Не работает браузер Яндекс — что делать если выдает ошибку или не отвечает
Существует множество причин, почему не работает браузер Яндекс. Это происходит из-за сбоев работы операционной системы или самой программы. Чтобы решить проблему, необходимо знать причину ее появления. Рассмотрим наиболее распространенные ошибки в работе обозревателя.
Проблемы с интернет подключением
Как и любой другой браузер, Яндекс не грузит страницы из-за нестабильного соединения с интернетом. Это возникает как со стороны провайдера или владельца сайта, так и со стороны пользователя.
Чтобы исправить проблему, попробуйте сделать следующее:
- запустите другой браузер, например, стандартный, и зайдите на сайт с него;
- проверьте целостность проводов или адаптеров;
- перезапустите модем или роутер;
- откройте настройки сетевого адаптера операционной системы и проверьте, все ли в порядке;
- обновите сетевые драйверы.
Ошибка «Страница не отвечает, вы можете подождать или закрыть ее» возникает тогда, когда встроенные инструменты браузера блокируют посещение потенциально вредоносного ресурса.
Если другие обозреватели и устройства работают в сети нормально, значит, проблема в Яндексе. Причин такого поведения бывает много.
Перегруженность системы
Если браузер на ноутбуке не отвечает, причиной может быть перегруженность операционной системы. Обозреватели потребляют достаточно много ресурсов, и Яндекс не исключение. Из-за того, что компьютер не справляется, приложения могут не отвечать, зависать или вовсе не запускаться.
Чтобы закрыть лишние процессы, сделайте следующее:
- Кликните правой кнопкой мыши по нижней панели интерфейса операционной системы.
- В контекстном меню выберите «Диспетчер задач».
В Диспетчер задач возможно перейти, нажав на комбинацию клавиш Ctrl + Alt + Delete и выбрав соответствующий пункт.
- Во вкладке «Процессы» отображается список всех запущенных задач на ПК.
 Если столбцы «ЦП» или «Память» превышают показатель в 85%, то компьютеру или ноутбуку сложно справляться с работой.
Если столбцы «ЦП» или «Память» превышают показатель в 85%, то компьютеру или ноутбуку сложно справляться с работой. - Чтобы завершить процесс, щелкните по нужному из списка правой кнопкой мыши и в контекстном меню выберите
Отключите те процессы, которые сильно нагружают систему. Но перед тем, как это сделать, убедитесь, что их отключение не повлияет на работу системы.
Обновление Яндекс Браузера
Иногда при обновлении Яндекс Браузера происходит сбой из-за нестабильного подключения к интернету или вмешательства со стороны. Именно поэтому у обозревателя не работает поиск или не загружаются страницы. Чтобы решить проблему, необходимо обновить его вручную.
Для этого сделайте следующее:
- Запустите Яндекс Браузер и перейдите в главное меню, нажав на троеточие в верхней панели справа.
- Перейдите в раздел «Дополнительно», затем «О браузере».

- В следующем окне отображается информация о версии обозревателя. Если требуется обновления, на экране можно увидеть кнопку для обновления. Нажмите на нее, чтобы запустить процесс скачивания и установки обновлений.
Можно скачать актуальную версию на официальной сайте. После этого удалить существующую и установить новую. В большинстве случаев, это решает проблему. Но все учетные данные, а также закладки буду очищены. Поэтому перед процедурой, не забудьте сохранить всю важную информацию в облачном хранилище или на аккаунте. Посредством синхронизации ее можно будет вернуть.
Вирусы на компьютере
Если есть вредоносное программное обеспечение, то это может быть одной из причин, почему Яндекс Браузер не работает на компьютере. Такой софт наносит вред всем элементам системы, в том числе установленным приложениям. Из-за него обозреватель не запускается или выдает ошибки.
Достаточно провести полное сканирование системы на наличие вирусов. Проверяйте все жесткие диски, даже если это может занять продолжительное время.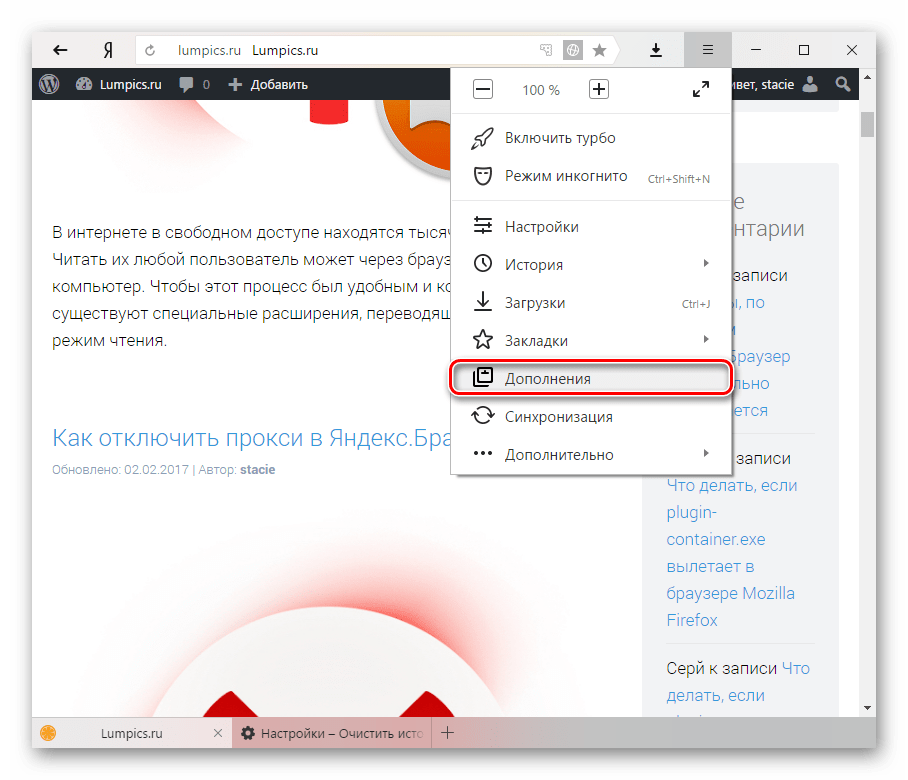
Проблемы с системным реестром
При неправильном закрытии браузера файлы реестра могут повреждаться. Это приводит к тому, что Яндекс Браузер не отвечает. Также это происходит из-за случайного удаления важных файлов, попавших на ПК вирусов или неправильного обновления.
Для восстановления работы обозревателя рекомендуется почистить реестр следующим образом:
- Одновременно нажмите на комбинацию клавиш Win + R.
- Откроется окно «Выполнить». В строке введите команду regedit, затем кликните по кнопке
- В открывшейся утилите нажмите на меню «Правка» и выберите пункт «Найти».
- Найдите файл под названием Applnit_DLLs.
- В результате поиска должен отображаться нужный файл или даже несколько файлов.
 Чтобы изменить его значение, дважды щелкните левой кнопкой мыши по нему и напишите цифру 0.
Чтобы изменить его значение, дважды щелкните левой кнопкой мыши по нему и напишите цифру 0.
После изменения параметров реестра перезагрузите систему. Если проблема заключалась в этом, то Яндекс Браузер восстановится и будет работать, как прежде.
Очистка памяти DNS
Что делать, если страница в Яндекс Браузере не загружается? Это может происходить из-за памяти DNS-серверов, когда она перегружена. Поэтому следует чистить их кеш, в том числе для того, чтобы удалить все статистические маршруты.
Сделать это возможно следующим образом:
- Примените сочетание клавиш Win + R, чтобы вызвать окно «Выполнить».
- В строке введите команду cmd, затем кликните по кнопке «ОК».
- Откроется черное окно, где нужно ввести route-f, затем нажать на клавишу Enter.
- На новой строке введите следующую команду:

После этого попробуйте запустить браузер и зайти на любой сайт. Обычно чистка кеша DNS решает вопрос, почему страницы не грузятся, если интернет соединение в порядке.
Причин, почему Яндекс Браузер не открывается и выдает ошибку, может быть множество. Нередко это происходит из-за неправильного обновления или впоследствии деятельности вредоносных приложений. Чтобы возобновить работу обозревателя, следует проанализировать ситуацию и выбрать подходящий вариант для ее исправления.
Произошла ошибка в Яндекс Браузере не может продолжить работу
Когда появляется информационное окно «Произошла ошибка, Яндекс.Браузер не может продолжить работу. Перезапустить?» нет поводов волноваться. Причина некорректной работы обозревателя может крыться в простых проблемах, устранение которых займёт несколько минут.
Почему Яндекс Браузер не может продолжить работу
Возникновение ошибки происходит, как правило, из-за программных сбоев в компьютере. Это может касаться не только самого обозревателя, но и системных файлов операционной системы. Имеет место вариант нехватки ресурсов, неправильное выполнение функций связанных с работой браузера.
Имеет место вариант нехватки ресурсов, неправильное выполнение функций связанных с работой браузера.
Причина 1: Недостаточно аппаратных ресурсов
- Для открытия соответствующего меню необходимо одновременно нажать комбинацию клавиш CTRL + SHIFT + ESC. В панели состояния можно найти несколько столбцов, где описана загруженность каждого отдельного элемента компьютера, среди которых: центральный процессор, память, диск. Перегруженный объект будет иметь большое процентное значение и красную подсветку.

- Можно отдельно узнать о каждом элементе, нагружающем ПК. На примере видно, что обозреватель не занимает много аппаратных ресурсов, но его конкурент от Google имеет значительно больший аппетит.
- Конкретные параметры процессов описаны в разделе «Подробности». Там можно узнать более детально о количестве потребляемых ресурсов. Так, например, браузер Yandex разделяется на несколько процессов и каждый из них потребляет динамический объем памяти.
- Если компьютер разбит на несколько пользователей, незавершенный сеанс одного из них может потреблять значительное количество аппаратных ресурсов даже в свернутом режиме. Для анализа такого потребления существует вкладка «Пользователи».
Обратите внимание! При работе обозреватели разделяют свою работу на несколько процессов. В большинстве случаев это зависит от количества открытых файлов и работающих расширений. Для уменьшения нагрузки на компьютер необходимо избавиться от ненужных активных вкладок и мешающих работе браузера плагинов.
Причина 2: Работа вирусов или антивирусов
Вирусное программное обеспечение часто становится основной причиной неправильной работы компьютера и установленной на него операционной системы. К сожалению, неполадка может быть вызвана даже системой, призванной бороться с теми самыми вирусами. Наиболее часто такое происходит при конфликте разрешений для обозревателя и фильтра антивируса.
Распространенным методом решения проблемы является временное отключение сетевых экранов антивирусной системы.
Важно! Настоятельно не рекомендуется отключать сетевые экраны антивирусной системы неопытным пользователям компьютера. При намерении совершить даже временное отключение, необходимо быть максимально внимательным при использовании интернета.
В данном случае делать это стоит только для проверки работоспособности браузера, после чего рекомендуется включить защиту обратно, во избежание занесения вирусов в компьютер.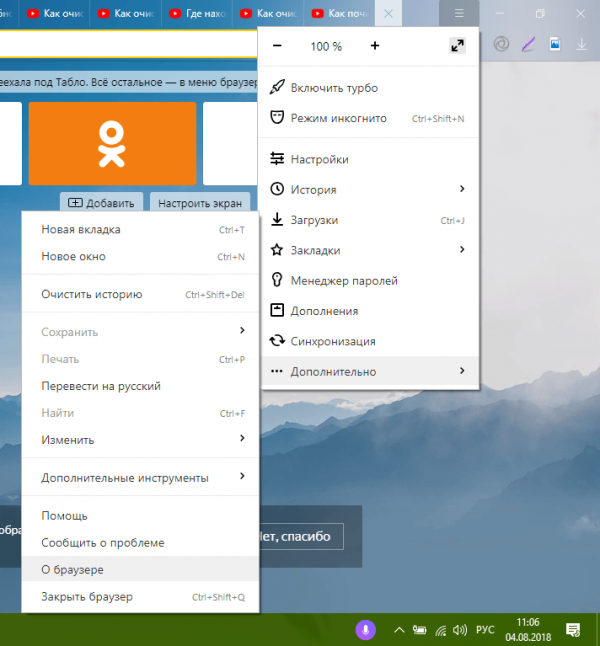
Причина 3: Повреждение ярлыка браузера
Маловероятно, но может такое быть, что параметр объекта или ссылки на файл запуска браузера некорректно изменились. Это может произойти при неправильном ручном переносе файловой структуры обозревателя в другое место, изменение конфигурации ярлыка. Основной вариант, как исправить ошибку – создание нового ярлыка из корневой папки браузера:
- По умолчанию корневой каталог обозревателя устанавливается в скрытые системные файлы, которые необходимо открыть для просмотра. Сделать это нужно обязательно, открыв в проводнике вкладку «Вид», затем в контекстном меню «Параметры» выбрать кнопку «Изменить параметры папок и поиска».
- В появившемся окне переходим во вкладку «Вид», в блоке «Дополнительные параметры» переходим вниз и ставим галочку на пункте «Показывать скрытые файлы, папки и диски», после чего применяем параметры кнопкой «ОК» в этом же окне.

- Переходим в корень каталога установленного браузера по пути C:\Пользователи\Имя_пользователя\AppData\Local\Yandex\YandexBrowser\Application.
- Находим в папке файл с названием browser, и нажимаем правой кнопкой мыши по нему.
- В контекстном меню переходим в строку «Отправить», далее «Рабочий стол (создать ярлык)», после чего на главном экране появится иконка обозревателя Яндекс.
После отправки нового ярлыка на рабочий стол его по желанию можно переименовать с помощью соответствующего пункта в контекстном меню объекта.
Альтернативные способы решения проблемы
Нередки случаи, когда проблема скрывается в банальной перегрузке системы. Это может быть забитая система хранения временных файлов в браузере, нарушение правильной работы реестра Windows и прочее. Представленные ниже простые методы иногда могут помочь решить, казалось бы, несовместимые проблемы в браузере.
Вариант 1: Перезагрузка браузера
Самое банальное — перезагружаем обозреватель.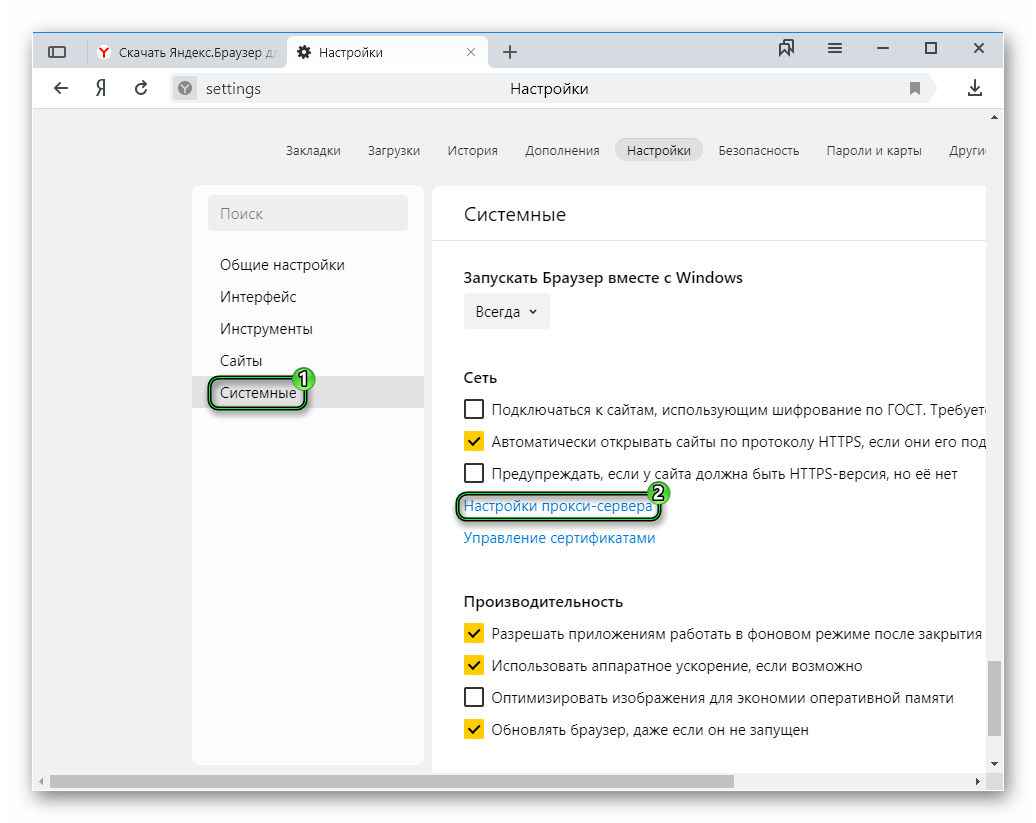 Желательно предварительно закрыть все активные вкладки, чтобы при новом запуске Яндекс Браузера не было лишней нагрузки на операционную систему.
Желательно предварительно закрыть все активные вкладки, чтобы при новом запуске Яндекс Браузера не было лишней нагрузки на операционную систему.
Дело в том, что каждая открытая вкладка в любом обозревателе на базе Chromium – это отдельный процесс. В зависимости от роли страницы, открытой в обозревателе, такой процесс может отнимать большой объем аппаратных ресурсов компьютера. Вполне возможно, что такая внеплановая нагрузка на ПК может вызвать проблему, при которой браузер выдает ошибку и закрывается.
Вариант 2: Перезагрузка компьютера
Постоянна работа ко
Что делать, если не отвечает и зависает Яндекс.Браузер
Если Яндекс Браузер не отвечает и зависает, это вызывает массу неудобств. Но более того, это может быть симптомом вирусного заражения или каких-то ошибок в системе. К сожалению, «на глаз» определить что конкретно стало причиной нельзя. Можно поэтапно проверить теорию за теорией пока проблема не решится.
Причины, почему зависает Яндекс. Браузер
Браузер
Ситуация, когда браузер зависает или вы видите белое окно с неизвестной ошибкой, или вверху окна отображается надпись «Не отвечает» может случаться по разным причинам:
- это может быть вирусная активность;
- переполненный кеш;
- проблемы с плагинами.
И многое другое. Мы собрали максимально подробный список возможных причин и способов их исправления, начиная с самых простых.
Определение проблемы
При первых симптомах, когда Яндекс.Браузер начинает вести себя неадекватно, стоит проверить какие задачи мешают ему нормально работать. Возможно завис скрипт на какой-то странице или проблему вызвал плагин или установленное дополнение.
Чтобы определить виновника нужно открыть Диспетчер задач Яндекс.Браузера:
- Откройте «Меню», кликнув по кнопке в виде трех полос в правом верхнем углу браузера.
- Дальше наведите курсор на пункт «Дополнительно»/«Дополнительные инструменты» и в третьем всплывающем окне выберите «Диспетчер задач».

- Здесь вы увидите подробную статистику использования процессора компьютера. Вы можете отсортировать их по загруженности, кликнув в шапке на ЦПУ.
- Выделите нагружающий процесс и снимите задачу.
Также можно посмотреть, возможно в системе какое-то приложение оказывает негативное действие и создает конфликт, это можно сделать через «Диспетчер задач Windows».
- Нажмите комбинацию клавиш Ctrl + Shift + Esc.
- При необходимости разверните подробности в окне «Диспетчера задач».
- Посмотрите какие процессы больше всего нагружают систему, точно также как и в предыдущем пункте нагружающий процесс можно снять.
Устаревшая версия
Разработчики выпускают обновления системы, чтобы закрыть уязвимости, добавить новые функции и возможности. И если вы однажды отключили обновления, то новых патчей, естественно, не получите. Со временем устаревшая версия может подвергаться различным атакам и сбоям, и не удивительно если браузер зависает.
Чтобы исправить ситуацию нужно установить новую версию Яндекс.Браузера:
- Откройте «Меню» и в выпадающем списке выберите «Дополнительно»/«О браузере».
- Система просканирует сеть в поисках новой версии. Если таковая будет обнаружена здесь вы увидите кнопку «Обновить».
- Нажмите на нее и дождитесь пока становиться новый патч. После перезапустите браузер.
Много временных файлов
В то время когда вы посещаете интернет-страницы браузер пишет каждое ваше действие и сохраняет копии картинок, текста скриптов и другой информации, которая по идее должна помогать оптимизировать работу обозревателя. Но если браузер чистился последний раз на прошлый новый год или, вообще, никогда — гарантировано в системе скопилось много временных файлов. Они то и мешают Яндекс.Браузеру нормально работать.
Очистить кеш браузера можно многими способами, но мы не будем рассказывать о всех. Остановимся на основном способе.
Чистка кеша инструментами браузера:
- Откройте «Меню» и далее наведите курсор на пункт «История» и снова выберите «История».
- Нажмите на кнопку «Очистить историю» в левом нижнем углу.
- Также это можно сделать через комбинацию клавиш Ctrl + N или пройти по адресу на внутреннюю страницу настроек браузера
browser://settings/clearBrowserData. - В открывшемся окне отметьте галочками пункты кеша, истории просмотров, файлов cookie и журнала загрузок.
- Выберите период, за который нужно очистить историю (рекомендуется выбирать «За все время»).
- Нажмите «Очистить».
Много установлено расширений
Расширения которые вы устанавливаете себе в браузер решают массу задач. С их помощью можно скрывать IP, ходить по заблокированным сайтам, загружать музыку и фильмы из источников, где по идее возможности загрузки медиа быть не должно, и многое другое. Но несмотря на все полезности дополнений они могут стать причиной конфликта в системе.
Для каждого расширения браузер запускает отдельный процесс, чтобы в случае если на какой-то странице произойдет вирусная атака не пострадали данные на других страницах. Но наряду с безопасностью это создает проблемы в виде увеличенного потребления оперативной памяти. Особенно если изначально на ПК мало ОЗУ.
Чтобы отключить или удалить расширения:
- Вставьте в адресную строку команду
browser://tune/и нажмите Enter. - Просмотрите список установленных плагинов. Отключите или удалите ненужные плагины.
Здесь находятся плагины, которые были изначально из коробки вместе с браузером. Их удалить нельзя, но можно отключить. Достаточно переключить тумблер в положение «Выкл.».
Если вам нужно какое-то расширение, можно поискать аналог десктопной программы в сети. Или включать его на время работы. В конце списка находятся расширения, которые вы устанавливали их сторонних источников. Их можно удалить.
Не рекомендуется держать эти плагины постоянно включенными. Через них злоумышленники могут получить доступ к вашим персональным данным.
Установлены блокировщики рекламы
И снова про расширения — никто не хочет смотреть рекламу в Ютубе при просмотре видео каждые 5 минут, а то и чаще. Баннерная реклама на сайтах тоже не радует и пользователи в попытках избавиться от этой напасти устанавливают блокировщики. Не все они работают корректно, а многие так вообще могут создавать сильные помехи, из-за которых браузер будет тормозить и зависать.
Если ваш ПК не заражен вирусами, а реклама которую вы видите на сайте, отображается в правой (левой) части сайта, ненавязчива, и не нападает на вас, стоит отключить или вообще удалить эти расширения. Или сменить на то, которое потребляет меньше ресурсов и не вызывает конфликты.
Много программ в автозагрузке
Автозагрузка — это раздел системы Windows, который отвечает за то, какие программы будут запускаться вместе с системой, когда вы включаете компьютер. Многие программы без спроса прописываются в автозагрузку и потом работают в фоновом режиме, даже если они нужны раз в месяц, на самом деле.
Это создает проблемы с тем, что для работы браузера в итоге не хватает системных ресурсов, а именно оперативной памяти. Если пользователь часто и много устанавливает программ. Чтобы разгрузить систему и отключить ненужное ПО следуйте дальнейшей инструкции. Для ОС Windows 10 и 7 инструкции немного отличаются, поэтому мы подготовили разные инструкции.
Для Window 10:
- Выполните на панели правый клик мыши в контекстном меню выберите «Диспетчер задач».
- Переключитесь здесь на вкладку «Автозагрузка».
- Посмотрите список программ, которые загружаются вместе с системой. Если какие-то не нужны отключите их.
- Выделите строчку с названием программы и в нижней части экрана нажмите «Отключить».
- Повторите процедуру со всеми ненужными программами.
Не рекомендуется отключать драйверы видеокарты, аудиокарты и центрального процессора.
Для Window 7:
- Запустите утилиту «Выполнить» с помощью комбинации клавиш Win + R.
- В диалоговом окне утилиты впишите команду
msconfigи нажмите «Ок». - Здесь переключитесь на вкладку «Автозагрузка».
- Дальше действия не отличаются от инструкции выше.
Перезагрузите компьютер для внесения изменений. Вы увидите как быстрее стал работать компьютер, когда ему не приходится обрабатывать тонны ненужных процессов. А программы которые вы отключили также можно будет запускать с рабочего стола или панели задач, если там закреплены их ярлыки.
Проблемы с Флеш Плеером
Флеш-плеер очень древний плагин и долгие годы был практически незаменим при разработке флеш-игр и воспроизведения флеш-анимации или видео. Но браузеры отказываются от флеш-плеера и переходят на более совершенные технологии HTML5. Flash Player уязвим и часто подвергается атакам хакеров.
Если на каком то сайте, где установлен Flash Player и вы хотите например посмотреть фильм, а в ПК у вас не установлен плагин, то с воспроизведением могут быть проблемы. Или если версия флеш неактуальная.
- Чтобы обновить Флеш-плеер отправляйтесь на официальный сайт Adobe Flash Player.
- В Шаге 1 выберите операционную систему.
- В Шаге 2 выберите версию, для какого браузера загрузить Flash Player (для Яндекс.Браузера нужно выбирать FP 32 for Opera and Chromium — PPAPI).
- Снимите метки с предложений установить стороннее ПО от партнеров.
Браузер не открывает страницы, а интернет есть и Скайп работает
В данной статье я расскажу о разных решениях, которые могут пригодится в том случае, когда у вас перестали открываться страницы в браузере. При этом интернет есть, и он работает. Такие программы как Skype, разные торрент-клиенты и им подобные продолжают работать и выходить в интернет. А сайты не открываются во всех браузерах. При попытке открыть какую-то страницу, она сначала долго загружается, а затем появляется ошибка, что страница не доступа, и браузер не смог ее открыть. Текст самой ошибки может отличатся в зависимости от браузера.
В Opera и Chrome, например, ошибка: «Нет подключения к интернету», или «Не удается получить доступ к сайту». В браузере Mozilla: «Сервер не найден», в Яндекс Браузер: «Не удается установить соединение с сайтом», а в Microsoft Edge (который в Windows 10): «Не удалось открыть эту страницу».
Не важно какой у вас браузер, в любом случае страницы не будут открываться. Но здесь важен момент, что интернет на компьютере работает. Возле иконки подключения по кабелю, или Wi-Fi нет желтого знака восклицания. Если он есть, то это уже другая проблема, и там другие решения. Если у вас такой случай, то пишите в комментариях, дам ссылки на инструкции. Возможно у вас интернет подключен через роутер, или модем, в таком случае сайты могут не открываться на всех устройствах. Об этом я напишу ниже.
Ну и бывают еще ситуации, когда на компьютере не открываются только некоторые сайты. Обычно это сайты поисковых систем, или социальные сети: Одноклассники, Вконтакте, Facebook и т. д. В таком случае, решения о которых я расскажу ниже, должны исправить эту ситуацию.
И еще один момент: без разницы, какая версия Windows установлена на вашем компьютере, как и браузер. Я буду показывать на примере Windows 10. В Windows 7 и Windows 8 решения будут такими же. Если где-то действия будут отличатся, я будут писать об этом.
Почему браузеры не открывают сайты? Как исправить?
Можно было сразу пустить в бой тяжелую артиллерию, и рассказать о сложных решениях (правда, зачастую самых эффективных)
Почему не открывается Яндекс.Браузер: возможные причины и решения
В современном мире трудно представить жизнь без Интернета. Он используется для самых разных целей: от простого серфинга, небольших покупок, просмотра фильмов или социальных сетей до серьезных деловых операций. Как правило, использование всемирной паутины начинается с установки браузера. Ведь именно от этой небольшой программы будет зависеть качество вашей работы.
Долгое время одним из лучших браузеров считался Chome.Скорость и функциональность — вот две главные вещи, которыми он заслужил свою популярность. И это не значит, что права на «Chrome» принадлежат одному из крупнейших мировых гигантов Google. Но в последнее время все чаще упоминаются Яндекс.Браузер. Давайте вместе рассмотрим его основные преимущества и разберемся, почему с ним бывает сложно работать.
Почему «Яндекс»?
Пожалуй, стоит начать с того, что «Яндекс» — это не просто браузер. Это крупнейшая компания, владеющая интернет-порталами, поисковой системой и множеством сервисов, которые отлично интегрируются друг с другом.Например, «Яндекс.Поиск», «Яндекс.Карты», «Яндекс.Кошлек» и другие активно используют миллионы пользователей. Не отстает и «Яндекс.Браузер». Кстати, если говорить о взаимодействии сервисов, то в этом браузере все они вызываются одним кликом. Здесь и облачное хранилище, и почта, и информация о пробках на дорогах, а также множество других полезных сервисов.
Хочу отдать должное отличной работе синхронизации всех устройств, на которых установлен «Яндекс.Браузер».Если вы начали пользоваться Интернетом, например, на ПК, а затем переключились на портативный компьютер, все те вкладки и страницы, которые вы вызывали ранее, откроются автоматически. Такие технологии, как Abobe Reader и Abobe Flash, уже встроены в браузер, что значительно упрощает чтение PDF-документов и просмотр различного контента.
Отдельно можно идентифицировать службы безопасности. Здесь разработчики потрудились, объединив усилия с «Лабораторией Касперского». Вредоносные сайты проверяются сразу после загрузки, и спам больше вас не беспокоит.Детектор кражи данных защитит вашу информацию, и она останется нетронутой.
Скорость и интерфейс
Всем обладателям медленного интернета также стоит обратить внимание на «Яндекс.Браузер». В «турбо» режиме страницы загружаются намного быстрее, то же самое касается загрузки изображений, видео, музыки и других медиа. По словам российских разработчиков, они стремились сделать работу с браузером максимально эффективной, чтобы привлечь внимание пользователя только к важным элементам.Поэтому интерфейс довольно минималистичный.
Если провести параллель с «Хромом», в котором визуальные закладки выглядят как блоки скриншотов последних посещений сайтов, то в «J.Browser» вы можете смотреть логотипы сайтов, которые помогут вам быстрее ориентироваться. Кроме того, вы можете менять эти блоки по своему усмотрению и самостоятельно строить их в том порядке, в котором хотите. Но иногда пользователи сталкиваются с вопросом: почему не открывается Яндекс.Браузер? Рассмотрим возможные причины.
Почему не открывается Яндекс.Браузер?
Бывает, что браузеры на компьютере немного подвисают, а иногда и вовсе не открываются. В первую очередь нужно обратить внимание на работу самой операционной системы. Это не обязательно означает, что требуется полная переустановка. Иногда бывает достаточно нормальной перезагрузки. Полностью выключать аппарат и снова включать его тоже не требуется. Вы можете вызвать меню «Пуск», щелкнуть маленькую стрелку рядом с надписью «Завершение работы» и в раскрывающемся меню выбрать «Перезагрузить».Затем попробуйте снова открыть браузер. Если проблема все еще не решена, и вы все еще не понимаете, почему не открывается «Яндекс.Браузер», — читайте дальше.
Обновления
Разработчики браузера от «Яндекса» постоянно регулируют работу своего продукта и довольно часто выпускают обновления. Если этот процесс происходит автоматически, иногда вы можете даже не подозревать, что определенная программа была обновлена, в том числе и браузер. При обновлении могут возникнуть сбои или ошибки, и тогда программа не будет работать корректно.Или при обновлении возникнут проблемы, новая версия не загрузится, а старая будет автоматически удалена.
Мы советуем вам самостоятельно руководить процессом установки обновлений и выполнять их вручную, чтобы вы всегда знали, в чем заключается возможная причина проблемы. Если вы раньше не проверяли обновления и не знаете, почему Яндекс не открывается на вашем компьютере, вам следует удалить старую версию браузера и загрузить новую. Обычно это занимает не более 10-15 минут. Зайдите в «Мой компьютер» и найдите «Установка и удаление программ», там выберите «Яндекс.Браузер »и удалите его. Затем скачайте новую версию с официального сайта программы.
Вирусы
Это одна из самых распространенных проблем, которая мешает нормальной работе не только браузера, но и других программ. в таком случае лучше предусмотреть такую ситуацию и сразу после установки операционной системы установить мощную антивирусную программу, прежде чем начинать работу с интернетом. Так почему же не открывается Яндекс.Браузер при отсутствии видимых причин? В этом В этом случае следует скачать хороший «антивирус» и проверить компьютер на наличие вредоносных файлов.После этого они поместятся в так называемый «карантин» или полностью исчезнут.
Почему не работает флеш-плеер в «Яндекс.Браузере»?
Все чаще пользователи жалуются, что в «Яндекс.Браузере» не работает флеш-плеер. Это приложение чрезвычайно важно для тех, кто использует браузер для просмотра музыки и фильмов. Ниже вы найдете информацию, которая поможет вам понять причины сбоев Flash Player и внести свой вклад в их устранение. Выход из строя указанного приложения не должен вызывать панику.Зачастую исправить ситуацию можно за несколько минут.
Описание утилиты
Для начала попробуем разобраться, что такое флеш-плеер. Может ли пользователь обойтись без этой утилиты?
Нет. Adobe Flash Player — это набор программ, необходимых для корректной работы с аудио, видео и графическими файлами в Интернете. С помощью этой программы в браузере вы можете слушать треки, смотреть видео и загружать картинки. Без этого все эти функции будут недоступны.
Flash player не работает в «Яндекс.Браузере»? Тогда самое время рассмотреть особенности этой утилиты и наиболее частые причины проблем!
Яндекс и Flash Player
Всем пользователям стоит помнить, что Яндекс.Браузер оснащен встроенным флеш-плеером. То есть сразу после установки интернет-браузера вы можете слушать музыку и смотреть фильмы. Это очень удобно!
И именно наличие встроенного Flash Player доставляет пользователям массу хлопот. Ведь эта программа может отключаться, требовать обновления и даже конфликтовать с другими утилитами, установленными в браузере. Поэтому флештул в яндексе иногда болит.
Быстрый запуск
В некоторых случаях указанный выше программный пакет автоматически отключается.Это довольно распространенное явление. Отключение установленного флеш-плеера может происходить по разным причинам.
Чтобы исправить ситуацию, достаточно включить указанную программу. Сделать это легко. Есть несколько решений.
Первый сводится к следующим шагам:
- Откройте любое видео в браузере.
- Нажмите кнопку «Включить Flash Player».
- Немного подождать.
Обычно этот метод помогает реализовать идею. Но не всегда получается.Поэтому для включения «Adobe flash player» в «Яндекс.Браузер» рекомендуется использовать другой метод.
Стандартное включение
Мы называем это стандартным методом. Часто помогает понять не только включение приложения, но и проверить наличие указанной утилиты в интернет-браузере.
Как запустить флешку в «Яндекс.Браузере»? Вам потребуется сделать следующее:
- Откройте браузер.
- В адресной строке вверху окна напишите browser: // plugins.
- Нажмите кнопку Enter.
- Найдите флеш-плеер.
- Нажмите кнопку «Включить». Он будет расположен внизу соответствующего блока.
На этом этапе вы можете завершить процедуру активации указанного программного обеспечения. Вот так и включается Flash Player.
Обновление
Если предложенный алгоритм не помог, придется действовать иначе. Скорее всего, если в «Яндекс.Браузере» не работает флеш-плеер, вам просто нужно обновить эту утилиту.
Обычно при выпуске новой версии Flash Player пользователь автоматически получает предупреждение. Осталось только нажать на кнопку «Обновить» и немного подождать.
Если этого не произошло, поможет только ручное обновление. Эта операция не требует от пользователя особых навыков и знаний.
Как обновить флешку в «Яндекс.Браузере»? Необходимо:
- Откройте страницу Adobe Flash Player.
- Выберите «Установить сейчас».
- Принять или отказаться от дополнительных утилит.
- Подождите, пока загрузится установочный файл.
- Запустить полученный документ.
- Следуя инструкциям мастера установки, завершите инициализацию.
Уловка помогает как установить программу, так и обновить. Довольно простая операция, которая способствует решению многих проблем в браузере, связанных с программой!
Причины сбоя
Не работает Flash player в «Яндекс.Браузере»? Причин такого поведения множество.И в основном способ восстановления полезности утилиты напрямую зависит от источника проблемы.
Чаще всего пользователи сталкиваются со следующими обстоятельствами:
- конфликт плагинов;
- несколько версий Flash Player;
- устаревшая версия утилиты;
- вирусов на ПК;
- повреждение DirectX;
- не удалось настроить браузер;
- Отсутствие необходимых библиотек в ОС.
Что делать в том или ином случае? Об этом вкратце будет сказано ниже.Если в Яндекс.Браузере не работает флеш-плеер, стоит определить причину сбоя и только после этого приступать к решительным действиям.
Советы по созданию работы
Тем не менее, есть ряд универсальных советов. Они помогут восстановить работоспособность плагина.
Flash player не работает в «Яндекс.Браузере»? Затем рекомендуется выполнить следующие действия:
- Перезагрузить браузер.
- Перезагрузите компьютер.
- Переустановите Яндекс.Браузер.
- Отключите антивирус и брандмауэр Windows.
- Проверьте ОС на наличие вирусов и шпионского ПО. Вылечить операционную систему в случае обнаружения вредоносных файлов.
- Переустановите или обновите DirectX.
- Отключите старую версию Flash Player в «Плагины» браузера. Это делается точно так же, как указанное программное обеспечение включено.
- Обновите флеш-плеер.
- Зайдите в «Настройки» — «Дополнения» — «Безопасность».Отключите блок «Блокировать флеш-данные».
- Обновите браузер.
Обычно именно эти советы помогают зафиксировать положение. Отныне понятно, почему флеш-плеер не работает в «Яндекс.Браузере». Как заставить утилиту снова работать? Ответ на этот вопрос тоже больше не доставит хлопот!
Как-то Яндекс загрузился и не могу от него избавиться. Русский браузер что ли. Помощь | Форум поддержки Firefox
У вас есть расширение «Элементы Яндекса», которое можно было бы удалить.
Откройте страницу надстроек Firefox , используя:
- Ctrl + Shift + a
- «3-полосная» кнопка меню (или меню «Инструменты»)> Дополнения
- в диалоговом окне «Выполнить» Windows введите или вставьте
firefox.exe «about: addons»
В левом столбце щелкните Extensions . Затем, в случае сомнений, отключите (или удалите, если возможно) нераспознанные и нежелательные расширения. Имейте в виду, что все расширения являются необязательными, ни одно из них не поставляется с Firefox, и вы можете узнать о них больше, просмотрев их обзоры на сайте дополнений.
Часто над хотя бы одним отключенным расширением появляется ссылка для перезапуска Firefox. Вы можете завершить свою работу на вкладке и щелкнуть одну из ссылок в качестве последнего шага.
Успешно?
При необходимости вот как вы можете изменить страницу новой вкладки на желаемый вид:
(1) На новой вкладке введите или вставьте about: config в адресную строку и нажмите Enter / Return. Нажмите кнопку с обещанием быть осторожным.
(2) В поле поиска над списком введите или вставьте newtab и приостановите, пока список фильтруется.
(3) Дважды щелкните браузер .newtab.url и введите желаемую страницу:
- Эскизы страниц (по умолчанию) => about: newtab
- Пустая вкладка => about: blank
- Домашняя страница встроенного Firefox => about: home
- Любая другая страница => полный URL-адрес страницы
Нажмите Ctrl + t, чтобы открыть новую вкладку и убедиться, что она работает. Исправлена?
У вас есть расширение «Элементы Яндекса», которое можно было бы удалить.Откройте страницу Firefox » ‘Add-ons’ », используя: * Ctrl + Shift + a
* «3-полосная» кнопка меню (или меню «Инструменты»)> Дополнения
* в диалоговом окне «Выполнить» Windows введите или вставьте
firefox.exe "about: addons" В левом столбце нажмите «Расширения» ». Затем, в случае сомнений, отключите (или удалите, если возможно) нераспознанные и нежелательные расширения. » Имейте в виду, что все расширения являются необязательными, ни одно из них не поставляется с Firefox, и вы можете узнать о них больше, просмотрев их отзывы на сайте дополнений.» Часто ссылка появляется над хотя бы одним отключенным расширением для перезапуска Firefox. Вы можете завершить свою работу на вкладке и щелкнуть одну из ссылок в качестве последнего шага. Успех? Если необходимо, вот как вы можете изменить страницу новой вкладки на желаемый вид: (1) На новой вкладке введите или вставьте «about: config» » в адресную строку и нажмите Enter / Return.

 Если столбцы «ЦП» или «Память» превышают показатель в 85%, то компьютеру или ноутбуку сложно справляться с работой.
Если столбцы «ЦП» или «Память» превышают показатель в 85%, то компьютеру или ноутбуку сложно справляться с работой.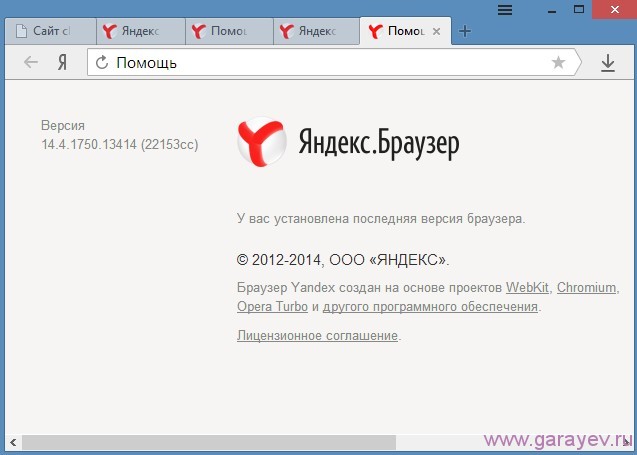
 Чтобы изменить его значение, дважды щелкните левой кнопкой мыши по нему и напишите цифру 0.
Чтобы изменить его значение, дважды щелкните левой кнопкой мыши по нему и напишите цифру 0.
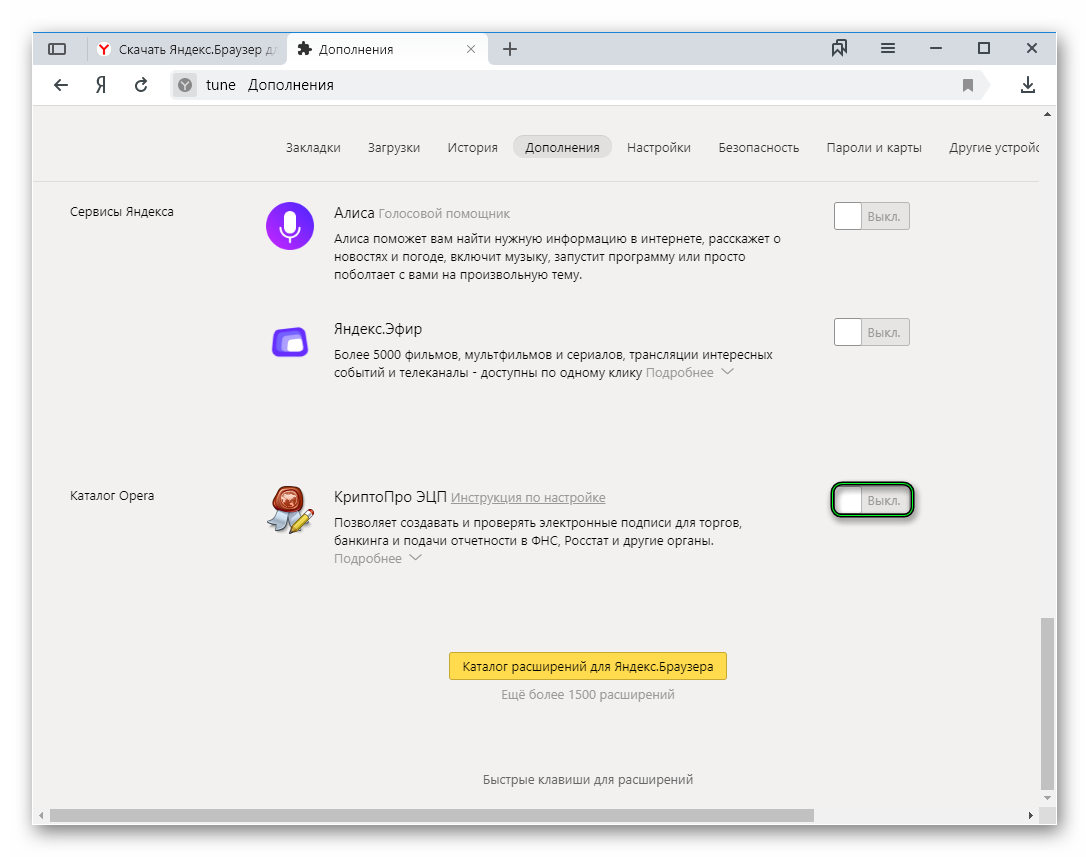


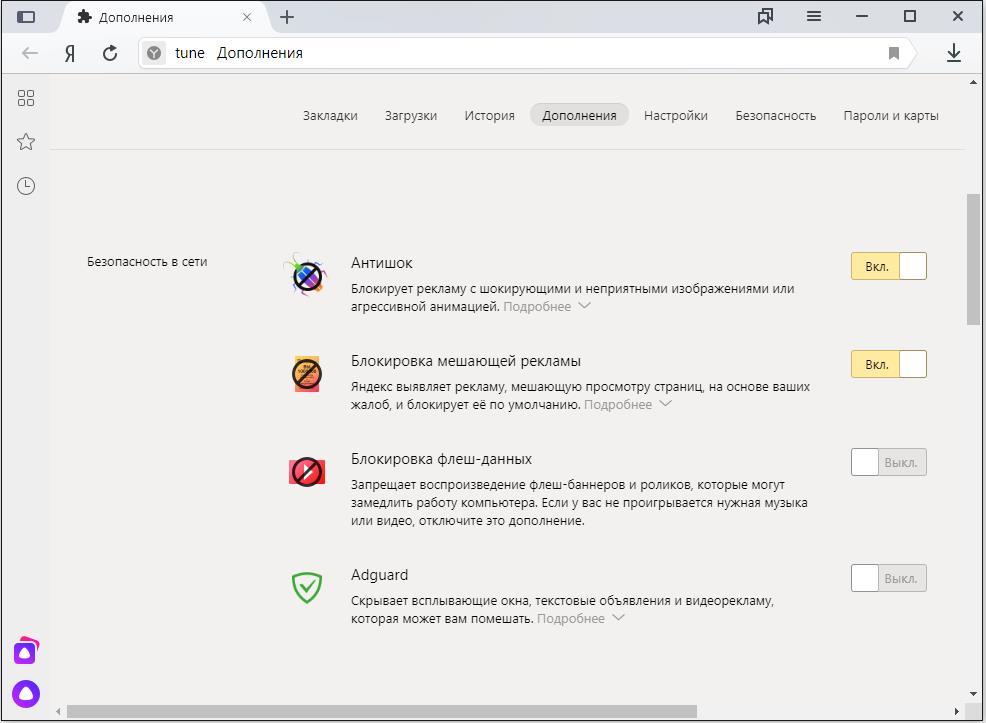 Браузер
Браузер