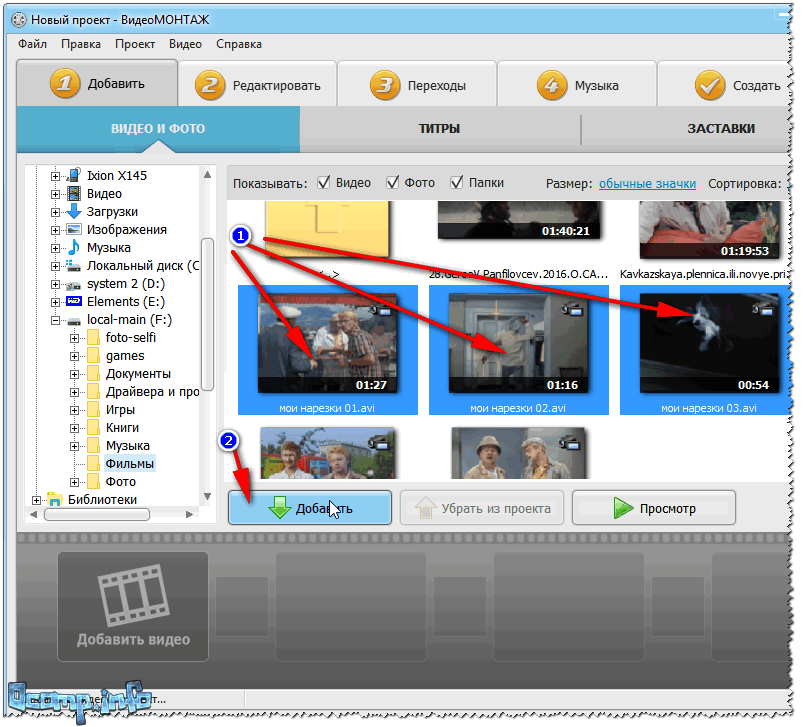App Store: Преобразователь формата
Это универсальный преобразователь и программа документального управления.
—-основная функция—-
•Преобразование видеочастоты и тональной частоты
•Обработка файлов
•Распаковка файлов
•Преобразование картин
•Преобразование pdf(DOC, TXT, PPT,XLS,RTF,KEY,NUMBERS,PAGES -> PDF,PNG)
—-Поддерживаемые форматы—-
•Формат ввода видеочастоты:WMV, MKV, AVI, DivX, XviD, MPEG, MP4, QT, RM, RMVB, M2TS, M2T, FLV, MPEG, MPEG, ASF, 3GP, 3G2, GIF, MTS, H.264/MPEG-4 AVC, H.264/PSP AVC Video
•Формат вывода видеочастоты:OGG, WebM, WMV, MKV, AVI, MPEG, MP4, MOV, RMVB, FLV, MPEG, MPEG, ASF, 3GP, 3G2, MTS
•Формат ввода тональной частоты:MOV, FLV, WAV, MP3, MP2, AAC, M4A, WMA, FLAC, AMR, AWB, OGG
•Формат вывода тональной частоты:WAV, MP3, M4R, MP2, AAC, M4A, WMA, FLAC, AMR, AWB, OGG
•Формат файлов:DOC, TXT, PPT,XLS,RTF,KEY,NUMBERS,PAGES to PDF and PNG
iConverter is the fastest, easiest to use video converter on the App Store, thanks to it’s Smart Conversion technology.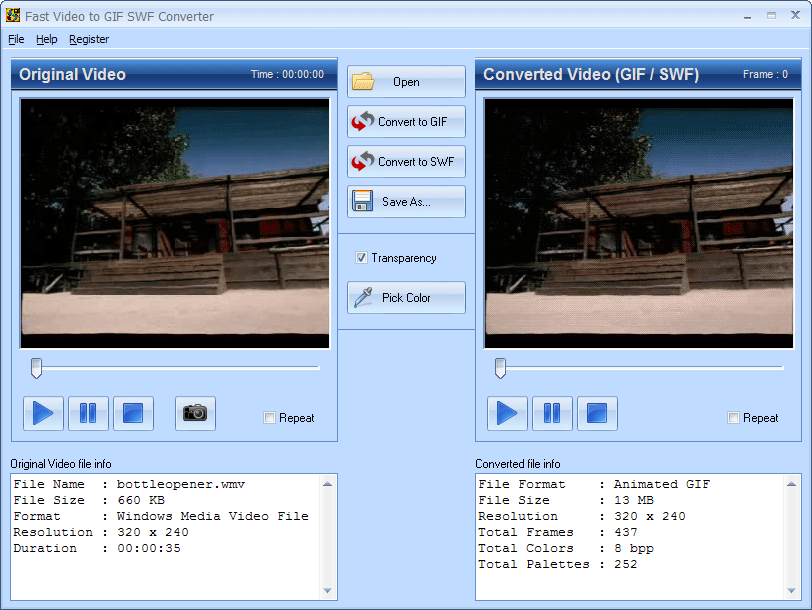
Key features:
————
- CONVERT batch of videos and audios to iPhone, iPad, iTunes.
- Play video files frame-by-frame without missing any detail.
- AUTO import DV(AVCHD/TOD/MOD) videos and easily convert .
- TRIM video/audio to desired clip with setting customized «start» and «end» time point.
— Support for the Files App, you can put the files you want to convert under the «Imported» folder, and then enter the APP conversion, you can find the converted file in the «Converted» folder.
— Support for Drag & Drop gestures, allowing you to easily drag and drop files in split-screen tasks.
Supported formats:
—————-
- Perfect supported output Devices: iPad, iPhone, iPod
- Input video formats: WMV, MKV, AVI, DivX, XviD, MPEG, MP4, QT, RM, RMVB, M2TS, M2T, FLV, MPEG, MPEG, ASF, 3GP, 3G2, GIF, H.264/MPEG-4 AVC, H.264/PSP AVC Video, etc.
- Input audio formats: MOV, FLV, WAV, MP3, MP2, AAC, M4A, WMA, FLAC, AMR, AWB, OGG and more.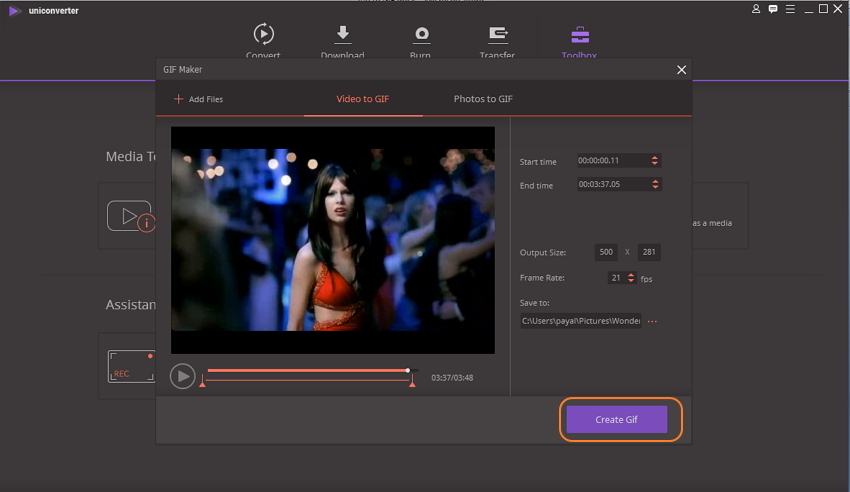
- Output video formats: OGG, WebM, WMV, MKV, AVI, MPEG, MP4, MOV, RMVB, FLV, MPEG, MPEG, ASF, 3GP, 3G2,etc.
- Output audio formats: WAV, MP3, M4R, MP2, AAC, M4A, WMA, FLAC, AMR, AWB, OGG, etc.
==========================
iConv Pro Unlimited Subscription
==========================
— Join iConv Pro members, free to use all features, including all video & audio formats, ocr function, in addition, ads will be automatically removed.
— iConv Pro Unlimited subscription is billed monthly or annually at the rate correspnding to the selected plan. In addition, a one-time payment will be offered if needed, which is not one of the subscription plan.
— Payment will be charged to Itunes Account at confirmation of purchase.
— Subscriptions automatically renews unless auto-renew is turned off at least 24 hours before the end of the current period.

— Subscriptions may be managed by the user and auto-renewal may be turned off by going to the user’s Account Settings after purchase.
— Any unused portion of a free trial period, if offered, will be forfeited when the user purchases a subscription to that publication, where applicable.
— Terms of use : https://blog.csdn.net/wertywang2/article/details/120042249
— Privacy policy: https://www.jianshu.com/p/0f8aac209878
Конвертировать MP4 в GIF — Фотограмио
MP4 (MPEG-4 Part 14)
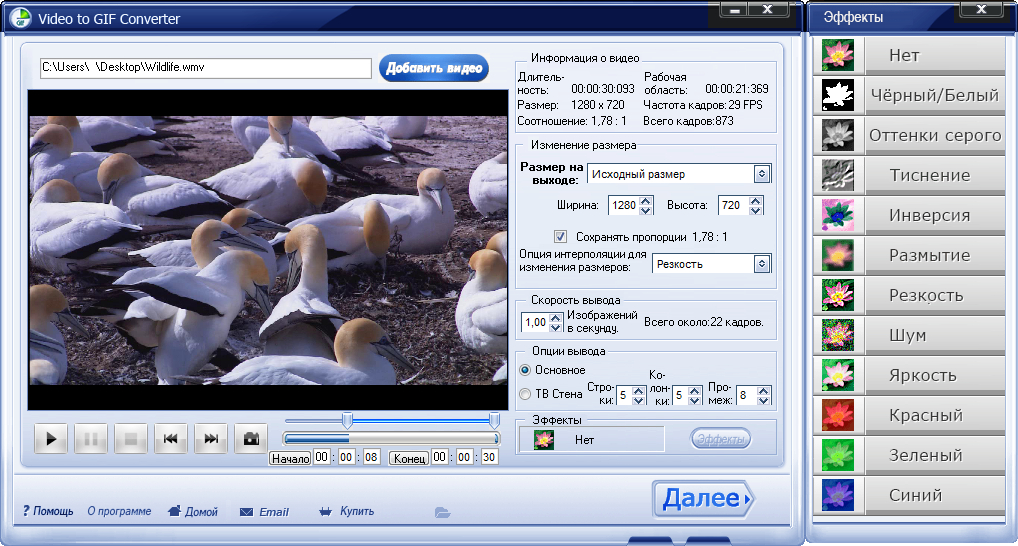 Файлы .Mp4 поддерживают все виды мультимедийного контента (несколько аудиопотоков, видеопотоков, потоки субтитров, изображения) и расширенного контента (так называемые «Rich Media» или «BIFS»), такие как 2D и 3D графика, интерактивность, DVD. меню. Формат .MP4 также транслируется. MP4 — это наиболее распространенное расширение файла для формата MPEG-4. Файл Mp4 может содержать как аудио, так и видео, а файлы с расширением M4A содержат только аудиодорожки, а файлы с расширением M4V содержат только видеоданные. Расширение файла M4R используется для рингтонов MP4 в смартфонах iPhone и там же также используется расширение файла M4B. Все эти форматы используют одну и ту же технологию MPEG-4.
Файлы .Mp4 поддерживают все виды мультимедийного контента (несколько аудиопотоков, видеопотоков, потоки субтитров, изображения) и расширенного контента (так называемые «Rich Media» или «BIFS»), такие как 2D и 3D графика, интерактивность, DVD. меню. Формат .MP4 также транслируется. MP4 — это наиболее распространенное расширение файла для формата MPEG-4. Файл Mp4 может содержать как аудио, так и видео, а файлы с расширением M4A содержат только аудиодорожки, а файлы с расширением M4V содержат только видеоданные. Расширение файла M4R используется для рингтонов MP4 в смартфонах iPhone и там же также используется расширение файла M4B. Все эти форматы используют одну и ту же технологию MPEG-4.GIF (Graphics Interchange Format)
Файл GIF представляет собой изображение, часто сопровождаемое анимацией. Формируется с помощью специализированных графических редакторов, может переносить несколько растровых изображений в определенной последовательности.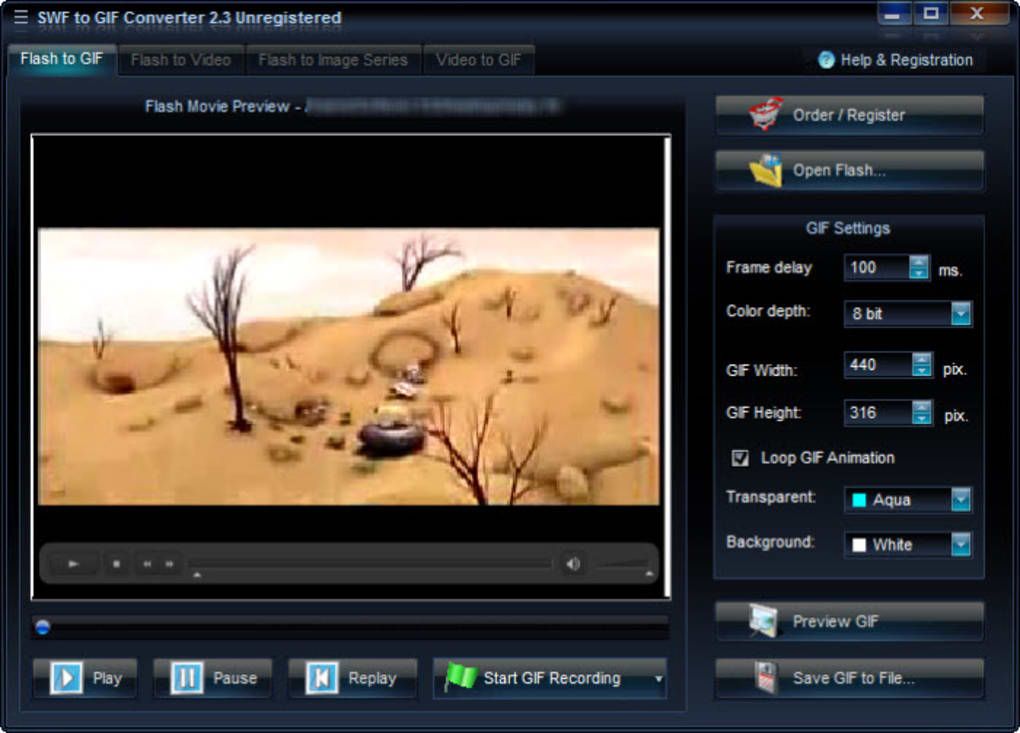
7 советов по созданию GIF анимаций / Хабр
У нас в InVision, GIF анимации используются не для баловства — они играют важную роль с точки зрения маркетинга и обучения. Поэтому мы даже пытались использовать их на нашей главной странице вместо анимаций, сделанных с помощью кода.
В конце концов люди начали спрашивать нас: «Как вы создаете GIF анимации?». Пришло время раскрыть секрет.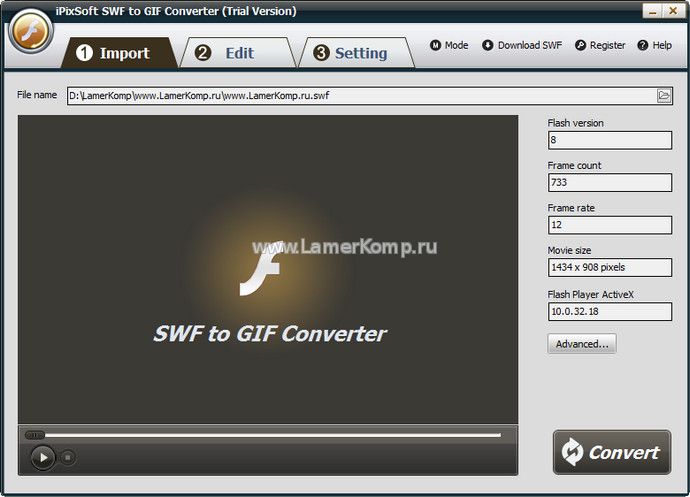
Дизайн GIF изображений
1. Секретный ингредиент
Вот мой небольшой секрет: все мои GIF анимации сначала были видео-файлами. Обычно я использую
ScreenFlow, который я кстати также применяю для создания видео наших продуктов. Это простая программа, которая в то же время содержит множество полезных анимационных инструментов.
После того как я сохраняю анимацию как видео файл, я импортирую его в Photoshop через
File > Import > Video Frames As Layers.Совет: Если ScreenFlow или After Effects вам не по карману, то создайте анимацию в Keynote, и экспортируйте ее как видео. Наконец-то, хоть какое-то применение этой функции в Keynote.
2. Меньше цветов = больше веселья
Если вы хотите делать крутые GIF анимации, то нужно с особым трепетом подойти к выбору цвета. Это повлияет не только на размер файла, но и позволит создать более продолжительные анимации с маленьким размером файла. (Для меня маленький — это менее 1MB)
(Для меня маленький — это менее 1MB)
3. Используйте размытие в движении (motion blur), если возможно
Такие программы как ScreenFlow и After Effects позволяют экспортировать видео с применением размытия в движении. Это не только придаст вашей анимации профессиональный вид, но и упростит процесс уменьшения размера файла в Photoshop.
4. Будьте (отчасти) ленивыми
Представьте, какие еще элементы я бы смог добавить к GIF анимации в начале этого поста. Небольшие тултипы с именами пользователей, курсор, кликающий на кнопку плюс и так далее. Людям не нужно видеть все это, чтобы получить общее понимание увиденного, поэтому показывайте только то, что нужно — вы ограничены во времени и размере файла.
Экспорт GIF анимаций
Перед тем как начать переживать насчет советов ниже, попробуйте экспортировать вашу GIF анимацию. Если она приемлемого размера, отличная работа! Продолжайте в том же духе. В противном случае попробуйте следующие методы.
5.
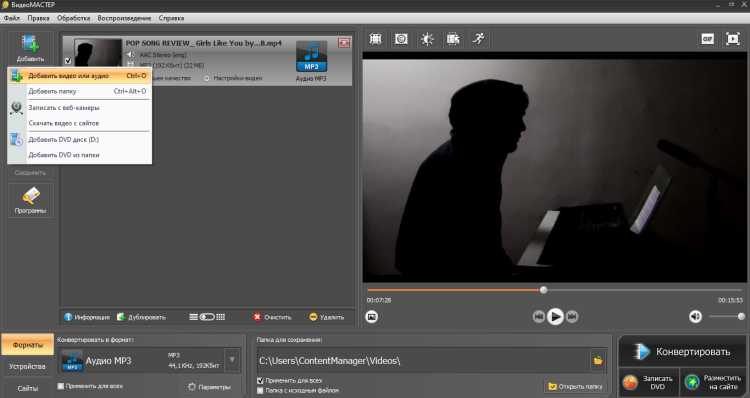 Удалите кадры-дубликаты
Удалите кадры-дубликатыСкорее всего ваша анимация останавливается или остается неподвижной на какой-то момент времени. Присмотревшись, можно заметить, что этот момет состоит из нескольких одинаковых кадров. Если таких кадров 10 штук, то удалите 9 из них и установите длительность оставшегося кадра на, например, 1 секунду.
Если это не поможет, попробуйте заново импортировать видео, но на этот раз выберите параметр Limit To Every 2 Frames. Это должно значительно уменьшить размер файла.
Совет: Если ваша анимация состоит из более 150 кадров, то возникнут проблемы при попытках уменьшить размер файла.
6. Меньше цветов
Когда вы сохраняете GIF анимацию в Photoshop, то увидете выпадающее меню возле параметра Colors. Поэкспериментируйте со значениями, попробуйте максимально малое количество цветов, которое не превратит весь файл в мусор.
7. Измените параметр Lossy* (потери)
Если честно, то я даже не знаю, что этот параметр означает.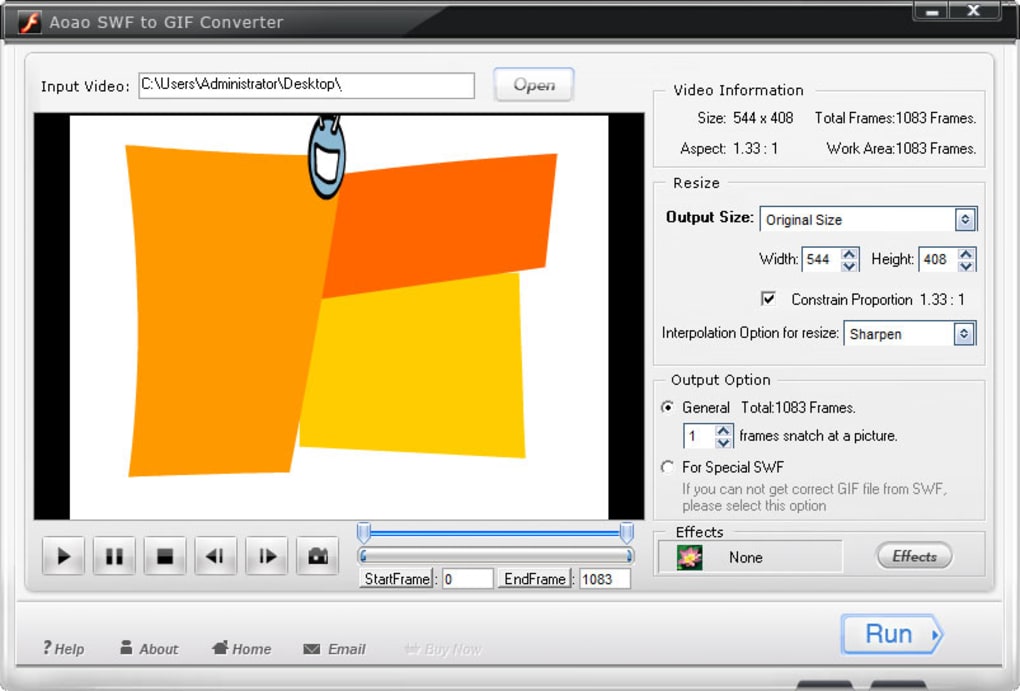 Но я
Но я
знаю, что если вы поставите его на уровне между 1 и 10, то избавитесь от лишних килобайтов без потери качества.
*«Потери» (Lossy) — допустимый уровень потери графической информации в растровом файле, позволяющий уменьшить файловый размер изображения
Ничего не изменилось! Помогите!
Если вы попробовали все, что было сказано выше, но так и не смогли уменьши размер GIF анимации, то нужно сделать шаг назад. Может вы хотите невозможного? Есть ли другой способ добиться желаемого? Можно ли разбить файл на две GIF анимации? Будет лучше, если ваша GIF анимация сделает акцент на одном аспекте.
От переводчика. Со всеми пожеланиями и замечаниями по поводу перевода прошу обращаться ко мне в личку. Спасибо!
⚙КАК КОНВЕРТИРОВАТЬ 4K И VR ВИДЕО С WONDERSHARE VIDEO CONVERTER ULTIMATE
Мультимедийное издание — задача, которая со временем ускорилась благодаря графическим инструментам, которые выходят на цифровой рынок.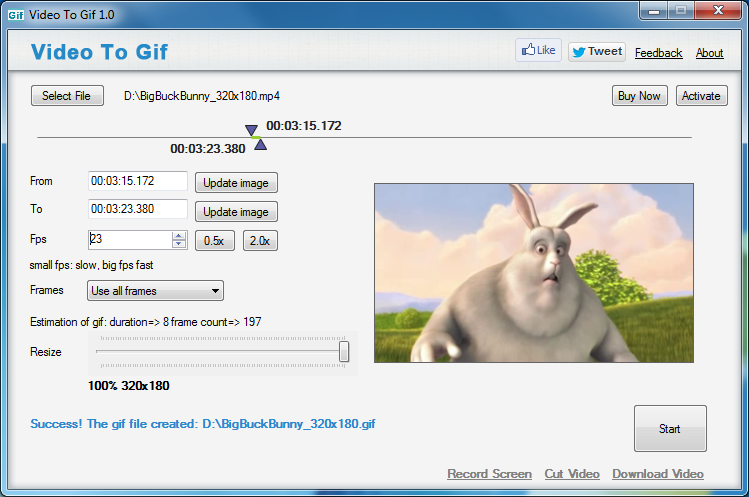 От платной до платной, каждая платформа предоставляет нам необходимые руководства для создания наших аудиовизуальных произведений. Больше нет необходимости быть продвинутым создателем, чтобы получить результаты, к которым мы стремимся.
От платной до платной, каждая платформа предоставляет нам необходимые руководства для создания наших аудиовизуальных произведений. Больше нет необходимости быть продвинутым создателем, чтобы получить результаты, к которым мы стремимся.
Одним из недостатков, которые мы можем обнаружить при работе с этими продуктами, является несовместимость файлов, поскольку не все расширения поддерживаются всегда. Вот почему Wondershare Video Converter Ultimate будет действительно полезен, поскольку у нас есть более 1000 форматов конвертации из самых популярных в наименее известные.
Что такое Wondershare Video Converter Ultimate?
Wondershare Video Converter Ultimate — это программа с полным набором инструментов для работы с видео, которая позволяет нам конвертировать, редактировать, загружать или записывать видео более 1000 форматов среди других опций.
Мы можем конвертировать видео, редактировать их быстро, создавать форматы VR, чтобы легко записывать файлы на диск и, таким образом, иметь нашу личную резервную копию. Кроме того, если вы один из тех, кто хочет быстро работать с этой программой, скорость конвертации увеличится в 30 раз. Это программа, совместимая с Windows и Mac.
Кроме того, если вы один из тех, кто хочет быстро работать с этой программой, скорость конвертации увеличится в 30 раз. Это программа, совместимая с Windows и Mac.
Поддерживаемые форматы
В длинном списке совместимых форматов мы можем найти следующие более популярные:
- Форматы видео: MP4, AVI, MKV, WMV, MPEG-2, DIVX, MOV, Xvid, HEVC Video, YouTube Video, Facebook Video.
- Аудио форматы: MP3, WMA, ACC, OGG, FLAC, AC3, M4R, AIFF, MKA, APE, AU.
Совместимые устройства
Преобразованные видео можно использовать на этих устройствах в длинном списке:
Давайте посмотрим, как использовать Wondershare Video Converter Ultimate в Windows 10.
1 Как скачать и установить Wondershare Video Converter UltimateШаг 1
Первое, что мы сделаем, это скачаем и установим программу с официального сайта:
Wondershare Video Converter Ultimate
Шаг 2
После загрузки мы начинаем устанавливать его, следуя инструкциям мастера:
Шаг 3
Это будет интерфейс, который мы найдем после установки программы:
Первый вариант, который мы находим в интерфейсе, это Convert.
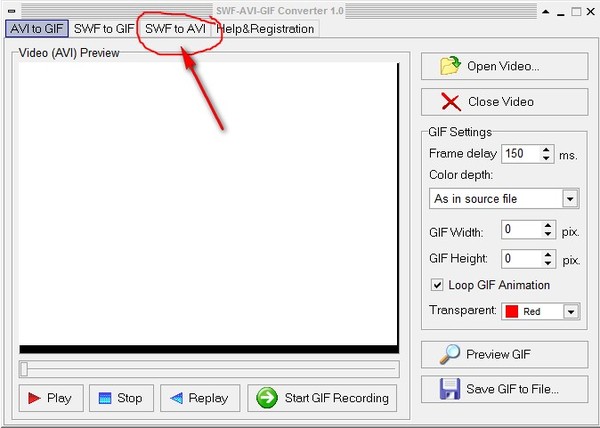 Помните, что эта программа поддерживает более 1000 различных форматов.
Помните, что эта программа поддерживает более 1000 различных форматов.Шаг 1
Первое, что мы сделаем, это нажмем «Добавить». Мы можем выбирать разными способами, будь то несколько файлов, одна или целая папка.
Шаг 2
Когда у нас загружено несколько видеофайлов, у нас есть три возможных варианта: конвертировать каждое видео в другой формат, конвертировать все видео в один и тот же формат или редактировать видео.
Конвертировать все видео в один формат
Выберите вкладку, которую мы видим справа от «Преобразовать все файлы в». Мы выбираем формат и нажимаем «Конвертировать все».
Конвертировать каждое видео в другой формат
Если мы хотим перевести каждое видео в другой формат, щелкните вкладку, которая есть у каждого видео справа от вас, а затем нажмите «Преобразовать» для одного или «Преобразовать все» для глобального экспорта.
Редактировать видео
Чтобы отредактировать видео, щелкните один из 3 нижних значков видео, чтобы обрезать, изменить размер или применить эффекты.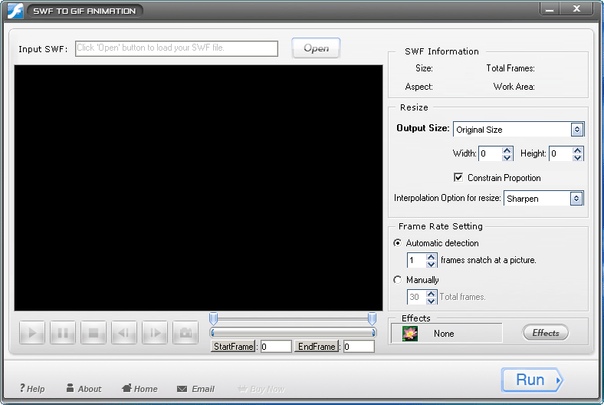
Мы откроем новое окно для редактирования:
3 Как загрузить видео с YouTube и записать экран с помощью Wondershare Video Converter UltimateЕще один вариант — загрузить видео с YouTube или записать собственный экран.
Скачать видео с YouTube
Нажмите на опцию «Вставить URL» и поместите URL видео. Нажмите на Скачать.
$config[ads_text6] not foundПри загрузке мы можем загружать только видео или музыку в дополнение к субтитрам.
Запись экрана ПК
Мы также можем записать собственный монитор во время выполнения некоторого задания из «Запись видео».
4 Как записать видео на диск с помощью Wondershare Video Converter UltimateЕще один вариант, который мы нашли, — создать резервную копию видео на DVD.
Шаг 1
Если мы хотим добавить видео, которые уже есть на нашем компьютере, мы выбираем опцию «Добавить». Мы также можем добавить файлы DVD, IFO или ISO из «Load DVD».
Шаг 2
Если мы хотим добавить видео, которое мы ранее конвертировали, мы перейдем на вкладку «Преобразовать». Мы вводим опцию «Преобразовано» и в видео, которое мы хотим, мы щелкаем правой кнопкой мыши — «Добавить в список записи». Мы также сделаем то же самое для видео, загруженных с YouTube.
Шаг 3
С правой стороны мы можем внести изменения в шаблон DVD или окончательные настройки видео и выбрать DVD для записи. После того, как все в порядке, нажмите «Запись».
примечание
Помните, что вы можете редактировать свое видео перед экспортом.
5 Как передавать файлы между устройствами Wondershare Video Converter UltimateВ разделе «Перенос» мы можем передавать видеофайлы между Android, iOS или другими устройствами как внешний диск.
Перенос видео на Android
Мы подключим наше устройство Android 2.2 или выше через USB к ПК.
Перенос видео на iOS
Мы подключим наше устройство iOS 5 или выше через USB к ПК.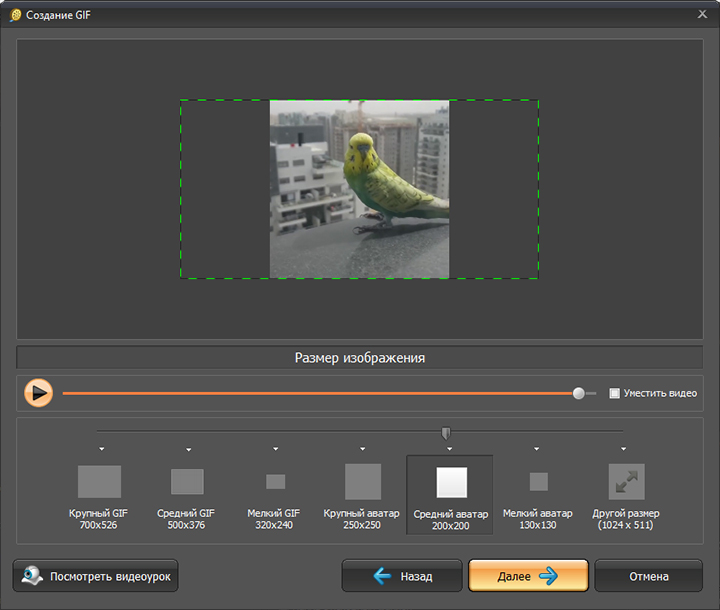
Перенос видео-аудио на внешний диск
Мы можем передавать видео и аудио файлы с нашего ПК на USB, карту памяти, видеокамеру, флэш-диск или другие съемные жесткие диски.
$config[ads_text5] not found6 Другие Wondershare Video Converter Ultimate ИнструментыНаконец мы можем найти другие интересные варианты в этой программе.
Восстановить метаданные
Метаданные — это спецификации, описывающие характеристики видео. Иногда он повреждается и вызывает ошибки при воспроизведении. Чтобы исправить это, мы добавим видео и заполните необходимые спецификации.
VR конвертер
С помощью этой опции мы можем конвертировать не-VR-видео в VR-видео, которое можно просматривать на устройствах, указанных для этого формата.
$config[ads_text5] not foundСтрим на ТВ
Wondershare имеет встроенный сервер, который позволяет нам передавать потоковое видео с ПК на телевизор с помощью Smart TV, Chromecast, Xbox 360, PS4, Apple TV или других устройств, сертифицированных DLNA.
Экран записи
Как мы уже видели, мы можем записывать наш экран для создания, например, видеоуроков, записи видеозвонков или захвата воспроизводимых видео. Мы можем настроить область для записи и, если мы хотим, чтобы забрать аудио или нет.
$config[ads_text6] not foundGIF рекордер
Мы можем создавать собственные GIF-анимации, используя два возможных варианта:
- Конвертировать фотографии в GIF. Мы добавим видео, которое мы хотим, и выберем часть клипа для нашего GIF.
- Конвертировать GIF-видео. Мы добавим последовательность изображений, которые мы преобразуем в анимированный GIF.
Таким образом, с помощью Wondershare Video Converter Ultimate мы можем конвертировать видео высокого качества и более 1000 форматов в дополнение к возможности использовать еще много полезных видеоинструментов в одной программе.
Бесплатные видео конвертера для Windows и Mac
Время от времени все мы сталкиваемся с ситуациями, когда не можем открыть видео файл определенного формата.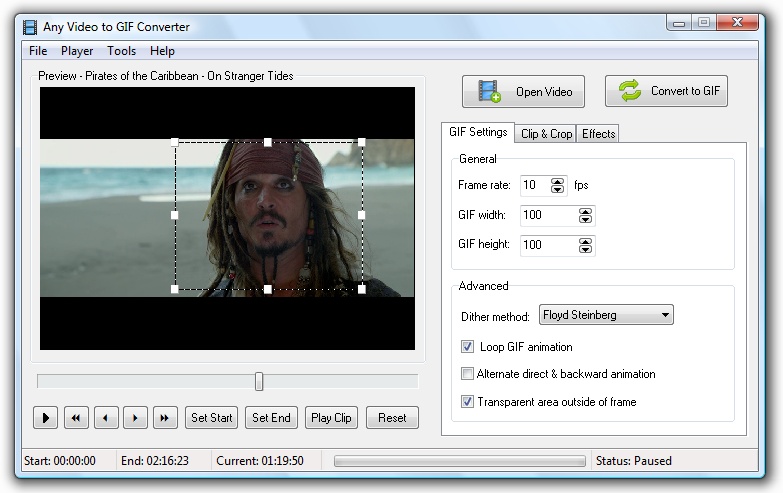 Это как раз те случаи, где станет полезным видео конвертер. Когда Вам нужно конвертировать AVI в MP4, FLV в MOV и т.д., таких программ, разработанных специально для преобразования видео одного формата в другой (или даже в аудиоформат), предостаточно. Чтобы помочь Вам, мы выбрали 10 лучших бесплатных видео конвертеров и протестировали их в действии.
Это как раз те случаи, где станет полезным видео конвертер. Когда Вам нужно конвертировать AVI в MP4, FLV в MOV и т.д., таких программ, разработанных специально для преобразования видео одного формата в другой (или даже в аудиоформат), предостаточно. Чтобы помочь Вам, мы выбрали 10 лучших бесплатных видео конвертеров и протестировали их в действии.
Конвертировать видеофайлы с помощью этих программ довольно просто. Вы просто открываете/загружаете свое видео, выбираете формат конечного результата, указываете его и нажимаете кнопку «Преобразовать». Для нашего теста мы искали бесплатные видео конвертеры, независимо от того, в какой форме они поставляются – пробная версия, условно-бесплатная или полностью бесплатные версии. Пробные версии это, конечно, облом, так как они ограничивают или временную шкалу, чтобы использовать конвертер, или продолжительность видео.
Мы не хотели публиковать еще одну статью «5 лучших инструментов» со всей той же информацией, поэтому мы сократили объемные описания поставщиков. Вместо них мы хотим дать Вам анализ и сравнение на основе наших тестовых прогонов. Только основные важные данные. Итак, вот первый обзор.
Вместо них мы хотим дать Вам анализ и сравнение на основе наших тестовых прогонов. Только основные важные данные. Итак, вот первый обзор.
| Основная информация | ||||||||
| Лицензия | Платформы | Языки | Установщик | Дисковое пространство | Видео пресеты | Эффекты | Цена | |
| Wondershare | Пробная версия | Windows, MacOS | 9 | 106 МБ | 321 МБ | 32 | 18 | $70 |
| Freemake | Бесплатная, водяной знак | Windows | 18 | 38 МБ | 90 МБ | 20 | н/п | free |
| Xilisoft | Пробная версия, лимит 3 мин | Windows, MacOS | 9 | 37 МБ | 124 МБ | 60 | 14 | $60 |
| Hamster | Бесплатная | Windows | 32 | 6.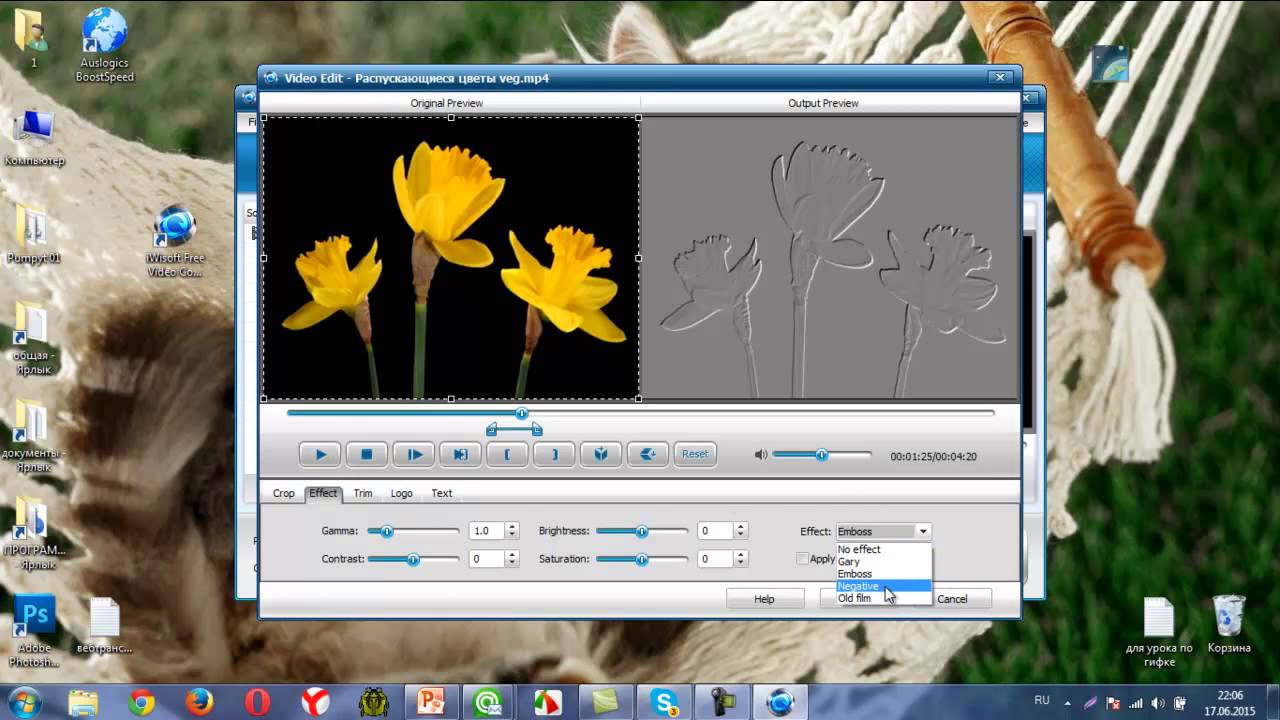 5 МБ 5 МБ | 17 МБ | 6 | н/п | free |
| Format Factory | Бесплатная | Windows | 64 | 64 МБ | 144 МБ | 55 | н/п | free |
| Any Video Converter | Пробная версия, лимит 3 мин | Windows | 26 | 47 МБ | 148 МБ | 32 | 3 | $60 |
| Free HD | Пробная версия, лимит 3 мин | Windows | 1 | 76 МБ | 212 МБ | 21 | н/п | $40 |
| WinX HD | Бесплатная, пробная версия | Windows, Mac | 6 | 53 МБ | 125 МБ | 17 | н/п | $45 |
| Wise | Пробная версия, лимит 30 мин | Windows | 38 | 16 МБ | 50 МБ | 3 | 1 | $30 |
| Total Video Converter | 15-дневная пробная версия | Windows, MacOS | 10 | 15 МБ | 52 МБ | 24 | 15 | $50 |
| Movavi | 7-дневная пробная версия, водяной знак | Windows, MacOS | 15 | 33 МБ | 273 МБ | 22 | 11 | $50 |
Как Вы можете видеть, наши топ-10 бесплатных видео конвертеров включают в себя: Freemake Video Converter, Xilisoft Video Converter Ultimate, Wondershare Video Converter Ultimate, Hamster Free Video Converter, Format Factory, Any Video Converter Ultimate, Free HD Video Converter Factory, WinX HD Video Converter Deluxe, Wise Video Converter, Total Video Converter и Movavi Video Converter.
| Функции | |||||||
| Форматы | Конвертирование YouTube | Конвертирование 4K/HD | Видео пресеты | Редактирование | Передача на Apple устройства | Код для вставки | |
| Wondershare | 1,000 | – | ✔️ | 32 | ✔️ | ✔️ | – |
| Freemake | 500 | ✔️ | ✔️ | 20 | ✔️ | ✔️ | ✔️ |
| Xilisoft | 160 | – | ✔️ | 60 | ✔️ | ✔️ | – |
| Hamster | 200 | ✔️ | – | 6 | ✔️ | – | – |
| Format Factory | 20 | ✔️ | – | 55 | ✔️ | – | – |
| Any VC | 200 | ✔️ | ✔️ | 32 | ✔️ | – | – |
| Free HD | 200 | ✔️ | – | 21 | ✔️ | – | – |
| WinX HD | 370 | ✔️ | ✔️ | 17 | ✔️ | ✔️ | – |
| Wise | N/A | – | ✔️ | 3 | – | – | – |
| Total VC | 75 | – | – | 24 | ✔️ | ✔️ | – |
| Movavi | 180 | – | ✔️ | 200 | ✔️ | – | – |
Ниже Вы получите основные факты, плюсы и минусы каждой программы, а также общее представление о них.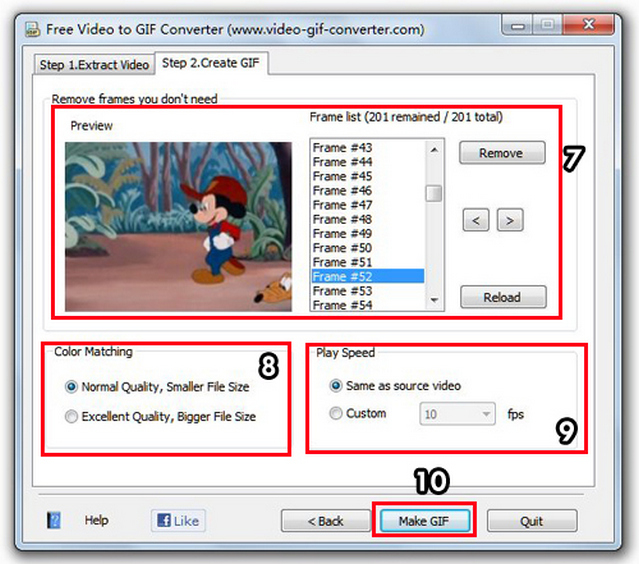 Большинство из них – конвертеры видео для Windows, но некоторые работают и на MacOS. Чтобы сравнить производительность этих бесплатных видео конвертеров, мы провели следующие тесты: 1) скорость преобразования – 30 секунд, файл MP4 в AVI, 2) размер сжатия – 3 минуты, файл MP4 в FLV, 3) скорость GIF – 1 минута, файл AVI в GIF, 4) скорость извлечения аудио – 3 минуты, файл MP4 в MP3, 4) скорость слияния – AVI + WMV в MP4. Результаты Вы найдете в таблице в конце статьи.
Большинство из них – конвертеры видео для Windows, но некоторые работают и на MacOS. Чтобы сравнить производительность этих бесплатных видео конвертеров, мы провели следующие тесты: 1) скорость преобразования – 30 секунд, файл MP4 в AVI, 2) размер сжатия – 3 минуты, файл MP4 в FLV, 3) скорость GIF – 1 минута, файл AVI в GIF, 4) скорость извлечения аудио – 3 минуты, файл MP4 в MP3, 4) скорость слияния – AVI + WMV в MP4. Результаты Вы найдете в таблице в конце статьи.
Немного о форматах файлов. Хотя наиболее популярными видеоформатами являются AVI, WMV, MOV, MP4, MKV и AVCHD, эти десять медиаконвертеров поддерживают гораздо больше форматов. Чтобы не повторять каждый раз, все десять видео конвертеров поддерживают следующие форматы входных файлов: AVI, MOV, MP4, MPEG, MKV, WMV, 3GP, SWF, FLV, DiVX. Аналогично, все поддерживают такие форматы выходных файлов: AVI, MOV, MP4, MPEG, MKV, WMV, 3GP, SWF, FLV, DiVX, MP3, WAV, M4V, WEBM, M2TS, WMV, 3GP, 3G2, OGV, M4A, FLAC , GIF.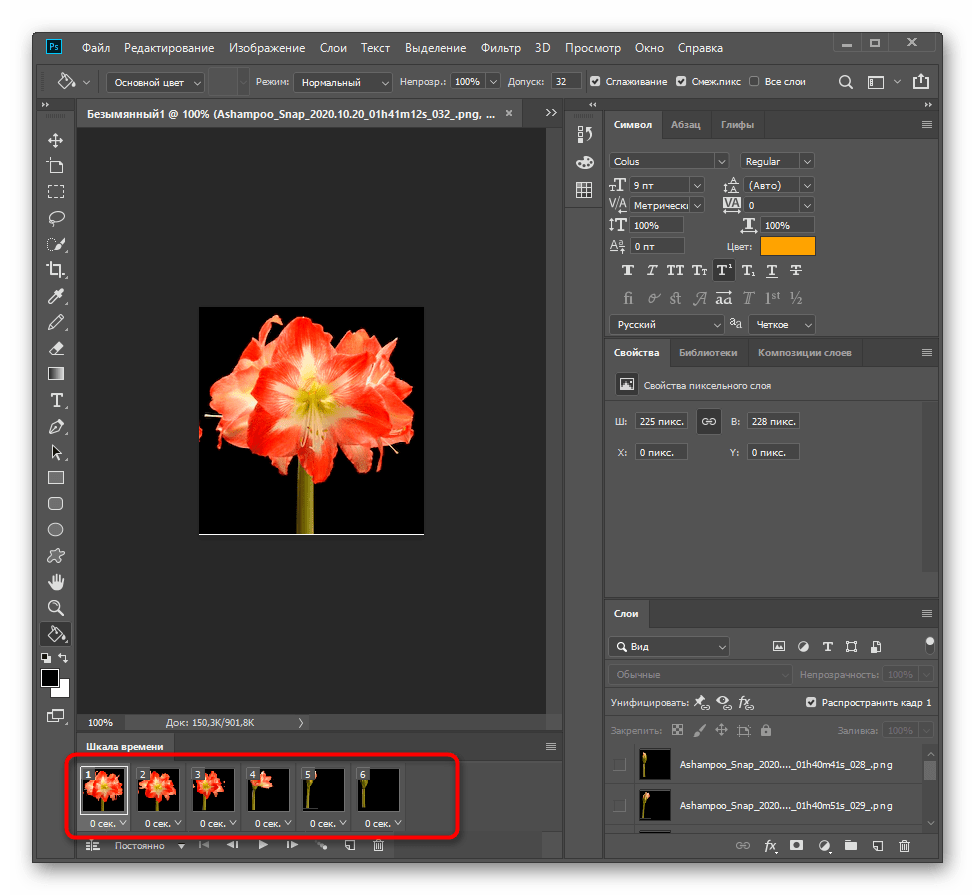
Итак, приступим.
Конвертер WinX совместим с топ-45 мультимедийными форматами, включает более 400 пресетов конвертации, а также несколько инструментов для ускорения конвертации. Предварительные настройки разделены на 17 категорий (некоторые содержат подкатегории) для облегчения рабочего процесса. WinX поставляется с 6 языками интерфейса: английский, немецкий, испанский, французский, китайский и японский. В центральной области мы можем просто перетаскивать входные файлы, чтобы их конвертировать, или редактировать ранее добавленные файлы. Читайте полный обзор видео конвертера WinX HD, чтобы узнать больше.
Pros
- 480+ пресетов
- 24 кодека для аудио и видео
- Слияние и обрезка файлов
Cons
- Отсутствие настройки интерфейса
- Нет автономных справочных материалов
Pro/Premium: $ 29,95.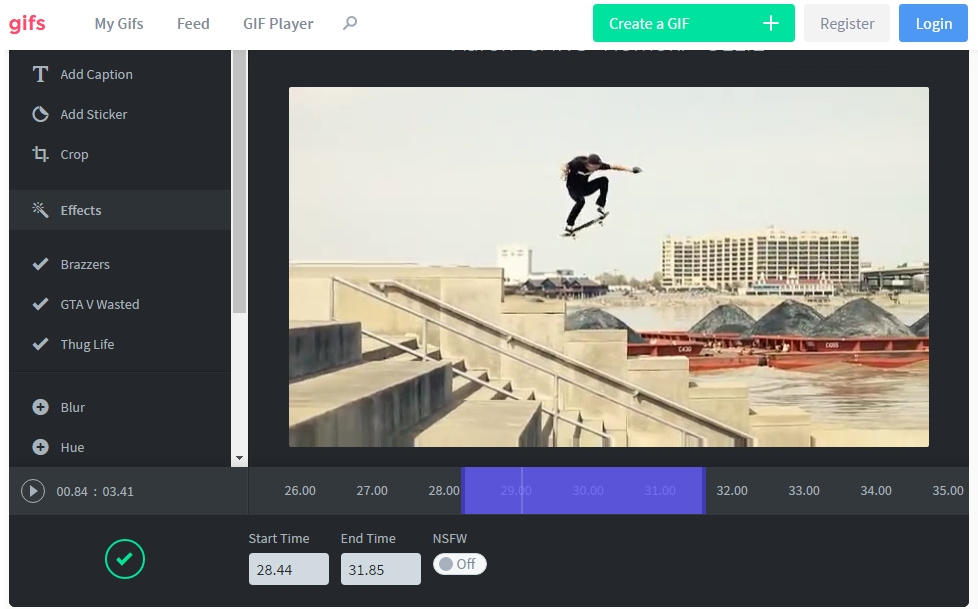 Лицензия на 1 год на 1 ПК, стабильная конвертация, отсутствие ограничений пробной версии, 30-дневная гарантия возврата денег.
Лицензия на 1 год на 1 ПК, стабильная конвертация, отсутствие ограничений пробной версии, 30-дневная гарантия возврата денег.
Преобразование, редактирование, загрузка с URL, передача, запись DVD и другие параметры указывают, что это не обычный конвертер. Тем не менее, это отличный бесплатный видео конвертер для всех возможных форматов, а также для Windows и Mac. Wondershare поддерживает некоторые устройства VR, 4K видео форматы, а также редкие аудио форматы, такие как ACC, OGG, AC3, M4R, AIFF, APE, а также специфические устройства, такие как Apple TV, Xbox, iPad, PSP, Insta360.
Pros
- Доступен планировщик
- Встроенный медиа-сервер
- Поддержка многочисленных устройств
Cons
- Ограничение длины видео
- Редактирование недоступно в бесплатной версии
- Ограниченная скорость конвертации
Pro/Premium: 50 долларов. Лицензия предлагает: загрузку и запись видео с сайтов, GIF-конвертер, отсутствие ограничения длины файлов, редактор метаданных.
Лицензия предлагает: загрузку и запись видео с сайтов, GIF-конвертер, отсутствие ограничения длины файлов, редактор метаданных.
Еще один бесплатный видео конвертер для систем Mac и Windows. Он предлагает 180 форматов мультимедиа, включая изображения и аудио; множество предустановок для популярных устройств, таких как iPhone, iPad, Samsung Galaxy. Но основной рабочий процесс общепринятый: перетащите ваши файлы, выберите вывод и нажмите кнопку «Преобразовать». Movavi VC Premium предоставляет функции для стабилизации видео, вращения, вставки водяного знака или даже регулировки уровня громкости.
Pros
- Поддержка изображений/аудио
- Доступная цена лицензии
- Без рекламы
Cons
- Редактор видео в пробной версии заблокирован
- Ограничение длины видео
- Бесплатная версия с водяным знаком
Pro/Premium: 14 долларов США.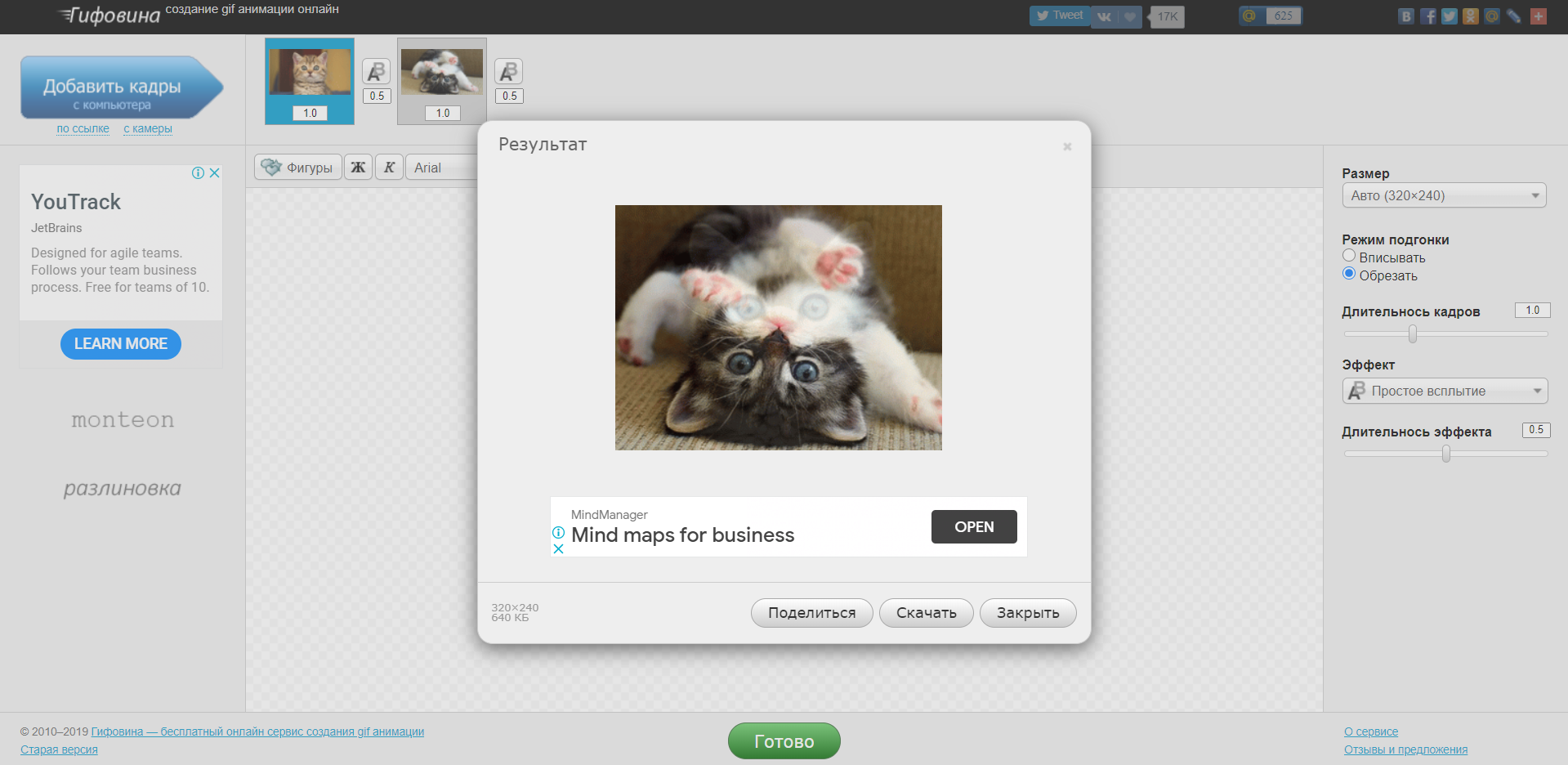 Лицензия предлагает: отсутствие ограничений для видео, видеоредактор, техническую поддержку.
Лицензия предлагает: отсутствие ограничений для видео, видеоредактор, техническую поддержку.
Когда Вы сталкиваетесь с самыми редкими форматами, такими как AVM, DAT, F4V, MPG, NSV, OGM, RMVB, TS, VOB и т.д, Wise Video Converter – это то, что нужно. Особо больше нечего сказать, кроме того, что это простой конвертер, который также может извлекать аудио из видеофайлов – в MP3, поддерживает массовое преобразование. Он также имеет портативную версию и отдельную программу, которую стоит упомянуть – Wise YouTube Downloader.
Pros
- Портативная версия
- Простой и интуитивно понятный
- Встроенный видеоплеер
Cons
- Всего несколько пресетов
- Ограничение по времени в бесплатной версии
- Нет видеоэффектов
Pro/Premium: 20 долларов. Лицензия предлагает: отсутствие ограничений по времени и водяных знаков, встроенный плеер, портативную версию программы, субтитры.
Лицензия предлагает: отсутствие ограничений по времени и водяных знаков, встроенный плеер, портативную версию программы, субтитры.
Freemake Converter бесплатен и поддерживает 63 формата видео, а также различные форматы аудио и изображений. Он может загружать видео с YouTube, Facebook, Vimeo и т.д. и даже извлекать из него аудио. Он может редактировать и обрезать видео перед конвертацией. Работает на всех версиях Windows, имеет 18 языков меню, 20 видео пресетов. Примечание: Freemake ставит водяной знак на выходных видео.
Pros
- Меню быстрого выбора пресета
- Интеграция интернет-сервисов
- Работа с DVD-видео
Cons
- Низкая скорость преобразования
- Водяной знак на видео
Golden Package: от 9 до 19 долларов, в зависимости от продолжительности, удаляет логотип, открывает премиум-функции (редактор субтитров, поддержка HD-видео и т. д.).
д.).
Этот видео конвертер можно попробовать бесплатно, но у Вас будет 3-минутный лимит. С другой стороны, он поддерживает MacOS и ОС Windows. Он также имеет 60 предустановок – наибольшее количество всех платных инструментов для конвертации видео, а также встроенный видеоплеер для предпросмотра. Дополнительные функции при покупке подписки: добавление субтитров, объединение нескольких файлов в один, опции обрезки/редактирования, кодирование/декодирование HD.
Pros
- Мгновенный расчет выходного размера
- 3D преобразование
- Небольшая нагрузка на ПК
Cons
- Сохранение только в заданных размерах
- 3-минутное ограничение продолжительности видео
- Частые напоминания о необходимости покупки лицензии
Pro/Premium: 42 доллара.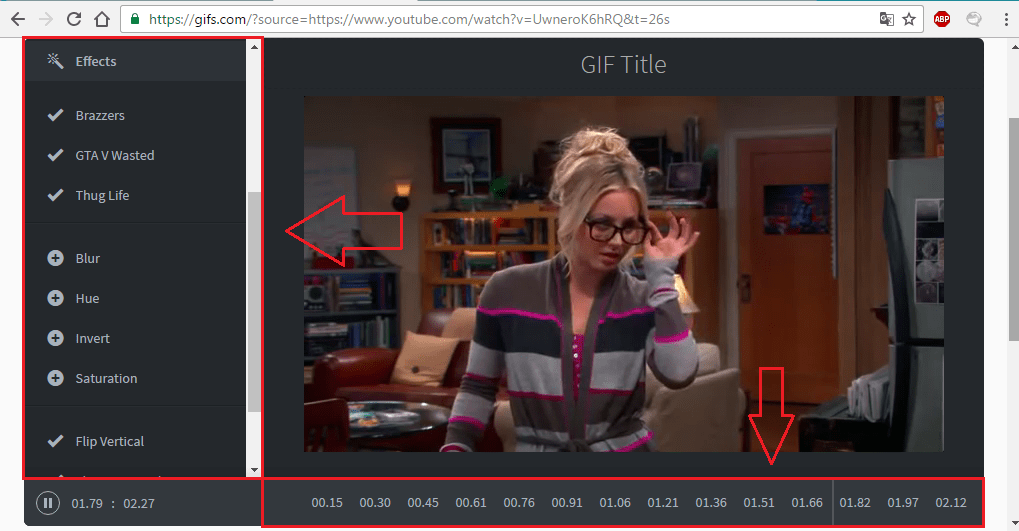 Лицензия предлагает: отсутствие ограничений по времени для конверсий.
Лицензия предлагает: отсутствие ограничений по времени для конверсий.
Если Вы ищете универсальный видео конвертер для Windows 10 или Windows 7 или 8, который прост в использовании, стоит обратить внимание на бесплатный видео конвертер Hamster. В нем есть проигрыватель для предварительного просмотра, он поддерживает кодеки DivX и конвертирует любой формат видео для более чем 200 устройств, например iPad, PS3, Blackberry, xBox, Zune, iRiver и т. д. Он абсолютно бесплатный, без ограничений. Вот краткое руководство Vimeo.
Pros
- Занимает мало места на жестком диске
- Без рекламы
- Бесплатный
Cons
- Нет планировщика
- Поддерживается всего несколько форматов файлов
- Нет индикации прогресса
Pro/Premium: $ 0/бесплатная/доступный полный функционал.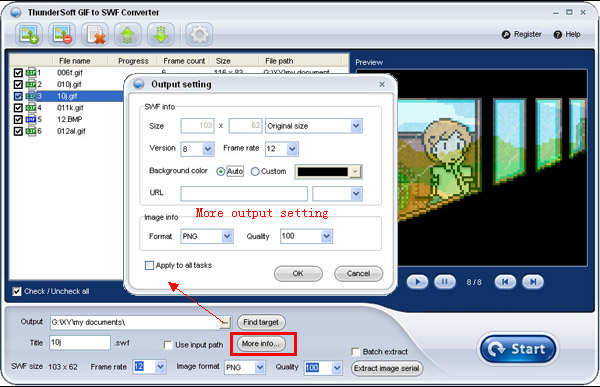
Еще один многофункциональный медиаконвертер, который, помимо прочего, можно использовать в качестве конвертера видео в MP4. Процесс прост: выберите нужный формат видео, загрузите файл, конвертировать. Используйте расширенные параметры для редактирования аудио, формата изображения, битрейта, размера и т.д. Примечание. При установке будьте внимательны, чтобы не получить дополнительные программы, которые Вам могут не понадобиться. Доступно 62 языка меню.
Pros
- Бесплатный
- Поддерживает популярные форматы изображений
- Без рекламы
Cons
- Нет нестандартного размера для видео
- Интенсивная нагрузка на ресурсы ПК
- Нет эффектов для видео
Pro/Premium: $0/бесплатная/доступный полный функционал.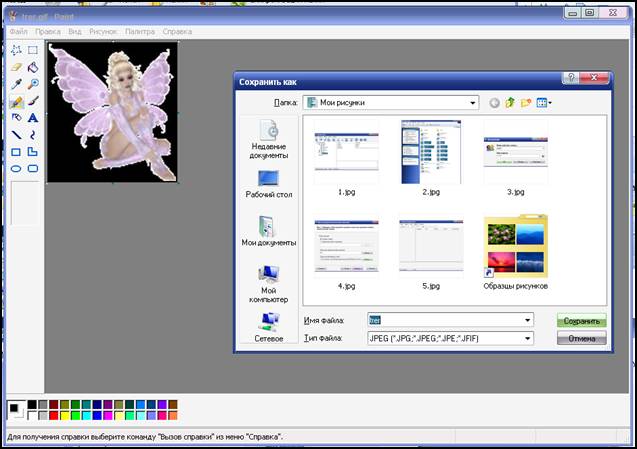
AVC – Any video converter, это видео конвертер для Mac и Windows, который удобен для пользователя и обладает простым и функциональным дизайном. Он имеет множество предустановок, в том числе по типу устройства, что очень полезно, если пользователь хочет также редактировать видео. Тем не менее, будьте осторожны с подозрительным дополнительным программным обеспечением при установке конвертера. Среди плюсов: простота в использовании, пакетное конвертирование видео, слияние видео, кадрирование.
Pros
- Встроенный плеер
- Библиотека мобильных пресетов
- Конвертация из URL
Cons
- Ограничение по длительности видео
- Реклама внутри программы
- Не сохраняет размер видео
Pro/Premium: 70 долларов. Лицензия предлагает: загрузку и запись видео с сайтов, техническую поддержку, обновления, отсутствие ограничений по времени.
Лицензия предлагает: загрузку и запись видео с сайтов, техническую поддержку, обновления, отсутствие ограничений по времени.
Бесплатный конвертер от WonderFox Soft Inc., который также предлагает конвертер DVD-видео, HD-видео, инструмент для создания водяных знаков для видео/изображений. И особенно мы хотели бы подчеркнуть конвертер видео в GIF. Он работает на всех версиях Windows, поддерживает около 200 форматов и обладает уникальной функцией – преобразованием качества HD (высокой четкости). Для получения дополнительной информации и инструментов, таких как MP4 видео конвертер, AVI видео конвертер, MPEG видео конвертер, 3GP видео конвертер, посетите их веб-сайт.
Pros
- Без рекламы
- Простая сортировка пресетов
- Доступная цена лицензии
Cons
- Всего один язык меню
- Нет видеоэффектов
- Скорость конвертации ограничена
Pro/Premium: 20 долларов.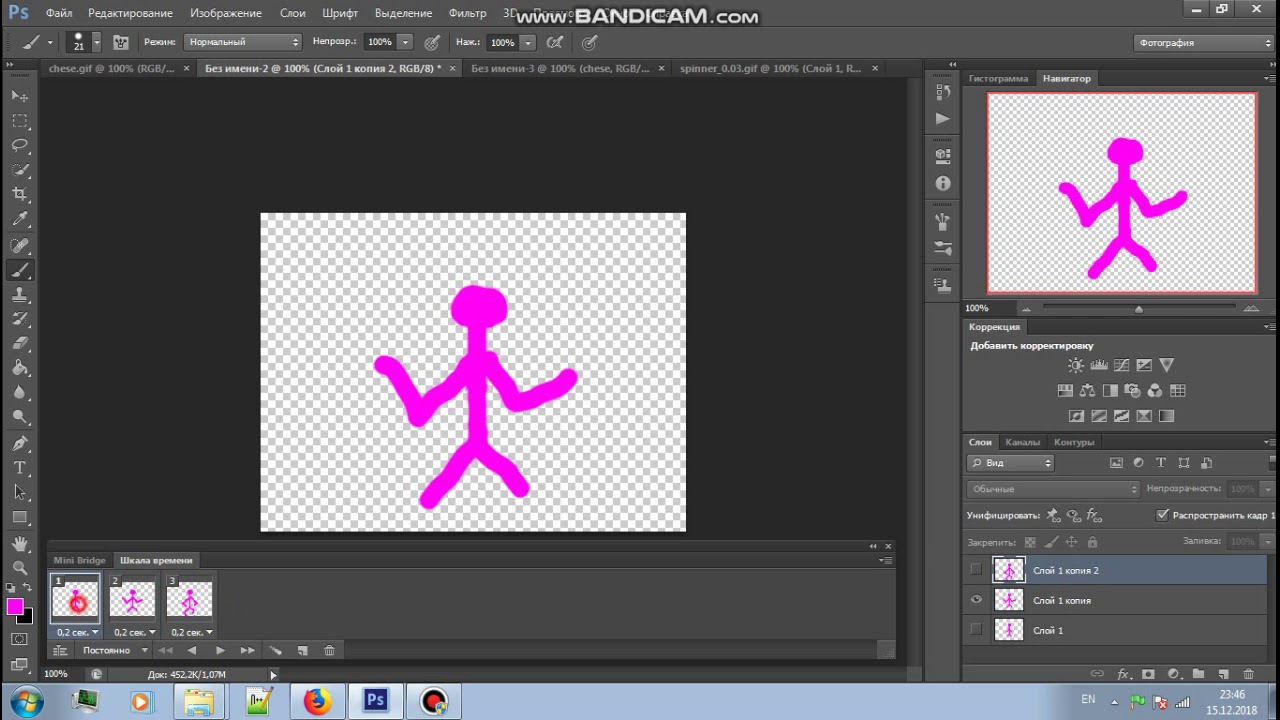 Лицензия предлагает: поддержку HD-видео, 50-кратное ускорение конвертации, бесплатные обновления и техническую поддержку.
Лицензия предлагает: поддержку HD-видео, 50-кратное ускорение конвертации, бесплатные обновления и техническую поддержку.
TVC – это мощный конвертер для Windows и MacOS, который выходит далеко за рамки конвертации из MP4, 3GP, DIVX и т.д. Вот что он умеет: конвертировать все типы видео из одного формата в другой, конвертировать видео в мобильные видео, создавать видео из слайд-шоу фотографий, копировать DVD в видео, объединять несколько видео и аудио файлов в один видеофайл.
Pros
- Встроенный видеоплеер
- Большая библиотека пресетов
- Полный функционал в пробной версии
Cons
- Интенсивная нагрузка на ресурсы ПК
- Не сохраняет размер видео
- Нет планировщика конверсий
Pro/Premium: 30 долларов США.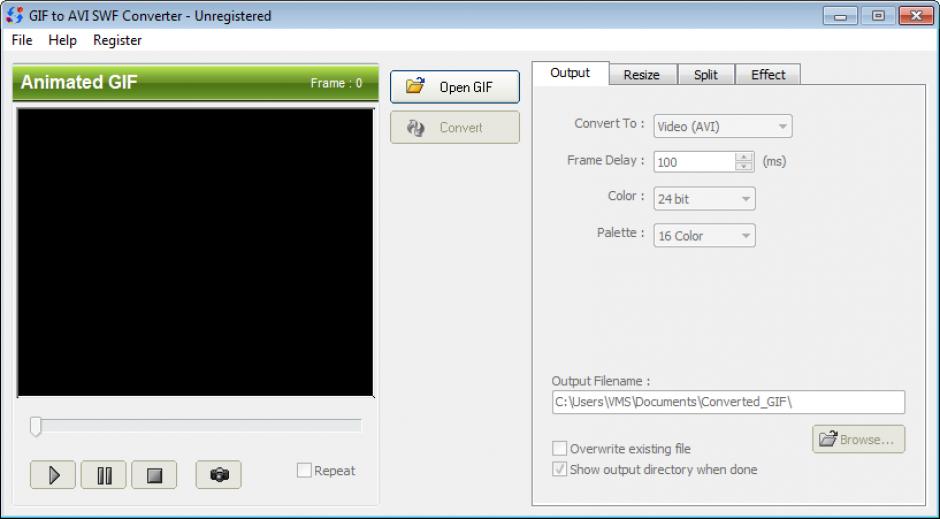 Лицензия предлагает: пожизненную лицензию, регулярные обновления, техническую поддержку.
Лицензия предлагает: пожизненную лицензию, регулярные обновления, техническую поддержку.
И вишенка сверху – сравнение производительности. Мы провели 5 основных тестов на скорость преобразования (MP4 в AVI), размер сжатия (MP4 в FLV), преобразование в GIF, извлечение аудио и объединение файлов. Подробности смотрите в таблице.
| Тесты для видео конвертеров | |||||
| Скорость, 30с MP4 в AVI | Сжатие, 3м MP4 в FLV | GIF, 1м AVI в GIF | Извлечение аудио, 3м MP4 в MP3 | Объединение, AVI+WMV в MP4 | |
| Freemake | 02:52 | 17 МБ | Отсутствует | Отсутствует | 03:02 |
| Xilisoft | 00:38 | 7.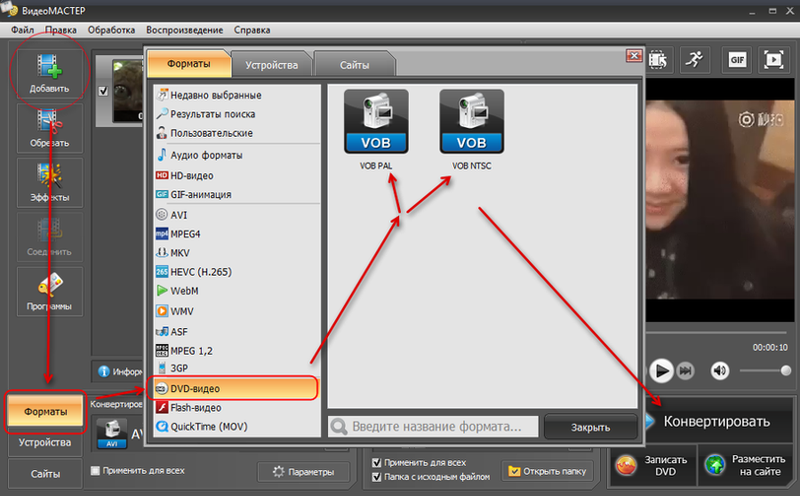 88 МБ 88 МБ | 00:09 | 00:18 | 02:19 |
| Wondershare | 00:57 | Лимит 1/3 длины файла | Отсутствует | Лимит 1/3 длины файла | Лимит 1/3 длины файла |
| Hamster | 03:02 | Отсутствует | Отсутствует | 00:09 | 03:04 |
| Format Factory | 01:09 | 8,89 МБ | 00:50 | 00:06 | 00:22 |
| Any Video Converter | 00:12 | 12,6 МБ | 00:29 | 00:14 | 00:20 |
| Free HD | 00:34 | Отсутствует | Отсутствует | 00:14 | Отсутствует |
| WinX HD | 00:47 | 13,9 МБ | Отсутствует | 00:06 | 01:57 |
| Wise Video Converter | 01:10 | 13,9 МБ | Отсутствует | Отсутствует | Отсутствует |
| Total Video Converter | 02:53 | 10,6 МБ | 00:17 | 00:06 | Отсутствует |
| Movavi | 01:04 | Лимит 1/2 длины файла | 00:31 | Лимит 1/2 длины файла | 00:41 |
И, наконец, пара общих выводов по поводу лучших бесплатных видео конвертеров:
- Hamster и FormatFactory абсолютно бесплатны
- Any Video Converter и Free HD factory продемонстрировали самую быструю производительность преобразования
- Movavi, Xilisoft и Wondershare обладают отличной дополнительной функциональностью в качестве медиаконвертеров
- У Total Video Converter, Movavi, Xilisoft и Wondershare есть версии для MacOS
- Any Video Converter и FormatFactory предлагают самый широкий диапазон предустановок
FAQ
Q: Что такое кодек?
A: Это принцип кодирования (сохранения) видео (или аудио) потока в файле.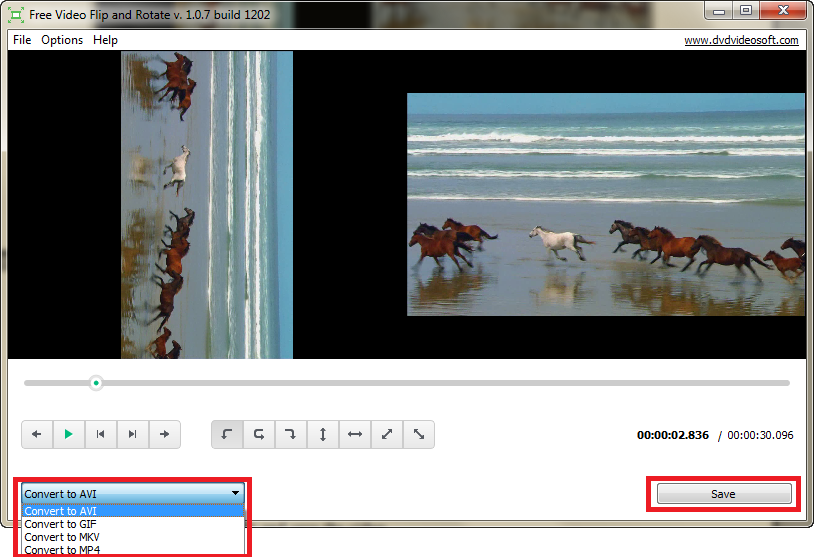 В большинстве случаев он зависит от качества и размера файла. Например, аудиофайл MP3 будет иметь меньший размер, но с гораздо худшим качеством звука, чем WAV.
В большинстве случаев он зависит от качества и размера файла. Например, аудиофайл MP3 будет иметь меньший размер, но с гораздо худшим качеством звука, чем WAV.
Q: В чем разница между форматом и кодеком?
A: Формат определяет содержимое файла для проигрывателей (количество звуковых дорожек, субтитров, метаданных и др.), а кодек определяет принцип, по которому этот контент может быть воспроизведен.
Q: Что делает планировщик в видео конвертере?
A: Он дает возможность запланировать завершение программы или компьютера, когда преобразование завершено. Лучше выполнять преобразование, когда компьютер не используется, например, ночью.
Q: Как использовать опцию слияния файлов в видео конвертерах?
A: Вы можете объединить видео всего за несколько шагов: 1) активировать функцию слияния видео в вашем видео конвертере; 2) добавить не менее 2 видеофайлов в конвертер; 3) установить желаемый порядок воспроизведения и формат вывода; 4) начать конвертацию.
Q: Как конвертировать видео в MP4?
A: Почти все современные видео конвертеры поддерживают MP4. Чтобы конвертировать MP4, нажмите «Добавить» и добавьте видеофайл в библиотеку проекта, настройте параметры конвертации и запустите его.
Q: Законно ли использование видео конвертеров?
A: Да, если Вы используете его только в личных целях. Если Вы конвертируете видео, которое может быть защищено авторским правом, мы рекомендуем Вам спросить владельца авторских прав, разрешено ли это. Маленький совет: преобразование фильма с официально купленного диска в любой другой формат незаконно в Соединенных Штатах и Европе, потому что закон предполагает это действие как создание копии.
Q: Законно ли конвертировать звуковые клипы с YouTube?
A: Загрузка и преобразование любого защищенного авторским правом видео с YouTube является незаконным.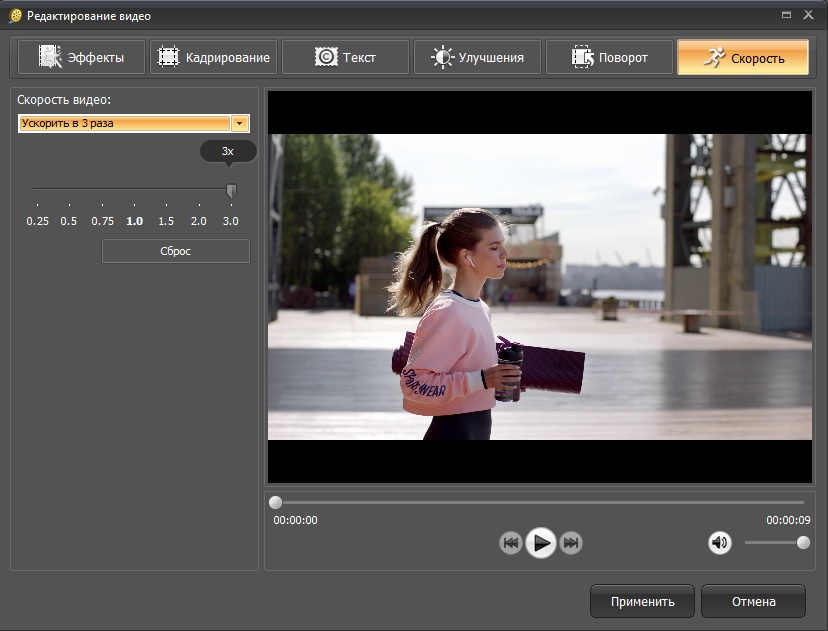 Кроме того, загрузка любого видео с YouTube будет рассматриваться как нарушение Условий использования YouTube. Это не может рассматриваться как уголовное преступление, но может привести к приостановке Вашего аккаунта.
Кроме того, загрузка любого видео с YouTube будет рассматриваться как нарушение Условий использования YouTube. Это не может рассматриваться как уголовное преступление, но может привести к приостановке Вашего аккаунта.
Q: Какой видео конвертер может использоваться для Windows 10?
A: Все видео конвертеры в этом обзоре совместимы с Windows 10, включая Any Video Converter и Wondershare Video Converter.
Q: Могу ли я конвертировать видео файл в аудио файл?
A: Да, но файл не будет содержать видео и субтитры.
Q: Какой формат видео поддерживает мой смартфон?
A: Соответствующий формат зависит от модели телефона, для старых моделей 3GP является наиболее подходящим. Новые поддерживают большое количество форматов, но самым популярным является MP4.
Q: Есть ли видео конвертеры для Android?
A: Да, есть несколько: Video Format Factory, VidCompact, Vidsoftlab Video Converter.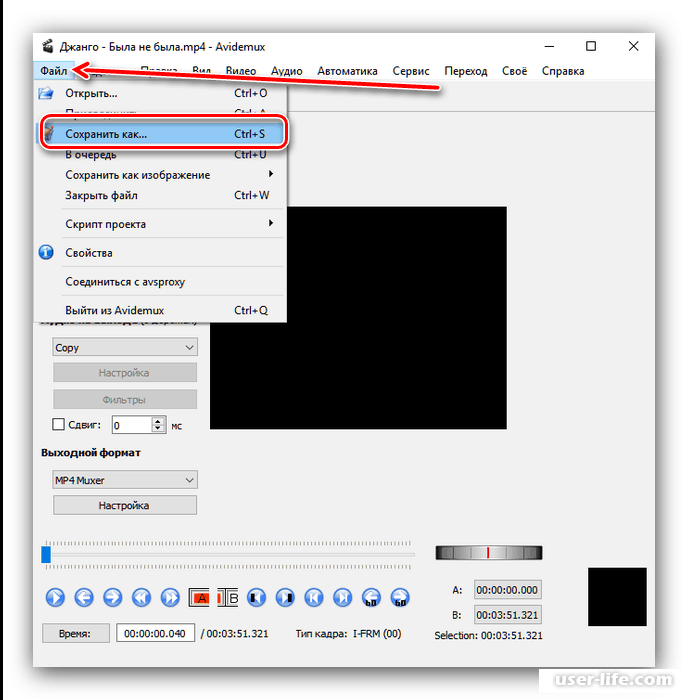
Q: Какой видео конвертер самый быстрый?
A: Скорость конвертации зависит от характеристик оборудования и настроек.
Q: Как уменьшить размер файла с помощью видео конвертера?
A: Для аудиофайлов наиболее простым способом является преобразование в MP3, а для видеофайлов одним из вариантов является уменьшение разрешения и, в некоторых случаях, использование кодека с лучшим сжатием видео (например, MPEG).
Q: Безопасен ли Any Video Converter?
A: Да, Any Video Converter успешно прошел тест на безопасность.
Q: Как использовать онлайн видео конвертер?
A: Такие приложения работают аналогично обычным конвертерам: Скачать — Настройка — Конвертировать.
Q: Бесплатный ли конвертер видео Freemake?
A: Да, это бесплатный и безопасный для использования.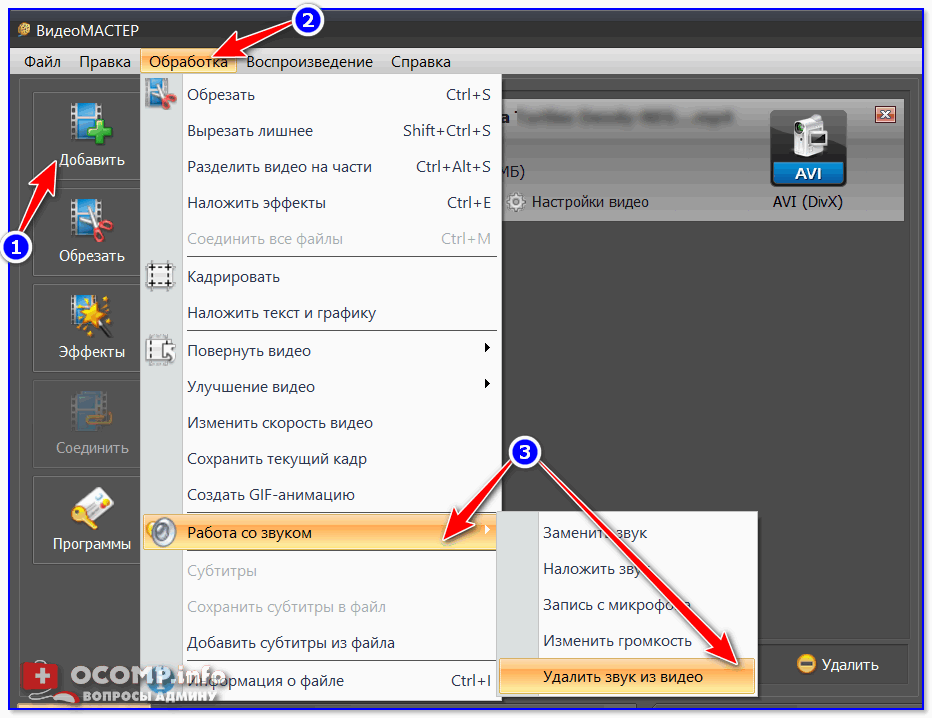 Основным его недостатком является то, что водяной знак можно отключить только в платной версии.
Основным его недостатком является то, что водяной знак можно отключить только в платной версии.
Q: Безопасны ли онлайн-конвертеры видео?
A: О: Мы не рекомендуем использовать онлайн-видео конвертер для ценного контента.
Q: Как ускорить видео конвертер?
A: В зависимости от конвертера, аппаратное ускорение и использование нескольких процессорных ядер могут ускорить процесс. Пожалуйста, также примите во внимание тот факт, что в бесплатных версиях время выполнения операции часто искусственно замедляется, чтобы стимулировать покупку платной версии программы.
ThinkMobiles is one of most trusted companies conducting IT & software reviews since 2011. Our mission is to provide best reviews, analysis, user feedback and vendor profiles. Learn more about review process.
Как сделать GIF из видео на YouTube (бесплатно)
GIF идеально подходят для Facebook Messenger, WhatsApp, iMessage, электронной почты, Twitter и Документов.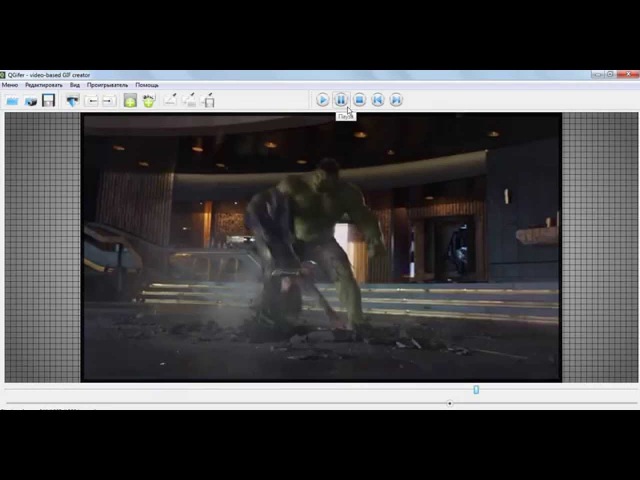 Но как преобразовать точный сегмент видео YouTube в GIF?
Но как преобразовать точный сегмент видео YouTube в GIF?
В этом посте я опишу вам самый быстрый способ сделать GIF из видео на YouTube. Работает на любом компьютере, телефоне или планшете. Это бесплатно, и вам не нужно устанавливать какое-либо приложение или программное обеспечение. Это просто работает. Видео инструмент.Вот пошаговое руководство:
Шаг 1: Вставьте URL-адрес видео YouTube
Откройте инструмент Kapwing Convert Video и вставьте URL-адрес своего видео YouTube, которое вы хотите преобразовать в GIF. Kapwing поддерживает все видео продолжительностью менее 30 минут и менее 500 МБ без водяных знаков.
В этом примере я конвертирую сцену из видеоблога Дэвида Добрика, поэтому я скопировал и вставил этот URL-адрес в Kapwing.
Импорт видео YouTube с URL-адреса Обратите внимание, что Kapwing также принимает другие типы URL-адресов, такие как ссылки с Vimeo, Google Drive, TikTok, Twitter, Instagram и т. д.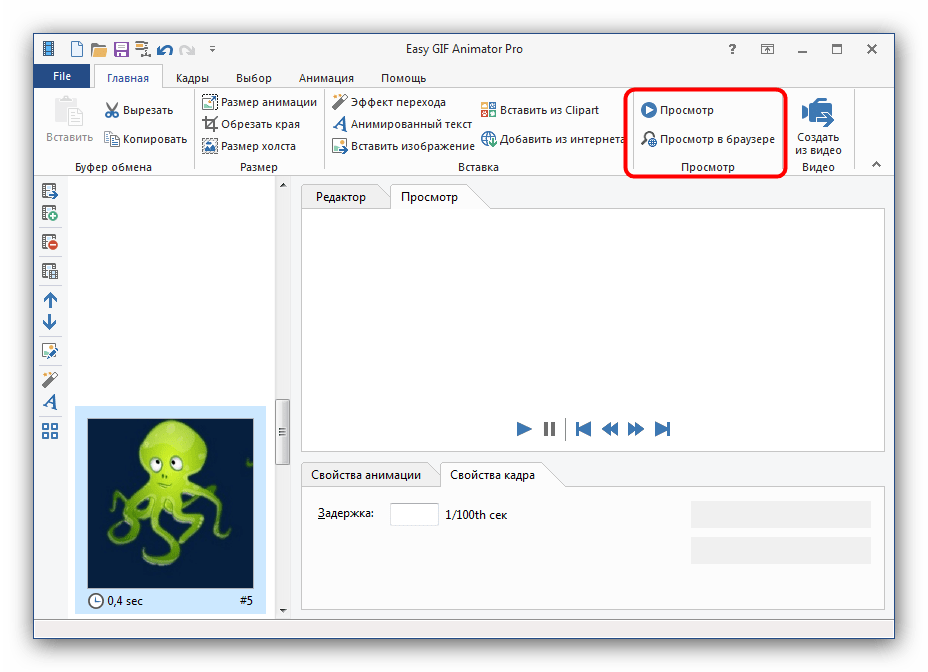 Вы также можете загрузить файл MP4, файл MOV или видео, снятое на телефон.
Вы также можете загрузить файл MP4, файл MOV или видео, снятое на телефон.
Шаг 2. Преобразование фрагмента видео в формат GIF
После загрузки видео в редакторе Studio на временной шкале появится весь видеослой.
Используйте ползунки в конце, чтобы вырезать раздел, который вы хотите преобразовать в GIF. Я предлагаю вам просмотреть видео, чтобы найти нужную часть, и использовать кнопку «Разделить», чтобы вырезать части начала и конца.
Можно преобразовать видео любой длины в GIF, но вы должны стремиться преобразовать клип продолжительностью менее 10 секунд.Если ваш сегмент длится более 10 секунд, ваш GIF может получиться пиксельным или с низким разрешением.
После обрезки видео просмотрите GIF-файл, чтобы увидеть, как будет выглядеть результат. Вы можете вносить другие изменения, такие как изменение скорости видео, обрезка или добавление наложения текста. Я замедлил свой GIF, чтобы он отображался в замедленном режиме.
Когда ваш GIF будет готов, щелкните стрелку раскрывающегося списка рядом с кнопкой «Экспорт», чтобы сохранить его как GIF.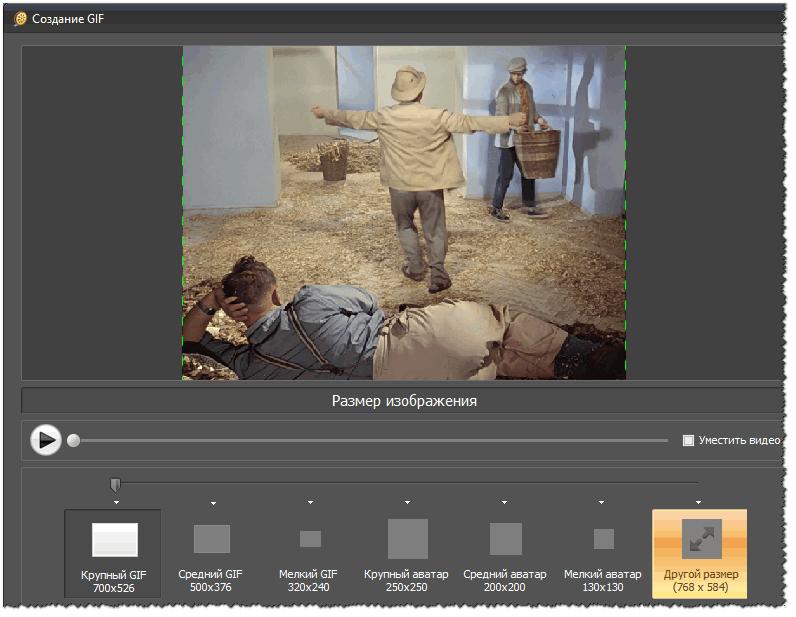
Чтобы убедиться, что GIF получается с разумной частотой кадров, я рекомендую обрезать видео до <10 секунд перед преобразованием в GIF.Обратите внимание, что в файлах GIF нет звука, поэтому вывод будет отключен. Если вы хотите добавить музыку в свой GIF, вам нужно сделать его MP4.
Если вы используете iPad, iPhone или телефон Android , вы также можете преобразовать видеоклип YouTube в GIF с помощью Kapwing. Чтобы сделать YouTube GIF на iPhone, откройте Safari и перейдите к инструменту преобразования Kapwing, затем вставьте URL-адрес видео YouTube. Используйте временную шкалу, чтобы изменить продолжительность GIF, и найдите параметр «Экспортировать как GIF» в раскрывающемся меню «Экспорт».
Шаг 3. Экспорт и публикация GIF
Выбрав нужный раздел, щелкните стрелку раскрывающегося списка рядом с зеленой кнопкой «Экспорт». Выберите «Экспортировать как GIF», чтобы обработать конвертированный GIF.
После обработки GIF сохраните его, нажав кнопку «Загрузить» или нажав и удерживая ее на телефоне или планшете. Если вы не вошли в учетную запись Kapwing, войдите или зарегистрируйтесь , используя свою учетную запись Google или Facebook. GIF.
Если вы не вошли в учетную запись Kapwing, войдите или зарегистрируйтесь , используя свою учетную запись Google или Facebook. GIF.
Помните, что GIF-файлы не поддерживаются в Instagram! Если вы пытаетесь поделиться GIF-файлом в Instagram, загрузите его в формате MP4. Если ваш GIF-файл слишком велик, попробуйте установить собственный размер, чтобы он имел меньшее разрешение. Нажмите «Изменить», чтобы вернуться и внести дополнительные изменения.
Чтобы получить дополнительный лайк или подписку, отметьте #Kapwing , когда вы делитесь в социальных сетях. И если вы заинтересованы в этом стиле The Digital Media Tutorial, подписываются на это Библиотека Для получения обновлений на наших материалах или посмотрите наш канал YouTube.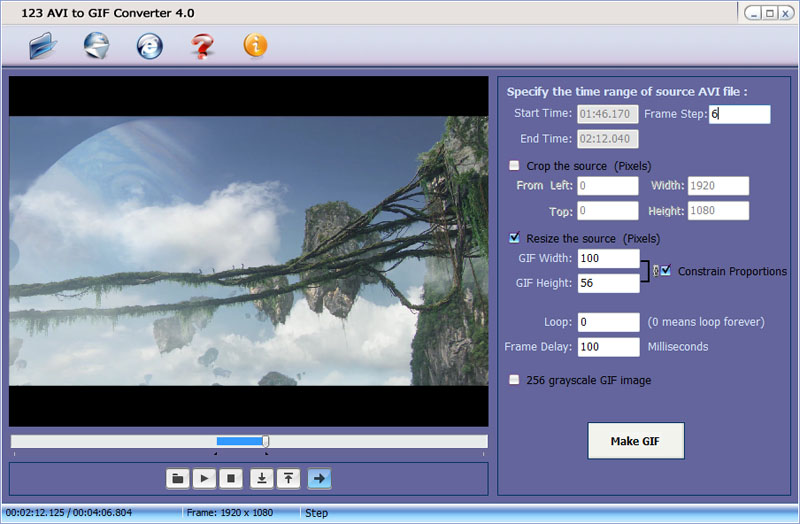 Мы постоянно пишем новые руководства и функции, чтобы помочь вам максимально эффективно использовать Kapwing.
Мы постоянно пишем новые руководства и функции, чтобы помочь вам максимально эффективно использовать Kapwing.
Статьи по теме:
Как конвертировать видео в GIF (с помощью WhatsApp)
Помимо использования их в качестве мемов для создания в социальных сетях и при отправке текстовых сообщений, GIF-файлы также можно использовать в качестве инструментов для предоставления визуальных инструкций, улучшения визуальных иллюстраций, в качестве синемаграфов для фокусировки на аспекте изображения или фильма и во многих других целях. случаи.
GIF — это аббревиатура от « Graphics Interchange Format », и, как и другие форматы изображений и видео (например, JPG, JPEG, PNG, MP4 и т. д.), они также широко используются в текстах и разговорах. Они особенно полезны, когда вы хотите получить нечто большее, чем изображение, но не видео. Или, возможно, вы хотите указать часть видео, не отправляя видео целиком. GIF-файлы позволяют вам сделать это, используя сжатие данных без потерь, чтобы уменьшить размер файла без потери качества.
д.), они также широко используются в текстах и разговорах. Они особенно полезны, когда вы хотите получить нечто большее, чем изображение, но не видео. Или, возможно, вы хотите указать часть видео, не отправляя видео целиком. GIF-файлы позволяют вам сделать это, используя сжатие данных без потерь, чтобы уменьшить размер файла без потери качества.
Реклама — продолжить чтение ниже
Если вы никогда раньше не делали GIF, это круто. Узнайте, как сделать это в WhatsApp, преобразовав видеофайлы в файлы GIF.
Создание GIF-файлов в WhatsApp
1.. Запустите приложение WhatsApp на своем устройстве
2. Откройте чат/групповой чат, в который вы хотите отправить GIF на номер
.3. Коснитесь значка скрепки , чтобы выбрать видеофайл из галереи или файлового менеджера. Вы также можете нажать на значок камеры , чтобы снять новое видео
4.После того, как вы выбрали видеофайл или сняли новое видео, открывается видеоредактор.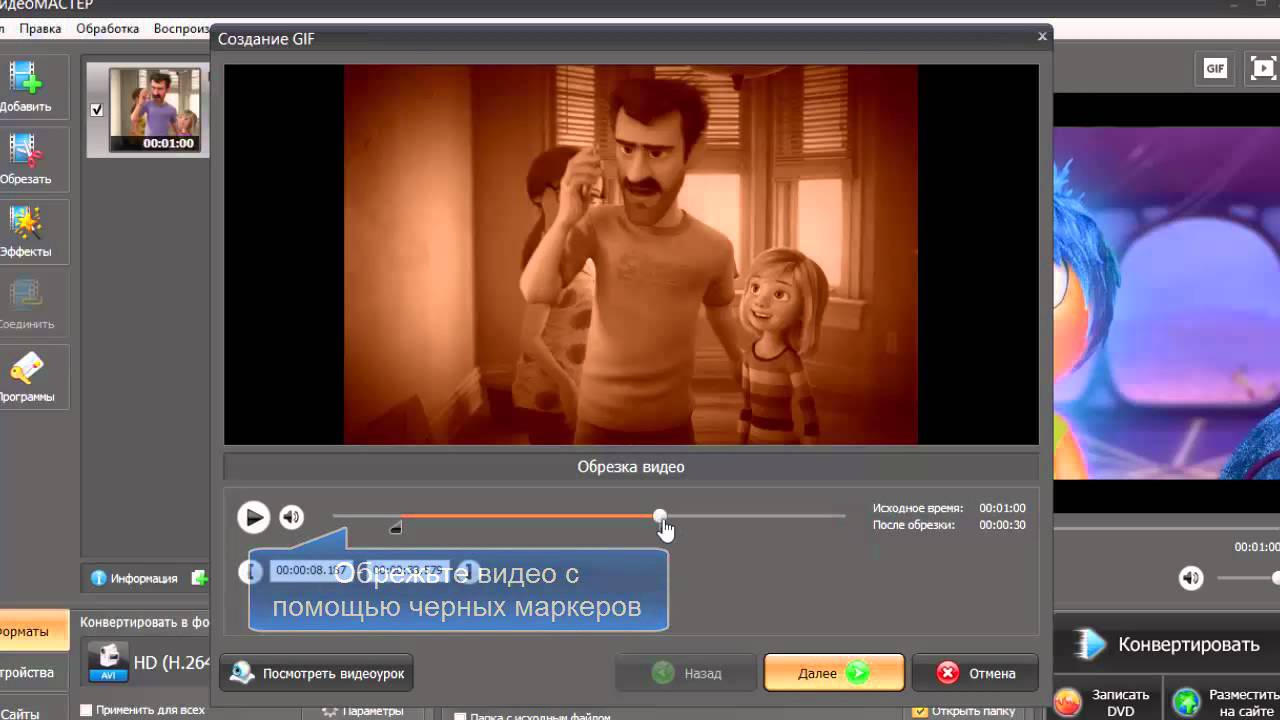
5. В видеоредакторе перетащите полосу продолжительности видео в верхней части экрана на и сократите длину до 6 секунд или менее . Это связано с тем, что WhatsApp может преобразовывать клипы максимальной продолжительностью шесть секунд в файлы GIF.
6. Затем нажмите значок « GIF » в правом верхнем углу видеоредактора, чтобы преобразовать видеоклип в файл GIF.
7. Теперь вы можете нажать зеленую кнопку в правом углу редактора, чтобы отправить только что созданный GIF получателю.
И все! Вы успешно создали файл GIF из существующего (или нового) видео. Это очень просто: выберите видеофайл/снимите видео, укоротите длину видео до 6 секунд, коснитесь кнопки GIF и отправьте GIF.
Если WhatsApp не является вашим любимым приложением для обмена мгновенными сообщениями, другие популярные приложения, такие как Telegram, также поддерживают создание файлов GIF в приложении. Вы можете ознакомиться с этим руководством о том, как создать файл GIF в Telegram, а также в Facebook.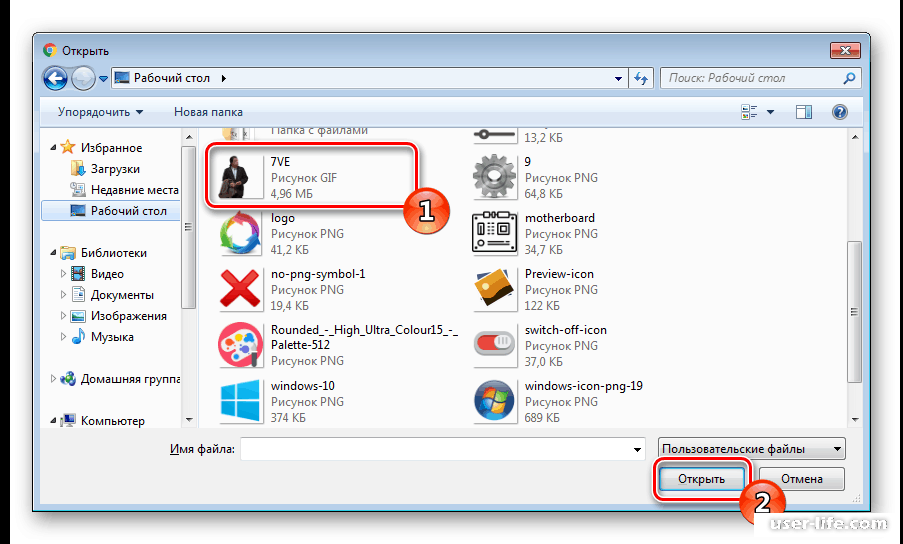
Google Фото теперь может превращать видео в GIF-файлы, исправлять перевернутые фотографии и многое другое – TechCrunch
Google Фото уже был одним из самых умных облачных фотосервисов, доступных сегодня, благодаря своей технологии поиска и встроенному помощнику, который автоматически создает коллажи, анимацию и многое другое из ваших загрузок. Теперь компания снова обновляет свой сервис, предлагая множество новых функций, призванных помочь вам вернуться к своим воспоминаниям и в целом лучше наслаждаться фотографиями.Это обновление включает в себя инструменты, которые помогают правильно ориентировать изображения, а также извлекать анимацию из ваших видео, среди прочего.
Раньше сервис мог превращать коллекцию фотографий из одного и того же момента времени в циклическую анимацию, а также превращать живые фотографии на iOS в GIF-файлы. Теперь компания распространяет ту же поддержку на ваши видео.
Объясняет компания, что приложение использует технологию машинного обучения, чтобы искать сегменты в видео, которые фиксируют действия.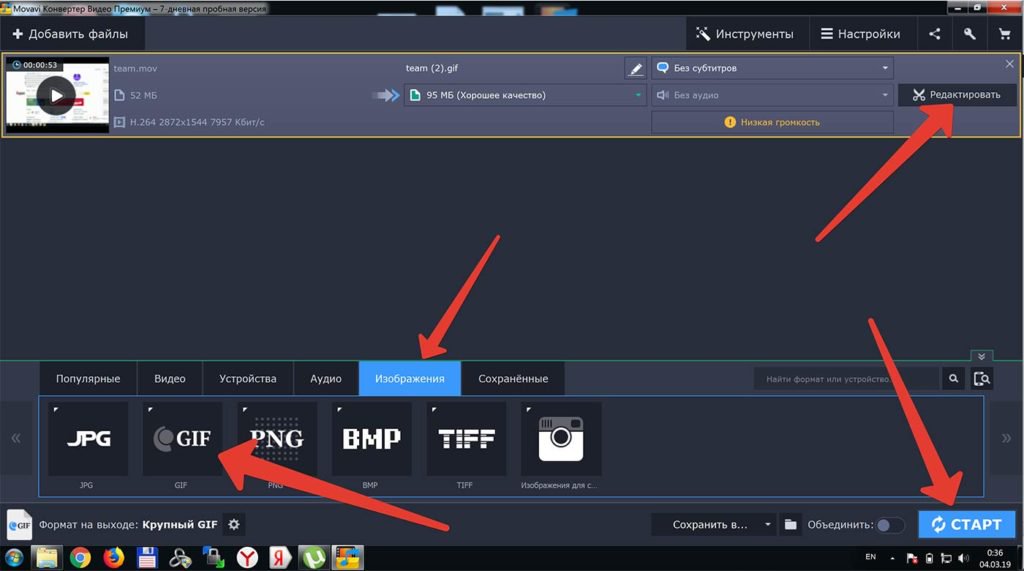 Это могут быть большие движения, например, прыжки в бассейн, или даже более мелкие, например, улыбка. Затем он создает короткую анимацию этого конкретного фрагмента видео, которой вы можете поделиться с друзьями и семьей, в том числе в социальных сетях, таких как Facebook, в сообщениях и в других местах.
Это могут быть большие движения, например, прыжки в бассейн, или даже более мелкие, например, улыбка. Затем он создает короткую анимацию этого конкретного фрагмента видео, которой вы можете поделиться с друзьями и семьей, в том числе в социальных сетях, таких как Facebook, в сообщениях и в других местах.
Кроме того, две другие новые функции направлены на то, чтобы облегчить возвращение и просмотр прошлых фотографий — действие, которое кажется довольно редким в наш цифровой век, когда обмен фотографиями ориентирован на непосредственность, а не на историю.
Одна новая карта поможет вам заново открыть для себя старые воспоминания, которыми вы поделились с людьми на ваших последних фотографиях, — другими словами, это способ вернуться в прошлое и пересмотреть свои дружеские отношения и отношения на протяжении многих лет, запечатленные на ваших фотографиях.
Еще одна новая функция упрощает просмотр самых последних моментов ваших фотографий. Это идеально подходит, в частности, для молодых родителей, так как встроенный помощник может иногда открывать карточку, которая показывает, например, лучшие фотографии за последний месяц.