Как обновить Google плей на Андроид?
Как обновить плей маркет — обновление гугл play market на ОС Андроид
Плей маркет — самое важное приложение Андроид, оно стоит практически на всех смартфонах и планшетах с этой операционной системой. И поэтому очень важно чтобы оно всегда было обновлённым. Как это сделать? На самом деле обновить плей маркет совсем несложно! Начнем с того, что как правило на современных смартфонах стоит режим автообновления плеймаркета, и поэтому всякий раз когда вы подключаетесь к интернету система проверяет наличие обновлений и если они есть — начинает закачку и установку последней версии приложения. Но что делать если автообновление не включается или выбивает ошибку? Давайте рассмотрим решение этих случаев подробно!
Содержание:
Обновление плей маркета через проверку версии в настройках приложения
Если у вас не настроено автообновление — не надо расстраиваться, Play Market можно очень легко обновить вручную!
Для этого нужно проделать несколько простых шагов:
I.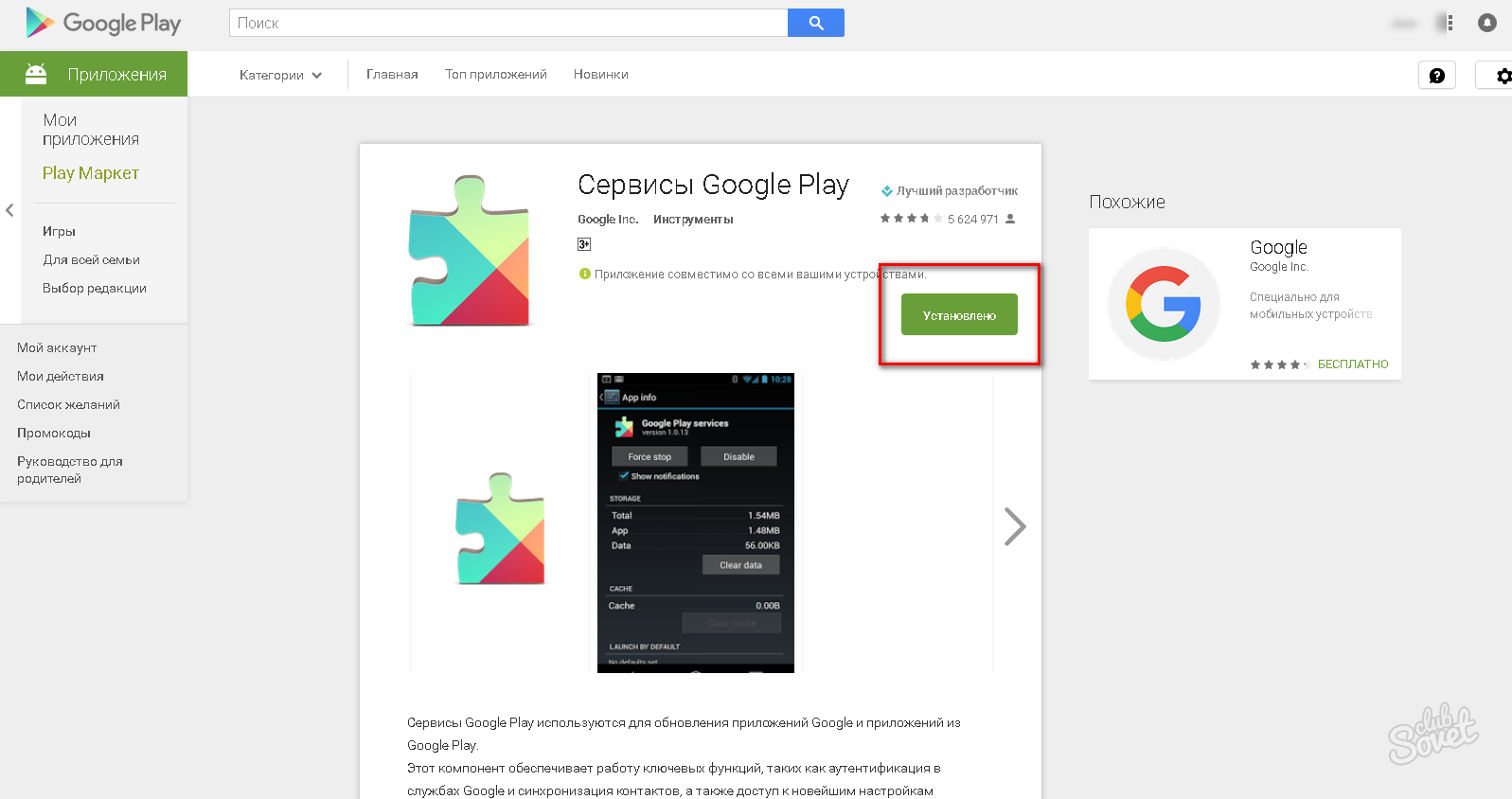
II. Далье в открывшимся меню найдите пункт «Настройки» и нажмите на него (нужно будет пролистать вниз)
III. В открывшихся Настройках пролистайте в самый низ и нажмите на пункт «Версия Play Маркета»
IV. Дальше всё просто — если новая версия плей маркета есть, начнётся загрузка обновления. Но если его нет и увас стоит последняя версия — вам высветит сообщение что «Обновлений для Плей маркета нет»
Как обновить Play Market — настройка автообновления и выбор правильного источника интернета
Только что вы узнали как обновить Плей Маркет вручную. Но намного удобней обновлять приложение автоматически — чтобы разгрузить ваше время для более важных и интересных дел! Также сейчас вы узнаете как настроить уведомления о наличии новой версии плеймаркета и как выбрать правильный источник интернета для обновления.
Таким образом, чтобы настроить автообновление, сделайте следующие несложные шаги:
I.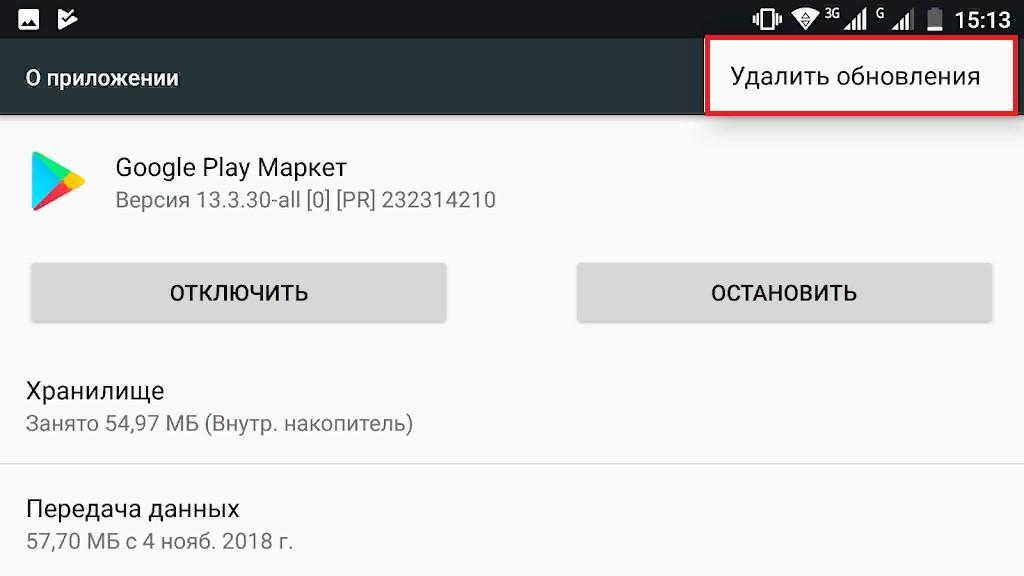 Зайдите в Плеймаркет и нажмите на значок меню в верхнем левом углу, как мы это делали при ручном обновлении
Зайдите в Плеймаркет и нажмите на значок меню в верхнем левом углу, как мы это делали при ручном обновлении
II. Зайдите в пункт Настройки (нужно проскролить вниз) и в разделе «Общие» нажмите на пункт меню «Автообновление приложений»
III. Нажав на «Автообновление приложений» вы увидите три чек-пункта:
- Никогда — если у вас не включено автообновление, скорее всего у вас стоит чекбокс на этом пункте. В этом режиме обновление возможно только в ручном режиме
- Всегда — если стоит чекбокс на этом пункте, то обновление плей маркета будет загружаться при каждом подключении устройства к любому источнику интернету (2G, 3G? 4G, Wi-fi). Этот режим является самым опасным и иногда дорогим. Опасным — потому что обновления могут начать грузится через плохой интернет и при обрыве соединения может образоваться ошибка самого приложения. Тогда нужно будет вообще сносить плей маркет и ставить новый. К плохому интернету можно отнести 2G, но также низкое качество может быть и у 3G и 4G — если вы находитесь далеко от вышки связи.

- Только через Wi-fi. Рекомендуем использовать именно этот вид интернет-связи при обновлении. Вай фай как правило, безлимитный и надёжный в плане качества. Нажмите на чекбокс для установки автообновления через Вай фай.
IV. Для того чтобы установить оповещения о наличии новой версии плей маркета, нажмите подразделе «Оповещения» на два чекбоксы:
- Наличие обновление — включите эту функцию плей маркета и на пиктограмке приложения будут появляться сообщения всякий раз когда появится новая версия приложения
- Автообновление — если вы включили автообновление, то эта функция поможет вам узнать о процессе обновления приложения.

Обновление плеймаркета через установку приложение Сервисы гугл плей
Ещё одним способом обновления Play Market — установка специального приложения под названием «Сервисы Гугл Плей». Гугл не взимает за него плату и вы можете скачать его к себе абсолютно свободно с официального сайта. После установки приложение начнётся автообновление всех сервисов гугл которые есть на смартфоне, это нам и нужно! При желании можно настроить режим обновления по своему усмотрению, как и в плей маркете.
Решение распространенных проблем с обновлением плей маркета
Удаление предыдущего обновления
Иногда так случается что новая версия приложения выход с багами и ошибками, и именно это может быть причиной некорректного обновления плеймаркета или его неправильной работы. Также обновление может завершится неправильно через обрыв связи или другую причину. Что в таком случае можно сделать? Нужно снести предыдущее обновление и вернуть более старое — то есть рабочее.
Также бывают случаи когда не получается обновить Плей маркет ни одним из вышеизложенных способов. Какие могут быть причины этого? На самом деле существует несколько распространённых причин по которым могут возникать сложности — это в первую очередь переполнение кеша приложения, и во вторую — некорректная загрузка/установка обновления. Далее — процесс решения этих проблем:
Очистка Кеша
- Очистка кеша Плей маркета. Для очистки кеша нужно зайти в меню «Настройки», найти и нажать на подпункт «Очистить историю поиска». После этого нужно ещё раз проверить возможность обновления.
- Очистка кеша других важных приложений Гугл Плей. Если после очистки кеша в Плей маркете он все ещё не обновляется — сделайте аналогичную очистку в следующих приложениях: Сервисы Гугл Плей, Диспетчер загрузки, Google Services Framework.
 Если есть возможность очистить кеш всего смартфона — сделайте и это. Также проверьте наличие свободного места в памяти телефона.
Если есть возможность очистить кеш всего смартфона — сделайте и это. Также проверьте наличие свободного места в памяти телефона.
- Перезаход в свой аккаунт гугл. Иногда для решения проблемы нужно просто выйти и зайти снова в свой аккаунт Гугла — сделайте это на всякий случай.
Если возникли ещё какие-то вопросы — задавайте их в комментариях, постараемся оперативно ответить!
www.vhod24.com
Как обновить Гугл Плей Маркет на Андроид бесплатно? Как скачать обновленный Плей Маркет?
Обзор распространённых проблем с автоматическим обновлением приложения Google Play Market и подробное руководство по ручному обновлению.
Перед большинством пользователей операционной системы Android никогда не вставал вопрос о том, как обновить магазин Google Play Market. Данное приложение является стандартным и всегда обновляется автоматически. К тому же, его невозможно удалить с лицензионных устройств, не имея при этом root-прав.
Однако данный вопрос остаётся актуальным, так как в ряде некоторых случаев автоматическое обновление магазина на Android не происходит и пользователям приходится прибегать к радикальным мерам и обновлять приложение вручную. О том, из-за чего такое может случиться и как обновить Google Play Market вручную до последней версии, Вы узнаете из нашей статьи.
Как обновить Google Play Market?
Возможные причины отказа автоматического обновления Google Play Market
Вирусы
Рисунок 1. Возможные причины отказа автоматического обновления Google Play Market
- Любое программное обеспечение, как и устройство на которое оно установлено, требует бережного отношения и заботы. На сегодняшний день в мировой паутине гуляет множество опасных вирусов, сложных в обнаружении и способных навредить вашему гаджету. Так как операционная система Android имеет открытый код, смартфоны и планшеты с данной операционной системой наиболее подвержены заражению этими самыми вирусами.

- Среди них есть и такие, которые блокируют запуск системных приложений и их обновления, включая Google Play Market, YouTube и многие другие.
- Решается данная проблема установкой антивируса на своё устройство и полным его сканированием на предмет вирусов, а после очисткой.
Непроверенные приложения
Рисунок 2. Возможные причины отказа автоматического обновления Google Play Market
- Второй причиной, по которой отказывает автоматическое обновление в приложении Google Play Market, опять является открытость кода ОС Android. Из-за полной доступности кода и широких возможностей программирования, пользователи-любители создают массу разнообразных приложений и прошивок для операционной системы, которые потом выкладывают в сеть для всеобщего скачивания.
- Их желание поделиться своими творениями с миром достойно похвалы, однако любительские приложения и прошивки сделаны криво и зачастую вызывают критические ошибки, как в собственной работе, так и в работе ранее установленных приложений.

- Решение данной проблемы – удаление всех недавно установленных приложений из неизвестных источников.
Повреждение файла hosts
Рисунок 3. Возможные причины отказа автоматического обновления Google Play Market
- И последняя причина – это поврежденный системный файл hosts. На самом деле, существует масса других важных системных файлов, повредив которые можно нарушить работу устройства. Но чаще всего проблема заключается именно в файле hosts. Повредить его можно разными способами, начиная от заражения устройства вирусами и установкой нежелательного программного обеспечения и заканчивая захламлением внутренней памяти устройства мусором и повреждением реестра.
- Так же к этому можно отнести механические повреждения устройства в связи с перегревом или падениями его на землю. Хоть механические повреждения и не вызывают ошибок именно в файле hosts, однако могут создать массу других проблем в работе устройства.

- Решается эта проблема полной переустановкой операционной системы и форматированием памяти. В том случае, если проблема механического характера, то выход только один – сменить устройство.
ВАЖНО: Чтобы избежать возникновения подобных проблем, по возможности пользуйтесь лицензионным софтом. Установка разнообразных программ из непроверенных источников может пагубно сказаться на работе вашего девайса.
Как обновить Google Play Market через «Диспетчер приложений»?
Так как приложение Google Play Market является системным приложением, удалить его полностью с устройства нельзя, не имея root-прав. О том, как получить root-права Вы можете узнать из нашей статьи «Как получить root-права на Android?». Но т.к. их получение лишает пользователя гарантии, сервисного обслуживания и автоматического обновления операционной системы, мы расскажем о том, как обновить Google Play Market до самой свежей версии без их помощи.
Итак, если Ваш Google Play Market по какой-то причине стал неадекватно себя вести и требовать ручного обновления, проделайте следующие шаги:
- Шаг 1.
 Перейдите в настройки вашего гаджета и в разделе «Устройство» зайдите в раздел меню «Приложения». В открывшемся окошке на вкладке «Сторонние» или «Все» найдите Play Market и вызовете окно с информацией о приложении, нажав на его название.
Перейдите в настройки вашего гаджета и в разделе «Устройство» зайдите в раздел меню «Приложения». В открывшемся окошке на вкладке «Сторонние» или «Все» найдите Play Market и вызовете окно с информацией о приложении, нажав на его название.
Рисунок 1. Как обновить Google Play Market через «Диспетчер приложений»?
- Шаг 2. В окне с информацией Вы увидите версию программы. Если она устаревшая, то начнётся автоматическое скачивание обновлений. Если же версия приложения старая, но автоматическое обновление не началось, тапните по кнопке «Стереть данные», потом «Очистить кэш» и следом «Удалить обновления».
Рисунок 2. Как обновить Google Play Market через «Диспетчер приложений»?
- Шаг 3. После удаления обновлений перезапустите Ваше устройство и запустите приложение Google Play Market. После запуска Вы увидите, что интерфейс приложения изменился, а это значит, что оно откатилось до начальной версии. Через несколько секунд после запуска приложения должно начаться его автоматическое обновление до последней версии.
 Если этого не произошло, переходите к следующему шагу.
Если этого не произошло, переходите к следующему шагу.
Рисунок 3. Как обновить Google Play Market через «Диспетчер приложений»?
- Шаг 4. Если после удаления обновлений и данных при запуске приложения не началось его автоматическое обновление, то вновь зайдите в меню настроек, откройте «Приложения» и найдите среди них «Сервисы Google Play» и «Google Services Framework». Проделайте с этими приложениями точно такие же действия, как и с Play Market, после чего перезапустите устройство. После этого при запуске Google Play Market должно начаться его автоматическое обновление.
Рисунок 4. Как обновить Google Play Market через «Диспетчер приложений»?
- Шаг 5. Если и в этот раз обновления не произошло, то снова заходите в настройки и в разделе «Аккаунты» выберите свой аккаунт Google и удалите его. Потом нажмите кнопку «Добавить новый аккаунт» и заново введите логин и пароль своей учётной записи, после чего перезапустите устройство. После всех этих действий проблема должна быть решена и Google Play Market автоматически обновится до самой свежей версии.

Обновление Google Play Market по средствам отката операционной системы
Если описанные выше манипуляции Вам не помогли и Google Play Market всё так же упорно отказывается обновляться до последней версии и выдаёт ошибки, то, скорее всего, проблема заключается в повреждённом файле hosts или конфликтном системном приложении. В этом случае придётся прибегнуть к более радикальным мерам, а именно к сбросу настроек устройства до заводских и форматированию внутренней памяти.
ВАЖНО: Перед началом процедуры перенесите все важные файлы на внешний носитель или в облако через настройки аккаунта Google. В противном случае они будут безвозвратно удалены.
Для того, чтобы откатить настройки устройства до заводских, проделайте следующие шаги:
- Шаг 1. Перейдите в настройки устройства и в разделе «Личные данные» откройте раздел «Восстановление и сброс». В открывшемся окне необходимо выбрать пункт «Сброс настроек».
Рисунок 1. Обновление Google Play Market по средствам отката операционной системы
- Шаг 2.
 Далее появится окно с уведомлением о том, что все данные с вашего устройства будут стёрты, включая аккаунты, данные и настройки всех системных приложений и загруженные приложения. Так же предлагается очистить и SD-карту. Этого можно не делать, однако зачастую бывает, что проблемные приложения установлены именно на ней. Так что SD-карту тоже рекомендуется отформатировать, предварительно скинув с неё всё необходимое на компьютер или другое устройство.
Далее появится окно с уведомлением о том, что все данные с вашего устройства будут стёрты, включая аккаунты, данные и настройки всех системных приложений и загруженные приложения. Так же предлагается очистить и SD-карту. Этого можно не делать, однако зачастую бывает, что проблемные приложения установлены именно на ней. Так что SD-карту тоже рекомендуется отформатировать, предварительно скинув с неё всё необходимое на компьютер или другое устройство.
Рисунок 2. Обновление Google Play Market по средствам отката операционной системы
- Шаг 3. После выбора всех параметров сброса нажмите на «Сбросить настройки телефона». Устройство уйдёт на перезагрузку и в течение некоторого времени будет очищать память устройства и выставлять исходные настройки приложений.
Рисунок 3. Обновление Google Play Market по средствам отката операционной системы
- Шаг 4. После того, как настройки были сброшены и устройство загрузилось, запустите приложение Google Play Market.
 При входе Вас попросят ввести логин и пароль от аккаунта Google. Сделайте это. После входа в свою учетную запись начнётся автоматическое обновление приложения Google Play Market и других предустановленных системных приложений до последней версии.
При входе Вас попросят ввести логин и пароль от аккаунта Google. Сделайте это. После входа в свою учетную запись начнётся автоматическое обновление приложения Google Play Market и других предустановленных системных приложений до последней версии.
Если ни один из выше перечисленных способов Вам не помог и в приложении Google Play Market продолжают появляться ошибки или отказывать автоматическое обновление, то данную проблему можно попробовать решить путём установки новой прошивки на своё устройство. О том, как это сделать, Вы можете прочитать в нашей статье «Как прошить Андроид без компьютера?».
Если и это не поможет, то единственным выходом из сложившейся ситуации будет замена устройства на новое.
ВАЖНО: У владельцев некоторых китайских смартфонов и планшетов на устройстве может вовсе отсутствовать Google Play Market. Скачать его Вы можете по этой ссылке, а инструкцию по установке можно найти в нашей статье «Google Play Market: как скачать и установить?»
ВИДЕО: Как обновить Google Play Market?
mobilkoy.ru
Как скачать и установить Сервисы Гугл Плей на телефон, планшет Андроид? Как обновить приложение Сервисы Гугл Плей на Андроид?
Руководство по установке и обновлению Сервисов Гугл Плей на устройствах под управлением ОС Андроид.
Мобильная операционная система Android, разработанная компанией Google, установлена на большинстве выпускаемых сегодня смартфонов и планшетов и является главным конкурентом «яблочной» операционки iOS. Пользователи устройств на базе Android хорошо знают, что лицензионная версия данной ОС включает в себя набор разнообразных приложений Google, которые являются «обязательными» и не подлежат удалению.
В этот набор входит приложение «Сервисы Google Play», которое отвечает за синхронизацию SMS-сообщений и контактов, за обновление софта Google и приложений из Google Play, а также за аутентификацию на сервисах Google и за настройки конфиденциальности.
Несмотря на очевидную пользу этого приложения, оно отсутствует на некоторых смартфонах и планшетах под управлением операционной системы Android. И у пользователей таких устройств возникает вопрос, как установить Сервисы Google Play на Android-устройство? В нашей статье Вы найдете развернутый ответ на него.
Изображение 1. Как скачать и установить Сервисы Гугл Плей на телефон Андроид?
Общая информация о Сервисах Google Play
- Как уже говорилось Выше, Сервисы Google Play относятся к обязательным приложениям лицензионных изданий операционной системы Android и играют большую роль в управлении учетными записями Google, синхронизации контактов, сообщений и всего остального. Данное приложение не имеет ярлыка запуска и постоянно работает в фоновом режиме, обеспечивая комфортное управление службами Google и приложениями Google Play.
- Как правило, данное приложение отсутствует на китайских моделях смартфонов и планшетов от малоизвестных производителей, которые лишены лицензии на использование официального софта от Google.
 Также Сервисы Google Play могут отсутствовать на кастомных (пользовательских) прошивках, создатели которых сочли нужным избавить ОС Android от «лишнего» софта.
Также Сервисы Google Play могут отсутствовать на кастомных (пользовательских) прошивках, создатели которых сочли нужным избавить ОС Android от «лишнего» софта. - Не редко бывают ситуации, когда неопытные пользователи, решившие «поиграть» с root-правами, по случайности самостоятельно удаляют Сервисы Google Play, пытаясь почистить свое устройство от ненужных программ с целью освободить больше места во внутренней памяти.
- Отсутствие Сервисов Google Play на устройствах на базе Android никак не сказывается на стабильности их работы. Однако пользователи таких устройств лишены возможности делать резервное копирование данных, синхронизировать музыку, фотографии, контакты и другие данные с аккаунтом Google, а также не имеют доступа к большому количеству приложений и игр из Play Market-а, которым требуется обязательное наличие на устройстве Сервисов Google Play.
Как скачать и установить Сервисы Гугл Плей на телефон, планшет Андроид?
Если Вы являетесь владельцем смартфона или планшета, на котором отсутствуют Сервисы Google Play, не спешите расстраиваться.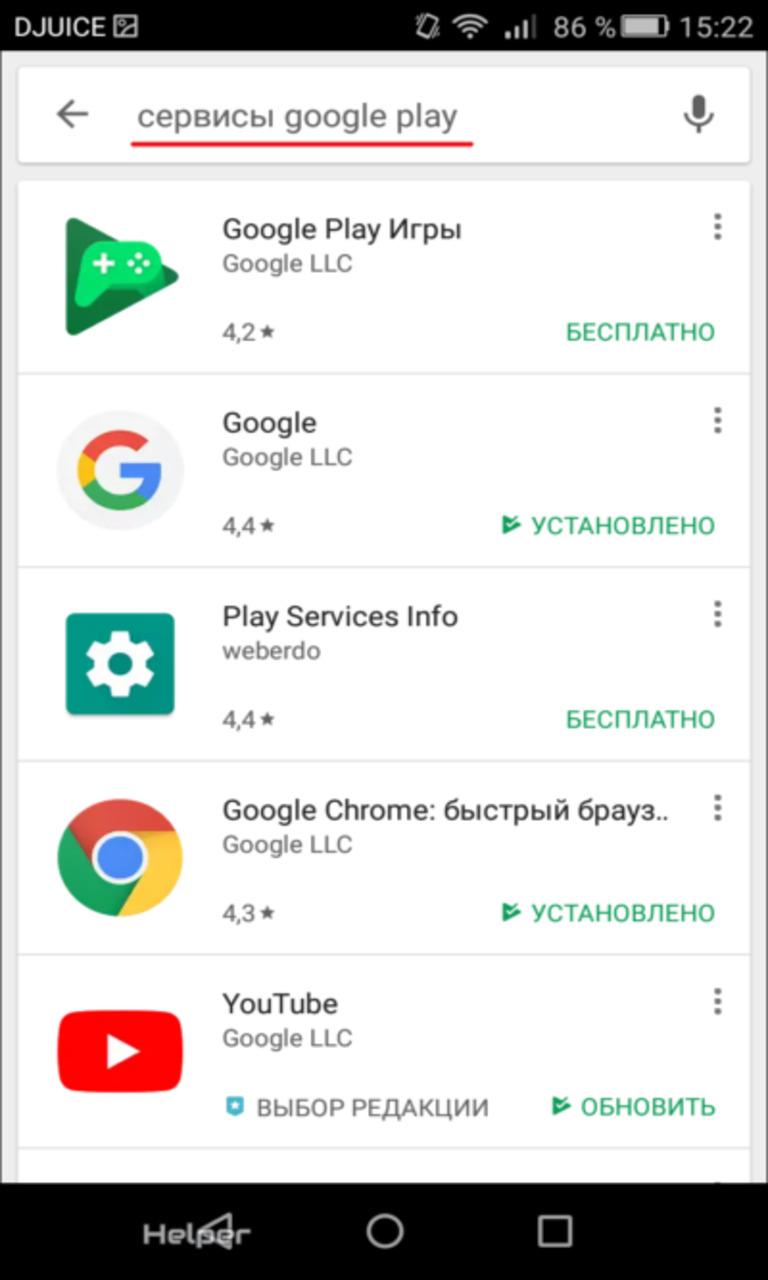 Существует два способа их установки: непосредственно через само устройство или же при помощи компьютера. Однако, какой бы способ Вы не выбрали, предварительно зайдите в настройки Вашего устройства, раскройте раздел «Безопасность» и напротив строки «Неизвестные источники» переместите ползунок в активное положение.
Существует два способа их установки: непосредственно через само устройство или же при помощи компьютера. Однако, какой бы способ Вы не выбрали, предварительно зайдите в настройки Вашего устройства, раскройте раздел «Безопасность» и напротив строки «Неизвестные источники» переместите ползунок в активное положение.
Для начала рассмотрим процесс скачивания и установки сервисов сразу на Ваш девайс:
Шаг 1.
- Удостоверьтесь, что Ваше устройство подключено к Интернету. Рекомендуется использовать точки доступа Wi-Fi, чтобы не израсходовать весь мобильный трафик.
- Запустите браузер Google Chrome или любой другой, присутствующий на Вашем устройстве.
Изображение 2. Запуск мобильного браузера на устройстве Андроид.
Шаг 2.
- Откройте официальную страничку поисковика Google и впишите в поисковое поле запрос «сервисы Google Play».
- В списке результатов поиска на первой или второй позиции отобразится ссылка на официальный сайт магазина Play Market и зеленая кнопка «Установить».
 Тапните по ней, дождитесь переадресации на сайт магазина и повторно тапните по кнопке «Установить».
Тапните по ней, дождитесь переадресации на сайт магазина и повторно тапните по кнопке «Установить».
Изображение 3. Поиск приложения по запросу в Google.
Шаг 3.
- После завершения процесса загрузки установочного файла Вам необходимо разрешить установку приложения, которая продлится от силы пару минут.
- Как только установка завершится, приложение «Сервисы Google Play» автоматически запустятся в фоновом режиме и будут в нем работать на постоянной основе. Вам не придется предпринимать каких-либо дополнительных действий для их запуска.
Изображение 4. Работа приложения в фоновом режиме.
Если по каким-либо причинам Вы не можете запустить браузер на мобильном устройстве или подключиться с него к Интернету, то выполнить установку приложения «Сервисы Google Play» можно с помощью стационарного компьютера или ноутбука. Для этого Вам потребуется специальный USB-шнур, который, как правило, идет в комплекте с устройством. Последовательность действий следующая:
Шаг 1.
- Первым делом перейдите в настройки на Вашем устройстве и раскройте раздел «Об устройстве».
- В отобразившемся окошке отыщите строчку «Номер сборки» и нажмите на нее примерно 8-10 раз.
Изображение 5. Активация режима разработчика на устройствах под управлением Андроид.
Шаг 2.
- Вернитесь к основным настройкам и отыщите там раздел «Параметры разработчика» или «Для разработчиков», который должен был появиться после проделанных ранее действий. Перейдите в него.
Изображение 6. Поиск и переход к разделу для разработчиков.
Шаг 3.
- В открывшемся окошке Вам необходимо отметить маркером строчку «Отладка по USB», после чего в разделе «Безопасность» установить галочку напротив строчки «Неизвестные источники», если Вы этого не сделали ранее.
Изображение 7. Активация установки приложений из неопознанных источников.
Шаг 4.
- Подсоедините свое устройство к компьютеру при помощи специализированного кабеля и дождитесь завершения процесса его распознавания.

- Как только компьютер распознает устройство, запустите любой браузер, перейдите на официальный сайт Google Play Market, введите в поисковой строке сайта запрос «Сервисы Google Play» и загрузите APK-файл на свой компьютер.
- Также Вы можете воспользоваться поиском Google, как это было описано в предыдущем способе установки.
Изображение 8. Загрузка установочного файла сервисов на компьютер.
Шаг 5.
- После того, как Вы загрузили установочный файл на свой ПК, откройте основную директорию Вашего устройства через «Мой компьютер», найдите папку «Download» и переместите скачанный файл в нее.
- Теоретически APK-файл можно поместить в любое место на устройстве или SD-карте. Главное, чтобы потом Вы смогли его легко отыскать.
Изображение 9. Перемещение установочного файла с компьютера на устройство Андроид.
Шаг 6.
- При помощи любого файлового менеджера отыщите на Вашем смартфоне или планшете переброшенный с компьютера APK-файл, тапните по нему и в появившемся окошке разрешите установку приложения, нажав на кнопку «Далее».

Изображение 10. Подтверждение и запуск установки сервисов на Андроид.
Как обновить приложение Сервисы Гугл Плей на Андроид?
После того, как Вы установили Сервисы Google Play, для их полноценного функционирования необходимо обновить приложение до последней версии. Произвести обновление отдельных сервисов можно вручную или активировать автоматическое обновление в настройках магазина Play Market. Однако воспользоваться первым и вторым способом могут только те пользователи, которые имеют зарегистрированную учетную запись Google.
Ручное обновление отдельных Сервисов Google Play
Шаг 1.
- Откройте основные настройки на Вашем устройстве и найдите в них раздел «Аккаунты».
- В открывшемся окошке тапните по строчке «Добавить аккаунт», и в появившемся списке выберите аккаунт «Google».
Изображение 11. Добавление учетной записи Гугл на устройство Андроид.
Шаг 2.
- Начнется регистрация Вашего устройства на сервере Google, в процессе которой необходимо быть подключенным к Интернету.

- После определение устройства Вам необходимо ввести логин (адрес электронной почты или телефон) и пароль от учетной записи и авторизоваться в системе.
- Если у Вас нет учетной записи Google, то Вы можете щелкнуть по ссылке «Или создайте новый аккаунт» и пройдите не очень сложную регистрацию.
Изображение 12. Ввод данных имеющейся учетной записи Гугл или регистрация новой.
Шаг 3.
- После авторизации в системе Google запустите приложение «Play Market», и в поисковой строке магазина введите запрос «Сервисы Google Play».
Изображение 13. Поиск сервисов Google Play через приложение Play Market.
Шаг 4.
- Перед Вами появится список всех приложений, которые относятся к Сервисам Google Play. Перейдите на страницу любого из приложений, например, YouTube, и в окне с информацией о нем тапните по кнопке «Установить» или «Обновить».
Изображение 14. Ручное обновление отдельных приложений из пакеты Googple Play.
- Таким образом, Вы можете самостоятельно скачать обновления нужных Вам приложений. Если же на странице с информацией о приложении отсутствуют кнопки установки и обновления и Вам предлагают только удалить приложение или открыть, это означает, что на Вашем устройстве установлена последняя его версия и обновления не требуется.
ВАЖНО: На последних версиях Android отсутствует возможность ручного поиска Сервисов Google Play. Это касается как лицензионных прошивок, так и кастомных.
Автоматическое обновление сервисов Google Play и других приложений
Шаг 1.
- Запустите приложение «Play Market», разверните его основное меню, тапнув по соответствующей иконке в левом верхнем углу, или проведя пальцем по экрану слева направо, после чего раскройте раздел «Настройки».
Изображение 15. Переход к настройкам приложения Плей Маркет.
Шаг 2.
- В открывшемся окошке отобразятся основные настройки «Play Market», его уведомлений и установленных приложений.
 Вам необходимо тапнуть по строчке «Автообновление приложений».
Вам необходимо тапнуть по строчке «Автообновление приложений».
Изображение 16. Активация автообновления приложений.
Шаг 3.
- Во всплывшем окошке Вам необходимо установить маркер напротив строчки «Только через Wi-Fi». Это означает, что обновление приложений будут происходить только тогда, когда Ваше устройство подключено к сети через точку доступа Wi-Fi.
- Если Вы выберете пункт «Всегда», то обновление приложений будет происходить даже при использовании мобильного Интернета, что может сильно ударить по Вашему карману.
Изображение 17. Выбор типа подключения для автоматического обновления приложений.
Что делать, если сервисы Google Play не хотят обновляться?
Иногда в работе Сервисов Google Play могут возникать сбои и при попытке обновления или установки какого-нибудь приложения из магазина «Play Market» на экране появляется уведомление об ошибке. Причины такой неприятности могут быть самые разные, однако первое, что Вам необходимо сделать – это очистить программу «Сервисы Google Play». Процедура очистки осуществляется следующим образом:
Процедура очистки осуществляется следующим образом:
Шаг 1.
- Раскройте настройки Вашего устройства и в их основном меню отыщите и разверните категорию «Приложения».
- В появившемся окошке переместитесь на вкладку «Все» и отыщите среди присутствующих на устройстве приложений «Сервисы Google Play». Тапните по ним для открытия страницы с информацией о приложении.
Изображение 18. Поиск сервисов Гугл Плей на устройстве.
Шаг 2.
- На открывшейся страничке первым делом тапните по кнопке «Остановить», после чего перейдите в категорию «Управление местом».
Как Обновить Гугл Плей На Телефоне?
Шаг 1. Убедитесь, что у вас установлена последняя версия сервисов Google Play
- На устройстве Android откройте «Настройки».
- Выберите Приложения и уведомления Показать все приложения.
- Прокрутите список вниз и выберите Сервисы Google Play.
- Найдите и выберите пункт О приложении.

- Нажмите Обновить или Установить.
Как можно обновить Play Market?
Как обновить приложение вручную
- Откройте приложение Google Play.
- В правом верхнем углу экрана нажмите на значок профиля.
- Выберите Управление приложениями и устройством. Приложения, которые можно обновить, будут отмечены надписью «Найдено обновление «. Выберите приложение из списка или выполните поиск.
- Нажмите Обновить.
Как обновить Google Play вручную?
Также есть способ обновления вручную для каждого отдельного сервиса Google Play на Андроид:
- запускаем Play Market;
- переходим в «Мои приложения»;
- открываем вкладку «Установленные», если для компонента Гугл Плей предусмотрена новая версия, рядом отобразится соответствующая ссылка.
Как установить новую версию Google Play?
Как скачать новую версию Google Play Выберите подходящий APK-файл, соответствующий конфигурации вашего смартфона; Дождитесь окончания загрузки и установите обновление.
Как обновить Google Play если он не обновляется?
Не загружаются или не обновляются приложения в Google Play Market — что делать?
- Идём в Настройки — Приложения — Все.
- Последовательно для » Google Play Маркет», » Google Services Framework» и «Сервисы Google Play » выполняем следующие действия: остановить, удалить данные, удалить обновления.
Почему не работает Google Play?
Во многих случаях помогает обычный перезапуск приложения. Закрыть его можно в списке активных процессов или через раздел настроек «Приложения». Там в поиске нужно найти « Google Play Маркет» и нажать «Остановить» или «Закрыть». Далее запустите сервис заново и проверьте, устранена ли проблема.
Как обновить самую первую версию плей маркета?
Как обновить Гугл Плей вручную?
- Шаг 1.
 Откройте Play Market.
Откройте Play Market. - Шаг 2. Перейдите в раздел «Настройки».
- Шаг 3. Нажмите на текущую версию сборки.
Как можно обновить игру не через Play Market?
APKGrabber (скачать) – это удобная утилита для Android, которая позволит вам скачивать обновления всех ваших приложений в обход Google Play. APKGrabber сам проанализирует все программы, установленные на устройство, и отыщет файл с апдейтом вне зависимости от способа их установки.
Почему не могу скачать с плей маркета?
Приложения из Плей Маркет могут не скачиваться сразу по нескольким причинам. Во-первых, эта проблема может возникнуть из-за большого количества кэша. Во-вторых, приложения могут не скачиваться из-за проблем с сетью. В-третьих, проблемы со скачиванием могут возникнуть в результате некорректной работы Google-аккаунта.
Как убрать ошибку сервисов Гугл Плей?
Перейдите в «Настройки» на телефона Android. Далее войдите в раздел «Приложения». Перейдите в пункт «Все».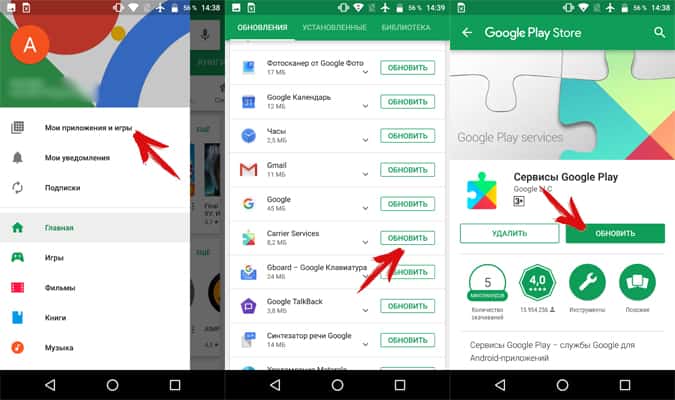 Найдите и откройте пункт « Сервисы Google Play » а далее последовательно «Остановить», далее «Очистить данные» затем «Очистить кэш».
Найдите и откройте пункт « Сервисы Google Play » а далее последовательно «Остановить», далее «Очистить данные» затем «Очистить кэш».
Что делать если Google Chrome не обновляется?
Сделайте то же самое для других системных приложений, таких как Android Download Manager и Google Play Services.
- Очистите кеш Play Store.
- Очистить кеш службы Google Play.
- Очистить кеш диспетчера загрузок
Нужно ли обновлять сервисы Google Play?
Все, что установлено на вашем Android -смартфоне, неразрывно связано с Google Play. Но и этот сервис для поиска интересующих вас приложений нуждается в обновлении (и он не всегда обновляется вместе со свежим апдейтом ОС). Поэтому для большей безопасности, рекомендуется иметь самую свежую версию Google Play.
Как устранить ошибки Google Play при установке и обновлении приложений
Еще не сталкивались с ошибками, выскакивающими при установке или обновлении приложений в Google Play? Ничего, это лишь дело времени! Если вы однажды столкнетесь с непредвиденными трудностями, не стоит опускать руки.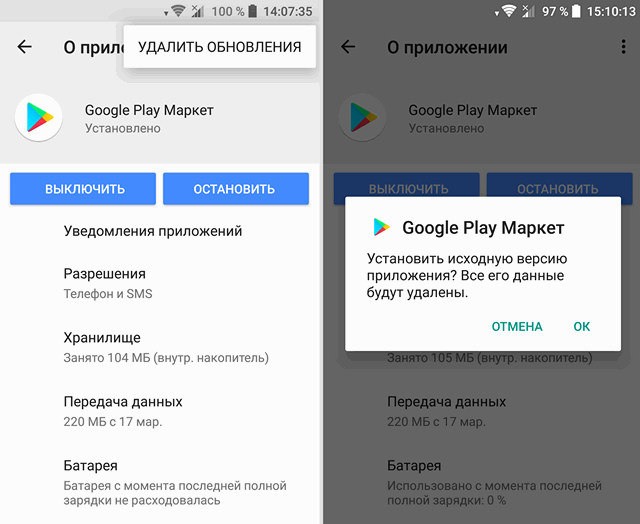 Загляните в наше руководство по борьбе с типичными ошибками!
Загляните в наше руководство по борьбе с типичными ошибками!
Никто не гарантирует, что рекомендации помогут избавиться от проблем установки. Более того, неосознанные действия могут навредить, как вашему смартфону, так и личным данным, хранящимся в нем. Настоятельно рекомендую не лезть в воду, не зная броду. Хотя, по большому счету, ничего «криминального» вам делать и не придется. Поехали.
error 491 — ошибка 491
Удалите свой аккаунт Google. Для этого перейдите к настройкам смартфона, пролистайте до аккаунтов (учетных записей), войдите в профиль Google и удалите его. Перезагрузите смартфон и подключите аккаунт заново. Дальше перейдите к настройкам, войдите в меню приложений, кликните по вкладке «Все», найдите «Сервисы Google Play», последовательно нажмите «Очистить данные» и «Остановить».
error 498 — ошибка 498
Проблема связана с переполнением кэша устройства. Удалите ненужные приложения и файлы. Перезагрузите смартфон в режиме Recovery — нажмите одновременно клавишу уменьшения звука и Home (на большинстве устройств от Samsung) или клавишу уменьшения звука и питания (на большинстве других устройств).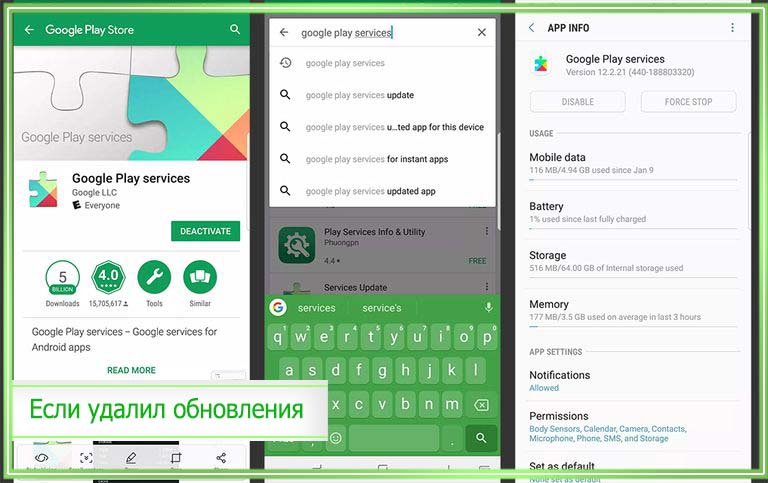 Этот режим предлагает ряд опций. Выберите «Wipe cache partition» при помощи клавиш управления звуком и подтвердите действие нажатием клавиши питания.
Этот режим предлагает ряд опций. Выберите «Wipe cache partition» при помощи клавиш управления звуком и подтвердите действие нажатием клавиши питания.
error 919 — ошибка 919
Решение 1. На вашем смартфоне нет свободного места. Избавьтесь от лишней музыки, видео и объемных приложений.
Решение 2. Измените настройки APN.
error 413 — ошибка 413
Если вы используете прокси-сервер, помните, что это может вызвать проблемы с работой Google Play Маркет.
Перейдите к настройкам, войдите в меню приложений, кликните по вкладке «Все», найдите «Сервисы Google Play», последовательно нажмите «Очистить данные» и «Остановить». Сделайте те же действия по отношению к приложению Google Play Маркет и очистите кэш интернет-браузера.
error 923 — ошибка 923
Удалите свой аккаунт Google и избавьтесь от ненужных приложений, которые засоряют свободное место. Далее перезагрузите телефон в режиме Recovery. Выберите «Wipe cache partition» и загрузите устройство привычным способом. Не беспокойтесь, ваши персональные данные не будут удалены. Установите аккаунт Google заново.
Не беспокойтесь, ваши персональные данные не будут удалены. Установите аккаунт Google заново.
error 921 — ошибка 921
Попробуйте удалить кэш приложения Google Play Маркет. Если этот маневр не сработает, удалите все данные приложения Google Play Маркет, но учитывайте, что это действие удалит все выставленные ранее настройки. В крайнем случае удалите аккаунт Google, перезагрузите устройство и подключите его заново.
error 403 — ошибка 403
Обычно эта ошибка связана с использованием двух аккаунтов Google для покупки приложений на одном устройстве.
Подключитесь к Google Play Маркет с верной учетной записи. Удалите проблемное приложение. Еще раз попробуйте установить приложение, нажав кнопку «Купить».
error 492 — ошибка 492
Перейдите к настройкам, войдите в меню приложений, кликните по вкладке «Все», найдите «Сервисы Google Play», последовательно нажмите «Очистить данные» и «Остановить». Сделайте те же действия по отношению к приложению Google Play Маркет. Если проблема не исчезнет, удалите dalvik-кэш. Эта возможность доступна в режиме Recovery при наличии ROOT-прав. Если у вас нет прав суперпользователя, необходимо выполнить data wipe/factory reset. Эта опция доступна всем все в том же режиме Recovery. Будьте осторожны, это действие очистит все ваши данные на смартфоне, необходимо предварительное сохранение резервной копии информации.
Если проблема не исчезнет, удалите dalvik-кэш. Эта возможность доступна в режиме Recovery при наличии ROOT-прав. Если у вас нет прав суперпользователя, необходимо выполнить data wipe/factory reset. Эта опция доступна всем все в том же режиме Recovery. Будьте осторожны, это действие очистит все ваши данные на смартфоне, необходимо предварительное сохранение резервной копии информации.
error 927 — ошибка 927
Просто подождите пару минут, пока Google Play Маркет завершит процедуру обновления. Если проблема не решается, перейдите к настройкам, войдите в меню приложений, кликните по вкладке «Все», найдите «Сервисы Google Play», последовательно нажмите «Очистить данные» и «Остановить». Сделайте те же действия по отношению к приложению Google Play Маркет.
error 101 — ошибка 101
Банальное удаление лишних приложений должно помочь. В противном случае очистите данные Google Play Маркет, удалите аккаунт Google и заново войдите.
error 481 — ошибка 481
Удалите текущий аккаунт Google и используйте другой.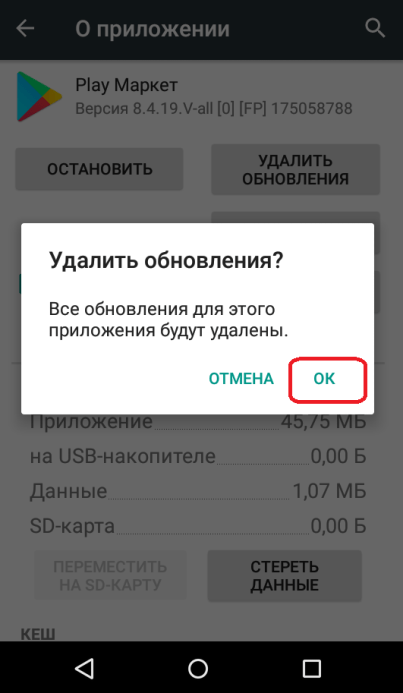
error 911 — ошибка 911
Решение 1. Очистите данные Google Play Маркет. Перейдите к настройкам, войдите в меню приложений, кликните по вкладке «Все», найдите «Google Play Маркет», последовательно нажмите «Остановить», «Очистить данные» и «Очистить кэш».
Решение 2. Если вы используете WiFi-соединение, требующее авторизации на веб-странице, скорее всего, возможность аутентификации исчерпана. Войдите в APN с помощью вашего мобильного браузера заново. Откройте Google Play Маркет и запустите обновление приложения еще раз. Если это не помогло, проблема кроется в самой сети WiFi.
Решение 3. Просто подключитесь к другой WiFi-сети и запустите обновление.
Способ 4. Используйте сотовую сеть для обновления вместо WiFi. Но используйте данный метод только для обновления небольших игр и приложений. Крупные обновления могут ударить по вашему карману.
error 920 — ошибка 920
Решение 1. Выключите WiFi. Включите WiFi. Запустите Google Play Маркет и запустите установку или обновление приложения.
Решение 2. Удалите аккаунт Google. Перезагрузите телефон и авторизуйтесь заново. В качестве альтернативы вы можете добавить другой аккаунт Google, запустить магазин приложений и скачать приложение.
Решение 3. Перейдите к настройкам, войдите в меню приложений, кликните по вкладке «Все», найдите «Google Play Маркет», удалите обновления, нажмите «Очистить данные» и «Очистить кэш», перезагрузите смартфон. Откройте Маркет и установите приложения.
error 941 — ошибка 941
Перейдите к настройкам, войдите в меню приложений, кликните по вкладке «Все», найдите «Google Play Маркет», нажмите «Остановить», «Очистить данные» и «Очистить кэш». Также очистите кэш и удалите данные Диспетчера загрузки. Откройте Маркет и попробуйте обновиться. Если проблема не исчезла, дополнительно попробуйте удалить обновления Google Play Маркет.
error 504 — ошибка 504
Решение 1. Перейдите к настройкам, войдите в меню приложений, кликните по вкладке «Все», найдите «Google Play Маркет», нажмите «Очистить данные» и «Очистить кэш».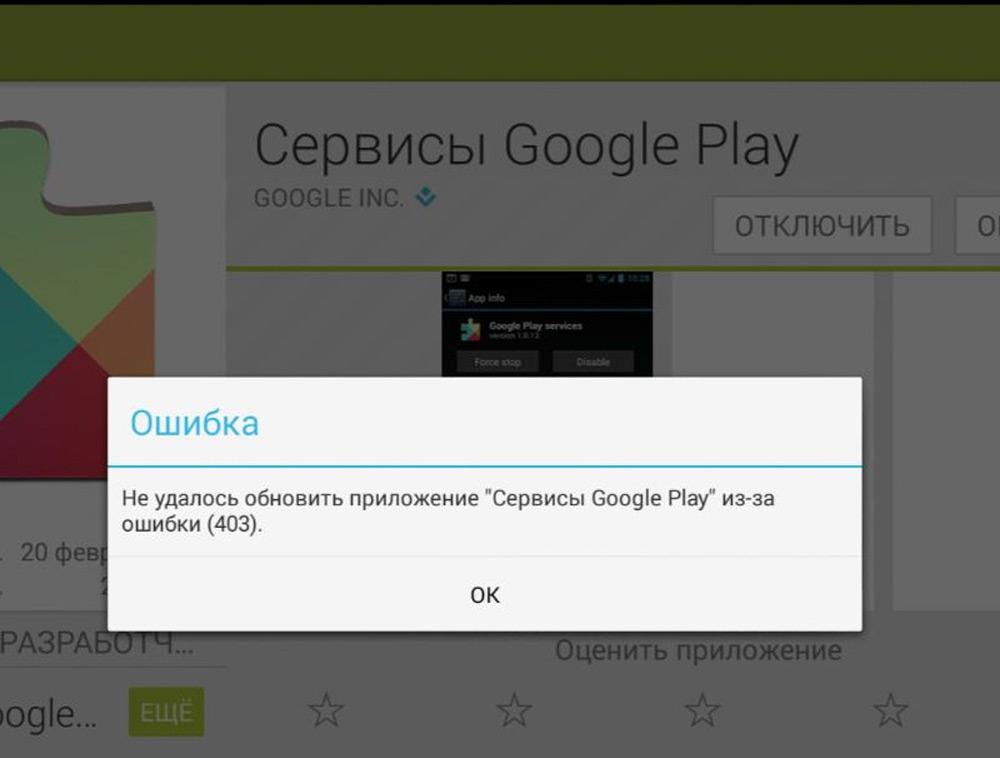 Повторите действия и для «Google service framework».
Повторите действия и для «Google service framework».
Решение 2. Удалите аккаунт Google. Остановите, удалите данные и кэш для Google Play Маркет, Google service framework и Диспетчера загрузок. Добавьте аккаунт Google и перезагрузите смартфон.
error 495 — ошибка 495
Решение 1. Перейдите к настройкам, войдите в меню приложений, кликните по вкладке «Все», найдите «Google Play Маркет», нажмите «Очистить данные» и «Очистить кэш». Повторите действия и для «Google service framework». Попробуйте установить обновления. Если ошибка все равно выскакивает, попробуйте сперва удалить обновления Google Play Маркет.
Решение 2. Удалите аккаунт Google. Остановите, удалите данные и кэш для Google Play Маркет, Google service framework и Диспетчера загрузок. Добавьте аккаунт Google и перезагрузите смартфон.
error rh01 — ошибка rh01
Решение 1. Перейдите к настройкам, войдите в меню приложений, кликните по вкладке «Все», найдите «Google Play Маркет», нажмите «Очистить данные» и «Очистить кэш». Повторите действия и для «Google service framework». Попробуйте установить обновления.
Повторите действия и для «Google service framework». Попробуйте установить обновления.
Решение 2. Удалите аккаунт Google. Остановите, удалите данные и кэш для Google Play Маркет, Google service framework и Диспетчера загрузок. Добавьте аккаунт Google и перезагрузите смартфон.
error rpc:s-5:aec-0 — ошибка rpc:s-5:aec-0
Решение 1. Перейдите к настройкам, войдите в меню приложений, кликните по вкладке «Все», найдите «Google Play Маркет», нажмите «Удалить обновления» и «Очистить кэш». Удалите кэш и данные для Google service framework и Диспетчера загрузок. Попробуйте установить обновления.
Решение 2. Удалите аккаунт Google. Остановите, удалите данные и кэш для Google Play Маркет, Google service framework и Диспетчера загрузок. Добавьте аккаунт Google и перезагрузите смартфон.
error -24 — ошибка -24
Решение 1 (необходим ROOT). Установите файловый менеджер, например, ROOT Manager. Во внутренней памяти перейдите к папке android/data/com.whatsapp и удалите ее. Установите whatsapp с Google Play Маркет.
Установите whatsapp с Google Play Маркет.
Решение 2. Установите Cleanmaster. Удалите Whatsapp. Удалите остаточные файлы с помощью Cleanmaster.
Решение 3. Сделайте резервную копию приложений и данных, хранящихся на смартфоне, и сбросьте настройки устройства до заводских.
package file invalid
Решение 1. Найдите приложение в настройках устройства и удалите его кэш и данные.
Решение 2. Установите приложение с помощью веб-интерфейса Google Play Маркет.
Решение 3. Отключите WiFi и установите обновления с помощью мобильного интернета.
Решение 4. Удалите кэш и данные Google Play Маркет и Google service framework. Попробуйте обновиться. Если не сработало, удалите аккаунт Google. Перезагрузите смартфон и войдите заново в свой аккаунт Google.
installation unssuccesful error
Решение 1. Удалите приложение и установите его заново.
Решение 2. Очистите кэш Google Play Маркет.
Решение 3. Удалите обновления Google Play Маркет.
Решение 4. Отключите SD-карту перед установкой приложения.
Отключите SD-карту перед установкой приложения.
Решение 5. Удалите папку .android_secure
error rpc:aec:0]
Удалите аккаунт Google. Удалите все синхронизированные аккаунты. Очистите данные Google Play Маркет. Перезагрузите смартфон.
RPC:S-3
Удалите аккаунт Google. Добавьте его заново или подключите другой профиль.
А какие ошибки установки приложений в Google Play встречали вы? Можете подсказать альтернативные способы решения проблем? Купить iPhone — не считается!
Google публикует новую страницу поддержки, на которой освещаются изменения в обновлении системы Google Play
Наряду с ежемесячными исправлениями безопасности Google выпускает регулярные обновления системы Google Play для своих устройств. Но хотя Google публикует подробный журнал изменений, в котором освещаются все изменения, включенные в каждое ежемесячное обновление безопасности, компания не делает того же для обновлений системы Google Play. Это делает отслеживание изменений немного громоздким. Чтобы решить эту проблему, Google опубликовал новую страницу поддержки, на которой обобщены все изменения в каждом обновлении системы Google Play.
Чтобы решить эту проблему, Google опубликовал новую страницу поддержки, на которой обобщены все изменения в каждом обновлении системы Google Play.
Хотя Google уже некоторое время продвигает эти системные обновления Google Play, на новой странице поддержки освещаются только изменения, внесенные за последние два месяца (через 9to5Google ). Декабрьское обновление 2021 года включает изменения для различных устройств, включая телефоны, планшеты, умные часы Wear OS и Android Auto, а также дополнительные изменения Play Store и Play Services. Полный список изменений см. в разделе ниже.
Обновление системы Google Play, декабрь 2021 г.
- Критические исправления
- [Auto, Tablet, TV, Wear OS, Phone] Исправлены ошибки, связанные с подключением устройств, безопасностью и чрезвычайными ситуациями, управлением и диагностикой системы, а также службами, связанными с мультимедиа.
- Игры
- [Телефон, телевизор] Благодаря обновлениям сервисов Play Games вы теперь можете входить и управлять своим игровым профилем Google Play, а также настройками конфиденциальности и входа без необходимости устанавливать приложение Google Play Games.

- [Телефон, телевизор] Благодаря обновлениям сервисов Play Games вы теперь можете входить и управлять своим игровым профилем Google Play, а также настройками конфиденциальности и входа без необходимости устанавливать приложение Google Play Games.
- Магазин Google Play
- Функция «Играй по мере загрузки», позволяющая геймерам начать играть в мобильные игры, пока продолжается загрузка приложения, сокращает время ожидания.
- Новые функции, которые помогут вам открыть для себя любимые приложения и игры.
- Оптимизация, обеспечивающая более быструю и надежную загрузку и установку.
- Новые возможности программ Play Pass и Play Points.
- Улучшения в Google Play Billing.
- Постоянные улучшения Play Protect для обеспечения безопасности вашего устройства.
- Различные оптимизации производительности, исправления ошибок и улучшения безопасности, стабильности и доступности.
- Поддержка
- [Авто, Планшет, ТВ, Wear OS, Телефон] Благодаря обновлениям новой версии пользовательского интерфейса мобильного тарифного плана вы можете лучше выбирать тарифный план.
- Коммунальные услуги
- [Авто, Телефон] С обновлением для автозаполнения для некоторых пользователей в США мы добавили аутентификацию на основе риска для транзакций по виртуальной карте.

- [Авто, планшет, телевизор, Wear OS, телефон] С обновлением для контактов пользователи могут импортировать контакты с SIM-карты в вашу учетную запись Google со страницы настроек синхронизации контактов Google.
- [Авто, Телефон] С обновлением для автозаполнения для некоторых пользователей в США мы добавили аутентификацию на основе риска для транзакций по виртуальной карте.
- Кошелек
- [Телефон, Планшет] Добавлена поддержка Израиля, Казахстана и Нидерландов.
- [Телефон] С помощью цифрового автомобильного ключа вы можете запирать, отпирать и заводить автомобиль с помощью всего лишь телефона (требуется совместимая модель автомобиля и телефона).
- Управление системой
- Обновления служб управления системой, улучшающие время работы от батареи, возможности подключения устройств, использование сети, конфиденциальность, стабильность, безопасность и возможность обновления.
- Службы разработчиков
- Новые функции для разработчиков приложений Google и сторонних разработчиков для поддержки аналитики и приложений. сервисы разработчиков, связанные с диагностикой и подключением устройств, в своих приложениях.

- Новые функции для разработчиков приложений Google и сторонних разработчиков для поддержки аналитики и приложений. сервисы разработчиков, связанные с диагностикой и подключением устройств, в своих приложениях.
Системное обновление Google Play за январь 2022 г. включает исправления ошибок, связанных с подключением устройств, безопасностью и чрезвычайными ситуациями, управлением и диагностикой системы, а также службами, связанными с мультимедиа.Кроме того, он содержит некоторые изменения в Google Play Store и обновление, улучшающее способ обработки Android при переходе на летнее время во всем мире. Полный список изменений см. в разделе ниже.
Обновление системы Google Play, январь 2022 г.
- Критические исправления
- [Планшет, Wear OS, Телефон] Исправлены ошибки, связанные с подключением устройств, безопасностью и чрезвычайными ситуациями, управлением и диагностикой системы, а также службами, связанными с мультимедиа.
- Магазин Google Play
- Функция «Играй по мере загрузки», позволяющая геймерам начать играть в мобильные игры, пока продолжается загрузка приложения, сокращает время ожидания.
- Новые функции, которые помогут вам открыть для себя любимые приложения и игры.

- Оптимизация, обеспечивающая более быструю и надежную загрузку и установку.
- Новые возможности программ Play Pass и Play Points.
- Улучшения в Google Play Billing.
- Постоянные улучшения Play Protect для обеспечения безопасности вашего устройства.
- Различные оптимизации производительности, исправления ошибок и улучшения безопасности, стабильности и доступности.
- Управление системой
- С обновлениями системы управления часовыми поясами добавлена поддержка новых изменений перехода на летнее время в различных странах.
- Обновления для служб управления системой, которые улучшают подключение устройств, использование сети, стабильность, безопасность и возможность обновления.
Основываясь на предоставленной информации, мы полагаем, что Google будет ежемесячно обновлять новую страницу поддержки новой информацией. Но нам придется подождать до следующего месяца, чтобы быть абсолютно уверенным.
Спасибо Мишаалу Рахману за подсказку!
Ответ | OPPO Индия
Ответить | OPPO Индия{{symbol}}{{subtotalPrice}} Сохранить {{symbol}}{{discountPrice}}
{{if subtotalPrice * 1 — freeLimit * 1 > 0}}Поздравляем! Вы получаете бесплатную доставку.
{{/если}}- {{ Конфиг.
 страницы.поискЗапись }}
страницы.поискЗапись }}
- {{ pageConfig.searchArticles }}
- {{элемент.название}} {{элемент}}
- {{ searchValText }}
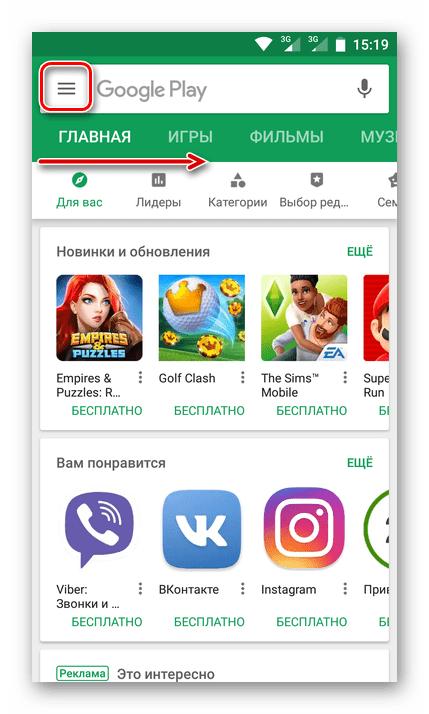 страницы.поискОтменить }}
страницы.поискОтменить }}- {{ pageConfig.searchRec}}
- {{ Конфиг.страницы.поискСтатьи }}
- {{элемент.название}} {{элемент}} length > 0″> {{ searchValText }}
{{ страницаПеревод.содержаниеПроблема }}
{{ pageTranslation.yes }} {{ pageTranslation.no }} {{ pageTranslation. tanksОтзывы }}
tanksОтзывы }}
{{ страницаПеревод.содержаниеПроблема }}
{{ pageTranslation.yes }} {{ pageTranslation.no }}{{ pageTranslation.tanksОтзывы }}
{{ страницаПеревод.обратная связьКонец }}
{{ pageTranslation.feedbackIng }}
- {{элемент.
 название}}
название}}
{{ страницаПеревод.не согласен }}
- {{элемент.название}}
 Подробнее.
Подробнее.Я не могу загрузить, установить или обновить какие-либо приложения из Google Play Store.
・Приложения не могут быть установлены из Google Play, ожидание установки… отображается на их значке в меню HOME.
・Появляется сообщение Ошибка сервера , и я не могу получить доступ к Google Play Store.
- Проверьте доступное место для хранения.
Чтобы загрузить приложение, доступный объем памяти должен быть больше, чем размер устанавливаемого приложения.- Нажмите кнопку HOME на пульте дистанционного управления.
- Выберите Настройки .
- Дальнейшие действия будут зависеть от параметров меню вашего телевизора:
- Выбрать Настройки устройства — Хранилище — Внутреннее общее хранилище — Доступно. (Android™ 9)
- Выбрать Хранение и сброс — Внутреннее общее хранилище — Доступно .
 (Android 7.0, Android 8.0)
(Android 7.0, Android 8.0) - Выбрать Хранение и сброс — Память — Доступно . (Android 6.0)
- Если свободного места на диске недостаточно, удалите ненужные приложения.
ПРИМЕЧАНИЕ. При удалении приложения все данные, относящиеся к приложению, также удаляются.- Нажмите кнопку HOME на пульте дистанционного управления.
- Выберите Настройки .
- Дальнейшие действия будут зависеть от параметров меню вашего телевизора:
- Выберите Приложения — Просмотреть все приложения , а затем проверьте категорию Установленные приложения . (Android 9)
- Выберите Приложения , а затем проверьте категорию Загруженные приложения .
 (Android 8.0 или более ранняя версия)
(Android 8.0 или более ранняя версия)
- Выберите приложение для удаления.
- Выберите Удалить .
- Выберите OK .
- Сбросьте настройки телевизора.
Чтобы узнать, как перезагрузить телевизор, см.:
Как перезагрузить (сбросить) Android TV™?
- Отмените загрузку и установку всех приложений.
- Нажмите кнопку HOME на пульте дистанционного управления.
- Выберите Магазин Google Play в Приложениях .
- Выберите Мои приложения .
- Выберите Загрузка….
- Откройте значок приложения.
- Выберите ОТМЕНА УСТАНОВКИ или выберите значок остановки .
- Выполните Очистить данные и Очистить кэш для Сервисов Google Play .

Для Android 9
- Нажмите кнопку HOME на пульте дистанционного управления.
- Выберите Настройки .
- Выберите Приложения — Просмотреть все приложения — Службы Google Play в категории Системные приложения .
- Выбрать Удалить данные — Удалить данные — OK .
- Выбрать Очистить кэш — Очистить кэш — OK .
Для Android 8.0
- Нажмите кнопку HOME на пульте дистанционного управления.
- Выберите Настройки .
- Выберите Приложения — Службы Google Play в категории Системные приложения .
- Выбрать Очистить данные — ОК .

- Выбрать Очистить кэш — ОК .
Для Android 7.0 или более ранней версии
- Нажмите кнопку HOME на пульте дистанционного управления.
- Выберите Настройки .
- Выберите Приложения — Службы Google Play в категории Системные приложения .
- Выберите Удалить данные — OK и на появившемся экране выберите УДАЛИТЬ ВСЕ ДАННЫЕ — OK .
- Выбрать Очистить кэш — ОК .
ПРИМЕЧАНИЕ. Вы не можете устанавливать приложения с ограниченным доступом, если включен родительский контроль.
Проверьте настройки, выполнив следующую процедуру.
- Нажмите кнопку HOME на пульте дистанционного управления.

- Дальнейшие действия будут зависеть от параметров меню вашего телевизора:
- Выбрать Приложения — Магазин Google Play — Настройки — Родительский контроль .
- Выберите Google Play Store — — Настройки — — Родительский контроль или Родительский контроль Настройки .
Магазин Google Play не работает! Вот как это исправить? — Технология — Сообщество Xiaomi
В какой-то момент мы все сталкивались с проблемой в Google Play Store.Будь то сообщение об ошибке при загрузке приложений, сбой Play Store или просто не открывается, у нас есть решения. Вот что вы можете сделать, если Google Play Store вам не подходит.
Существует довольно много факторов, которые могут повлиять на Play Store, мы рассмотрим методы устранения неполадок, начиная с простых решений и заканчивая более сложными.

1. Руководство по устранению неполадок — начало работы.
Прежде всего, вы должны убедиться, что проблема на вашей стороне, а не в Google.Например, проверьте статус Play Store в таком сервисе, как downdetector. Если многие пользователи сообщают об аналогичной проблеме, скорее всего, она на стороне Google, и вам придется подождать, пока они ее исправят.
Если вы подозреваете, что проблема на стороне пользователя, вам сначала нужно перезагрузить телефон. Это кажется очевидным, но это может быть быстрым решением многих вопросов. Если ваша проблема повторяется, значит, пора приступать к работе. (Обратите внимание: у нас есть отдельные статьи для случаев, когда вы получаете определенный код ошибки Google Play Store или ошибку «Требуется аутентификация Google Play».)
Для начала мы хотим проверить пару простых вещей за пределами Google Play, которые могут повлиять на его производительность. Убедитесь, что ваши настройки даты и времени верны и что ваше интернет-соединение работает правильно.
Проверьте настройки даты и времени.
Google проверяет дату и время вашего Android-смартфона для Play Store. Если магазин не находит время, это может вызвать некоторые проблемы. У серверов Google могут возникнуть проблемы с синхронизацией с вашим устройством, что может привести к сбоям в работе вашего Play Store.
Чтобы решить эту проблему, вам нужно зайти в настройки на вашем Android-устройстве. Под Система вы должны увидеть Дата и время . Нажмите на это, и вы увидите, находится ли ваш телефон на Автоматической дате и времени , предоставленных вашей сетью. Если это еще не так, вы должны включить его.
Если ваше устройство находится в автоматическом режиме, а ваш магазин Google Play по-прежнему не работает, вам следует вручную установить дату и время. Сначала необходимо отключить Автоматическая дата и время .Затем начните с ввода даты и времени с максимально возможной точностью. Если это не сработает, не волнуйтесь, есть еще много других решений для возобновления работы вашего магазина Google Play.
Если это не сработает, не волнуйтесь, есть еще много других решений для возобновления работы вашего магазина Google Play.
Проверьте подключение к Интернету.
Это может показаться слишком простым или легким, но проверка подключения к Интернету может решить ваши проблемы. Попробуйте переключиться с Wi-Fi на мобильные данные или наоборот и посмотрите, сохраняется ли проблема.Вам также следует попробовать переключить телефон в «режим полета» и обратно. Наконец, вы можете перезагрузить маршрутизатор, чтобы убедиться, что у вас хорошее соединение.
2. Проверьте приложения Google.
Если Play Store завис или дает сбои, принудительно закройте его, проведя пальцем по экрану или перейдя в Настройки Приложения Все , выберите Google Play Store и нажмите «Принудительно остановить».
Затем вам нужно убедиться, что сам Google Play обновлен и чист. Для этого необходимо убедиться, что у вас установлена последняя версия Google Play. Если у вас все еще есть проблемы, вам нужно заняться домашним хозяйством. Это означает очистку кеша Google Play Store и, если это не решит проблему, пойти дальше и очистить данные вашего Play Store.
Для этого необходимо убедиться, что у вас установлена последняя версия Google Play. Если у вас все еще есть проблемы, вам нужно заняться домашним хозяйством. Это означает очистку кеша Google Play Store и, если это не решит проблему, пойти дальше и очистить данные вашего Play Store.
Если после очистки Play Store проблема не устранена, нам придется пойти немного глубже и очистить данные и кеш в сервисах Google Play, а также убедиться, что установлена последняя версия сервисов Google Play. .Если проблема не устранена, следующим шагом (обязательно запишите свои пароли и т. д.) будет сброс учетной записи Google на вашем устройстве.
Установите последнюю версию Google Play.
Это глупо, но иногда обновление Google Play доступно, но не загружается автоматически в течение нескольких дней после выпуска. Если вы получите APK, вы сразу же получите самую новую версию.
Очистите кэш Google Play Store.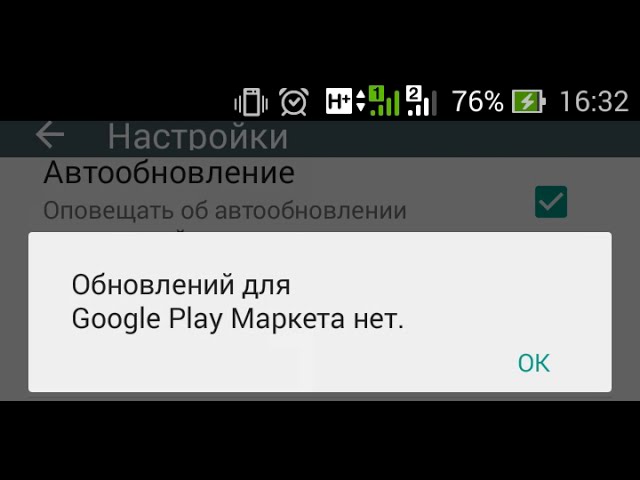
В некоторых случаях вы можете снова запустить Play Store, просто очистив кеш. Кэш — это область хранения, в которой временно хранятся данные, поэтому их можно быстро извлечь без перезагрузки. Это может решить вашу проблему, и очистить его легко.
Сначала зайдите в Настройки с главного экрана вашего смартфона. Затем вы должны зайти в свой Приложения или Диспетчер приложений , это зависит от вашего устройства.Оттуда вы должны либо прокрутить вниз и нажать C lear cache , либо вам, возможно, придется сначала перейти в Storage , а затем Clear cache .
Когда это будет сделано, вернитесь в свой магазин Google Play и посмотрите, решена ли ваша проблема. Если нет, попробуйте одно из других решений здесь.
Очистите данные Play Store.
Удаление ваших данных из Play Store похоже на наш первый совет, но стирает гораздо больше.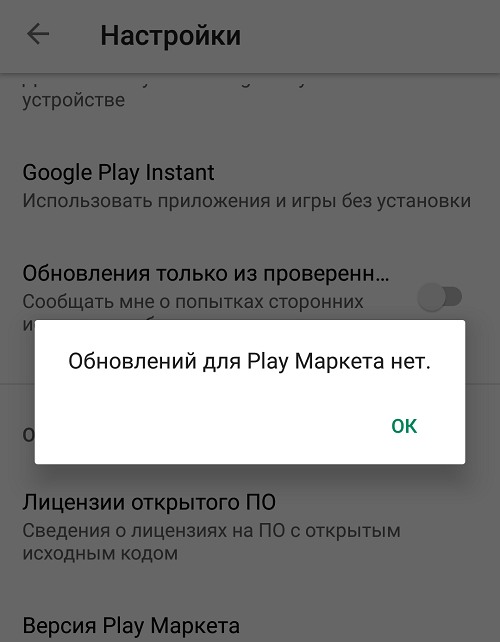 Это возвращает приложение в исходное состояние и избавляет от сохраненной информации, в том числе, надеюсь, включая любые сбойные данные, вызывающие проблему.
Это возвращает приложение в исходное состояние и избавляет от сохраненной информации, в том числе, надеюсь, включая любые сбойные данные, вызывающие проблему.
Помните, что при этом ваши файлы, настройки, учетные записи, базы данных и другая информация будут удалены. Вы должны убедиться, что у вас есть данные для входа в учетную запись, так как они будут удалены из учетной записи Google Play Store.
Для начала зайдите в настройки и найдите Приложения или Диспетчер приложений .Оттуда вы сможете прокрутить вниз до Очистить данные или сначала перейти к Хранилище , затем Очистить данные .
Очистить данные и кеш в сервисах Google Play.
Проблемы с Play Store могут быть связаны с проблемами с сервисами Google Play. Если Google Play Store — сердце вашего Android-устройства, то Google Play Services — его душа. Play Services — это таинственный фоновый процесс, который позволяет приложениям взаимодействовать с различными частями вашего устройства, позволяя им синхронизироваться, отправлять push-уведомления и так далее.
Если очистка кеша и данных в вашем магазине Google Play не помогла, вам может потребоваться зайти в сервисы Google Play и очистить там данные и кеш. Сделать это легко.
Вам нужно зайти в настройки и нажать Диспетчер приложений или Приложения . Оттуда найдите приложение Google Play Services (кусок головоломки). В зависимости от вашего устройства вы должны иметь возможность нажать кнопку Очистить кеш или вам может потребоваться сначала перейти в Хранилище , а затем нажать Очистить кеш .Если это не помогло решить проблему, вернитесь на эту страницу и нажмите Управление пространством или Управление хранилищем , затем нажмите Очистить все данные .
Установите последнюю версию сервисов Google Play.
Также может помочь загрузка и установка последней версии сервисов Google Play и магазина Google Play. Самая последняя версия программного обеспечения, вероятно, будет самой стабильной, поэтому полезно обновлять ее.
Во-первых, вам нужно убедиться, что ваш Google Play Store обновлен. Зайдите в приложение Google Play Store и нажмите кнопку меню (три строки в верхнем левом углу экрана). Оттуда нажмите Настройки и под Общие вы сможете увидеть, когда ваше приложение Google Play обновляется. Нажмите Автообновление приложений и убедитесь, что установлен флажок Автообновление приложений через Wi-Fi . Теперь убедитесь, что вы подключены к Wi-Fi.
Получить последнюю версию сервисов Google Play гораздо сложнее и слишком долго, чтобы упоминать ее здесь.Прочитайте наш учебник здесь для подробного объяснения того, как получить последнюю версию.
Сбросьте свою учетную запись Google на своем устройстве.
Теперь мы подходим к несколько более радикальным решениям. Если ваше приложение Play Store по-прежнему не работает, вам может потребоваться обновить учетную запись Google на устройстве Android. Это будет означать, что ваша учетная запись Google на всем телефоне будет сброшена, а не только в магазине Google Play.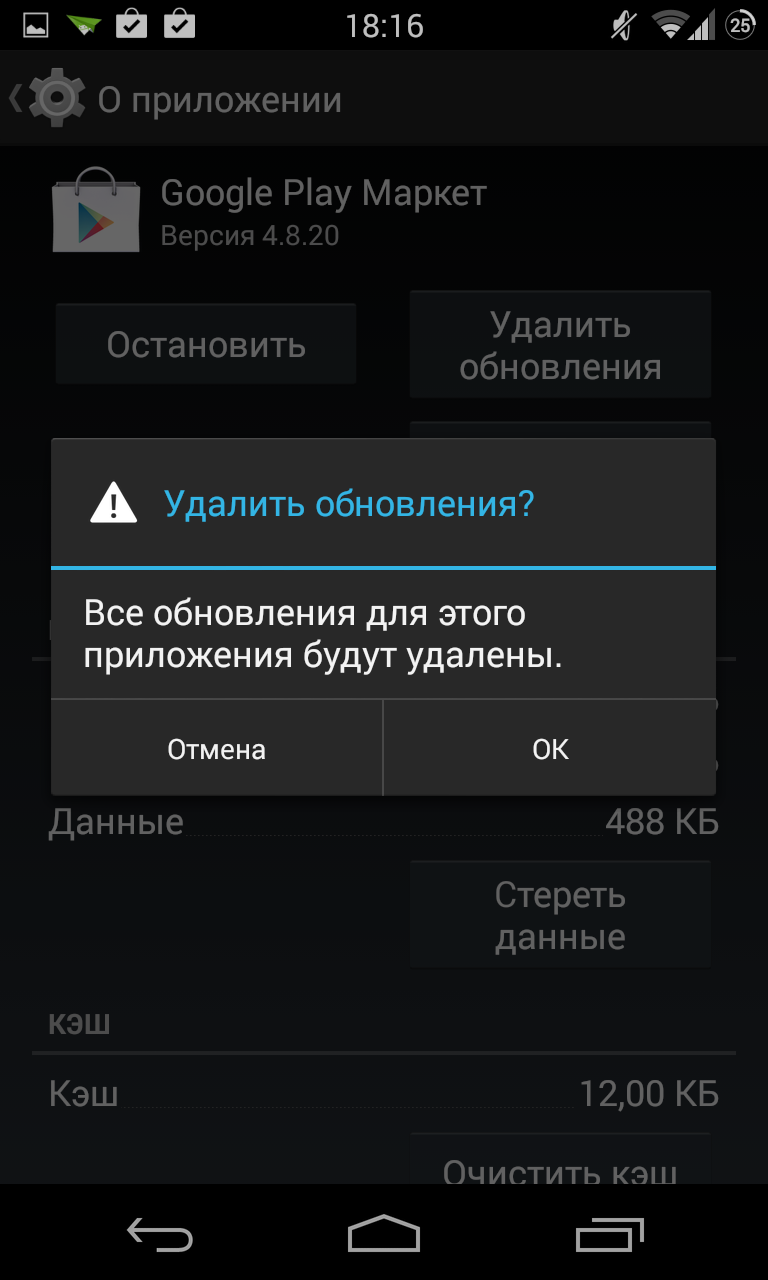 Убедитесь, что вы знаете учетные записи, прежде чем начать это.Вы можете потерять всю учетную запись, если не будете осторожны.
Убедитесь, что вы знаете учетные записи, прежде чем начать это.Вы можете потерять всю учетную запись, если не будете осторожны.
Чтобы сделать это, удалите свою учетную запись, а затем добавьте ее снова. Это довольно просто сделать. Перейдите в настройки и нажмите Аккаунты . Теперь вам нужно нажать на учетную запись Google, которую вы хотите удалить, затем нажать на значок меню (три точки в правом верхнем углу) и нажать Удалить учетную запись . Сделайте это для каждой учетной записи Google на вашем устройстве.
Теперь вам нужно повторно войти в свой аккаунт Google. Вернитесь в настройки и снова нажмите на Аккаунт .Единственное, что вы должны увидеть, это Добавить учетную запись . Если вы видите учетную запись, значит, вы забыли ее удалить. Нажмите Добавить учетную запись и следуйте инструкциям на экране, чтобы повторно добавить свою учетную запись.
3. Проверьте сторонние приложения.
Приведенные выше шаги должны подтвердить, связана ли проблема с самой системой Google Play, но иногда проблема может быть связана с другим связанным приложением, которое может мешать работе Play Store.Сначала проверьте отключенные приложения и убедитесь, что вы включили диспетчер загрузок. Вы также должны отключить VPN, если она у вас есть.
Проверьте отключенные приложения.
Для правильной работы многих приложений требуются другие приложения. Это особенно верно, когда вы имеете дело с системными приложениями, такими как Google Play Store. Если вы недавно отключили приложение, это может быть вашей проблемой. К счастью, это легко исправить.
Зайдите в Настройки и Диспетчер приложений или Приложения и прокрутите вниз.Здесь заканчиваются отключенные приложения. Если вы видите какие-либо отключенные службы, просто зайдите в них и нажмите Включить и посмотрите, поможет ли это.
Отключить VPN.
Наличие VPN — отличный способ получить все ваши любимые медиафайлы за пределами вашего географического местоположения. Вы даже можете использовать VPN для установки приложения в Play Store другой страны. Но ваша VPN может вызывать проблемы с вашим магазином Google Play в регионе, в котором вы сейчас находитесь.
Если на вашем Android-устройстве включена VPN, вам следует отключить ее.Зайдите в настройки и нажмите Еще или Дополнительные сети в зависимости от вашего устройства. Нажмите VPN и отключите его.
Включить диспетчер загрузки.
Существует вероятность того, что Play Store перестанет работать, если ваш менеджер загрузок отключен. Если это так, то решение простое.
Зайдите в настройки и нажмите либо Приложения , либо Диспетчер приложений (в зависимости от вашего устройства).Вы должны либо увидеть все свои приложения, либо вам, возможно, придется выбрать All . Оттуда найдите Downloads или Download manager и нажмите здесь.
Оттуда найдите Downloads или Download manager и нажмите здесь.
Вы должны увидеть, отключен ли Диспетчер загрузки . Если да, то вы увидите кнопку с пометкой Enable . Просто нажмите эту кнопку, чтобы снова включить Диспетчер загрузки . Если все, что вы видите, это кнопки для Принудительная остановка и Отключить (возможно, выделены серым цветом, как показано ниже), тогда Диспетчер загрузки не отключен, и вы можете исключить эту возможность.
4. Кардинальные решения.
Теперь мы переходим к некоторым техническим решениям, которые необходимо выполнять с осторожностью, поэтому сначала убедитесь, что вы попробовали вышеуказанные методы. Теперь, если вы рутировали свое устройство, мы рекомендуем удалить файл «hosts.txt» в системном каталоге. Если это не сработает или вы не хотите рутировать свой телефон, вернитесь в Play Store и удалите предыдущие обновления.
Наконец, в крайнем случае, вы всегда можете выполнить сброс настроек смартфона до заводских.Это удалит все ваши данные, поэтому сначала обязательно сделайте резервную копию.
Удалите файл «hosts.txt» (требуется root)
Для опытных пользователей, которые уже рутировали свое устройство, откройте выбранный вами файловый менеджер с привилегиями root. Затем перейдите в свой корневой/системный каталог, найдите «hosts.txt» и удалите файл. Примечание: не трогайте другие системные файлы!
Удалите предыдущие обновления Google Play.
Как правило, при возникновении проблем с приложением его можно просто удалить, а затем установить заново.Ну, это работает для некоторых приложений, но Google Play Store — это системное приложение на вашем Android-устройстве. Вместо этого вы можете удалить предыдущие обновления приложения, и это может решить вашу проблему.
Сначала вам нужно зайти в «Настройки», нажать либо Приложения , либо Диспетчер приложений , и вы должны либо увидеть все свои приложения, либо вам, возможно, придется выбрать Все . Оттуда найдите Google Play Store и нажмите Удалить обновления .
Если ваш Google Play Store по-прежнему не работает, вам нужно вернуться и переустановить обновления.Оттуда идите к нашему последнему решению.
Выполните сброс настроек на вашем артфоне sm .
Если вы все еще сталкиваетесь с проблемами после того, как попробовали все вышеперечисленное, у вас может не быть другого выбора, кроме как выполнить сброс настроек. Это радикальная мера, и есть последствия. Все ваши данные будут потеряны. Поэтому вам следует заранее выполнить полное резервное копирование.
После резервного копирования данных пришло время выполнить сброс.Перейдите в настройки и нажмите Резервное копирование и сброс . Теперь убедитесь, что ползунок Резервное копирование мои данные включен. Нажмите Резервное копирование учетной записи , чтобы выбрать, в какую учетную запись вы хотите выполнить резервное копирование данных. Убедитесь, что у вас есть доступ к этой учетной записи.
Теперь убедитесь, что ползунок Резервное копирование мои данные включен. Нажмите Резервное копирование учетной записи , чтобы выбрать, в какую учетную запись вы хотите выполнить резервное копирование данных. Убедитесь, что у вас есть доступ к этой учетной записи.
Сделав это, перейдите в меню Резервное копирование и сброс и нажмите кнопку Сброс заводских данных внизу. Подтвердите, что хотите это сделать, и ваш телефон будет таким, каким вы его купили.Ваши данные будут восстановлены, когда вы снова войдете в свою учетную запись Google.
Источник:- ВЗГЛЯД.
Помогли ли вам эти решения?
Пожалуйста, прокомментируйте ниже.
Магазин Google Play Что-то пошло не так
Вы столкнулись с этой ошибкой в приложении Google Play Store на своем мобильном телефоне: « Что-то пошло не так. Попробуй снова. » Мы покажем вам, как решить эту ошибку, используя десять различных методов. Каждый метод точен и прост. В конце этого руководства по решению вы сможете устранить сообщение об ошибке Google Play Store Что-то пошло не так каждый раз, когда оно появляется. Вы также узнаете, как решить эту ошибку, когда она появляется на любом устройстве Android.
Каждый метод точен и прост. В конце этого руководства по решению вы сможете устранить сообщение об ошибке Google Play Store Что-то пошло не так каждый раз, когда оно появляется. Вы также узнаете, как решить эту ошибку, когда она появляется на любом устройстве Android.
Кроме того, вы узнаете, что приводит к сообщению об ошибке Google Play Store Что-то пошло не так. Мои последние мысли об этой ошибке помогут вам лучше узнать об ошибках Google Play Store. Кроме того, это поможет вам решить аналогичные ошибки, связанные с Google Play Store. Что-то пошло не так.Давайте теперь начнем с того, как решить это сообщение об ошибке Google Play Store Что-то пошло не так.
Подсказка: узнайте, как добавить булавку на Google Maps
Как исправить сообщение «Что-то пошло не так. Попробуйте еще раз» сообщение об ошибке
Давайте рассмотрим 10 лучших решений, которые помогут вам решить Google Play Store, «Что-то пошло не так».
- Проверить подключение к сети
- Очистка кэша памяти мобильного телефона
- Очистка Google Play Store кэша приложений
- Проверьте статус входа в свою учетную запись Google
- Перезапуск телефона
- Проверьте правильность настроек даты и времени мобильного телефона
- Проверьте, не отключены ли сервисы Google Play по ошибке
- Освободить место путем удаления неиспользуемых мобильных приложений
- Отключить и включить сервисы Google Play
- Проверить разрешения для магазина Google Play
Теперь мы можем просмотреть каждое решение одно за другим, указывая шаги, необходимые для решения « Что-то пошло не так. Повторите попытку ”Сообщение об ошибке Google Play Store.
Повторите попытку ”Сообщение об ошибке Google Play Store.
Сначала проверьте сетевое подключение
Проверка подключения к сети всегда должна быть первым шагом. Сначала проверьте в Интернете состояние подключения. Чтобы использовать Google Play Store, вы должны быть подключены. В случае отключения от Интернета это приведет к этому сообщению об ошибке при использовании Google Play Store. Выполните следующие действия:
- Перейти в меню приложения « настройки »
- Нажмите на « Соединения »
- Подтвердите подключение к Интернету через Wi-Fi или мобильные данные.
Совет: узнайте, как сделать резервную копию данных телефона с помощью Google
Очистка кеша памяти мобильного телефона
Очистка кеша мобильного хранилища — это действие по освобождению используемого пространства в ОЗУ и ПЗУ. Данные кэша помогают запускать несколько приложений. Однако все процессы завершаются после очистки кеша. Поэтому запущенные приложения будут закрыты, чтобы освободить место, чтобы в памяти телефона было достаточно свободного места для служб Google Play Store.Следующие шаги помогут вам очистить память телефона:
Поэтому запущенные приложения будут закрыты, чтобы освободить место, чтобы в памяти телефона было достаточно свободного места для служб Google Play Store.Следующие шаги помогут вам очистить память телефона:
- Перейдите в меню приложения « Настройки» вашего телефона Android
- Прокрутите вниз до раздела « Батарея и уход за устройством » и коснитесь, чтобы открыть.
- Перейти к « Хранилище »
- Нажмите « Очистить хранилище » или « Очистить кэш » или « Исправить сейчас », чтобы очистить кэш хранилища.
Вернитесь в Google Play Store, чтобы убедиться, что это сработало для вас. Если нет, не волнуйтесь, попробуйте другое решение.
Очистка кэшированных данных приложения Google Play Store
Рекомендуется очистить данные кеша Google Play Store, чтобы помочь удалить старый кеш данных, в основном после обновления приложения Google Play Store. Шаги, используемые для перехода к вашему местоположению в Google Play Store::
Шаги, используемые для перехода к вашему местоположению в Google Play Store::
- Откройте меню « Настройки » на вашем телефоне Android
- Перейти к « Приложения »
- Прокрутите вниз и найдите приложение « Google Play Store »
- Коснитесь приложения « Google Play Store »
- Перейдите к « Хранилище » и нажмите « Очистить кэш». »
Проверить статус входа в учетную запись Google
Чтобы найти свою учетную запись Google в настройках устройства Android, выполните следующие простые действия:
- Откройте меню « Настройки » на вашем телефоне Android
- Прокрутите вниз до « Службы Google »
- Проверить статус входа в учетную запись Google
Перезагрузка телефона
Перезагрузка мобильного телефона поможет очистить память телефона и оптимизировать работу мобильного телефона. Вы можете перезагрузить телефон, как обычно. Если у вас возникли проблемы с перезапуском устройства, выполните следующие действия:
Вы можете перезагрузить телефон, как обычно. Если у вас возникли проблемы с перезапуском устройства, выполните следующие действия:
- Нажмите « Кнопка питания », чтобы открыть меню питания
- Нажмите значок « Перезапустить », чтобы продолжить.
Узнайте, как легко перезагрузить телефон, чтобы увеличить его производительность.
Подтвердите, работает ли сейчас Google Play Store; в противном случае используйте другое решение.
Проверьте правильность настроек даты и времени мобильного телефона
Если в вашем телефоне установлена неправильная дата, он не будет нормально работать.Мы всегда советуем включить автоматическую дату и время у вашего поставщика времени. Действия по включению автоматической даты и времени:
- Откройте меню « Настройки »
- Прокрутите вниз до « Общее управление » и коснитесь его
- Нажмите на « Дата и время »
- Включить « Автоматическая дата и время.
 »
»
v Проверить, не отключены ли сервисы Google Play по ошибке
Чтобы использовать пользователя Google Play Store, войдите в сервисы Google Play.Службы Google Play — это не то же самое, что Магазин Google Play, поскольку вы должны войти в Службы Google Play, чтобы использовать Магазин Google Play и другие приложения Google. Чтобы проверить, отключены ли сервисы Google Play:
.- Откройте меню « Настройки » на вашем телефоне Android
- Перейти в «Приложения»
- Прокрутите вниз и найдите приложение « Сервисы Google Play »
- Коснитесь приложения « Сервисы Google Play »
- Перейдите к « Сведения о приложении в магазине » и .
- Проверьте, есть ли « Активировано. »
Освобождение места за счет удаления установленных неиспользуемых мобильных приложений
Удаление неиспользуемых приложений поможет сэкономить много места и данных.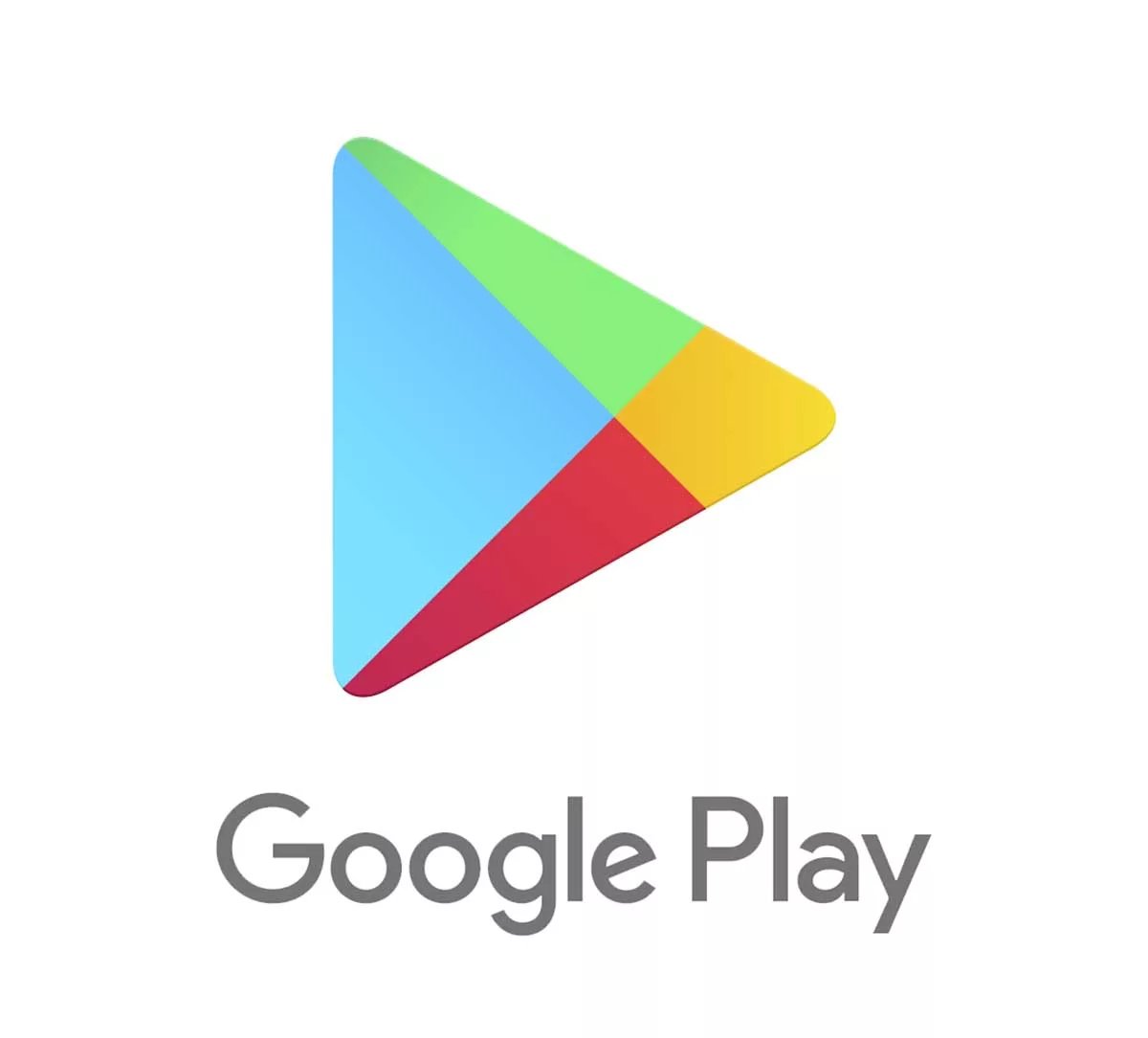 Отслеживайте телефонные приложения, которые вы не используете, чтобы завершить их процесс или удалить их. Освободите место на телефоне, чтобы магазин Google Play работал бесперебойно.
Отслеживайте телефонные приложения, которые вы не используете, чтобы завершить их процесс или удалить их. Освободите место на телефоне, чтобы магазин Google Play работал бесперебойно.
Отключить и включить сервисы Google Play
Выполните следующие действия, чтобы отключить и включить службы Google Play:
- Перейти в меню « Настройки »
- Прокрутите вниз до всех « Приложения » и коснитесь его
- Прокрутите до « Сервисы Google Play » и коснитесь его
- Нажмите кнопку « Отключить »,
- Нажмите « Включить », чтобы снова включить службы Google Play
Чтобы решить некоторые из сервисов Google Play, не забудьте включить их обратно.
Проверьте разрешения для магазина Google Play
Google Play Store, возможно, был ограничен доступом к своим требованиям для запуска. Поэтому проверьте, есть ли какие-то ограниченные разрешения, выполнив следующие действия:
- Откройте меню « Настройки »
- Перейти к « Приложения »
- Перейдите к « Google Play Store » и коснитесь .
- Открыть « Разрешения »
- Проверьте, есть ли службы « Denied », например.г. Местоположение, Календарь вызывают сообщение об ошибке. Затем вы можете разрешить их и посмотреть, работает ли это для вас.
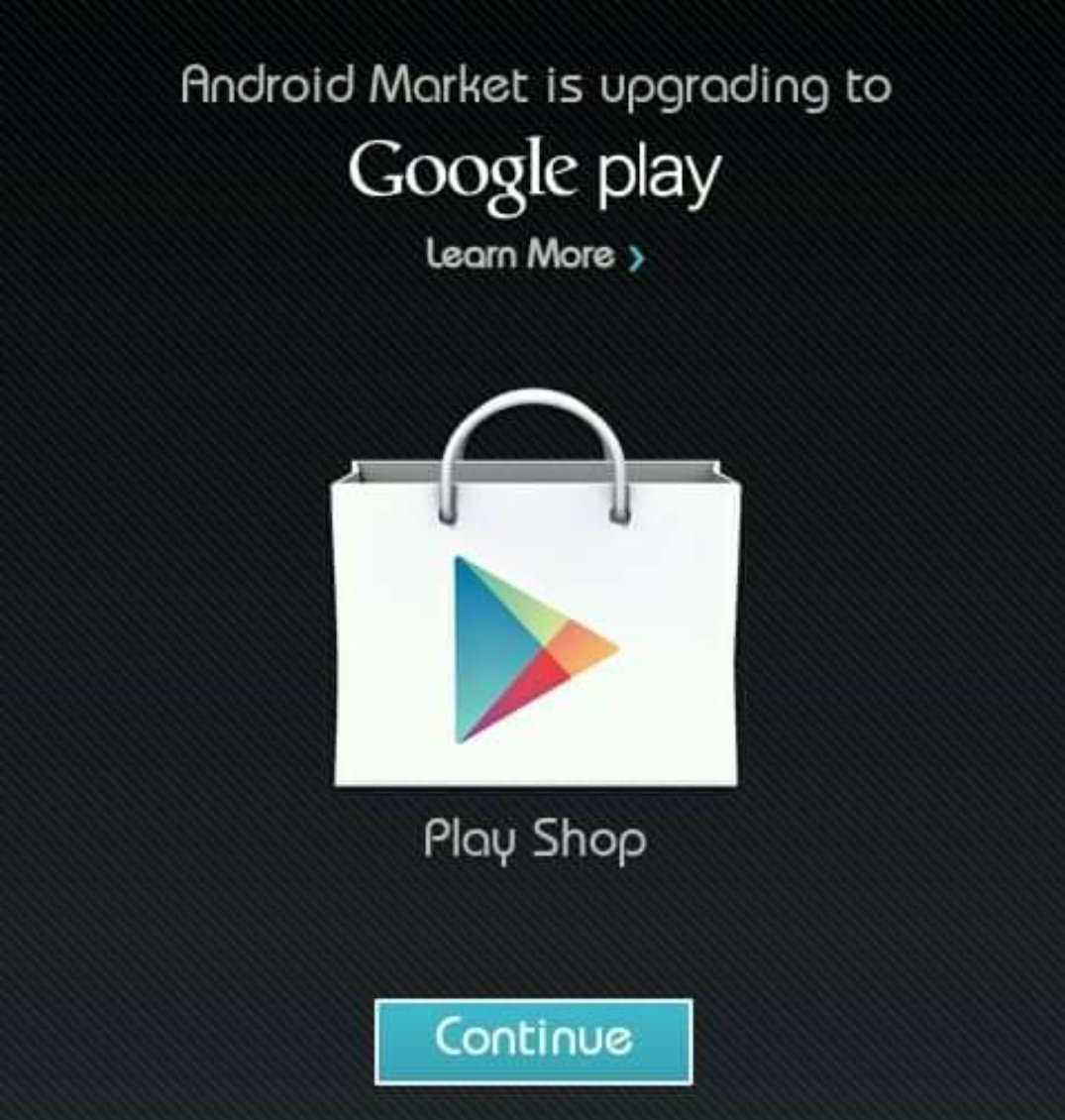
Заключительные мысли
«Что-то пошло не так. Попробуйте еще раз.», сообщение об ошибке в основном является результатом того, что ваш телефон потребляет все свои ресурсы. Эта ошибка возникает в основном на телефонах ниже среднего с ограниченными характеристиками. Телефоны выше среднего в редких случаях будут сталкиваться с этим сообщением об ошибке. Если вы покупаете новый или отремонтированный телефон, убедитесь, что вы получили правильные характеристики, которые вам подойдут.Взгляните на Tecno Camon 17 Pro, один из лучших последних телефонов 2021 года.
Аналогичные Проблемы Google Play Store , которые можно решить с помощью аналогичных решений, включают:
- Магазин Google Play ожидание загрузки
- Магазин Google Play исчез
Ошибка означает, что ваша операционная система Android испытывает трудности с запуском процессов Google Play Store.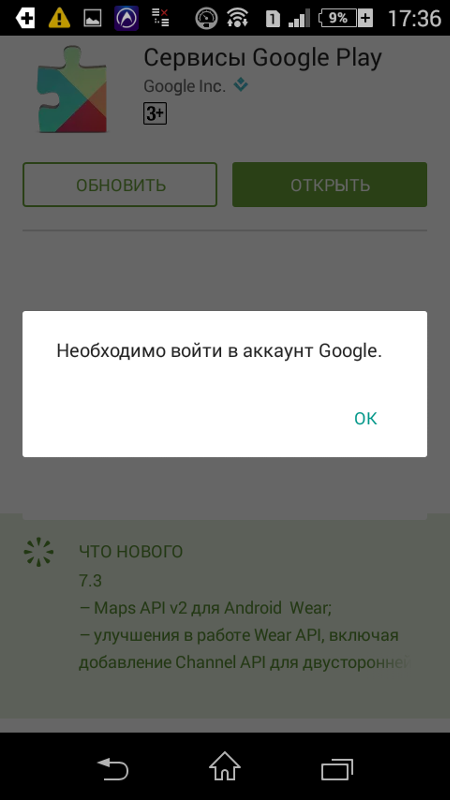 Если вы столкнетесь с такой ошибкой в будущем, вы можете быстро решить ее с помощью одного из упомянутых выше решений.Всего наилучшего!
Если вы столкнетесь с такой ошибкой в будущем, вы можете быстро решить ее с помощью одного из упомянутых выше решений.Всего наилучшего!
Кара Обновить магазин Google Play Terbaru | Гак Паке Рибет!
Гимана, сих, расанья саат нггак биса мембука себуах апликаси карена каму белум мемпербаруйня, гэн? Пасти себал, кан?
Tapi, ada yang lebih menyebalkan, yakni ketika ingin memperbarui aplikasi tapi ternyata nggak bisa karena Google Play Store-nya belum diperbarui ke versi terbaru.
Nah, untuk mengatasi permasalahan tersebut, tentu saja kamu wajib melakukan update Google Play Store от HP Android milikmu secara berkala.
Kalau kamu sudah hapal cara update aplikasi tapi ngak tahu cara update Play Store, simak ulasan mengenai cara mengupgrade Play Store berikut ini.
Cara Обновите Google Play Store Versi Terbaru
Ada dua cara untuk обновить Google Play Store . Не забудьте, что вы можете использовать приложения Play Store для HP.
Cara kedua adalah dengan скачать Google Play Store APK terbaru дан установить HP-мю.Untuk lebih lengkapnya, simak penjelasan berikut ini.
1. Cara Обновить Google Play Store Tanpa APK
Cara perbarui Play Store янь пертама биса дилакукан денган мудах карена каму нггак перлу мужчины скачать приложение terlebih dahulu, генг. Бегини чаранья.
Langkah 1: Бука приложений Магазин Google Play от HP. Setelah terbuka, pilih icon Setting di kiri atas. Лалу, клик меню Настройки .
— Langkah 2: Setelah itu kamu scroll ke bagian paling bawah, lalu pilih opsi Play Store Version .
Langkah 3: Jika ada versi terbaru, maka akan muncul layar baru untuk meminta izin скачать dan install versi baru tersebut. Lihat gambar ди bawah ини.
Tapi, jika nggak ada versi terbaru maka akan muncul tampilan seperti ini:
Гимана, генг? Муда, букан? Kamu bisa обновить Google Play secara langsung melalui aplikasi yang sudah ada di HP tanpa perlu установить Play Store APK lagi.
3. Cara Update Google Play Store с файлом APK
Kalau aplikasi Play Store ngak bisa terbuka, berarti kamu nggak bisa melakukan cara di atas.Untuk itu, kamu harus memperbaruinya dengan menскачать файл APK Play Store.
— Langkah 1: Скачать приложение Play Store с последней версией.
— Langkah 2: Setelah selesai diunduh, cari Play Store APK tadi di penyimpanan HP. Клик файл APK короткий, клик Установить .
— Лангках 3: Тунгу сампай селесай. Kalau proses установить Google Play Store tadi sudah selesai, kamu bisa langsung mengakses aplikasinya.
Meski agak ribet karena harus загрузить Google Play Store terbaru, tapi cara ini wajib kamu lakukan saat aplikasi Play Store от HP nggak bisa dibuka, geng.
Hal yang Bisa Terjadi Jika Play Store Тидак Дипербаруи
Sama seperti aplikasi Android canggih pada umumnya, aplikasi Google Play Store juga akan bermasalah kalau kamu nggak memperbaruinya. Лалу, апа саджа янь акан терджади?
Лалу, апа саджа янь акан терджади?
1. Приложение Google Play Store Тидак Биса Дибука
Jika kamu nggak melakukan обновите Google Play Store, maka bisa saja suatu saat nanti aplikasi ini nggak bisa dibuka sama sekali.Пасти нггак мау сампай кеджадиан, кан?
Tapi kalau hal ini sampai terjadi, cara untuk membuka dan mengaksesnya kembali adalah kamu harus memperbaruinya dengan aplikasi Play Store seperti yang Jaka Bahas di atas.
2. Тидак Биса Обновление Апликаси
Umumnya, kebanyakan orang menginstall aplikasi через Google Play Store. Sebab, lewat aplikasi ини, каму биса mengunduh дан memperbarui aplikasi dengan sangat мудах.
Tapi kalau belum update ke versi terbaru, kamu nggak bisa membuka applikasi Play Store.Alhasil, kamu juga nggak bisa memperbarui aplikasi maupun игра Android terbaik lainnya.
Загрузить Google Play Store Terbaru di PC
Google Play Store terkenal sebagai wadah untuk jutaan aplikasi dan game Android. Lalu, apakah layanan ini bisa digunakan di PC atau ноутбук?
Lalu, apakah layanan ini bisa digunakan di PC atau ноутбук?
Jawabannya, bisa banget! Tapi, untuk menggunakan Google Play Store на ПК, kamu harus mengunduh эмулятор Android для terlebih dahulu ПК, geng.
Nah, untuk загрузить Google Play Store terbaru di PC, kamu bisa klik tautan di bawah ini, geng.
Google Play магазин 21.9.47-16 [0] [ПР] 331897675 Программы Загрузчик и Интернет Google Inc.Ахир Ката
Itu tadi cara update Google Play yang bisa kamu lakukan secara manual maupun dengan menginstall Google Play Store APK terlebih dahulu.
Setelah selesai update ke versi terbaru, каму каламбур bisa membuka dan mengakses Play Store sepertibianya tanpa adanya keluhan lain.
Pastikan juga kamu membaca artikel terkait Android atau tulisan menarik lain dari Em Yopik Rifai .
АРТИКЕЛЬ ТЕРКАИТ
10 приложений Paling Banyak Didownload из Play Store | Лебих дари 1 Милиар!
20+ игр для Android Terbaik 2020 + ссылка для скачивания, Gak Kalah Sama Game Konsol!
20 Game Offline Android Terbaik 2020, игровой процесс Menarik & Grafik HD!
Скачать игру PPSSPP ISO для ПК и Android, долго!
Cara Download Video di LINE через Android, iPhone и ПК | Биса Танпа Апликаси!
Cara Menginstal Приложения для ноутбуков Windows и macOS | Муда дан Чепат!
Google Play Store aktualisieren — so geht
- Von Isabelle Bauer
- am 000Z»> 15.Июль 2021 г. 07:54 Uhr
Есть проблемы с производительностью в Play Store? Dann haben Sie vielleicht ein neues Обновление verpasst. Wie Sie den Store aktualisieren, erklären wir hier.
AnzeigeDer Google Play Store активируется в Regel — с лучшими приложениями и приложениями на их смартфоне — автоматически. Wenn Sie aber merken, dass Sie Schwierigkeiten mit dem Store haben, können Sie möglicherweise manuell ein Update installieren, das Probleme (wie z.B. Abstürze oder Verbindungsfehler) behebt. Haben Sie solche Probleme mit einzelnen Apps, müssen Sie diese möglicherweise direkt aktualisieren.
Google Play Store aktualisieren
Folgen Sie unserer Schritt-für-Schritt-Anleitung oder schauen Sie sich die Kurzanleitung an.
1. Код:
Официальный номер Google Play Store и другие реквизиты, относящиеся к Profilbild , или Меню zu öffnen. ×2. Написано:
Scrollen Sie runter und wählen die « Einstellungen » aus.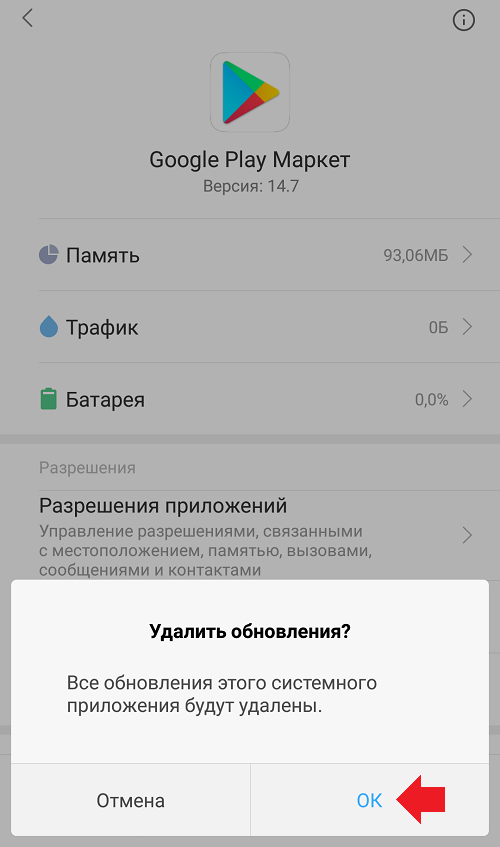 ×
×3. Написать:
Wählen Sie den Punkt « Info «. ×4. Написано:
Unten finden Sie den Punkt « Play Store Version «, der Ihnen die aktuelle Version Ihres Play Stores anzeigt. ×4. Написано:
Tippen Sie darauf, so erhalten Sie eine Meldung, ob Ihr Google Play Store auf dem neusten Stand ist. Wenn nicht, erhalten Sie die Option, das neuste Update zu installieren. ×Hinweis: Funktioniert das Aktualisieren nicht wie gewünscht, Liegt das Проблема часто находится в Play Store самостоятельно.Wie Sie den Play Store neu installieren können, lesen Sie Hier.
Apps und Spiele aktualisieren
Sie haben die Möglichkeit, Updates für Apps on Ihrem Смартфон вручную или автоматически устанавливается. Dies sollten Sie unbedingt machen, denn Updates tragen zur Sicherheit und Stabilität der Apps bei. Folgen Sie unserer Schritt-für-Schritt-Anleitung oder schauen Sie sich die Kurzanleitung an.
1. Написать:
Öffnen Sie das Menu über Ihr Profilbild und gehen Sie zu den « Einstellungen «.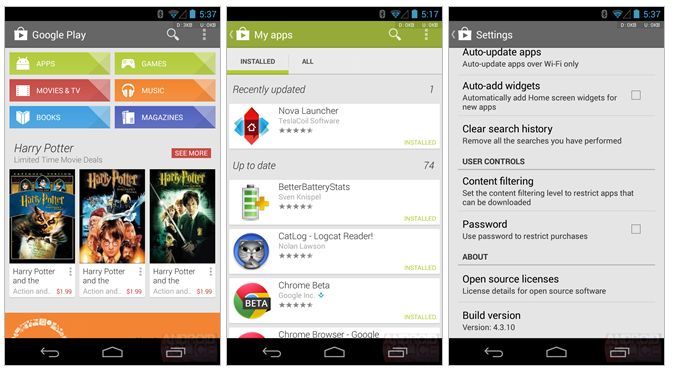 ×
×2. Шритт:
Drücken Sie nun auf « Netzwerkeinstellungen «. В den aufklappenden Optionen Wählen Sie « Appsautotisch aktualisieren «. ×3. Шритт:
Nun öffnet sich ein Fenster. Hier können Sie auswählen, ob Sie Apps Automaticisch aktualisieren möchten und ob dies jederzeit oder nur über WLAN geschehen soll. ×4. Написать:
Актуальное приложение, доступное автоматически без , aktualisieren, indem Sie im Menu « Apps und Gerät verwalten » auswählen ×5. Количество:
In der Übersicht sehen Sie, ob « Updates verfügbar » sind. Sie können dann entweder « Details ansehen «, um einzelne Apps zu aktualisieren, oder « Alle aktualisieren «. ×Kurzanleitung: Play Store aktualisieren
- Доступен в магазине Google Play Store с Меню .
- Gehen Sie in die Einstellungen .
- Подсказка доступна для « Информация » и дост на « Play Store Версия «.
 Nun wird Ihnen die aktuell installierte Version angezigt. Sollte sich der Play Store nicht auf dem neuesten Stand befinden, wird Ihnen eine Option zur Aktualisierung angeboten.
Nun wird Ihnen die aktuell installierte Version angezigt. Sollte sich der Play Store nicht auf dem neuesten Stand befinden, wird Ihnen eine Option zur Aktualisierung angeboten.
Kurzanleitung: Apps und Spiele aktualisieren
- Öffnen Sie das Menu und gehen Sie in die Einstellungen .
- Drücken Sie auf den Punkt « Netzwerkeinstellungen «, um diese auszuklappen.
- Wählen Sie dann « Automatische App-Updates «.
- Sie können in einem neuen Fenster verschiedene Optionen für Automatic App-Updates wählen.
- Альтернативные приложения Sie Apps или руководство по активации . Gehen Sie ins Menu и wählen Sie « Apps und Gerät verwalten » aus.
- Sie können dann sehen, ob Updates verfügbar sind, und all Apps mit dem Button « Alle aktualisieren » updaten.




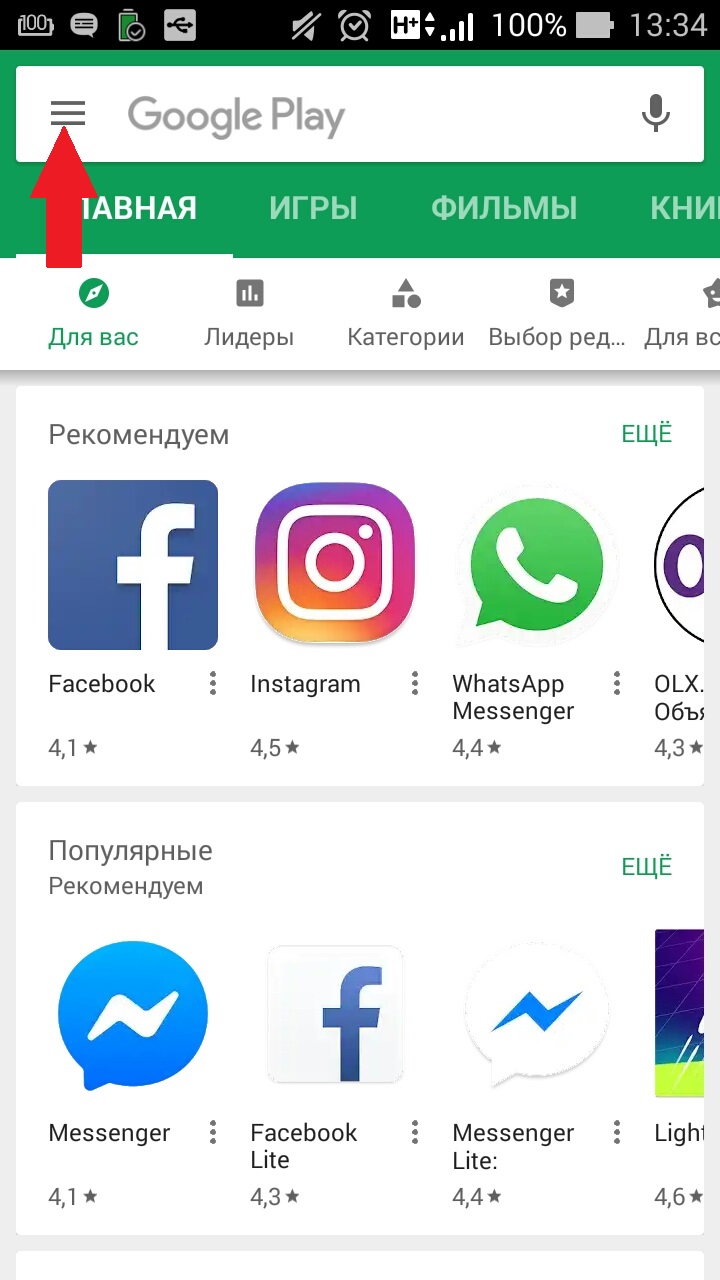 Если есть возможность очистить кеш всего смартфона — сделайте и это. Также проверьте наличие свободного места в памяти телефона.
Если есть возможность очистить кеш всего смартфона — сделайте и это. Также проверьте наличие свободного места в памяти телефона.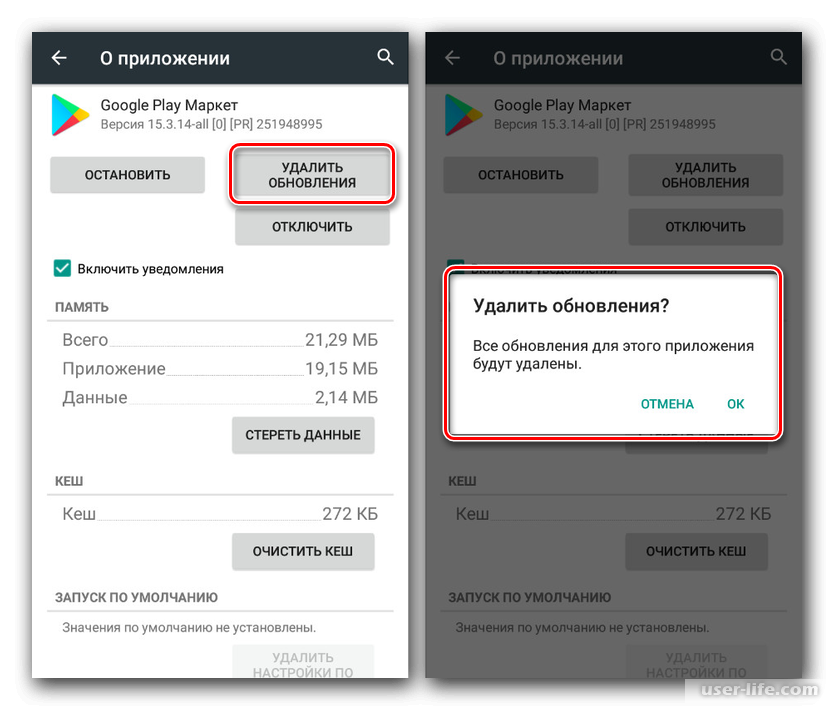


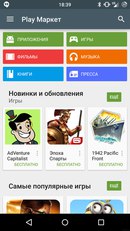 Перейдите в настройки вашего гаджета и в разделе «Устройство» зайдите в раздел меню «Приложения». В открывшемся окошке на вкладке «Сторонние» или «Все» найдите Play Market и вызовете окно с информацией о приложении, нажав на его название.
Перейдите в настройки вашего гаджета и в разделе «Устройство» зайдите в раздел меню «Приложения». В открывшемся окошке на вкладке «Сторонние» или «Все» найдите Play Market и вызовете окно с информацией о приложении, нажав на его название. Если этого не произошло, переходите к следующему шагу.
Если этого не произошло, переходите к следующему шагу.
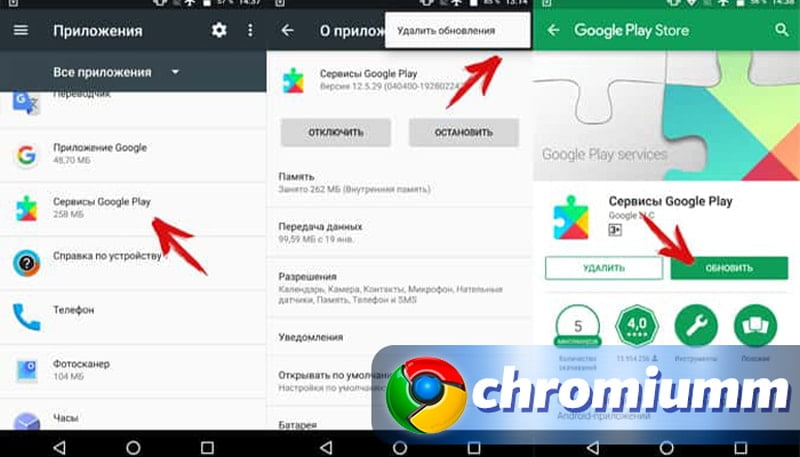 Далее появится окно с уведомлением о том, что все данные с вашего устройства будут стёрты, включая аккаунты, данные и настройки всех системных приложений и загруженные приложения. Так же предлагается очистить и SD-карту. Этого можно не делать, однако зачастую бывает, что проблемные приложения установлены именно на ней. Так что SD-карту тоже рекомендуется отформатировать, предварительно скинув с неё всё необходимое на компьютер или другое устройство.
Далее появится окно с уведомлением о том, что все данные с вашего устройства будут стёрты, включая аккаунты, данные и настройки всех системных приложений и загруженные приложения. Так же предлагается очистить и SD-карту. Этого можно не делать, однако зачастую бывает, что проблемные приложения установлены именно на ней. Так что SD-карту тоже рекомендуется отформатировать, предварительно скинув с неё всё необходимое на компьютер или другое устройство. При входе Вас попросят ввести логин и пароль от аккаунта Google. Сделайте это. После входа в свою учетную запись начнётся автоматическое обновление приложения Google Play Market и других предустановленных системных приложений до последней версии.
При входе Вас попросят ввести логин и пароль от аккаунта Google. Сделайте это. После входа в свою учетную запись начнётся автоматическое обновление приложения Google Play Market и других предустановленных системных приложений до последней версии.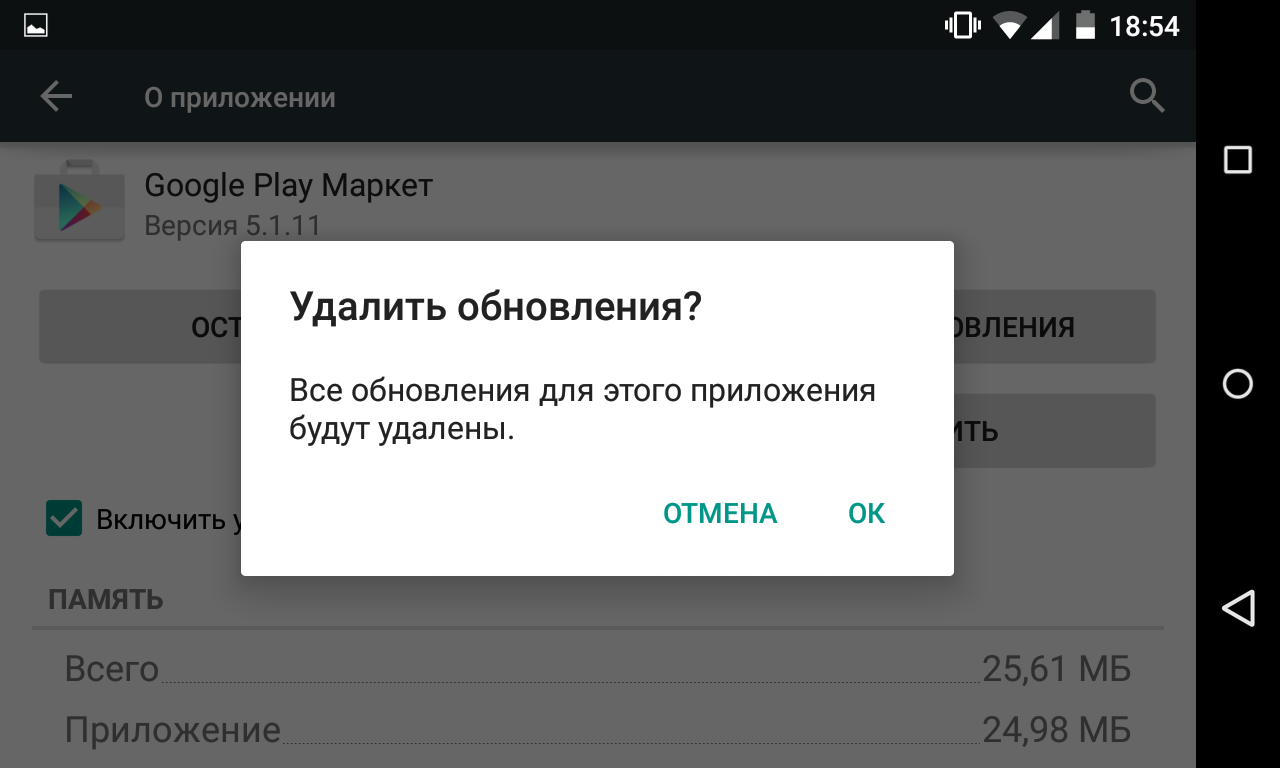 Также Сервисы Google Play могут отсутствовать на кастомных (пользовательских) прошивках, создатели которых сочли нужным избавить ОС Android от «лишнего» софта.
Также Сервисы Google Play могут отсутствовать на кастомных (пользовательских) прошивках, создатели которых сочли нужным избавить ОС Android от «лишнего» софта. Тапните по ней, дождитесь переадресации на сайт магазина и повторно тапните по кнопке «Установить».
Тапните по ней, дождитесь переадресации на сайт магазина и повторно тапните по кнопке «Установить».


 Вам необходимо тапнуть по строчке «Автообновление приложений».
Вам необходимо тапнуть по строчке «Автообновление приложений».
 Откройте Play Market.
Откройте Play Market.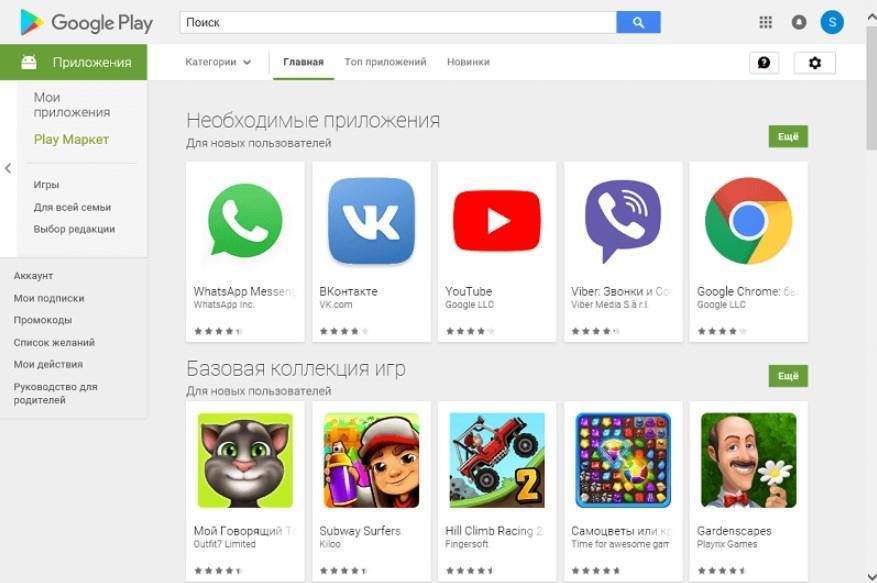


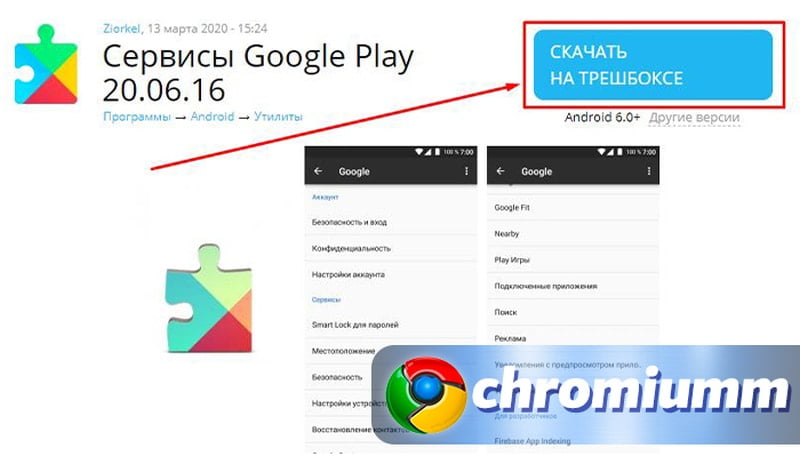
 страницы.поискЗапись }}
страницы.поискЗапись }}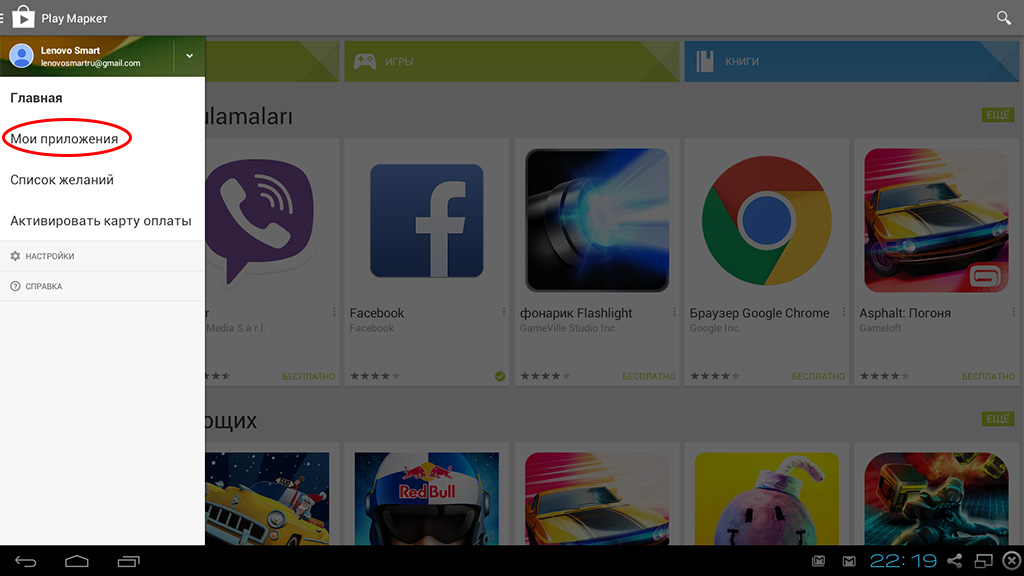 название}}
название}} (Android 7.0, Android 8.0)
(Android 7.0, Android 8.0) 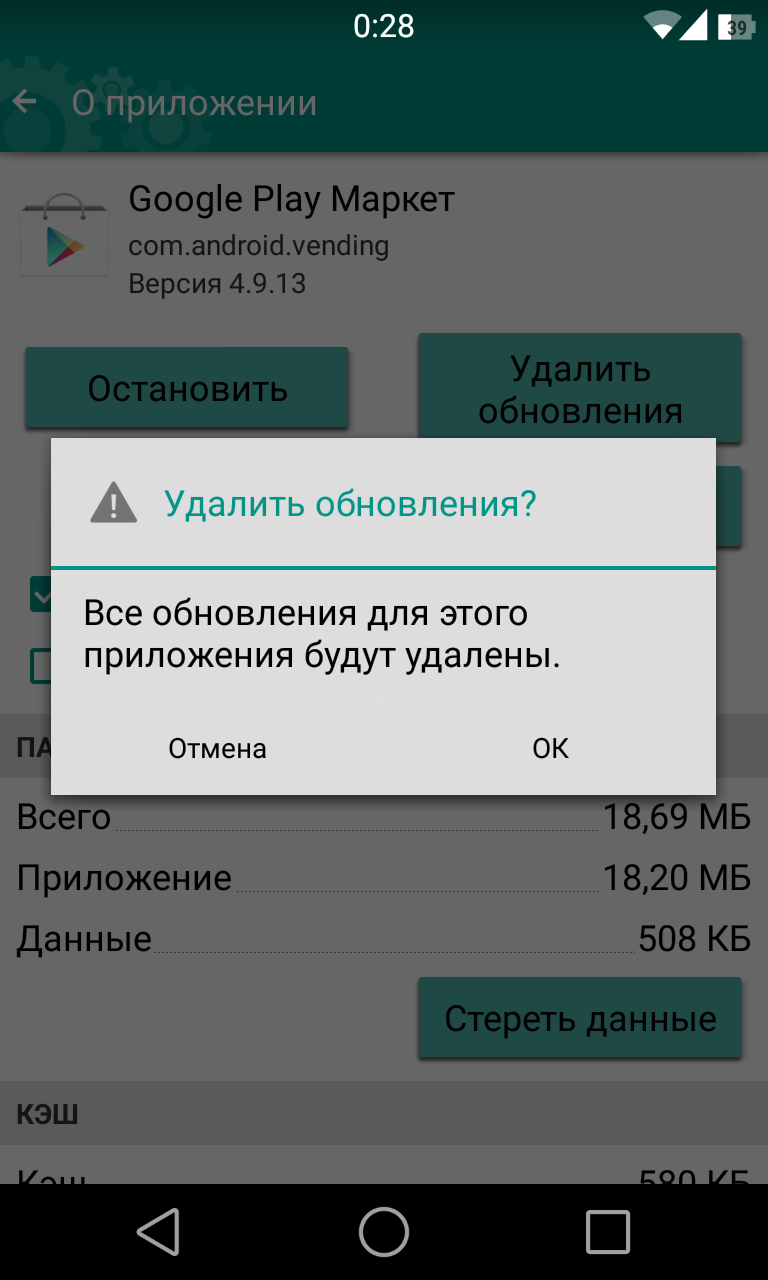 (Android 8.0 или более ранняя версия)
(Android 8.0 или более ранняя версия) 


 »
» Nun wird Ihnen die aktuell installierte Version angezigt. Sollte sich der Play Store nicht auf dem neuesten Stand befinden, wird Ihnen eine Option zur Aktualisierung angeboten.
Nun wird Ihnen die aktuell installierte Version angezigt. Sollte sich der Play Store nicht auf dem neuesten Stand befinden, wird Ihnen eine Option zur Aktualisierung angeboten.