Как вручную обновить сервисы Google Play — Android
Я знаю, что ты расстроен, потому что приложения на вашем телефоне Android как бы перестал работать. Вы заметили ошибку, которая гласит: «Приложение не запустится, если вы не обновите Сервисы Google Play». Правильно?
По крайней мере, будем благодарны, что Google сообщает вам, почему приложения не работают. Теперь все было бы хорошо, если бы можно было легко обновлять Сервисы Google Play. Но это не так. Если вы ищете сервисы Google Play в Play Store, вы его не найдете. Ну, а как его обновить?
Не волнуйтесь. Это не ракетостроение. Здесь вы найдете четыре способа вручную обновить сервис Google Play на вашем телефоне Android. Но перед этим немного познакомимся с Google Play Services.
Что делают сервисы Google Play
Сервисы Google Play системные службы, упакованные в одном приложении, которые помогают в бесперебойной работе вашего устройства.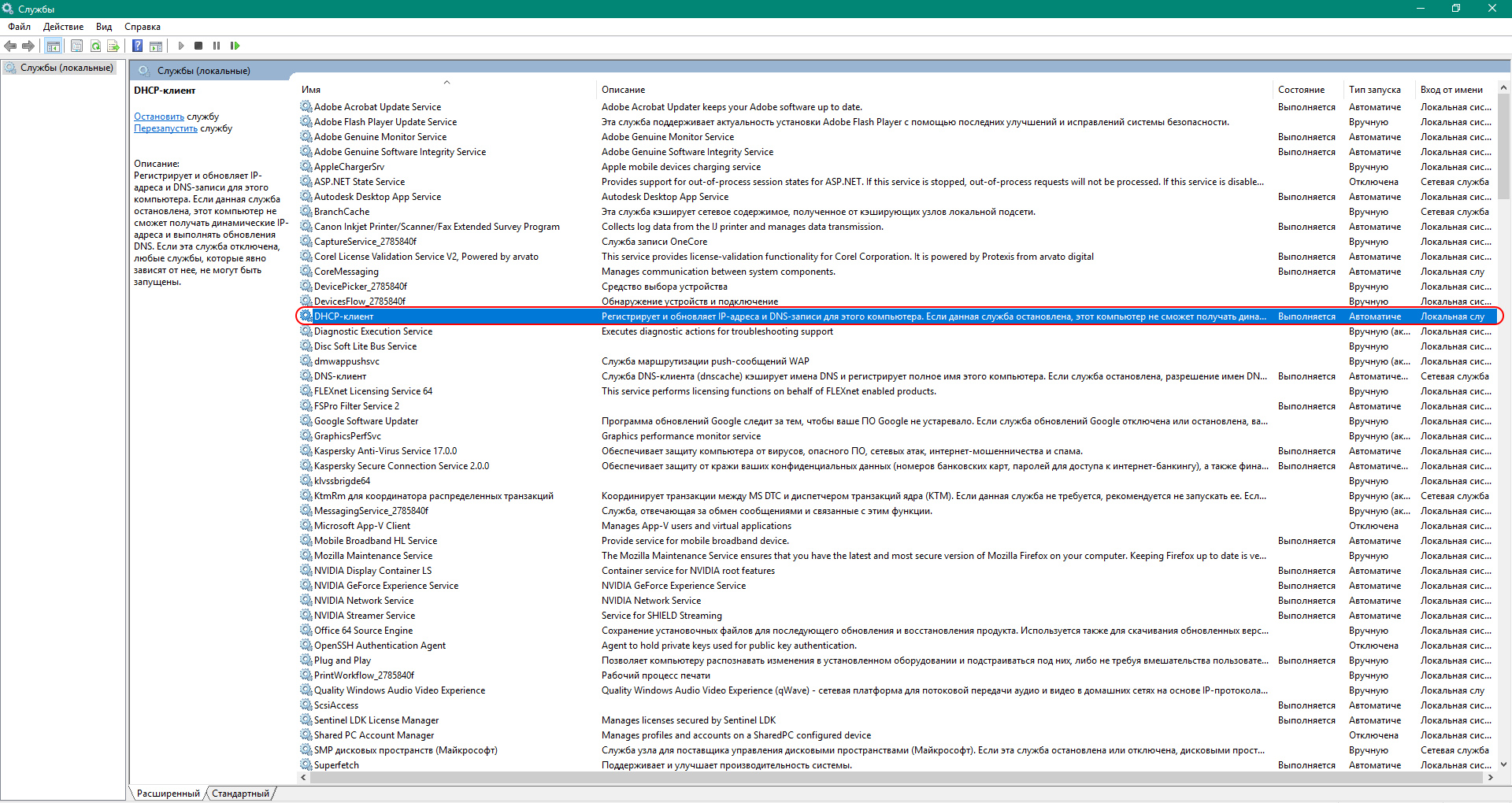 Эти службы несут ответственность за работа магазина Google Play и другие приложения. Если Службы Google Play не работают должным образом, у вас также будут проблемы с другими приложениями. То есть они могут аварийно завершить работу, вызвать ошибку или в некоторых случаях даже не запустить.
Эти службы несут ответственность за работа магазина Google Play и другие приложения. Если Службы Google Play не работают должным образом, у вас также будут проблемы с другими приложениями. То есть они могут аварийно завершить работу, вызвать ошибку или в некоторых случаях даже не запустить.
Это основное системное программное обеспечение, которое работает в фоновом режиме. Вы даже не заметите, что он установлен на вашем телефоне (потому что он не отображается на домашнем экране или в ящике приложения), если он не начинает работать. Вы хотели бы удалить его в этот момент, но это невозможно сделать. Это может быть только обновлено.
Давайте проверим различные методы, чтобы обновить его.
1. Обновление из Google Play Store
Да, он не виден непосредственно в магазине Play. Тем не мение, используйте эту ссылку чтобы просмотреть страницу приложения Google Play Services. Оказавшись там, нажмите на опцию обновления (если доступно). Это обновит их на вашем телефоне.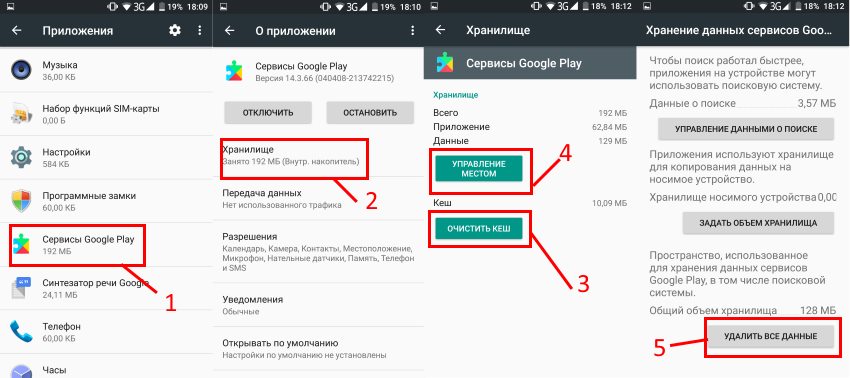
Также на Guiding Tech
Как обновить Play Store: Лучшие 3 способа
Подробнее2. Удалить обновления
Хотя вы не можете полностью удалить Сервисы Google Play, вы можете удалить его обновления. Когда вы это сделаете, приложение вернется к заводской или первоначальной версии. Это заставит ваш телефон обновлять его автоматически.
Вот шаги:
Шаг 1: Откройте Настройки телефона и перейдите в Приложения / Диспетчер приложений / Установленные приложения.
Шаг 2: В разделе Все приложения нажмите Сервисы Google Play.
Шаг 3: Нажмите на значок с тремя точками в правом верхнем углу. Выберите Удалить обновления из меню.
Шаг 4: Перезагрузите телефон. Подождите 5 минут или больше. Затем откройте Google Play Store и другие приложения. Надеемся, что Google Play Services будет автоматически обновляться в фоновом режиме (при условии интернет работает на вашем телефоне).
3. Отключите сервисы Google Play
Другой способ заставить ваш телефон обновить Сервисы Google Play — отключить его. Для этого выполните шаги 1 и 2 вышеописанного метода (метод удаления). Затем на экране служб Google Play нажмите «Отключить» (если доступно). Скорее всего, оно будет серым.
Если это так, вам придется отозвать разрешения администратора устройства. Для этого выполните следующие действия:
Шаг 1: Откройте настройки телефона и перейдите в раздел «Безопасность». Вы найдете его под разными именами на разных устройствах, таких как Безопасность и местоположение или Экран блокировки и безопасность. Если вы не можете его найти, воспользуйтесь поиском в настройках, чтобы найти параметры безопасности.
Шаг 2: Выберите параметр «Администратор устройства» или «Приложения администратора устройства» в зависимости от параметра, доступного на вашем телефоне.
Чаевые: Посмотрите под опцией Advanced..jpg)
SТеп 3: Отключить подарок рядом с пунктом «Найти мое устройство».
Шаг 4: Теперь попробуйте отключить Сервисы Google Play в разделе Приложения в Настройках. После отключения подождите минуту, а затем включите его снова. После включения перезагрузите телефон. Подождите 5 минут, чтобы ваш телефон завершил обновление в фоновом режиме.
Также на Guiding Tech
# Как к / Guides
Нажмите здесь, чтобы увидеть нашу страницу статей с инструкциями4. Скачать и установить APK
Если ни один из перечисленных выше способов не обновил Службы Google Play на вашем телефоне, попробуйте обновить его вручную. Для этого вам нужно будет скачать его APK файл,
Вот шаги в деталях:
Шаг 1: Открой Страница Сервисов Google Play на APK Mirror, одно из надежных мест для загрузки APK файлов.
Шаг 2: Прокрутите вниз и в разделе Все версии нажмите на последнюю версию. Play Services также имеют бета-версии. Избежать их.
Избежать их.
Шаг 3: На следующей странице прокрутите вниз, и вы найдете различные варианты APK в разделе Скачать. Если вы знаете процессор на вашем телефоне (посмотрите под Arch), нажмите на его номер варианта.
Однако, если вы не знакомы с ним, скачать приложение Droid Hardware Info, После установки перейдите на вкладку «Система» и просмотрите раздел «Наборы инструкций». Это код, который вам нужно искать на веб-сайте APK Mirror в разделе Arch. Нажмите на номер варианта на сайте.
Кроме того, вы можете скачать любой APK и проверить, работает ли он. В противном случае вам будет показана ошибка, что файл несовместим. В этом случае попробуйте другой.
Шаг 4: Вам будет показана более подробная информация о конкретной версии. Прокрутите вниз и нажмите Download APK. Появится всплывающее окно с подтверждением. Нажмите на Ok, чтобы начать загрузку.
Шаг 5: После загрузки нажмите на файл APK, чтобы установить его. Вам будет предложено разрешить вашему браузеру устанавливать сторонние приложения. Разрешите это.
Разрешите это.
Надеемся, что Play Services будут успешно установлены на вашем телефоне. Перезагрузите телефон, и он снова будет работать.
Также на Guiding Tech
Как исправить Google Play Services, проблема с обновлением не будет
ПодробнееВсе работают и не играют
Сервисы Google Play — это душа наших телефонов на Android. Если с ними что-то случится, вы захотите бросить свой телефон на стену. Вот как это может раздражать. Мы надеемся, что вы смогли обновить Play Services, используя указанные выше методы. Обратите внимание, что вы должны вручную обновлять Play Services только при необходимости
Следующий: Советы и рекомендации улучшают общее восприятие любого приложения или устройства. Проверьте эти интересные советы и рекомендации для Android.
Как исправить Google Play Services, проблема с обновлением не будет — Android
Жизнь идет хорошо, пока наш смартфон не начинает капризничать. И тогда мы начинаем проклинать это. Даже если проблема незначительна, смартфоны настолько важны в нашей жизни, что проблема кажется серьезной.
И тогда мы начинаем проклинать это. Даже если проблема незначительна, смартфоны настолько важны в нашей жизни, что проблема кажется серьезной.
Но некоторые вопросы Основные из них, например, когда Службы Google Play не работают должным образом. И из-за этого другие приложения также не работают. Когда вы открываете их, вы получаете сообщение об ошибке & lsquo; Это приложение не запустится, если вы не обновите сервисы Google Play. & Rsquo;
Для непосвященных Google Play Services — это предустановленное системное приложение, которое помогает обновлять приложения из Play Store. Он также выступает в качестве основы для Google и его приложений на вашем устройстве. Поэтому, если есть какие-либо проблемы с Play Services, это может отразиться и в других приложениях. И, в конце концов, разрушить ваш общий опыт использования телефона Android.
Теперь, чтобы решить проблему, вам нужно обновить Play Services. Но как это сделать? А что, если он не обновляется? Чтобы решить эту проблему, мы представляем вам 7 решений, которые помогут вам решить проблему с обновлением Сервисов Google Play.
Но как это сделать? А что, если он не обновляется? Чтобы решить эту проблему, мы представляем вам 7 решений, которые помогут вам решить проблему с обновлением Сервисов Google Play.
Давайте начнем.
Также на Guiding Tech
9 способов исправить проблему, ожидающую загрузки в магазине Google Play
Подробнее1. Перезагрузите телефон
Не хватает слов, объясняющих силу простого перезапуска. Так что, не задумываясь, перезагрузите телефон и проверьте, решит ли это проблему. Вы будете удивлены, как этот простой акт решает многие проблемы.
2. Проверьте Хранение
Как правило, сервисы Google Play обновляются автоматически в фоновом режиме. Иногда они могут не место на вашем телефоне заполнено, Это та область, на которую вы редко обращаете внимание, поэтому проверьте, есть ли у вас свободное место на вашем телефоне.
3. Установите правильную дату и время
Затем убедитесь, что дата и время на вашем телефоне указаны правильно. Для этого выполните следующие действия:
Для этого выполните следующие действия:
Шаг 1: Откройте «Настройки» на своем телефоне и перейдите в «Система».
Шаг 2: Нажмите на дату и время. На следующем экране включите Автоматическую дату и время. Если он уже включен, выключите его, а затем снова включите.
4. Очистить кэш и данные
Это также хорошо известный способ исправить проблему с обновлением. Все, что вам нужно сделать, это очистить кеш для Play Services и Play Store. Если проблема не исчезнет, попробуйте очистить данные для них.
Будьте уверены, очистка кеша или данных не будет удалять приложения или данные с вашего телефона. Однако очистка данных Play Store приведет к сбросу его настроек по умолчанию.
Чтобы очистить кэш и данные для Play Services, выполните следующие действия:
Шаг 1: Откройте Настройки на вашем телефоне и перейдите в Приложения / Диспетчер приложений.
Шаг 2: В разделе «Все приложения» или «Системные приложения» (если есть) найдите «Сервисы Google Play». Нажмите на него.
Нажмите на него.
Шаг 3: Нажмите на хранилище и нажмите кнопку Очистить кэш. Сделайте то же самое для Google Play Store.
Шаг 4: Перезагрузите ваше устройство. Если проблема не устранена, нажмите «Очистить данные / хранилище» (как показано в шаге 3) для Google Play Services и Play Store.
5. Включите Play Services
Вполне возможно, что вы или кто-то еще, использующий ваше устройство, случайно отключили Сервисы Google Play, играя с настройками. Если это так, сервисы Play Services не будут обновляться. Чтобы это исправить, вам нужно включить Play Services.
Для этого выполните шаги 1 и 2 решения «Очистка кэша», упомянутого выше. Затем в разделе «Службы воспроизведения» нажмите «Включить». Только если он отключен, вы увидите параметр Включить; в противном случае вы увидите Disable. После включения перезагрузите телефон или планшет, и сервисы Play будут автоматически обновляться в фоновом режиме. Итак, подождите некоторое время, а затем попробуйте использовать проблемное приложение.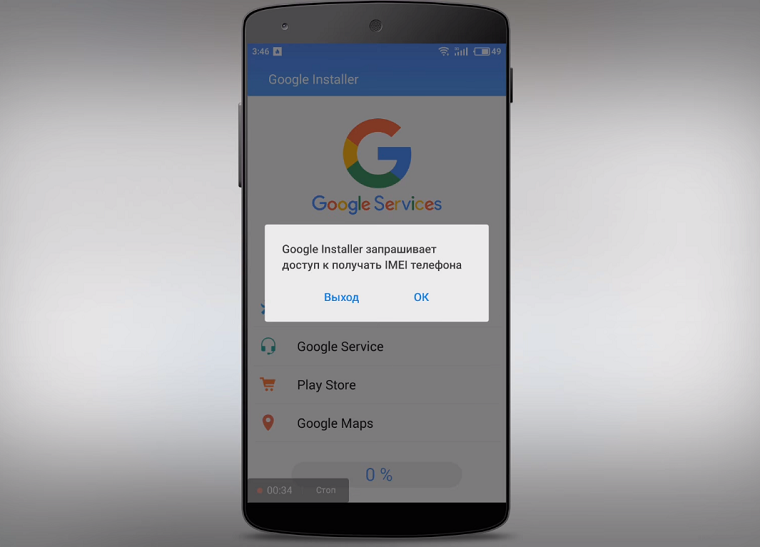
6. Отключить Play Services
Да, не удивляйтесь. Вы бы удалили другое приложение, если существует похожая проблема. Поскольку Play Services является системным приложением, вы не можете удалить его. Вот где отключение это входит в картину.
Чтобы отключить его, выполните шаги 1 и 2 метода очистки кэша, т. Е. Перейдите в «Настройки»> «Приложения»> «Сервисы Google Play». Здесь нажмите на Отключить.
Если он неактивен, выполните следующие действия.
Шаг 1: Откройте «Настройки» и перейдите в «Безопасность». Он доступен либо как «Безопасность и местоположение», либо как «Экран блокировки», так и «Безопасность».
Шаг 2: Нажмите на приложения «Администратор устройства» или «Администратор устройства». Иногда он присутствует в разделе «Дополнительно».
Шаг 3: Отключить функцию «Найти мое устройство».
Шаг 4: Перейдите в Сервисы Google Play в разделе Приложения. Теперь вы сможете отключить его.
После его отключения подождите некоторое время, а затем включите его снова. Это должно восстановить Play Services до заводских настроек и помочь вам решить проблему.
7. Сброс настроек приложения
Многократный сброс настроек приложения также помогает исправить проблему с обновлением Play Services. Для этого перейдите в «Настройки телефона»> «Система»> «Сбросить настройки». Нажмите на Сбросить настройки приложения.
Это не приведет к удалению каких-либо данных, но приведет к сбросу настроек по умолчанию. Знать, что происходит сбросив настройки приложения и другие методы, чтобы сделать это.
Также на Guiding Tech
#исправление проблем
Нажмите здесь, чтобы увидеть нашу страницу статей по устранению неполадок8. Удалить обновления
Если отключение кажется сложной задачей, попробуйте удалить его обновления.
Чтобы удалить обновления Play Services, выберите «Настройки»> «Приложения»> «Google Play Services». Нажмите на значок с тремя точками в правом верхнем углу и выберите Удалить обновления.
Нажмите на значок с тремя точками в правом верхнем углу и выберите Удалить обновления.
После удаления дайте ему время для обновления.
9. Обновите Сервисы Google Play
Существует два способа обновления Google Play Services — из Play Store и вручную.
Обновление из Play Store
Если вы ищете сервисы Google Play в Play Store, вы редко увидите приложение. Тем не менее, откройте его по ссылкеи вы попадаете на его страницу. Нажмите на обновление (если доступно).
Обновление Play Services вручную
Для этого вам нужно скачать APK файл Play Services и установите его вручную. Вот шаги:
Шаг 1: Скачать файл APK для последней версии Сервисов Google Play из надежного источника, такого как APKMirror.com.
Шаг 2: Нажмите на загруженный файл, чтобы установить его. Вам будет предложено разрешить сторонним приложениям устанавливать другие приложения. Разрешить и установить Play Services.
Шаг 3: Перезагрузите телефон, и ваша проблема будет исправлена.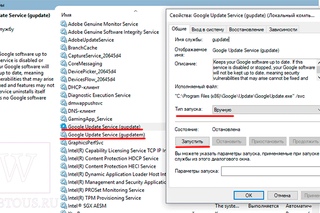
Если проблема не устранена, загрузите предыдущую версию приложения, а не новую. Процедура обновления будет немного отличается на MIUI под управлением телефонов,
Также на Guiding Tech
Как обновить Play Store: Лучшие 3 способа
ПодробнееТерпение — ключ к успеху
Все вышеперечисленные методы требуют терпения. Поскольку Play Services является системным приложением, оно обновляется в фоновом режиме. Поэтому, кроме обновления Play Services вручную, вам нужно подождать не менее пяти минут, чтобы ваш телефон завершил процесс установки.
Следующий: Кому не нужны бесплатные советы и рекомендации по эффективному использованию Play Store? Ознакомьтесь с полезными советами для Google Play Store.
Как не обновлять сервисы google. Сервисы Google Play. Для чего используются сервисы Google Play
Встраиваемые в Android-системы сервисы Google Play являются одними из самых важных элементов в том плане, что позволяют скачивать множество программ и приложений, будучи в полной уверенности безопасности загружаемого контента.
Преимущества обновления сервиса Google Play
Play было представлено миру мобильной техники еще в 2012 году. С тех пор для одноименного приложения постоянно выходят всевозможные апдейты, ориентированные не только на качество работы самого апплета или повышения удобства его использования.
Сам сервис содержит огромное количество информации, но и представленное в хранилище ПО может содержать те же вредоносные коды. Именно поэтому установка самых свежих апдейтов очень часто избавляет владельцев мобильных девайсов от головной боли касательно системы безопасности. Обновления в некотором смысле способны даже латать в ней дыры и прорехи. Кроме того, если сервис вовремя не обновлять, некоторые функции могут стать недоступными.
Автоматическое обновление
Для начала остановимся на вопросе того, как обновить сервисы Google Play в автоматическом режиме. Здесь пользователю самому предпринимать ничего не нужно.
Здесь пользователю самому предпринимать ничего не нужно.
В любой версии операционной системы Android имеется «вшитая» автоматизация по установке самых последних обновлений, и этот параметр лучше не отключать. Как только определяется наличие установленного подключения к Интернету, система начинает поиск доступных обновлений. Это касается не только приложения Google Play, но и всех остальных инсталлированных компонентов, включая и множество дополнительных сервисов.
Как обновить Google Play? Нет ничего проще. Если загрузка не началась автоматически, нужно обратить внимание на верхнюю часть экрана, где появляется сообщение о том, что столько-то приложений ожидают подтверждения обновления. Нужно кликнуть на этой строке, после чего начнется скачивание и установка. Так почему же тогда может появляться ошибка «Обновите сервис Google Play», если все должно работать в автоматическом режиме? На то может быть достаточно много причин.
Что делать, если не удается обновить сервисы Google Play?
В первую очередь, если получено сообщение о невозможности обновления, следует проверить качество связи.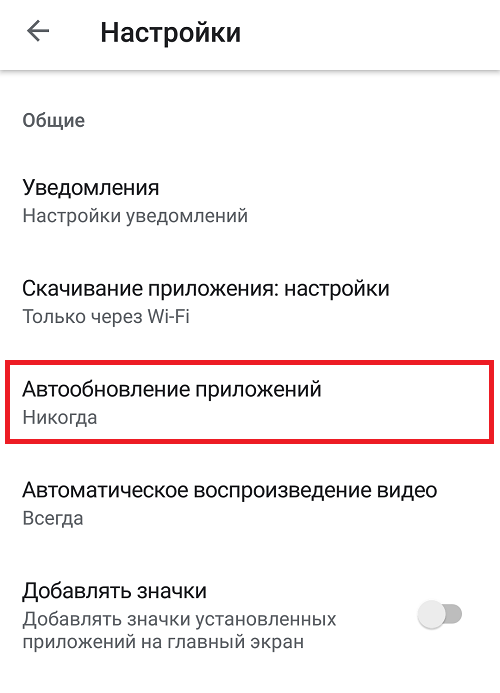 Вероятно, в процессе загрузки обновлений произошел сбой.
Вероятно, в процессе загрузки обновлений произошел сбой.
Самым простым решением вопроса о том, как обновить Google Play в этом случае, станет банальное переподключение (возможно, потребуется и перезагрузка устройства). С другой стороны, следует проверить свободное место на внутреннем накопителе, поскольку временные файлы по умолчанию загружаются именно туда, а не на съемную SD-карту.
Посмотреть информацию можно в настройках, где выбирается раздел памяти. При нехватке места нужно просто удалить ненужные или неиспользуемые приложения, а также тяжеловесные пользовательские файлы (например, фотографии и видео).
Не удалось обновить приложение (сервисы Google Play): ручной апдейт
Но что делать, если и со связью все нормально и места хватает? В такой ситуации можно попытаться произвести обновление Google Play и всех сопутствующих сервисов в ручном режиме.
Для этого сначала запускаем приложение, после чего входим в раздел настроек. Если прокрутить экран сверху вниз, самой последней будет указана инсталлированная сборка.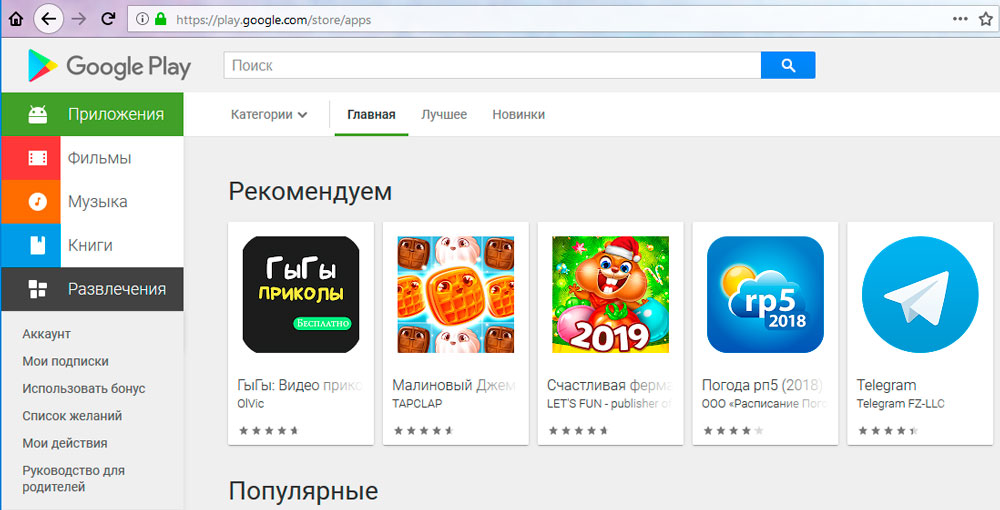 В случае, когда она является актуальной, система выдаст сообщение, что для данной версии апдейты отсутствуют. В противном случае запустится процесс обновления (естественно, при активированном подключении к Интернету). Попутно стоит обратить внимание на то, чтобы напротив строк оповещения новых версий приложений или подтверждения автообновления были установлены галочки. Но и в этом случае возможны сбои.
В случае, когда она является актуальной, система выдаст сообщение, что для данной версии апдейты отсутствуют. В противном случае запустится процесс обновления (естественно, при активированном подключении к Интернету). Попутно стоит обратить внимание на то, чтобы напротив строк оповещения новых версий приложений или подтверждения автообновления были установлены галочки. Но и в этом случае возможны сбои.
Исправление возможных сбоев
Большинство ошибок связано с переполнением кэша и памяти. Именно поэтому перед попыткой установки апдейтов все это нужно хорошенько почистить. Можно использовать специальные утилиты вроде мобильной версии CCleaner, но если таковые не установлены, очистку можно произвести и средствами Android.
В настройках следует перейти к разделу приложений, выбрать вкладку «Все» и найти там нужные элементы. При входе в параметры следует остановить службу или программу, удалить кэш и данные, после чего попробовать произвести апдейт заново.
Не так давно была выявлена проблема и с самими обновлениями сервисов Google Play.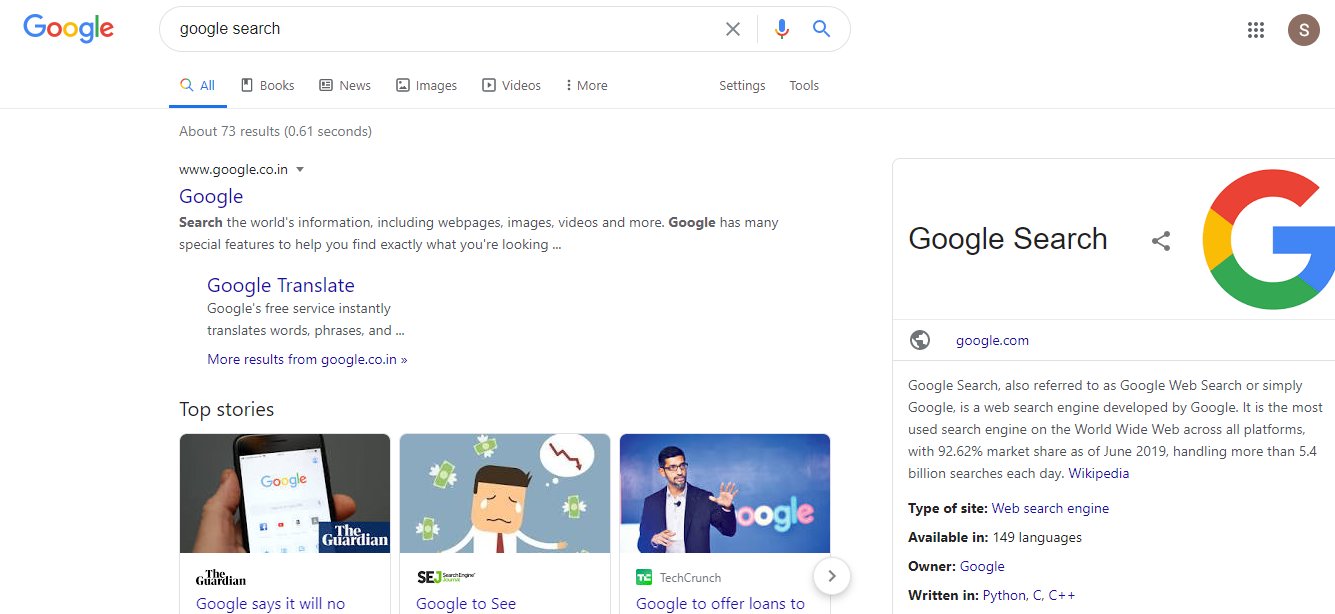 В этой ситуации в меню каждого приложения нужно использовать кнопку удаления обновлений. Очень часто такой подход решает проблему.
В этой ситуации в меню каждого приложения нужно использовать кнопку удаления обновлений. Очень часто такой подход решает проблему.
Обновление сервисов
Как обновить Google Play, уже понятно. Теперь несколько слов о сопутствующих сервисах. Если их апдейт автоматически не стартует, или же в процессе обновления возникают сбои и ошибки, следует использовать само приложение Google Play, где в основном меню (при перелистывании стартовой страницы от левого края гаджета вправо) следует выбрать раздел своих приложений и вкладку установленных апплетов.
Далее будут показаны все программы, имеющиеся на данном девайсе, включая и те, которые удалить невозможно. Для решения проблемы того, как обновить Google Play-сервисы, используем скроллинг вниз и находим интересующую нас службу. Тапаем по ней, а затем используем кнопку «Обновить» (чтобы не входить в программу, можно просто кликнуть по ссылке апдейта в правом нижнем углу или нажать кнопку для обновления всех программ, а не только отдельных сервисов).
Вместо итога
Остается сказать, что вопрос установки обновлений для Google Play и дополнительных сервисов только вышеприведенными решениями не ограничивается. В случае постоянных сбоев можно использовать кардинальные методы, касающиеся сброса до заводских настроек. В этом случае сначала все инсталлированные апплеты будут удалены, а при повторном запуске устройства система предложит произвести подключение к Интернету, ввести свою учетную запись и восстановить все, что было на девайсе до сброса. Но тут нужно обратить внимание на задействование резервного копирования и восстановления на самом девайсе. При восстановлении апдейты для всех компонентов будут установлены автоматически, включая и Google Play, и дополнительные сервисы.
В самом критичном случае, если уже совсем ничего не помогает, придется выполнить так называемый hard reset, после чего заниматься вопросами установки обновлений для того или иного компонента. Но в большинстве случаев будет достаточно только того, что было описано выше. Особое внимание следует обратить на качество связи, наличие свободного места на накопителе и очистку кэша. Как правило, нештатные ситуации связаны именно с этими условиями.
Google Play Сервисы – один из важнейших компонентов ОС Андроид, неотъемлемая часть . Зачастую актуальные версии этого ПО «прилетают» и устанавливаются автоматически, но так происходит не всегда. Например, иногда чтобы запустить приложение от Гугл, сначала может потребоваться обновить Сервисы. Возможна и немного иная ситуация – при попытке установить апдейт фирменного софта может появиться ошибка, уведомляющая о необходимости обновления все тех же сервисов.
Появляются такие сообщения потому, что для корректной работы «родного» ПО требуется соответствующая ему версия Сервисов. Следовательно, этот компонент нужно обновить в первую очередь. Но обо всем по порядку.
Настройка автоматического обновления
По умолчанию на большинстве мобильных устройств с ОС Android в Плей Маркете активирована функция автоматического обновления, которая, к сожалению, не всегда работает корректно. Убедиться в том, что установленные на вашем смартфоне приложения своевременно получают апдейты, или включить эту функцию в случае ее деактивации, можно следующим образом.
Важно: Обновления приложений могут не устанавливаться в автоматическом режиме в том случае, если при входе в учетную запись Плей Маркета на вашем мобильном устройстве наблюдается ошибка. Узнать о том, как устранить такие сбои, вы можете в статьях из раздела на нашем сайте, который посвящен данной теме.
При желании вы можете активировать функцию автоматического обновления лишь для некоторых приложений, в числе которых могут быть и Сервисы Google Play. Такой подход будет особенно полезен в случаях, когда потребность в своевременном получении актуальной версии того или иного ПО возникает заметно чаще, чем наличие стабильного Wi-Fi.
Теперь в автоматическом режиме будут обновляться только те приложения, которые вы выбрали самостоятельно. Если по каким-то причинам потребуется эту функцию деактивировать, выполните все вышеописанные действия, а на последнем шаге уберите отметку напротив пункта
Ручное обновление
В тех случаях, когда вы не желаете активировать автоматическое обновление приложений, можно самостоятельно инсталлировать последнюю версию Гугл Плей Сервисов. Описанная ниже инструкция будет актуальна лишь при наличии апдейта в Магазине.
Таким образом вы вручную установите апдейт только для Гугл Плей Сервисов. Процедура довольно простая и в целом применима к любому другому приложению.
Дополнительно
Если по каким-либо причинам у вас не получается обновить Google Play Сервисы или в процессе решения этой, казалось бы, простой задачи вы сталкиваетесь с определенными ошибками, рекомендуем сбросить параметры приложения до значений по умолчанию. Это сотрет все данные и настройки, после чего этот софт от Гугла автоматически обновится до актуальной версии. При желании установить апдейт можно и вручную.
Важно: Инструкция ниже описана и показана на примере чистой ОС Android 8 (Oreo). В других версиях, как и на других оболочках, названия пунктов и их расположение может немного отличаться, но смысл будет таким же.
- Откройте «Настройки» системы. Найти соответствующий значок можно на рабочем столе, в меню приложений и в шторке – просто выберите любой удобный вариант.
- Найдите раздел «Приложения и уведомления» (может называться «Приложения» ) и перейдите в него.
- Перейдите к разделу «Сведения о приложениях» (или «Установленные» ).
- В появившемся списке отыщите «Сервисы Google Play» и тапните по нему.
- Перейдите к разделу «Хранилище» («Данные» ).
- Нажмите по кнопке «Очистить кеш» и подтвердите свои намерения, если это потребуется.
- После этого тапните по кнопке «Управление местом» .
- Теперь нажмите «Удалить все данные»
В окне с вопросом дайте свое согласие на выполнение этой процедуры, нажав кнопку «ОК» .
- Вернитесь в раздел «О приложении» , дважды нажав кнопку «Назад» на экране или физическую/сенсорную клавишу на самом смартфоне, и тапните по трем вертикальным точкам, расположенным в правом верхнем углу.
- Выберите пункт «Удалить обновления» . Подтвердите свои намерения.
Все сведения приложения будут стерты, а само оно будет сброшено до изначальной версии. Останется лишь дождаться его автоматического обновления или выполнить его вручную способом, описанным в предыдущем разделе статьи.
Примечание: Возможно, придется заново задать разрешения для приложения. В зависимости от версии вашей ОС, это произойдет при его установке или при первом использовании/запуске.
Заключение
Нет ничего сложного в том, чтобы обновить Сервисы Гугл Плей. Более того, в большинстве случаев делать этого и не требуется, так как весь процесс протекает в автоматическом режиме. И все же, если такая необходимость возникнет, это легко можно сделать вручную.
Плей маркет — самое важное приложение Андроид, оно стоит практически на всех смартфонах и планшетах с этой операционной системой. И поэтому очень важно чтобы оно всегда было обновлённым. Как это сделать? На самом деле обновить плей маркет совсем несложно! Начнем с того, что как правило на современных смартфонах стоит режим автообновления плеймаркета, и поэтому всякий раз когда вы подключаетесь к интернету система проверяет наличие обновлений и если они есть — начинает закачку и установку последней версии приложения. Но что делать если автообновление не включается или выбивает ошибку? Давайте рассмотрим решение этих случаев подробно!
Обновление плей маркета через проверку версии в настройках приложения
Если у вас не настроено автообновление — не надо расстраиваться, Play Market можно очень легко обновить вручную!
Для этого нужно проделать несколько простых шагов:
I. Зайдите в приложение Плей маркет и нажмите на значок меню в верхнем левом углу: II. Далье в открывшимся меню найдите пункт «Настройки» и нажмите на него (нужно будет пролистать вниз) III. В открывшихся Настройках пролистайте в самый низ и нажмите на пункт «Версия Play Маркета» IV. Дальше всё просто — если новая версия плей маркета есть, начнётся загрузка обновления. Но если его нет и увас стоит последняя версия — вам высветит сообщение что «Обновлений для Плей маркета нет»Как обновить Play Market — настройка автообновления и выбор правильного источника интернета
Только что вы узнали как обновить Плей Маркет вручную. Но намного удобней обновлять приложение автоматически — чтобы разгрузить ваше время для более важных и интересных дел! Также сейчас вы узнаете как настроить уведомления о наличии новой версии плеймаркета и как выбрать правильный источник интернета для обновления.
Таким образом, чтобы настроить автообновление, сделайте следующие несложные шаги:
I. Зайдите в Плеймаркет и нажмите на значок меню в верхнем левом углу, как мы это делали при ручном обновлении II. Зайдите в пункт Настройки (нужно проскролить вниз) и в разделе «Общие» нажмите на пункт меню «Автообновление приложений» III. Нажав на «Автообновление приложений» вы увидите три чек-пункта:- Никогда — если у вас не включено автообновление, скорее всего у вас стоит чекбокс на этом пункте. В этом режиме обновление возможно только в ручном режиме
- Всегда — если стоит чекбокс на этом пункте, то обновление плей маркета будет загружаться при каждом подключении устройства к любому источнику интернету (2G, 3G? 4G, Wi-fi). Этот режим является самым опасным и иногда дорогим. Опасным — потому что обновления могут начать грузится через плохой интернет и при обрыве соединения может образоваться ошибка самого приложения. Тогда нужно будет вообще сносить плей маркет и ставить новый. К плохому интернету можно отнести 2G, но также низкое качество может быть и у 3G и 4G — если вы находитесь далеко от вышки связи. Дорогим такой метод автообновления может быть из-за стоимости трафика который используется на загрузку новой версии плей маркета, также в этом случае нужно учитывать наличие средств на счету и тарифных мегабайт у вашего оператора связи. Нам этот способ автообновления не подходит, хотя если очень нужно и есть хорошая 3G/4G связь — то можно.
- Только через Wi-fi. Рекомендуем использовать именно этот вид интернет-связи при обновлении. Вай фай как правило, безлимитный и надёжный в плане качества. Нажмите на чекбокс для установки автообновления через Вай фай.
- Наличие обновление — включите эту функцию плей маркета и на пиктограмке приложения будут появляться сообщения всякий раз когда появится новая версия приложения
- Автообновление — если вы включили автообновление, то эта функция поможет вам узнать о процессе обновления приложения.
Обновление плеймаркета через установку приложение Сервисы гугл плей
Ещё одним способом обновления Play Market — установка специального приложения под названием «Сервисы Гугл Плей». Гугл не взимает за него плату и вы можете скачать его к себе абсолютно свободно с официального сайта. После установки приложение начнётся автообновление всех сервисов гугл которые есть на смартфоне, это нам и нужно! При желании можно настроить режим обновления по своему усмотрению, как и в плей маркете.
Решение распространенных проблем с обновлением плей маркета
Удаление предыдущего обновления
Иногда так случается что новая версия приложения выход с багами и ошибками, и именно это может быть причиной некорректного обновления плеймаркета или его неправильной работы. Также обновление может завершится неправильно через обрыв связи или другую причину. Что в таком случае можно сделать? Нужно снести предыдущее обновление и вернуть более старое — то есть рабочее. Для этого зайдите в приложение «Настройки», войдите в раздел «Приложения» и отметьте там чекбокс «Удалить обновления Гугл плей». Всё как видите довольно просто!
Также бывают случаи когда не получается обновить Плей маркет ни одним из вышеизложенных способов. Какие могут быть причины этого? На самом деле существует несколько распространённых причин по которым могут возникать сложности — это в первую очередь переполнение кеша приложения, и во вторую — некорректная загрузка/установка обновления. Далее — процесс решения этих проблем:
Очистка Кеша
- Очистка кеша Плей маркета. Для очистки кеша нужно зайти в меню «Настройки», найти и нажать на подпункт «Очистить историю поиска». После этого нужно ещё раз проверить возможность обновления.
- Очистка кеша других важных приложений Гугл Плей. Если после очистки кеша в Плей маркете он все ещё не обновляется — сделайте аналогичную очистку в следующих приложениях: Сервисы Гугл Плей, Диспетчер загрузки, Google Services Framework. Если есть возможность очистить кеш всего смартфона — сделайте и это. Также проверьте наличие свободного места в памяти телефона.
- Перезаход в свой аккаунт гугл. Иногда для решения проблемы нужно просто выйти и зайти снова в свой аккаунт Гугла — сделайте это на всякий случай.
Если возникли ещё какие-то вопросы — задавайте их в комментариях, постараемся оперативно ответить!
Чтобы активно пользоваться мобильными приложениями, важно периодически проверять наличие свежих версий ПО. В данной статье подробно расскажем, как обновить сервисы Google Play на Андроид.
Сервисы Google Play — программный комплекс, который изначально установлен на всех Android-устройствах. Если на вашем гаджете он отсутствует, вы можете установить его через Play Market. Рекомендуется регулярно обновлять Сервисы Google Play, поскольку этот важнейший компонент отвечает за работоспособность следующих процессов:
- Управление обновлением всех программ и игр (в том числе и от сторонних разработчиков).
- Взаимодействие ПО с серверами Гугл.
- Обеспечение безопасной аутентификации в основных поисковых системах и почтовых серверах.
- Защищенное соединение (оно требуется при онлайн-оплате или вводе личных данных на сайтах) и безопасное хранение паролей.
- Синхронизация записной книжки с другими гаджетами под управлением ОС Андроид. Благодаря этой функции можно переносить контакты с разных гаджетов.
- Взаимодействие со службами оптимального распределения ОЗУ и энергосбережения.
- Работоспособность датчиков геолокации.
Все способы обновления сервисов Гугл Плей
Обычно сервисы Гугл Плей обновляются без участия пользователя, т.е. автоматически. Однако если возникли форс-мажорные ситуации (сбой операционной системы, некорректное вмешательство пользователя и т.д.), процедуру обновления придется инициировать самостоятельно.
Далее расскажем, как обновить google play market на android. Всего есть 3 способа: через Play Market, с помощью заранее скачанного APK файла и повторная установка. Рассмотрим каждый из них, чтобы у вас была возможность выбрать.
Способ 1: ручное обновление через Play Market
Рассмотрим, как обновить Гугл Плей на андроиде через Play Market. Для этого, через основное меню смартфона заходим в магазин приложений и авторизовываемся в нём под своим логином.
Play Маркет позволяет производить обновление в автоматическом или ручном режиме. В первом случае утилита сама находит актуальные обновления сразу для всех имеющихся программ, скачивает и устанавливает их. Во втором пользователь сам решает, когда и какие устанавливать обновления.
Обратите внимание: в настройках можно указать, чтобы автоматическое обновление производилось только при подключении к Wi-Fi, чтобы не расходовать 3G/4G трафик. Для этого необходимо поставить соответствующую галочку.
Алгоритм действий:
- Активировать на гаджете интернет (желательно Wi-Fi).
- Открыть Play Market.
- В левом верхнем углу кликнуть по кнопке в виде 3 полос. Так появится скрытая панель.
- Выбрать «Мои приложения», после чего во вкладке «Обновления» кликнуть по значку «Сервисы Гугл Плей». В итоге начнется процесс обновления. Если отсутствует кнопка «Обновить», значит, вы пользуетесь самой свежей версией ПО.
Чтобы не было необходимости каждый раз производить идентичные манипуляции, можно задать автоматическое обновление. Алгоритм действий выглядит следующим образом:
Заходим в Плей Маркет. В боковой вкладке кликаем по пункту «Настройки» и переходим в раздел с общими настройками, здесь нужно выбрать «Автообновление приложений» и выставить режим обновления — никогда, всегда или только при подключении к Wi-Fi:
Обратите внимание на второй вариант (всегда). При таком режиме будет происходить обновление всех приложений при включении 3G/4G соединения. Если у вас тариф с небольшим количеством мобильного трафика, он будет быстро заканчиваться, особенно если на вашем устройстве много «тяжелых» приложений. Оптимальный вариант – обновление только через Wi-Fi.
Способ 2: повторная установка
Теперь расскажем, как обновить сервисы google play на android, запустив повторную установку. Такой метод подходит, если при обновлении не удается заместить старую версию (это случается, к примеру, при неполадках с операционной системой). Он заключается в удалении и повторной инсталляции сервисов Google. Потребуется сделать следующее:
- В настройках гаджета войти в раздел «приложения».
- В открывшемся списке найти Google Play.
- Появится окно, в котором необходимо кликнуть по кнопке «остановить».
- В правом верхнем углу кликнуть по кнопке «удалить обновления».
- Открыть Play Market .
- В разделе мои приложения и игры найти «Сервисы Google» и кликнуть по кнопке «обновить». После этого запустится процесс обновления, по его завершению система выведет соответствующее уведомление.
Способ 3: из стороннего источника
Сразу уточним – к такому способу стоит прибегать только в том случае, если предыдущие не сработали (например, при отсутствии интернет-соединения на устройстве). Обновить сервисы Google без Play Market можно, скачав APK файл (например, на ноутбук) и инсталлировав его вручную. С ПК на смартфон этот файл можно передать посредством USB кабеля.
Скачивать APK файл следует только с проверенного источника, так как на некоторых сайтах могут распространяться дистрибутивы с вирусами. Перед установкой рекомендуется проверить файл с помощью антивируса, только после этого переходить к установке.
По умолчанию на всех смартфонах и планшетах установлено ограничение на установку приложений из непроверенных источников. Из-за него APK файл не откроется, поэтому ограничение необходимо снять. Делается это следующим образом: заходим в настройки устройства, открываем вкладку «Безопасность», активируем галочку напротив пункта «Неизвестные источники»:
Затем останется открыть APK файл и инициировать процесс установки. По окончании инсталляции, в разделе приложений появится значок сервисов Google.
Ошибка RPC:S-7 – что делать
Если появилось такое уведомление, то требуется деактивировать учетную запись Гугл и завести новую. Для этого необходимо сделать следующее:
- В меню приложений открыть раздел настроек.
- В появившемся разделе выбрать пункт «Учетные записи». Если на устройстве их несколько, выбрать активную.
- В появившемся окне выбрать раздел дополнительных параметров. В нём нажать на пункт «Удалить запись».
- Подтверждаем действия и производим перезагрузку устройства.
- В конце создаем новый аккаунт и привязываем к нему номер телефона.
Обратите внимание: удаление аккаунта не влияет на файловую систему и сохраненные контакты.
Не удается зайти в магазин приложений
Если Play Market не открывается, скорее всего, это связано с аккаунтом. Обычно такое случается, если поменялся пароль электронной почты (на которую привязана учетная запись), либо случился серьезный программный сбой на серверах Гугла, вследствие чего, устройство перестало распознавать учетную запись.
Таким значком отображаются неполадки с аккаунтом Gmail
Вне зависимости от причины возникшей проблемы, решение у неё одно – восстановить доступ к учетной записи. Для этого, подключившись к интернету (скачивать ничего не придется, поэтому можно воспользоваться 3G) необходимо зайти в раздел настроек учетных записей и кликнуть по значку «синхронизировать сейчас». Система может попросить дополнительно авторизоваться (может потребоваться ввести заново пароли). По завершении процедуры синхронизации доступ к Play Market будет восстановлен.
Коды ошибок и способы их устранения
При загрузке или установке приложения обычно появляется уведомление об ошибке с указанием кода. Зная эту информацию можно легко устранить проблему. Далее приведем наиболее распространенные ошибки и методы их исправления.
| Код | Метод устранения |
| 505 | Установить сторонний файловый менеджер и предоставить ему root-права. В приложении заходим в system/priv-app/ и удалить папки GmsCore, Phonesky. После этого нужно загрузить в recovery и поставить Gapps |
| 506 | Остановить и полностью очистить данные приложений: Гугл Плей Маркет, Google Framework и Сервисы Гугл. В параметрах синхронизации снять все активные галочки. Перезагрузить смартфон. Активировать все снятые ранее галочки. Снова перезагрузить устройство. |
| 491 | В параметрах устройства удалить действующий аккаунт гугл, после чего произвести перезагрузку. Включить устройство и активировать удаленную учетную запись. Через настройки приложений открыть «Сервисы Гугл и нажать очистить данные, затем остановить приложение. |
| 413, 492 | Очистить данные Сервисов Гугл и остановить приложение. После этого удалить кэш в браузере (в главном по умолчанию). |
| 927 | Ошибка возникает в процессе инсталляции обновлений. Необходимо дождаться завершения установки. Если после этого проблема осталась, требуется остановить и очистить данные приложения Сервисов Google |
| 941 | Удалить данные и остановить приложение Сервисов Гугл, затем удалить кэш через диспетчер загрузок. |
Если у вас не получается самостоятельно устранить неполадки, посмотрите видео представленное ниже. В нём всё наглядно показано.
Рассмотрим, как правильно обновить сервисы Google Play и избавиться от ошибок в процессе установки ПО на ваш смартфон.
Для чего нужны сервисы Google Play ?Сервисы Google Play – это комплекс программного обеспечения, который по умолчанию используется всеми гаджетами на базе ОС Android. Все установленные сервисы управляются одной утилитой. Разработчики Гугл рекомендуют регулярно обновлять стандартное ПО для стабильной работы системы.
Если в главном меню вашего устройства нет сервисного ПО, вы всегда можете установить его из официального магазина приложений. Таким образом, взаимодействие всех приложений будет осуществляться без сбоев и багов.
Сервисы Google невозможно удалить из устройства, ведь они отвечают за работу следующих процессов:
- Контроль обновления других установленных программ;
- Взаимодействие сервера Google со всем ПО смартфона;
- Контроль аутентификации в поисковике от Гугл, а также в Gmail, YouTube, Google+;
- Безопасное соединение и контроль безопасности паролей;
- Синхронизация контактов с другими устройствами Андроид, которые используют одну и ту же учетную запись.
- Обеспечение конфиденциальности при передаче данных банковских карт;
- Работа со службами энергосбережения и рационального распределения ресурсов в оперативной памяти;
- Работа служб геолокации и контроль местоположения устройства в режиме реального времени.
Если вы часто играете в игры на своем Андроид-девайсе, обновлять сервисы Гугл необходимо как можно чаще – желательно, сразу после выхода новой версии ПО. Самая актуальная версия сервисов позволяет гаджетам гораздо быстрее устанавливать соединение с игровым сервером.
Также, благодаря стандартному ПО от Google, вы можете ускорить поиск и улучшить качество отображение игровых локаций и карт. В последнюю версию сервисов добавлена возможность поддержки интерфейса API. Это означает, что телефон сможет подключаться к играм быстрее и использовать больше кастомных функций разработчика.
Апдейты позволяют владельцу устройства использовать программы от Google с самым актуальным интерфейсом и новинками функционала. Каждое обновление устраняет предыдущие ошибки и улучшает производительность программы.
Способ 1 – Использование Play MarketПервый и самый простой способ установки обновлений для стандартных сервисов – это использование магазина приложений. Значок магазина находится в главном меню телефона. Для начала скачивания программ вам достаточно только авторизоваться под своей учетной записью в Google – можно использовать уже существующий профиль или создать новый аккаунт.
Обновления из Плей Маркет бывают двух видов:
- Автоматические;
- Пользовательские.
В первом случае система автоматически скачивает и устанавливает апдейты для всех программ гаджета или только для выбранного списка приложений Начало скачивания новых компонентов начинается в тот момент, когда телефон подключается к быстрому соединению с интернетом (через модем или маршрутизатор Wi-Fi). Второй вариант – пользователь сам запускает процесс апдейта для нужной ему программы.
Чтобы настроить автоматическое обновление, зайдите в магазин приложений и следуйте инструкции:
1С помощью флипа слева-направо откройте вкладку главного меню ;
2Кликните на поле «Настройки» ;
3В открывшемся окне найдите раздел общих параметров и в нем выберите пункт «Автообновления» ;
4В окошке изменения значения опции отметьте пункт «Всегда» или «Только через Wi-Fi» , если хотите экономить трафик. Также, не рекомендуется выбирать пункт «Всегда» , если вы часто используете интернет по сотовой сети. Автоматическое скачивание программ может превысить лимит доступных МБ, что приведет к дополнительным тратам на интернет.
Готово. Теперь сразу после подключения гаджета к скоростному соединению с глобальной сетью, начнется скачивание апдейтов для сервисов Гугл и остального выбранного пользователем ПО.
Если вы не хотите автоматически скачивать какой-либо контент из интернета (это может замедлять работу устройства), можно вручную запустить инсталляцию новой версии программы:
- Зайдите на страничку «Сервисов Google» по ссылке https://play.google.com/store/apps/details?id=com.google.android.gms&hl=ru ;
- В открывшемся окне маркета нажмите на клавишу «Обновить» . Если эта кнопка отсутствует и есть только клавиши «Удалить» и «Открыть», это означает, что на вашем девайсе установлена сама актуальная версия ПО.
Проверить наименование последней версии программы, историю версий и узнать об исправленных ошибках и новых возможностях сборки вы сможете с помощью текстового поля под скриншотами программы на её страничке в магазине.
О выходе обновлений вы будете извещены такой вкладкой в статус-баре:
Просто кликните на появившееся уведомление, чтобы попасть на страницу сервисов в Гугл Плей. Выполните обновление вручную, как это было описано выше.
Способ 2 – Установка обновлённых сервисов из стороннего источникаЭтот вариант апдейта нужно использовать в том случае, если на вашем гаджете по каким-либо причинам перестал работать стандартный магазин программ. Решить проблему с работой сервисов вы сможете с помощью их установки из обычного файла APK.
Обратите внимание на источник, из которого загружается установочный файл. Для подтверждения его безопасности советуем просканировать файл антивирусным ПО перед его запуском в операционной системе.
Загрузить подходящий установщик вы можете по прямой ссылке http://apkandro.ru/apk/com.google.android.gms-9.0.82%20(036-121907432).apk .
Инсталлировать программу будет невозможно, если на смартфоне или планшете запрещена установка из непроверенных источников. Чтобы разрешить работу этой опции, зайдите в настройки девайса. Затем откройте вкладку «Приложения» и поставьте галочку напротив указанного на рисунке ниже пункта:
Теперь можно запускать файл APK. Подтвердите свое соглашение с политикой использования ПО от разработчика и дождитесь завершения установки программы. В главном меню телефона появится значок сервисов от Гугл.
Способ 3 – Откат обновлений и их повторная установкаНередко после обновления программ в ОС Андроид, пользователи могут сталкиваться с проблемами в работе ПО. Баги возникают из-за некорректной установки компонентов, конфликта версии ОС и приложения или из-за действий самих разработчиков.
Как правило, разработчики быстро выпускают исправления неполадок для своих приложений, поэтому всегда нужно следить за обновлениями. Если же неполадки возникли в самой актуальной версии ПО, лучше откатить апдейт и попробовать установить его повторно, либо дождаться исправлений.
Откатить апдейт означает удалить все обновления, которые когда-либо были установлены на вашем гаджете для конкретного приложения. В результате выполнения этого действия, вы получите версию ПО, которая была установлена на смартфоне его производителем.
Для удаления обновлений следуйте инструкции:
- Откройте главное меню телефона и зайдите в окно настроек ;
- Откройте вкладку управления приложениями ;
- Выберите «Все» и в появившемся списке кликните на «Сервисы Google»;
- В открывшемся окне нажмите на «Удалить обновления». Также, рекомендуется удалить данные программы, её кэш и очистить все файлы. Это можно сделать в окне настроек.
После удаления апдейтов зайдите в магазин приложений и обновите программу, как это показано на Рисунке 6 или же воспользуйтесь APK файлом для инсталляции более новой версии прошивки сервисов.
Ошибки в обновлении и работе сервисного ПО от Google – причины и решенияЕсли установщик в ОС Андроид не работает, вы не можете использовать магазин приложений либо результатом инсталляции приложений является системное сообщение об ошибке, необходимо выполнить один из указанных ниже способов исправления.
Очистка данных программы
Откройте окно приложения в настройках телефона и нажмите на кнопку «Очистить данные». Это действие позволяет удалить всю информацию, которую ПО использовало на вашем устройстве ранее. Все ошибочные исполнения кода будут удалены.
Для продолжения работы с сервисами Гугл следует повторно авторизоваться в системе Google+. Информация обо всех установленных приложениях и их апдейтах сохранится.
Ошибка с кодом RPC:S-3
Если при попытке обновления появляется сообщение с кодом «RPC:S-3», необходимо удалить существующий аккаунт Google, создать новую страницу и привязать её к телефону.
Тематические видеоролики:
обновление сервисов Google play в эмуляторе
Я знаю, что это поздний ответ, но последние два дня у меня была такая же проблема, и ни одно из вышеперечисленных решений не помогло мне. Мое приложение поддерживает min sdk 16, Jelly Bean 4.1.x , поэтому я хотел протестировать свое приложение на эмуляторе с версией 16 android api, и мне потребовались сервисы Google Play.
Короче говоря, решение, которое сработало для меня:
- создать новый эмулятор Nexus 5X (с поддержкой Play Store) — Jelly Bean 4.1.x, уровень API 16 (БЕЗ Google API)
- вручную загрузите apks Google Play Store и Google Play Services (необходимо, чтобы оба apks имели одинаковую версию, они должны начинаться с одного номера, например 17.x)
- перетащите эти файлы в новый эмулятор
- поздравляем, вы обновили сервисы Google Play на своем эмуляторе 4.1.x
Вот шаги и ошибки, с которыми я столкнулся во время проблемы.
Итак, я сделал новый эмулятор в своем AVD. Я выбрал Nexus 5X (с поддержкой Play Store). После этого я выбрал уровень api Jelly Bean 16 (с API Google). Когда я открыл свое приложение, всплывает диалоговое окно с сообщением « Вам необходимо обновить сервисы Google Play» . Когда я нажал кнопку «Обновить», ничего не произошло. Я обновил все необходимое в SDK manager, но ничего не получилось. Я не установил Google Play Store на свой эмулятор, хотя я выбрал Nexus 5X, который поставляется с предустановленным Play Store. Поэтому я не смог найти вкладку Google Play Store в расширенных элементах управления (точки в виде дерева рядом с моим эмулятором).
Поскольку ничего не помогло, я решил попробовать установить сервисы Google Play вручную, скачав APK и перетащив его в эмулятор. Когда я попробовал это, я столкнулся с проблемой. Не удалось установить APK. Ошибка: INSTALL_PARSE_FAILED_INCONSISTENT_CERTIFICATES . Я решил, что это проблема, потому что я выбрал уровень API Jelly Bean 16 (с API Google) . Итак, я сделал новый эмулятор
Nexus 5X (с поддержкой Play Store) — уровень API Jelly Bean 16 ( БЕЗ API Google)
Это позволило мне установить сервис Google Play вручную. Но когда я запускаю свое приложение, оно все равно не хочет его открывать. Проблема заключалась в том, что в моем эмуляторе отсутствовал Google Play Store. Поэтому я установил его вручную, как Google Play Service. Но когда он был успешно установлен, диалоговое окно начало появляться каждую секунду с сообщением К сожалению, службы Google Play остановлены . Проблема заключалась в том, что версия моего Google Play Store была 17.x, а Google Play Service — 19.x. Итак, в конце я установил Google Play Service с версией 17.x, и все заработало.
Как починить Google Play, если он перестал работать?
Если вы зашли на эту страницу то скорее всего, у вас не работает Google Play, Данная проблема встречается довольно-таки часто, но к нашему счастью она обычно решается очень просто. Мы составили для вам 7 возможных способов как можно исправить эту ошибку.Первое. Зачищаем кэш Google Play
Часто бывает, что Google Play начинает снова отлично работать после очистки кэша приложения, где хранятся временные данные. Пошагово сделайте следующие действия: Настройки/Диспетчер приложений/Загруженные. Найдите пункт «Google Play Маркет». Открываем окно приложений и тут нам нужно нажать на пункт «Очистить кэш».
После этого ваше приложение маркета должно заработать.
Второе. Удаляем данные Google Play
Если даже после очистки кэша Google Play не заработал на вашем телефоне, то уже заглянем чуть глубже – удаляем данные Google Play. Тут ничего сложного и почти в точности копирует пункт выше. Только вместо «Очистить кэш» нужно выбрать пункт «Очистить данные». После этого должна удалиться информация из самого приложения.
Третье. Удаляем обновления Google Play
Если Google Play упорно отказывается работать по-человечески, то снова повторяем знакомую уже до боли процедуру, но вместо «Очистить кэш» и «Очистить данные» мы выбираем пункт «Удалить обновления». После этого приложение Google Play будет полностью девственным как после установки.
Четвертое. Очищаем кэш Сервисы Google Play
Google Play все равно не работает? Значит нам стоит заглянуть в Сервисы Google Play и очистить там весь кэш: Настройки/Диспетчер приложений/Загруженные, находим «Сервисы Google Play». Открываем и жмем на кнопку «Очистить кэш».
Пятое. Включаем Загрузки (Диспетчер загрузок)
Стоит снова заглянуть в Настройки/Диспетчер приложений/Все и найти пункт «Загрузки». Откройте его и если по какой-то причине он у вас отключен, то нужно заново включить. Запомните – он должен быть всегда ВКЛЮЧЕН.
Шестое. Удаляем прописанный в настройках Google-аккаунт и восстанавливаем назад
Это практически последний вариант, который может заставить заработать Google Play. Открываем Меню/Настройки/Аккаунты и синхронизация (Учетные записи). Откройте параметры вашей учетной записи Google. По идее у вас должен быть пункт «Удалить аккаунт». Выбираем его и перезагружаем систему. Снова после загрузки смартфона откройте Настройки и редактор аккаунтов, чтобы снова восстановить вашу учетную запись.
Седьмое и последнее. Сбросить настройки телефона
Это уже самый радикальный метод, который только может быть. Если ничего из выше предложенного у вас не срабатывает, то можете сделать сброс всех данных в телефоне и вернуться к заводским настройкам. Разумеется, мы рекомендуем сделать заранее резервную копию данных. Сделать откат очень просто: Настройки/Восстановление и сброс/Сбросить настройки телефона. Более подробную информацию как это сделать вы можете найти тут.
Если ничего и данных 7 пунктов вам не помогло (хотя последний должен это сделать наверняка) вам остается только нести свой смартфон в сервисный центр. Прежде всего это могут быть проблемы с памятью, так возможны другие нюансы. Но до этого дело доходит очень очень редко. Если вы внимательно читали всю статью, то с вероятностью 99.5% сами сможете решить эту проблему. Также если у вас возникли какие-то вопросы то смело задавайте их в комментариях ниже.
Также подписывайтесь на наши страницы Вконтакте, Facebook или Twitter, чтобы первыми узнавать новости из мира Samsung и Android.
Ошибка «Необходимо войти в аккаунт Google» в Play Маркете. Что делать?
1. Просто удалите свой аккаунт Google
Ошибка может быть обычной проверкой, которая иногда инициируется после обновления Google Play. Первый способ заключается в том, чтобы войти в главное меню аппарата, зайти в «Настройки», а затем «Учетные записи» и просто удалить аккаунт Google, который вы зарегистрировали — именно тот, который получает сообщение «необходимо войти в аккаунт Google». После этого вы можете повторно добавить учетную запись, и всё должно работать нормально. Тем не менее, вам, возможно, придется сделать еще один шаг, описанный ниже.
2. Стереть данные Google Play
Чтобы стереть данные приложения Google Play Маркет, вам необходимо войти в «Настройки» —> «Приложения» и найти » Play Маркет». Выберите этот пункт, после чего найдите функцию «Стереть данные» (нажмите на неё). Вы можете попробовать для начала просто очистить кэш, но очистка данных очистит и кэш тоже. Если ранее предыдущий способ не сработал для вашего смартфона, вы можете повторить описанные там действия после очистки данных Google Play и получить желаемый результат.
3. Удалить обновления Play Маркета
Иногда проблема заключается не в учетных данных, а в самом Google Play. Точнее, в программном обеспечении сервиса. Один из действенных способов исправить ошибку в Google Play — удаление обновлений. Зайдите в «Настройки» —> «Приложения» —> Play Маркет и нажмите «Удалить обновления». Это позволит вам вернуться к оригинальной версии Google Play, которая была изначально установлена на вашем устройстве. Тогда все, что вам нужно сделать потом, чтобы исправить ошибку — это установить последнюю версию Google Play и войти в маркет заново.
Если после применения всех трех вышеописанных способов у вас все еще возникают проблемы, попробуйте проделать все шаги заново, перезагружая Android-смартфон после каждой последовательности действий: «Удаление учетной записи Google» —> перезагрузка —> «Удаление обновления, установка нового Google Play» —> перезагрузка — «Добавление учетной записи» —> перезагрузка и т.д. Просто продолжайте пробовать, пока ошибка не исчезнет.
Знаете, как избавиться от ошибки «Необходимо войти в аккаунт Google» другим способом? Поделитесь им в комментариях с другими пользователями.
Решение ошибки «Приложение Сервисы Google Play остановлено»
Google Play Сервисы – один из стандартных компонентов Android, обеспечивающий функционирование фирменных приложений и инструментов. Если в его работе возникают проблемы, это может негативно сказаться на всей операционной системе или отдельных ее элементах, а потому сегодня мы расскажем об устранении самой частой ошибки, связанной с Сервисами.
Исправляем ошибку «Приложение Сервисы Google Play остановлено»
Эта ошибка в работе Сервисов Гугл Плей чаще всего возникает при попытке настройки одного из стандартных приложений или использовании конкретной его функции. Говорит она о техническом сбое, вызванном потерей связи на одном из этапов обмена данными между конкретно Сервисами и серверами Google. Произойти это может по разным причинам, но в общих случаях процесс устранения проблемы не вызывает сложностей.
Читайте также: Что делать, если в работе Сервисов Google Play произошла ошибка
Способ 1: Проверка даты и времени
Правильно заданные дата и время, а точнее, автоматически определяемые по сети, — это необходимое условие для корректного функционирования всей ОС Android и тех ее компонентов, которые обращаются к серверам, принимают и отправляют данные. Сервисы Google Play из числа таковых, а потому ошибка в их работе может быть вызвана неверно установленным часовым поясом и сопутствующими этому значениями.
- В «Настройках» своего мобильного девайса перейдите к разделу «Система», а в нем выберите пункт «Дата и время».
Примечание: Раздел «Дата и время» может быть представлен в общем перечне «Настроек», это зависит от версии Андроид и используемого устройства.
- Убедитесь в том, что «Дата и время сети», а также «Часовой пояс» определяются автоматически, то есть «подтягиваются» по сети. Если это не так, переведите в активное положение расположенные напротив данных пунктов переключатели. Пункт «Выбрать часовой пояс» при этом должен перестать быть активным.
- Выйдите из «Настроек» и перезагрузите устройство.
Читайте также: Настройка даты и времени на Android
Попробуйте выполнить то действие, при работе которого происходила остановка работы сервисов Google Play. Если она повторится, воспользуйтесь предложенными ниже рекомендациями
Способ 2: Очистка кэша и данных приложения
Каждое приложение, как стандартное, так и стороннее, за время его использования обрастает ненужным файловым мусором, который может вызывать сбои и ошибки в их работе. Сервисы Гугл Плей – не исключение. Возможно, их работа была приостановлена именно по этой причине, а потому мы с вами должны ее устранить. Для этого:
- Перейдите к «Настройкам» и откройте раздел «Приложения и уведомления», а из них перейдите к списку всех установленных приложений.
- Отыщите в нем Сервисы Google Play, нажмите по этому элементу для перехода на страницу общих сведений, где выберите пункт «Хранилище».
- Тапните по кнопке «Очистить кэш», а затем «Управление местом». Нажмите «Удалить все данные» и подтвердите свои действия во всплывающем окне.
Как и в предыдущем случае, выполните перезагрузку мобильного девайса, после чего проверьте наличие ошибки. Скорее всего, она больше не повторится.
Способ 3: Удаление последних обновлений
Если очистка Гугл Плей Сервисов от временных данных и кэша не помогла, стоит попробовать откатить это приложение к его изначальной версии. Делается это следующим образом:
- Повторите шаги №1-3 из предыдущего способа, после чего вернитесь на страницу «О приложении».
- Тапните по трем точкам, которые расположены в верхнем правом углу, и выберите единственный доступный в этом меню пункт – «Удалить обновления». Подтвердите свое намерение, нажав «ОК» в окне с вопросом.
Примечание: Пункт меню «Удалить обновления» может быть представлен в виде отдельной кнопки.
- Перезагрузите свой Андроид-девайс и проверьте наличие проблемы.
Если ошибка «Приложение Сервисы Google Play остановлено» по-прежнему будет возникать, придется перейти к удалению более важных данных, чем кэш, временные файлы и апдейты.
Читайте также: Что делать, если не обновляются приложения в Google Play Маркете
Способ 4: Удаление учетной записи Google
Последнее, что можно предпринять в борьбе с рассматриваемой нами сегодня проблемой – это удалить Google-аккаунт, который в настоящий момент используется на мобильном устройстве в качестве основного, а затем повторно в него войти. О том, как это делается, мы неоднократно рассказывали в статьях на смежную тему, посвященным устранению проблем в работе Google Play Маркета. Ссылка на одну из них представлена ниже. Главное, прежде чем приступить к выполнению предложенных нами рекомендаций, убедитесь в том, что знаете свой логин и пароль от учетной записи.
Подробнее:
Отключение и повторное подключение Гугл-аккаунта
Как войти в учетную запись Google на Android-девайсе
Заключение
Остановка работы Сервисов Google Play не является критической ошибкой, а причину ее возникновения можно довольно легко устранить, в чем мы с вами смогли убедиться лично.
Мы рады, что смогли помочь Вам в решении проблемы.Опишите, что у вас не получилось. Наши специалисты постараются ответить максимально быстро.
Помогла ли вам эта статья?
ДА НЕТGoogle Play Services — все, что вам нужно знать
Google Play Services — одна из самых важных частей Android. Он помогает связать все вместе и удерживать все на месте. Многие из ваших приложений используют сервисы Google Play каждый день. Однако мощный сервис тоже весьма иллюзорен. Некоторые люди даже не знают, что это там есть. Это означает, что когда дело доходит до обновления, некоторые люди могут не знать, что делать и почему они это делают. Мы можем помочь все это исправить. Вот все, что вам нужно знать о сервисах Google Play.
Что такое сервисы Google Play
Сервисы Google Play — это уровень программного обеспечения, объединяющий ваши приложения, сервисы Google и Android. Он всегда работает в фоновом режиме вашего устройства Android и управляет такими вещами, как ваши push-уведомления, когда приложение запрашивает ваше местоположение, и другие подобные повседневные вещи. Google реализовал этот сервис как универсальный, поэтому каждый разработчик приложений может использовать те же инструменты, что и все другие разработчики. Он также входит в состав Google Mobile Services или GMS.
Он также скрывает конфиденциальную информацию от приложений и управляет практически всеми остальными фоновыми задачами ради экономии заряда батареи. По сути, он просто позволяет приложениям из Google Play Store подключаться к API Google и помогает выполнять множество фоновых задач. Это важно, потому что у вас не может быть Google Play Store на вашем устройстве Android. Вам также понадобятся сервисы Google Play для управления ими. Это комплексная сделка.
Таким образом, крайне важно не только иметь его, но и поддерживать в актуальном состоянии.
Как обновить сервисы Google Play
В большинстве случаев он должен обновляться самостоятельно в фоновом режиме. Это приложение в магазине Google Play, и вы даже можете просмотреть его, нажав здесь. Таким образом, он должен обновляться всякий раз, когда Play Store обновляет другие ваши приложения.
Быстрый путь
- На телефоне щелкните эту ссылку, чтобы перейти в Play Store.
- Нажмите кнопку Обновить на странице сервисов Google Play.
- Этот метод может работать не на всех смартфонах.
Официальный путь
- Перейдите в меню телефона «Настройки» и нажмите « Приложения и уведомления» . На некоторых устройствах это может быть просто Apps .
- Прокрутите вниз и коснитесь Сервисы Google Play , а затем коснитесь Сведения о приложении .
- Вы сможете обновить приложение оттуда, нажав кнопку Обновить .
- Обратите внимание, это работает не на всех устройствах.Если вы не видите кнопку обновления, попробуйте быстрый способ, описанный выше.
В некоторых редких случаях приложение нуждается в обновлении, но по какой-то причине оно не отображается в Play Маркете. Google рекомендует сделать следующее, а затем повторить попытку обновления.
Очистить кеш и данные
- Перейдите в меню телефона «Настройки» и нажмите « Приложения и уведомления» . Опять же, на некоторых устройствах это может быть всего приложений .
- Прокрутите вниз и коснитесь Сервисы Google Play . Вы должны увидеть там варианты очистки данных и кеширования. Сделай так.
- Повторите процесс для магазина Google Play.
- Вот более крупное руководство, если вам нужна помощь с очисткой кеша и данных.
После этого вы должны увидеть обновление. Если нет, подождите день или два, если обновление еще не вышло для вас. Google часто выпускает обновления в виде развертываний, поэтому не все сразу получают их.
Скачать APK сервисов Google Play
Мы действительно не рекомендуем устанавливать Сервисы Google Play таким образом по ряду причин. Однако технически подкованные, знающие, что они делают, могут захотеть выполнить обновление или установку вручную, и есть способы сделать это.
Скачайте и установите APK самостоятельно
Опять же, мы настоятельно рекомендуем обновлять через Google Play Store и не использовать этот метод, если вы точно не знаете, что делаете.Загрузка и установка неправильного APK может вызвать всевозможные проблемы, а на разных устройствах иногда могут быть разные версии сервисов Google Play. Пожалуйста, исследуйте, прежде чем пытаться это сделать, или просто позвольте приложению работать самостоятельно.
Как отключить Play Services
Это немного сложно, потому что сервисы Google Play нельзя отключить на каждом смартфоне. Иногда опция неактивна, и вы не можете это сделать. По иронии судьбы, мне не удалось отключить приложение на моем Samsung Galaxy Note 10 Plus, но я смог на своем Pixel 3a, работающем с предварительной версией Android 11 для разработчиков.В любом случае, вот как это сделать.
Отключить сервисы Google Play
- Перейдите в Настройки , затем в Приложения и уведомления . Прокрутите вниз и нажмите Сервисы Google Play .
- Параметры Отключить и Принудительно закрыть должны быть вверху. Если параметр не выделен серым цветом, просто коснитесь Отключить и следуйте инструкциям. Имейте в виду, что это может нарушить значительную часть функциональности вашего устройства.
Если опция неактивна, вот как вы можете хотя бы ограничить службы Google Play, чтобы предотвратить разрядку батареи.
Лимит сервисов Google Play
- Перейдите в Настройки и перейдите к Приложения и уведомления . Прокрутите вниз и нажмите Сервисы Google Play .
- Коснитесь опции Разрешения .
- Выберите разрешения, которые вам не нужны для Play Services, и выберите опцию Deny .
Удаляя разрешения, вы не позволяете службам Google Play выполнять множество задач в фоновом режиме.
Устранение распространенных проблем
Приложение может вызвать множество проблем, особенно после обновлений программного обеспечения и когда оно само нуждается в обновлении. Существует множество потенциальных проблем, но, к счастью, всего несколько возможных решений, и все они довольно просты. Если сервисы Google Play вызывают проблемы, вот лучшие и наиболее эффективные методы устранения неполадок.
Шаги для начала
- Перезагрузите телефон. Иногда сервисы Google Play немного срываются после таких вещей, как обновления программного обеспечения, и при быстрой перезагрузке система запускается заново. Это может устранить множество проблем.
- Используйте приведенное выше руководство, чтобы убедиться, что оно актуально в Google Play Store. Более старая версия приложения может не работать с чем-то другим на вашем телефоне.
Если эти шаги не помогли:
- Зайдите в Настройки , затем Приложения и уведомления и прокрутите вниз до Сервисы Google Play .
- Перейдите в нужные места и удалите кеш и данные.
- Повторите этот процесс также для Google Play Store.
- Перезагрузите телефон. Еще раз проверьте наличие обновлений Play Services.
Третий потенциальный способ решения проблемы
- Зайдите в Настройки , затем Приложения и уведомления и прокрутите вниз до Сервисы Google Play .
- Проверьте номер вашей версии.
- Воспользуйтесь приведенным выше руководством, чтобы загрузить ту же версию Сервисов Google Play из стороннего источника.
- Следуйте этим инструкциям, чтобы установить APK. Иногда это исправляет плохую установку приложения или плохое обновление.
Если ничего не помогает
- Восстановите заводские настройки устройства. Существует какая-то проблема между приложением, ОС вашего телефона и сервисами Google Play. Гораздо проще, быстрее и эффективнее восстановить заводские настройки устройства и начать все заново.
- Следите за проблемами при повторной установке приложений, чтобы убедиться, что проблема больше не повторится или, если это произойдет, вы хотя бы знаете, что ее вызвало.
Проблемы с сервисами Google Play теперь не так распространены, как раньше. Однако, как правило, причиной является проблема между ОС вашего телефона и версией сервисов Play, которые у вас установлены, или проблема между сервисами Play и установленным вами приложением.
Сервисы Google Play — одна из самых важных частей работы с Google Android. Он связывает все вместе и не требует обновлений ОС для улучшения. Однако такое сильное приложение часто бывает трудно понять, и оно может иногда вызывать проблемы.Если вы хотите узнать еще что-нибудь о сервисах Google Play, спросите нас в комментариях, и мы сделаем все возможное, чтобы добавить это в статью!
PSA: обновите Android System WebView, чтобы исправить сбой приложений
Большое количество пользователей Android за последние несколько часов сталкивались с постоянным отключением Gmail и других приложений, при этом некоторые пришли к выводу, что удаление Android System WebView остановит сбой.
Обновление 23.03. : сразу после 23:00. PT в понедельник Google выпустил постоянное исправление проблемы сбоя приложения.Он включает в себя обновление Android System WebView и Chrome до версии 89.0.4389.105:
.Google с тех пор подтвердил, что неожиданные сбои приложения были результатом плохого обновления системного компонента WebView, который вчера вечером был удален и заменен новыми версиями, упомянутыми выше.
Компания также предоставила исправление для редких случаев на Android 10 или 11, когда ручное обновление WebView или Chrome «может не завершиться». Выберите «Настройки»> «Приложения и уведомления»> «Магазин Google Play»> «Хранилище и кеш»> «Очистить данные».Затем вы можете перейти к выполнению шагов обновления, и Google отметит, как этот обходной путь очищает некоторые настройки вашего Play Store, включая родительский контроль и настройки автоматического обновления.
Оригинал 22/3 : Эта проблема начинается с того, что Android выдает подсказки, предупреждающие о том, что приложения «закрываются». Также затронуты приложения, которые работают в фоновом режиме и не открыты в данный момент.
Если эта ошибка затрагивает ваше устройство, все приложения Android, использующие системный компонент WebView, который отвечает за отображение веб-содержимого и обновляется вместе с Chrome каждые несколько недель, будут продолжать давать сбой.Это включает в себя Gmail, который многие пользователи сейчас видят сломанным, и многие другие сторонние приложения. Google признал проблему с электронной почтой и активно работает над ее исправлением. Пользователям рекомендуется посетить веб-интерфейс:
«Нам известно о проблеме с WebView, которая приводит к сбою некоторых приложений на Android. В настоящее время мы работаем над полной проверкой области действия, и исправление находится в процессе ». — Представитель Google
Немедленное решение этой проблемы заключается в том, чтобы найти в Play Store листинг для Android System WebView, либо перейдя по этой ссылке напрямую, либо перейдя на страницу «Мои приложения и игры», проведя пальцем влево до вкладки «Установлено» и прокрутив вниз — он должно быть одним из первых приложений.После этого нажмите «Удалить» и подтвердите в появившемся запросе.
Если это не сработает по какой-либо причине, другой способ действий — это системные настройки> Приложения и уведомления> Просмотреть все приложения> Android System WebView> коснитесь трехточечного меню переполнения в правом верхнем углу> Удалить обновления> ОК . Эти инструкции предназначены для Android 11 на телефонах Pixel, но они должны быть аналогичными для других версий ОС и OEM-устройств.
Выполнение этих шагов должно остановить серию сбоев, и сегодня служба поддержки Samsung рекомендует такой же образ действий.Это касается не всех пользователей, но довольно широко распространено в Pixel и других устройствах.
Google, похоже, выпустил плохое обновление для Android System WebView. Хотя в этом конкретном выпуске есть ошибки, важно, чтобы WebView оставался последней версией для исправлений безопасности после того, как проблема будет решена.
Обновление…
FTC: Мы используем автоматические партнерские ссылки, приносящие доход. Подробнее.
Посетите 9to5Google на YouTube, чтобы узнать больше:
Android-приложений, таких как Gmail, дают сбой, и виноват «WebView».
. Сегодня днем ряд пользователей Android (включая самих себя) внезапно увидели всплывающие уведомления на своих устройствах о том, что приложения перестали работать.Многие из приложений, которые выдают ошибки, внезапно не могут быть открыты, и в их число входят такие важные, как Gmail, ряд банковских приложений, Google Pay и другие.
Есть сообщения о проблеме в DownDetector, Reddit и Twitter, а панель состояния Google Workspace Cloud Status Dashboard подтверждает, что они знают о проблемах с приложением Gmail на Android. Согласно сообщению о статусе, к 20:05 по восточному времени будет обновленная информация о проблеме (дополнительную информацию см. Ниже).
Если у вас возникла эта проблема, то, что сработало для многих, — это зайти в Google Play Store на своем устройстве и удалить последнее обновление системного приложения под названием «Android System WebView».»Это приложение обеспечивает рендеринг внутри приложений в браузере, похожем на Chrome, и, по словам разработчиков и конечных пользователей, многие из ошибок, которые видят люди, указывают на то, что проблема кроется именно в них».
Удаление обновлений заставило мой телефон успокоиться и вернуться в нормальное состояние, и он может работать на вашем устройстве. Как указано ниже, Google подтвердил проблему с WebView и сейчас работает над ее исправлением.
Обновление (20:26 по восточному времени): Google подтвердил проблему и ссылку на приложение WebView.По словам представителя, «Нам известно о проблеме с WebView, которая приводит к сбою некоторых приложений на Android. В настоящее время мы работаем над полной проверкой области действия, и исправление находится в процессе».
Обновление (3/23 5:30 утра по восточному времени): страница статуса Google теперь дает полную ясность и инструктирует затронутых пользователей открыть Play Store и загрузить последнее обновление для WebView, а также Google Chrome, чтобы избежать ошибок. Я попробовал это на своем телефоне и сначала загрузил предыдущее обновление, которое вызывало проблемы, но после того, как я снова проверил и загрузил новое обновление, все снова работает без сбоев.
Google:
Проблема с Gmail решена. Приносим извинения за неудобства и благодарим за терпение и постоянную поддержку. Будьте уверены, что надежность системы является главным приоритетом в Google, и мы постоянно совершенствуем наши системы.
Обновление системы Android WebView и Google Chrome через Google Play теперь должно решить проблему для всех пользователей.
1.Перейдите в приложение «Play Маркет»
2. Найдите систему Android WebView
(https://play.google.com/store/apps/details?id=com.google.android.webview)
3. Выберите опцию «Обновить»
4. Повторите эти шаги для Google Chrome (https://play.google.com/store/apps/details?id=com.android.chrome)
Все продукты, рекомендованные Engadget, выбраны нашей редакционной группой. , независимо от нашей материнской компании.Некоторые из наших историй содержат партнерские ссылки. Если вы покупаете что-то по одной из этих ссылок, мы можем получать партнерскую комиссию.
[обновлено] Не удается обновить приложение Android System WebView и Google Chrome на вашем устройстве Realme? Вот исправление
Новые обновления добавляются в конце этой истории …….
Оригинал статьи (опубликован 28 апреля 2020 г.):
В последних двух выпусках Android телефоны Android поставлялись с предустановленной системой Android System Webview.Но что это? Что ж, Android System WebView — это «облегченная» версия Chrome, которая позволяет пользователям открывать ссылки в приложении, которое они используют, поэтому им не нужно выходить из приложения.
Это означает, что когда вы щелкаете ссылку в приложении, например Twitter, откроется Android System Webview, как если бы это был браузер, встроенный в приложение. Конечно, есть способ перенести страницу в Chrome, но это не относится к делу.
В недавнем прошлом пользователи Realme сталкивались с проблемами при попытке обновить System WebView и Google Chrome из магазина Google Play.Хотя это может быть не совсем проблема Realme, она беспокоит очень много пользователей Realme.
Об этой проблеме сообщили несколько пользователей Realme X2 Pro
В знак признания этого факта Realme была вынуждена опубликовать заявление, объясняющее, что именно происходит. В заявлении Realme дистанцировалась от ошибки, возложив вину на разработчиков Google.
Специалисты по устройству говорят: на самом деле это не ваше устройство или ошибка обновления пользовательского интерфейса. Это проблема исключительно приложения Google.В будущем разработчики Google исправят эту проблему.
-Realme
Однако, поскольку это касается их пользователей, компания также выпустила руководство, чтобы помочь затронутым пользователям обновить приложения Android System WebView и Google Chrome из магазина Google Play.
Итак, как решить эту проблему? Как заставить Realme обновлять Google Chrome и Android System WebView из Play Store? Что ж, вот некоторые из предложений, которые Realme предлагает затронутым пользователям.
Перезагрузите устройство
Пожалуй, самое простое, но самое эффективное решение для любого электронного устройства, которое дает сбой. Если ваше устройство не будет обновлять эти два приложения, просто выключите его и снова включите. Вы будете удивлены, насколько эффективно это простое решение. Однако, если это не сработает, вы можете попробовать другие решения.
Очистить кеш и данные для управления загрузками и диспетчера загрузок
Если это не сработает, вы можете покопаться в своих настройках и очистить чейз и данные для диспетчера загрузки вашей системы.Чтобы сделать это правильно, просто перейдите в «Настройки »> «Управление приложениями»> «Список приложений»> «Щелкните:» (в верхнем правом углу)> «Показать систему»> «Найти диспетчер загрузки и управления загрузкой»> «Использование хранилища»> «Очистить данные ».
Это «омолодит» ваш менеджер загрузок и заставит его реагировать на любые последующие команды загрузки. Если он сдерживал загрузку, теперь он должен работать и обновлять все ваши приложения.
Очистить кеш и данные для Play Store
Если это не сработает, вы можете повторить описанную выше процедуру, но на этот раз сделайте это для магазина Google Play.Это также обновит Play Store, и если это было ошибочное звено в этой цепочке, вы должны увидеть возобновление зависших обновлений.
Однако после включения данных попробуйте обновить только приложение WebView. Никаких других загрузок не выполняйте. Это гарантирует, что это приложение не будет ждать обновления в очереди с другими приложениями.
Обновляйте свои приложения индивидуально
В привязке к этому моменту вы можете захотеть обновить свои приложения по отдельности, потому что иногда другое приложение может вылетать и заставлять вас думать, что это ваше приложение WebView или Chrome не обновляется.
Дайте время, проявите терпение
Как уже упоминалось, эти два обычно являются системными приложениями. Обновление системных приложений часто является для системы немного более сложной задачей, чем установка или обновление сторонних приложений. Таким образом, вы можете проявить терпение, потому что ваша система может работать немного медленнее, чем обычно, при работе с системным приложением.
Дайте ему продолжить обновление и установку примерно 10-15 минут.
Проверьте подключение к Интернету
Возможно, это одна из первых вещей, которую вы должны проверить при устранении такой проблемы.Вы должны быть подключены к Интернету через относительно стабильное соединение, чтобы обновлять свои приложения. Если ваш Google Chrome или Android System WebView не обновляется, убедитесь, что у вас есть мобильный Интернет и хороший сигнал. Если вы подключены к Wi-Fi, убедитесь, что у вас приличная мощность и скорость сигнала.
Мы можем только надеяться, что разработчикам Google удастся исправить эту проблему в кратчайшие сроки.
Обновление 1 (22 декабря)
IST 14:08: Похоже, что большое количество пользователей все еще не может обновить Google Chrome, и проблема не является специфической для устройств Realme.Кроме того, это известная проблема, и Google работает над ее решением с октября, но исправление для нее все еще ожидается.
(Источник 1, 2, 3, 4, 5)
Обновление 2 (19 марта)
IST 19:08 pm: Менеджер сообщества Google дал официальный ответ о проблеме. Чтобы получить доступ к упомянутым ими ресурсам, перейдите по этой ссылке.
Источник
Обновление 3 (23 марта)
IST 12:36 pm: Проблема сбоя приложения была связана с Android WebView и затронула почти всех OEM-производителей, включая таких, как Xiaomi.К счастью, для этой проблемы есть обходной путь, с которым вы можете ознакомиться здесь.
Обновление 4 (24 марта)
IST 12:14 pm: Пользователям Realme, которые сталкиваются с проблемами сбоя приложения, теперь рекомендуется обновить приложения Android System WebView и Google Chrome, чтобы решить эту проблему. Ознакомьтесь со всеми подробностями здесь.
ПРИМЕЧАНИЕ : У нас есть эти и многие другие истории Realme в нашем специальном разделе Realme.
PiunikaWeb начинался как веб-сайт, посвященный исключительно техническим расследованиям, с упором на «сенсационные» или «эксклюзивные» новости.В мгновение ока наши истории были подхвачены такими изданиями, как Forbes, Foxnews, Gizmodo, TechCrunch, Engadget, The Verge, Macrumors и многими другими. Хотите узнать больше о нас? Иди сюда.
Как обновить сервисы Google Play на Android и устранить неполадки
Службы Google Play работают в фоновом режиме на вашем телефоне Android и подключают ваши учетные записи Google к приложениям, установленным через Google Play.
Сервисы Google Play позволяют использовать приложения без ввода данных для входа при каждой установке нового приложения. Он также обрабатывает и отслеживает покупки, сделанные через Google Pay, чтобы гарантировать, что вы получите нужную версию любого приобретенного носителя (книги, приложения, фильмы и т. Д.).
Обновление сервисов Google Play немного отличается от обновления установленных приложений, но процесс выполняется быстро.
Обновление сервисов Google Play1. В меню настроек приложения вашего телефона перейдите в «Приложения» (иногда называемые «Приложения и уведомления»).
Перейдите в меню приложений. Мишель Гринли / Business Insider
2. Найдите Сервисы Google Play в списке всех приложений.
Найдите приложение, которое просто читает «Сервисы Google Play». Мишель Гринли / Business Insider
3. Если у вас есть возможность Обновить или Установить, нажмите, чтобы сделать это. Ваша версия Сервисов Google Play актуальна, если вы не видите эти параметры.
Если вы столкнетесь с проблемами со службами Google Play, которые не удалось решить с помощью обновления, вам может потребоваться небольшое устранение неполадок. Есть несколько вещей, которые нужно попробовать, прежде чем делать какие-либо резкие шаги.
Ошибки подключения к сервисам Google PlayОшибки подключения к сервисам Google Play могут отображаться как предупреждение, предлагающее подключиться, чтобы ваши приложения работали.Вы, вероятно, заметите проблему еще до того, как увидите предупреждение. Приложения могут перестать отвечать, и вы можете получать несколько push-уведомлений о необходимости повторного подключения службы.
Вы можете устранить ошибку подключения, не связываясь с Google или производителем телефона по этому поводу. Вот несколько вариантов для проверки:
Проверьте подключение к ИнтернетуУбедитесь, что ваше соединение, будь то Wi-Fi или данные сотовой сети, работает правильно. Плохое соединение иногда может вызывать проблемы с сервисами Google Play.
Очистить кеш и данные сервисов Google Play1. В меню настроек телефона перейдите в раздел «Приложения».
2. Найдите Сервисы Google Play в списке всех приложений.
3. Нажмите «Сервисы Google Play», чтобы открыть экран информации о приложении.
4. Очистите кеш, нажав кнопку «Очистить кеш».
5. Чтобы очистить данные, нажмите «Управление пространством», затем выберите данные, которые вы хотите удалить. Вы можете просмотреть данные поиска, хранящиеся в каждом приложении на вашем телефоне, или использовать кнопку «Очистить все данные», чтобы удалить все данные.
Вы можете удалить все данные одним нажатием.Мишель Гринли / Business Insider
Перезагрузите устройствоИногда вам может потребоваться выключить телефон, а затем снова включить его.
1. Нажмите и удерживайте кнопку питания, чтобы отобразить параметр «Выключить устройство».
2. Нажмите «Выключить», чтобы завершить работу.
3. Нажмите кнопку питания, чтобы снова включить.
Если у вас все еще есть проблемы, у Google есть удобный список дополнительных шагов по устранению проблем в Google Play, который включает дополнительные советы по управлению сервисами Google Play.
Что делать, если магазин Google Play продолжает останавливаться или дает сбой
Остановка или сбой Google play может не быть чем-то новым для многих пользователей Android. Возможно, мы однажды испытали это на себе. Вы можете увидеть такое сообщение: к сожалению, Google Play Store остановлен.Еще вы можете увидеть сообщение об ошибке загрузки. Это может быть облом. Но не волнуйтесь, в этой статье мы перечислили множество решений о том, как исправить, если магазин Google Play продолжает останавливаться или дает сбой на вашем телефоне Android
.Что делать, если Google Play продолжает работу Остановка или сбой
Удаление обновлений Android System Webview
Недавно была подтверждена проблема с Android System WebView, которая приводила к сбою или прекращению работы многих приложений на Android.Если службы Google Play продолжают останавливаться или давать сбой, вы можете попробовать удалить обновления Android System WebView на своем телефоне Android
.1. Перейдите к настройкам на телефоне Android
2. Нажмите на приложений на устройстве
3. Выберите Настройки приложения или найдите системные приложения (они могут отличаться на разных телефонах Android).
4. Найдите Android System WebView . Если вы не можете найти Android System Webview, просто найдите его в настройках телефона
5.Нажмите на три точки в правом верхнем углу, а затем нажмите на Удалить обновления
Удалить обновления Chrome
Если вышеперечисленные решения не работают или ваша система Android WebView отключена, вы также можете попытаться удалить обновления Chrome, чтобы исправить то, что магазин Google Play не работает или продолжает давать сбой.
1. Откройте настройки
2. Нажмите «Приложения»
3. Выберите приложение «Chrome»
4 . Нажмите на три точки в верхнем углу и нажмите «Обновления Unisntall»
Примечание: Если ваша служба магазина Google теперь работает правильно, вы можете перейти в магазин Google Play и обновить как последнюю версию Android System WebView , так и приложения Google Chrome , которые также рекомендуется исправить, чтобы исправить неработающий магазин Google Play. или другие приложения для Android, которые продолжают давать сбой.
Проверьте подключение к Интернету
Магазин Google Play использует данные и Интернет.Без этих двух приложение работать не будет. Первое, что нужно проверить, когда Google Play Store продолжает останавливаться, — это ваше интернет-соединение. Проверьте, достаточно ли у вас сетевых сигналов для работы в Интернете. Если в этом месте плохой прием сети, вы можете попробовать другое место.
Если вы уверены, что сигнал вашей сети достаточно сильный, вы можете проверить, достаточно ли данных на вашем телефоне. Вы также можете выключить и включить подключение для передачи данных, чтобы посмотреть, не изменится ли что-нибудь.
Очистить кеш приложения Google Play
Накопление и хранение больших объемов данных может сильно снизить производительность вашего телефона. Избыточные данные и информация, хранящиеся в телефоне, могут привести к сбою вашего магазина Google Play, и их удаление может стать ключом к решению ваших проблем. Чтобы очистить кеш приложения Google Play, выполните следующие действия:
- Выберите настройки в телефоне.
- Перейти на хранение.
- Щелкните по внутренней памяти.
- Вы получите список вещей, из которых состоит ваша внутренняя память.Выберите приложения.
- Это покажет вам все приложения на вашем телефоне.
- Нажмите на Google Play Store.
- Щелкните Очистить кеш.
Это приведет к удалению всей информации, хранившейся в кеше Google Play. Вернитесь в приложение и попробуйте запустить его снова. Если это не сработает, вы можете попробовать другое решение.
Установите последнюю версию Google Play
Чтобы приложения в наших телефонах Android работали безупречно, их необходимо обновить.Это помогает максимально использовать возможности этого приложения. Причина, по которой ваши сервисы Google Play продолжают останавливаться, может быть в том, что приложение не обновляется. Итак, если вы обнаружите, что ваша игра Google не работает, вы можете обновить ее, выполнив следующие действия:
- Запустите магазин игр и коснитесь трех горизонтальных линий в верхнем левом углу телефона.
- Зайти в настройки.
- В разделе «О программе» вы увидите версию для Play Маркета.
- Нажмите на него. Если версия, которую вы используете, актуальна, приложение отобразит на экране «Google Play обновлен».Если это не так, обновление начнется автоматически.
Очистить кеш и данные из сервисов Google Play
Очистил кеш Play Store, и это не решило проблему с отказом магазина Google Play? Затем вам следует попробовать очистить данные и кеш из сервисов Google Play. Как это сделать? См. Шаги ниже.
- Зайти в настройки.
- Потом память.
- Щелкните по внутренней памяти.
- Коснитесь приложений. Телефон покажет вам все приложения на вашем телефоне.
- Нажмите на сервисы Google Play.
- Щелкните Очистить кеш и попробуйте снова использовать приложение. Если это не сработает, перейдите к 7. Перед тем, как сделать следующий шаг, знайте, что все данные, хранящиеся в вашем Google Play, будут удалены.
- Щелкните «Управление пространством», затем выберите «Очистить все данные».
Перезагрузите телефон
Перезагрузка телефона может стать волшебным инструментом в решении некоторых проблем с телефоном, с которыми мы сталкиваемся. Это также может быть панацеей от невозможности запуска вашего магазина Google Play.Вы можете удерживать кнопку питания в течение нескольких секунд.
Очистить кеш из диспетчера загрузок
Очистка кеша из диспетчера загрузок — еще один способ освободить место на телефоне. Это важно, особенно если на вашем телефоне заканчивается свободное место. Недостаток места для хранения также может привести к некорректной работе некоторых приложений в вашем телефоне.
Чтобы очистить кеш из диспетчера загрузок, выполните следующие действия:
- Зайти в настройки.
- Тогда перейдите на хранение.
- Щелкните по приложениям.
- Телефон отображает все приложения на телефоне.
- Выберите нужные приложения и нажмите «очистить кеш».
Выполните следующие действия для всех приложений, чтобы освободить место.
Удалить и снова добавить учетную запись Google
Это еще один метод, который может решить проблему остановки Google Play Store. Чтобы удалить свою учетную запись Google, попробуйте выполнить шаги, указанные ниже.
- Зайти в настройки.
- Щелкните по счетам.
- Телефон показывает вам все учетные записи, связанные с устройством.
- Выберите учетную запись, которую вы хотите удалить.
- Затем нажмите «Удалить учетную запись».
- Телефон выдаст сообщение о том, что все данные, связанные с учетной записью, будут удалены.
- Нажмите, чтобы удалить учетную запись.
Чтобы снова добавить учетную запись, выполните следующие действия:
- Перейти к настройке.
- Щелкните по счетам.
- Прокрутите вниз и нажмите, чтобы добавить учетную запись.
- Выберите Google.
- Вам будет предложено ввести пароль, PIN-код, графический ключ или отпечаток пальца.
- Войдите в учетную запись Google. Вся информация, связанная с учетной записью Google, будет синхронизирована.
К сожалению, служба Google Play остановилась? Вот как это исправить
Если вы видите сообщение об ошибке «Служба Google Play остановлена», не бойтесь. Мы собрали 10 самых быстрых и простых решений, когда Play Store перестает работать.
Вам следует выполнить эти шаги, чтобы начать с низко висящих фруктов, прежде чем переходить к более сложным вариантам.Обратите внимание, что советы в этом руководстве не применимы, если вы модифицировали Android с помощью пользовательского ПЗУ, поскольку при этом вводится больше переменных.
Что вызывает «К сожалению, служба Google Play остановлена»?
Почти все остановки Play Store вызваны либо плохим программным обеспечением, либо проблемами сети.
Однако есть серьезное исключение: Play Store жестко привязан к определенным устройствам, поэтому иногда Google случайно выкатывает неправильную версию Google Play для вашего устройства.
Давайте начнем с наиболее распространенных методов и самых простых в использовании исправлений, прежде чем переходить к более сложным шагам.
1.Перезагрузите устройство
изображение галерея (2 изображения) ЗакрыватьИзображение 1 из 2
Изображение 2 из 2
Этот шаг может показаться очевидным, но мы не пытаемся вас оскорбить.Выключение и повторное включение устройства может решить большинство проблем Play Store.
Чтобы перезагрузить Android-устройство:
- Удерживайте кнопку питания, пока не появится меню выключения.
- Выберите значок выключения питания.
- После того, как устройство полностью выключится, запустите его, удерживая кнопку питания.
- Откройте Play Store и посмотрите, решена ли ваша проблема.
2.Обновите Play Store и Google Services
изображение галерея (2 изображения) ЗакрыватьИзображение 1 из 2
Изображение 2 из 2
Иногда проблема может возникнуть из-за устаревшей версии Google Play или Google Service Framework.Таким образом, вы должны проверять наличие обновлений для обоих из них, когда у вас возникнут проблемы.
- Запустите Google Play Store .
- Нажмите на кнопку Menu , расположенную в верхнем левом углу меню Play Store. Он представлен значком с тремя горизонтальными линиями.
- Коснитесь Мои приложения и игры , и вы увидите список ожидающих обновлений. Найдите и загрузите последнюю версию Google Services Framework , если она доступна.
- Снова откройте левое меню и нажмите Настройки .Прокрутите страницу вниз и коснитесь Play Store версии , чтобы проверить наличие обновлений для приложения Google Play.
- Перезагрузите устройство и снова запустите Play Store.
3. Переход с сотовых данных на Wi-Fi (или наоборот)
Если у вас плохое интернет-соединение, вы можете увидеть ошибку «К сожалению, Play Store перестал работать».В некоторых случаях вы вообще не увидите сообщение об ошибке. В других случаях Play Store может давать сбой в процессе загрузки или вообще отказываться запускать их.
В любом случае исправить довольно просто.Если вы сейчас подключены к сети через Wi-Fi, переключитесь на свою мобильную сеть или попробуйте другую беспроводную сеть. Если вы используете мобильный Интернет, попробуйте переключиться на сеть Wi-Fi и посмотрите, решит ли это проблему.
4.Изменить время и дату
изображение галерея (2 изображения) ЗакрыватьИзображение 1 из 2
Изображение 2 из 2
Сервисы Google Play могут дать сбой, если вы неправильно настроили время и дату.Исправить это довольно просто:
- Запустите Settings и выберите System .
- Выберите Дата и время из меню.
- Установите флажок Автоматическая дата и время , если он еще не включен. Убедитесь, что ваше устройство выбирает правильное время.
- Если у вас все еще есть проблемы, вы можете попробовать установить время вручную, отключив автоматическую функцию и нажав Установить время .
- Перезагрузите устройство, а затем повторите попытку в Play Store.
5. Очистите данные (и кеш) сервисов Google Play
. изображение галерея (2 изображения) ЗакрыватьИзображение 1 из 2
Изображение 2 из 2
Google Play Store и приложение Google Play Services (приложение Google Services Framework больше не отображается как отдельное приложение) поддерживают приложения Google.Если что-то пойдет не так с Google Play, мы рекомендуем стереть данные в обеих службах и перезагрузить телефон.
Обратите внимание, что параметр Wipe Data также очищает «кеш», то есть место, где хранятся данные приложения.Вот основные шаги:
- Перейдите в Настройки > Приложения и уведомления> Просмотреть все приложения X> и найдите Google Play Store .
- На странице приложения выберите Хранилище , а затем Очистить хранилище или Очистить данные .
- Повторите этот процесс для Google Play Services . Вам может потребоваться нажать кнопку Меню в углу и выбрать Показать систему , чтобы открыть ее.
- Перезагрузите телефон.
6. Вернитесь к более ранней версии Google Play Store
.Возврат (или «откат») к версии Google Play Store, поставляемой с вашим телефоном или планшетом, может решить проблемы с версией с ошибками.Сделать это просто:
- Откройте Настройки и выберите Приложения и уведомления .
- Коснитесь . Просмотрите все приложения X и найдите в списке приложение Google Play Store .
- Выберите Отключить из следующего меню. Отключение системных приложений не удаляет их, а заменяет их оригинальной версией, которая поставляется с вашим телефоном.
- Перезагрузите ваше устройство.
После отката ваше устройство в конечном итоге снова обновится до последней версии Google Play Store. Надеюсь, к тому времени ваша проблема будет прояснена.
7.Удалите свой аккаунт Google
изображение галерея (2 изображения) ЗакрыватьИзображение 1 из 2
Изображение 2 из 2
Иногда устройство Android не может правильно добавить учетную запись пользователя.Если это проблема, удаление и повторное добавление учетной записи иногда может решить проблемы с Google Play Store. Сделать это:
- Перейдите в Настройки .
- Выберите Счета .
- Нажмите на учетную запись Google, которую хотите удалить, и выберите Удалить учетную запись . Убедитесь, что вы сделали резервную копию всего, что синхронизировано с этой учетной записью, чтобы не потерять ее.
- Повторно добавьте эту учетную запись Google и посмотрите, снова ли работает Play Store.
8.Установите стороннюю копию Play Store
Если описанные выше шаги не увенчались успехом, стоит попробовать загрузить копию Play Store со сторонних веб-сайтов APK.Это может позволить вам обновить Play Store, если обычные методы не работают.
У вас должен быть установлен файловый менеджер, чтобы упростить переход к загруженному APK и его установку.Ghost Commander — прекрасный выбор, если у вас его еще нет.
Вам также необходимо включить загрузку неопубликованных приложений на вашем устройстве, что немного отличается от Android 8 Oreo и новее.Затем перейдите по указанным ниже ссылкам на своем телефоне и загрузите APK-файлы на свое устройство.
Откройте их в окне загрузки в браузере или найдите их в приложении для управления файлами.Android установит их, как и любое другое приложение, включая их обновление, если они застряли.
Скачать: Google Play Services из APKMirror (бесплатно)
Скачать: Google Play Store из APKMirror (бесплатно)
9.Восстановление заводских настроек вашего устройства
Сброс к заводским настройкам вернет ваше устройство в исходное состояние.Это означает, что он вернется к исходным версиям Play Store и других приложений, что почти наверняка решит вашу проблему.
К сожалению, это также приведет к потере всех данных на вашем телефоне , включая приложения, фотографии, тексты и многое другое.Если вы выберете этот вариант, обязательно сначала сделайте резервную копию вашего телефона Android.
Чтобы перезагрузить устройство, подключите его к источнику питания, а затем выполните следующие действия:
- Зайдите в Настройки
- Нажмите Система> Дополнительно> Сбросить параметры .
- Выберите Стереть все данные (сброс к заводским настройкам) .
- Нажмите Стереть все в следующем меню.
- Выполните действия по настройке устройства заново.
Play Store по-прежнему не работает?
Сообщение об ошибке «Служба Google Play остановлена» трудно исправить, если приведенные здесь методы не работают.
Некоторым людям удалось решить проблемы с Play Store, рутировав свое устройство и загружая неопубликованные копии Play Store.Но для большинства людей, вероятно, лучше просто установить альтернативу Play Store и двигаться дальше.
Теперь вы можете удалить строку заголовка вертикальных вкладок в Microsoft EdgeИзбавьтесь от ненужной полосы.
Читать далее
Об авторе Каннон Ямада (Опубликовано 333 статей)Каннон — технический журналист (BA) с опытом работы в области международных отношений (MA) с акцентом на экономическое развитие и международную торговлю.Его страсть — гаджеты китайского производства, информационные технологии (например, RSS), а также советы и рекомендации по повышению продуктивности.
Более Каннон ЯмадаПодпишитесь на нашу рассылку новостей
Подпишитесь на нашу рассылку, чтобы получать технические советы, обзоры, бесплатные электронные книги и эксклюзивные предложения!
Еще один шаг…!
Подтвердите свой адрес электронной почты в только что отправленном вам электронном письме.
