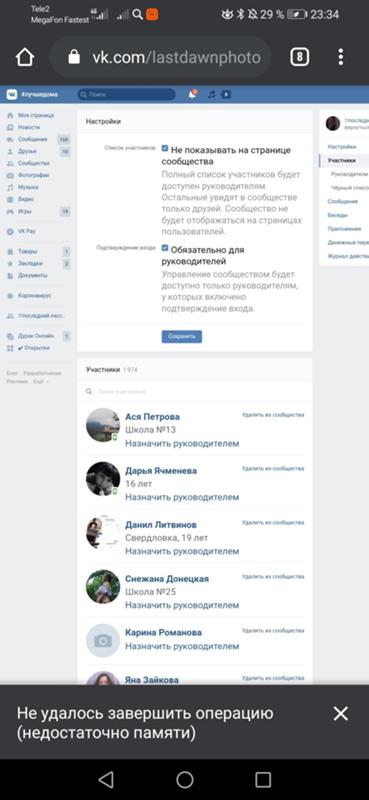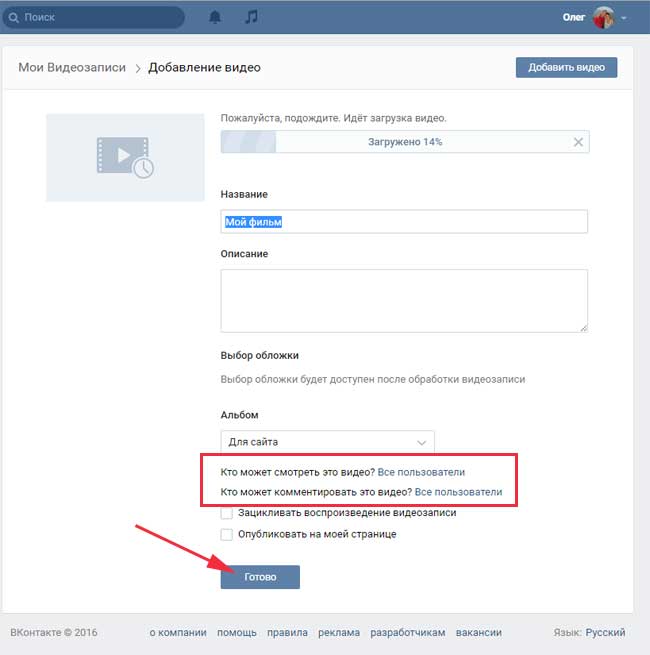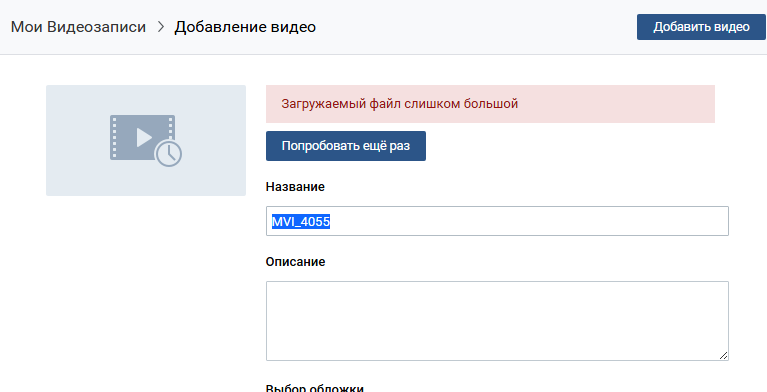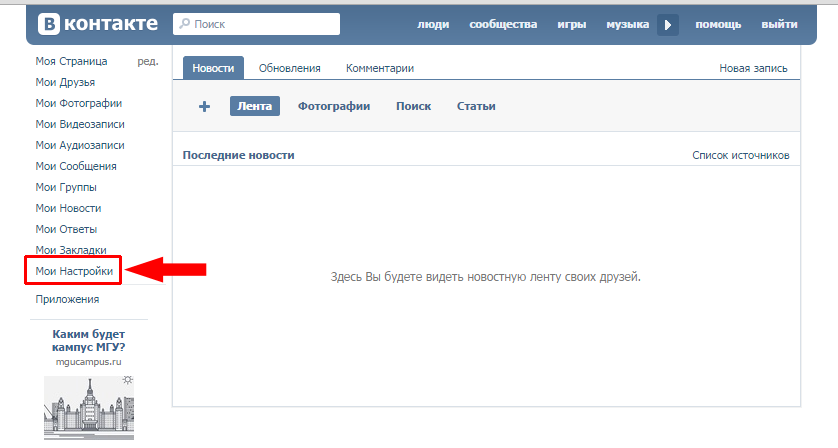Сафари не грузит вконтакте. Что делать если сафари не работает. Исправление ошибок работе Safari на iPhone, iPad и Mac. Сроки решения проблемы. Основные возможности Safari
Спасибо, Apple. Временное решение есть, но срабатывает не всегда.
В понедельник 21 марта, сразу после презентации, Apple выпустила полноценное обновление операционной системы iOS 9.3. Нововведений и исправлений прошлых багов в прошивке предостаточно, но уже спустя несколько дней выяснилось, что починив одни проблемы, разработчики добавили других.
Баг, с которым столкнулись сотни пользователей, использующих самые различные iOS-девайсы, имеет следующий характер:
После обновления до iOS 9.3 браузер Safari наотрез отказывается открывать страницы по поисковому запросу. Если же страница и загружается, то дальнейший переход по ссылке напрочь подвешивает браузер.
Такая же ситуация и со штатным приложение Почта . Стоит тапнуть по любой из ссылок, содержащихся в письме, как приложение замораживается.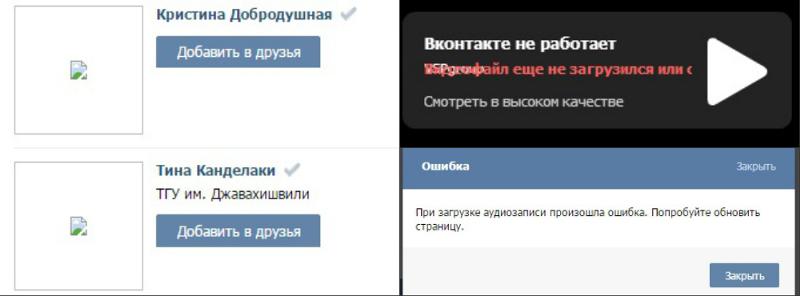
Проблема продолжается уже в течение нескольких часов и, скорее всего, связана с работой браузера Safari. Ряд пользователей уже написали в службу (включая официальный канал Twitter) поддержки Apple и компания в курсе существующей проблемы.
Как решить проблему и заставить Safari работать ?
Один из вариантов решения.
Единственно верного решения нет. Даже после выполнения следующих манипуляций функциональность браузера может остаться под вопросом. Попробуйте следующее:
Официально Apple ситуацию не комментирует, а все вышеперечисленные решения — лишь попытка хоть как-то заставить работать браузер. Похоже, окончательное решение проблемы возможно лишь после выхода очередной версии iOS 9.3.X.
Если на iPhone, iPad или Mac не работает Safari, то не нужно сразу искать альтернативные браузеры. Любую ошибку можно устранить самостоятельно, если понять, чем вызвано её появление.
Устранение сбоя на iPhone и iPad
Почему Safari на iPhone может не работать? Ошибки могут быть разные: отсутствие значка программы, невозможность зайти на защищенный сайт https и т.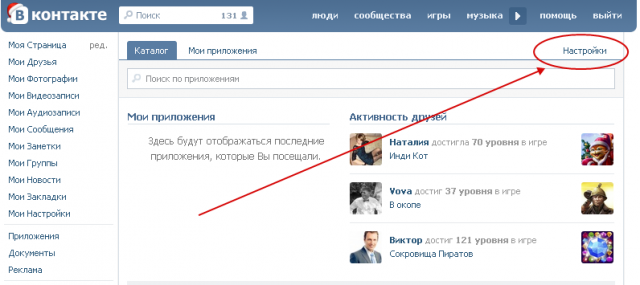 д. На работающую программу мы редко обращаем внимание, но когда iPhone 5S или 6 перестает выходить в интернет, хочется быстрее разобраться с ошибками в браузере.
д. На работающую программу мы редко обращаем внимание, но когда iPhone 5S или 6 перестает выходить в интернет, хочется быстрее разобраться с ошибками в браузере.
Часто проблемы возникают после обновления системы. После обновления до iOS 9.3 пользователи столкнулись с тем, что в обозревателе перестали открываться страницы. В следующем обновлении разработчики устранили причину ошибки, но до этого пользователям пришлось отключать JavaScript в настройках, менять поисковую систему и удалять приложения.
Если проблема не связана с ошибкой при обновлении системы, которую разработчики исправляют после обнаружения пользователями, то решить её можно перезапуском приложения или очисткой истории с данными браузера.
- Запустите Safari. Нажмите на значок в виде книги.
- Откройте вкладку «История».
- Нажмите «Очистить» на нижней панели.
- Выберите период, чтобы удалить cookie и данные веб-сайтов.
Ту же операцию можно выполнить через раздел «Safari» в настройках.
Еще одна распространенная проблема – отсутствие значка Сафари в домашнем меню. Чтобы вернуть его, необходимо снять ограничение на приложение.
- Откройте настройки, перейдите в раздел «Основные».
- Зайдите в подраздел «Ограничения». Если он неактивен, значит, ограничений нет.
- Если подраздел активен, зайдите в него и отключите ограничение Сафари.
После отключения ограничения значок появится в домашнем меню. Если перечисленные способы не помогают вернуть встроенный браузер в работоспособное состояние, можно установить из App Store и использовать другой обозреватель – например, Chrome.
Если у вас не работает Safari на Mac, то есть несколько способов решения проблем. Выбор способа зависит от причин, по которым Safari на Mac начинает сбоить. Самое простое решение – перезапуск приложения. Закройте Сафари и запустите заново, чтобы избавиться от некритичных ошибок. Если браузер перестал реагировать, завершите его работу принудительно.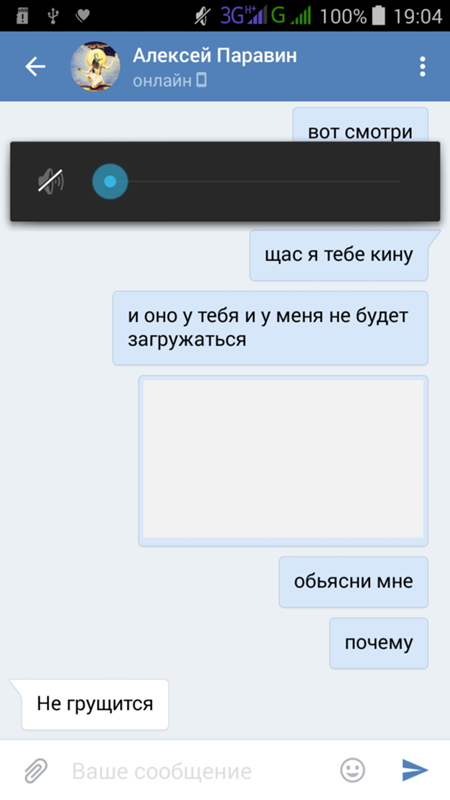 Зажмите сочетание Command + Option + Escape и в появившемся окне нажмите «Завершить».
Зажмите сочетание Command + Option + Escape и в появившемся окне нажмите «Завершить».
Если это не помогает, закройте по отдельности процессы обозревателя:
- Откройте папку Программы – Утилиты, запустите Мониторинг системы.
- На вкладке «Память» или «ЦП» найдите процессы Safari, отмеченные красным.
- Выделите процессы и завершите их кнопкой «X» на панели инструментов.
Перечисленные способы помогают привести Сафари в чувство, когда браузер перестает работать. Если сбой повторяется, очистите кэш и историю браузера – откройте меню Safari и выберите «Очистить историю». Выберите период и нажмите «Очистить журнал».
Несмотря на то, что обновления, в общем-то, призваны улучшить пользовательские характеристики устройств, нередки случаи, когда после их установки что-то начинает функционировать не так, как нужно, а то и вовсе перестаёт работать. Отчасти оно и понятно почему — ведь на деле каждое новое обновление прошивки вызывает полную перестройку прежней архитектуры настроек.
Предупредить их наверняка — невозможно, т.к. как у каждого пользователя — своя масса настроек и предустановленных программ, а значит, и по-разному «ложится» свежая версия прошивки. Одной из ошибок обновлённой iOS является вылет штатных приложений. А в некоторых случаях — из привычных разделов меню и вовсе исчезают «родные» службы.
Так, к примеру, после установки очередных обновлений iOS некоторые пользователи заметили, что с устройств исчезла вкладка встроенного браузера Apple — . Для многих это стало весьма неприятным сюрпризом, так как данный поисковик является главным «окном в мир» для
Ведь «родной» браузер работает гораздо быстрее привнесённых аналогов, и обеспечивает максимальную защиту от вирусов или хакерских взломов.Кроме того он может активно синхронизироваться на всех ваших Apple-устройствах, что позволит не терять важные вкладки и быстро просматривать их как с айфона, так и с Mac или iPad.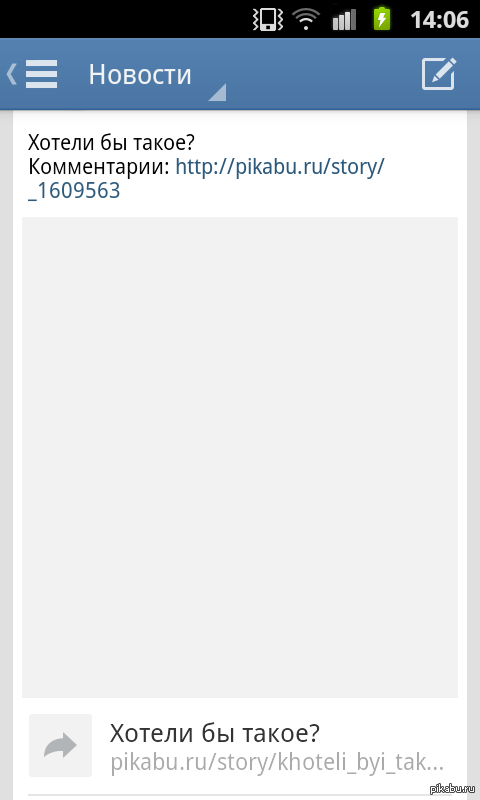
При этом, помимо проблем с Safari, могут возникать и другие баги: не срабатывающий Touch ID, сбои при попытке подключения к iTunes, невозможность удалить приложения. Если у вас наблюдаются перечисленные неполадки iOS – рекомендуем переустановить оболочку заново. А если это не поможет – стоит обратиться за консультацией в службу поддержки.
А что ещё можно попытаться сделать своими силами?
Пути решения проблемы
Самое первое и очевидное решение – убедиться, установлена ли на смартфон актуальная версия операционной системы (на данный момент это 10.2). Дело в том, что частенько проблемы с Сафари случаются в бета-версиях прошивки, а в официальных релизах они обычно устраняются. Возможно, для этого придётся удалить прежнюю версию, и заново залить актуальную.
Как вариант, можно также повторно перезагрузить устройство после выполнения обновления . Не исключено, что после этого данное приложение благополучно появится в меню или перестанет сбоить.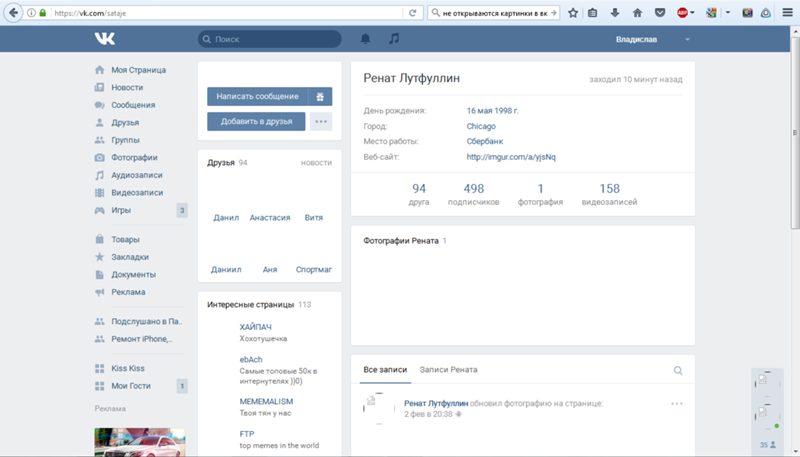
Для штатной перезагрузки зажмите одновременно клавиши питания и Home. Удерживайте их нажатыми до тех пор, пока на дисплее гаджета не высветится предложение смахнуть, чтобы выключить айфон.Новые модели — iPhone 7, также можно перезагрузить, нажав кнопку с правой стороны (блокировки и включения) одновременно с нажатием клавиши снижения громкости (слева).
Ну и в качестве радикальной меры можно попытаться сбросить настройки (создав предварительно резервную копию) и попробовать заново установить обновления. При последующем восстановлении устройства из резервной копии ошибка должна самоустраниться.
Если вы являетесь владельцем старых моделей айфонов, разработчики честно предупредили, что для этих устройств была создана отдельная версия iOS — с несколько ограниченными возможностями (так как «полновесную» они попросту не потянут). И никто не скрывает, что всеми прелестями новой прошивки могут насладиться только владельцы флагманских устройств последних лет выпуска.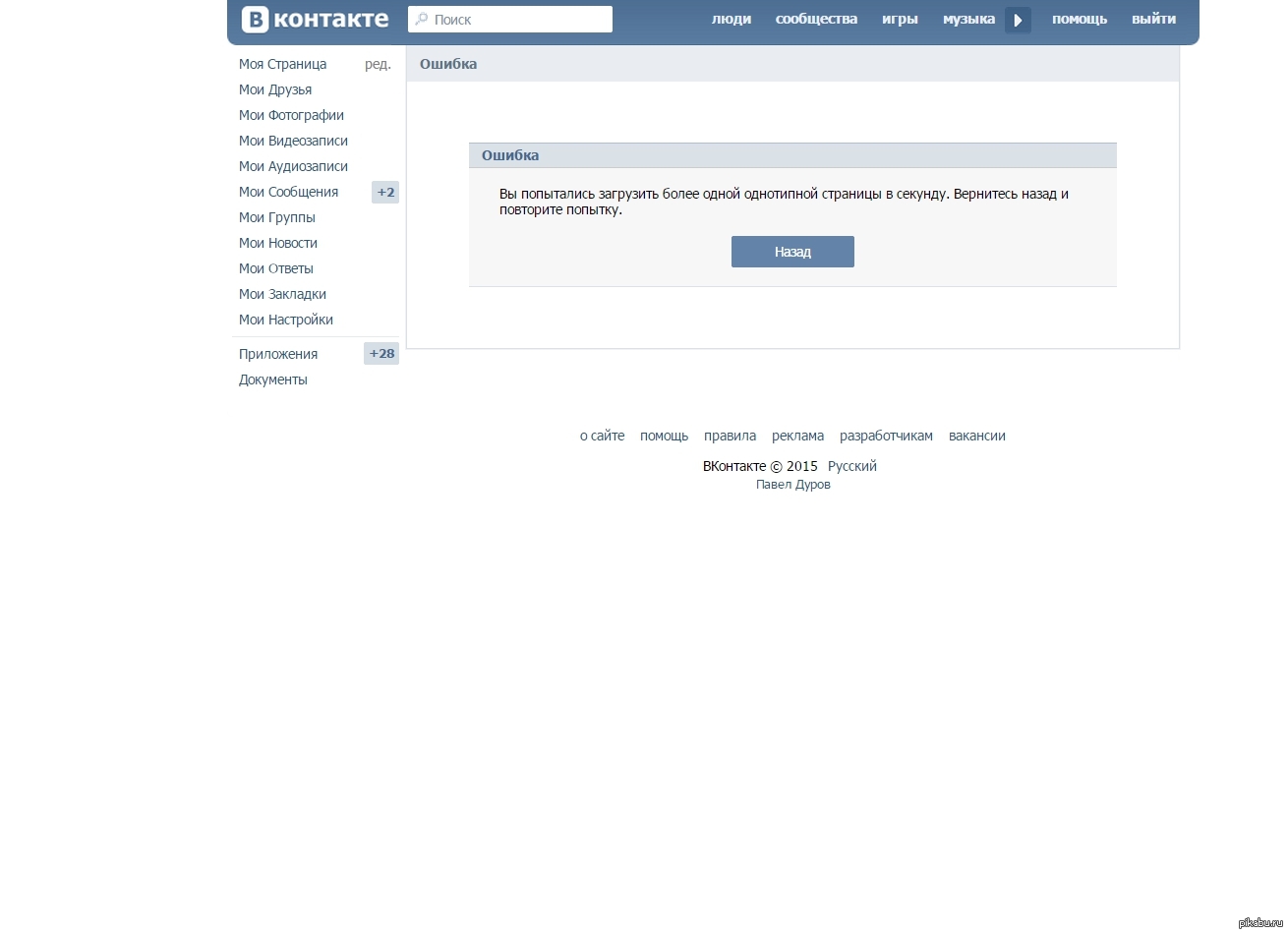
Так что выход адаптированной под «старичков» версии iOS, вызван исключительно желанием компании на максимально долгий срок продлить работоспособность морально устаревших устройств. Понятно, что из-за таких «урезаний» нередко страдает функционал. «Слетают» настройки при повышении версии системы, случаются отказы в работе штатных служб, в т.ч. и Сафари. Решается проблема повторной установкой актуальной версии iOS.
Снимаем ограничения
Ещё одна из возможных причин проблем с Сафари– включённые ограничения доступа на айфоне. И браузер часто автоматически оказывается в числе заблокированных приложений. Дело в том, что при активации ограничений некоторые службы, пусть даже и штатные, попросту не отображаются в «домашнем» меню. Это сделано для того, чтобы посторонние (или маленькие дети) физически не могли получить к ним доступ.
Собственно, основные симптомы активированных на айфоне ограничений, это: отсутствие иконки штатного приложения в меню, невозможность пользоваться приложением (загружать страницы, слать сообщения) или изменять его настройки (этот раздел становится «некликабельным»).
Проверить, действительно ли яблочный браузер попал в список ограничений, а также вернуть ему работоспособность, можно по следующему алгоритму.
Для этого входим в раздел настроек. Во вкладке «Основные» прокрутите вниз — до пункта «Ограничения» (его ещё часто называют родительским контролем). Если эта строка находится в неактивном состоянии — «Выкл.», значит, ограничения на вашем устройстве отключены. А потому и причина неработающего Сафари – в чём-то другом.
В случае, когда ограничения доступа ранее были у вас включены и запаролены – то чтобы посмотреть перечень всех заблокированных ресурсов (а именно, нас интересует, есть ли среди них Сафари) – необходимо ввести код доступа.
Если вы не помните пароль и посмотреть его негде, придётся сбрасывать настройки смартфона, предварительно создав резервную копию данных и системы. Её можно сделать посредством компьютера и специального медиаприложения iTunes или по воздуху — в облако. С помощью такого бэкапа потом удастся восстановить устройство, без потери личных данных.
Предупреждаем сразу, дело это не быстрое, может потребоваться несколько часов. И всё это время полноценно пользоваться смартфоном вы не сможете.После сброса настроек и восстановления пароль вводить будет не нужно.
Кстати, после такой процедуры иконка Safari — может сама благополучно вернуться в «домашнее» меню. Если этого так и не произошло, то снова заходим в раздел ограничений, смотрим, включены ли они конкретно на наш браузер. Затем в пункте «Выключить ограничения» этого же раздела выбираем «Сафари». Тем самым мы открываем ему доступ прямо с главного меню и снимаем для него любые ограничения.
Выходим из настроек, чтобы изменения смогли вступить в силу, и смотрим, вернулся ли Safari на своё законное место. Если иконка вернулась, но браузер всё равно упорно отказывается загружать страницы – добро пожаловать в следующий раздел.
Другие причины проблем с Сафари
Но зачастую неблагополучная установка новой версии прошивки или активированные ограничения — совершенно не при чём, и проблема — в самом устройстве.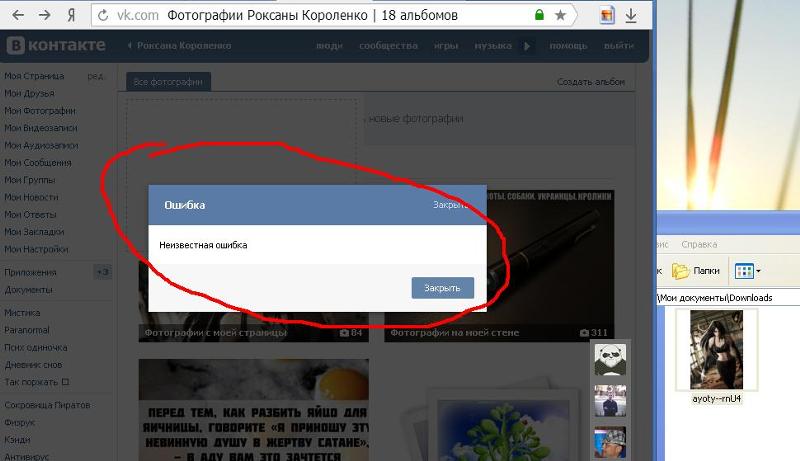
В некоторых случаях яблочный браузер не загружает страницы из-за обилия программного «мусора», накопленного пользователем за годы пользования устройством. И простая очистка соответствующего раздела памяти помогает быстро решить проблему запуска.
Итак, первым делом можно попробовать удалить файлы «куки», а также всю вашу историю посещений . Для этого в разделе настроек переходим во вкладку «Safari». Находим в ней подпункт с предложением «Очистить историю и данные сайтов», и подтверждаем стирание этих данных. После этого освободится место в памяти для буферной подкачки, страницы должны начать быстро и без проблем загружаться.Если такая «чистка» не помогает, придётся удалять и все прочие данные сайтов, которые использовались браузером . Для этого, опять-таки, заходим в «Safari», прокручиваем лист до пункта «Дополнения», переходим в нём на «Данные сайтов» и даём команду на удаление всех этих данных.Выходим из настроек и запускаем браузер – всё работает!
Время от времени пользователи Сафари могут столкнуться с неприятным явлением – браузер перестаёт открывать либо какой-то определённый сайт, либо все сразу.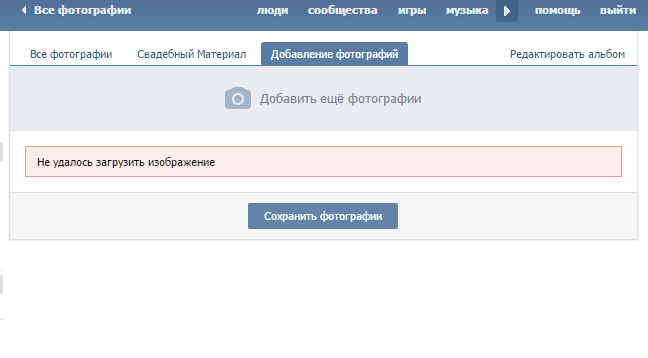 Сегодня мы хотим рассмотреть причины этого явления и предоставить возможные решения проблемы.
Сегодня мы хотим рассмотреть причины этого явления и предоставить возможные решения проблемы.
Причины, по которым Safari не может открывать те или иные страницы в интернете, можно разделить на две большие группы: связанные с работой браузера и не связанные с ней. Универсальными источниками проблемы могут быть следующие:
- Отсутствие соединения с интернетом – если на компьютере и телефоне Эппл наблюдаются проблемы с подключением к всемирной сети, перестаёт работать не только Safari, но и другие браузеры, а также иные приложения, использующие интернет;
- Проблемы с ресурсом, к которому требуется получить доступ – на сайте могут быть технические работы, конкретная страница или весь портал могут быть удалены, сайт недоступен из вашей страны;
- Аппаратные неполадки с компьютером или телефоном – вышло из строя сетевое оборудование гаджета, редко, но всё же встречается.
Эти причины не зависят от работы самого браузера, поэтому методы их устранения стоит рассмотреть в отдельных статьях.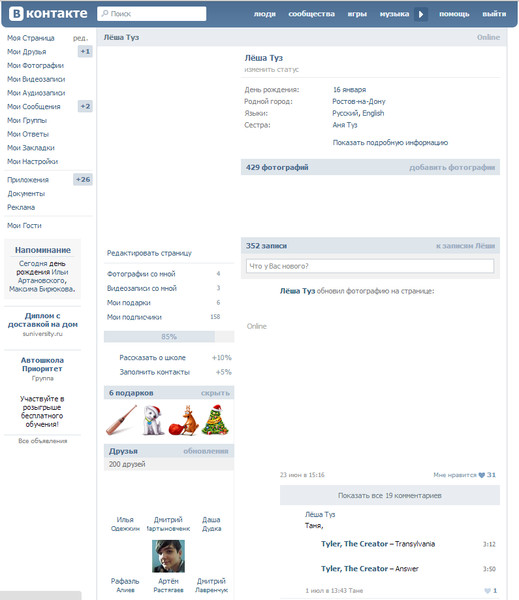 Далее же мы сосредоточимся как раз на неполадках, касающихся непосредственно Сафари.
Далее же мы сосредоточимся как раз на неполадках, касающихся непосредственно Сафари.
macOS
Настольная версия браузера от Apple может не открывать страницы по целому ряду причин. Рассмотрим типовой порядок действий, в каждом шаге которого будем подтверждать или исключать ту или иную неполадку.
Рестарт Сафари
Первым делом закройте браузер и откройте его через некоторое время – возможно, произошел единичный программный сбой, который можно исправить рестартом приложения — просто закройте его и запустите заново через некоторое время. Если это не помогло, обратите внимание на сообщение, которое отображается вместо искомой страницы – в нём прямым текстом указана причина проблем.
Проверка правильности ввода адреса
Если ошибка указана как «Неизвестная», предстоит процесс определения источника неполадки. Первым делом стоит проверить корректность введения URL-адреса ресурса, доступ к которому не получается получить – кликните по адресной строке и убедитесь, что он введён правильно.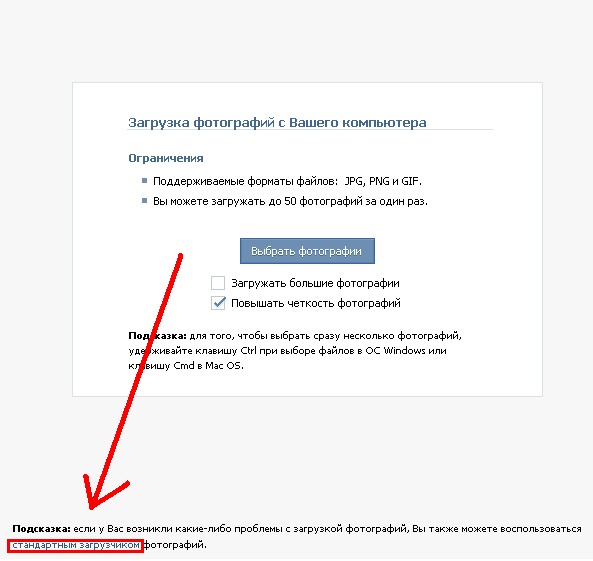
Принудительное обновление страницы
Когда адрес введён корректно, попробуйте принудительно обновить страницу без использования кэша – зажмите клавишу Option , затем выберите «Вид» – «Перезагрузить страницу без обращения к кэшу» .
Проверка расширений
Также стоит проверить загруженные расширения – нередко какие-то из могут мешать нормальной работе браузера.
Изменение DNS
Порой причиной проблемы могут быть DNS-серверы. Провайдерские DNS порой ненадёжны, поэтому в целях проверки их можно заменить на публичные, например, от Google.
Отключение DNS Prefetching
В версии Сафари, встроенной в macOS Mojave, появилась новая технология ускорения доступа к интернету, названная DNS Prefetching. В большинстве случаев эта технология работает как надо, но иногда случается сбой, отчего страницы перестают загружаться. Можно попробовать отключить эту технологию.
Внимание! Дальнейшие действия следует выполнять при закрытом браузере!
Установка обновлений
Порой проблемы в работе браузера происходят по вине разработчиков.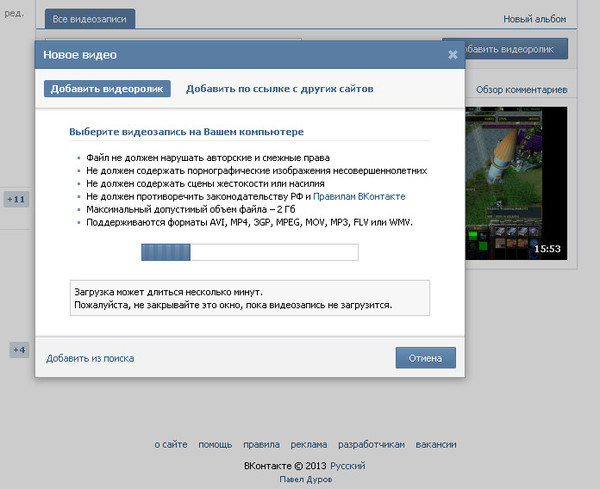 Компания Apple известна оперативным исправлением программных дефектов, поэтому если неполадки с Safari происходят по их вине, скорее всего уже выпущено обновление, которое их убирает. Проверить наличие апдейта можно через App Store, пункт «Обновления» .
Компания Apple известна оперативным исправлением программных дефектов, поэтому если неполадки с Safari происходят по их вине, скорее всего уже выпущено обновление, которое их убирает. Проверить наличие апдейта можно через App Store, пункт «Обновления» .
Сброс системы к заводским настройкам
Радикальным решением проблемы, если ни один из предложенных методов не помогает, будет factory reset МакБука или Мака. Убедитесь, что у вас есть резервная копия важных данных, а затем используйте инструкции из статьи по ссылке ниже.
Как видим, причин, по которым Safari не может открывать страницы, существует немало, как и методов устранения проблем, которые они вызывают.
iOS
В случае Safari для мобильной ОС от Apple список неполадок будет поменьше, равно как и методов их устранения.
Рестарт приложения
Первым способом, которым можно решить проблему, является рестарт приложения.
Второе решение – перезагрузка устройства.
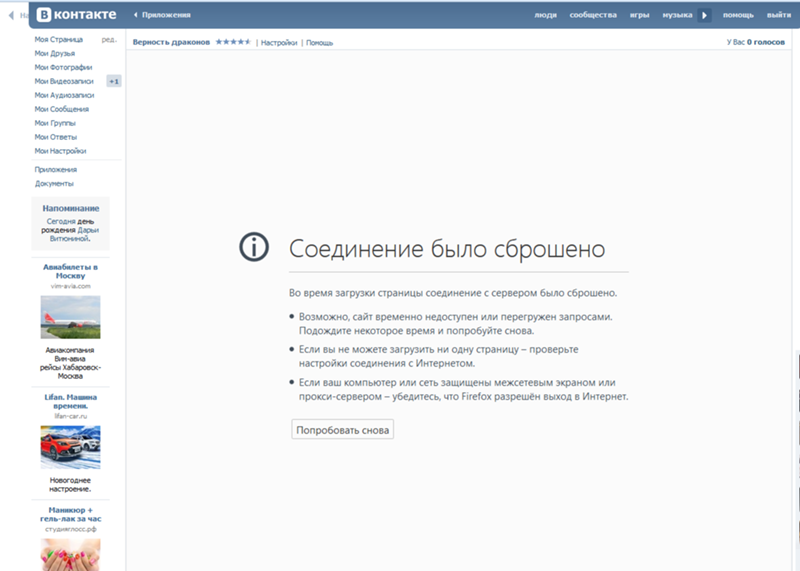 айОС славится стабильностью, но даже она не застрахована от случайных сбоев, среди которых встречается и проблема с открытием страниц в Сафари. Устранить подобные проблемы можно обычной перезагрузкой девайса. О том, как это сделать, мы ранее писали в отдельном руководстве, доступном по ссылке далее.
айОС славится стабильностью, но даже она не застрахована от случайных сбоев, среди которых встречается и проблема с открытием страниц в Сафари. Устранить подобные проблемы можно обычной перезагрузкой девайса. О том, как это сделать, мы ранее писали в отдельном руководстве, доступном по ссылке далее.Очистка кэша Safari
В некоторых случаях проблемы с открытием сайтов происходят из-за сбойных данных в кэше. Соответственно, устранить неполадку можно очисткой данных браузера. Об этой процедуры мы тоже уже писали.
Обновление Safari
Как и в случае с настольной версией, иногда к сбою приводит ошибка в коде приложения. Если такое произошло, разработчики оперативно подготовят обновление, поэтому можно проверить, нет ли такого для Сафари. Этот браузер тоже является частью операционной системы, поэтому апдейт на него можно установить только вместе с обновлением iOS.
Сброс устройства
Если полностью исключены независящие от браузера причины, оборудование устройства исправно, обновления установлены последние, но проблема с открытием страниц всё равно наблюдается, стоит попробовать выполнить сброс девайса до заводских настроек, предварительно создав резервную копию данных.
Заключение
Теперь вам известны решения проблем с открытием страниц в Safari настольной и мобильной версии. Действия несложные, с ними справится даже начинающий пользователь компьютера или смартфона/планшета от Apple.
Сегодня мы расскажем о нескольких способах исправить следующие проблемы с браузером Safari: не загружаются сайты, отображается пустая страница, браузер просто вылетает. Методы ниже применимы к версиям Safari для iPhone, iPad и Mac.
Что делать, если Safari работает неисправно
Удостоверьтесь, что проблема не с самим сайтом: Возможно, проблема не в браузере, а в самом сайте, который вы пытаетесь открыть. Попробуйте зайти на google.com или любой другой сайт. Если он загрузится нормально, то дело не в Safari, а в сайте, который вы пытались открыть.
Проверьте роутер: Если дело не в сайте, нужно проверить свой роутер. Включен ли он? Нормально ли работают другие подключенные к сети устройства? Отключите роутер от питания на пару секунд, а затем снова включите.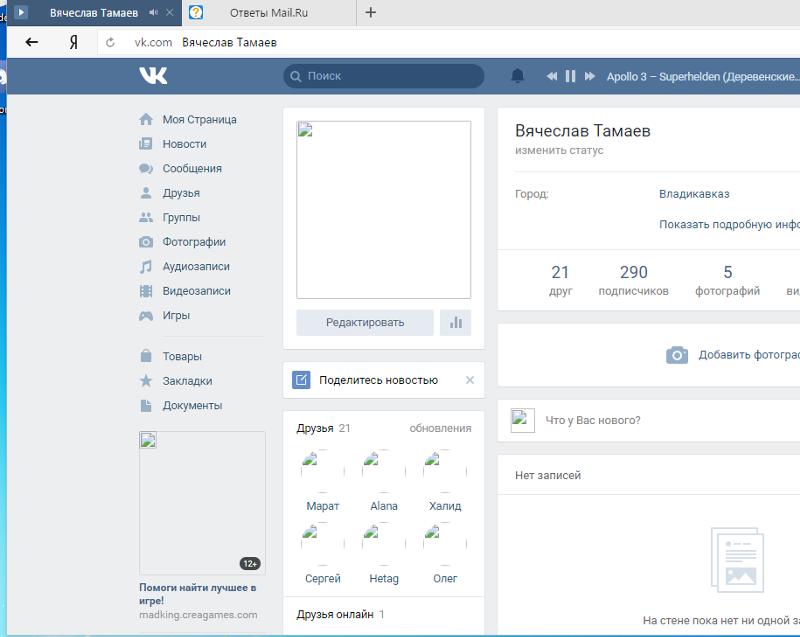
Включите и выключите режим полёта: Если проблемы возникают только с одним устройством, попробуйте включить и выключить на нём режим полёта. Это на время отключит всю связь. Данный способ срабатывает чаще всего.
Перезагрузите устройство: Никогда не помешает перезагрузить устройство. Это может устранить какие-то мелкие баги.
Удалите кэш: Часто проблемы с браузерами возникают из-за кэша. Особенно если зависает какой-то конкретный сайт. Чтобы решить проблему, удалите историю и кэш браузера Safari. Это сотрёт все cookie, кэш и другие данные сайтов. Для этого зайдите в Настройки > Safari > Очистить историю и данные на iPhone и iPad. На Mac зайдите в меню Safari и выберите Очистить историю …
Попробуйте другой браузер: Если проблема до сих пор не исчезла, попробуйте зайти на сайт через Chrome или другой браузер.
Отключите расширения и блокирование: Если вы точно знаете, что проблема в Safari, попробуйте отключить расширения и блокирование, которые вы могли включать ранее.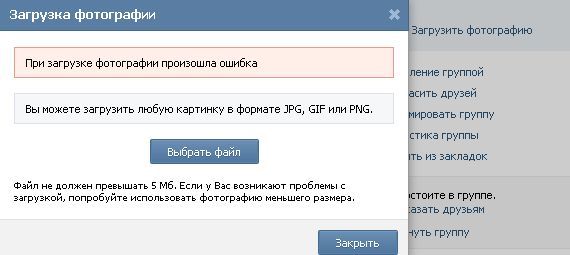 На iPhone и iPad зайдите в Настройки > Safar i > Блок. всплывающих окон . На Mac зайдите в Safari и в настройках отключите опцию Блокировать всплывающие окна . Также зайдите в Расширения и отключите их. После этого перезапустите браузер.
На iPhone и iPad зайдите в Настройки > Safar i > Блок. всплывающих окон . На Mac зайдите в Safari и в настройках отключите опцию Блокировать всплывающие окна . Также зайдите в Расширения и отключите их. После этого перезапустите браузер.
Надеемся, что решения выше вам помогли.
Если ни один способ не сработал, обновите ПО и установите последнюю доступную версию самого браузера. Также можно обратиться в поддержку Apple для проведения диагностики. Это поможет выяснить конкретную причину проблемы.
Сообщение | Условие | Решение и ссылка на дополнительную информацию |
|---|---|---|
“Вызов серв. службы” SCxxx-xx Контакт Серийный номер аппарата | Требуется ремонт аппарата. | Рассмотрите возможность ремонта аппарата. |
“Функциональные проблемы” SCxxx-xx Контакт Серийный номер аппарата | Возникла неполадка, которая требует технического обслуживания или ремонта аппарата. | Подготовьте аппарат к техническому обслуживанию или рассмотрите возможность его ремонта.
|
“Подождите. ” | Аппарат выходит из спящего режима. | Подождите немного. Если по истечении 5 минут сообщение не исчезло, отключите питание аппарата, подождите 10 и более секунд после того, как убедились, что индикатор сетевого питания выключен, а затем включите питание. Включение и выключение питания |
“Подождите. ” | Аппарат готовится к выполнению функции или выполняет процесс стабилизации изображения. | Подождите немного и не выключайте питание аппарата. |
Температура окружающей среды не соответствует диапазону рабочей температуры аппарата. | Проверьте температуру в помещении и убедитесь, что она соответствует эксплуатационным требованиям аппарата. Требования к установке аппарата после его перемещения Если даже при надлежащей температуре в помещении сообщение не исчезает по истечении 5 минут, подождите 10 и более секунд после того как убедились, что индикатор сетевого питания выключен, а затем включите питание. Включение и выключение питания | |
“Подождите. ” | Добавлены расходные материалы, например, тонер. | Подождите немного и не выключайте питание аппарата. Если по истечении 5 минут сообщение не исчезло, отключите питание аппарата, подождите 10 и более секунд после того, как убедились, что индикатор сетевого питания выключен, а затем включите питание. Включение и выключение питания |
“Завершение работы. | Питание аппарата отключилось во время запуска аппарата или в режиме ожидания. | Дождитесь отключения питания. |
Не работает мобильный интернет на Samsung Galaxy
Что случилось
Не работает интернет, в браузере появляется ошибка соединения. Значок 4G (LTE) или 3G (H+) при этом может отображаться.
Почему интернет может не работать
Проблема может быть как с самим устройством, так и с сетью оператора сотовой связи или SIM-картой.
Чтобы выяснить причину и восстановить соединение с интернетом, используйте рекомендации ниже по порядку.
Что делать, если интернет не работает
1. Перезагрузите устройство
Если интернет перестало работать внезапно, перезагрузите устройство. Такая проблема может быть из-за сбоя
подключения к сети оператора, и перезагрузка его устранит.
Такая проблема может быть из-за сбоя
подключения к сети оператора, и перезагрузка его устранит.
Проверьте, работает ли интернет после перезагрузки.
Если после перезагрузки интернет не работает, перейдите к следующей рекомендации.
2. Включите интернет на устройстве
Интернет на устройстве можно включить или отключить с помощью специального переключателя. Проведите два раза сверху вниз по экрану, найдите Мобильные данные и убедитесь, что этот переключатель активен.
Если переключатель неактивен, включите его и перезагрузите устройство. Проверьте, работает ли интернет.
Если после перезагрузки интернет не работает или переключатель был активен, перейдите к следующей рекомендации.
3. Проверьте настройки интернета
Если устройство новое или Вы меняли SIM-карту, настройте интернет.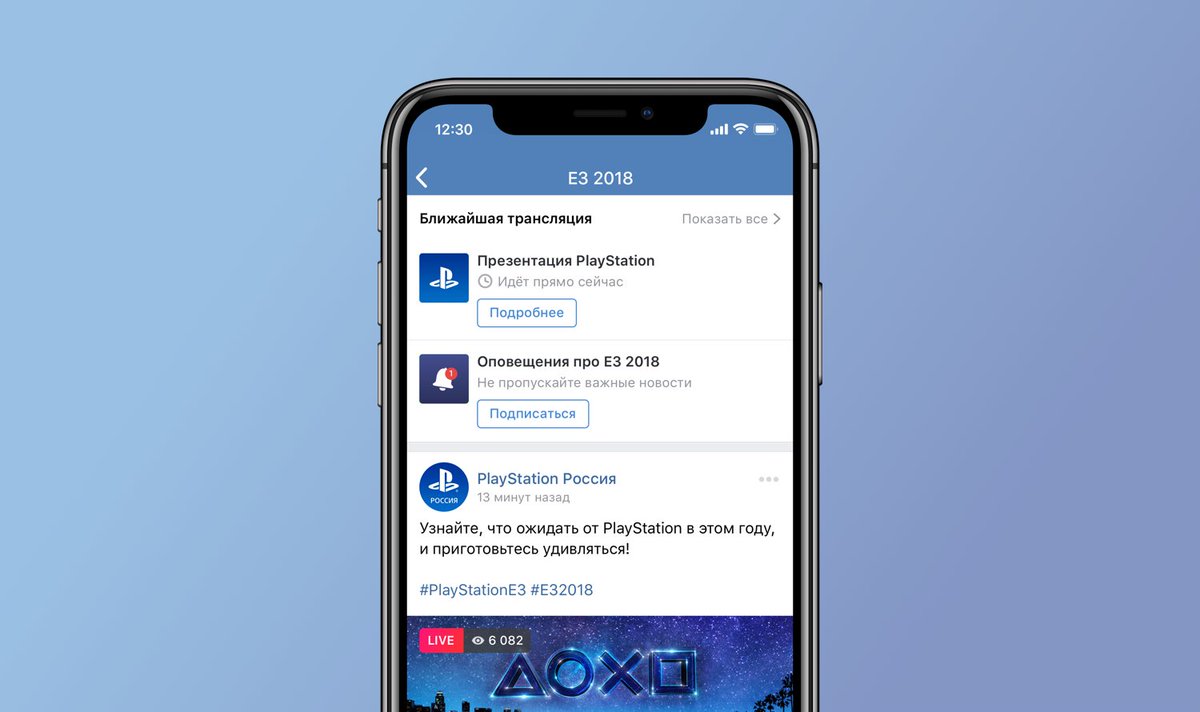
Проверьте, работает ли интернет после настройки.
Если после настройки интернет не работает, перейдите к следующей рекомендации.
4. Выберите SIM-карту для выхода в интернет
Если Ваше устройство с двумя SIM-картами, проверьте, что для использования интернета выбрана нужная: откройте Меню → Настройки → Подключения → Диспетчер SIM-карт → Мобильные данные → выберите SIM-карту.
Если нужная SIM-карта не была выбрана, перезагрузите устройство и проверьте, работает ли интернет.
Если нужная SIM-карта была уже выбрана или интернет не заработал, перейдите к следующей рекомендации.
5. Проверьте баланс
Убедитесь, что на счету SIM-карты есть деньги или не закончился пакет трафика. Если не знаете, как это сделать, обратитесь к вашему мобильному оператору.
Если баланс был отрицательным или закончился трафик, пополните счет, перезагрузите устройство и проверьте, работает ли интернет.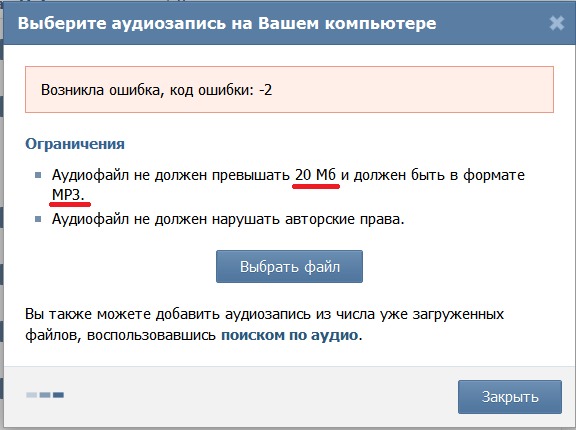
Если баланс положительный, пакет трафика не закончился или это не помогло, перейдите к следующей рекомендации.
6. Проверьте другой браузер
Проверьте работу интернета в другом браузере. На устройствах Samsung предустановлено два браузера: Chrome (может находиться в папке Google) и Интернет (может находиться в папке Samsung).
Если в другом браузере интернет работает, удалите данные того браузера, в котором интернет не работает.
Если в другом браузере интернет не работает, перейдите к следующей рекомендации.
7. Проверьте дату и время
Проверьте, правильно ли установлены время и дата на устройстве. Если дата и время неправильные: откройте Меню → Настройки → Общие настройки → Дата и время → установите верные значения.
Перезагрузите устройство и проверьте, работает ли интернет.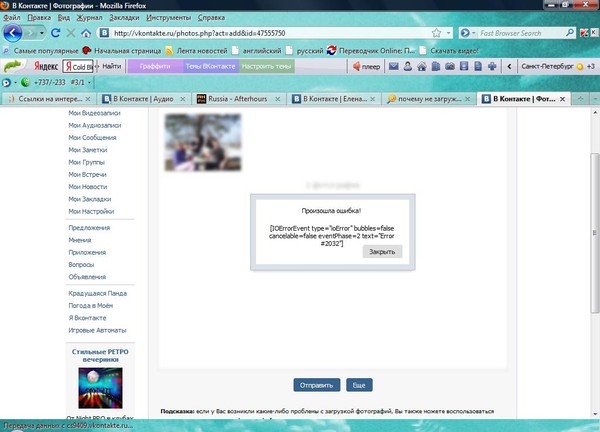
Если дата и время верные или их настройка не помогла, перейдите к следующей рекомендации.
8. Проверьте устройство в безопасном режиме
Если все вышеперечисленные рекомендации не помогли, вероятно, интернет блокирует какое-то загруженное приложение. Чтобы проверить это, загрузите устройство в безопасном режиме. В этом режиме все загруженные приложения отключаются и не влияют на работу устройства.
Проверьте, работает ли интернет в безопасном режиме.
Если в безопасном режиме интернет работает, проблема в каком-то из загруженных приложений: антивирусе, фаерволе, блокировщике рекламы и т.п. Удаляйте загруженные приложения по одному и проверяйте работу устройства. Лучше начать с тех, которые установили последними.
Если в безопасном режиме интернет не работает, перейдите к следующей рекомендации.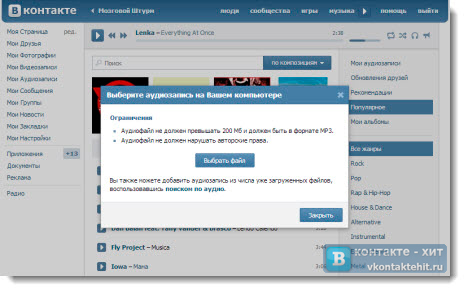
9. Вставьте SIM-карту другого оператора
Чтобы локализовать проблему, поставьте в свое устройство SIM-карту другого оператора, настройте и попробуйте выйти в интернет. Это поможет понять, где неисправность: в устройстве или у оператора мобильной связи.
Для проверки важно вставить SIM-карту другого оператора именно в Ваше устройство. Бесполезно вставлять Вашу SIM-карту в другой телефон.
Если с SIM-картой другого оператора интернет работает, значит проблема в сети оператора. Обратитесь к нему за консультацией.
Если с SIM-картой другого оператора интернет не работает, значит проблема в устройстве. Перейдите к следующей рекомендации.
10. Сделайте сброс данных
Сброс данных поможет устранить все программные сбои, которые могли возникнуть на устройстве, и не исчезают после обычной перезагрузки.
Сброс настроек приведет к удалению всех данных с Вашего устройства.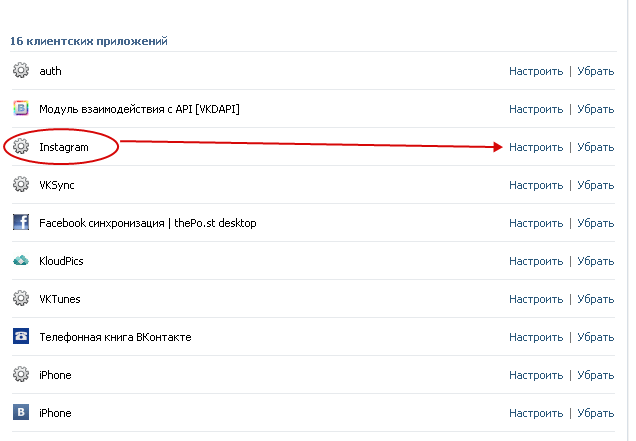
Мы настоятельно рекомендуем сделать резервную копию всех Ваших важных данных до сброса.
После сброса настройте интернет и проверьте его работу.
Если интернет не работает, обратитесь в сервисный центр Samsung.
Мой телефон Droid не загружает контакты | Small Business
Незначительные сбои или ошибки устройства, возникающие при запуске приложения «Контакты» на смартфоне Android, могут препятствовать правильной синхронизации ваших контактных данных. Например, вы можете застрять на экране загрузки без заполнения контактных данных, или вас могут вообще исключить из приложения «Контакты» и перенаправить обратно на главный экран. Есть несколько возможных решений.
Проверьте настройки синхронизации
Сначала убедитесь, что вы настроили соответствующие параметры синхронизации для учетной записи.Чтобы проверить их, проведите вниз по панели уведомлений, коснитесь значка шестеренки и выберите «Учетные записи».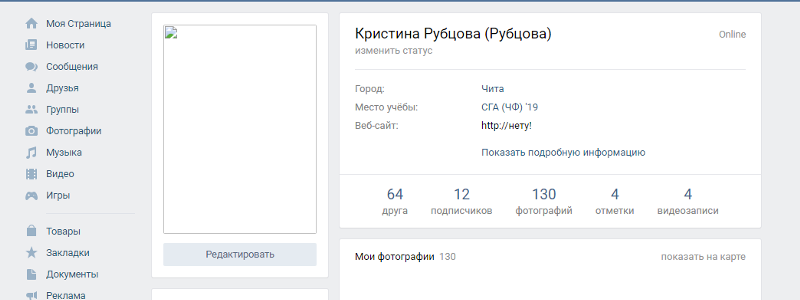 Коснитесь типа учетной записи, которую вы используете для синхронизации контактов — например, если вы хотите, чтобы ваши контакты Gmail отображались, коснитесь «Google» — и убедитесь, что опция «Контакты» включена для синхронизации. Если он уже отмечен, нажмите, чтобы снять флажок, подождите несколько секунд, а затем включите его снова — возможно, его просто нужно сбросить.
Коснитесь типа учетной записи, которую вы используете для синхронизации контактов — например, если вы хотите, чтобы ваши контакты Gmail отображались, коснитесь «Google» — и убедитесь, что опция «Контакты» включена для синхронизации. Если он уже отмечен, нажмите, чтобы снять флажок, подождите несколько секунд, а затем включите его снова — возможно, его просто нужно сбросить.
Видимость учетной записи
Если ваши настройки синхронизации верны, убедитесь, что вы выбрали отображение контактов этой учетной записи в приложении «Контакты».Запустите приложение и нажмите кнопку «Меню». Выберите параметр, определяющий способ просмотра контактов — точное название зависит от модели и производителя, но ищите что-то вроде «Контакты для отображения» или «Параметры отображения». Убедитесь, что учетная запись с контактами указана в списке и включена для отображения — или просто включите «Все контакты», чтобы все контактные данные отображались в приложении «Контакты».
Если вы сомневаетесь, выполните сброс
Если ничего не помогает, вы можете сбросить устройство до заводских настроек и начать заново. Проведите пальцем вниз по панели уведомлений, коснитесь значка шестеренки и выберите «Настройки». Нажмите «Резервное копирование и сброс», выберите «Сброс к заводским настройкам», а затем следуйте инструкциям на экране, чтобы стереть все. Войдите снова, используя свою основную учетную запись Google после перезагрузки. В то время как данные, заполняющие различные приложения телефона, останутся резервными копиями в связанных учетных записях, полная перезагрузка сотрет текущий контент из внутренней памяти устройства — вам придется переустановить свои приложения и снова персонализировать свой телефон.
Проведите пальцем вниз по панели уведомлений, коснитесь значка шестеренки и выберите «Настройки». Нажмите «Резервное копирование и сброс», выберите «Сброс к заводским настройкам», а затем следуйте инструкциям на экране, чтобы стереть все. Войдите снова, используя свою основную учетную запись Google после перезагрузки. В то время как данные, заполняющие различные приложения телефона, останутся резервными копиями в связанных учетных записях, полная перезагрузка сотрет текущий контент из внутренней памяти устройства — вам придется переустановить свои приложения и снова персонализировать свой телефон.
Не удается открыть контакты на телефоне Android
Многие пользователи сообщают о проблеме с невозможностью открыть приложение «Контакты» на телефоне Android. Ниже вы найдете шаги по устранению этой проблемы.
Контакты не открываются на телефоне Android
Если вы не можете открыть Контакты на телефоне Android, проблема может быть вызвана различными причинами, начиная от поврежденного кэша приложений и заканчивая сторонними приложениями, мешающими работе приложения Контакты.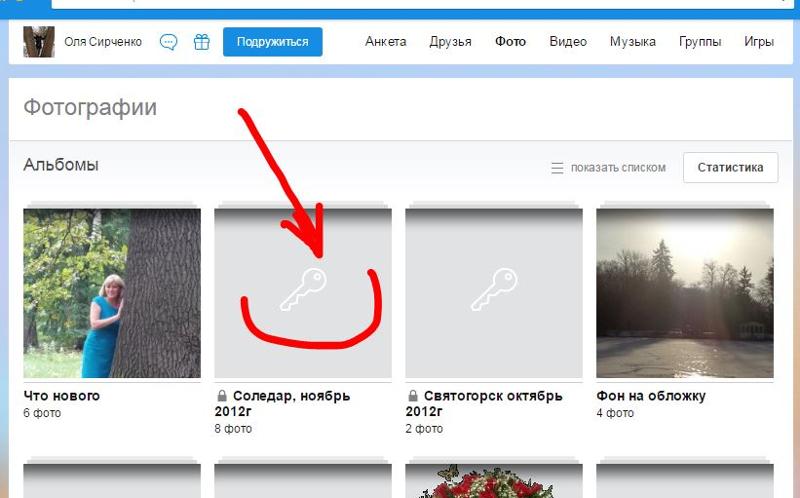
1.Перезагрузите телефон
Первый рекомендуемый способ устранения большинства неполадок на компьютере и смартфонах — перезагрузить устройство.
ВЫКЛЮЧИТЕ телефон Android, подождите 60 секунд и перезагрузите телефон.
2. Очистить кэш приложения «Контакты»
Проблема может быть связана с повреждением кэша в приложении «Контакты».
1. Перейдите в «Настройки» > «Приложения» > прокрутите вниз и нажмите «Контакты».
2. На экране информации о приложении нажмите «Хранилище».
3. На следующем экране нажмите «Очистить кэш».
После этого откройте приложение «Контакты» и посмотрите, сможете ли вы открыть «Контакты».
3. Проверьте разрешения для приложения «Контакты»
Возможно, у приложения «Контакты» нет разрешения на доступ к контактам на вашем телефоне
1. Выберите «Настройки» > «Приложения» > «Контакты».
2. На экране «Информация о приложении» нажмите «Разрешения» или «Диспетчер разрешений».
3. На экране «Разрешения приложения» нажмите «Контакты» и выберите параметр «Разрешить» на следующем экране.
Это гарантирует, что у приложения «Контакты» есть разрешение на доступ к контактам на вашем телефоне Android.
4. Сбросить настройки приложения
При сбросе настроек приложения вы вернетесь к настройкам приложения по умолчанию.
1. Перейдите в «Настройки» > «Приложения» > коснитесь значка меню из трех точек и выберите параметр «Сбросить настройки приложения» в раскрывающемся меню.
2. Во всплывающем окне подтверждения коснитесь параметра «Сброс».
5. Запустите устройство в безопасном режиме
Когда вы загружаете свой телефон в безопасном режиме, все сторонние приложения будут отключены, и только самые важные приложения по умолчанию смогут работать на вашем телефоне Android.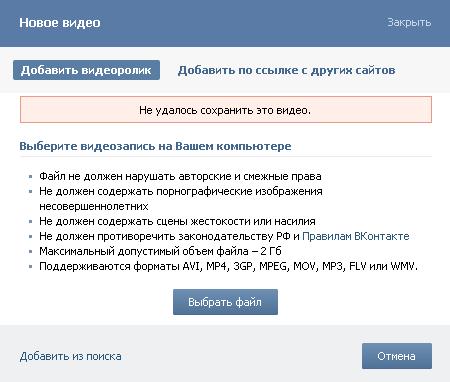
1. Нажмите и удерживайте кнопку питания, пока не появится опция «Выключить питание».
2. Нажмите и удерживайте значок выключения питания, пока не появится параметр «Безопасный режим».
3. Нажмите на запрос безопасного режима и терпеливо дождитесь перезагрузки телефона в безопасном режиме.
Когда ваш Android-телефон находится в безопасном режиме, проверьте, сможете ли вы открыть приложение «Контакты».
Если вы можете получить доступ к контактам в безопасном режиме, проблема, скорее всего, связана с тем, что стороннее приложение мешает работе приложения «Контакты» на вашем телефоне Android.
Следующим шагом является выявление и удаление стороннего приложения, вызывающего проблемы на вашем устройстве.
6. Удаление стороннего приложения
Вы можете начать с удаления последнего приложения, которое вы установили на свое устройство.
1.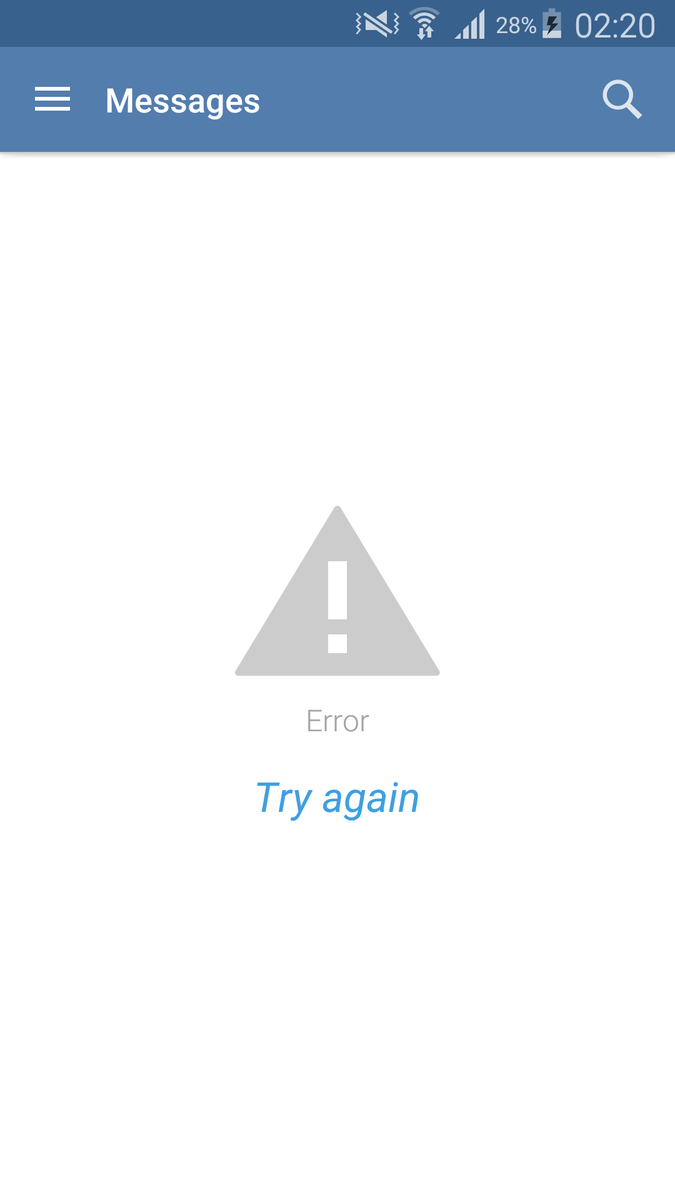 Перейдите в «Настройки» > «Приложения» > коснитесь приложения, которое хотите удалить.
Перейдите в «Настройки» > «Приложения» > коснитесь приложения, которое хотите удалить.
2. На экране информации о приложении коснитесь параметра «Удалить».
Перезагрузите телефон и посмотрите, устранена ли проблема. Если вы по-прежнему не можете открыть приложение «Контакты», попробуйте удалить сторонние приложения.
7.Сбросить все настройки
1. Перейдите в «Настройки» > «Общее управление» (или «Система») > нажмите «Сброс».
2. На следующем экране нажмите «Сбросить все настройки».
8. Сброс к заводским настройкам
Последний вариант — сбросить телефон до заводских настроек по умолчанию. Это удалит все приложения, фотографии и данные с вашего телефона.
Следовательно, убедитесь, что вы сделали резервную копию своего телефона, прежде чем продолжить процесс сброса.
1. Выберите «Настройки» > «Общее управление» (или «Система») > «Сброс».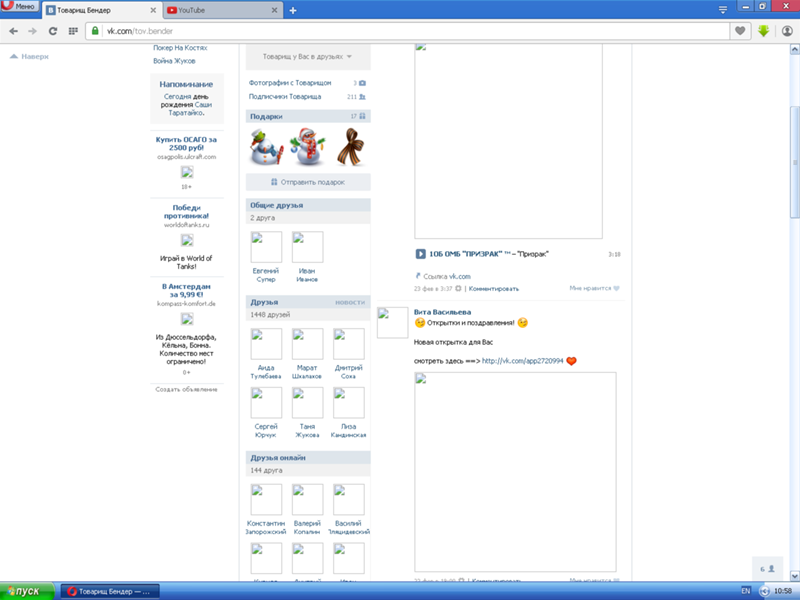
2. На следующем экране нажмите «Сброс заводских данных».
3. Во всплывающем окне подтверждения нажмите «Сброс для подтверждения».
Связанные
Как перенести контакты с Android на iPhone
Переключение с телефона Android на iPhone может оказаться непростой задачей. Это совершенно другая экосистема, более эксклюзивная и тесно связанная.Однако есть несколько способов сделать переход более плавным, когда дело доходит до передачи данных. Хотя эти две экосистемы совершенно разные, учетная запись Google может быть общим пространством, которое может помочь вам в перемещении ваших данных, включая контакты. Кроме того, есть и другие инструменты, специально предназначенные для этого. Читайте дальше, чтобы узнать, как перенести контакты с Android на iPhone.
Пользователи Android могут перенести свои контакты на iPhone несколькими способами.Они могут сделать это с помощью приложения Move to iOS, разработанного Apple специально для переноса ваших данных.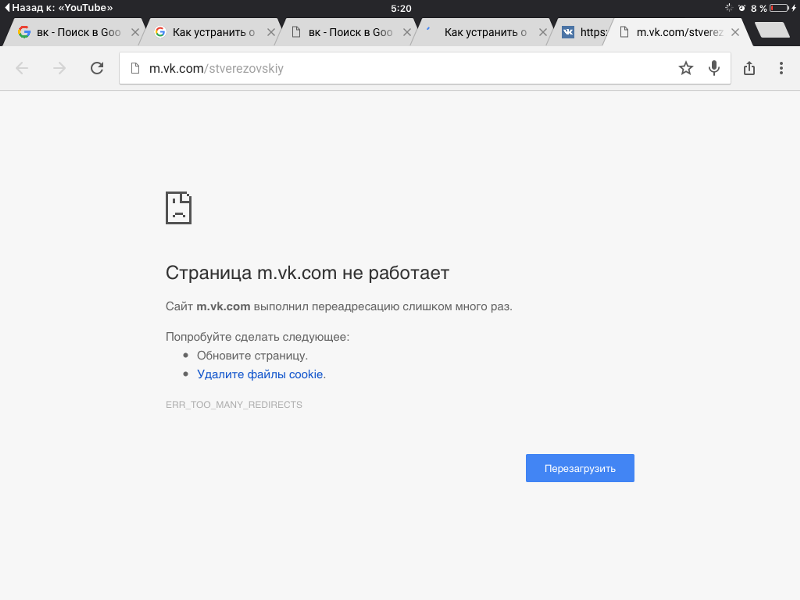 Это приложение можно использовать при настройке iPhone. Пользователи также могут использовать общую учетную запись Google, вручную передавать контакты через файл VCF или использовать SIM-карту для переноса их на ваш iPhone.
Это приложение можно использовать при настройке iPhone. Пользователи также могут использовать общую учетную запись Google, вручную передавать контакты через файл VCF или использовать SIM-карту для переноса их на ваш iPhone.
Как перенести контакты с Android на iPhone с помощью приложения Move to iOS
Загрузите приложение Move to iOS из магазина Google Play на свой телефон Android.
Откройте приложение и нажмите Продолжить.
Вас поприветствуют Правила и условия. Нажмите Согласен .
Затем приложение запросит разрешение на определение местоположения, доступ к контактам, календарю, хранилищу и SMS, и все это вам нужно будет предоставить.

На экране «Найти код» нажмите «Продолжить». Вам будет предложено ввести код.
Перейдите на свой iPhone, и в процессе установки вы увидите опцию Переместить данные с Android . Нажмите на нее.
Вы получите десятизначный или шестизначный код. Введите этот код в свой телефон Android.
Теперь вы должны увидеть экран передачи данных, в котором вас попросят выбрать контент, который вы хотите передать. Выберите Контакты вместе с любыми данными, которые вы хотите переместить, и нажмите Далее .
org/HowToStep»>После завершения загрузки нажмите Готово на телефоне Android и Продолжить на iPhone, чтобы завершить процесс установки.
Оставьте оба устройства бездействующими, пока полоса загрузки на вашем iPhone не исчезнет.
- Сначала убедитесь, что ваши контакты синхронизированы с вашей учетной записью Google. Для этого перейдите в настройки на своем телефоне Android. Кроме того, убедитесь, что у вас есть активное подключение к Интернету.
- Прокрутите вниз до Аккаунты и коснитесь своей учетной записи Google.
- Нажмите на Синхронизация учетной записи и либо нажмите на меню из трех точек, чтобы синхронизировать все, либо выключите переключатель Контакты, а затем снова включите, чтобы синхронизировать только контакты.

- Перейдите к своему iPhone и перейдите к Настройки .
- Нажмите Почта , а затем нажмите Аккаунты .
- Нажмите Добавить учетную запись и введите ту же учетную запись Google, что и ваш телефон Android.Убедитесь, что переключатель «Контакты» включен.
- Ваши контакты Android теперь должны отображаться на вашем iPhone.
- На телефоне Android откройте приложение «Контакты».
- Коснитесь значка шестеренки или трехточечного меню , чтобы выбрать параметр Импорт/экспорт .
- Здесь вы должны увидеть две опции, нажмите Экспорт в файл .vcf . Эти параметры могут отличаться на разных телефонах Android.
- Это создаст файл VCF ваших контактов в памяти вашего телефона.
- Отправьте этот файл на свой iPhone с помощью iTunes или просто отправив его себе по почте и используя ту же учетную запись электронной почты на своем iPhone, чтобы загрузить его.
 Существует несколько различных способов отправки файла VCF на ваш iPhone, о которых вы можете прочитать в этом руководстве.
Существует несколько различных способов отправки файла VCF на ваш iPhone, о которых вы можете прочитать в этом руководстве. - Откройте файл VCF, и вы должны увидеть опцию Добавить все контакты . Нажмите на нее.
- Ваши контакты должны отображаться на вашем iPhone.
Как перенести контакты с Android на iPhone с помощью SIM-карты
- На телефоне Android перейдите в приложение «Контакты» и коснитесь значка шестеренки или трехточечного меню .
- Нажмите на Контакты SIM-карты и, если у вас есть телефон с двумя SIM-картами, выберите SIM-карту, которую вы будете использовать в своем iPhone.
- Коснитесь трехточечного меню и выберите Импорт с телефона .
- Вам будет предложено выбрать, какие контакты вы хотите перенести на телефон. Вы можете использовать опцию «Выбрать все», чтобы перенести все контакты или выбрать их по отдельности.
 Затем нажмите Готово .
Затем нажмите Готово . - Когда процесс завершится, извлеките SIM-карту и вставьте ее в iPhone.
- На вашем iPhone перейдите к Настройки и нажмите Контакты .
- Нажмите Импортировать контакты с SIM-карты и дождитесь завершения процесса.
- Теперь ваши контакты должны отображаться на вашем iPhone.
Чтобы быть в курсе последних технических новостей и обзоров, следите за Gadgets 360 в Twitter, Facebook и Google News. Чтобы быть в курсе последних видео о гаджетах и технологиях, подпишитесь на наш канал YouTube.
Как вода в Луке подтолкнула Pixar к новой эре анимации Как воспроизводить видео с YouTube в режиме «картинка в картинке» на iOS Добро пожаловать в очередной выпуск по устранению неполадок #GalaxyJ7.В этом кратком руководстве будет рассмотрена одна из распространенных проблем на устройствах Samsung — как исправить ошибку «Контакты остановлены».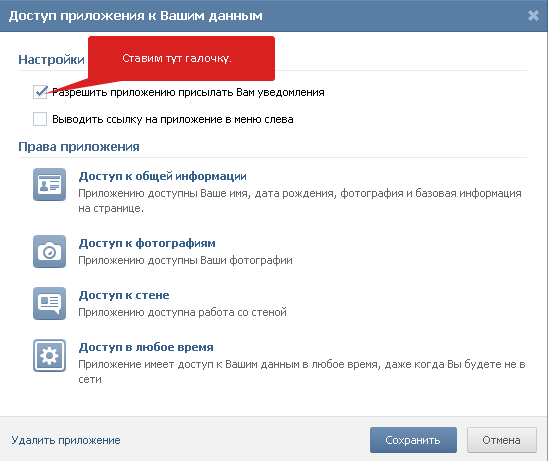 Контакты — одно из основных приложений, которое сегодня поставляется с каждым устройством Samsung. Хотя наш собственный опыт работы с этим приложением на протяжении многих лет, как правило, без проблем, многие пользователи считают его ненадежным. Ниже приведен один из таких случаев, когда возникает эта ошибка. Надеемся, наши предложения помогут в решении вопроса на собственном J7.
Контакты — одно из основных приложений, которое сегодня поставляется с каждым устройством Samsung. Хотя наш собственный опыт работы с этим приложением на протяжении многих лет, как правило, без проблем, многие пользователи считают его ненадежным. Ниже приведен один из таких случаев, когда возникает эта ошибка. Надеемся, наши предложения помогут в решении вопроса на собственном J7.
Проблема № 1: Как исправить ошибку Galaxy J7 «Контакты остановлены», которая постоянно появляется
Мой Samsung Galaxy J7 Prime внезапно начал отображать контакты, которые перестали работать. Перезапустите приложение. Поэтому я нажимаю перезагрузить. Затем он говорит то же самое с опцией закрытия приложения. До сих пор я пробовал следующие решения:
Перезапустите приложение. Поэтому я нажимаю перезагрузить. Затем он говорит то же самое с опцией закрытия приложения. До сих пор я пробовал следующие решения:
- Загрузка визуальной голосовой почты для t-mobile
- Очистить кеш из меню загрузки после выключения устройства и включения, удерживая кнопку увеличения громкости n домой метод
Единственный оставшийся вариант — восстановить устройство, которого я стараюсь избегать.Есть ли что-нибудь еще, что я могу сделать? Спасибо за любую помощь. — Кайиран234
Решение: Привет, Kayirean234. «Контакты остановлены» — это распространенная общая ошибка, которая обычно появляется, когда приложение «Контакты» сталкивается с проблемой. Это может быть вызвано другим приложением, таким как «Телефон» или приложением для обмена сообщениями, которое использует приложение «Контакты» для выполнения определенной задачи. В других случаях это может быть связано с ошибкой операционной системы. Хорошо, что подобную ошибку почти всегда может исправить пользователь.Итак, для начала вот что вы можете попробовать:
Хорошо, что подобную ошибку почти всегда может исправить пользователь.Итак, для начала вот что вы можете попробовать:
Создать резервную копию
Прежде чем приступать к устранению неполадок, обязательно сделайте резервную копию всего, особенно контактов, которые вы не можете позволить себе потерять. Лучший способ сделать это — использовать Smart Switch. Если у вас есть компьютер, вы можете установить на него Smart Switch, а затем создать резервную копию своего телефона с его помощью.
На этой странице вы можете узнать, как установить Smart Switch на компьютер.
Очистить данные приложения Контакты
Приложение «Контакты» — это предустановленное приложение, поэтому самое большее, что вы можете сделать для устранения неполадок, — это удалить его данные.Это равносильно удалению и повторной установке приложения. Чтобы удалить данные вашего приложения, выполните следующие действия:
- Откройте приложение «Настройки».
- Нажмите Приложения.

- Нажмите Дополнительные настройки в правом верхнем углу (значок с тремя точками).
- Выберите Показать системные приложения.
- Найдите и коснитесь своего приложения.
- Нажмите «Хранилище».
- Нажмите кнопку «Очистить кэш».
- Перезагрузите J7 и проверьте наличие проблемы.
Сброс настроек приложения
Если проблема остается после очистки данных приложения «Контакты», вы можете попытаться вернуть все настройки приложения в прежнее состояние.Иногда приложение может перестать работать должным образом, потому что другое приложение или служба, от которых оно зависит, были отключены или удалены из системы. Чтобы убедиться, что все необходимые приложения, поддерживающие другие приложения, запущены и работают, рассмотрите возможность сброса настроек приложений на телефоне. Вот как это делается:
- Откройте приложение «Настройки».
- Нажмите Приложения.
- Нажмите Дополнительные настройки в правом верхнем углу (значок с тремя точками).

- Выберите Сбросить настройки приложения.
- Перезагрузите S8 и проверьте наличие проблемы.
Очистить настройки сети
Иногда неправильная конфигурация сети может привести к неправильной работе некоторых приложений. Чтобы убедиться, что ваш J7 имеет правильную сетевую конфигурацию, обязательно очистите его сетевые настройки. Вот как:
- На главном экране проведите вверх по пустому месту, чтобы открыть панель приложений.
- Нажмите «Общее управление» > «Сброс» > «Сбросить настройки сети».
- Коснитесь Сбросить настройки.
- Если вы установили PIN-код, введите его.
- Коснитесь Сбросить настройки. После завершения появится окно подтверждения.
Безопасный режим
Чтобы проверить возможность того, что проблема вызвана плохим сторонним приложением, следующим способом устранения неполадок будет запуск устройства в безопасном режиме. В этом режиме будет разрешено запускать только предустановленные приложения, а это означает, что если проблема связана с одним из ваших загруженных приложений, приложение «Контакты» в безопасном режиме должно работать правильно.
Для проверки голосовых вызовов в безопасном режиме:
- Выключите устройство.
- Нажмите и удерживайте кнопку питания после появления на экране экрана с названием модели.
- Когда на экране появится надпись SAMSUNG, отпустите кнопку питания.
- Сразу после отпускания клавиши питания нажмите и удерживайте клавишу уменьшения громкости.
- Продолжайте удерживать клавишу уменьшения громкости, пока устройство не завершит перезапуск.
- Когда в левом нижнем углу экрана появится безопасный режим, отпустите клавишу уменьшения громкости.
- Дайте телефону поработать и попытайтесь воспроизвести проблему.Если голосовой вызов работает правильно, у вас проблема с плохим приложением.
Чтобы определить, какое из ваших приложений вызывает проблемы, вы должны загрузить телефон обратно в безопасный режим и выполнить следующие действия:
- Загрузитесь в безопасном режиме.
- Проверьте наличие проблемы.

- После того, как вы подтвердите, что виновато стороннее приложение, вы можете начать удаление приложений по отдельности. Мы предлагаем вам начать с самых последних добавленных вами.
- После удаления приложения перезагрузите телефон в обычном режиме и проверьте наличие проблемы.
- Если ваш J7 по-прежнему неисправен, повторите шаги 1–4.
- Продолжайте повторять этот цикл, пока не определите виновника.
Сброс до заводских настроек
Если все вышеперечисленные решения совсем не помогают, необходимо сбросить настройки устройства до заводских. Чтобы восстановить заводские настройки J7:
- Выключите устройство.
- Нажмите и удерживайте клавишу увеличения громкости и клавишу Bixby, затем нажмите и удерживайте клавишу питания.
- Когда появится зеленый логотип Android, отпустите все клавиши («Установка обновления системы» будет отображаться в течение примерно 30–60 секунд, прежде чем отобразятся параметры меню восстановления системы Android).

- Несколько раз нажмите клавишу уменьшения громкости, чтобы выделить «очистить раздел кеша».
- Нажмите кнопку питания, чтобы выбрать.
- Нажимайте клавишу уменьшения громкости, пока не будет выделено «да», а затем нажмите кнопку питания.
- Когда очистка раздела кеша будет завершена, будет выделено «Перезагрузить систему сейчас».
- Нажмите кнопку питания, чтобы перезапустить устройство.
Проблема №2: Как освободить больше места на Galaxy J7 без рутирования
У меня есть Galaxy J7, и из-за старой проблемы с вредоносными программами он использует 95% используемого хранилища и 60% ОЗУ, что препятствует обновлению приложений.У меня возникает соблазн рутировать устройство и удалить ненужные приложения. Мне сказали, что это опасно и может вызвать другие нежелательные проблемы. Что вы думаете об этом? Если вы считаете, что это приемлемое решение, можете ли вы посоветовать надежную процедуру или схему? — Роберт
Решение: Привет, Роберт.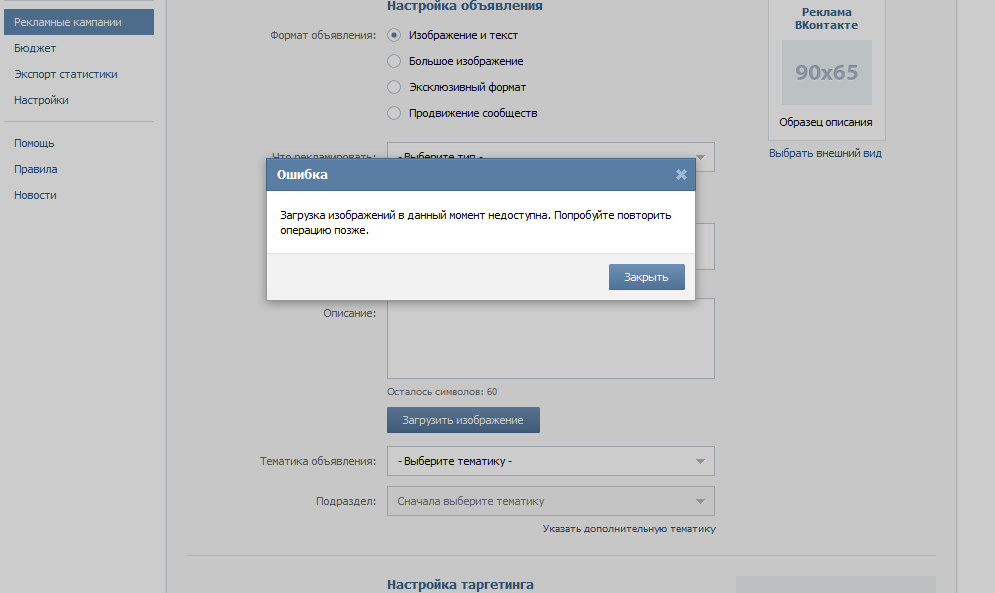 Рутирование имеет как свои преимущества, так и недостатки. Если ваша главная задача при обращении к нам — выяснить, как лучше всего решить проблему нехватки места на вашем J7, наш ответ определенно не будет рутировать устройство.По сравнению с потенциальными рисками для вашего устройства мы сомневаемся, что вы получите какую-либо значительную выгоду с точки зрения места для хранения. Да, вы сможете удалить ненужные приложения, но мы сомневаемся, что они могут занимать несколько ГБ. Почему бы вам не получить SD-карту вместо этого? Galaxy J7 может использовать SD-карту объемом до 256 ГБ, что обычно более чем достаточно для нужд среднего пользователя.
Рутирование имеет как свои преимущества, так и недостатки. Если ваша главная задача при обращении к нам — выяснить, как лучше всего решить проблему нехватки места на вашем J7, наш ответ определенно не будет рутировать устройство.По сравнению с потенциальными рисками для вашего устройства мы сомневаемся, что вы получите какую-либо значительную выгоду с точки зрения места для хранения. Да, вы сможете удалить ненужные приложения, но мы сомневаемся, что они могут занимать несколько ГБ. Почему бы вам не получить SD-карту вместо этого? Galaxy J7 может использовать SD-карту объемом до 256 ГБ, что обычно более чем достаточно для нужд среднего пользователя.
Рутинг ставит под угрозу встроенную безопасность Android. Есть причина, по которой Google «скрывает» некоторые конфиденциальные файлы и папки от обычных пользователей.Если вы не собираетесь использовать свой телефон для выполнения сложных задач, требующих root-прав, лучше использовать нерутированную версию Android. В вашем случае лучшим средством от нехватки места для хранения является использование дополнительного хранилища (SD-карты).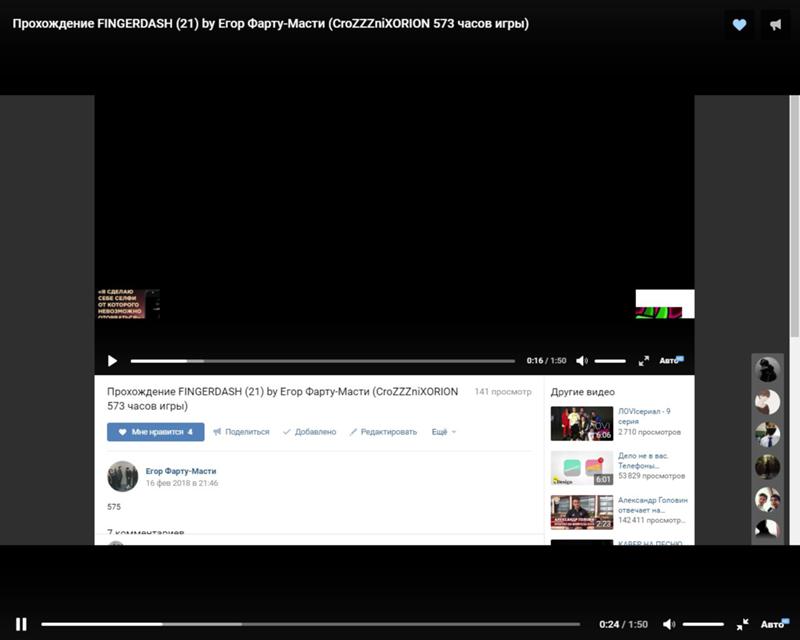
Проблема № 3: приложения Instagram и YouTube для Galaxy J7 продолжают падать
Привет, мой Samsung J7 Приложения социальных сетей постоянно падают, особенно Instagram и YouTube. Instagram зависает, и я выхожу из приложения, чтобы открыть его снова. Когда я это делаю, экран становится белым и «Instagram, к сожалению, остановлен» или что-то в этом роде.Когда YouTube зависает, он зависает, как Instagram, но когда я открываю его снова, он не запускается. Я должен переустановить его снова. Пожалуйста помоги! Это происходит уже несколько месяцев. Меня это очень беспокоит. — Эллок250
Решение: Привет, Elloc250. Существует ряд факторов, которые могут привести к случайному или постоянному сбою приложений в Android. Чтобы решить вашу проблему, мы рекомендуем вам следовать нашим советам в этой статье:
Как исправить приложение YouTube, которое продолжает падать на Samsung Galaxy J7?
Все рекомендации в этой статье можно применить как к приложениям YouTube, так и к приложениям Instagram.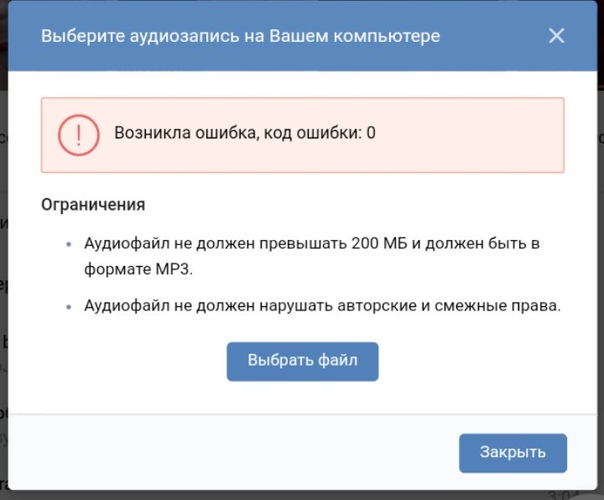
Почему мой iMessage не работает на моем iPhone? Исправление!
Синий пузырь, зеленый пузырь. Если вы пытались отправить сообщения iMessage с помощью iPhone, и все ваши сообщения внезапно появляются в зеленых кружках, значит, iMessage работает неправильно на вашем iPhone. В этой статье я объясню , что такое iMessage и , как диагностировать и устранять проблемы с iMessage на вашем iPhone, iPad и iPod.
Что такое iMessage и как он работает?
iMessage был ответом Apple на Blackberry Messenger, и он принципиально отличается от традиционных текстовых сообщений (SMS) и мультимедийных сообщений (MMS), поскольку iMessage использует данные для отправки сообщений вместо плана обмена текстовыми сообщениями через вашего оператора сотовой связи.
iMessage — отличная функция, поскольку она позволяет iPhone, iPad, iPod и компьютерам Mac отправлять сообщения, превышающие традиционный лимит в 160 символов для текстовых сообщений и лимит данных, связанный с MMS-сообщениями.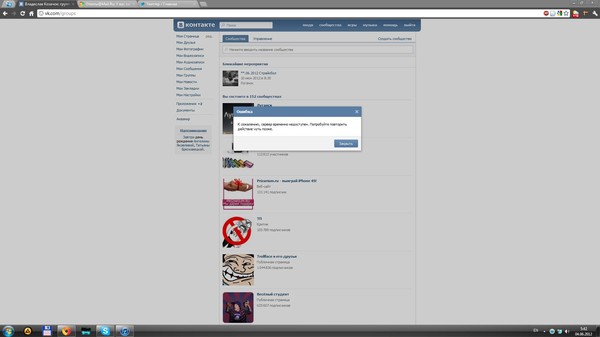 Основным недостатком iMessage является то, что он работает только между устройствами Apple. Невозможно отправить iMessage кому-то со смартфоном Android.
Основным недостатком iMessage является то, что он работает только между устройствами Apple. Невозможно отправить iMessage кому-то со смартфоном Android.
Что такое зеленые и синие пузыри на iPhone?
Когда вы откроете приложение «Сообщения», вы заметите, что когда вы отправляете текстовые сообщения, иногда они отправляются в синем пузыре, а иногда — в зеленом.Вот что это означает:
- Если ваше сообщение отображается в синем кружке, значит, ваше текстовое сообщение было отправлено с помощью iMessage.
- Если ваше сообщение отображается в зеленом кружке, это означает, что ваше текстовое сообщение было отправлено с использованием вашего тарифного плана сотовой связи с помощью SMS или MMS.
Диагностика проблемы с iMessage
Если у вас возникла проблема с iMessage, первым делом нужно определить, связана ли проблема с одним контактом или iMessage не работает ни с одним из контактов на вашем iPhone.Если iMessage не работает только с одним из ваших контактов, проблема, скорее всего, связана с их концом.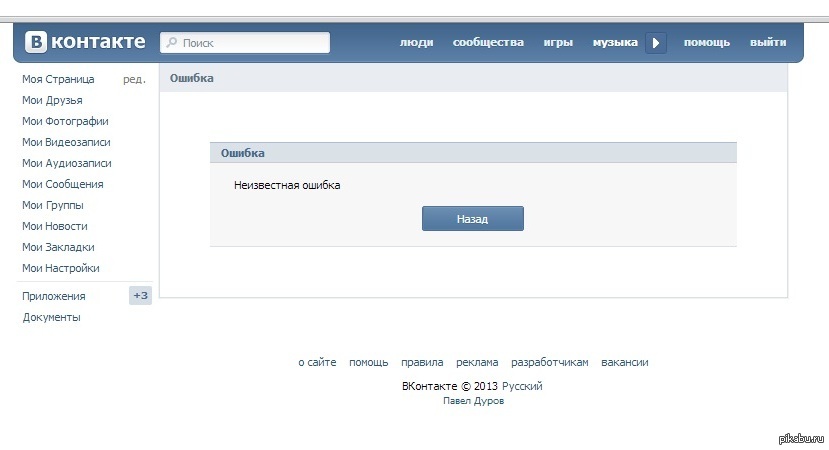 Если iMessage не работает ни с одним из ваших контактов, проблема, скорее всего, связана с вашим концом.
Если iMessage не работает ни с одним из ваших контактов, проблема, скорее всего, связана с вашим концом.
Отправить тестовое сообщение
Найдите знакомого, у которого есть iPhone, который может успешно отправлять и получать сообщения iMessages. (Вам не нужно слишком много искать.) Откройте Сообщения и отправьте им сообщение. Если пузырь синий, значит iMessage работает. Если кружок зеленый, значит, iMessage не работает, и ваш iPhone отправляет сообщения с использованием вашего тарифного плана сотовой связи.
iMessage не работает?
Если iMessage работает на вашем iPhone, но сообщения, которые вы получаете, идут в неправильном порядке, ознакомьтесь с нашей статьей о том, как решить проблему.
Как исправить iMessage на вашем iPhone или iPad
1. Выключите iMessage, перезагрузите и снова включите
Перейдите в Настройки -> Сообщения и нажмите кнопку рядом с iMessage, чтобы выключить iMessage на вашем iPhone или iPad.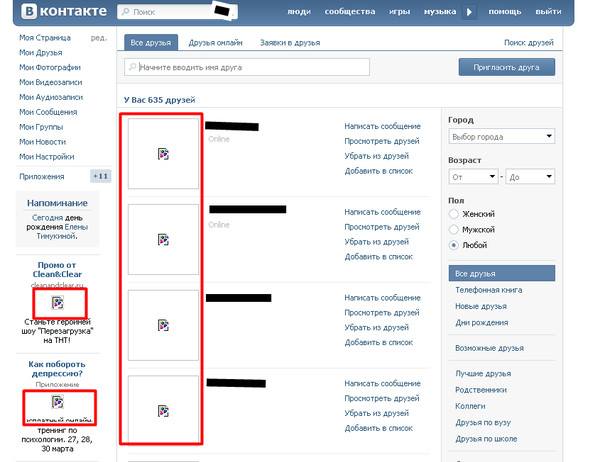 Затем удерживайте кнопку питания нажатой, пока не появится надпись «Slide to Power Off», и проведите пальцем по панели, чтобы выключить iPhone или iPad.Снова включите устройство, вернитесь к Настройки -> Сообщения и снова включите iMessage. Это простое исправление работает в большинстве случаев.
Затем удерживайте кнопку питания нажатой, пока не появится надпись «Slide to Power Off», и проведите пальцем по панели, чтобы выключить iPhone или iPad.Снова включите устройство, вернитесь к Настройки -> Сообщения и снова включите iMessage. Это простое исправление работает в большинстве случаев.
2. Убедитесь, что iMessage настроен правильно
Перейдите в Настройки -> Сообщения и нажмите, чтобы открыть пункт меню «Отправить и получить». Здесь вы увидите список номеров телефонов и адресов электронной почты, которые настроены для отправки и получения сообщений iMessages на вашем устройстве. Посмотрите раздел «Начать новый разговор с» и, если рядом с вашим номером телефона нет галочки, нажмите на свой номер телефона, чтобы активировать iMessage для вашего номера.
3. Проверьте подключение к Интернету
Помните, что iMessage работает только при подключении к сети Wi-Fi или сотовой сети, поэтому убедитесь, что ваш iPhone или iPad действительно подключен к Интернету.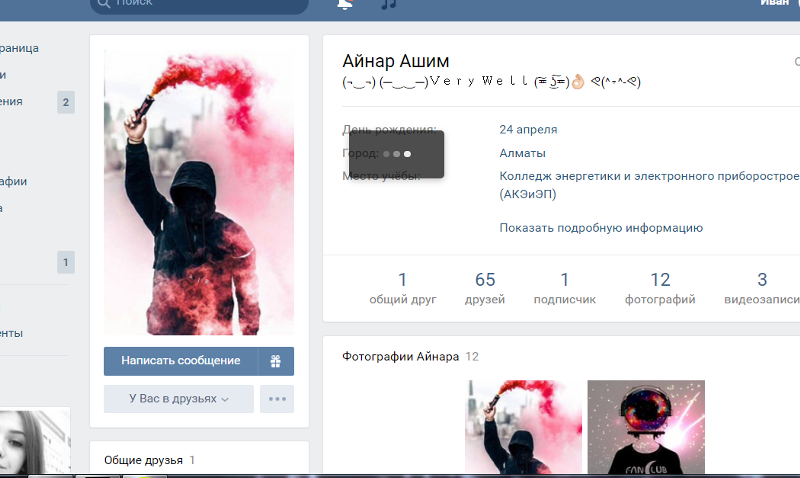 Откройте Safari на своем устройстве и попробуйте перейти на любой веб-сайт. Если веб-сайт не загружается или Safari говорит, что вы не подключены к Интернету, ваши iMessages также не будут отправляться.
Откройте Safari на своем устройстве и попробуйте перейти на любой веб-сайт. Если веб-сайт не загружается или Safari говорит, что вы не подключены к Интернету, ваши iMessages также не будут отправляться.
Подсказка: Если на вашем iPhone не работает Интернет, возможно, вы подключены к сети Wi-Fi с плохим подключением к Интернету.Попробуйте отключить Wi-Fi и повторно отправить iMessage. Если это работает, проблема была с Wi-Fi, а не с iMessage.
4. Выйдите из iMessage и войдите снова
Вернитесь к Настройки -> Сообщения и нажмите, чтобы открыть «Отправить и получить».
Затем нажмите там, где написано «Apple ID: (ваш Apple ID)» и выберите «Выйти». Войдите снова, используя свой Apple ID, и попробуйте отправить iMessage одному из ваших друзей с iPhone.5. Проверьте наличие обновления iOS
Перейдите на страницу «Настройки» -> «Основные» -> «Обновление программного обеспечения » и проверьте, есть ли обновление iOS для вашего iPhone.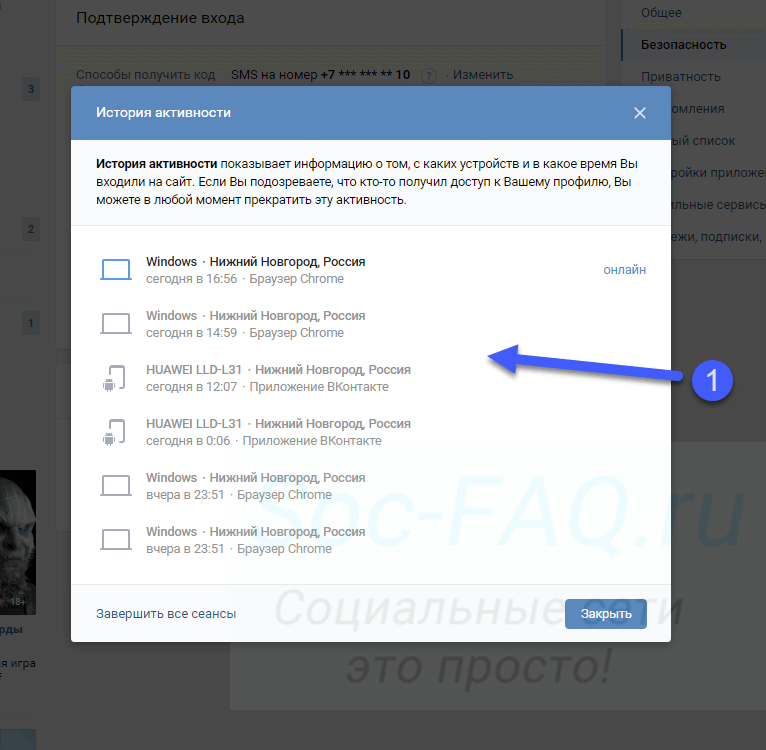 Во время моего пребывания в Apple одними из наиболее распространенных проблем, с которыми я сталкивался, были проблемы с iMessage, и Apple регулярно выпускает обновления для решения проблем iMessage с различными операторами связи.
Во время моего пребывания в Apple одними из наиболее распространенных проблем, с которыми я сталкивался, были проблемы с iMessage, и Apple регулярно выпускает обновления для решения проблем iMessage с различными операторами связи.
6. Сброс настроек сети
Проблемы с сетевым подключением также могут вызвать проблемы с iMessage, и часто восстановление сетевых настроек вашего iPhone до заводских значений по умолчанию может решить проблему с iMessage. Чтобы сбросить сетевые настройки iPhone или iPad, перейдите в «Настройки» -> «Основные» -> «Перенос или сброс iPhone» -> «Сбросить » и нажмите «Сбросить настройки сети» .
Предупреждение: Прежде чем сделать это, убедитесь, что вы знаете свои пароли Wi-Fi, потому что «Сброс настроек сети» удалит все сохраненные сети Wi-Fi на вашем iPhone. После перезагрузки iPhone вам придется повторно вводить пароли Wi-Fi дома и на работе. Настройки Bluetooth и VPN вашего iPhone также будут сброшены к заводским настройкам.
7. Обратитесь в службу поддержки Apple
Даже когда я работал в Apple, были редкие случаи, когда все вышеперечисленные шаги по устранению неполадок не могли решить проблему с iMessage, и нам приходилось передавать проблему инженерам Apple, которые лично решить вопрос.
Если вы решите посетить Apple Store, сделайте себе одолжение и позвоните заранее, чтобы договориться о встрече с баром Genius, чтобы вам не пришлось ждать помощи.
Подведение итогов
Я надеюсь, что эта статья помогла вам решить проблему с iMessage. Я с нетерпением жду ваших отзывов о вашем опыте работы с iMessage в разделе комментариев ниже.
Как исправить ошибку «К сожалению, контакты остановлены» на Android?
Возможно, вы часто сталкивались с ошибкой « Контакты остановились » при использовании устройства Android.Пользователи, скорее всего, сталкиваются с этой ошибкой, когда собираются принять телефонный звонок или открыть телефон. Но эта ошибка также может появиться в любое время при использовании устройства.
Почему возникает ошибка «К сожалению, контакты остановлены»?
Эта ошибка может возникать по разным причинам. Но в основном эта ошибка «К сожалению, контакты остановлены» возникает из-за кеша. Google хранит кеш в локальном хранилище, чтобы скорость могла увеличиваться при повторной загрузке приложения с серверов Google.А также этот кеш помогает снизить нагрузку. Помимо этой причины, ошибка также может возникать из-за установки другого приложения из Google Play Store, которое может быть несовместимо с вашим устройством.
Хотите попробовать один раз?
Попробуйте эти простые шаги, прежде чем переходить к фактическому решению. Это может помочь вам в решении вашей актуальной проблемы.
Попробуйте отключить приложение Google+
Многие пользователи сообщали об одной и той же проблеме. Кроме того, пользователи Samsung сообщили о проблеме «К сожалению, Контакты остановлены» с серией Samsung Galaxy, включая S9, j1, j2 и galaxy note 4.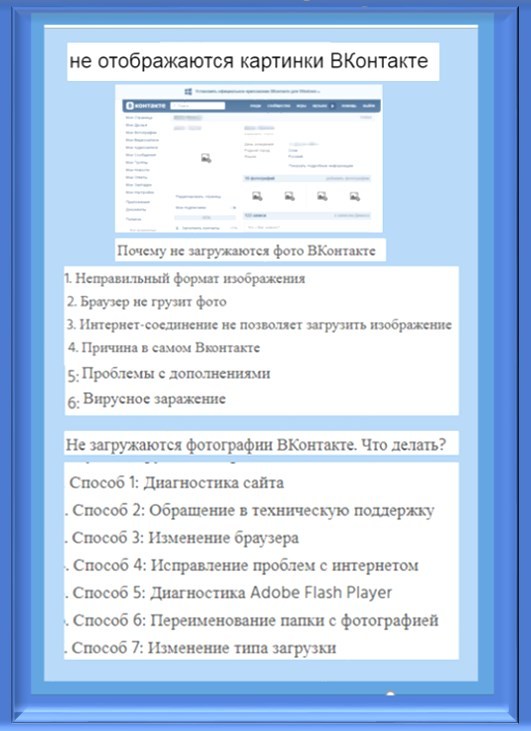 Кроме того, некоторые пользователи сообщают, что эта ошибка исчезла при отключении приложения Google+. На многих устройствах проблема решается удалением приложения Google+ или его обновлений. Если Google+ был предустановлен, вам необходимо удалить обновления и отключить автоматическое обновление для приложения Play Store . Вы также можете полностью отключить приложение Google+ .
Кроме того, некоторые пользователи сообщают, что эта ошибка исчезла при отключении приложения Google+. На многих устройствах проблема решается удалением приложения Google+ или его обновлений. Если Google+ был предустановлен, вам необходимо удалить обновления и отключить автоматическое обновление для приложения Play Store . Вы также можете полностью отключить приложение Google+ .
Решения ошибки «К сожалению, Контакты остановлены».
Если отключение приложения Google+ на вашем устройстве Android не помогло, попробуйте эти решения.Вот как исправить ошибку «К сожалению, контакты остановлены» на Android.
Очистка кеша контактов и данных наиболее важна, так как эта проблема связана с кешем. Очистка кеша может удалить все старые и поврежденные файлы, которые мешают правильной работе приложения контактов. Выполните следующие действия, чтобы очистить кэш и ненужные данные из приложения для контактов.
- Откройте настройки .
- Перейдите в Диспетчер приложений или Приложения или Приложения в зависимости от модели вашего устройства.
- Переместите или выберите вкладку Все .
- Найдите и нажмите на контакты .
- Нажмите Очистить кэш .
- Нажмите Очистить данные (это очистит журнал вызовов).
Иногда такую ошибку может вызвать формат даты и времени.Многие пользователи сообщают, что изменение формата даты/времени помогло решить проблему. Один раз попробуйте этот метод, чтобы избавиться от проблемы.
- Вернитесь к настройкам .
- Перейти к Дата и время.
- Изменить формат.
Как мы уже говорили, другие приложения также могут создавать такие проблемы.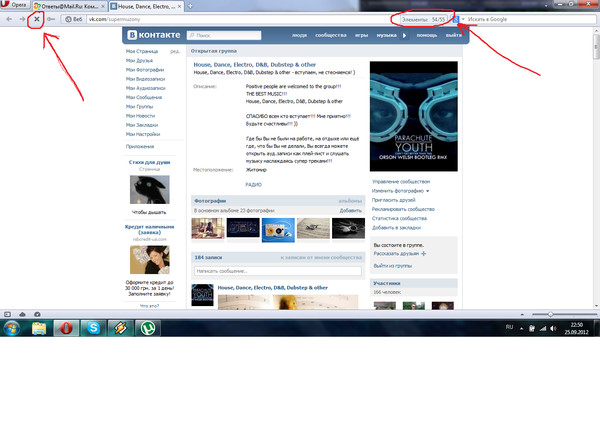 Поэтому вам нужно найти, какое приложение на самом деле создает такие проблемы.Для этого вам нужно удалить все те приложения, которые вы недавно загрузили. После того, как вы завершите удаление этих приложений, перезагрузите систему и проверьте, работает ли этот метод. Чтобы удалить приложение с вашего устройства, выполните следующие действия.
Поэтому вам нужно найти, какое приложение на самом деле создает такие проблемы.Для этого вам нужно удалить все те приложения, которые вы недавно загрузили. После того, как вы завершите удаление этих приложений, перезагрузите систему и проверьте, работает ли этот метод. Чтобы удалить приложение с вашего устройства, выполните следующие действия.
- Перейти к Настройки .
- Перейдите к Application Manager или Application .
- Найдите и коснитесь недавно установленного приложения .
- Затем нажмите Удалить .
Если какое-либо из вышеупомянутых решений не устраняет ошибку «К сожалению, Контакты остановлены», вам необходимо восстановить заводские настройки устройства. Сброс заводских настроек возвращает ваше устройство в нормальный режим. Но не забудьте сделать резервную копию вашего устройства, прежде чем переходить к заводским настройкам. В противном случае сброс к заводским настройкам удалит все данные, хранящиеся на вашем устройстве, вместе со сторонними мобильными приложениями (приложениями, которые вы загрузили из магазина Google Play).Чтобы восстановить заводские настройки устройства, выполните следующие действия.
В противном случае сброс к заводским настройкам удалит все данные, хранящиеся на вашем устройстве, вместе со сторонними мобильными приложениями (приложениями, которые вы загрузили из магазина Google Play).Чтобы восстановить заводские настройки устройства, выполните следующие действия.
- Перейти к Настройки .
- Нажмите Резервное копирование и сброс .
- Выберите, где вы хотите сделать резервную копию ваших данных.
- Нажмите Сброс заводских данных .
- Затем нажмите Сбросить настройки телефона .
Следовательно, это один из методов, помогающих решить ошибку «К сожалению, Контакты остановлены». Какой метод вам помогает? Если есть другие решения, пожалуйста, не забудьте упомянуть эти ценные решения в нашем разделе комментариев, так как они могут быть полезны другим читателям, столкнувшимся с этой ошибкой.Надеемся, наша статья поможет решить вашу проблему.
Читайте также:
Когда ваша веб-страница просто не загружается должным образом
Вы когда-нибудь пытались зайти на сайт, который вы уже посещали, и он просто не загружал то, что вам нужно? Иногда помощь может понадобиться не сайту, а вашему компьютеру.
Вот несколько советов, которые помогут вам в следующий раз, когда вы не сможете заставить сайт отображать все, что вам нужно.
Попробуйте очистить кеш Кэш — это небольшая история того, как сайт должен отображаться. Удаление этого параметра заставит ваш веб-браузер повторно загрузить информацию и отобразить ее. Прочтите эту статью базы знаний OIT, чтобы узнать, как очистить кеш.
Использование окна в режиме инкогнито позволяет проникнуть на веб-сайт «под прикрытием». Сайт будет думать, что вы новый пользователь, и вам нужно будет повторно ввести всю свою информацию.Это также отличный способ перейти на сайт на общедоступном компьютере, потому что, когда вы закроете окно, вся ваша информация об этом посещении сайта будет стерта. Эта опция находится в меню вашего браузера, которое может выглядеть как 3 строки или многоточие…, вы увидите опцию для запуска инкогнито или приватного окна.
Попробуйте другой веб-браузерЕсли вы обычно используете один веб-браузер, попробуйте другой браузер. Некоторые из основных браузеров включают Apple Safari, Microsoft Edge, Google Chrome и Mozilla Firefox.
Перезагрузите компьютер Часто первый вопрос, который задают в техподдержке: «Вы перезагружали компьютер?» Перезагрузка компьютера устраняет многие проблемы.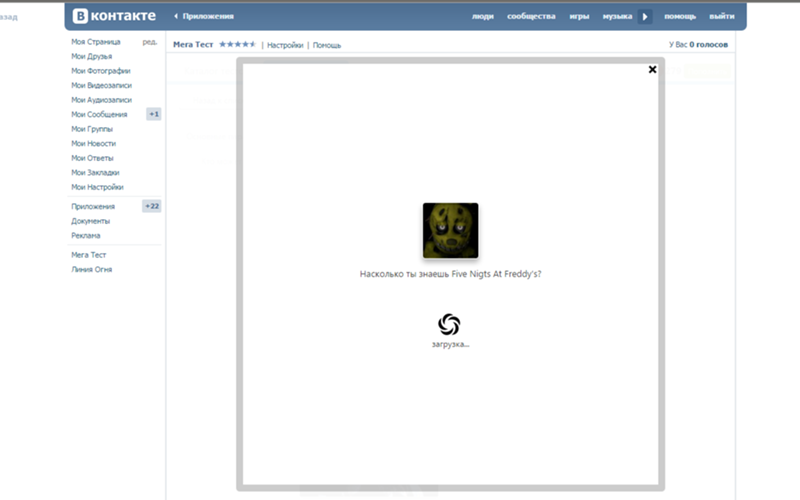 Перезагрузка — это полное выключение компьютера путем завершения процесса выключения. Просто закрыть крышку ноутбука или попросить его заснуть недостаточно.
Перезагрузка — это полное выключение компьютера путем завершения процесса выключения. Просто закрыть крышку ноутбука или попросить его заснуть недостаточно.
Проверьте Центр состояния системы OIT, чтобы узнать, были ли опубликованы какие-либо уведомления о проблеме, с которой вы столкнулись.Если веб-сайт, к которому вы пытаетесь получить доступ, не является университетским сайтом или системой, используемой университетом, вы можете проверить общедоступный веб-сайт под названием «Вниз для всех или только для меня», который сообщит вам, действительно ли сайт, к которому вы пытаетесь получить доступ, недоступен. Если ни на одном из этих сайтов не указано ничего неправильного, вам следует обратиться за дополнительной помощью в службу поддержки OIT.
.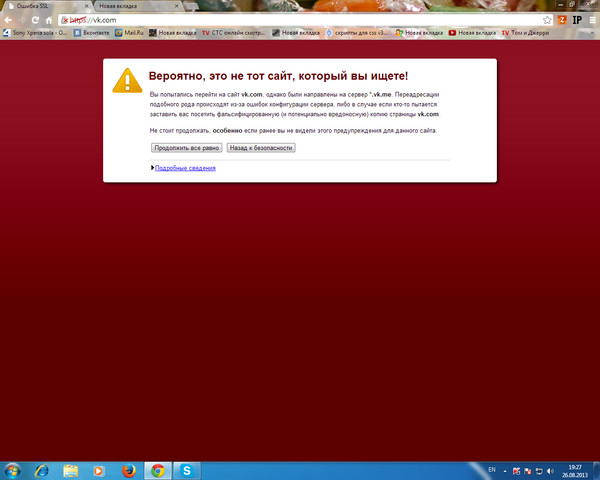

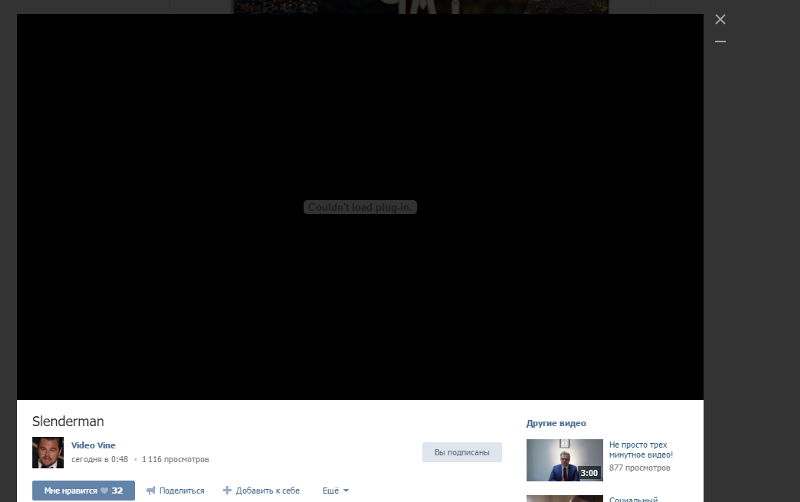
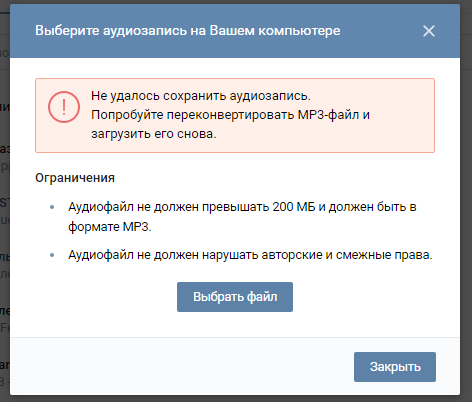
 Если аппарат только что переместили на новое место, не используйте его в течение некоторого времени, чтобы он приспособился к новым условиям.
Если аппарат только что переместили на новое место, не используйте его в течение некоторого времени, чтобы он приспособился к новым условиям.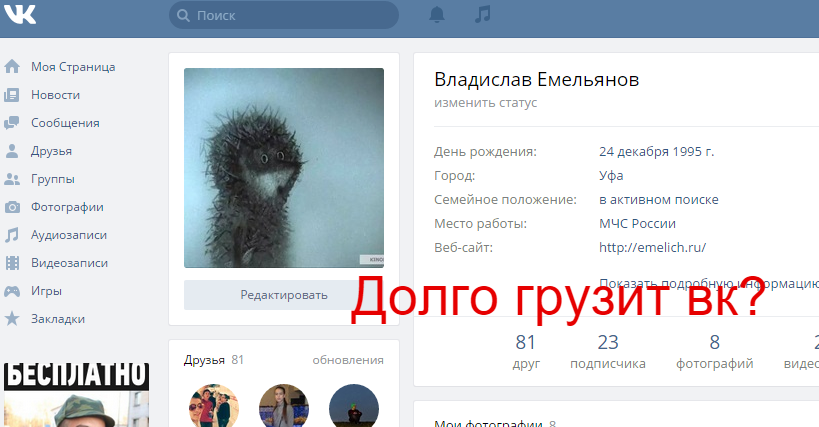 .. Подождите. Питание будет отключено автоматически. Макс. время ожидания: 5 минут(ы)”
.. Подождите. Питание будет отключено автоматически. Макс. время ожидания: 5 минут(ы)”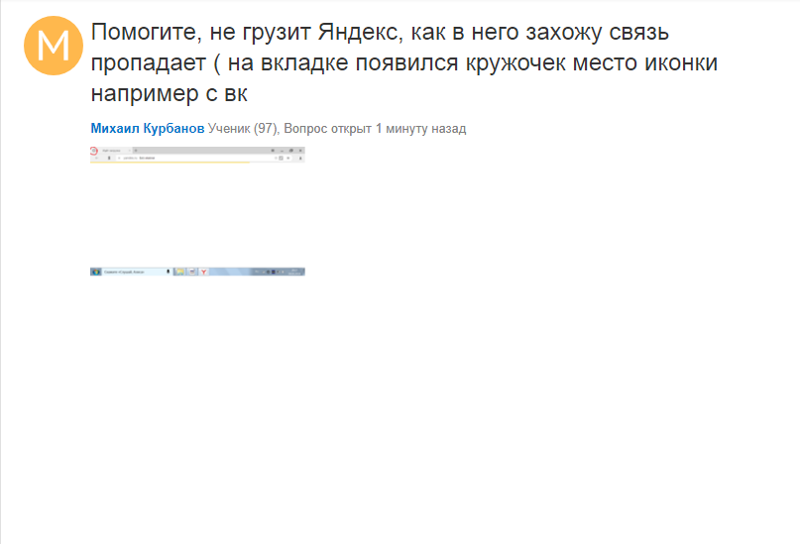
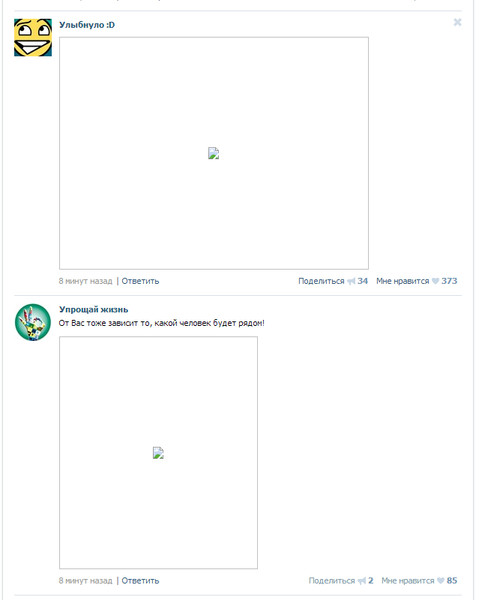
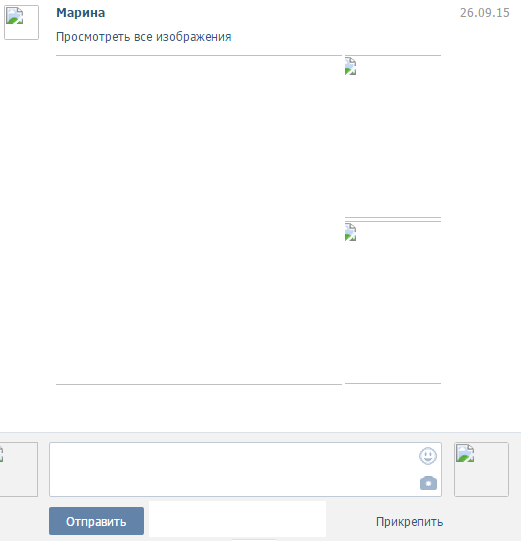 Существует несколько различных способов отправки файла VCF на ваш iPhone, о которых вы можете прочитать в этом руководстве.
Существует несколько различных способов отправки файла VCF на ваш iPhone, о которых вы можете прочитать в этом руководстве.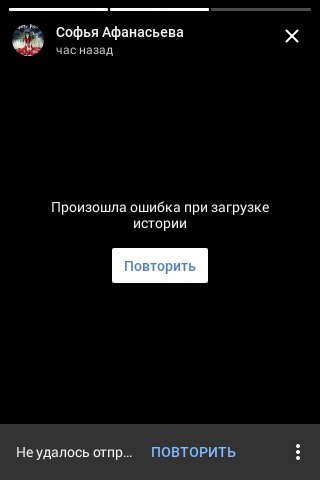 Затем нажмите Готово .
Затем нажмите Готово .