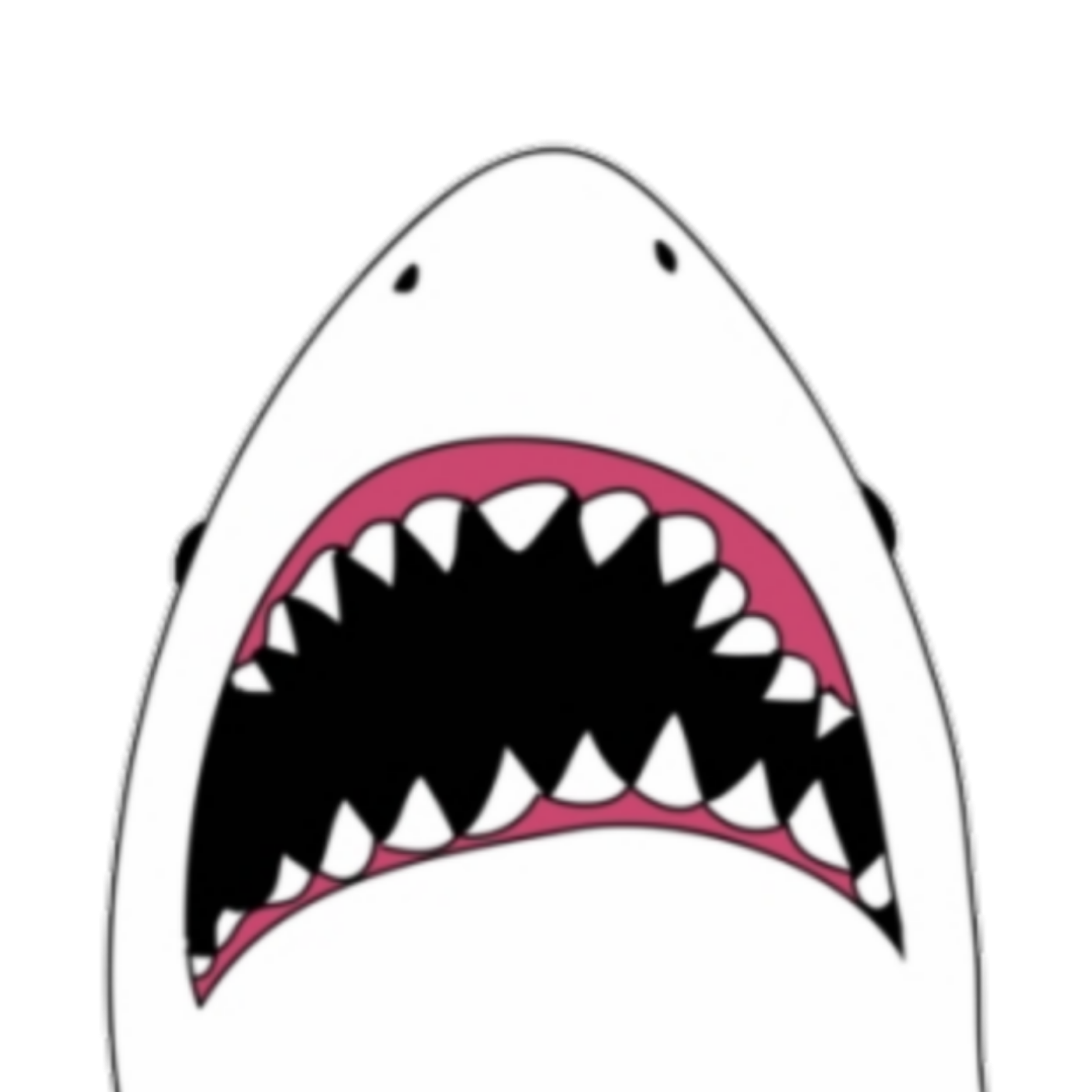Блестящий текст-наклейка · Мир Фотошопа
Конечный результат:
Для урока нам понадобится набор градиентом «Spectrums». Откройте Фотошоп и перейдите в меню Edit ? Presets ? Preset Manager. Если Вы используете версию ниже CS6, то нужно пройти в меню Edit ? Preset Manager. Выберите пункт Gradients в Preset Type. Выберите набор «Spectrums» и в открывшемся диалоговом окне нажмите на кнопку Append. Новый набор градиентов будет добавлен к текущему.
Ресурсы урока:
Шаг 1
Создайте новый документ в Фотошопе (Ctrl + N) размером 750х750 пикселей и залейте фон цветом #e2e2e2, используя инструмент Paint Bucket Tool (G) или сочетание клавиш Alt + Backspace. Затем создайте копию фонового слоя (Ctrl + J).
Кликните дважды на копии фонового слоя, чтобы открыть стили. Настройте так:
Шаг 2
Выберите шрифт «Chivo» и напишите слово SCHOOL. Настройки шрифта Вы можете найти на панели Character (Window ? Character).
Создайте копию текстового слоя (Ctrl + J).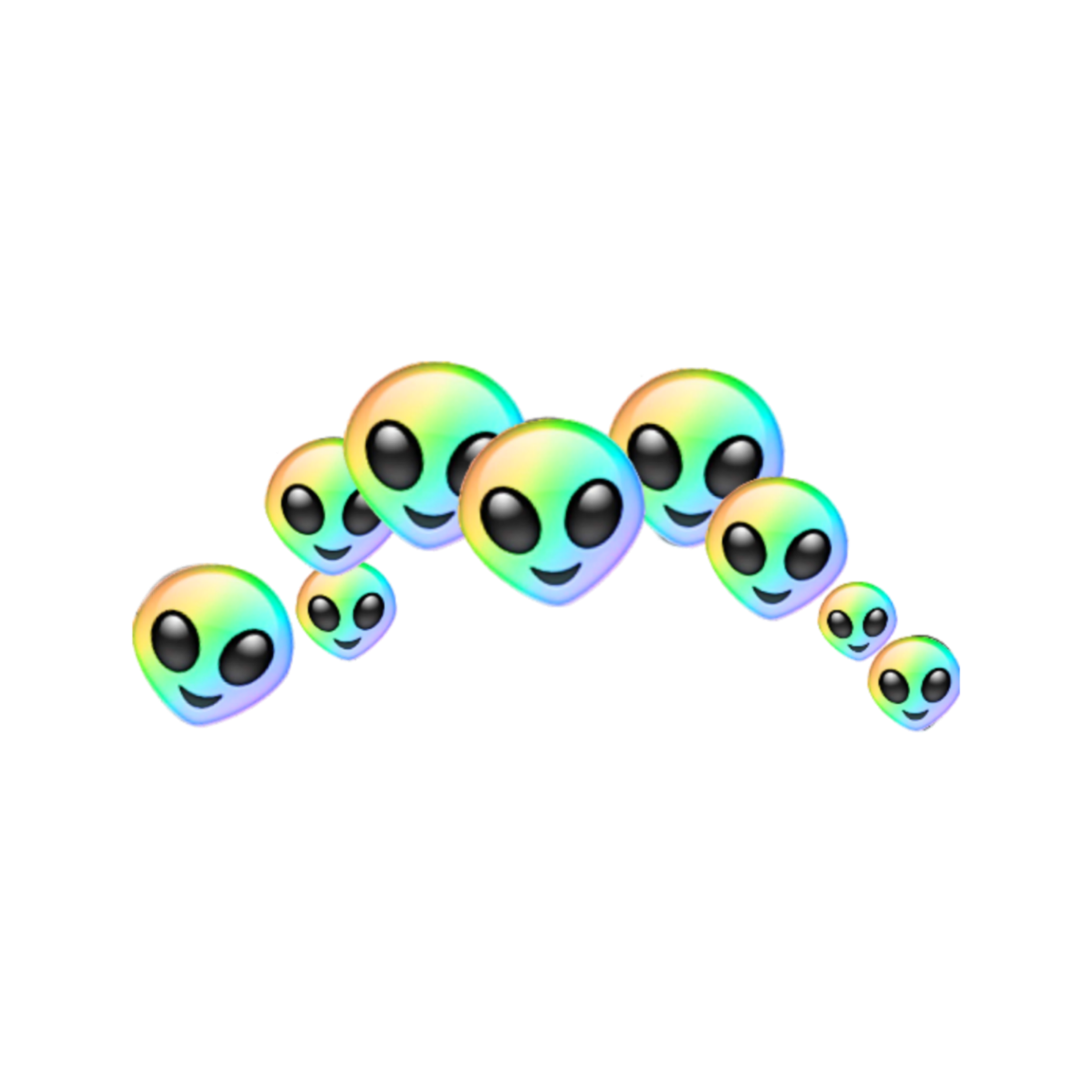
Примените к ней следующие стили:
Выберите люой градиент из набора «Spectrum».
Создайте копию текстового слоя со стилями и опустите её в самый низ на панели слоёв. Мы вернёмся к этому слою позже.
Шаг 3
Кликните правой кнопкой мыши на текстовом слое и выберите пункт Create Work Path. Создайте новый слой на самом верху и назовите его «Laser Stroke». Выберите инструмент Brush Tool (B) и установите размер 10 пикселей.
Откройте панель кистей (F5) и настройте параметр Spacing (интервалы), как показано ниже.
Выберите инструмент Direct Selection Tool (A), кликните правой кнопкой на контуре и выберите пункт Stroke Path. В появившемся окне выберите Brush и выключите Simulate Pressure.
Нажмите Enter, чтобы убрать контур.
Выделите текстовый слой (удерживая Ctrl, кликните на миниатюре слоя). Находясь на слое с чёрной обводкой, нажмите на клавишу Delete, Чтобы удалить внутреннюю часть обводки. Уберите выделение при помощи сочетания клавиш Ctrl + D.
Шаг 4
Выделите слой «Laser Stroke» и удалите его.
Создайте новый слой «Laser Stroke» и установите цвета по умолчанию (D).
Примените фильтр Clouds (Filter ? Render ? Clouds).
Примените фильтр Pointillize (Filter ? Pixelate ? Pointillize).
В результате у нас получилась блестящая обводка.
Шаг 5
К оригинальному текстовому слою примените стиль Stroke.
Кликните правой кнопкой мыши на стиле Stroke и выберите пункт Rasterize Layer Style (эта функция доступна в версии CS6 и выше). Если у Вас более ранняя версия, поместите текстовый слой в группу и сделайте из неё один слой (Ctrl + E). Обводка станет частью текста, и мы сможем создать выделение на основе общей формы.
Выделите растрированный текстовый слой.
Кликните правой кнопкой мыши на слое копии фонового слоя и выберите Rasterize Layer Style. Скопируйте выделенную часть градиента на отдельный слой (Ctrl + J).
Можете удалить растрированный слой обводки.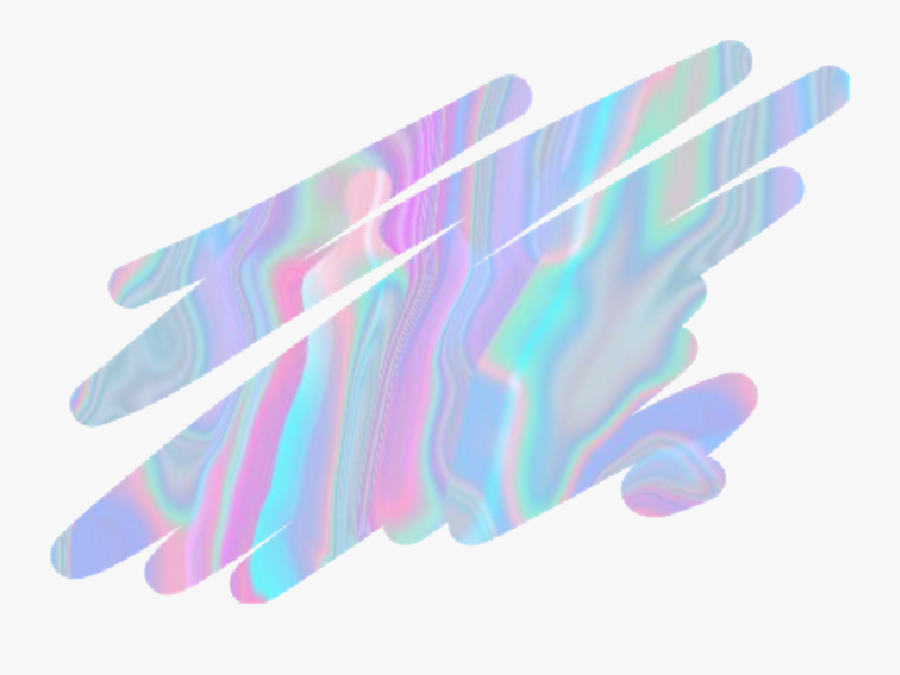
Шаг 6
Выберите слои «Laser Stroke», «Inner Stroke» и «School copy». Объедините слои (Ctrl + E) и назовите полученный «Sticker».
К слою «Sticker» примените стиль Stroke.
Объедините слои «Sticker» и «Outer Stroke».
Шаг 7
К слою «Back» примените следующие стили:
Обводка светлой и тёмной линией создаст иллюзию того, что буквы могут быть вырезаны.
Шаг 8
Выберите слой «Sticker» и инструментом Polygonal Lasso Tool (L) выделите верхний угол буквы S.
Перейдите в меню Edit ? Cut, затем в меню Edit ? Paste Special ? Paste in Place. Выделенный кусок будет вырезан на отдельный слой и при этом сохранить своё местоположение.
Перейдите в меню Edit ? Transform ? Rotate 180 и инструментом Move Tool (V) опустите вырезанную часть на несколько пикселей.
Примените стиль Gradient Overlay:
Не закрывая окна стиля, передвиньте градиент по своему усмотрению.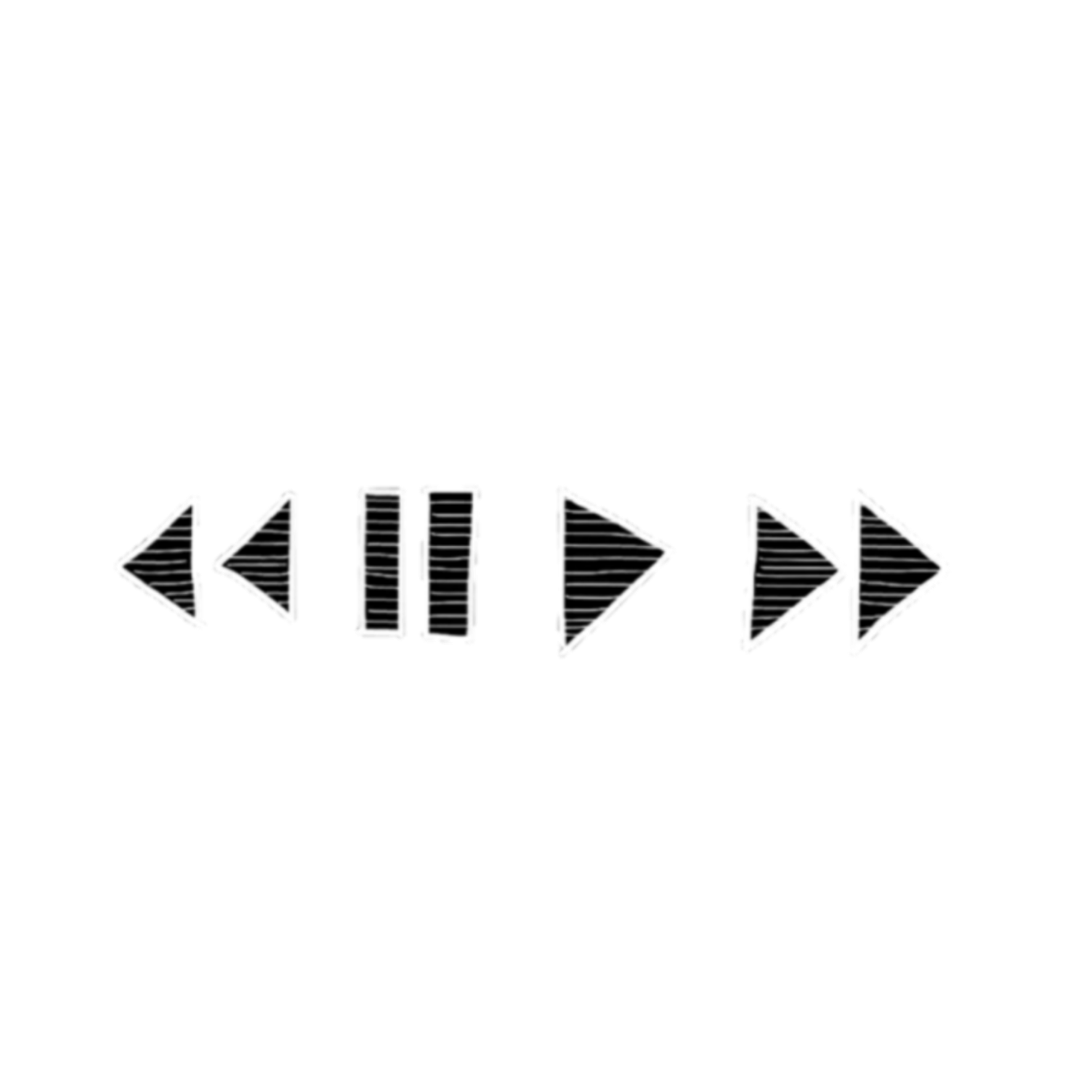
Благодаря теням будет казаться, что часть буквы была отклеена.
Шаг 9
Выделите отклеенный кусочек.
Создайте новый слой поверх остальных и назовите его «Top Shadow». Установите режим наложения этого слоя на Multiply. Выберите мягкую кисть цветом #898989 и нарисуйте тень на левом крае.
Выделите слой «Sticker», затем зажмите Ctrl + Alt и кликните на слое с отклеенным кусочком, чтобы убрать его из выделенной области.
Создайте новый слой «Bottom Shadow» под слоем с отклеенным куском. Установите режим наложения Multiply.
Выделите слой «Back», затем исключите из выделения слой «Sticker». Уменьшите непрозрачность кисти до 30%, также уменьшите размер. Нарисуйте тень на правом крае выделенного участка. Как закончите, верните кисти 100% непрозрачностью.
Шаг 10
Расположите текстовый слой «School», который мы создали в конце второго шага. Выделите слой «Sticker», а затем инвертируйте выделение (Ctrl + Shift + I).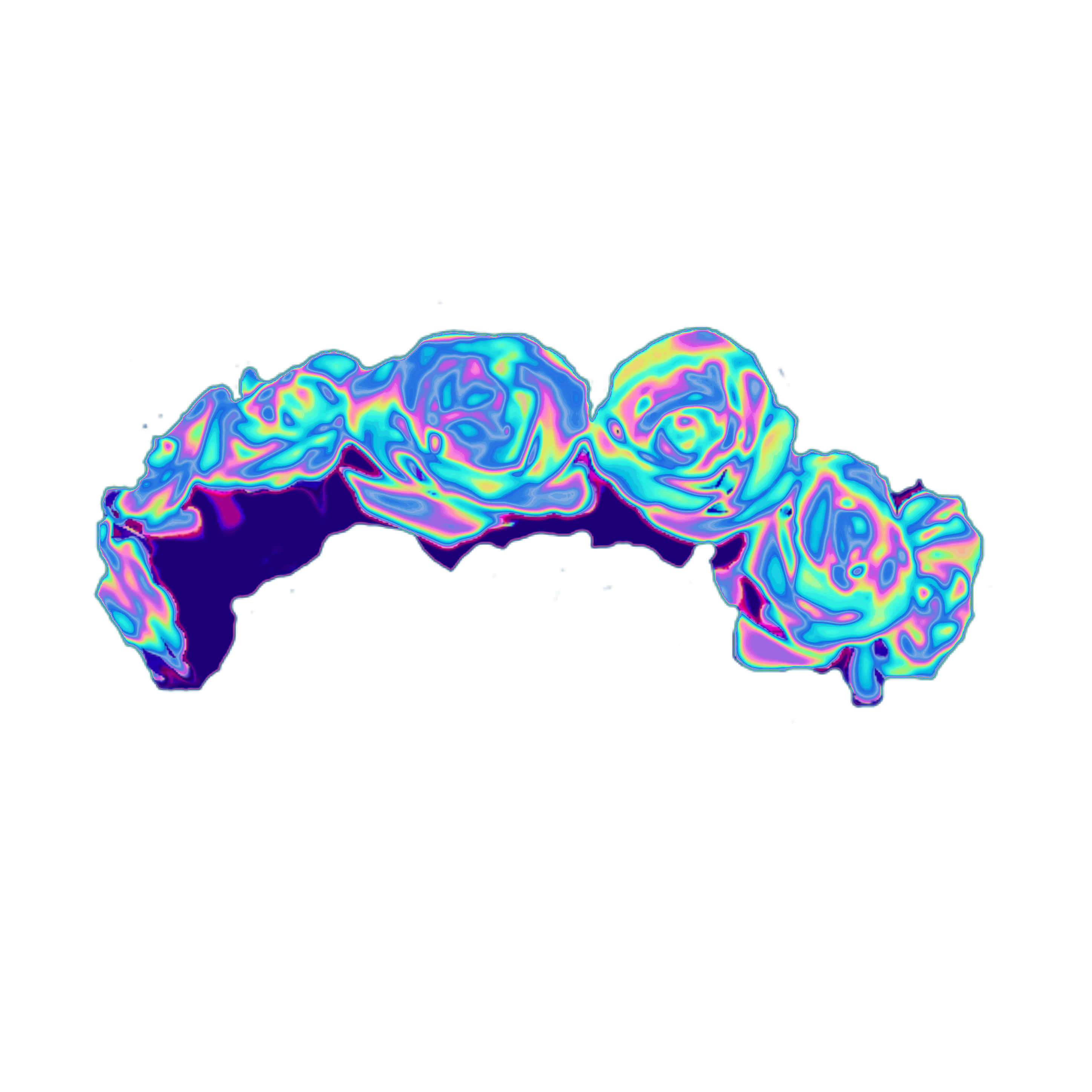
Поместите слой текстовый слой в группу (Ctrl + G), а затем преобразуйте её в слой (Ctrl + E). Нажмите клавишу Delete и уберите выделение (Ctrl + D).
Примените фильтр шума (Filter ? Noise ? Add Noise).
Теперь сами буквы стали блестеть.
Шаг 11
Дополнительно можете добавить ещё надписи. Здесь я использовал шрифт «akaDora» размером 50pt,
Примените стиль Gradient Overlay:
Затем примените фильтр шума.
Результат:
Шаг 12
На самом верху создайте новый слой «Texture». Преобразуйте его в смарт-объект, чтобы у Вас была возможность изменить настройки фильтров, которые мы сейчас применим.
Установите цвета по умолчанию (D) и примените фильтр Clouds (Filter ? Render ? Clouds).
Примените фильтр шума.
Примените фильтр Torn Edges (Filter ? Sketch ? Torn Edges)/
Установите режим наложения слоя «Texture» на Multiply и уменьшите непрозрачность до 5%. На холсте появится слабозаметная зернистость.
Чтобы изменить настройки фильтров, кликните дважды на их имени.
Измените непрозрачность слоёв «Bottom Shadow» и «Top Shadow».
Конечный результат:
Лекция 44. Использование внешних макросов в Photoshop
Лекция 44:
Примечание
Скаченный из сети файл макроса имеет расширение *.atn
Фотоальбом
В этом примере мы загрузим в Photoshop готовый макрос. Для этого в меню палитры Операции выбираем строку Загрузить операции — рис. 44.1.
Рис. 44.1. Меню со строкой команды Загрузить операции
Для примера мы загрузим макро создания фотоальбома — Photoalbum.atn — рис. 44.2.
Рис. 44.2. В меню Операции появилась новая кнопка — PhotoAlbum
После запуска макроса любое оригинальное фото, открытое в
Photoshop будет помещено на страницу фотоальбома — рис.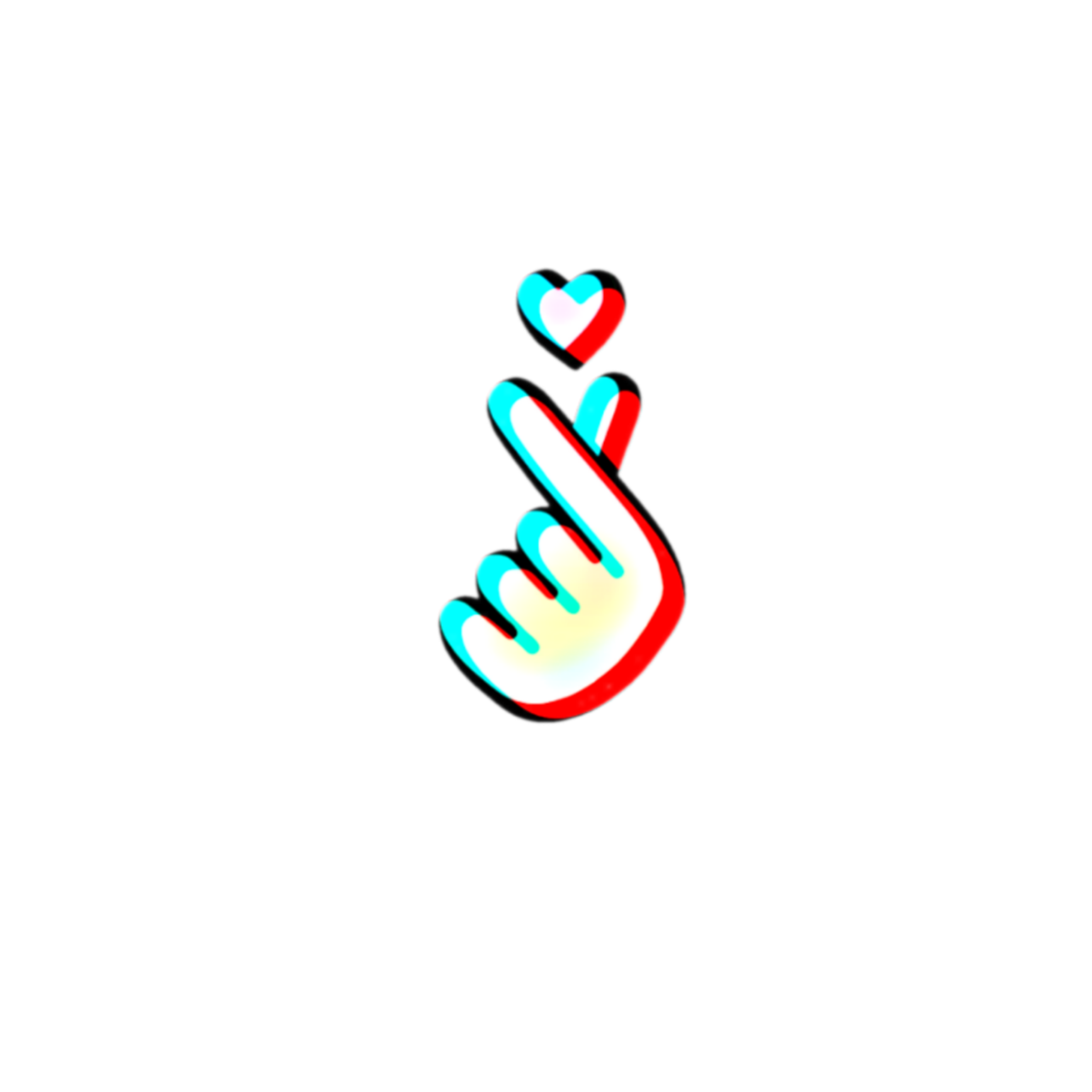
Рис. 44.3. Макрос применен
Вопросы и задания
Ниже описано, как можно, используя скрипт свитка (Stroll) сделать грамоту или диплом, а также описано, как, используя внешний макрос можно сделать наклейку на компакт диск. Разберитесь с этими макрокомандами самостоятельно.
Свиток
Выполните команду Load Actions (Загрузить операции) и загрузите скрипт свитка. Этот скрипт находится на свободном доступе в Интернет. Операция появится в палитре. Чтобы запустить ее нажмем на кнопку Play (Воспроизвести). Свиток создайте на листе формата А4 (рис. 44.4).
Рис. 44.4. Скрипт свитка загружен в Photoshop
Текст на свитке уберем. Затем создадим нижний слой Layer 1 и зальем его каким-либо цветом (рис. 44.5).
Рис. 44.5. Под свиток подложен фоновый цвет
Далее копируем на грамоту фото памятника и трансформируем
его размер до А4 (рис. 44.6).
44.6).
Рис. 44.6. Слой памятника находится выше слоя свитка
Далее, нажатием на пиктограмму Add layer mask создаем маску слоя (рис. 44.7).
Рис. 44.7. На палитре слоев создаем маску слоя
Теперь уменьшаем Opacity (Прозрачность) слоя с памятником примерно до 50% (рис. 44.8).
Рис. 44.8. Уменьшение прозрачности слоя на 50%
Перейдем на палитре слоев на слой маски, а затем черной кистью обработаем края изображения (рис. 44.9).
Рис. 44.9. Края изображения обработаны черной кистью
Еще раз уменьшим непрозрачность слоя памятника (рис. 44.10).
Рис. 44.10. Изображение сделаем более бледным, чтобы оно не «гасило» текст
В завершение работы наносим текст грамоты (рис. 44.11).
Рис. 44.11. Работа завершена
44.11. Работа завершена
Наклейка на компакт диск
На свободном доступе в Сети расположена огромная коллекция готовых макросов для Adobe Photoshop. Так, например, с помощью готового макроса можно выполнить макет наклейки для компакт диска. Загружаем макрос в Photoshop (рис. 44.12)
Рис. 44.12. Момент загрузки макроса CD Label.atn
В процессе выполнения макроса его работа будет дважды приостановлена: на первой остановке вам будет предложено скопировать на заготовку для диска какое-нибудь изображение, а на второй остановке — изменить вариант надписи на диске (рис. 44.13).
Рис. 44.13. Макет наклейки на диск готов
Важно
Размер картинки должен быть больше размера компакт диска
Скачано с www.znanio.ru
Dataland CD Label Designer 7. Системные требования: Торрент Создание обложек для CD/DVD дисков — CD Label Designer 7.1.754 RePack (& Portable) by ZVSRus подробно: Информация о переупаковке: Ключи командной строки: Скриншоты Создание обложек для CD/DVD дисков — CD Label Designer 7.1.754 RePack (& Portable) by ZVSRus торрент: | Форматы наклеек на CD и DVD диски Шаблоны для печати на наклейках StarMaster
|
Как создать стикеры WhatsApp с фотошопом
Можем ли мы сделать стикеры WhatsApp в Photoshop?
Наклейки будут отображаться на различных фонах, включая белый, черный, цветной и узорчатый.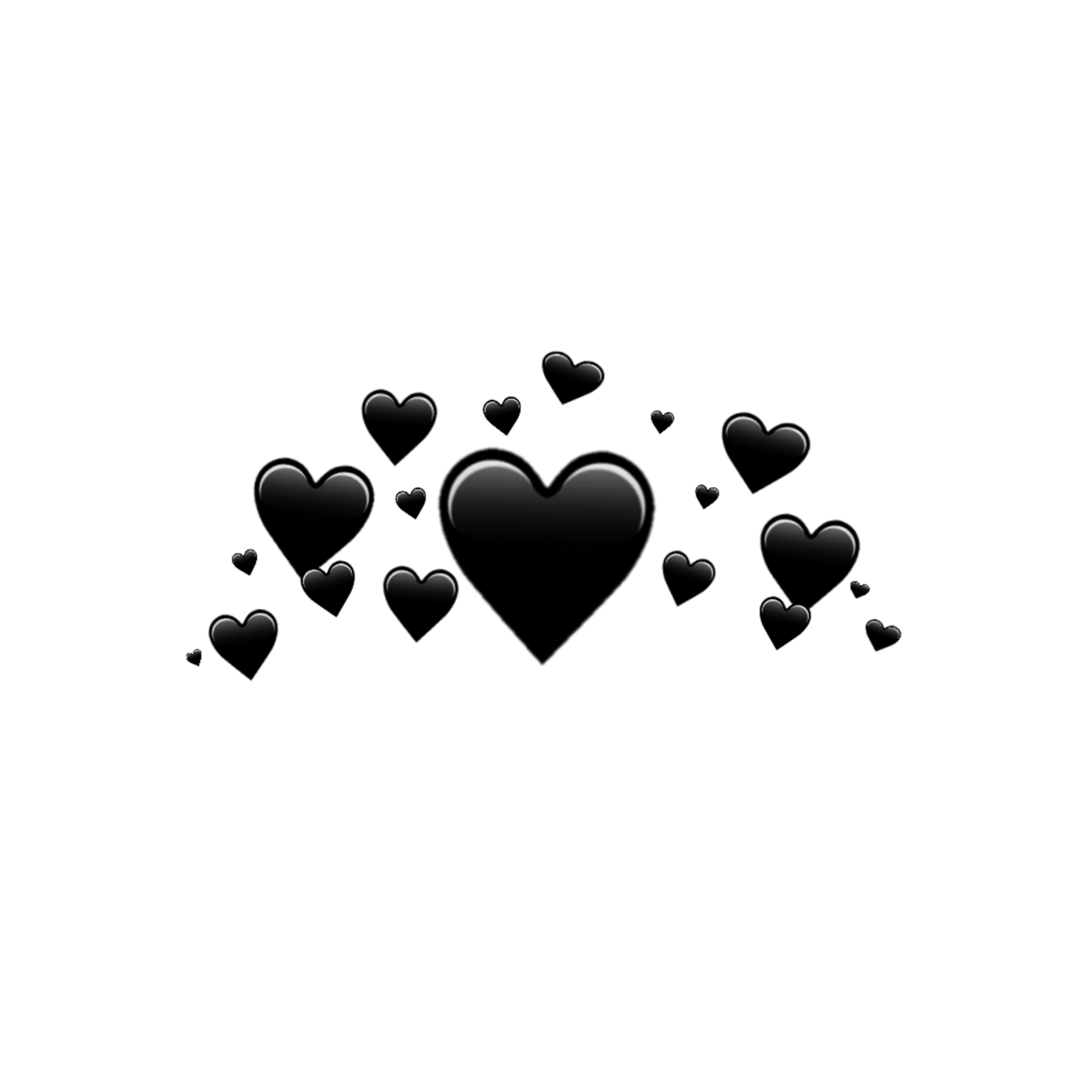 Мы рекомендуем добавить 8-пиксельную обводку #FFFFFF снаружи каждой наклейки . Посмотреть образец файла Photoshop (PSD) можно здесь. Между изображением наклейки и краем холста размером 512×512 пикселей должно быть поле в 16 пикселей.
Мы рекомендуем добавить 8-пиксельную обводку #FFFFFF снаружи каждой наклейки . Посмотреть образец файла Photoshop (PSD) можно здесь. Между изображением наклейки и краем холста размером 512×512 пикселей должно быть поле в 16 пикселей.
Как я могу сделать свои собственные стикеры WhatsApp?
Как сделать стикеры в Photoshop?
Как добавить стикеры Stickerly в WhatsApp?
youtube.com/embed/jkYBErkHKcQ?feature=oembed» frameborder=»0″ allow=»accelerometer; autoplay; clipboard-write; encrypted-media; gyroscope; picture-in-picture» allowfullscreen=»»/>
Как превратить картинку в наклейку?
Согласно отчету Gadgetsnow, вы можете использовать сторонние приложения, такие как Sticker Maker для WhatsApp, в конвертировать любую фотографию в вашем телефоне в наклеек .Оно уже входит в число самых популярных приложений в магазине Google Play.
Как управлять стикерами в WhatsApp?
Чтобы просмотреть загруженные вами наборы стикеров , нажмите «Добавить» > «Мои стикеры ».
- Если вы хотите удалить определенный набор наклеек , коснитесь набора наклеек > Удалить > Удалить.
- Чтобы изменить порядок наборов наклеек , нажмите «Изменить». Затем нажмите и удерживайте «Изменить порядок» рядом с набором наклеек и перетащите его вверх или вниз.

Как поделиться наклейкой?
На Android
- Откройте WhatsApp.
- Откройте чат, в который вы хотите отправить наклейку .
- Коснитесь значка лица эмодзи (слева от области ввода текста)
- Коснитесь стикера значка (справа от значка GIF)
- Просмотреть наклеек .
- Коснитесь нужного.
- Немедленно отправит .
Как получить больше наклеек?
Андроид
- Выберите значок стикера или значок эмодзи, а затем значок стикера .
- Прокрутите установленные пакеты наклеек и выберите пакет.
- Коснитесь и удерживайте, чтобы увеличить масштаб.
- Нажмите на наклейку, чтобы немедленно отправить ее.
Как делать наклейки?
com/embed/cIytk16-mIM?feature=oembed» frameborder=»0″ allow=»accelerometer; autoplay; clipboard-write; encrypted-media; gyroscope; picture-in-picture» allowfullscreen=»»/>
Как мне сделать свой эмодзи?
Не беспокойтесь, добавить смайликов в ваши сообщения очень просто.
- Откройте приложение Сообщения и создайте новое сообщение.
- Коснитесь Введите поле сообщения и появится экранная клавиатура .
- Коснитесь значка стикеров ( квадратного смайлика ), а затем коснитесь значка Emoji в внизу.
- Вы увидите свой собственный аватар в формате GIF.
Как скачать стикеры?
На Android нажмите на значок эмодзи и выберите опцию стикеров . После этого нажмите на значок «+», загрузите новый набор наклеек , и все готово.
Как добавить стикеры в WhatsApp без приложения?
Чтобы использовать стикеры , вы можете нажать: Whatsapp > Чаты > Выбрать чат/группу друзей > коснуться значка эмодзи рядом со значком gif.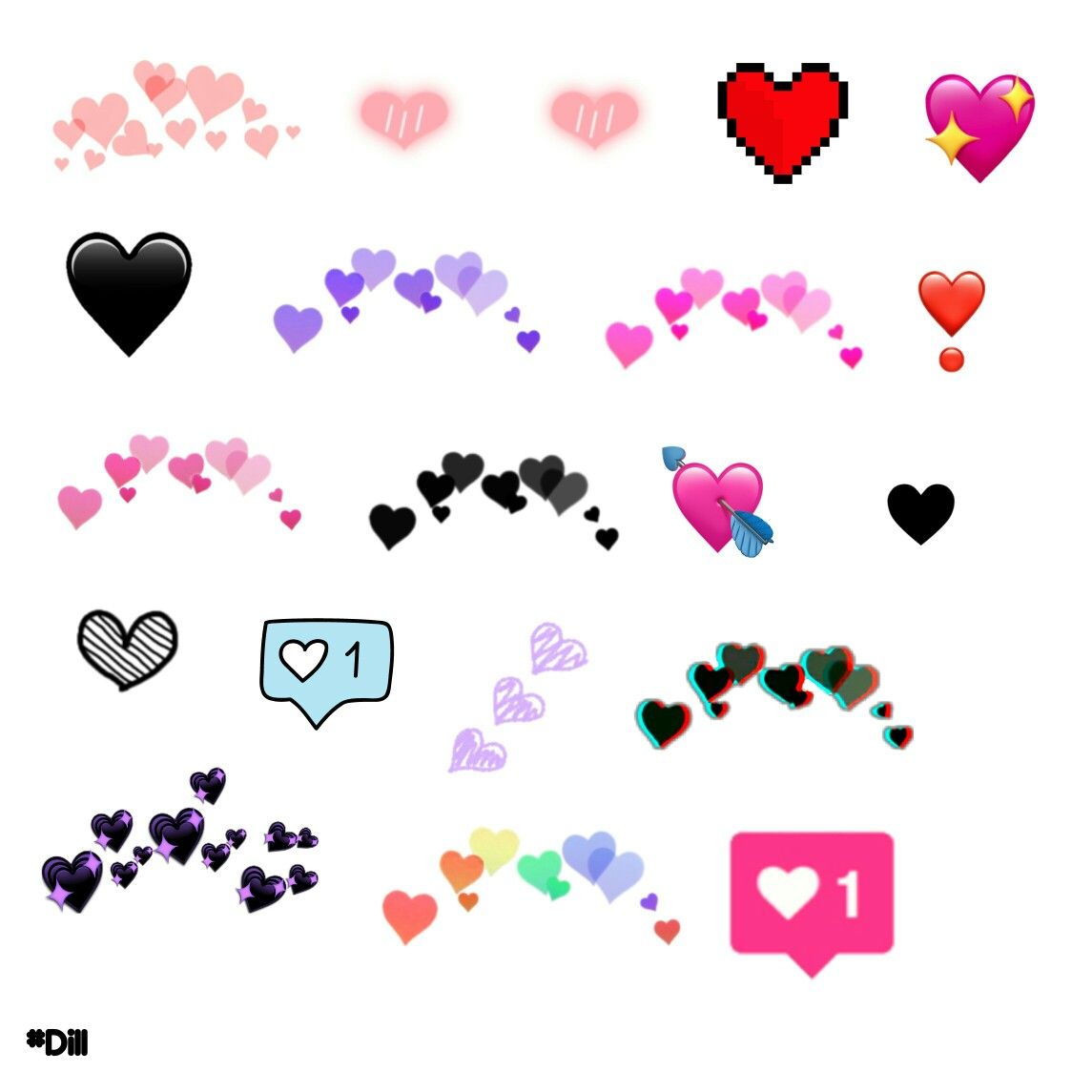 Созданный вами пакет наклеек может использоваться только вами, но вы можете легко экспортировать их на другие устройства. Вы можете повторить эти шаги, если хотите добавить еще наклеек в свою коллекцию.
Созданный вами пакет наклеек может использоваться только вами, но вы можете легко экспортировать их на другие устройства. Вы можете повторить эти шаги, если хотите добавить еще наклеек в свою коллекцию.
Как загрузить стикеры на камеру?
Добавить Наклейки к фотографиям
- Перейти к Камера > Еще > Наклейки . Если этого режима нет, коснитесь и затем загрузите стикеры .
- Коснитесь и выберите наклейку . Выбранная наклейка отобразится в видоискателе.
- Перетащите наклейку , чтобы изменить ее положение. Вы также можете редактировать текст некоторых видов стикеров .
- Коснитесь, чтобы сделать снимок.
Как получить бесплатные стикеры WhatsApp?
Перейдите в раздел стикеров на WhatsApp и нажмите кнопку «+» в правом верхнем углу клавиатуры. Перейдите в нижнюю часть опции Все Наклейки , чтобы найти новую опцию под названием « Получить Еще Наклейки ».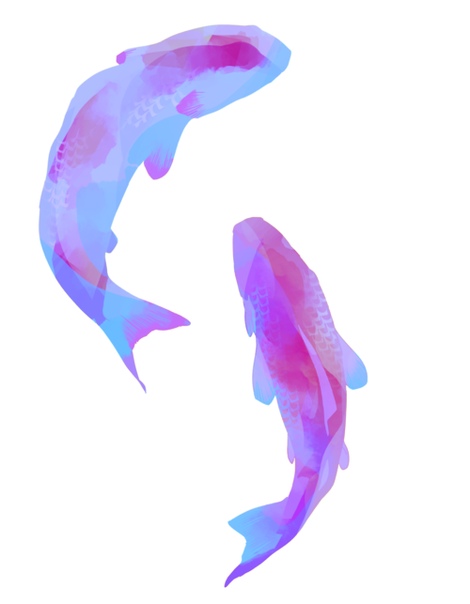
Где взять хорошие стикеры WhatsApp?
7 из лучших наклеек наборов для WhatsApp
- Яйцо и чуп.
- Бетаккума 2.
- Вемоджи.
- Наклейка .ly.
- 10 Наклейки Наборы для WhatsApp .
- Наклейка Maker.
- Новые стикеры для общения в чате.
Какое лучшее приложение для наклеек?
Итак, давайте просмотрим приложений , чтобы выбрать идеальное .
- Персональные стикеров для WhatsApp.
- Наклейка Studio – Наклейка Maker для WhatsApp.
- Наклейка Maker для WhatsApp.
- Wemoji – WhatsApp Sticker Maker.
- Производитель наклеек .
Есть ли приложение для создания стикеров?
Наклейка Maker Pro (приложение ) Это позволяет вам добавить индивидуальный подход ко всем вашим сообщениям, предоставляя функцию стикеров и является основным сделать вашим собственным приложением стикеров . Наклейка Sticker Maker Pro доступна в магазине Apple для устройств на базе iOS, а также поставляется с некоторыми довольно крутыми покупками в приложении .
Наклейка Sticker Maker Pro доступна в магазине Apple для устройств на базе iOS, а также поставляется с некоторыми довольно крутыми покупками в приложении .
Создание листов с наклейками в Photoshop | Крикут | Стенограммы Mayda Madrid
1. Введение: в этом классе. Мы собираемся узнать, как сделать подложку для наших наклеек, чтобы использовать ее на ее быстрой машине или любой режущей машине, которая есть у вас дома, или если вы используете производителя, который требует уже изготовленного вакуумного листа. Итак, это образец того, что я собираюсь сделать для вас. Я очень, эм так что давайте начнем. 2. Инструменты: Нет. Инструменты, которые вы собираетесь взять со мной на этот урок.Это будет фотошоп и имидж. Ах, изображение с высоким разрешением на ваш выбор. Здесь я буду использовать веснушки. И как видите, белый контур. Э-э, ее кровотечение уже на моем изображении. И если вы не знаете, как это сделать, вы можете пойти на другой мой урок, где я учу, как сделать этот белый фон на вашем изображении.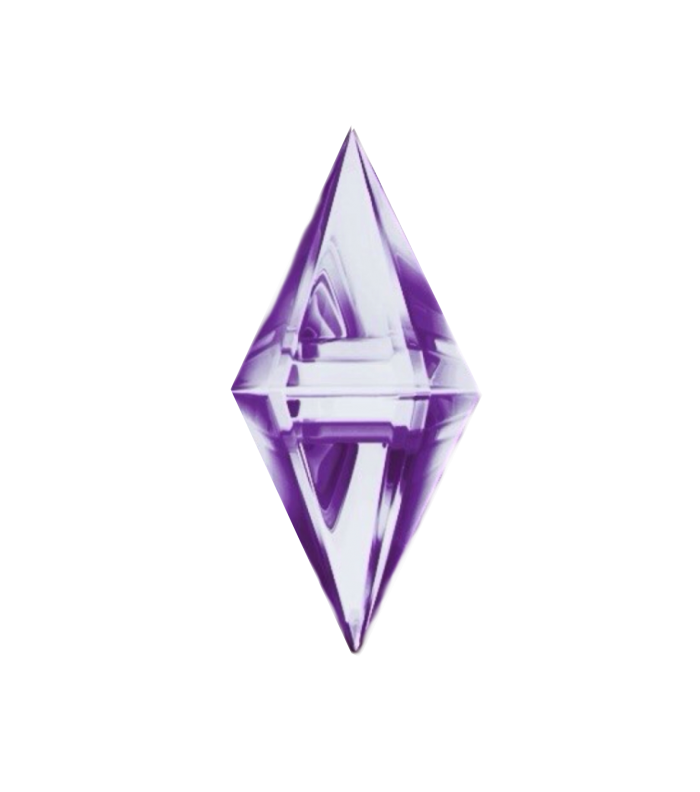 Теперь, если у вас нет, гм, изображения для себя. Если вы включили сюда бесплатные мультяшные изображения различных фруктов, которые вы можете использовать и практиковать, практиковаться и следить за классом, вы найдете эти изображения, гм, в классе в разделе ресурсов класса.Хорошо, давайте начнем. 3. Создание базового файла ArtBoard: теперь вы хотите начать с входа в файл и выбора нового, и мы собираемся создать наш не порт или файл, чтобы мы могли создать нашу поддержку, и я обычно иду на печать и для крикет. Если у вас дома есть крикет, вы можете играть пять на семь или четыре на шесть. Если вы хотите сделать его меньше, я обычно делаю пять на семь. Обычно эта организация вертикальна только потому, что мне нравится, мне нравится такой стиль, в который вы можете захотеть воплотить Горация, и это совершенно нормально.Просто сильным является его четыре на шесть или бой на семь. Ты хороший. Кроме того, убедитесь, что это разрешение 300, а фон может быть белым или прозрачным. Любой из них, и давайте создадим его.
Теперь, если у вас нет, гм, изображения для себя. Если вы включили сюда бесплатные мультяшные изображения различных фруктов, которые вы можете использовать и практиковать, практиковаться и следить за классом, вы найдете эти изображения, гм, в классе в разделе ресурсов класса.Хорошо, давайте начнем. 3. Создание базового файла ArtBoard: теперь вы хотите начать с входа в файл и выбора нового, и мы собираемся создать наш не порт или файл, чтобы мы могли создать нашу поддержку, и я обычно иду на печать и для крикет. Если у вас дома есть крикет, вы можете играть пять на семь или четыре на шесть. Если вы хотите сделать его меньше, я обычно делаю пять на семь. Обычно эта организация вертикальна только потому, что мне нравится, мне нравится такой стиль, в который вы можете захотеть воплотить Горация, и это совершенно нормально.Просто сильным является его четыре на шесть или бой на семь. Ты хороший. Кроме того, убедитесь, что это разрешение 300, а фон может быть белым или прозрачным. Любой из них, и давайте создадим его. Итак, теперь, когда у нас есть задняя часть, вы хотите, чтобы это было очень в зависимости от вашего стиля, типа вещей, цветов, местных особенностей и прочего, что вы хотите включить. Гм, для этой цели, я собираюсь сделать это очень простым, и когда вы будете сами по себе, вы можете добавить нас немного меньше, чем вы хотите. Но сейчас я хотел бы создать топ Название или имя? Имя моей поддержки.Я, обычно для крикета, обычно хочу оставить фон белым или прозрачным и все. Сообщите через минуту. Почему? Но пока я собираюсь просто создать свой заголовок сверху. И потому что здесь я буду использовать веснушки. Я собираюсь сделать этот топ желтым. Я сделал это следующим образом: я подошёл сюда с инструментом shape, и я просто создал базовую форму поверх. Теперь это будет зависеть от вас. Возможно, вы захотите сделать его больше, меньше или вообще ничего. Но это полностью зависит от вас. Я включу это, и я почувствую это немного желтым.Ладно, это слишком желтовато. Давай-ка проверим веснушки здесь с помощью двух, гм, селектора цвета.
Итак, теперь, когда у нас есть задняя часть, вы хотите, чтобы это было очень в зависимости от вашего стиля, типа вещей, цветов, местных особенностей и прочего, что вы хотите включить. Гм, для этой цели, я собираюсь сделать это очень простым, и когда вы будете сами по себе, вы можете добавить нас немного меньше, чем вы хотите. Но сейчас я хотел бы создать топ Название или имя? Имя моей поддержки.Я, обычно для крикета, обычно хочу оставить фон белым или прозрачным и все. Сообщите через минуту. Почему? Но пока я собираюсь просто создать свой заголовок сверху. И потому что здесь я буду использовать веснушки. Я собираюсь сделать этот топ желтым. Я сделал это следующим образом: я подошёл сюда с инструментом shape, и я просто создал базовую форму поверх. Теперь это будет зависеть от вас. Возможно, вы захотите сделать его больше, меньше или вообще ничего. Но это полностью зависит от вас. Я включу это, и я почувствую это немного желтым.Ладно, это слишком желтовато. Давай-ка проверим веснушки здесь с помощью двух, гм, селектора цвета. Я просто собираюсь получить цвет веснушек. Копировать. Это может привести его сюда. Давайте выберем наш инструмент она. Хорошо. И в него. Ну, этот дракон. Ну вот. Мне больше нравится этот цвет. Мне не нужен набросок. Так что все, что вам нужно сделать, это просто выбрать это прямо здесь, и я сделаю это немного больше. Вот и все. Я уже заработал свой главный титул. Теперь я назову эту еду веснушками, потому что так зовут моего персонажа, моего Стакера.Поэтому, если вы обнаружите, что это тот же цвет, что и фон, просто перейдите сюда и выберите черный или любой другой цвет, который вы хотите. Вы также можете сделать белый Это работает. Ну, зыбь. Так просто собираешься сделать это? Капает немного женщин. И вы можете это сделать. Как бы вы ни хотели имя, это как угодно, если вы используете, гм, ресурс, который я при условии, что вы можете использовать, гм, для наклеек для ног или симпатичных наклеек Kawai Ford. Как вы хотите. Я поставлю это посередине, и для целей этого класса я просто буду жить в этом, э-э, в дефолтном, э-м, дефолтном фонде.
Я просто собираюсь получить цвет веснушек. Копировать. Это может привести его сюда. Давайте выберем наш инструмент она. Хорошо. И в него. Ну, этот дракон. Ну вот. Мне больше нравится этот цвет. Мне не нужен набросок. Так что все, что вам нужно сделать, это просто выбрать это прямо здесь, и я сделаю это немного больше. Вот и все. Я уже заработал свой главный титул. Теперь я назову эту еду веснушками, потому что так зовут моего персонажа, моего Стакера.Поэтому, если вы обнаружите, что это тот же цвет, что и фон, просто перейдите сюда и выберите черный или любой другой цвет, который вы хотите. Вы также можете сделать белый Это работает. Ну, зыбь. Так просто собираешься сделать это? Капает немного женщин. И вы можете это сделать. Как бы вы ни хотели имя, это как угодно, если вы используете, гм, ресурс, который я при условии, что вы можете использовать, гм, для наклеек для ног или симпатичных наклеек Kawai Ford. Как вы хотите. Я поставлю это посередине, и для целей этого класса я просто буду жить в этом, э-э, в дефолтном, э-м, дефолтном фонде. Вы можете менять телефон как хотите, но я только за этот квест. Я просто оставлю ебанутое значение по умолчанию, чтобы нам всем было легче. Тогда я просто добавлю сюда набор наклеек, возможно, сделаю его немного меньше. Перейти к 10. Вы идете? А еще мне нравится нумеровать свои стикерпаки. Так что это был бы лимон там. Есть ли один? 10? Вы можете не включать эту ставку. Мне нравится включать номера, потому что именно так я сортирую и храню свои стикеры, и именно так я отслеживаю их.Но это полностью зависит от вас. Это крупный план, а затем просто исправляет ее каждый ты. Я хочу, чтобы это выглядело, я думаю, я сделаю это. Вот и все. Теперь мы создали верхнюю часть, которую сейчас поддерживаем. Я обычно добавляю сюда местного жителя, и я его привожу. Так что это просто копирование и вставка сюда. И мне нравится помещать мой местный житель здесь, посередине. Но вы можете сделать так, как хотите, вам даже не нужно включать это. Вы можете просто взять его или нет.Я назову этот логотип, чтобы знать, где он находится.
Вы можете менять телефон как хотите, но я только за этот квест. Я просто оставлю ебанутое значение по умолчанию, чтобы нам всем было легче. Тогда я просто добавлю сюда набор наклеек, возможно, сделаю его немного меньше. Перейти к 10. Вы идете? А еще мне нравится нумеровать свои стикерпаки. Так что это был бы лимон там. Есть ли один? 10? Вы можете не включать эту ставку. Мне нравится включать номера, потому что именно так я сортирую и храню свои стикеры, и именно так я отслеживаю их.Но это полностью зависит от вас. Это крупный план, а затем просто исправляет ее каждый ты. Я хочу, чтобы это выглядело, я думаю, я сделаю это. Вот и все. Теперь мы создали верхнюю часть, которую сейчас поддерживаем. Я обычно добавляю сюда местного жителя, и я его привожу. Так что это просто копирование и вставка сюда. И мне нравится помещать мой местный житель здесь, посередине. Но вы можете сделать так, как хотите, вам даже не нужно включать это. Вы можете просто взять его или нет.Я назову этот логотип, чтобы знать, где он находится. В настоящее время. Вы хотите убедиться, что вы отслеживаете наши слои здесь. Итак, еще один мы создали это. Я собираюсь собрать все наверху здесь и сгруппировать так, чтобы мы знали, как только там. Так что сгруппируйте это вместе, даже логотип, если только не сгруппировать. И это вызов этого заголовка. Но вы можете назвать его как хотите. Вот и все. Это начальная буква T для шага нашей поддержки. 4. Добавление стикеров на лист. Хорошо, теперь мы создали заголовок и поместили наш логотип.Если вы хотите включить это и сделать следующий шаг, мы почувствуем это с помощью наших наклеек. И вы можете использовать Thesiger zai, представленный на странице ресурса класса. Итак, давайте создадим новую папку, и вы найдете ее здесь, в разделе слоев. Вот эта маленькая папка, и мы назовем ее стикерами. Я назову это наклейками. Но вы можете назвать его. Однако вам будет легче. А потом я приведу сюда Франкеля, и мы вступим, как вы, Комптел. Он довольно большой, и это потому, что мой образ очень большой.
В настоящее время. Вы хотите убедиться, что вы отслеживаете наши слои здесь. Итак, еще один мы создали это. Я собираюсь собрать все наверху здесь и сгруппировать так, чтобы мы знали, как только там. Так что сгруппируйте это вместе, даже логотип, если только не сгруппировать. И это вызов этого заголовка. Но вы можете назвать его как хотите. Вот и все. Это начальная буква T для шага нашей поддержки. 4. Добавление стикеров на лист. Хорошо, теперь мы создали заголовок и поместили наш логотип.Если вы хотите включить это и сделать следующий шаг, мы почувствуем это с помощью наших наклеек. И вы можете использовать Thesiger zai, представленный на странице ресурса класса. Итак, давайте создадим новую папку, и вы найдете ее здесь, в разделе слоев. Вот эта маленькая папка, и мы назовем ее стикерами. Я назову это наклейками. Но вы можете назвать его. Однако вам будет легче. А потом я приведу сюда Франкеля, и мы вступим, как вы, Комптел. Он довольно большой, и это потому, что мой образ очень большой. Я обычно рисую очень крупно, а затем уменьшаю, потому что так вы сохраните качество изображения. Хм, и это не будет пикселизировано. Так что, если это произойдет с вами, что, вероятно, произойдет и со мной, если вы используете изображения, которые я предоставил, только что уменьшенные до Sisy, вместе с типичными, гм, такими наклейками, по крайней мере, для меня. Я склоняюсь к одному дюйму, как вы можете видеть здесь на экране, и теперь он отлично работает со мной. Если вы делаете планировщики, вы, вероятно, захотите, чтобы они были меньше, может быть, 1,55, полностью на ваше усмотрение.Я собираюсь пройтись здесь и сейчас поставлю Франкеля в этот угол, чтобы упростить задачу. Вы хотите выбрать, просто перетащите. Убедитесь, что вы находитесь на выбор. Просто перетащите его, скопируйте и вставьте, и вы получите еще одну копию. Это если вы собираетесь использовать один и тот же образ. Если вы собираетесь использовать подложку для разных типов изображений, которые вы хотите использовать. Например, если вы хотите использовать все изображения, которые я предоставил, вы также можете это сделать.
Я обычно рисую очень крупно, а затем уменьшаю, потому что так вы сохраните качество изображения. Хм, и это не будет пикселизировано. Так что, если это произойдет с вами, что, вероятно, произойдет и со мной, если вы используете изображения, которые я предоставил, только что уменьшенные до Sisy, вместе с типичными, гм, такими наклейками, по крайней мере, для меня. Я склоняюсь к одному дюйму, как вы можете видеть здесь на экране, и теперь он отлично работает со мной. Если вы делаете планировщики, вы, вероятно, захотите, чтобы они были меньше, может быть, 1,55, полностью на ваше усмотрение.Я собираюсь пройтись здесь и сейчас поставлю Франкеля в этот угол, чтобы упростить задачу. Вы хотите выбрать, просто перетащите. Убедитесь, что вы находитесь на выбор. Просто перетащите его, скопируйте и вставьте, и вы получите еще одну копию. Это если вы собираетесь использовать один и тот же образ. Если вы собираетесь использовать подложку для разных типов изображений, которые вы хотите использовать. Например, если вы хотите использовать все изображения, которые я предоставил, вы также можете это сделать.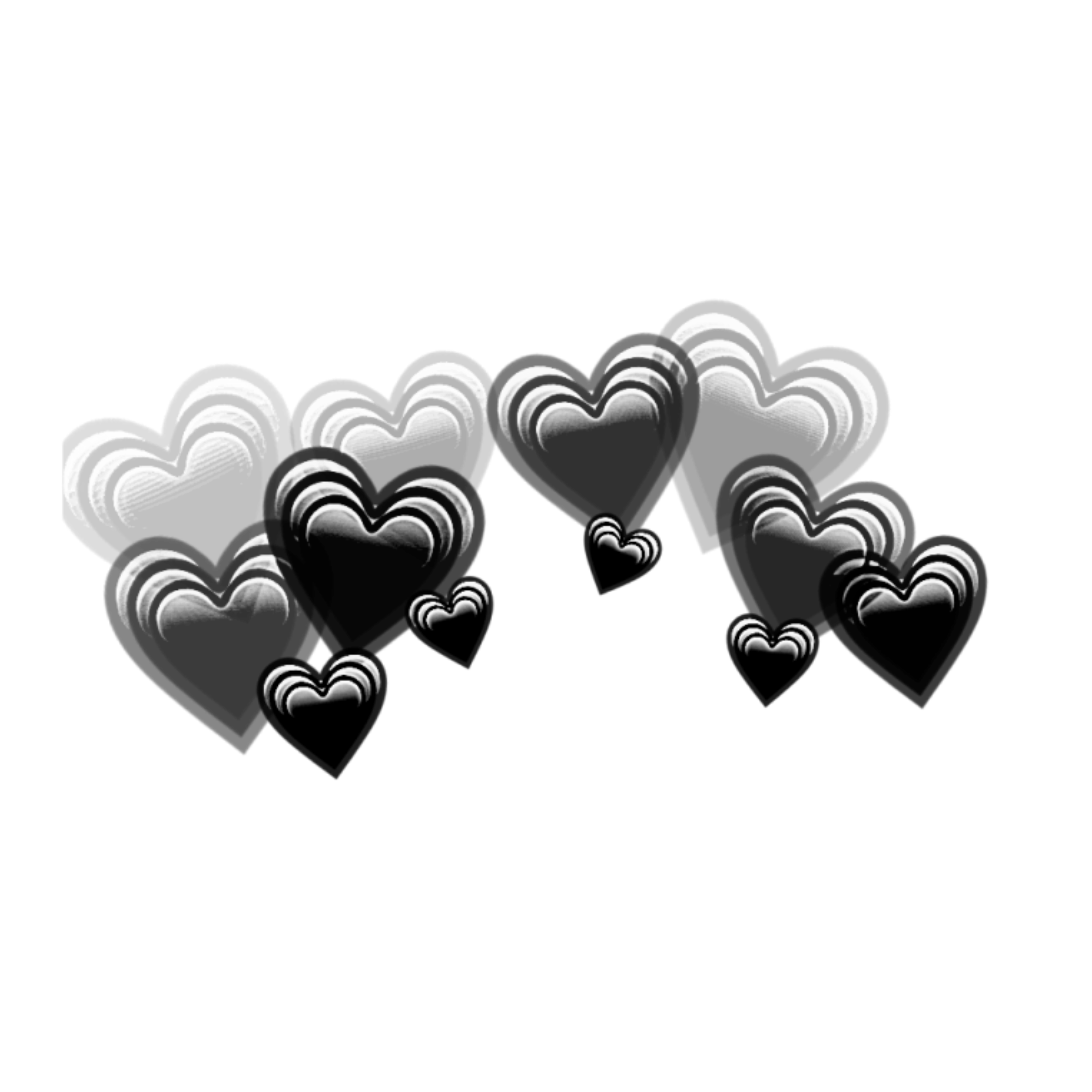 Я покажу вам прямо здесь. Это еще одна моя съемка наклеек, где я просто включил разные типы иллюстраций в одну.А ты бы их починил. Однако вы пожалуйста в нашей поддержке дешево. Но для этой цели я просто использую веснушки. Итак, веснушки, это сс И я просто собираюсь заполнять это снова и снова. Я просто копирую и вставляю туда, где хочу. И я думаю, что теперь я хочу, чтобы они были немного ближе. Вы хотите быть осторожным, хм, со своими наклейками, потому что вы хотите знать, соприкасаются они или нет, так как они имеют белый контур вокруг изображения, которое вы хотите убедиться, что они не соприкасаются, потому что если вы используете машину для крикета, она не порежет, а порежет.Это не различит, и они будут вместе. Таким образом, один из способов сделать это, если вы перейдете сюда на фоновом изображении и щелкнете его, и вы останетесь с этим, и теперь вы можете видеть пространство между ними. Поэтому просто убедитесь, что они находятся на небольшом расстоянии друг от друга и ничего не касаются, чтобы ваша машина могла правильно резать.
Я покажу вам прямо здесь. Это еще одна моя съемка наклеек, где я просто включил разные типы иллюстраций в одну.А ты бы их починил. Однако вы пожалуйста в нашей поддержке дешево. Но для этой цели я просто использую веснушки. Итак, веснушки, это сс И я просто собираюсь заполнять это снова и снова. Я просто копирую и вставляю туда, где хочу. И я думаю, что теперь я хочу, чтобы они были немного ближе. Вы хотите быть осторожным, хм, со своими наклейками, потому что вы хотите знать, соприкасаются они или нет, так как они имеют белый контур вокруг изображения, которое вы хотите убедиться, что они не соприкасаются, потому что если вы используете машину для крикета, она не порежет, а порежет.Это не различит, и они будут вместе. Таким образом, один из способов сделать это, если вы перейдете сюда на фоновом изображении и щелкнете его, и вы останетесь с этим, и теперь вы можете видеть пространство между ними. Поэтому просто убедитесь, что они находятся на небольшом расстоянии друг от друга и ничего не касаются, чтобы ваша машина могла правильно резать. Теперь они не должны быть такими прямыми. Мне нравится делать это так, потому что я использую их в планировщике, чем мне просто нравится, как это выглядит. Но опять же, вы можете использовать, например, вот это изображение.Я разместил его везде, и это полностью зависит от вас. Итак, теперь давайте продолжим, чтобы сделать это немного проще. Я просто выделю их все и просто перетащу, чтобы выбрать Оливо, поэтому скопируйте и вставьте, а затем убедитесь, что они не соприкасаются, а затем снова и Мел и т. д. Для большего соответствия. Ладно, подойдет, если я возьму свою малышку Так что я не собираюсь этого делать. Я собираюсь рассказать вам. Но вы можете делать то, что когда-либо хотели, но вы хотите это исправить, это совершенно нормально. Вы просто хотите убедиться, что это по вашему вкусу.И места достаточно, чтобы развернуться, и достаточно места, чтобы машина могла резать. И вот оно. Теперь у нас есть полный лист наклейки. Итак, теперь вы можете повернуть это обратно на белый фон, чтобы посмотреть, как это выглядит, и мне нравится, как это выглядит, поэтому я оставлю это так.
Теперь они не должны быть такими прямыми. Мне нравится делать это так, потому что я использую их в планировщике, чем мне просто нравится, как это выглядит. Но опять же, вы можете использовать, например, вот это изображение.Я разместил его везде, и это полностью зависит от вас. Итак, теперь давайте продолжим, чтобы сделать это немного проще. Я просто выделю их все и просто перетащу, чтобы выбрать Оливо, поэтому скопируйте и вставьте, а затем убедитесь, что они не соприкасаются, а затем снова и Мел и т. д. Для большего соответствия. Ладно, подойдет, если я возьму свою малышку Так что я не собираюсь этого делать. Я собираюсь рассказать вам. Но вы можете делать то, что когда-либо хотели, но вы хотите это исправить, это совершенно нормально. Вы просто хотите убедиться, что это по вашему вкусу.И места достаточно, чтобы развернуться, и достаточно места, чтобы машина могла резать. И вот оно. Теперь у нас есть полный лист наклейки. Итак, теперь вы можете повернуть это обратно на белый фон, чтобы посмотреть, как это выглядит, и мне нравится, как это выглядит, поэтому я оставлю это так.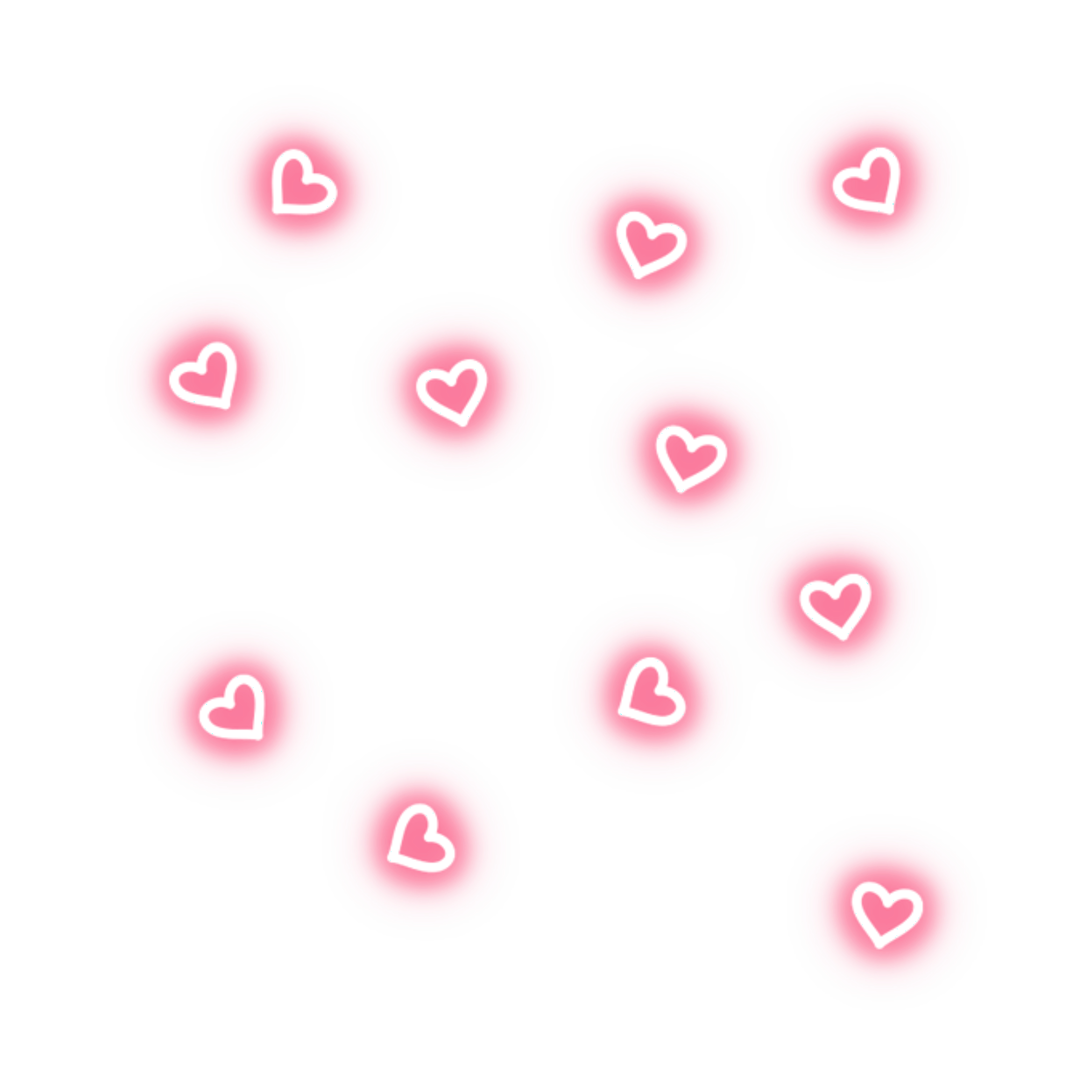 5. Сохранение файлов с наклейками: хорошо. Не то чтобы мы закончили наш банковский лист и заполнили его нашими наклейками так, как мы хотим, чтобы они выглядели, и так, как мы хотим, чтобы он распечатал. Мы собираемся спасти это.Так что, как и в случае с любым файлом, вы экономите, спасая задницу. На самом деле, я собираюсь посмотреть, прежде чем мы увидим Ну, нет, я бы посоветовал нам посмотреть, сказал ли я отфотошопленный файл, потому что очень важно, чтобы мы этого не хотели. Вы не хотите пропустить. Знаешь, когда я был всей твоей работой, которую ты сделал, так что давай назовем наклейку с веснушками, ты можешь назвать ее. Вы хотите, чтобы это чувство Очень зависит от того, как вы хотите его назвать. Так там отфотошопленный файл. Нет, чтобы сохранить это, чтобы наша машина для крикета могла его разрезать или ваша домашняя миссия могла правильно разрезать.То, что вы хотите сделать, это сохранить отдельно. Таким образом, вы бы выключили задний фон, фон белый и теперь будет прозрачным.
5. Сохранение файлов с наклейками: хорошо. Не то чтобы мы закончили наш банковский лист и заполнили его нашими наклейками так, как мы хотим, чтобы они выглядели, и так, как мы хотим, чтобы он распечатал. Мы собираемся спасти это.Так что, как и в случае с любым файлом, вы экономите, спасая задницу. На самом деле, я собираюсь посмотреть, прежде чем мы увидим Ну, нет, я бы посоветовал нам посмотреть, сказал ли я отфотошопленный файл, потому что очень важно, чтобы мы этого не хотели. Вы не хотите пропустить. Знаешь, когда я был всей твоей работой, которую ты сделал, так что давай назовем наклейку с веснушками, ты можешь назвать ее. Вы хотите, чтобы это чувство Очень зависит от того, как вы хотите его назвать. Так там отфотошопленный файл. Нет, чтобы сохранить это, чтобы наша машина для крикета могла его разрезать или ваша домашняя миссия могла правильно разрезать.То, что вы хотите сделать, это сохранить отдельно. Таким образом, вы бы выключили задний фон, фон белый и теперь будет прозрачным. Вы хотите сохранить его в разделах. Спасаем спину. Сначала ты. На самом деле, для подложки вам нужен белый, белый фон, и причина этого в том, что если вы сохраните его как прозрачный фон, ваш крикетный автомат обрежет верх в вашем локальном. Если у вас есть логотип здесь, я узнал что трудный путь. Так экономлю тебя где-то. Так что для того, чтобы на вашей машине можно было просто весь этот раздел, несмотря на семерку, нужно оставить белый фон и сохранить одним файлом.Итак, давайте сохраним это как свинью J, и это будет читать цели, даже мелкие морщинки, веснушки на спине, и мы сохраним это. Вот и все. Теперь скажем наклейки. И для этого вы хотите закрыть заголовок и фон, включить свои стикеры и сохранить их с прозрачным фоном. Итак, давайте продолжим и спасем SAP, P и G. И это будут просто веснушки или ваше имя, как вы хотите, это действительно хорошо, пока вы можете его найти. Хорошо, так что это сохранить. О, нет, мне не нужны наклейки Франкеля.Хорошо. Этим утром вы идете. А теперь это видите.
Вы хотите сохранить его в разделах. Спасаем спину. Сначала ты. На самом деле, для подложки вам нужен белый, белый фон, и причина этого в том, что если вы сохраните его как прозрачный фон, ваш крикетный автомат обрежет верх в вашем локальном. Если у вас есть логотип здесь, я узнал что трудный путь. Так экономлю тебя где-то. Так что для того, чтобы на вашей машине можно было просто весь этот раздел, несмотря на семерку, нужно оставить белый фон и сохранить одним файлом.Итак, давайте сохраним это как свинью J, и это будет читать цели, даже мелкие морщинки, веснушки на спине, и мы сохраним это. Вот и все. Теперь скажем наклейки. И для этого вы хотите закрыть заголовок и фон, включить свои стикеры и сохранить их с прозрачным фоном. Итак, давайте продолжим и спасем SAP, P и G. И это будут просто веснушки или ваше имя, как вы хотите, это действительно хорошо, пока вы можете его найти. Хорошо, так что это сохранить. О, нет, мне не нужны наклейки Франкеля.Хорошо. Этим утром вы идете. А теперь это видите. И вот вы успешно создали подложку. Вы создали заголовок вашего логотипа, если вы включили его. И вы добавили сюда свои стикеры. Так что я надеюсь, что вам понравится стакан. И далее, есть ли классный проект? 6. Классный проект: для вашего классного проекта. Я хотел бы посмотреть, как вы включите этих маленьких парней в свой лист с наклейками. Эм, вы можете называть это как хотите. Или, если у вас есть свои, он тоже хотел бы их увидеть. И да, я не могу дождаться, чтобы увидеть их.
И вот вы успешно создали подложку. Вы создали заголовок вашего логотипа, если вы включили его. И вы добавили сюда свои стикеры. Так что я надеюсь, что вам понравится стакан. И далее, есть ли классный проект? 6. Классный проект: для вашего классного проекта. Я хотел бы посмотреть, как вы включите этих маленьких парней в свой лист с наклейками. Эм, вы можете называть это как хотите. Или, если у вас есть свои, он тоже хотел бы их увидеть. И да, я не могу дождаться, чтобы увидеть их.
Как сделать контур стикера в Фотошопе? – СидмартинБио
Как сделать контур наклейки в Photoshop?
Как добавить рамку в Photoshop?
- Шаг 1. Измените размер изображения. Откройте файл в Adobe Photoshop и нажмите Изображение > Размер изображения…
- Шаг 2: Создайте маску изображения. Примечание. Если у вашего изображения уже есть прозрачный фон, перейдите к шагу 3.
- Шаг 3: Добавьте обводку к слою.
- Шаг 4: Очистите границу.

Как начать создавать стикеры?
Вот 13 лучших советов по созданию и печати дизайнов наклеек, которые выделяются
- Сделайте свою идею простой.
- Игра с формой.
- Меньше деталей.
- Сочетайте цвета с вашим брендом.
- Сделать текст читаемым.
- Дайте марке немного пространства.
- Укажите способ связаться с вами.
- Используйте CMYK.
Можно ли сделать наклейку из фотографии?
Индивидуальные фотонаклейки — простой и популярный выбор.Сделайте свои собственные наклейки, просто используя любую из ваших любимых фотографий. Для начала загрузите свои любимые изображения в шаблон фотонаклейки Shutterfly. Используйте помощника по дизайну, чтобы настроить наклейки с вашим именем, простым приветствием или другим текстом.
Как вы создаете свои собственные стикеры?
Дизайн стикеров. Когда вы делаете свои собственные наклейки, нет предела возможностям дизайна.
Как сделать наклейки своими руками?
– Баночка простого желатина – 4 столовые ложки кипятка – 1 чайная ложка сахара или кукурузного сиропа – Несколько капель экстракта мяты перечной или ванили для ароматизации. — Используйте разные виды экстракта для получения забавных вкусов! Наносите разные ароматы на разные виды наклеек, делайте наклейки для своих друзей с неожиданными вкусами или используйте определенные ароматы на праздничную тематику. Когда вы закончите с клеем, храните его в герметичном контейнере в холодильнике.Клей застынет за ночь. – Этот клей также можно использовать для запечатывания конвертов.
Как сделать постер в фотошопе?
Винтажный постер концерта. Давайте начнем с открытия Photoshop и создания нового документа.
Как сделать приглашения в Photoshop?
Нажмите Ctrl-N, чтобы создать второй документ, и выберите пресет Photoshop Letter. Нажмите Ctrl-V, чтобы вставить копии приглашения в документ, а затем перетащите их на место. После печати вы можете вырезать приглашения из картона с помощью карандаша, линейки и острых ножниц.
как сделать наклейки в фотошопе — The Blue Monkey Restaurant & Pizzeria
как сделать наклейки в фотошопе
Как сделать наклейки в фотошопе?
youtube.com/embed/sc76VHcAimA?start=60&cc_load_policy=1&rel=0&modestbranding=0&showinfo=0&playsinline=1&enablejsapi=1&fs=1″ frameborder=»0″/>
Начало предлагаемого клипа
Конец предложенного клипа
А затем щелкните правой кнопкой мыши, перейдите к параметрам смешивания и просто отметьте обводку, теперь много наклеек, которые вы будете больше. Затем щелкните правой кнопкой мыши, перейдите к параметрам смешивания и просто отметьте обводку, теперь много наклеек, которые вы увидите, как такая белая рамка вокруг край.Как сделать вырубную наклейку в Photoshop?
Как в Photoshop сделать наклейки для печати?
Как превратить картинку в наклейку?
Согласно отчету Gadgetsnow, вы можете использовать сторонних приложений , таких как Sticker Maker для WhatsApp, чтобы преобразовать любую фотографию в вашем телефоне в стикеры. Оно уже входит в число самых популярных приложений в магазине Google Play. 1. Загрузите любое приложение для удаления фона на свой телефон Android.
Оно уже входит в число самых популярных приложений в магазине Google Play. 1. Загрузите любое приложение для удаления фона на свой телефон Android.
Как сделать контур наклейки в Photoshop?
Как добавить рамку в Photoshop?
- Шаг 1. Измените размер изображения. Откройте файл в Adobe Photoshop и нажмите Изображение > Размер изображения… …
- Шаг 2: Создайте маску изображения. Примечание. Если ваше изображение уже имеет прозрачный фон, перейдите к шагу 3. …
- Шаг 3: Добавьте обводку к слою. …
- Шаг 4: Очистите границу.
Как сделать линию в Photoshop?
Как вырезать наклейки?
Как превратить мой логотип в наклейку?
youtube.com/embed/lxCXnIEenT4″ frameborder=»0″ allow=»accelerrometer;autoplay;clipboard-write;encrypted-media;gyroscope;picture-in-picture» allowfullscreen=»»/>
Как делать наклейки?
Как я могу превратить свою фотографию в мультфильм?
Как сделать бумажную ленту и наклейки?
Инструкции
- Поместите бумажный рисунок поверх ленты.
- Вырежьте еще один кусок упаковочной ленты такого же размера и аккуратно приклейте его поверх рисунка. …
- Обрежьте рисунок (включая пергаментную/вощеную бумагу), чтобы избавиться от лишней ленты.
 …
… - Вы можете придумать множество дизайнов, возможности безграничны!
Как вы печатаете наклейки?
Как сделать текст похожим на наклейку в Photoshop?
Как сделать линию смерти?
Как добавить метки обрезки в Photoshop?
как сделать наклейки в фотошопе
Что такое дилайн в полиграфии?
Dieline служит в качестве шаблона для того, как будет напечатана и сформирована окончательная упаковка, содержащая ваш продукт .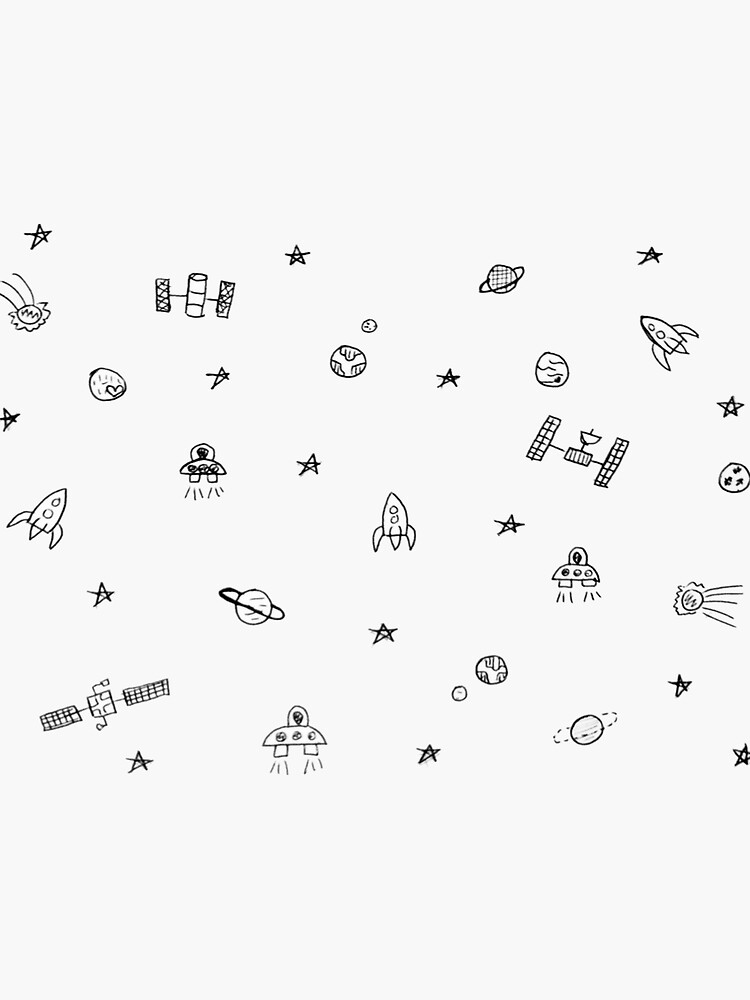 … Они служат для того, чтобы сообщить упаковочному оборудованию, когда следует разрезать пленку. Глазные метки различаются по размеру, расположению и цвету в зависимости от оборудования и графики.
… Они служат для того, чтобы сообщить упаковочному оборудованию, когда следует разрезать пленку. Глазные метки различаются по размеру, расположению и цвету в зависимости от оборудования и графики.Какое оборудование необходимо для изготовления наклеек?
Все, что вам нужно для хобби по изготовлению наклеек, это цифровое устройство , дизайнерская программа (подойдет даже Word!), принтер и виниловая наклейка. Для более опытных ремесленников хобби по изготовлению наклеек может включать клейкий винил, на котором не печатают, а вырезают формы и надписи.
Как сделать виниловые наклейки?
Как вырезать наклейки вручную?
Как вы делаете наклейки для этикеток?
youtube.com/embed/gqm3mu_yx3s» frameborder=»0″ allow=»accelerrometer;autoplay;clipboard-write;encrypted-media;gyroscope;picture-in-picture» allowfullscreen=»»/>
Как вы делаете наклейки для ноутбуков?
Как сделать наклейки для ноутбука
- Создать дизайн. Если вы художник и у вас уже есть работа, то этот шаг прост! …
- Загрузите свой дизайн на принтер этикеток.После того, как вы определились с дизайном, вам нужно будет загрузить его онлайн у поставщика этикеток. …
- Распечатать! После утверждения дизайна вы готовы к печати!
Как сделать виниловые наклейки без машины?
Как сделать голографические наклейки?
Как превратить фотографию в мультфильм с помощью Photoshop?
Как добавить мультяшные эффекты к фотографиям в Photoshop.
- Добавьте свое изображение.Выберите изображение, которое хотите превратить в мультфильм в Photoshop.
- Преобразуйте свое изображение в смарт-объект, чтобы вы могли вносить неразрушающие изменения. Перейдите в меню «Фильтр» и нажмите «Преобразовать для смарт-фильтров».
- Применение эффекта «Края плаката». …
- Сохраните свою мультяшную фотографию.
Есть ли приложение, превращающее картинки в аниме?
Аниме-тед. … Поэтому неудивительно, что приложение для смартфона под названием TwinFACE , которое теперь доступно в магазине Google Play, предназначено для превращения вашего селфи в персонажа аниме.
Есть ли приложение, которое превращает картинку в мультфильм?
MomentCam — одно из лучших приложений для превращения фотографий в мультфильмы, поэтому оно легко занимает место в нашем списке. Он предлагает множество удивительных фильтров и различных наклеек, чтобы любое изображение выглядело так, как будто оно прямо из мультфильма или альбома для рисования. Интерфейс приложения предельно прост и удобен в использовании.
Интерфейс приложения предельно прост и удобен в использовании.Как сделать самодельные листы для наклеек?
Как сделать наклейки из пергаментной бумаги и упаковочной ленты?
Как сделать наклейки (самодельные!) из скотча и пергаментной бумаги
- Вырежьте изображения.…
- Наклейте кусок упаковочной ленты на пергаментную бумагу. …
- Поместите свое изображение поверх упаковочной ленты. …
- Возьмите еще один кусок упаковочной ленты и поместите его поверх изображений. …
- Вырежьте самодельные наклейки. …
- Снимите пергаментную бумагу с обратной стороны.
Как сделать наклейки без принтера?
- Шаг 1: Дайте волю своему внутреннему художнику. Все это возможно благодаря волшебству бумаги для выпечки.
 …
… - Шаг 2: Закройте и вырежьте.Затем заклейте рисунок скотчем. …
- Шаг 3: Разместите его где угодно! Теперь пришло время сойти с ума и украсить или пометить все, что у вас есть!
Может ли обычный принтер делать наклейки?
Вам не понадобится специальный принтер для наклеек , так как подойдет обычный струйный принтер, но вам нужно кое-что спланировать, чтобы не тратить чернила или бумагу для наклеек для струйных принтеров.
Какой производитель наклеек лучше?
Вот наш выбор лучших резаков для наклеек:
Об авторе
администратор
Обнаружен блокировщик рекламы
Наш веб-сайт стал возможен благодаря показу онлайн-рекламы нашим посетителям.Пожалуйста, поддержите нас, отключив блокировщик рекламы.
[Скачать бесплатно] Как создать мокап стикера с помощью Photoshop — Medialoot
Создание макета глянцевой наклейки с помощью Photoshop
В этом уроке вы узнаете, как создать реалистичный макет наклейки с эффектом глянцевого наложения с помощью Adobe Photoshop.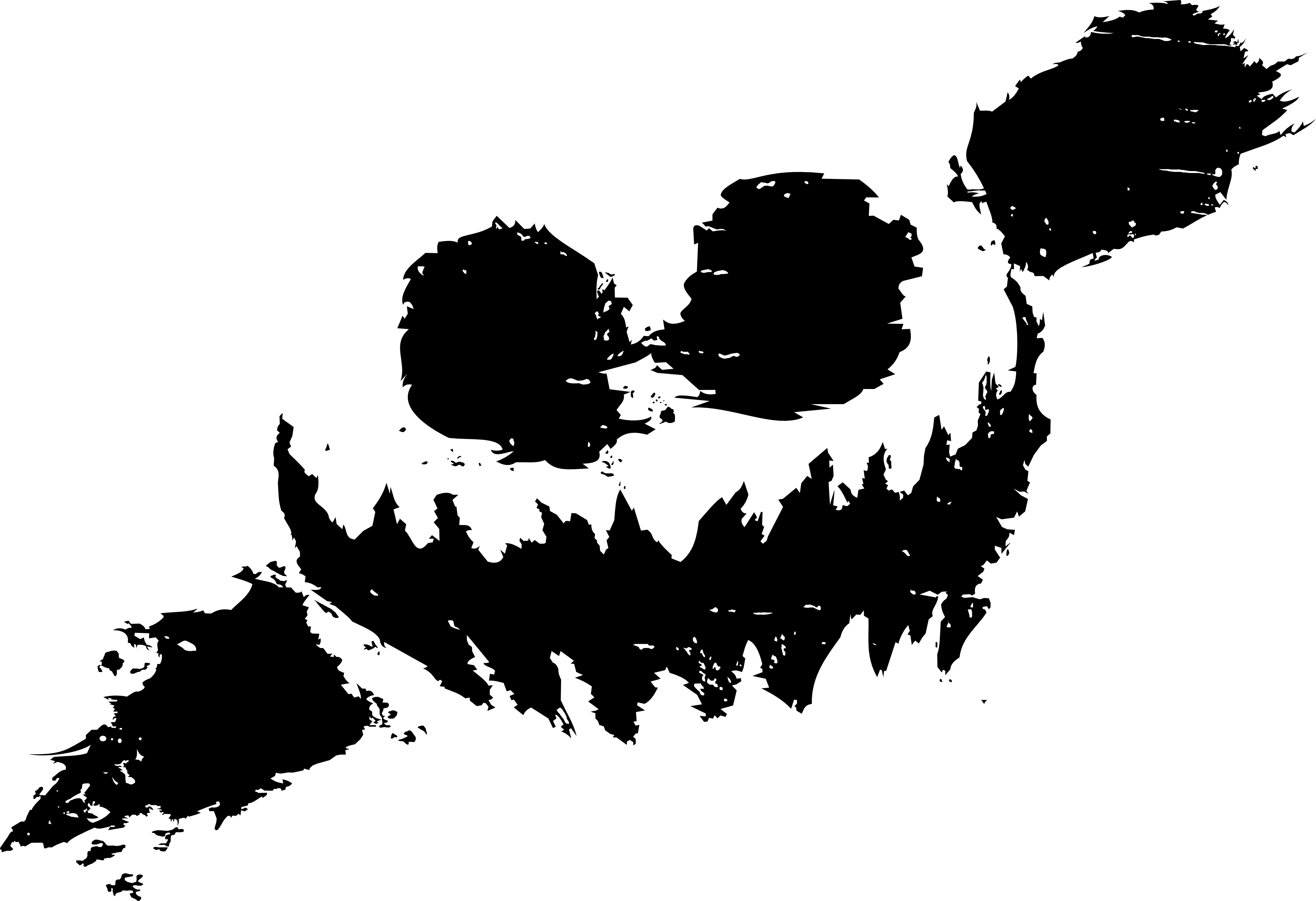 Этот эффект использует смарт-объекты, преобразования, стили слоя и фильтр «Стекло».
Этот эффект использует смарт-объекты, преобразования, стили слоя и фильтр «Стекло».
Спешите?
Или поленился? Загрузите готовые макеты наклеек премиум-класса и сэкономьте время! Если вам нужна бесплатная версия, у нас также есть несколько из них, перечисленных в конце поста (прокрутите вниз, чтобы узнать больше).
Макет наклейки для Photoshop
Скачать
Макет стикера или Фотошоп — Том 2
Скачать
Шаг 1
Запустите Photoshop и создайте новый документ размером 3000 x 2000 пикселей, 72PPI, цвет RGB.
Шаг 2
Используйте Инструмент «Прямоугольник» (U) , чтобы нарисовать квадрат размером 1500 x 1500 пикселей в середине холста. Цвет заливки не имеет значения, так как этот слой будет временным.
Шаг 3
На панели «Слои» выберите слой «Прямоугольник» и переименуйте его в «Смарт-объект», «Художественное произведение» или что-то подобное, затем щелкните правой кнопкой мыши слой и Преобразовать в смарт-объект
Шаг 4
Дважды щелкните миниатюру смарт-объекта, чтобы открыть его содержимое в новом окне.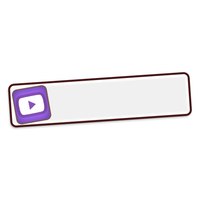 Скройте слой с прямоугольником и с помощью инструмента Horizontal Type Tool (T) создайте новый текстовый слой. Введите «Наклейку», используя Bello Script, 480 пикселей, #30D8B0 .
Скройте слой с прямоугольником и с помощью инструмента Horizontal Type Tool (T) создайте новый текстовый слой. Введите «Наклейку», используя Bello Script, 480 пикселей, #30D8B0 .
Шаг 5
Теперь мы хотим придать тексту толстую белую рамку, которая обычно используется в дизайне наклеек. Щелкните правой кнопкой мыши текстовый слой, когда он вас устраивает, и выберите Convert to Shape .
Шаг 6
С помощью инструмента Path Selection Tool (A) придайте тексту 50 px белую обводку и выровняйте по Outside .
Шаг 7
Вы можете заметить, что между буквами t и i есть небольшой зазор. Мы можем исправить это вручную, используя Pen Tool (P) , чтобы нарисовать небольшую белую фигуру, заполняющую пространство.
Шаг 8
Сохраните и закройте смарт-объект, чтобы вернуться к основному документу. Войдите в режим Transform (T) и поверните рисунок -21º вокруг центра. Затем перейдите к Edit > Transform > Skew и, удерживая нажатой клавишу Alt , используйте мышь, чтобы наклонить верхний правый угол 7º .
Войдите в режим Transform (T) и поверните рисунок -21º вокруг центра. Затем перейдите к Edit > Transform > Skew и, удерживая нажатой клавишу Alt , используйте мышь, чтобы наклонить верхний правый угол 7º .
Шаг 9
Перейдите к Layer > New Fill Layer > Solid Color Fill… и введите #6dd6e9 , затем нажмите OK .
Шаг 10
Назовите цветовую заливку «Цвет фона» и переместите ее в нижнюю часть панели слоев. Дублируйте слой смарт-объекта на месте, затем скройте видимость и назовите верхнюю версию «Наклейка». Сделайте нижнюю копию активного слоя и назовите ее «Тень». Панель «Слои» должна выглядеть так, как показано на скриншоте ниже:
.Шаг 11
Дважды щелкните слой «Тень», чтобы открыть окно «Стиль слоя» и установите Непрозрачность заливки на 0 .
Шаг 12
Добавьте к слою Color Overlay , используя Black (#000000) и 25% Opacity .
Шаг 13
В идеале сейчас мы хотим добавить второй эффект Color Overlay. Но если ваша версия Photoshop не поддерживает это, мы можем использовать Gradient Overlay вместо градиента Black to Black , Overlay Blend Mode и 100% Opacity.
Шаг 14
Эти стили слоя должны сделать слой тени теперь таким:
Шаг 15
Перейдите к Фильтр > Размытие > Размытие по Гауссу… и примените размытие 2 Pixel , затем нажмите OK .
Шаг 16
Перейдите к Filter > Blur Gallery > Tilt Shift… и настройте размытие, как показано ниже, с 90 px Blur и 100% Distortion.
Шаг 17
Вернитесь к основному документу, покажите видимость и выберите слой «Наклейка».
Шаг 18
Войдите в режим Transform (T) и щелкните переключатель Warp Mode .В раскрывающемся списке режимов деформации выберите Arch и установите Bend на -20% . Нажмите OK, а затем переместите слой поверх тени, как показано ниже:
.
Шаг 19
Дважды щелкните слой «Наклейка», чтобы открыть окно «Стиль слоя», и примените Gradient Overlay , используя:
- Режим смеси: Умножным 6
- Осторожность: 5 5%
- Градиент: 5
- Градиент: 5 Черный к белому (по умолчанию)
- Стиль: Отрадно 6
- Угол: -150º
- Масштаб: 60%
Шаг 20
Перейдите в меню «Слой» > «Новый слой-заливка» > «Градиент». .. и используйте эти настройки:
.. и используйте эти настройки:
- Градиент: черный до белого (по умолчанию)
- Стиль: Отраден 6
- Угол: 5 -150º
- Масштаб: 70%
Шаг 21
Назовите слой градиентной заливки «Эффект блеска», щелкните слой правой кнопкой мыши и выберите Преобразовать в смарт-объект . Перейдите в Image > Adjustments > Levels… и установите входной уровень теней на 50 и светлый входной уровень на 90 .
Шаг 22
Перейдите к Фильтр > Галерея фильтров… и выберите Стекло . Установите Distortion на 20 и Smoothness на 4 .
Шаг 23
Перейдите в меню «Изображение» > «Коррекция» > «Яркость/Контрастность» и введите 150 для параметра «Яркость» и 100 для параметра «Контраст».
Шаг 24
Наконец, для этого эффекта блеска перейдите к Filter > Sharpen > Sharpen .
Шаг 25
Создайте дубликат слоя с эффектом блеска и прикрепите обе копии к слою стикера, щелкнув правой кнопкой мыши и выбрав Создать обтравочную маску . Для верхней копии установите Режим наложения на Мягкий свет и Непрозрачность на 25% .
Шаг 26
На нижней копии эффекта блеска установите Режим наложения на Умножение и Непрозрачность на 2% .
Результат и заключение
Вот последняя наклейка.В этом макете используются относительно простые эффекты в Photoshop для создания очень впечатляющего результата. Но помните, это не разовый эффект! Теперь вы создали свой самый макет наклейки и можете поместить все, что хотите, в слой смарт-объекта «Наклейка», чтобы мгновенно увидеть его макет.
Загрузить макет
Поленился? Загрузите наши полные готовые макеты наклеек и сэкономьте время! Это мокапы премиум-класса, в которых используются смарт-слои Photoshop, упрощающие процесс.За 6 долларов за загрузку вы обнаружите, что это может быть довольно просто и ценно для экономии времени.
Макет наклейки для Photoshop
Это наш первый макет стикера, который мы сделали (и тот, что был в уроке). В премиум-наборе больше предметов, больше стилей, и все уже сделано специально для вас. Проверьте это здесь:
Скачать этот набор
Мокап стикера для Photoshop — Том 2
Второй том наших премиальных макетов наклеек Medialoot. Эта версия имеет еще несколько стилей, включая прозрачную матовую наклейку, которая обеспечивает потрясающий эффект, который вы вряд ли найдете где-либо еще.Узнайте больше на странице товара:
Дополнительная информация и загрузка
100% бесплатный макет наклейки
Это немного меньший, но все же редактируемый набор макетов наклеек.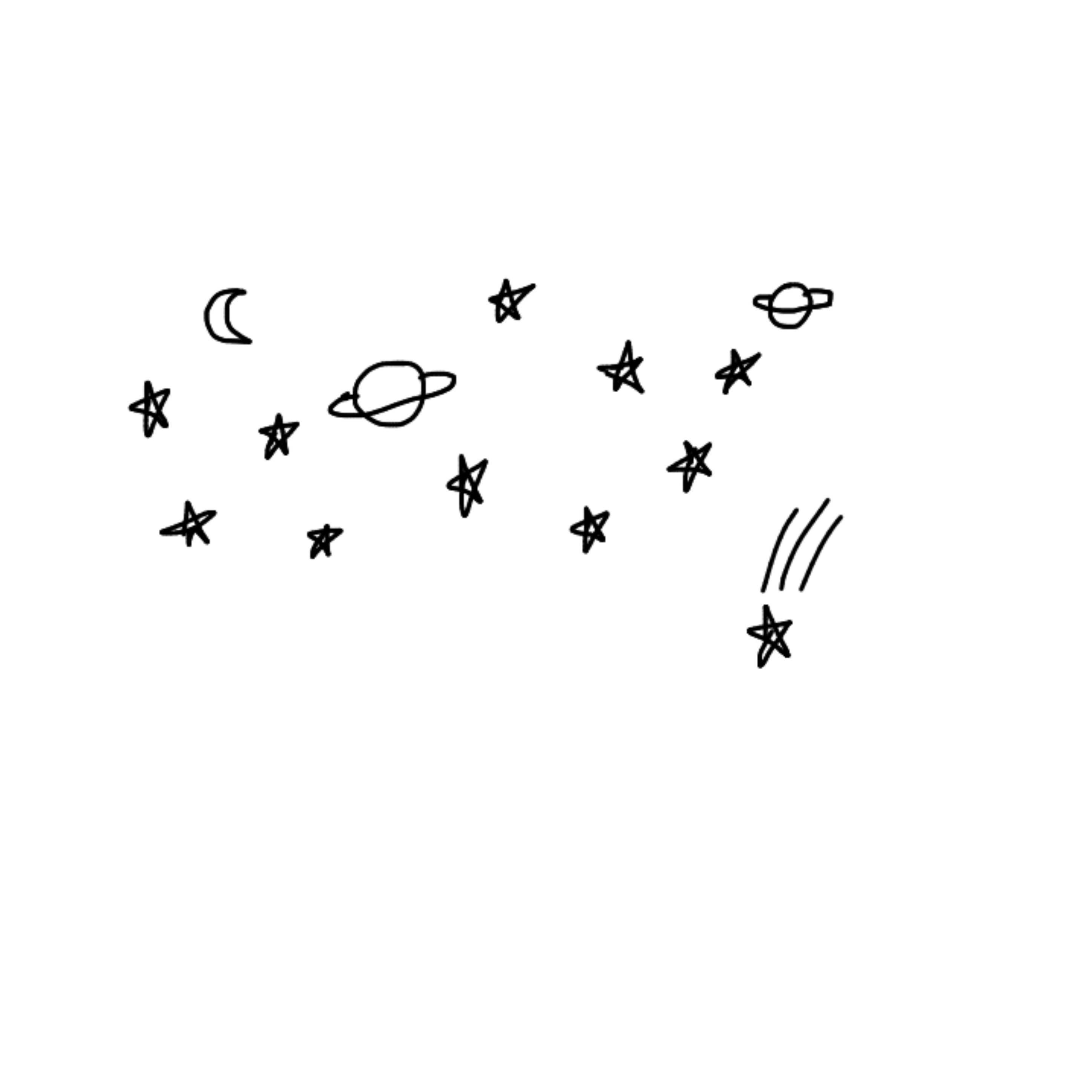 Используя интеллектуальные слои и Photoshop, вы можете легко настроить эту БЕСПЛАТНУЮ загрузку для удовлетворения любых ваших потребностей.
Используя интеллектуальные слои и Photoshop, вы можете легко настроить эту БЕСПЛАТНУЮ загрузку для удовлетворения любых ваших потребностей.
Скачать здесь
Meitu в App Store
• Meitu — ЛУЧШИЙ универсальный БЕСПЛАТНЫЙ редактор фото и видео для мобильных устройств!
• Одобренная знаменитостями и ключевыми влиятельными лицами, Meitu дает вам все необходимое для создания потрясающих правок.
【200+ ФИЛЬТРОВ】
•Больше никаких скучных фотографий! Анимируйте и оживите их с помощью более 200 оригинальных и уникальных эффектов!
【УНИКАЛЬНЫЕ ХУДОЖЕСТВЕННЫЕ ФОТОЭФФЕКТЫ】
• Передовая технология, которая автоматически превращает ваши портреты в потрясающие иллюстрации!
【МГНОВЕННОЕ УКРАСЕНИЕ】
• Выберите желаемый уровень украшения • Получите безупречную кожу, сияющие глаза, более прямой нос, более белые зубы и т. д. всего ОДНИМ нажатием!
【РЕДАКТИРОВАНИЕ ФОТО】
Сделайте свои фотографии потрясающими и сенсационными!
• Эффекты: добавьте фильтры к своим фотографиям и создайте другое настроение
• Мозаика: покройте все, что вы хотите скрыть 😉
• Волшебная кисть: нарисуйте свои фотографии с помощью различных вариантов кисти
• Дополнения: настройте свои фотографии с помощью добавление рамок, текста, наклеек
• Коллаж: объединение нескольких фотографий в один коллаж с помощью встроенных в приложение шаблонов, текста и параметров компоновки
【РЕТУШИРОВАТЬ ЧЕРТЫ ТЕЛА】
Настройте черты тела так, как вам нравится, с помощью функций в приложении
• Кожа: гладкая, упругая, тонизируйте и регулируйте оттенок вашей кожи именно так, как вам нравится!
•Пятна: избавьтесь от любых нежелательных прыщей, шрамов, пятен и т.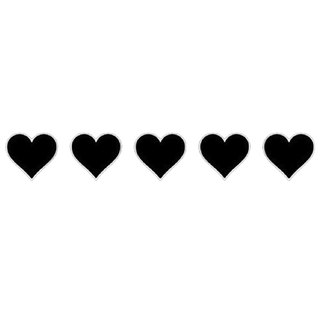 д.
д.
•Глаза: сделайте глаза ярче и увеличьте их, а также полностью удалите темные круги под глазами.
•Форма тела: хотите быть пышнее, стройнее, мускулистее, ниже или выше? Какими бы ни были ваши предпочтения в красоте, сделайте все это с Meitu!
【ИСКУССТВЕННЫЙ ИНТЕЛЛЕКТ】
• Благодаря революционной технологии искусственного интеллекта Meitu автоматически определяет черты вашего лица и может добавлять на ваше лицо милые анимированные стикеры или нарисованные от руки эффекты во время съемки селфи.
【ЛЕГКО И ВЕСЕЛЬЕ】
• Сравните свою работу с оригинальной фотографией на каждом этапе всего одним касанием!
• Мгновенно делитесь отредактированными фотографиями с друзьями и семьей через социальные сети
• Возникли проблемы? Сообщите нашим техническим специалистам о любых проблемах или предложениях в нашем разделе обратной связи!
【Meitu VIP】
• Meitu VIP! 300+ материалов только для подписчиков!
Все, что вы можете использовать, эксклюзивные наклейки для участников, фильтры, камеры дополненной реальности, стильные макияжи (специальные материалы от партнеров не включены)
• Разблокировать эксклюзивные функции VIP
•Больше никакой рекламы!
Наслаждайтесь лучшим пользовательским интерфейсом без прерывания рекламы.
•Подписка и отмена подписки
Оплата будет произведена с вашей учетной записи iTunes после того, как вы подтвердите, что станете нашим VIP-членом.
Подписка будет автоматически продлеваться в конце каждого срока подписки, если вы не решите отменить автоматически продлеваемую подписку по крайней мере за 24 часа до окончания вашей текущей подписки. В противном случае автоматически продлеваемый платеж за подписку будет обработан в течение последних 24 часов с момента вашей текущей подписки.
Если вы хотите отказаться от подписки, перейдите в [Настройки]->[iTunes & App Store]->[Apple ID]->[Подписка]->[Meitu]->отписаться Обратите внимание, что платеж не является подлежит возврату после обработки.
Условия использования и Политика конфиденциальности. https://pro.meitu.com/xiuxiu/agreements/gdpr.html?lang=en#en-policy
Свяжитесь с нами: [email protected]
Как реставрируют винтажный самолет Mattel Barbie 1999 года выпуска
- Мария Маркес показывает нам, как она реставрирует винтажный самолет Mattel Barbie.

- Сюда входит чистка самолета, удаление старых наклеек и покраска распылением.
- Она использует Photoshop и Illustrator, чтобы воссоздать оригинальный дизайн наклеек.
Ниже приводится стенограмма видео.
Мария Маркес: Меня зовут Мария, и я расскажу вам, как я восстановила свой самолет Барби. Что делает этот самолет особенным, так это то, что больше таких самолетов не производят. Итак, это старый самолет, которому 21 год. Самолет был в очень плохом состоянии.
Первое, что я собираюсь почистить, это салон самолета. Цвет самолета изначально был синим, но вы можете сказать, что вокруг есть немного желтоватого, потому что он слишком старый.Лучшим способом чистки самолета будет круговое движение зубной щеткой. Таким образом, все начинает отрываться. И поскольку я пользуюсь средством для мытья посуды, если в самолете есть что-то жирное, оно его удалит.
Самой большой проблемой при восстановлении этого самолета являются наклейки, потому что вы едва можете видеть, что на них написано. Для удаления наклеек я буду использовать этот красный шпатель, сделанный из пластикового силикона, и очень осторожно пройдусь по окнам и всем частям, на которых остались остатки наклеек.Чрезвычайно важно полностью удалить все остатки. В противном случае грунтовка не будет хорошо держаться, и мы увидим, как слой грунтовки сломается, и тогда даже наждачная бумага не удалит это. Так что мы должны быть очень, очень осторожны в этой части.
После очистки и удаления всех наклеек очень важно нанести эту грунтовку перед распылением краски, потому что это позволит другой краске держаться намного лучше. Мы не хотим распылять много слоев на плоскости.В противном случае он не будет хорошо открываться или хорошо отслеживаться. Мы просто наложим два слоя. Сначала грунтовка, а потом краска из баллончика. Причина, по которой я выбрал аэрозольную краску, заключается в том, что она очень хорошо прилипает к пластику.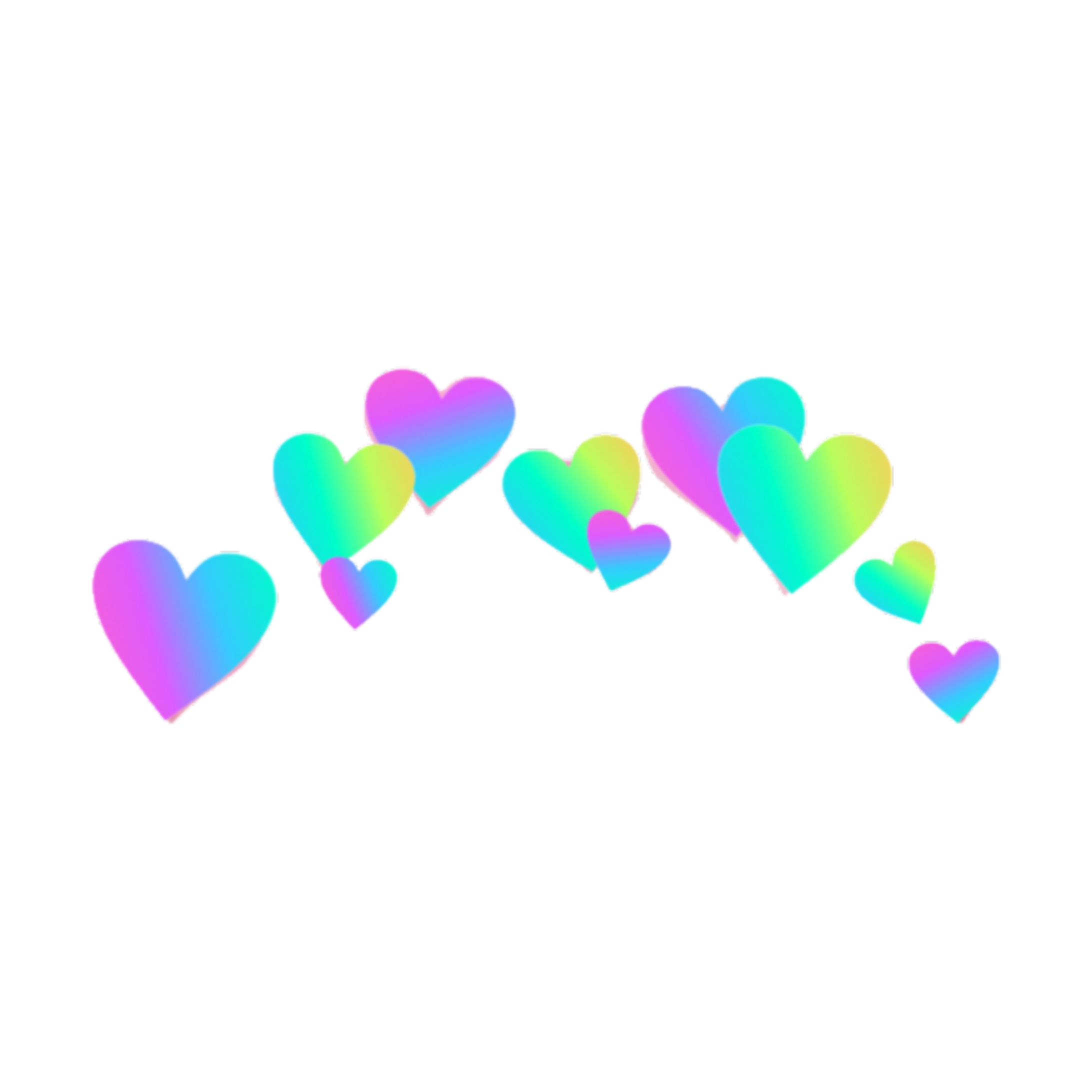 Техника распыления, это в значительной степени просто движение издалека, никогда близко, и слева направо. Очень терпелив, поэтому не капает. Самолет изначально сделан из пластика, и на нем нет краски. Изначально пластик был синего цвета. Так что это был вызов, потому что это не будет на 100%, как было раньше, но это будет очень, очень близко.Для розовых стульев я собираюсь смешать два цвета, белый и красный, а затем нанесу их аэрографом, чтобы распылить их повсюду.
Техника распыления, это в значительной степени просто движение издалека, никогда близко, и слева направо. Очень терпелив, поэтому не капает. Самолет изначально сделан из пластика, и на нем нет краски. Изначально пластик был синего цвета. Так что это был вызов, потому что это не будет на 100%, как было раньше, но это будет очень, очень близко.Для розовых стульев я собираюсь смешать два цвета, белый и красный, а затем нанесу их аэрографом, чтобы распылить их повсюду.
Больше всего времени у меня уходит на изготовление или восстановление наклеек. Я пытался найти стикеры везде, на сайтах, в интернете, но ничего не нашел, поэтому решил сделать это сам. Мне пришлось печатать их на двух разных бумагах. Во-первых, это будет белый фон. Это было очень полезно для наклеек на окнах, на хвосте с логотипом Барби и так далее.А затем для цветов, потому что синий цвет за цветами был исходным синим цветом, было очень трудно подобрать краску из баллончика, которую я использовал. Так что я просто использовал прозрачный фон, чтобы вы могли видеть цветы, но вы также могли видеть сквозь них и видеть этот красивый новый синий цвет из баллончика с краской.

 1.754 – это программа для создания разнообразных этикеток и обложек для CD/DVD дисков, буклетов, бизнес карточек, конвертов и пр. Весь процесс создания обложки протекает под чутким руководством “мастера”, при этом есть возможность использовать как уже готовые шаблоны (причем допустимо их редактирование), так и применить собственные. При создании обложек на музыкальный диск возможна загрузка названий треков из базы CDDB Интернета. Интерфейс красив, понятен и удобен для комфортной работы. Программа может распечатать обложки в реальном размере, которые идеально подойдут к коробкам от дисков.
1.754 – это программа для создания разнообразных этикеток и обложек для CD/DVD дисков, буклетов, бизнес карточек, конвертов и пр. Весь процесс создания обложки протекает под чутким руководством “мастера”, при этом есть возможность использовать как уже готовые шаблоны (причем допустимо их редактирование), так и применить собственные. При создании обложек на музыкальный диск возможна загрузка названий треков из базы CDDB Интернета. Интерфейс красив, понятен и удобен для комфортной работы. Программа может распечатать обложки в реальном размере, которые идеально подойдут к коробкам от дисков.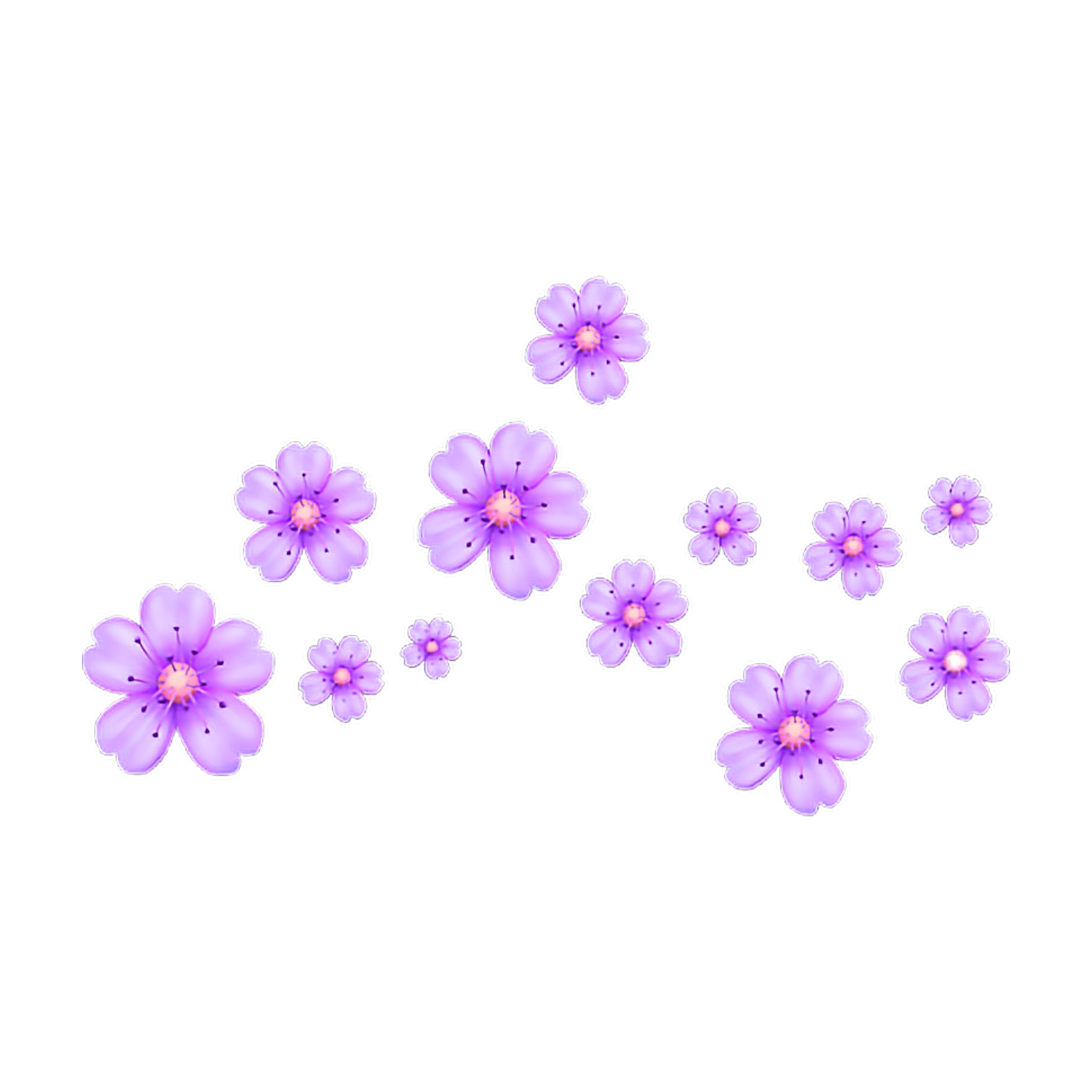 Какой формат наклеек нужно выбирать в Nero Cover Desinger?
Какой формат наклеек нужно выбирать в Nero Cover Desinger? 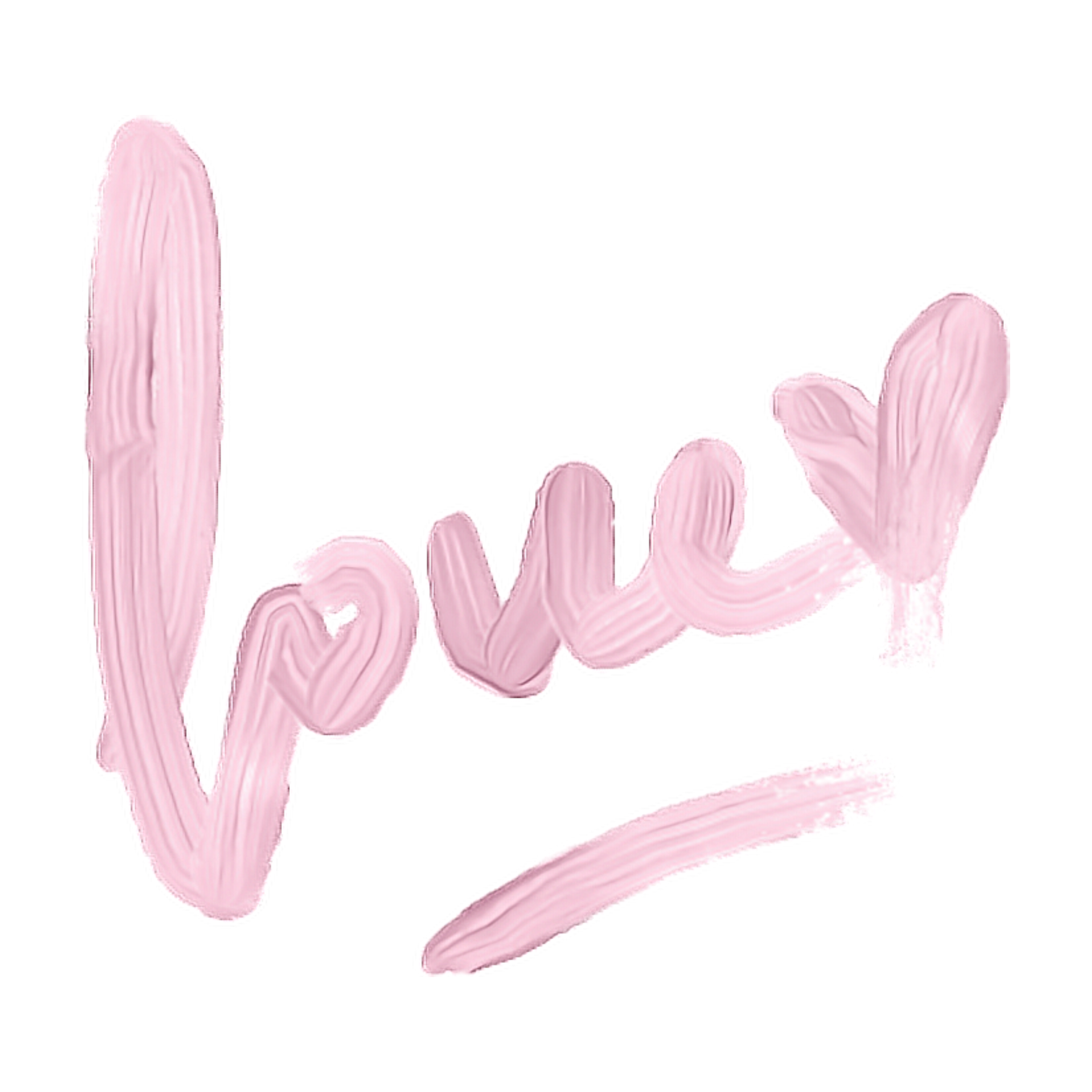


 Разные типографии имеют различные требования к макетам. Верный способ сделать все правильно — обратиться в типографию, попросить требования к макету и сам макет. Некоторые типографии требуют наличие дырки в накатке, некоторые нет. Наличие или отсутствие оной не будет критично.
Разные типографии имеют различные требования к макетам. Верный способ сделать все правильно — обратиться в типографию, попросить требования к макету и сам макет. Некоторые типографии требуют наличие дырки в накатке, некоторые нет. Наличие или отсутствие оной не будет критично.
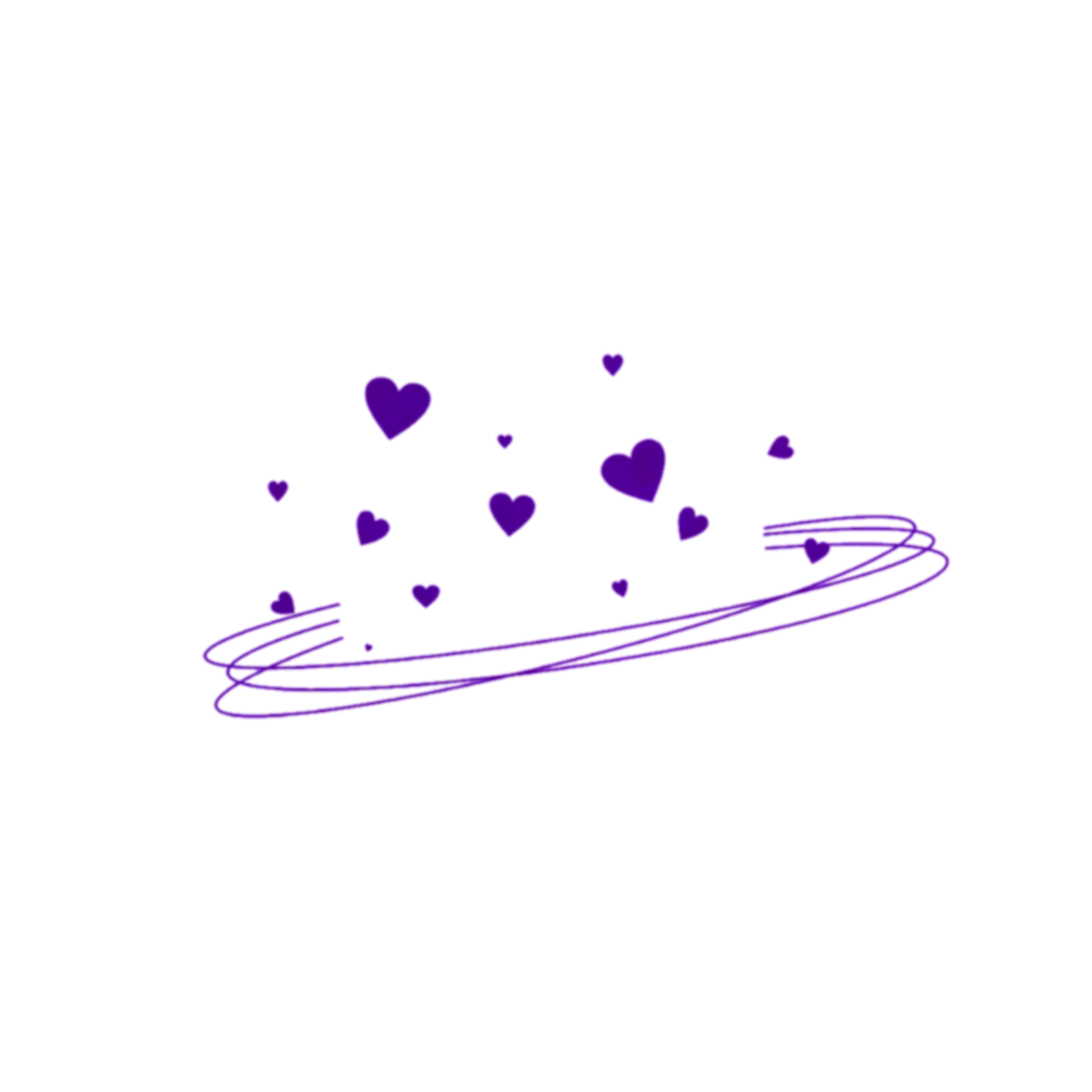 А заливку фигуры убираем в Fill .
А заливку фигуры убираем в Fill .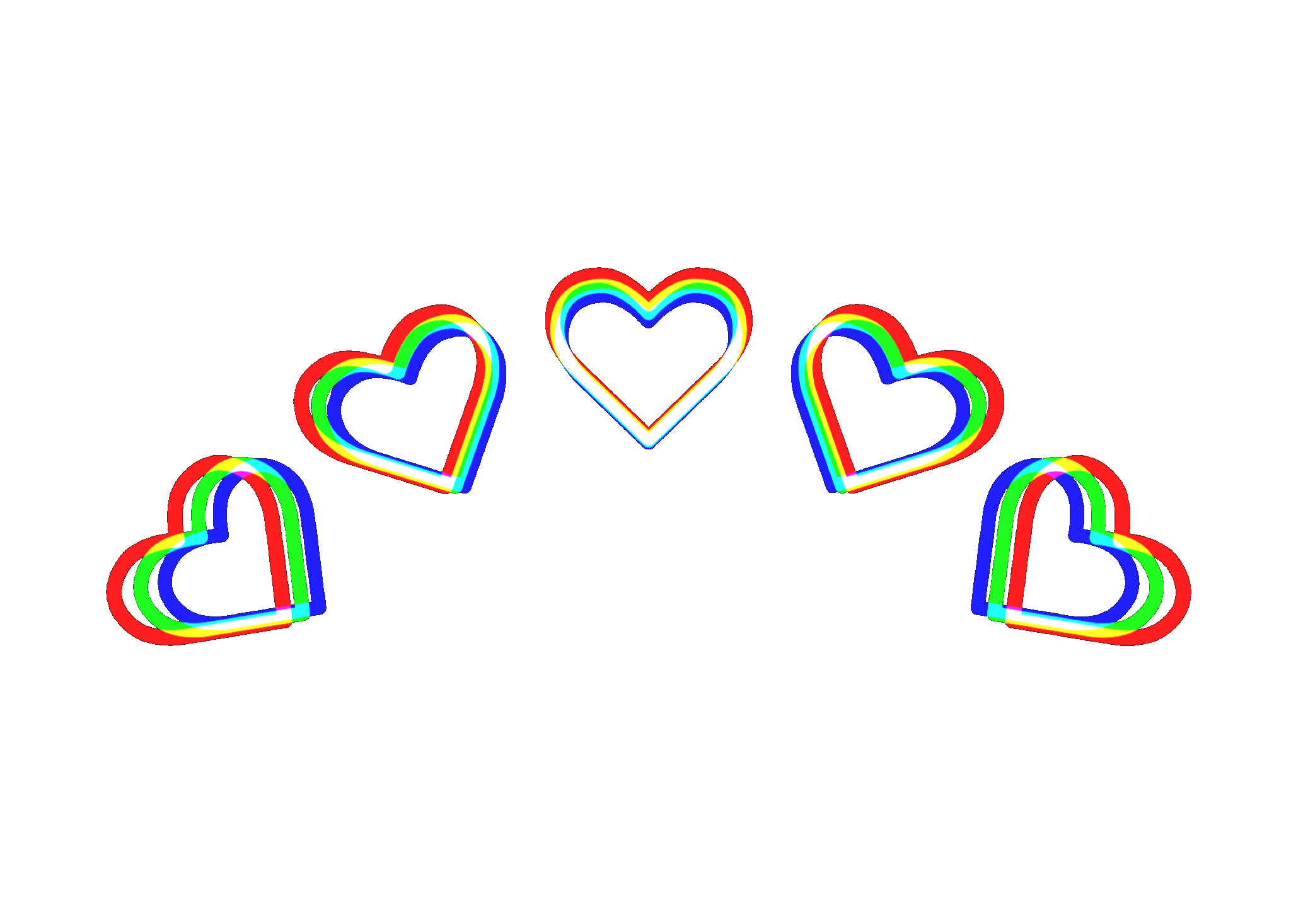 Дизайн же ограничен лишь вашей фантазией. Впрочем, лепить что-то нелепое тоже не хочется. Предположим что наша накатка создается для фильма от сайта Хронофа.ру Пусть это будут видео курсы или, что-то подобное. Для дизайна такой обложки я нашел небольшой постер на тему CMYK печати. Размер постера, явно недостаточен чтобы покрыть всю накатку. Поэтому я сделаю выделение пустых областей.
Дизайн же ограничен лишь вашей фантазией. Впрочем, лепить что-то нелепое тоже не хочется. Предположим что наша накатка создается для фильма от сайта Хронофа.ру Пусть это будут видео курсы или, что-то подобное. Для дизайна такой обложки я нашел небольшой постер на тему CMYK печати. Размер постера, явно недостаточен чтобы покрыть всю накатку. Поэтому я сделаю выделение пустых областей.
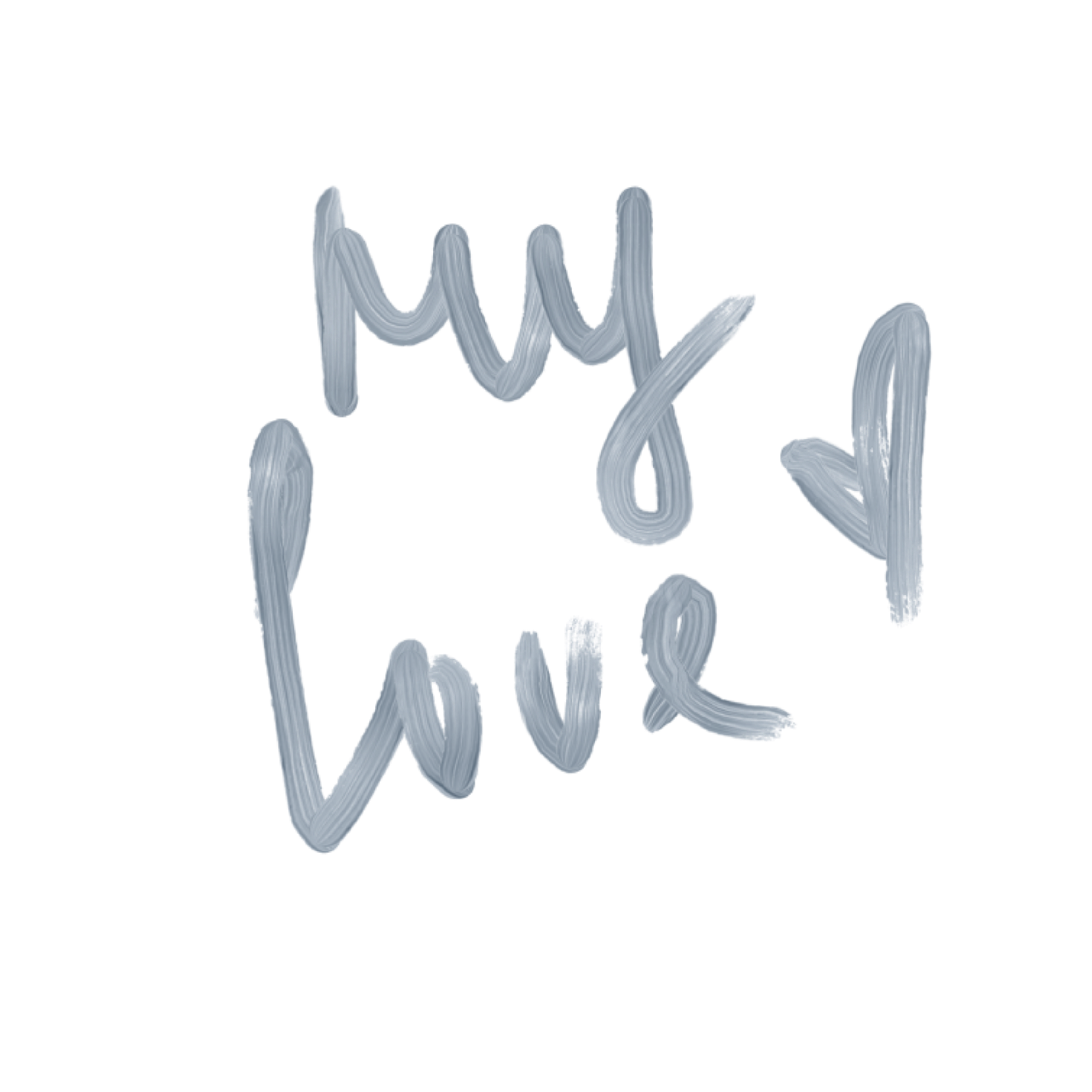 Для этого не нужно чертить замысловатые направляющие и «искать центр» как в Фотошопе.
Для этого не нужно чертить замысловатые направляющие и «искать центр» как в Фотошопе.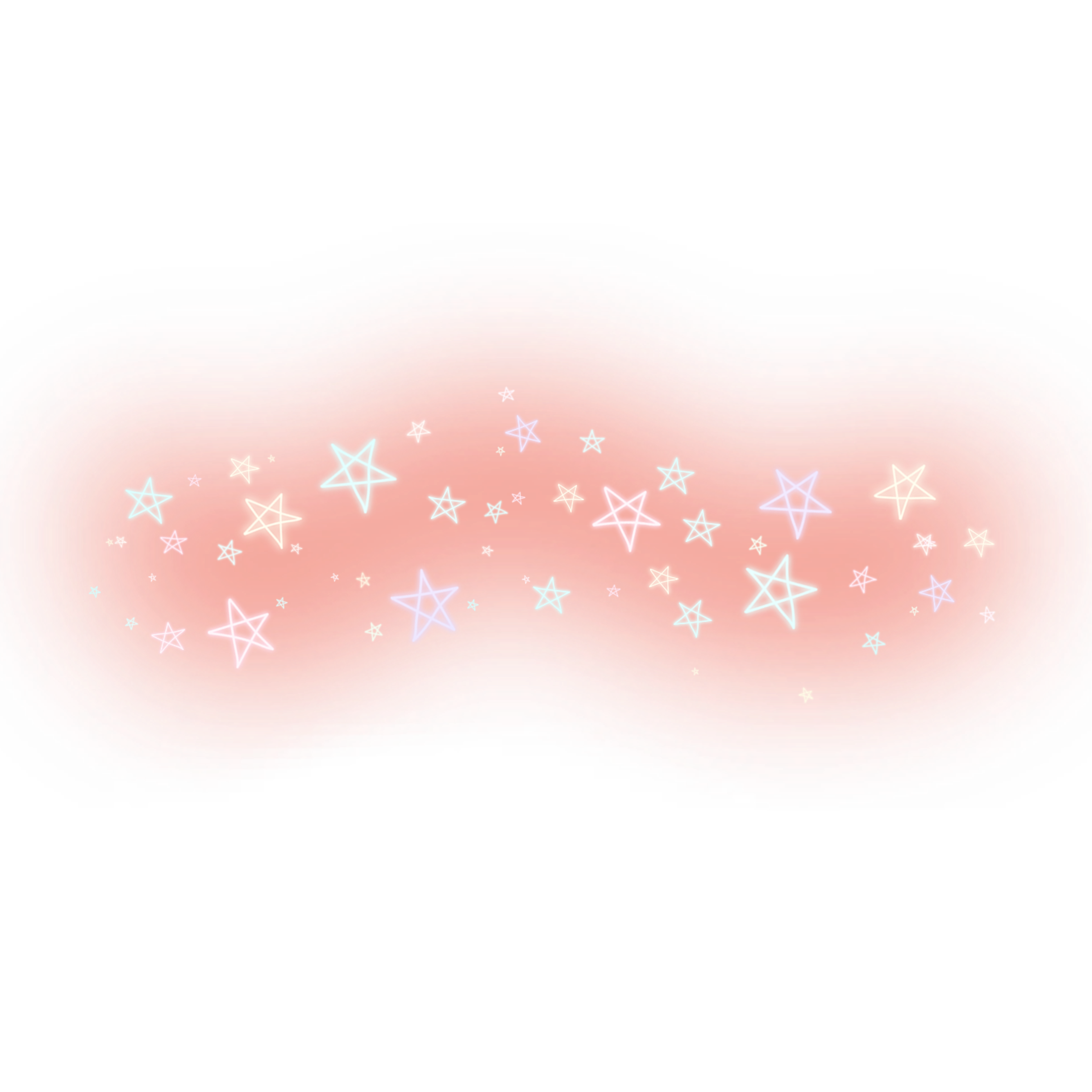
 Убедитесь что не выбрали направляющие. Заблокируйте их или скройте их. Выберите Object > Clipping Mask > Make . Верхняя окружность при этом превращается в векторную маску и скрывает часть графики.
Убедитесь что не выбрали направляющие. Заблокируйте их или скройте их. Выберите Object > Clipping Mask > Make . Верхняя окружность при этом превращается в векторную маску и скрывает часть графики. Значки логотипов у меня, конечно уже были в запасном кармане.
Значки логотипов у меня, конечно уже были в запасном кармане.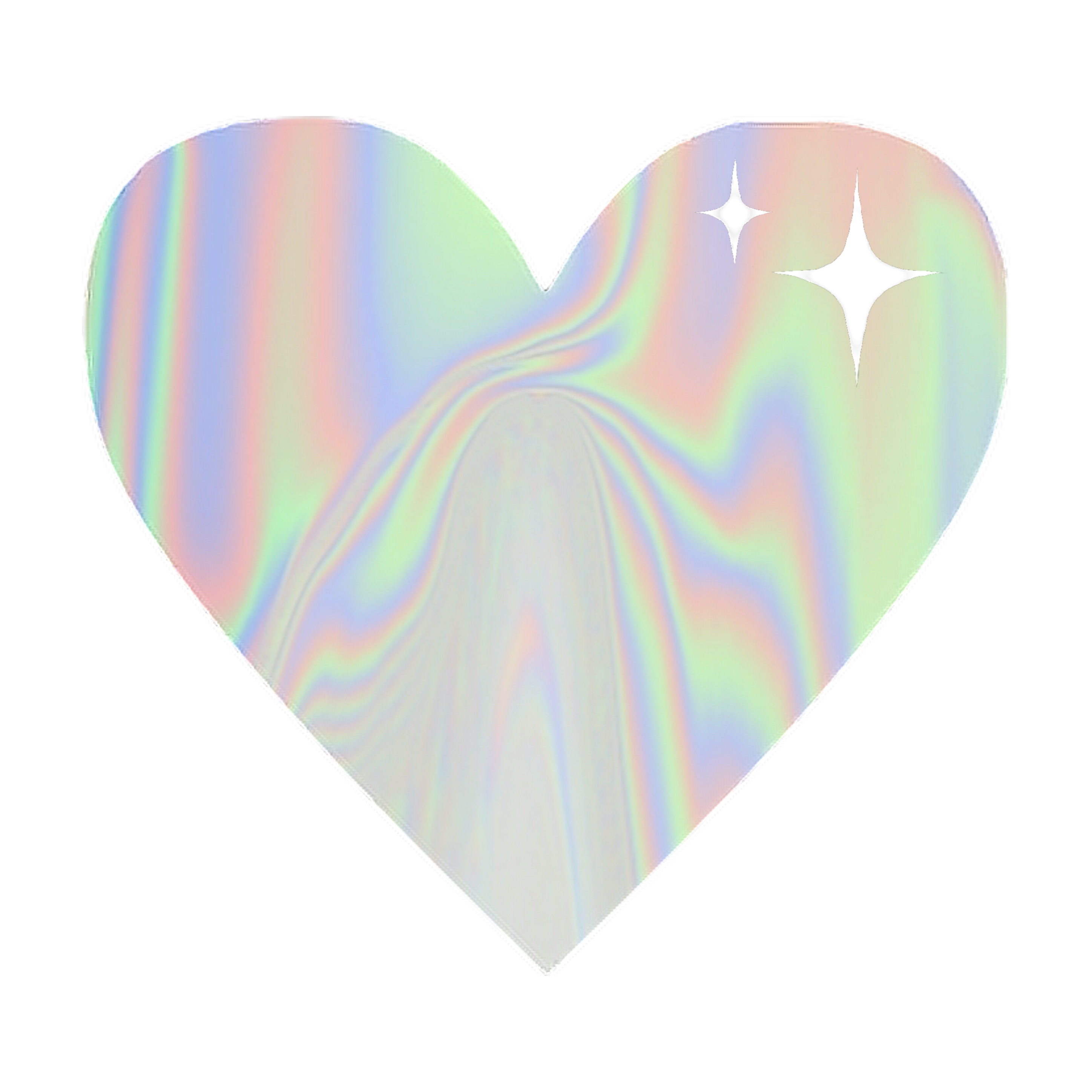 1.754 – это программа для создания разнообразных этикеток и обложек для CD/DVD дисков, буклетов, бизнес карточек, конвертов и пр. Весь процесс создания обложки протекает под чутким руководством “мастера”, при этом есть возможность использовать как уже готовые шаблоны (причем допустимо их редактирование), так и применить собственные. При создании обложек на музыкальный диск возможна загрузка названий треков из базы CDDB Интернета. Интерфейс красив, понятен и удобен для комфортной работы. Программа может распечатать обложки в реальном размере, которые идеально подойдут к коробкам от дисков.
1.754 – это программа для создания разнообразных этикеток и обложек для CD/DVD дисков, буклетов, бизнес карточек, конвертов и пр. Весь процесс создания обложки протекает под чутким руководством “мастера”, при этом есть возможность использовать как уже готовые шаблоны (причем допустимо их редактирование), так и применить собственные. При создании обложек на музыкальный диск возможна загрузка названий треков из базы CDDB Интернета. Интерфейс красив, понятен и удобен для комфортной работы. Программа может распечатать обложки в реальном размере, которые идеально подойдут к коробкам от дисков.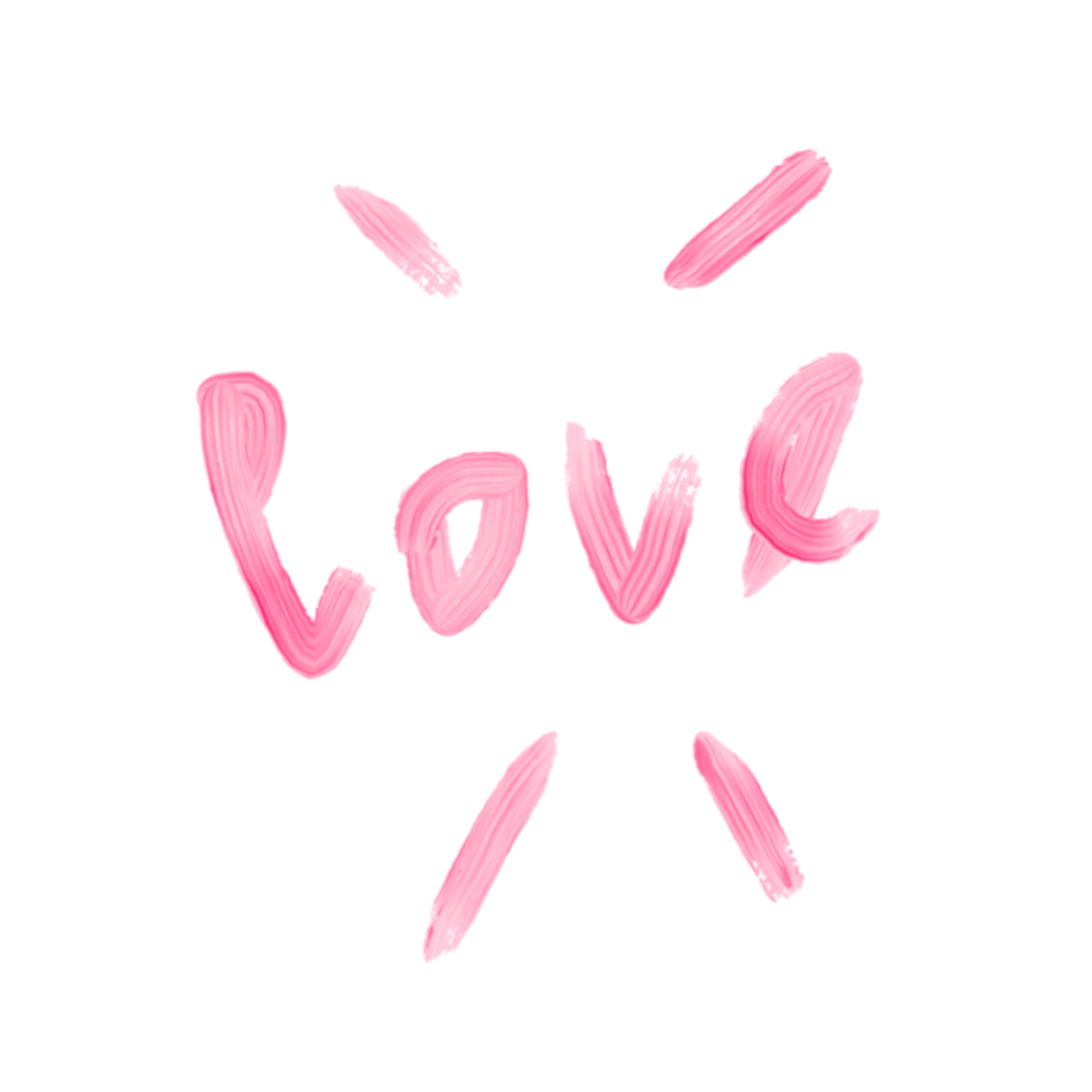

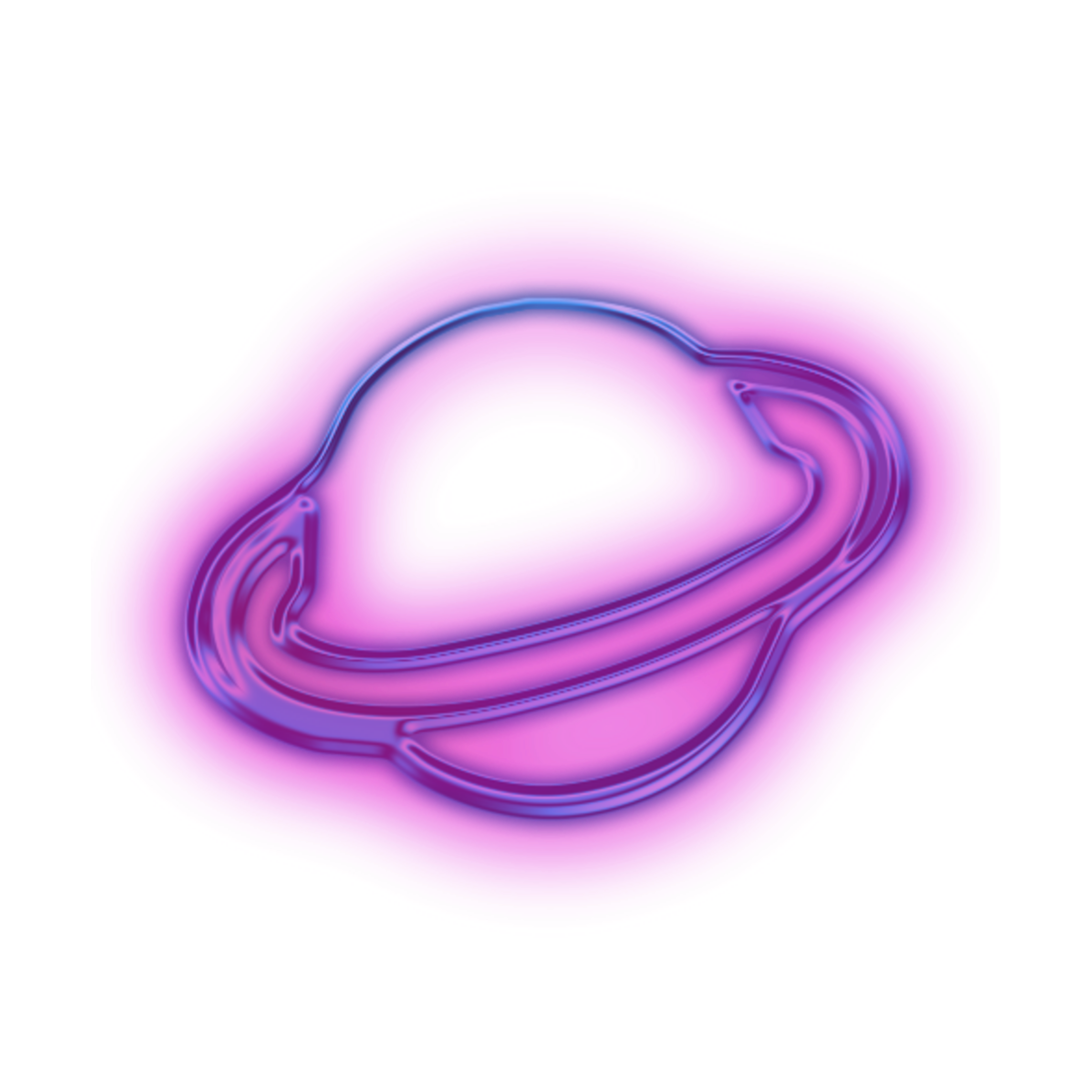
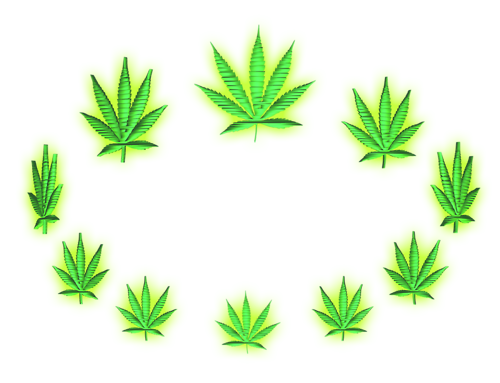 …
…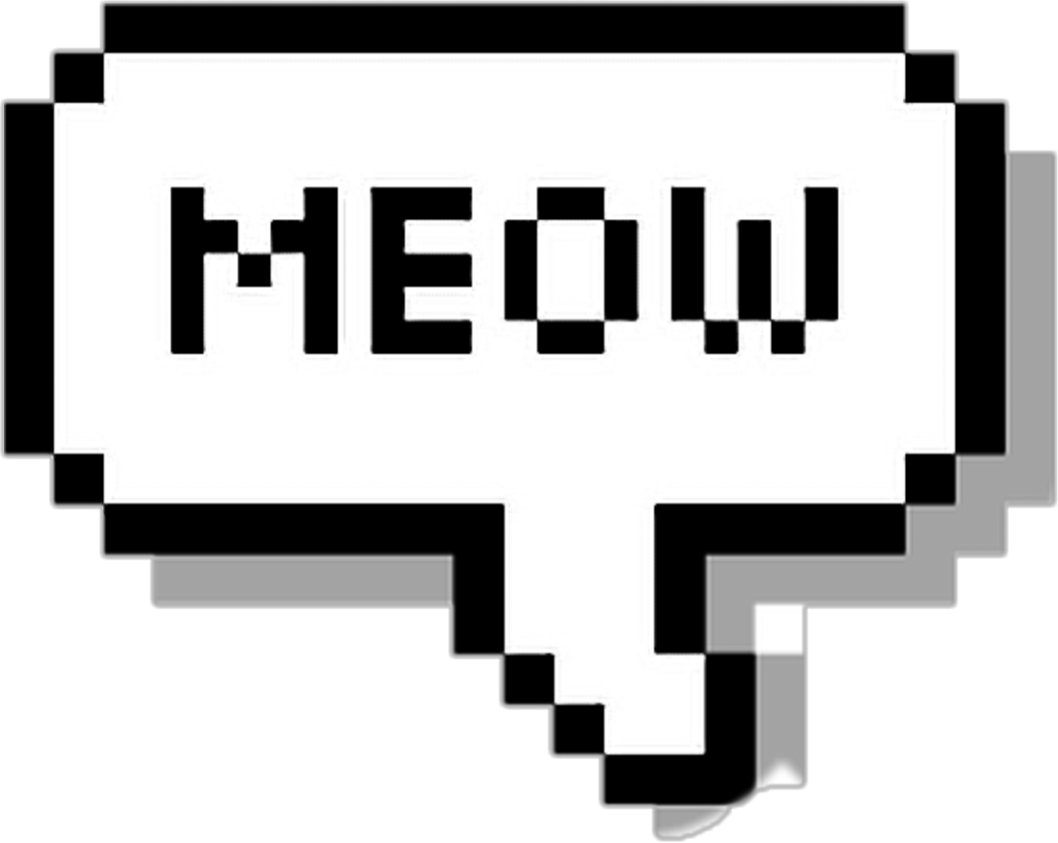 …
…