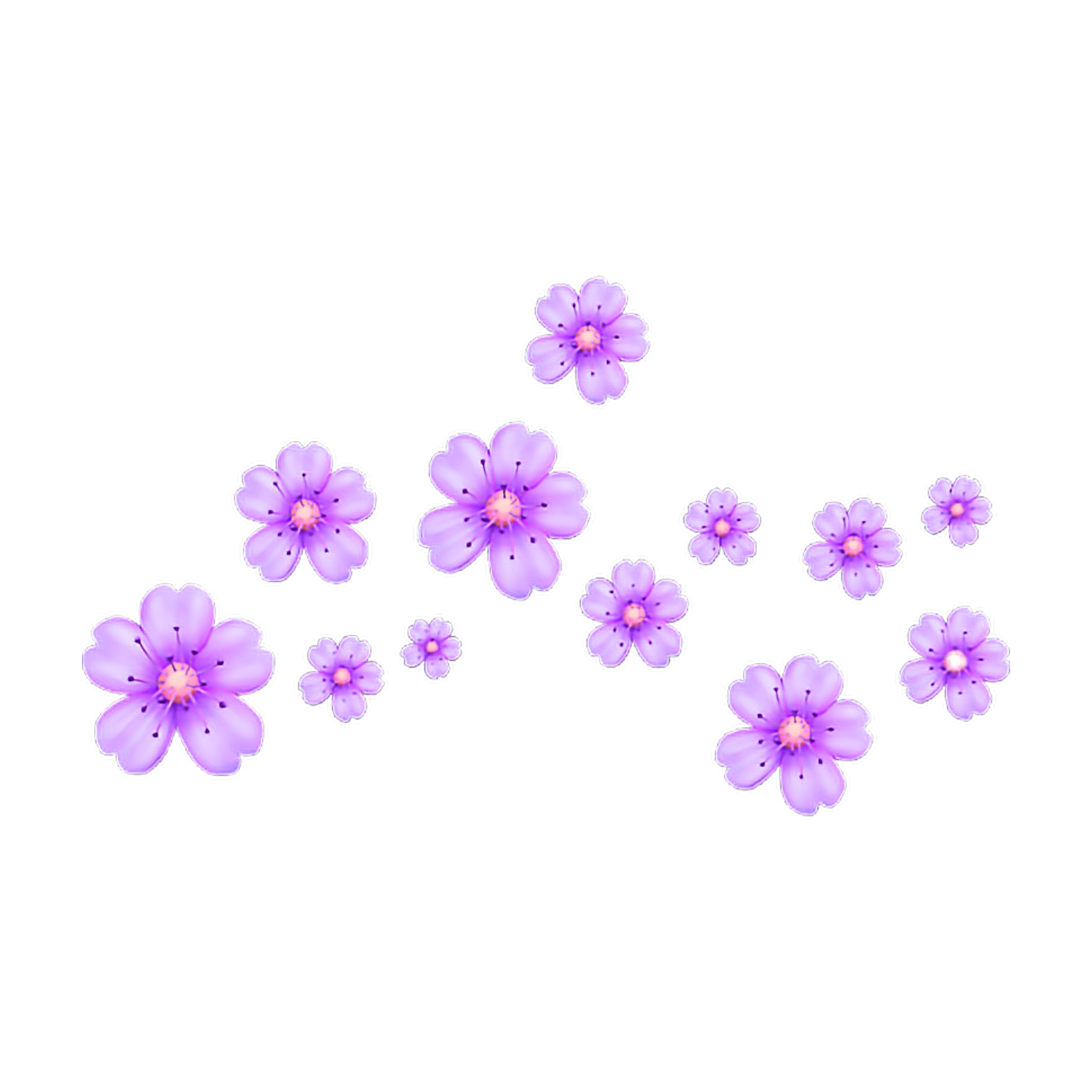Как сделать наклейку на машину
Я давно планировал написать статью по созданию наклейки на машину. И вот выдался отличный случай — премьера фильма Неудержимые 2, для которой мне было поручено сваять наклейку на машину рекламного характера. Собственно, когда дело доходит до наклеек у вас ровно два варианта — купить готовую или распечатать свою. Готовые наклейки нас не интересуют, поэтому в этой статье мы поговорим о профессиональном коммерческом варианте. То есть о том, как при помощи Фотошопа и Иллюстратора создать сплошную или частичную наклейку на машину. Распечатать её и наклеить.
Процесс подготовки такой наклейки к печати требует особого рассмотрения. В этом уроке я предположу, что все мы в определенной степени что-то в Фотошопе да умеем. Каждый может что-то вырезать, создать, хоть картинку, хоть пару букв. И основные проблемы вызывает не графика, а именно процесс подготовки печати. Как подготовить графику на обклейку? Об этом мы и поговорим в этой статье.
Наклейка на машину
С чего же начать? Свои первые наклейки на машины я делал, отталкиваясь от присланных макетов в Corel Draw. С небольшими машинками Volkswagen Caddy проблем не возникло, а вот с Renault Trafic не сумел рассчитать правильное расстояние, не учел особенности обклейки, и как следствие один из важных логотипов лег на выступающие элементы корпуса и был обрезан. Следующие наклейки я делал от и до самостоятельно, начиная с обмера машины. Свою работу я начал с фотографирования сторон машин. Данный шаг необходим, чтобы примерить макет чертежа к реальной машине, а так же создать в дальнейшем превью для тех, кто будет наклейку клеить.
По незнанию кажется, будто наклейка на машину нечто крайне сложное и мудреное. Не беспокойтесь, дизайн — это не ядерная физика. Все что вам нужно сделать, это взять удобную для вас «линейку» (я использую швейную рулетку на 1,5 метра), спуститься к машине и внимательным образом обмерить каждый из элементов корпуса. Зачем это нужно?
Зачем это нужно?
По большей части типографии требуется лишь высота и ширина наклейки. Что до особенностей корпуса, типографии до этого нет дела. Если вы неправильно измерили машину, в следствии чего важные надписи лягут на ручку двери, на изгибы корпуса, на выемки или вырезы, то и проблема это ваша. Ну или тех, кто измерял, и передал вам неправильный макет.
Чертеж машины для обклейки
Если в школе вы проходили черчение или хотя бы геометрию, то создание чертежа машины и обмерка у вас не вызовет затруднения. Все что нужно сделать, это заранее определиться, как примерно будет располагаться на корпусе машины ваш дизайн. Впрочем, и это не так важно если вы сделаете качественный макет. Я сразу оговорюсь, что речь не идет о каких-то особо профессиональных решениях, которые используют в своей работе компании, специализирующиеся на обклейке автобусов, и всего на свете.
Для создания макета машины вам не понадобится сложная техника. Обойтись можно палкой и веревкой, и большая часть фирм, предлагающих подобные услуги, работает именно так.
Свои измерения а записывал на листик бумаги, делая совершенно примерный и не соответствующий пропорциям набросок. Выглядел этот чертеж так:
Как видите, я сделал кое-какие измерения и вокруг колеса, чтобы хотя бы примерно установить степень выреза. Это не так важно, ведь наклейка будет напечатана в прямоугольном виде. А все сложные формы будут вырезаны вручную. Тем не менее неплохо знать, какие части дизайна не будут видны.
Переносим чертеж на Компьютер
После того как мой чертеж был готов, я вернулся к компьютеру и принялся переносить его уже в пропорциях. Сделать это просто. И совершенно все равно в какой программе вы работаете. Если вы работаете в Corel DRAW вам даже повезло, так как в Кореле инструментов для работы с чертежами значительно больше чем в Иллюстраторе. Все же я работал именно в Adobe Illustator.
Все же я работал именно в Adobe Illustator.
Я выбирал инструмент
Нарисовав линии со всех сторон не сложно вручную вписать в нужное место вырез колеса. Ручка не должна повторять все формы в деталях. Просто измерьте длину и высоту. Важно знать где она находится, чтобы на её место не пришелся важный элемент дизайна. Например текст. Поработав таким образом с кривыми я нарисовал следующий макет.
Отсылка макета в типографию
Чтобы типография выставила правильный счет, наш макет был отправлен в типографию. Для этого я нанес размеры на все важные для типографии детали чертежа. Зачем? Возможно наклейка слишком большая и типография просто не сможет распечатать её в полном размере, из-за отсутствия нужных девайсов. В этом случае вам придется подыскать другую типографию, или, например, разрезать макет на 2 части, чтобы склеить на машину две половинки макета.
Создаем дизайн наклейки
После того как макет готов, нужно нарисовать дизайн. Но как? Очень просто. Берите высоту и ширину и создавайте в фотошопе рабочую область. Разрешение такой наклейки может быть
Если у вас слабый компьютер, а дизайн требует массы доработки, эффектов, цветокоррекции, то я бы посоветовал сделать все это на оригинальной графике. И только после этого увеличивать её. То есть, не применяйте все эти эффекты на наклейке в масштабе 1:1. Слабый компьютер будет выполнять одну операцию час при таких размерах.
Суть моего дизайна простая. Три главных героя в ряд, вырезанных из наклейки. Графика уже неплохо обработана и имеет законченный вид.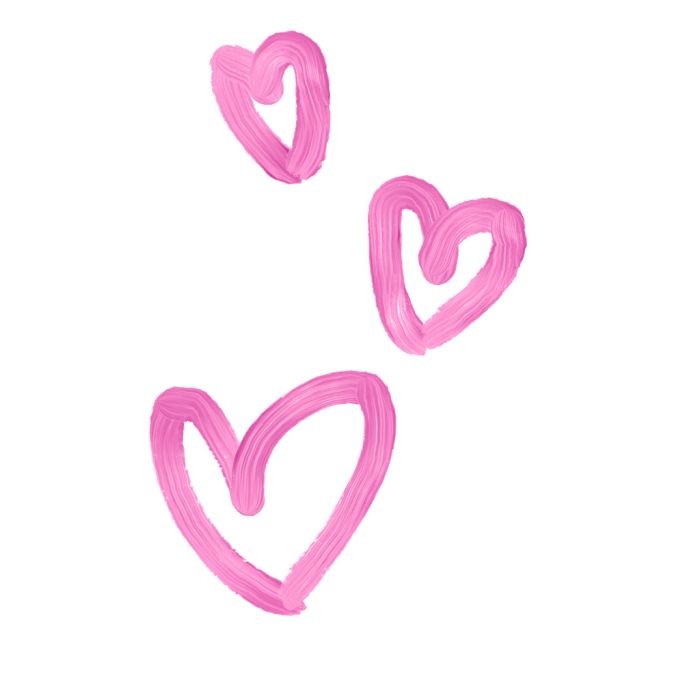
Моя исходная графика была очень неплохого размера, около 4000 px в высоту. Пришлось её немного увеличить на наклейку. Естественно, чем меньше исходная графика и тем больше вам придется её увеличивать, тем размытее будут очертания и контуры, а если картинка была повреждена JPG сжатием, то и эти артефакты графики вылезут на печати. Бояться размытости не нужно. В данном случае на крупные размеры увеличивают практически все. Ведь смотреть на наружку нужно с расстояния от 5ти метров. Главное, чтобы исходное изображение не было слишком мало. В этом случае ужасное размытие будет видно даже издали.
Чтобы иметь представление о том, где находятся опасные области, я выделил весь чертеж макета в иллюстраторе, за исключением размеров, скопировал его и сделал Paste в Фотошопе. В появившемся окне вы выбираете каким образом встроить графику в Фотошоп. В качестве пикселей, Смарт объекта или шейпов. Главное, чтобы фаил из иллюстратора пропорционно совпадал с рабочей областью в фотошопе. Чтобы не тратить лишние ресурсы, я выбрал обычные пиксели. Поверх этого макета я и разместил дизайн наклейки.
В появившемся окне вы выбираете каким образом встроить графику в Фотошоп. В качестве пикселей, Смарт объекта или шейпов. Главное, чтобы фаил из иллюстратора пропорционно совпадал с рабочей областью в фотошопе. Чтобы не тратить лишние ресурсы, я выбрал обычные пиксели. Поверх этого макета я и разместил дизайн наклейки.
Края под резку
Нужны ли у наклейки на машину края под резку? В своем классическом понимании у наклейки нет краев под резку. Ведь речь идет о метровой графике, а не о визитке 90 на 50мм. Тем более не нужны такие края в дизайне как у нас. Ведь все его элементы уже являются вырезанными и будут клеиться отдельно.
В других случаях вам может понадобиться сплошной дизайн прямоугольной формы, который будет наклеен на всю сторону машины с верху до низу. В этом случае лишние края, что называется, на всякий случай, необходимы. Они могут быть от 3см с каждой стороны, или немного больше. При создании дизайна на такую сплошную наклейку нужно учитывать, что клеить её будут не по центру, обрезая 4 края со всех сторон.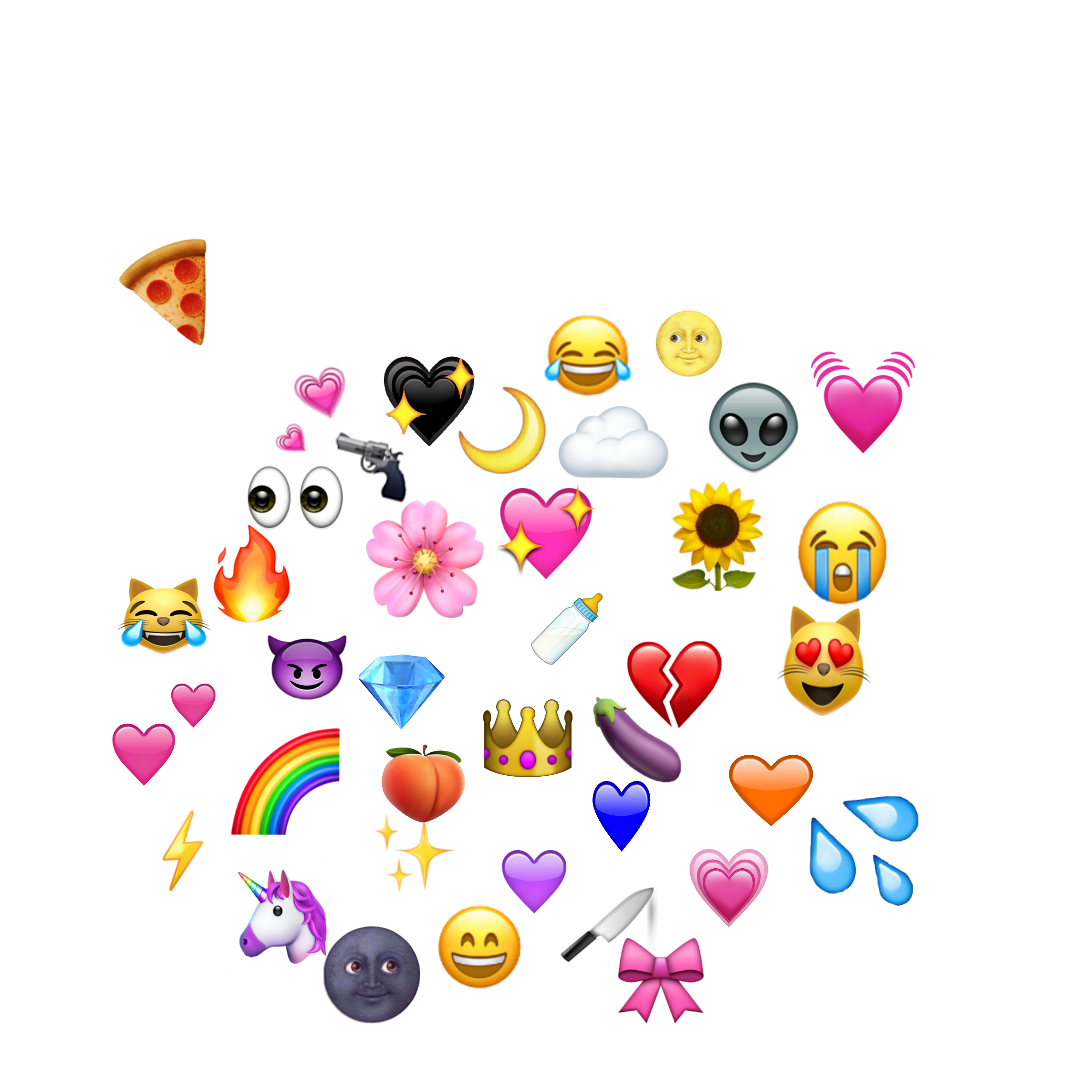
А значит и весь дизайн будет сдвинут ровно на 6 см вправо и вниз, на длину обоих краев по 3 см. Если на дизайне присутствуют важные элементы, размещайте их так, чтобы они не попали на места вырезов, учитывая особенности такой обклейки.
Разрезаем фаил на две части
После того, как я точно разместил все элементы на макете машины, можете смело избавляться от пустого пространства. Ни нам ни типографии оно не нужно. Ведь наклейка все равно будет вырезана. Как я говорил ранее, некоторые типографии ограничены в своих возможностях. В этом случае вам может быть предложено поделить наклейку на двое.
Порезав наклейку на 2 разных файла учитывайте, что клеить её будут не стык к стыку, а внахлест. А значит вам нужно не просто разрезать наклейку, но и оставить с каждой стороны этой наклейки зазор, хотя бы в 1 см.
Сохранение фаила
О сохранении файла для печати я писал уже много раз. Главное требование — постараться минимизировать размер конечного фаила. Поэтому, конечно, в фаиле на печать избавляйтесь от слоев и выбирайте приемлемое сжатие. Формат файла выбирайте в зависимости от требования типографии.
Обрезка букв и вырез наклейки
Говоря об обрезке наклейки, хочу заметить, что в большей части случаев речь не идет о высоких технологиях. Многие компании такие наклейки вырезаются банально ножницами, а для обклейки требуется несколько человек. Дело это не сложное и любой подобную наклейку при помощи палки и веревки может наклеить на корпус своей машины. Двери, отверстие для бензина и другие элементы обрезаются обычным спец ножичком, после чего наклейка загибается внутрь. В общих чертах, если вам удавалось клеить обои в комнате, то и с такой наклейкой вы справитесь.
В других случаях вы можете захотеть наклеить буквы. При этом буквы должны быть вырезаны. Конечно вам не придется вырезать каждую букву ножичком на корпусе автомобиля. Типография все сделает сама. От вас лишь потребуется векторный контур надписи. Векторный контур должен содержаться в том же фаиле, где и надпись, а находиться либо поверх надписи, либо на втором листе, но ровно в том же месте где и надпись.
Конечно вам не придется вырезать каждую букву ножичком на корпусе автомобиля. Типография все сделает сама. От вас лишь потребуется векторный контур надписи. Векторный контур должен содержаться в том же фаиле, где и надпись, а находиться либо поверх надписи, либо на втором листе, но ровно в том же месте где и надпись.
При этом такой контур должен заходить внутрь надписи на 3-4 мм, чтобы нож не обрезал белые края. Ну, или иначе выражаясь, дизайнерский элемент надписи должен иметь лишние 3-4мм края под резку вокруг векторного контура.
Во всех случаях, если конечно дизайн наклейки вы не клеите сами, от вас потребуется превью. То есть условное изображение того, как наклейка должна сидеть на машине. Для этого мы и фотографировали её стороны. Но не беспокойтесь. Если у вас нет фотоаппарата вы легко найдете изображение всех сторон любой марки автомобиля в интернете.
В качестве примеров я прицепил в Фотошопе наклейку на автомобиль, расположив её так, как по моему мнению она должна быть обрезана.
И это все что вам нужно знать для того, чтобы уже сейчас начать готовить свои наклейки на машину, или любые другие области интерьера, такие как стекла на витринах и так далее. Удачных экспериментов и до следующих статей на Хронофаг.ру!
Автор:
Дмитрий Веровски
Модний манікюр весна 2022: що буде в тренді цього сезону
З наближенням весни хочеться чогось нового, свіжого та оригінального. Навіть у повсякденному образі, в який якраз можна сміливо додати фарб. Пропонуємо почати з малого і ділимося модними ідеями весняного манікюру 2022!
Світловідбивний манікюрЯскраві, стильні та ефектні світловідбивні лаки заполонили Інстаграм. Зараз вони вже є у різних відтінках, і наносити їх можна на різні бази – від нюду до чорного.
Геометрія та смужкиГеометричні дизайни залишаються на піку популярності цього літа.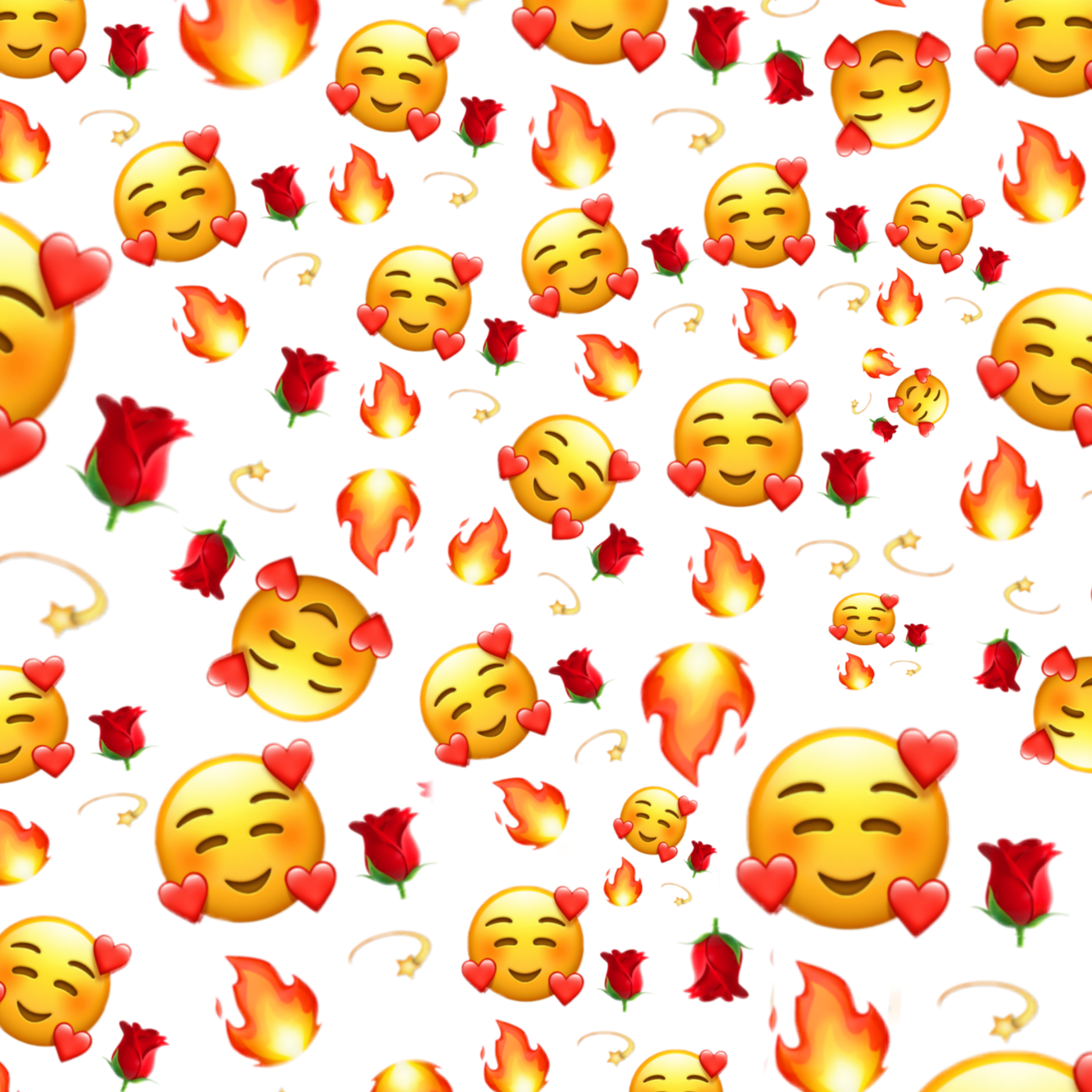 Причому зараз геометрія теж буває яскравою, експресивною та барвистою, а не лише строгий мінімалізм. Окремо зверніть увагу на наклейки-смужки, які допомагають створювати акуратні візерунки.
Причому зараз геометрія теж буває яскравою, експресивною та барвистою, а не лише строгий мінімалізм. Окремо зверніть увагу на наклейки-смужки, які допомагають створювати акуратні візерунки.
Хаотичні кольорові плями, ляпки, лінії та мазки завжди актуальні саме влітку. Можеш сміливо поєднувати будь-які відтінки в такому візерунку, але тоді потрібне нейтральне нюдове тло або якийсь загальний контрастний елемент.
Градієнт та омбреПлавний перехід за допомогою аерографа не тільки виглядає ефектно, але ще й дуже практичний. Якщо зробити такий перехід від бежевого або молочного – практично непомітно, коли нігті відростають.
Літній мінімалістичний манікюрЯкщо ж ти прагнеш лаконічних образів, легкості та свіжості у всьому – вибирай мінімалістичні дизайни. Це нюдова база або пастель, а з ними кілька маленьких акцентних плям, малюнків або страз.
Мармур та розводиМанікюр під мармур чи малахіт вже був популярним кілька сезонів тому.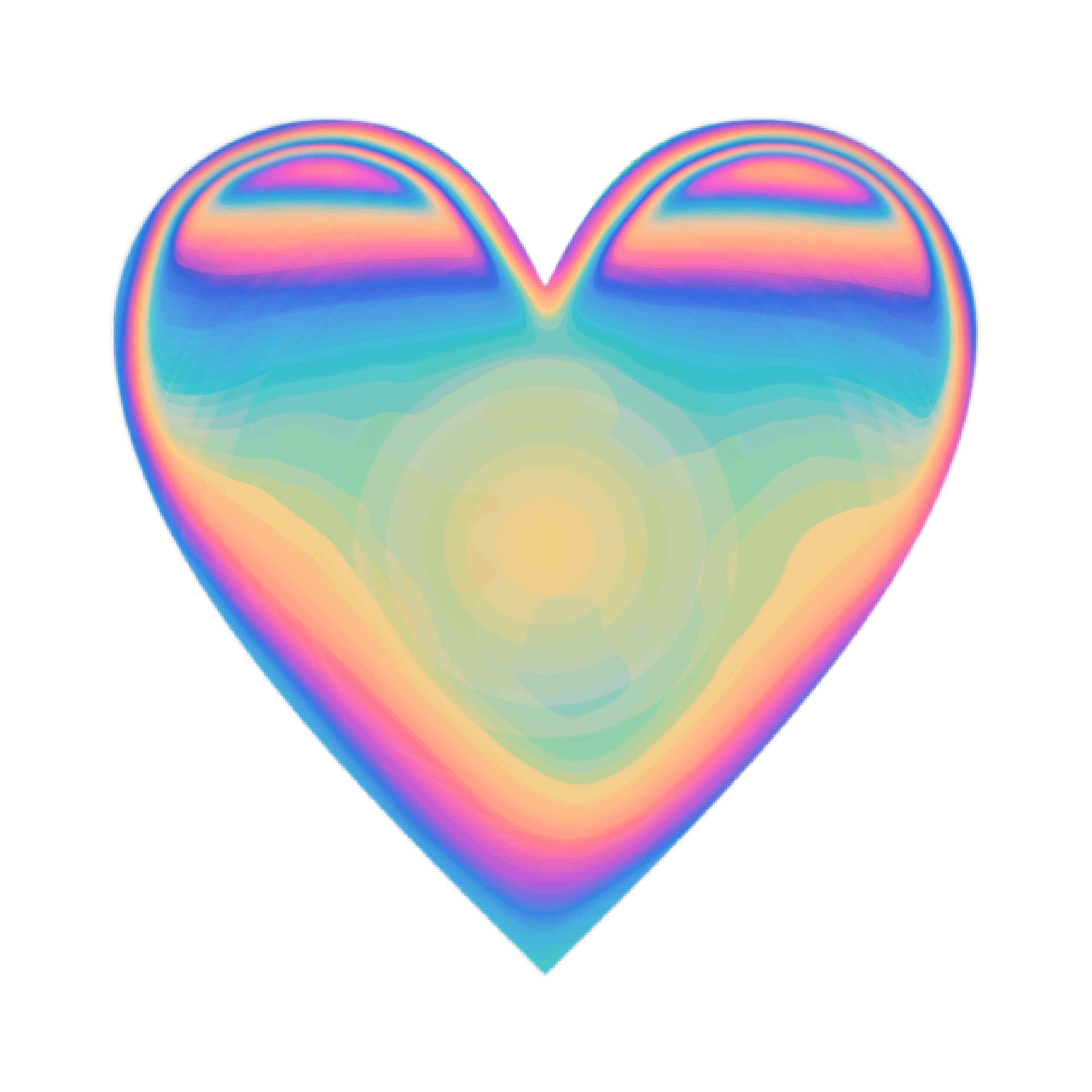 І ось у 2022 він знову в тренді.
І ось у 2022 він знову в тренді.
Кислотні неонові кольори довго вважалися антитрендом, поки в моді були глибші відтінки. Але ось весною 2022 знову настала їхня зоряна година, але тепер – у матовому виконанні!
Весняний манікюр з обведенням 2022Це цікавий прийом, коли весь ніготь обводиться по контуру. Виходить своєрідна рамка, а ось усередині вона може бути кольоровою, з малюнками чи взагалі без покриття.
Акварельний літній манікюрРідкі акварельні візерунки, які ніжно розтікаються на білому або бежевому тлі, особливо гарні саме влітку. Тільки поглянь, як красиво виглядають квіти та інші малюнки на нігтях в акварельній техніці!
Зелений літній манікюрОдин із головних відтінків цього літа в манікюрі – насичений трав’янистий зелений. Він хороший у всіх видах – у глянці, матовому виконанні, з шиммером або втиранням поверх.
Перехід кольоруТут би хотілося поговорити не про градієнт на одному нігті, а про цікавий прийом поєднання відтінків. Всі нігті на одній руці витримані в одному кольорі, але з різницею в один або кілька тонів.
Всі нігті на одній руці витримані в одному кольорі, але з різницею в один або кілька тонів.
Східні мотиви знову актуальні у вуличній моді, а разом із нею – і у манікюрі. Це білий, червоний, чорний, геометрія, рослинні візерунки, ієрогліфи.
Рідкий металВтирання з ефектом металік та фольга вже стали звичними. А ось ефект рідкого металу, що розтікається по нігтях хаотичними плямами – це щось нове для екстравагантних модниць.
Темний весняний манікюр 2022Попри велику кількість яскравих фарб, темний манікюр все одно залишається актуальним. Але в 2022 він схильний до простоти та мінімалізму, так що радимо вибирати чорний, сталевий чи графітовий замість складних багатокомпонентних кольорів.
Контрастний манікюрПринцип контрасту доводиться до абсолюту завдяки різноманітності яскравих фарб. Можна сміливо поєднувати в одному манікюрі бежевий, білий, чорний та кислотний лимонний чи неоновий рожевий.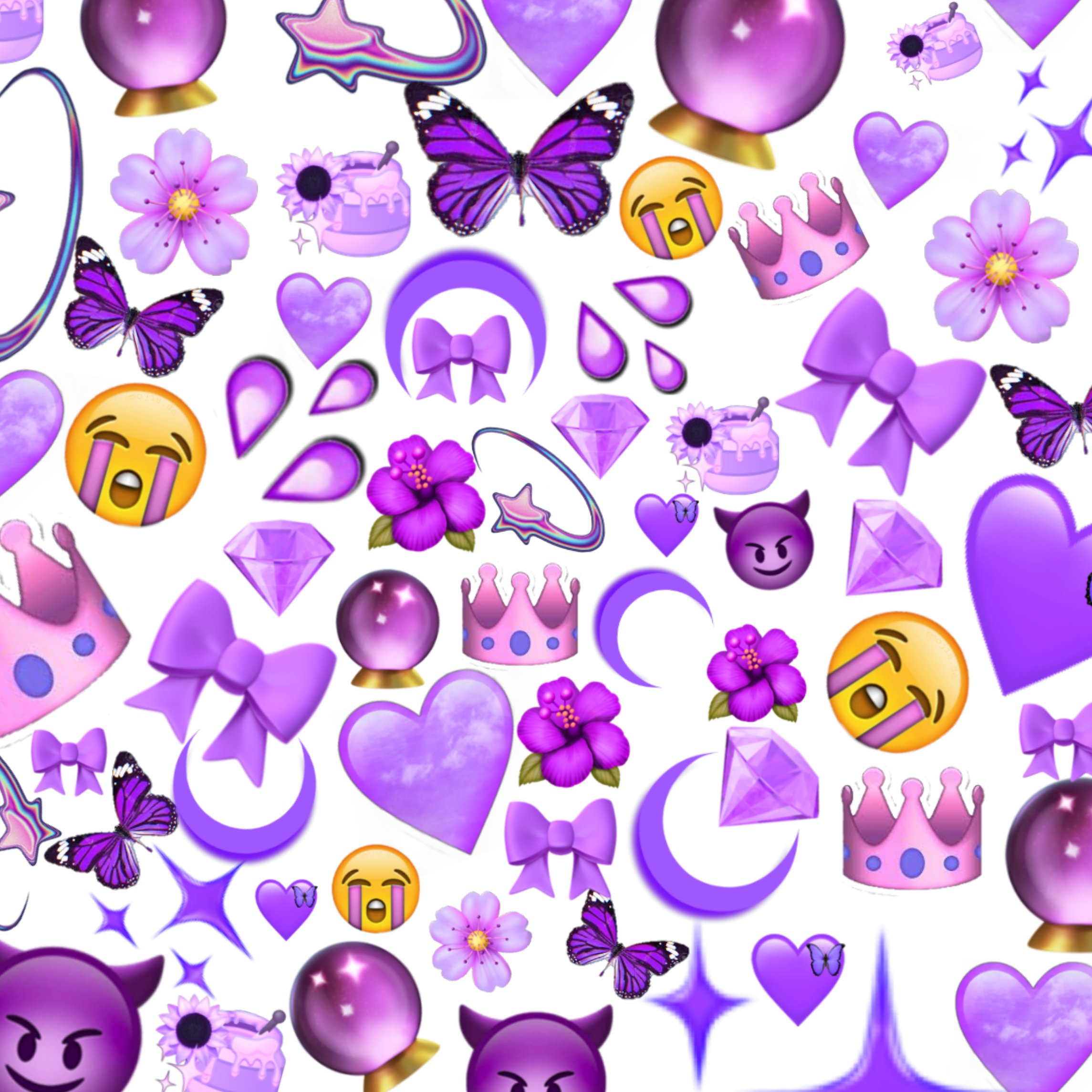
Ще один із найпопулярніших кольорів цього літа – небесно-блакитний. Яскравий, чистий і насичений відтінок прийшов на зміну спокійній розмитій пастелі. Чудовий вибір для відпустки!
Стрази та камінняЯкщо ти чекала на повернення моди на стрази, каміння та інший об’ємний декор – то ось вона! Тут головне не перестаратися у своєму бажанні зробити все найкраще одразу. Хоч актуальні еклектичні тренди і дозволяють навіть це, але у повсякденному житті такі прикраси незручні.
Манікюр із кумедними малюнкамиСкладний ручний розпис відійшов на задній план на фоні мінімалізму, абстракції та геометрії.
Негативний простірГоловна особливість цього манікюру в тому, що частина нігтя залишається зовсім без покриття, за винятком прозорого топу. Негативний простір чудово вписується у складні абстрактні дизайни.
Різноколірний манікюрВесною можна сміливо ні в чому не відмовляти і малювати веселку на нігтях. Поєднуй будь-які кольори на різних пальцях, але стеж, щоб вони були однієї яскравості та насиченістю – і тоді манікюр буде гармонійним.
Поєднуй будь-які кольори на різних пальцях, але стеж, щоб вони були однієї яскравості та насиченістю – і тоді манікюр буде гармонійним.
Яке літо обходиться без рослинних та квіткових візерунків буквально всюди? Ось і в манікюрі вони будуть актуальні у всіх видах – наклейками, малюнками, стемпінгом.
Тваринні принтиЛеопард, зебра, жираф, далматинець та інші тваринні принти гармонійно вплітаються в дизайн нігтів.
Нюдовий манікюрА якщо захочеться відпочити від буяння фарб – сміливо вибирай нейтральний бежевий або молочний нюд. Особливо ніжно і зворушливо вони виглядають із матовим покриттям.
Кольоровий френчЯскравий і кольоровий французький манікюр все ще популярніший за традиційний білий. На літо вибирай неонові кольори, блискітки або світловідбивний лак. І поєднуй френч з іншими дизайнами!
Місячний манікюрМісячний манікюр – ще один ідеальний прийом для сезону відпусток, щоб нігті непомітно відростали. Крім того, це просто гарний дизайн, який візуально подовжує пальці.
Крім того, це просто гарний дизайн, який візуально подовжує пальці.
Печать разных наклеек на одном листе в Publisher
Выбор подходящего шаблона и создание наклеек с помощью слияния — залог успешной печати разных наклеек на одном листе в Publisher. Перфорированные пустые листы для печати наклеек из каталога Avery (или другой компании) подходят для многих шаблонов, доступных в Publisher или в Интернете.
Чтобы узнать, как настроить слияние почты для печати разных имен или адресов на листе наклеек, см. статью Создание наклеек с разными адресами. Инструкции о том, как распечатать листы наклеек, вы найдете в описании заключительных этапов процедуры слияния почты.
Если вам нужно распечатать лишь несколько наклеек и вас не затруднит вводить сведения для каждой из них вручную, а не с помощью слияния, вы можете выполнить действия ниже.
-
Откройте меню Файл и выберите команду Создать.

-
Чтобы найти нужный шаблон, щелкните ссылку Наклейки. Чтобы найти больше шаблонов в Интернете, введите в поле поиска номер шаблона из каталога Avery (или другой компании).
-
Просмотрите описание шаблона наклейки, чтобы проверить его совместимость с листом для печати и затем нажмите кнопку Создать.
-
Введите вручную сведения для каждой наклейки.
Есть и другой способ: перейдите по ссылке Создание наклеек с разными адресами и следуйте инструкциям по выполнению слияния.
-
В меню вкладки Файл в разделе Печать нажмите кнопку Печать.

-
Откройте меню Файл и выберите команду Создать.
-
Выберите команду Наклейки.
-
В раскрывающемся списке раздела Доступные шаблоны выберите пункт Установленные шаблоны и шаблоны из Интернета. Чтобы сузить поиск, выберите один из этих элементов: Установленные шаблоны или Шаблоны из Интернета.
-
Щелкните выбранный шаблон и затем нажмите кнопку Создать.
-
На вкладке Макет страницы в правом нижнем углу группы Параметры страницы щелкните стрелку.
-
В открывшемся диалоговом окне в раскрывающемся списке Тип макета выберите пункт Несколько страниц на листе, а затем укажите размер листа.
 Обратите внимание на то, сколько наклеек помещается на одном листе. Нажмите кнопку ОК.
Обратите внимание на то, сколько наклеек помещается на одном листе. Нажмите кнопку ОК. -
Чтобы добавить наклейку на лист, на вкладке Вставка нажмите кнопку Страница. Повторяйте это действие до тех пор, пока не заполните наклейками весь лист.
-
Введите вручную сведения для каждой наклейки.
-
На вкладке Файл выберите пункт Печать.
-
Под полем Страницы выберите пункт Несколько страниц на листе и нажмите кнопку Печать.
-
Откройте меню Файл и выберите команду Создать.

-
Выберите команду Наклейки.
-
Щелкните выбранный шаблон и затем нажмите кнопку Создать.
-
Чтобы добавить наклейку на лист, в меню Вставка выберите пункт Страница.
-
В диалоговом окне Добавление страницы введите число добавляемых страниц. Например, для печати 30 разных наклеек на одном листе, введите число 29.
-
Выберите один из двух вариантов: Перед текущей или После текущей.
-
Введите вручную сведения для каждой наклейки.
-
На вкладке Файл выберите пункт Печать.

-
На вкладке Параметры публикации и бумаги в разделе Параметры печати выберите Несколько страниц на листе и нажмите кнопку Печать.
Как создать текстовый эффект отслаивающейся наклейки Photoshop
Из этого краткого руководства вы узнаете, как создать макет с эффектом отслаивания наклейки, используя простые шаги для преобразования текста в реалистичный эффект наклейки с помощью Adobe Photoshop . Эффекты, используемые для создания этой наклейки Photoshop, — это смарт-объекты, преобразование, стили слоя и параметры наложения.
Чему вы научитесь в этом учебнике по текстовым эффектам отслаивающейся наклейки
- Как сделать текстовую наклейку
- Как превратить текст в мокап
- Как применить текстуру и создать эффект сгиба наклейки
- Как добавить бликов и создать эффект глянцевой наклейки
- Как наносить реалистичные тени
После того, как вы научитесь создавать стикеры в Photoshop, вам, вероятно, захочется наклеить их на что-нибудь. Placeit поставляется с огромной коллекцией пользовательских макетов наклеек. Всего несколькими щелчками мыши вы можете проверить, как ваша окончательная наклейка Photoshop будет выглядеть на пользовательском макете наклейки, подобном этому. Но сначала давайте научимся делать стикеры в Photoshop.
Placeit поставляется с огромной коллекцией пользовательских макетов наклеек. Всего несколькими щелчками мыши вы можете проверить, как ваша окончательная наклейка Photoshop будет выглядеть на пользовательском макете наклейки, подобном этому. Но сначала давайте научимся делать стикеры в Photoshop.
Чтобы узнать больше о том, как превратить изображение в наклейку, вы можете найти множество ресурсов на Envato Elements.
Следите за новостями на нашем канале Envato Tuts+ YouTube:
Что вам понадобится для этого урока по созданию стикеров Photoshop
Вам понадобятся следующие ресурсы, чтобы научиться создавать стикеры в Photoshop:
1.Как настроить документ и фон
Шаг 1
Нажмите Control-N , чтобы создать новый документ. Выберите Pixels в раскрывающемся меню Units , введите 850 в поле ширины и 600 в поле высоты, а затем нажмите кнопку More Settings . Выберите RGB для Color Mode , установите Raster Effects на Screen (72 ppi) , а затем нажмите кнопку Create .Теперь давайте создадим эффект наклейки в Photoshop.
Выберите Pixels в раскрывающемся меню Units , введите 850 в поле ширины и 600 в поле высоты, а затем нажмите кнопку More Settings . Выберите RGB для Color Mode , установите Raster Effects на Screen (72 ppi) , а затем нажмите кнопку Create .Теперь давайте создадим эффект наклейки в Photoshop.
Шаг 2
Давайте добавим фон, а потом вы научитесь делать текстовую наклейку.
Загрузите этот набор из 15 текстур картона с Envato Elements, выберите текстуру Clean Cardboard 1 и перетащите ее внутрь документа.
Сосредоточьтесь на панели управления и установите Ширину на 70% , а затем нажмите Введите . Теперь, когда все готово, давайте научимся создавать стикеры в Photoshop.
2. Как преобразовать текст в мокап текста стикера
Шаг 1
Мы собираемся начать работу с наклейкой, создав в Photoshop текстовый макет отслаивающейся наклейки.
Выберите инструмент Horizontal Type Tool ( T ) на панели инструментов и перейдите на панель Character ( Window > Character ). Выберите шрифт Richson, установите размер 270 pt и цвет R=250 G=176 B=0 , а затем щелкните на холсте, чтобы ввести текст.Теперь, когда у нас есть текст, давайте продолжим и узнаем, как сделать текстовую наклейку.
Шаг 2
Далее, чтобы создать текстовый эффект наклейки, нам нужно добавить Stroke к границе текстовой наклейки, что часто встречается в дизайне наклеек.
Чтобы придать тексту Обводку , откройте всплывающее меню (в верхнем правом углу) на панели Слои и выберите Параметры наложения… или дважды щелкните текст внутри панели Слои .Откроется окно Layer Style , где вы можете легко применить Stroke к текстовой наклейке.
Нажмите Stroke , чтобы включить его, и введите настройки, показанные на следующем рисунке. Не забудьте нажать на цветовой круг и изменить цвет на белый ( R=255 G=255 B=255 ).
Используйте кнопку + рядом с существующей обводкой, чтобы добавить вторую Обводку . Выберите его и введите настройки, показанные ниже. Не забудьте нажать на цветовой круг и изменить цвет на R=152 G=27 B=27 .
3. Как применить текстуру и создать эффект пилинга
Шаг 1
Далее мы преобразуем наш текст в смарт-объект . Сосредоточьтесь на панели Layers , щелкните правой кнопкой мыши свой текст и перейдите к Convert to Smart Object .
Дважды щелкните имя этого смарт-объекта и измените его на «СТИКЕР» .
Шаг 2
Теперь давайте немного повернем текстовую наклейку, чтобы она выглядела немного смещенной и не такой жесткой.
Убедитесь, что ваш смарт-объект ‘STICKER’ выбран, и перейдите к Edit > Free Transform или используйте сочетание клавиш Control-T . Сосредоточьтесь на панели управления, установите угол поворота -4 градуса , а затем нажмите Введите .
Шаг 3
Теперь, когда наш текст установлен, давайте научимся создавать эффект отслаивающейся наклейки. Во-первых, давайте применим тонкий эффект текстуры к текстовой наклейке.
Откройте окно Layer Style для смарт-объекта ‘STICKER’ и включите эффект Pattern Overlay .
Откройте раскрывающееся меню Pattern и найдите категорию Legacy Patterns and More .
Если вы не можете найти эту коллекцию узоров, вам нужно открыть панель Узоры ( Окно > Узоры ), открыть всплывающую панель в правом верхнем углу и перейти к Устаревшие узоры и прочее .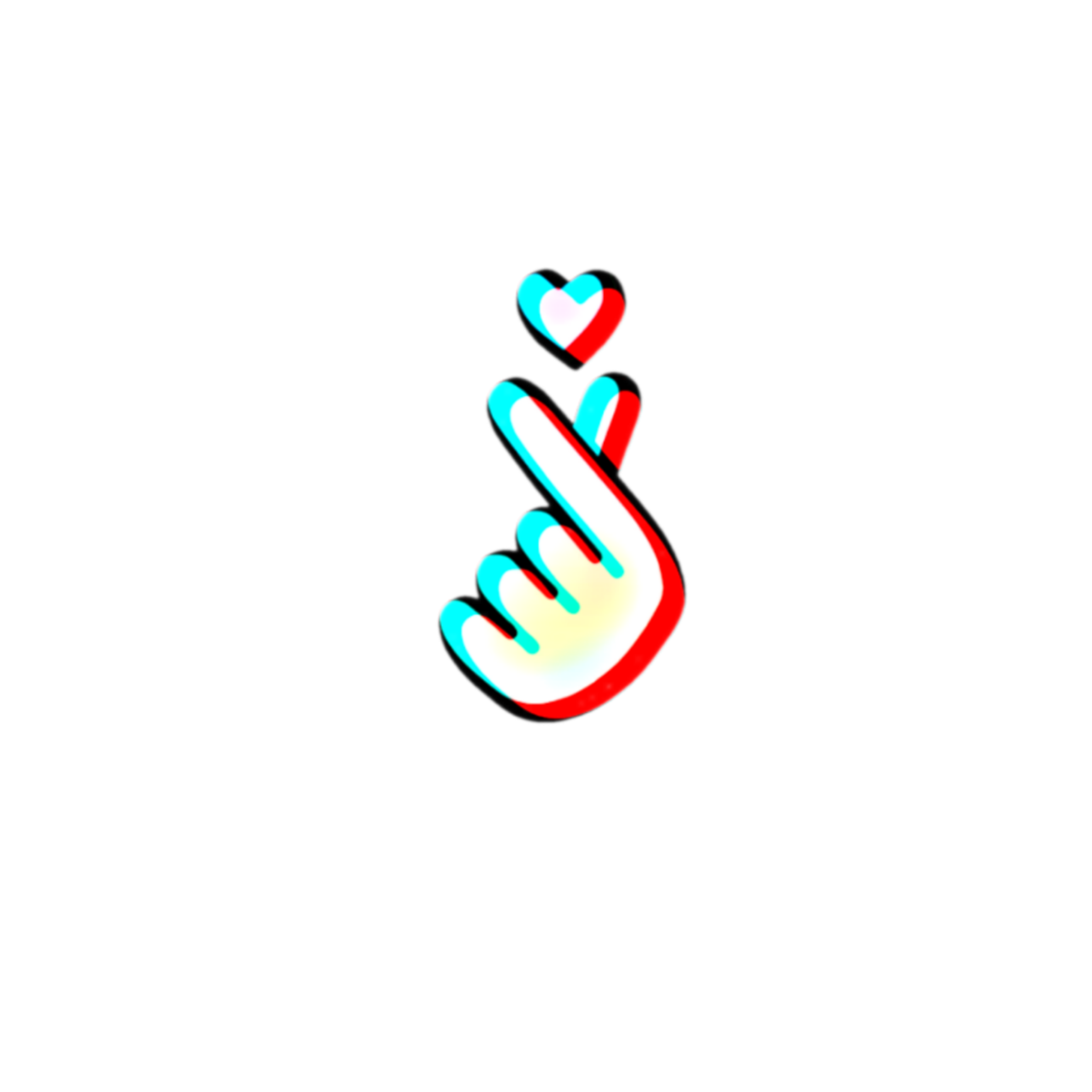 Вернитесь к окну Layer Style , и теперь вы сможете найти Legacy Patterns and More в своем списке.Откройте подкатегорию Legacy Patterns > Color Paper и выберите рисунок Beige with White Flecks . Введите остальные параметры, показанные на следующем изображении, а затем нажмите OK .
Вернитесь к окну Layer Style , и теперь вы сможете найти Legacy Patterns and More в своем списке.Откройте подкатегорию Legacy Patterns > Color Paper и выберите рисунок Beige with White Flecks . Введите остальные параметры, показанные на следующем изображении, а затем нажмите OK .
4. Как применить реалистичные тени к текстовому эффекту стикера
Шаг 1
Щелкните правой кнопкой мыши смарт-объект «СТИКЕР» на панели Слои и выберите Растрировать стиль слоя.
Следующее, что мы хотим сделать, это научиться создавать эффект отслаивающейся наклейки в Photoshop.Возьмите инструмент Polygonal Lasso Tool (L) на панели инструментов и выделите часть в правом нижнем углу текстовой наклейки, примерно как показано на втором изображении.
Мы вырежем выделение и отразим его, чтобы создать сгиб. Щелкните правой кнопкой мыши выделенное и выберите Слой через вырез .
Щелкните правой кнопкой мыши выделенное и выберите Слой через вырез .
После того, как выделение будет вырезано, на панели Layers будет создан новый слой с выделением. Выберите этот новый слой и переименуйте его ‘FOLD’ .
Шаг 2
Далее нам нужно сделать так, чтобы этот сложенный фрагмент эффекта отслаивающейся наклейки Photoshop выделялся. Дважды щелкните на панели Layers , чтобы открыть окно Layer Style .
Включите эффект Color Overlay и введите параметры, показанные на следующем рисунке.
Шаг 3
Убедитесь, что ваш слой ‘FLIP’ все еще выделен, и перейдите к Edit > Transform > Flip Horizontal , чтобы просто перевернуть выделение 180° .
Возьмите Move Tool (V) с панели инструментов и переместите выделение, как показано на втором изображении.
Шаг 4
Пока ваш слой ‘FLIP’ все еще выбран, нажмите Control-T , чтобы повернуть выделение. Сначала перетащите эту контрольную точку из центра ограничительной рамки в угол перевернутой области, как показано на первом изображении, а затем поверните выделение, чтобы оно выглядело так, как будто оно загнуто, как показано на втором изображении. .
Шаг 5
Нам нужно применить некоторые эффекты к текстовой наклейке, чтобы мы могли создать реалистичный эффект отслаивающейся наклейки.
Откройте окно Layer Style для слоя ‘FOLD’ .
Включите эффект Внутренняя тень и введите настройки, показанные ниже.
Включите эффект Satin и введите свойства, показанные ниже. Не забудьте открыть выпадающее меню Contour и выбрать пресет Half Round .
Отключите эффект Color Overlay и включите эффект Gradient Overlay , а затем введите параметры, показанные ниже.
Наконец, включите эффект Drop Shadow и введите свойства, показанные на следующем рисунке.
5. Как создать реалистичный эффект отслаивания наклейки
Давайте добавим немного реалистичной тени к текстовой наклейке, чтобы придать ей эффект подъема. Откройте окно Layer Style для слоя ‘STICKER’ .
Включите эффект Gradient Overlay и введите параметры, показанные ниже.
Включите эффект Pattern Overlay и выберите тот же узор Beige with White Flecks , а затем введите остальные свойства, показанные на следующем рисунке.
Наконец, включите эффект Drop Shadow , введите атрибуты, показанные ниже, и таким образом вы создадите эффект стикера в Photoshop.
Вот это эффект наклейки-пилинга!
Надеюсь, вам понравился этот краткий макет о том, как создать эффект отслаивающейся наклейки с помощью Adobe Photoshop.
В этом уроке по созданию наклеек в Photoshop мы изучили простые шаги по созданию текста наклейки и преобразованию его для создания глянцевого и реалистичного эффекта отслоения наклейки.
Пожалуйста, не стесняйтесь оставлять комментарии, предложения и ПОДЕЛИТЬСЯ своими текстовыми стикерами ниже.
Наслаждайтесь!
Реалистичные макеты наклеек от Placeit
Теперь, когда вы знаете, как делать наклейки в Photoshop, вы можете проверить, как выглядит ваша отслаивающаяся наклейка в реалистичном макете наклейки. Нет необходимости учиться создавать макеты наклеек, поскольку Placeit — отличный ресурс для создания реалистичных макетов наклеек.Вы можете найти макеты круглых наклеек, макеты оконных наклеек и другие пользовательские макеты наклеек.
Макет женщины, держащей в руках связку пуговиц
Теперь, когда вы научились создавать эффект наклейки в Photoshop, давайте посмотрим, как легко можно применить его с помощью реалистичного макета наклейки. Этот макет круглой наклейки дает вам возможность применить наклейку Photoshop к трем разным кнопкам.
Мокап наклейки в виде круга
С помощью этого простого макета круглой наклейки вы можете легко научиться превращать изображение в наклейку и проверить, как ваша наклейка Photoshop выглядит на одежде.
Макет наклейки на овальное окно
Вместо того, чтобы учиться делать макет наклейки, вы можете легко использовать этот макет наклейки на окно.
Лонгборд с наклейкой
Теперь, когда вы знаете, как делать наклейки в Photoshop, теперь вы можете проверить, как будет выглядеть ваша наклейка Photoshop на этом лонгборде.
Мокап с кофейной кружкой
Сэкономьте время, которое вы потратили бы на изучение того, как сделать макет наклейки, и используйте этот собственный макет наклейки, чтобы всего за несколько секунд наклеить наклейку Photoshop на кофейную кружку.
Хотите узнать больше?
Помимо этого урока по стикерам Photoshop, у нас есть множество других уроков на Envato Tuts+. Посмотри!
фотографий беременных в App Store
— Признано Apple **Лучшим новым приложением** —
«Это приложение обязательно для загрузки для новых и будущих мамочек». — Brit+Co
Сохраните драгоценные моменты и превратите их в незабываемые воспоминания. Приложение Baby Story превращает вашу беременность, детские фотографии и детские вехи в красивые визуальные истории.
Приложение Baby Story превращает вашу беременность, детские фотографии и детские вехи в красивые визуальные истории.
«Студия детской фотокниги в ваших руках» — как показано на Product Hunt
«Так весело и по-настоящему полезно. Это приложение помогает мне отмечать ее вехи уникальным способом», — Лиз С. пользователь детской истории
Приложение Baby Story позволяет:
• Создавать красивые визуальные воспоминания с помощью специально созданных иллюстраций и шрифтов.
• Персонализируйте внешний вид ваших фотографий с помощью 15 элегантных и профессиональных фильтров.
• Создавайте уникальные детские фототемы и сохраняйте их для повторного использования.
— Особенности —
• 15 ФИЛЬТРОВ
Все фильтры в приложении Baby Story разработаны специально для младенцев и детей, чтобы сделать их фотографии еще красивее.
• 450+ ARTWORKS
Категории: Every Day, Due & Weeks, Christmas, Dates, Status, Birthday, Deco, Surprise, BellyOn, Doodles, Kids, Hearts and Sweet.
• БОЛЕЕ 100 ХУДОЖЕСТВЕННЫХ ШРИФТОВ
Выбирайте из замечательной коллекции шрифтов от лучших дизайнеров мира. Вы можете легко персонализировать свои тексты для особых моментов.
• СОХРАНИТЕ СВОЙ ДИЗАЙН
Создав свой шедевр, просто сохраните его как «Моя тема», и вы всегда сможете применить и отредактировать его где угодно.
• ДОПОЛНИТЕЛЬНО 900+ ИСКУССТВ
Каждая категория содержит от 14 до 50+ иллюстраций в рамках покупок в приложении: «Важные новости», «Как стать большим», «Очаровательные», «Детские свидания», «Каракули», «Первый», «Сравнение с фруктами», «Отпуск», «Сладкое», «Статус», «Еда», «Галстуки». , Платья, Стрелки, Круги, Семейные фото, Детские вехи, Чувства, Ягодки, Счастливые дни, Праздники и Мама и папа.
Присоединяйтесь к веселью в Instagram! Подпишитесь на @BabyStoryApp и #BabyStoryApp, чтобы получить шанс попасть в избранное!
Служба поддержки: [email protected]
Веб-сайт: http://www.babystoryapp.com
[Вехи беременности / Приложение Pregnancy Photo / Вехи беременности / Детские фотографии / Редактор детских фотографий]
Кредит: Скриншот — flickr.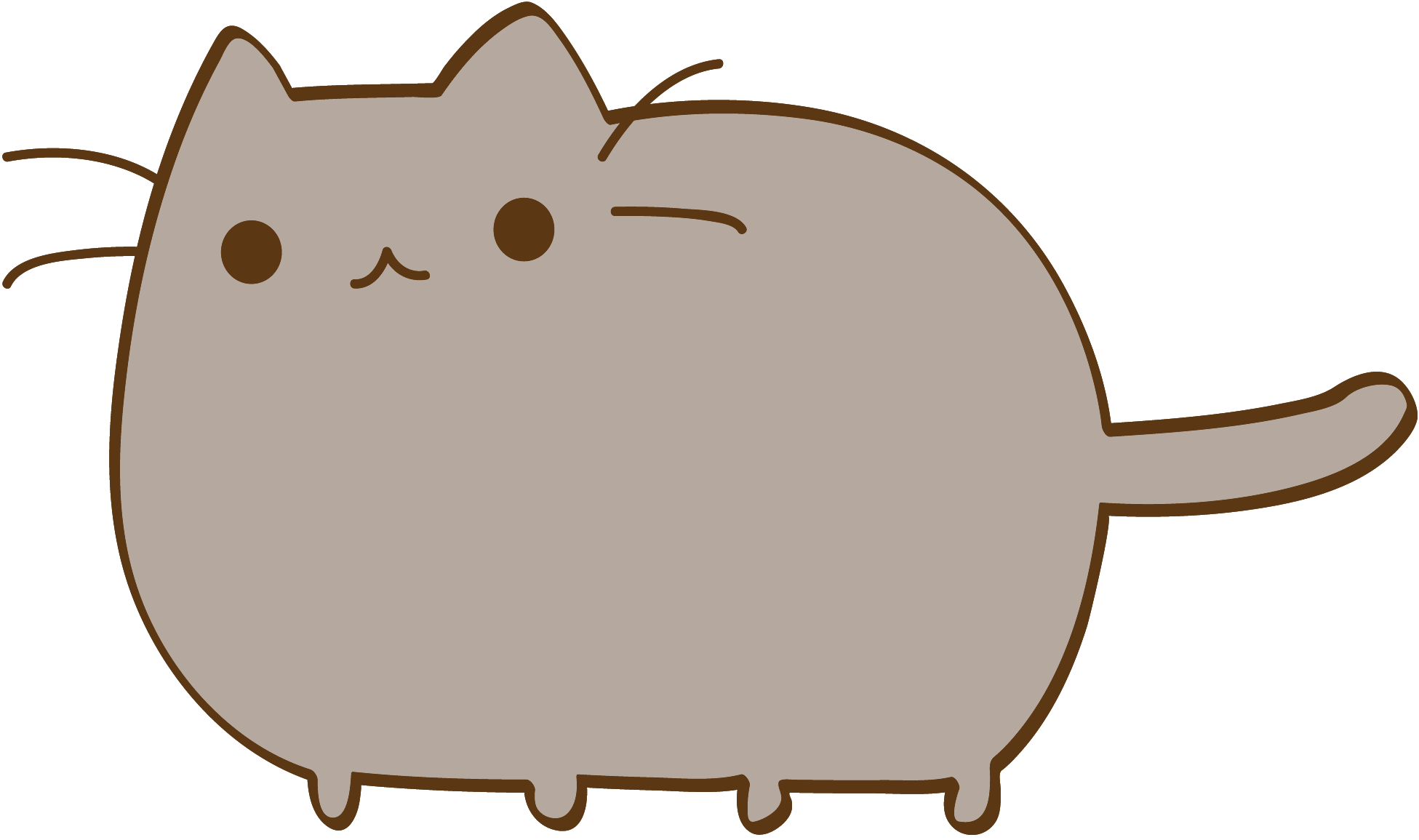 com/ photos/littlelovemonster
com/ photos/littlelovemonster
—-
ЦЕНЫ И УСЛОВИЯ ПОДПИСКИ
Baby Story можно загрузить бесплатно. Подписка Pro дает вам неограниченный доступ к нашему премиальному контенту и функциям.
— Три варианта автоматического продления подписки Baby Story стоят 4,99 доллара в месяц.
— Эти цены указаны для клиентов из США. Цены в других странах могут отличаться, и фактические расходы могут быть конвертированы в вашу местную валюту в зависимости от страны проживания.
— оплата будет снята с вашей учетной записи iTunes при подтверждении подписки
— подписка продлевается автоматически, если автоматическое продление не будет отключено по крайней мере за 24 часа до окончания текущего периода
— с учетной записи будет взиматься плата за продление в течение 24 -часов до окончания текущего периода и за счет выбранного пакета
. Любая неиспользованная часть бесплатного пробного периода, если она предлагается, будет аннулирована, когда пользователь приобретет подписку на эту публикацию, где это применимо.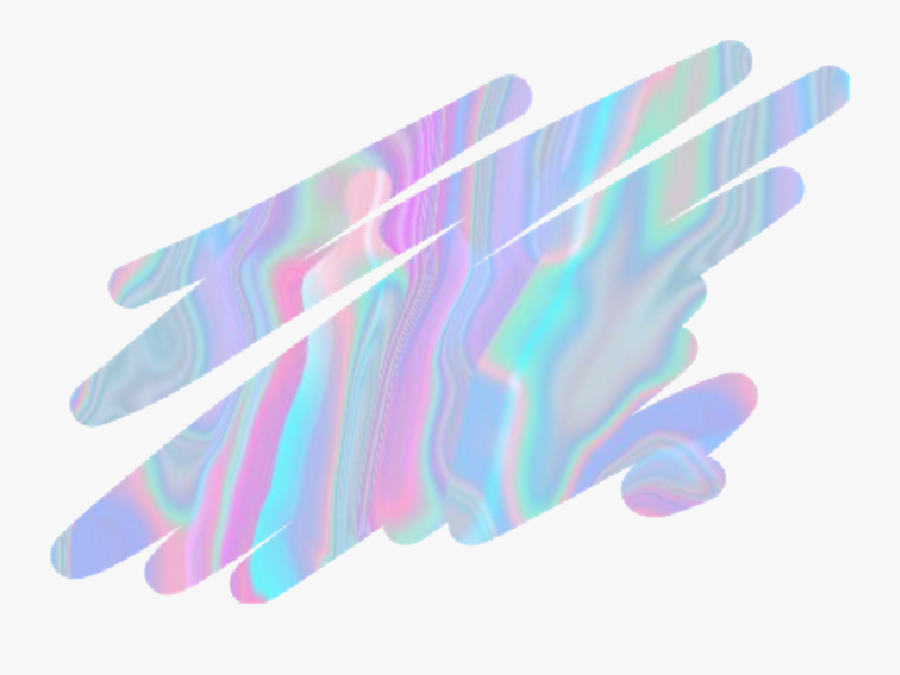
— Ваша подписка продлевается автоматически, если вы не отключите ее в настройках учетной записи более чем за 24 часа до окончания расчетного периода.
— Вы можете отключить автоматическое продление в любое время в настройках своей учетной записи iTunes, но возмещение не будет предоставлено за неиспользованную часть срока.
Ознакомьтесь с нашими положениями и условиями на странице https://www.babystoryapp.com/terms
Ознакомьтесь с нашей политикой конфиденциальности на странице https://www.iubenda.com/privacy-policy/89853029
—-
Фотошоп | Добавление белого контура вокруг прозрачной наклейки Cricut | Стенограммы Mayda Madrid
1.Добро пожаловать: Всем привет. Меня зовут Мэй, я живу в Мадриде, и на этом занятии я буду учиться создавать белое обтекание или белый контур вокруг вашего изображения для машины для резки наклеек. Теперь я лично использовал крикетный автомат. Но это сработает для любого типа режущей машины.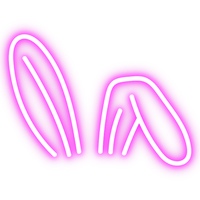 Или, если вам нужно передать это вашему производителю, это тоже сработает. Так что я надеюсь, что вам понравится класс. 2. Введение: сегодня вы узнаете, как создать белые линии помощи вокруг прозрачных фоновых изображений, как здесь.Хм, это будет полезно, если вы будете резать наклейки на своей режущей машине. И когда у вас есть произведение искусства. Обычно у них есть немного деталей вокруг изображения, а иногда и нет. Вы знаете, есть много открытых пространств, таких как это, прямо между ее шеей и обычно, по крайней мере, в моей машине, которая является крикетным ручьем. Вырезать, хм, не совсем правильно читается, если я оставлю это так. Вот почему мы создаем контур вокруг него. А вот изображение белого контура по сравнению с исходным.Вы можете видеть, что вокруг есть белый контур, который облегчит вашей машине его резку. И это то, что мы будем создавать прямо здесь. Мы будем использовать Photoshopped, как вы можете видеть здесь, для этого класса и для другого класса, я покажу вам, что это необходимо.
Или, если вам нужно передать это вашему производителю, это тоже сработает. Так что я надеюсь, что вам понравится класс. 2. Введение: сегодня вы узнаете, как создать белые линии помощи вокруг прозрачных фоновых изображений, как здесь.Хм, это будет полезно, если вы будете резать наклейки на своей режущей машине. И когда у вас есть произведение искусства. Обычно у них есть немного деталей вокруг изображения, а иногда и нет. Вы знаете, есть много открытых пространств, таких как это, прямо между ее шеей и обычно, по крайней мере, в моей машине, которая является крикетным ручьем. Вырезать, хм, не совсем правильно читается, если я оставлю это так. Вот почему мы создаем контур вокруг него. А вот изображение белого контура по сравнению с исходным.Вы можете видеть, что вокруг есть белый контур, который облегчит вашей машине его резку. И это то, что мы будем создавать прямо здесь. Мы будем использовать Photoshopped, как вы можете видеть здесь, для этого класса и для другого класса, я покажу вам, что это необходимо. Вы знаете, что это за контур вокруг изображения на другом уроке, но на сегодня? Ну и ПМ отфотошопил. Итак, давайте начнем 3. Инструменты: инструменты для этого класса вам понадобятся в фотомагазине. Любая версия фотомагазина должна работать. Тоже должно быть хорошо.В качестве прозрачного изображения я буду использовать собственную иллюстрацию. Вот они под названием «Жизнь прекрасна», и, как видите, они прозрачны, поэтому вы можете использовать любую иллюстрацию по своему выбору. Я также загрузил проект Underclass этих маленьких ребят, чтобы вы могли попрактиковаться и использовать. Если у вас нет прозрачного фона, ребята, они могут использовать это и следовать закону, и это все. Это все инструменты, которые вам нужны, фотомагазин и прозрачное изображение, так что увидимся на следующем занятии.4. Настройка вашего изображения и холста: хорошо, вернитесь. И на этом этапе у вас должна быть фотовыставка приложения, надеющегося и готового к работе. А теперь мы откроем или перетащим наше изображение в фотомагазин, как я делал здесь и снова.
Вы знаете, что это за контур вокруг изображения на другом уроке, но на сегодня? Ну и ПМ отфотошопил. Итак, давайте начнем 3. Инструменты: инструменты для этого класса вам понадобятся в фотомагазине. Любая версия фотомагазина должна работать. Тоже должно быть хорошо.В качестве прозрачного изображения я буду использовать собственную иллюстрацию. Вот они под названием «Жизнь прекрасна», и, как видите, они прозрачны, поэтому вы можете использовать любую иллюстрацию по своему выбору. Я также загрузил проект Underclass этих маленьких ребят, чтобы вы могли попрактиковаться и использовать. Если у вас нет прозрачного фона, ребята, они могут использовать это и следовать закону, и это все. Это все инструменты, которые вам нужны, фотомагазин и прозрачное изображение, так что увидимся на следующем занятии.4. Настройка вашего изображения и холста: хорошо, вернитесь. И на этом этапе у вас должна быть фотовыставка приложения, надеющегося и готового к работе. А теперь мы откроем или перетащим наше изображение в фотомагазин, как я делал здесь и снова. Мы хотим убедиться, что это прозрачный фон. И теперь, когда у нас есть наше изображение, мы хотели увеличить размер холста, потому что во многих случаях, когда мы открываем, изображения — это изображения, которые мы хотим обработать. Если они еще не установлены. Обычно нет места на участках, которые видны на ногах.На голове мало места. У вас может быть по-другому, но обычно нам нужно немного больше места для белых, чтобы мы могли создать это кровотечение, и их две недели на это. Один из способов — перейти к изображению, нажав на размер холста, и вы получите этот экран, и здесь вы можете работать. Хм, как вам удобнее, я буду работать с дюймами, но это на ваше усмотрение. Я обычно начинаю с одного дюйма вокруг холста, и вы должны убедиться, что это выбрано так, чтобы весь холст увеличивался в размере.Итак, после того, как вы поставите цифры, я поставлю одну. Вы нажали OK, и вы заметите, что это немного увеличило холст внутри, но не совсем достаточно. Таким образом, в зависимости от изображения, которое вы используете в своем дизайне, или вашего типа дизайна, вам, возможно, придется вернуться к холсту, настроить и немного поиграть с ним.
Мы хотим убедиться, что это прозрачный фон. И теперь, когда у нас есть наше изображение, мы хотели увеличить размер холста, потому что во многих случаях, когда мы открываем, изображения — это изображения, которые мы хотим обработать. Если они еще не установлены. Обычно нет места на участках, которые видны на ногах.На голове мало места. У вас может быть по-другому, но обычно нам нужно немного больше места для белых, чтобы мы могли создать это кровотечение, и их две недели на это. Один из способов — перейти к изображению, нажав на размер холста, и вы получите этот экран, и здесь вы можете работать. Хм, как вам удобнее, я буду работать с дюймами, но это на ваше усмотрение. Я обычно начинаю с одного дюйма вокруг холста, и вы должны убедиться, что это выбрано так, чтобы весь холст увеличивался в размере.Итак, после того, как вы поставите цифры, я поставлю одну. Вы нажали OK, и вы заметите, что это немного увеличило холст внутри, но не совсем достаточно. Таким образом, в зависимости от изображения, которое вы используете в своем дизайне, или вашего типа дизайна, вам, возможно, придется вернуться к холсту, настроить и немного поиграть с ним. Если вы хотите пойти по этому маршруту другим путем, мы можем увеличить полотно. Лед — это переход на левую сторону, здесь, на панели инструментов, и переходим к инструменту обрезки.Теперь, если у вас нет этой панели инструментов слева, все, что вам нужно сделать, это подняться сюда в окне и убедиться, что инструменты выбраны. И это даст вам вот этот набор инструментов. И причина, по которой мне нравится использовать инструмент обрезки ISS one. Это легче. Во-вторых, это дает мне свободу увеличивать холст настолько, насколько мне нужно, в зависимости от моего изображения. И когда я работаю с обрезами и наклейками, мне бы хотелось, чтобы было достаточно слов, чтобы знать, сколько места им нужно и сколько белых белых обрезов пойдет вокруг, понимаете? Вот почему мне нравится инструмент кадрирования.Другая причина, почему, как и это, заключается в том, что вы можете перемещать свой дизайн, и мне нравится держать его в центре, как вы можете видеть здесь, в значительной степени в центре. Так что это дает вам небольшое руководство, и это работает лучше всего.
Если вы хотите пойти по этому маршруту другим путем, мы можем увеличить полотно. Лед — это переход на левую сторону, здесь, на панели инструментов, и переходим к инструменту обрезки.Теперь, если у вас нет этой панели инструментов слева, все, что вам нужно сделать, это подняться сюда в окне и убедиться, что инструменты выбраны. И это даст вам вот этот набор инструментов. И причина, по которой мне нравится использовать инструмент обрезки ISS one. Это легче. Во-вторых, это дает мне свободу увеличивать холст настолько, насколько мне нужно, в зависимости от моего изображения. И когда я работаю с обрезами и наклейками, мне бы хотелось, чтобы было достаточно слов, чтобы знать, сколько места им нужно и сколько белых белых обрезов пойдет вокруг, понимаете? Вот почему мне нравится инструмент кадрирования.Другая причина, почему, как и это, заключается в том, что вы можете перемещать свой дизайн, и мне нравится держать его в центре, как вы можете видеть здесь, в значительной степени в центре. Так что это дает вам небольшое руководство, и это работает лучше всего.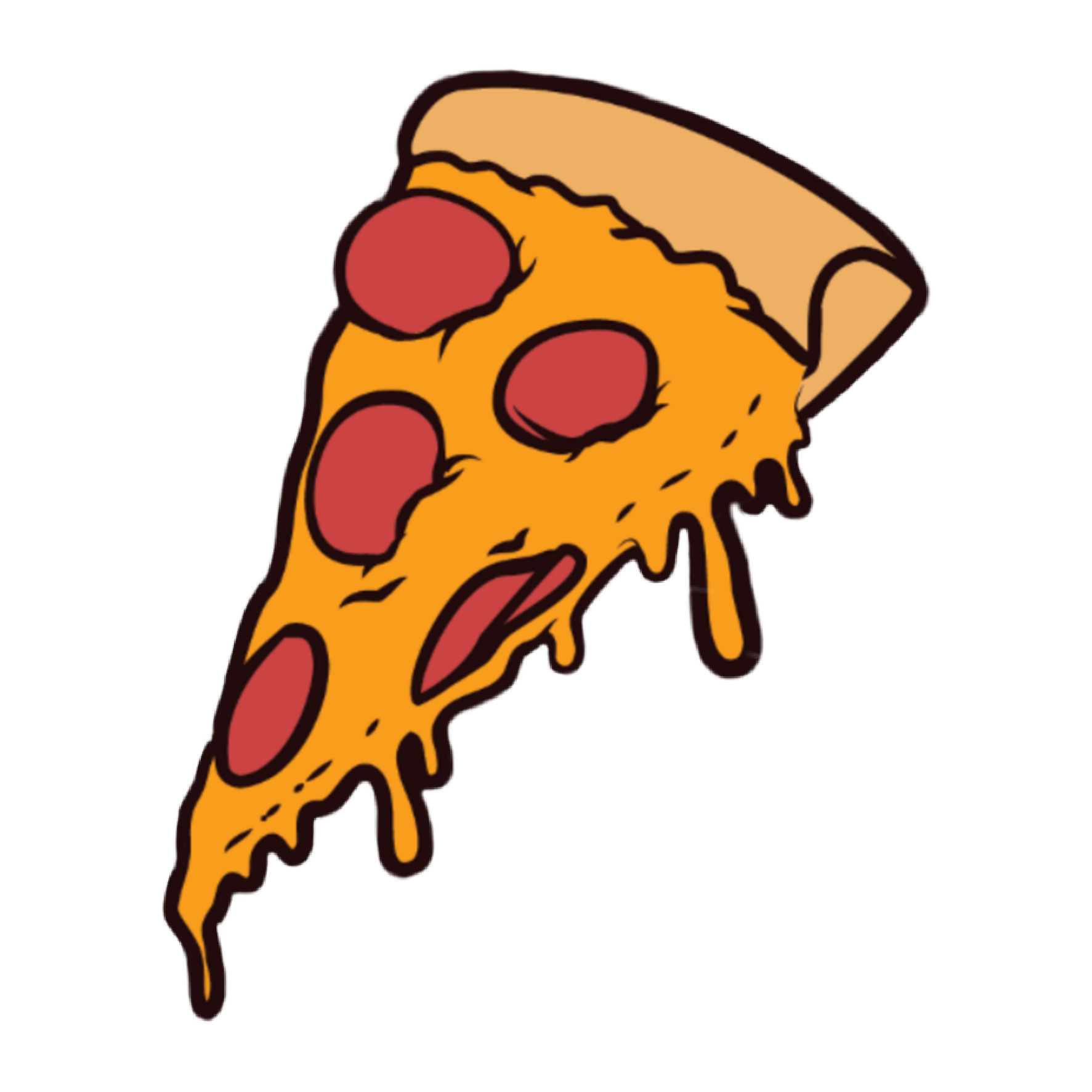 Но теперь все зависит от вас, теперь, когда наш холст увеличился в размерах, и вам нравится, как он выглядит, мы нажимаем на эту стрелку здесь, и все готово. Итак, теперь мне нравится создавать новый слой, и вы найдете новые слои в нижней правой части, которая находится здесь. Это слои, Икан.Таким образом, вы просто создаете любой слой, а затем накачиваете его под ним. Теперь, на этом этапе, вы можете назвать свои слои. Мы можем назвать этот дизайн или изображение стикера и этот фон, вы не обязаны, но это помогает. Итак, вы хотите убедиться, что выбран нижний слой, и мы почувствуем этот слой ярким цветом. Это может быть красный, синий. Какой бы цвет вы ни пожелали, и причина, по которой мы это почувствуем, фон Лир для того, чтобы мы могли убедиться, что наше изображение чистое. И нет никаких спецификаций, потому что, когда мы создадим белый контур на фотовыставке за обрез, мы подберем эти спецификации, и мы не хотим, чтобы эти спецификации были крикетной машиной, которая вырезала бы эти две.
Но теперь все зависит от вас, теперь, когда наш холст увеличился в размерах, и вам нравится, как он выглядит, мы нажимаем на эту стрелку здесь, и все готово. Итак, теперь мне нравится создавать новый слой, и вы найдете новые слои в нижней правой части, которая находится здесь. Это слои, Икан.Таким образом, вы просто создаете любой слой, а затем накачиваете его под ним. Теперь, на этом этапе, вы можете назвать свои слои. Мы можем назвать этот дизайн или изображение стикера и этот фон, вы не обязаны, но это помогает. Итак, вы хотите убедиться, что выбран нижний слой, и мы почувствуем этот слой ярким цветом. Это может быть красный, синий. Какой бы цвет вы ни пожелали, и причина, по которой мы это почувствуем, фон Лир для того, чтобы мы могли убедиться, что наше изображение чистое. И нет никаких спецификаций, потому что, когда мы создадим белый контур на фотовыставке за обрез, мы подберем эти спецификации, и мы не хотим, чтобы эти спецификации были крикетной машиной, которая вырезала бы эти две.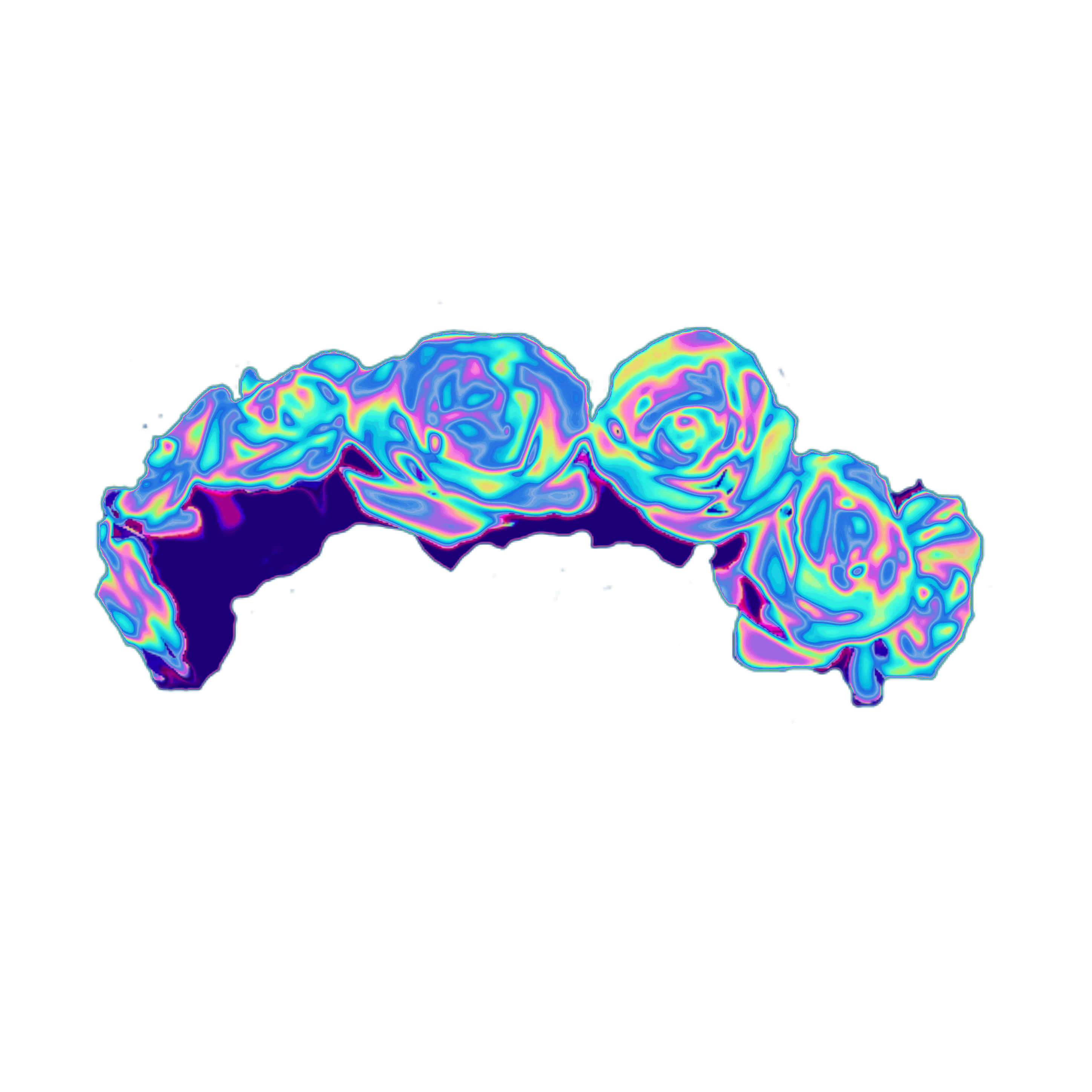 Итак, мы хотим убедиться, что наше изображение чистое. Итак, давайте выключим или создадим и убедимся, что наш фон выбран. Давайте добавим сюда ее палитру цветов. И я просто выберу красный цвет, потому что он прямо здесь, и давайте перейдем к нашему инструменту ведра и заполним его. Теперь, когда у нас есть эта заливка, мы хотим открыть наш дизайн здесь, и я не вижу никаких спецификаций на мой. Если вы обнаружите, что видите маленькие пятнышки здесь, маленькие пятнышки здесь и там, просто все, что вам нужно сделать, это просто стереть это. Каждый сказал, и вы будете хорошо. Поэтому убедитесь, что ваше изображение чистое.Мой выглядит хорошо, и мы готовы идти. Так что теперь давайте не будем есть этот слой, так что давайте удалим его, и мы снова создадим новый слой и перетащим его под наш дизайн. И теперь мы почувствуем эту новую ставку раньше, чем с Белым цветом. Итак, давайте выключим нашу конструкцию. Перейдем к нашей палитре цветов. Итак, как и Дуайт, теперь мы идем к нашему инструменту ведра и заполняем это.
Итак, мы хотим убедиться, что наше изображение чистое. Итак, давайте выключим или создадим и убедимся, что наш фон выбран. Давайте добавим сюда ее палитру цветов. И я просто выберу красный цвет, потому что он прямо здесь, и давайте перейдем к нашему инструменту ведра и заполним его. Теперь, когда у нас есть эта заливка, мы хотим открыть наш дизайн здесь, и я не вижу никаких спецификаций на мой. Если вы обнаружите, что видите маленькие пятнышки здесь, маленькие пятнышки здесь и там, просто все, что вам нужно сделать, это просто стереть это. Каждый сказал, и вы будете хорошо. Поэтому убедитесь, что ваше изображение чистое.Мой выглядит хорошо, и мы готовы идти. Так что теперь давайте не будем есть этот слой, так что давайте удалим его, и мы снова создадим новый слой и перетащим его под наш дизайн. И теперь мы почувствуем эту новую ставку раньше, чем с Белым цветом. Итак, давайте выключим нашу конструкцию. Перейдем к нашей палитре цветов. Итак, как и Дуайт, теперь мы идем к нашему инструменту ведра и заполняем это.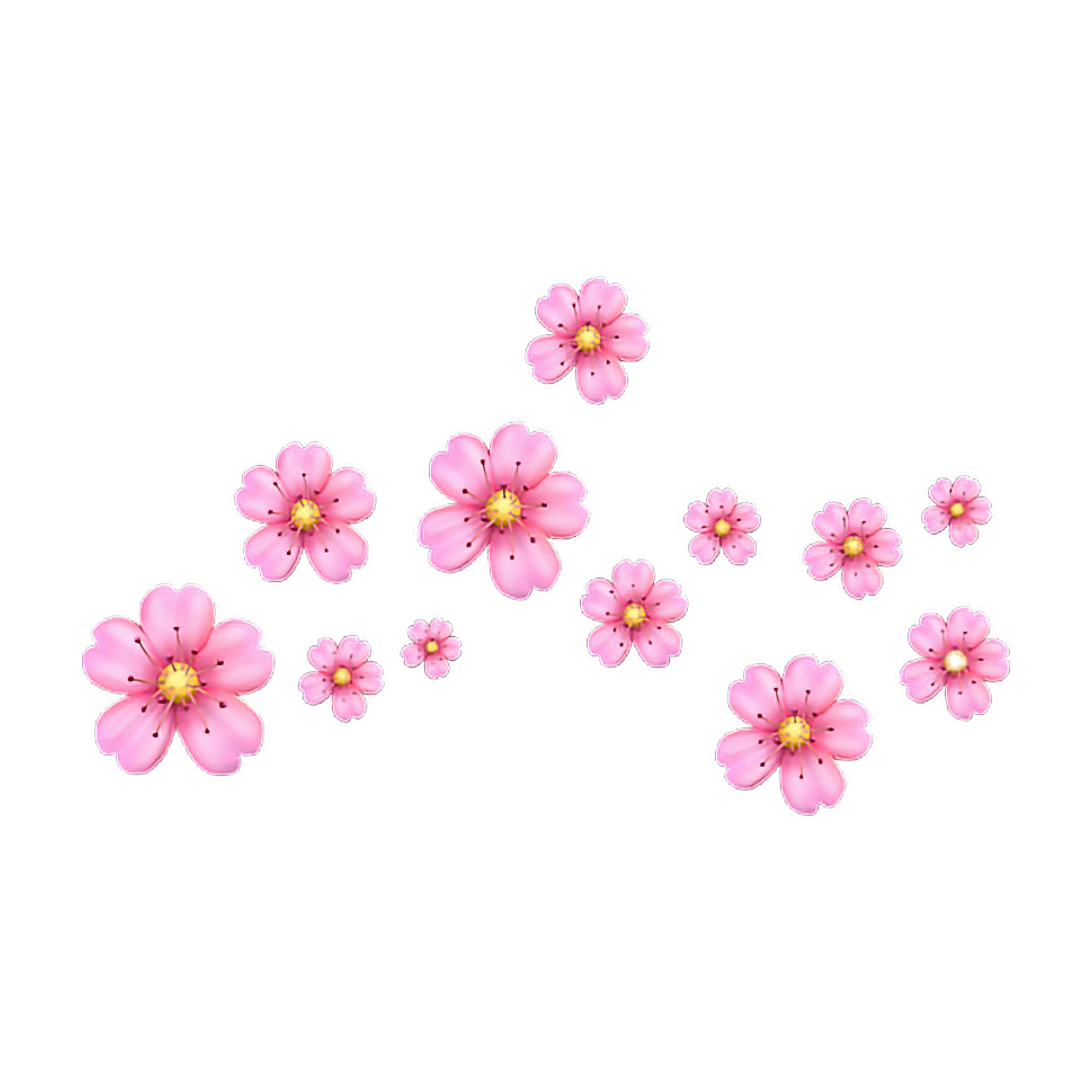 И теперь причина, по которой я отключаю наш дизайн, заключается в том, что иногда, когда мы оставляем его включенным и заполняем фон, иногда он не заполняется. наш дизайн вообще.Олива Белое пространство в данном случае это вы знаете, я его отключил, чтобы все чувствовалось. Но иногда мы заполняли его вот так. Он не обязательно заполнит все пространство. Так что, просто чтобы быть в безопасности, я люблю делать это. И теперь, когда у нас есть кнопка раньше, я просто назову этот фон или задний фон белым в нашем дизайне сверху. Теперь мы можем начать с белого сигнала, а также вы в следующем классе 5. Создание белого контура вокруг вашего изображения. Хорошо, теперь, когда он заполнен белым цветом и места достаточно, убедитесь, что белый, гм, слой находится, гм, под ним.И он выбран таким, каким он есть здесь. И что вы хотите сделать сейчас, это нажать Давай, гм, контроль или команду слушания Mac, как подавленный контроль и нажмите на свое изображение или прозрачный фон. И он сделает такой выбор, и вы увидите, что вокруг вашего изображения есть маленькие волнистые линии.
И теперь причина, по которой я отключаю наш дизайн, заключается в том, что иногда, когда мы оставляем его включенным и заполняем фон, иногда он не заполняется. наш дизайн вообще.Олива Белое пространство в данном случае это вы знаете, я его отключил, чтобы все чувствовалось. Но иногда мы заполняли его вот так. Он не обязательно заполнит все пространство. Так что, просто чтобы быть в безопасности, я люблю делать это. И теперь, когда у нас есть кнопка раньше, я просто назову этот фон или задний фон белым в нашем дизайне сверху. Теперь мы можем начать с белого сигнала, а также вы в следующем классе 5. Создание белого контура вокруг вашего изображения. Хорошо, теперь, когда он заполнен белым цветом и места достаточно, убедитесь, что белый, гм, слой находится, гм, под ним.И он выбран таким, каким он есть здесь. И что вы хотите сделать сейчас, это нажать Давай, гм, контроль или команду слушания Mac, как подавленный контроль и нажмите на свое изображение или прозрачный фон. И он сделает такой выбор, и вы увидите, что вокруг вашего изображения есть маленькие волнистые линии. Это то, что вы хотите. Итак, отсюда вы хотите перейти к выбору, который находится здесь, в ваших домашних инструментах, выберите «Изменить», а затем «Расширить». Теперь это приведет к расширению окна, и это вам придется изменить.Вам придется немного поиграть с ним. Это увеличит эту поворотную линию, чтобы мы могли создать этот белый контур. Итак, я начну с 15. Нам 65. Посмотрим, как пойдет. На самом деле, нет, пойдем на 60 и посмотрим, что получится. И, как вы видите, я нарисовал этот маленький белый контур вокруг моего рисунка, и я думаю, что это довольно хорошо, но я собираюсь еще немного увеличить. Хм, ваш может быть другим и будет отличаться, поэтому вам также придется поиграть с ним и посмотреть, что вам больше нравится.Хм, сейчас я сделаю 65 и посмотрю, что из этого получится. Хорошо? И это расширилось еще немного. Чему я очень рад, потому что таким образом я знаю, что моя машина не будет резать слишком близко к моей работе. Итак, как только у нас есть ваш Итак, как только вы довольны своим выбором и количеством О, или как далеко я ушел от вашего изображения.
Это то, что вы хотите. Итак, отсюда вы хотите перейти к выбору, который находится здесь, в ваших домашних инструментах, выберите «Изменить», а затем «Расширить». Теперь это приведет к расширению окна, и это вам придется изменить.Вам придется немного поиграть с ним. Это увеличит эту поворотную линию, чтобы мы могли создать этот белый контур. Итак, я начну с 15. Нам 65. Посмотрим, как пойдет. На самом деле, нет, пойдем на 60 и посмотрим, что получится. И, как вы видите, я нарисовал этот маленький белый контур вокруг моего рисунка, и я думаю, что это довольно хорошо, но я собираюсь еще немного увеличить. Хм, ваш может быть другим и будет отличаться, поэтому вам также придется поиграть с ним и посмотреть, что вам больше нравится.Хм, сейчас я сделаю 65 и посмотрю, что из этого получится. Хорошо? И это расширилось еще немного. Чему я очень рад, потому что таким образом я знаю, что моя машина не будет резать слишком близко к моей работе. Итак, как только у нас есть ваш Итак, как только вы довольны своим выбором и количеством О, или как далеко я ушел от вашего изображения.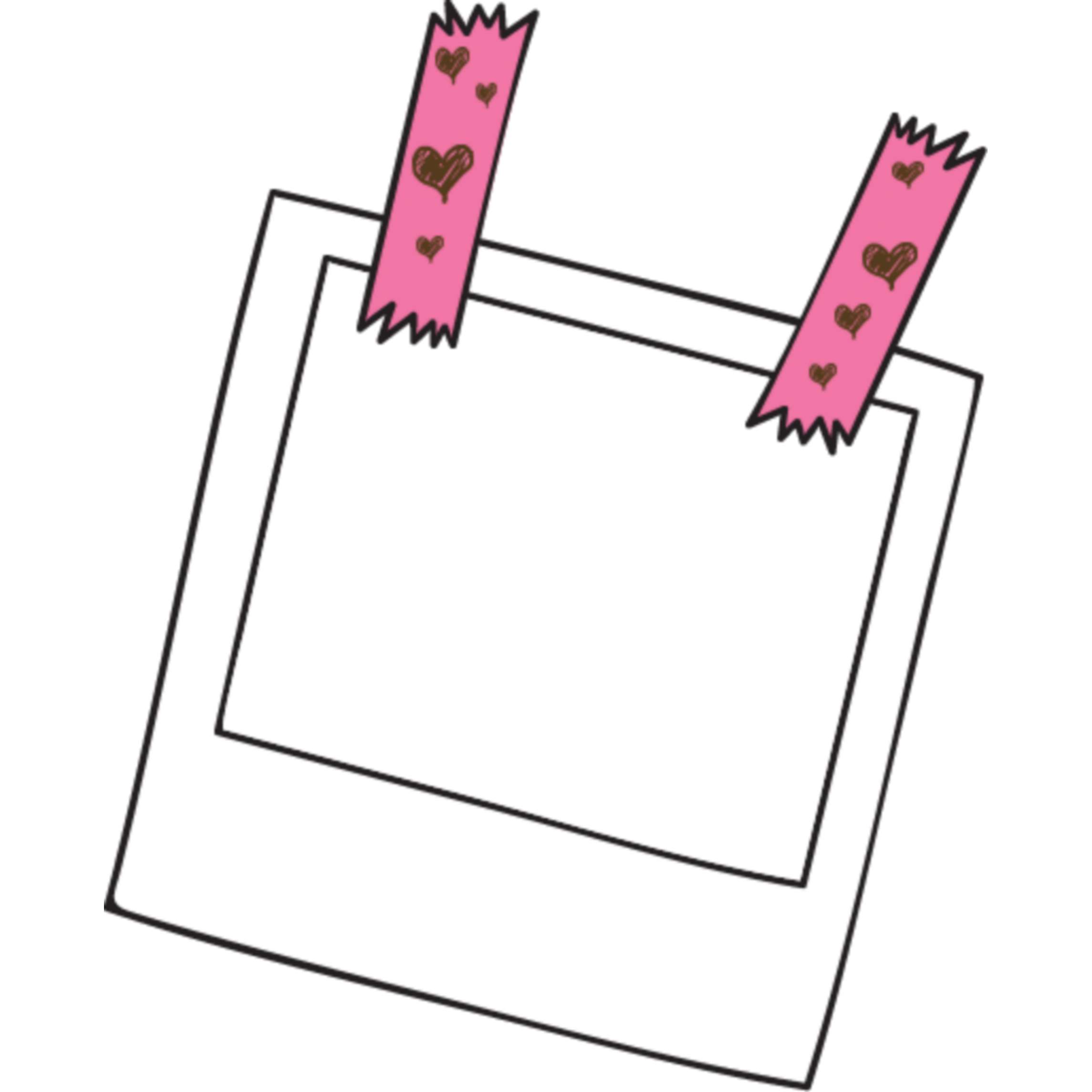 Вы хотите вернуться к выбору и нажмите на выделение и маску. Теперь это принесет другое окно. Вот вы можете увидеть здесь иногда это будет по черному или по ширине или только годам. Это просто зависит.Но обычно я предпочитаю оставлять его слишком много, чтобы четко видеть контуры. Гм, так что отсюда, вы хотите убедиться, что это всего лишь емкость вашего фона, так что это не имеет большого значения. Это личное предпочтение. И что вы хотите сделать, так это перейти к свойствам здесь, и у вас будет радиус. Оставьте в покое гладкость, которую вы хотите убедиться, что она полностью равна 100, чтобы она переместила все края здесь. Э-э, перо, ты хочешь оставить это в покое? Вы можете поиграть с ним, но, ну, как бы, сделайте его немного светлее, и вы не хотите, чтобы ваша машина читала четкие линии, поэтому я обычно оставляю его с нулевой контрастностью.Вы хотите поставить его полностью вверх и сдвинуть. Возраст зависит от того, иногда у вас есть небольшие белые открытые участки, и это можно очистить, но, как вы можете видеть на моем фото здесь, это не имеет никакого значения.
Вы хотите вернуться к выбору и нажмите на выделение и маску. Теперь это принесет другое окно. Вот вы можете увидеть здесь иногда это будет по черному или по ширине или только годам. Это просто зависит.Но обычно я предпочитаю оставлять его слишком много, чтобы четко видеть контуры. Гм, так что отсюда, вы хотите убедиться, что это всего лишь емкость вашего фона, так что это не имеет большого значения. Это личное предпочтение. И что вы хотите сделать, так это перейти к свойствам здесь, и у вас будет радиус. Оставьте в покое гладкость, которую вы хотите убедиться, что она полностью равна 100, чтобы она переместила все края здесь. Э-э, перо, ты хочешь оставить это в покое? Вы можете поиграть с ним, но, ну, как бы, сделайте его немного светлее, и вы не хотите, чтобы ваша машина читала четкие линии, поэтому я обычно оставляю его с нулевой контрастностью.Вы хотите поставить его полностью вверх и сдвинуть. Возраст зависит от того, иногда у вас есть небольшие белые открытые участки, и это можно очистить, но, как вы можете видеть на моем фото здесь, это не имеет никакого значения.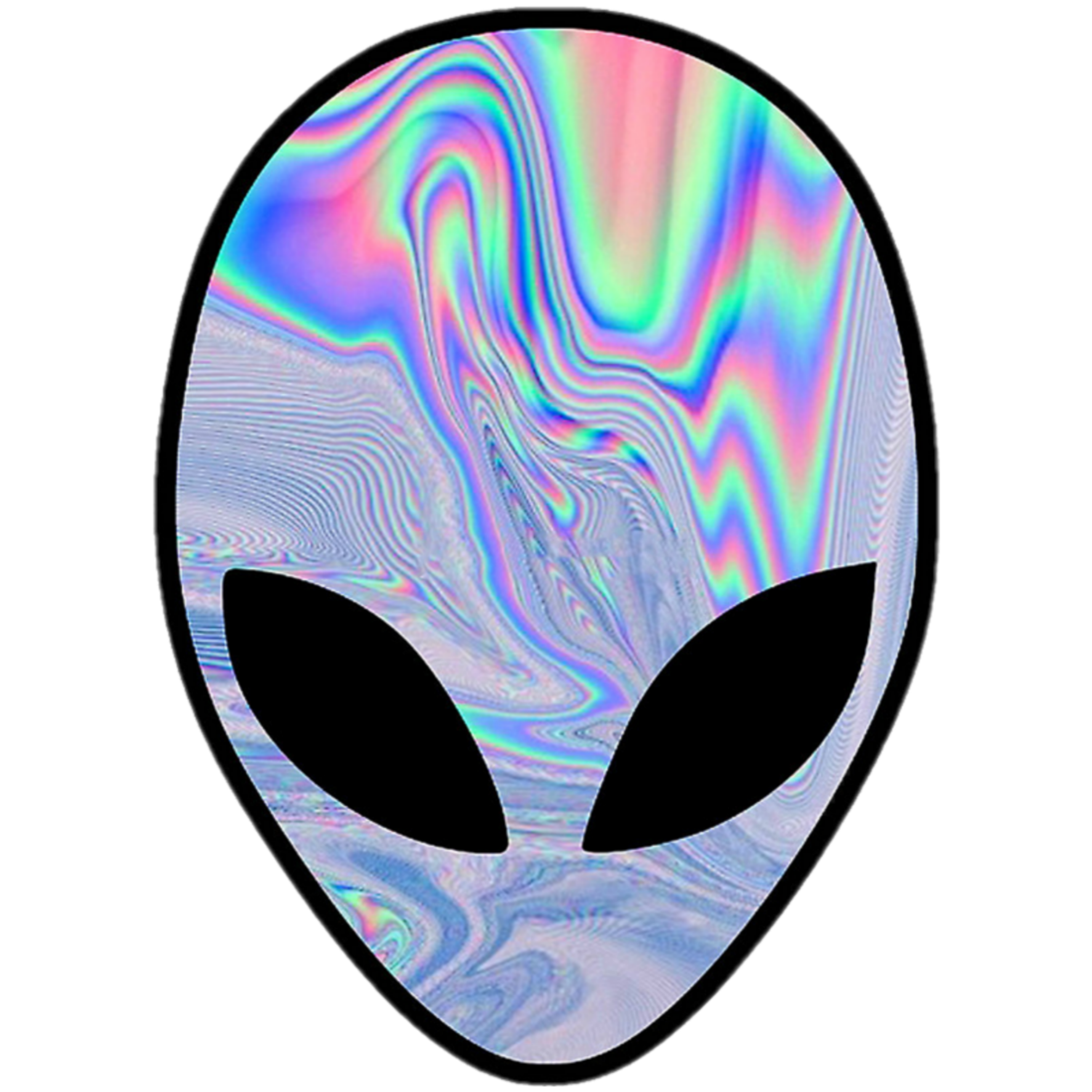 Так что я просто оставлю это, а затем вы нажмете OK, и вы вернетесь к выбранному вами изображению. Итак, отсюда вы хотите создать новый слой. Но на этот раз это будет слой-маска, гм, в ваших белых лидерах на белом фоне. Итак, что вам нужно сделать, это убедиться, что этот слой выбран вашим белым, гм, слоем и создать маску прямо здесь, и это вырежет изображение вашей наклейки.И, как видите, это то, что мы ищем. Итак, вы хотите проверить и убедиться, что это не белые области, которые могут быть на вашей машине. Ах, жесткое время резки, например. Я знаю, что моя машина не порежет ей шею так глубоко. Это будет зависеть от вашей машины, но для моей сверчок не будет резать так глубоко. Итак, что вы хотите сделать, это убедиться, что это на белом. Вы подходите к своей кисти, выбираете свою кисть, хм, размер, а затем просто хотите убедиться, что вы раскрашиваете так же, как Итак, если это слишком далеко, и вы хотите удалить ее или участвовать в гонке, не делайте этого. стереть это.Убедитесь, что вы находитесь в своем белом, хм, под Ли, вы здесь, и вы можете сменить его на черный.
Так что я просто оставлю это, а затем вы нажмете OK, и вы вернетесь к выбранному вами изображению. Итак, отсюда вы хотите создать новый слой. Но на этот раз это будет слой-маска, гм, в ваших белых лидерах на белом фоне. Итак, что вам нужно сделать, это убедиться, что этот слой выбран вашим белым, гм, слоем и создать маску прямо здесь, и это вырежет изображение вашей наклейки.И, как видите, это то, что мы ищем. Итак, вы хотите проверить и убедиться, что это не белые области, которые могут быть на вашей машине. Ах, жесткое время резки, например. Я знаю, что моя машина не порежет ей шею так глубоко. Это будет зависеть от вашей машины, но для моей сверчок не будет резать так глубоко. Итак, что вы хотите сделать, это убедиться, что это на белом. Вы подходите к своей кисти, выбираете свою кисть, хм, размер, а затем просто хотите убедиться, что вы раскрашиваете так же, как Итак, если это слишком далеко, и вы хотите удалить ее или участвовать в гонке, не делайте этого. стереть это.Убедитесь, что вы находитесь в своем белом, хм, под Ли, вы здесь, и вы можете сменить его на черный.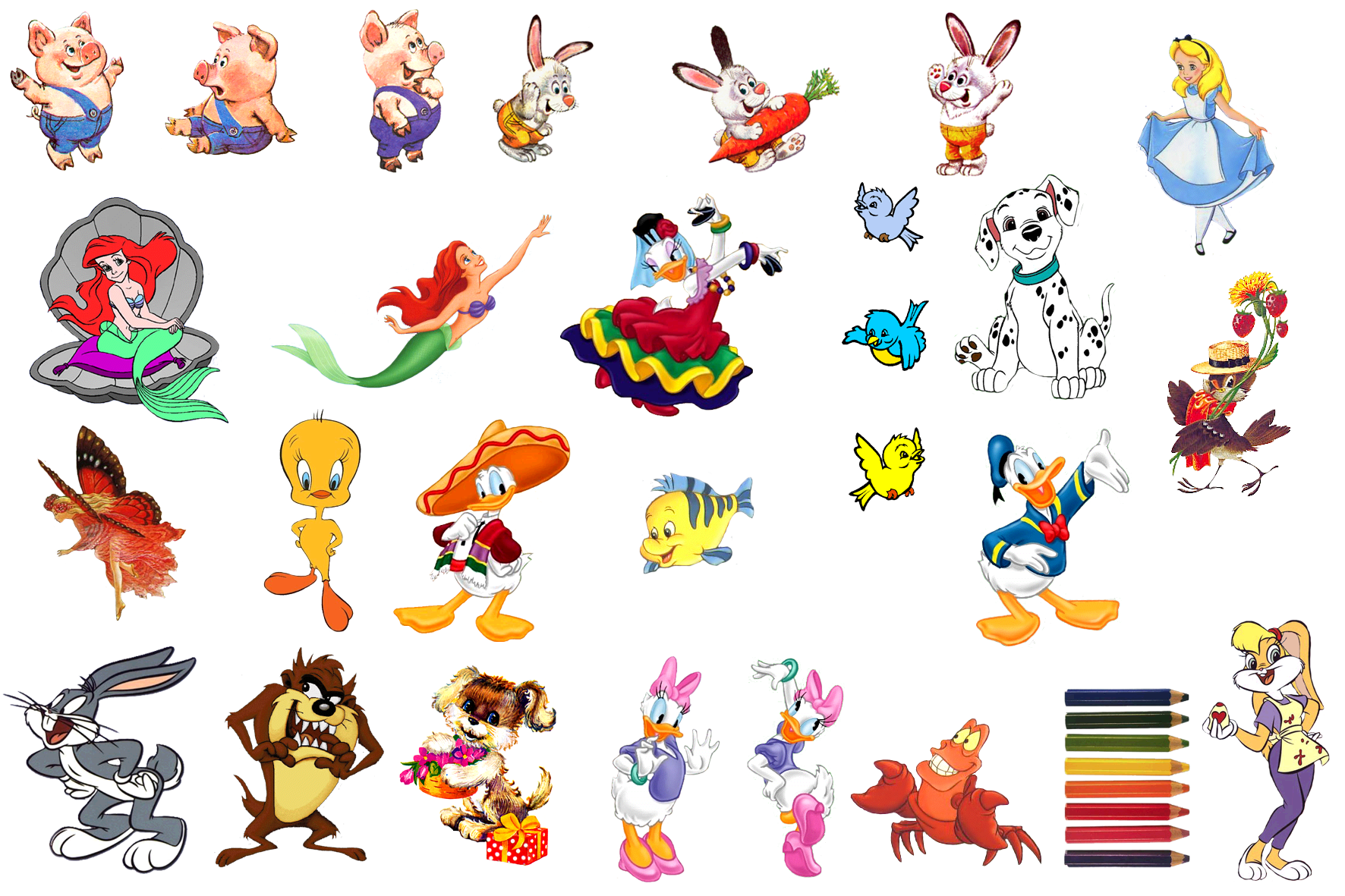 И это сотрется. На самом деле, если вам нужно было идти сюда, этот святой рейз, все, чего вы не хотите делать, так не делайте. Таким образом, вы убедитесь, что он белый, а затем вы просто просматриваете свое изображение и удостоверяетесь, что небольшие области покрыты, где, знаете ли, вашей машине будет трудно, и вам не нужно это делать, понимаете? Так себе, гм, идеально, но зависит только от вашей машины. И теперь это выглядит нормально для меня.Здесь все выглядит отлично. Итак, теперь вы хотите увидеть это. Итак, после того, как вы закончите со своим, вы хотите сохранить его либо как, э-э, PST, либо, но в этом случае, я сохраню его как нас, p и G. Потому что он нуждался в нас в PNG. Эти наклейки с воздушной матерью здесь, как вы можете видеть, и уже есть один с белым фоном прямо здесь. Так что я просто буду смотреть на это как на копию, просто ради интереса. И вот мы идем. Итак, теперь, когда я принесу его из своей папки, вы увидите, что это новое изображение, которое мы создали, и у вас есть белый фон вокруг вашего изображения.
И это сотрется. На самом деле, если вам нужно было идти сюда, этот святой рейз, все, чего вы не хотите делать, так не делайте. Таким образом, вы убедитесь, что он белый, а затем вы просто просматриваете свое изображение и удостоверяетесь, что небольшие области покрыты, где, знаете ли, вашей машине будет трудно, и вам не нужно это делать, понимаете? Так себе, гм, идеально, но зависит только от вашей машины. И теперь это выглядит нормально для меня.Здесь все выглядит отлично. Итак, теперь вы хотите увидеть это. Итак, после того, как вы закончите со своим, вы хотите сохранить его либо как, э-э, PST, либо, но в этом случае, я сохраню его как нас, p и G. Потому что он нуждался в нас в PNG. Эти наклейки с воздушной матерью здесь, как вы можете видеть, и уже есть один с белым фоном прямо здесь. Так что я просто буду смотреть на это как на копию, просто ради интереса. И вот мы идем. Итак, теперь, когда я принесу его из своей папки, вы увидите, что это новое изображение, которое мы создали, и у вас есть белый фон вокруг вашего изображения. Теперь это будет работать с любым прозрачным изображением, которое у вас есть. Это также работает, если у вас есть различные изображения на холсте, если они не соприкасаются и он прозрачен. 6. Готовое изображение с белым контуром: теперь вы создали изображение с фоном на белом фоне, и все готово для резки. Или, если вы используете производителя, он у вас готов к работе. Итак, я надеюсь, вам понравится этот урок, и я надеюсь, что вы узнали что-то новое. Если у вас есть какие-либо вопросы, опасения или что-то еще, вы хотите узнать об этом или других моих предстоящих занятиях, оставьте комментарий ниже, и я скоро с вами поговорю.7. Классный проект: для вашего классного проекта. Хм, я хотел бы увидеть ваше готовое изображение с белым фоном. Вы можете, если вы уже знаете, как использовать свою машину и импортировать ее. Давай, покажи мне свою последнюю работу. Но если нет, то хотелось бы увидеть белый. Я хочу вокруг твоего изображения и посмотреть, как оно выглядит. Нет, если у вас нет собственного изображения, которое вы хотели бы использовать, я включил в классный проект эти изображения, которые вы видите, и они предназначены для вашего использования и практики.
Теперь это будет работать с любым прозрачным изображением, которое у вас есть. Это также работает, если у вас есть различные изображения на холсте, если они не соприкасаются и он прозрачен. 6. Готовое изображение с белым контуром: теперь вы создали изображение с фоном на белом фоне, и все готово для резки. Или, если вы используете производителя, он у вас готов к работе. Итак, я надеюсь, вам понравится этот урок, и я надеюсь, что вы узнали что-то новое. Если у вас есть какие-либо вопросы, опасения или что-то еще, вы хотите узнать об этом или других моих предстоящих занятиях, оставьте комментарий ниже, и я скоро с вами поговорю.7. Классный проект: для вашего классного проекта. Хм, я хотел бы увидеть ваше готовое изображение с белым фоном. Вы можете, если вы уже знаете, как использовать свою машину и импортировать ее. Давай, покажи мне свою последнюю работу. Но если нет, то хотелось бы увидеть белый. Я хочу вокруг твоего изображения и посмотреть, как оно выглядит. Нет, если у вас нет собственного изображения, которое вы хотели бы использовать, я включил в классный проект эти изображения, которые вы видите, и они предназначены для вашего использования и практики. И если у вас нет своего собственного, я бы хотел, чтобы этот развлекался.8. Бонусный урок — использование различных рисунков: хорошо, в этом бонусном классе я покажу вам, как создать этот белый контур на различных типах наклеек или рисунков, которые, как вы знаете, вы хотите использовать только в одной наклейке. лист. Так что в этом случае я буду использовать эти планировщики наклеек. Ваш будет выглядеть иначе, но я надеюсь, что вы используете дизайны, которые отличаются или похожи на разные формы, чтобы вы могли получить представление. Это будет работать так же, как и наш класс. Вы знаете, наш класс ранее.Но я все равно хотел показать вам и сделать процесс с вами. Итак, что мы хотим сделать здесь снова, точно так же, как и раньше, немного увеличим размер нашего холста, и вы можете это увидеть. Это слишком далеко, но это нормально, и мы собираемся создать новый слой здесь. Давайте сломаем это. Сейчас мы почувствуем этот слой с белым цветом. Давайте ближе к дизайну, но давайте просто назовем его, чтобы мы знали переутомление с благодарностью.
И если у вас нет своего собственного, я бы хотел, чтобы этот развлекался.8. Бонусный урок — использование различных рисунков: хорошо, в этом бонусном классе я покажу вам, как создать этот белый контур на различных типах наклеек или рисунков, которые, как вы знаете, вы хотите использовать только в одной наклейке. лист. Так что в этом случае я буду использовать эти планировщики наклеек. Ваш будет выглядеть иначе, но я надеюсь, что вы используете дизайны, которые отличаются или похожи на разные формы, чтобы вы могли получить представление. Это будет работать так же, как и наш класс. Вы знаете, наш класс ранее.Но я все равно хотел показать вам и сделать процесс с вами. Итак, что мы хотим сделать здесь снова, точно так же, как и раньше, немного увеличим размер нашего холста, и вы можете это увидеть. Это слишком далеко, но это нормально, и мы собираемся создать новый слой здесь. Давайте сломаем это. Сейчас мы почувствуем этот слой с белым цветом. Давайте ближе к дизайну, но давайте просто назовем его, чтобы мы знали переутомление с благодарностью. Теперь давайте почувствуем, что с белыми я не собираюсь использовать другой цвет только потому, что это бонусный урок Стива.Но я бы порекомендовал вам просто проверить спецификации и все такое. Но для этого бонусного класса я просто останусь с белым, потому что это то, что нам нужно. Давайте заполним его. А теперь давайте включим наши дизайны. Мы собираемся выбрать наш фон. Убедитесь, что выбранный и щелкнув элемент управления или команду, вы хотите щелкнуть свой дизайн, и он выберет ваши наклейки здесь или изображения вашего дизайна. Давайте перейдем к изображениям, потому что они еще не наклейки. И я отсюда мы хотим перейти, чтобы снова выбрать изменить, развернуть, как и раньше.Здесь мы хотим поиграть с цифрами. Хм, чем больше число, тем больше будет расширяться белый фон. Так что вам решать, как вам это нравится и как работают ваши стикеры. Итак, я собираюсь проследить 20 и посмотреть, как это выглядит. И мне нравится то, что я вижу. Я обычно не люблю, когда мои наклейки выходят слишком далеко, как белое кровотечение.
Теперь давайте почувствуем, что с белыми я не собираюсь использовать другой цвет только потому, что это бонусный урок Стива.Но я бы порекомендовал вам просто проверить спецификации и все такое. Но для этого бонусного класса я просто останусь с белым, потому что это то, что нам нужно. Давайте заполним его. А теперь давайте включим наши дизайны. Мы собираемся выбрать наш фон. Убедитесь, что выбранный и щелкнув элемент управления или команду, вы хотите щелкнуть свой дизайн, и он выберет ваши наклейки здесь или изображения вашего дизайна. Давайте перейдем к изображениям, потому что они еще не наклейки. И я отсюда мы хотим перейти, чтобы снова выбрать изменить, развернуть, как и раньше.Здесь мы хотим поиграть с цифрами. Хм, чем больше число, тем больше будет расширяться белый фон. Так что вам решать, как вам это нравится и как работают ваши стикеры. Итак, я собираюсь проследить 20 и посмотреть, как это выглядит. И мне нравится то, что я вижу. Я обычно не люблю, когда мои наклейки выходят слишком далеко, как белое кровотечение. Мне нравится, чтобы это было максимально раскрыто на иллюстрации, поэтому я собираюсь придерживаться этого сейчас. Мы собираемся снова выделить, выделить и замаскировать и здесь, точно так же, как мы делали ранее в классе.Мы собираемся перейти к нашей правой стороне и оставить радиус равным нулю. Гладкий. Мы хотим перейти к 100 перьям с нулевой контрастностью. Ах, 100 сдвиг края. Мы собираемся уйти. Гм, края сдвига должны ощущать какие-либо пробелы или какие-либо спокойные пятна, которые, возможно, не ощущались по какой-либо причине. Но для меня это обычно не работает, поэтому я просто оставлю это. А теперь щелкаем. Хорошо, и отсюда вы хотите убедиться, что фон все еще выбран, чтобы не касаться этого, но вы хотите перейти сюда к нашей маске и щелкнуть, и это разрежет наши наклейки здесь.Теперь отсюда, если у вас уже есть резервные карты, вы резервная карта. Это пойдет. Вы знаете, что ваши стикеры войдут. Вы можете сделать это и вставить их. Но сейчас я просто создам новый и быстро покажу вам, как вставить ваши стикеры отсюда.
Мне нравится, чтобы это было максимально раскрыто на иллюстрации, поэтому я собираюсь придерживаться этого сейчас. Мы собираемся снова выделить, выделить и замаскировать и здесь, точно так же, как мы делали ранее в классе.Мы собираемся перейти к нашей правой стороне и оставить радиус равным нулю. Гладкий. Мы хотим перейти к 100 перьям с нулевой контрастностью. Ах, 100 сдвиг края. Мы собираемся уйти. Гм, края сдвига должны ощущать какие-либо пробелы или какие-либо спокойные пятна, которые, возможно, не ощущались по какой-либо причине. Но для меня это обычно не работает, поэтому я просто оставлю это. А теперь щелкаем. Хорошо, и отсюда вы хотите убедиться, что фон все еще выбран, чтобы не касаться этого, но вы хотите перейти сюда к нашей маске и щелкнуть, и это разрежет наши наклейки здесь.Теперь отсюда, если у вас уже есть резервные карты, вы резервная карта. Это пойдет. Вы знаете, что ваши стикеры войдут. Вы можете сделать это и вставить их. Но сейчас я просто создам новый и быстро покажу вам, как вставить ваши стикеры отсюда.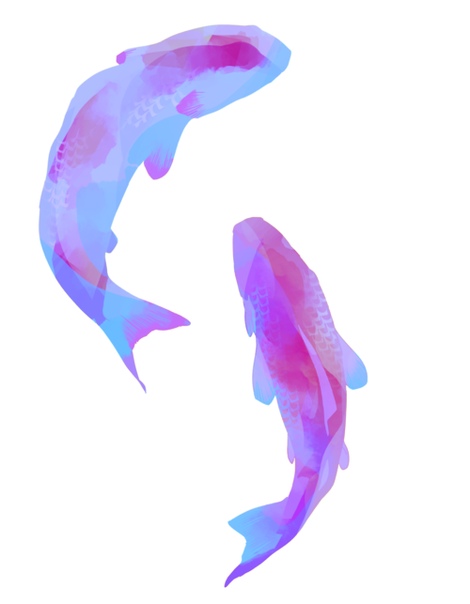 Конечно, вы всегда хотите сохранить в формате PNG. Не забывайте. Ну, так как уже есть один. Я пойду с двумя. Вы хотите сохранить их в формате PNG. Поскольку, как вы можете видеть, у этого есть два слоя, я бы порекомендовал на этом этапе снова сохранить свой лист наклеек.Я назову это и удостоверюсь, что это фотоателье. Они идут сейчас. Мы хотим принести нашу готовую наклейку, которая находится прямо здесь. Я собираюсь создать простую спину, а она просто для того, чтобы показать вам, поэтому я обычно люблю делать свои пять на семь. Я считаю, что это работает лучше всего или четыре на шесть. Итак, мы собираемся сделать это отсюда. Мне нравится размещать здесь небольшую рамку, и я изменил ее на светло-розовую. Почему бы нет? Хорошо, я назову этого планировщика копателя, и мой шрифт будет белым. Ничего страшного, он почернел.Ну вот. И я просто говорю очень быстро, потому что, если вы хотите знать, как сделать это шаг за шагом, у меня есть еще один урок, который вы можете пройти, и он научит вас, как создать это.
Конечно, вы всегда хотите сохранить в формате PNG. Не забывайте. Ну, так как уже есть один. Я пойду с двумя. Вы хотите сохранить их в формате PNG. Поскольку, как вы можете видеть, у этого есть два слоя, я бы порекомендовал на этом этапе снова сохранить свой лист наклеек.Я назову это и удостоверюсь, что это фотоателье. Они идут сейчас. Мы хотим принести нашу готовую наклейку, которая находится прямо здесь. Я собираюсь создать простую спину, а она просто для того, чтобы показать вам, поэтому я обычно люблю делать свои пять на семь. Я считаю, что это работает лучше всего или четыре на шесть. Итак, мы собираемся сделать это отсюда. Мне нравится размещать здесь небольшую рамку, и я изменил ее на светло-розовую. Почему бы нет? Хорошо, я назову этого планировщика копателя, и мой шрифт будет белым. Ничего страшного, он почернел.Ну вот. И я просто говорю очень быстро, потому что, если вы хотите знать, как сделать это шаг за шагом, у меня есть еще один урок, который вы можете пройти, и он научит вас, как создать это.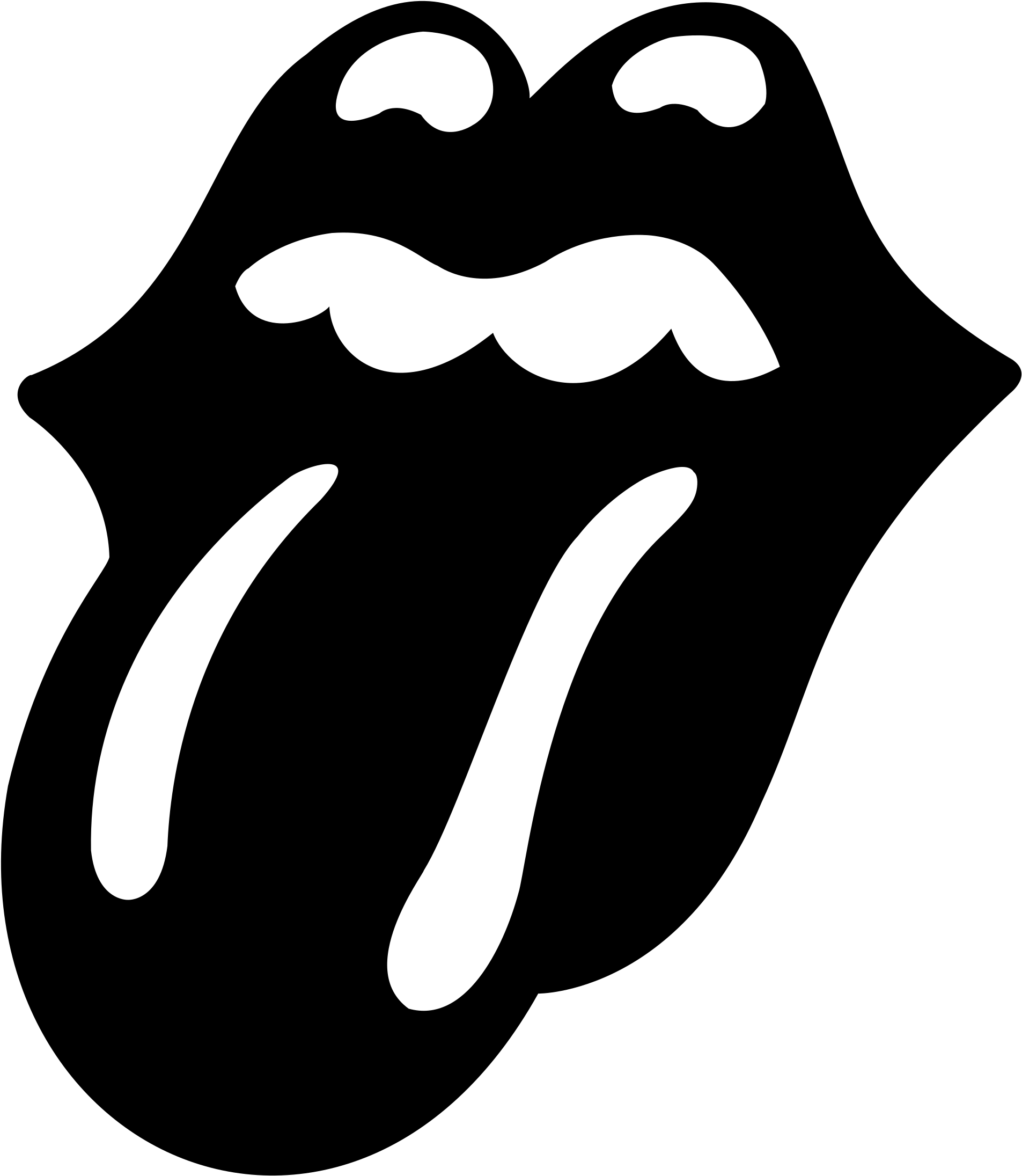 Но для целей этого бонусного класса я просто быстро сделаю лист с наклейками. Итак, теперь, когда у нас есть это, мы собираемся ввести это. Итак, мы хотим контролировать выбор и контроль. Видеть? Копировать. И затем мы собираемся управлять V to Pace. И не пошло. Здорово. Давайте отменить. Видите, даже у меня здесь есть ляпы.Давайте выбирать. Хорошо, вот так. Итак, давайте нажмем туда. Это контроль за контролем. См. копирование. Давайте попробуем это снова. Контроль V. Ну вот. Теперь я сделал это. Эссо отсюда. Вы просто хотите починить листы с наклейками. Как вы хотите, чтобы он выглядел? Иногда у вас может быть местный здесь. Разве для этой цели не оставите это так? Я собираюсь немного увеличить это. И вот оно. Это то, что вы будете использовать для своих наклеек. И вот как вы делаете это с различными изображениями и рисунками, создавая этот белый фон.Это очень просто. Надеюсь, это помогло. И если у вас есть какие-либо вопросы, пожалуйста, не стесняйтесь обращаться ко мне. И я с радостью помогу вам с вашими вопросами или чем-то, что может доставить вам неприятности.
Но для целей этого бонусного класса я просто быстро сделаю лист с наклейками. Итак, теперь, когда у нас есть это, мы собираемся ввести это. Итак, мы хотим контролировать выбор и контроль. Видеть? Копировать. И затем мы собираемся управлять V to Pace. И не пошло. Здорово. Давайте отменить. Видите, даже у меня здесь есть ляпы.Давайте выбирать. Хорошо, вот так. Итак, давайте нажмем туда. Это контроль за контролем. См. копирование. Давайте попробуем это снова. Контроль V. Ну вот. Теперь я сделал это. Эссо отсюда. Вы просто хотите починить листы с наклейками. Как вы хотите, чтобы он выглядел? Иногда у вас может быть местный здесь. Разве для этой цели не оставите это так? Я собираюсь немного увеличить это. И вот оно. Это то, что вы будете использовать для своих наклеек. И вот как вы делаете это с различными изображениями и рисунками, создавая этот белый фон.Это очень просто. Надеюсь, это помогло. И если у вас есть какие-либо вопросы, пожалуйста, не стесняйтесь обращаться ко мне. И я с радостью помогу вам с вашими вопросами или чем-то, что может доставить вам неприятности.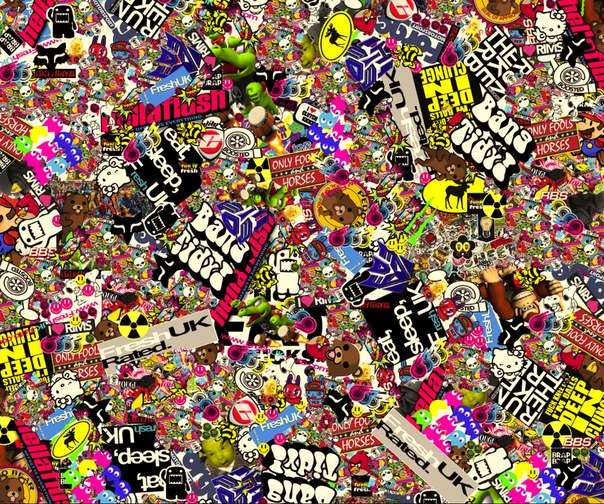 Так что я поговорю с вами, ребята, шесть раз. Хорошо?
Так что я поговорю с вами, ребята, шесть раз. Хорошо?
Как сделать анимированный GIF в Photoshop
GIF, или «формат обмена графикой», представляет собой сжатый формат файла изображения, который позволяет использовать анимацию. Есть много способов создать GIF, но Photoshop быстрый и простой, со встроенными инструментами для обработки изображений и анимации.
Как и классическая анимация, анимированный GIF состоит из серии неподвижных изображений, воспроизводимых последовательно для создания иллюзии движения. Найдите GIF-файл в Интернете и перетащите его в Photoshop, и вы увидите отдельные кадры, из которых состоит анимация. Именно эти кадры мы собираемся создать в этом уроке, чтобы анимировать убойный баннер в формате GIF.
Узнайте, как я сделал этот GIF! Фото через Грэма Уизардо.Без лишних слов, вот как сделать анимированный GIF в Photoshop.
Шаг 1. Установите размеры и разрешение документа Photoshop
—
Заранее настройте документ. Даже если ваша единственная цель — создать GIF-файл, которым можно поделиться с друзьями в социальных сетях, если размер ваших фотографий или видео диктует размер вашего документа, это может привести к тому, что файл будет больше, чем вам нужно, что приведет к плохому качеству. GIF. В общем, где-то в районе 600px-800px нормально для квадратного изображения.
Даже если ваша единственная цель — создать GIF-файл, которым можно поделиться с друзьями в социальных сетях, если размер ваших фотографий или видео диктует размер вашего документа, это может привести к тому, что файл будет больше, чем вам нужно, что приведет к плохому качеству. GIF. В общем, где-то в районе 600px-800px нормально для квадратного изображения.
Размеры
Для этого проекта мы работаем с рекламным баннером в формате GIF, который имеет стандартные рекомендации по размеру.Я выбрал макет 720×300. Убедитесь, что ваши единицы измерения указаны в пикселях.
Разрешение
Чтобы размер файла был как можно меньше, подойдет разрешение 150. Я выбрал 300, так как знаю, что мой GIF не будет таким большим. Убедитесь, что ваши единицы измерения указаны в пикселях на дюйм.
Цветовой режим
Наконец, анимированные GIF-файлы созданы для экрана, поэтому установите цветовой режим на цвет RGB. Нажмите Создать , чтобы открыть новый документ.
Нажмите Создать , чтобы открыть новый документ.
Шаг 2. Импорт файлов изображений в Photoshop
— «Файл» > «Сценарии» > «Загрузить файлы в стопку»… Выберите «Обзор», найдите изображения, при необходимости выровняйте их и нажмите «ОК».
Создание GIF из неподвижных изображений
Перейдите к Файл > Сценарии > Загрузить файлы в стек и нажмите кнопку Обзор в появившемся окне Загрузить слои.Откроется окно Finder/Explorer, в котором вы можете просмотреть свои файлы и выбрать все, что вам нужно. Когда вы закончите, нажмите Открыть , а затем OK в следующем окне. Файлы будут импортированы в отдельный документ, из которого вы можете выбрать все слои и перетащить их в свой рабочий документ.
Создание GIF из видео
Если вы конвертируете видео в GIF, выберите Файл > Импорт > Видеокадры в слои .
Шаг 3: Откройте окно временной шкалы
— Окно > Временная шкалаНастройка окна временной шкалы для покадровой анимации
Перейдите к Окно > Временная шкала . Это откроет панель в нижней трети холста. В центре панели щелкните стрелку, чтобы открыть раскрывающееся меню, и выберите Create Frame Animation .
Это откроет панель в нижней трети холста. В центре панели щелкните стрелку, чтобы открыть раскрывающееся меню, и выберите Create Frame Animation .
Шаг 4. Преобразуйте слои в кадры
— Если у вас уже есть готовые неподвижные изображения, щелкните значок меню гамбургера на временной шкале и выберите «Создать кадры из слоев». , включен) в вашем документе.Теперь все, что вам нужно сделать, это заполнить временную шкалу несколькими кадрами, чтобы имитировать движение. Есть два способа сделать это: импортировать уже подготовленные кадры или создать свою анимацию с нуля в Photoshop. В этом разделе будет рассмотрен первый сценарий.
Если вы заранее настроили неподвижные последовательные изображения (или работаете с импортированными видеокадрами, см. Шаг 2), щелкните значок меню в виде гамбургера в правом верхнем углу панели временной шкалы. Выберите Создать кадры из слоев .Вы увидите, как временная шкала заполняется кадрами из ваших слоев.
Шаг 5: Дублируйте кадры для создания анимации
— Под временной шкалой находится панель инструментов, которая содержит (среди прочего) настройку цикла, кнопку предварительного просмотра и кнопку дублирования кадра
Если вы не настроили неподвижные изображения заранее или вам нужно настроить части созданной вами анимации на шаге 4 вы можете создать анимацию вручную кадр за кадром (именно так я сделал свою анимацию). Для этого продублируйте последний кадр на временной шкале (щелкните значок выделенной страницы на панели инструментов под временной шкалой), внесите необходимые изменения в изображение и повторите.
Например, моя анимация представляет собой солнцезащитные очки, скользящие по глазам субъекта. Для этого я продублировал рамку, переместил солнцезащитные очки на несколько пикселей вниз (насколько пикселей было вопросом проб и ошибок — об этом позже) и повторил этот процесс, пока у меня не было около пятнадцати кадров, и солнцезащитные очки не оказались там, где я хотел их, что привело к плавной анимации скольжения вниз.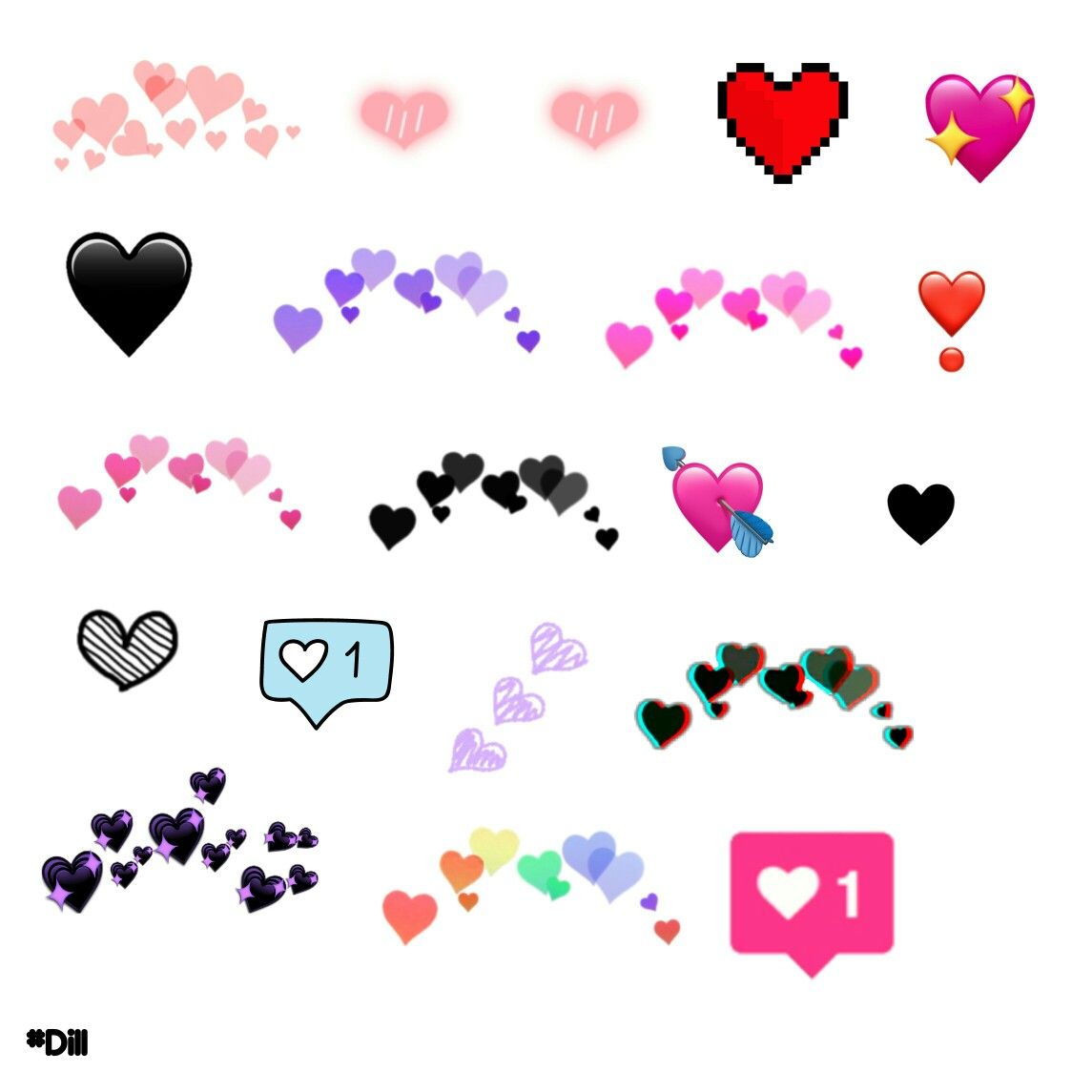
Шаг 6: Установите время задержки каждого кадра
— Настройка длительности находится внизу каждого кадра.
Таймер задержки находится внизу каждого кадра (время в секундах со стрелкой раскрывающегося списка рядом с ним).
Щелкните стрелку, чтобы открыть меню, и выберите время, в течение которого кадр должен отображаться на экране.
Вы можете установить продолжительность отдельных кадров или сразу нескольких кадров, выбрав все нужные кадры и используя выпадающее меню для одного из них.
Совет: Большое количество кадров с короткими задержками является ключом к плавной анимации, в то время как небольшое количество кадров с длинными задержками создает прерывистый эффект покадровой анимации.
Шаг 7: Установите количество циклов анимации
—
Также на панели инструментов под временной шкалой находится настройка цикла.Вы можете настроить анимацию на цикл навсегда, один раз или определенное количество раз.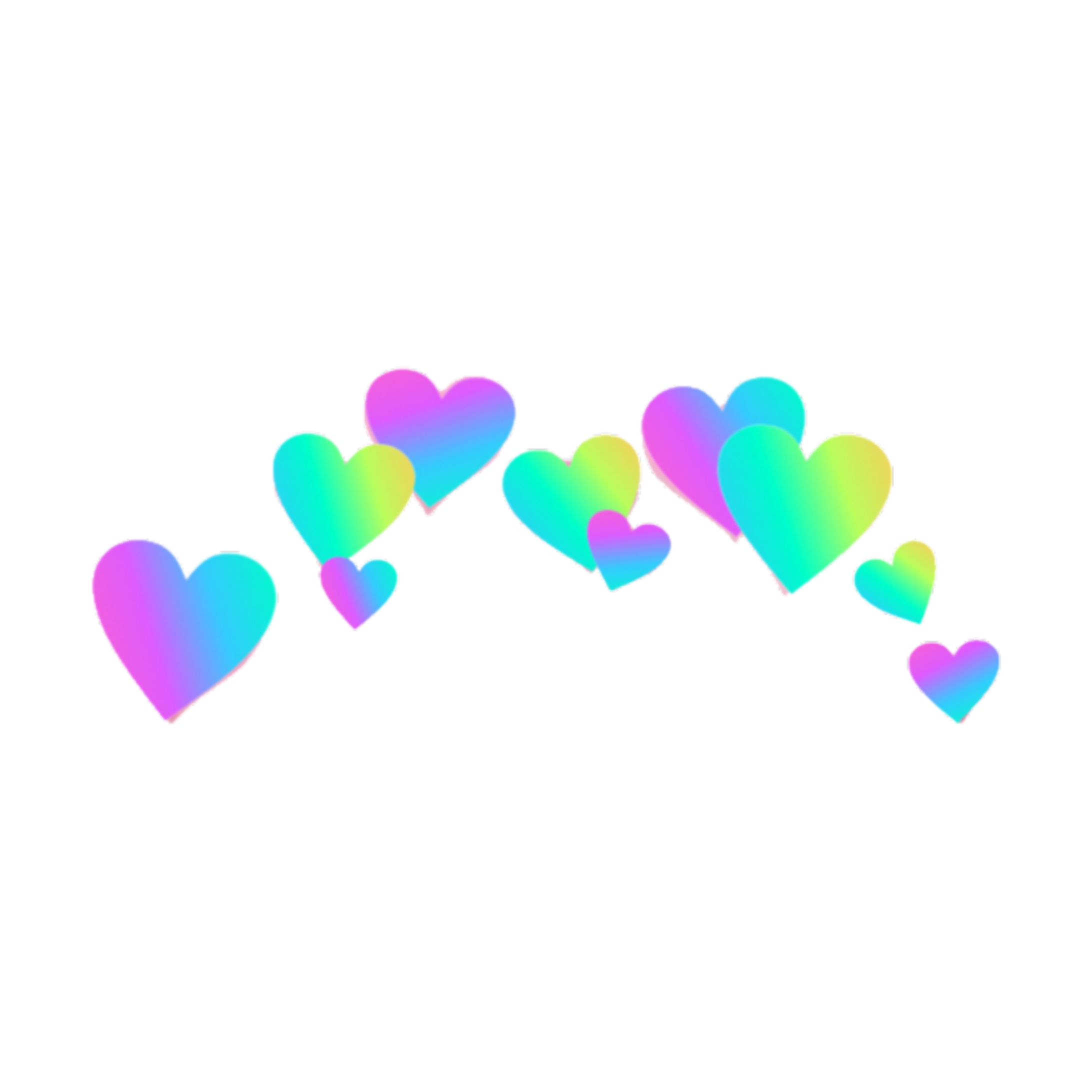
Шаг 8. Предварительный просмотр и повторение анимации
—
Кнопка воспроизведения на панели инструментов окна временной шкалы позволяет предварительно просмотреть анимацию. Используйте это, чтобы убедиться, что ваша анимация правдоподобна и ведет себя так, как должна. Если это не так, попробуйте изменить задержку или добавить больше кадров, пока не получите желаемый результат. И наоборот, это также прекрасное время, чтобы поэкспериментировать с удалением как можно большего количества кадров, не нарушая иллюзию движения, чтобы получить наименьший возможный размер файла.
Шаг 9. Экспортируйте документ Photoshop в формате GIF
— File > Export > Save for Web (Legacy)…
Прежде всего, не забудьте сохранить рабочий PSD!
Когда вы будете готовы экспортировать свой окончательный GIF, перейдите к Файл> Экспорт> Сохранить для Интернета (устаревшие) . (Примечание: если вы работаете с более старой версией Photoshop, скорее всего, это будет «Файл» > «Сохранить для Интернета и устройств»).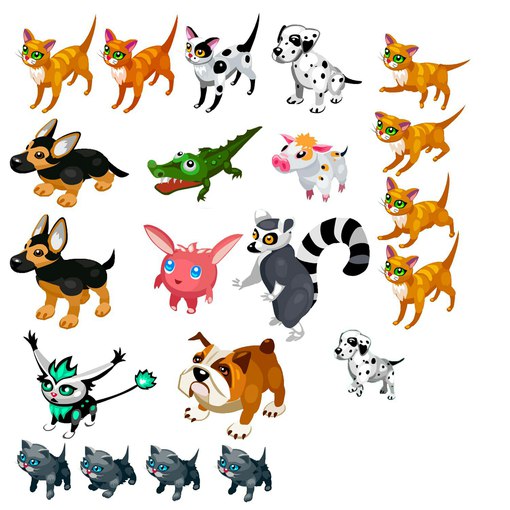 Это вызовет окно экспорта.
Это вызовет окно экспорта.
Здесь много вариантов, но для наших целей нам нужно всего несколько.Во-первых, убедитесь, что вы установили тип файла GIF в раскрывающемся списке в правом верхнем углу. Остальные параметры, которые я выделил на изображении ниже, являются необязательными, но они полезны для создания облегченного файла. Давайте пройдемся по ним сейчас.
Уменьшить размер файла
Ваша основная цель с оставшимися параметрами — сохранить небольшой размер файла за счет уменьшения количества деталей в вашем GIF без ущерба для качества изображения. Помните, что большой размер файла означает медленную загрузку, что может быть особенно неприятным для маркетинговых целей, таких как рекламные баннеры, когда зритель не искал ваш контент и не будет ждать его загрузки.Стремитесь оставаться ниже 1 МБ. До 5 МБ выполнимо на большинстве веб-сайтов, но это необходимо. Вы можете увидеть размер файла GIF в левом нижнем углу панели, содержащей изображение предварительного просмотра.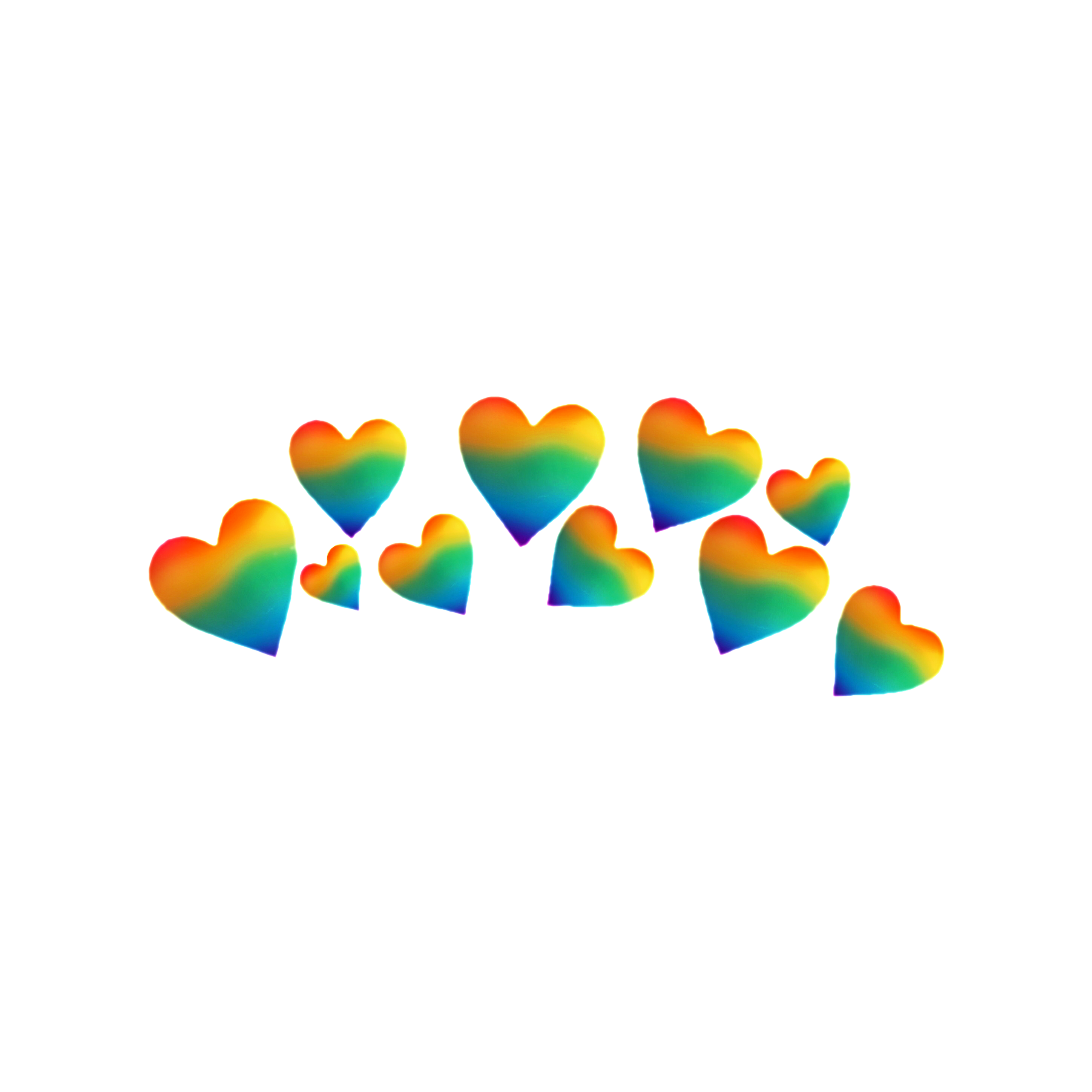
Уменьшить информацию о цвете
Ненужная информация о цвете является основной причиной большого размера файла. Чтобы сократить его, отрегулируйте общее количество цветов в раскрывающемся списке «Цвета:» и уменьшите настройку дизеринга (смешивания пикселей для создания плавного затенения) под ним.Когда вы вносите изменения, следите за изображением предварительного просмотра вашего GIF с левой стороны, чтобы увидеть, как это влияет на разрешение.
Преобразование в sRGB
sRGB или «Стандартный RGB» имеет более узкий диапазон цветов, чем «Adobe RGB» по умолчанию, поэтому обязательно установите этот флажок.
Сохранить
Когда вы довольны своим разрешением и размером файла, нажмите кнопку «Сохранить» в нижней части окна. Чтобы убедиться, что все получилось, вы можете предварительно просмотреть готовый GIF-файл, перетащив его в поле URL-адреса браузера.
Мой готовый рекламный баннер GIF. Фото через Грэма Уизардо.
Фото через Грэма Уизардо.Шаг 10: Поделитесь готовым GIF-файлом Photoshop!
—
Вот и готово ваше GIF-изображение, готовое к публикации во всемирной паутине. Теперь, когда у вас есть навыки создания базовых анимаций в Photoshop из видео и неподвижных изображений, вы можете оцифровать практически все!
В то время как этот метод полезен для быстрых, забавных GIF-файлов, GIF-файлы для профессиональных целей должны быть намного более надежными, чем моя глупая реклама солнцезащитных очков.Изучить программное обеспечение несложно, но анимация сама по себе — сложная форма искусства, требующая практики и опыта. Когда вы будете готовы улучшить свою GIF-игру, убедитесь, что вы работаете с профессионалом.
Ищете профессиональную помощь в создании анимации?
Работайте с одним из наших талантливых дизайнеров!
Эта статья была первоначально написана Ребеккой Крегер и опубликована в 2013 году. Она была дополнена новой информацией и примерами.
Как удалить ВСЁ с фотографии в Photoshop
В этом уроке вы узнаете как удалить что-либо с фотографии в Photoshop .
В этом полном руководстве есть все, что вам нужно знать о том, как удалить отвлекающие объекты с ваших фотографий.
Если вы новичок в Photoshop, я покажу вам, как начать работу с волшебной заливкой с учетом содержимого.
А если вы профессионал Photoshop? Я расскажу о дополнительных советах и методах, которые вы можете использовать с инструментом Clone Stamp Tool.
Итог:
Если вы хотите удалить ненужные элементы со своих фотографий, вам понравится это руководство по Photoshop.
А вот техники, о которых вы узнаете из этого поста.
Удаление фотобомбардировщика с помощью заливки с учетом содержимого
Один из лучших и самых простых способов удалить что-либо с ваших фотографий в Photoshop — использовать заливку с учетом содержимого.
Заливка с учетом содержимого — один из тех инструментов, которые кажутся почти волшебными при первом использовании. Это позволяет заполнять выделенные области содержанием, а не цветом.
Это позволяет заполнять выделенные области содержанием, а не цветом.
В примере в этом видео я покажу вам, как удалить фотобомбардировщик с фотографии, просто сделав выделение вокруг него.
Затем нажмите Shift Backspace (Mac: Shift Delete), чтобы открыть диалоговое окно «Заливка». Затем выберите Content-Aware в качестве заливки, которая будет смотреть на окружающие выделенные пиксели для создания заливки.
Как видите, фотобомбардировщик моментально исчезает, и фото выглядит идеально.Эта команда лучше всего работает с фоном, который не имеет слишком много деталей.
Если заливка с учетом содержимого не работает, вы можете попробовать инструмент «Заплатка», чтобы удалить что-либо с фотографии в Photoshop.
Инструмент «Заплатка» является частью набора инструментов «Восстанавливающая кисть». Это инструменты, которые вы будете использовать для всех ваших потребностей в ретуши. Инструмент «Заплатка» в основном используется для восстановления больших областей изображения или избавления от любых отвлекающих факторов или пятен.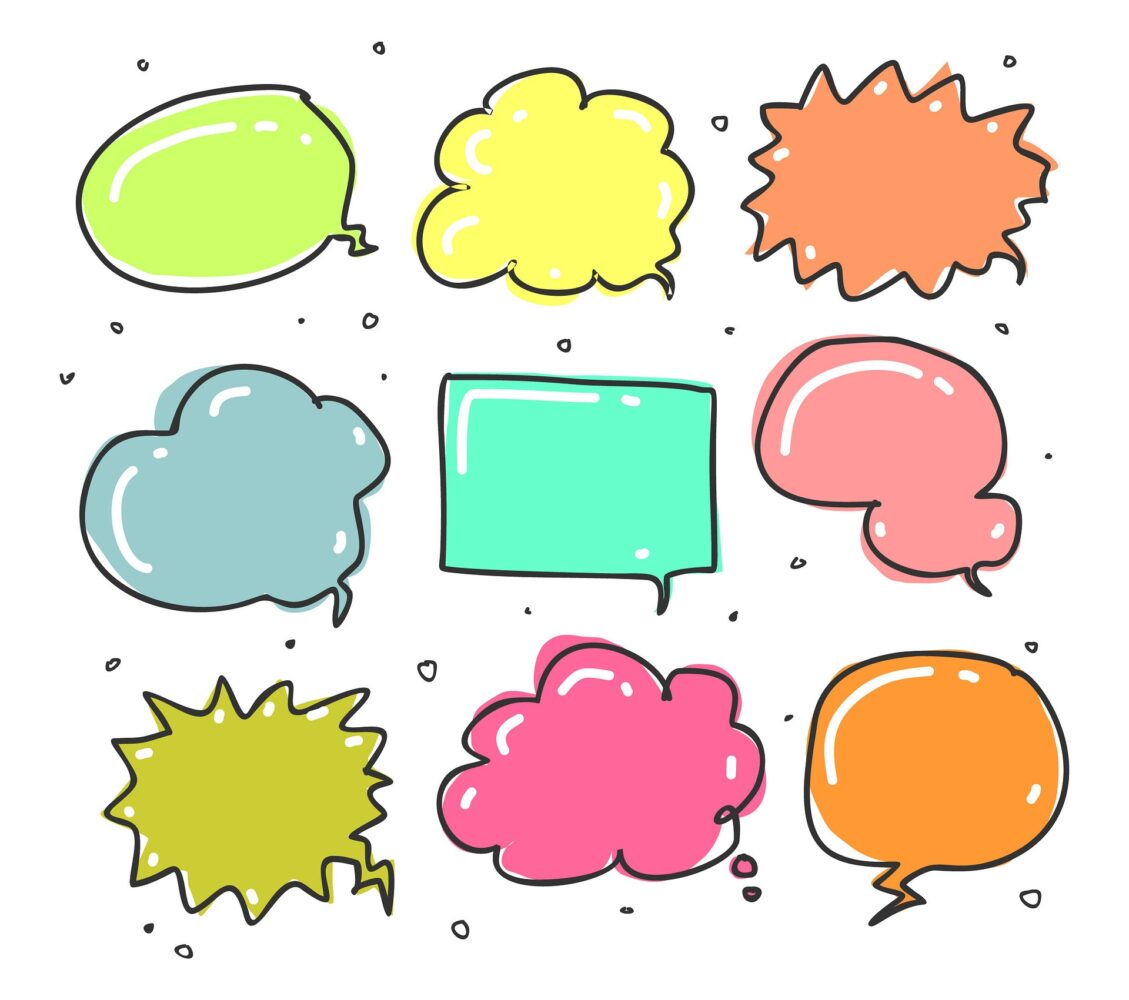
Преимущество инструмента «Заплатка» по сравнению с «Заливкой с учетом содержимого» и другими инструментами ретуширования заключается в том, что он использует для выборки определенную область выделения.Таким образом, вы можете решить, какие области использовать в качестве эталона для текстуры и освещения.
В этом уроке по Photoshop мы будем использовать его для удаления туристов с фотографии из отпуска.
Удаление автомобиля с фона с помощью инструмента «Штамп» (дополнительно)
Если вы действительно хотите запачкать руки и получить полный контроль, рассмотрите возможность использования инструмента «Штамп», который копирует пиксели из одной области в другую.
Clone Stamp Tool — самый простой для понимания инструмент, но самый мощный во многих отношениях.Этот инструмент просто копирует пиксели из одной области в другую. Но настоящая мощь заключается в панели исходного кода клонирования, которая позволяет вам контролировать, как пиксели рисуются в вашем документе.
Источник клонирования позволяет масштабировать, отражать, поворачивать и смещать источник, а это означает, что у вас есть полный контроль над тем, как вы рисуете в этих пикселях.
Ссылка, упомянутая в этом уроке Photoshop
Окончательное изображение
Перетащите ползунок, чтобы увидеть до и после
TinyPNG — интеллектуальное сжатие изображений WebP, PNG и JPEG
Что делает TinyPNG?
TinyPNG использует интеллектуальные методы сжатия с потерями, чтобы уменьшить размер файлов WEBP, JPEG и PNG.Благодаря выборочному уменьшению количества цветов в изображении для хранения данных требуется меньше байтов. Эффект почти незаметен, но он очень сильно влияет на размер файла!
Зачем мне использовать TinyPNG?
PNG полезен, потому что это единственный широко поддерживаемый формат, который может хранить частично прозрачных изображения . Формат использует сжатие, но файлы все равно могут быть большими. Используйте TinyPNG для сжатия изображений для ваших приложений и сайтов. Он будет использовать меньшую пропускную способность и загружаться быстрее .
Используйте TinyPNG для сжатия изображений для ваших приложений и сайтов. Он будет использовать меньшую пропускную способность и загружаться быстрее .
Кто-нибудь может отличить?
Отличный вопрос! Позвольте мне дать вам параллельное сравнение. Ниже две фотографии моего двоюродного брата. Левое изображение сохранено как 24-битный PNG непосредственно из Adobe Photoshop. Справа то же изображение, обработанное TinyPNG. Найдёте отличия?
Оригинальный прозрачный PNGРазмер файла 57 КБ vsShrunk прозрачный PNG
Размер файла 15 КБ
Как это работает?
Отличный вопрос! Когда вы загружаете файл PNG (Portable Network Graphics), похожие цвета изображения объединяются.Этот метод называется «квантование». Уменьшая количество цветов, 24-битные файлы PNG можно преобразовать в гораздо меньшие 8-битные индексированные цветные изображения. Все ненужные метаданные также удаляются. Результат лучше файлов PNG с 100% поддержкой прозрачности . Возьми свой торт и съешь его тоже!
Возьми свой торт и съешь его тоже!
На изображении выше размер файла уменьшен на более чем на 70% . У меня отличное зрение, но я тоже не вижу разницы! Используйте оптимизированное изображение, чтобы сэкономить трафик и время загрузки, и посетители вашего сайта будут вам благодарны.
Поддерживается везде?
Отличный вопрос! Файлы, создаваемые TinyPNG, прекрасно отображаются во всех современных браузерах , включая мобильные устройства . Все еще нужна поддержка Internet Explorer 6? Обычно он игнорирует прозрачность PNG и отображает сплошной цвет фона. С TinyPNG фон снова становится прозрачным. Двоичная прозрачность без каких-либо обходных путей!
Безопасно ли использовать анимированный PNG?
Отличный вопрос! Chrome, Firefox и Safari поддерживают APNG.Только Microsoft Edge пока не поддерживает этот формат. Если у вас есть браузер Edge, вы можете проголосовать за поддержку APNG на сайте Microsoft Developer Feedback.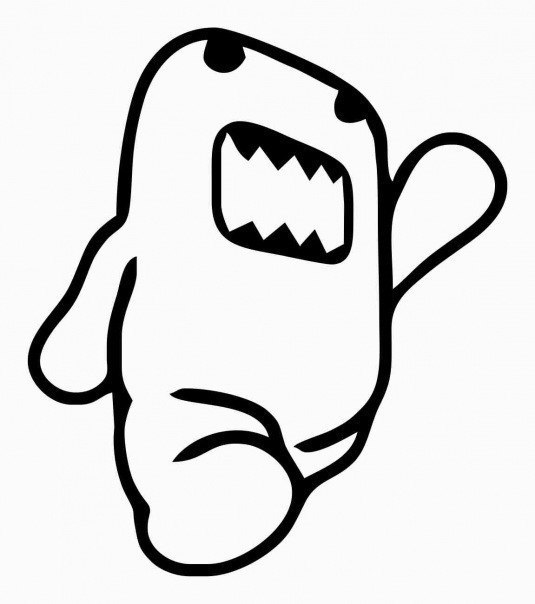


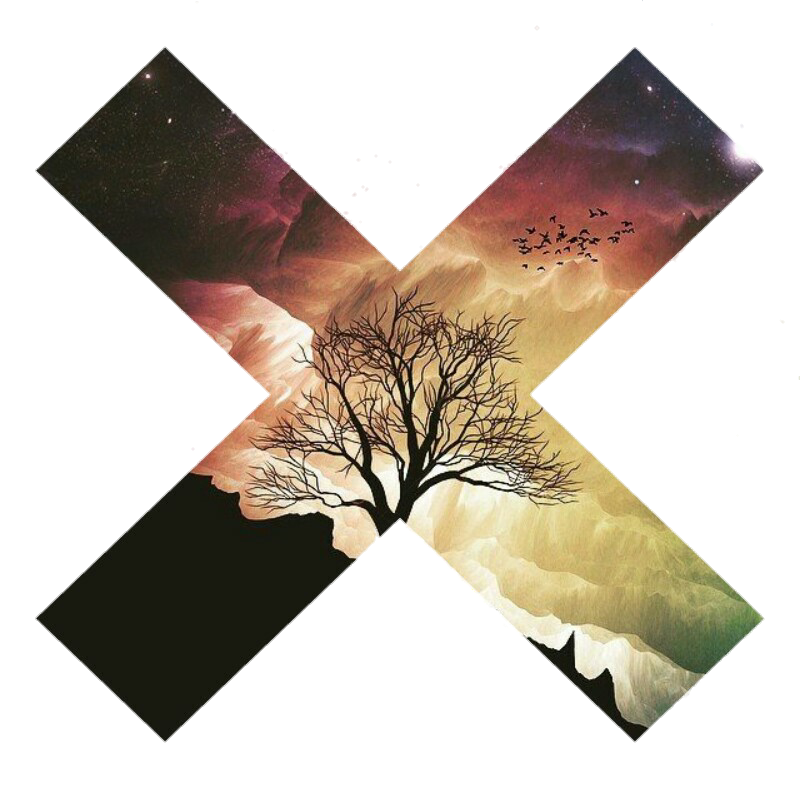 Обратите внимание на то, сколько наклеек помещается на одном листе. Нажмите кнопку ОК.
Обратите внимание на то, сколько наклеек помещается на одном листе. Нажмите кнопку ОК.