Поиск по фото с телефона
Поиск по фото с телефона не такая уж сложная задача, как может показаться. Чтобы раскрыть все моменты этого процесса, мы попробуем обрисовать, как поступать, если у вас на смартфоне есть оригинал изображения и если вы хотите найти что-то, связанное со снимком, найденным в Сети.
Во втором варианте решений проблемы не так уж много, но пока у нас есть наш любимый Google боятся нечего.
Проще простого
Итак вас заинтересовала фотография в какой-то статье и вы хотите узнать о ней побольше. Если вы еще не обратились к любимому браузеру и пользуетесь тем, что встроен в Facebook, Twitter или что-нибудь еще, сейчас самое время обратиться к Chrome, Firefox, Dolphin или любому другому, устраивающему вас варианту. Открыв ссылку в браузере, вы долгим тапом выбираете интересующее вас изображение и открываете его в новой вкладке (в появившемся контекстном меню появится такой вариант, здесь же видим вариант быстро сохранить картинку или сразу же начать искать её при помощи Google)
Когда вы увидите на странице одно лишь изображение, вам останется только скопировать ссылку на него и считайте, что пол-дела уже сделано.
Открываем новую вкладку и переходим на стартовую страницу Google. Здесь нас интересует раздел “Картинки”. Перейдя на нее, вам остается лишь вставить в строку поиска скопированную ранее ссылку на изображение. Жмем “Поиск” и наслаждаемся результатами. Как правило, среди действительно полезной информации появляется и ненужная. Уточнить поиск можно при помощи специальных фильтров, но в мобильной версии сайта они недоступны, поэтому жмем кнопку “меню” и ставим галочку напротив строки “полная версия”. Здесь вы можете задать все интересующие вас параметры: размер, тип, время и др.
Не менее интересный вариант выбрать изображение, близкое к интересующему, и перейти по ссылке “похожие”.
Ну а дальше уже дело техники: переходя по ссылкам, вы наверняка найдете нужную вам информацию.
Теперь рассмотрим ситуацию, при которой снимок сохранен у вас на смартфоне (к слову, сохранить его можно и из браузера, если возня в копированием ссылок кажется вам сложной)
Мы снова переходим на стартовую страницу Google и на вкладку “Картинки”, но теперь выбираем вкладку “Загрузить файл”. Когда вы нажмете на нее, то получите доступ к своей галерее. Выбрав нужное фото, повторяйте шаги из предыдущих пунктов и снова наверняка найдете нужное.
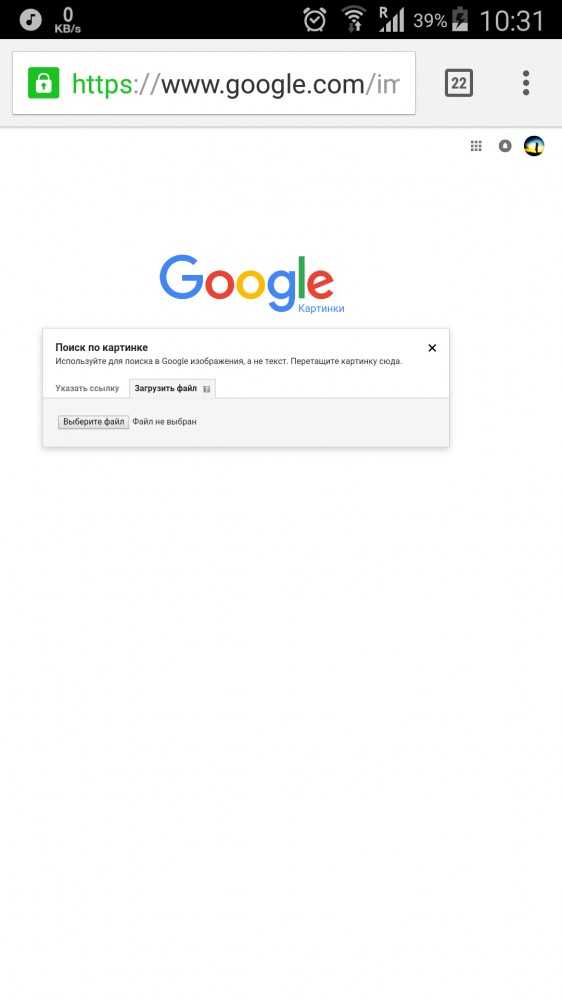
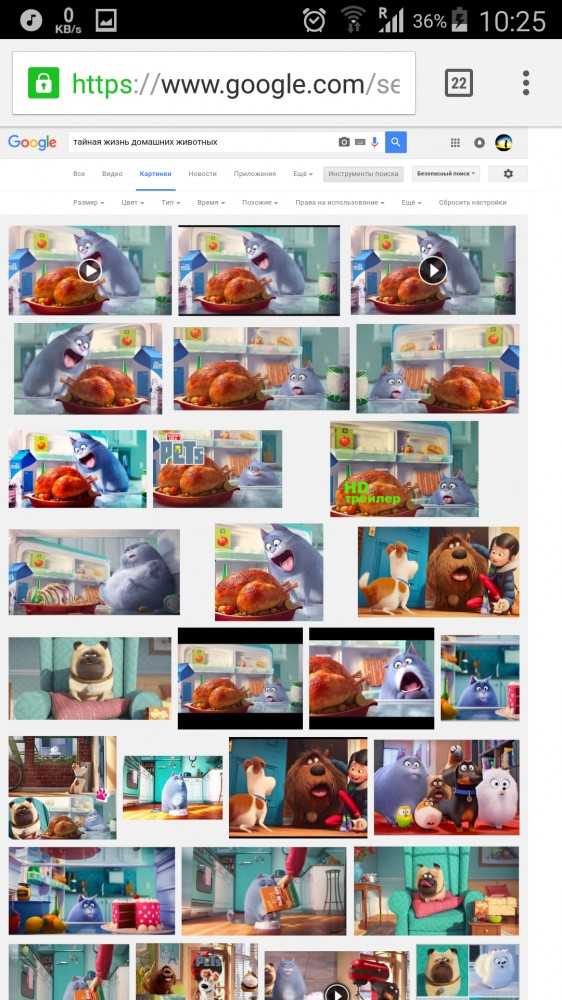
Если при этом вы хотите сохранить свою анонимность, ничто ничто не мешает вам открывать вкладки в режиме “инкогнито”, но тема уже совсем другого разговора.
К слову, если ссылка на картинку как таковая вам не нужна, можно и обойтись и без этой возни: в Google предусмотрен полноценный поиск по картинке.
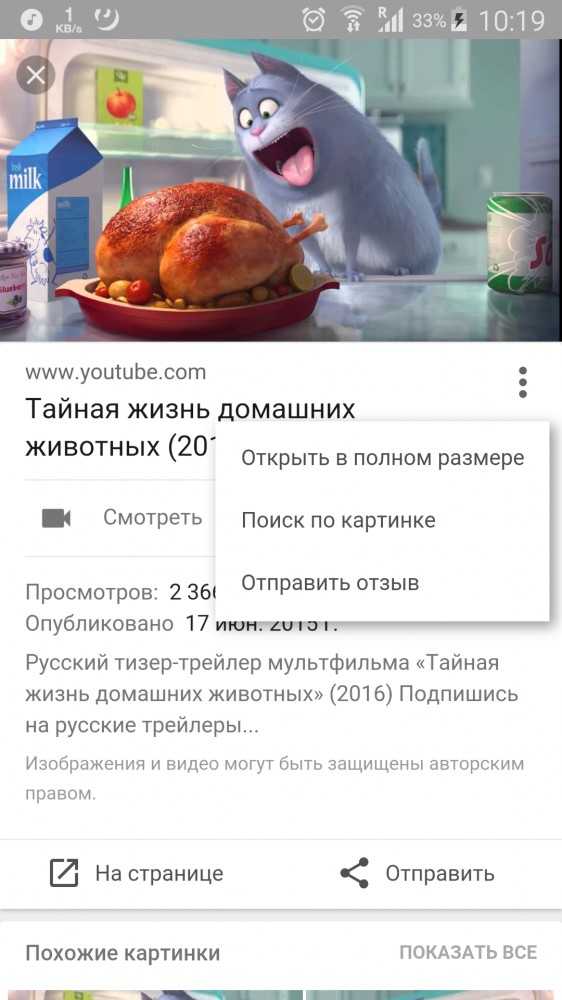
Приложения в помощь
А теперь давайте рассмотрим и другие способы искать информацию по фото со смартфона. Для этого нам не понадобится браузер, но понадобятся сторонние приложения, которые придется установить заранее.
Google Googles (Android) — самое известное, пожалуй, приложение такого рода. Оно давно уже не получало обновлений, но все еще работоспособно. Управляться с ним предельно просто: запускаете в приложении камеру, наводите её на интересующий объект, делаете снимок. Через несколько секунд у вас уже будет вся доступная информация по интересующему объекту. Надо признать, лучше всего подобный способ работает с известными объектами: торговыми марками, достопримечательностями, предметами искусства и т.д. Здесь же можно считывать штрих-коды и делать переводы текста, даже решать судоку.
CamFind (Android, iOS) — работает примерно так же, но заточен, в основном, под поиск всевозможных товаров, может даже помочь найти интернет-магазины, где они продаются. Но также без проблем находит связанные и просто похожие изображения, сохраняет заинтересовавшие вас результаты поиска в избранное и позволяет быстро делиться ими. Есть сканер кодов, распознавание известных мест и даже голосовое управление. Доступен поиск из галереи и с камеры.
Специализированные сервисы
Но это еще не все. Если устанавливать сторонние приложения некогда, а возня со вкладками в браузере утомляет, можно обратится к соответствующему сервису, единственная цель которого как раз и состоит в поиске изображений. Tineye был и остается лучшим в своем классе. Сюда также можно загрузить имеющееся изображение или вставить в строку поиска ссылку на него (как получить интересующую ссылку — читай выше). Сервис находит копии загруженного вами изображения и ссылки, на те ресурсы, где они появились. Увы, но работает все только при стопроцентном сходстве. Есть у сервиса и еще одна интересная особенность — работа с цветами. То есть, вы можете загрузить изображение, которое Tineye проанализирует, выберет в нем ключевые цвета и найдет вам картинки в той же цветовой палитре или, наоборот, подберет изображения по заданным цветам.
Итак, это три самых простых и универсальных способа для поиска любых изображений и информации в Сети, когда вы имеете на руках одну лишь картинку. И если не все, то хотя бы один из них обязательно приведет вас к успеху.
pdalife.info
Поиск по картинке с телефона на Android или iOS
Поиск картинок — это возможность найти в интернете изображения, максимально подходящие к набранному вами запросу. Такую возможность предоставляет большинство поисковиков, и это просто замечательно. Но если у вас уже есть картинка и вы хотите найти её оригинал или что-нибудь похожее — это называют реверсивным поиском.
Реверсивный поиск прекрасно работает на настольном компьютере. Заходите на images.google.com, нажимаете на иконку с камерой и вставляете в поисковую строку URL-адрес картинки, либо загружаете изображение с жесткого диска своего компьютера и Google сразу же все находит.

Но что делать если вам нужно найти оригинал картинки, а под рукой у вас только телефон? У вас не получится это сделать описанным выше способом, т.к. в мобильном браузере Chrome нет иконки с камерой, т.е. вы не сможете искать копии картинок с помощью стандартного приложения Google. На помощь приходят совсем другие сервисы, о которых мы сейчас и поговорим.
Поиск на iPhone
Reversee — простое и эффективное приложение для iPhone. Выбрать картинку можно несколькими способами, включая загрузку файла из галереи на телефоне, указание URL или вставку из буфера обмена.
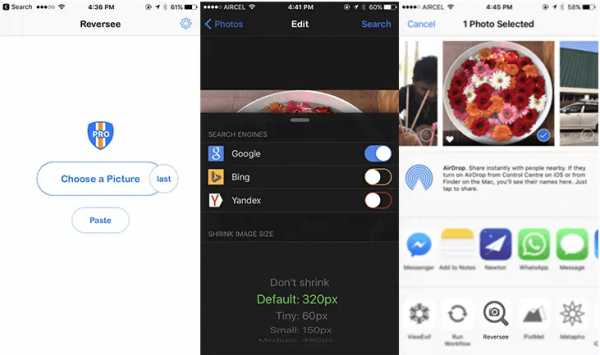
Прежде чем загрузить картинку, ее можно изменить. Например, можно снизить разрешение, тем самым уменьшив размер загружаемого файла и, соответственно, объем передаваемых по сети данных. Можно даже обрезать, чтобы загрузить только определенную часть фотографии.
После загрузки изображения, откроется страница с результатами поиска. Вы можете открывать найденные страницы в Safari или Chrome, добавлять их в Reading List для последующего просмотра, копировать URL в буфер обмена, отправлять их по электронной почте и так далее.
У Reversee также есть расширения для iOS, с помощью которого можно вызывать программу из Photos, Safari, Chrome и любого другого приложения, поддерживающего экспорт изображений.
Приложение можно скачать с App Store совершенно бесплатно. При обновлении до платной версии появится ряд дополнительных функций, включая возможность поиска сразу несколькими поисковые системами (Google, Bing, Yandex).
Veracity
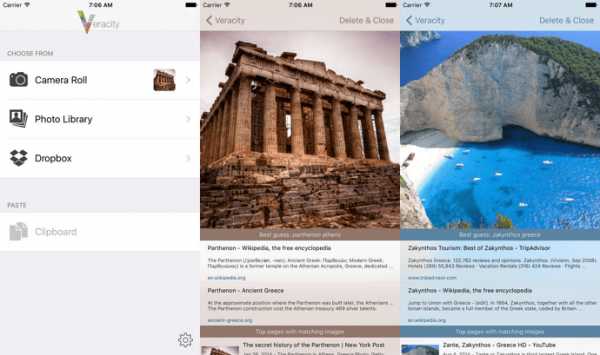
Veracity берет картинку с камеры, галереи или облачного хранилища и выдает всю возможную информацию об этом изображении и ищет идентичные или похожие картинки в сети. Если вы только что приехали из Парижа и хотите побольше узнать об Эйфелевой башне, смело загружайте сделанный вами снимок в Veracity и приложение выдаст вам уйму ссылок на страницы со снимками и описаниями одной из самых известных парижских достопримечательностей.
Поиск на Android
На Android почти такие же возможности, как у Reversee для iOS, предоставляет приложение Search By Image. В нём также можно сделать снимок и искать похожие на него, можете взять изображение из своей фотогалереи или из сообщения в WhatsApp, Facebook и ВКонтакте.
С некоторыми задачами Search By Image справляется даже лучше, чем Reversee. Например, с определением оригинальности фото или даты создания файла. Search By Image также производит поиск по части картинки. Эта возможность может быть полезна, например, если вы хотите найти исходный снимок части коллажа.
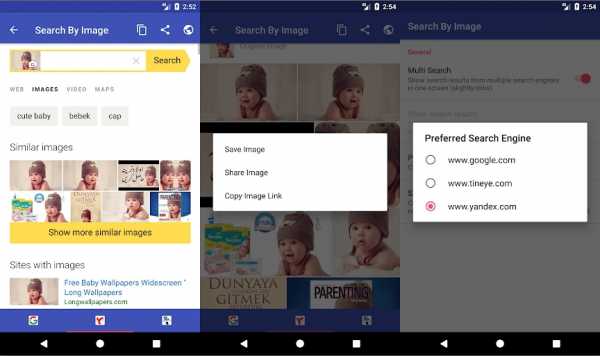
Импортированное
geeker.ru
Поиск по фото с телефона
В жизни может возникнуть ситуация, при которой вам понадобиться осуществить поиск по фото с телефона. Это может быть полотно известного художника, фото близкого человека, различные пейзажи и многое другое, факт в том, что под руками у вас нет компьютера, а есть только смартфон. В этом материале я расскажу, как выполнить поиск по фото со своего телефона и какие поисковые сервисы нам в этом помогут.

Выполнение поиска по фотографии
Содержание статьи:
Как работает поиск по фото
Прежде чем пояснить, как выполнить поиск по картинке с телефона, необходимо разобраться, как работает сам поиск по фото. Было время, когда поисковая система (Яндекс или Гугл) искала картинки по названиям, прописанных в атрибутах «alt» или «title» данной картинки, причём часто бывали ситуации, что в атрибуте alt было написано одно, а на картинке было изображено совсем другое.
Несовершенство данной системы инспирировало разработчиков на изменение алгоритма поиска изображения. В нынешнем варианте система делит изображение на отдельные фрагменты, которые получили название «виртуальные слова», и уже по этим виртуальным словам осуществляется поиск нужных картинок. Причём качество такого поиска находится на довольно хорошем уровне, поисковые системы отыскивают как идентичные изображения, так и достаточно похожие на оригинал.

Поиск похожих изображений
Поиск по фото с телефона – варианты решений
Ныне же поиск по фото с вашего мобильного способны выполнить несколько сервисов, как работать с наиболее известными из них – Google и Яндекс я расскажу ниже.
Ищем в Гугл Картинки по фотографии
Первым сервисом, который поможет нам выполнить поиск по фото с мобильного телефона, является специальный сервис Гугл под названием «Google.Картинки» (расположен вот здесь). Воспользоваться его функционалом нам поможет мобильный браузер Google Chrome, который по умолчанию устанавливается на большинство смартфонов на базе Андроид (пользователи других мобильных ОС могут легко скачать его в сети).
Находим с помощью этого браузера нужное нам изображение, осуществляем длительное нажатие на него, и в появившемся меню выбираем «Найти это изображение в Google».

Ищем изображение по фото в Гугл
Если же нам нужно поискать картинку по ссылке, то в данном появившемся меню есть также опция «Копировать адрес ссылки», которую необходимо выбрать (или просто жмём длинным тапом на адрес картинки вверху, там же выбираем значок «Копировать»). Затем переходим на основную страницу Гугл.Картинки, жмём туда долгим нажатием, и выбираем «Вставить». Система поищет похожие картинки и выдаст вам результат.
Подобный поиск можно осуществить не только в мобильном браузере Хром, а и в других мобильных браузерах (например, Firefox). Механизм работы схожий – открываем картинку в полном размере, жмём на ней продолжительным нажатием, выбираем «Копировать ссылку на изображение» (или «копировать URL-ссылки»), а затем вставляем данную ссылку в поисковый сервис «Гугл.Картинки» и жмём на ввод.
Пользуемся Яндекс Картинками для поиска по фото
Поисковая система Яндекс также позволяет осуществлять поиск картинок с мобильного, но, по отзывам пользователей, работает не так хорошо, как Гугл. Размещена она вот здесь.
Перейдите туда, выполните длинный тап на поле ввода, внизу появится надпись «Спросить картинкой». Нажмите на неё, и вы получите возможность как загрузить нужное для поиска фото с памяти вашего телефона, или сделать его «на ходу» с помощью камеры, а затем также поискать в Яндекс.
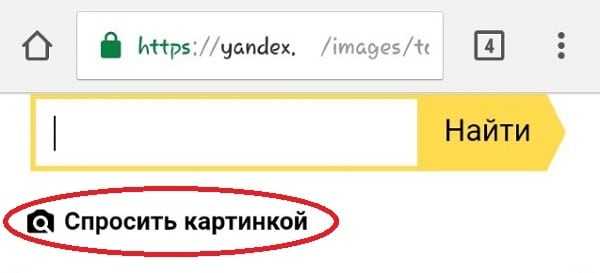
Спросить картинкой в Яндекс
При этом сразу замечу, что надпись «Спросить картинкой» появляется далеко не на всех мобильных устройствах, на одном из моих мобильных устройств она появилась, на другом — нет.
Поиск же по ссылкам здесь работает достаточно сомнительно, в этом плане лучше, всё же, пользоваться сервисом от Гугл.
Заключение
Кроме Гугл и Яндекс существуют другие сервисы, которые позволяют осуществлять поиск по фото с телефона (Bing, TinEye и ряд других). Механизм их работы схож с вышеописанными, потому особых качественных различий вы не увидите. Описанные же мной сервисы Гугл и Яндекс позволяют быстро и эффективно находить нужные вам изображения на ваших мобильных устройствах, тем самым полностью удовлетворяя потребность пользователя в таком роде поисков в сети.
Вконтакте
Google+
Одноклассники
sdelaicomp.ru
Яндекс поиск по картинке с мобильного телефона
Яндекс – это один из самых крупных в мире и самый крупный в СНГ поисковой интернет-сервис. Он постоянно совершенствуется, добавляя новые функции и «фишки» для пользователей. Теперь пользователям доступен более удобный поиск по картинкам через Яндекс, плюс появилась поддержка смартфонов на Android и iOS.
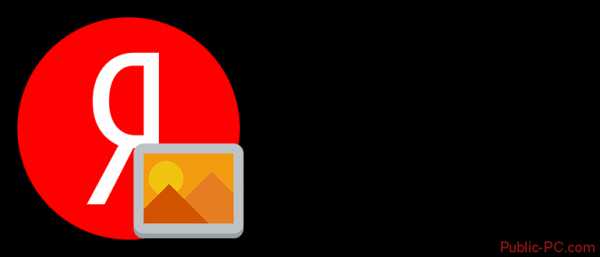
Как искать по картинке через Яндекс на смартфоне
В данном случае вам потребуется немного – любой мобильный браузер (подойдёт даже стандартный) и выход в интернет. Однако инструкции для разных браузеров могут немного различаться.
Способ 1: Использование продуктов от Яндекса
Проще всего использовать приложения от Яндекса для телефона, например, Яндекс Браузер или приложение Яндекс, которое объединяет в себе несколько сервисов одновременно (браузер, голосовой помощник, погоду и т.д.). В данном случае рассмотрим, как пользоваться последним приложением:
- Если оно у вас не установлено, то скачайте его на телефон. Откройте Play Market или AppStore и впишите в поисковую строку «Яндекс». Среди приложений выберите вариант «Яндекс с Алисой» или «Яндекс Бета». Не так важно какой именно вариант вы выберите, так как различия между ними незначительные.
- Нажмите «Установить» и дождитесь завершения установки.
- Теперь нажмите «Открыть».
- Обратите внимание на поисковую строку, которая расположена сверху. Там должна быть иконка, совмещённого с лупой фотоаппарата. Нажмите на неё.
- Откроется поисковая строка. В нижней части ещё раз нажмите на иконку с фотоаппаратом и лупой.
- Яндекс может запросить доступ к вашей Галереи и Камере. Разрешите его.
- Вы можете сфотографировать объект сразу же, нажав на жёлтый круг в нижней части экрана.
- Если нужно выполнить загрузку из Галереи, то нажмите на иконку в виде четырёх квадратов в нижней левой части экрана.
- Будет предложено несколько вариантов, откуда можно выгрузить фотографию. Например, из Галереи, Гугл Диска и т.д. Выберите приемлемый для вас.
- Укажите фотографию для поиска.
- Дождитесь завершения поиска. Приложение подберёт похожие картинки, теги и сайты, если будет обнаружено, где встречается такое же или похожее изображение.
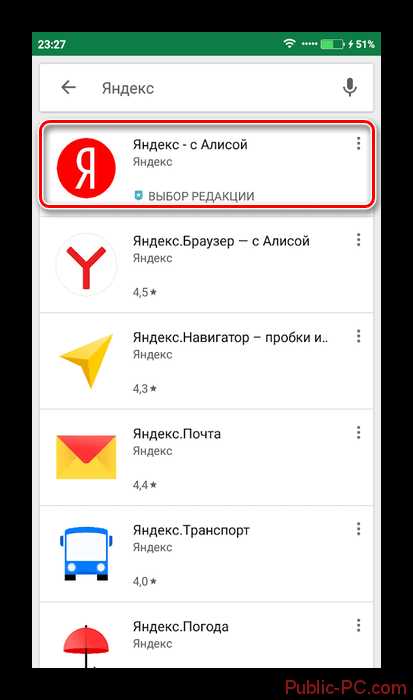

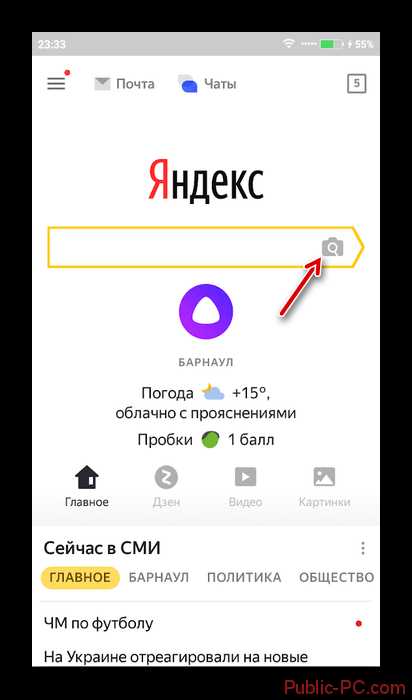
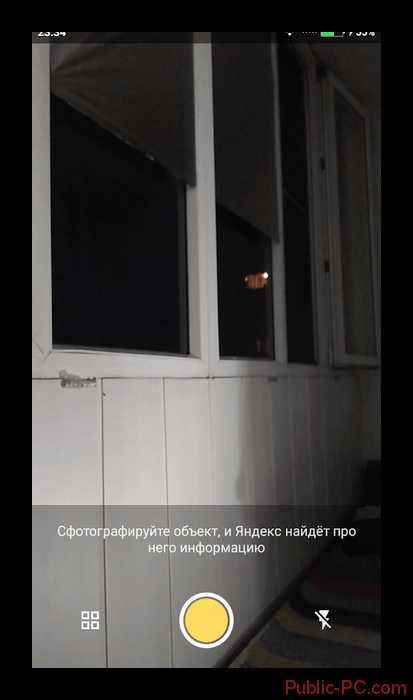
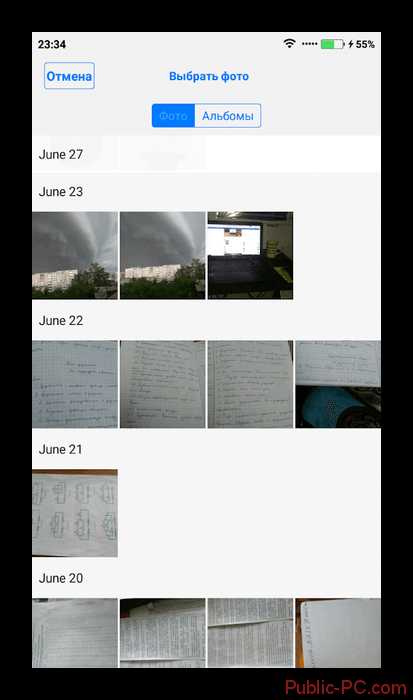
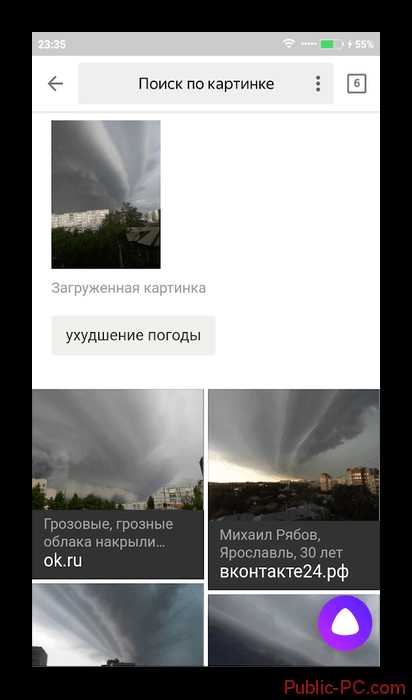
Читайте также:
Google-поиск по картинке с телефона
Как пользоваться поиском по картинкам в Google
Переводчик по фото онлайн
Голосовой поиск Яндекс строка
Способ 2: Стандартные браузеры
Если у вас на телефоне не установлено приложение «Яндекс» или вам не хочется по каким-то причинам его устанавливать, то можно воспользоваться браузерами от других разработчиков или стандартным решением для владельцев как Android, так и iOS-устройств.
Рассмотрим, как производить поиск в Яндексе по картинкам через стандартный браузер на Android:
- Изначально в стандартном браузере будет стоять поисковая система от Google, но это не страшно. Введите в поисковую строку запрос «Яндекс Картинки» и перейдите по первой же ссылке.
- В Картинках уже будет поиск от Яндекса. Нажмите на поисковую строку.
- После нажатия на неё ниже отобразится вариант «Спросить картинкой». Нажмите на него.
- Появится окошко, где вас спросят, что нужно сделать с картинкой. Выберите подходящий для вашей цели вариант. В данном случае нажмём на «Найти похожие картинки».
- Снова появится окно, где нужно указать источник, откуда будет взято изображение. Например, из Галереи, Google Drive и т.д.
- Отметьте то изображение, которое хотите найти.
- Дождитесь загрузки на сервис. В зависимости от скорости интернета и размера картинки она может длиться до минуты.
- Здесь, как в предыдущем способе отобразится основная информация по изображению, теги, похожие картинки и т.д.
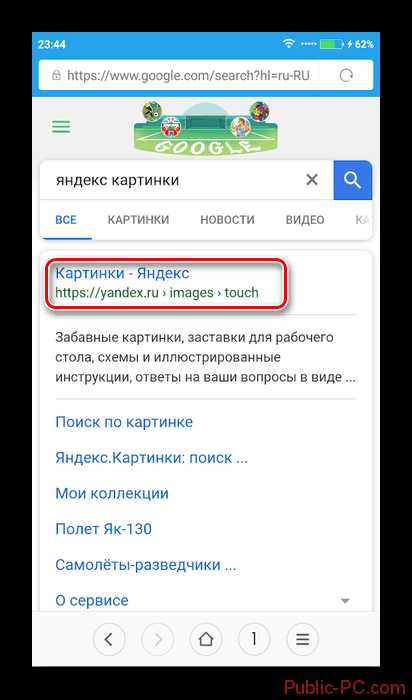
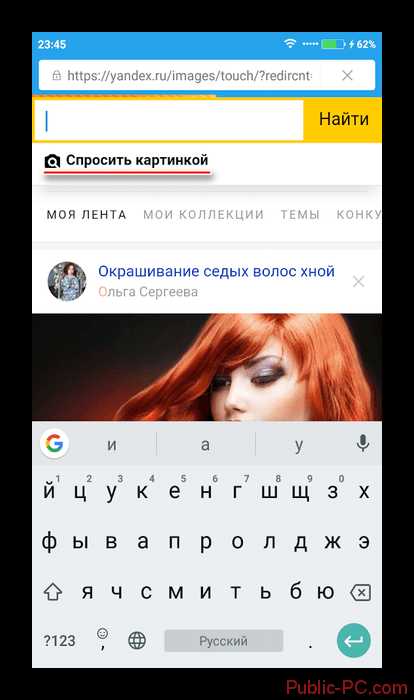
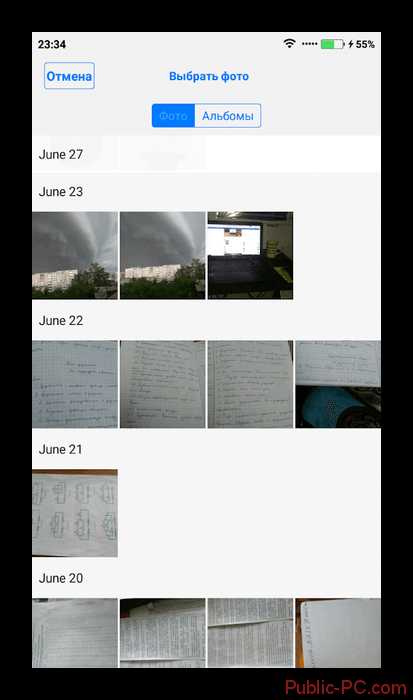
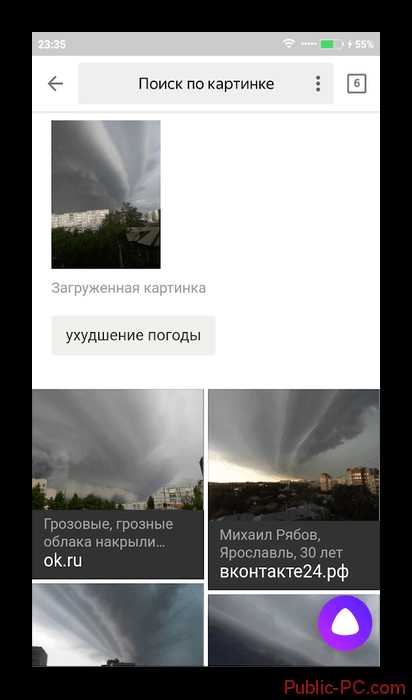
Как видите, нет ничего сложного в поиске по картинке через сервис Яндекс на телефоне как под управлением Android, так и iOS. Ограничений по поиску также нет никаких.
public-pc.com
как найти человека по фото или номеру телефона
Делаем вашу страницу интересной и стимулируем подписчиков почаще заглядывать к вам на страницу или на сайт за покупками
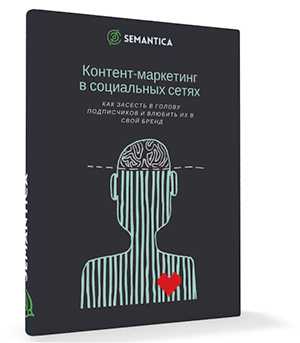
Мы выпустили новую книгу «Контент-маркетинг в социальных сетях: Как засесть в голову подписчиков и влюбить их в свой бренд».
Подпишись на рассылку и получи книгу в подарок!

Найти человека в этой социальной сети очень легко. Хотите ли вы просто посмотреть интересные профили или подписаться на друзей – достаточно будет выполнить несколько действий. В некоторых случаях даже нет необходимости в регистрации своего аккаунта. В этой статье мы расскажем, как это сделать разными способами. Начнем с самого простого.
Как искать страницы без авторизации в приложении
Допустим, вам нужен блог знаменитости или своего знакомого. Если у вас есть своя страница, зайдите в приложение. Если нет – в веб-версию из браузера на любом устройстве. Никнейм пользователя введите в адресную строку после знака слэш (/). Откроется профиль. Вы можете его смотреть, читать комментарии, но для других действий нужно будет авторизоваться на сайте. Используйте «Гугл» или «Яндекс». Составьте запрос из комбинации название+instagram.
Как найти человека в Инстаграме на смартфоне
Здесь все также просто. Коснитесь значка «Поиск» в нижней части экрана, затем строки в верхней части. Под ней есть несколько разделов. Искать аккаунты можно в любом из них, но если вы знаете имя, то быстрее всего получится во втором.
- «Метки» – если вы помните личный хештег. Можно попробовать популярные #, но поиск будет долгим.
- «Места». Многие пользователи ставят геометки на фото. Введите название местности в соответствующей вкладке, и на странице появятся снимки, сделанные там.
- «Лучшие». В списке отображаются все популярные публикации, страницы.
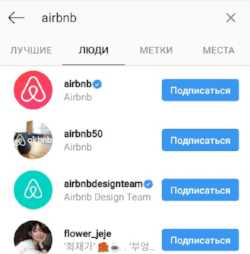
Почему в Инстаграме не найти человека
Бывает так, что вы точно знаете имя пользователя или хештег, но поиск не выдает результата. В этом случае проверьте написание. Если все правильно, то, возможно, профиль заблокирован или удален. С этим вы не сможете ничего сделать.
Поиск людей в Инстаграме через ВКонтакте и по номеру телефона
Перейдите на главную страницу и зайдите в настройки. Иконка в правом верхнем углу, шестеренка – в нижней части меню. Найдите блок «Для подписок» и откройте один из пунктов. Вы увидите в нем своих друзей из других социальных сетей и контактов. Во вкладке «Рекомендации» – подписки ваших друзей.
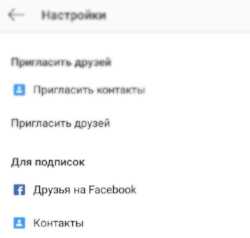
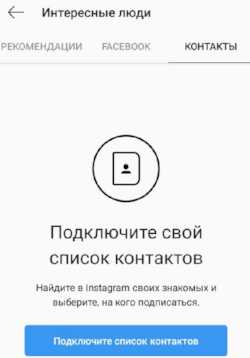
Если вы открыли этот раздел, а там нет пользователей – спуститесь ниже в настройках до пункта «Синхронизация контактов». Передвиньте ползунок вправо. Вы можете подписаться сразу на всех людей или выбрать несколько человек.
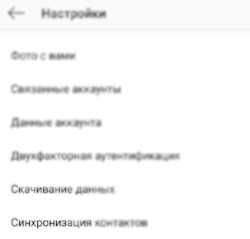
Подведем итог. Искать людей в Инстаграме можно разными способами:
- Через адресную строку в браузере. Регистрация не требуется.
- Через приложение по названию профиля, геометкам, хештегам.
- Подключив контакты в настройках аккаунта.
semantica.in
