Музыка на iPhone без iTunes — онлайн загрузка
 Когда пользователь приобретает Apple iPhone, то начинает изучать его возможности и наполнять различной информацией, рано или поздно добирается он и до загрузки музыки, и тут же сталкивается с непривычной ситуацией.
Когда пользователь приобретает Apple iPhone, то начинает изучать его возможности и наполнять различной информацией, рано или поздно добирается он и до загрузки музыки, и тут же сталкивается с непривычной ситуацией.
Дело в том, что загрузить свою музыку в iPhone можно лишь при помощи программы iTunes, установленной в компьютере, так же Apple предоставляет возможность официально приобрести музыку в магазине iTunes Store.
Нам стало интересно, как закачать музыку на iPhone без iTunes и возможно ли это вообще реализовать. Оказалось, возможно, и способов существует несколько. Существуют способы загрузки музыки в айфон, требующие наличия доступа к сети интренет или выполненного в телефоне джейлбрейка. Будем попробовать. Разбирать будем легальный способ загрузки музыки в iPhone из сети интернет при помощи браузера. Если Вы попытаетесь скачать музыкальную композицию при помощи браузера Safari, который является составляющей операционной системы Apple iOS, то у вас ничего не получится.
Браузер Safari позволяет лишь прослушать музыку в режиме on-line. Возможно, когда-нибудь его функционал расширится, а пока, для загрузки музыки в телефон, мы будем использовать специальный браузер, который нужно будет установить на iPhone. Если Вы хотите вместе с нами закачать музыку на iPhone без программы iTunes, то понадобиться:
Сначала пришла идея попробовать загрузить музыку в iPhone с Зайцев, даже картинку подготовили для инструкции соответствующую, но потом вспомнили об авторских правах и решили пойти по более цивилизованному пути. Дело в том, что сегодня народ постепенно начал приобщаться к лицензии и немного понимать авторов, делающих хорошую музыку.
Бесплатная лицензионная музыка часто раздается начинающими музыкантами, поэтому в гостях у нас сегодня талант Оскар Шустер, который является создателем необычной, я бы даже сказал сказочной неоклассической музыки. Познакомились мы с творчеством автора при помощи приложения Stereomood. Попробуем при помощи UC Browser закачать в iPhone одно из произведений Оскара, посмотрим, как это все выглядит ну, и попытаемся выяснить – насколько удобно нам будет слушать закаченную музыку в оффлайне, т.е. без подключения к сети интернет.
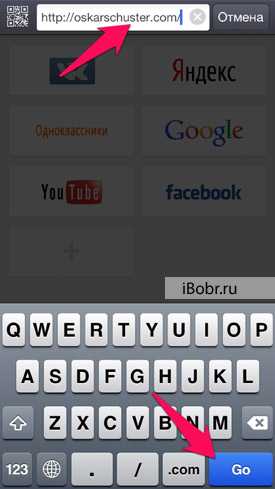
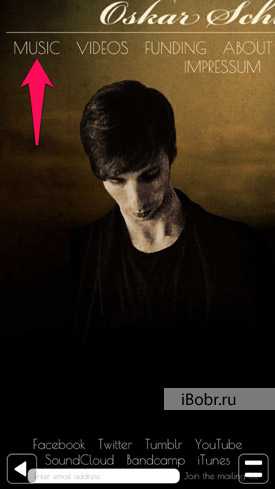
1. Запускаем установленный в iPhone UC Browser, в адресной строке вводим адрес сайта (OskarSchuster.com) и жмем кнопку Go. Проходим в раздел Music (музыка) и смотрим, какие композиции автор раздает бесплатно.
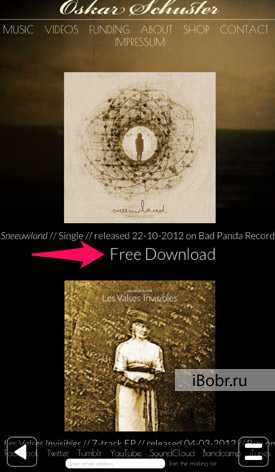
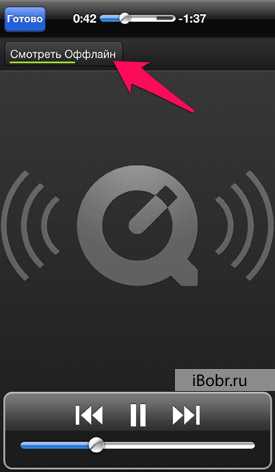
2. Нам очень понравилась мелодия, из только создающегося альбома, под названием Sneeuwland и мы решили её скачать. Нажимаем – Free Download (Скачать бесплатно). Встроенный проигрыватель начинает воспроизводить музыку, но если нажать кнопку – Смотреть Оффлайн
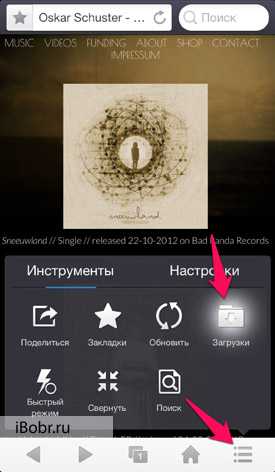
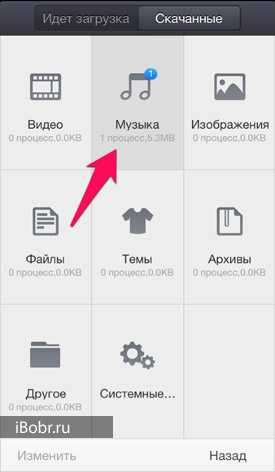
3. Наша музыка закачалась в iPhone, теперь можно отключаться от интернета и в режиме оффлайн слушать её. После загрузки вся музыка, загруженная при помощи браузера, будет храниться в разделе Загрузки UC Browser, что бы добраться до нее и прослушать нажмите кнопку меню и в Инструментах выберите Загрузки – Музыка, здесь и будет храниться вся скаченная музыка.
Немного неудобно, что загруженная музыка именуется как
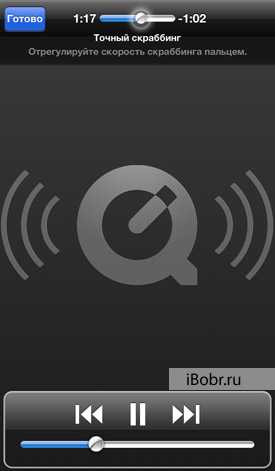

Есть и другие недостатки при прослушивании загруженной музыки в UC Browser версии 8.9. Каждый музыкальный трек нужно запускать вручную, автоматически по порядку они не воспроизводятся, отсутствует поддержка плейлистов (папок), как в проигрывателе, так и в виджете на экране блокировки не работают кнопки – Следующий и Предыдущий трек. Хорошо хоть скраббинг и регулятор громкости работает. Соответственно комфортного прослушивания музыки ждать не стоит. Надеемся, в следующих версиях браузера разработчики прислушаются к нашим словам и поправят указанные выше недостатки.
Музыка на айфон без айтюнс сегодня успешно загрузилась, этот способ можно применять и на других сайтах, где музыка бесплатно выложена авторами.
ibobr.ru
Как скинуть музыку на Айфон с компьютера

Так уж сложилось, что с течением времени MP3-плееры довольно сильно утратили в значимости, поскольку их легко заменяет любой смартфон. Главная причина – это удобство, ведь, например, если вы являетесь обладателем iPhone, музыку на устройство можно переносить совершенно разными способами.
Способы переноса музыки с iPhone на компьютер
Как оказалось, вариантов импорта музыки с компьютера на iPhone гораздо больше, чем вы, возможно, думали. Обо всех них и пойдет речь далее в статье.
Способ 1: iTunes
Айтюнс – главная программа любого Apple-пользователя, поскольку это многофункциональный комбайн, который служит, в первую очередь, средством для переноса файлов на смартфон. Ранее на нашем сайте подробно уже рассказывалось о том, каким образом выполняется перенос музыки из iTunes на i-девайс, поэтому на данном вопросе останавливаться не будем.
Подробнее: Как добавить музыку на iPhone через iTunes
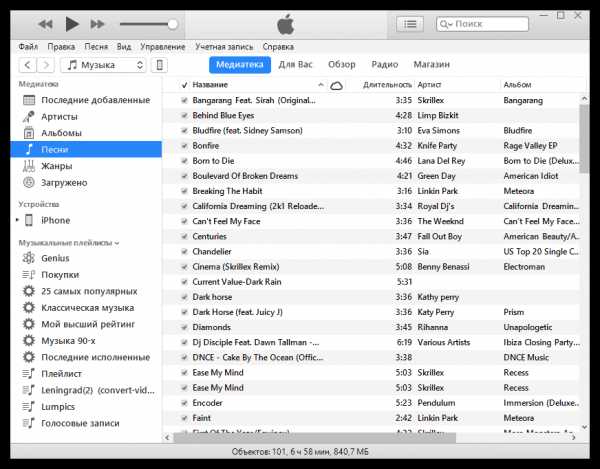
Способ 2: AcePlayer
На месте AcePlayer может быть практически любой проигрыватель музыки или файловый менеджер, поскольку данные приложения поддерживают куда больше форматов музыки, нежели стандартный проигрыватель Айфон. Так, используя AcePlayer, вы сможете воспроизводить формат FLAC, который отличается высоким качеством звука. Но все последующие действия будут выполняться через iTunes.
Подробнее: Файловые менеджеры для iPhone
- Скачайте AcePlayer на смартфон.
- Подключите Apple-девайс к компьютеру и выполните запуск Айтюнс. Пройдите в меню управления устройством.
- В левой части окна откройте раздел «Общие файлы».
- В списке приложений найдите AcePlayer, выделите его одним кликом мыши. Правее появится окно, в которое вам понадобится перетащить музыкальные файлы.
- Айтюнс автоматически запустит синхронизацию файлов. Как только она будет завершена, запустите на телефоне AcePlayer и выберите раздел
Скачать AcePlayer
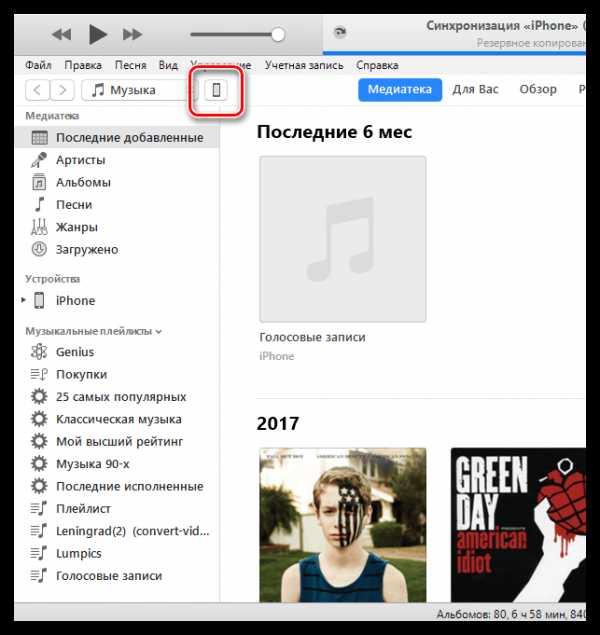
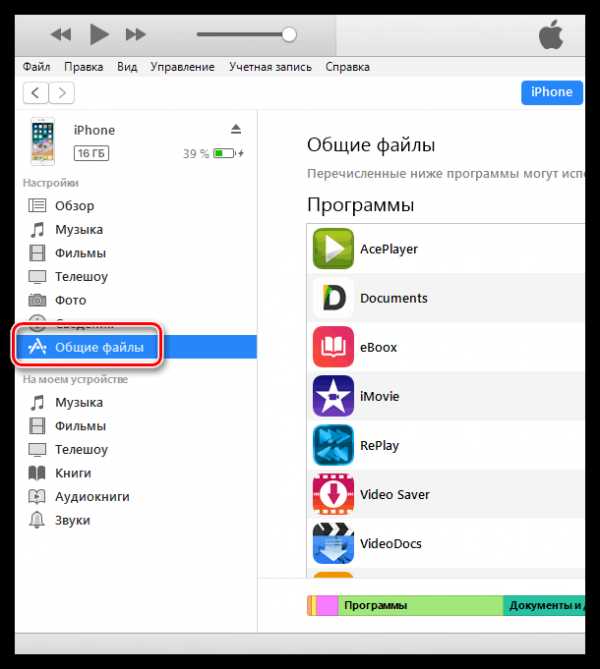
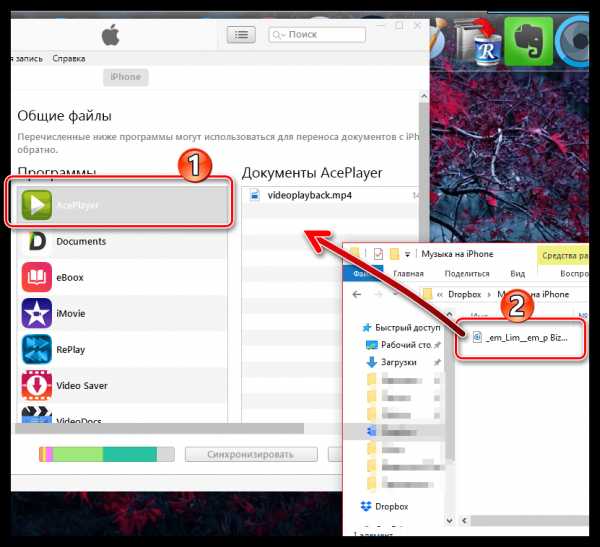
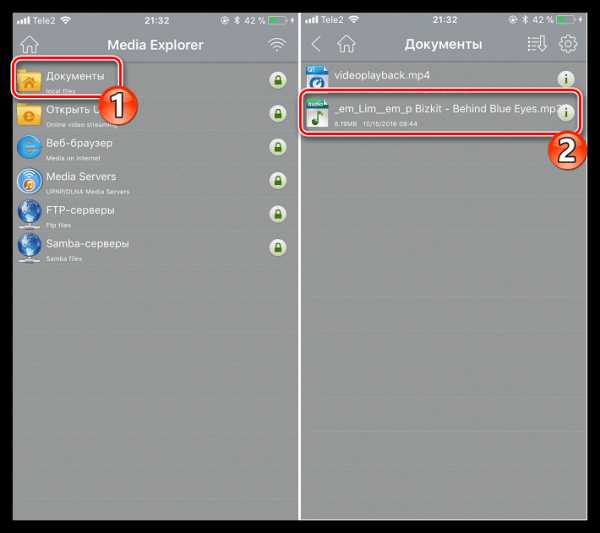
Способ 3: VLC
Многие пользователи ПК знакомы с таким популярным проигрывателем, как VLC, который доступен не только для компьютеров, но и для iOS-устройств. В том случае, если и ваш компьютер, и iPhone подключены к одной сети, перенос музыки может быть выполнен именно с помощью данного приложения.
Скачать VLC for Mobile
- Установите приложение VLC for Mobile. Скачать его можно совершенно бесплатно из App Store по ссылке выше.
- Запустите установленное приложение. Предварительно вам необходимо активировать функцию передачи файлов по Wi-Fi – для этого тапните в верхнем левом углу по кнопке меню проигрывателя, а затем переведите тумблер около пункта
- Обратите внимание на сетевой адрес, появившийся под данным пунктом – вам потребуется открыть на компьютере любой браузер и пройти по данной ссылке.
- Добавьте музыку в открывшемся окне управления VLC: ее можно как сразу перетащить в окно браузера, так и просто нажать иконку с плюсиком, после чего на экране появится Проводник Windows.
- Как только музыкальные файлы будут импортированы, автоматически будет запущена синхронизация. Дождавшись ее окончания, можно запускать VLC на смартфоне.
- Как видно, вся музыка отобразилась в приложении, причем теперь она доступна к прослушиванию без доступа к сети. Таким образом вы можете добавить любое количество любимых композиций, пока не закончится память.

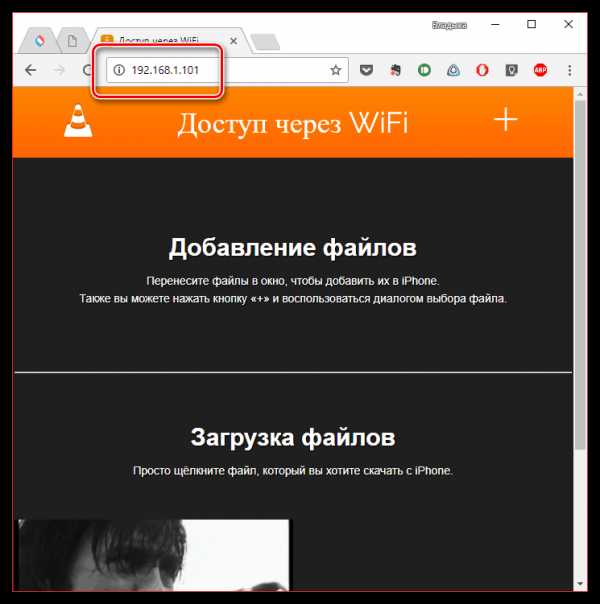
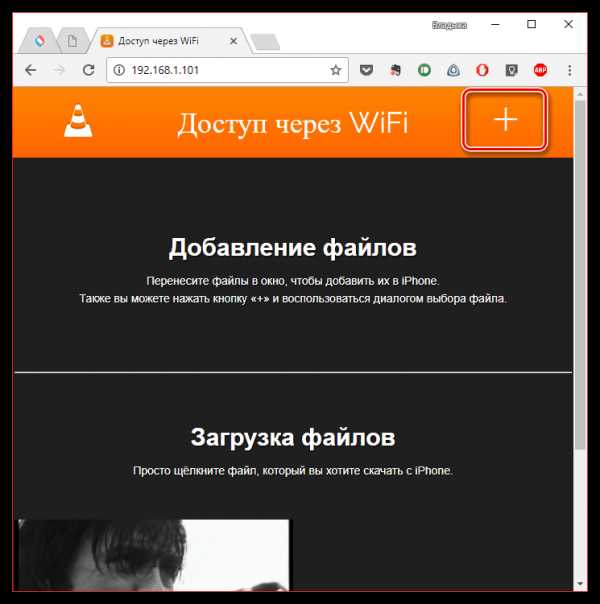
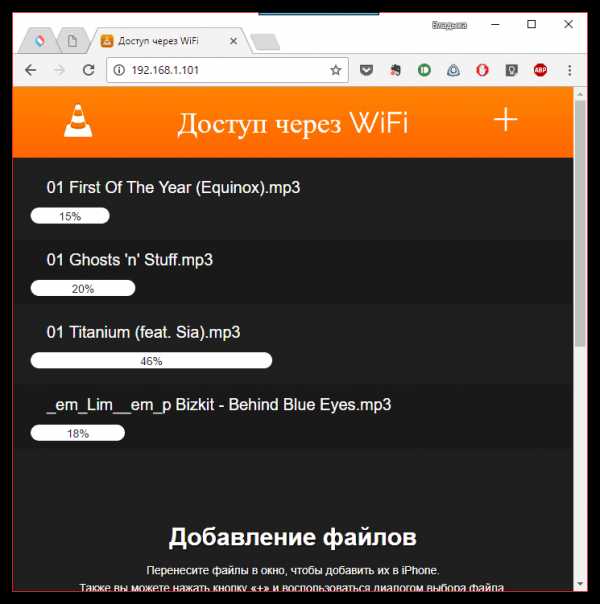
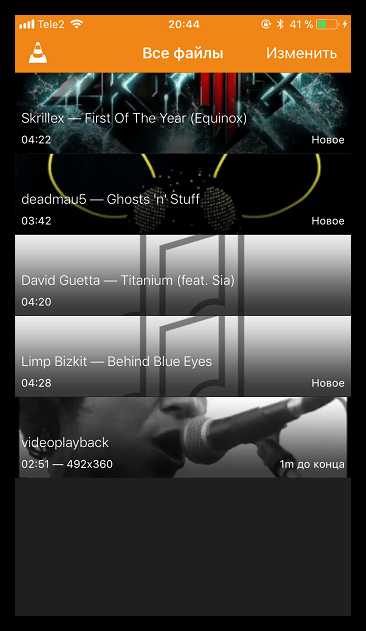
Способ 4: Dropbox
По сути здесь может быть использовано абсолютно любое облачное хранилище, но мы покажем дальнейший процесс переноса музыки на Айфон на примере сервиса Dropbox.
- Для работы потребуется, чтобы на устройстве было установлено приложение Dropbox. Если оно у вас еще не загружено, скачайте его из App Store.
- Перенесите на компьютере музыку в папку Dropbox и дождитесь окончания синхронизации.
- Теперь можно запускать Dropbox на Айфон. Как только синхронизация будет завершена, файлы появятся на устройстве и будут доступны к прослушиванию прямо из приложения, но с небольшим уточнением – для их воспроизведения потребуется подключение к сети.
- В том же случае, если вы хотите слушать музыку без интернета, песни потребуется экспортировать в другое приложение – это может быть любой сторонний проигрыватель музыки.
- Для этого тапните в верхнем правом углу по кнопке меню, а затем выберите пункт «Экспортировать».
- Выберите кнопку «Открыть в…», а затем приложение, в которое музыкальный файл будет экспортирован, например, в тот же VLC, о котором шла речь выше.
Скачать Dropbox
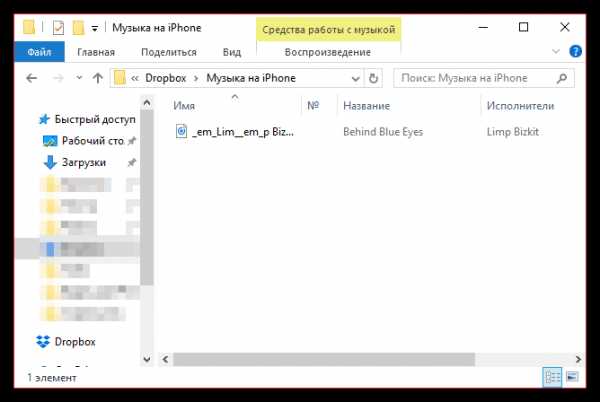
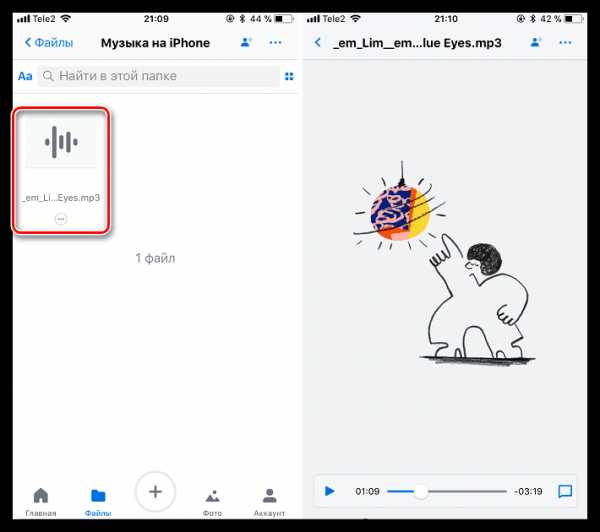
Подробнее: Лучшие проигрыватели для iPhone
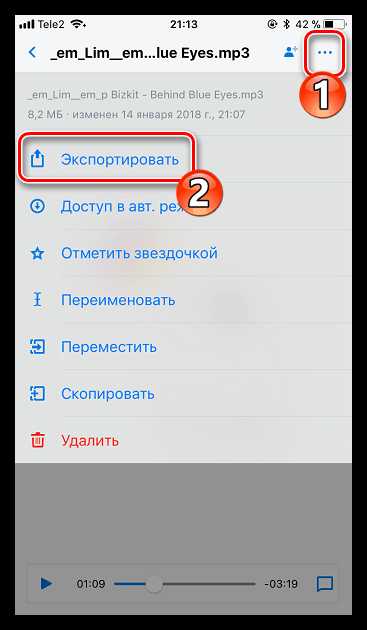
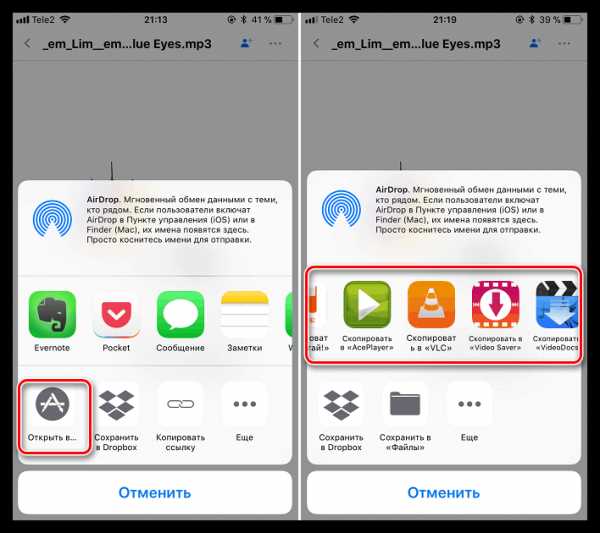
Способ 5: iTools
В качестве альтернативы iTunes разработана масса удачных программ-аналогов, среди которых особенно хочется отметить iTools благодаря простому интерфейсу с поддержкой русского языка, высокой функциональности и удобно реализованной возможности переноса файлов на Apple-устройства. Именно на примере данного инструмента и рассмотрим дальнейший процесс копирования музыки.
Подробнее: Аналоги iTunes
- Подключите iPhone к компьютеру с помощью USB-кабеля, а затем выполните запуск iTools. В левой части окна откройте вкладку «Музыка», а в верхней выберите пункт «Импорт».
- На экране отобразится окно Проводника, в котором вам понадобится выбрать те треки, которые будут перенесены на устройство. Выбрав, подтвердите копирование музыки.
- Начнется процесс переноса композиций. Как только он будет завершен, можно проверять результат – все загруженные песни появились на Айфон в приложении Музыка.
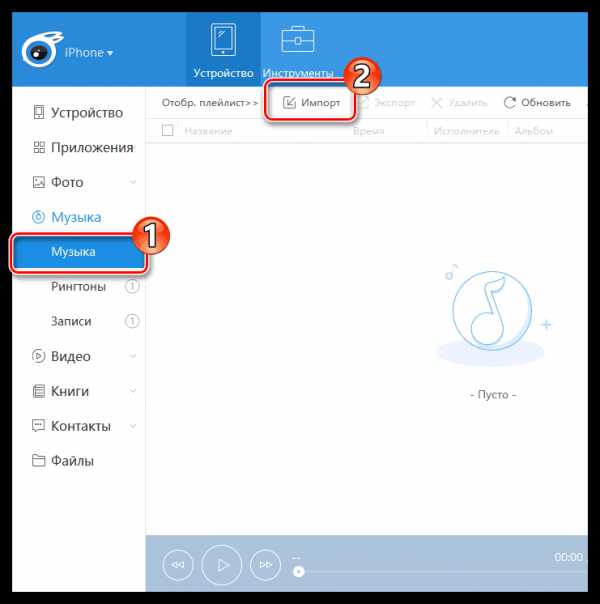
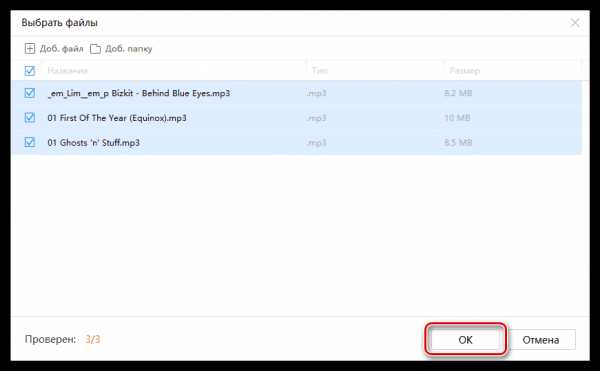
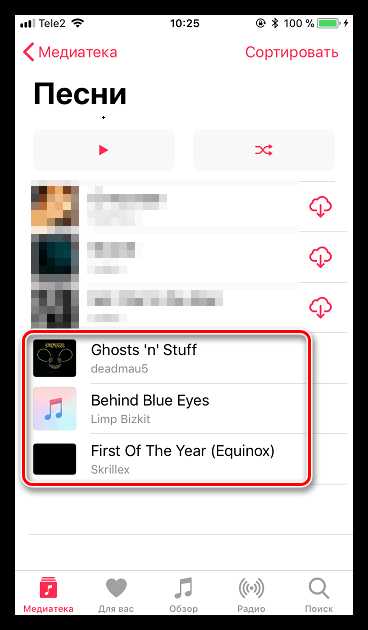
Каждый из представленных способов прост в исполнении и позволяет перенести все любимые треки на смартфон. Надеемся, данная статья была для вас полезна.
Мы рады, что смогли помочь Вам в решении проблемы.Опишите, что у вас не получилось. Наши специалисты постараются ответить максимально быстро.
Помогла ли вам эта статья?
ДА НЕТlumpics.ru
Как скачивать музыку на iPhone без iTunes

Пользователи, впервые столкнувшись с продукцией компании Apple, пребывают в легком недоумении, например, при работе с программой iTunes. Из-за того, что iOS сильно отличается от других мобильных платформ, у пользователей регулярно возникают вопросы, каким образом можно осуществить ту или иную задачу. Сегодня мы постараемся подробно рассмотреть вопрос, каким образом на iPhone можно закачать музыку без использования программы iTunes.
Вы наверняка знаете, что для работы с гаджетами Apple на компьютере требуется использование программы iTunes. Учитывая закрытость iOS, закачать музыку на устройство без использования данной программы проблематично.
Как загрузить музыку на iPhone без iTunes?
Способ 1: покупка музыки в iTunes Store
Один из самых больших музыкальных интернет-магазинов iTunes Store подразумевает, что пользователи продукции Apple будут именно здесь будут приобретать всю необходимую музыку.
Надо сказать, что цены в данном магазине на музыку более чем гуманны, но, кроме того, вдобавок вы приобретаете несколько значимых плюсов:
- Вся приобретенная музыка будет только ваша, и может использоваться на всех Apple-устройствах, где был выполнен вход в ваш аккаунт Apple ID;
- Ваша музыка может быть как загружена на устройство, так и находиться в облаке, чтобы не занимать ограниченное место на устройстве. Учитывая развитие мобильного интернета, данный способ хранения музыки стал наиболее привлекателен для пользователей;
- В связи с ужесточением мер по борьбе с пиратством, такой метод получения музыки на свой iPhone наиболее предпочтителен.
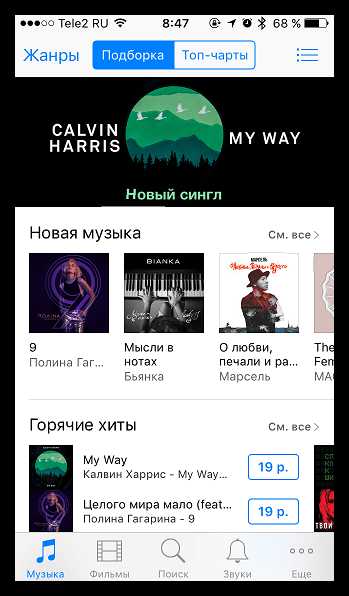
Способ 2: загрузка музыки в облачное хранилище
На текущий день существует огромное количество облачных сервисов, каждый из которых старается приманить новых пользователей дополнительными гигабайтами облачного пространства и интересными «фишками».
Так, например, учитывая развитие мобильного интернета, высокоскоростные сети 3G и 4G доступны пользователям буквально за копейки. Почему бы этим не воспользоваться и не слушать музыку через любое используемое вами облачное хранилище?
Например, облачное хранилище Dropbox имеет в приложении для iPhone простенький, но удобный миниплеер, через который вы можете слушать всю любимую музыку.
Читайте также: Как пользоваться облачным хранилищем Dropbox
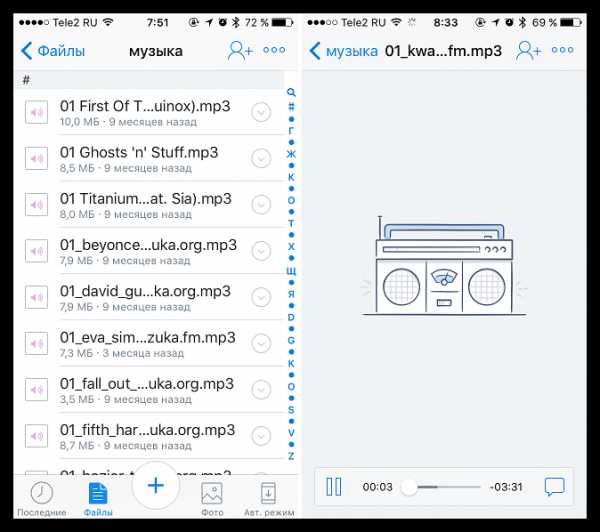
К сожалению, учитывая закрытость платформы iOS, вы не сможете сохранить музыкальную коллекцию на устройство для офлайн-прослушивания, а значит, потребуется постоянный доступ к сети.
Способ 3: загрузка музыки через специальные музыкальные приложения
Компания Apple активно борется с пиратством, в связи с чем в App Store с каждым днем все труднее найти музыкальные сервисы, которые бы позволяли загружать музыку на устройство абсолютно бесплатно.
Однако, желая загрузить музыку на устройство для офлайн-прослушивания, можно найти условно-бесплатные сервисы, например, приложение «Музыка.Вконтакте», которое является официальным решением со стороны социальной сети Вконтакте.
Скачать приложение Музыка.Вконтакте

Суть данного приложения заключается в том, что оно позволяет прослушивать всю музыку из социальной сети Вконтакте бесплатно (в режиме онлайн), однако, если вам потребовалось загрузить музыку на устройство для прослушивания без доступа к интернету, бесплатно вам будет доступно 60 минут музыкального эфира. Для продления данного времени потребуется приобретение подписки.
Стоит отметить, как и в других подобных сервисах, музыка, сохраненная для офлайн-прослушивания, сохраняется не в стандартное приложение «Музыка», а в стороннее приложение, собственно, с которого и была выполнена загрузка. Подобная ситуация состоит и с другими подобными сервисами – Яндекс.Музыка, Deezer Music и тому подобное.
Если у вас есть своим варианты загрузки музыки на Apple-устройство без участия программы iTunes, поделитесь своими знаниями в комментариях.
Мы рады, что смогли помочь Вам в решении проблемы.Опишите, что у вас не получилось. Наши специалисты постараются ответить максимально быстро.
Помогла ли вам эта статья?
ДА НЕТlumpics.ru
Как скинуть музыку с компьютера на Айфон
Опубликовано: 26.05.2015
Чтобы скинуть песни или, например, аудиокниги, с компьютера в iPhone – необходимо установить на этот компьютер программу iTunes. Все манипуляции по копированию любых файлов на устройства от Apple выполняются только через эту программу.
Итак, устанавливаем iTunes на компьютер, предварительно скачав ее на официальном сайте. На момент написания статьи актуальная версия iTunes – 12:Запускаем программу. Сверху по центру выбираем вкладку “Моя музыка”, либо жмем в левом верхнем углу на иконку в виде ноты: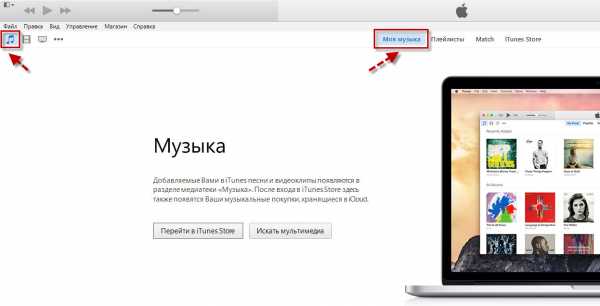 Если вдруг у вас сверху не отображается строка меню, нажмите в самом верхнем левом углу на иконку в виде квадратика и там выберите “Показать строку меню”:
Если вдруг у вас сверху не отображается строка меню, нажмите в самом верхнем левом углу на иконку в виде квадратика и там выберите “Показать строку меню”: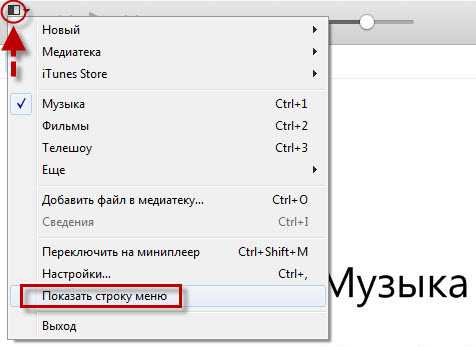
Итак, мы находимся в разделе “Музыка” и пока у нас здесь ничего нет. Сейчас добавим сюда песни с компьютера, а потом для удобства поместим их в отдельный плейлист.
Делается это следующим образом: в строке меню идем в “Файл” – “Добавить файл в медиатеку” (если хотите, можете добавить сюда сразу целую папку с песнями – тогда надо выбирать “Добавить папку в медиатеку”):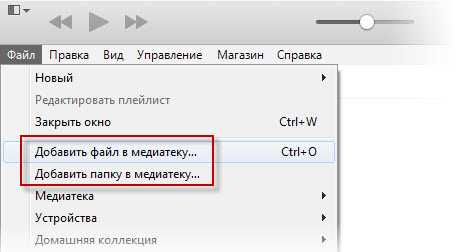 Находим на компьютере нужные нам песни, выделяем их и жмем “Открыть”:
Находим на компьютере нужные нам песни, выделяем их и жмем “Открыть”: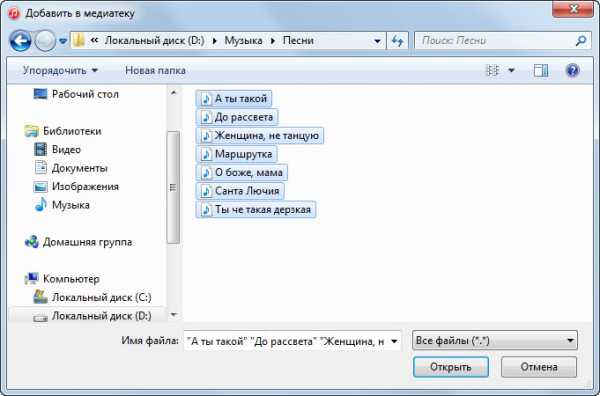 Песни в iTunes добавлены! По умолчанию iTunes отображает музыкальные композиции в виде альбомов. Это не очень удобно:
Песни в iTunes добавлены! По умолчанию iTunes отображает музыкальные композиции в виде альбомов. Это не очень удобно: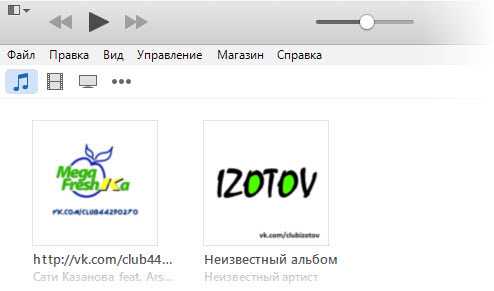 Поэтому я советую щелкнуть в правом верхнем углу по слову “Альбомы” и выбрать “Песни”:
Поэтому я советую щелкнуть в правом верхнем углу по слову “Альбомы” и выбрать “Песни”: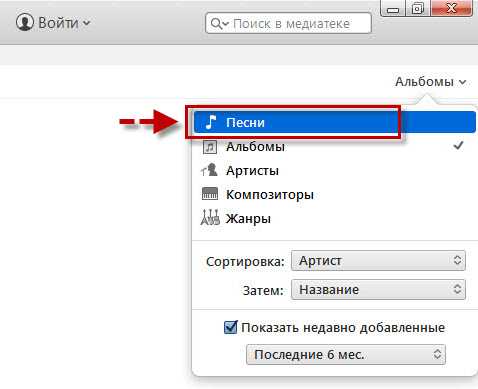 Теперь мы наглядно видим все наши загруженные песни:
Теперь мы наглядно видим все наши загруженные песни:
В принципе, уже сейчас можно подключать Айфон к компьютеру и переносить на него нашу музыку. Но лично я предлагаю сначала создать отдельные плейлисты и раскидать по ним наши загруженные песни. Представьте, что мы бы добавили в iTunes не 7 песен, как в моем примере, а, например, 70. Если мы создадим 2-3 разных плейлиста, то нам будет и проще ориентироваться, и на Айфоне они будут выглядеть аккуратно.
Переключаемся сверху по центру на вкладку “Плейлисты”:Затем в строке меню идем в “Файл” – “Новый” – “Плейлист”:
Будет создан новый плейлист, который мы переименовываем так, как нам надо: например, Песни 2015: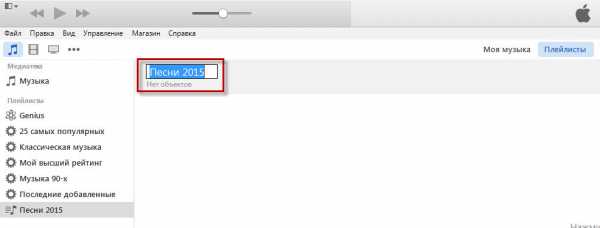 Теперь жмем справа кнопку “Добавить”:
Теперь жмем справа кнопку “Добавить”:
Затем из списка наших песен выбираем те, которые мы бы хотели поместить в этот плейлист, и перетаскиваем их мышкой вправо (где изображена нота). Можно перетягивать их по одной; можно, зажав клавишу Ctrl, выделить сразу несколько и перенести все разом. Перетащив сюда нужные песни, жмем справа кнопку “Готово”: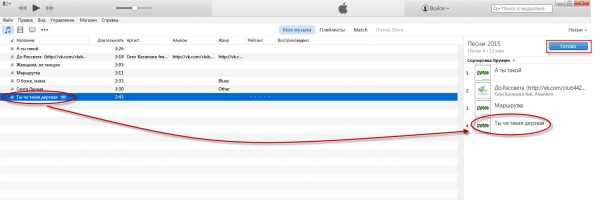 Один плейлист – готов!
Один плейлист – готов!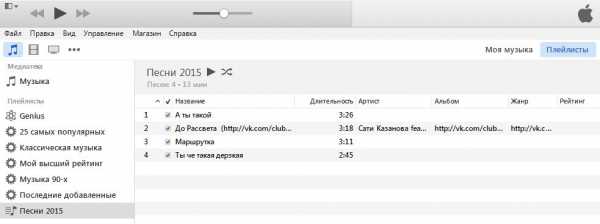
Теперь, ради примера, создадим еще один плейлист. В строке меню идем в “Файл” – “Новый” – “Плейлист”. Дадим ему название: Песни для пляжа: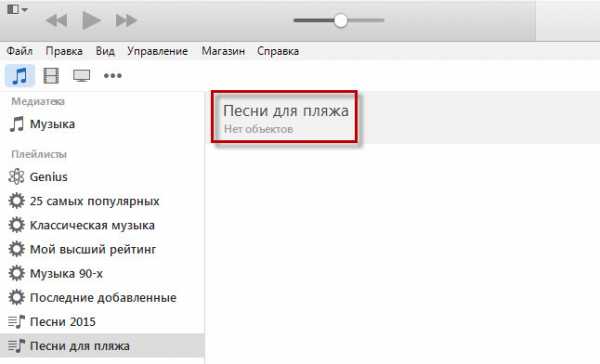 Затем жмем справа кнопку “Добавить”. Перетаскиваем нужные песни в правую часть – жмем “Готово”:
Затем жмем справа кнопку “Добавить”. Перетаскиваем нужные песни в правую часть – жмем “Готово”:
Итак, у нас создано два плейлиста с песнями. Теперь можем копировать их на iPhone.
Подключаем iPhone к компьютеру с помощью usb-кабеля. После этого наше устройство отобразится на панели значков – жмем на него: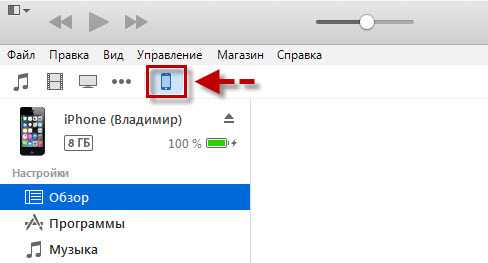
Здесь в разделе “Настройки” выбираем строку “Музыка”. Затем справа сверху ставим галку “Синхронизировать музыку”. Чуть ниже переключаем маркер в положение “Избранные плейлисты, артисты, альбомы и жанры”.
Еще ниже в разделе “Плейлисты” ставим галки на созданных нами плейлистах: “Песни 2015” и “Песни для пляжа”.
После этого в самом низу нажимаем кнопку “Применить”: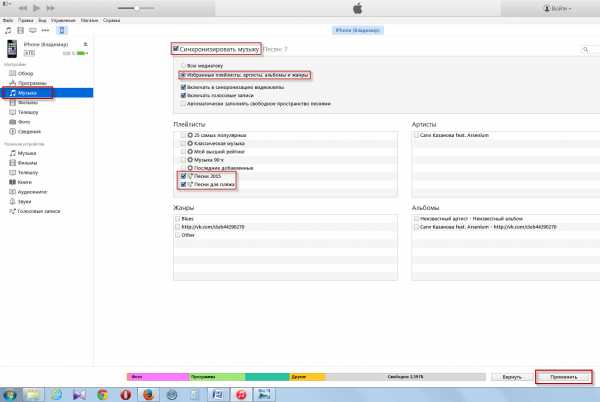
Всё! Сразу после этого на моем Айфоне в приложении “Музыка” появилось два новых плейлиста с песнями:
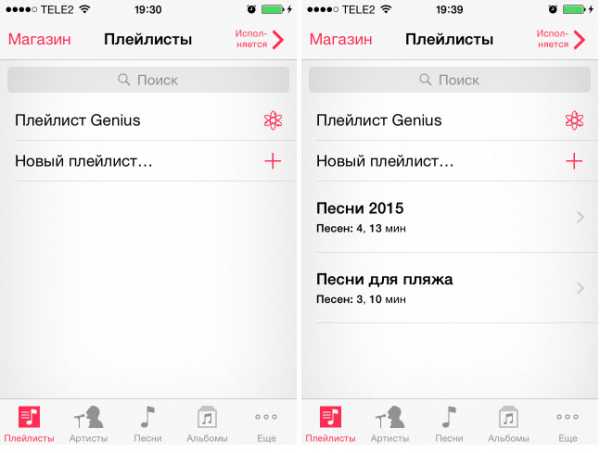
Как удалить музыку с Айфона?
Это очень просто. Запускаем на компьютере программу iTunes. Подключаем iPhone к компьютеру с помощью usb-кабеля. После этого наше устройство отобразится на панели значков – жмем на него.
Здесь в разделе “Настройки” выбираем строку “Музыка”. Затем справа сверху снимаем галку “Синхронизировать музыку”.
Появится окошко с сообщением: “Вы действительно не хотите синхронизировать музыку? Все песни и плейлисты, имеющиеся в iPhone, будут удалены”. Жмем в нем кнопку “Удалить”:И затем внизу нажимаем кнопку “Применить”. Всё! После этого с вашего Айфона исчезнут все песни и плейлисты.
blogsisadmina.ru
как на айфон скинуть музыку с компьютера
Я приветствую вас всех в очередном выпуске, уважаемые друзья! В последние годы становится модным иметь гаджет от компании Apple. Почему? – спросите Вы. Наверное, эти устройства считаются не только популярными, но и самыми престижными, о чем говорит их немалая стоимость.

На iphone можно выполнять любые задачи, как и на обычном смартфоне: слушать музыку, смотреть фильмы, играть. Но для того, чтобы прослушать музыку на устройстве, ее первоначально требуется загрузить на iPhone. Не каждый новоиспеченный владелец данного устройства знает, как на айфон скинуть музыку с компьютера. Для загрузки музыки на устройство существует много разных способов, поэтому в данном материале уделим внимание рассмотрению этих методов.
Как на айфон скинуть музыку с компьютера – Способ №1
Загрузка музыки на iPhone при помощи приложения iTunes
Как перенести контакты с айфона на айфон?
Первый способ, посредством которого можно загрузить музыку с компьютера на Айфон, предусматривает использование такого приложения, как iTunes. Именно с этого способа и начнем разрешение вопроса о том, как скинуть музыку на Айфон. Этот способ является одним из наиболее популярным.
Вот кстати ссылки на другие мои статьи, в которых я рассказывал, про iTunes:
Ошибка 3194 в iTunes при восстановлении прошивки!
Как восстановить айфон через айтюнс?
Но давайте вернемтесь непосредственно к сегодняшнему выпуску «Как на айфон скинуть музыку с компьютера» . Итак, для начала требуется выполнить скачивание приложения iTunes, что можно сделать непосредственно с официального сайта компании Apple. После того, как приложение будет скачано, потребуется осуществить его распаковывание и установку на компьютер. Когда приложение будет успешно установлено, понадобится его запустить, после чего перейти в раздел «Моя музыка».
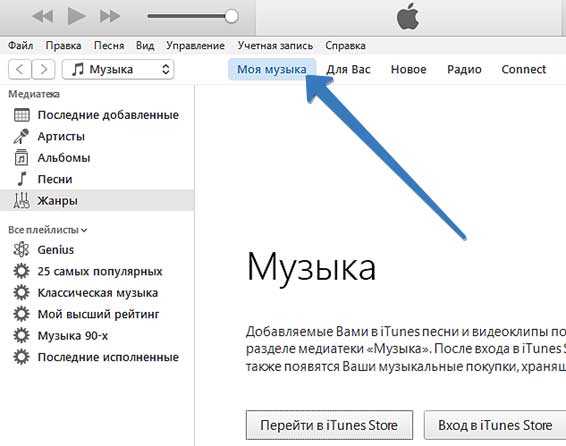
После открытия соответствующего раздела можно обнаружить отсутствие каких-либо композиций, если они конечно ранее не были добавлены. Чтобы добавить композиции в данную папку, потребуется выполнить следующие действия: открыть вкладку «Файл», после чего во всплывающем подменю найти и выбрать пункт «Добавить файл в медиатеку».
Если планируется добавить на iPhone музыкальные композиции в количестве больше одной, тогда следует выбрать пункт, который называется «Добавить папку в медиатеку».
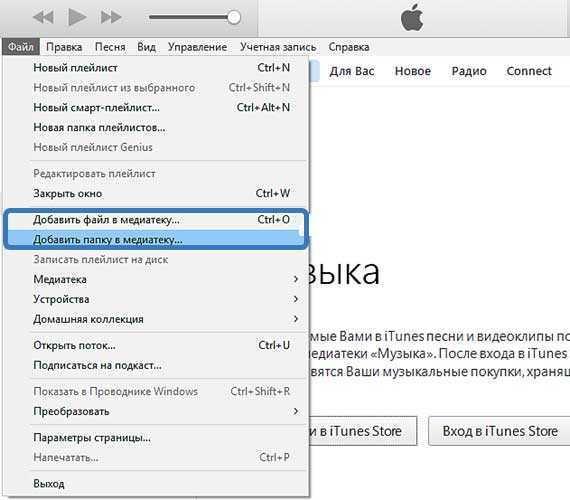
Если пользователь выберет пункт «Добавить папку в медиатеку», то сразу после этого откроется окошко «Добавление файлов». Это окно, которое отображает процесс добавления музыкальных файлов на устройство iPhone. Делать при этом ничего не нужно, требуется только дождаться окончания процесса.
Важно знать! Продолжительность процесса добавления файлов зависит от количества композиций и их объема.
В папке приложения iTunes можно осуществлять просмотр музыкальных композиций как по времени их добавления, так и по названию артиста, альбомам, песням и жанрам. Самым удобным вариантом является просмотр песен по отдельности.
Не включается айфон, Что делать?
Для этого требуется зайти в раздел медиатеки, который имеет соответствующее наименование «Песни». После просмотра медиатеки можно создавать плейлисты, а также выполнять редактирование песен.
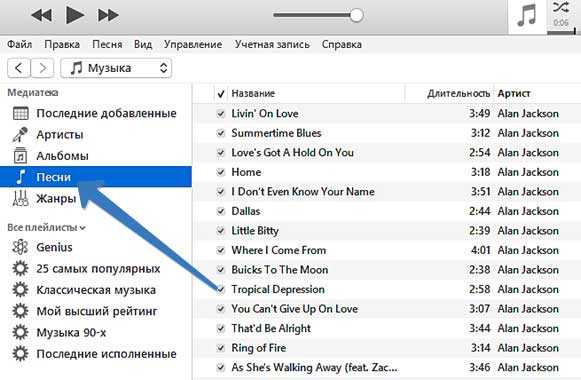
Когда композиции будут добавлены в медиатеку приложения iTunes, можно перейти к стадии их загрузки непосредственно на само устройство iPhone. Для этого требуется подключить Айфон к компьютеру при помощи USB кабеля (чтобы на айфон скинуть музыку с компьютера). После физического подключения Айфона к компьютеру, потребуется в левом верхнем углу приложения iTunes нажать на иконку, как показано на скриншоте ниже.
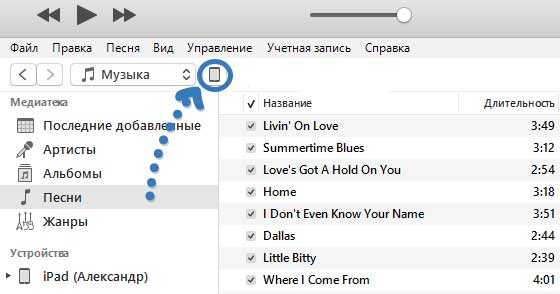
Сразу после нажатия на иконку телефона, на экране компьютера появится ваше устройство. Под изображением Айфона имеется соответствующее меню «Настройки», в котором потребуется выбрать раздел «Музыка».
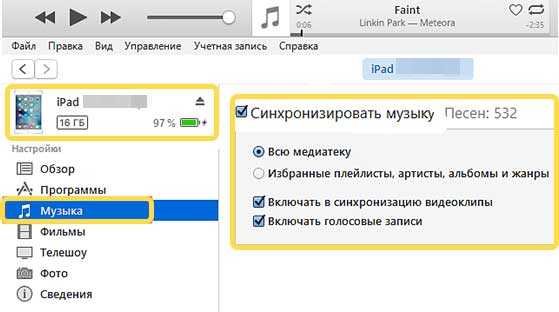
После этого, понадобится включить функцию под названием «Синхронизировать музыку», а затем кликнуть кнопкой мышки на пункт «Готово», располагающейся в нижней части окошка. Если отсутствует необходимость загрузки на Айфон всех композиций, то в таком случае потребуется воспользоваться функцией «Избранные плейлисты, артисты, альбомы и жанры». После того, как будет выбран данный вариант, можно будет выбирать, какие конкретно композиции нужно будет загрузить на Айфон.
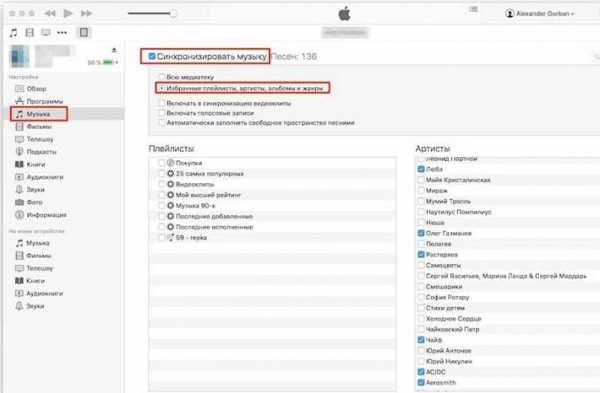
После того, как будут выбраны композиции, понадобится нажать на кнопку «Готово», после чего появится еще один запрос подтверждения синхронизации устройства. Для этого достаточно нажать кнопку «Применить», после чего будет запущен процесс синхронизации. После того, как музыка будет загружена на Айфон, можно заходить в пункт «Музыка» на устройстве и выбирать желаемые композиции для воспроизведения. Данный вариант загрузки приложения подходит как для устройств iPhone, так и для iPad.
Важно знать! Данный способ является наиболее простым и понятным для владельцев устройство от компании Apple. Существуют и другие способы, например, при помощи приложения iTools. Этот способ мало популярен и практически не известен, но важно отметить, что он гораздо проще, чем предыдущий.
Как на айфон скинуть музыку с компьютера – Способ №2
Загрузка музыки на устройство с помощью приложения iTools
Второй способ загрузки музыки на Айфон заключается в использовании приложения iTools. Это специальная программа, которая была разработана китайскими разработчиками. Скачать это приложение можно с официального сайта: pro.itools.cn.
Важно знать! Приложение iTools является китайским аналогом программы iTunes. Большинство пользователей утверждает, что данное приложение позволяет не только полностью заменить iTunes, но еще и разрешить проблемы с долгой синхронизацией устройства с ПК.
После скачивания данного приложения и установки его на компьютер, потребуется запустить его и зайти в специальный раздел под названием «Music». После этого требуется кликнуть по кнопке «Import», располагающейся в нижней части открывшегося окна приложения.
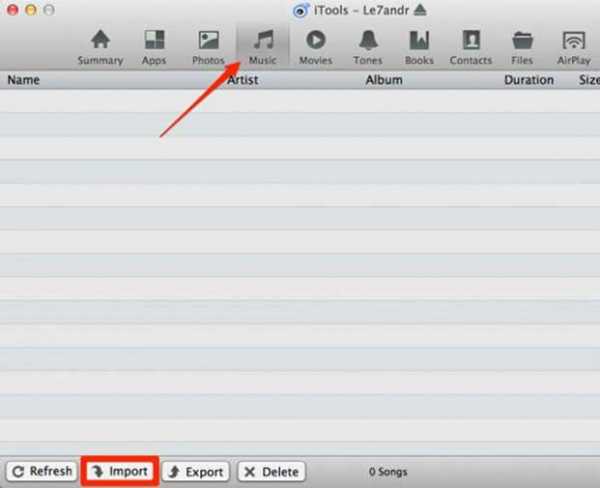
На следующем шаге потребуется выбрать необходимые композиции соответствующих форматов: MP-3, WAV, AAC и прочие. После этого обязательно необходимо кликнуть по кнопке «OPEN».
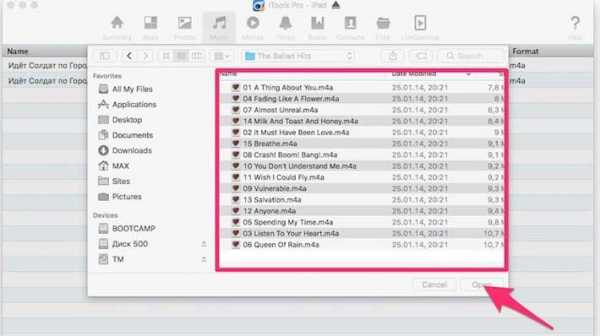
Когда возникает потребность выбора нескольких файлов, то сделать это можно путем нажатия клавиши Ctrl на ОС Windows. Для ОС Mac требуется зажать клавишу Command, после чего мышкой выбирать желаемые композиции. Если же возникает потребность выбора всех композиций из представленного списка, то потребуется зажать клавиши Ctrl+A на Windows и Command+A на ОС Mac.
Сразу после этого начнется процесс импорта музыки на устройство Apple. Теперь вы понимаете, насколько второй вариант является простым и быстрым, нежели первый. Некоторые пользователи, сравнив функциональность этих двух взаимозаменяемых приложений, предпочитают последний вариант.
Какие форматы музыки может распознавать iPhone
Загрузку музыки на Айфон можно осуществлять непосредственно как с ОС Mac, так и с Windows. Если пользователь предпочитает использовать приложение iTunes для загрузки музыки на Айфон, тогда он должен знать, что данная программа способна распознавать далеко не все имеющиеся аудиоформаты. Приложение iTunes способно поддерживать ряд следующих форматов:
MP-3;
AAC;
AIFF;
WAV;
Apple Lossless.
Такие популярные форматы музыки, как WMA и FLAC, приложение iTunes не поддерживает, а значит, такие композиции не могут быть загружены на периферийное устройство. Исправить ситуацию можно путем переформатирования данной композиции, для чего потребуется воспользоваться специальной бесплатной программой под названием «Аудиоконвертер».
Как синхронизировать айфон с компьютером?
В завершении сегодняшней статьи «Как на айфон скинуть музыку с компьютера» следует отметить, что без использования одной из вышеупомянутых приложений, загрузить музыку или другие файлы на устройство iPhone не удастся. После загрузки музыкальных композиций можно отправляться на прогулку или в путешествие, не разлучаясь со своими любимыми аудиотреками. А какие способы используете вы, уважаемые пользователи? Быть может, у вас есть свои способы, которыми вы пользуетесь, чтобы успешно скинуть музыку с компьютера на айфон. Буду рад услышать вас в комментариях к данному выпуску.
Уважаемые пользователи, если у вас после прочтения этой статьи возникли вопросы или вы желаете что-то добавить относительно тематики данной статьи или всего интернет-ресурса в целом, то вы можете воспользоваться формой комментарий.Также Задавайте свои вопросы, предложения, пожелания..
Итак, на сегодня это собственно все, о чем я хотел вам рассказать в сегодняшнем выпуске. Мне остается надеяться, что вы нашли интересную и полезную для себя информацию в этой статье. Ну а я в свою очередь, жду ваши вопросы, пожелания или предложения относительно данной статьи или всего сайта в целом
temowind.ru
Как на «Айфон» закачать музыку. Закачать музыку на «Айфон 5S» :: SYL.ru
Каждый, кто хоть однажды пользовался техникой Apple, знает, как непросто скидывать мультимедийные файлы на это устройство. Проблема заключается в том, что такой же логики, как при работе с флеш-картами, картами microSD или, в конце концов, при работе с устройствами на Android, у техники Apple нет. Здесь, для того чтобы закачать музыку в «Айфон 4», необходимо провести более сложную процедуру, которая включает в себя обращение к программному обеспечению, разработанному Apple, которое называется iTunes.
О том, как работает данная программа, каковы ее задачи и функции, а также о том, как с ее помощью загружать мультимедийные файлы на ваши портативные «яблочные» устройства, расскажем в этой статье.
Что такое iTunes?

Итак, для начала определимся с тем, что собой представляет программа iTunes. Это комбинированное решение (плеер и виртуальная медиатека) для мобильных устройств. Следовательно, с ее помощью можно успешно воспроизводить мультимедийный контент на вашем компьютере, а также работать с его перемещением, помещением на устройство и дальнейшей синхронизацией.
Следует отметить, что iTunes работает не только для того, чтобы закачать в «Айфон» музыку. Она также позволяет добавлять аудио- (и не только) файлы на iPod и iPad.
Предлагается данное программное обеспечение в готовом виде, распространяется бесплатно. Скачать можно с официального сайта Apple. Если у вас есть какая-нибудь продукция этой торговой марки — без iTunes вам просто никуда!
Как подключить «Айфон» к iTunes?

Итак, мы определились, что нам нужна программа. Даже если мы ее установили, вопрос остается прежним: как на «Айфон» закачать музыку с помощью этого ПО? Пробуем ответить на него, чтобы стало максимально ясно.
Помимо синхронизации, проведенной в программе, нам, естественно, нужно подключить наш «Айфон 4С» (как закачать музыку без этого?) с помощью шнура USB. Это очевидно: никаким другим путем наши файлы переданы не будут.
После того как произошло подсоединение, необходимо, чтобы компьютер «распознал» устройство (в нашем случае «Айфон»). Случиться это должно опять же в программе iTunes. Если быть точнее, то в диалоговом окне программы (в случае успешного подключения) вы увидите наименование устройства, на которое хотите скинуть музыку.
Возможности, которые дает программа

Теперь, когда мы соединили наш «Айфон 3», как закачать музыку, стало немного понятнее. Как уже было сказано, iTunes имеет две функции — плеер и медиатека. Для того чтобы работать с мультимедийными файлами на нашем компьютере, разработчики предлагают использовать эту программу как плеер. Она позволяет искать мультимедиа, воспроизводить ее и проводить разнообразные операции.
Что касается функции медиатеки, то это прямой ответ на вопрос о том, как на «Айфон» закачать музыку. Ведь медиатекой и является ваш телефон (или любое другое устройство) как виртуальный носитель. Соответственно, все, что вы поместите в медиатеку (в раздел аудио, видео или другой), после синхронизации окажется у вас на телефоне. Это, по сути, основной принцип работы программы iTunes. И он будет вам интуитивно понятен уже после нескольких скидываний песен в любимые плейлисты.
Скачиваем музыку на компьютер
Таким образом, для того чтобы закачать музыку на «Айфон 5S», нужно подключить телефон к компьютеру и использовать программу от Apple, которая синхронизирует файлы, которые размещены на ПК, с теми, что будут помещены на мобильное устройство. Для этого, разумеется, необходимо скачать нужные вам аудиофайлы (если мы говорим о музыке) на компьютер.
Сделать это совсем уж просто — нужные песни можно загружать из любого бесплатного сайта, архивами с торрентов, а также поштучно с «ВКонтакте», используя специальные расширения для браузера.
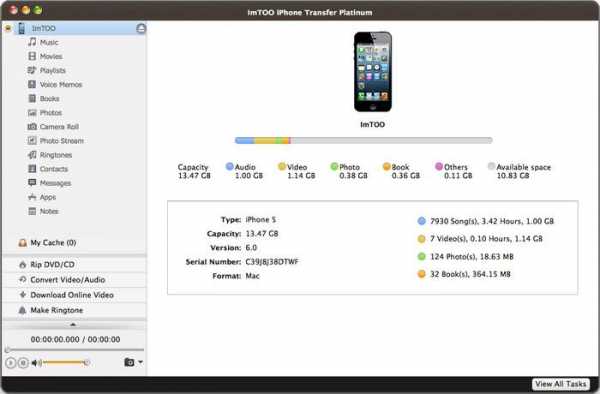
После того как загрузите любимые мелодии на компьютер, рекомендуем переместить их в такое место (например, на жесткий диск), где их можно будет хранить длительное время. Почему так — объясним далее по тексту.
Создание плейлистов. Медиатека
Все, после того как нужные файлы есть на компьютере, переходим к созданию плейлистов в медиатеке программы iTunes. Делается это достаточно просто, вы разберетесь с этим быстро. И, в принципе, сразу поймете, как на «Айфон» закачать музыку в дальнейшем.
Необходимо перейти во вкладку «Аудио», после чего на левом поле в нижней части экрана (в медиатеке) вы увидите список плейлистов. Создать их можно, нажав на символ «плюс», расположенный ниже.
Тут же, как вы видите, также предоставляется возможность редактировать названия плейлистов, добавлять и убирать треки из них, делать какие-то свои операции для более удобного воспроизведения в будущем.
Синхронизация

Наконец, настал самый ответственный момент, который подводит итог всей проделанной нами работе. Это синхронизация, которая позволяет создать на мобильном устройстве те же файлы и плейлисты, которые вы сделали на своем компьютере в iTunes.
Провести синхронизацию можно, нажав на соответствующую кнопку в верхнем правом углу экрана (когда будете работать в разделе «Медиатека»). В специальной вкладке вы увидите возможности выбора тех разделов, которые будут подвергаться синхронизации. Это могут быть отдельные плейлисты или категории медиафайлов. И не важно, какая у вас модель телефона — «Айфон 6» или «Айфон 4S». Как закачать музыку на любое устройство — понятно с этой инструкцией. Ее же вы можете использовать и в дальнейшем, скажем, при покупке нового планшетного компьютера от Apple или же какого-нибудь портативного плеера (iPod Shuffle, Touch) и так далее. Не обязательно работать по такой схеме исключительно с телефонами «яблочной» компании.
Важно!
Теперь напомним о том, почему нельзя удалять и перемещать файлы, которые находятся у вас на компьютере и с которых вы делали синхронизацию. Сама суть процедуры заключается в том, чтобы создать те же файлы на вашем мобильном телефоне, которые расположены и на компьютере. Следовательно, если на ПК эти аудиофайлы исчезнут (то есть вы их переместите и iTunes не сможет найти исходный файл), разумеется, программа не сможет проводить синхронизации в дальнейшем без потери тех перемещенных треков. Поэтому рекомендуем создать статическую папку, в которую вы будете загружать все любимые песни и аудиозаписи в дальнейшем, и не менять ее.

Надеемся, после прочтения данной статьи вы запомнили, как на «Айфон» закачать музыку. Как видите, делать это несложно — необходимо просто понять логику, по которой работает указанное ПО. И все станет предельно ясно. Плюс, конечно же, какую-то роль во всем этом сыграет еще и опыт (чтобы понимать, в какую вкладку iTunes нужно заходить, какое действие нужно делать первым, вторым и так далее). Все это можно понять после определенных практических опытов. Возможно, поначалу вам и будет казаться, что процедура сложна и некомфортна.
Далее это пройдет. А ответа на вопрос о том, почему Apple не сделала такую же удобную загрузку файлов, как на Android-устройствах, нет. Возможно, это было сделано для продвижения продукта iTunes (который может также служить как магазин контента), а может, для борьбы с пиратством (и такая версия не исключена).
www.syl.ru
