Яндекс главная страница: Подробный обзор всех составляющих
Сегодня мы с вами частично рассмотрим поисковую систему Яндекс.
Ее главная страница является лицом всей системы и буквально порталом в удивительный мир поисковика, занимающего лидирующие позиции в рунете.
О причинах лидерства рассказывать сейчас нет смысла, потому как тема нашей статьи несколько иная, но, если в паре слов, то, Яндекс:
- Помогает пользователю
- Дружелюбен даже для начинающих
- Прост в использовании
- Использует уникальную систему ранжирования
- Имеет собственный путь развития и старается привносить что-то новое.
Содержание:
Запуск системы состоялся еще в далеком девяносто седьмом году во время презентации на выставке Softool.
И уже на тот момент Яндекс без проблем справлялся с морфологией русского языка, искал необходимую пользователю информацию, учитывая расстояние.
А также имел собственный алгоритм релевантности той или иной страницы каждого сайта, прошедшего индексацию.
Первое знакомство с главной страницей
Для того, чтобы попасть на главную страницу Яндекса, достаточно ввести в поисковой строке браузера www яндекс или www яндекс ru или ру.
Ну а если вам вообще лень или вы полны нетерпения насладиться доселе невиданным зрелищем – просто напишите «Яндекс» и нажмите на первую ссылку, которая выпадет в поиске.
Главная страница Яндекса
Итак, мы на главной странице. Нужно сказать, что с момента своего появления у этой поисковой системы главная страница менялась очень часто.
А все потому, что разработчики тщательно следят за современными тенденциями и желаниями пользователей.
Они буквально отслеживают все клики по ссылкам на странице, обращают внимание на то, на какие участки страницы человек чаще всего обращает внимание и так далее.
На основе всего этого, как конструктор, собирается страница, которая максимально соответствует тому, что мы привыкли называть словом «удобство» или «комфорт».
Попав на страницу впервые, вы первым делом обратите на самый верх, где выскочит полоска, предлагающая скачать адаптированный браузер Яндекс.Браузер, оснащенный специальной технологией защиты.
Качаем Яндекс.Браузер
Совет! Несмотря на то, что Яндекс.Браузер хорошо проработан и «заточен» под все желания простого юзера, кому-то не захочется его качать, а верхняя полоска будет отвлекать от важной информации. В этом случае можно будет обратить внимание на верхний правый угол страницы, где есть кнопочка «Закрыть», выполненная в виде крестика. Нажмите на нее, и вы больше не увидите надоедливую полоску, предлагающую совершить ненужное для вас действие.
Конечно, спустя некоторое время она снова может появиться, но вы уже будете точно знать, что с ней делать.
Ну или она переубедит вас и вы все же решите скачать Яндекс.Браузер хотя бы для интереса.
В конце обзора, кстати, мы предоставим вам видео с подробной настройкой этого браузера.
вернуться к меню ↑Сделать Яндекс главной страницей в браузере
У вас может возникнуть вопрос: «А как сделать так, чтобы главная страница Яндекса постоянно была в моем браузере и мне не приходилось постоянно ее искать?».
Сделать это можно абсолютно бесплатно!
Заботливые разработчики позаботились об этом, поэтому, если вы взглянете в самый верхний левый угол страницы, сможете найти ссылку «Сделать стартовой».
Нажмете, вам предложат установить специальное расширение и готово – страница стартовая!
Делаем Яндекс главной страницей браузера
Совет! Обратите внимание на картинку вверху. Первой стрелочкой (слева) указана основная ссылка, которая позволяет сделать Яндекс стартовой страницей любого браузера. Однако, если вы пользуетесь браузером Google Chrome, у вас может выскочить удобное объявление (стрелочка слева), которое поможет с установкой специального расширения, которое максимально быстро сделает Яндекс основной поисковой системой в браузере. После этого, каждый раз, как только вы захотите погулять в интернете, автоматически будет загружаться ваша любимая главная страница Яндекса.
вернуться к меню ↑Указываем свое местонахождение, если Яндекс не определил
После небольших манипуляций с браузером возвращаемся к странице и видим, что в том же левом верхнем углу указан город, в котором вы сейчас находитесь.
Система автоматически его определяет и выдает вам информацию, которая максимально релевантна месту, в котором вы сейчас находитесь.
Но может случиться и так, что Яндекс ошибется и выдаст вам не тот город.
В этом случае можно будет нажать на ссылку с городом, открыть соответствующую страницу и написать свой населенный пункт лично.
Пишем наш город, если Яндекс совершил ошибку
Итак, если вам все еще интересна поисковая система Яндекс, мы продолжим. Переносимся в правый верхний угол страницы и видим там несколько ссылок.
Они позволяют:
- Войти в систему при помощи кнопки «Вход» после регистрации или при помощи профиля в одной из социальных сетей
Правый верхний угол главной страницы
Совет! Регистрация в Яндексе быстрая и удобная. Советуем вам ею воспользоваться, ведь она позволит вам пользоваться дополнительными возможностями системы, а также сохранить все изменения, которые вы произвели в настройках.
вернуться к меню ↑Новости в Яндексе
Разобравшись с верхней частью страницы, двигаемся ближе к середине. Перед вашими глазами, как вы заметите, появится столбик «Новости».
Изначально там демонстрируются новости, которые релевантны стране, в которой вы находитесь.
Если ваша страна Россия – будут показаны все новости, которые произошли за сегодня. Если в Украине – будет показан соответствующий контент.
Однако, если вам более интересны новости, касающиеся района, в котором вы проживаете, достаточно нажать на ссылку рядом со ссылкой «Новости», которая называется так, как и ваш район.
В нашем случае это «Днепропетровская область».
Стоит лишь нажать на эту ссылку, как в столбике появятся новости, которые относятся конкретно к этой области. Очень удобно и приятно.
А справа от новостей то и дело транслируются рекламные баннеры компании Яндекс, которые либо помогают в каких-то мелочах, либо рассказывают о каких-то новых продуктах компании и ее партнеров.
Новостная лента и рекламный баннер
Чуть ниже находится строчка со ссылками, которые открывают перед пользователем дополнительные возможности. Если нажимать на них, можно попасть на страницы с:
Совет! После ссылки «Музыка» идет ссылочка «ещё», которая позволит открыть оверлейное окошко с дополнительными ссылками, вроде погоды, авиабилетов, словарей, афиш и так далее.
Дополнительные ссылки
вернуться к меню ↑Поисковая строка Яндекса
По центру главной страницы Яндекса находится главное – логотип поисковой системы и поисковая строчка, в которой пользователи вводят свои запросы.
Чуть ниже строчки можно прочитать знаменитый слоган Яндекса – «Найдется все».
И правда, что бы вы ни ввели в строке поиска, у вас обязательно появятся десятки, а то и сотни вариантов сайтов, на которых вы обязательно найдете искомое.
Совет! Если у вас проблемы с клавиатурой, нажмите на миниатюрную кнопку в виде той же клавиатуры, находящуюся слева от кнопочки «Найти», и тогда внизу появится поле с буквами, позволяющее ввести всю необходимую информацию.Центр страницы и строка поиска
Под строкой поиска мы видим несколько столбиков, которые несут массу полезной информации.
Сначала идет «Погода», которая актуальна на данный момент для вашего города, потом, чуть ниже, самые посещаемые проекты Яндекса (там проскакивают и Одноклассники).
Слева показана карта города, расписание электричек и телепрограмма, которая позволяет узнать, какие фильмы можно смотреть прямо сейчас и стоит ли вообще отвлекаться на телевизор.
Полезные для пользователя столбики
вернуться к меню ↑Низ главной страницы Яндекса
В самом низу страницы нет практически ничего полезного для простого пользователя, однако, опытные юзеры сочтут указанные там ссылки важными и нужными.
Среди них ссылка на Яндекс.Директ (к слову, именно эта система приносит поисковику львиную долю прибыли), ссылка на метрику и на страницу с заказом рекламы.
И это только в левой части.
В правой части можно найти кнопочку в виде знака вопроса, которая перенесет на страницу с FAQ по системе и ее сервисам.
Далее есть кнопка службы поддержки, ссылки на страницу с вакансиями, блог Яндекса, страницу «Компания» и, естественно, в самом конце стоит копирайт Яндекса, чтобы никто не мог усомниться в том, кто именно является владельцем данной страницы.
Низ главной страницы Яндекса
вернуться к меню ↑Заключение
Вот такой предстает перед нами главная страница поисковой системы Яндекс.
Надеемся, что наш краткий обзор позволит вам хотя бы немного ознакомиться с ней, привыкнуть к работе с поиском и другими «вкусностями», которые предлагает данная страничка.
Пользуйтесь Яндексом и всегда будьте в курсе событий!
Обещанное в начале видео с настройкой Яндекс.Браузера:
Яндекс главная страница: Подробный обзор
Проголосоватьgeek-nose.com
Яндекс главная страница — Подробный обзор всех составляющих
Сегодня мы с вами частично рассмотрим поисковую систему Яндекс.
Ее главная страница является лицом всей системы и буквально порталом в удивительный мир поисковика,
занимающего лидирующие позиции в рунете. О причинах лидерства рассказывать сейчас нет смысла,
- Помогает пользователю
- Дружелюбен даже для начинающих
- Прост в использовании
- Использует уникальную систему ранжирования
- Имеет собственный путь развития и старается привносить что-то новое.
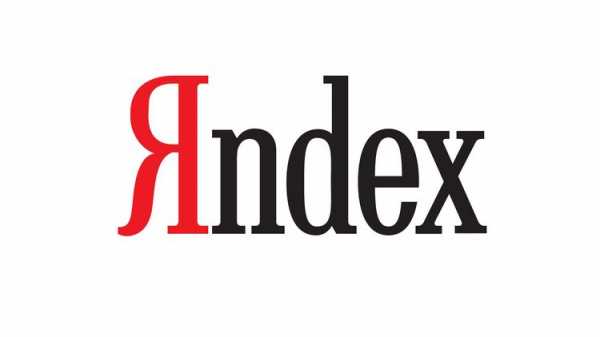
Запуск системы состоялся еще в далеком девяносто седьмом году во время презентации на
выставке Softool. И уже на тот момент Яндекс без проблем справлялся
с морфологией русского языка, искал необходимую пользователю информацию, учитывая расстояние.
А также имел собственный алгоритм релевантности той или иной страницы каждого сайта, прошедшего индексацию.
Первое знакомство с главной страницей
Для того, чтобы попасть на главную страницу Яндекса,
достаточно ввести в поисковой строке браузера www яндекс или www яндекс ru или ру.
Ну а если вам вообще лень или вы полны нетерпения насладиться доселе невиданным зрелищем
– просто напишите «Яндекс» и нажмите на первую ссылку, которая выпадет в поиске.
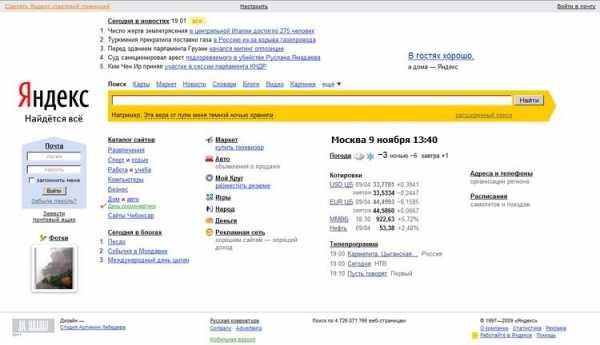
Главная страница Яндекса
Итак, мы на главной странице. Нужно сказать, что с момента своего появления у этой поисковой системы
главная страница менялась очень часто. А все потому, что разработчики тщательно следят
за современными тенденциями и желаниями пользователей.
Они буквально отслеживают все клики по ссылкам на странице, обращают внимание на то,
на какие участки страницы человек чаще всего обращает внимание и так далее.
На основе всего этого, как конструктор, собирается страница,
которая максимально соответствует тому, что мы привыкли называть словом
«удобство» или «комфорт». Попав на страницу впервые, вы первым делом обратите на самый верх,
где выскочит полоска, предлагающая скачать адаптированный браузер
Яндекс. Браузер, оснащенный специальной технологией защиты.
Качаем Яндекс.Браузер
Совет!Несмотря на то, что Яндекс.Браузер хорошо проработан и «заточен»
под все желания простого юзера, кому-то не захочется его качать, а верхняя полоска
будет отвлекать от важной информации. В этом случае можно будет обратить внимание на
верхний правый угол страницы, где есть кнопочка «Закрыть», выполненная в виде крестика.
Нажмите на нее, и вы больше не увидите надоедливую полоску,
предлагающую совершить ненужное для вас действие.
Конечно, спустя некоторое время она снова может появиться, но вы уже будете точно знать,
что с ней делать. Ну или она переубедит вас и вы все же решите скачать Яндекс.Браузер хотя бы для интереса.
Сделать Яндекс главной страницей в браузере
У вас может возникнуть вопрос: «А как сделать так, чтобы главная страница
Яндекса постоянно была в моем браузере и мне не приходилось постоянно ее искать?».
Сделать это можно абсолютно бесплатно!
Заботливые разработчики позаботились об этом, поэтому, если вы взглянете в
самый верхний левый угол страницы, сможете найти ссылку «Сделать стартовой».
Нажмете, вам предложат установить специальное расширение и готово – страница стартовая!
Делаем Яндекс главной страницей браузера
Совет! Обратите внимание на картинку вверху.
Первой стрелочкой (слева) указана основная ссылка, которая позволяет сделать Яндекс
стартовой страницей любого браузера. Однако, если вы пользуетесь браузером Google Chrome,
у вас может выскочить удобное объявление (стрелочка слева), которое поможет с
установкой специального расширения, которое максимально быстро сделает Яндекс основной
поисковой системой в браузере. После этого, каждый раз, как только вы захотите
погулять в интернете, автоматически будет загружаться ваша любимая главная страница Яндекса.
Указываем свое местонахождение, если Яндекс не определил
После небольших манипуляций с браузером возвращаемся к странице и видим,
что в том же левом верхнем углу указан город, в котором вы сейчас находитесь.
Система автоматически его определяет и выдает вам информацию, которая максимально
релевантна месту, в котором вы сейчас находитесь. Но может случиться и так,
что Яндекс ошибется и выдаст вам не тот город.
В этом случае можно будет нажать на ссылку с городом,
открыть соответствующую страницу и написать свой населенный пункт лично.
Пишем наш город, если Яндекс совершил ошибку
Итак, если вам все еще интересна поисковая система Яндекс, мы продолжим.
Переносимся в правый верхний угол страницы и видим там несколько ссылок.
Они позволяют:
- Настроить язык, на котором будет страница
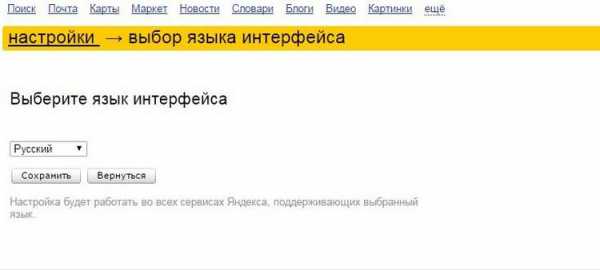
- Настроить саму страницу, подстроив ее под себя
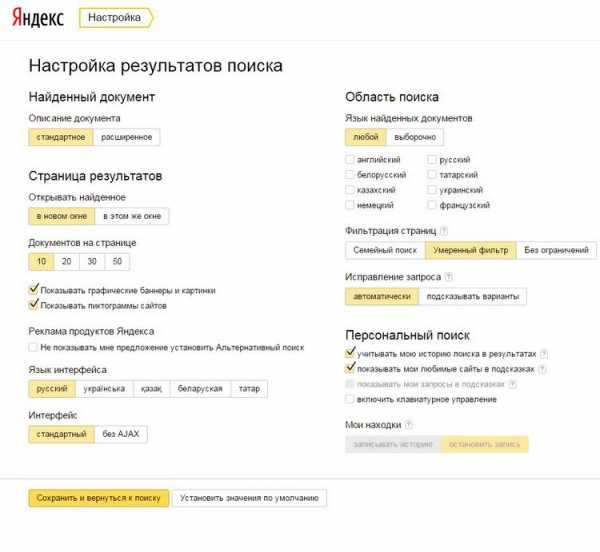
- Завести почту, если таковой у вас нет (есть кнопка «Почта»)
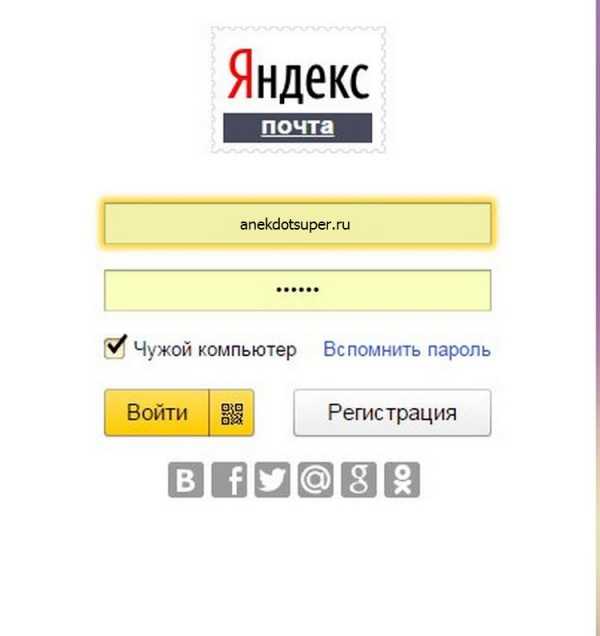
- Войти в систему при помощи кнопки «Вход» после регистрации или
при помощи профиля в одной из социальных сетей
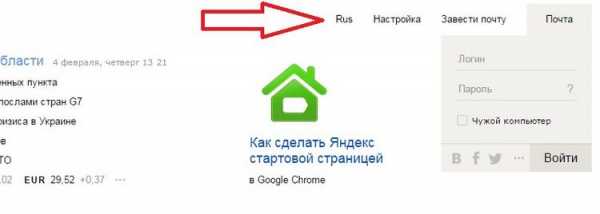
Правый верхний угол главной страницы
Совет! Регистрация в Яндексе быстрая и удобная.
Советуем вам ею воспользоваться, ведь она позволит вам пользоваться дополнительными
возможностями системы, а также сохранить все изменения, которые вы произвели в настройках.
Новости в Яндексе
Разобравшись с верхней частью страницы, двигаемся ближе к середине. Перед вашими глазами,
как вы заметите, появится столбик «Новости». Изначально там демонстрируются новости,
которые релевантны стране, в которой вы находитесь.
Если ваша страна Россия – будут показаны все новости, которые произошли за сегодня.
Если в Украине – будет показан соответствующий контент.
Однако, если вам более интересны новости, касающиеся района, в котором вы проживаете,
достаточно нажать на ссылку рядом со ссылкой «Новости», которая называется так, как и ваш район.
В нашем случае это «Московская область».
Стоит лишь нажать на эту ссылку,
как в столбике появятся новости, которые относятся конкретно к этой области.
Очень удобно и приятно. А справа от новостей то и дело транслируются рекламные баннеры
компании Яндекс, которые либо помогают в каких-то мелочах,
либо рассказывают о каких-то новых продуктах компании и ее партнеров.
Новостная лента и рекламный баннер
Чуть ниже находится строчка со ссылками, которые открывают
перед пользователем дополнительные возможности. Если нажимать на них, можно попасть на страницы с:
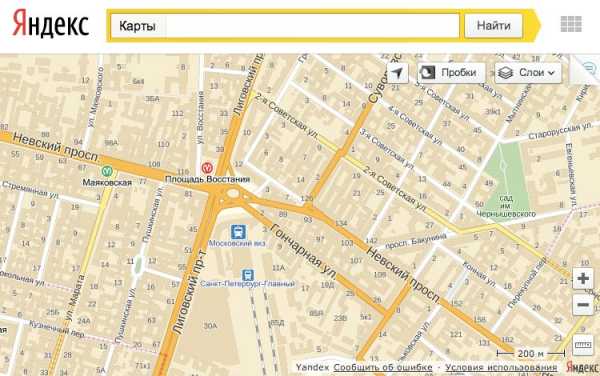
- Яндекс.Маркетом
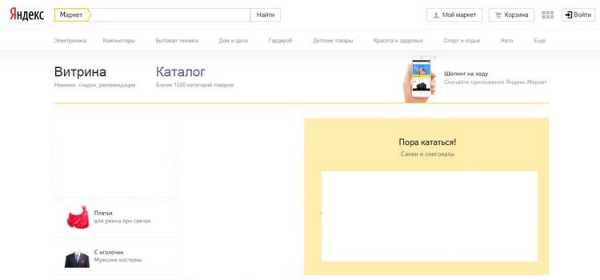
- Более подробными новостями
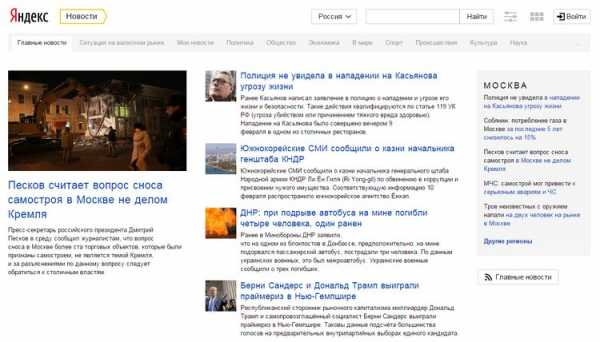
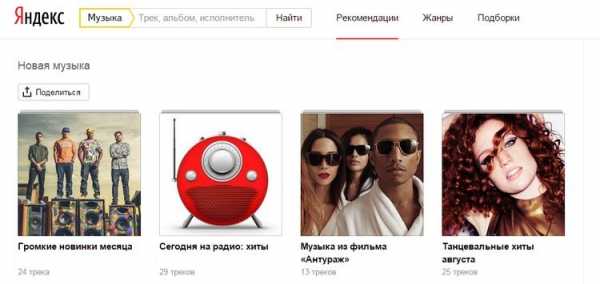
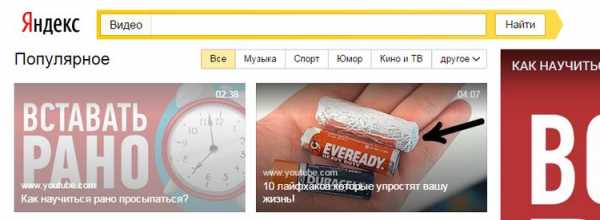
Совет! После ссылки «Музыка» идет ссылочка «ещё», которая позволит открыть
оверлейное окошко с дополнительными ссылками, вроде погоды, авиабилетов, словарей, афиш и так далее.
Дополнительные ссылки
Поисковая строка Яндекса
По центру главной страницы Яндекса находится главное – логотип поисковой системы и поисковая строчка,
в которой пользователи вводят свои запросы. Чуть ниже строчки можно прочитать
знаменитый слоган Яндекса – «Найдется все». И правда, что бы вы ни ввели в строке поиска,
у вас обязательно появятся десятки, а то и сотни вариантов сайтов,
на которых вы обязательно найдете искомое.
Совет!Если у вас проблемы с клавиатурой, нажмите на миниатюрную кнопку в виде той же клавиатуры,
находящуюся слева от кнопочки «Найти», и тогда внизу появится поле с буквами,
позволяющее ввести всю необходимую информацию.
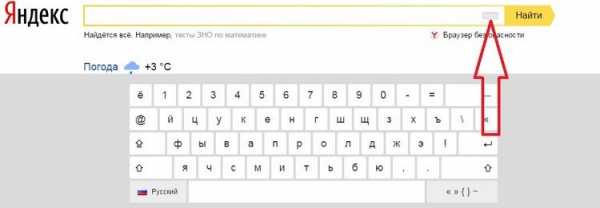
Центр страницы и строка поиска
Под строкой поиска мы видим несколько столбиков, которые несут массу полезной информации.
Сначала идет «Погода», которая актуальна на данный момент для вашего города, потом, чуть ниже,
самые посещаемые проекты Яндекса (там проскакивают и Одноклассники).
Слева показана карта города, расписание электричек и телепрограмма, которая позволяет узнать,
какие фильмы можно смотреть прямо сейчас и стоит ли вообще отвлекаться на телевизор.

Полезные для пользователя столбики
Низ главной страницы Яндекса
В самом низу страницы нет практически ничего полезного для простого пользователя,
однако, опытные юзеры сочтут указанные там ссылки важными и нужными.
Среди них ссылка на Яндекс. Директ (к слову, именно эта система приносит поисковику львиную долю прибыли),
ссылка на метрику и на страницу с заказом рекламы.
И это только в левой части.
В правой части можно найти кнопочку в виде знака вопроса, которая перенесет на страницу
с FAQ по системе и ее сервисам. Далее есть кнопка службы поддержки, ссылки на страницу с вакансиями, блог Яндекса,
страницу «Компания» и, естественно, в самом конце стоит копирайт Яндекса,
чтобы никто не мог усомниться в том, кто именно является владельцем данной страницы.
Низ главной страницы Яндекса
Заключение
Вот такой предстает перед нами главная страница поисковой системы Яндекс.
Надеемся, что наш краткий обзор позволит вам хотя бы немного ознакомиться с ней,
привыкнуть к работе с поиском и другими «вкусностями», которые предлагает данная страничка.
Пользуйтесь Яндексом и всегда будьте в курсе событий!
anekdotsuper.ru
|
|
| ||||||
|
|
| ||||||
|
|
| ||||||
|
|
| ||||||
|
|
| ||||||
|
|
| ||||||
|
|
| ||||||
|
|
| ||||||
|
|
|
yandex.ru
Вход на мою страницу электронной почты Яндекс: как войти через логин
После того, как вы создали в Yandex свою электронную почту, имеет смысл организовать удобную авторизацию в ней на используемом устройстве (компьютере, планшете, смартфоне). То есть вход на страницу профиля через логин и пароль. С виду — это незатейливая, стандартная операция. Однако если рассмотреть её поближе, всё-таки она имеет некоторые хитрости, которые могут пригодиться каждому пользователю. Подробно о способах авторизации в Яндексе посредством логина и пароля вам расскажет эта статья.
Как войти на компьютере?
Стандартная авторизация
Чтобы открыть профиль e-mail, на главной странице сервиса (yandex.ru), в блоке, находящимся в правом верхнем углу, укажите в полях свои учётные данные и щёлкните «Войти».
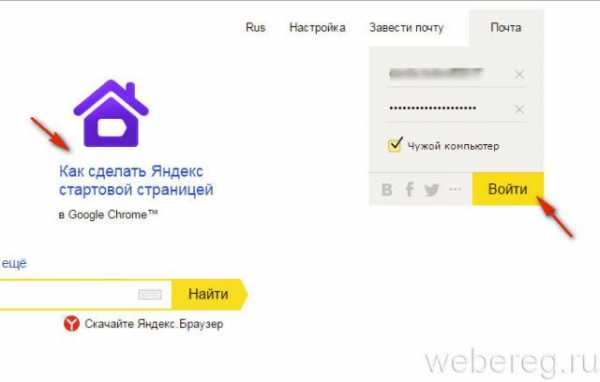
В браузере Yandex
Синхронизируйте аккаунт с браузером, чтобы можно было оперативно посмотреть корреспонденцию в почтовом ящике в процессе веб-сёрфинга.
Внимание! Если не удалять сохранённые учётные данные в веб-обозревателе, при повторном его запуске снова проходить авторизацию не нужно.
1. Щёлкните в верхней панели кнопку «три полоски».
2. Выберите пункт «Синхронизация» в выпавшем списке.
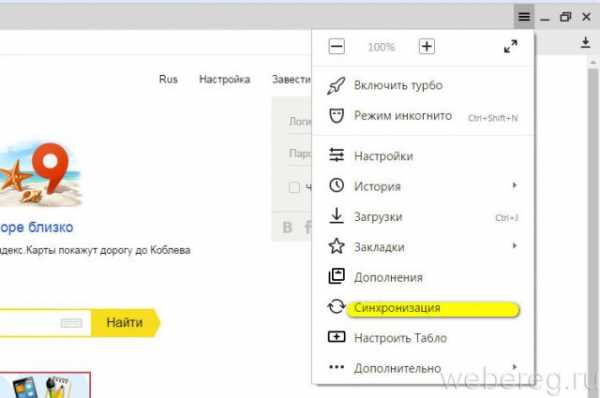
3. Наберите логин и пароль, щёлкните кнопку «Включить… ».
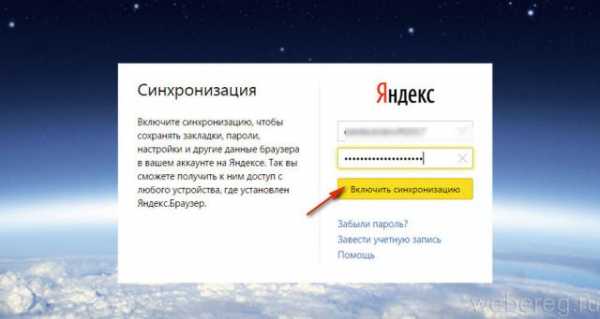
4. В новой панели нажмите «Закрыть окно».
5. Теперь чтобы узнать есть ли входящие сообщения, вам достаточно на страничке поисковика взглянуть на строку «Почта» в панели профиля.
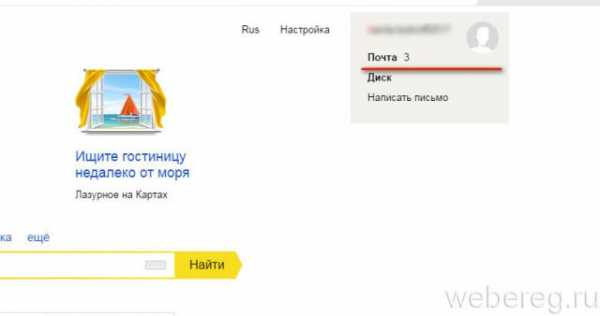
Аддоны-чекеры
При помощи специального аддона вы можете избавиться от назойливого вопроса «Как там моя почта, есть ли сообщения?». Он позволяет выполнять мониторинг входящих сообщений и управлять e-mail, не заходя на страницу аккаунта.
Рассмотрим пример установки чекера писем в браузере Firefox:
Примечание. В других браузерах процедура инсталляции аддона Яндекс осуществляется практически аналогичным образом.
1. На страничке https://addons.mozilla.org/ru/firefox/addon/yandex-mail-notifier/ клацните опцию «Добавить в Firefox».
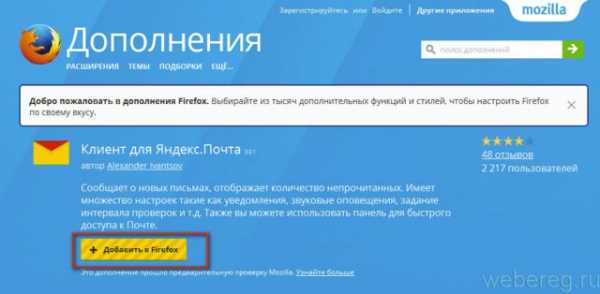
2. В панели с запросом щёлкните «Установить».
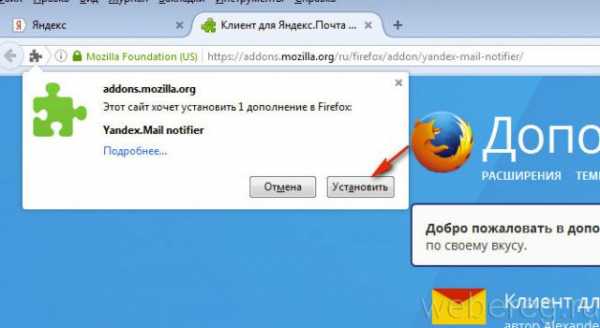
3. В ряду кнопок верхней панели нажмите значок «конверт» (иконку аддона).
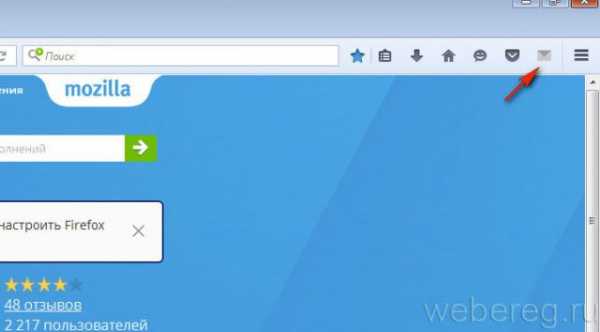
4. Выполните вход в профиль (заполните форму на открывшейся вкладке).
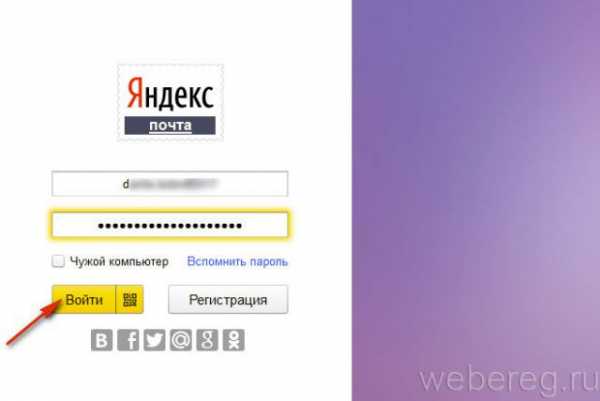
5. Снова нажмите иконку, чтобы просмотреть входящие сообщения.
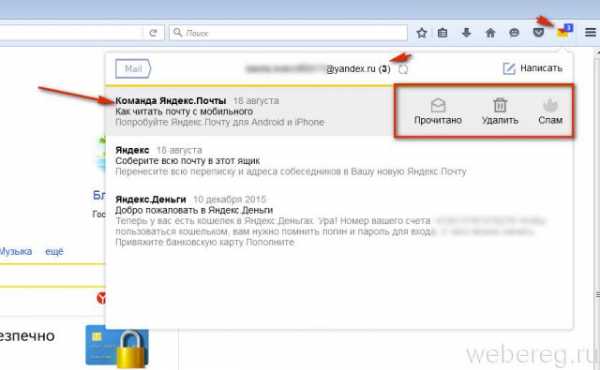
Клацните по заглавию письма, чтобы полностью открыть его в другой вкладке. При наведении курсора на сообщения вы можете его удалить, отметить как прочитанное или отправить в папку «Спам», нажав соответствующую кнопку в мини-панели управления.
Авторизация на мобильном устройстве
(инструкции для ОС Android)
В браузере
1. Запустите с домашнего экрана любой имеющийся браузер.
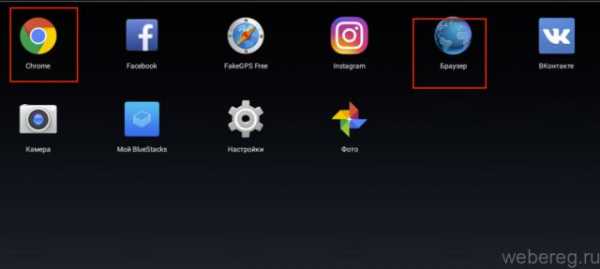
2. Наберите в адресной строке URL сервиса — yandex.ru.
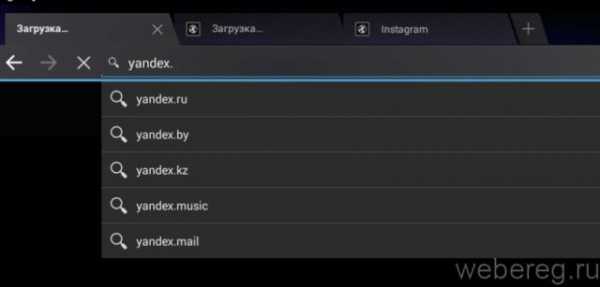
3. Выполните стандартную авторизацию (см. инструкцию вход на ПК).
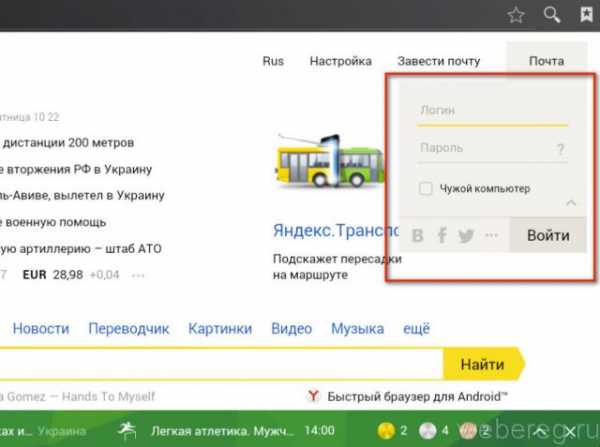
Как войти через приложение?
1. Откройте Google Play. Задайте запрос — Яндекс.Почта.
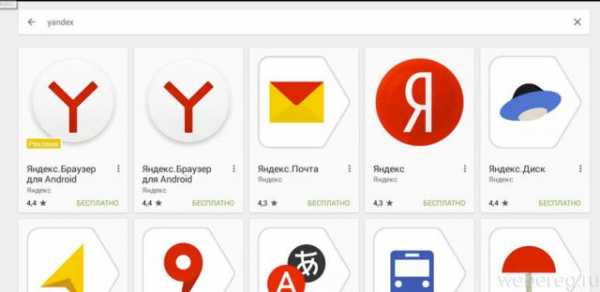
2. Перейдите на страницу приложения. Тапните «Установить».
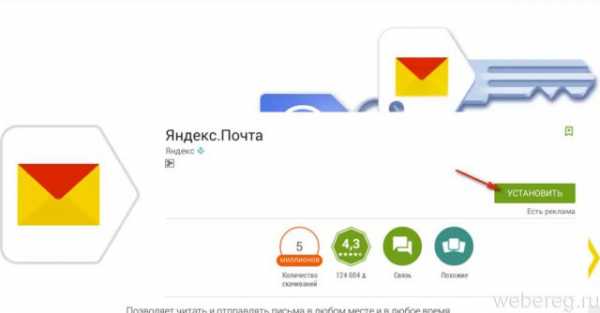
3. После инсталляции нажмите «Открыть».
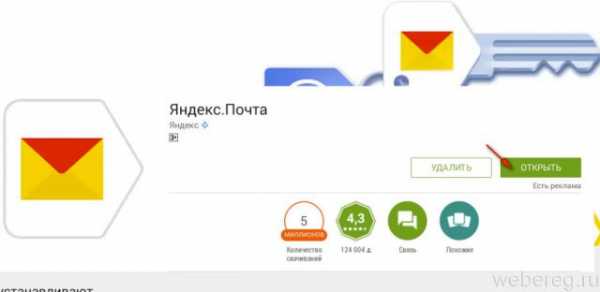
4. Напечатайте логин и пароль. Кликните «Войти».
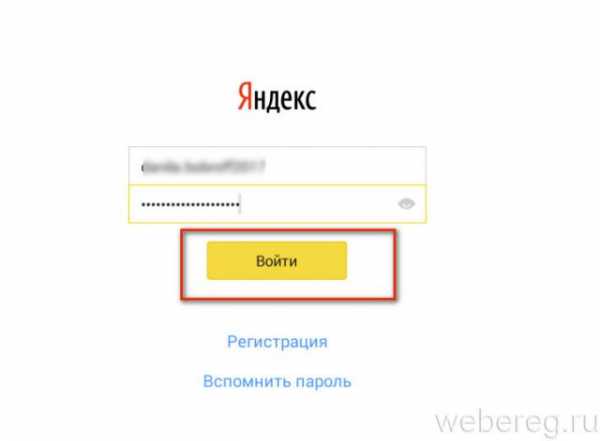
5. В открывшемся окне выберите «Перейти к почте».
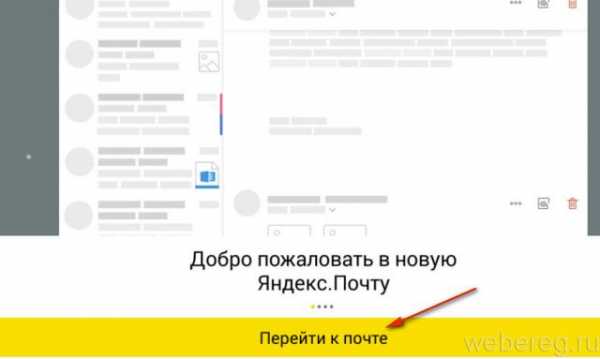
6. В панели «Входящие» тапните письмо, которое хотите прочитать (сообщение полностью откроется в соседней панели).
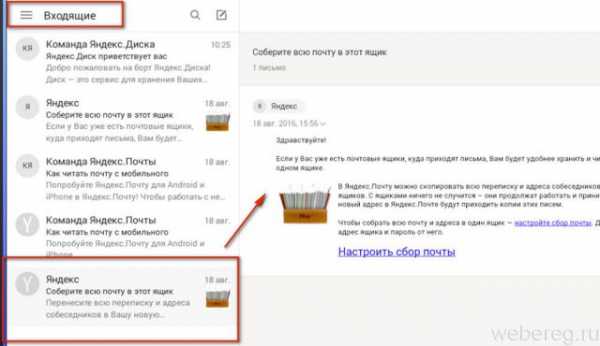
7. Чтобы перейти в другой раздел e-mail, прикоснитесь пальцем к значку «три полоски».
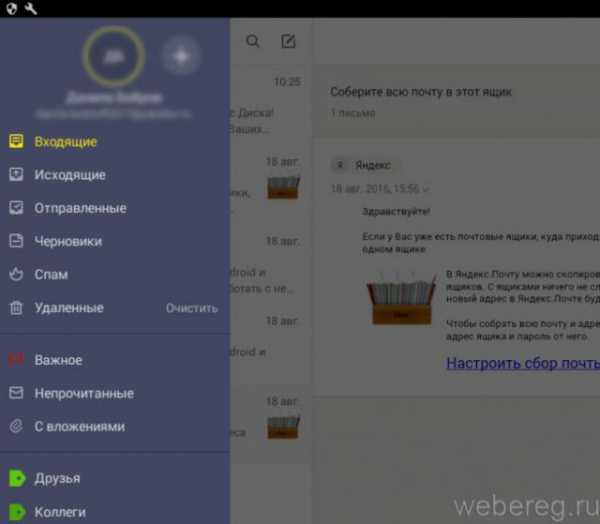
Удобной вам работы онлайн с почтой Яндекс! Подробный обзор сервиса читайте здесь.
Возникли сложности? Напишите об этом в комментариях и мы постараемся вам помочь.
А если статья оказалась вам полезной, не забудьте поставить лайк!
webereg.ru
Почта Яндекс — вход на мою страницу
Компания Яндекс известна миллионам российских пользователей многими успешными продуктами, среди которых ярко выделяется почта. При первичном использовании почтового аккаунта у пользователей возникают различные вопросы, связанные со входом в аккаунт, и эта статья постарается их все осветить.
Регистрация почтового аккаунта Яндекс
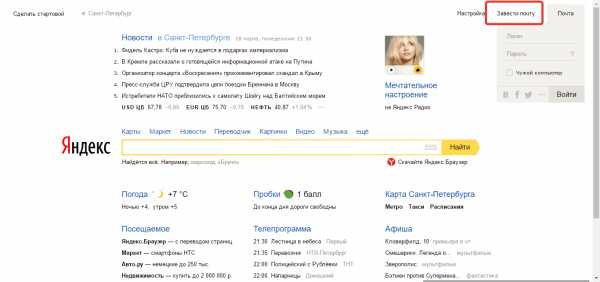
В следующем окне откроется анкета, в которой необходимо заполнить все графы. Обратите внимание, что по умолчанию здесь требуется ввести номер мобильного телефона, однако, если он у вас отсутствует или в не хотите его указывать, щелкните по кнопке «У меня нет телефона», после чего вам будет предложено придумать контрольный вопрос и ответ на него.
Закончив заполнение полей, нажмите кнопку «Зарегистрироваться», в результате чего вы получите доступ к своему новому аккаунту.
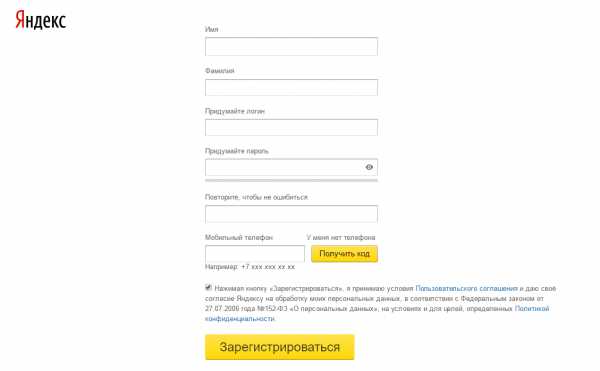
Вход в почту Яндекс
Вход в Яндекс.Почту осуществляется с главного окна страницы сервиса по этой ссылке. Введите в правом вернем углу свои учетные данные и нажмите кнопку «Войти».

Я не помню пароль
Как и в любом почтовом сервисе, в Яндекс.Почте предусмотрена система восстановления паролей. Просто щелкните на главной странице Яндекса по иконке с вопросительным знаком, которая располагается правее от графы «Пароль».
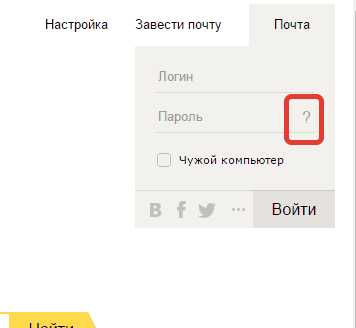
В следуем окне вам понадобится ввести ваш логин от Яндекса, после чего для восстановления пароля вам потребуется ответить на контрольный вопрос или получить проверочный код на номер мобильного телефона (в зависимости от того, что вы указывали при регистрации).
Логин и пароль правильные, но почта не открывается
Первым делом, убедитесь, что при вводе пароля у вас на клавиатуре выставлена нужная раскладка, а также отключена клавиша Caps Lock.
Если это не помогло, попробуйте обновить свой браузер до последней версии, т.к. зачастую устаревшие версии веб-обозревателей отказываются корректно работать с почтовыми аккаунтами.
Если у вас остались проблемы со входом в Яндекс.Почту, посетите эту страницу, где система приводит основные советы для устранения разного типа проблем.
public-pc.com
Как завести почту на Яндексе бесплатно?
…
Живём в такое время… Интернет… без него сегодня никак! Vk, фейсбук, одноклассники, твиттер… Всем знакомо? Сейчас же мы поговорим про электронную почту Yandex.
Кому-то пригодится!
Итак… Яндекс почта: как войти на свою страницу? Поехали!
Кто уже там зарегистрирован
Сначала рассмотрим случай, если вы уже зарегистрировались там, но не знаете, как туда войти — такое бывает. Ничего сложного! Ну вы и сами это наверняка знаете.
Если вы используете Yandex браузер, то просто надо заполнить форму — ввести Логин и пароль, и вы попадете на мою, ой, свою страничку: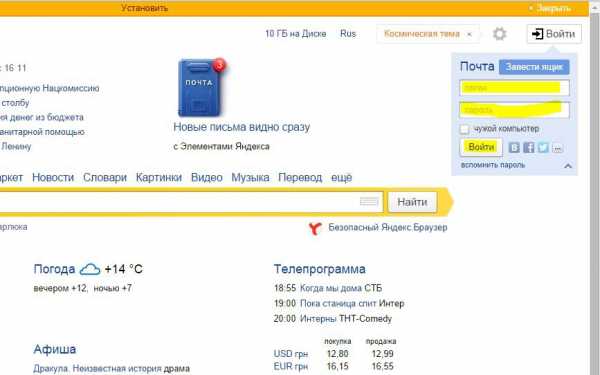
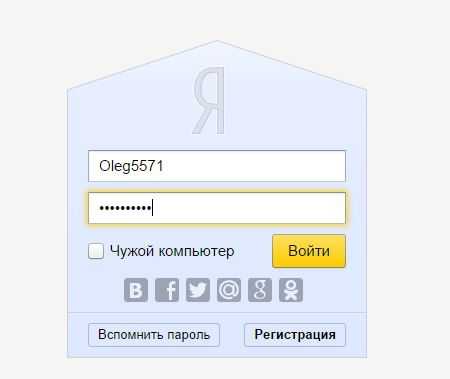
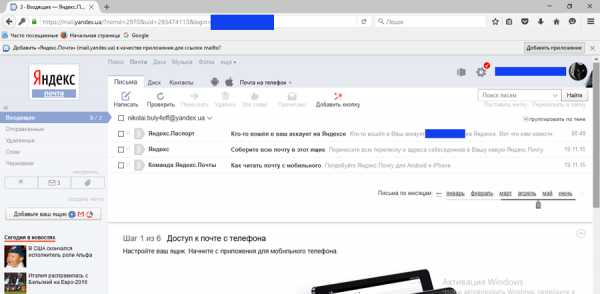
Если же вы используете другой браузер, то там все так же: в общем, просто переходите по ссылке yandex.ru, и далее заполняете те же поля, и через свой Логин входите в свой почтовый ящик.
Для тех, кто еще не зарегился
Теперь же давайте поговорим, как завести электронную почту. Бесплатно, конечно.
Ниже пошаговая фото инструкция. Смотрим, регистрируемся, создаём!


 Ну как, помогло? Благодарить не нужно. Я же говорил, что это просто, или нет? Не важно! Теперь вы и сами в курсе! До новых встреч, друзья!
Ну как, помогло? Благодарить не нужно. Я же говорил, что это просто, или нет? Не важно! Теперь вы и сами в курсе! До новых встреч, друзья!
…
zhituha-stayl.ru
Главная страница — Видео. Помощь
На главной странице Яндекс.Видео можно бесплатно смотреть передачи в онлайн-трансляции, кино, мультфильмы и сериалы.
Вы всегда можете вернуться на главную страницу, нажав Видео под поисковой строкой.
На главной странице представлены почти 100 телеканалов, в том числе региональные и международные СМИ.
Для просмотра трансляции выберите телеканал:
- — В блоке Сейчас в эфире.
- — В подборках телеканалов (прокрутите страницу вниз, чтобы увидеть все подборки).
- — В списке слева.
- — На вкладке Телеканалы.
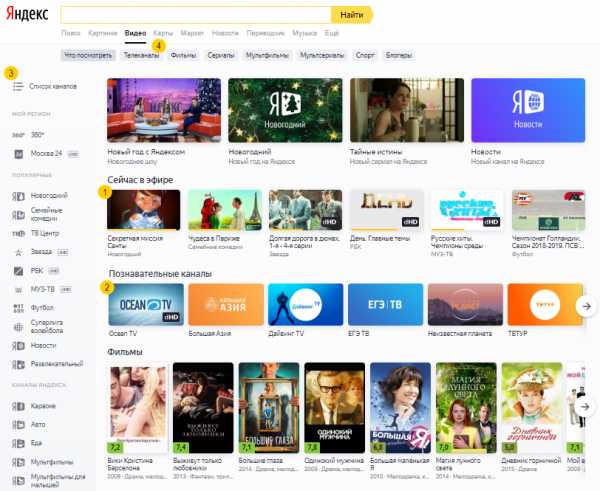
Чтобы открыть программу передач выбранного канала, нажмите над плеером Телепрограмма. Передачи, рядом с которыми отображается значок , доступны для просмотра.
Чтобы сообщить о проблеме с трансляцией, нажмите в плеере значок .
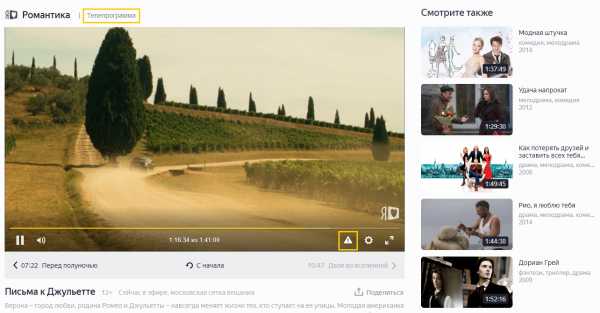
Подборки Фильмы, Сериалы, Мультфильмы или Мультсериалы составляются автоматически на основе популярных запросов и персональных рекомендаций. Список популярных запросов формируется с помощью систем искусственного интеллекта: алгоритмы Яндекса анализируют поисковые запросы пользователей, выявляют взаимосвязи между объектами и успешность пользовательского опыта при работе с запросами. Для формирования подборок также используются технология Яндекса Объектный ответ, данные из Кинопоиска и других авторитетных источников.
Перейти к просмотру фильма, мультфильма или сериала можно следующими способами:
- — Нажмите на нужную вкладку под поисковой строкой, затем выберите карточку видео.
- — Прокрутите страницу вниз и выберите карточку в подборке Фильмы, Сериалы, Мультфильмы или Мультсериалы.
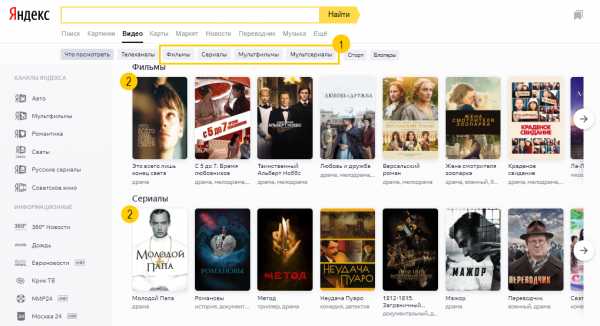
Чтобы сообщить о проблеме с проигрыванием видео, нажмите в плеере значок .
Блок Смотрите также — это рекомендации к видео, которое вы просматриваете. Для каждого видео подбираются похожие ролики исходя из названия, описания, категории (например, фильм или прямая трансляция), тематики (музыка, спорт и т. д.), жанра (комедия, драма и т. д.), возрастных ограничений и других данных.
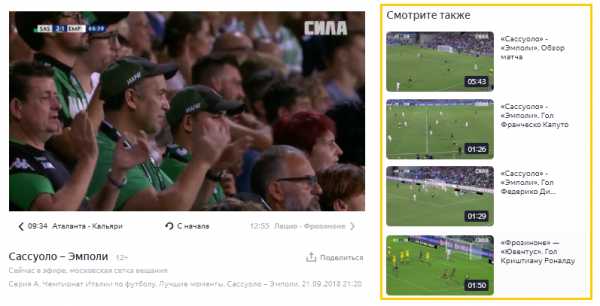
yandex.ru

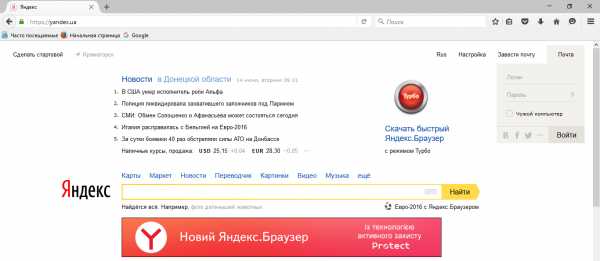
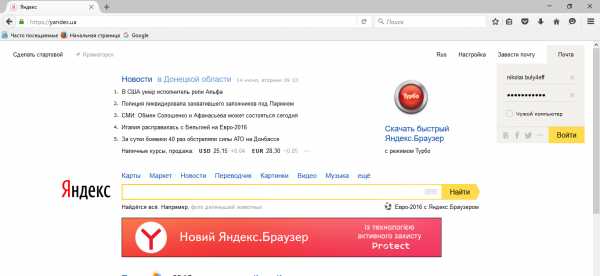
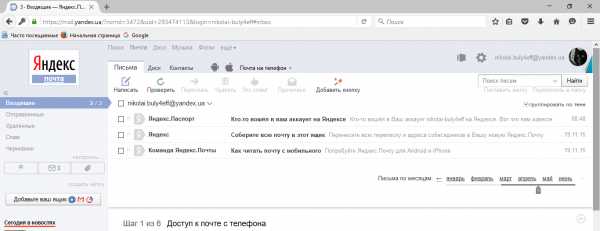 Ну как, помогло? Благодарить не нужно. Я же говорил, что это просто, или нет? Не важно! Теперь вы и сами в курсе! До новых встреч, друзья!
Ну как, помогло? Благодарить не нужно. Я же говорил, что это просто, или нет? Не важно! Теперь вы и сами в курсе! До новых встреч, друзья!