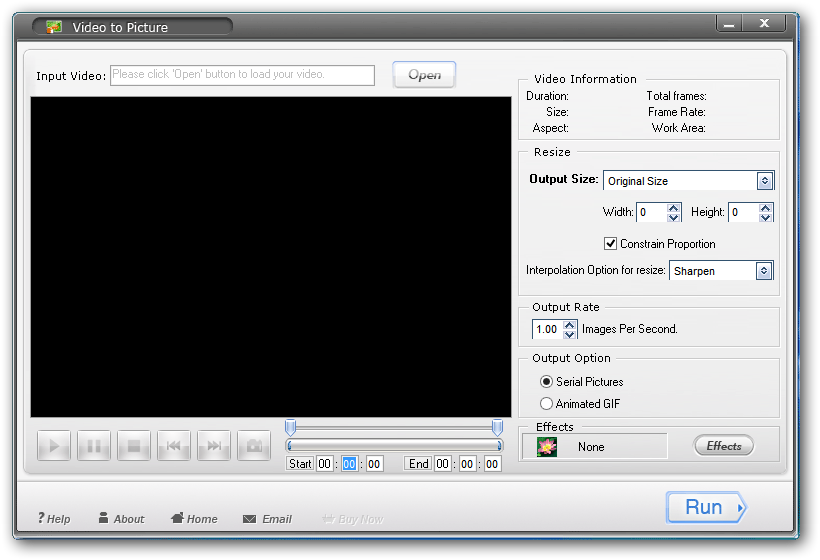Бесплатный онлайн-конвертер из GIF в XLSX — Онлайн-конвертер из Image в Excel
GIF
Graphical Interchange Format File
A GIF or Graphical Interchange Format is a type of highly compressed image. Owned by Unisys, GIF uses the LZW compression algorithm that does not degrade the image quality. For each image GIF typically allow up to 8 bits per pixel and up to 256 colours are allowed across the image. In contrast to a JPEG image, which can display up to 16 million colours and fairly touches the limits of the human eye. Back when the internet emerged, GIFs remained the best choice because they required low bandwidth and compatible for the graphics that consume solid areas of colour. An animated GIF combines numerous images or frames into a single file and displays them in a sequence to generate an animated clip or a short video. The colour limitations are up to 256 for each frame and are likely to be the least suitable for reproducing other images and photographs with colour gradient.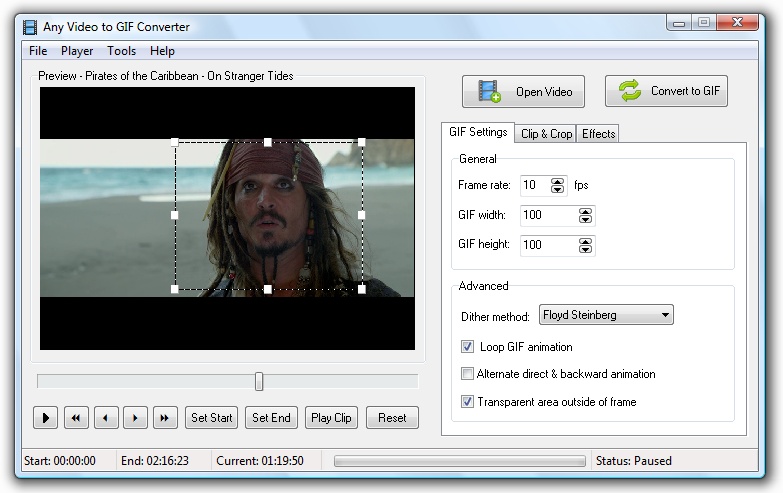
XLSX
Microsoft Excel Open XML Spreadsheet
XLSX is well-known format for Microsoft Excel documents that was introduced by Microsoft with the release of Microsoft Office 2007. Based on structure organized according to the Open Packaging Conventions as outlined in Part 2 of the OOXML standard ECMA-376, the new format is a zip package that contains a number of XML files. The underlying structure and files can be examined by simply unzipping the .xlsx file.
GIF
Graphical Interchange Format File
A GIF or Graphical Interchange Format is a type of highly compressed image.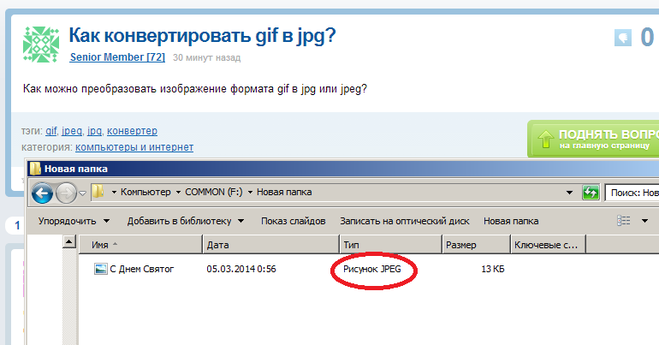 Owned by Unisys, GIF uses the LZW compression algorithm that does not degrade the image quality. For each image GIF typically allow up to 8 bits per pixel and up to 256 colours are allowed across the image. In contrast to a JPEG image, which can display up to 16 million colours and fairly touches the limits of the human eye. Back when the internet emerged, GIFs remained the best choice because they required low bandwidth and compatible for the graphics that consume solid areas of colour. An animated GIF combines numerous images or frames into a single file and displays them in a sequence to generate an animated clip or a short video. The colour limitations are up to 256 for each frame and are likely to be the least suitable for reproducing other images and photographs with colour gradient.
Owned by Unisys, GIF uses the LZW compression algorithm that does not degrade the image quality. For each image GIF typically allow up to 8 bits per pixel and up to 256 colours are allowed across the image. In contrast to a JPEG image, which can display up to 16 million colours and fairly touches the limits of the human eye. Back when the internet emerged, GIFs remained the best choice because they required low bandwidth and compatible for the graphics that consume solid areas of colour. An animated GIF combines numerous images or frames into a single file and displays them in a sequence to generate an animated clip or a short video. The colour limitations are up to 256 for each frame and are likely to be the least suitable for reproducing other images and photographs with colour gradient.
Конвертировать GIF в MP4 — Фотограмио
GIF (Graphics Interchange Format)
 Формируется с помощью специализированных графических редакторов, может переносить несколько растровых изображений в определенной последовательности. Формат GIF широко распространен в области создания баннеров, а также графической оболочки видеоконтента. Основное преимущество — сжатие данных без явной потери качества на глубине до 256 цветов; современные версии анимации GIF включают настраиваемые функции прозрачности. Анимированные изображения состоят из ряда статических кадров, а также данных о необходимом времени демонстрации кадра. Практически любая программа для просмотра, обработки изображений и видео может открыть расширение, в том числе на мобильных устройствах, смартфонах и планшетах, вне зависимости от текущей операционной системы.
Формируется с помощью специализированных графических редакторов, может переносить несколько растровых изображений в определенной последовательности. Формат GIF широко распространен в области создания баннеров, а также графической оболочки видеоконтента. Основное преимущество — сжатие данных без явной потери качества на глубине до 256 цветов; современные версии анимации GIF включают настраиваемые функции прозрачности. Анимированные изображения состоят из ряда статических кадров, а также данных о необходимом времени демонстрации кадра. Практически любая программа для просмотра, обработки изображений и видео может открыть расширение, в том числе на мобильных устройствах, смартфонах и планшетах, вне зависимости от текущей операционной системы.MP4 (MPEG-4 Part 14)
Расширение файла MP4 в основном используется для формата мультимедийных файлов MPEG-4. Формат MPEG-4 — это стандарт, разработанный Группой экспертов по движущимся изображениям (MPEG), как определено в MPEG-4, который содержит видео- и аудиоконтент в кодировке MPEG-4, закодированный с помощью Advanced Audio Coding (AAC).
Как конвертировать GIF в MOV
Мы сочли, что GIF-видео — отличный вариант во всех отношениях. Программное обеспечение GIF приобрело большую популярность за последние несколько лет благодаря своей портативности. Под этим мы подразумеваем, что видео в формате GIF, как правило, относительно просты в использовании и занимают значительно меньше места. Если вы пользуетесь социальными сетями, использование GIF можно легко включить, не влияя на общий размер вашего сообщения.
Под этим мы подразумеваем, что видео в формате GIF, как правило, относительно просты в использовании и занимают значительно меньше места. Если вы пользуетесь социальными сетями, использование GIF можно легко включить, не влияя на общий размер вашего сообщения.
Не знаете, можно ли конвертировать GIF в MOV онлайн? Конечно, у вас есть довольно хороший список вариантов конвертации GIF в MOV онлайн.
Если у вас нет большого опыта в том, как конвертировать GIF в MPV, CloudConvert должен быть вашим лучшим выбором для расширенного опыта преобразования любого вашего файла GIF в MOV. Перетащите файлы в интерфейс, а остальная задача возьмет на себя инструмент .
Характеристики
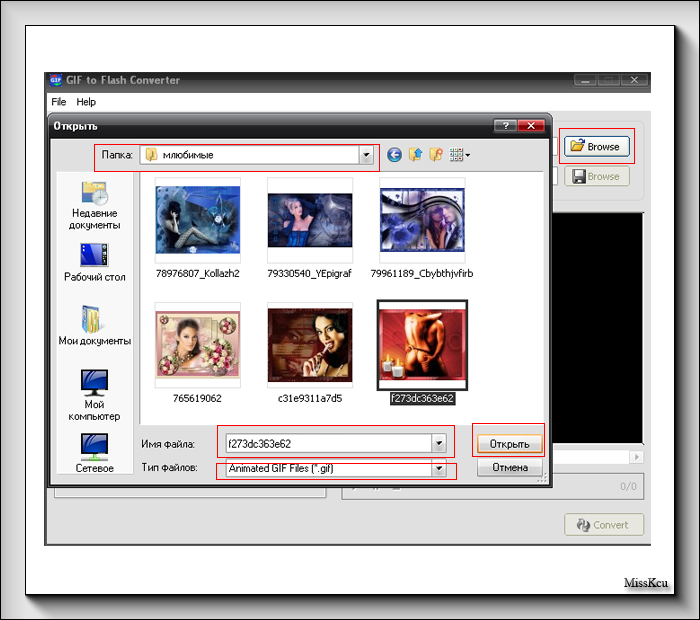 Один из самых быстрых вариантов конвертации файлов в Интернете, он поддерживает все устройства и браузеры.
Один из самых быстрых вариантов конвертации файлов в Интернете, он поддерживает все устройства и браузеры.Характеристики
- Поддерживается более 300 форматов
- Параметры безопасного преобразования в том, как преобразовать GIF в MOV
- Конверсии в облаке
- Более быстрое и легкое преобразование
Характеристики
- Полностью бесплатный сервис для конвертации ваших файлов
- Возможность выбрать качество видео
- Параметры в соответствии с вашими требованиями к размеру для видео
Подобно тому, как вы можете конвертировать GIF в MOV, вы даже можете проверить варианты преобразования MOV в GIF.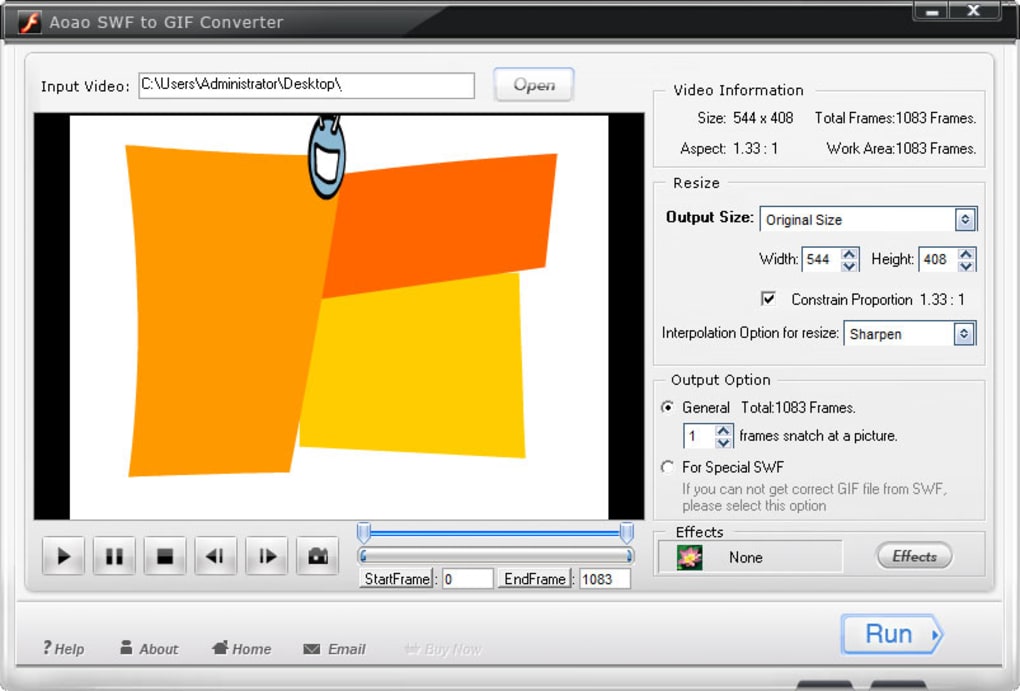
Инструмент конвертера MOV в GIF не только помогает конвертировать MOV в GIF, но и конвертирует почти все в GIF. Веб-сайт позволяет загружать видео или даже записывать видео. Это мощный вариант для преобразования файла MOV в GIF.
Характеристики
- Несколько вариантов в формате GIF
- Вы можете добавить стикеры и подписи или даже несколько изображений для создания своего GIF
- Измените скорость GIF в соответствии с вашими предпочтениями.
- Конвертируйте MOV в GIF на Mac или любой ОС
Imgflip — один из простых способов превратить MOV в GIF. Просто добавьте свой файл, примените настройки в соответствии с вашими предпочтениями, и все готово. Самый простой конвертер MOV в GIF, он должен быть тем, что делает его идеальным инструментом среди онлайн-конвертеров MOV в GIF.
Самый простой конвертер MOV в GIF, он должен быть тем, что делает его идеальным инструментом среди онлайн-конвертеров MOV в GIF.
Характеристики
- Вы получите водяные знаки на финальном видео
- Создание GIF из других GIF
- Несколько вариантов редактирования видео, таких как добавление текста и изображений, обрезка, поворот и изменение размера
- Простой вариант конвертировать MOV в GIF
Хотя вышеперечисленные инструменты преобразования видео являются отличным выбором для широкого диапазона вариантов преобразования GIF в MOV или MOV в GIF и предлагают простоту, вам могут понадобиться расширенные функции, доступные в конвертере GIF в MOV.
DVDFab Toolkit предоставляет вам расширенные возможности в этом контексте. Это универсальное решение для большинства ваших требований к конвертации видео. Он может обрабатывать широкий спектр требований к конвертации и редактированию видео. Это может быть вашим лучшим выбором практически для любых потребностей редактирования видео, таких как варианты преобразования, обрезки, объединения видео и аудио.
Это может быть вашим лучшим выбором практически для любых потребностей редактирования видео, таких как варианты преобразования, обрезки, объединения видео и аудио.
DVDFab Toolkit может быть одним из мощных инструментов для таких действий, как настройка скорости видео, угла, разрешения и соотношения сторон. Инструмент поставляется с отдельными инструментами, специально разработанными в его модуле. Что делает его мощным инструментом, так это то, что в нем есть модули, которые работают независимо друг от друга.
Что касается наших потребностей в преобразовании MOV в GIF или преобразовании GIF в MOV, этот инструмент может быть вашим лучшим выбором для всех этих индивидуальных требований к преобразованию и редактированию видео.
Некоторые из функций , которые делают его универсальным решением для преобразования файлов GIF в MP4, включают
- Конвертируйте любое видео и редактируйте его в соответствии с вашими индивидуальными предпочтениями — Конвертируйте видео как профессионал.
 Вы можете конвертировать свои видео в видео MP4 / MKV с кодировкой H.264 / H.265 / MPEG 4.
Вы можете конвертировать свои видео в видео MP4 / MKV с кодировкой H.264 / H.265 / MPEG 4. - Широкий выбор вариантов преобразования — Вы можете получить доступ к множеству опций редактирования видео, таких как поворот видео по часовой стрелке или против часовой стрелки, ускорение или замедление видео, обрезка отснятого материала и многие другие опции, помимо отличного конвертера MOV в GIF.
- Варианты преобразования аудио — Вы можете использовать DVDFab Toolkit для преобразования аудио в различные форматы и редактирования их, изменяя параметры аудио.
Как конвертировать GIF в MP4 с помощью DVDFab Toolkit
Шаги, необходимые для преобразования GIF в MOV или MP4, просты и понятны. Вы можете выбрать подходящий модуль и с легкостью перейти к параметрам преобразования и редактирования.
Шаг 1 — Установите и запустите DVDFab Toolkit
DVDFab Toolkit — это отдельная отдельная загрузка, доступная на официальном сайте.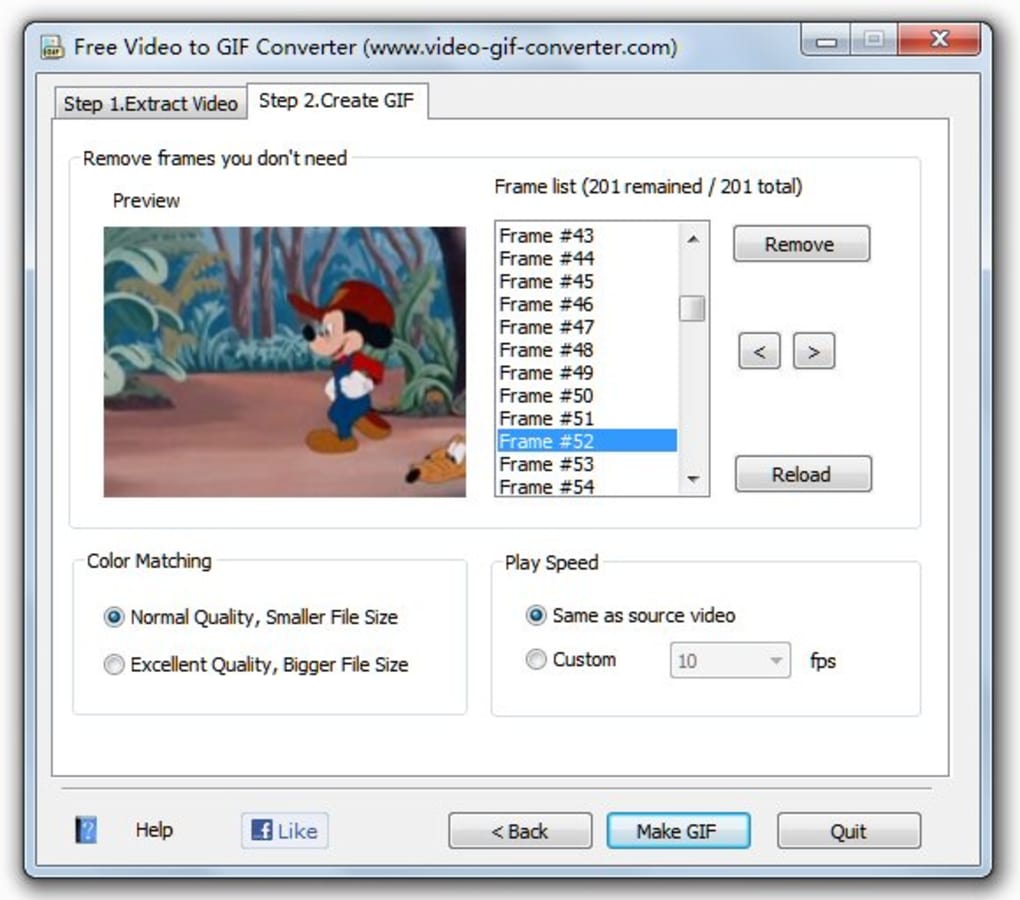 Запустите его и выберите желаемый модуль. В нашем случае мы выберем вариант GIF для видео.
Запустите его и выберите желаемый модуль. В нашем случае мы выберем вариант GIF для видео.
Добавление файлов в интерфейс должно быть простым. Просто щелкните значок + (плюс) и просмотрите свой компьютер, чтобы добавить файлы.
Шаг 3. Внесите изменения в соответствии с вашими предпочтениямиПосле добавления файла внесите изменения в соответствии с вашими предпочтениями. Вы можете изменить кодек, разрешение и частоту кадров.
Шаг 4 — Начните преобразованиеВыберите выходную папку и нажмите «ПУСК», чтобы начать преобразование файлов.
Если вы проверяете варианты преобразования видеоформата GIF в любые другие форматы, такие как MP4 или MKV, DVDFab Toolkit может быть вашим лучшим выбором для этой цели. Шаги, связанные с преобразованием видео, должны быть довольно простыми.
Шаги остаются почти такими же, как описано выше.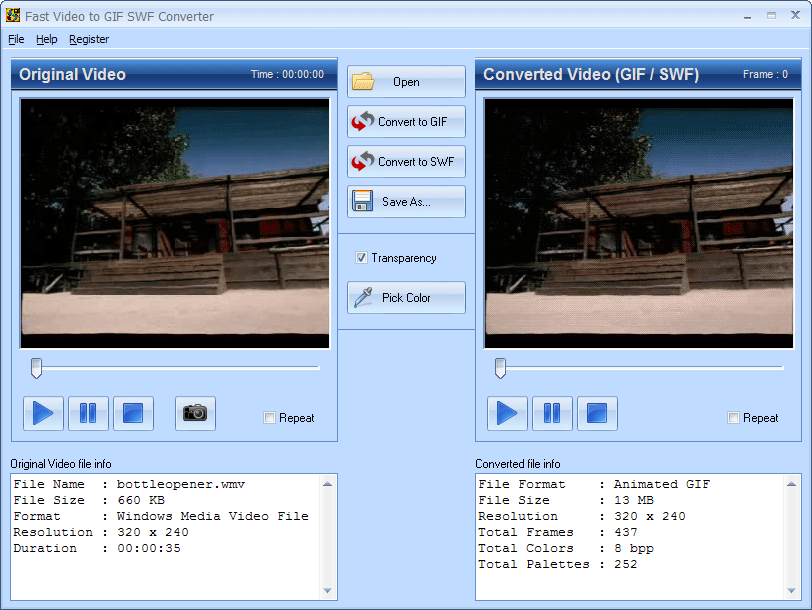 DVDFab Toolkit может быть отличным вариантом для преобразования вашего GIF в файлы MKV и MP4. Если вы проверяете варианты того, как конвертировать GIF в MOV с помощью DVDFab Toolkit, вам необходимо сначала преобразовать его в MP4 или MKV с помощью DVDFab Toolkit, а затем использовать любой другой совместимый видео конвертер, такой как DVDFab Video Converter, для преобразования файл MKV или MP4, созданный таким образом, в MOV.
DVDFab Toolkit может быть отличным вариантом для преобразования вашего GIF в файлы MKV и MP4. Если вы проверяете варианты того, как конвертировать GIF в MOV с помощью DVDFab Toolkit, вам необходимо сначала преобразовать его в MP4 или MKV с помощью DVDFab Toolkit, а затем использовать любой другой совместимый видео конвертер, такой как DVDFab Video Converter, для преобразования файл MKV или MP4, созданный таким образом, в MOV.
Независимо от того, используете ли вы Windows или любую другую операционную систему, DVDFab Toolkit может стать отличным вариантом для преобразования GIF в MP4 или любой другой формат. Однако, поскольку вы заинтересованы в преобразовании GIF в MOV, возможно, стоит преобразовать GIF в MP4, а затем выбрать любой другой видео конвертер для преобразования вашего файла MP4 в MOV.
DVDFab Toolkit — замечательный и универсальный набор инструментов для работы с видео, который может с легкостью выполнять широкий спектр операций по редактированию и преобразованию видео. Он может удовлетворить все ваши потребности в настройке видео, аудио и изображений. Проверьте это сегодня и поделитесь своим опытом.
Он может удовлетворить все ваши потребности в настройке видео, аудио и изображений. Проверьте это сегодня и поделитесь своим опытом.
бесплатно и с использованием Photoshop
Если вы представляете решения для устранения неполадок или создаете пошаговое руководство по приложению в коротких видеороликах; Без сомнения, GIF-файлы полезны, особенно при создании учебных пособий. Однако не всегда так бывает с каждой аудиторией. Некоторые предпочитают просматривать пошаговые инструкции на фотографиях. По этой причине вы можете подумать о преобразовании их в статические и сжатые изображения JPG. К счастью, в Интернете доступно множество программ, которые могут выполнить эту работу. В связи с этим мы исследовали и выбрали некоторые из наиболее рекомендуемых решений, которые помогут вам сэкономить GIF в JPG быстро и легко.
Часть 1. Как конвертировать GIF в JPG бесплатно и онлайн
Первым в списке рекомендуемых программ, которые помогут вам превратить ваш GIF в фотографии в формате JPG, стоит Бесплатный онлайн-конвертер изображений Vidmore.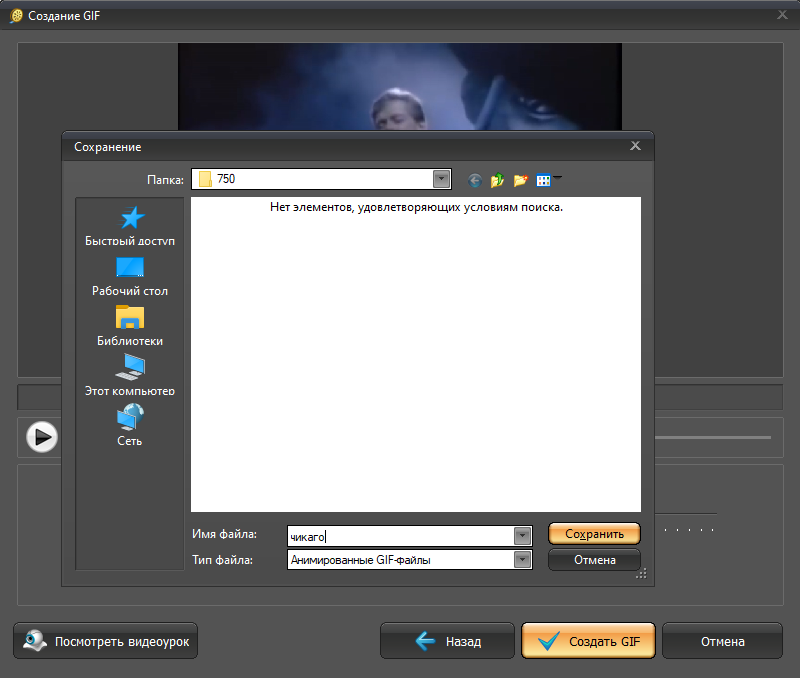 Это позволяет обрабатывать несколько файлов изображений одновременно. Поэтому вам следует подумать об использовании этого веб-инструмента, если вам нужно обрабатывать несколько GIF-файлов одновременно. Ниже приведены инструкции по преобразованию GIF в JPG с помощью этой программы.
Это позволяет обрабатывать несколько файлов изображений одновременно. Поэтому вам следует подумать об использовании этого веб-инструмента, если вам нужно обрабатывать несколько GIF-файлов одновременно. Ниже приведены инструкции по преобразованию GIF в JPG с помощью этой программы.
Цена: Бесплатно (не более 5 МБ на файл изображения)
Отличительная черта: Автоматически запускает процесс преобразования, как только файл изображения загружен
Шаг 1. Зайдите на веб-сайт инструмента, щелкнув предоставленную адресную ссылку: (https://www.vidmore.com/free-online-image-converter/ ) затем нажмите Войти на клавиатуре.
Шаг 2. выберите JPG в качестве формата вывода и щелкните значок Плюс кнопку, и инструмент автоматически преобразует ее в фотографию в формате JPG.
Шаг 3. Наконец, нажмите Скачать и откройте папку с файлами, чтобы сделать предварительный просмотр преобразованного файла.
ДАЛЬНЕЙШЕЕ ЧТЕНИЕ2. Convertio
Convertio также является хорошим вариантом для сохранения изображений JPG из файлов GIF. Это веб-приложение совместимо с ПК, Windows и Mac. Все, что нужно, — это использовать браузер, стабильное соединение, и все готово. Кроме того, если вы всегда находитесь перед своим мобильным телефоном, вы можете использовать его для преобразования GIF в JPG на Android или iOS. С другой стороны, прочтите приведенные ниже шаги, чтобы лучше понять, как работает этот инструмент.
Это веб-приложение совместимо с ПК, Windows и Mac. Все, что нужно, — это использовать браузер, стабильное соединение, и все готово. Кроме того, если вы всегда находитесь перед своим мобильным телефоном, вы можете использовать его для преобразования GIF в JPG на Android или iOS. С другой стороны, прочтите приведенные ниже шаги, чтобы лучше понять, как работает этот инструмент.
Шаг 1. Сначала посетите веб-страницу инструмента и нажмите Выбрать файл кнопка для загрузки файла.
Шаг 2. Во-вторых, щелкните список меню и выберите JPG от Образ вариант.
Шаг 3. В-третьих, запустите процесс, нажав Перерабатывать расположен под панелью преобразования.
3. Эзгиф
Еще одно важное решение, которое вы можете использовать, — Ezgif. Инструмент прост в использовании и эффективно конвертирует ваши GIF-файлы в JPG-фотографии. Одним из больших преимуществ этого инструмента является то, что вы можете установить цвет фона для GIF. Это особенно полезно при преобразовании прозрачного GIF-изображения, чтобы избежать черного фона в GIF-файлах. Вот простое руководство о том, как преобразовать GIF в файл JPG.
Вот простое руководство о том, как преобразовать GIF в файл JPG.
Шаг 1. Для начала перейдите на веб-страницу Ezgif и перейдите на Оптимизировать вариант.
Шаг 2. Затем выберите GIF в JPG меню и загрузите файл GIF, щелкнув значок Выбрать файл кнопка.
Шаг 3. Теперь нажмите кнопку Загрузить кнопка. Перед преобразованием вы можете установить цвет фона по своему желанию.
Шаг 4. После этого нажмите Конвертировать в JPG кнопку, чтобы начать процесс.
4. Smallpdf
Следующим в списке идет Smallpdf. Да, этот инструмент позволяет быстро обрабатывать файлы из формата GIF в файл JPG. Однако есть небольшое изменение, поскольку оно позволяет сохранять JPG в виде документа, в частности PDF. Тем не менее, с помощью этой платформы вы достигнете цели создания фотографий из анимированного GIF. Чтобы преобразовать GIF в JPG, следуйте приведенным инструкциям.
Шаг 1. Зайдите на официальный сайт инструмента. Когда вы дойдете до страницы, прокрутите немного вниз и выберите JPG в PDF выбор.
Шаг 2. Затем появится окно, в котором вы можете загрузить файл GIF. Нажмите кнопку с надписью Выбрать файлы и импортируйте файл GIF из папки вашего компьютера.
Шаг 3. После добавления в инструмент нажмите Перерабатывать расположен в верхней правой части интерфейса.
5. FileZigZag
FileZigZag считается одним из самых быстрых веб-сервисов для преобразования файлов по сравнению с аналогичными программами. С его помощью вы можете одновременно конвертировать несколько GIF-файлов. В то же время вы сможете бесплатно пользоваться файлами размером до 150 Мб. Вот инструкция, которая поможет вам конвертировать GIF в JPG онлайн.
Шаг 1. Перейдите на главную веб-страницу FileZigZag и импортируйте файл GIF в инструмент, щелкнув значок Искать файлы кнопка.
Шаг 2. Вы можете найти панель преобразования ниже на той же странице.
Шаг 3. Выбрать JPEG от Целевой формат список меню и щелкните Начать преобразование кнопку для обработки файла GIF.
6. CloudConvert
Вы также можете положиться на CloudConvert для ваших потребностей в конвертации.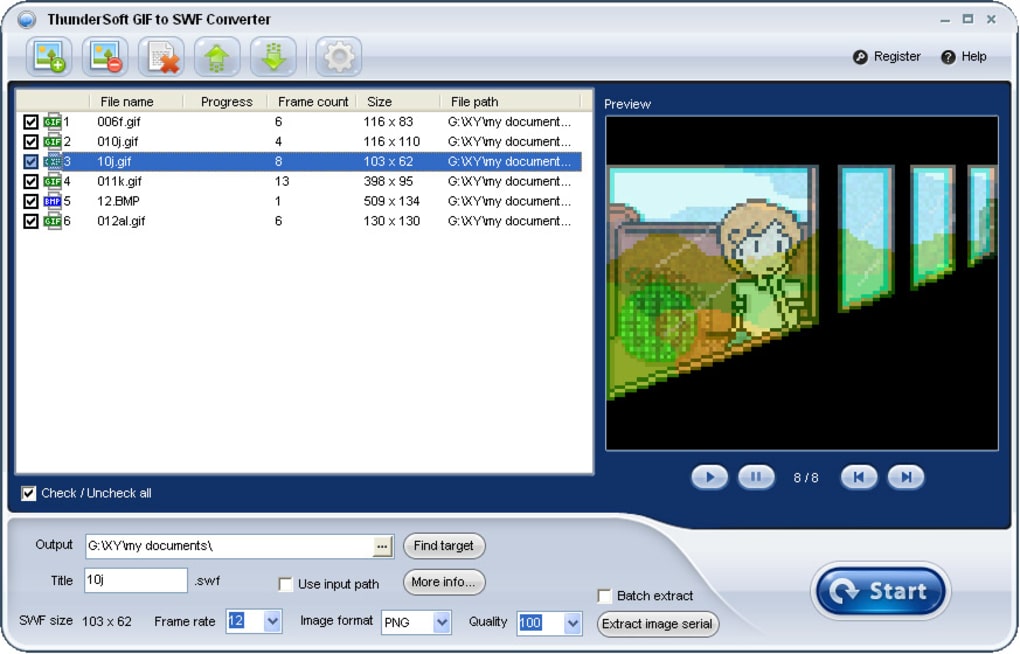 Точно так же инструмент позволяет пользователям управлять выводом изображения. Вы найдете варианты для изменения качества, разрешения изображения и даже размера файла изображения. Чтобы максимально использовать этот бесплатный конвертер GIF в JPG и загрузить результат, ознакомьтесь с инструкциями по его использованию.
Точно так же инструмент позволяет пользователям управлять выводом изображения. Вы найдете варианты для изменения качества, разрешения изображения и даже размера файла изображения. Чтобы максимально использовать этот бесплатный конвертер GIF в JPG и загрузить результат, ознакомьтесь с инструкциями по его использованию.
Шаг 1. Посетите его веб-сайт, используя любой браузер на вашем компьютере.
Шаг 2. Щелкните значок Выберите файл и загрузите свой GIF-файл. Вы можете добавить больше файлов в соответствии с вашими потребностями.
Шаг 3. Разверните список меню формата и найдите JPG от Образ вариант.
Шаг 4. Ударил Перерабатывать внизу и после успешного преобразования щелкните зеленый Скачать кнопка рядом с изображением.
7. Aconvert
Наш последний вариант решений для онлайн-конвертации — Aconvert. Если вы хотите избавиться от хлопот с загрузкой и установкой, вы можете использовать этот онлайн-конвертер. Кроме того, вы можете свободно создавать файлы GIF и превращать их в статические фотографии в формате JPG, используя только свои мобильные браузеры; используете ли вы на своем телефоне Safari или Google Chrome. Ниже приведены рекомендации по использованию Aconvert.
Ниже приведены рекомендации по использованию Aconvert.
Шаг 1. Просмотрите Aconvert и выберите Образ в левом разделе меню.
Шаг 2. Чтобы загрузить файл GIF, щелкните значок Выбрать файлы кнопка.
Шаг 3. Выберите JPG из Целевой формат меню и щелкните Конвертируйте сейчас! кнопка, расположенная в правом нижнем углу интерфейса.
Часть 2. Как конвертировать GIF в JPG в Adobe Photoshop
Вы можете не только конвертировать GIF в JPG, но и улучшить преобразованный файл с помощью одного из лучших инструментов для редактирования фотографий. В Photoshop есть все, от базовых до расширенных параметров редактирования фотографий. Этот метод особенно полезен в ситуациях, которые вам нужно представить профессиональным зрителям. Таким образом, вам не нужно искать отдельный конвертер и импортировать его в Photoshop для редактирования. Программа может выполнять обе задачи, особенно когда подключение к Интернету недоступно. Ниже мы расскажем, как конвертировать GIF в JPG в Photoshop.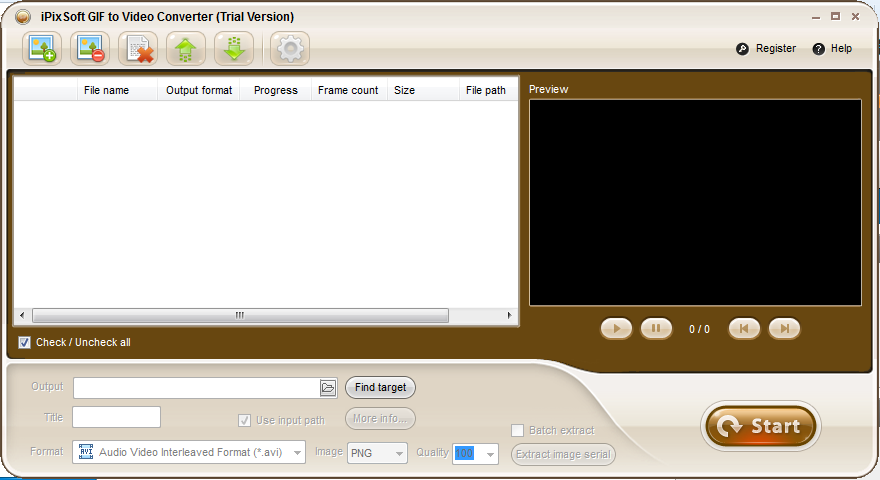
Шаг 1. Запустите приложение Photoshop на вашем компьютере. Если GIF цветной, вы можете превратить его в черно-белый GIF, установив параметр Режим к Оттенки серого. Идти к Образ>Режим>Оттенки серого.
Шаг 2. Теперь откройте меню для файл и выберите Сохранить из варианта. Установите формат файла JPG, перетащив список меню и выбрав JPEG.
Шаг 3. Как только вы ударите Сохранить из папки местоположения появится диалоговое окно, в котором вы можете найти различные варианты вывода. Это включает в себя цветовой профиль, качество изображения и размер. Кроме того, вы можете установить параметры формата для создания базового, оптимизированного и прогрессивного форматов.
Шаг 4. После настройки ваших предпочтений просто нажмите кнопку в порядке кнопку, чтобы окончательно преобразовать и сохранить файл.
Удивительный создатель GIF, который вам может понравиться
- Предлагает настройки видео для GIF, такие как разрешение, частота кадров и циклическая анимация.

- Выберите из большого, среднего и малого форматов GIF.
- Создайте новый профиль GIF в соответствии с вашими предпочтениями.
- Добавляйте и конвертируйте несколько GIF-файлов одновременно.
Часть 3. Часто задаваемые вопросы о GIF в JPG
Могу ли я экспортировать фотографии в формате GIF?
да. Для этого можно использовать множество программ. Вы можете найти большинство из них с помощью вышеупомянутых инструментов. Просто загрузите фото, нажмите кнопку с надписью Перерабатывать, вперед. Чтобы загрузить преобразованный файл, инструмент должен предоставить Скачать кнопка для сохранения файла.
Как сохранить фотографии iPhone в формате JPG?
По умолчанию фотографии iPhone сохраняются в формате HEIC. Однако большинство ноутбуков с Windows не распознают этот формат. Вы можете сохранить фотографии iPhone, перейдя на свой iPhone Настройки>Камера>Формат. Из Формат меню, выберите Наиболее совместимый.
Можно ли отредактировать файл GIF?
Для этого вам также понадобится редактор изображений.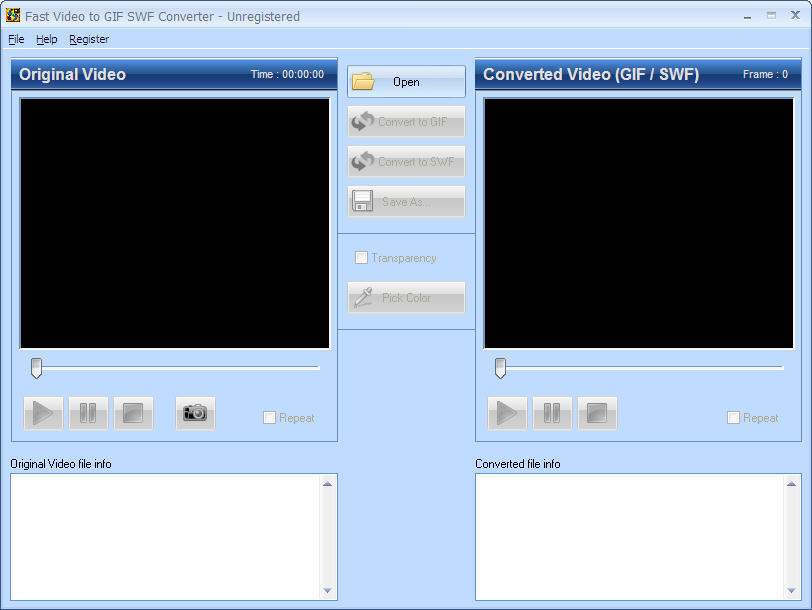 Одно из заслуживающих упоминания решений — Ezgif. Это позволяет вам установить цвет фона прозрачного GIF. Вы также можете изменить порядок кадров в GIF и многое другое.
Одно из заслуживающих упоминания решений — Ezgif. Это позволяет вам установить цвет фона прозрачного GIF. Вы также можете изменить порядок кадров в GIF и многое другое.
Вывод
Если вы давно искали эффективные и удобные способы конвертировать GIF в JPG фотографии, мы рады представить решения в этом посте. Вы можете использовать два метода. Один из них — через онлайн-инструменты, для которых требуется доступ в Интернет и браузер. С другой стороны, вы можете использовать настольное приложение, такое как Photoshop, для преобразования в автономном режиме и внесения некоторых дополнительных корректировок в фотографию.
How to Convert GIF to TGS?
Пацаны, кто знает совершить действо в шапке? Захотелось мне анимированный стикер в Telegram добавить.

- demortex
Apr 22, 2021
Маленький демон. 34 Nov 20, 2019
Please login or register to view links
- Lickovan
Apr 22, 2021
Папа камбек? 2413 Sep 24, 2017
Please login or register to view links
ахуеть спасибо
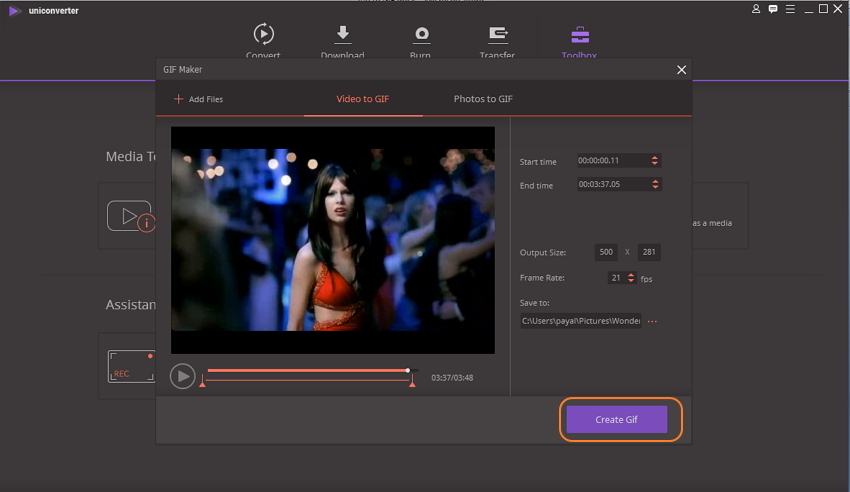
Преобразовать изображение в GIF
Компресс:
Размер изменения: Ширина: пикс.
пикс.
Применить цветовой фильтр: без измененийОттенки серогоМонохромныйОтменить цветаРетроСепия
Улучшить Резкость «/> Сглаживание Удаление пятен Уравнять Нормализовать Удалить фон Устранение перекоса Нет многослойного
Точек на дюйм: «/>точек на дюйм
Обрезать пиксели из: Вверх:пикс.
Нижний:пикс.
Левый:пикс.
Правильно:пикс.
Установить черно-белый порог: Usually, we automatically detect this value. Here, you have the option to define your own value. Values between 0 and 255 are possible.»/>Как конвертировать GIF в JPG в Photoshop | Малый бизнес
Спецификация файла GIF была разработана онлайн-службой CompuServe.Его формат индексированных цветов ограничивает его максимум 256 оттенками, что ограничивает его полезность при воспроизведении объектов с непрерывным тоном, таких как фотографии. С другой стороны, он отлично подходит для представления информационной графики, штрихового рисунка и изображений, требующих хотя бы частичной прозрачности, а также примитивной формы анимации, представленной многокадровыми GIF-файлами. Преобразование GIF, созданного вами для использования в презентации или на веб-сайте, не увеличит детализацию вашего изображения, но позволит вам использовать больше функций Photoshop для редактирования и улучшения файла.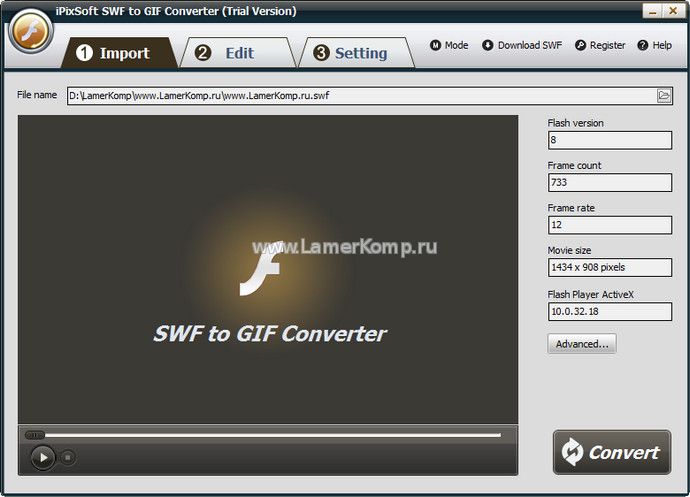
Откройте GIF в Adobe Photoshop. Внимательно изучите его, чтобы решить, рассматривать ли его как изображение в градациях серого или как цветное.
Откройте меню «Изображение», выберите его подменю «Режим» и выберите «Оттенки серого», чтобы преобразовать черно-белый GIF в изображение в градациях серого. Выберите «Цвет RGB», чтобы преобразовать GIF, содержащий цвета, отличные от оттенков серого, в полноцветное изображение.
Откройте меню «Файл» и выберите «Сохранить». Установите в раскрывающемся меню Формат значение JPEG. При желании вы можете встроить цветовой профиль и добавить превью изображений.В зависимости от предполагаемого использования сохраняемого файла JPEG эти параметры могут быть ненужными или не поддерживаться.
Нажмите кнопку «Сохранить», чтобы открыть диалоговое окно «Параметры JPEG». Установите в раскрывающемся меню «Качество» значение между «Низкое» и «Максимальное». Кроме того, вы можете ввести значение от нуля до 12 в поле данных о качестве или перетащить ползунок качества в нижнее или верхнее положение шкалы. Обратите внимание, что установка в раскрывающемся меню «Качество» значения «Низкое» или «Максимальное» не приведет к установке самого низкого или максимально возможного числового значения качества изображения.
Обратите внимание, что установка в раскрывающемся меню «Качество» значения «Низкое» или «Максимальное» не приведет к установке самого низкого или максимально возможного числового значения качества изображения.
Установите «Параметры формата», чтобы создать файл в базовом, базовом оптимизированном или прогрессивном формате. Базовый формат создает стандартный файл JPEG с широкой совместимостью в веб-браузерах. Baseline Optimized создает файлы немного меньшего размера с немного лучшим цветом. Прогрессивная загрузка в три, четыре или пять все более подробных проходов по мере загрузки через онлайн-соединение, при этом количество проходов устанавливается в раскрывающемся меню «Сканирование», которое становится активным, если вы выбираете «Прогрессивный формат».Несмотря на преимущества альтернатив базовому формату, они предлагают меньшую онлайн-совместимость, чем вариант базового формата.
Нажмите кнопку «ОК», чтобы сохранить файл JPEG. Вы можете сохранить файл в других форматах, таких как TIFF или PSD, прежде чем закрыть документ.
Преобразование GIF в JPG онлайн бесплатно
Вуаля! Благодаря нашей высокой скорости и мощной обработке весь процесс изменения формата изображения не должен занимать более нескольких секунд. И да, как мы уже упоминали, это также бесплатно.
Качество изображения
Наша формула преобразования программного обеспечения была создана для поддержания высокого качества изображения, даже когда оно сжато — в формате JPG.
Кроме того, когда вы впервые загрузите файл изображения GIF, мы также попросим вас выбрать размер букв , ориентацию , поля и для ваших документов. Таким образом, вы даже можете манипулировать тем, как вы хотите, чтобы JPG получился на выходе.
Ограничение
Бесплатные пользователи могут использовать наши инструменты до двух раз в час.
Предельный размер файла составляет 5GB , что более чем достаточно для преобразования большинства файлов GIF.
Если вы хотите отправить несколько документов одновременно, создайте учетную запись Pro, которая активирует «пакетную обработку».
Цена — чашка кофе (3$) каждый месяц. Работа с файлами изображений стала проще!
Облачная платформа
Процесс преобразования GIF в JPG происходит в облаке, что устраняет необходимость каких-либо требований к оборудованию.
Таким образом, вы можете получить доступ к Smallpdf для преобразования изображений на вашем Mac, Windows или Linux. Кроме того, любой браузер (Chrome, Firefox, Edge и Safari) может получить доступ к Smallpdf. Там, где есть доступ в Интернет, Smallpdf может работать.
Другие крутые инструменты
Вы уже знаете, что GIF-файлы можно преобразовать в JPG или PDF с помощью нашего веб-сайта. Но это не все; есть также:
Безопасность
Мы проявляем максимальную осторожность при работе с цифровыми документами.Будь то GIF, TIFF, JPG, PNG, PDF или файл Microsoft Office, Smallpdf гарантирует удаление их с наших серверов после часа обработки.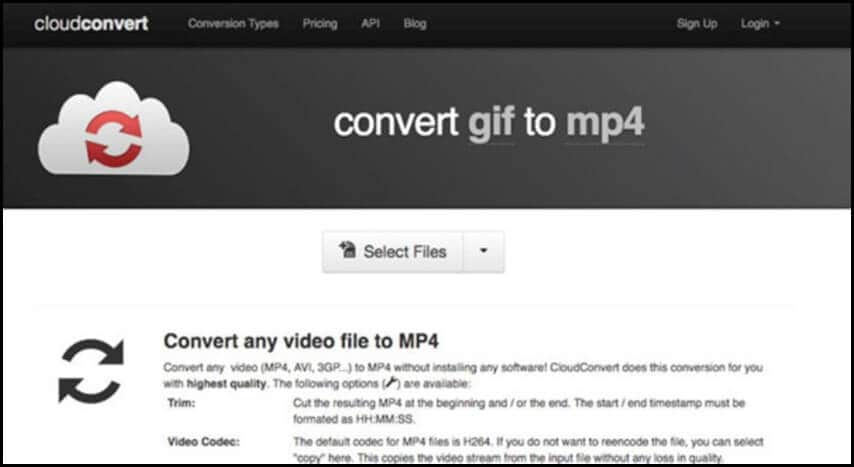
Более того, они никогда не читаются, не анализируются и не просматриваются ни в какой форме. Если вы хотите преобразовать один файл в несколько форматов, промойте и повторите процесс преобразования с помощью подходящего инструмента с нашей домашней страницы.
20 миллионов человек ежемесячно пользуются нашим программным обеспечением со всего мира, чтобы упростить работу со своими электронными файлами, и вы тоже должны!
gif2webp | Интернет | Разработчики Google
Имя
gif2webp — Преобразование изображения GIF в WebP
Сводка
gif2webp [параметры] input_file.gif -o output_file.webp
Описание
gif2webp преобразует изображение GIF в изображение WebP.
Опции
Основные опции:
-
-o строка - Укажите имя выходного файла WebP.
 Если опущено,
Если опущено, gif2webpбудет выполнять конвертацию, но только сообщать статистику. Использование «-» в качестве имени вывода направит вывод на «stdout». -
-- строка - Явно указать входной файл.Эта опция полезна, если ввод Например, файл начинается с «-». Этот параметр должен отображаться последним . Любые другие опции после этого будут игнорироваться. Если входной файл «-«, данные будут считаны из ‘stdin’ вместо файла.
-
-ч, -помощь - Информация об использовании
-
-версия - Вывести номер версии (в виде основной.дополнительной.редакции) и выйти.
-
- с потерями - Кодируйте изображение, используя сжатие с потерями.
-
- смешанные - Смешанный режим сжатия: оптимизируйте сжатие изображения, выбирая
либо сжатие с потерями, либо сжатие без потерь для каждого кадра эвристически.

-
-q поплавок - Укажите коэффициент сжатия для каналов RGB в диапазоне от
0до100. То по умолчанию75. В случае сжатия без потерь (по умолчанию) небольшой коэффициент обеспечивает более высокую скорость сжатия, но создает файл большего размера. Максимум сжатие достигается использованием значения100.В случае потерь сжатие (указывается параметром -lossy), небольшой коэффициент дает меньший файл с более низким качеством. Наилучшее качество достигается при использовании значения из100. -
-мин_размер - Кодировать изображение для получения наименьшего размера. Это отключает вставку ключевого кадра и
выбирает метод удаления, приводящий к наименьшему результату для каждого кадра.
 Это
по умолчанию использует сжатие без потерь, но его можно комбинировать с
Это
по умолчанию использует сжатие без потерь, но его можно комбинировать с -q,-m,-с потерями или- смешанныеварианты. -
-м междунар - Укажите используемый метод сжатия. Этот параметр управляет торговлей
между скоростью кодирования и размером и качеством сжатого файла.
Возможные значения находятся в диапазоне от
0до6. Значение по умолчанию:4. Когда выше используются значения, кодировщик потратит больше времени на проверку дополнительных возможности кодирования и принять решение о выигрыше в качестве. Меньшее значение может приводит к более быстрому времени обработки за счет большего размера файла и более низкое качество сжатия. -
- км мин целое,- км макс целое Укажите минимальное и максимальное расстояние между последовательными ключевыми кадрами (независимо декодируемые кадры) в выходной анимации.
 Инструмент будет
вставьте несколько ключевых кадров в выходную анимацию по мере необходимости, чтобы это
критерии удовлетворены.
Инструмент будет
вставьте несколько ключевых кадров в выходную анимацию по мере необходимости, чтобы это
критерии удовлетворены.Значение
kmax, равное0, отключит вставку ключевых кадров. Значениекмакс.из1приведет к тому, что все кадры будут ключевыми кадрами.кмминзначение не учитываются в обоих этих частных случаях. Типичные значения находятся в диапазон от3до30. Значения по умолчанию:кммин=9,кмакс=17для сжатие без потерь иkmin=3,kmax=5для сжатия с потерями.
Эти два параметра актуальны только для анимированных изображений с большим количеством кадров (>50).
При использовании более низких значений больше кадров будет преобразовано в ключевые кадры.Это может привести к меньшему количеству кадров, необходимых для декодирования кадра на в среднем, тем самым улучшая производительность декодирования. Но это может привести к немного большие размеры файлов. Более высокие значения могут привести к ухудшению декодирования производительность, но меньший размер файла.
Некоторые ограничения:
- кммин < кмакс,
- кммин >= кмакс / 2 + 1; и
- кмакс — кммин <= 30.
Если какое-либо из этих ограничений не соблюдается, они будут применяться автоматически.
-
-строка метаданных Разделенный запятыми список метаданных для копирования из входа в выход, если настоящее время. Допустимые значения:
все,нет,icc,xmp. По умолчанию
По умолчанию xmp.-
-f целое Только для кодирования с потерями (задается параметром
-lossy). Укажите мощность деблокирующего фильтра между0(без фильтрации) и100(максимальная фильтрация).Значение0отключит любую фильтрацию. Выше значение увеличит силу процесса фильтрации, применяемого после расшифровка картинки. Чем выше значение, тем более плавным будет изображение. появляться. Типичные значения обычно находятся в диапазоне от20до50.-
-мт По возможности используйте многопоточность для кодирования.
-
-loop_compatibility Если включено, обрабатывайте информацию о циклах совместимым с Chrome способом.
 версия до M62 (включительно) и Firefox.
версия до M62 (включительно) и Firefox.-
-в Печать дополнительной информации.
-
-тихий Ничего не печатать.
Ошибки
Примеры
gif2webp picture.gif -o picture.webp
gif2webp -q 70 картинка.gif -o картинка.webp
gif2webp -lossy -m 3 picture.gif -o picture_lossy.webp
gif2webp -lossy -f 50 picture.gif -o picture.webp
gif2webp -min_size -q 30 -o picture.webp -- ---picture.gif
картинка кота.гиф | gif2webp -o --- > output.webp
Авторы
gif2webp является частью libwebp и был написан командой WebP.
Последнее исходное дерево доступно по адресу
https://chromium.googlesource.com/webm/libwebp/
Эта страница руководства была написана Урвангом Джоши urvang@google. com для
Проект Debian (и может использоваться другими).
com для
Проект Debian (и может использоваться другими).
Преобразование GIF в APNG онлайн
❓ Как конвертировать GIF-изображение?
Во-первых, вам нужно добавить файл изображения GIF для преобразования: перетащите файл изображения GIF или щелкните внутри белой области, чтобы выбрать файл.Затем выберите формат для преобразования и нажмите кнопку «Конвертировать». Когда преобразование изображения завершено, вы можете загрузить файл результата.
🛡️ Безопасно ли конвертировать изображения GIF с помощью бесплатного изображения Aspose.Imaging Conversion?
Да, ссылка для скачивания файлов результатов будет доступна сразу после завершения операции преобразования.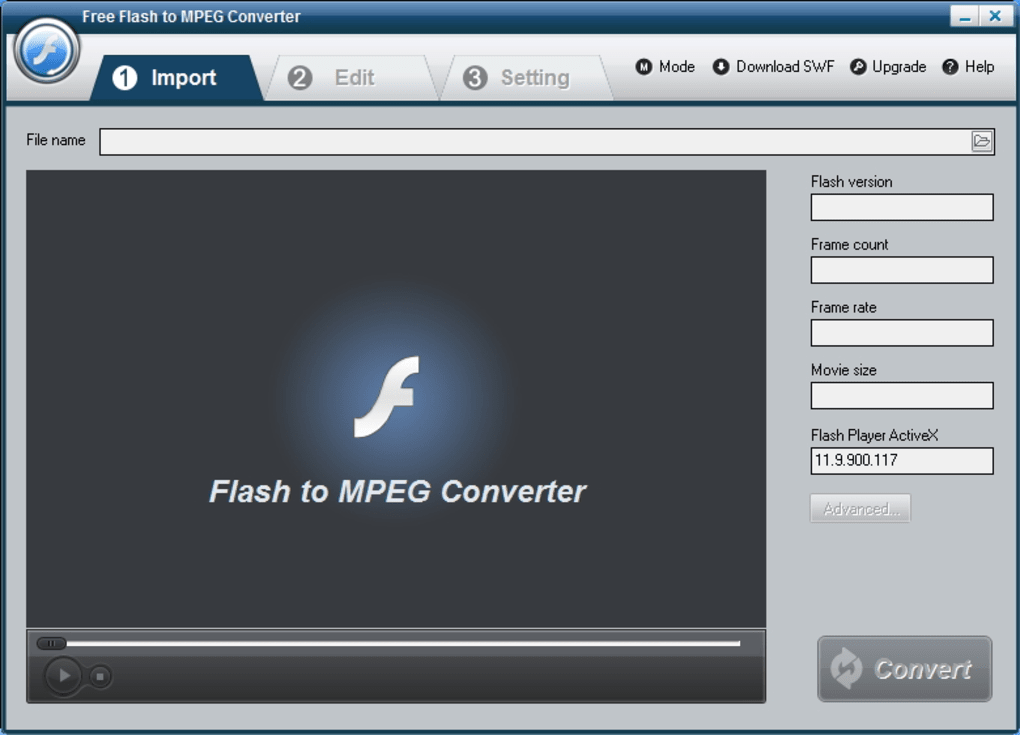 Мы удаляем загруженные файлы через 24 часа, и ссылки для скачивания перестают работать по истечении этого периода времени. Никто не имеет доступа к вашим файлам. Преобразование изображений абсолютно безопасно.
Мы удаляем загруженные файлы через 24 часа, и ссылки для скачивания перестают работать по истечении этого периода времени. Никто не имеет доступа к вашим файлам. Преобразование изображений абсолютно безопасно.
Когда пользователь загружает свои данные из стороннего сервиса, они обрабатываются так же, как указано выше.
Единственное исключение из вышеуказанных политик возможно, когда пользователь решает поделиться своими данными через форум с просьбой о бесплатной поддержке, в этом случае только наши разработчики имеют доступ к ним для анализа и решения проблемы.
💻 Могу ли я конвертировать изображения GIF в Linux, Mac OS или Android?
Да, вы можете использовать бесплатное изображение Aspose.Imaging Conversion в любой операционной системе, в которой есть веб-браузер. Наш сервис конвертации изображений работает онлайн и не требует установки какого-либо программного обеспечения.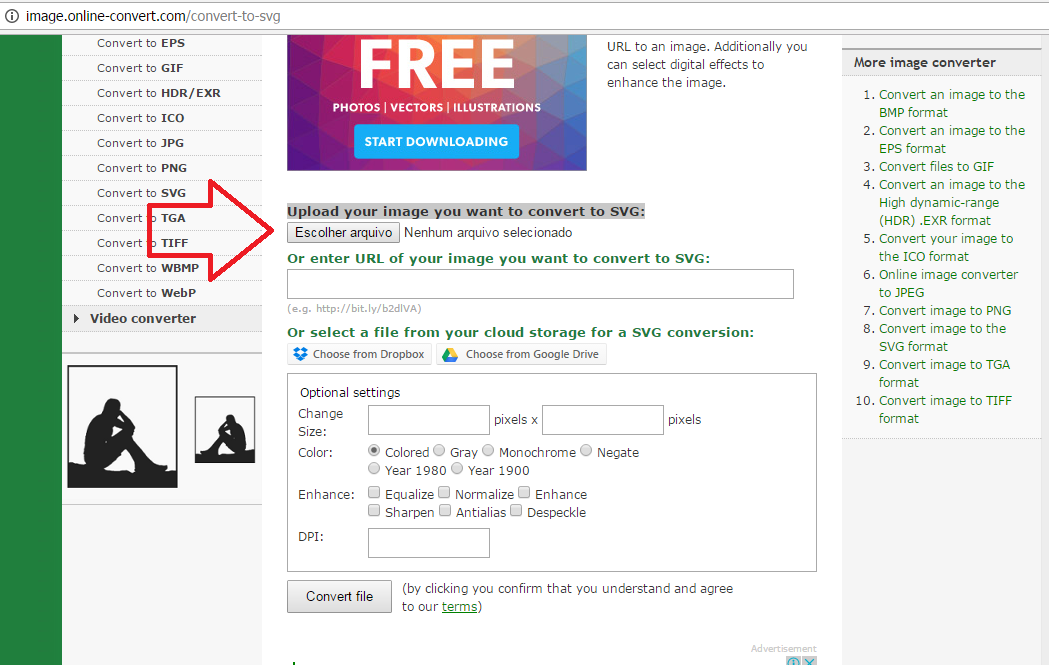
🌐 Какой браузер мне следует использовать для преобразования изображений GIF?
Вы можете использовать любой современный браузер для преобразования GIF-изображений, например, Google Chrome, Firefox, Opera, Safari.
JPG в GIF — 8 способов конвертировать высококачественные изображения онлайн
Резюме: В этом посте рассказывается, как создавать анимированные GIF-файлы с использованием фотографий.Независимо от того, используете ли вы Windows, Mac, Android или iPhone, узнайте лучший инструмент для конвертации JPG в GIF для вашего устройства. Он также рекомендует простой и умный инструмент Stellar для создания GIF, который вы можете бесплатно скачать здесь.
GIF-файлов интересно делиться и удивительно легко создавать. Вы можете создавать удивительные анимации, конвертируя фотографии в формат файла GIF. Существует так много приложений для создания GIF для настольных компьютеров и мобильных устройств. Но избалованный выбором, вы часто в конечном итоге используете неаккуратные приложения и создаете некачественные GIF-файлы. Итак, здесь мы делимся лучшими методами и приложениями для преобразования фотографий в GIF. Хотя вы можете создавать файлы GIF, используя видео и записи экрана, этот пост посвящен тому, как конвертировать файлы JPG в файлы GIF.
Вы можете создавать удивительные анимации, конвертируя фотографии в формат файла GIF. Существует так много приложений для создания GIF для настольных компьютеров и мобильных устройств. Но избалованный выбором, вы часто в конечном итоге используете неаккуратные приложения и создаете некачественные GIF-файлы. Итак, здесь мы делимся лучшими методами и приложениями для преобразования фотографий в GIF. Хотя вы можете создавать файлы GIF, используя видео и записи экрана, этот пост посвящен тому, как конвертировать файлы JPG в файлы GIF.
Преобразование JPG в GIF на Windows и Mac
- Stellar Converter для аудио-видео
- GIF Brewery 3
Преобразование JPG в GIF на Android
Преобразование JPG в GIF на iPhone
- ImgPlay — GIF Maker
- GifLab Free Gif Maker
Преобразование JPG в GIF онлайн
Преобразование JPG в GIF на Windows и Mac Метод 1: Stellar Converter для аудио-видео Самый простой и быстрый способ преобразовать изображения JPG в GIF — воспользоваться профессиональным Stellar Converter for Audio Video . В программном обеспечении есть функция преобразования изображений и видео в интересные анимированные файлы GIF.
В программном обеспечении есть функция преобразования изображений и видео в интересные анимированные файлы GIF.
Вы можете выбрать несколько изображений для создания GIF, выбрать частоту кадров и разрешение каждого изображения. Вы также можете добавить метаданные в созданный GIF.
Кроме того, вы можете использовать программное обеспечение для преобразования видео или аудио файлов в другой формат и редактирования видео.
Stellar Converter for Audio Video доступен как для Windows, так и для Mac.
Действия по преобразованию JPEG в GIF в Windows и Mac- Загрузите и запустите программное обеспечение на ПК с Windows или Mac
- Нажмите на GIF Maker.
3. В диалоговом окне GIF Maker выберите параметр Images GIF Animation и нажмите OK.
4. В разделе «Настройки» нажмите на 3 точки, чтобы выбрать файл JPEG.
6. Нажмите «Создать GIF». Ваш файл JPEG мгновенно преобразуется в анимированный GIF.
Нажмите «Создать GIF». Ваш файл JPEG мгновенно преобразуется в анимированный GIF.
Gif Brewery 3 от Gfycat — интуитивно понятное приложение для пользователей Mac.Он имеет множество функций, которые помогают создавать потрясающие GIF-файлы с использованием фотографий и видео.
Вы можете объединять фотографии, видео или записи экрана в анимированные GIF-файлы.
В приложении есть несколько опций, улучшающих ваши GIF-файлы. Вы можете установить начало и конец кадров, временную задержку, добавить наложения, текст, наклейки, обрезать, изменить размер, установить размер холста или изменить цвет фона.
Действия по преобразованию JPG в GIF с помощью Gif Brewery 3:- Откройте Gif Brewery 3 на своем Mac.
- Выберите «Сшить изображения и видео».
3. Импортируйте фотографии и/или видео и расположите их в нужном порядке.
4. Выберите Установить задержку изображения.
5. Нажмите Стежок.
GIF Maker — это бесплатное приложение GIF, которое может преобразовывать изображения JPEG в файлы GIF.Вы можете комбинировать несколько изображений JPG/JPEG для создания высококачественных и высокоскоростных GIF-файлов.
Инструмент позволяет редактировать анимированные GIF-файлы. Вы можете обрезать, обрезать, изменять размер, устанавливать скорость, добавлять смайлики, изменять фон, цвет, яркость, текст, фильтры, наклейки и многое другое с файлом GIF. Программное обеспечение поддерживает до 400 изображений и 50 кадров в секунду для создания GIF. Он имеет более 60 фильтров красоты и рамок, включая фильтры Instagram. Интеллектуальный инструмент позволяет уменьшить размер файла GIF, если это необходимо для совместного использования. Вы можете напрямую поделиться своим GIF в WhatsApp, Facebook, Instagram, Twitter, Gmail и на устройствах поблизости.
Вы можете напрямую поделиться своим GIF в WhatsApp, Facebook, Instagram, Twitter, Gmail и на устройствах поблизости.
GIF Maker также может конвертировать PNG, MP4, 3GP, MPEG, FLV и другие распространенные форматы фото и видео в GIF. Приложение простое в использовании и доступно в магазине Google Play на всех устройствах Android. Версия Pro поддерживает до 600 кадров и разрешение 720p.
Основные характеристики:
- Преобразование видеоклипов в формат GIF и наоборот
- Запись видео с помощью камеры Android и преобразование в формат GIF
- Запись экрана и преобразование в формат GIF (Android 5.0+)
- Несколько вариантов редактирования GIF
- Сжатие GIF
- Поделиться в социальных сетях
- Нажмите на опцию изображений в GIF на главном экране.
2.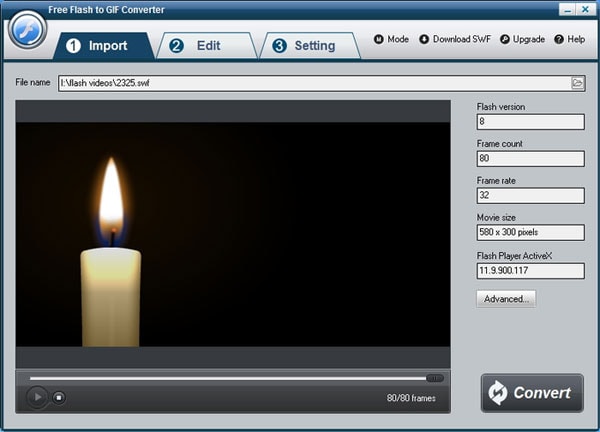 Выберите изображения JPEG из галереи телефона Android.
Выберите изображения JPEG из галереи телефона Android.
3. Улучшите GIF с помощью обрезки, кадрирования, оформления, настроек скорости и т. д. и примените изменения.
Рисунок: GIF-файл в GIF MakerПосле создания GIF вы можете поделиться , быстро отредактировать или сохранить его. Ваш GIF-файл автоматически сохраняется в Галерее вашего Android-устройства.
Метод 4: Google ФотоGoogle Фото может быть не таким ярким, как другие профессиональные приложения для создания GIF. Но он делает достойную работу, просто конвертируя файлы JPG, сохраненные в вашем приложении Google Фото, в анимированный формат GIF бесплатно.
Вы можете объединить от 2 до 50 фотографий в общий файл GIF. Хотя в анимации нет возможности настраивать кадры, добавлять текст, наклейки, фильтры, переходы и т. д., эту простую утилиту стоит попробовать.
Так что, если вы хотите создать привлекательный GIF в Google Фото, тщательно продумайте выбор и порядок фотографий. Каждый кадр GIF сохраняется в течение одной секунды. Первое изображение появится в качестве первого кадра в GIF, затем второе и так далее.
Каждый кадр GIF сохраняется в течение одной секунды. Первое изображение появится в качестве первого кадра в GIF, затем второе и так далее.
Основные характеристики
- Просто и быстро
- Поддерживает обмен в социальных сетях
- Откройте Google Photos на своем телефоне Android.
- Выберите фотографии в том порядке, в котором они должны отображаться в файле GIF.
- Нажмите на значок + вверху. Выберите Анимация . Вы можете выбрать до 50 фотографий.
Файл GIF создается и сохраняется в альбоме с именем Google Photos в вашей галерее Android. Результат достойный, с минимальным размером файла.
Вы можете поделиться GIF в WhatsApp, Facebook, электронной почте и даже импортировать в другое приложение для создания GIF на своем устройстве, чтобы улучшить его.
ImgPlay — это самый простой способ создавать GIF-файлы на iPhone с использованием фотографий и видео. Вы можете выбрать несколько изображений для создания слайд-шоу в формате GIF. Приложение для конвертации фотографий в GIF имеет расширенный редактор GIF.
Попробуйте его фильтры, индексируйте цветовую палитру, настройте частоту кадров, скорость, измените воспроизведение и заголовок.Вы можете настроить яркость, контрастность, насыщенность, теплоту, а также повысить резкость изображений GIF.
Приложение позволяет мгновенно делиться созданными GIF-файлами в iMessage, Twitter, Tumblr, Instagram, LINE и WhatsApp. Сжатие
GIF помогает сохранить файл нужного размера. Пользовательский интерфейс прост в навигации.
ImgPlay — GIF Maker также имеет версию для Android.
Основные характеристики:
- Создание GIF-файлов из фото и видео
- Редактор GIF
- Забавные стикеры и наложение изображений
- Изменение направления воспроизведения вперед, назад и наоборот, как у бумеранга
- Импорт фотографий из Google Drive или Dropbox
GifLab Maker — идеальное программное обеспечение для создания GIF из изображений JPG на iPhone.Бесплатный GIF Maker имеет удобный и интуитивно понятный графический интерфейс. Вы можете создавать GIF-файлы, используя камеру iPhone, сохраненные видео и фотографии. Вы можете поделиться GIF-файлами в социальных сетях и на разных устройствах.
Инструмент имеет несколько опций для улучшения анимированных GIF-файлов, таких как добавление реакций, создание коллажей, наложение текста и изображений, эффектов, создание зацикливания GIF и многое другое.
Профессиональная версия программного обеспечения может конвертировать GIF-файлы в видео, которыми вы можете поделиться в Tumblr, Instagram и Facebook.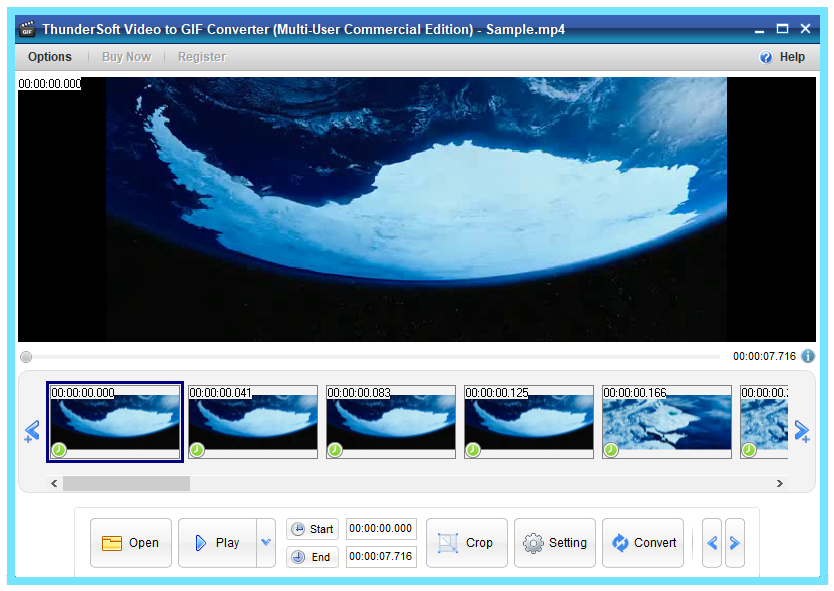
При настройке семейного доступа GifLab Maker позволяет шести членам семьи использовать это приложение с вашего устройства.
Программное обеспечение поддерживает iOS 7.1 или более позднюю версию.
Основные характеристики:
- Добавление и редактирование текста GIF
- Добавление и анимация наложенных изображений
- Поддержка семейного доступа
GIFMaker.me — это онлайн-инструмент, который бесплатно конвертирует изображения JPG в GIF.С GIFMaker.me вы можете создавать анимированные изображения, используя несколько фотографий. Вы можете поделиться на Facebook, Twitter, Reddit и Pinterest.
Программа позволяет уменьшить размер файла, изменить размер, отменить изменения, объединить два или более GIF в один онлайн или даже разбить GIF на отдельные кадры.
Обычно используемый профессионалами и любителями, GIFMaker. me прост в использовании.
me прост в использовании.
Просто добавьте фотографии в формате JPG в интерфейс программы и объедините их в забавные анимации. Вы можете обрезать, изменить размер, повернуть, сжать или сделать фон прозрачным в файле GIF.Вы также можете добавить музыку в GIF.
Действия по преобразованию JPG в GIF в GIFMaker.me:- Откройте gifmaker.me в браузере
- Нажмите кнопку Загрузить изображения . Вы можете выбрать одно или несколько изображений.
3. В Панели управления установите Размер холста и Скорость анимации .
4. Выберите Создать анимацию GIF.
Теперь загрузите файл GIF и поделитесь им в Интернете.
Метод 8: Imgflip.com Другой онлайн-производитель GIF — imgflip. com. Онлайн-конвертер файлов преобразует JPG в GIF. Вы можете создать анимированный GIF, объединив более одного изображения. Вы также добавите больше фотографий позже при настройке GIF. Imgflip также позволяет настраивать GIF-файлы. Он имеет опции для добавления текста, обрезки, изменения размера, поворота, зацикливания GIF и изменения цвета фона. Программа также конвертирует видео в GIF.Вы можете экспортировать файл GIF без водяного знака в версии Pro инструмента.
com. Онлайн-конвертер файлов преобразует JPG в GIF. Вы можете создать анимированный GIF, объединив более одного изображения. Вы также добавите больше фотографий позже при настройке GIF. Imgflip также позволяет настраивать GIF-файлы. Он имеет опции для добавления текста, обрезки, изменения размера, поворота, зацикливания GIF и изменения цвета фона. Программа также конвертирует видео в GIF.Вы можете экспортировать файл GIF без водяного знака в версии Pro инструмента.
- Откройте imgflip.com в браузере .
- Выберите вкладку Изображения в GIF .
- Нажмите кнопку Загрузить . Выберите несколько изображений.
- Установите порядок изображений. Опция Auto Arrange сортирует ваши изображения в алфавитном порядке.
- Параметры настройки – скорость, размер, обрезка, поворот и т.
 д.
д.
6. Отметьте Private, , если вы не собираетесь публиковать его в Интернете. Дайте Title и Tag вашему GIF.
7. Щелкните Создать.
Теперь загрузите файл GIF и поделитесь им в Интернете.
ЗаключениеСуществуют различные приложения для преобразования JPG в GIF на Windows, Mac, в Интернете или на мобильных телефонах.
Вы можете найти удобное приложение для создания GIF на Android и iPhone.Так как он может мгновенно создавать GIF-файлы, используя камеру вашего смартфона или существующие фотографии.
Тем не менее, настольное программное обеспечение для конвертации JPG в GIF, такое как Stellar Converter for Audio Video , интегрировано с расширенными функциями, такими как редактирование видео, преобразование файлов и т. д.
Вы можете попробовать бесплатную версию инструмента Stellar GIF maker здесь.
76% людей нашли эту статью полезной
Как преобразовать экран компьютера в GIF
Будут времена, когда вы захотите записать действие на экране вашего компьютера и сохранить его в формате GIF, чтобы вы могли легко поделиться им с другими.Вот шесть бесплатных инструментов для выполнения работы.
Людям нравится просматривать файлы в формате графического обмена в Интернете, более известные как GIF. Теперь, благодаря различным приложениям и сервисам, создавать файлы такого типа очень просто. Недавно я искал бесплатное приложение для преобразования того, что происходит на моем экране, в GIF. Я был удивлен, обнаружив множество отличных инструментов, в том числе те, которые выделены здесь.
Недавно я искал бесплатное приложение для преобразования того, что происходит на моем экране, в GIF. Я был удивлен, обнаружив множество отличных инструментов, в том числе те, которые выделены здесь.
Шесть способов бесплатно преобразовать экран в GIF
Во время поиска инструмента для преобразования экрана в GIF я сначала сосредоточился на том, чтобы найти что-то, что могло бы творить чудеса онлайн, а не через приложение.Обнаружив несколько веб-инструментов, я обратил свое внимание на приложения для Windows и Mac. Вот что я нашел.
1. GIPHY Capture
Одним из самых популярных способов создания GIF-файлов на вашем Mac является использование инструмента GIPHY Capture, доступного в Mac App Store. Это бесплатное приложение безболезненно в использовании, но не позволяйте этой простоте обмануть вас, так как это полнофункциональный инструмент преобразования экрана в GIF. После установки приложения все, что вам нужно сделать, это нажать кнопку «Пуск». Когда вы закончите, нажмите на кнопку остановки. Как я уже сказал, просто, нет?
Как я уже сказал, просто, нет?
С помощью GIPHY Capture вы можете записывать GIF-файлы продолжительностью до 30 секунд и легко загружать их в Facebook, Twitter или Facebook Messenger. Вы также можете отправлять файлы по электронной почте или отправлять текстовые сообщения семье и друзьям. Также возможна загрузка файла на популярный веб-сайт GIPHY (см. ниже).
Записав GIF, вы можете использовать один из многочисленных инструментов редактирования приложения, чтобы сделать его своим. Среди инструментов есть возможность назначать вид петли и частоту кадров.Вы также можете добавить анимированные подписи и многое другое.
Вам понравится GIPHY Capture, если вы:
- Хотите стать частью большого сообщества по обмену GIF.
- Нужны инструменты для редактирования.
Загрузите GIPHY Capture
2. GIPHY онлайн
Если вы не хотите загружать GIPHY Capture на свой Mac или у вас есть компьютер на базе Windows, рассмотрите вместо этого бесплатный онлайн-сайт GIPHY.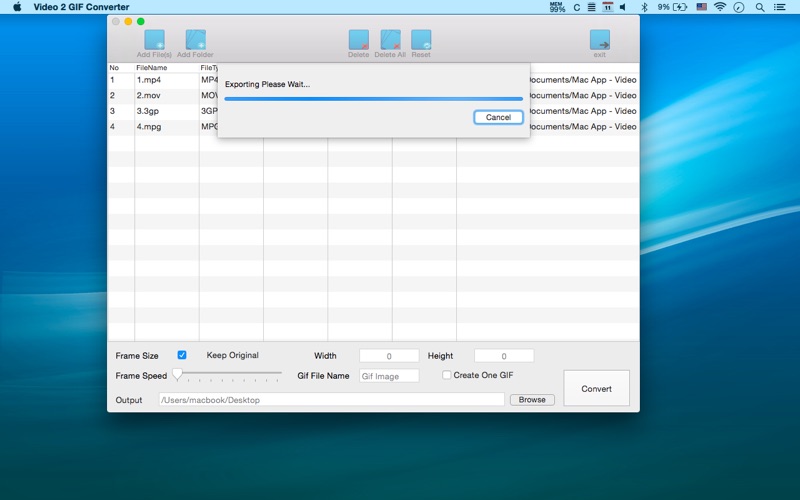
Отсюда вы можете использовать GIF Maker сайта для создания GIF-файлов из видео или изображений, а затем загружать свои файлы для всеобщего обозрения.Вы также можете добавить URL-адрес, чтобы создать GIF из видео, уже размещенного в Интернете. Поддерживаются ссылки YouTube, Vimeo и GIPHY.
Приложение GIPHY Capture мне нравится гораздо больше, чем веб-сайт. Тем не менее, в крайнем случае, GIPHY онлайн стоит рассмотреть.
Посетите веб-сайт GIPHY. При этом вы можете сделать запись экрана, запись с веб-камеры или устройства iOS или импортировать видеофайл.Вы также можете использовать GIF Brewery 3 для создания GIF-файлов, представляющих собой комбинации нескольких фрагментов видео.
Когда вы закончите запись, вы можете обрезать/изменить размер, выбрать новую частоту кадров, применить фильтры и добавить титры. Как и другие решения в этом списке, GIF Brewery 3.0 также упрощает обмен файлами через iMessage или Mail. Вы также можете загрузить его на Gfycat, веб-платформу для загрузки и размещения короткого видеоконтента.
Другие функции GIF Brewery включают:
- Возможность сохранять отдельные кадры видео для последующего использования.
- Создание GIF окна приложения.
- Выберите продолжительность и размер GIF.
Загрузить GIF Brewery 3
4. Recordit
Еще одно решение на основе приложений — Recordit, которое доступно как для macOS, так и для Windows. Возможно, самое простое решение в списке. Recordit позволяет делать скринкасты, а затем автоматически загружать файл в облако, где вы можете поделиться им с другими. Помимо этого, список функций Recordit несколько скуден, что хорошо или плохо, в зависимости от ваших потребностей.
После установки Recordit вы найдете серый значок приложения в строке меню или меню «Пуск», в зависимости от типа компьютера. Чтобы начать запись, нажмите на значок. Вам будет предложено отобразить область экрана, которую вы хотите записать оттуда. Нажмите на значок еще раз, чтобы начать запись. Когда вы закончите запись, нажмите на изображение еще раз.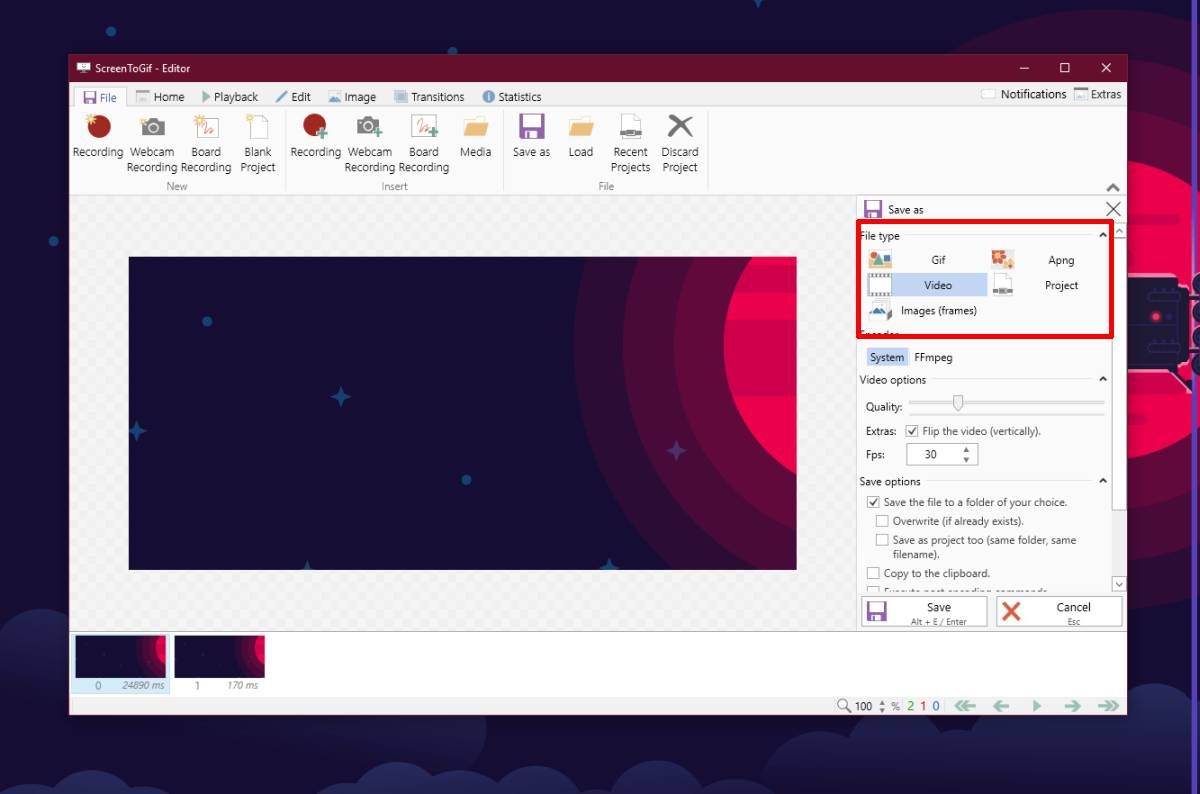 Через несколько секунд вы увидите большую всплывающую кнопку с надписью GIF. Нажмите на нее, и ваш файл сразу же будет доступен для просмотра онлайн в формате GIF.Вы также можете скачать запись как обычное видео.
Через несколько секунд вы увидите большую всплывающую кнопку с надписью GIF. Нажмите на нее, и ваш файл сразу же будет доступен для просмотра онлайн в формате GIF.Вы также можете скачать запись как обычное видео.
У этого простого решения есть несколько недостатков. Во-первых, нет возможности редактировать файл напрямую с помощью программного обеспечения. Во-вторых, ваш GIF хранится в открытом доступе в Интернете, хотя URL-адрес будет только у вас. Файлы также хранятся с низкой частотой кадров и без звука, о чем следует помнить два момента.
Несмотря на эти ограничения, Recordit также имеет следующие преимущества:
- Возможность записи продолжительностью до пяти минут.
- Версия Pro за 30 долларов добавляет защиту файлов и более высокий FPS.
- Используйте бесплатный API Recordit, чтобы добавить инструмент в свое приложение.
Скачать Recordit
5. Kap
Kap — это решение с открытым исходным кодом для записи того, что происходит на вашем экране. Этот инструмент, созданный как для дизайнеров, так и для разработчиков, имеет удобный и просторный интерфейс, обеспечивающий высокую скорость для непрерывной записи с экрана.
Этот инструмент, созданный как для дизайнеров, так и для разработчиков, имеет удобный и просторный интерфейс, обеспечивающий высокую скорость для непрерывной записи с экрана.
Kap предлагает предустановки, которые позволяют начать работу всего за несколько кликов из виртуального окна.Выбрав предустановку или приложение для записи, нажмите кнопку записи. Когда вы закончите, нажмите кнопку еще раз. Бонусные баллы: вы можете добавлять/удалять звук в свои записи.
Как и другие решения для преобразования экрана в GIF, Kap показывает предварительный просмотр того, что вы только что записали, наряду с параметрами экспорта. Файлы можно экспортировать в формате GIF, MP4, WebM или APNG. Вы также можете выбрать 15 или 30 кадров в секунду. В разделе «Настройки» вы можете включить плагины для таких сервисов, как Imgur, Dropbox и Streamable.
Кэп не идеален.Во-первых, он не включает инструменты редактирования. Кроме того, поскольку он имеет открытый исходный код, его долгосрочное развитие не обязательно гарантируется. Тем не менее, это забавное маленькое серьезное приложение.
Тем не менее, это забавное маленькое серьезное приложение.
Приложение Kap идеально подходит для тех, кто ищет:
- Возможность обмениваться файлами в различных форматах.
- Например, использование решений с открытым исходным кодом.
- Не беспокойтесь о редактировании в приложении.
Загрузить Kap
6. LICEcap
Наконец, есть LICEcap, который теперь доступен для macOS после многих лет существования только для Windows.С LICEapp (да, это название) вы можете захватить область на рабочем столе и сохранить ее прямо в формате GIF.
Помимо GIF, LICEcap также поддерживает уникальный формат файлов LCF без потерь, который обеспечивает более высокие коэффициенты сжатия и качество изображения. Если вы решите использовать LCF, вам нужно будет открыть файлы с помощью приложения для создания цифрового звука Reaper.
Среди множества функций LICEcap:
- Глобальная горячая клавиша (shift+пробел) для переключения на паузу во время записи
- Настраиваемая максимальная частота кадров записи, позволяющая регулировать использование ЦП.

- Запись нажатий кнопок мыши.
- Отображение прошедшего времени записи.
Скачать LICEcap
Из экрана в GIF
Как видите, на рынке доступно множество высококачественных и бесплатных инструментов для преобразования экрана в GIF. Выбор, который подходит именно вам, скорее всего, будет зависеть от того, нужны ли вам инструменты редактирования для постобработки и насколько просто загрузить ваши файлы на ваш любимый сайт для совместного использования.
В любом случае, поскольку каждое из этих решений является бесплатным, я предлагаю попробовать каждое из них, чтобы определить, какое из них вам больше нравится.
.

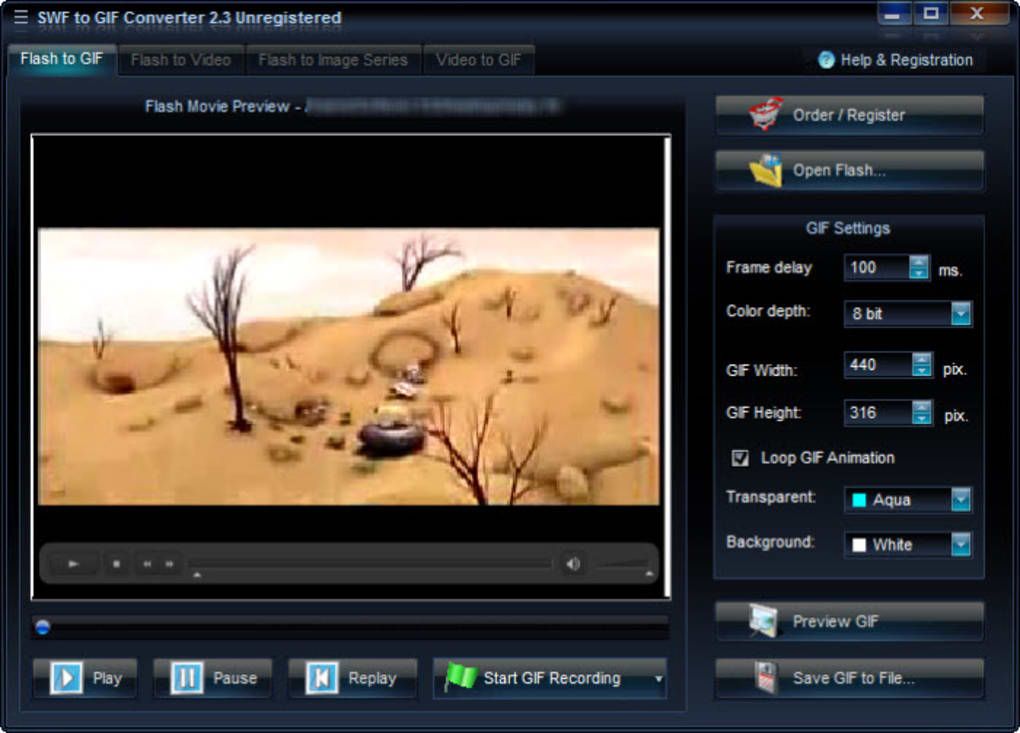 Вы можете конвертировать свои видео в видео MP4 / MKV с кодировкой H.264 / H.265 / MPEG 4.
Вы можете конвертировать свои видео в видео MP4 / MKV с кодировкой H.264 / H.265 / MPEG 4.
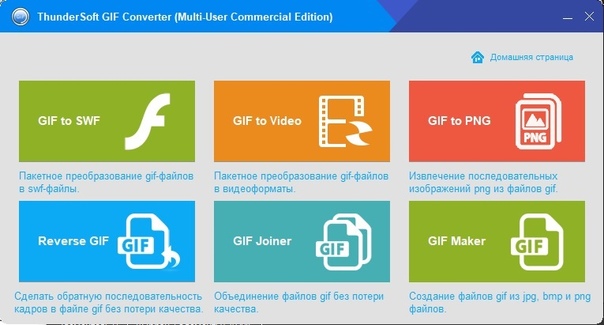
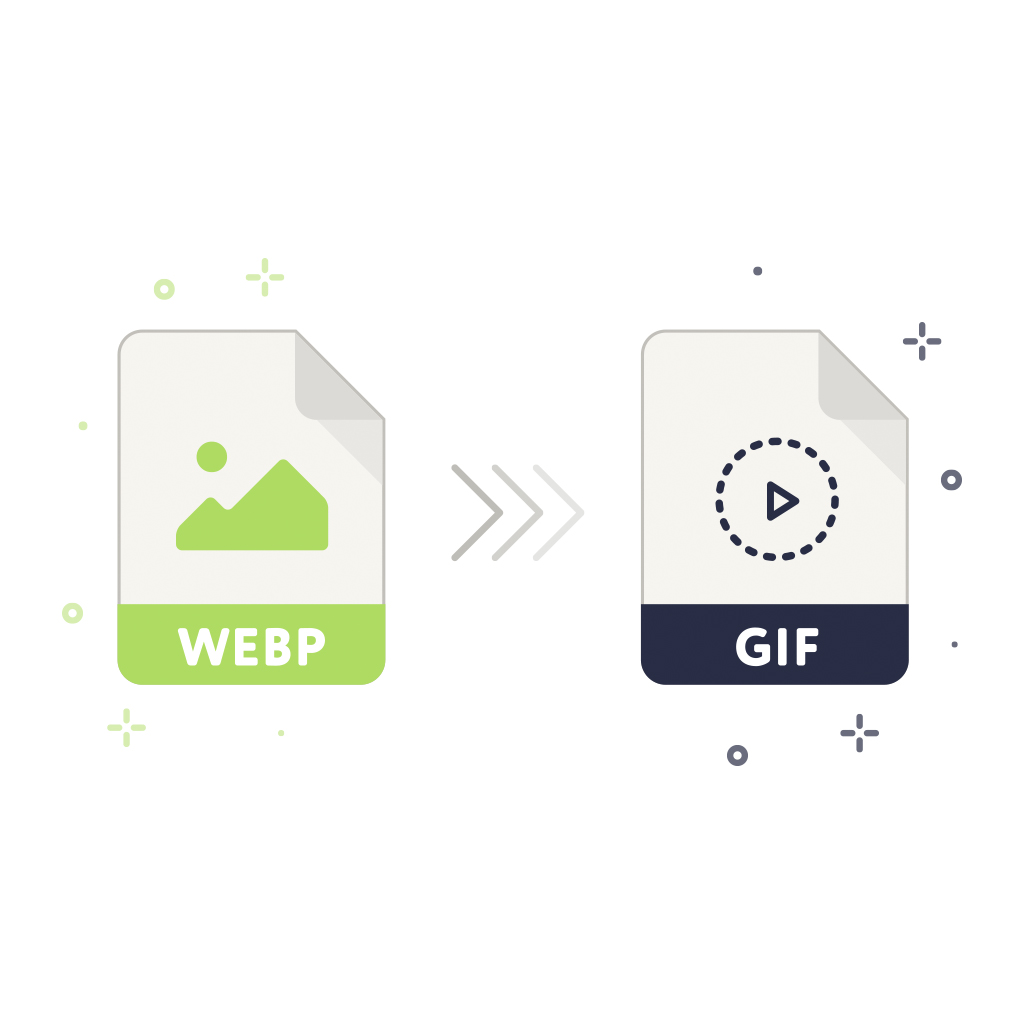 Если опущено,
Если опущено, 
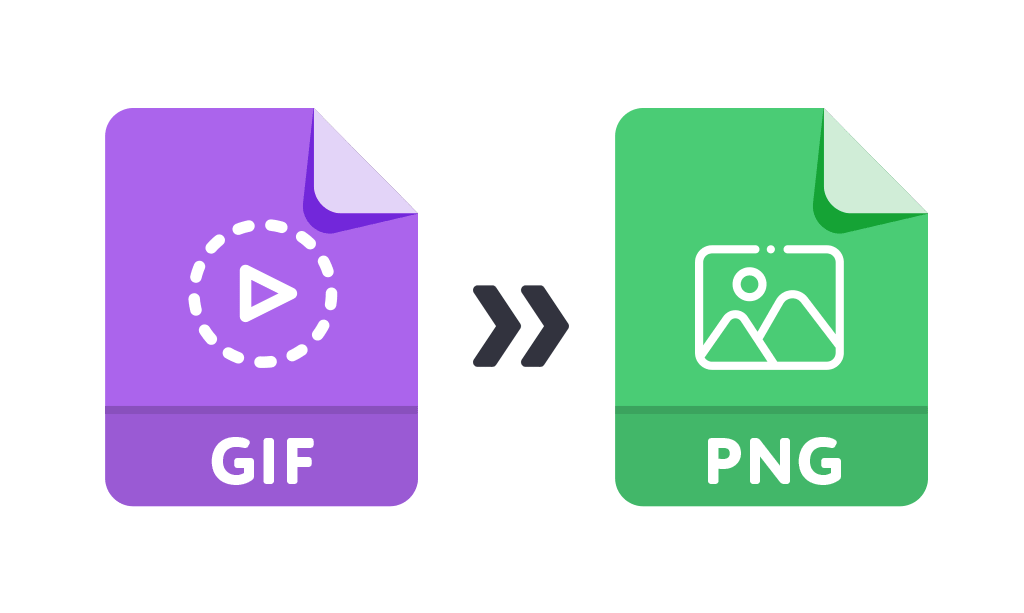 Это
по умолчанию использует сжатие без потерь, но его можно комбинировать с
Это
по умолчанию использует сжатие без потерь, но его можно комбинировать с  Инструмент будет
вставьте несколько ключевых кадров в выходную анимацию по мере необходимости, чтобы это
критерии удовлетворены.
Инструмент будет
вставьте несколько ключевых кадров в выходную анимацию по мере необходимости, чтобы это
критерии удовлетворены.
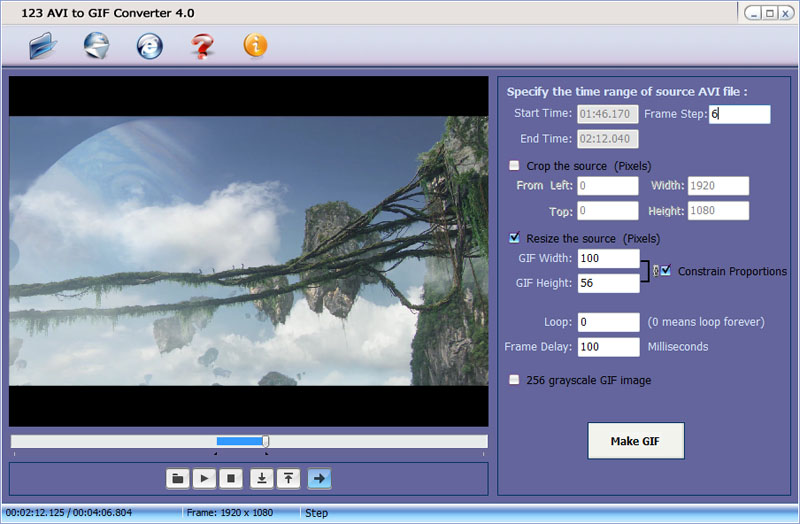 По умолчанию
По умолчанию  версия до M62 (включительно) и Firefox.
версия до M62 (включительно) и Firefox.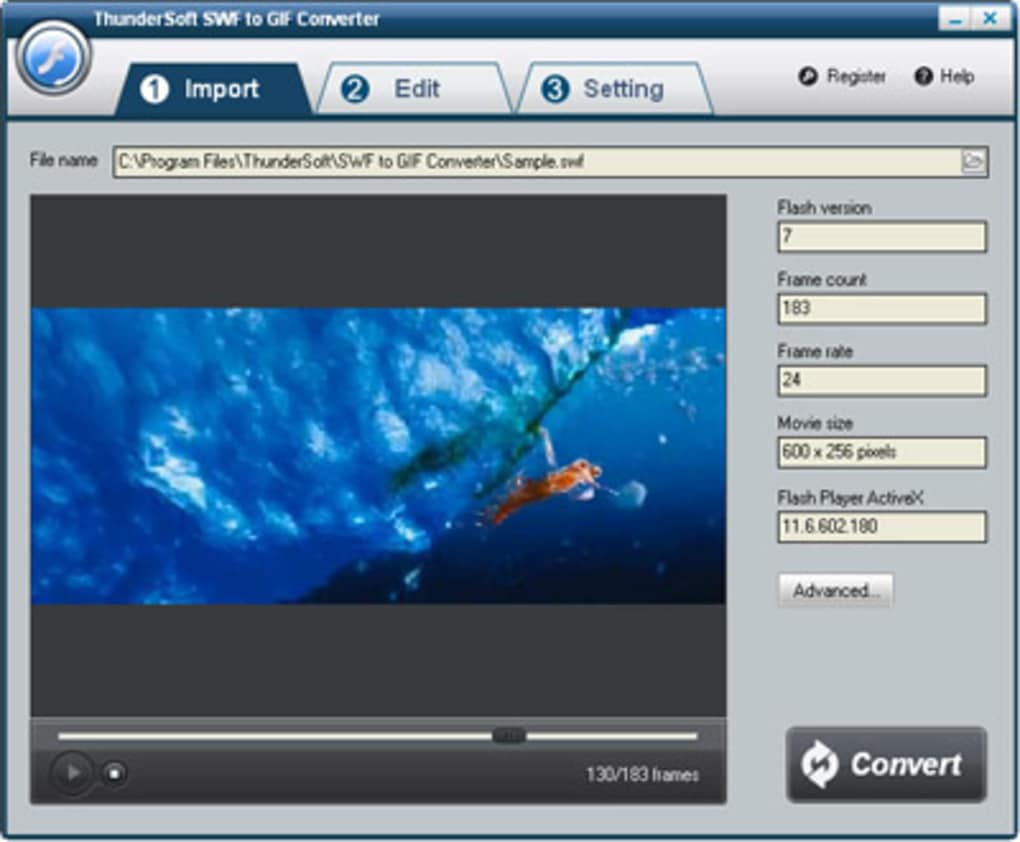 д.
д.