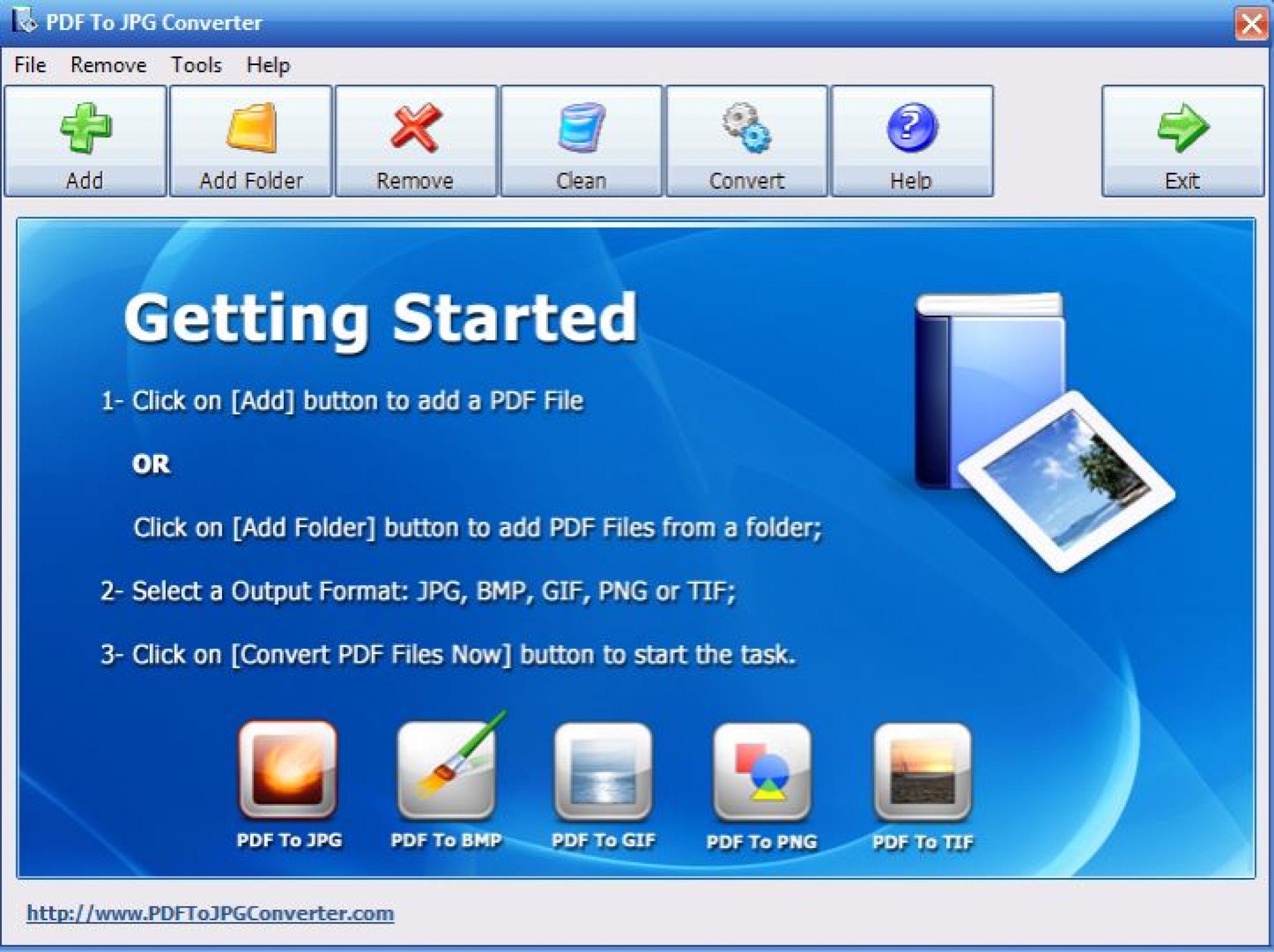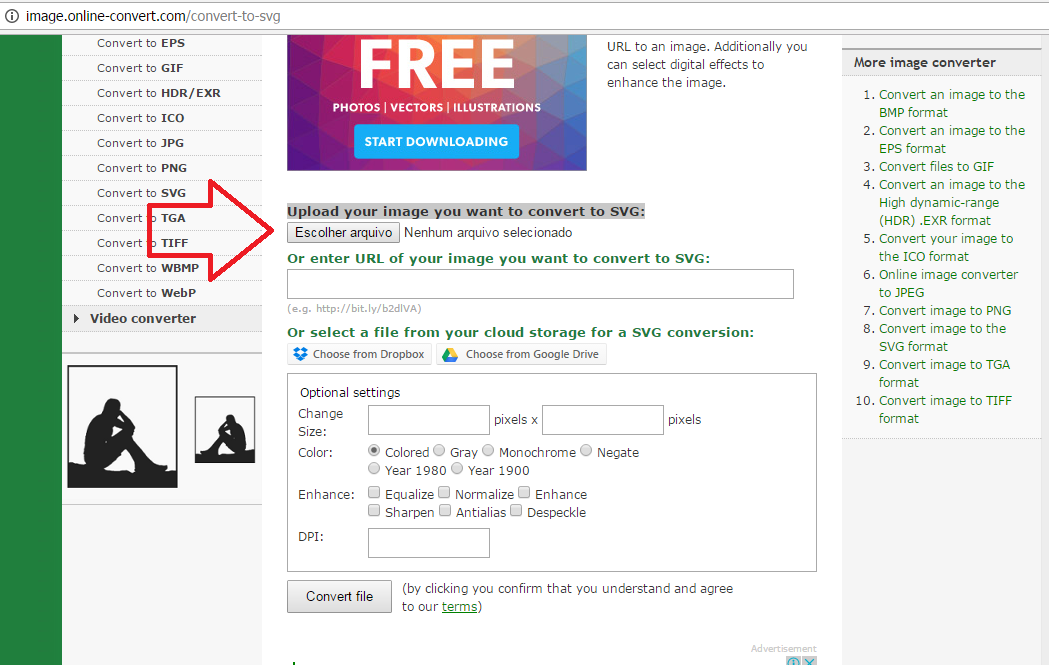Как из видео сделать гифку
Если вам хочется поделиться фрагментом из видео в переписке, комментарии или посте, необязательно вырезать его и загружать его на видеохостинг. Достаточно просто перевести его в формат gif, пересылку которого поддерживает большинство соцсетей и мессенджеров.
Для того, чтобы создать качественную «гифку», советуем воспользоваться одним из сервисов, приведённых в данном материале:
- Convertio
- VideoGifLab
- Онлайн-конвертер
- Aconvert
- Online-convert
Простой, минималистичный конвертер медиа форматов, позволяющий переводить файлы из MP4 / JPG в GIF. Сервис очень прост, не имеет каких-либо дополнительных настроек или расширенного функционала. Русифицирован и бесплатен в базовой версии
Бесплатная версия Convertio даёт возможность работать с файлами размером не более 100 мегабайт. Плата начинается от 9,99 долларов в месяц — за эти деньги можно увеличить объем файла до 500 мегабайт и вести до 25 одновременных конвертаций.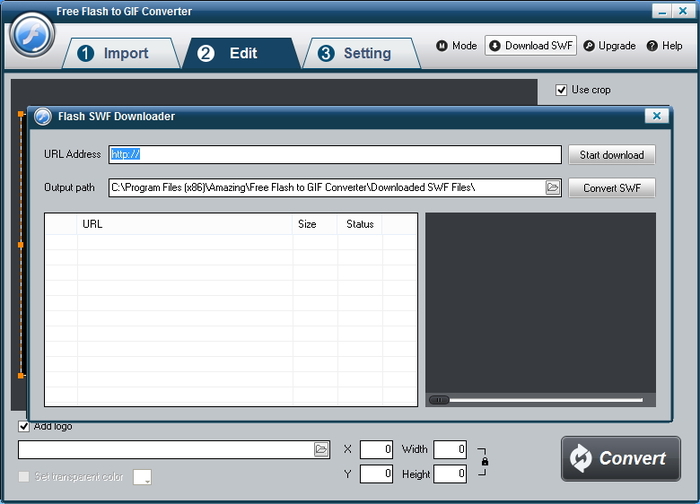
Сервис также работает с другими распространёнными видеоформатами: нужно выбрать подходящий на главной странице в раскрывающемся списке. Также через Convertio удобно конвертировать gif в видео заданного формата.
Как сделать gif из видео, используя Convertio:
- Перейдите на страницу https://convertio.co/ru/mp4-gif/
- Перетащите файл с компьютера на страницу сервиса или нажмите кнопку Выберите файлы.
- Через системный диалог укажите изображения, из которых хотите сделать гифку. Нажмите Открыть
- Альтернативно, можете загрузить видео с популярных облачных сервисов или по ссылке, нажав на соответствующие иконки.
- Если нужно, добавьте дополнительные файлы, воспользовавшись кнопкой Добавить ещё файлы.
- Нажмите на кнопку Конвертировать.
- Когда конвертация будет завершена, нажмите на кнопку Скачать рядом с файлом.

Простейший сервис, тем не менее, позволяющий настроить частоту кадров и выбрать нужный фрагмент из видеоролика. Русифицирован (хотя есть кнопки, которые остались на английском языке), бесплатный, существует за счёт рекламы.
Чтобы конвертировать видео в гиф, сделайте следующее:
- Перетащите нужный файл на страницу сервиса или нажмите «Choose file» на этой же странице и выберите видео в открывшемся диалоговом окне.
- Выберите нужное количество кадров в секунду. Чем больше, тем плавнее анимация и больше размер файла.
- Перемотайте видео на нужный момент, после чего нажмите на «Start Recording».
- Когда видео дойдёт до момента, на котором нужно остановиться, нажмите «Stop recording».
- Нажмите «Сохранить анимацию».
Отечественный сервис с говорящим названием. Бесплатный, существует за счёт рекламы. Имеет ряд настроек, в том числе изменение размера итогового файла, изменение количества кадров в секунду, реверс файла, обрезка по длине.
Чтобы перевести видео в GIF при помощи этого сервиса, сделайте следующее:
- Нажмите на кнопку «Choose file» и выберите подходящее видео на вашем компьютере.
- Введите подходящий значения в поля настроек, чтобы результат конвертации соответствовал вашим пожеланиям.
- Нажмите на кнопку «Конвертировать», дождитесь результата конвертации, нажмите на название готового файла, затем сохраните его у себя на компьютере.
Этот бесплатный сервис не только позволяет переводить файлы между этими двумя форматами, но и рассказывает об их особенностях. В нём можно просто осуществить конвертацию, а можно настроить её параметры, включая размер, битрейт гифки, частоту кадров и соотношение сторон.
Сервис полностью на русском языке, но перевод не очень качественный, так что некоторые названия можно понять не сразу.
Чтобы перевести видео в гиф с использованием Aconvert, сделайте следующее:
- Нажмите на кнопку «Choose file» и найдите у себя на компьютере то видео, которое вам нужно конвертировать.
- Если вы хотите настроить конвертацию, нажмите на раскрывающийся список рядом со словом «Опции», после чего выберите пункт «Изменение размера, битрейта или частоты кадров». Введите нужные вам значения в соответствующих полях, которые появятся после выбора указанного пункта.
- Когда вы всё настроили (или если вы решили не делать этого в принципе), нажмите на кнопку «Начало конверсии».
- Дождитесь окончания процесса, после чего нажмите на небольшой значок скачивания в столбце «Операция».
Хотя этот сервис и выглядит довольно старомодно, он обладает одним из самых широких спектров настроек для создания gif из видео. Тут не только можно изменить размер файла или обрезать его, но также указать количество точек на дюйм, выбрать одну из готовых настроек, оптимизированных для популярных социальных сетей, выбрать фильтр и даже улучшить качество готовой анимации, например, устранить искажения или выровнять контраст.
Сервис полностью на русском. Он является бесплатным и функционирует исключительно за счёт рекламы.
Чтобы сделать gif из видео, нужно следовать инструкции:
- Перетащите нужный файл на зелёную панель. Альтернативно вы можете выбрать его в в вашем Dropbox или Google Drive, а также указать прямую ссылку на видео.
- Если нужно, выберите дополнительные настройки, указав нужные значения в соответствующих полях.
- Нажмите на кнопку «Начать конвертирование». Если конвертирование занимает много времени, можно выбрать функцию отправки push-уведомления после завершения.
Учтите, что большинство gif мейкеров, приведённых в данном материале, имеют ограничения по размеру загружаемого файла. Если он слишком большой, тогда может быть выдана ошибка. В таком случае попробуйте альтернативный сервис по конвертации. Также ошибка может возникнуть, если вы используете какой-либо редкий формат файлов.
Как перевести видео в gif – Бесплатный онлайн конвертер видео в анимированный GIF
Онлайн-конвертер файлов GIF в MP4
Внимание!: Загрузите файл или укажите рабочий URL-адрес.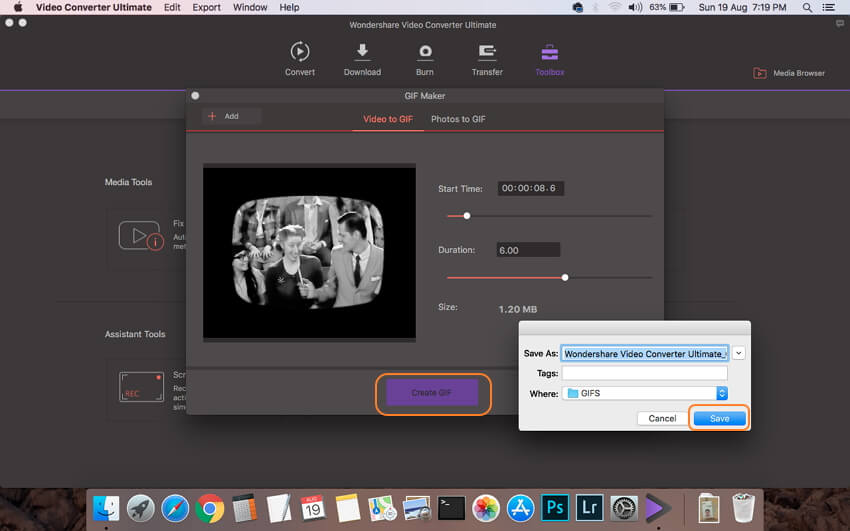 ×
×
Внимание!: Введите пароль. ×
Внимание!: Wrong password, please enter the correct one! ×
Чтобы конвертировать в обратном порядке из MP4 в GIF, нажмите здесь:
Оцените конвертирование MP4 с помощью тестового файла GIF
Не впечатлило? Нажмите на ссылку, чтобы конвертировать наш демонстрационный файл из формата GIF в формат MP4:
Конвертирование GIF в MP4 с помощью нашего тестового файла GIF.
GIF, CompuServe Graphics Interchange Format
(.gif) GIF — самый популярный тип файлов в Интернете благодаря тому, что он позволяет создавать анимированные изображения. Файлы GIF используют растровые изображения до 8 бит/пиксель. Такое разрешение позволяет использовать 256 цветов палитры RGB. Следует отметить, что далеко не все изображения GIF являются анимированными. Большое количество логотипов и изображений с четкими, хорошо очерченными.
Что такое GIF?
MP4, MPEG-4 Video Stream
(.mp4) Файлы MPEG-4 Part 14 (MP4) способны хранить мультимедиа — например, аудио, видео и субтитры. Этот тип файлов обычно используется Apple и другими производителями мобильных продуктов. Он позволяет использовать аудио, статические изображения или видео. Сюда относят аудиокниги, песни, фильмы, видео, фотографии и подкасты. MPEG-4 — это формат, часто используемый при онлайн-потоковой передаче видео….
Что такое MP4?
MP4, MPEG-4 Video Stream
(.mp4) Файлы MPEG-4 Part 14 (MP4) способны хранить мультимедиа — например, аудио, видео и субтитры. Этот тип файлов обычно используется Apple и другими производителями мобильных продуктов. Он позволяет…
video.online-convert.com
Онлайн-конвертер файлов MP4 в GIF
Внимание!: Загрузите файл или укажите рабочий URL-адрес. ×
Внимание!: Введите пароль.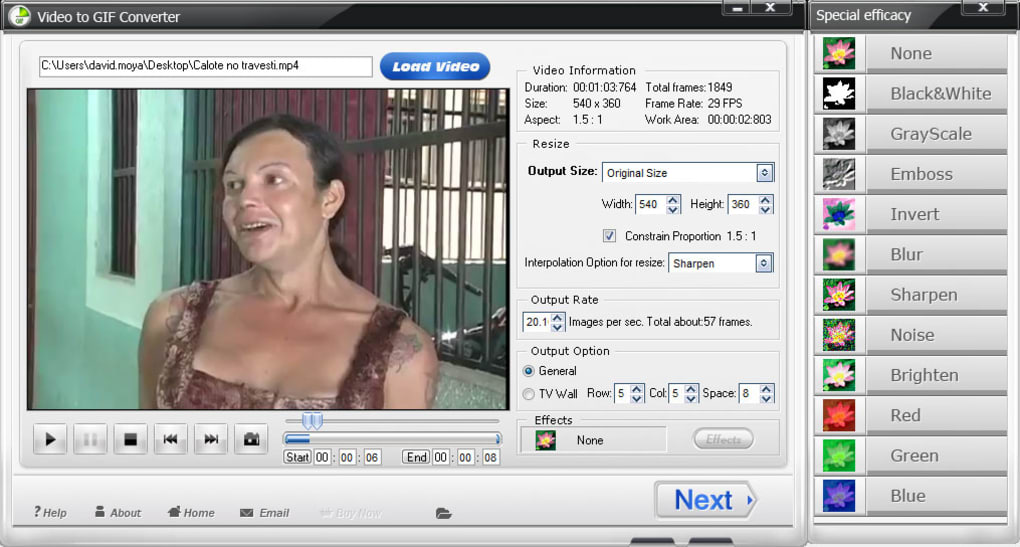 ×
×
Внимание!: Wrong password, please enter the correct one! ×
Чтобы конвертировать в обратном порядке из
Конвертер GIF в MP4
Оцените конвертирование GIF с помощью тестового файла MP4
Не впечатлило? Нажмите на ссылку, чтобы конвертировать наш демонстрационный файл из формата MP4 в формат GIF:
Конвертирование MP4 в GIF с помощью нашего тестового файла MP4.
MP4, MPEG-4 Video Stream
(.mp4) Файлы MPEG-4 Part 14 (MP4) способны хранить мультимедиа — например, аудио, видео и субтитры. Этот тип файлов обычно используется Apple и другими производителями мобильных продуктов. Он позволяет использовать аудио, статические изображения или видео. Сюда относят аудиокниги, песни, фильмы, видео, фотографии и подкасты. MPEG-4 — это формат, часто используемый при онлайн-потоковой передаче видео….
GIF, CompuServe Graphics Interchange Format
(. gif)
gif) GIF — самый популярный тип файлов в Интернете благодаря тому, что он позволяет создавать анимированные изображения. Файлы GIF используют растровые изображения до 8 бит/пиксель. Такое разрешение позволяет использовать 256 цветов палитры RGB. Следует отметить, что далеко не все изображения GIF являются анимированными. Большое количество логотипов и изображений с четкими, хорошо очерченными…
Что такое GIF?
image.online-convert.com
Как конвертировать видео в анимацию Gif
Карен НельсонПоследнее обновление: 30 марта 2019
Увидев так много анимаций GIF онлайн, вы хотите сделать один или несколько самостоятельно? Когда вы смотрите фильм, часто привлекают вас забавные выражения или действия актеров кино. Возможно, это то, что они сказали, или то, что они сделали, которые действительно впечатляют вас. По какой-то причине мы можем сохранить все эти впечатляющие или ошеломляющие моменты, переведя их в формат GIF. Таким образом, мы можем хранить самые интересные или драгоценные моменты на вашем телефоне или компьютере и легко делиться с друзьями. Так, как мы можем сделать и преобразовать фильм в нашу собственную анимацию GIF?
Таким образом, мы можем хранить самые интересные или драгоценные моменты на вашем телефоне или компьютере и легко делиться с друзьями. Так, как мы можем сделать и преобразовать фильм в нашу собственную анимацию GIF?Рекомендация — бесплатный конвертер GIF
На самом деле, есть много фильмов для конвертера GIF для нас. Например, Видео соло бесплатно в GIF Converter является одним из программ, которые могут эффективно выполнять преобразование GIF.
Это абсолютно бесплатное программное обеспечение, которое поможет вам создать анимированный GIF. Давайте посмотрим, что он может сделать для нас:
А. Форматы: Он поддерживает форматы 200, такие как AVI, MPEG, MP4, MOV и т. Д., И позволяет создавать GIF из видео, загруженного с YouTube и Facebook и т. Д.
B. Различные функции редактирования: Он имеет мощные функции редактирования, которые позволяют обрезать и обрезать видео, добавлять водяной знак, а затем регулировать его яркость, контрастность и так далее.
C. Партии Операция: Различные сегменты, которые обрезаны из одного видео, также могут быть объединены в один анимированный GIF.
Как использовать GIF Converter?
Шаг 1. Загрузить и установить
Видео Solo Бесплатное видео в GIF Converter предлагает две версии: Mac и Windows. Выберите совместимую версию, загрузите и установите ее на свой компьютер.
Шаг 2. Запустите конвертер и добавьте файлы
Запустите его и нажмите «Добавить файлы» для импорта одного видео / фильма или нажмите «Добавить папку», чтобы импортировать пакет видеофайлов в качестве предпочтения.
Шаг 3. Клип вашего видео
Закрепите части / сегменты, которые вам нравятся вне видео, и выберите длину воспроизведения. Если вы хотите объединить разные части фильма / видео, чтобы сделать один анимированный GIF, просто нажмите «Новый клип», чтобы добавить сегмент один за другим. Выбранные сегменты перечислены в нижней части области отсечения. Наконец, нажмите «Объединить в один файл», когда вы закончите отсечение.
Наконец, нажмите «Объединить в один файл», когда вы закончите отсечение.
Шаг 4. Настройка параметров профиля
Нажмите «Настройки профиля», а затем вы можете изменить данные параметров видео, таких как частота кадров, скорость передачи, разрешение в соответствии с вашими требованиями.
Шаг 5. Редактирование видеофайла
Если вы хотите избавиться от ненужных сцен или водяных знаков вашего видеофайла, измените данные в разделе «Обрезка». Раздел «Эффект» позволяет настроить контрастность и насыщенность вашего видеофайла. Раздел «Водяной знак» позволяет вам создать свой собственный водяной знак в GIF, чтобы другие не могли использовать вашу анимацию GIF без вашего разрешения.
Шаг 6. Конвертировать видео в GIF
После завершения всех настроек, нажмите «Конвертировать», чтобы конвертировать видео файл в GIF-анимацию. Через несколько минут ваше преобразование GIF скоро будет завершено.
Терминатор преобразования видео
Если вы также хотите конвертировать видео в разные форматы для использования на различных смарт-устройствах, мы рекомендуем VideoSolo Video Converter Ultimate тебе.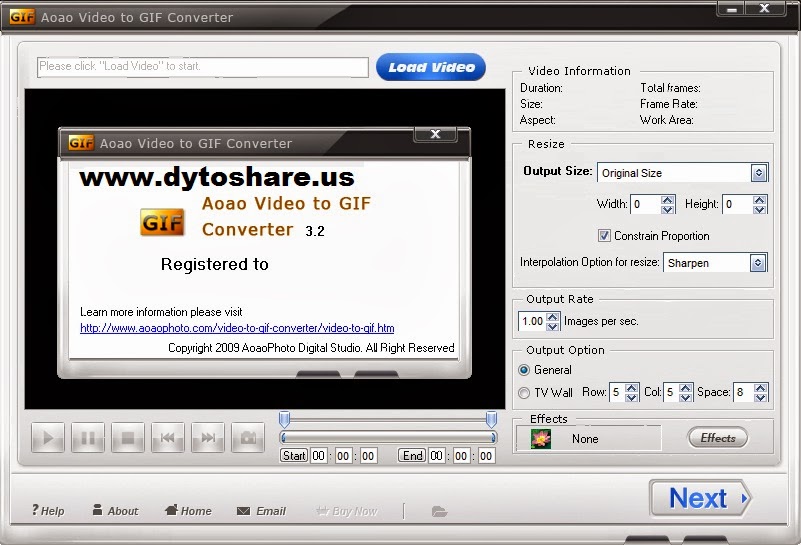 Иногда мы хотим загружать видео в разные социальные приложения, но он не работает. Причина в том, что формат видео не совместим с устройством, или у каждой социальной платформы есть свой собственный стандарт для публикации видео.
Иногда мы хотим загружать видео в разные социальные приложения, но он не работает. Причина в том, что формат видео не совместим с устройством, или у каждой социальной платформы есть свой собственный стандарт для публикации видео.
В этом отношении этот окончательный конвертер позволяет передавать видео в более чем 300 форматы, совместимые со многими интеллектуальными устройствами. Он не только предоставляет мощные функции редактирования, но также позволяет вам улучшать видео и ко
www.videosolo.com
делаем анимацию из AVI, MOV, MP4 и WMV
Автор статьи: Вячеслав Князев 20 марта 2018 Рейтинг: 5.0
Формат GIF считается одним из самых популярных и используемых для сохранения и передачи видеоматериалов. Благодаря этой статье вы научитесь конвертировать видео в ГИФ, настраивать параметры (скорость воспроизведения, частоту кадров, количество повторов) и создавать качественные файлы. Для этого вам понадобится конвертер видео в GIF «ВидеоМАСТЕР».
Содержание статьи:
Обзор функций
Разработчики создавали софт понимая, что пользователи могут иметь разный уровень владения ПК. Поэтому видео конвертер «ВидеоМАСТЕР» обладает простым интерфейсом, который может освоить даже новичок.
Поэтому видео конвертер «ВидеоМАСТЕР» обладает простым интерфейсом, который может освоить даже новичок.
Имея такой конвертер mp4 в gif, пользователь может преобразовывать видеоматериалы в популярные и менее известные форматы. Каждый юзер сможет обрезать, редактировать и соединять видеоролики в один материал прямо внутри софта. Качество записи при всех манипуляциях не пострадает.
Запустите программу и загрузите в нее ролик, который хотите превратить в GIF
Преобразование файлов из видео в ГИФ
Для того чтобы создать анимированный ролик, нужно загрузить исходный видеофайл в конвертер видео в GIF «ВидеоМАСТЕР ». Добавить материал можно с USB-накопителя, DVD диска, компьютера или напрямую из интернета. Чтобы сделать из видео ГИФ, запустите необходимый модуль. Сделать это можно:
- Выбрав GIF из списка форматов, которые вы найдете в каталоге
- Нажав на кнопку GIF, которая расположена в верхнем правом углу интерфейса софта
- Выбрав опцию «Создать GIF» в меню «Обработка
Выберите формат GIF в каталоге
Как правильно конвертировать mp4 в GIF?
Этот конвертер видео в GIF оснащен удобным проигрывателем, в котором легко можно воспроизвести видеоматериал. Чтобы точно обозначить его продолжительность, установите специальные бегунки в начале и в конце того отрезка, который вам необходим. После этого нужно настроить параметры картинки. Чтобы установить размер видео, используйте опцию «Уместить видео». Область, которую вы хотите кадрировать можно задать и самостоятельно. Для этого просто перемещайте пунктирную рамку в поле редактирования.
Чтобы точно обозначить его продолжительность, установите специальные бегунки в начале и в конце того отрезка, который вам необходим. После этого нужно настроить параметры картинки. Чтобы установить размер видео, используйте опцию «Уместить видео». Область, которую вы хотите кадрировать можно задать и самостоятельно. Для этого просто перемещайте пунктирную рамку в поле редактирования.
Чтобы преобразовывать mp4 в GIF, нужно настроить параметры будущего файла. Для этого укажите скорость воспроизведения и частоту кадров, определите нужное число повторений.
Настройте размер GIF-файла
Если остались вопросы, то разобраться с интерфейсом и последовательностью операций вам поможет видеоурок.
Когда все будет готово, проверьте качество материала. Вы можете запустить ролик и оценить полученный результат. Если вас все устраивает, нажмите «Создать GIF» и сохраните полученный результат в нужную папку на ПК или на внешнем носителе.
Дополнительные возможности
Перед тем как конвертировать mp4 (мп4) в gif (ГИФ), можно улучшить исходное изображение или преобразовать его по своему желанию, используя весь арсенал возможностей программы «ВидеоМАСТЕР».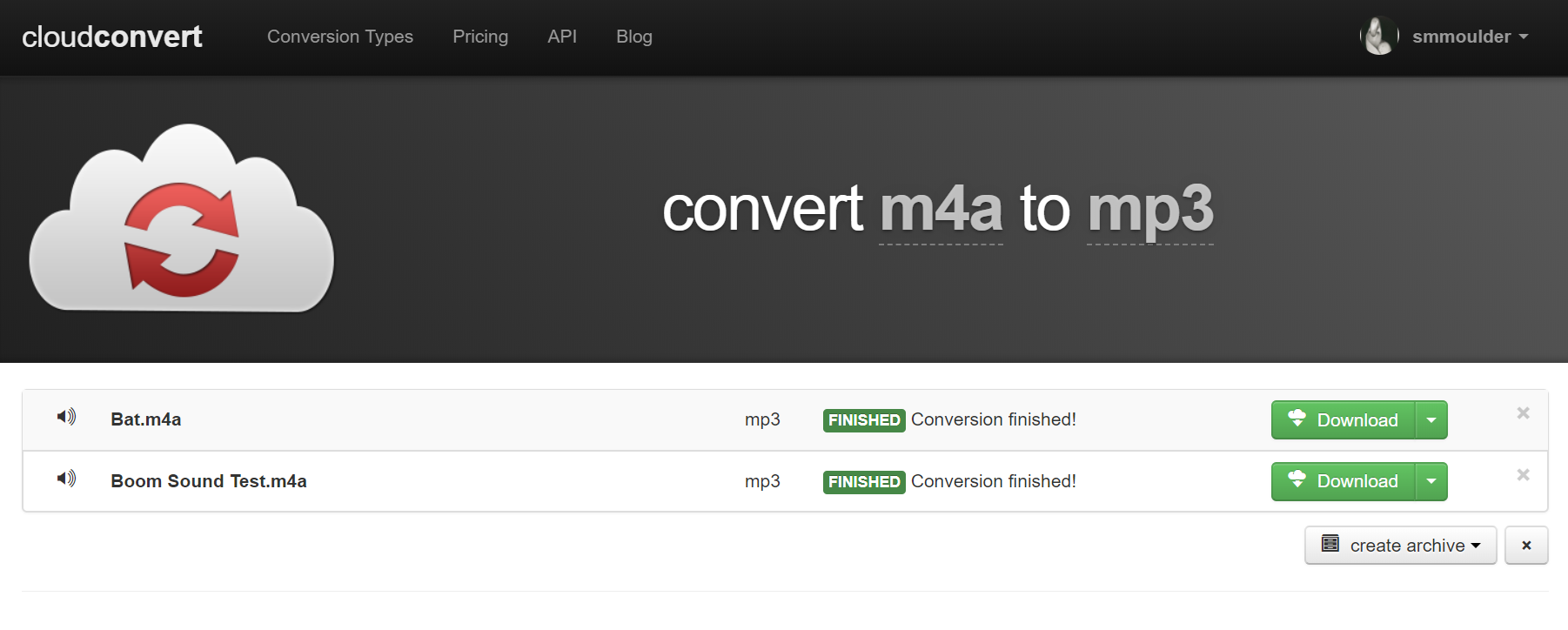 Для этого нужно:
Для этого нужно:
- Повысить качество видео. Вам понадобятся настройки, которые работают в автоматическом режиме («Комплексное улучшение» и «Автоуровни»). Они мгновенно внесут правки и устранят незначительные недочеты.
- Изменить контраст, яркость и насыщенность цветов. Сделать это можно вручную, передвигая специальные бегунки в интерфейсе.
- Вырезать лишние кадры с помощью соответствующих функций.
Ищете какой программой перевернуть видео ?«ВидеоМАСТЕР» и в этом вам поможет. Изменяйте угол (от 90 до 270०) и сторону (влево или вправо) поворота.
Конвертер видео в гиф экономит силы и время. Он позволяет создавать уникальные материалы, которые привлекают внимание и даже приносят материальный доход (в случае с рекламными проектами). С помощью программы «ВидеоМАСТЕР» вы можете не просто конвертировать видео в гиф, но и добавить различные маркеты и водные знаки, графику и спецэффекты. А как только вы внесете все изменения в исходный файл и создадите свое видео, можно приступать к созданию GIF.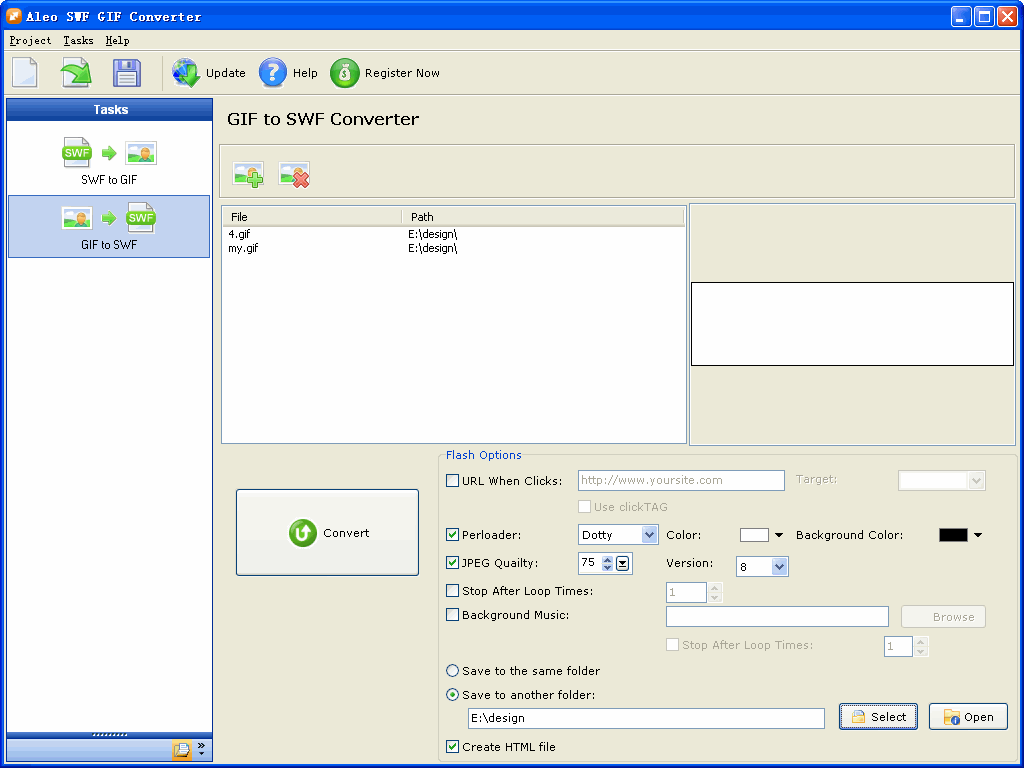
video-converter.ru
Как сделать анимированный GIF из видео онлайн
Допустим у Вас небольшое видео, и Вы хотите из его фрагмента сделать анимированную гифку, к примеру, для использования в качестве аватарки. Нет ничего проще! При этом Вам даже не понадобится скачивать и устанавливать на компьютер какие-либо программы! Прямо сейчас я расскажу как это сделать быстро, эффективно, в режиме онлайн прямо в окне Вашего браузера.
ezGIF – полностью бесплатный сервис, который позволит не только за пару минут конвертировать выбранный фрагмент видео в гиф, но и произвести кадрирование, изменение размеров, оптимизацию конечного файла. Этим могут похвастаться далеко не все конкуренты – в большинстве случаев они просто выдают готовый результат, весьма далекий от идеала.
Для начала работы требуется загрузить видеофрагмент на сервер. Он может быть любого формата (MP4, WebM, AVI, FLV, MOV, 3GP и др.), но его вес не должен превышать 100MB. Также Вы можете просто вставить прямую ссылку на видео из интернет (ссылки с youtube, vimeo, rutube и пр. видеохостингов не поддерживаются, так как не являются прямыми).
видеохостингов не поддерживаются, так как не являются прямыми).
После загрузки Вы сможете запустить просмотр своего ролика в плеере, а также задать точки начала и окончания для создания анимированного гиф.
Если Вы не определите вручную точки начала и конца, то гифка будет автоматически создана из кадров первых пяти секунд видеофайла.
В следующем блоке опций можно задать настройки обработки анимации:
- Размер изображения
- Кол-во кадров в секунду (FPS)
- Метод конвертации
При помощи инструментов в верхней части страницы можно с исходным видео либо с полученной из него гифкой проводить следующие манипуляции:
- Масштабирование, кадрирование
- Изменение размеров и пропорций
- Поворот видео
- Проигрывание в обратном порядке
- Обрезка
- Добавление субтитров
Как видите, даже добавление субтитров в GIF с рассматриваемым онлайн редактором не представляет собой никаких проблем.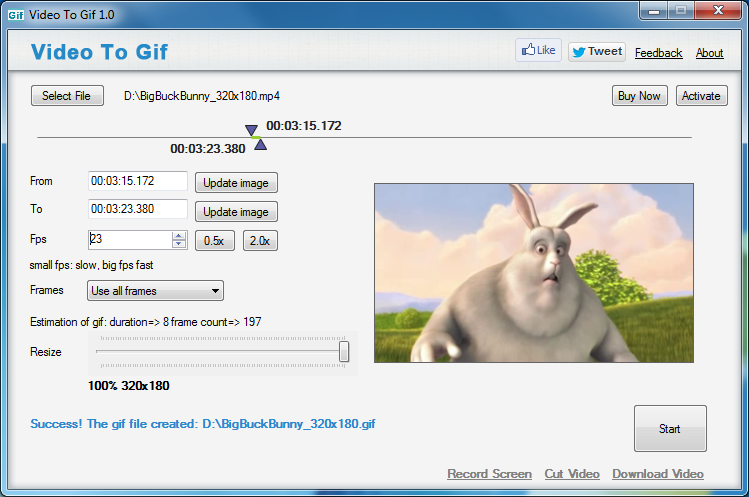 В большинстве аналогичных сервисов такой опции попросту нет.
В большинстве аналогичных сервисов такой опции попросту нет.
В качестве наглядной демонстрации работы онлайн сервиса возьмем такое видео:
А вот такая гиф-анимация получилась у меня из исходного видеофайла буквально за пару минут:
После преобразования помимо указанных выше инструментов редактирования GIF станут доступны еще следующие:
- Оптимизация (настройка уровня компрессии)
- Добавление эффектов (изменение цвета, контраста, яркости, размытие и пр.)
- Изменение скорости проигрывания
- Добавление текста (возможно для каждого отдельного кадра анимации)
- Добавление водяных знаков и пр. изображений в режиме наложения
- Полная раскадровка с удалением отдельных кадров
Пример раскадровки:
Результирующий файл в виде анимированного изображения скачивается на компьютер. Никаких регистраций для пользования сервисом не требуется, водяные знаки тоже не ставятся. Просто и очень удобно! Однозначно добавляем в закладки!
Никаких регистраций для пользования сервисом не требуется, водяные знаки тоже не ставятся. Просто и очень удобно! Однозначно добавляем в закладки!
webtous.ru
Как конвертировать GIF в MP4 с помощью лучших методов 15
Какой должен быть лучший способ конвертировать GIF-образ в MP4? Чтобы воспроизводить GIF-файлы на медиаплеерах, вы должны превратить анимированные GIF-файлы в MP4. Как наиболее часто используемый формат файлов, MP4 совместим с большинством устройств, включая iPhone, телефоны Android и многое другое. В статье перечислены верхние методы 15, которые вы можете преобразовать анимированный GIF в MP4. Просто проверьте лучшие решения о том, как конвертировать GIF в MP4 из статьи сейчас.
Часть 1: Лучшие методы 10 для преобразования GIF в MP4 на Windows или Mac
Top 1: как конвертировать GIF в MP4 онлайн с FileZigZag
FileZigZag является отличным конвертером файлов GIF в MP4. И вам просто нужно загрузить форматы GIF, а затем выбрать MP4 из списка конверсий. Просто просмотрите более подробную информацию о процессе, как показано ниже.
Просто просмотрите более подробную информацию о процессе, как показано ниже.
Шаг 1: Доступ к файлу Zigzag онлайн, а затем вы можете ввести GIF-файл, который хотите преобразовать в MP4, нажав «Выбрать». И выберите файл со своего компьютера.
Шаг 2: Выберите тип выходного файла для преобразованного файла, в этой части вы должны выбрать формат «MP4» в качестве выходного файла из выпадающего списка.
Шаг 3: Введите свой адрес электронной почты, который поможет вам получить конвертированное видео. А затем начните конвертировать, нажав значок «Конвертировать». Вы увидите прогресс в полном индикаторе выполнения.
Top 2: как конвертировать GIF в MP4 онлайн с Zamzar
Zamzar не только позволяет конвертировать GIF-файлы в формат MP4, но также позволяет конвертировать форматы MP4 во многие другие форматы, такие как мультимедийный файл 3GPP, мультимедийный файл 3GPP2, аудиофайл AC3 и расширенный аудиофайл и т. д.
Шаг 1: Прежде всего, вам нужно ввести GIF-файл, который вы хотите преобразовать в MP4, вы можете выбрать файл из своего ноутбучного документа, или вы также можете ввести его в покупку, указав его URL-адрес.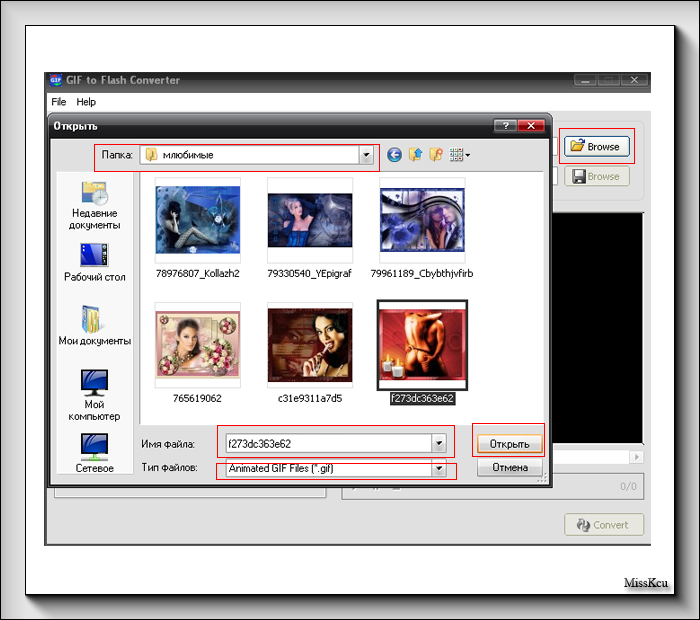
Шаг 2: Когда приложение заканчивает ввод, вам нужно выбрать выходной файл, нажав кнопку «Преобразовать файлы в». Вы можете выбрать выходной файл как MP4.
Шаг 3: Введите адрес электронной почты, который может получить преобразованный файл, а затем начните конвертацию, выбрав «Согласитесь с нашими условиями». Это не будет стоить вам много времени, чтобы ждать.
Top 3: как конвертировать GIF в MP4 с помощью CloudConvert
CloudConvert поддерживает вас, чтобы конвертировать все виды видео в MP4 онлайн. Он также позволяет вам конвертировать GIF в MP4 с высоким качеством. Ниже приведен подробный процесс преобразования анимированных GIF-файлов в MP4, как показано ниже.
Шаг 1: После доступа к веб-сайту вы должны ввести файлы GIF в приложение, нажав «Выбрать файлы» и выбрать файл из документа вашего ноутбука.
Шаг 2: После того, как вы выбрали GIF-файл, в который хотите конвертировать, вы должны выбрать раскрывающийся список и нажать «MP4» из категории видео и установить его как формат конвертации.
Шаг 3: Нажмите «Начать преобразование», чтобы начать преобразование, и вы увидите полный прогресс в индикаторе выполнения. После завершения преобразования вы можете загрузить преобразованный файл.
Top 4: как конвертировать GIF в MP4 онлайн с помощью Convertio
Convertio должен быть универсальным файловым конвертером, который позволяет конвертировать GIF в MP4, PDF в Word, PNG в JPG и многое другое. Вы всегда можете получить желаемый формат видео в соответствии с вашими требованиями в рамках программы.
Шаг 1: Доступ к онлайн-конвертеру, а затем введите GIF-файл, который вы хотите преобразовать в MP4. Нажмите «Выбрать файл для преобразования» и выберите файл.
Шаг 2: После завершения ввода файла GIF вы можете выбрать выходной файл для преобразованных форматов. Выберите «MP4» в таблице «Категория видео».
Шаг 3: Начните конвертировать видео, нажав «Старт», и вы увидите прогресс завершения в панели. Когда преобразование GIF в MP4 закончено, вы можете загрузить конвертированные файлы MP4.
Top 5: как конвертировать GIF в MP4 онлайн с помощью Ezgift
Ezgift поддерживает конвертирование загружаемых видеороликов и URL-адреса, поэтому вам удобно конвертировать GIF в MP4 и другие видеоформаты.
Шаг 1: Сначала вы должны загрузить изображение GIF с вашего компьютера в EZGIFT GIF в меню MP4, нажав «Выбрать файл» или вы также можете ввести URL-адрес GIF.
Шаг 2: Нажмите «Преобразовать в MP4!». и он выведет бесшумный файл MP4 с высококачественной кодировкой h464. А затем вы можете конвертировать GIF-файлы в MP4 соответственно.
Top 6: как конвертировать GIF в MP4 на компьютер с помощью Movieora Video Editor
Редактор видеофильмов должна быть программой «все-в-одном» для видеофайлов, которая может использоваться для преобразования файлов GIF в MP4. Помимо функций преобразования видео, вы также можете редактировать видеофайлы или добавлять специальные эффекты.
Шаг 1: Запустите редактор видеофильмов Filmora на своем компьютере, и вы можете импортировать GIF-файл, нажав кнопку «Импорт» и выберите GIF-файл.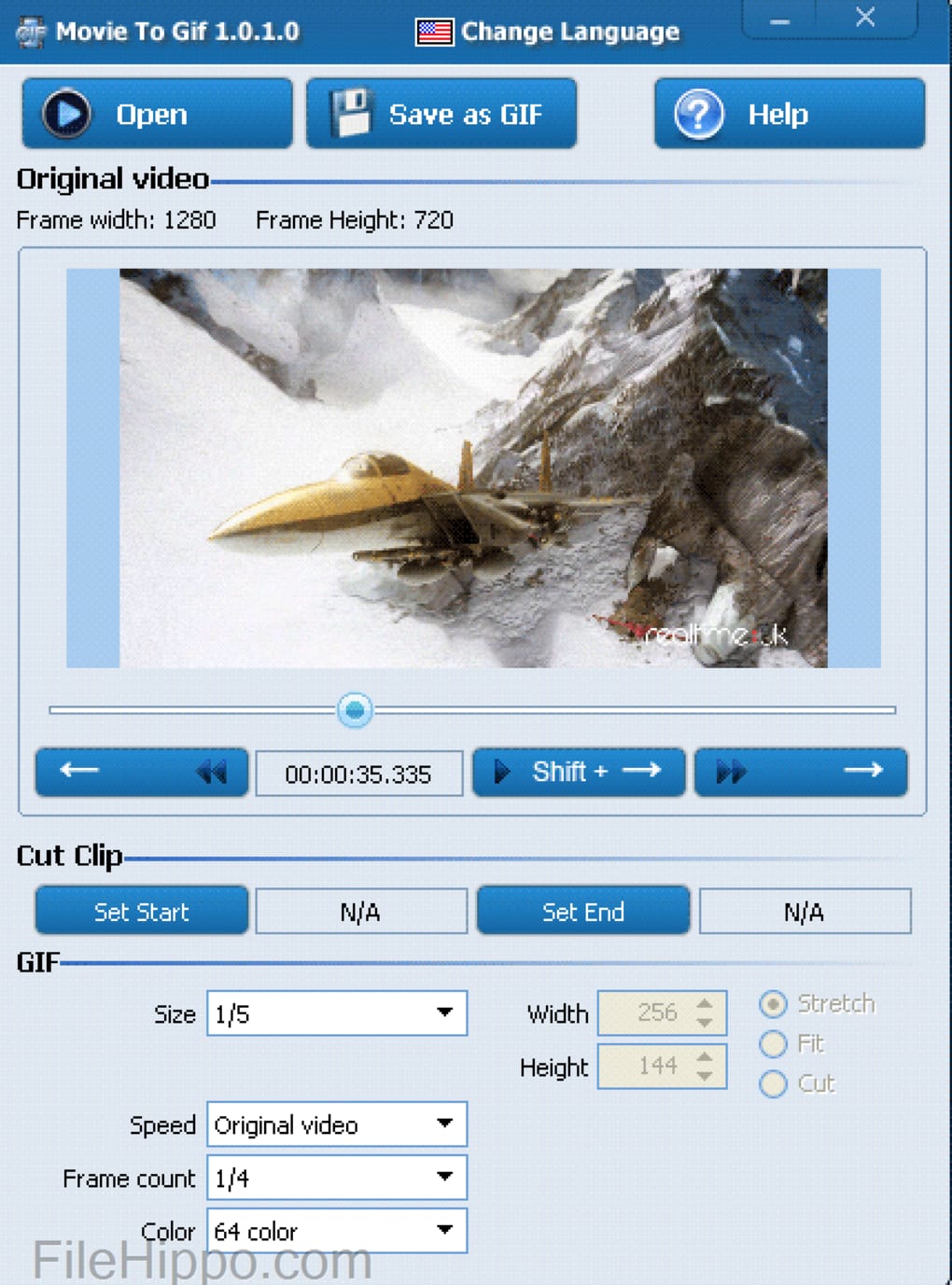 И вы также можете импортировать GIF-файлы с помощью drag-and-drop.
И вы также можете импортировать GIF-файлы с помощью drag-and-drop.
Шаг 2: Запустите редактор видеофильмов Filmora на своем компьютере, и вы можете импортировать GIF-файл, нажав кнопку «Импорт» и выберите GIF-файл. И вы также можете импортировать GIF-файлы с помощью drag-and-drop.
Шаг 3: Установите MP4 в качестве выходного файла, а затем начните экспортировать файл, нажав кнопку «Экспорт». Вы можете мгновенно конвертировать GIF в MP4.
Top 7: как конвертировать GIF в MP4 на компьютер с помощью Thunderersoft GIF to Video Converter
Конвертер Thunderersoft GIF в видео является одним из лучших программ для преобразования GIF в MP4 за короткое время. И он также предоставляет другие настройки для преобразованных файлов, таких как настройка частоты кадров и битрейта перед конверсией.
Шаг 1: Загрузите файл GIF. Прежде всего, вы должны загрузить GIF-файл, который вам нужно преобразовать. А затем вы можете напрямую перетащить GIF в программу.
Шаг 2: Выберите MP4 из списка конвертирования и нажмите «MP4» в качестве выходного формата, который также позволяет вам использовать многие другие типы.
Шаг 3: После этого вы можете начать экспортировать файл, нажав «Преобразовать», чтобы включить GIF в MP4. Наконец, вы можете скачать файлы MP4 после процесса.
Top 8: как конвертировать GIF в MP4 на компьютере с помощью ConverterLite
ConverterLite должен быть одним из лучших GIF в MP4 Converters, который поможет вам конвертировать видео и аудио форматы, включая GIF в MP4. Это легкий видео конвертер, который вы можете просто загрузить программу на Windows, не беспокоясь о пространстве вашего компьютера.
Шаг 1: Загрузите файл GIF в программу. Существует два способа импорта GIF-файлов, перетаскивания GIF-файлов или ввода URL-адресов файлов GIF.
Шаг 2: Когда он закончит загрузку, вам нужно выбрать MP4 в качестве выходного файла из преобразованного файла, если вам нужно преобразовать GIF в MP4.
Шаг 3: Начните экспортировать файл, нажав кнопку «Пуск». Вам просто нужно подождать некоторое время, и когда он закончит конвертацию, вы можете загрузить файлы MP4 на свой компьютер.
Top 9: как конвертировать GIF в MP4 на компьютер с AVC
Any Video Converter это отличный видео конвертер бесплатно. Вы можете конвертировать GIF в MP4 с различных веб-сайтов для хостинга без потери качества. Более того, встроенный конвертер DVD, который работает с мобильными устройствами.
Шаг 1: Нажмите кнопку «Добавить видео (ы)», чтобы добавить файлы GIF в программу.
Шаг 2: Затем выберите выходной формат MP4 из выпадающего списка, чтобы конвертировать GIF в MP4.
Шаг 3: После этого вы можете нажать «Преобразовать сейчас»! чтобы начать преобразование. После этого вы можете получить файл MP4 из GIF.
Top 10: как конвертировать GIF в MP4 на компьютер с FFMPEG
FFMPEG это отличный видео конвертер бесплатно. Вы можете конвертировать GIF в MP4 с различных веб-сайтов для хостинга без потери качества. Более того, встроенный конвертер DVD, который работает с мобильными устройствами.
Шаг 1: Запустите FFMPEG на своем компьютере, будь то Windows или Mac.
Шаг 2: Введите следующий кодек для преобразования GIF в MP4.
ffmpeg -ignore_loop 0 -i $ i.gif
-c: v libx264 -pix_fmt yuv420p -crf 4 -b: v 300K -vf scale = 320: -1 -t 10
-movflags + faststart $ i.mp4
Шаг 3: А затем вы можете скачать MP4 на свой компьютер.
Часть 2: Лучшие методы 5 для превращения GIF в MP4 на iOS или Android
TOP 11: как конвертировать GIF в MP4 на iPhone с помощью Gifvid
Gifvid позволяет конвертировать GIF в MP4 и наоборот, которые вы можете выбрать из любого из GIF или видео в своей библиотеке фотографий и легко конвертировать их. И затем вы можете делиться своими друзьями с помощью социальных сетей, iMessages, Imgur и других.
Шаг 1: Запустите программу и нажмите кнопку «Создать». Выберите вариант «GIF to Video», чтобы конвертировать GIF-файл в MP4.
Шаг 2: Выберите файлы GIF с вашего iPhone, а затем выберите разрешение выходного файла, вы также можете выбрать цикл видео.
Шаг 3: После этого вы можете поделиться файлом MP4 с сайтами социальных сетей.
TOP 12: как конвертировать GIF в MP4 на iPhone с помощью GIF Cracker
GIF Cracker должна быть отличной программой для конвертирования GIF в видео и фотографии. Вы всегда можете перекодировать GIF с новыми параметрами. Более того, он также поддерживает схему URL, с помощью которой вы легко конвертируете GIF в MP4.
Шаг 1: Выберите GIF-файл, который вы хотите преобразовать в MP4 или другие форматы.
Шаг 2: А затем установите параметр преобразования.
Шаг 3: После этого выберите опцию «Начать конверсию», чтобы конвертировать GIF в MP4.
TOP 13: как конвертировать GIF в MP4 на iPhone с 3D GIF
3D GIF должно быть лучшим GIF-приложением, чтобы найти все 3D GIF и разделить глубинные GIF-файлы. Вы можете получить больше 1000 разных 3D GIF-файлов от GIPHY, Reddit, Twitter и imgur. Более того, вы также можете конвертировать GIF в MP4 и делиться ими с Instagram, Facebook, Whatsapp или с собственной галереей iPhone.
Шаг 1: Поиск из более 1000 3D GIF файлов из GIPHY, Reddit, Twitter и imgur.
Шаг 2: А затем отредактируйте глубину GIF для персонализации.
Шаг 3: Конвертируйте GIF в MP4 и делите их на Instagram.
TOP 14: как конвертировать GIF в MP4 на Android с GIF на видео
GIF для видео способен искать и просматривать локальные, giphy, Reddit GIF. Более того, вы также можете воспроизводить и конвертировать GIF в MP4 и другие видеоформаты. Затем передайте файлы MP4 на сайты социальных сетей. Конечно, вы можете настроить соотношение сторон и другие параметры внутри программы.
Шаг 1: Импортируйте файлы GIF из локальных, Giphy или Reddit GIF в программу.
Шаг 2: Затем нажмите кнопку «CONVERT», чтобы конвертировать GIF-файлы в формат MP4.
Шаг 3: Отрегулируйте скорость, видеокодек, тип шкалы и другие параметры.
TOP 15: как конвертировать GIF в MP4 на Android с помощью Video2me
Video2me это многофункциональный видеоредактор GIF, который вы можете объединить видео, подготовить видео коллаж, создать коллаж видео, объединить видео, обрезать видео, конвертировать видео в GIF и конвертировать GIF в MP4 и другие видеоформаты и другие функции ,
Шаг 1: Загрузите и установите Video2me на Android, а затем выберите вариант Видео.![]()
Шаг 2: После этого вы можете выбрать опцию GIF2Video, а затем настроить параметры видеофайлов.
Шаг 3: А затем вы можете конвертировать GIF в MP4 соответственно.
ru.tipard.com
Бесплатные онлайн конвертеры GIF | Конвертировать GIF в AVI просто
GIF используется все больше и больше людей. Люди используют это, чтобы показать свое выражение более ярко. Содержимое этого видео представляет собой клип, но файлы GIF не могут воспроизводиться на медиаплеерах или устройствах. Таким образом, невозможно воспроизводить файлы GIF на проигрывателях или других устройствах.
С этого момента вам нужно будет конвертировать GIF в AVI. Вот почему вы пришли сюда. Далее вы получите топ-5 бесплатных конвертеров GIF в AVI Online и подробную информацию о том, как их использовать. Теперь давайте посмотрим на них.
Вверх 1: Convertio
Convertio — самое популярное программное обеспечение для конвертирования, которое может преобразовывать файлы онлайн из одного формата в другой.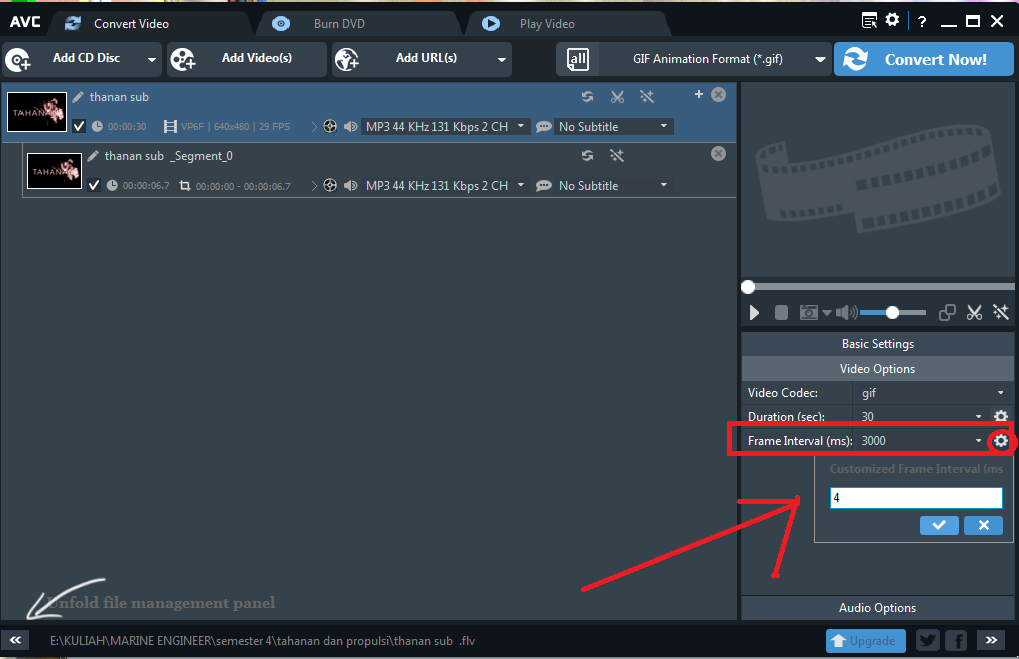 Пользователи могут легко конвертировать GIF в AVI. Помимо преобразования GIF в AVI, вы также можете конвертировать GIF для MP4, WAV и другие форматы. Это также позволяет загружать файлы на различные платформы, такие как Google Drive и Dropbox.
Пользователи могут легко конвертировать GIF в AVI. Помимо преобразования GIF в AVI, вы также можете конвертировать GIF для MP4, WAV и другие форматы. Это также позволяет загружать файлы на различные платформы, такие как Google Drive и Dropbox.
Шаг 1: Откройте Convertio в браузере и нажмите «Выбрать файлы», чтобы добавить файлы GIF.
Шаг 2: Выберите AVI в качестве выходного формата справа.
Шаг 3: Нажмите Convert, чтобы начать конвертацию.
Вверх 2: Cloudconvert
CloudConvert — это бесплатное онлайн-приложение для конвертации файлов, которое может конвертировать 140 различных типов файлов. Большинство типов конверсий можно настроить в соответствии с вашими потребностями, такими как настройка качества и многие другие параметры. Он имеет простой в использовании макет.
Шаг 1: Откройте Cloudconvert в браузере и нажмите «Выбрать файл», чтобы добавить файлы GIF.
Шаг 2: Выберите формат AVI в качестве целевого формата.
Шаг 3: Нажмите кнопку «Начать преобразование», чтобы начать преобразование.
Топ 3: Online-convert.com
Online-convert.com может конвертировать медиа легко и быстро из одного формата в другой. Вы можете добавлять файлы с жесткого диска, облачных сервисов или веб-сайтов. Поддерживает AVI, FLV, M4V и другие популярные форматы. Кстати, он также предоставляет обширные пользовательские опции.
Шаг 1: Откройте Online-convert.com в браузере и нажмите «Выбрать файлы», чтобы добавить файлы GIF.
Шаг 2: Нажмите Начать преобразование, чтобы начать преобразование и загрузить целевой файл.
Топ 4: Онлайн Конвертер Бесплатно
Пользователи могут конвертировать любые файлы документов, изображений, аудио и видео форматов бесплатно с использованием OnlineConvertFree. Чтобы конвертировать GIF в AVI, он может сделать это для вас всего за три клика. Вот подробности.
Шаг 1: Откройте Online-convert.com и нажмите «Выбрать файлы», чтобы добавить файлы GIF.
Шаг 2: Выберите AVI в качестве выходного формата для ваших файлов.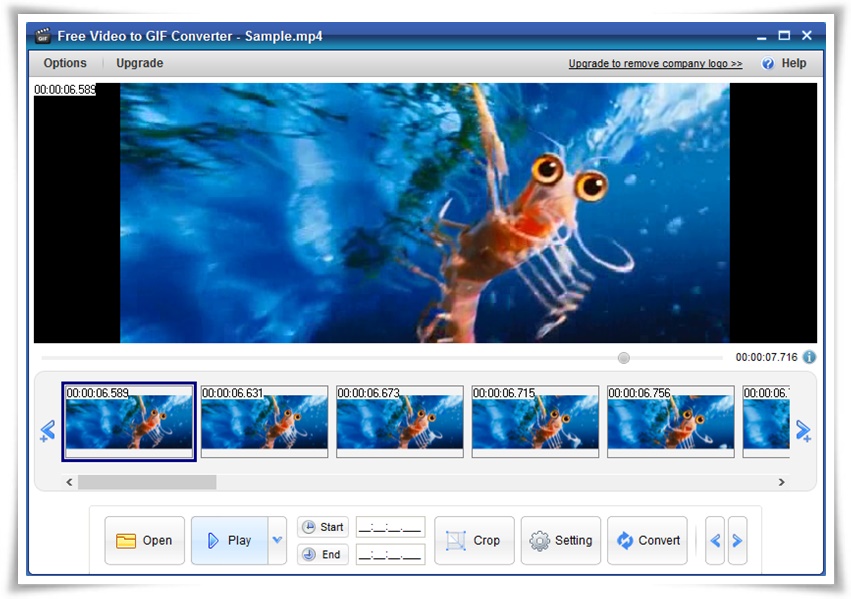
Шаг 3: Нажмите Convert, чтобы начать преобразование GIF в AVI.
Топ 5: AnyConv
AnyConv — это фантастический онлайн-конвертер, который может конвертировать GIF в AVI. Он поддерживает более 300 форматов файлов. С помощью этих веб-сервисов вы также можете конвертировать документы, изображения, аудио и видео файлы, электронные книги и архивы.
Шаг 1: Откройте AnyConv в браузере и нажмите «Выбрать файлы», чтобы добавить файлы GIF.
Шаг 2: Выберите AVI в качестве выходного формата в раскрывающемся меню.
Шаг 3: Нажмите Convert, чтобы начать преобразование GIF в AVI.
Рекомендуется: AnyMP4 Video Converter Ultimate
AnyMP4 Video Converter Ultimate Это профессиональный видео / аудио конвертер, который может конвертировать обильные форматы, такие как GIF, AVI, MP4, MKV, MOV, FLV, M4V, MPEG, VOB и т. д. Помимо преобразования GIF в AVI, он может конвертировать любое загруженное онлайн-видео в общий видео и аудио без потерь, как AVI to MP3, Более того, вам предоставляются мощные функции редактирования, такие как слияние, обрезка, обрезка, добавление водяного знака и другие.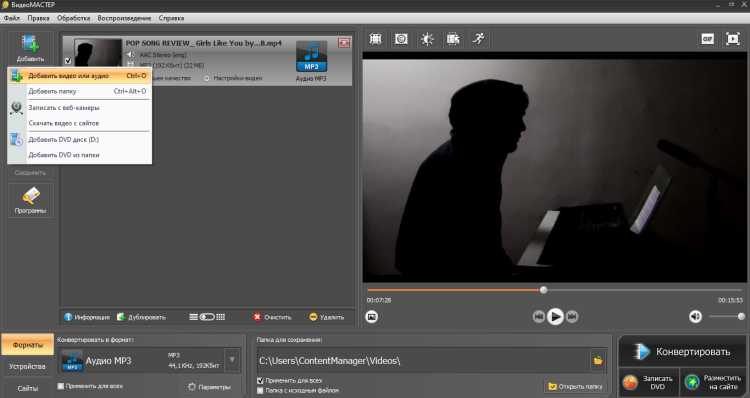 Или, если вы хотите конвертировать AVI в GIF, вы также можете использовать этот полнофункциональный конвертер. Здесь мы покажем вам подробные шаги.
Или, если вы хотите конвертировать AVI в GIF, вы также можете использовать этот полнофункциональный конвертер. Здесь мы покажем вам подробные шаги.
Шаг 1: После загрузки этой программы установите и запустите ее на своем ПК. В главном интерфейсе выберите функцию «Конвертер».
Шаг 2: Нажмите «Добавить файл» и выберите «Добавить файл» или «Добавить папки». Вы также можете напрямую перетащить несколько видео и аудио файлов в эту программу.
Шаг 3: Нажмите на значок формата в правой части видеофайла. Выберите AVI из выпадающего списка.
Шаг 4: Выберите путь для преобразованных файлов внизу. А затем нажмите «Преобразовать все» в главном интерфейсе, чтобы начать преобразование GIF в AVI.
Примечание: если вы не хотите конвертировать GIF в AVI, вы можете выбрать MP4. Нажмите здесь, чтобы увидеть детали, И если вы хотите узнать разницу между AVI и MP4, нажмите сюда.
Часто задаваемые вопросы о GIF в AVI
1.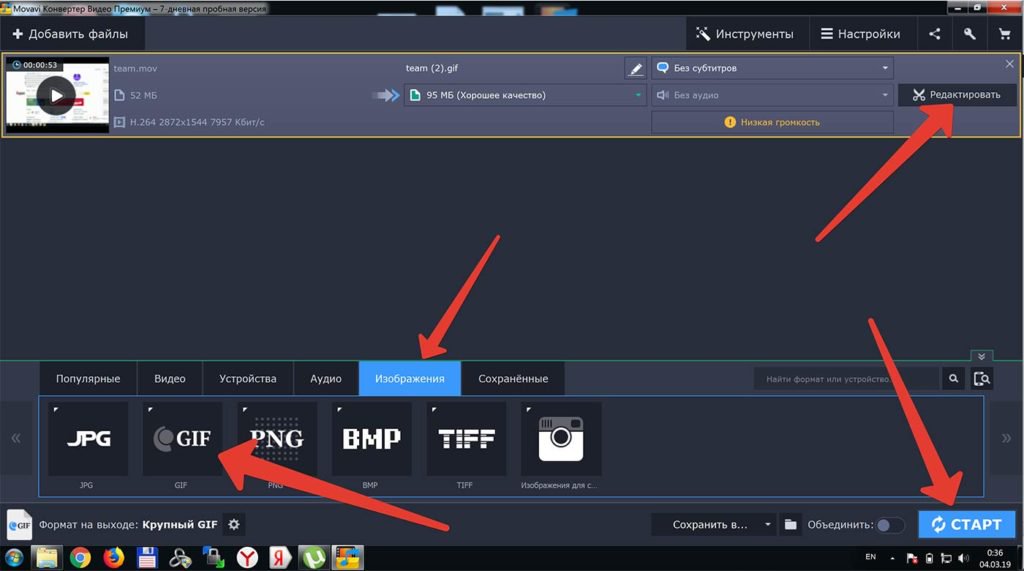 GIF — это видео?
GIF — это видео?
GIF — это клип с видео, но файлы GIF нельзя воспроизводить на медиаплеерах или устройствах.
2. GIF меньше AVI?
Вообще говоря, сравнение GIF и AVI зависит от многих переменных, таких как постоянный или переменный битрейт потоковой передачи, размер буфера, частота дискретизации звука, качество рендеринга и т. Д. Однако мы попробовали их. при сохранении размера GIF больше, чем AVI.
3. GIF-файлы меньше видео?
Было обнаружено, что для данной сцены анимированные GIF-файлы обычно в 5-10 раз больше, чем правильно закодированное видео MP4. MP4 или другие видеоформаты дают файл гораздо меньшего размера, а качество изображения лучше, чем у анимированного GIF, когда и GIF, и видео сохраняют одинаковое разрешение, длину и другие параметры.
Заключение
В этой статье поделился топ 5 бесплатных конвертеров GIF для преобразования видео GIF в AVI. Если вам нужно только конвертировать, просто выберите один из бесплатных конвертеров.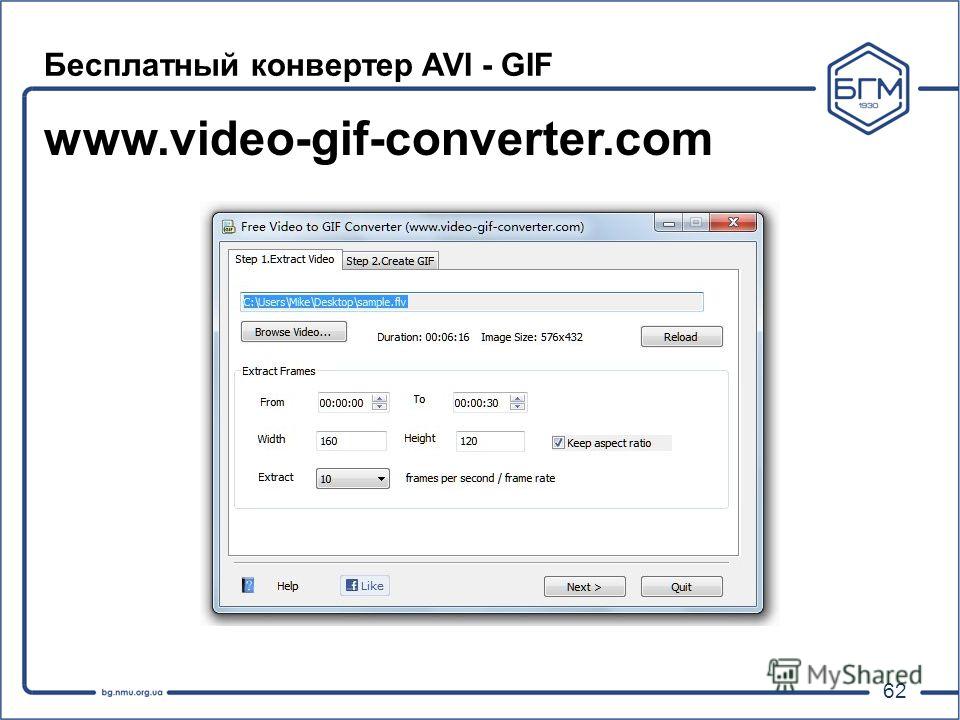 Но если у вас есть больше потребностей, AnyMP4 Video Converter Ultimate является лучшим выбором. Это самое профессиональное приложение для конвертирования GIF в AVI для конвертирования GIF в AVI видео. Хорошего дня!
Но если у вас есть больше потребностей, AnyMP4 Video Converter Ultimate является лучшим выбором. Это самое профессиональное приложение для конвертирования GIF в AVI для конвертирования GIF в AVI видео. Хорошего дня!
9 бесплатных инструментов для конвертирования изображений
Перед тем, как изменить формат изображения, нужно понять, что конвертеры предназначены для преобразования одного формата файлов в другой. Каждый из перечисленных ниже конвертеров изображений является бесплатным. Я не включил в этот список условно-бесплатные программы.
Вот список лучших бесплатных приложений и онлайн-сервисов для конвертирования изображений:
С помощью XnConvert вы можете преобразовать любой из 500 графических форматов в 80 других. Если у вас есть файл в редком формате, который вы не можете открыть, XnConvert поможет это сделать.
Приложение также поддерживает пакетный режим конвертирования, импорт папок, фильтры, изменение размеров и несколько других дополнительных функций.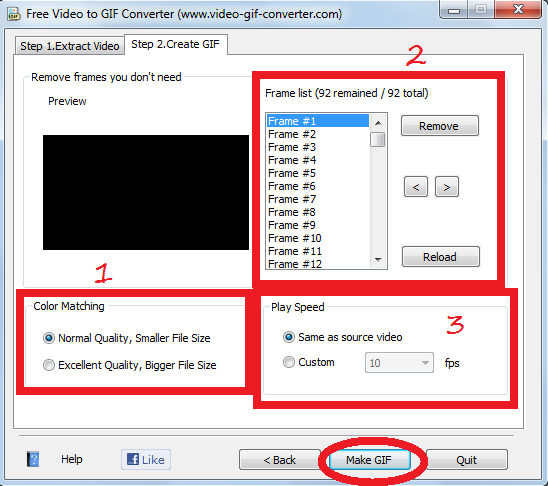
Входные форматы: BMP, EMF, GIF, ICO, JPG, PCX, PDF, PNG, PSD, RAW, TIF и другие.
Выходные форматы: BMP, EMF, GIF, ICO, JPG, PCX, PDF, PNG, PSD, RAW, TIF и другие.
Полный список поддерживаемых форматов вы можете найти здесь.
В отличие от других онлайн-сервис CoolUtils преобразует изображения в режиме реального времени. И не требует предоставления адреса электронной почты для отправки готовых изображений.
Входные форматы: BMP, GIF, ICO, JPEG, PNG и TIFF.
Выходные форматы: BMP, GIF, ICO, JPEG, PNG и TIFF.
Предполагаю, что у сервиса должно существовать ограничение на размер загружаемого изображения, но не смог его достичь. Я без проблем загрузил и конвертировал в JPEG файл TIFF размером в 17 Мбайт.
Еще одна вещь, которая мне нравится в CoolUtils, это то, что он позволяет поворачивать и изменять размер изображения до преобразования.
Так как CoolUtils изменяет формат изображения онлайн, вы можете использовать его практически на любой операционной системе: Windows, Linux и Mac.
FileZigZag — это еще один онлайн-сервис для конвертирования изображений, который дает возможность преобразования в наиболее распространенные графические форматы.
Загрузите исходный файл, выберите нужный выходной формат, и ожидайте электронное письмо со ссылкой на изображение в новом формате.
Входные форматы: GIF, BMP, JPG, PAM, PBM, PCX, PGM, PNG, PPM, SGI, YUV, TGA, TIF и TIFF.
Выходные форматы: BMP, DPX, GIF, JPG, PAM, РВМ, PNG, PCX, PGM, PPM, RAS, SGI, TGA, TIF, TIFF и YUV.
Перед тем, как изменить формат изображения на jpg, сначала нужно загрузить файл на FileZigZag, а затем снова ждать ссылку для скачивания. Но так как большинство изображений имеет небольшой размер, это не займет много времени.
Zamzar — это онлайн-сервис для конвертирования изображений, который поддерживает наиболее распространенные графические форматы и даже несколько форматов CAD.
Входные форматы: 3fr, AI, ARW, BMP, CR2, CRW, CDR, DCR, DNG, DWG, DXF, EMF, ERF, GIF, JPG, MDI, MEF, MRW, NEF, ODG, ORF, PCX, ПОФ, PNG, PPM, PSD, RAF, RAW, SR2, SVG, TGA, TIFF, WBMP, WMF, X3F и XCF.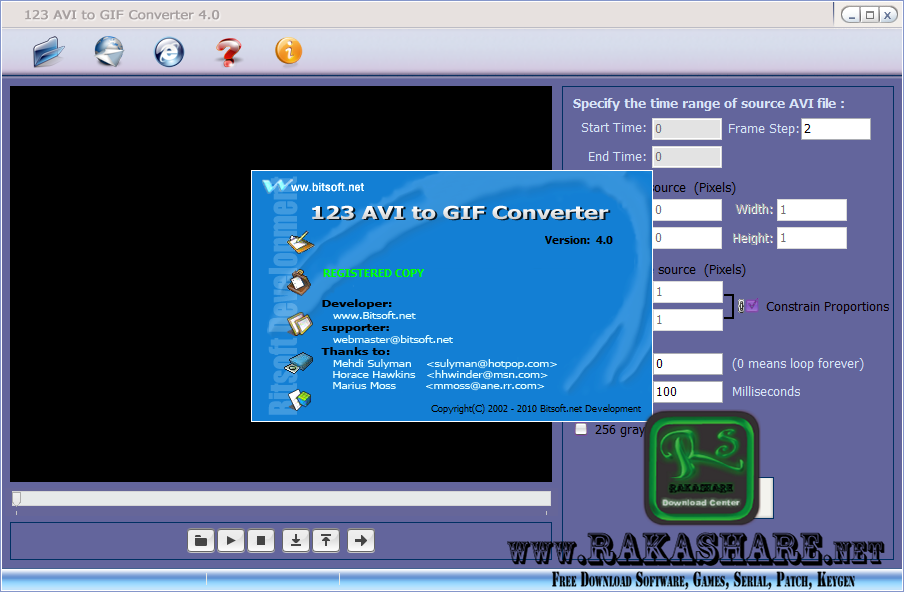
Выходные форматы: AI, BMP, EPS, GIF, ICO, JPG, PDF, PS, PCX, PNG, TGA, TIFF и WBMP.
Я несколько раз тестировал Zamzar и заметил, что он преобразует изображения медленнее, чем большинство других онлайн-конвертеров. Поэтому, прежде чем использовать Zamzar, попробуйте загружаемую программу или один из других онлайн-сервисов.
Adapter — это интуитивно понятный конвертер изображений, который поддерживает популярные форматы файлов и имеет множество полезных функций.
Сервис позволяет добавлять изображения путем перетаскивания и быстро выбирать формат. В нем отображаются размеры файлов изображений до и после обработки.
Adapter позволяет не только изменить формат изображения онлайн, но и задавать пользовательские имена файлов и папок, менять разрешение и качество изображений.
Входные форматы: JPG, PNG, BMP, TIFF и GIF.
Выходные форматы: JPG, PNG, BMP, TIFF и GIF.
Adapter мне нравится тем, что он работает быстро и не нужно загружать файлы через интернет, чтобы конвертировать их.
Программа преобразует не только графические файлы, но и видео- и аудио-файлы.
Вы можете установить Adapter на Windows, и Mac. Я проверил его работу на Windows 10 — никаких проблем.
Перед тем, как изменить формат изображения на компьютере, имейте в виду, что программа Free Image Convert and Resize поддерживает не так много форматов изображений, зато позволяет конвертировать, изменять их размер и переименовать несколько файлов одновременно.
Входные форматы: JPG, PNG, BMP, GIF и TGA.
Выходные форматы: JPG, PNG, BMP, GIF, TGA и PDF.
Примечание: Инсталляционный пакет при установке попытается добавить на ваш компьютер несколько дополнительных программ, которые не нужны для конвертирования изображений, поэтому можно смело пропустить их и не устанавливать.
Мне нравится эта программа, потому что она проста в использовании, поддерживает популярные форматы и включает в себя несколько дополнительных функций, которые отсутствуют в других конвертерах.
Free Image Convert and Resize работает на Windows 10, 8, 7, Vista и XP.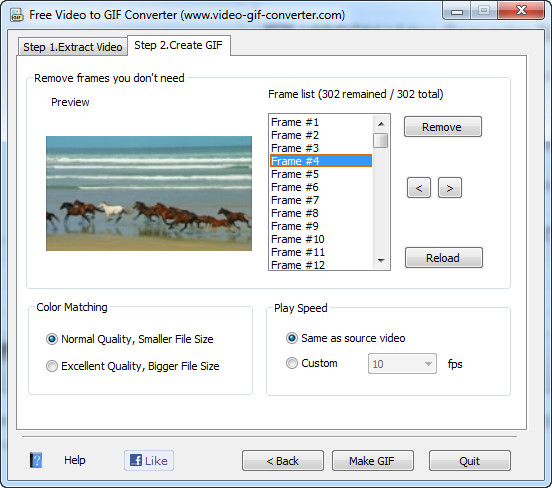
PixConverter — это еще один бесплатный конвертер изображений. Программа поддерживает пакетное преобразование, возможность импортировать сразу несколько фотографий из папки, поворот изображений, изменение их размеров и цвета.
Входные форматы: JPG, JPEG, GIF, PCX, PNG, BMP и TIF.
Выходные форматы: JPG, GIF, PCX, PNG, BMP и TIF.
Официально приложение поддерживает только Windows 8, Windows 7 и Windows Vista. Однако PixConverter также отлично работает и на Windows 10.
SendTo-Convert — это удивительный конвертер, который позволяет изменить формат изображения онлайн. Работу программы можно автоматизировать настолько, что для выполнения преобразования нужно будет только кликнуть правой кнопкой мыши и выбрать пункт Отправить> SendTo-Convert.
Можно установить используемый по умолчанию формат вывода, качество, размер и папку, чтобы быстро конвертировать изображения без необходимости запуска программы.
Входные форматы: BMP, PNG, JPEG, GIF и TIFF.
Выходные форматы: BMP, PNG, JPEG и GIF.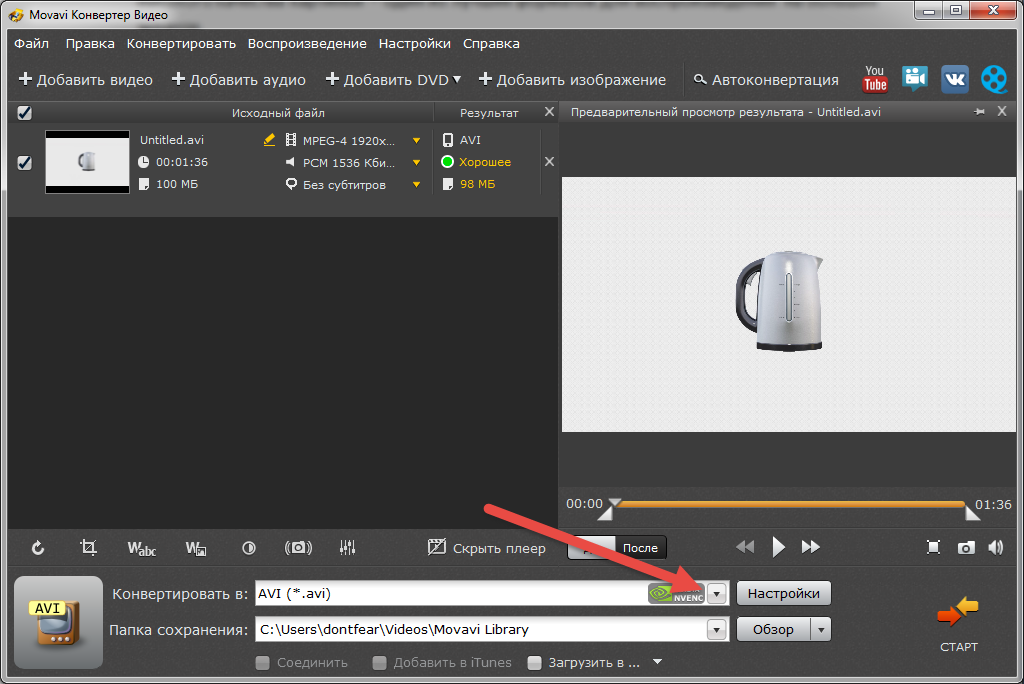
SendTo-Convert может работать на Windows 10, 8, 7, Vista и XP.
Image Espresso — это бесплатный онлайн конвертер. После загрузки изображения сервис позволяет изменить его размер, обрезать и повернуть, а также применить специальные эффекты, наложить текст, изменить яркость, контрастность и резкость.
Image Espresso также позволяет переименовать изображение и выбрать перед сохранением качество и размер.
Входные форматы: JPG, TIF, PNG, PSD, BMP, GIF, JP2, PICT, JPC, PCX и SGI.
Выходные форматы: BMP, PICT, GIF, JP2, JPC, JPG, PCX, PDF, PNG, PSD, SGI, TGA, TIF, WBMP, AVS, CGM, CIN, DCX, DIB, DPX, EMF, FAX, GPLT, РАМ, MAT, PCD, PCL, RGB, WMF, WPG, XBM и другие.
Image Espresso позволяет загружать изображения размером не более 10 Мб.
Movavi Конвертер Видео: обзор и инструкция
В одной из наших статей мы делали краткий обзор программ Movavi: Видеоредактор, Фоторедактор, Screen Capture Studio и Конвертер Видео. Сегодня мы подробнее остановимся на конвертере и расскажем, как в нём конвертировать видео: https://www.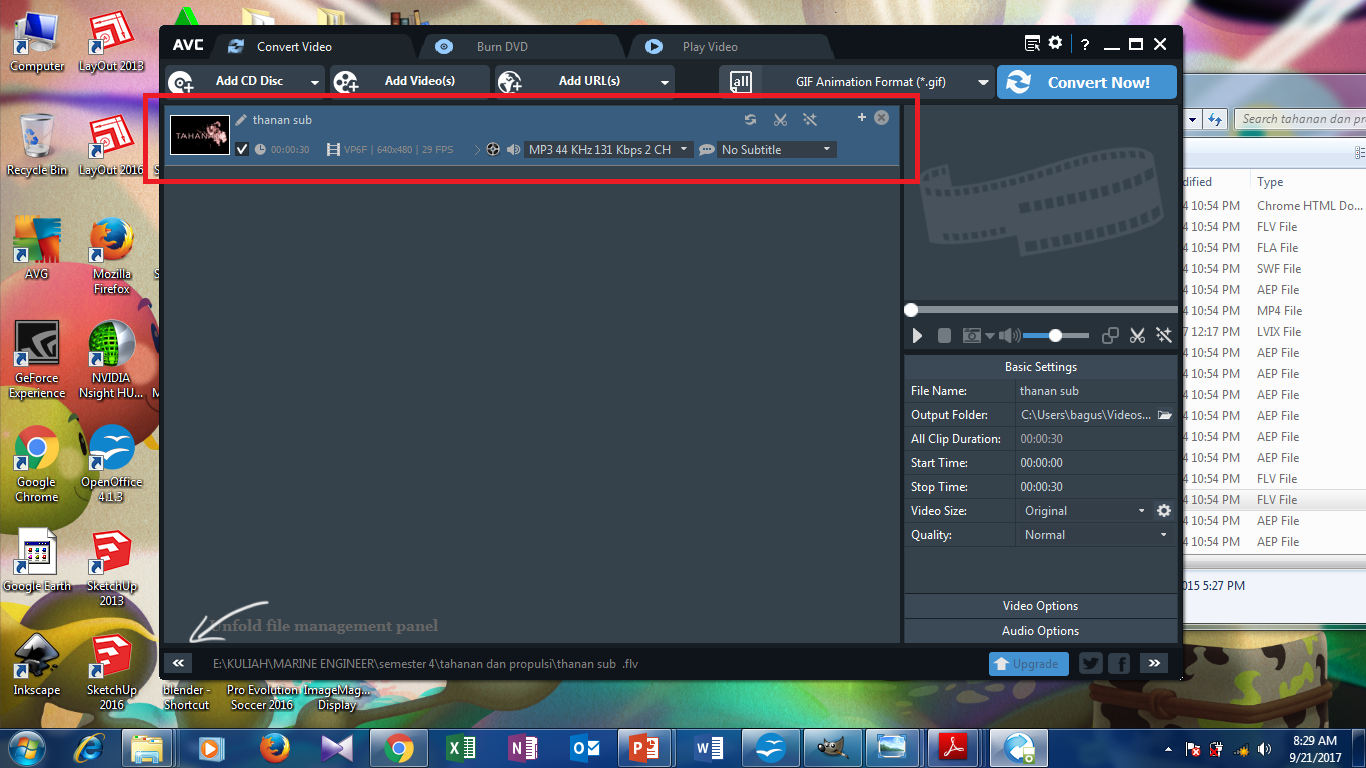 movavi.ru/videoconverter/.
movavi.ru/videoconverter/.
При первом запуске программа встретит вас обучающим режимом, который демонстрирует основы работы и расшифровывает все обозначения. Вернуться к нему можно в любой момент, вызвав кликом по знаку вопроса в правом верхнем углу.
Чтобы загрузить свои файлы в программу, достаточно просто перетащить их в конвертер. Это могут быть любые мультимедиа файлы: видео, аудио или изображения. В конвертере можно работать и с DVD – чтобы открыть такие видео, воспользуйтесь меню Добавить файлы – Добавить DVD и выберите нужную папку.
Явное преимущество Конвертера в том, что здесь есть инструменты редактирования. То есть, перед тем, как изменить формат видео, аудио или изображения, вы можете улучшить их качество.
Так, например, вы можете стабилизировать видео, снятое в движении: пешком, из окна машины и так далее. Настройте силу тряски и другие параметры стабилизации – результат тут же можно сравнить с оригиналом, нажав кнопку После.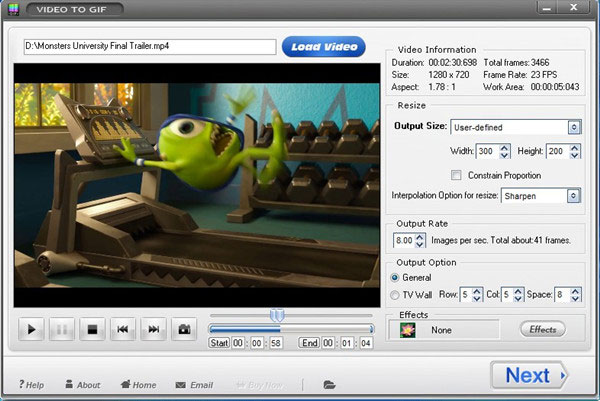
С помощью других инструментов можно убрать фоновые шумы и нормализовать громкость, выполнить цветокоррекцию и добавить эффекты, кадрировать видео. Также на видео можно наложить вотермарк или субтитры. Кстати, если субтитры находятся в одной папке с фильмом, и их название с ним совпадает, конвертер автоматически предложит вшить их в видео.
Следующие две функции встроенного редактора заслуживают отдельного внимания: поворот и обрезка. Дело в том, что изменить некоторые файлы можно и без конвертации, а именно:
- повернуть видео в формате MP4, MOV, M4V
- обрезать видео с кодеком H.264
Такие файлы обрабатываются за пару секунд, однако никакие другие инструменты к ним применить нельзя.
Теперь поговорим о форматах, поддерживаемых программой. Их более 180 – это различные сочетания форматов, кодеков и разрешений. Среди них как популярные MP4, AVI, MOV, MP3, WAV, JPEG, BMP, так и более редкие: FLV, OGV, MXF, M2TS, AIFF, OGG, RAW и другие.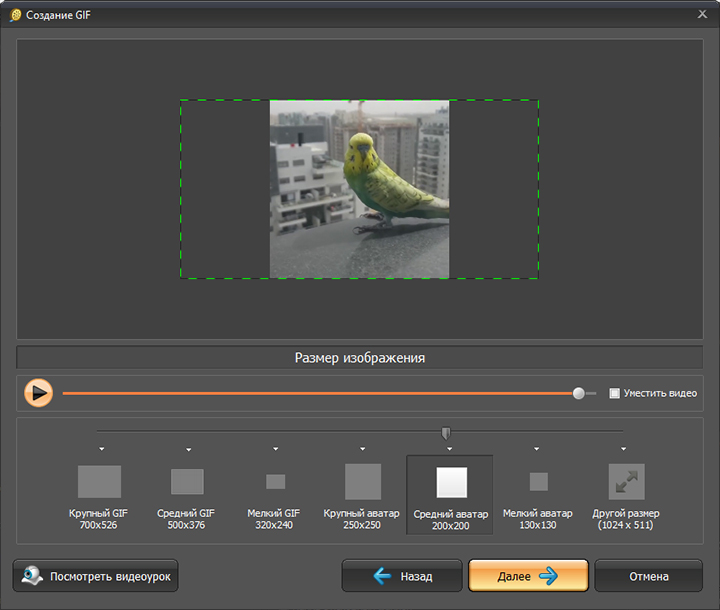 Также есть и профили конвертации для устройств, что значительно упрощает выбор подходящего формата для своего смартфона или планшета.
Также есть и профили конвертации для устройств, что значительно упрощает выбор подходящего формата для своего смартфона или планшета.
Скорость конвертации в программе в 2-4 раза выше, чем в аналогах. А всё потому, что конвертер частично переносит нагрузку с CPU на видеокарту. Так, в зависимости от видеокарты, используемой в вашем компьютере, вам будет доступен один из типов аппаратного ускорения: Intel HD Graphics, NVIDIA NVENC/CUDA или AMD Radeon.
Чтобы ускорить конвертацию ещё больше (до 79 раз!), вы можете воспользоваться режимом SuperSpeed. Под таким названием Movavi подразумевает метод конвертации без пережатия. В таком режиме видеопоток не перекодируется, поэтому на обработку видео уходит всего несколько секунд, но доступен он для ограниченного списка форматов: MP4, AVI, MOV, MKV, MPG, FLV и M2TS.
Ну и напоследок, инструкция по конвертации. Она будет действительно короткой:
- Загрузите файлы в программу.
- Отредактируйте при необходимости.

- Выберите выходной формат.
- Укажите путь сохранения.
- Нажмите СТАРТ.
О других функциях конвертера можно рассказывать долго: это и пробная конвертация фрагмента видео, сжатие файлов, создание GIF… Поэтому предлагаю вам лучше скачать программу и познакомиться с ними самостоятельно.
Как преобразовать изображение в формат GIF
Что нужно знать
- Используйте редактор изображений: откройте изображение и выберите Файл > Сохранить как . Назовите файл и выберите GIF из раскрывающегося меню Сохранить как тип .
- Используйте бесплатный онлайн-конвертер изображений: в Zamzar щелкните Добавить файлы , чтобы выбрать изображение. Затем нажмите Преобразовать в и выберите GIF .
- FileZigZag — это еще один конвертер, который запускается в веб-браузере для преобразования изображений в формат GIF.
 Как и в случае с Zamzar, ваш GIF-файл отправляется по электронной почте.
Как и в случае с Zamzar, ваш GIF-файл отправляется по электронной почте.
В этой статье объясняется, как преобразовать PNG, JPG и другие форматы изображений в формат GIF, который идеально подходит для кнопок, заголовков, логотипов, баннеров и других объектов веб-сайта. Если используемая вами программа не поддерживает преобразование, существуют онлайн-конвертеры изображений в GIF и специальные конвертеры изображений, поддерживающие GIF.
Преобразование в GIF с помощью программы
Строки главного меню большинства графических редакторов имеют аналогичную структуру.Главное меню обычно находится в верхней части программы и включает команду для импорта изображений. Когда вы найдете эту команду, вы можете преобразовать изображение в GIF.
Откройте изображение в вашем фоторедакторе.
Выберите Файл .
Выберите Сохранить как . Некоторые программы называют это Сохранить , Экспорт , Конвертировать или Загрузить .

Если доступно, выберите Сохранить для Интернета , чтобы сжать образ для экономии места на диске и пропускной способности, если он будет использоваться в Интернете.
Введите имя для нового файла.
Щелкните стрелку раскрывающегося списка Сохранить как тип и выберите GIF . Некоторые программы могут использовать здесь разные слова, например GIF (Animated) , Graphical Interchange Format или CompuServe (* .GIF) .
Если вы не видите опции для изменения типа файла или если GIF недоступен, перейдите в нижнюю часть этой страницы, чтобы найти альтернативные способы преобразования изображения в GIF.
Найдите кнопку Options , чтобы настроить параметры, относящиеся к формату GIF. Эти параметры различаются в зависимости от программного обеспечения и могут даже отсутствовать, но включают некоторые или все из следующих вариантов:
- GIF87a или GIF89a : GIF87a не поддерживает прозрачность или анимацию.
 Если не указано иное, выберите GIF89a.
Если не указано иное, выберите GIF89a. - Чересстрочная или не чересстрочная развертка : Изображения с чересстрочной разверткой загружаются поэтапно и постепенно появляются на экране по мере загрузки.Это создает иллюзию более быстрого времени загрузки, но может увеличить размер файла.
- Глубина цвета : изображения GIF могут иметь до 256 уникальных цветов. Чем меньше цветов в изображении, тем меньше размер файла.
- Прозрачность : Выберите один цвет на изображении, который будет отображаться как невидимый. Это позволяет просвечивать фон при просмотре изображения на веб-странице.
- Дизеринг : Дизеринг дает более плавный вид областям градаций цвета, но также увеличивает размер файла и время загрузки.
- Lossy : Регулировка значения сжатия с потерями влияет на качество изображения и размер файла. Чем ниже значение, тем четче и крупнее изображение.

- GIF87a или GIF89a : GIF87a не поддерживает прозрачность или анимацию.
Выберите Сохранить . В зависимости от программы эта кнопка может называться OK , Convert или Export .
Некоторые другие способы преобразования изображения в GIF — это использование программного обеспечения, предназначенного для преобразования изображений. Одним из примеров, который работает в Windows, macOS и Linux, является XnConvert.
Использование онлайн-конвертера изображений в GIF
Если ваш редактор изображений не поддерживает преобразование в GIF или вы предпочитаете использовать онлайн-сервис для преобразования изображения PNG, JPG или TIF в GIF, есть несколько вариантов.
Zamzar — это бесплатный онлайн-конвертер изображений, который может сохранять различные форматы изображений в GIF.
Откройте веб-браузер и перейдите на Zamzar.com.
Щелкните Добавить файлы , чтобы выбрать изображение.

Щелкните Преобразовать в и выберите gif .
Введите свой адрес электронной почты в текстовое поле.
Щелкните Convert , чтобы получить электронное письмо со ссылкой для загрузки файла GIF.
FileZigZag — это еще один конвертер, который запускается в веб-браузере для преобразования изображений в GIF. Как и в случае с Zamzar, ваш GIF-файл отправляется по электронной почте.
Спасибо, что сообщили нам!
Расскажите, почему!
Другой Недостаточно подробностей Сложно понять2021 Лучшие 9 бесплатных конвертеров видео в GIF
Вступительное слово: Какое программное обеспечение для преобразования видео в GIF лучше всего? После тестирования всех приложений и сервисов мы собрали 7 лучших видео конвертеров в GIF (БЕСПЛАТНО, не оставляйте водяных знаков на загруженном GIF).Выберите один, визуализируйте свои чувства с помощью гифок и выразите себя.
Какой сейчас мир GIF! При общении с людьми в Интернете, например при отправке сообщений знакомым, партнерам или родственникам, вы время от времени будете видеть GIF-файлы. Кроме того, блоггеры и веб-мастера любят использовать GIF-файлы, чтобы выразить свое отношение к контенту. — Анимированные изображения в формате GIF — идеальное средство для передачи эмоций.
Конвертеры видео в GIF могут помочь превратить любые видео в GIF за считанные минуты.Популярно конвертировать блокбастеры / видеоролики из горячих сериалов в GIF — такие GIF-файлы — действительно крутая социальная валюта. С конвертером видео в GIF вы тоже можете это сделать.
# 1.Giphy Видео в GIF конвертер онлайн
https://giphy.com/create/gifmaker
Изображение: Конвертер видео Giphy в GIF.
С конвертером Giphy Video to GIF вы не увидите никаких ограничений или водяных знаков при создании GIF из видео. Для этого вам необходимо зарегистрировать бесплатную учетную запись или бесплатно подключиться к своей учетной записи Facebook.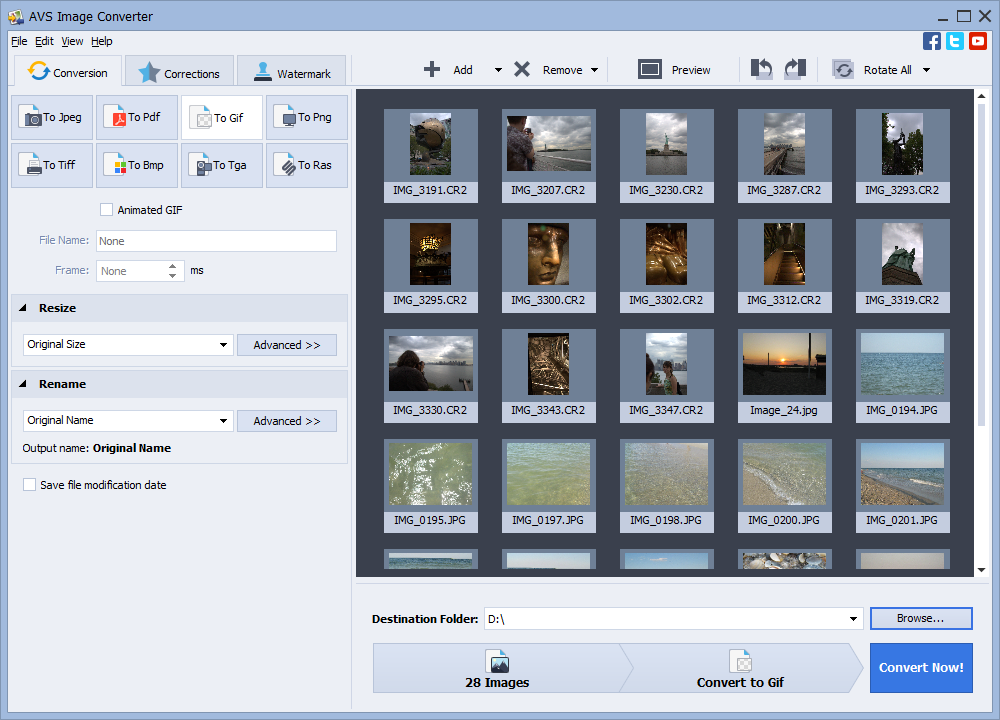
Преобразование видео в GIF выполняется просто, весело и быстро. Вы можете добавлять в GIF мемы, стильные тексты и анимированные стикеры всего за несколько кликов. Вы можете перетащить и переместить любой элемент в любое место или изменить размер графического элемента в изображении GIF. Использование Giphy для преобразования видео в изображение GIF похоже на вождение внедорожника с включенными зелеными светофорами — пользовательский опыт восхитителен.
# 2.FlexClip GIF Maker (превращайте видео и изображения в GIF бесплатно в Интернете)
https://www.flexclip.com/tools/video-to-gif/
Image: конвертируйте изображения / видео в GIF с помощью FlexClip.
Если вы ищете оптимальное решение для создания GIF, у FlexClip есть идеальный инструмент для создания GIF. Вы можете легко загружать видео и изображения и быстро конвертировать их в анимированный GIF. Кроме того, вы можете найти классные графические элементы, ускорять / замедлять движения, вращать кадры, добавлять классные / забавные тексты, вставлять смайлики или создавать мем и т.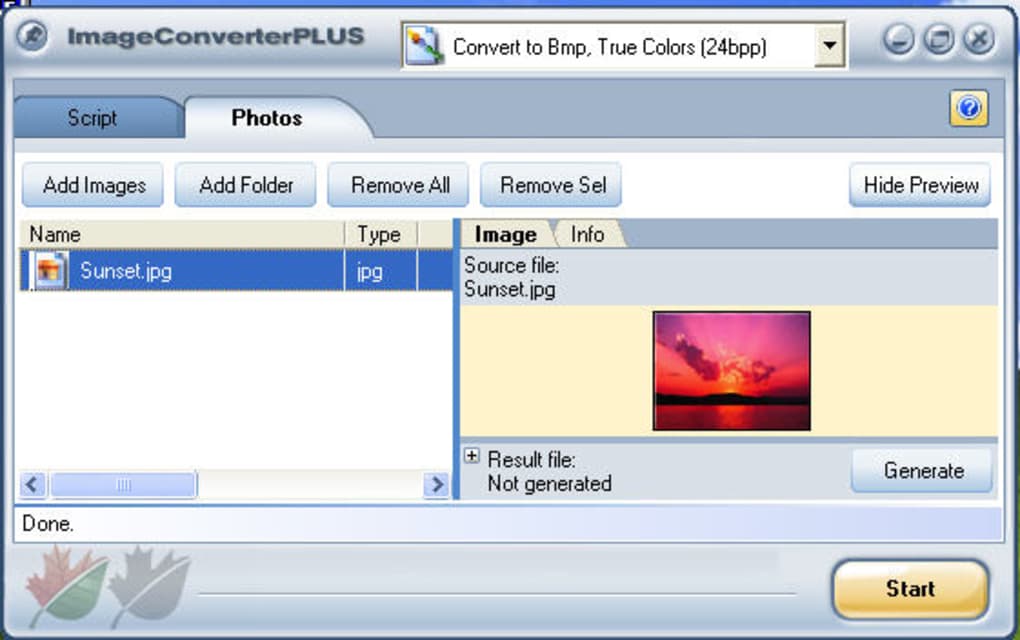 Д. Кроме того, FlexClip имеет обширную библиотеку с миллионами интересных ресурсов для GIF. создание. Загрузка не требуется.
Д. Кроме того, FlexClip имеет обширную библиотеку с миллионами интересных ресурсов для GIF. создание. Загрузка не требуется.
# 3.MakeAGIF Online
https: // makeagif.com / video-to-gif
Изображение: Создание анимированных GIF-файлов из видео с помощью MakeAGIF.
MakeAGIF — это простой инструмент для создания анимированных изображений с десятком опций создания GIF, таких как видео в GIF, YouTube в GIF, веб-камера в GIF и изображение в GIF. Он поддерживает создание любых GIF-файлов, которые вы хотите. Не нужно скачивать установщик или регистрировать аккаунт. Просто перетащите видеофайл из его размещенного места, и ваш GIF будет сгенерирован в мгновение ока.
MakeAGIF требует, чтобы вы установили длину вашего GIF, выберите начальную точку и нажмите [СОЗДАТЬ GIF].Что касается его основного момента, он позволяет вам установить скорость воспроизведения GIF. После редактирования вы можете сохранить GIF в альбом, добавить текст / описание, загрузить GIF или получить ссылку GIF для публикации.
# 4.Convertio Online
https://convertio.co/m4v-gif/
Изображение: преобразование видео в GIF.
Convertio — это находчивый онлайн-конвертер видео с длинным списком вариантов преобразования. Он позволяет конвертировать 37 видеоформатов в изображение в формате GIF.
Convertio разработан как онлайн-конвертер видео.Это может показаться вам не очень удобным, если вам потребуется выбрать формат загружаемого видео.
# 5.Онлайн-конвертер видео EZGIF в GIF
https://ezgif.com/video-to-gif
Изображение: конвертер видео EZGIF в GIF.
Конвертер видео EZGIF в GIF — старый бренд с хорошей репутацией. Это онлайн-приложение видео в GIF предлагает два варианта преобразования видео в GIF: вы можете выбрать локальный видеофайл на своем компьютере или вставить URL-адрес видео для преобразования в GIF.
Конвертер видеоEZGIF в GIF имеет все основные параметры редактирования, но вы не можете ожидать от него слишком многого. Если вы надеетесь добавить потрясающие изменения в GIF, возможно, вам придется ознакомиться с другими рекомендациями.
Интернет-конвертер # 6.gifs
https://gifs.com/
Изображение: онлайн конвертер гифок.
В отличие от 4 известных создателей видео для GIF, описанных выше, GIFs — это новый конвертер видео в GIF. То же самое, конвертер gifs позволяет пользователям загружать видео или прикреплять URL-адрес видео.
Его изюминкой является то, что он имеет мощные параметры настройки для всех видов создания GIF.Это поможет вам найти лучшие части для преобразования видео в изображение в формате GIF, а также позволит вам установить скорость каждого кадра. Его инструмент кисти даже позволяет вам выбрать один объект из видео и использовать только эту часть для создания нового анимированного GIF.
Советы: Для gifs.com есть несколько продвинутых приемов, и вы можете найти их здесь.
# 7.Clipchamp GIF Maker Online
https://clipchamp.com/en/video-meme-generator/
Изображение: Clipchamp GIF Maker Online.
Clipchamp — это бесплатный онлайн-редактор видео и GIF, который легко создает мемы. Его инструменты редактирования просты, и на их освоение практически не требуется времени. Но вам понадобится бесплатная учетная запись Clipchamp, чтобы сделать из видео видео без водяных знаков или GIF-мем.
В редакторе вы можете создавать мемы, импортируя собственный отснятый материал или исследуя стоковую библиотеку Clipchamp. У них даже есть библиотека GIPHY, наполненная достойными смехами сценами из ваших любимых телешоу и фильмов. Когда вы будете готовы поделиться своим творением, выберите: экспортировать его как видео-мем или выбрать классический путь и экспортировать его как GIF.
# 8.GIF Toaster — Video to GIF Maker для мобильных устройств
Изображение: GIF Toaster — видео для создания GIF.
Для мобильных пользователей GIF Toaster — удобный инструмент для создания GIF, который позволяет им создавать GIF на смартфоне. Помимо преобразования видео в GIF, бесплатный GIF Toaster поддерживает создание GIF из изображений.
Ссылки, которые мы предоставили, относятся к бесплатному создателю GIF, а если вам нужны дополнительные функции или поддержка, вам рекомендуется загрузить его в PRO версию. Но для создания простых GIF-файлов достаточно бесплатной версии.
# 9.GIF-приложение для мобильных устройств
Android: https://play.google.com/store/apps/details?id=com.media.zatashima.studio
Изображение: приложение для создания файлов GIF.
Это интуитивно понятное универсальное приложение для создания GIF-файлов для пользователей Android. Он может легко конвертировать любые ваши видеоклипы в файлы GIF. Как и многие другие интересные видео для создателей GIF в Интернете, приложение GIF поддерживает вставку меток или мемов, добавление фильтров или стикеров на мобильном устройстве. Более 60 красивых фильтров улучшат ваш GIF из любого видео.
Сделайте мгновенный логотип бесплатноКонвертируйте GIF в видео на iPhone бесплатно — iOS App Weekly
Сохранили забавный анимированный GIF на свой iPhone и хотите поделиться им в социальных сетях? Возможно, вам придется сначала преобразовать GIF в видео, поскольку многие веб-сайты или социальные сети не принимают GIF. Сегодня мы покажем вам, как легко конвертировать GIF в видео на iPhone с помощью бесплатного приложения ImgPlay GIF Maker.
ImgPlay — это программа для создания GIF-файлов и обмена ими. Он может конвертировать все виды фотографий в анимированный GIF, конвертировать видео в GIF на iPhone.Это также позволяет нам создавать видео из изображений или GIF-файлов на iPhone. Ознакомьтесь с подробностями ниже.
Простые шаги для преобразования GIF в видео на iPhone
Запустите приложение для создания GIF на iPhone. Затем найдите и загрузите GIF из Camera Roll в приложение для преобразования GIF. Вместо того, чтобы искать GIF во всем Фотопленке, вы можете нажать, чтобы развернуть список категорий вверху по центру, а затем выбрать GIF из раскрывающегося списка, чтобы отобразить только файлы GIF в Фотопленке.
конвертировать изображения, фотографии в GIF на iphone с помощью ImgplayПри желании отредактируйте файл GIF перед преобразованием его в видео. Например, вы можете удалить определенное изображение или кадр из GIF, добавить текст во фреймы, обрезать GIF, кадрировать GIF и т. Д.
Нажмите «Далее», чтобы продолжить. На экране « Поделиться» или «Сохранить » выберите « Сохранить », чтобы отобразить параметры сохранения в нижней части экрана iPhone: GIF — низкое качество, GIF — среднее качество, GIF — высокое качество, видео — низкое качество, видео — высокое качество .
Выберите Видео Низкое качество или Видео Высокое качество в соответствии с вашими потребностями, затем установите повторяющийся цикл для видео. Если вы установите количество повторов, видео будет создано с повторением для установленного количества. Вы можете повторить видео 1, 2, 3, 5 или 10 раз. Если размер GIF составляет 5 секунд, и вы настроили его повторение 2 раза, то вы получите видео через 10 секунд.
Видео будет сохранено в альбоме «Фотопленка». Вы можете напрямую поделиться созданным видео из ImgPlay.Или найдите созданное видео в папке «Фотопленка» и поделитесь им оттуда.
Связанные страницыFree Online Video Converter — кодируйте gif в avi, flv, mp4, mpg, swf, wmv, ogg, dv, mov, 3gp, mjpeg, gif, dvd, mp3, wav, wma и другие.
Преобразовать в GIF
Формат MP4 (.mp4) Формат AVI (.avi) Формат FLV (.flv) iPod / iPhone H.264 Формат MP4 (.mp4) Необработанное видео MPEG-1 (.mpg) Формат PSP MP4 (.mp4) Формат Flash (.swf) Видео Windows Media (.wmv) Ogg (.ogg) Формат видео DV (.dv) Формат MOV (.mov) Видео 3GP / 3G2 (.3gp) MJPEG ( Motion JPEG) (.mjpeg) Анимация GIF (.gif) Формат MPEG-2 PS (DVD VOB) (.dvd) ———- Только звук ———- Аудио MPEG слой 3 (.mp3) Формат WAV (.wav) Ogg (.ogg) ASF Audio (.wma)Размер
Одинаковый размерFiles-conversion предоставляет вам бесплатный сервис для конвертации любого формата.Здесь вы можете конвертировать видео (из расширения 3gp в avi или из wmv в flv, полный список поддерживаемых расширений см. Ниже). Проверьте меню, чтобы преобразовать аудио, преобразовать архив или преобразовать что-нибудь еще, что вам нужно.
3G2 в GIF, 3GP в GIF, 4XM в GIF, AMV в GIF, ASF в GIF, ASX в GIF, AVI в GIF, AVS в GIF, CAVS в GIF, DIRAC в GIF, DPG в GIF, DV в GIF, FLI в GIF, FLV в GIF, GIF в GIF, GVI в GIF, IFF в GIF, M4V в GIF, MJ2 в GIF, MKV в GIF, MOV в GIF, MP4 в GIF, MPG в GIF, NSV в GIF, OGG в GIF, OGM в GIF, RM в GIF, ROQ в GIF, RPL в GIF, SWF в GIF, VOB в GIF, WMV в GIF, DOC в GIF, DOCX в GIF, RTF в GIF, ODT в GIF, OTT в GIF, BIB в GIF, PDB в GIF, PSW в GIF, LATEX в GIF, SDW в GIF, STW в GIF, SXW в GIF, TXT в GIF, VOR в GIF, CSV в GIF, DBF в GIF, DIF в GIF, ODS в GIF, PTS в GIF, PXL в GIF, SDC в GIF, SLK в GIF, STC в GIF, SXC в GIF, VOR в GIF, XLS в GIF, XLSX в GIF, XLT в GIF, PPT в GIF, PPTX в GIF, ODP в GIF, PDF в GIF,Как конвертировать MP4 в GIF на Mac
Если в наши дни вы проводите много времени в Интернете, вы знаете, насколько важны GIF-файлы для эффективного (но также и увлекательного) общения.Когда изображение стоит тысячи слов, сколько слов спасет вас GIF-файл?
Благодаря тому, что все мессенджеры включают в свои платформы средства выбора GIF, универсальность среды резко возросла. Но дело не только в мемах. Запись вашего экрана и отправка кому-нибудь учебника в формате GIF — это эффективный способ показать что-то с точки зрения пространства и времени. Таким же образом вы даже можете включить GIF-файлы на свой веб-сайт.
Тем не менее, как вы на самом деле делаете GIF прямо сейчас? Хотя технически GIF-файлы состоят из изображений, никто больше не тратит время на склеивание этих изображений.Вместо этого вы сначала снимаете видео MP4, а затем конвертируете MP4 в GIF с сохранением высокого качества. Итак, давайте посмотрим, как лучше всего создавать GIF из MP4.
Как создать свои собственные GIF-файлы
Когда у вас есть идея, из чего можно сделать отличный GIF, лучше всего сделать короткое (несколько секунд) видео, а затем сохранить MP4 как GIF. Важно убедиться, что вы можете записывать видео в формате MP4, поскольку это самый популярный видеоформат, и большинство видео для создателей GIF, как правило, лучше работают с ним.
Точный инструмент, который вы используете для создания видео, не имеет большого значения. Вы можете использовать свой смартфон, специальную камеру (например, DSLR) или просто записывать экран Mac с помощью встроенного приложения, такого как QuickTime Player, или стороннего приложения, такого как Cleanshot, если вы проводите какое-то учебное пособие.
Cleanshot — это легкое приложение, которое находится в строке меню и фактически выводит GIF-файлы прямо с экрана. Итак, вы просто выбираете часть экрана, которую хотите записать, выполняете руководство, и приложение сохраняет прямую ссылку на ваш GIF-файл, которым вы можете поделиться с другими.
Но это работает только тогда, когда вы снимаете экран Mac. Для любого другого типа GIF вам сначала нужно найти настоящий конвертер MP4 в GIF. Большинство этих конвертеров могут быть веб-приложениями или приложениями для Mac, и оба имеют свои преимущества и недостатки.
Как сохранить MP4 как GIF на Mac
С первых дней развития персональных компьютеров появились приложения, позволяющие конвертировать файлы в разные форматы. В большинстве случаев эти преобразования происходят в одном и том же носителе: например, вы должны преобразовать JPG в PNG или MP3 в AAC.В этом отношении видео для создателей GIF — это нечто совершенно новое, поскольку они выходят за рамки среднего.
Permute — это универсальный конвертер изображений, аудио и видео. Фактически, это единственный медиаконвертер, который вам когда-либо понадобится. Для видео он может делать такие вещи, как объединение двух файлов в один, добавление субтитров, извлечение звука и преобразование в GIF. Вы даже можете подготовить файлы для записи на DVD (если вы все еще делаете это), преобразовав их в формат ISO.
Использовать Permute так же просто:
- Запустите приложение
- Перетащите файл MP4 в окно приложения или щелкните значок плюса и добавьте туда свой файл
- Выберите Анимацию GIF в раскрывающемся меню
- Щелкните значок воспроизведения, чтобы преобразовать файл, который будет сохранен в та же папка
Как создать GIF из MP4 онлайн
В качестве альтернативы создателям GIF для Mac видео существует множество вариантов, которые вы можете найти в Интернете.Но поскольку большинство онлайн-конвертеров бесплатны, их качество сильно варьируется, а некоторые даже не работают должным образом. Кроме того, там может быть агрессивная реклама, трекеры и даже шпионское ПО. Поэтому вы должны быть особенно осторожны при отправке файлов для преобразования на любой веб-сайт.
Тем не менее, есть несколько хороших способов конвертировать MP4 в стандарты высокого качества GIF в Интернете. Вот некоторые из наших любимых.
Созданный той же компанией, что и Recordit, существует бесплатный онлайн-конвертер MP4 в GIF от Placeit.Они не зарабатывают на этом деньги, потому что это не их основное предложение, но оно все равно работает достаточно хорошо. Обратите внимание, что максимально допустимый размер видео составляет 100 МБ и не превышает 40 секунд.
Вы можете просто перетащить свое видео в Placeit, настроить размеры и частоту кадров и сразу же загрузить свой GIF.
Другой вариант — использовать Ezgif. Их онлайн-видео для создания GIF принимает все типы входных форматов: MP4, AVI, MPEG, FLV, MOV и другие. Вы можете просто загрузить видео в сервис или вставить URL-адрес, если ваше видео уже размещено в сети.Основным недостатком Ezgif является то, что для обработки более длинных видео с более высокой частотой кадров требуется довольно много времени.
Еще один бесплатный онлайн-способ сохранить MP4 в формате GIF — это Zamzar. Хотя доступные параметры весьма ограничены, а размер видео ограничен всего 50 МБ (для коротких GIF-файлов, вероятно, больше не потребуется), Zamzar справляется со своей задачей и может даже отправить вам электронное письмо после завершения преобразования.
Наконец, если вы хотите немного большей гибкости в том, как будет выглядеть ваш GIF, попробуйте CloudConvert.Это веб-приложение позволяет легко создавать GIF из MP4, но также предоставляет множество вариантов на выбор. Например, вы можете настроить разрешение, соотношение сторон и частоту кадров. Также есть инструмент, который может обрезать видео в начале или в конце, чтобы ваш GIF начинался и заканчивался именно там, где вы хотите. d
Как видите, существует множество способов сохранить MP4 как GIF для любого сценария. Если вы записываете свой экран, вы можете использовать Recordit, чтобы сразу перейти к GIF, или QuickTime Player, а затем один из перечисленных выше конвертеров.Все онлайн-видео для создателей GIF имеют несколько схожую функциональность и обычно отлично справляются со своей задачей. Но если вам нужен действительно универсальный медиаконвертер, нет ничего лучше Permute.
И что самое важное, Cleanshot и Permute доступны вам абсолютно бесплатно в течение семи дней благодаря пробной версии Setapp, платформы с более чем 210 выдающимися приложениями для Mac на любой случай. Попробуйте каждое приложение Setapp сегодня бесплатно и найдите десятки, которые могут значительно улучшить вашу жизнь!
8 надежных методов преобразования GIF в видео для Instagram
Вы хотите опубликовать видео в Instagram, но это видео в настоящее время находится в формате GIF? Не волнуйтесь — есть решение!
Публиковать GIF-файлы в Instagram очень просто, хотя формат GIF технически несовместим.
Чтобы обойти это, знаете ли вы, что можно конвертировать анимированные GIF-файлы в видео?
Да! Вы не ослышались. Вы можете легко преобразовать GIF (.gif) в видео с помощью инструментов, перечисленных ниже. Если у вас есть GIF для публикации и вы хотите узнать, с чего начать, прокрутите вниз и найдите лучшие методы.
Вот полезное видео, которое я нашел, перекликается с некоторыми из пунктов этой статьи. Просмотрите первую минуту, если хотите, а затем продолжайте чтение.
Итак, поехали! К тому времени, как вы закончите читать, вы должны будете знать все тонкости преобразования GIF в видео.
Существуют различные методы преобразования анимированных GIF-файлов в видео. Но почему мы должны это делать? Одна из важнейших причин заключается в том, что многие сайты социальных сетей не поддерживают обмен анимированными GIF-файлами. Кроме того, если они его поддерживают, они, как правило, ограничивают размер файла. Большинство, если не все, платформы социальных сетей поддерживают видеофайлы. Например, Instagram не поддерживает анимированные GIF-файлы, но разрешает видео.
Социальные блоги, такие как Tumblr, имеют ограничения как по размеру изображения, так и по размеру файла при загрузке анимированных GIF-файлов.В результате вы не можете загружать файлы размером более 1 МБ, а также высотой или шириной более 500 пикселей. Или они также отображаются как неподвижные изображения.
10 лучших бесплатных инструментов GIF для создания потрясающих анимированных файлов GIF
Как и Twitter, Instagram не позволяет пользователям загружать анимированные GIF-файлы в Instagram. Вы можете загружать GIF-файлы в Instagram только в виде видео или можете установить внешнее приложение для импорта GIF в видео, загружаемое в Instagram. Кроме того, некоторые веб-сайты предоставляют бесплатное преобразование GIF в MP4 или другие видеоформаты.
Хотя пользователи Instagram не могут напрямую публиковать сохраненные GIF-файлы, они могут быстро решить проблемы с загрузкой GIF-файлов. Например, если вы попытаетесь загрузить GIF-файлы напрямую, все, что вы увидите, — это первый кадр, без анимации. Из-за этого вам необходимо преобразовать GIF в видеоформат либо из приложения, либо с помощью онлайн-сервиса.
Приложения для смартфонов, конвертирующие GIF в видео (видео конвертер Instagram) 1. GifShare:GifShare позволяет людям делиться анимированными GIF-файлами в социальных сетях.Вы можете искать GIF-изображения на GifShare, если хотите. Благодаря удобному интерфейсу вы можете загрузить GIF в Instagram со своего смарт-устройства.
Вот шаги:
- Найдите файлы GIF и загрузите их из приложения GifShare для iOS или найдите файлы GIF в существующей фотопленке.
- Затем отредактируйте скорость, фон и нужные фильтры GIF.
- Преобразование GIF в видео с кадрированием и эффектами.
- Щелкните значок «Поделиться», чтобы загрузить GIF как видео в Instagram.
Gifaroo — отличный инструмент для загрузки GIF-файлов в Instagram с Android. Вы можете использовать поиск Google, чтобы найти ресурсы в формате GIF. С помощью фильтров для настройки вы можете изменить фон. Кроме того, вы можете добавлять подписи разными шрифтами и цветами.
- Просматривайте веб-сайты внутри Android GIF-анимации.
- Коснитесь желаемого GIF-изображения для редактирования.
- Поделиться в формате видео, чтобы загрузить GIF на Android.
GifVid — это приложение для iOS, которое упростит преобразование GIF в видео. Я знаю, что вы ищете видео из GIF, но с помощью этого приложения вы также можете преобразовать существующие видео в GIF!
С помощью этого приложения вы можете сохранять GIF> видео в любом формате файла и легко делиться ими в социальных сетях (таких как Imgur, Instagram, Vimeo и т. Д.) Прямо из его интерфейса. Говоря об интерфейсе, он симпатичный, простой в использовании и понятный. Так что еще? Вы можете редактировать видео, использовать разные языковые настройки и использовать их на своем iPhone или iPad.
Настольные приложения для преобразования GIF в видео: 4. Конвертер видео MovaviMovavi — это настольный инструмент для преобразования GIF в видео, который вы можете бесплатно использовать на своем ПК с Windows. С помощью этого инструмента вы можете конвертировать GIF-файлы, а также редактировать видео основными способами. Полезно, что вы можете сохранять видео в файлах различных форматов, как и большинство других упомянутых нами приложений. Бонусом является то, что вы можете создавать водяные знаки и подписи для своих видео, возможно, в маркетинговых целях!
Чтобы использовать его и начать преобразование видео, импортируйте GIF, который хотите преобразовать.Затем выберите формат файла, в котором он будет преобразован / сохранен. Это оно! Два простых шага, и все готово. У него отличный интерфейс и непревзойденный уровень конверсии. Подумайте о времени, которое вы сэкономите!
5. Converter LiteСоздание GIF с помощью камеры Facebook
Converter Lite — второе настольное приложение, которое мы рекомендуем для преобразования GIF в видео. Это приложение поддерживает различные форматы файлов, а также возможности GIF> видео и видео> GIF.Шаги по использованию этого приложения такие же, как и выше: импортируйте нужный файл для преобразования, а затем выберите, как вы хотите его сохранить.
Дополнительные функции включают выбор частоты кадров для ваших видео, добавление анимации, переходов и многое другое. Это программное обеспечение может похвастаться самым большим выбором форматов файлов для сохранения.
Инструменты для преобразования GIF в видео в Интернете для Instagram5 замечательных технических подарков менее чем за 20 долларов
Приведенное ниже преобразование представляет собой онлайн-сервис.Это означает, что вам не нужно ничего скачивать или устанавливать. Для файлов меньшего размера (100 МБ и меньше) эта услуга полностью бесплатна.
1. Перейдите на video.online-convert.com/convert-to-mp4 .
2. Выберите видеоформат GIF для преобразования. Вы также можете выбрать любой формат видео. Однако MP4 поддерживается большинством платформ, веб-сайтов и плееров. Перейдите сюда, чтобы быстро увеличить количество подписчиков в Instagram.
3. Загрузите анимированный GIF, который хотите преобразовать. Вы можете загрузить с жесткого диска или ввести ссылку и загрузить с Google Диска или Dropbox.
4. Щелкните «Конвертировать файл» внизу формы.
5. Через некоторое время вы будете перенаправлены на страницу загрузки.
После этих шагов загрузка вашего видео начнется автоматически. В зависимости от вашего браузера и настроек он должен немедленно загрузить его или запросить у вас разрешение и указать место загрузки.
Теперь вы можете загружать свои любимые GIF-файлы в Instagram, конвертируя их в видеоформат. Это лучшие методы и онлайн-инструменты для преобразования GIF в видео.
Если вы знаете какие-либо другие инструменты или простое программное обеспечение для преобразования или преобразования формата GIF (.gif) в формат видео (.mp4 и другие), сообщите нам об этом в комментариях ниже! Надеемся, эта статья вам помогла. Ознакомьтесь с некоторыми из наших других статей, чтобы узнать об отличных инструментах для редактирования GIF!
Эти руководства тоже могут вас заинтересовать. Взгляните:
Какие инструменты, программное обеспечение или приложения вы используете для преобразования GIF в видео?
Конвертировать GIF в JPG онлайн бесплатно
Вуаля! Благодаря нашей высокой скорости и мощной обработке, весь процесс изменения форматов изображений не должен занимать более нескольких секунд.И да, как мы уже упоминали, это тоже бесплатно.
Качество изображения
Наша формула преобразования программного обеспечения была создана для поддержания высокого качества изображения, даже когда оно сжато — в формате JPG.
Кроме того, когда вы впервые загружаете файл изображения GIF, мы также попросим вас выбрать для ваших документов размер букв , , ориентацию , поля и , . Таким образом, вы даже можете управлять тем, как вы хотите, чтобы JPG выводился на выходе.
Ограничение
Бесплатные пользователи могут использовать наши инструменты до двух раз в час.
Максимальный размер файла — 5 ГБ , что более чем достаточно для преобразования большинства файлов GIF.
Если вы хотите загрузить несколько документов одновременно, создайте себе учетную запись Pro, которая активирует «пакетную обработку».
Цена указана за чашку кофе (3 доллара) каждый месяц. Управление файлами изображений стало проще!
Облачная платформа
Процесс преобразования GIF в JPG происходит в облаке, что устраняет необходимость в каких-либо требованиях к оборудованию.
Таким образом, вы можете получить доступ к Smallpdf для преобразования изображений на Mac, Windows или Linux. Кроме того, любой браузер (Chrome, Firefox, Edge и Safari) может получить доступ к Smallpdf. Smallpdf может работать там, где есть доступ в Интернет.
Другие крутые инструменты
К настоящему времени вы знаете, что GIF-файлы можно конвертировать в JPG или PDF с помощью нашего веб-сайта. Но это не все; также есть:
Безопасность
Мы проявляем максимальную осторожность при обращении с цифровыми документами.Будь то файл GIF, TIFF, JPG, PNG, PDF или Microsoft Office, Smallpdf гарантирует удаление их с наших серверов после часа обработки.
Более того, их никогда не читают, не анализируют или не рассматривают ни в каком виде. Если вы хотите преобразовать один файл в несколько форматов, промойте и повторите процесс преобразования с помощью подходящего инструмента с нашей домашней страницы.
20 миллионов человек со всего мира ежемесячно пользуются нашим программным обеспечением, чтобы упростить им работу со своими электронными файлами, и вы тоже должны!
.


 Как и в случае с Zamzar, ваш GIF-файл отправляется по электронной почте.
Как и в случае с Zamzar, ваш GIF-файл отправляется по электронной почте.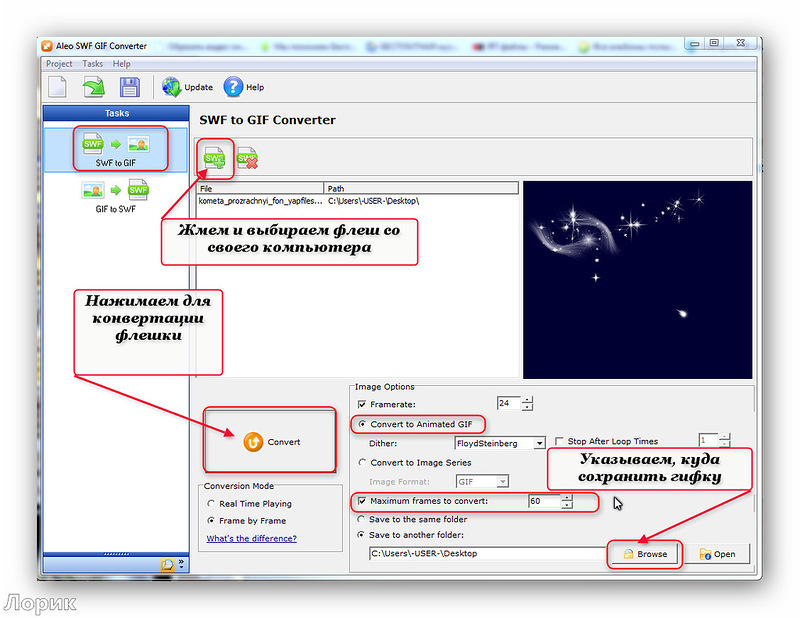
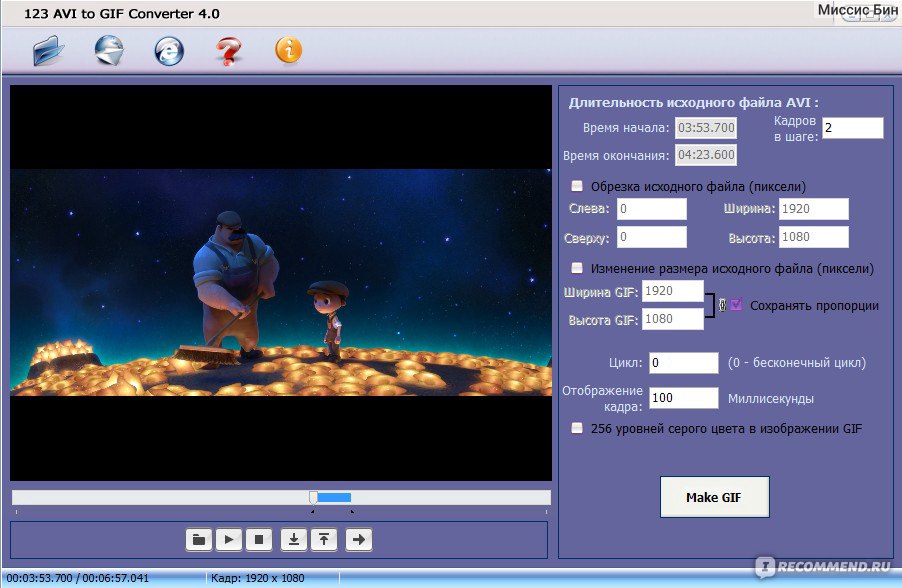 Если не указано иное, выберите GIF89a.
Если не указано иное, выберите GIF89a.