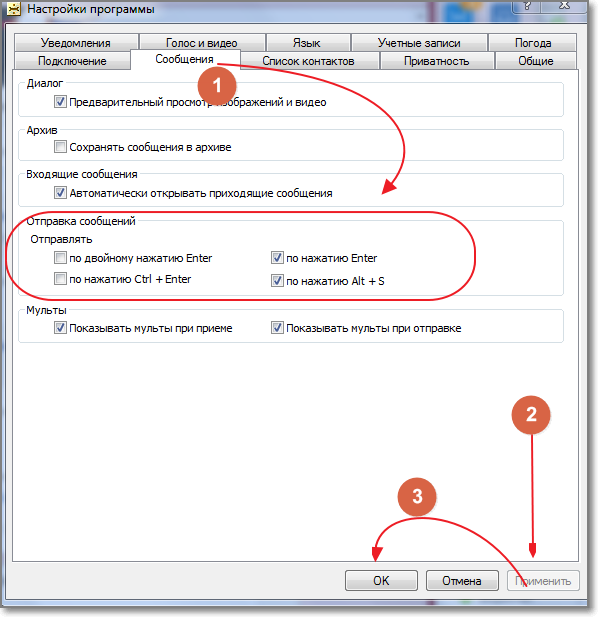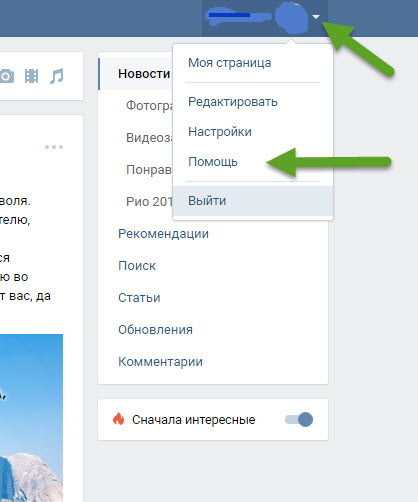Типы кнопок в ВК | База знаний BotHelp
Кнопки позволяют задать варианты ответов и взаимодействий для ваших подписчиков. При помощи кнопок намного проще настраивать действия в воронке.
В ВК существует несколько типов кнопок, выбирайте тот, который лучше подходит под ваш сценарий. Все типы кнопок существуют в ботах, авторассылках и ручных рассылках.
Инлайн кнопки
Эти кнопки отображаются внутри текста сообщения. Они отправляются вместе с сообщением и остаются в истории навсегда.
Подписчик сможет нажать на них несколько раз. Всего можно добавить 6 inline кнопок. Им можно задать разные цвета.
Как использовать?
Используйте эти кнопки в случаях, когда по сценарию будет уместно чтобы подписчик несколько раз нажимал на кнопку. Например можете добавить кнопку «Об авторе», «Наши услуги», «Программа мероприятия».
Следите за тем, чтобы не загнать человека в бесконечный круг.
Как добавить?
Инлайн кнопку действия можно добавить к блоку текстового сообщения.
Клавиатура
Клавиатура представляет собой набор стандартных клавиш, которые показываются под полем ввода в диалоге с подписчиком.
Эти кнопки показываются один раз вместе с сообщением. Если следом отправить другое сообщение без кнопок, то они пропадут. Для обычных кнопок можно задать 4 цвета.
Иногда у людей эти кнопки спрятаны «под четырьмя точками» и они их не замечают. Нужно просить нажать на иконку, чтобы кнопки появились.
Как использовать?
Используйте эти кнопки в случаях, когда вам нужно предложить подписчику выбрать вариант ответа. Если по сценарию можно выбрать только один вариант ответа в этом вопросе, такие кнопки вам как раз подойдут, ведь они исчезнут после нажатия.
Как добавить?
Блок «Клавиатура»
Добавьте специальный блок «Клавиатура» и настройте кнопки. Имейте в виду, что нельзя добавлять клавиатуру, если в предыдущем блоке уже были другие кнопки.
Ответы в блоке «Вопрос»
В блоке «Вопрос» задайте варианты ответа через настройки. Они всегда светло-серого цвета.
Варианты ответов будут отображаться в 2 ряда.
Кнопки URL
В кнопку типа url можно добавить ссылку на внешний сайт.
Она похожа на инлайн кнопку, которая прикрепляется к сообщению и остается в истории. Используйте этот тип кнопки, когда вам нужно отправить ссылку.
Добавить кнопку можно к текстовому сообщению выбрав тип «URL».
_____
↙ Если у вас остались вопросы — задайте их в чате техподдержки 😃
Не включается Wi-Fi на ноутбуке кнопкой, в настройках и не работает аппаратный переключатель беспроводный связи
В этой статье я расскажу об одном интересном решении очень популярной проблемы, когда на ноутбуке с Windows 10, Windows 8, или Windows 7 не удается включить Wi-Fi. Сочетание клавиш на клавиатуре ноутбука не активирует работу беспроводной сети, или не работают клавиши. Отдельный аппаратный переключатель на корпусе ноутбука (если он есть) так же не работает. Ну и не удается включить беспроводную сеть через настройки в Windows.
Отдельный аппаратный переключатель на корпусе ноутбука (если он есть) так же не работает. Ну и не удается включить беспроводную сеть через настройки в Windows.
Главная особенность, или симптом (если можно так сказать) в том, что в диспетчере устройств есть Wi-Fi модуль. Он работает, драйвер установлен, все отлично. Но Wi-Fi не включается и ноутбук не видит беспроводные сети. Просто еще очень часто бывает проблема, когда не установлен драйвер на Wi-Fi, тогда тоже ничего работать не будет. Но сегодня не об этом.
По моим наблюдениям, эта проблема очень часто появляется в результате установки старой Windows на новый ноутбук, или наоборот – новой Windows на старый ноутбук. Например, когда на ноутбук, который выпускался производителем под Windows 10 (драйверы на сайте производителя только под эту систему) мы устанавливаем Windows 7. И уже в Windows 7 никак не можем включить Wi-Fi. Ни кнопками, ни переключателями – никак. Но сам беспроводной адаптер система видит, драйвер установлен.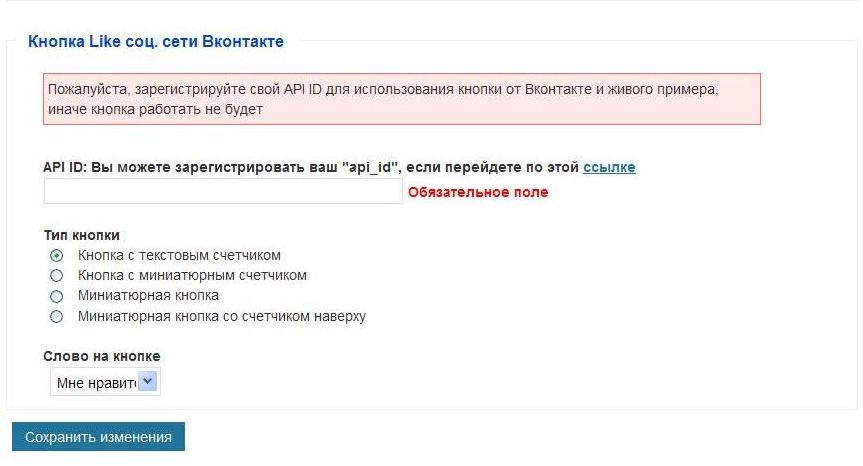
Проблема в том, что старая система на новом ноутбуке (или наоборот) не понимает, как управлять работой беспроводной сети. Просто нет программы (драйверов), которая бы «говорила» системе как включить Wi-Fi, как должны работать функциональные клавиши на клавиатуре ноутбука и т. д.
Как выглядит проблема?
В диспетчере устройств есть Wi-Fi модуль, он без ошибок, но Wi-Fi не работает. Это главный индикатор того, что у вас именно эта проблема.
Если у вас в диспетчере устройств на вкладке «Сетевые адаптеры» нет адаптера в имени которого есть «Wireless», «WLAN», «Wi-Fi», «Dual Band», «802.11», то у вас скорее всего не установлен драйвер. В таком случае смотрите эту статью, если у вас Windows 10 или эту, если Windows 7.
В окне «Сетевые подключения» возле беспроводного адаптера скорее всего будет надпись «Нет подключения».
Иконка в трее скорее всего будет такой (если у вас интернет по кабелю не подключен):
Если попытаться включать беспроводную связь через Центр мобильности (вызывается сочетанием клавиш Win+X, а в Windows 10 Win+X и выбрать пункт «Центр мобильности»), то скорее всего там либо вообще не будет кнопки «Включить беспроводную связь», либо на будет невозможно нажать (неактивная).
В Windows 10 могут быть проблемы с переключателем Wi-Fi в параметрах. Либо вообще нет раздела Wi-Fi в параметрах, либо переключатель неактивный (сам возвращается в положение «Выкл.»).
А при выполнении диагностики неполадок сети, Windows скорее всего сообщит о том, что беспроводная связь отключена и для ее включения нужно использовать переключатель на передней или боковой панели компьютера, или функциональные клавиши.
Автоматически эту проблему система исправить не может.
Что делать, если не включается Wi-Fi с помощью кнопок?
Так как основное решение, о котором я расскажу дальше в статье не очень простое (придется разбирать ноутбук, извлекать Wi-Fi модуль и заклеивать на нем один контакт), я настоятельно рекомендую сначала применить другие решения, которые достаточно часто помогают решить проблему с включением беспроводной связи на ноутбуке.
По этой теме я подготовил уже не одну статью:
И несколько инструкций для конкретных ноутбуков:
Найдите подходящую конкретно для вашего случая инструкцию, или несколько и попробуйте применить решения.
Обновление: совет из комментариев
Прежде чем переходить к следующему решению и разбирать ноутбук, попробуйте способ, которым в комментариях поделился Артур.
Суть в том, чтобы запустить перезагрузку ноутбука (Пуск — Перезагрузка), и как только он выключится и начнет загружаться, активно нажимать на функциональную клавишу, которая отвечает за включение/отключение беспроводной Wi-Fi сети. Точно так же, как при входе в БИОС. На разных ноутбуках это разные клавиши. Чаще всего это F2, F5, F12. Там на клавише есть соответствующий значок.
Решение – заклеить контакт на Wi-Fi модуле
Это решение я придумал не сам, а подсмотрел в интернете. И оно работает. Сейчас поясню, как и почему. Wi-Fi модуль – это небольшая плата, которая подключается внутри ноутбука в разъем Mini PCI-e или M.2 и отвечает за работу Wi-Fi и Bluetooth (или только Wi-Fi). На Wi-Fi модуле есть много контактов, с помощью которых он соединяется с материнской платой ноутбука. И один из этих контактов отвечает за включение и отключения Wi-Fi с помощью отдельного переключателя, или функциональных клавиш на клавиатуре.
На Wi-Fi модуле есть много контактов, с помощью которых он соединяется с материнской платой ноутбука. И один из этих контактов отвечает за включение и отключения Wi-Fi с помощью отдельного переключателя, или функциональных клавиш на клавиатуре.
Когда этот переключатель на корпусе ноутбука, или функциональные клавиши не работают (аппаратная поломка, или программная проблема из-за драйверов), то Wi-Fi модуль все время находится в выключенном состоянии и мы не можем его включить теми способами, о которых я писал в статьях, ссылки на которые есть выше.
Поэтому, нужно просто изолировать этот контакт, который отвечает за состояние Wi-Fi модуля (включен/отключен). Самый простой способ это сделать – чем-то его заклеить. Чтобы не было контакта. После этого Wi-Fi модуль будет всегда включен. Независимо от клавиш, аппаратного переключателя, установленной Windows, драйверов и т. д.
Какой контакт нужно заклеить?
На Wi-Fi модуле, который подключается в разъем Mini PCI-e нужно заклеить 20 контакт.
Если в ноутбуке Wi-Fi модуль M.2, то на нем нужно изолировать 56 контакт. Но если вы не знаете какой модуль в вашем ноутбуке, то ничего страшного. Их не сложно отличить по внешнему виду и найти нужный контакт. Показываю:
Если считать контакты, то на Mini PCI-e карте это 17 контакт (слева направо), на Wi-Fi модуле M.2 это 10 контакт (если считать справа налево). Обязательно обратите внимание, какой стороной повернута плата, так как контакты там с двух сторон.
Если у вас адаптер более узкий и длинный (где на самой широкой области не 22 контакта (как на фото выше, справа), а 13), то нужно заклеить два последних контакта.
Все работает. В комментариях Евгений все проверил и подтвердил эту информацию. Только за Wi-Fi отвечает один контакт из этих двух. Какой – не знаю. Не смог найти схему по этому модулю. Второй скорее всего отвечает за Bluetooth. Но это даже хорошо, не будет проблем с включением Bluetooth.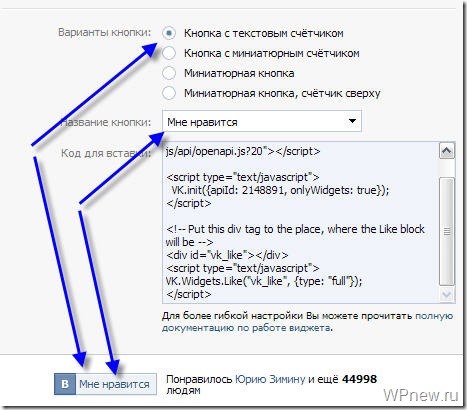
Как это сделать?
Важно! Вы все делаете на свой страх и риск. Если не уверены, что сможете разобрать ноутбук, все сделать и собрать его обратно – лучше самостоятельно этим не заниматься.
Для начала нужно открутить и снять нижнюю крышку ноутбука.
Отключаем антенны от Wi-Fi модуля.
Совет! Перед отключением антенн сделайте фото, или запомните, как они были подключены. Чтобы потом при сборке не перепутать.
Откручиваем винтик, который держит плату и извлекаем модуль из разъема.
Дальше нам нужно изолировать нужный контакт. Это можно сделать с помощью изоленты, или скотча. Нужно вырезать тоненькую полосочку и заклеить нужный контакт на Wi-Fi модуле. Так же можно сделать это с помощью лака для ногтей. Но я использовал изоленту.
Сама плата очень маленькая, и заклеить нужный контакт не просто. Но все получилось. Думал, что будет сложнее.
Теперь аккуратно вставляем Wi-Fi плату в разъем на ноутбуке, прикручиваем ее и подключаем антенны.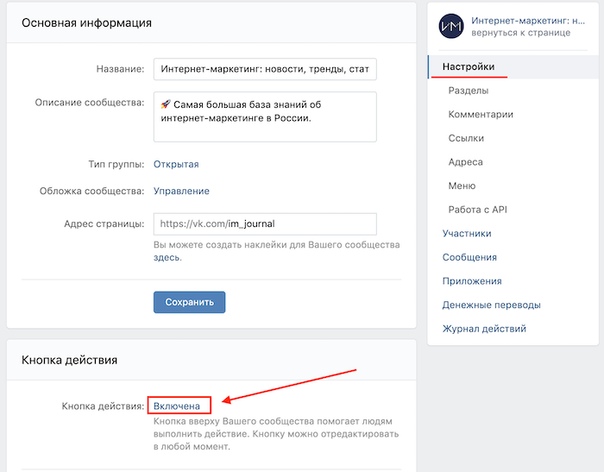
Устанавливаем крышку и прикручиваем ее. Все готово!
Сразу после включения ноутбука Wi-Fi должен быть включен и ноутбук будет видеть Wi-Fi сети.
Для меня очень важно получить от вас обратную связь. Напишите в комментариях, удалось ли вам решить проблему данным способом. Если нет, то возможно у вас возникли какие-то трудности, или остались вопрос. Напишите об этом.
Устранение неполадок со звонками – Поддержка Signal
Ваш экран звонка Signal будет показывать:
- Соединение: ожидание соединения с контактом.
- Звоним — когда телефон вашего контакта в сети и звонит.
- «Signal» и таймер — когда на ваш звонок ответили.
- Убедитесь, что вы можете обмениваться сообщениями с этим контактом.
- У вас и у вашего контакта должно быть установлено интернет-соединение, чтобы телефон зазвонил. Возможно, ваш контакт не был подключен к интернету, когда вы звонили.

- Настройки даты и времени установлены некорректно для часового пояса получателя.
Если вы не слышите собеседника или собеседник не слышит вас, проверьте, что разрешения на использование микрофона включены, а ваш брандмауэр или стороннее приложение не ограничивают или не блокируют доступ Signal в интернет.
- Ваше устройство было вне сети когда вы получили звонок.
- Ваше устройство находится в режиме «Не беспокоить».
- Возможно, вы или ваш собеседник используете не последнюю версию Signal.
- Убедитесь, что настройки даты и времени вашего телефона установлены корректно для вашего часового пояса.
- Убедитесь, что брандмауэр или другие приложения не ограничивают доступ Signal в интернет у вас или вашего собеседника.
- Убедитесь, что и у вас, и у вашего собеседника включён полный список разрешений.
- Выберите, если соединение проходит успешно, когда вы переключаетесь на другое соединение с интернетом.
 Например, переключитесь с мобильных данных на Wi-Fi.
Например, переключитесь с мобильных данных на Wi-Fi. - На Android включите Настройки Signal > SMS и MMS > «Совместимость с Wi-Fi звонками» и попробуйте ещё раз.
Вы полностью контролируете, кто может видеть вас. У вашего контакта есть такой же выбор.
Как я могу предоставить разрешения для звонков на ПК?
Предоставьте разрешения в приложении:
Предоставьте разрешения ОС:
macOS: Выберите меню Apple > Системные настройки > нажмите «Защита и безопасность» > выберите «Конфиденциальность» > выберите «Камера» > установите флажок рядом с Signal. Signal будет необходимо перезапуститься, чтобы эта настройка вступила в действие.
AutoComplete не работает правильно — Outlook
- 270Z» data-article-date-source=»git»>08.04.2021
- Чтение занимает 3 мин
-
- Применяется к:
- Microsoft Outlook 2010
В этой статье
Исходный номер КБ: 2682333
Решение
AutoComplete (не путать с предложенными контактами) отображает имена и адреса электронной почты при их введите. Это возможные совпадения с именами и адресами электронной почты, собранными по электронной почте, отправленной в прошлом. Если autoComplete не работает, попробуйте эти исправления:
Проверьте, включен ли autoComplete
Вот как узнать, включен ли autoComplete:
В Outlook выберите параметры > файлов.
Выберите вкладку Mail.
Прокрутите примерно полпути вниз, пока не увидите отправку сообщений.
 Убедитесь, что список использования автокомплектов предлагает имена при вводе в поле Строки To, Cc и Bcc проверяется.
Убедитесь, что список использования автокомплектов предлагает имена при вводе в поле Строки To, Cc и Bcc проверяется.Если оно уже включено, первым шагом по устранению неполадок должно стать расчистка списка автозаполнения. Выберите кнопку Пустой список автозаполнений.
Вы увидите окно подтверждения о расчистке списка AutoComplete, выберите Да.
Попробуйте отправить несколько тестовых электронных писем на тот же адрес электронной почты. Если autoComplete не начинает работать, попробуйте другие действия, перечисленные в этой статье.
Если у вас домашняя учетная запись электронной почты
Если autoComplete включен и по-прежнему работает неправильно, может возникнуть проблема с файлом в папке RoamCache. Переименовать папку для сброса автокомплета. Для этого выполните следующие действия:
Предупреждение
Вы потеряете все адреса, хранимые в AutoComplete.
Запустите Outlook.

Выберите > параметры > учетной записи файловой информации.
Окно Параметры учетной записи откроется, если в нем написано Microsoft Exchange (под типом), используйте Microsoft Exchange Server учетных записей этой статьи.
Закройте приложение Outlook.
Далее необходимо найти папку Outlook.
Выберите Начните, введите или скопируйте и введите %LOCALAPPDATA%\Microsoft\Outlook в программу поиска и файлы.
Выберите папку Outlook, указанную в верхней части окна.
Щелкните правой кнопкой мыши папку RoamCache, выберите переименование и измените имя папки на old_RoamCache.
При перезапуске Outlook будет создаваться новая папка RoamCache.
Запустите Outlook.
iTunes, надстройка Изменения Outlook, которая вмешивается в автоматическое завершение
в iTunes также устанавливается надстройка под названием Outlook Change Notifier.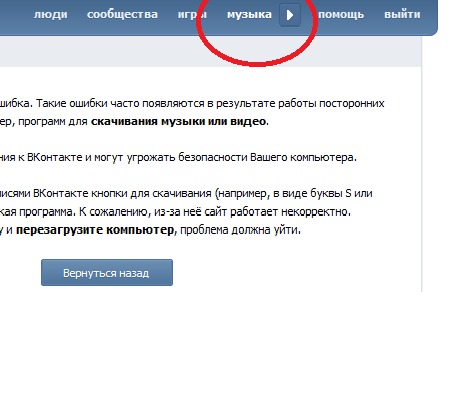 Если у вас есть iTunes Version 10.0.0.22, у него было несколько проблем, из-за чего Outlook не закрылся изящно, из-за чего AutoComplete не работал правильно. Обновление программного обеспечения iTunes до версии 10.1.0.56 или более новой версии поможет решить проблему с изменением Outlook.
Если у вас есть iTunes Version 10.0.0.22, у него было несколько проблем, из-за чего Outlook не закрылся изящно, из-за чего AutoComplete не работал правильно. Обновление программного обеспечения iTunes до версии 10.1.0.56 или более новой версии поможет решить проблему с изменением Outlook.
Если вы больше не используете iTunes или хотите отключить надстройку вручную:
- В Outlook выберите параметры файлов и > выберите надстройки.
- В нижней части диалоговое окно нажмите кнопку Перейти ….
- Прокрутите список до тех пор, пока не найдете notifier Изменения Outlook и не выполните его.
- Нажмите кнопку ОК, чтобы подтвердить и закрыть диалоговое окно.
Если у вас есть Microsoft Exchange Server учетная запись
Если автоматическое завершение включено и не работает правильно, может возникнуть проблема с файлом в папке RoamCache. Переименовать папку для сброса автокомплета.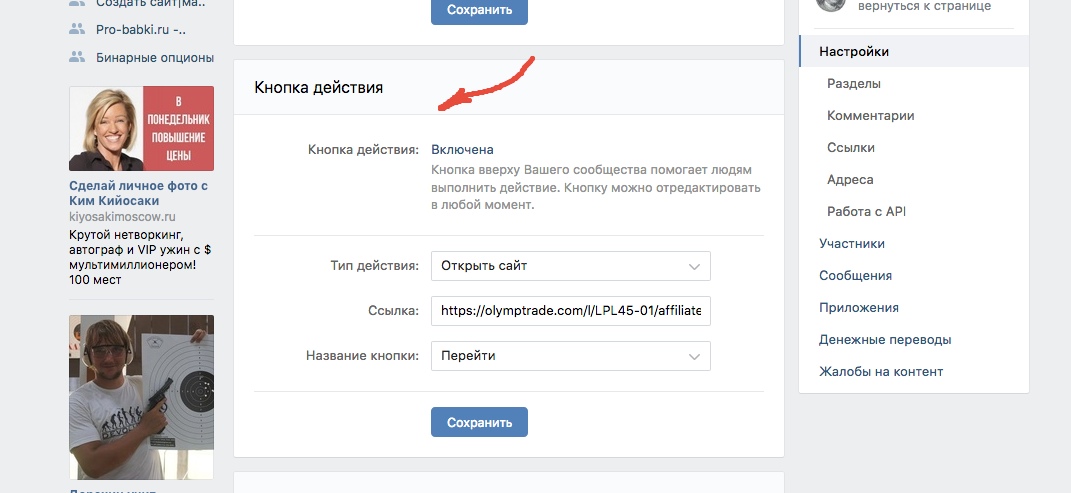 Для этого выполните следующие действия:
Для этого выполните следующие действия:
Предупреждение
Вы потеряете все адреса, хранимые в AutoComplete.
Open Outlook
Выберите > параметры > учетной записи файловой информации.
Окно Параметры учетной записи откроется, если не говорится о Microsoft Exchange (в type), используйте часть домашней учетной записи электронной почты в этой статье.
Подготовка Outlook к запуску без кэшного режима Exchange.
- Выберите вкладку File и выберите параметры учетной записи.
- Выберите параметры учетной записи.
- Выберите учетную запись Microsoft Exchange Server, а затем выберите Изменение.
- Очистить поле «Использование кэшного режима обмена», выберите Далее, а затем выберите Готово.
- В диалоговом окне Параметры учетной записи выберите Закрыть.

Закройте приложение Outlook.
Далее необходимо найти папку Outlook.
Выберите Начните, введите или скопируйте и введите %LOCALAPPDATA%\Microsoft\Outlook в программу поиска и файлы.
Выберите папку Outlook, указанную в верхней части окна.
Щелкните правой кнопкой мыши папку RoamCache, выберите переименование и измените имя папки на old_RoamCache.
При перезапуске Outlook будет создаваться новая папка RoamCache.
Запустите Outlook.
Включим кэш-режим Exchange.
- Выберите вкладку File и выберите параметры учетной записи.
- Выберите параметры учетной записи.
- Выделите Microsoft Exchange Server учетную запись, а затем выберите Изменение.
- Выберите поле Использовать кэшировать режим Exchange Mode, выберите Далее и выберите Готово.

- В диалоговом окне Параметры учетной записи выберите Закрыть.
Выход и перезапуск Outlook.
В чем разница между контактами AutoComplete и Suggested
Outlook также добавляет папку в контакты с меткой «Рекомендуемые контакты». Адреса добавляются в эту папку при отправке или ответе на сообщения, адресованные людям, которые не существуют в папке «Контакты». Outlook не выглядит в предлагаемых контактах для имен во время процесса AutoComplete. Он сохраняет только адреса, которые можно добавить в контакты. Вы можете дважды щелкнуть запись в предлагаемых контактах и откроется форма контакта, которая позволяет сохранить ее в папке Контакты.
Нужна дополнительная помощь?
Узнайте больше о вариантах поддержки в сообществе Майкрософт в Интернете или посетите контакт службы поддержки Майкрософт.
Ремонт кнопки на смартфонах, мобильных телефонах в Санкт-Петербурге
Сервисный центр «МобиХелп» производит ремонт кнопки включения смартфона и восстановления ее функционала, утраченного вследствие механических повреждений устройства.
Кнопка включения смартфона: причины поломки и последствия
Кнопка активации устройства, которую в обиходе принято называть «вкл-выкл», является одним из самых основных элементов, обеспечивающих работу смартфона.
| Кнопка «Домой» |
Поломка кнопки активации гаджета может стать следствием:
- механического повреждения – удара при падении, которое вызывает ослабление или обрыв контакта;
- чрезмерного нажатия на кнопку или внешнее давление на нее, вызывающее «залипание» кнопки (может быть спровоцировано неправильно подобранным чехлом).
Отказ кнопки включения устройства существенно усложняет его использование, поскольку лишает пользователя возможности перезагрузить или отключить устройство в необходимый момент, вынуждает постоянно контролировать уровень заряда аккумулятора, чтобы избежать самопроизвольного отключения, после которого включить смартфон будет невозможно.
| Ремонт кнопки включения/выключения |
Ремонт смартфона
В случае выхода их строя кнопки активации, локализовать проблему можно выполнив ремонт кнопки включения, при этом:
- перед ремонтом должна быть проведена диагностика устройства на предмет выявления, подтверждения, и определения причин неисправности и факторов, ее спровоцировавших;
- ремонт осуществляется с использованием специального оборудования;
- после обслуживания устройство должно быть испытано на специальном стенде.

Мы предлагаем качество и гарантии
| Ремонт платы телефона |
Специалисты СЦ «МобиХелп» в Санкт-Петербурге производят оперативный ремонт мобильных устройств, в т.ч. – кнопок активации, и предлагают минимальные цены на ремонт и обслуживание мобильных устройств всех марок. Выполняя работы, специалисты центра гарантируют своим клиентам:
- безупречное качество и гарантию на выполненные работы;
- в случае необходимости замены – использование только оригинальных комплектующих;
- возможность существенно сэкономить на оплате ремонта телефона.
Не работают кнопки на телефоне | Сервисный центр «MEGATEL SERVICE»
Кнопки – это уязвимое и часто ломающееся место в мобильных телефонах Samsung, Nokia, LG, Fly, Sony и т.д. В большинстве случаев не работают кнопки на телефоне из-за износа и необходима их замена. Эта проблема не обходит стороной и телефоны сенсорными экранами (смартфоны), ведь у них есть клавиши, включения/выключения аппарата, изменения громкости, которые тоже подвержены поломкам (износу).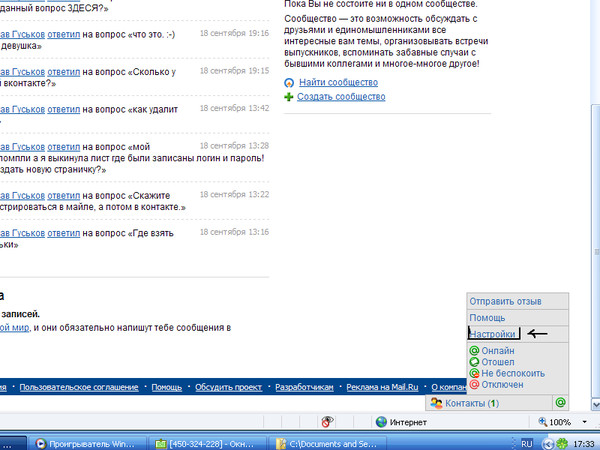
Кнопка может не работать по таким причинам:
- Неисправность кнопки ввиду её постоянного использования (износ) — необходимо заменить кнопку
- Ошибка в программном обеспечении сотового телефона (смартфона) — необходимо заменить ПО
- Под корпус телефона или на клавиатуру попала жидкость.
- Под кнопкой скопилось большое количество пыли и мелкой грязи.
- Механическое воздействие на клавиатуру, сюда можно отнести различные падения, удары, сильные встряски телефона.
Также в некоторых случаях проблема неисправности кроется не в поломке кнопки, а совсем в другом, например, если не работает кнопка включения сотового телефона, то причиной могут стать следующие факторы:
- Аккумуляторная батарея телефона разрядилась и вышла из строя.
- Зарядное устройство сотового телефона неисправно, поэтому зарядить телефон не представляется возможным, а при полном отсутствии заряда батареи, включение невозможно.
- Убедитесь в том, что розетка, с помощью которой вы заряжаете сотовый телефон, рабочая.

- Возможно, что гнездо разъема для зарядного устройства не работает.
В любом из случаев, который привел к неисправности кнопок необходимо обратится к специалисту по ремонту, после диагностики специалист сервисного центра «MEGATEL SERVICE» выявит и отремонтирует неработающие кнопки
Большинство случаев появления проблемы не работают кнопки на телефоне происходит по причине нарушения правил эксплуатации, и именно поэтому пользователям мобильных телефонов следует придерживаться следующих правил:
- Оберегайте телефон от механических повреждений. Ведь в большинстве случаев производители используют легкие материалы, не отличающиеся значительной прочностью, поэтому удары и падения способны привести к той или иной поломке клавиатуры.
- Старайтесь всегда хранить и переносить телефон в специальном чехле, который сможет защитить клавиатуру от попадания в нее излишний мелкой грязи и пыли, которая в свою очередь приводит к различным поломкам.

- Берегите мобильный телефон от попадания на поверхность клавиатуры влаги. Не пользуйтесь телефоном во время дождя, также не стоит принимать пищу или ванну, работая с телефоном, так как неосторожное действие может привести к появлению больших проблем.
Не работает интеграция Вконтакте с Twitter
Привет, друзья! На днях хотел связать свой Вконтакте с социальной сетью Twitter для автоматического экспорта постов, но как обычно что-то пошло не так! При подключении произошла вот такая ошибка:
Пишет такую информацию:
Конечно же меня сразу эта тема заинтересовала, начал искать информацию и обнаружил что данная проблема не только у меня, но и у остальных пользователей в интернете! Вот собственно что нарыл.Стойте!
Маркёр запроса для этой страницы не действителен. Возможно, он уже использован или просрочен за давностью. Пожалуйста, вернитесь к сайту или приложению, которое отправило вас сюда, и попробуйте снова. Возможно, это просто ошибка.
 Оказывается что данная проблема тянется с начала июля 2019 года об этом сообщает подробно сайт «Компьютерный журнал айтишника»
Оказывается что данная проблема тянется с начала июля 2019 года об этом сообщает подробно сайт «Компьютерный журнал айтишника» Суть проблемы:
- Заходим в социальную сеть Вконтакте редактировать:
- Нажимаем Контакты=>настроить импорт/экспорт Twitter:
- Пишет: Авторизуйтесь в Twitter для того, чтобы настроить экспорт. Подождите, выполняется запрос к стороннему сервису.
- Далее пишет: Авторизуйтесь в Twitter для того, чтобы настроить экспорт. Пожалуйста, авторизуйтесь в Twitter!
- Жмем кнопку «Авторизоваться в Twitter» Нас перекидывает на страничку: https://twitter.com/oauth/authenticate?oauth_token= и выдает ошибку:
Автор статьи пишет сто уже полтора месяца проблема не решена Вконтакте.
- Стойте! Маркёр запроса для этой страницы не действителен. Возможно, он уже использован или просрочен за давностью. Пожалуйста, вернитесь к сайту или приложению, которое отправило вас сюда, и попробуйте снова. Возможно, это просто ошибка.
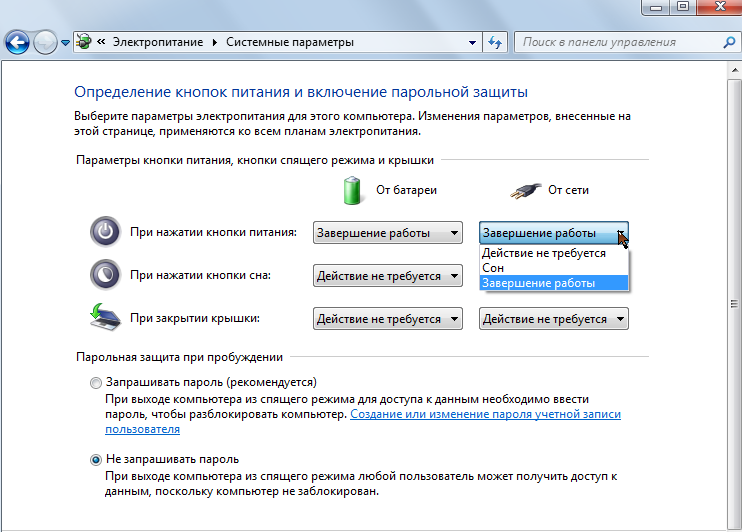 Да и удивительно то что по сей день проблема не решена. Я уже думал что только у меня такая проблема! Вот скриншоты комментарий пользователей и ссылка на данную статью: Перейти Я очень удивлён что уже прошло 7 месяцев, а проблема с авторизацией Twitter так и не была решена! Вся причина в следующем токен пропал. Т.е. у ключа вышел срок действия и можно попробовать решить данную проблему следующим способом выйти из Twitter кнопкой выход из социальной сети. И снова провести операцию настройки импорта и авторизации, но мне данный способ не помог. Интересно что про эту проблему все знают и на разных форумах описывают ту же информацию что и я, люди говорят что данную проблему решают разработчики. Кстати на форуме habr.com наткнулся на следующую информацию: что интеграция отключена на стороне Twitter и не известно когда интеграция возобновят!
Да и удивительно то что по сей день проблема не решена. Я уже думал что только у меня такая проблема! Вот скриншоты комментарий пользователей и ссылка на данную статью: Перейти Я очень удивлён что уже прошло 7 месяцев, а проблема с авторизацией Twitter так и не была решена! Вся причина в следующем токен пропал. Т.е. у ключа вышел срок действия и можно попробовать решить данную проблему следующим способом выйти из Twitter кнопкой выход из социальной сети. И снова провести операцию настройки импорта и авторизации, но мне данный способ не помог. Интересно что про эту проблему все знают и на разных форумах описывают ту же информацию что и я, люди говорят что данную проблему решают разработчики. Кстати на форуме habr.com наткнулся на следующую информацию: что интеграция отключена на стороне Twitter и не известно когда интеграция возобновят!В общем остаётся просто ждать! Друзья если найду способ решить эту проблему, я обязательно напишу — Решение!
Если статья понравилась, прошу поддержки комментариями!
5 исправлений, которые стоит попробовать, когда кнопки вашего телефона Android не работают
В наши дни физические кнопки на телефонах становятся все более редким явлением. Но мы по-прежнему полагаемся на несколько кнопок для выполнения основных действий, таких как пробуждение экрана и регулировка громкости. Поскольку мы взаимодействуем с ними много раз в день, механические клавиши со временем изнашиваются.
Но мы по-прежнему полагаемся на несколько кнопок для выполнения основных действий, таких как пробуждение экрана и регулировка громкости. Поскольку мы взаимодействуем с ними много раз в день, механические клавиши со временем изнашиваются.
Если на вашем телефоне Android перестали работать кнопки, пока не спешите в сервисный центр. Вот несколько уловок, которые вы можете попробовать, чтобы исправить неисправную кнопку смартфона.
Вот несколько уловок, которые вы можете попробовать, чтобы исправить неисправную кнопку смартфона.
1.Проверьте, действительно ли кнопка не работает
Есть вероятность, что программный сбой вызвал неисправность вашей кнопки. Чтобы убедиться, что ключ действительно мертв, мы рекомендуем выполнить следующие основные шаги по устранению неполадок.
Чтобы убедиться, что ключ действительно мертв, мы рекомендуем выполнить следующие основные шаги по устранению неполадок.
Перезагрузите телефон
изображение галерея (2 изображения) ЗакрыватьИзображение 1 из 2
Изображение 2 из 2
Ваша первая задача — выполнить простую перезагрузку.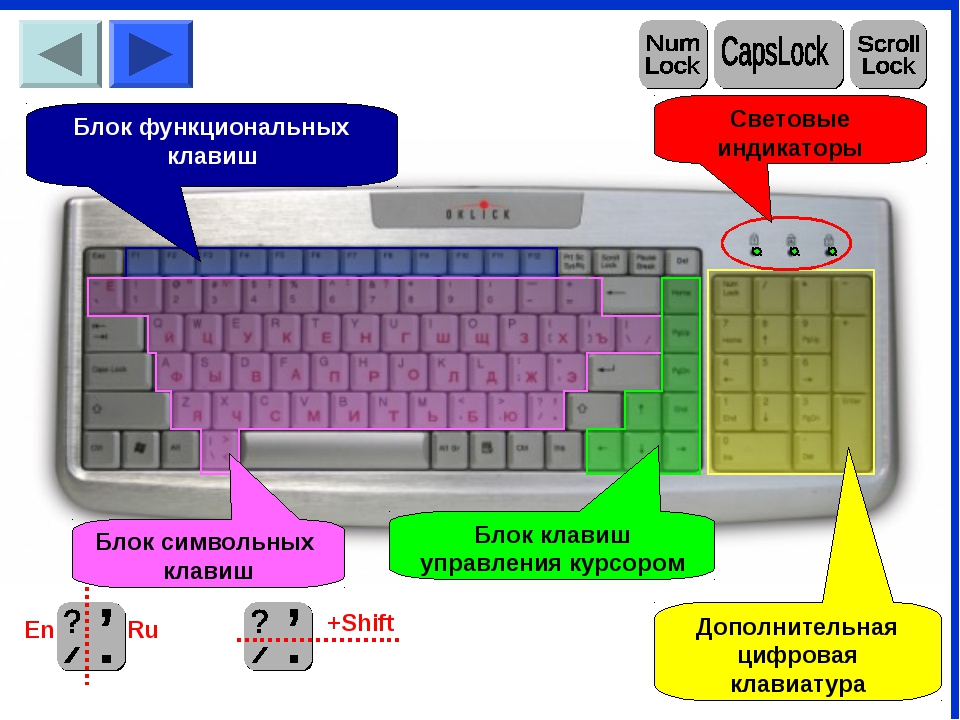 Это перезапустит все фоновые службы и обновит основные компоненты вашего телефона на случай, если что-то сломалось или вышло из строя.
Это перезапустит все фоновые службы и обновит основные компоненты вашего телефона на случай, если что-то сломалось или вышло из строя.
Если ваша клавиша питания не отвечает, вы можете загрузить приложение Google Android Accessibility Suite.После его установки включите меню специальных возможностей, выбрав Настройки > Специальные возможности .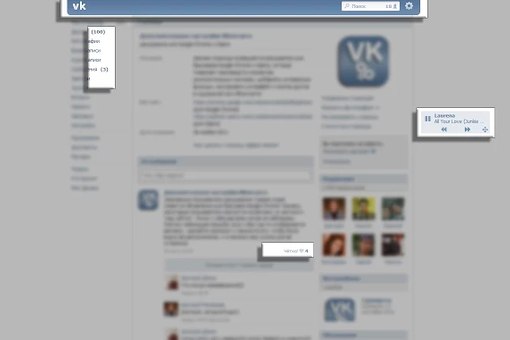 На панели навигации появится новый ярлык, похожий на человека с вытянутыми руками. Нажмите на него, выберите опцию Power и нажмите Restart в появившемся меню.
На панели навигации появится новый ярлык, похожий на человека с вытянутыми руками. Нажмите на него, выберите опцию Power и нажмите Restart в появившемся меню.
Загрузить: Android Accessibility Suite (бесплатно)
Загрузка в безопасном режиме
изображение галерея (2 изображения) ЗакрыватьИзображение 1 из 2
Изображение 2 из 2
Другой способ проверить, не вызывает ли ошибка программного обеспечения проблему с кнопкой, — это загрузка в безопасном режиме.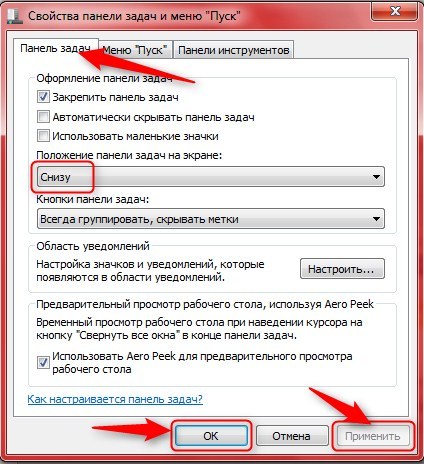 По сути, безопасный режим — это изолированная среда, которая ограничивает ваш телефон программным обеспечением, с которым он изначально поставлялся.
По сути, безопасный режим — это изолированная среда, которая ограничивает ваш телефон программным обеспечением, с которым он изначально поставлялся.
Следовательно, ни одна из сторонних служб и приложений, которые вы установили, не будет работать в безопасном режиме.Если рассматриваемая кнопка нормально функционирует в безопасном режиме, вы точно знаете, что виновата сторонняя служба.
Чтобы войти в безопасный режим на большинстве новых устройств Android, нажмите и удерживайте кнопку питания.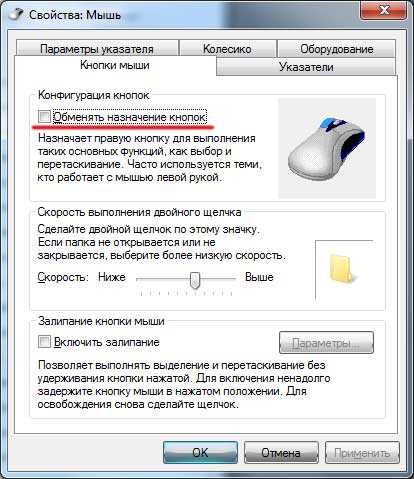 В появившемся меню нажмите и удерживайте кнопку Power Off . После принятия запроса ваш телефон вскоре перезагрузится в безопасном режиме. Чтобы выйти из безопасного режима, повторите процедуру, выбрав вместо нее опцию Restart .
В появившемся меню нажмите и удерживайте кнопку Power Off . После принятия запроса ваш телефон вскоре перезагрузится в безопасном режиме. Чтобы выйти из безопасного режима, повторите процедуру, выбрав вместо нее опцию Restart .
Если вы не можете открыть меню питания из-за того, что кнопка питания не работает, обратитесь к приведенным выше инструкциям, чтобы открыть меню питания с помощью ярлыка специальных возможностей.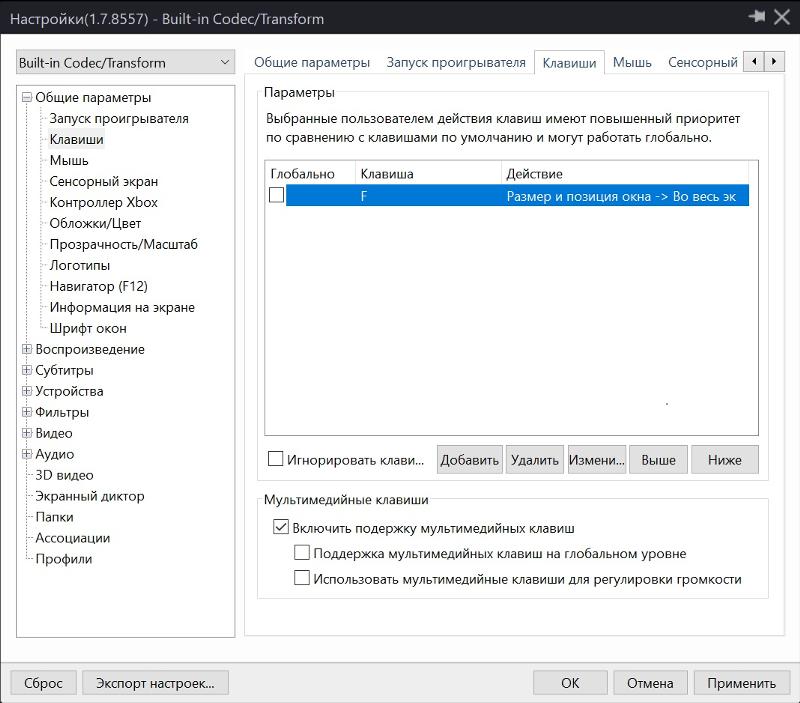
Диагностика аппаратных кнопок вашего телефона
изображение галерея (2 изображения) ЗакрыватьИзображение 1 из 2
Изображение 2 из 2
Последний способ подтвердить, что ваша проблема связана с отказом оборудования, — это диагностировать кнопки вашего телефона с помощью стороннего приложения.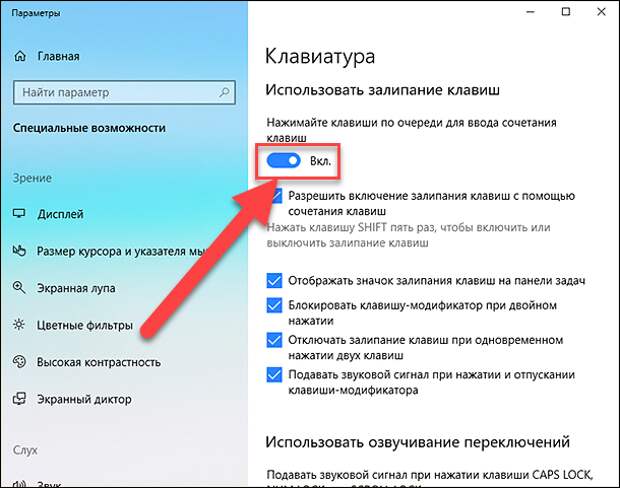
Для этого установите приложение TestM из Play Store.Запустите его и коснитесь Оборудование на домашней странице. Затем выберите Аппаратные кнопки и следуйте инструкциям на экране. Если TestM может обнаружить ваши нажатия кнопок, вы подтвердили, что ваша проблема связана с программным обеспечением.
На основе этих тестов вы должны иметь четкое представление о том, действительно ли кнопка вашего телефона не работает.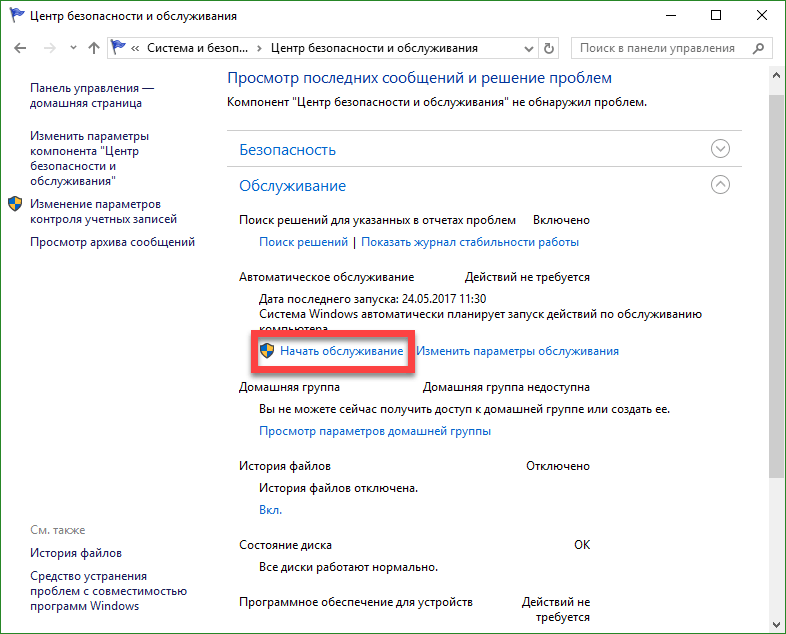 Если это программная ошибка, вы можете попробовать удалить недавние приложения, а также те, которым вы не доверяете или которые давно не использовали. В противном случае вы можете выполнить полный сброс настроек на Настройки> Система> Дополнительно> Параметры сброса .
Если это программная ошибка, вы можете попробовать удалить недавние приложения, а также те, которым вы не доверяете или которые давно не использовали. В противном случае вы можете выполнить полный сброс настроек на Настройки> Система> Дополнительно> Параметры сброса .
Загрузить: TestM (доступна бесплатная, премиум-версия)
2.
 Очистите зазоры вокруг кнопки
Очистите зазоры вокруг кнопкиАппаратные клавиши вашего телефона регулярно подвергаются воздействию внешнего мира и всей его грязи.Таким образом, возможно, что в зазорах вокруг них скопился мелкий мусор, который может помешать внутренним соединениям.
Хотя здесь мало что можно сделать без профессиональной помощи, у вас есть возможность продуть сжатый воздух внутри потенциально пораженных участков и очистить их с помощью зубочистки.
3.Практическое копирование действий кнопок с помощью приложений
Прежде чем обращаться за профессиональной помощью, вы можете попробовать виртуальные приложения для замены. Эти приложения могут воспроизводить действия кнопок, поэтому вы можете обойтись без использования физических клавиш.
Эти приложения могут воспроизводить действия кнопок, поэтому вы можете обойтись без использования физических клавиш.
Блокировка и разблокировка телефона без кнопки питания
Если ваша кнопка питания не работает, ваша первая проблема — это вывести телефон из спящего режима.
Лучший способ продвинуться вперед — настроить приложения, которые позволят вам разблокировать телефон без кнопки питания.Вам не нужно беспокоиться об этом, если у вас есть телефон с датчиком отпечатков пальцев, так как вы можете разблокировать его с помощью этого. В остальном у вас есть несколько вариантов.
Вы можете установить такое приложение, как Gravity Screen, которое обнаруживает движения вашего телефона и может разбудить его, как только вы его возьмете в руки. Приложение даже может заблокировать телефон, когда вы кладете его в карман или на стол.
Приложение даже может заблокировать телефон, когда вы кладете его в карман или на стол.
Кроме того, вы можете настроить двойное касание, чтобы активировать жест экрана.После включения вы можете просто дважды коснуться дисплея, чтобы активировать экран. Многие производители телефонов, такие как OnePlus и Samsung, включают в себя встроенную опцию для этого. Если вы не можете найти его, попробуйте найти его на панели в верхней части приложения настроек.
Скачать: Gravity Screen (доступна бесплатная, премиум-версия)
Пакет специальных возможностей для Android
Собственный Google Android Accessibility Suite, о котором мы упоминали ранее, является хорошим выбором для виртуального воспроизведения действий кнопок.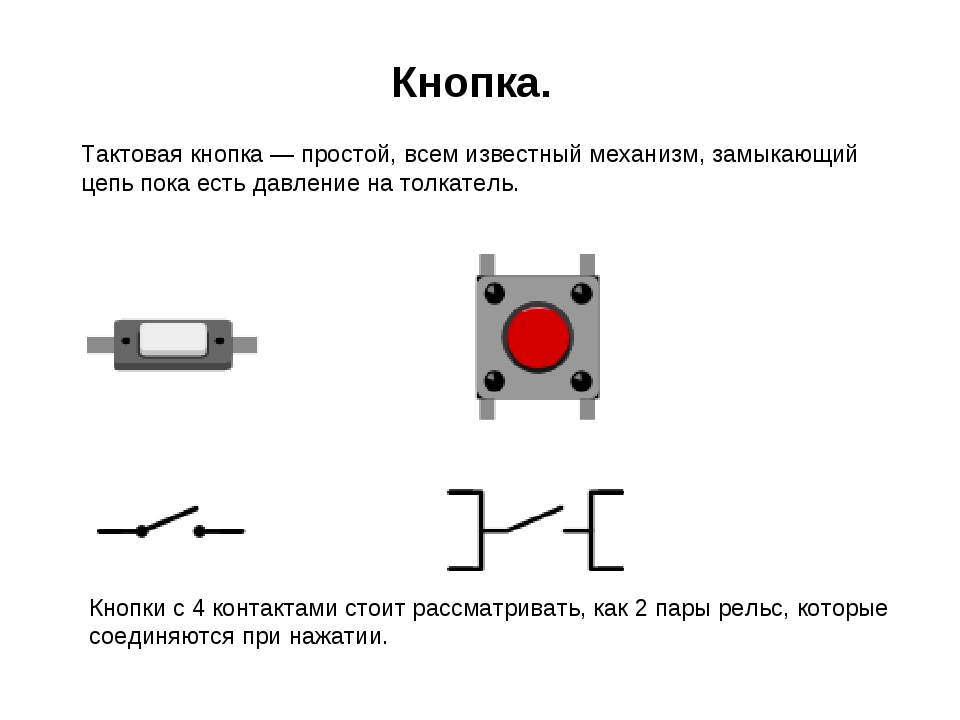 Приложение добавляет панель ярлыков для ряда важных функций, таких как питание, увеличение и уменьшение громкости, регулировка яркости, многозадачность и многое другое.
Приложение добавляет панель ярлыков для ряда важных функций, таких как питание, увеличение и уменьшение громкости, регулировка яркости, многозадачность и многое другое.
На телефонах под управлением Android 9 Pie или более поздних версий Android Accessibility Suite предустановлен в разделе Настройки > Специальные возможности .В противном случае его можно бесплатно загрузить из Play Store.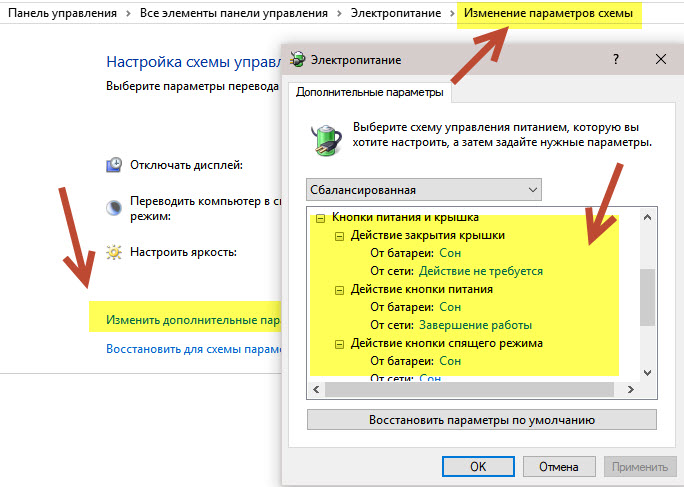
Загрузить: Android Accessibility Suite (бесплатно)
Вспомогательная кнопка регулировки громкости
изображение галерея (2 изображения) ЗакрыватьИзображение 1 из 2
Изображение 2 из 2
Это приложение предназначено для людей, которым нужна простая альтернатива неисправным кнопкам регулировки громкости на своем телефоне. Кнопка вспомогательной регулировки громкости прикрепляет две плавающие кнопки к краю экрана для увеличения и уменьшения громкости.
Кнопка вспомогательной регулировки громкости прикрепляет две плавающие кнопки к краю экрана для увеличения и уменьшения громкости.
Когда вы нажимаете на любой из них, вы получаете три полосы для отдельной регулировки громкости мультимедиа, звонков и уведомлений.Кроме того, у вас есть возможность настроить внешний вид, размер виртуальных кнопок и многое другое.
Загрузить: Вспомогательная кнопка регулировки громкости (доступна бесплатная, премиум-версия)
4.
 Возможность повреждения водой? Дать высохнуть
Возможность повреждения водой? Дать высохнутьЕсли кнопки вашего телефона перестали работать после попадания в воду, вам пока не следует ничего делать.Во-первых, вы должны убедиться, что внутренности вашего телефона полностью высохли.
Есть разные способы спасти телефон, упавший в воду. Немедленно выключите устройство, дайте ему полностью высохнуть, а затем приступайте к устранению неполадок.
Немедленно выключите устройство, дайте ему полностью высохнуть, а затем приступайте к устранению неполадок.
5.Получите профессиональную помощь
В большинстве сценариев вы сможете найти решение хотя бы на одном из описанных шагов. В частности, в случае мертвых клавиш регулировки громкости виртуальная замена должна помочь.
В частности, в случае мертвых клавиш регулировки громкости виртуальная замена должна помочь.
Ваше последнее средство, конечно же, — это посетить сервисный центр и получить профессиональную помощь.Пока нет повреждений водой и ваш телефон находится на гарантии, мы надеемся, что он вам ничего не будет стоить.
Если вы хотите проверить другие компоненты, прежде чем принимать его, посмотрите приложения, которые проверяют, правильно ли работает ваше устройство Android.
9 лучших мини-ПК для вашего дома Если вам нужна производительность настольного ПК в компактном устройстве, подумайте об одном из этих лучших мини-ПК для дома.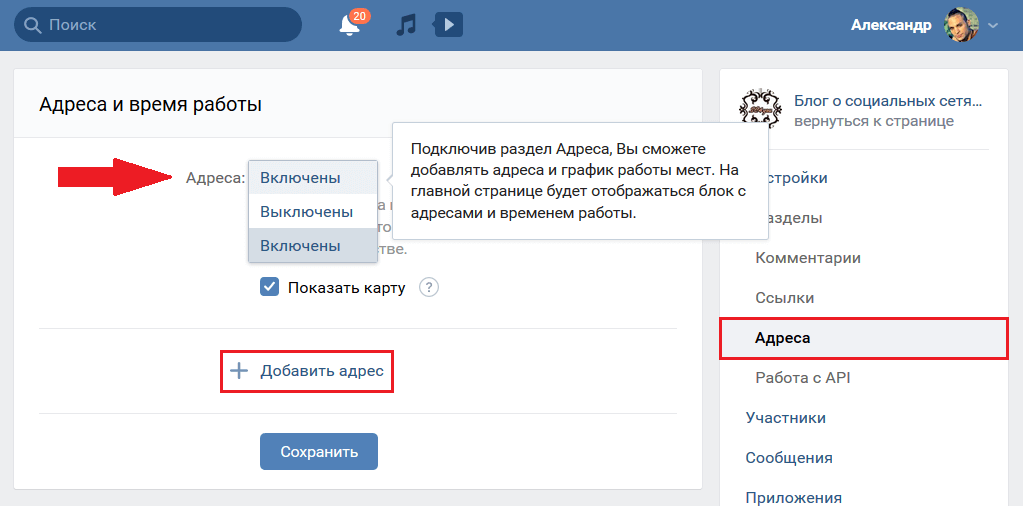
Читать далее
Об авторе Шубхам Агарвал (Опубликовано 139 статей)Шубхам живет в Ахмедабаде, Индия, и работает внештатным журналистом, занимающимся технологиями. Когда он не пишет о тенденциях в мире технологий, вы обнаружите, что он либо исследует новый город со своей камерой, либо играет в последнюю игру на своей PlayStation.
Более От Шубхама АгарвалаПодпишитесь на нашу рассылку новостей
Подпишитесь на нашу рассылку, чтобы получать технические советы, обзоры, бесплатные электронные книги и эксклюзивные предложения!
Еще один шаг…!
Подтвердите свой адрес электронной почты в только что отправленном вам электронном письме.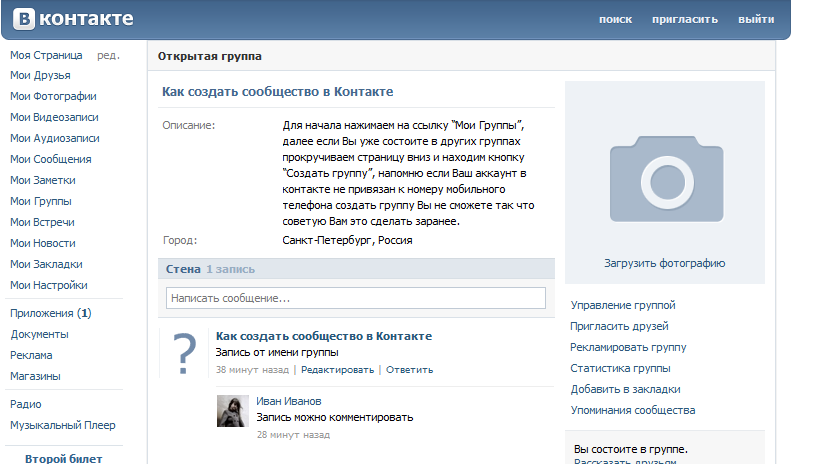
Что делать, когда кнопки вашего телефона перестают работать
Ничто не вечно, и это вдвойне верно для ваших гаджетов. К сожалению, хотя вы можете многое сделать для решения программных проблем, которые возникают на старом телефоне, сломанные кнопки могут доставлять гораздо больше хлопот, особенно если срок гарантии истек. Вот несколько способов обойти неработающие кнопки громкости, питания и домашнего экрана на вашем смартфоне.
Замените кнопки Android на Button Savior
Если кнопки питания или громкости на вашем телефоне Android изнашиваются немного хуже, вы можете заменить их с помощью нескольких программных приложений.Одна из лучших — это Button Savior, которая добавляет небольшую панель сбоку экрана и дает вам доступ к кнопкам питания, дома, камеры, вызова и громкости. Если вы рутировали свой телефон, вы также можете имитировать кнопки возврата, поиска и другие кнопки.
G / O Media может получить комиссию
Если Button Savior не совсем то, что вы ищете, пользователь XDA tobnddl (который вдохновил этот пост) предлагает несколько других замечательных вариантов в сообщении на форуме.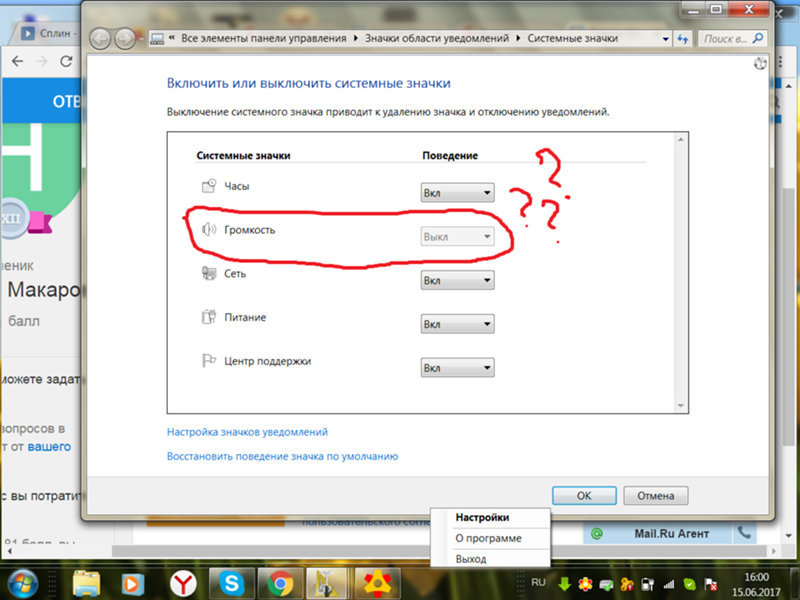 При выключении света на экране появляется программная кнопка, которая включает и выключает экран, а виджет регулировки громкости — это простой бесплатный виджет, в котором есть ползунки для уведомлений, сигналов тревоги и громкости мультимедиа.Он также отмечает приложения, которые используют гироскоп и датчик освещенности телефона, что довольно умно.
При выключении света на экране появляется программная кнопка, которая включает и выключает экран, а виджет регулировки громкости — это простой бесплатный виджет, в котором есть ползунки для уведомлений, сигналов тревоги и громкости мультимедиа.Он также отмечает приложения, которые используют гироскоп и датчик освещенности телефона, что довольно умно.
Android имеет множество похожих приложений с различными методами замены кнопок, поэтому ищите, если ни одно из вышеперечисленных не поможет вам. Button Savior, безусловно, является нашим первым выбором, и с корневым доступом мало что можно заменить.
Замена кнопок iPhone на AssistiveTouch
Если вы используете iPhone, у вас не так много возможностей. К счастью, в iOS 5 и выше есть неплохая встроенная функция под названием AssistiveTouch.Просто зайдите в «Настройки»> «Основные»> «Специальные возможности» и прокрутите вниз до «AssistiveTouch». Включите AssistiveTouch, и вы увидите небольшую серую кнопку поверх экрана. Вы можете перемещать его, где хотите, и нажмите кнопку, чтобы получить массу вариантов. Нажатие кнопки «Домой» имитирует нажатие кнопки «Домой», а нажатие «Устройство» дает вам возможность заблокировать экран, изменить громкость, вызвать меню многозадачности и многое другое. Короче говоря, он заменяет почти все, что вы раньше могли делать с помощью физической кнопки.
Вы можете перемещать его, где хотите, и нажмите кнопку, чтобы получить массу вариантов. Нажатие кнопки «Домой» имитирует нажатие кнопки «Домой», а нажатие «Устройство» дает вам возможность заблокировать экран, изменить громкость, вызвать меню многозадачности и многое другое. Короче говоря, он заменяет почти все, что вы раньше могли делать с помощью физической кнопки.
Если у вас джейлбрейк, у вас есть несколько других, немного более простых вариантов. Ранее упомянутый SBSettings помещает полезные настройки в ваш Центр уведомлений, так что вы можете выключить телефон, отрегулировать громкость и многое другое прямо оттуда.
Тот факт, что вы не обновляете свой телефон каждый год, не означает, что вам приходится иметь дело с неисправными кнопками. Эти решения, конечно, не так хороши, как наличие физических кнопок, но они должны помочь вам, по крайней мере, до следующего обновления.
Фото myVector (Shutterstock) .
Как исправить неработающую кнопку «Домой» на iPhone
Как исправить кнопку «Домой» на iPhone
Вы просто пошли пользоваться телефоном, поместили большой палец на кнопку «Домой», а ваш iPhone не разблокировался? Мы понимаем, насколько неприятно это может быть, когда перестала работать одна основная кнопка для доступа к вашему телефону.
Но ты не единственный. Это обычная проблема, когда ваш телефон изнашивается в результате длительного использования, и ее легко решить!
Вот руководство с некоторыми хитростями и советами по восстановлению этой функции на вашем устройстве.Если это не решит проблему, приходите к нашей команде!
Вы никогда не понимаете, насколько ваша жизнь зависит от одной кнопки, то есть до тех пор, пока она не перестанет работать и получение доступа к вашему телефону стало большой проблемой. Но не паникуйте! Хорошая новость в том, что это проблема, которую легко решить самостоятельно. Мы собрали советы наших экспертов о том, как исправить кнопку «Домой» на вашем iPhone, но если она все еще не оживает, возможно, пришло время зайти к нам в магазин! Некоторые из причин этого могут заключаться в том, что за время существования вашего телефона он привлекал; грязь, влага и вообще переборщили!
Советы по исправлению кнопки «Домой» на iPhone
Совет 1: Калибровка и восстановление
Возможно, вашему iPhone просто потребуется калибровка и восстановление! Это наиболее распространенная проблема с запаздыванием кнопки «Домой», которая может быть вызвана ошибкой программного обеспечения или просто тем, что вашему телефону требуется перезагрузка. К счастью, это обычно быстрое решение!
К счастью, это обычно быстрое решение!
Во-первых, убедитесь, что на вашем устройстве установлено последнее обновление iOS!
Перед восстановлением устройства и обновлением программного обеспечения iOS убедитесь, что все данные созданы в iCloud или iTunes. Чтобы восстановить телефон, подключите его к iTunes, выполните поиск на устройстве и нажмите «Восстановить».
Когда это будет завершено, нажмите и удерживайте кнопку сна и сдвиньте, чтобы выключить питание, затем используйте тот же процесс, чтобы снова включить устройство. Это перезагрузит ваше устройство и, надеюсь, решит вашу проблему.Если нет, продолжайте читать.
Совет 2: Очистите кнопку домой
Как и ожидалось, со временем ваш телефон может притягивать грязь и влагу.
Это еще одна распространенная проблема, из-за которой кнопка «Домой» больше не работает. Пыль, грязь и мелкие частицы внутри вашего кармана могут легко попасть в трещину вокруг кнопки; К счастью, эту проблему удалось решить с помощью небольшой легкой чистки!
Чтобы очистить кнопку «Домой», возьмите ватную палочку, слегка брызните изопропилом (спиртом) на бутон и быстро обведите им кнопку «Домой» в месте трещины, а затем подождите пару минут, пока он высохнет, прежде чем проверять кнопку «Домой».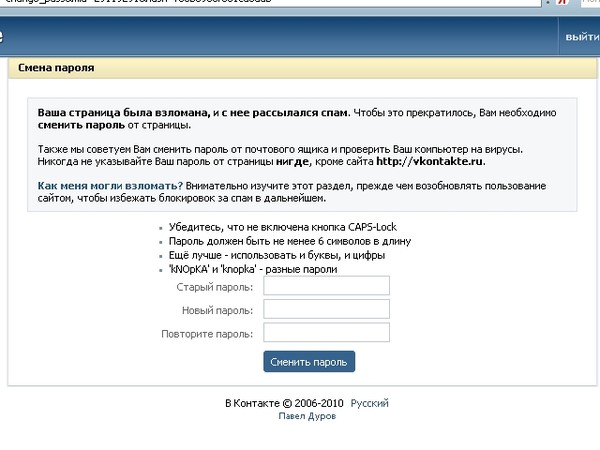 .Вы также можете попробовать использовать баллончик со сжатым воздухом — нажмите и удерживайте кнопку «Домой» и подуйте в зарядную док-станцию своего телефона. Это поможет удалить грязь, из-за которой кнопка может залипать.
.Вы также можете попробовать использовать баллончик со сжатым воздухом — нажмите и удерживайте кнопку «Домой» и подуйте в зарядную док-станцию своего телефона. Это поможет удалить грязь, из-за которой кнопка может залипать.
Совет 3: Вспомогательное касание
Те, кто столкнулся с неисправной кнопкой «Домой», возможно, нашли временное решение самостоятельно, включив функцию AssistiveTouch. Это простой способ получить доступ к телефону, если кнопка «Домой» перестала работать. Вот как активировать эту функцию:
- Доступ к настройкам на главном экране
- Специальные возможности для касания
- Перейти к AssistiveTouch
- Чтобы использовать это, коснитесь кнопки AssistiveTouch на экране, затем коснитесь дома
Если это временное исправление вам не нужно, возможно, пришло время заменить кнопку «Домой»!
Совет 4: Ремонт кнопки Home
Если вы испробовали все эти советы, и они не помогли вам, определенно пора отремонтировать кнопку «Домой»!
Один из вариантов — проверить, по-прежнему ли у вас действует гарантия Apple! Они могут решить эту проблему бесплатно, или, если срок гарантии истек, замена кнопки возврата на главный экран будет стоить.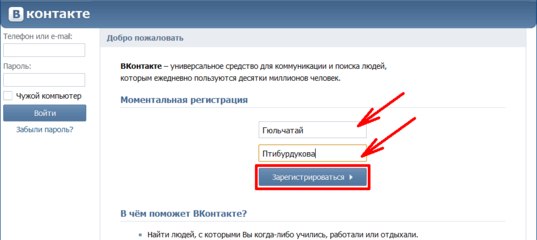
Если у вас закончилась гарантия, вы можете отнести свое устройство в один из наших магазинов! Один из наших сертифицированных специалистов оценит и отремонтирует вашу кнопку «Домой», убедившись, что она как новенькая. Мы очень доверяем нашим техническим специалистам и даже предоставим вам годовую гарантию! К несчастью. Если вы замените кнопку «Домой», вы потеряете Touch ID, однако ваша жизнь вернется к тому, чтобы полностью зависеть от этой главной кнопки.
В iSmash наши высококвалифицированные специалисты имеют опыт ремонта кнопок «Домой» и проверки их качества как новинки.iSmash предоставит вам годовую гарантию! Если вы замените кнопку «Домой», вы потеряете Touch ID. Однако ваша жизнь снова станет полностью зависимой от этой главной кнопки.
Сколько стоит ремонт кнопки «Домой» на iPhone в iSmash?
Ознакомьтесь с нашими ценами ниже:
- iPhone 4 / 4s — 29,99 фунтов стерлингов
- iPhone 5 / 5s / SE — 29,99 фунтов стерлингов
- iPhone 6/6 Plus — 39,99 фунтов стерлингов
- iPhone 6s — 49,99 фунтов стерлингов
- iPhone 7 / Plus 8 / Plus / X — ремонту не подлежит.

iSmash имеет 26 магазинов по всей Великобритании. Хотите исправить это как можно скорее? Почему бы не записаться на прием на нашем сайте в любом из 26 мест. Нет магазинов рядом с вами? Вы также можете отправить нам свое устройство! Все, что вам нужно сделать, это нажать на «Post-ins» при записи на прием.
Отремонтируйте пульт дистанционного управления с помощью электрокрасочной краски — неизолированный провод
Узнайте, как исправить электрические контакты с помощью Electric Paint
Если ваш пульт дистанционного управления не работает (и вы проверили батарейки :)), возможно, у вас сломана кнопка, которую вы можете исправить с помощью Electric Paint.В этом руководстве мы расскажем вам об устранении неполадок и устранении проблемы, чтобы ваш пульт снова заработал.
Большинство пультов дистанционного управления (телевизор, гаражные ворота и т. Д.) Имеют на задней стороне кнопок токопроводящую резину, которая контактирует с печатной платой внутри устройства. Со временем эти резиновые кнопки изнашиваются и перестают работать. С помощью нашей токопроводящей краски вы можете починить кнопки и отремонтировать свое устройство. Обратите внимание: несмотря на то, что мы перепробовали много пультов дистанционного управления, некоторые устройства имеют другую конструкцию, поэтому мы не можем гарантировать, что ваш пульт можно исправить с помощью Electric Paint.Перед ремонтом пульта дистанционного управления обязательно извлеките все батарейки.
Со временем эти резиновые кнопки изнашиваются и перестают работать. С помощью нашей токопроводящей краски вы можете починить кнопки и отремонтировать свое устройство. Обратите внимание: несмотря на то, что мы перепробовали много пультов дистанционного управления, некоторые устройства имеют другую конструкцию, поэтому мы не можем гарантировать, что ваш пульт можно исправить с помощью Electric Paint.Перед ремонтом пульта дистанционного управления обязательно извлеките все батарейки.
Нам нравится, когда вы делитесь своими проектами! Опубликуйте свой проект в Instagram, YouTube или Twitter и обязательно отметьте @bareconductive или используйте #bareconductive. Вы также можете отправить свои видео и фотографии на [email protected], чтобы мы могли разместить их на нашем сайте для всеобщего обозрения.
Вам понадобится:
Шаг 1 Откройте пульт
Перед тем, как открыть пульт, запишите, какие кнопки сломаны, и обязательно извлеките батарейки.У вашего пульта дистанционного управления может быть несколько небольших винтов вокруг батарейного отсека, которые удерживают пульт вместе. Осторожно открутите винты отверткой. Разберите пульт тонким, но прочным инструментом, например отверткой или шпателем. Будьте осторожны, не прилагайте слишком много усилий, так как тонкие пластиковые кусочки легко сломать.
Осторожно открутите винты отверткой. Разберите пульт тонким, но прочным инструментом, например отверткой или шпателем. Будьте осторожны, не прилагайте слишком много усилий, так как тонкие пластиковые кусочки легко сломать.
Большинство пультов дистанционного управления ТВ состоят из пластикового корпуса, печатной платы и резиновой клавиатуры с кнопками. Иногда кнопки можно вынуть по отдельности. Если это так с вашим устройством, запишите, где находится каждая кнопка.В идеале сфотографируйте свой процесс, чтобы знать, какая часть и куда идет, когда дело доходит до сборки.
Шаг 2 Очистите печатную плату
Во многих случаях пульт дистанционного управления выходит из строя из-за скопления грязи между печатной платой и кнопками. Вы можете использовать старую зубную щетку и немного спирта, чтобы тщательно очистить печатную плату и дистанционную клавиатуру, чтобы удалить грязь или жир. Вы также можете использовать ватный тампон для очистки сложных участков. Убедитесь, что внутренняя часть вашего пульта дистанционного управления чистая и сухая, чтобы краска прилипла к следующему шагу.
Вы также можете использовать ватный тампон для очистки сложных участков. Убедитесь, что внутренняя часть вашего пульта дистанционного управления чистая и сухая, чтобы краска прилипла к следующему шагу.
Шаг 3 Нанесите электрическую краску
Определите, где находятся сломанные кнопки, и после того, как вы хорошенько почистите, мы рекомендуем слегка отшлифовать область кнопок. Шлифовка поможет краске прилипнуть к пуговице. Выдавите небольшое количество Electric Paint на обратную сторону кнопки. Важно стремиться к тому, чтобы слой был гладким и ровным.
После того, как вы нанесли электрическую краску на все сломанные кнопки, дайте краске высохнуть. Электрическая краска становится сухой, когда она перестает быть липкой на ощупь.
youtube.com/embed/UJfvlxbWKzY» frameborder=»0″ allow=»accelerometer; autoplay; clipboard-write; encrypted-media; gyroscope; picture-in-picture» allowfullscreen=»»/>
Шаг 4 Нанесите необходимое количество электрокрасочной краски
.Важно нанести правильное количество электрокрасочной краски. На видео справа вы можете увидеть три примера. Первый — нужное количество: красивый тонкий слой Electric Paint. На втором изображено слишком много краски, которая может отслоиться. Третий — слишком мало краски, которая, вероятно, не подойдет, поскольку наносится слишком тонко.
Шаг 5 Протестируйте пульт
Когда краска высохнет, вы можете снова собрать пульт.Соедините печатную плату, клавиатуру и корпус вместе и вставьте либо старые, либо новые батареи. Попробуйте нажать и удерживать одну из неработающих кнопок. Ваш пульт должен снова полностью работать!
Попробуйте нажать и удерживать одну из неработающих кнопок. Ваш пульт должен снова полностью работать!
Сообщите нам, как у вас дела, или, если у вас есть какие-либо вопросы, напишите им по адресу [email protected].
Если у вас возникли проблемы, разберите пульт и внимательно присмотритесь. В вашем ремонте есть трещины или изломы? Есть ли битые разделы, которые вы не видели в первый раз? Вы оставили достаточно времени, чтобы краска высохла, или краска размазалась внутри пульта дистанционного управления? В этом случае удалите краску с кнопок водой или влажной салфеткой и начните заново.
Кнопка отправки контактной формы Jetpack не работает.
Привет, @ jane-milburn, я бы порекомендовал проверить, тема это или что-то еще. Можете ли вы временно перейти на Twenty Seventeen? Или, если сайт уже работает, вы можете использовать плагин проверки работоспособности для тестирования, не затрагивая посетителей вашего сайта.
Привет, supernovia, я снова протестировал, используя тему Twenty Seventeen, а не мою дочернюю тему Twenty Seventeen, и кнопка отправки работает, и я получил электронное письмо, подтверждающее, что она работает.Я вернулся к своей дочерней теме, и она перестала работать. Я проверил свои CSS и плагины, и, похоже, ничего не противоречит. Кроме того, после осмотра кнопки выясняется, что проблем нет!
Я подумал, что попробую другие плагины для контактных форм, WPForms, Contact Form 7 и формы Ninja. Кнопка отправки не работает ни с одним из них, поэтому я полностью запутался.
Я действительно хотел бы использовать контактную форму Jetpack, но не знаю, как это сделать, из-за возникшей у меня проблемы.
Не могли бы вы мне помочь?
Участник плагина Джеймс Хафф(@macmanx)
Волонтер-модератор
Добавляли ли вы какие-либо пользовательские функции в файл functions.php дочерней темы?
Можете ли вы поделиться ими через Pastebin или Gist?
О, а можно ли таким же образом поделиться файлом style. css своей дочерней темы?
css своей дочерней темы?
Привет, Джеймс, насколько мне известно, я ничего не добавил в функции.php, но вот код того, что у меня есть в functions.php: https://pastebin.com/x6nTidx3, а вот css: https://pastebin.com/SQQHAF60
Участник плагина Джеймс Хафф(@macmanx)
Волонтер-модератор
Да, я не вижу ничего, что нарушало бы это в коде, которым вы поделились.
Однако при ближайшем рассмотрении проблема определенно где-то в вашей дочерней теме.
Здесь вы можете видеть, что div нижнего колонтитула покрывает большую часть экрана: https: // d.пр / и / 7jg0qS
И вы увидите корень проблемы ниже, поскольку нижний колонтитул закрывает кнопку «Отправить»: https://d.pr/i/U0VCCE
Как правило, вы не можете нажать кнопку «Отправить», потому что перед ним находится весь нижний колонтитул.
Я рекомендую проверить на https://wordpress.org/support/theme/twentyseventeen/, что могло вызвать такое переполнение нижнего колонтитула в дочерней теме.
Огромное спасибо. Я не уверен, правильно ли я поступил, но я использовал следующий CSS и изначально имел значение margin-top как -190px, я изменил его на -90px, и кнопка отправки больше не закрывается и работает:
.нижний колонтитул сайта {
margin-top: -90px;
бордюр-верх: нет;
}
Большое спасибо.
Участник плагина Джеймс Хафф(@macmanx)
Волонтер-модератор
Это определенно сработает!
Я не уверен, что это «правильное исправление», но это определенно исправление. На всякий случай я все же рекомендую спросить на https://wordpress.org/support/theme/twentyseventeen/
BIG Launcher Руководство пользователя
Выбор языка
Выберите желаемый язык.Вы можете выбрать другой язык, нежели в остальном телефоне.
Некоторые специальные символы или другие нестандартные языки могут отсутствовать в вашем устройстве. Информацию о поддерживаемых языках см. В документации к вашему телефону или планшету.
Выбор цветовой темы
Выберите желаемую цветовую тему. Сначала вы можете выбрать одну из 3 основных цветовых схем:
Light (по умолчанию)
Темный
Синий
Вы можете загрузить дополнительные темы позже в диалоговом окне «Настройки».
Выбор размера текста
Выберите желаемый размер текста. Вы можете выбрать один из 3 различных размеров текста:
По умолчанию
Больше
Самый большой
Некоторые тексты могут не умещаться на экране при выбранных шрифтах большего размера. В этом случае вы всегда можете прокрутить их, чтобы увидеть остальные.
Безопасность
Выберите, может ли пользователь удалять определенные элементы — историю звонков, сообщения и контакты.
Из соображений безопасности лучше отключить удаление этих элементов.
Вы можете настроить эти параметры индивидуально позже в диалоговом окне «Настройки».
Мастер настройки завершен
После начальной настройки вы можете перейти непосредственно на главный экран или продолжить настройку BIG Launcher в диалоговом окне «Настройки».
Телефон
Эта кнопка входит в раздел телефонии BIG Launcher. Значок мигает при пропущенном вызове.
Камера
Эта кнопка запускает приложение камеры по умолчанию.Вы можете изменить это в настройках главного экрана в настройках.
SOS
Эта кнопка открывает экран SOS.
Чтобы использовать функцию SOS, номера для вызова SOS и SOS SMS должны быть настроены в настройках.
Дата и время
В этой области отображается текущая дата и время. Он также может показать увеличенную батарею и мощность мобильной сети. Эти параметры должны быть включены в разделе «Внешний вид» в настройках.
При нажатии запускается приложение общего будильника, и вы можете установить будильник.Вы можете изменить приложение будильника в настройках главного экрана в настройках.
Когда будильник активен, рядом с часами отображается значок будильника.
сообщений
Эта кнопка входит в раздел сообщений BIG Launcher. Значок мигает, когда есть непрочитанное.
Галерея
Эта кнопка запускает приложение галереи по умолчанию. Вы можете изменить это в настройках главного экрана в настройках.
Список всех приложений
Эта кнопка показывает список всех приложений, установленных в телефоне.
Настройки
Вы можете настроить параметры BIG Launcher в диалоговом окне «Настройки». Чтобы добраться до него, вам нужно нажать кнопку меню вашего устройства на главном экране BIG Launcher. Появится всплывающее меню.
На некоторых моделях телефонов нет кнопки меню. В этом случае вам нужно нажать три точки (⋮) рядом с часами на верхней панели главного экрана.
Настройки также могут быть защищены паролем, чтобы запретить любые изменения в настройках BIG Launcher.Вы можете установить защиту паролем в настройках.
Системные настройки
Здесь будут показаны системные настройки устройства по умолчанию. Этот элемент также может быть защищен паролем или полностью скрыт. Это можно сделать в настройках.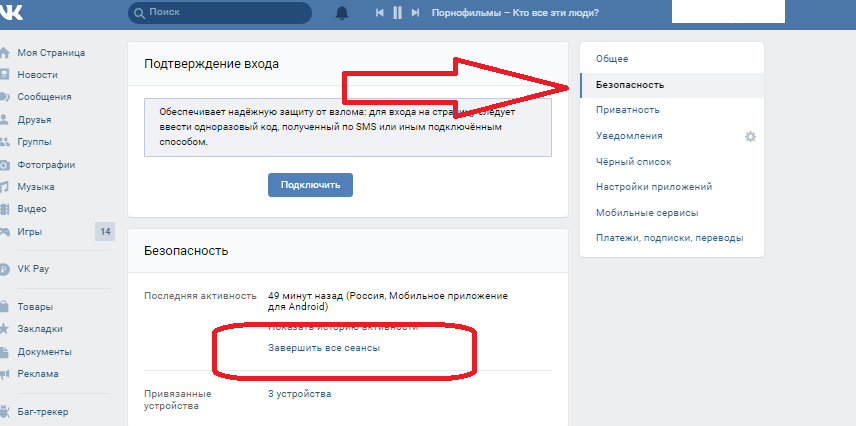
Кнопки настройки
Это позволит вам быстро изменить функциональность любой кнопки. Дополнительные параметры настройки доступны в настройках.
Портретный / ландшафтный режим
По умолчанию BIG Launcher автоматически поворачивается в зависимости от ориентации телефона.Вы можете отключить это поведение в разделе «Внешний вид» в настройках.
Вы можете выбрать разную раскладку кнопок для каждого экрана в разделе «Настройки» — «Настроить кнопки и экраны».
Предупреждение! Макеты 2×2 и 1×1 не содержат верхней панели информации с кнопкой меню. Если на вашем устройстве нет кнопки меню оборудования, вы не сможете войти в настройки, как обычно. Ярлык для настроек будет создан автоматически при выборе этих раскладок.Однако, если вы измените или удалите его, единственный способ снова вернуться к настройкам — удерживать первую (верхнюю левую) кнопку на главном экране в течение 30 секунд.
Мои контакты
Эта кнопка показывает список всех контактов в устройстве.
Помечено
Эта кнопка показывает список помеченных контактов. Вы можете добавить / удалить звездочку с контакта на экране сведений о контакте.
Наберите номер
Эта кнопка открывает номеронабиратель для набора несохраненного телефонного номера.
Добавить контакт
Эта кнопка открывает редактор контактов для создания нового контакта.
Последние звонки
В этом разделе находится полный список истории звонков. Вы можете коснуться каждого элемента, чтобы открыть экран сведений о вызове. Звонки классифицируются разными значками:
Полученный звонок
Пропущенный вызов
Исходящий вызов
Поиск
Вы можете нажать на это поле и начать вводить имя.Если присутствует, контакт появится ниже.
Контакты
В этом списке будут отображаться все контакты с хотя бы одним номером телефона. Если вы хотите отображать также контакты без присвоенного номера телефона, вы можете включить эту опцию в настройках.
Можно коснуться любого контакта, чтобы открыть экран сведений о контакте.
Фотографии контактов будут отображаться, если вы назначите фотографию в системном редакторе контактов или если ваши контакты синхронизированы с Facebook, LinkedIn, Google+ или любым другим приложением социальной сети.
На экране «Сведения о контакте» можно увидеть различную контактную информацию. Каждый контакт может иметь несколько номеров телефонов, адресов электронной почты и других данных.
Телефон
При нажатии на номер телефона вы можете выбрать между вызовом или написанием нового SMS на этот номер.
Добавить пометку / Снять пометку
Вы можете отметить избранные контакты звездочкой. Если вы пометите контакт, к нему можно будет быстро получить доступ в списке помеченных в разделе «Телефон».
Редактировать
Это запустит редактор контактов, чтобы вы могли внести изменения в этот контакт или добавить новые данные.
Удалить
Из соображений безопасности опция удаления контакта по умолчанию отключена. Если вам нужна эта опция, вы должны включить ее в разделе «Телефон» в настройках.
При нажатии любого элемента в журнале вызовов появится экран сведений о вызове. Здесь вы можете увидеть полную историю звонков с этим контактом.
Удаление пункта истории звонков
В целях безопасности по умолчанию функция удаления вызова из истории отключена.Если вам нужна эта опция, вы должны включить ее в разделе «Телефон» в настройках.
При создании нового контакта вы можете выбрать местоположение контакта. Вы можете выбрать между телефонной книгой и учетной записью Google. Рекомендуем хранить все контакты в аккаунте Google.
Добавить название
Добавьте полное имя контакта, включая фамилию.
Добавьте телефон
Эта кнопка позволяет добавить к контакту телефонный номер.Контакт может иметь больше номеров. После ввода вы можете изменить тип номера, нажав на него. В этом диалоге вы также можете удалить номер из контакта.
Добавить пометку / Снять пометку
Вы можете отметить избранные контакты звездочкой.
Редактировать в системном приложении
Эта кнопка позволяет редактировать контакт в системном редакторе контактов. Это позволяет использовать дополнительные параметры или назначить фотографию контакту.
Удалить
Эта кнопка удаляет контакт.
Установить фото
Позволяет изменить или удалить фотографию контакта. Появится диалог.
прозрачный
Удаляет фотографию (отображается только в том случае, если контакт уже содержит фотографию)
Галерея
Открывает системную галерею изображений. Вы можете выбрать любое изображение со своего телефона. Может не работать на некоторых нестандартных устройствах.
Камера
Открывает приложение системной камеры. Вы можете сделать фото. Может не работать на некоторых нестандартных устройствах.Может потребоваться наличие SD-карты.
После выбора фотографии появится диалог кадрирования. Перетащите оранжевые стрелки, чтобы изменить размер области, используемой для фотографии контакта.
Вы можете использовать желтую кнопку, чтобы повернуть изображение. Используйте зеленую кнопку, чтобы сохранить изображение. Используйте красную кнопку, чтобы отменить операцию и вернуться в предыдущее меню.
Dialer довольно прост. Нажимайте кнопки с цифрами, и цифра появится в верхнем ряду. Вы можете стереть последний введенный номер, коснувшись верхней строки.Специальные символы можно вводить с помощью кнопки # *.
Чтобы совершить звонок, нажмите кнопку с зеленым телефоном. Появится диалог.
Вы можете отключить этот диалог в настройках и включить прямой вызов после нажатия зеленой кнопки телефона.
Позвоните
Будет набран номер.
Позвоните
Откроется редактор SMS-сообщений с предварительно заполненным номером получателя.
Добавить контакт
Это позволяет сохранить номер для нового или существующего контакта.
Написать новый
Откроется редактор сообщений, который позволит вам написать новое SMS-сообщение.
Если вам это не нравится, вы можете отключить внутренний редактор сообщений в разделе «Сообщения» в настройках.
Недавние сообщения:
Это история сообщений разговоров. Вы можете нажать на любой элемент, чтобы открыть цепочку беседы.
Выбрать контакт
Это позволит вам выбрать контакт из списка Мои контакты.
Телефон
Если вы хотите отправить SMS на номер, который не сохранен в вашем контакте, вы можете написать его прямо здесь.
Текст сообщения
Введите здесь текст сообщения.
Отправить
Нажмите эту кнопку, чтобы отправить сообщение.
Когда вы выбираете контакт с более чем одним телефонным номером, вы можете поменять их местами, нажав кнопку с выбранным номером телефона. Затем вы можете выбрать другой.
Максимальная длина SMS-сообщения составляет 160 символов общего алфавита или 70 символов, если используется алфавит со специальными символами.Когда вы приблизитесь к этому пределу, на кнопке «Отправить» появится обратный отсчет символов. Когда вы достигнете нуля в счетчике оставшихся символов, вы можете продолжить ввод — ваш текст будет разделен на два или более SMS-сообщения, как показано также на кнопке «Отправить».
SMS-сообщения сортируются по цепочкам отдельно для каждого контакта. Сообщения имеют цветовую маркировку — исходящие сообщения имеют зеленую рамку, входящие сообщения — желтую рамку. Статус исходящего сообщения обозначается значком в верхнем левом углу:
сообщение было отправлено, но еще не доставлено
сообщение было отправлено и считается доставленным
информация о доставке отсутствует
Вы можете быстро ответить получателю, нажав кнопку «Ответить» — появится редактор SMS-сообщения с предварительно заполненным номером контакта.
Если вы коснетесь имени контакта в верхней части этого экрана, вы увидите экран сведений о контакте, чтобы вы могли быстро позвонить контакту или отредактировать его.
Если вы коснетесь любого сообщения, появится экран с подробными сведениями о сообщении.
Экран подробных сведений о сообщении позволяет взаимодействовать с сообщением и контактом. Если вы коснетесь имени контакта в верхней части этого экрана, вы увидите экран сведений о контакте, чтобы вы могли быстро позвонить контакту или отредактировать его.
Звоните сейчас
Это вызовет номер, с которого было отправлено сообщение.
Ответить
Откроется редактор SMS-сообщений с предварительно заполненным номером контакта.
Нападающий
Это откроет редактор SMS-сообщений без контакта и с SMS, вставленным в редактор.
Отправить повторно
Аналогично форвардному, но получатель будет предварительно заполнен. Полезно для неудачных сообщений.
Удалить
В целях безопасности функция удаления сообщения по умолчанию отключена.Если вам нужна эта опция, вы должны включить ее в разделе «Сообщения» в настройках.
ЭкранSOS позволяет автоматически отправлять экстренные SMS с геолокацией устройства и / или звонить по заранее заданному номеру с включенным громкоговорителем.
Чтобы не активировать эту опцию по ошибке, вы можете определить количество секунд ожидания перед звонком и / или отправкой SMS.
Все настройки выполняются в настройках. Перед использованием необходимо включить опцию SOS и настроить номера для звонков и / или отправки SMS.Без этого SOS работать не будет.
Обратите внимание, что из-за ограничений системы Android вы не можете установить общие номера службы экстренной помощи (911, 112 и т. Д.) В качестве номера SOS.
С этого экрана можно запускать все приложения, установленные на вашем устройстве. Они отсортированы по алфавиту.
Вы можете скрыть нежелательные приложения из этого списка в разделе «Приложения» в настройках.
Поиск
Вы можете нажать на это поле и начать вводить название приложения, которое вы хотите найти, оно появится ниже.Вы можете отключить это поле в настройках.
Последний
Это постоянно обновляемый список приложений, запущенных последними. Вы можете изменить количество элементов в этом списке в разделе «Приложения» в настройках.
Настройка кнопок и экранов
Все кнопки можно настроить в настройках. Вы также можете добавить неограниченное количество экранов.
Чтобы получить доступ к экрану с другого экрана, вы должны привязать одну из его кнопок как ярлык к другому экрану.Таким образом, вы можете создавать нелинейные структуры экранов, как папки на компьютере. Это позволяет вам создавать полностью настраиваемый пользовательский интерфейс, подходящий именно вам.
Чтобы изменить любой экран, просто выберите его из списка экранов.
Кнопки настройки
Это позволяет вам настроить кнопки на выбранном экране.
Название набора
Это позволяет переименовать экран.
Установить значок
Это позволяет вам изменить значок на экране.Он отображается на кнопках, ведущих к этому экрану.
Установить / удалить фон
Позволяет выбрать собственный фон из вашей галереи изображений.
Пример иерархии экранов
прозрачный
Очищает выбранную кнопку. На главном экране возвращается функция кнопки по умолчанию.
Отменить
(только на главном экране)
Возвращает исходную функцию кнопки — Телефон, Сообщения и т. Д.
Изменить значок
Это позволяет вам изменить значок выбранной кнопки. Вы можете выбирать из внутренних значков, установленных пакетов значков или тем. Вы можете загрузить дополнительные наборы значков в Интернете. Вы также можете выбрать пакеты значков из других программ запуска (Nova, Apex и т. Д.)
Установить этикетку
Вы можете установить текстовую метку, которая будет отображаться в нижней части кнопки. В нем используются большие буквы, поэтому мы рекомендуем использовать только короткие слова.
Вы можете инвертировать цвета меток в разделе «Настройки» — «Параметры экранов».
Приложение
Это создает ярлык для выбранного приложения на вашем устройстве. Внутренний значок приложения будет использоваться как значок кнопки. Это можно изменить, выбрав опцию «Изменить значок».
Контактная информация
При нажатии выбранной кнопки открывается экран сведений о выбранном контакте в телефоне. Фотография контакта будет использоваться в качестве значка кнопки.
Прямой вызов / SMS
Это позволяет напрямую позвонить или отправить SMS на выбранный номер одного из ваших контактов при нажатии выбранной кнопки. Фотография контакта будет использоваться в качестве значка кнопки.
Перейти к экрану
Создает ярлык для другого настраиваемого экрана. Вы можете выбрать один из существующих экранов или создать новый. Значок экрана будет использоваться как значок кнопки. Вы можете изменить это с помощью параметра «Изменить значок» или изменив значок экрана в его настройках.
Переключатель Wi-Fi
Создает активный виджет для включения / выключения Wi-Fi устройства. Кнопка изменит цвет своего значка: зеленый означает, что Wi-Fi включен, красный означает, что Wi-Fi отключен.
Переключатель Bluetooth
Создает активный виджет для включения / выключения Bluetooth устройства. Цвет значка кнопки изменится: зеленый означает, что Bluetooth включен, красный означает, что Bluetooth выключен.
Режим полета
Создает активный виджет для включения / выключения режима полета (все радиоустройства выключены).Цвет значка кнопки изменится: зеленый означает, что режим полета включен, красный — режим полета выключен.
Обратите внимание, что режим полета недоступен на устройствах с Android 4.3 и новее.
Приложения
Это создаст ярлык для списка Все приложения.
SOS
Это создаст ярлык для экрана SOS.
Внешний ярлык
Это позволит использовать ярлык для специальных функций установленных приложений (закладки, переключатели и т. Д.))
Внешний виджет
Это позволяет вам вставить системный виджет на кнопку. Не все виджеты подходят для этого.
Обратите внимание, что если вы выберете собственный значок для кнопки, он будет заменен виджетом, поэтому не будет виден.
При добавлении нового экрана у вас есть возможность автоматически связать экран с последней кнопкой предыдущего экрана. Таким образом, вы можете очень быстро создать несколько экранов. Новый экран будет связан с правой нижней кнопкой предыдущего экрана.Если на этой кнопке уже есть какие-либо функции, она автоматически переместится на нижнюю правую кнопку вновь созданного экрана.
Обратите внимание, что если вы решите не создавать эту автоматическую ссылку, вы должны привязать любую кнопку существующего экрана в качестве ярлыка для нового экрана. В противном случае вы не сможете перейти на этот только что созданный экран.
Вы также можете включить опцию смахивания в настройках. Когда этот параметр включен, вам не нужно связывать экраны с помощью кнопок, поскольку они доступны простым смахиванием влево и вправо прямо на главном экране.Обратите внимание, что этот параметр требует большого объема памяти и может вызвать проблемы на старых устройствах.
Во время создания Второго экрана пользователь выбрал автоматическую привязку этого экрана к последней кнопке предыдущего экрана. Поскольку был только один экран («Домой»), нижняя правая кнопка этого экрана, которая представляла собой список «Все приложения», была заменена ярлыком для нового Второго экрана. Значок может быть изменен на другой в конфигурации второго экрана.
На втором экране есть пустые кнопки, готовые к настройке.В правом нижнем углу находится кнопка «Список всех приложений», которая автоматически переместилась туда с главного экрана.
Запустить мастер установки
Это запустит мастер установки для настройки основных параметров BIG Launcher.
Выбрать язык
Это позволяет вам выбрать язык, используемый в BIG Launcher. Некоторые специальные символы или другие нестандартные языки могут отсутствовать на вашем устройстве. Информацию о поддерживаемых языках см. В документации к вашему телефону или планшету.
Внешний вид >>
Этот раздел позволяет настроить внешний вид BIG Launcher.
Доступность >>
В этом разделе можно настроить параметры, связанные с доступностью.
Меню настроек >>
В этом разделе можно настроить параметры меню «Настройки».
Настройка кнопок и экранов
Этот раздел позволяет добавлять, изменять и удалять экраны и кнопки BIG Launcher.Подробную информацию см. В разделе «Настройка кнопок и экранов» данного руководства.
Параметры экранов >>
В этом разделе можно настроить параметры, относящиеся к нескольким экранам с кнопками.
Телефон >>
В этом разделе можно настроить параметры, связанные с функциями телефонии BIG Launcher.
Сообщения >>
В этом разделе можно настроить параметры, связанные с функциями обмена сообщениями BIG Launcher.
SOS >>
В этом разделе можно настроить параметры, связанные с функциями SOS BIG Launcher.
Приложения >>
В этом разделе можно настроить параметры, относящиеся к списку приложений BIG Launcher.
Исправления совместимости >>
Если у вашего устройства есть проблемы, попробуйте исправить их здесь.
Этот раздел позволяет решить проблемы, связанные с несовместимостью некоторых устройств.
Очистить БОЛЬШУЮ пусковую установку как пусковую установку по умолчанию
В следующий раз, когда вы нажмете кнопку «Домой», вы можете выбрать другую программу запуска по умолчанию.
Это позволяет быстро отменить регистрацию BIG Launcher в качестве программы запуска по умолчанию. После выбора этой опции и нажатия кнопки «Домой» на вашем устройстве появится меню со всеми установленными программами запуска, и вы сможете выбрать другой.
Проверить обновления
Вы перейдете на страницу BIG Launcher в Google Play Store (или другом магазине приложений, в котором вы приобрели BIG Launcher), чтобы проверить наличие новых обновлений.Для этого требуется подключение к Интернету.
Внешний вид
Выбрать тему
Светлый (по умолчанию), Темный, Синий, Загрузить еще
Это позволяет выбрать другую цветовую тему. Вы можете выбрать одну из 3 основных внутренних тем или загрузить другие темы из Интернета. Для этого требуется подключение к Интернету.
Размер текста
По умолчанию, больше, больше
Вы можете выбрать один из 3 различных размеров текста. Некоторые тексты могут не умещаться на экране при выбранных шрифтах большего размера.В этом случае вы всегда можете прокрутить их, чтобы увидеть остальные.
Выбрать ориентацию экрана
Автоматически (по умолчанию), по горизонтали, по вертикали
Это позволяет принудительно установить ориентацию панели запуска, чтобы она не поворачивалась автоматически при изменении ориентации телефона. Это полезно, чтобы интерфейс оставался более постоянным.
Применить размер текста для настроек
Показать настройки также для выбранного размера текста
Это полезно, если вы выбрали самый большой размер шрифта, но вам нужен текст меньшего размера в настройках.
Полный экран
Скрыть панель уведомлений Android в верхней части экрана.
Это полезно, чтобы избежать случайного перетаскивания верхней строки состояния. Поскольку при этом скрывается индикатор заряда батареи и сигнала, рекомендуется использовать эту функцию в сочетании с параметрами, указанными ниже. Обратите внимание, что полноэкранный режим применяется только для BIG Launcher — другие приложения не будут работать в полноэкранном режиме, если вы включите эту опцию. Если у вас есть устройство без физических кнопок и Android 3.2 или выше, внизу всегда будет черная полоса с программными клавишами, даже если вы включите эту опцию.
Показать большой индикатор сигнала
Полезно при использовании полноэкранного режима. Не работает на большинстве телефонов Samsung.
Показать индикатор большой батареи
Полезно при использовании полноэкранного режима.
Безопасный размер бордюра
Устраняет случайные прикосновения к краям экрана.
Эта опция добавит черные полосы по бокам экрана и сделает интерфейс BIG Launcher более узким. Это полезно на устройствах с большими дисплеями и небольшими границами вокруг них.У пользователя могут возникнуть проблемы с удержанием такого устройства, и ему может потребоваться больший захват и больше места для пальцев.
Доступность
Включить тактильную обратную связь
Вибрация при нажатии кнопок меню
Это дает вам больше ощущений при использовании интерфейса BIG Launcher, так как вы можете почувствовать вибрацию при каждом прикосновении.
Говорите при длительном нажатии
Прочтите описание товара при длительном нажатии. (TalkBack должен быть установлен)
При включении вы можете долго нажимать на любой элемент интерфейса, и телефон прочитает вслух элемент или его описание.Это позволяет слепым людям со старыми телефонами без функции «Touch to explore» использовать весь интерфейс только с помощью сенсорного экрана. Это также полезно для чтения SMS-сообщений во время вождения автомобиля. Или вы можете использовать эту функцию, если не можете вспомнить значение каждого значка на экранах БОЛЬШОЙ программы запуска.
Всплывающее окно при длительном нажатии
Показать описание элемента при длительном нажатии.
При включении вы можете долго нажимать любой элемент интерфейса, чтобы отобразить всплывающее окно с описанием элемента.Это полезно, если вы не можете вспомнить значение каждого значка на экранах BIG Launcher.
Talkback: не читать название пусковой установки
Ускорьте чтение заголовка каждого экрана.
Когда TalkBack включен, система Android будет читать скрытый заголовок каждого введенного экрана. По умолчанию у каждого экрана есть свое имя, а также включено БОЛЬШОЕ имя лаунчера, поэтому слепой не может потеряться и знает, что он все еще находится в лаунчере и нигде больше. Если вы включите эту опцию, при входе будет читаться только обычный заголовок экрана, без имени BIG Launcher.
Меню настроек
Кнопки редактирования в меню
Добавить быстрый доступ к экранному редактору в меню
При включении вы можете быстро редактировать функции кнопок текущего экрана.
Системные настройки в меню
Добавить быстрый доступ к настройкам системы в меню
Если этот параметр включен, вы можете быстро перейти к настройкам системы из меню «Настройки». Если этот параметр отключен, будет отображаться только параметр «Настройки».
Защитить меню
Защитить меню настроек, чтобы избежать нежелательных изменений.
При включении, если пользователь хочет перейти к настройкам, у него запрашивается пароль. Вы можете установить пароль с опцией ниже.
Защитить системные настройки
Защитите меню настроек системы, чтобы избежать нежелательных изменений.
При включении, если пользователь хочет перейти в Системные настройки, у него запрашивается пароль. Вы можете установить пароль с опцией ниже.
Пароль
Это позволяет вам установить пароль.Пароль также может быть пустым — в этом случае пользователя по-прежнему запрашивают пароль, но достаточно нажать OK, так как пароль пустой. Предупреждение: если вы включили меню защиты и забыли свой пароль, вы не сможете его очистить. В этом случае вам необходимо переустановить BIG Launcher или очистить все настройки через настройку приложений в системных настройках.
Опции экранов
Используйте смахивание для навигации по экранам
Внимание — интенсивная память! В активном состоянии кнопки недоступны с клавиатуры.
Это позволяет включить альтернативную навигацию между экранами, известную как пролистывание. Если эта функция включена, вам не нужно назначать кнопкам действие «Перейти на экран».
При включении в настройках каждого экрана появляется новый элемент «Удалить из смахивания», который позволяет удалить этот экран с смахивания:
Таким образом, вы можете создавать экраны, связанные с функциями, которые могут действовать как подменю и не входят в основной набор смахиваний.
После удаления вы можете снова включить экран в смахивание, выбрав «Добавить к смахиванию»:
Обратите внимание, что пролистывание действительно требует много памяти, и требования растут с каждым используемым экраном, виджетом, значком и фоном. Если BIG Launcher работает нестабильно, попробуйте убрать некоторые экраны из свайпа.
Размах типа
от дома направо, петля
Позволяет включить бесконечный цикл всех экранов при смахивании.Обратите внимание, что этот вариант цикла требует больше памяти и работает медленнее.
Использовать кнопку меню на всех экранах
Меню настроек может быть доступно на всех экранах, а не только на главном экране.
Это не относится к устройствам без кнопки меню оборудования.
Кнопка активации вокруг виджетов
Используется только для управления с клавиатуры. Если этот параметр включен, нажатие кнопки переводит виджет в фокус.
Эта опция имеет смысл только в том случае, если вы используете аппаратную клавиатуру для управления BIG Launcher, а также используете некоторые внешние виджеты на кнопках.Когда этот параметр отключен, вы не можете взаимодействовать с виджетами. Включение этой опции не означает, что виджет будет поддерживать управление с аппаратной клавиатуры.
Включить автоматические текстовые метки
Автоматически добавлять текстовые метки к вновь созданным кнопкам.
Если вы назначаете новую функцию кнопке, текстовая метка будет автоматически создана на основе выбранной вами функции.
Инвертировать цвета текстовой метки
Включить белый текст с черным контуром.
Телефон
Установить кнопку «Мои контакты»
Это позволяет выбрать пользовательское приложение из установленных приложений. Это приложение будет использоваться вместо внутреннего списка контактов.
Установить кнопку «Номеронабиратель»
Это позволяет выбрать пользовательское приложение из установленных приложений. Это приложение будет использоваться как номеронабиратель вместо БОЛЬШОЙ номеронабирателя.
Установить звук звонка телефона
Позволяет выбрать мелодию звонка для телефона.
Показать контакты только по телефону
Показать только контакты, в которых указан номер телефона
Эта опция полезна, если вы хотите иметь быстрый доступ ко всем вашим контактам, а не только к тем, у кого есть номер телефона.Затем вы можете быстро отправить им электронное письмо, просто щелкнув его адрес электронной почты в их контактных данных.
Сортировать по фамилии
Эта альтернативная сортировка может работать не на всех телефонах.
Эта опция позволяет вам сортировать контакты по фамилии вместо имени. Обратите внимание, что вы всегда можете использовать функцию быстрого поиска для поиска по всем частям имени контакта.
Показать кнопку «Добавить контакт»
Когда отключено, вы не сможете установить новый контакт.
Управляет видимостью элемента «Добавить контакт» в разделе «Телефон».
Используйте контактную информацию системы
Если вам нужна контактная информация системы из-за ее специальных функций
Этот параметр отключает внутренний экран сведений о контакте. Когда вы щелкаете по любому контакту, запускается приложение для системных контактов по умолчанию.
Добавить системную контактную информацию
Добавить доступ к системной контактной информации в конец контактной информации
Это полезно, если вы хотите использовать внутренний экран сведений о контакте, но иногда вам нужны функции приложения системных контактов.Если этот параметр включен, вы можете быстро открыть системные контактные данные контакта, который вы просматриваете в данный момент.
Добавить редактировать
Добавить доступ к редактору контактов BIG Launcher.
Если вы отключите это, вы не сможете редактировать контакты.
Добавить редактирование системы
Добавить доступ к системному редактору контактов
Это добавит возможность редактировать контакт также в системном редакторе вместо БОЛЬШОГО редактора Launcher.
Добавить опцию удаления контакта
Добавьте «Удалить контакт» в конец реквизита
.Это позволяет удалить контакт с экрана сведений о контакте.
Показать добавить / удалить звезду
Добавить возможность установить контакт как помеченный в контактных данных
Это позволяет удалить опцию, чтобы установить или снять контакт как помеченный. К помеченным контактам можно быстро получить доступ из раздела «Телефон».
Нет меню при звонке на контакт
Наберите номер напрямую, вместо того, чтобы показывать варианты
Если этот параметр включен, вы можете выбрать, хотите ли вы позвонить контакту или отправить ему сообщение.
Показать опцию сообщения в диалоговом окне вызова
Вы можете скрыть опцию «Отправить сообщение» в диалоговом окне после нажатия на телефонный номер контакта.
Обычно, нажав на контакт в разделе «Телефон», вы можете выбрать между вызовом и отправкой сообщения. С помощью этой опции вы можете удалить опцию обмена сообщениями из этого диалога, чтобы разрешить только звонки.
Звоните по громкой связи на
Включить динамик во время исходящего звонка
Благодаря обновленным функциям безопасности Android, этот параметр включает громкую связь только для исходящих вызовов.Если вы хотите использовать эту функцию также для входящих вызовов, ваш телефон должен поддерживать это, и вы должны сделать это в системных настройках.
Разрешить удаление записей журнала вызовов
Добавить новый экран в журнал вызовов с возможностью удаления
Если этот параметр включен, вы можете нажать любой элемент в журнале вызовов и удалить эту запись.
Нет меню в звонилке
Наберите номер напрямую, вместо того, чтобы показывать варианты
При включении номер будет набираться сразу после нажатия кнопки телефона в программе набора номера.
сообщений
Использовать редактор системных сообщений
Отключает внутренний редактор сообщений. Используйте, когда вам нужны специальные функции или редактирование MMS.
Копировать текст в приложение системного сообщения
Вместо отправки текст SMS передается в приложение системного сообщения. Это полезно, когда вы пишете много MMS или у вас возникают проблемы с SMS.
При активации вы обычно можете создать новое SMS-сообщение во внутреннем редакторе SMS. При нажатии кнопки «Отправить» запускается стандартное системное приложение для обмена сообщениями, а текст, созданный в BIG Launcher, вставляется в окно редактирования, так что вы просто отправляете или прикрепляете некоторые мультимедийные данные для создания MMS.
Липкий макет
Кнопка «Отправить» остается внизу экрана. Это более полезно на устройствах с большим экраном.
Запросить уведомление о доставке
Запросить информацию о доставке SMS. Некоторые операторы могут облагать налогом.
Когда уведомление о доставке отключено, вы не можете отслеживать, получил ли получатель сообщение или нет.
Показать кнопку удаления
Разрешить удаление любого сообщения
Эта опция добавляет кнопку удаления на экран сведений о сообщении.
Внутреннее SMS-уведомление
Показать детали сообщения при получении. Может работать не на всех телефонах.
Когда включено, BIG Launcher будет показывать детали сообщения при получении сообщения. Информация о сообщении будет всплывать, даже когда вы находитесь в другом приложении. Однако на некоторых недорогих устройствах с небольшим объемом памяти это не на 100% надежно.
OK закрывает окно, помечает сообщение как прочитанное, и вы вернетесь к своему предыдущему действию.
Ответить открывает редактор сообщений, чтобы вы могли быстро ответить на сообщение.
Call now позволяет быстро позвонить отправителю сообщения.
Удалить удалит это сообщение.
Если вы нажмете кнопку «Назад» на своем устройстве, сообщение останется непрочитанным, и вы вернетесь к своему предыдущему действию.
Когда уведомления активны, вы можете отключить системные уведомления. Это нужно сделать вручную в системном приложении для обмена SMS-сообщениями. На каждом устройстве он разный, но в основном это можно сделать, запустив его, нажав кнопку «Меню», перейдя в «Настройки» и найдя параметр, связанный с уведомлениями.
Звук уведомления
Выберите собственный звук SMS-уведомления.
Звук будет воспроизводиться при получении сообщения. Обратите внимание, что если вы не отключите системные уведомления, будут воспроизводиться оба звука — звук системного уведомления вместе со звуком уведомления BIG Launcher. Решение — либо отключить системные уведомления, либо выбрать «Нет» в качестве звука уведомления.
Продолжительность вибрации
нет, 0,5 с, 1 с, 2 с
Это влияет на продолжительность вибрации при получении нового SMS.
Повторное уведомление
никогда, каждые 5, 15, 30, 60 минут
Когда вы получили новое SMS-сообщение, возможно, вы не слышали звук уведомления. Если этот параметр включен, звук уведомления будет воспроизводиться снова через некоторое время, пока вы не прочитаете сообщение.
Диалог приложения для обмена сообщениями по умолчанию
Просить использовать приложение для обмена сообщениями по умолчанию при вводе сообщений
Применимо только на устройствах с Android 4.4 или новее.
SOS
Отправить SMS
Автоматически отправлять SMS после нажатия кнопки SOS
При включении будет активна отправка SOS SMS. Обратите внимание, что вы должны ввести номер хотя бы одного получателя в опцию ниже, иначе это не сработает.
Телефон для SMS
Номера телефонов для отправки SOS (через запятую)
Вы можете указать другие номера для отправки SOS SMS. Если вы введете неправильный номер, SOS SMS не сработает.
Текст SMS
SMS для отправки
Рекомендуется сделать этот текст кратким. Вместе с GPS-координатами он должен умещаться в SMS-сообщении, ограниченном 160 символами.
Ожидание СМС
Секунды ожидания перед отправкой SMS
Включает обратный отсчет между входом в экран SOS и отправкой сообщения. Этот обратный отсчет позволяет пользователю отменить SOS SMS и вернуться к предыдущему экрану, чтобы избежать ложной тревоги.
Добавить местоположение GPS
Добавить местоположение по GPS в конец SMS, если доступно
Эта опция добавит прямую ссылку на Google Maps с геолокацией устройства в SOS SMS.Есть несколько условий, которые могут повлиять на точность определения местоположения: в телефоне должен быть включен GPS, в идеальной ситуации телефон должен находиться на улице, и должно пройти некоторое время между входом в экран SOS и отправкой сообщения для определения местоположения спутников GPS. . При использовании в зданиях помогает, когда в телефоне включен Wi-Fi. В худшем случае телефон будет использовать местоположение на основе мобильной сети, которая может хорошо работать в городах, но может быть не очень точной в районах с низким уровнем населения.
Отправить SMS GPS
Отправьте еще одно SMS, если точно знаете местоположение
Эта опция увеличивает вероятность отправки более точной позиции после ее получения. Если первое SMS-сообщение SOS было отправлено только с грубым местоположением, а позже GPS получит более точное местоположение, BIG Launcher отправит еще одно SMS-сообщение SOS с этим более точным местоположением.
Позвоните
Автоматический вызов после нажатия кнопки SOS
При включении активен экстренный вызов.Обратите внимание, что в поле ниже необходимо ввести номер получателя, иначе это не сработает.
Позвонить по телефону
Телефон для звонка на
Здесь вы можете определить номер SOS. Обратите внимание, что из-за безопасности Android вы не можете установить общие номера служб экстренной помощи (например, 911 или 112) в качестве номера экстренной помощи.
Ожидание вызова
Секунды ожидания перед звонком после отправки SMS
Включает обратный отсчет между отправкой SOS SMS и звонком на номер SOS.Этот обратный отсчет позволяет пользователю отменить SOS SMS и вернуться к предыдущему экрану, чтобы избежать ложной тревоги.
Приложения
Показать недавние заявки
Это покажет недавно использованные приложения вверху списка приложений. Это полезно, когда вы постоянно используете одни и те же приложения, но не хотите создавать для них дополнительные экраны.
Количество недавних заявок
Количество отображаемых недавно использованных приложений
Разрешенные заявки
Вы можете отключить некоторые приложения в списке приложений
Откроется список приложений.Вы можете нажать любое приложение, чтобы включить / отключить его отображение в этом списке. Таким образом вы можете скрыть нежелательные или опасные приложения.
Показать поиск вверху
Показать / скрыть можно переключить, нажав кнопку поиска на вашем устройстве
Это позволяет скрыть окно быстрого поиска в верхней части списка приложений.
Показать элемент настроек
не отображается, над приложениями, под приложениями
На некоторых устройствах нет кнопки меню или вы не хотите ее использовать (например, в сочетании с интерфейсом для инвалидных колясок Tecla).В этом случае вы можете отобразить ярлык «Настройки» вверху или внизу списка приложений. Обратите внимание, что вы также можете использовать автономное приложение BIG Launcher Preferences, указанное в списке приложений.
Улучшенный поиск приложений
Найдите название приложения и в его середине.
Когда вы начинаете вводить текст в поле поиска приложений, обычно выбираются приложения, которые начинаются с этих символов. Если этот параметр включен, также будут отображаться приложения, в именах которых есть эти символы.
Исправления совместимости
Исправление: показывать отсутствующие сообщения
Включите этот параметр, если не видите все цепочки сообщений. Может быть медленнее.
В основном это происходит на старых телефонах с нарушенной индексацией сообщений.
Fix: ограничение общего количества сообщений
Сколько сообщений будет прочитано для создания цепочек сообщений. Чем меньше число, тем быстрее будет чтение, но будет отображаться меньше сообщений.
Эта опция может помочь, когда у вас слишком много сообщений.
Исправление: отсутствующие значки в меню
Когда вы видите в списках пустые квадраты вместо значков. Это замедляет прокрутку.
Это происходит на некоторых телефонах Sony Ericsson с 2011 года после обновления до ICS (Android 4.0)
Talkback: кнопки изображения
Убрать текст двусторонней связи «изображение кнопки» с больших кнопок. Это не требуется для ICS.
Полезно только при использовании TalkBack на устройстве с Android 2.x
Очистить кеш после нажатия клавиши «Домой»
Требуется много памяти.Может помочь при проблемах с внешними темами.
Общий совет: не устанавливайте внешние темы или пакеты значков BIG Launcher на SD-карту. Тогда эта опция вам вообще не понадобится.
DPI иконок
Это заставит BIG Launcher загружать значки приложений более высокого качества. Может помочь с размытыми значками на планшетах и устройствах с низким разрешением, но используйте их с осторожностью. Может не работать на некоторых устройствах.
Перезапустить приложение
Перезапустите BIG Launcher и очистите кеш.Используйте только в том случае, если все остальное не помогает.
Если этот параметр не работает и BIG Launcher ведет себя странно, попробуйте перезагрузить телефон. Если это по-прежнему не помогает, попробуйте удалить и снова установить его. Если и это не помогло, напишите нам по адресу
[email protected]
Как добавить кнопку контакта в Instagram (+ Почему вы должны!)
УInstagram есть функция, которая упростит вашим подписчикам и потенциальным клиентам возможность связаться с вами в социальных сетях: специальная кнопка контакта !
Эта кнопка может превращаться в несколько кнопок призыва к действию, таких как «позвонить», «электронная почта» и «контакт».”Это дает вам полный контроль над тем, как ваши подписчики и потенциальные клиенты могут взаимодействовать с вашим бизнесом!
Мы объясним, как добавить кнопку контакта в ваш Instagram, как настроить ее для существующей учетной записи, а также все советы и рекомендации, которые вам нужно знать для каждой из кнопок CTA ниже!
Основные сведения о кнопках контакта в InstagramЕсли вам интересно, как получить кнопку контакта в Instagram, вы не одиноки! Чтобы найти и отредактировать эту функцию, нужно лишь немного покопаться в настройках вашего профиля.Вам также понадобится бизнес-аккаунт в Instagram!
Чтобы изменить кнопку контакта, просто перейдите в свой профиль, выберите « Изменить профиль » и нажмите « Параметры контакта » в разделе «Общедоступная бизнес-информация».
Если у вас есть несколько предпочтительных линий связи, вы можете добавить их все, чтобы они отображались в меню под кнопкой действия « Contact » в вашем профиле Instagram.
Если вы предпочитаете иметь особый призыв к действию, вы можете настроить кнопку «Электронная почта» или «Позвонить сейчас»!
Наличие вашей контактной информации под рукой у ваших подписчиков может уберечь их от разочарования при попытке найти способ общаться с вами!
Вот как добавить различные кнопки действий с контактами в Instagram.
Как добавить кнопку электронной почты в InstagramЕсли электронная почта лучше всего подходит для вашего бизнеса, вы можете создать кнопку Instagram специально для электронной почты .
Пока вы заняты своим компьютером, ваши клиенты могут нажать кнопку вашего электронного письма в Instagram прямо из приложения Instagram, а вы сможете быстро отправлять им сообщения по электронной почте!
Вот как настроить кнопку «Контакт» на «Электронная почта»:
- Открыть свой профиль в Instagram
- Выберите « Изменить профиль »
- Выберите « Параметры контакта »
- Добавьте желаемый адрес электронной почты
- Удалите свой номер телефона
- Удалите свой физический адрес
- Нажмите « Готово »
Когда у вас есть только одна форма контакта в списке, ваша кнопка контакта в Instagram изменится, чтобы отразить этот метод связи .В этом случае на кнопке появится надпись «Электронная почта».
Как добавить кнопку вызова в InstagramНе знаете, как добавить звонок в Instagram? Шаги на самом деле очень простые.
Если вы хотите, чтобы у ваших клиентов или подписчиков была прямая кнопка «Позвонить», перейдите в свой профиль Instagram> Изменить профиль> Параметры контакта . Затем добавьте свой номер телефона и удалите электронную почту и физический адрес из списка контактов.
Если в списке указана только одна форма контакта, кнопка контакта в Instagram в вашем профиле теперь будет выглядеть так: « Позвоните .”
Это особенно удобно для подписчиков, которые задаются вопросом, как позвонить людям в Instagram.
Когда у вас есть несколько вариантов связи, скрытых под кнопкой «Связаться с нами», они могут не осознавать, что такая возможность существует, и могут никогда не связаться. 😢
Как удалить звонок из Instagram Варианты бизнес-контактовЕсли телефонные звонки — не ваше дело, вы также можете удалить эту кнопку «Нажмите, чтобы позвонить». ( Фу ) 000
Работает аналогично настройке кнопки «Электронная почта» или «Звонок».Просто вернитесь в «Параметры контакта» и удалите свой номер телефона. После того, как вы нажмете «Сохранить», он больше не будет отображаться в вашем профиле — та-да! ✨
Фактически, вы можете легко скрыть все параметры контакта, перейдя в Изменить профиль> Отображение профиля> Показать контактную информацию .
Этот удобный тумблер позволяет скрыть свои контактные данные в любое время или показать их! Просто переключите переключатель и нажмите Готово.
Вы можете изменить это в любое время в своем бизнес-профиле в Instagram!
Вы проверили все варианты связи, доступные для вашего бизнес-профиля? Попробуйте протестировать эту функцию, если у вас есть несколько вариантов связи.Это поможет вам найти то, что подходит вашим подписчикам!
Дайте нам знать, если у вас есть какие-либо вопросы ниже, мы читаем каждый комментарий и будем рады помочь!
Приколи меня на потом 📌:
Начните бесплатную пробную версию Tailwind для Instagram!
Кредитная карта не требуется
.
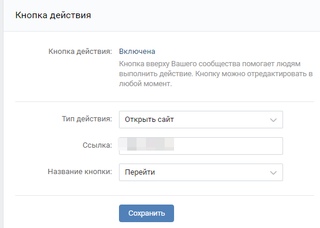
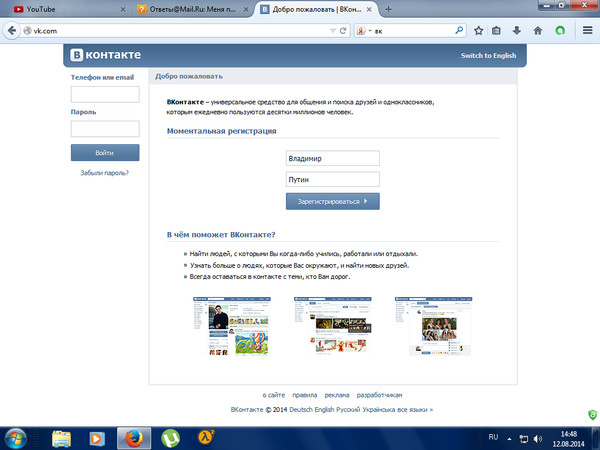 Например, переключитесь с мобильных данных на Wi-Fi.
Например, переключитесь с мобильных данных на Wi-Fi. Убедитесь, что список использования автокомплектов предлагает имена при вводе в поле Строки To, Cc и Bcc проверяется.
Убедитесь, что список использования автокомплектов предлагает имена при вводе в поле Строки To, Cc и Bcc проверяется.