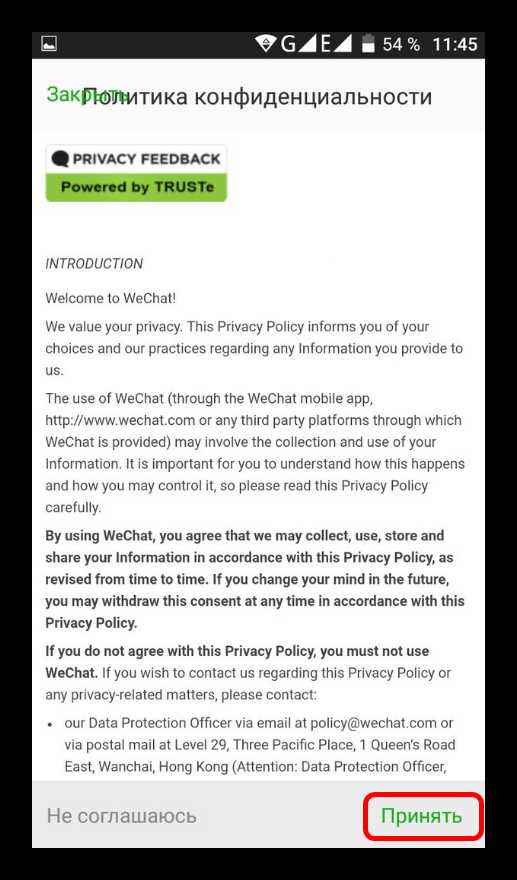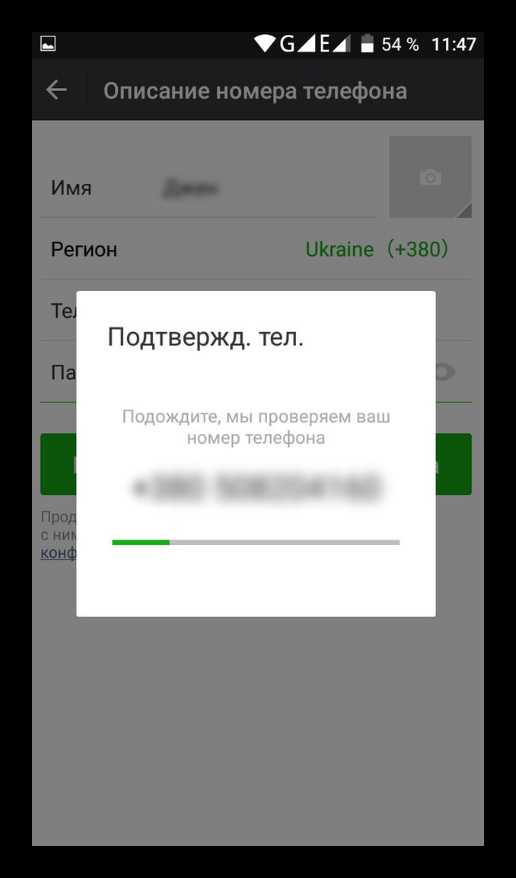Регистрация в скайп бесплатно на русском прямо сейчас
Регистрация в скайп не сложна, но, для начинающих пользователей, нередко вызывает затруднения. Поэтому, я сделал очень подробную инструкцию.
Содержание:
Регистрация в Скайп на компьютере и ноутбуке
Заходим на официальную страницу Skype на русском языке: https://www.skype.com/ru/
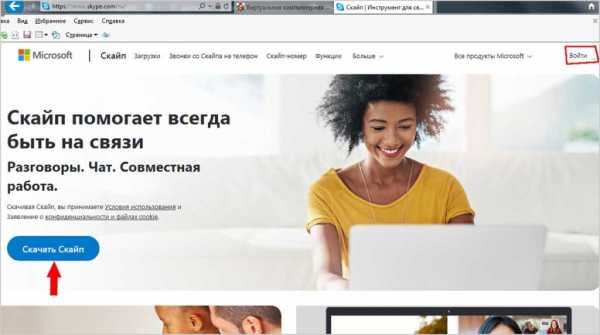 Главная страница Скайпа на русском
Главная страница Скайпа на русскомНа главной странице, в правом верхнем углу есть кнопка Войти. Нажимаете эту кнопку.
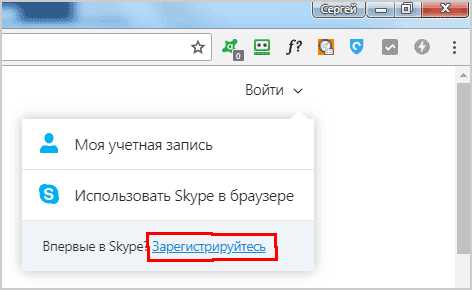
В открывшемся меню выберите ссылку Зарегистрируйтесь.

В открывшемся окне вводим номер своего мобильного телефона. Можно ввести адрес электронной почты, вместо номера телефона. Для этого, нажмите ссылку Использовать существующий адрес электронной почты.
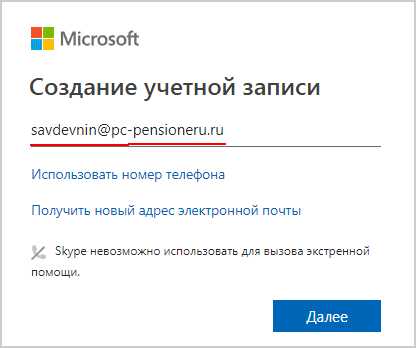
Откроется другое окно, в которое нужно ввести адрес почтового ящика. Он должен быть рабочим, потому что на него придет код. Жмите Далее.

Потом нужно придумать пароль, не менее 8 знаков. При этом знаки не должны быть однотипными (например, только цифры), а принадлежать разным категориям (буквы английские большие, малые, цифры, знаки). Если система не выдала ошибку в пароле, жмите Далее.

Имя, Фамилия вводим в этом окошке и нажимаем кнопку Далее.

Проверяете почтовый ящик, который вы указали в начале регистрации, находите электронное письмо с четырехзначным кодом. Вводите Код, в окошко и жмите Далее.

Если вы указывали не электронную почту, а номер мобильного телефона, тогда окошко откроется другое. В него введите код, пришедший по SMS и нажмите кнопку Далее.

Наконец, мы дошли до момента завершения регистрации своего аккаунта. Теперь нужно разобрать, что за знаки нарисованы на картинке. Я их, обычно с лупой рассматриваю. Разобрали? Вписали? Жмите Далее.
Теперь вы зарегистрированы в системе. Запишите свои логин (номер телефона, или адрес электронной почты) и
Благодаря логину и паролю, вы можете войти в свой аккаунт Скайпа с любого компьютера, планшета, смартфона, на котором установлен Skype. И тут же связаться со своими друзьями.
После нажатия кнопки Далее, вы окажетесь на странице скайпа и можете сразу же начать общение. Как это делать — описано на этой странице:
https://www.pc-pensioneru.ru/besplatnyj-skype-bez-registracii.htm
Но, лучше общаться не через браузер, как в данном случае, а установить программу Skype. Через неё гораздо удобнее общаться. И сохраняются все контакты и чаты. Где скачать программу Skype — об этом ниже.
Как зарегистрироваться в Skype на телефоне
Создание учетной записи в скайпе через телефон, удобнее, чем через настольный компьютер, или ноутбук. Я покажу пошагово, как зарегистрироваться в скайпе с телефона (смартфона на андроиде).
1. Заходим в PlayMarket

Заходим в PlayMarket. В поисковое окно вписываем слово «Скайп».
2. Выбираем строку с логотипом Skype
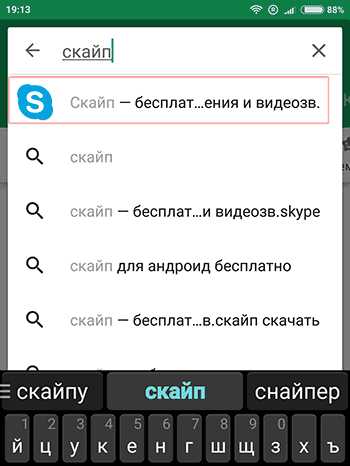
Появляется несколько строк со словом «скайп». Первая строка будет с логотипом программы. Нажимаем эту строку.
3. Нажимаем Установить

Откроется страница программы Skype в Play Маркет. Нажимаем кнопку Установить.
4. Нажимаем Открыть
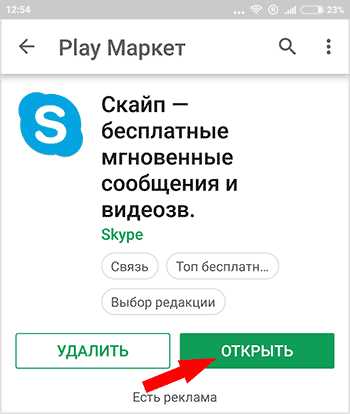
Программа будет некоторое время устанавливаться. Когда появятся кнопки Удалить и Открыть — значит, программа установилась. Нажимаем на Открыть.
5. Нажимаем: Создать учетную запись
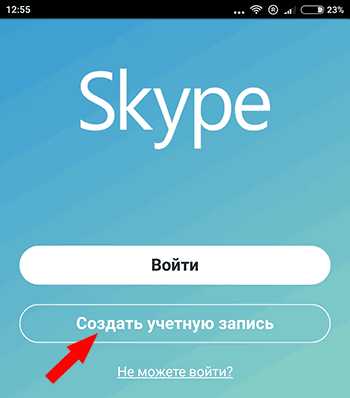
На этом шаге, пользователи, которые ранее регистрировались в Скайпе через ПК, или другой смартфон, могут нажать Войти, ввести свои учетные данные и начать общение. А те, кто в скайпе еще не регистрировался, нажимают: Создать учетную запись.
6a. Регистрация в Skype с номером телефона

Выбираем Страну, вводим номер мобильного телефона, и нажимаем кнопку Далее.
Если вы, по каким-то причинам, не хотите привязывать аккаунт к номеру телефона, тогда, под кнопкой Далее, нажмите: Использовать существующий адрес электронной почты.
6b. Регистрация в скайпе без номера телефона

В таком случае, вводим адрес электронного почтового ящика 1 (он должен быть рабочим, потому что на него придет код подтверждения). Кстати, смотрите, как создать почтовый ящик бесплатно. Нажимаем Далее 2
7. Вводим пароль

Придумываем надежный пароль и вводим его в поле для пароля 1 и нажимаем кнопку Далее 2. Если вы введете слабый пароль, то появится подсказка красным шрифтом, что пароль должен включать не менее 8 знаков, которые относятся, хотя бы, к двум из следующих типов: буквы верхнего и нижнего регистров, цифры и символы.
8. Вводим имя и фамилию
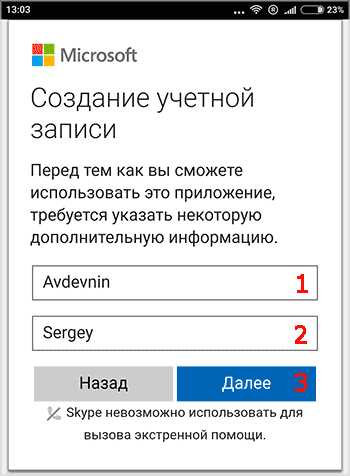
На этом шаге вводим имя и фамилию, на любом языке.
9a. Вводим код, пришедший по SMS
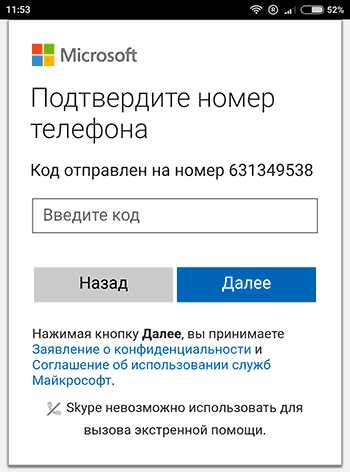
Если вы указывали номер своего мобильного телефона, то введите код, полученный по СМС и нажмите Далее.
9b. Вводим код с письма

Если вы указывали электронную почту, то введите код, который вы получили на свой почтовый ящик 1, нажимаете кнопку Далее 2
10. Вводим код с картинки

Завершаем создание учетной записи в Skype. В подтверждение того, что аккаунт создает человек, а не робот — вводите код с картинки, нажимаете Далее, и попадаете в свой аккаунт в Скайпе.
Вам будет предложено выбрать тему и сделать другие настройки. Вы теперь зарегистрированы в Skype и с этими регистрационными данными (я думаю, что вы их записали) можете заходить в свой аккаунт с любого компьютера, ноутбука, планшета или смартфона.
Видео: Регистрация в Скайп прямо сейчас
Видео от нашей Виртуальной компьютерной Академии. В этом видеоуроке Вы увидите, как самостоятельно зарегистрировать свой профиль на сервере Skype, как установить программу Скайп на компьютер, как настроить звук, как демонстрировать экран своего монитора собеседнику.
Где бесплатно скачать Скайп на русском языке
Не скачивайте Skype со сторонних сайтов! Скачать самую свежую версию, можно на официальном сайте программы, на главной странице: https://www.skype.com/ru/
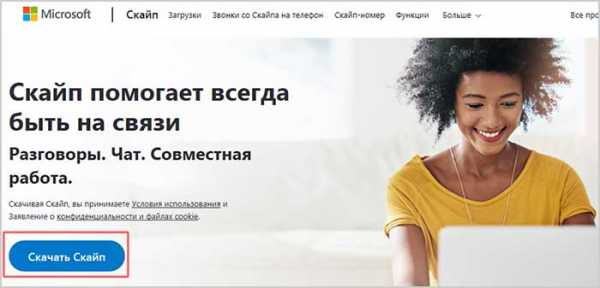 Где скачать Скайп на русском языке
Где скачать Скайп на русском языкеНа странице, на которой вы нажимали ссылку Войти, теперь жмите на большую синюю кнопку Скачать Скайп . Сначала, как обычно, укажите папку для сохранения установочного файла. Когда файл загрузится — запустите установку программы.
 После установки, появится окно входа в скайп. Введя логин, а потом пароль (которые вы указали при регистрации аккаунта), вы можете начать общение с вашими друзьями.
После установки, появится окно входа в скайп. Введя логин, а потом пароль (которые вы указали при регистрации аккаунта), вы можете начать общение с вашими друзьями.
Читайте также:
www.pc-pensioneru.ru
бесплатная регистрация и общение по Skype на компьютере и телефоне
Сейчас я покажу, как быстро пройти регистрацию в скайпе на компьютере или телефоне. Сначала мы создадим новую учетную запись, а потом научимся пользоваться программой Skype.
Как зарегистрироваться с Skype
Скайп – это программа для общения по интернету от компании Майкрософт. Через нее можно бесплатно созваниваться и переписываться, а также общаться по видео. Но для того, чтобы всё это было возможно, сначала нужно пройти регистрацию нового пользователя.
Прямо сейчас я на примере покажу, как бесплатно зарегистрироваться в скайпе на компьютере и ноутбуке. Делать это я буду через официальный сайт на русском языке.
На телефоне или планшете регистрация в Skype проходит точно так же, начиная с третьего шага. Предварительно нужно установить приложение, открыть его и нажать «Создать учетную запись».
1. Открываем официальный сайт www.skype.com.
2. В правом верхнем углу нажимаем на «Войти» и из списка выбираем пункт «Зарегистрируйтесь».

3. Печатаем номер своего мобильного телефона с кодом оператора. Пример: 9001112233
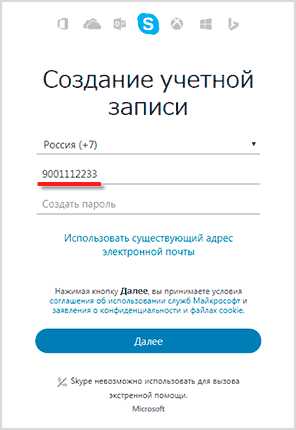
Если вы хотите зарегистрироваться в скайпе без номера телефона, щелкните по ссылке «Использовать существующий адрес электронной почты». Появится поле для ввода электронного ящика, куда нужно напечатать свой адрес.
Здесь же система предлагает получить новый адрес почты. Но в таком случае вам всё равно придется подтверждать учетную запись по мобильному. Поэтому если вы хотите зарегистрироваться без телефона, а личной почты у вас нет, то сначала создайте ее на другом сайте. А потом укажите этот адрес при регистрации.
4. Создаем пароль из восьми или больше знаков: он должен состоять из цифр и английских букв. Пример пароля: 45826967s
Если пароль не проходит, сделайте более сложный вариант, включающий в себя и большие и маленькие буквы. Например, 45826967RNs
Обязательно запишите пароль. Без него вы потом не сможете войти в скайп!
5. Нажимаем «Далее», печатаем имя и фамилию и снова нажимаем «Далее».

6. Теперь нужно ввести числовой код, который придет на мобильный или на адрес электронной почты, и нажать «Далее».
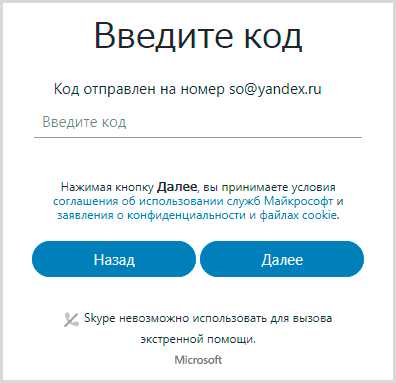
На телефон приходит сообщение от неизвестного номера с кодом для регистрации:
А если вместо номера вы указывали электронную почту, то придет письмо от службы технической поддержки.
В письме будет код для регистрации.

Не пытайтесь использовать код, который я показал на рисунках. У вас он будет другим.
7. Печатаем символы с картинки. Размер букв значения не имеет.
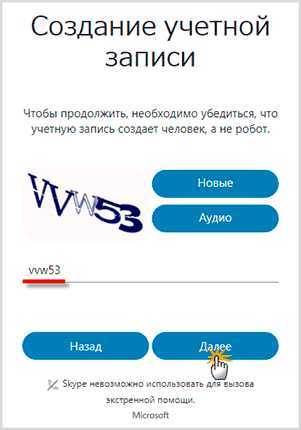
8. Откроется скайп онлайн. Нажмите «Начало работы», после чего система запустится.
Если выскочит окошко с просьбой показывать уведомления, нажмите «Разрешить».

Вот и всё – регистрация завершена! Теперь вы есть в скайпе и уже можно начинать общение.
Как пользоваться скайпом: инструкция для новичков
Скайп бывает трех видов:
- Браузерный (скайп онлайн)
- Как отдельная программа для компьютера
- Как приложение для телефона или планшета
Эта одна и та же программа, только в разных вариантах. И пользоваться можно хоть всеми ими сразу.
Например, на ноутбук поставить компьютерную версию, на смартфон – приложение. А на чужом компьютере использовать браузерный скайп.
Браузерный (скайп онлайн) – это версия без скачивания. Она просто работает из браузера: из Google Chrome, Яндекса, Mozilla Firefox или любой другой программы для интернета.

Программа для компьютера – это такой скайп, который нужно сначала скачать и установить на ПК. Это удобно, если вы собираетесь пользоваться Skype регулярно. Программа будет висеть в памяти компьютера и как только кто-то захочет выйти с вами на связь, сразу же откроется.
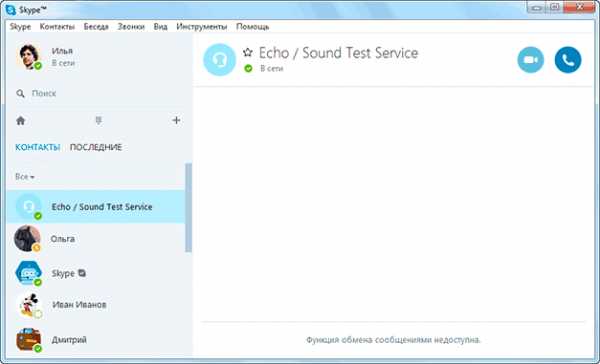
Приложение для телефона или планшета – это та же самая программа, но только для мобильного. Она тоже будет висеть в памяти устройства и как только вам кто-то позвонит или напишет, сразу же активируется.
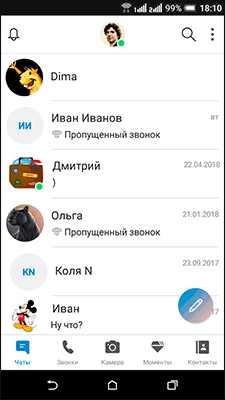
Ссылки на версии:
| Программа для компьютера (ссылки на скачивание последней версии) | Microsoft Windows (XP, Vista, 7, 8, 10) Mac OS X |
| Приложение на телефон | Android iPhone |
| Браузерный (скайп онлайн) | web.skype.com |
Как войти в свой скайп
Для входа в свой скайп нужно сначала запустить программу. После этого учетная запись либо откроется автоматически, либо запустится окно входа, куда нужно будет ввести свои данные. Их вы указывали при регистрации: номер телефона или электронная почта, пароль.
Как открыть программу на компьютере. Для запуска компьютерной версии откройте значок Skype на Рабочем столе (экране).
Если значка нет, поищите его в Пуск – Все программы.

Обычно программа сама запускается при включении компьютера, и всё время находится на панели задач и в трее.
Как открыть приложение. Для запуска приложения нажмите на значок Skype на экране смартфона или планшета.
Как открыть скайп онлайн. Для входа в браузерный скайп перейдите по ссылке web.skype.com.
Как найти человека
Найти человека в системе можно по адресу электронной почты, номеру телефона или логину. Также можно искать по имени и фамилии, на которые пользователь регистрировался в Skype. Делается это через строку поиска.
В компьютерной программе:
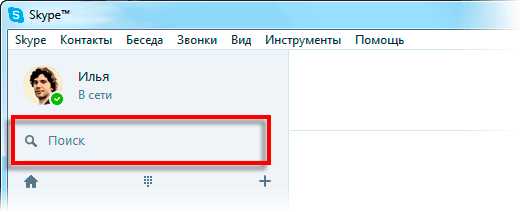
В приложении:
В браузерном скайпе:
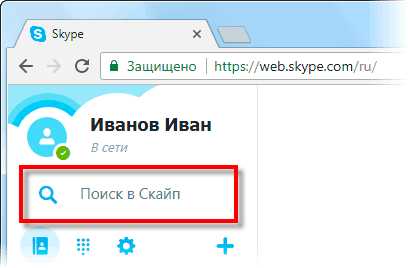
Как добавить контакт
Контакты – это что-то вроде телефонного справочника. Добавляете туда человека, и он закрепляется в вашем аккаунте. Таким образом можно ввести в скайп друга, родственника, коллегу.
Чтобы добавить новый контакт, сначала нужно найти человека в Skype. Для этого напечатайте в поиск его имя или логин в системе, адрес почты или телефон.

Затем выберите пользователя и нажмите на «Добавить в список контактов». Появится окошко с запросом. Желательно вместо стандартного текста напечатать в нем, кто вы такой.
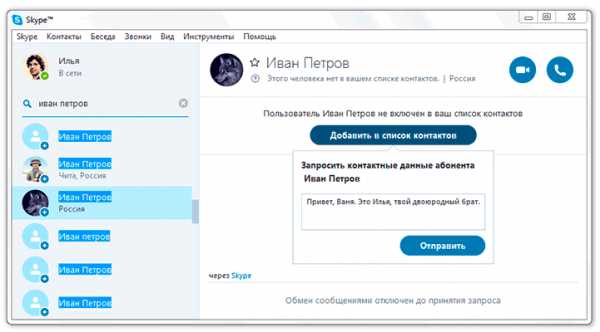
Сразу после отправки человек добавится в ваш список контактов. Но рядом с его значком будет маленькая иконка с вопросительным знаком. Это означает, что пользователь еще не одобрил запрос. Когда он его получит и примет, знак вопроса поменяется на что-то другое.
Как общаться
Общение по скайпу возможно в трех вариантах:
- Звонок
- Видеозвонок
- Переписка
Звонок – это что-то вроде разговора по телефону. Вы слышите собеседника, и он слышит вас. Для этого потребуется микрофон, наушники или колонки, а также довольно быстрый интернет. В современных ноутбуках, планшетах и смартфонах обычно есть и микрофон и колонки.
Чтобы позвонить, щелкните по абоненту в списке контактов и нажмите на кнопку с изображение телефонной трубки.
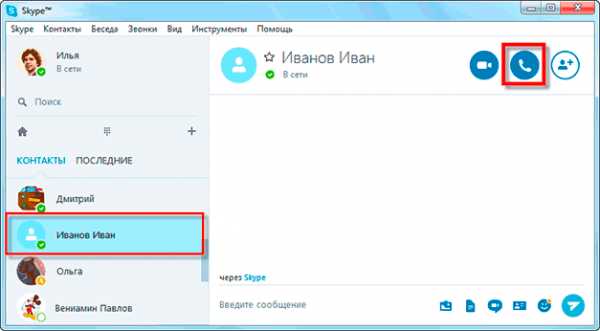
Видеозвонок – это общение голосом + видео трансляция. Вы не только слышите собеседника, но видите его. А он в свою очередь видит вас. Но для этого у вас должна быть специальная камера. Она называется веб-камера и встроена в каждый современный ноутбук, планшет или смартфон. Для персонального компьютера ее можно купить отдельно.
Чтобы совершить видеозвонок, нажмите на абонента и щелкните по кнопке с изображением камеры.
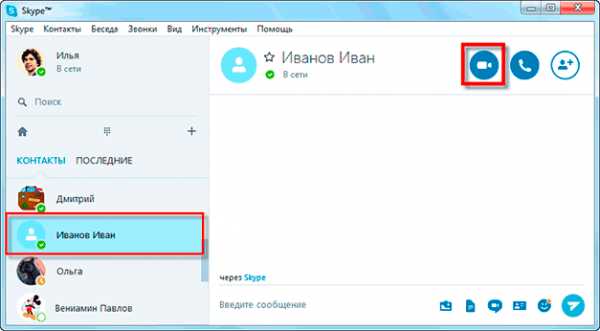
Для видео общения интернет должен быть скоростным и желательно безлимитным.
Переписка – это обмен текстовыми сообщениями (чат). Вы пишете то, что хотите сказать, и получаете ответ. В чате можно отправить не только сообщение, но и файл: фотографию, видео, документ.
Для переписки используйте нижнее окошко. Только сначала нажмите на пользователя в списке контактов.
Перед тем, как начать общение обратите внимание на иконку рядом со значком пользователя. Если она зеленого цвета с галочкой внутри, значит, человек сейчас находится в скайпе и сможет ответить. А если иконка желтая, красная или пустая (белая), значит, абонент занят или не в сети.
Как узнать свой логин
Логин (ник) – это ваш адрес в Skype, личный номер в системе. Он состоит из английских букв без пробелов, может включать цифры и знаки. Примеры адресов: ivan.petrov, live:petrov_19, petrucho333
Где посмотреть логин. Чтобы узнать логин в программе на компьютере, щелкните по своему имени в левом верхнем углу. В пункте «Учетные записи» будет написан ваш адрес.

Чтобы найти логин в мобильном приложении, нужно щелкнуть по вашему значку в верхней части Skype.
В пункте «Профиль» будет написано имя в скайпе.

Также свой номер в Skype можно легко узнать через браузерную версию. Для этого зайдите на сайт web.skype.com под своими данными и щелкните по имени в левом верхнем углу. Откроется страница, где будет написан логин.
Ответы на частые вопросы
Звонки в скайпе бесплатные?
Да, и звонки, и видеосвязь, и беседы в чате, и передача файлов – всё это бесплатно. Расходуется только интернет.
Можно ли звонить по скайпу на обычные телефоны?
Да, через Skype можно звонить на обычные номера — стационарные и мобильные. Но это уже платно. Чтобы узнать о тарифах, а также положить деньги на счет перейдите по ссылке.
Можно ли заново создать скайп, если уже зарегистрирован?
Да, в Skype можно зарегистрироваться повторно и создать еще один аккаунт. Но для этого при регистрации нужно будет использовать другие данные: другой номер телефона или электронную почту.
Можно ли зарегистрироваться без номера телефона и без электронной почты?
Нет.
Раньше, по старой форме регистрации, можно было завести учетную запись, указав вымышленный e-mail. Но теперь требуется подтверждение почты. Поэтому сейчас, в 2018 году, нужно указывать свои персональные данные: настоящий телефон либо адрес почты.
Как правильно выйти из скайпа?
Для выхода из программы на компьютере нажмите на кнопку Skype в верхнем левом углу и выберите «Выход из учетной записи». Если кнопки нет, нажмите на три горизонтальные линии вверху слева ().
В мобильном приложении щелкните по своей иконке, затем опуститесь в самый низ и выберите «Выйти».
В браузерном скайпе нажмите на свое имя и внизу выберите «Выход».
Что делать если забыл пароль?
Пароль можно изменить. Для этого перейдите по адресу login.live.com, введите номер телефона, электронную почту или логин от скайпа и нажмите «Далее». Затем щелкните по ссылке «Забыли пароль?» и следуйте инструкции.
Как связаться со службой поддержки?
Для того чтобы обратиться в техподдержку, откройте раздел «Помощь» и внизу страницы выберите «Связь с нами».
Я не нашел ответ на свой вопрос
Попробуйте поискать ответ в официальной справочной службе.
www.neumeka.ru
Регистрация в Скайпе — как зарегистрироваться в Skype бесплатно ?
На тренинге «Что такое Skype» мы говорили о современном интернет ресурсе для коммуникаций. Для использования программы, необходимо скачать и загрузить ее на своем ПК. Более детально данную процедуру мы обсуждали на тренинге «Как установить программу Skype». Однако этого мало. Также от Вас требуется регистрация в Скайпе, официальный сайт, «Skype.com». Процесс нужно выполнить единожды, после чего можно пользоваться программой. О том, как производить коммуникации на данном портале, мы детально разберем в следующий раз. Давайте обсудим регистрационный процесс. Первый шаг — необходимо установить Skype бесплатно на компьютер, а затем перейти к процессу регистрации.
Регистрация в скайпе проста и я полагаю, что большинство пользователей самостоятельно с ней справляются. Однако, согласно исследованиям, у определенного количества людей возникли трудности и они так и не смогли зарегистрироваться. Давайте обсудим данную процедуру более детально.
Осуществляется регистрация в скайпе на русском языке и как уже говорилось выше, не составляет особых трудностей. Данная процедура очень напоминает получение электронного адреса. От Вас требуются ответы на ряд элементарных вопросов, создание своего ника и пароля, также Вам необходимо указать собственный электронный ящик. Очень важно обратить внимание на последний момент: регистрация в скайпе требует наличие электронного адреса.
На нашем портале имеется отдельная страница, посвященная созданию и применению электронного адреса, под названием «Электронная почта». Если Вы все еще не имеете своей почты в интернете, настал подходящий момент для ее приобретения. При отсутствии электронного адреса, осуществлять коммуникации по скайпу и пользоваться множеством других возможностей всемирной сети, не выйдет.
Как зарегистрировать Skype бесплатно — пошаговая инструкция
Регистрация в скайпе, проходит через официальный сайт «Skype.com», для регистрации потребуется от Вас электронный адрес и загруженную программу на ПК. Проверьте свое соединение с интернетом, нажмите на логотип Skype.
Вы увидите открытый прямоугольник, куда необходимо вводить свой логин и пароль. Данную функцию могут выполнить лишь те, кто зарегистрирован в системе. В нашем случае, за отсутствием и того, и другого, мы не можем войти в программу.
Обратите внимание на надпись «Логин Skype», далее Вы видите строку «Создать учетную запись». Кликните по ней. В случае, если Вы не обнаружили у себя эту надпись, кликните по строке «Зарегистрировать нового пользователя Skype».
Возможна регистрация в скайпе на русском, а также на английском языках. Перед Вами появилось новое окно с запросом на регистрацию либо появится страница ресурса со строкой «Вход или регистрация». Укажите свои персональные данные: имя в строке «Полное имя». Вы можете указать свое настоящее или придуманное имя. Однако стоит учитывать тот факт, что чем достовернее будет информация, тем больше вероятность, что знакомые Вас найдут в системе.
Данная строка может состоять из двух частей: отдельно для имени и для фамилии. Последовательность заполнения строк отличается в разных вариантах программы. К примеру, в новом варианте после имени и фамилии необходимо вводить адрес электронного ящика и далее необходимо заполнить персональные данные.
Дальше заполняйте строку, «Выберите логин для Skype».
Новый вариант системы данная строка называется «Skype Логин» и размещена внизу портала.
Логин для системы является Вашим индивидуальным именем. Это означает, что он принадлежит только Вам и включает в себя латинские и английские символы и цифры. Подобрать логин нелегко, ведь многие варианты уже, как правило, заняты другими пользователями и Вам необходимо составить уникальный набор букв и знаков. Придумайте нечто неординарное и учитывайте, что логин начинается с буквы и минимальное количество знаков – 6.
В новом варианте скайпа, процесс выбора логина упрощен в разы. При внесении символов происходит его автоматическая проверка и если данный логин занят, об этом появится уведомление. Тогда Вам стоит придумать свое или выбрать из предложенных доступных версий.
Необходимо придумать пароль из нескольких символов латиницы и записать его. Пароль является Вашим ключом входа в систему. Без данного ключа Вам не удастся осуществить вход в программу. Пароль включает в себя 6 символов из букв и чисел. При введении пароля в систему символы будут автоматически заменяться точками. Это нормально, так работает система.
Регистрация в Скайпе — простой и понятный процесс!
В графе «Электронный адрес» напишите свою почту, к примеру: почта@gmail.com. Соседняя строка «Повторите пароль» требует также написание созданных символов. В строке, запрашивающей Ваш электронный адрес, нужно повторно ввести свои данные. В более старом варианте программы в конце всех полей имеется зеленый значок. Если какая-то строка имеет красный крестик, тогда рядом с ней красным цветом пишется комментарий, который указывает на ошибку. Поправьте данную ошибку. В новом варианте эти две строки звучат немного иначе: «Адрес Вашей электронной почты», «Введите адрес электронной почты еще раз» и расположены сверху страницу сразу под строками «Имя» и «Фамилия». В новом варианте программы при заполнении всех строк необходимо написать определенные символы, указанные на картинке.
После проделывания данной процедуры, Вам необходимо нажать на кнопку соглашения с правилами пользователей. Если Вы имеете более старый вариант портала, тогда Вам не нужно вводить никакие замысловатые знаки, а просто нажать на кнопку: «я согласен на, создать учетную запись». Старый вариант программы определенное количество времени будет проверять свободен ли заданный Вами логин.
В случае если выдуманный логин окажется занят, тогда программа будет предлагать выбрать одну из допустимых версий или же придумать свою. В моем варианте заданный логин оказался занят уже другим пользователем, программа задала несколько других версий. Если одна из свободных версий Вас устраивает, тогда выберите его. В противном случае, составьте свой личный логин, может он будет свободен. Определившись с логином, перейдите к созданию учетной записи. Программа вновь будет проверять свободен ли данный логин. В позитивном случае, Вы зарегистрируетесь в программе. Если же нет, тогда придумайте и подберите другой логин.
Скайп будет запрашивать некоторые персональные данные, такие как страна и город проживания, дата рождения, контактные данные. Данная информация размещается по желанию и необходима для более легкого поиска людей в системе.
Поздравляем! Теперь Вы являетесь официальным пользователем Skype и можете с удовольствием использовать данный ресурс в своих целях. Если перед Вами имеется страница с запросом на внесение денежных средств, просто проигнорируйте ее. Помните, что происходит регистрация в скайпе бесплатно. Безусловно, создатели данной системы преследуют также и денежные цели, поэтому предлагают всяческие финансовые услуги. Давайте обсудим это в следующий раз, а на данном этапе не забивайте себе голову и просто покиньте данный ресурс.
В обязательном порядке, проинформируйте всех своих родственников, друзей, знакомых, коллег по работе, людей с которыми желаете осуществлять коммуникации посредством данного портала. Запомнить пароль для входа в систему не достаточно, нужно также его записать и хранить в надежном месте.
xn——6kcbabg6a4aidr1aoehwfgqh4hrf.xn--p1ai
Как зарегистрироваться в Ютубе — самая простая инструкция
Приветствую, друзья. С вами на связи Василий Блинов и в сегодняшней статье я расскажу, как зарегистрироваться в Ютубе и какие базовые необходимые настройки нужно сделать.
Также я рекомендую вам обратиться к моему руководству по Ютуб, в котором я собрал все вопросы, как для новичков, так и для продвинутых пользователей и владельцев своих каналов.
Пошаговая регистрация в YouTube
Шаг 1
Заходим на сайт youtube.com и нажимаем синюю кнопку «Войти» в правом верхнем углу или в левом нижнем.
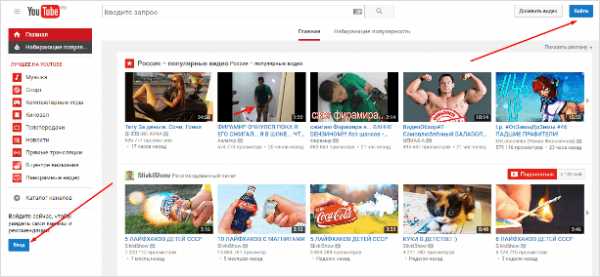
Шаг 2
Ютуб — это видеохостинг Гугла, поэтому он работает через аккаунт в Гугл. Если вы уже ранее регистрировали аккаунт в Google, то просто заходим в него. Если нет, то нажимаем кнопку «Создать аккаунт».
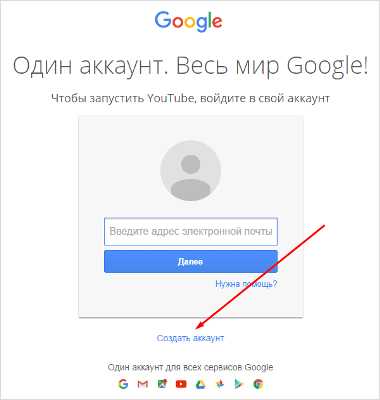
Шаг 3
Заполняем данные, необходимые для регистрации аккаунта.
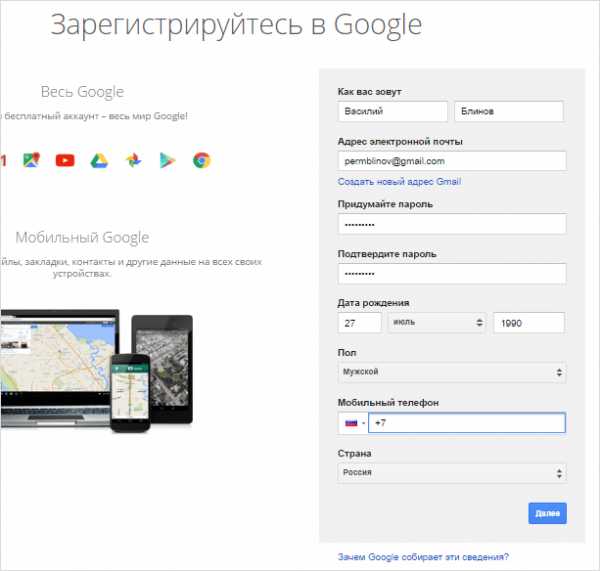
Заполняемые данные:
- Вводим своё имя и фамилию. Потом их можно будет редактировать.
- Указываем свой электронный адрес. Он необязательно должен быть на Gmail, у меня основной аккаунт зарегистрирован на e-mail в mail.ru. Если вы хотите создать новый, то переключите поле, кликнув по ссылке «Создать новый адрес Gmail». Актуально будет для тех, кто регистрирует второй аккаунт на Ютуб.
- Придумываем пароль посложнее, чтобы не подобрали и не взломали злоумышленники. Ещё лучше будет, если вы после того, как зарегистрируете аккаунт, подключите двойную аутентификацию.
- Выставляем дату рождения и пол.
- Указываем мобильный телефон. Можно зарегистрироваться и без номера телефона, но в целях вашей же безопасности я советую подтвердить свой номер.
- Выбираем свою страну.
Когда все поля заполнены, нажимаете «Далее» и подтверждаете, что вы согласны с политикой безопасности и правилами YouTube.
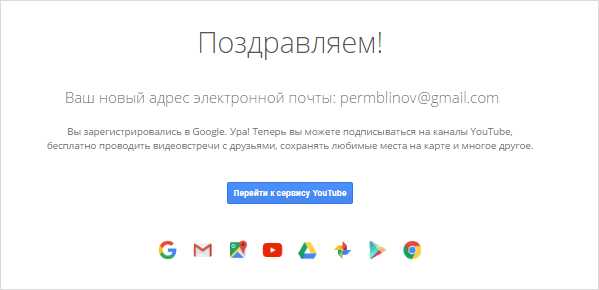
Всё! Вы успешно зарегистрированы в YouTube и теперь можете использовать все его функции.
Сразу после создания аккаунта я рекомендую его настроить и заполнить данные о себе.
Настройка своего профиля и аккаунта
Настройка профиля
Первым делом, настроим данные о себе. Нажимаете на иконку своего аккаунта и заходите в настройки своего профиля, для этого нажимаете на пустую иконку, где написано «Изменить».
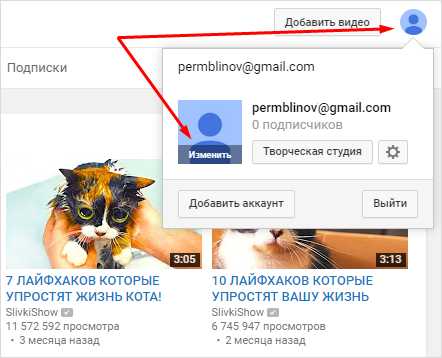
Вам сразу же откроется окно, где нужно загрузить фотографию, которая будет вашей аватаркой на YouTube. Загружаете любое фото, обрезаете его по размерам и сохраняете.
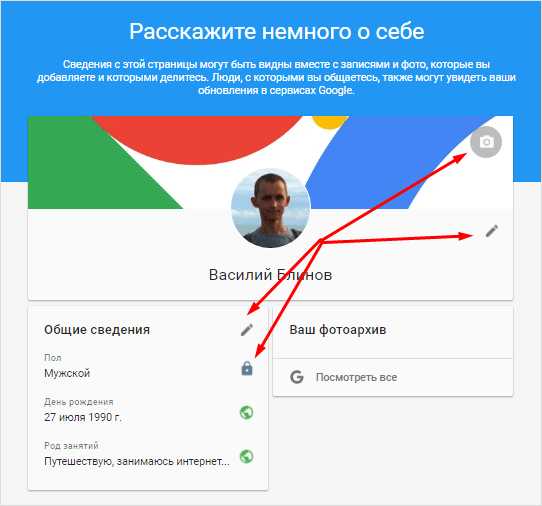
Здесь вы также можете указать общие сведения о себе и, нажав на замок, сделать так, чтобы они показывались остальным пользователям Ютуба.
Настройки аккаунта
После настройки профиля, возвращаетесь на главную youtube.com и заходите в настройки, нажав на свою только что установленную фотографию и кнопку в виде шестерёнки.
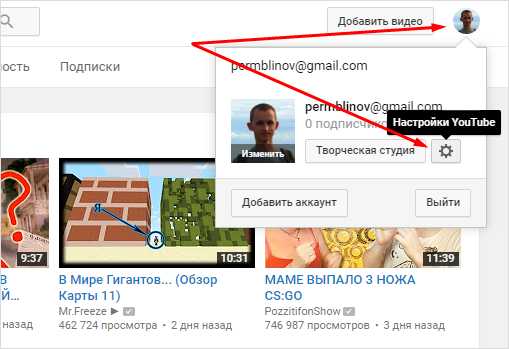
Сегодня я расскажу только про стандартные настройки для обычного пользователя, у кого нет своего канала. Подробнее про все настройки я расскажу в отдельной статье, про создание своего канала на Ютуб (ссылка будет позже).
1. Общая информация
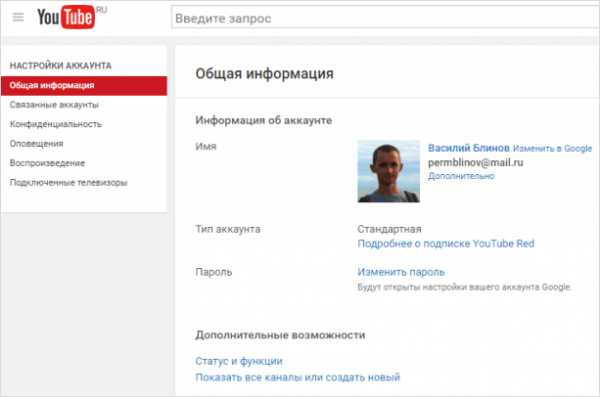
Здесь отображается:
- Имя. Для тех, кто создаст также профиль в Google Plus.
- Тип аккаунта. У всех будет стоять «Стандартный», так как RED пока у нас не работает. Ред — это платный тип аккаунта, без показа рекламы и с доступом к платным каналам.
- Пароль. В будущем через эту функцию можно менять пароль.
2. Связанные аккаунты
Эта настройка нужна, только если вы загружаете свои видео на канал.
3. Конфиденциальность
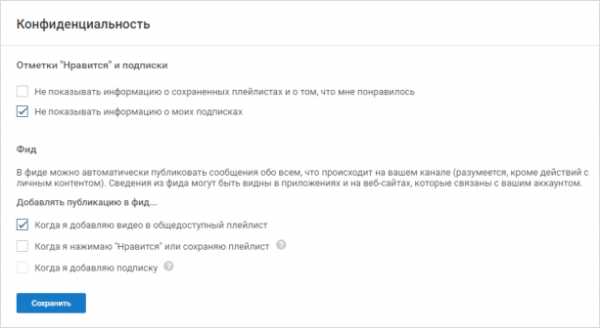
Если вы не хотите, чтобы другие пользователи видели, на кого вы подписаны и какие видео вы лайкаете, то можете отключить эти настройки.
4. Оповещения
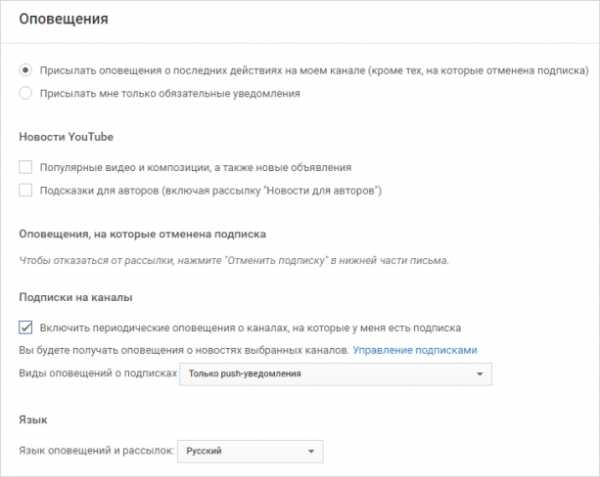
Оповещения — это письма, которые будут приходить на ваш электронный адрес. Различные новости об изменениях на вашем аккаунте, подписках, популярные видео недели и т. д.
5. Воспроизведение
Здесь вы можете:
- Отключить показ аннотаций и оповещений при просмотре видео на YouTube.
- Отключить или включить показ субтитров.
6. Подключенные телевизоры
Функция для тех, кто смотрит видео на телевизорах.
Заключение
На этом инструкция «Как зарегистрироваться в Ютубе» заканчивается, можно им теперь полноценно пользоваться.
У вас должны открыться возможности:
- подписываться на каналы;
- ставить лайки и дислайки видеороликам;
- писать комментарии под видео;
- видеть, какие видеоролики вы уже просматривали.
В следующих статьях мы поговорим о том, как зарабатывать с помощью своего канала и научимся всему, что необходимо знать про Ютуб.
Оставляйте свои вопросы и комментарии ниже под этой статьёй. Всем успехов!
подпишись и начни получать лучшие статьи первым
ПодписатьсяПодписалось уже 6999 человек
iklife.ru
Регистрация в Wechat на телефоне — как создать аккаунт в России
Многие слышали про набирающий популярность китайский мессенджер Wechat. Однако всё новое вызывает массу вопросов, соответственно нужны ответы на них. Так, после скачивания программы, возникает вопрос как зарегистрироваться в Вичат.
Создать учетную запись в мессенджере не сложно, однако для этого потребуется не только смартфон, но и действующий номер телефона, к которому будет постоянный доступ. Регистрация не займет много времени из-за удобного и простого в использовании интерфейса программы.
Регистрация Wechat бесплатно
Наиболее простой способ создания учетной записи Вичат в России, да и в других странах тоже, это регистрация через номер телефона.
Для этого:
- Качаем мессенджер и устанавливаем его на телефоне.
- Заходим в приложение и нажимаем «Регистрация по номеру телефона»

- Заполняем все поля, после их заполнения надпись регистрации станет зеленой, нажимаем на неё.

- Принимаем политику конфиденциальности.

- Ждем подтверждения номера телефона.

Важно! Иногда смс с подтверждением не приходит, стоит запросить его повторно или проверить правильность введенного региона.
Стоит учесть, что иногда код пришедший в смс подтверждает сама программа, но в некоторых случаях его придется ввести самостоятельно.
После прохождения регистрации мессенджер запросит разрешение на доступ к контактам и другим сервисам телефона. Для полноценной работы Вичат необходимо нажать «Разрешить».
Необходимо правильно и внимательно заполнять все поля, а номер вводить именно свой. Дело в том, что к нему будет привязан аккаунт мессенджера. Правильно введенные данные гарантируют пользователю то, что он не потеряет доступ к своей учетной записи Wechat что бы не случилось.
Важно! Если при нажатии действие происходит не сразу не стоит нажимать несколько раз. Программа довольно медленно «соображает».
wechat-ru.ru
Skype регистрация учетной записи для новичков
Сам процесс регистрации в Скайпе весьма доступный, каждый может бесплатно сделать собственную страницу. Но если Вы совсем недавно стали пользователем интернета, то это может вызвать определённые затруднения. В статье мы подробно рассмотрим весь процесс регистрации учетной записи Skype.

Регистрацию нужно разделить на два этапа, которые можно начинать в любой последовательности:
- Регистрация аккаунта;
- Скачивание и установка программы Skype на ваш компьютер.
Установку программы Вам придется совершать неоднократно – при переустановке операционной системы, при покупке нового компьютера. А вот регистрацию достаточно провести один раз. После этого логин и пароль а также другие данные, которые Вы указали, будут храниться на сервере Skype и никуда не пропадут, что бы не случилось с вашим компьютером. C помощью своего логина и пароля вы сможете входить в свой аккаунт и выходить на связь, с любого компьютера и мобильного устройства.
Как зарегистрироваться бесплатно?
Заходим на официальную страницу на русском языке: можно перейти по ссылке.
Примечание: Страница откроется в новом окне – в том окне вы регистрируетесь свои данные, в этом окне – смотрите подсказки по быстрой и правильной регистрации.

На открывшейся странице вы можете начать регистрацию, и скачать файл для установки программы на ваш компьютер (выше есть ссылка на загрузку). Кстати можно выбрать на какое устройство вы будете устанавливать программу. Для этого нажимаете на значок: Компьютер (в том числе ноутбук), Мобильный (для смартфона), Планшет и т.д.
Далее для регистрации, нажмем кнопку “Зарегистрируйтесь”.
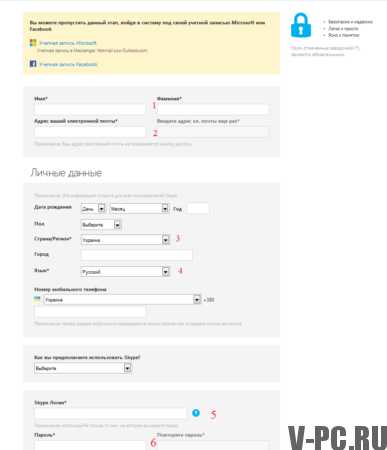
В открывшемся окне заполняем анкету. На картинке отмечены поля, которые обязательны к заполнению при регистрации. Остальные поля можно заполнить позже. Ниже есть пояснения только к тем полям, заполнение которых может вызвать затруднение:
- Имя, Фамилия – проверять никто не будет, правильно ли вы указали эти данные. Однако, если вы хотите, чтобы вас нашли друзья и знакомые – желательно указать свои реальные данные.
- Адрес вашей электронной почты – Почтовый ящик потребуется, когда вы, например, забудете пароль от своей учетной записи. Кстати, если вы свой почтовый ящик регистрировали не самостоятельно, то на нашем сайте можно найти пример регистрации почты Gmail. По этому уроку вы сможете бесплатно, сами, зарегистрировать себе почтовый ящик.
- Логин – Если имя и фамилия, может совпадать у тысячи пользователей, то логин должен быть уникальный. Он должен состоять из английских букв и цифр. Если логин, который вы придумали, уже есть в системе, то вам будут автоматически предложены свободные логины, похожие на ваш. Выбираете понравившийся – и он займет свое место в окошке.
- Получать сообщения в SMS – Будет информировать Вас о новых сообщениях и звонках в смс.
Заполнив анкету, нажимаете кнопку “Я согласен – Далее”. Теперь вы зарегистрированы в системе, запишите свои логин и пароль. После этого, можно приступить к установке программы на свой компьютер.
Где бесплатно скачать программу Skype на русском языке?
Не скачивайте установочный файл со сторонних сайтов! Можно загрузить последнюю версию с официального сайта, а также по ссылке с нашего сайта. Для того чтобы скачать жмите на большую синюю кнопку “Скачать Skype”. Система вас спросит “Вы хотите запустить или сохранить файл”.
 Нажмите кнопку Сохранить и укажите папку для сохранения.
Нажмите кнопку Сохранить и укажите папку для сохранения.
Как установить программу на свое устройство?
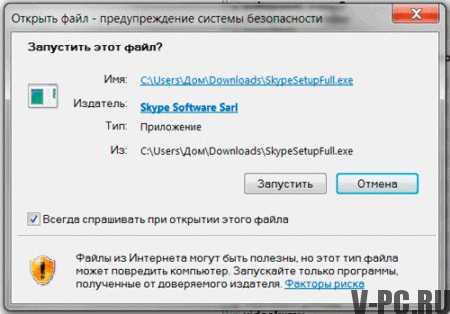
Теперь, двойным щелчком запускаете сохраненный файл. Если система спросит: “Запустить этот файл?”, нажмите кнопку Запустить.
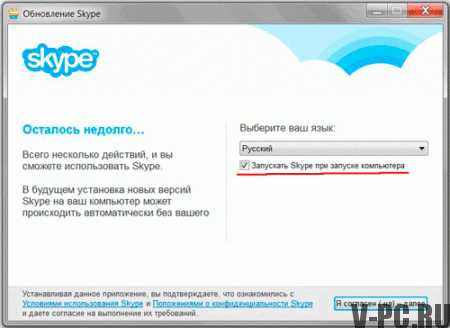 В появившемся окне выберите ваш язык и нажимаете кнопку “Я согласен – далее”, согласившись таким образом с лицензионным соглашением. Кстати, если Вы хотите, чтобы он загружался каждый раз, при включении компьютера, то поставьте галочку.
В появившемся окне выберите ваш язык и нажимаете кнопку “Я согласен – далее”, согласившись таким образом с лицензионным соглашением. Кстати, если Вы хотите, чтобы он загружался каждый раз, при включении компьютера, то поставьте галочку.
При дальнейшей установке, могут появиться 1-2 промежуточных окна, в которых нужно нажать кнопку Продолжить установку Skype.
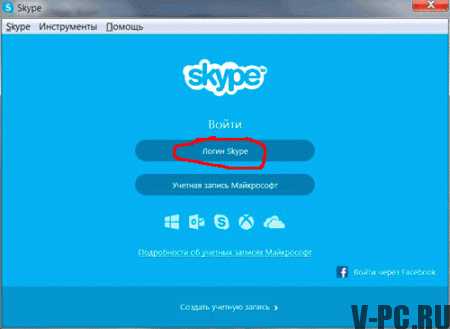 На завершающем этапе установки появится окно, в котором нужно выбрать, способ входа: с помощью логина или через учетную запись Майкрософт, или через Facebook. Самый простой вариант – жмите на кнопку Логин Skype.
На завершающем этапе установки появится окно, в котором нужно выбрать, способ входа: с помощью логина или через учетную запись Майкрософт, или через Facebook. Самый простой вариант – жмите на кнопку Логин Skype.
 Перед вами – окно входа, введя логин и пароль (которые вы указали при регистрации аккаунта) и нажав кнопку Войти, вы можете начать общение с вашими друзьями.
Перед вами – окно входа, введя логин и пароль (которые вы указали при регистрации аккаунта) и нажав кнопку Войти, вы можете начать общение с вашими друзьями.
Вконтакте зарегестрироваться также просто, следуйте этой простой инструкции с нашего сайта.
v-pc.ru
Помощь: Как зарегистрироваться на сайте?
Данная инструкция поможет Вам зарегистрироваться в системе подачи заявок (т.е. создать свою учетную запись пользователя или как это еще называют — аккаунт пользователя). Это совершенно необходимо для подачи заявки — без регистрации в системе, подать заявку Вы не сможете.
Итак, начнем:
1) На главной странице сайта нажмите на ссылку «Войти/Зарегистрироваться» в шапке сайта (на черном фоне) или на ссылку «Регистрация на сайте» в левом боковом блоке «Пользователям»:
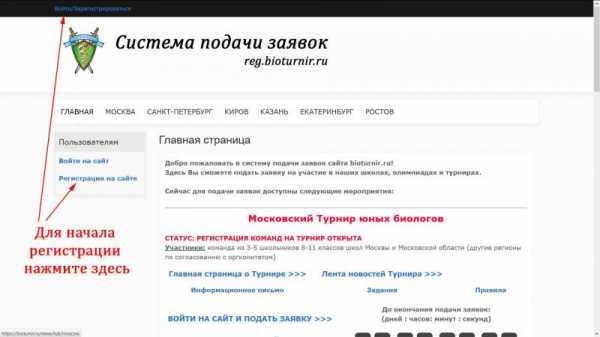
2) По этой ссылке Вы попадете на страницу регистрации Вас как пользователя в системе.
Проверьте, что желтым цветом подсвечена надпись «Я хочу создать учетную запись» — если это не так, просто щелкните мышкой по этой надписи.
Теперь необходимо заполнить на ней требуемые поля (это Ваш логин и пароль от системы регистрации — запомните их, а лучше запишите их куда-нибудь. Они Вам еще не раз пригодятся!).
Укажите действующий адрес электронной почты, иначе Вы не сможете активировать Вашу учетную запись!
Нужно ввести в специальное поле буквы с картинки — это защита от автоматических регистраций на сайте.
В конце нужно нажать кнопку «Зарегистрировать меня на сайте».
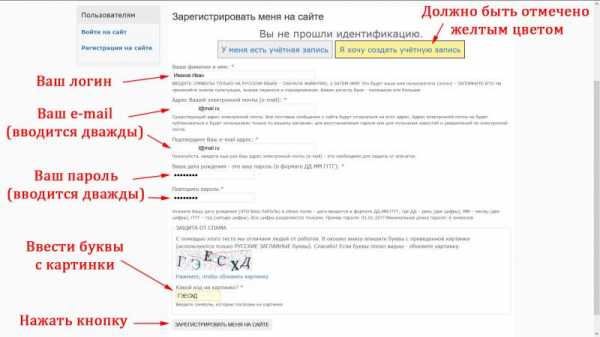
3) Сайт создаст Вашу учетную запись, но ее нужно будет активировать (это нужно для подтверждения того, что указанный Вами адрес электронной почты действительно принадлежит Вам). До активации своего аккаунта Вы НЕ сможете заходить на сайт Системы подачи заявок под своими логином и паролем.
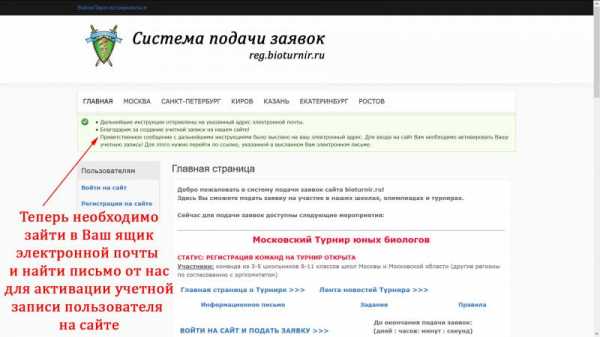
4) Теперь необходимо войти в Ваш ящик электронной почты (который Вы указывали на предыдущем шаге при регистрации) и найти в папке «Входящие» письмо с адреса [email protected] (Система подачи заявок) с темой «Детали учетной записи…».
ВНИМАНИЕ!!! Данное письмо формируется и отсылается мгновенно после заполнения Вами регистрационной формы на нашем сайте. Поэтому если через 1-2 минуты Вы все еще не получили письма, то проверьте папку «СПАМ» вашего почтового ящика — оно могло попасть туда. В этом случае не забудьте отметить это письмо как «НЕ СПАМ», чтобы все дальнейшие письма от нас не попадали в спам, а шли во «Входящие» и Вы могли их сразу читать.
В этом письме Вы найдете длинную ссылку для активации аккаунта пользователя по которой нужно щелкнуть (или скопировать ее в адресную строку любой программы-браузера, например, Internet Explorer, Google Chrome, Mozilla Firefox, Opera и. т.д., для этого нужно кликнуть правой кнопкой мыши по ссылке, а затем из контекстного меню выбрать пункт «Копировать».)
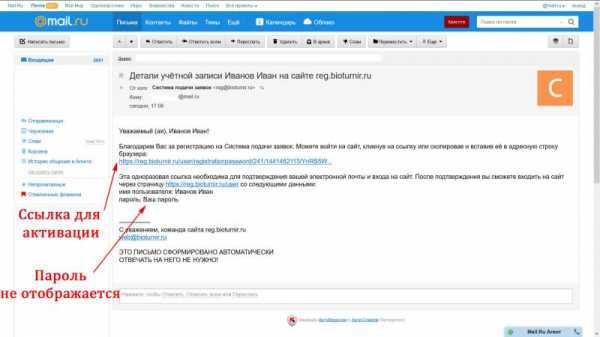
5) После перехода по ссылке для активации аккаунта пользователя Вы попадете на сайт Системы подачи заявок, но уже как зарегистрированный пользователь (под своим логином и паролем).
Теперь на странице сайта у левого края появилось меню (где указано Ваше имя пользователя — логин и ссылки на основные операции с Системой подачи заявок). Такое же меню должно появиться в шапке сайта (на черном фоне).
Это означает, что Вы находитесь в системе как авторизованный пользователь и можете подавать заявки.
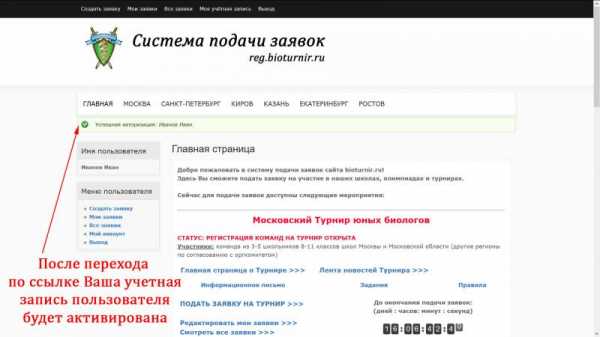
6) В завершении всего на адрес Вашей электронной почты, придет письмо с адреса [email protected] (Система подачи заявок) с темой «Учетная запись … активирована». Это подтверждает, что Ваша учетная запись создана, активна, и теперь Вы можете входить на сайт и подавать заявки!
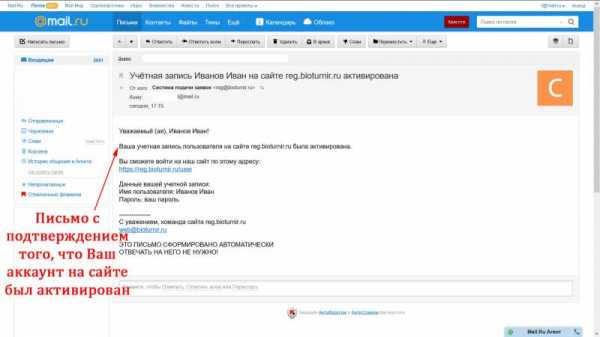
Итак, поздравляем, Вы успешно зарегистрировались в системе!
reg.bioturnir.ru