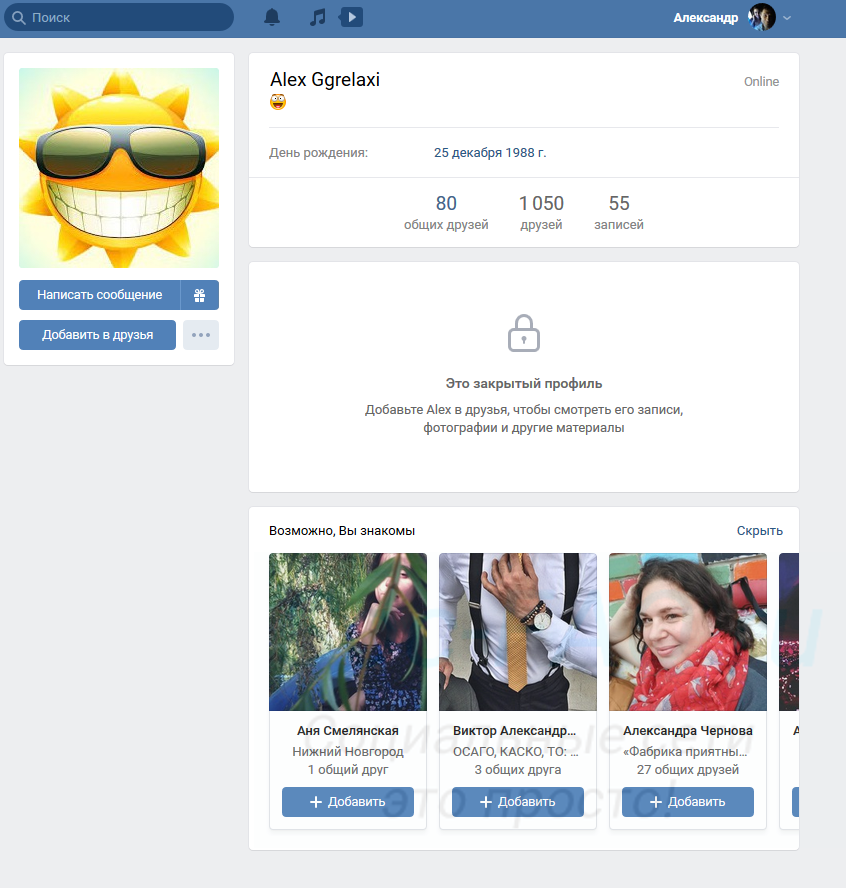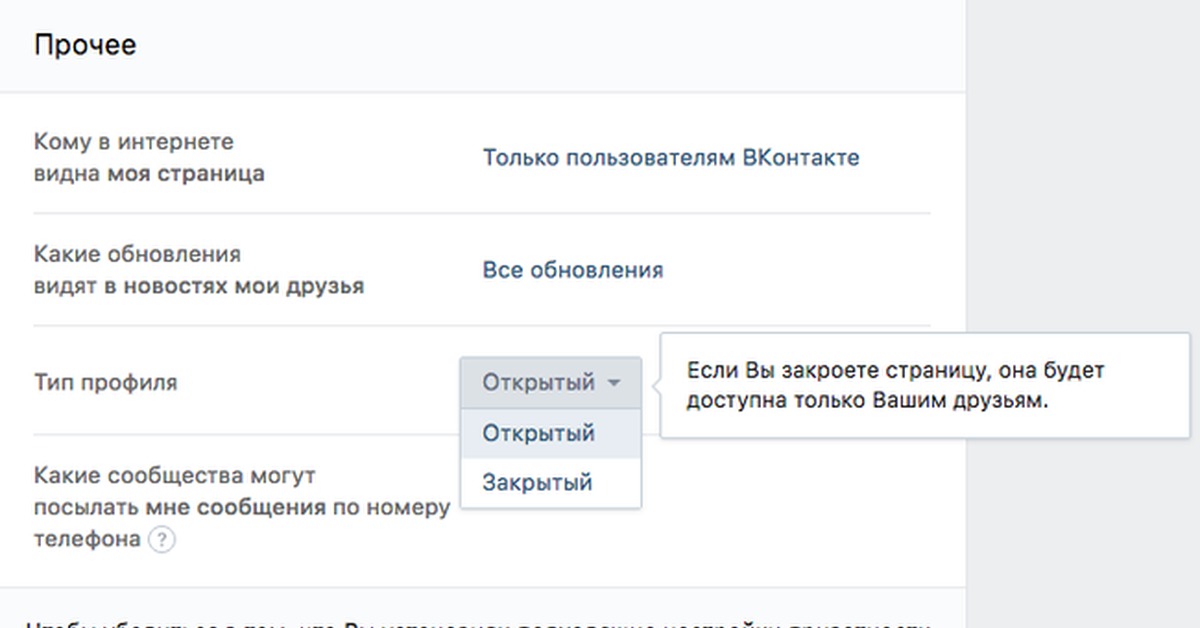Как сделать закрытый профиль в ВК? Инструкция
Принцип социальной сети – делиться контентом, заводить новые знакомства, поддерживать общение со старыми знакомыми. Этому способствует – полная доступность информации о пользователях, которую они по доброй воле публикует на своих страницах.
В Октябре 2018 годя, борясь за приватность пользователей, администрация Вконтакте вводит возможность – закрыть собственный профиль полностью, скрыв от посторонних, большую часть информации.
Что будет скрыто?
Ранее, вы могли ограничить доступ к сведениям о себе частично. Сейчас, сделав один клик мышью, вы оставите доступ к вашим:
Только аккаунтам, от которых принят запрос дружбы. Остальные пользователи, видят вашу страницу таким образом.
С Августа 2018 года, пользователи не могут смотреть список пользователей, сделавших репост записей.
Но, они по-прежнему, смогут отправлять вам личные сообщения и оставлять заявки в друзья.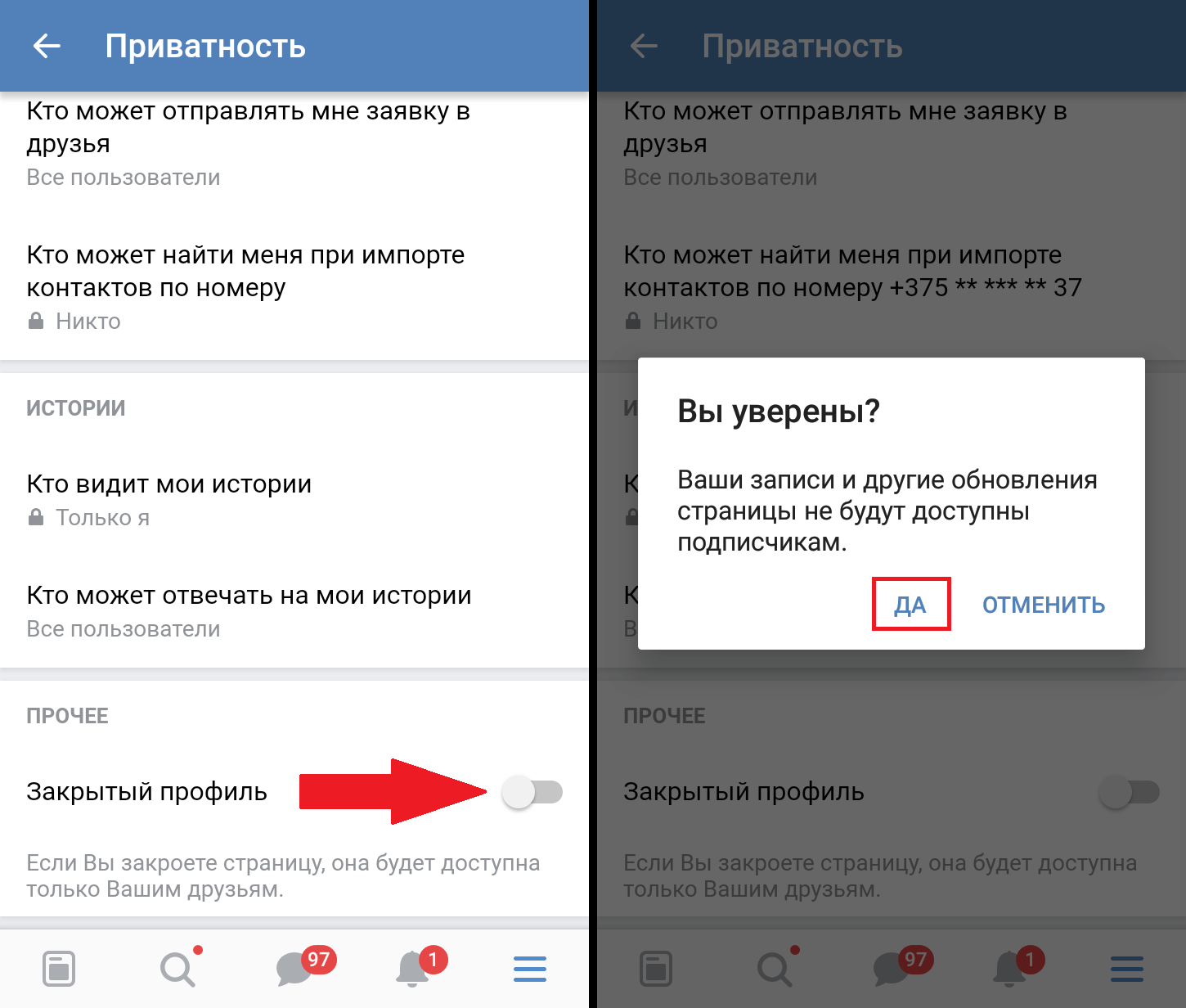
Как сделать закрытый профиль в ВК на компьютере
Изменить вид профиля – стандартная функция Вконтакте, в отличие от статистики, доступная всем желающим.
1. Авторизуйтесь на сайте и перейдите в настройки профиля.
2. Откройте раздел «Приватность». Пролистайте страницу до конца.
3. В пункте «Тип профиля», выберите «Закрытый». Подтвердите изменение настроек во всплывающем окне.
Проверьте правильность выполненных действий. Скопируйте адрес страницы из адресной строки браузера и откройте её в режиме «Инкогнито». Она должна выглядеть, как на первом скриншоте статьи.
Делаем профиль закрытым на телефоне или планшете
1. Откройте приложение. Нажмите кнопку с изображением трех горизонтальных полос.
2. В правом верхнем углу, найдите значок «Шестеренки». Выберите «Приватность».
3. В конце страницы, передвиньте указанный ползунок вправо.
Вернитесь на главную страницу, под вашим именем будет красоваться надпись — «Закрытый профиль». Теперь, только друзья могут видеть подробную информацию о вас.
Как открыть закрытый профиль ВКонтакте
По аналогии с большинством социальных сетей ВКонтакте предоставляет ряд инструментов, призванных обеспечить максимальную конфиденциальность не только личных данных, но и публикуемых материалов. Основным средством в настоящее время выступает «Закрытый профиль», включение и отключение которого производится в параметрах учетной записи. В рамках статьи мы расскажем про деактивацию этой функции.
Открытие закрытого профиля ВК
Способ 1: Веб-сайт
Процесс открытия профиля на веб-сайте ВК можно назвать наиболее простым из всех, так как легко осуществить быстрый переход напрямую к нужным параметрам. Мы же рассмотрим путь целиком на случай, если в будущем ресурса коснутся какие-либо визуальные изменения.
- На любой странице сайта ВКонтакте кликните по фотографии профиля в правом верхнем углу и выберите пункт «Настройки»
- После перехода в раздел «Настройки» через меню в правой части окна переключитесь на вкладку «Приватность» и пролистайте содержимое до блока «Прочее».

- Здесь необходимо найти пункт «Тип профиля», кликнуть по рядом расположенной ссылке «Закрытый» и через выпадающий список выбрать вариант «Открытый».
- Все изменения будут применены сразу же в автоматическом режиме, соответственно,
Как видно, требуемые действия сводятся всего лишь к четырем этапам, один из которых можно сократить. Надеемся, у вас получилось изменить настройки также легко.
Способ 2: Мобильное приложение
Официальное мобильное приложение сильно отличается от настольной версии сайта, но при этом название разделов и функций остается неизменным. В этом случае редактирование настроек производится идентичным образом вне зависимости от версии ПО и используемой операционной системы.
- Разверните официальное мобильное приложение ВКонтакте и с помощью нижней панели перейдите на вкладку «Меню».

- Из представленного списка подразделов необходимо выбрать «Приватность» и пролистать страницу вниз до самого конца.
- Остановившись на уровне блока «Прочее», найдите и коснитесь ползунка «Закрытый профиль» в нижней части страницы. Чтобы завершить открытие, подтвердите действие с помощью кнопки «Да» во всплывающем окне.
После проделанных действий учетная запись будет открыта для посещения, и с тем же успехом может быть закрыта.
Способ 3: Мобильная версия
Данная версия сайта ВКонтакте почти не отличается от мобильного приложения для разных платформ, но при этом имеет несколько особенностей при использовании на компьютере. Именно подобный случай мы возьмем за основу, чтобы не дублировать ранее представленную инструкцию.
- Прежде всего необходимо пролистать главное меню и нажать по ссылке «Настройки» под списком.
 На телефоне, как было упомянуто, процедура полностью идентична официальному приложению.
На телефоне, как было упомянуто, процедура полностью идентична официальному приложению. - На появившейся странице следует кликнуть по разделу «Приватность» и пролистать загрузившийся раздел до блока
- Воспользуйтесь ползунком «Закрытый профиль», чтобы инициировать отключение функции.
- Для завершения процедуры нажмите «Продолжить» во всплывающем диалоговом окне.
Из-за доступности на любой платформе в практически неизменном варианте способ является самым универсальным из всех ранее представленных. Обязательно попробуйте изменить параметры приватности этим методом, если другие варианты вызывают трудности.
Заключение
Каждый из способов отличается только в плане интерфейса и расположения разделов, в то время как функция всегда работает одинаково, в связи с чем какие-то особые рекомендации отсутствуют.
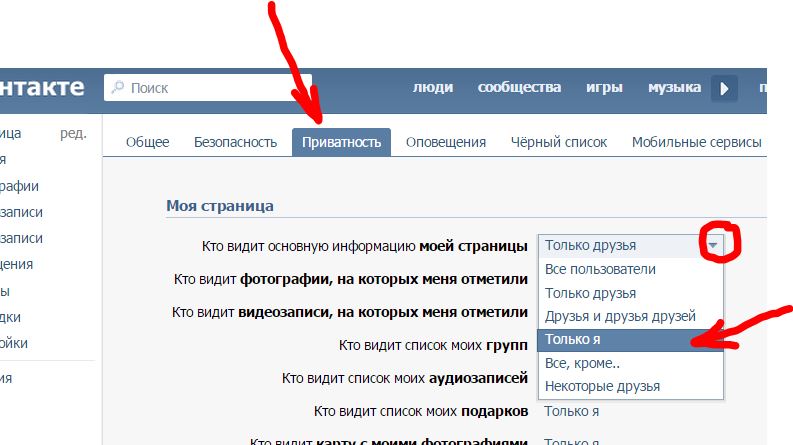
Опишите, что у вас не получилось. Наши специалисты постараются ответить максимально быстро.
Помогла ли вам эта статья?
ДА НЕТ«ВКонтакте» добавила возможность закрыть профиль для всех, кто не в друзьях Статьи редакции
{«id»:75813,»url»:»https:\/\/tjournal.ru\/internet\/75813-vkontakte-dobavila-vozmozhnost-zakryt-profil-dlya-vseh-kto-ne-v-druzyah»,»title»:»\u00ab\u0412\u041a\u043e\u043d\u0442\u0430\u043a\u0442\u0435\u00bb \u0434\u043e\u0431\u0430\u0432\u0438\u043b\u0430 \u0432\u043e\u0437\u043c\u043e\u0436\u043d\u043e\u0441\u0442\u044c \u0437\u0430\u043a\u0440\u044b\u0442\u044c \u043f\u0440\u043e\u0444\u0438\u043b\u044c \u0434\u043b\u044f \u0432\u0441\u0435\u0445, \u043a\u0442\u043e \u043d\u0435 \u0432 \u0434\u0440\u0443\u0437\u044c\u044f\u0445″,»services»:{«vkontakte»:{«url»:»https:\/\/vk.com\/share.php?url=https:\/\/tjournal.ru\/internet\/75813-vkontakte-dobavila-vozmozhnost-zakryt-profil-dlya-vseh-kto-ne-v-druzyah&title=\u00ab\u0412\u041a\u043e\u043d\u0442\u0430\u043a\u0442\u0435\u00bb \u0434\u043e\u0431\u0430\u0432\u0438\u043b\u0430 \u0432\u043e\u0437\u043c\u043e\u0436\u043d\u043e\u0441\u0442\u044c \u0437\u0430\u043a\u0440\u044b\u0442\u044c \u043f\u0440\u043e\u0444\u0438\u043b\u044c \u0434\u043b\u044f \u0432\u0441\u0435\u0445, \u043a\u0442\u043e \u043d\u0435 \u0432 \u0434\u0440\u0443\u0437\u044c\u044f\u0445″,»short_name»:»VK»,»title»:»\u0412\u041a\u043e\u043d\u0442\u0430\u043a\u0442\u0435″,»width»:600,»height»:450},»facebook»:{«url»:»https:\/\/www.
Как сделать аккаунт ВКонтакте приватным
В последнее время многие пользователи выражают желание сделать свои профили во Вконтакте приватными, особенно в свете недавних событий и освещения в СМИ уголовных дел по репостам здесь, в России. Хотите скрыть свою страницу и сделать личный аккаунт ВКонтакте? В конце концов, это не означает, что вы что-то скрываете или репостите что-то нелегальное. Просто иногда хочется спрятать или закрыть свою страницу ВКонтакте от всех, кроме друзей.Итак, покажу , как сделать личный аккаунт ВКонтакте !
Хотите скрыть свою страницу и сделать личный аккаунт ВКонтакте? В конце концов, это не означает, что вы что-то скрываете или репостите что-то нелегальное. Просто иногда хочется спрятать или закрыть свою страницу ВКонтакте от всех, кроме друзей.Итак, покажу , как сделать личный аккаунт ВКонтакте !
Как сделать личный аккаунт ВК
Private VK account позволяет скрыть все данные профиля от каждого пользователя (и даже от ваших подписчиков), кроме ваших друзей. Я покажу вам, как сделать личную учетную запись ВКонтакте как на ПК, так и на смартфоне. Сначала давайте посмотрим, как сделать личный профиль Вконтакте на компьютере:
Шаг 1
Вам необходимо авторизоваться, нажать на стрелку рядом с ником и выбрать «Настройки»;
Шаг 2
На следующей странице откройте вкладку «Конфиденциальность», прокрутите страницу вниз и измените тип профиля с «Общедоступный» на «Частный»;
Шаг 3
Наконец, нажмите «Подтвердить», и ваш профиль станет личным.
Как сделать личный аккаунт Вконтакте на мобильном телефоне
Чтобы сделать личный аккаунт Вконтакте на смартфоне, необходимо:
- Откройте мобильное приложение ВКонтакте или мобильную версию сайта (m.vk.com) и нажмите «Настройки» в нижней части левого меню;
- На следующем экране нажмите вкладку «Конфиденциальность»;
- Сдвиньте следующий экран вниз и активируйте «Личный профиль». Затем вам нужно нажать «Продолжить» для подтверждения. И это все! Ваш профиль станет личным.
Следуя описанным выше шагам, вы можете легко включить «личный аккаунт» в ВК и скрыть данные своего профиля от всех, кроме друзей.
Эй, братан! Фактически, в настройках конфиденциальности ВКонтакте вы можете выбрать, кто может видеть ваши фото и видео, скрывать ваших друзей и сообщества от определенных пользователей и так далее. И вам даже не нужно делать свой профиль приватным.
Как закрыть свою учетную запись Microsoft
Когда вы закрываете учетную запись Microsoft, потому что она вам больше не нужна или потому что это дублирующая учетная запись, Microsoft хочет убедиться в двух вещах:
Во-первых, это действительно вы, а не кто-то другой пытается закрыть вашу учетную запись.

Во-вторых, вы не оставите после себя ничего важного, что вам понадобится позже.
Чтобы защитить вашу учетную запись от случайного закрытия, мы можем попросить вас подтвердить вашу личность и намерения. Например, если вы забыли данные своей учетной записи и вам пришлось сбросить данные безопасности, вы должны подождать 60 дней, прежде чем закрыть свою учетную запись.
Если вы уверены, что хотите закрыть свою учетную запись Microsoft:
Разверните текстовые заголовки ниже, чтобы узнать больше о том, что следует проверить в первую очередь.
Пройдите процедуру закрытия учетной записи.
Узнайте, что происходит после закрытия учетной записи.
Перед закрытием счета
Закрытие учетной записи Microsoft означает, что вы не сможете использовать ее для входа в продукты и службы Microsoft, которые вы использовали. Он также удаляет все связанные с ним службы, включая ваш:
Он также удаляет все связанные с ним службы, включая ваш:
сохраненных файлов OneDrive
Данные Xbox Live и GamerTag
Skype ID и контакты
Аккаунт NuGet.org
Outlook.com, Hotmail, Live и учетные записи электронной почты MSN
Баланс учетной записи, неиспользованные бонусные баллы и сертификация Microsoft, включая сданные экзамены и соответствующие стенограммы.
Нельзя удалить только одну из этих служб, оставив остальные.
Итак, прежде чем закрыть свой аккаунт, потратьте некоторое время на то, чтобы свести все дела, отменить подписки и убедиться, что вы не оставили ничего важного, например файлы, деньги с подарочных карт или электронные письма.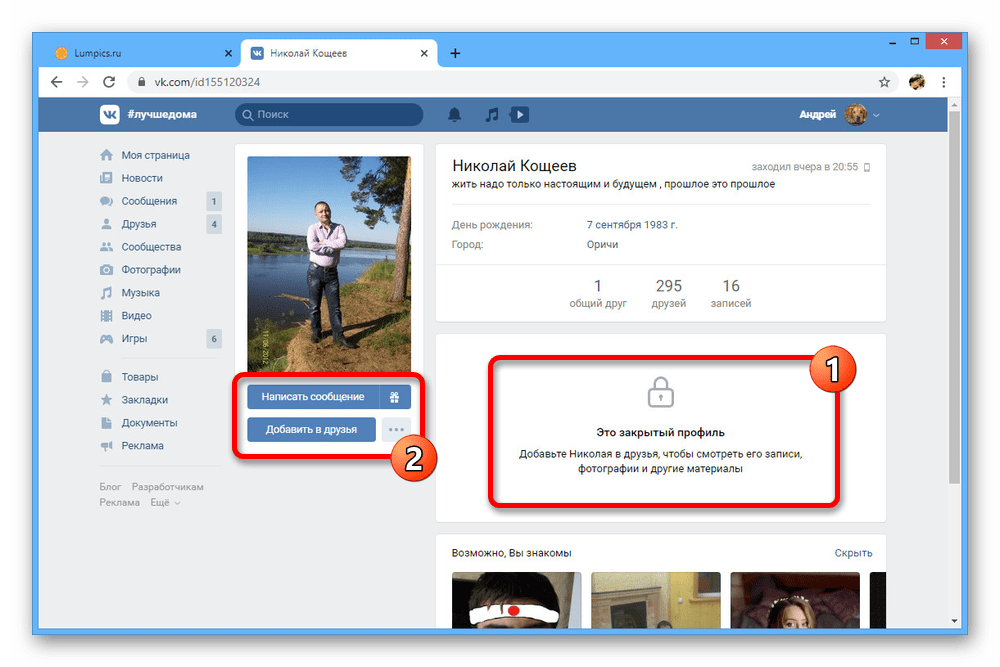 И не забудьте рассмотреть менее распространенные сервисы, в которых вы используете свою учетную запись. Например, воспользуйтесь оставшимся преимуществом коммерческой поддержки в Интернете, а для разработчиков перенесите все пакеты, сохраненные на NuGet.org.
И не забудьте рассмотреть менее распространенные сервисы, в которых вы используете свою учетную запись. Например, воспользуйтесь оставшимся преимуществом коммерческой поддержки в Интернете, а для разработчиков перенесите все пакеты, сохраненные на NuGet.org.
Перед удалением учетной записи вы также можете просмотреть следующие статьи: Закройте свою учетную запись Outlook.com и Могу ли я использовать Skype без учетной записи Microsoft?
Выберите любой заголовок ниже, чтобы узнать, что делать перед закрытием учетной записи:
Если у вас есть подписки на такие службы, как Microsoft 365, OneDrive, Xbox Live Gold или Outlook без рекламы.com, вы больше не сможете получить к ним доступ.
Важно:
Если у вас есть подписка или услуги вне Microsoft, которые связаны с этой учетной записью, мы не можем отменить их от вашего имени.

Мы настоятельно рекомендуем вам не закрывать эту учетную запись, пока вы не убедитесь, что у вас нет личных или организационных подписок или непогашенных остатков, связанных с этой учетной записью.
Для отмены большинства подписок Microsoft:
Войдите в Службы и подписки на веб-сайте учетной записи Microsoft.
Для каждой платной подписки перейдите к подписке, которую вы хотите отменить, и выберите Оплата и выставление счетов , который появится под названием подписки, которую вы хотите отменить.Выберите Отмена и следуйте оставшимся инструкциям.
Для любой подписки, не указанной в списке, перейдите в саму службу (или к продавцу, если вы купили подписку у продавца), чтобы отменить. Например, если у вас есть подписка Skype, перейдите на страницу поддержки Skype и найдите информацию об отмене.
Дополнительные сведения об отмене подписки см. В разделе Отмена или отключение регулярного выставления счетов для подписки Microsoft.
Если адрес электронной почты, связанный с вашей учетной записью Microsoft, заканчивается на @ outlook.com, @ hotmail.com, @ live.com или @ msn.com, закрытие учетной записи Microsoft удаляет все сообщения электронной почты, хранящиеся в ней после 60-дневного периода ожидания. . Однако в течение периода ожидания ваш почтовый ящик будет продолжать получать сообщения электронной почты. Если адрес электронной почты, связанный с вашей учетной записью Microsoft, получен от другого поставщика, например @ gmail.com, вы можете пропустить этот раздел, потому что это не повлияет на ваш адрес электронной почты.
Вы можете настроить автоматический ответ, чтобы сообщить всем, что учетная запись будет закрыта, и сообщить им, куда отправлять вам электронное письмо в будущем.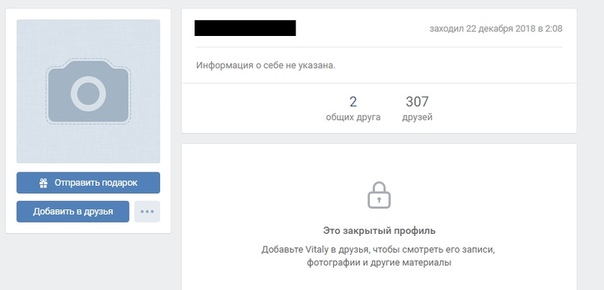
Войдите в свой почтовый ящик Outlook.com. Щелкните значок Параметры , а затем выберите Параметры .
В разделе Управление учетной записью выберите Отправка автоматических ответов об отпуске и следуйте инструкциям.
Вы также можете выбрать Переадресация электронной почты в разделе Управление учетной записью , чтобы получать сообщения электронной почты, отправленные на другой адрес электронной почты. Однако как автоматические ответы, так и пересылка электронной почты перестанут работать, если ваша учетная запись Microsoft будет окончательно закрыта после 60-дневного периода ожидания.
Если вы использовали службу Microsoft для хранения любого файла или информации, связанной с вашей закрытой учетной записью, вы не сможете получить к ней доступ. Если есть что-то, что вы хотите сохранить, вы должны сохранить копию. Например:
Если есть что-то, что вы хотите сохранить, вы должны сохранить копию. Например:
Электронная почта, документы и фотографии, хранящиеся в Outlook.com, Hotmail или OneDrive.
Персональные данные, которые вы храните в HealthVault.
Информация о покупках на Microsoft.com.
Данные о портфеле на MSN Money.
- В Skype добавлено
контактов Messenger. Для получения дополнительных сведений о резервном копировании списка контактов выполните поиск на странице поддержки Skype.
Ключи продуктов для любых продуктов, приобретенных с помощью этой учетной записи Microsoft. (Установленное вами программное обеспечение будет продолжать работать, но вам понадобится ключ продукта, если вы когда-нибудь захотите переустановить программное обеспечение или установить его на новом устройстве.
 )
)
Есть некоторые данные, которые нельзя сохранить при закрытии учетной записи Microsoft. Вы больше не сможете получить доступ к музыке, загруженной с помощью Xbox Music Pass. (Музыка и видео, которые вы приобрели напрямую, по-прежнему будут воспроизводиться, но не могут быть перенесены на другое устройство.) Прогресс в игре, Gamerscore и Gamertag в Xbox Live будут потеряны.
Устройства, такие как телефоны Windows, компьютеры под управлением Windows 8.1 или новее, планшеты Surface и консоли Xbox лучше всего работают с учетной записью Microsoft. Некоторые из этих устройств по-прежнему будут работать — в определенной степени, — но вы не сможете использовать все их приложения и функции. Прежде чем закрыть свою учетную запись, подумайте о настройке этих устройств с другой учетной записью Microsoft, чтобы вы все еще могли входить в систему.
Если вы управляете учетной записью Microsoft ребенка, его учетная запись остается открытой, когда ваша закрыта. Однако после закрытия вашей учетной записи Microsoft ваш ребенок будет остановлен при попытке войти в Xbox, компьютеры под управлением Windows 8 или более поздней версии или телефоны Windows, пока они не получат согласие от другой родительской учетной записи.
Однако после закрытия вашей учетной записи Microsoft ваш ребенок будет остановлен при попытке войти в Xbox, компьютеры под управлением Windows 8 или более поздней версии или телефоны Windows, пока они не получат согласие от другой родительской учетной записи.
Если вы приобрели коммерческую поддержку через Интернет, используя эту учетную запись Microsoft, вы должны использовать все оставшиеся преимущества, иначе они будут потеряны. Доступны два типа пакетов поддержки:
Поддержка единичного инцидента. Перейдите в раздел «Мои запросы на поддержку» и просмотрите историю своего обращения.
Если ваше дело закрыто, вы можете закрыть свою учетную запись Microsoft.
Если ваше дело все еще открыто, вам следует дождаться его закрытия, прежде чем закрывать свою учетную запись.
 Если вы закроете свою учетную запись слишком рано, вы не сможете получить возмещение.
Если вы закроете свою учетную запись слишком рано, вы не сможете получить возмещение.
Поддержка при инцидентах из пяти пакетов. Зайдите в раздел My Professional Support 5-packs и просмотрите историю своих обращений.
Если вы использовали все кейсы или срок действия пакета истек, вы можете закрыть свою учетную запись Microsoft.
Если вы имеете право на возмещение, вы должны запросить его до закрытия своей учетной записи Microsoft.
Если у вас есть оставшиеся или открытые кейсы, вам следует использовать оставшуюся часть вашего пакета, прежде чем закрывать свою учетную запись Microsoft.Если вы не воспользуетесь пакетом до закрытия учетной записи, вы потеряете неиспользованные кейсы и не сможете получить возмещение.

Если вы разработчик и хотите сохранить контроль над любыми пакетами, которыми вы владеете на NuGet.org, не забудьте сначала передать право собственности на эти пакеты другой учетной записи, прежде чем удалять существующую. Дополнительные сведения о том, как это сделать, см. В разделе Как удалить свой NuGet.org аккаунт.
Закрыть счет
Когда вы будете уверены, что готовы:
Перейдите, чтобы закрыть свою учетную запись.
Когда вам будет предложено войти в свою учетную запись, еще раз проверьте, что это учетная запись, которую вы хотите удалить. Если нет, выберите Войти с другой учетной записью Microsoft . Если у вас возникли проблемы со входом в учетную запись, которую вы хотите закрыть, см. Раздел Когда вы не можете войти в свою учетную запись Microsoft, чтобы получить помощь в решении проблемы.

Убедитесь, что на странице отображается правильная учетная запись Microsoft, затем выберите Далее .
Прочтите список и установите флажки, чтобы подтвердить, что вы прочитали каждый элемент.
В раскрывающемся списке Выберите причину выберите причину, по которой вы закрываете учетную запись.
Выбрать Отметить счет для закрытия .
Примечание об учетных записях Skype
Учетные записи Skype должны быть связаны с учетной записью Microsoft, прежде чем их можно будет закрыть. Выполните предыдущие шаги, чтобы закрыть учетную запись, и войдите в свою учетную запись Skype. Вам будет предложено добавить адрес электронной почты для создания учетной записи Microsoft. Убедитесь, что вы используете адрес электронной почты, который еще не связан с учетной записью Microsoft. Как только это будет завершено, вы можете продолжить действия, чтобы закрыть свою учетную запись.
Как только это будет завершено, вы можете продолжить действия, чтобы закрыть свою учетную запись.
Вы также можете удалить учетную запись со своего устройства. Это не удаляет учетную запись, но удаляет электронную почту и другой контент, связанный с учетной записью, с вашего устройства.
Для удаления учетной записи электронной почты:
Нажмите кнопку Start , а затем выберите Settings > Accounts > Email & accounts .
Открыть настройки электронной почты и счетов
В разделе Учетные записи, используемые электронной почтой, календарем и контактами выберите учетную запись, которую вы хотите удалить, а затем выберите Управление .
Выберите Удалить учетную запись с этого устройства .
Выберите Удалить для подтверждения.

Чтобы удалить учетную запись, используемую приложениями:
Нажмите кнопку Start , а затем выберите Settings > Accounts > Email & accounts .
В разделе Учетные записи, используемые другими приложениями , выберите учетную запись, которую хотите удалить, а затем выберите Удалить .
Выберите Да для подтверждения.
После закрытия аккаунта
Когда вы нажимаете кнопку Отметить учетную запись для закрытия , мы ждем 60 дней перед окончательным удалением вашей учетной записи Microsoft на случай, если вы передумаете или вам понадобится доступ к чему-то в учетной записи, прежде чем она исчезнет навсегда.
В период ожидания ваша учетная запись помечена для закрытия, но все еще существует.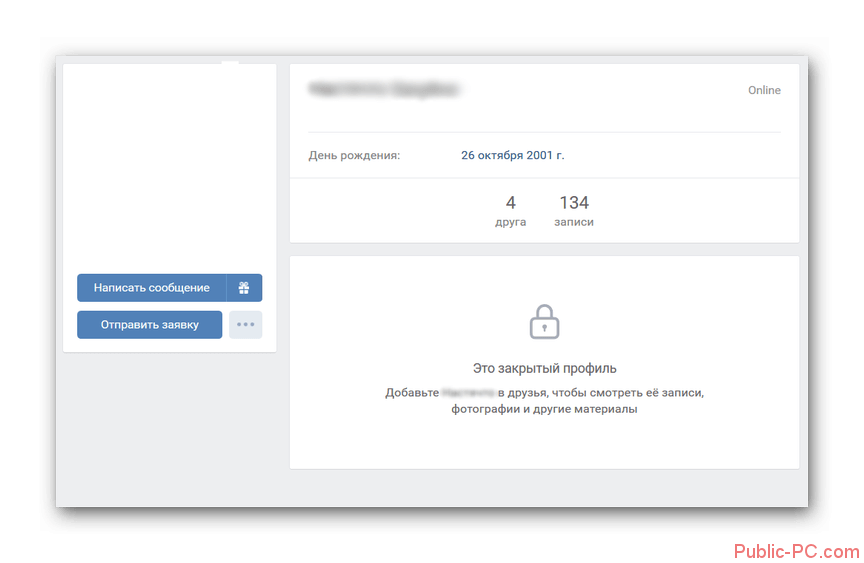 Если вы хотите повторно открыть свою учетную запись Microsoft, просто войдите в систему в течение этих 60 дней. Мы отменим закрытие аккаунта, и все будет так, как вы его оставили.
Если вы хотите повторно открыть свою учетную запись Microsoft, просто войдите в систему в течение этих 60 дней. Мы отменим закрытие аккаунта, и все будет так, как вы его оставили.
Примечания:
Если у вас возникли проблемы со входом в учетную запись Microsoft, или вы забыли или хотите изменить пароль, см. Справку по учетной записи Microsoft.
Дополнительную информацию о псевдониме см. В разделе Управление псевдонимами учетной записи Microsoft.
Вы не можете использовать свое старое имя учетной записи для создания новой учетной записи после истечения периода ожидания удаления учетной записи.
Как использовать список близких друзей в Instagram
Вы когда-нибудь хотели поделиться публикацией Instagram Stories со своими друзьями из IRL или только с некоторыми из ваших подписчиков? Что ж, теперь это возможно со списком близких друзей Instagram!
Функция «Близкие друзья» для историй Instagram позволит вам вручную выбрать группу друзей или подписчиков, чтобы делиться с ними частными сообщениями Instagram Stories.
Только люди из вашего списка близких друзей увидят вашу историю, и она будет скрыта от всех ваших подписчиков.
Это означает, что вы можете более избирательно выбирать, кто может смотреть определенные сообщения Instagram Stories из вашей учетной записи!
Давайте подробнее рассмотрим функцию «Список близких друзей» и ее значение для вас и вашего бизнеса!
Instagram запускает новый список близких друзей для историй Instagram
Новая функция близких друзей позволяет вам создать группу подписчиков, с которыми вы можете конфиденциально делиться сообщениями Instagram Stories.
Согласно Instagram, они создали эту функцию, потому что способ использования Instagram меняется. С Instagram Stories вы можете выражать себя и свой бренд, делясь повседневными моментами, но по мере роста сообщества Instagram вам может потребоваться возможность хранить некоторые истории в секрете для вас и ваших ближайших друзей.
Список близких друзей позволяет вам выбирать, кто может видеть определенные истории, и вы можете добавлять и удалять подписчиков из списка в любое время (без их ведома).
И, как и обычные посты в Instagram Stories, ваша история будет доступна для просмотра только в течение 24 часов в вашем списке близких друзей.
После того, как вы разместите историю Instagram в своем списке близких друзей, изображение вашего профиля появится с зеленым кружком вокруг него как на странице вашего профиля (которую видите только вы), так и в ленте ваших близких друзей.
Зеленый кружок выделяет его среди других розовых кружков, которые обычно выделяют аккаунт, в котором есть живые сообщения Instagram Stories, которых вы еще не видели.
Любой подписчик, не включенный в ваш список друзей в Instagram Stories Close Friends, вообще не увидит вашу публикацию!
Точно так же, если кто-то поделился с вами частной историей в Instagram в рамках своего списка близких друзей, публикация должна выделяться среди других в вашей ленте историй Instagram благодаря зеленому кружку. Он также часто появляется в самом начале вашей ленты, поэтому вы не пропустите его.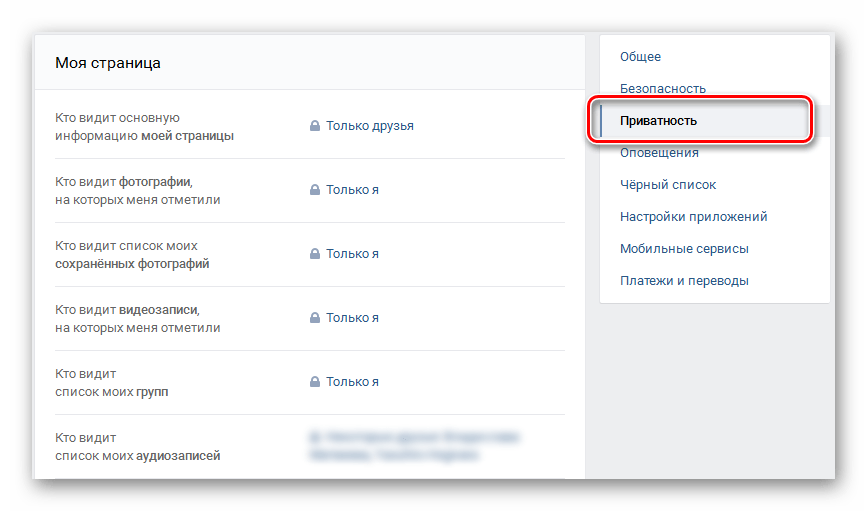
Новая функция «Близкие друзья» позволяет вам делиться больше личными моментами, чем когда-либо прежде, что может сделать Instagram Stories намного более общительным между вами и вашими друзьями и последователями IRL!
Как создать список близких друзей в Instagram Stories
Готовы поделиться публикацией Instagram Stories со своими ближайшими подписчиками? Вот как это сделать:
- Перейдите на страницу своего профиля, нажав значок профиля в правом нижнем углу экрана.
- Коснитесь значка с тремя линиями в правом верхнем углу экрана.
- Нажмите «Закрыть друзей», а затем нажмите «Добавить» рядом с именами людей, которых вы хотите добавить в список близких друзей. Вы также можете нажать «Поиск», чтобы найти друга.
- Когда вы закончите добавлять людей в свой список, нажмите «Готово».
Помните: Вы можете обновить свой список и удалить подписчиков из него в любое время. Кроме того, люди не будут получать уведомления, когда вы добавляете или удаляете их из своего списка.
Кроме того, люди не будут получать уведомления, когда вы добавляете или удаляете их из своего списка.
Как поделиться историей в Instagram со списком близких друзей
Давайте поделимся вашей первой историей из Instagram со списком ваших близких друзей!
Начните с перехода на главную страницу и коснитесь значка камеры в верхнем левом углу экрана.
Как и любой пост в Instagram Stories, вы можете сделать фото, видео или загрузить фото из медиатеки вашего телефона, проведя пальцем вверх по экрану.
Добавьте текст, гифки, стикеры или опросы, как в любой пост в Instagram Stories, а когда будете готовы поделиться, нажмите «Закрыть друзей» в левом нижнем углу! Легко!
Как вы можете использовать список близких друзей в Instagram Stories для вашего бизнеса?
Функция «Близкие друзья» только что была выпущена во всем мире, поэтому интересно наблюдать, как компании собираются использовать ее творчески!
Например, если вы — бренд, который тесно сотрудничает с соавторами или влиятельными лицами в кампаниях в Instagram, вы можете создать для них списки близких друзей.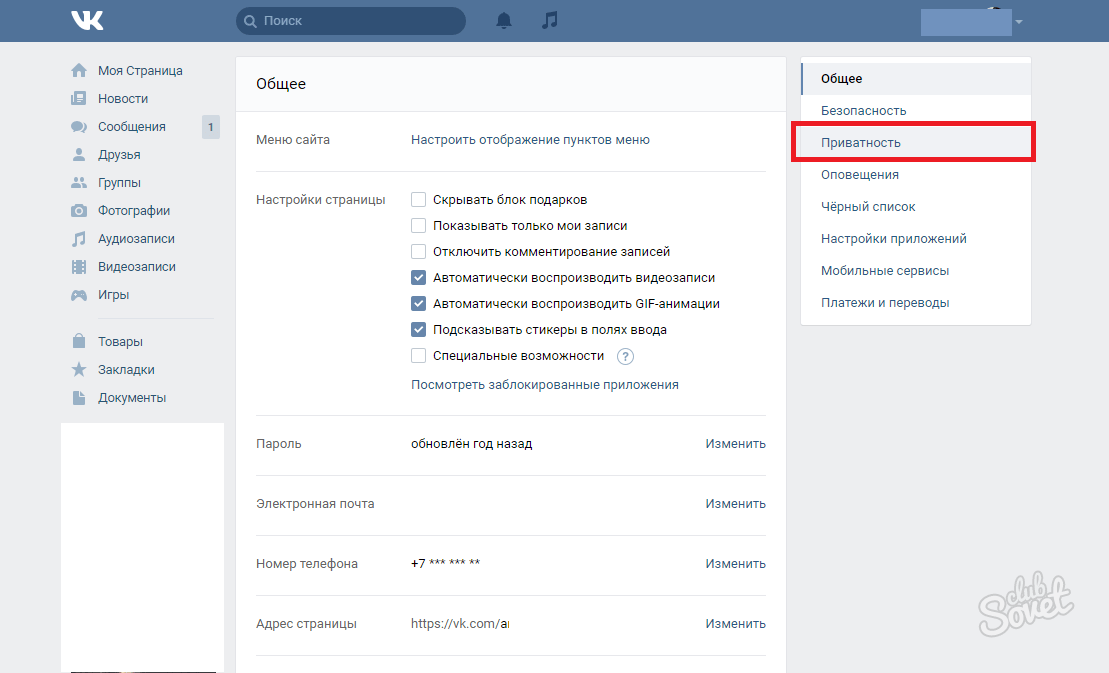 Со всеми вашими соавторами в одном списке вы можете легко делиться сообщениями, которые их заинтересуют, из вашей учетной записи Instagram, скрывая при этом сообщение от всех остальных подписчиков.
Со всеми вашими соавторами в одном списке вы можете легко делиться сообщениями, которые их заинтересуют, из вашей учетной записи Instagram, скрывая при этом сообщение от всех остальных подписчиков.
Точно так же, если вы занимаетесь коучингом, например, личным тренером, размещение ваших клиентов в одном списке близких друзей в Instagram Stories может облегчить обмен эксклюзивной информацией, советами или советами.
Как клиент (и часть вашего списка близких друзей!) Они будут видеть ваши сообщения, но ваши подписчики, которых нет в списке, даже не узнают, что они были опубликованы.
Не знаете, с чего начать, когда дело доходит до использования историй из Instagram для вашего бизнеса? Не волнуйся!
Мы подготовили для вас бесплатный видеокурс Instagram Stories for Business , который предлагает советы, приемы и простые советы по созданию стратегии Instagram Stories для вашего бизнеса!
Отправьте сообщение в список ваших близких друзей с помощью приложения Instagram Threads
Новое автономное приложение для обмена сообщениями Instagram, Threads — еще один способ быстро связаться с самыми близкими людьми — и оно имеет некоторые дополнительные льготы и функции!
Согласно заявлению Instagram, приложение было разработано, чтобы помочь вам оставаться на связи со своими ближайшими друзьями, и включает в себя несколько привлекательных функций, таких как возможность создавать «статусы» и сообщать друзьям, что вы делаете.
Если вам нравится функция «Близкие друзья» в Instagram, вам обязательно понравятся темы — особенно если ваш стиль обмена сообщениями — сначала фотография, а потом текст!
Когда вы открываете приложение, вы сразу же видите камеру, которая «позволяет добавлять ярлыки, чтобы вы могли делиться своими действиями всего в два касания».
And Threads полностью подключен к списку близких друзей, который вы создали в приложении Instagram — у вас будет специальный почтовый ящик и уведомления только для них.
Примечание. Если у вас еще нет списка, вы можете создать его прямо из потоков при загрузке приложения.
Сообщения из вашего списка близких друзей также будут отображаться как в обсуждениях, так и в Instagram Direct, поэтому вы полностью контролируете, как и с кем вы хотите взаимодействовать.
Кроме того, вы можете добавить особый статус, например «Учеба», выбрать создание своего собственного (откладывание на потом) или включить автоматический статус (в движении), который автоматически передает небольшие фрагменты контекста того, где вы находитесь, не сообщая свои координаты .
Благодаря списку близких друзей Instagram и специальным потокам приложений есть новые способы общения с вашими реальными друзьями и ближайшими подписчиками.
А для брендов и предприятий он предлагает уровень эксклюзивности и настоящие закулисные моменты, которых никогда раньше не было в Instagram Stories!
Сообщите нам, как вы планируете использовать список близких друзей для своих постов в Instagram Stories или приложение Threads в комментариях ниже!
Хотите первым узнавать о последних запусках и новых функциях Instagram? Подпишитесь на информационный бюллетень Later и присоединитесь к 2 миллионам других людей, которые используют Later для развития своего бизнеса в Интернете!
Автор
Никки Каннинг
Никки — редактор журнала Later.Она работала в цифровых медиа в Дублине, Лондоне и Сиднее, и ей больше всего нравится «опубликовать» в новом посте. Когда она не ведет блоги с командой Later, вы найдете ее на улице со своей собакой Арли или планируете свое следующее приключение — следите за новостями на @nikkitravelled.



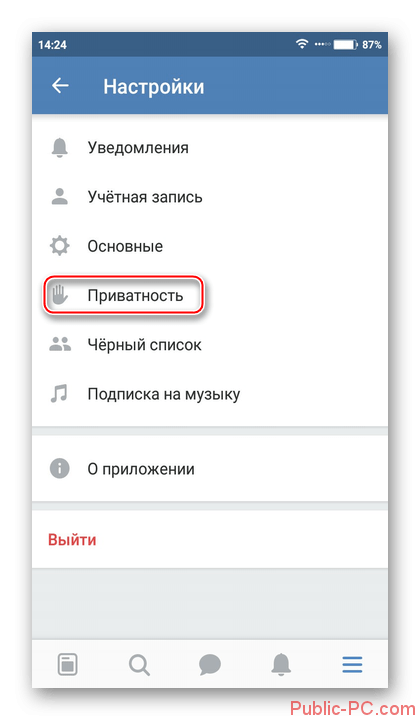 На телефоне, как было упомянуто, процедура полностью идентична официальному приложению.
На телефоне, как было упомянуто, процедура полностью идентична официальному приложению.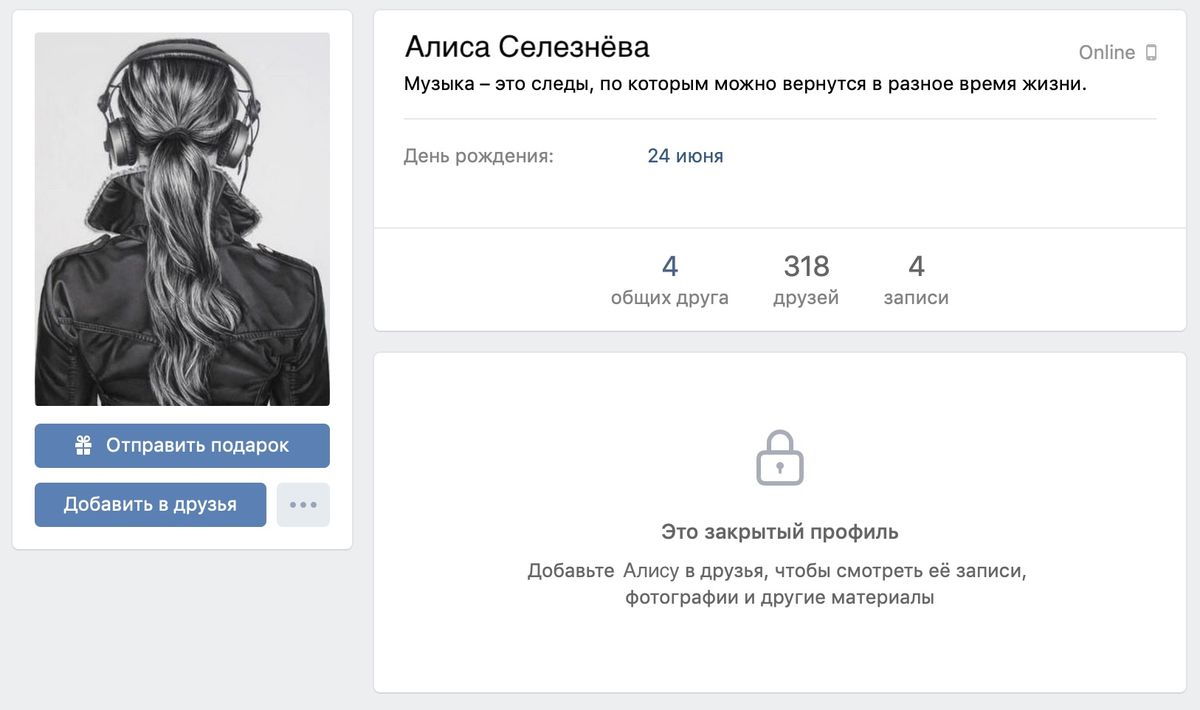

 )
) Если вы закроете свою учетную запись слишком рано, вы не сможете получить возмещение.
Если вы закроете свою учетную запись слишком рано, вы не сможете получить возмещение.