инструкция по входу в систему управления контентом
Абсолютно все материалы (тексты, фотографии, видео) заносятся на сайт через систему управления контентом. Для простоты и краткости мы называем эту систему админкой. Чтобы начать редактирование любой страницы, нужно обязательно зайти в управление сайтом. В конструкторе сайтов «Нубекс» предусмотрено два способа входа в администрирование сайта.
Способ № 1. Вход в управление сайтом через главную панель управления услугами
Это способ доступен администратору сайта и является основным. Его преимущество заключается в том, что при входе администратор видит состояние работы сайта, и в случае каких-либо неполадок (сайт выключен или не открывается, не работает доменное имя, некорректные настройки сайта и т. д.) система отразит их причины и позволит администратору предпринять соответствующие меры. Также при использовании такого способа администратор может управлять всеми своими сайтами (если их несколько), используя только один вход.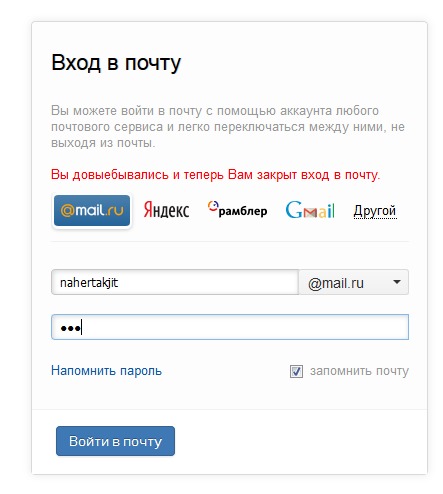
Как войти в администрирование сайта
Для входа в систему управления услугами нажмите «Войти в систему»
Вы окажетесь на странице входа главной панели управления услугами. Вот ее прямой адрес: https://panel.nubex.ru/
Вход в главную панель управления услугами и сайтами
В поле «электронная почта» введите адрес вашей почты, который использовался при регистрации или создании сайта.
В поле «пароль» введите ваш пароль. Если Вы не помните свой пароль, то можете воспользоваться ссылкой восстановления пароля.
Если к вашей регистрационной анкете были привязаны профили в социальных сетях Вконтакте или Facebook, Вы можете войти, кликнув на логотип социальной сети.
После входа в панель управления услугами Вы окажетесь на главном экране, на котором увидите список всех Ваших сайтов. Напротив каждого сайта есть кнопка «управлять»: кликнув на нее, Вы перейдете в систему управления сайтом.
Главный экран системы управления услугами
Способ № 2. Вход в систему администрирования сайтом
Этот способ используют для того, чтобы предоставить доступ к управлению сайтом отдельным сотрудникам, которые получают ограниченные права на управление сайтом, но не имеют возможности управлять некоторыми услугами (оплата сайта, финансовая информация, управление доменами и т.д.).
Откройте свой сайт в браузере и найдите его доменное имя в адресной строке. Например, http://nubex.ru.
После адреса сайта поставьте косую черту и напишите слово admin. На нашем примере строка будет выглядеть так: http://nubex.ru/admin.
Перейдите на этот адрес (это можно сделать с помощью кнопки Enter на клавиатуре).
У Вас откроется страница входа в админку.
Здесь Вам нужно будет ввести свой логин и пароль (и то, и другое вводится латинскими буквами).
Затем нажмите кнопку «Войти».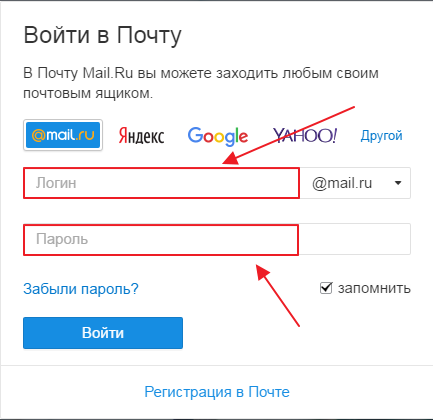
Таким образом Вы окажетесь внутри админки и сможете редактировать страницы сайта.
Как войти в аккаунт Яндекс Браузера 3 способа
После создания аккаунта в яндекс браузере, нужно обязательно пройти процесс авторизации. Для этого нужно лишь ввести ранее придуманный логин и пароль. Но не все пользователи понимают, как это сделать. Поэтому, сегодня будет разобран вопрос, как войти в аккаунт яндекс браузера. Ниже вы найдете ответ на данный вопрос.
На компьютере
Чтобы авторизоваться в системе яндекса, нужно выполнить ряд простых действий:
- Откроем наш браузер. Если в правой части экрана имеется раздел с электронной почтой, то кликаем по строчке «Войти в яндекс». Стоит понимать, что для входа в систему Яндекса, нужно иметь ранее зарегистрированный аккаунт.
- Если же у вас нет такого раздела на пустой странице в браузере, то в поисковой строчке пишем «Яндекс почта». Находим первый запрос и кликаем по нему левой кнопкой мыши.

- После этого запустится новая вкладка с авторизацией аккаунта. Первым действием нужно будет ввести логин, почту или мобильный телефон. Данный выбор зависит от того, что вы указывали при регистрации аккаунта.
- Как все ввели, жмем на желтую кнопку «Войти». После этого нас перебросит на страницу, в которой нужно ввести пароль. Для этого представлена специальная строчка по центру экрана с надписью «Введите пароль». В правой части данной строки имеется значок в виде глаза. Если глаз горит черным, то пароль не будет видно, а если он перечеркнут, то вы сможете видеть свой пароль. Можете использовать эту функцию для того, чтобы не ошибиться при написании своего пароля.
- Вот и все. Если нажмете на кнопку «Войти», и система примет ваш логин и пароль, то авторизация аккаунта будет успешно выполнена.
На телефоне
Через мобильное приложение Яндекс браузера в аккаунт можно войти так:
- Открываем нашу программу, и в правой части поисковой строчки видим значок в виде трех точек.

- Всплывет меню с различными функциями и способностями браузера. В самом верху данного окна найдем графу «Войти в Яндекс».
- После этих действий запустится новая вкладка с авторизацией аккаунта. В строке по центру экрана нужно будет ввести логин, почту или телефон. Внизу страницы можно воспользоваться быстрой авторизацией аккаунта через социальную сеть. Если с помощью такой функции зайти вы не можете, то вводите свои данные и жмете на строчку «Войти».
- Следующим шагом вводим пароль от нашего аккаунта и кликаем на желтую кнопку «Войти» один раз.
- Готово! После этого нас перебросит на страницу «Яндекс Паспорт», уже от туда можно редактировать свой аккаунт.
Как войти в другой аккаунт
Чтобы выполнить авторизацию другого аккаунта в яндекс браузере, нужно воспользоваться следующим способом:
- Откроем «Яндекс.Паспорт» в нашем браузере. Это можно сделать разными способами, но мы сделаем это при помощи щелчка ЛКМ по фотографии нашего профиля.

- На страницы с настройкой нашего аккаунта найдем маленькую фотографию профиля, которая расположена в правой части экрана, ближе к верху окна.
- Кликаем по ней левой кнопкой мыши. Появится небольшое окно, в котором нужно щелкнуть по пункту «Добавить аккаунт».
- После этого в специальную строчку вводим логин нашего профиля в яндекс браузере. Как это сделали, жмем левой кнопкой мыши по строчке «Войти».
- Откроется окно с вводом пароля. С помощью клика по значку в виде глаза, можно сделать вводимые символы видимыми, что значительно облегчит задачу правильного написания пароля. Как его написали, кликаем на ту же графу «Войти».
- Готово! Теперь мы авторизовались в другом аккаунте яндекс браузера.
- При помощи щелчка ЛКМ по той же маленькой фотографии нашего профиля, мы можем легко переключаться между авторизованными аккаунтами.
Прочитав мою инструкцию, вы теперь узнали, как войти в аккаунт яндекс браузера. Независимо от того, с телефона или компьютера вы хотели авторизоваться, вы легко сможете это сделать.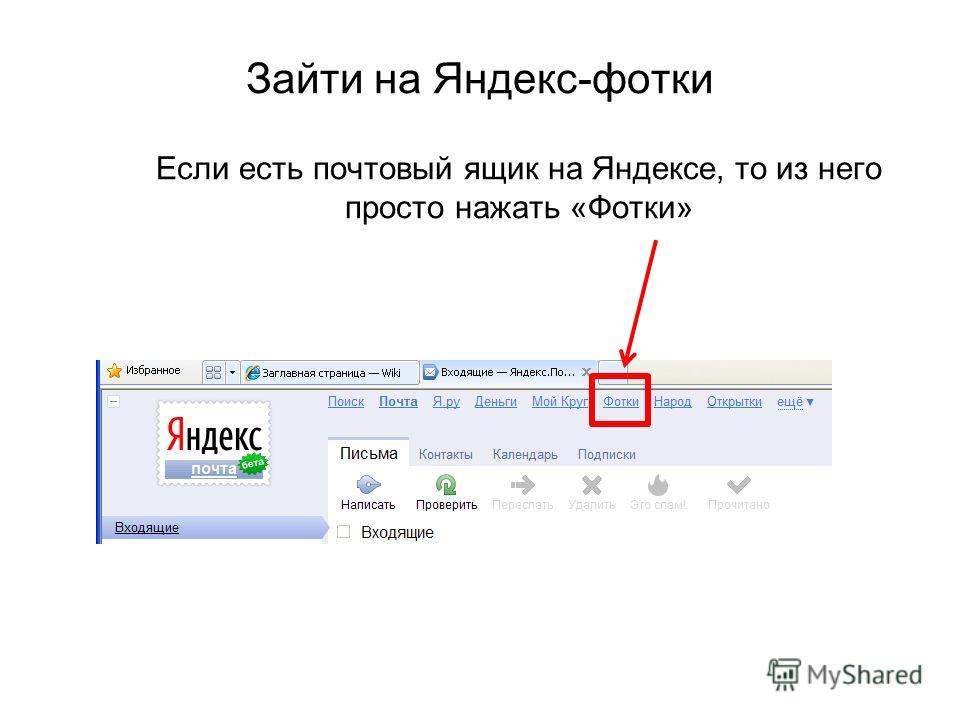
Как войти в личный кабинет Авито на телефоне – info-effect.ru
На чтение 2 мин. Опубликовано
Привет! Сегодня я покажу вам как войти в свой личный кабинет на телефоне андроид. Всё очень просто! Смотрите далее!
На своём смартфоне зайдите на сайт Google Play.
Через поиск вверху найдите приложение Объявления Авито и установите его на свой телефон.
Откройте приложение, после того как оно установится.
Приложение запустится. Разрешите ему доступ к телефону.
Далее, вам покажут кнопку Меню, через которую вы можете получить доступ к функциям приложения.
Далее, на главной странице приложения, вверху слева нажмите на кнопку Меню.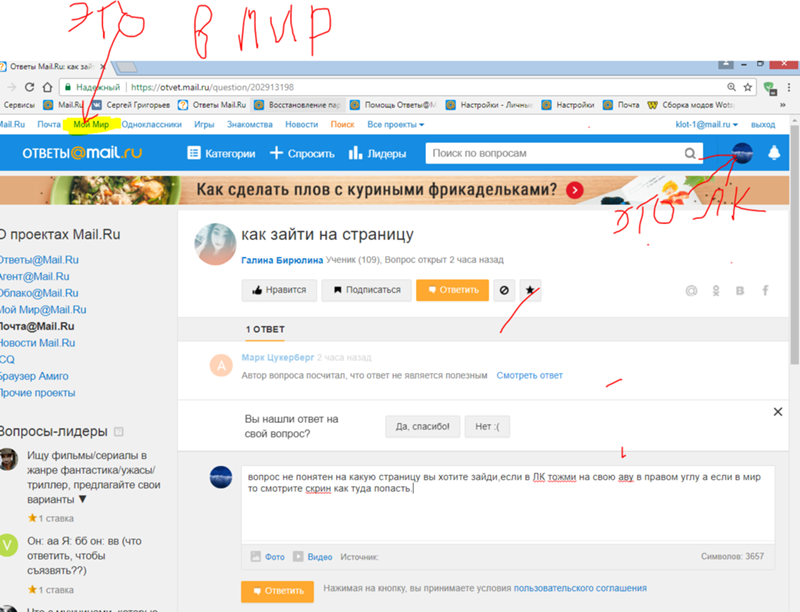
В открывшемся окне, вверху нажмите на вкладку Войти или зарегистрироваться.
Далее, у вас откроется страница входа. Вы можете войти с помощью соцсетей ВКонтакте, Одноклассники, Фейсбук, Гугл+. Вы можете войти через электронную почту, если у вас уже есть аккаунт на авито. Вы можете зарегистрироваться, если первый раз заходите на авито.
Я войду через почту, так как у меня уже есть кабинет. Вводим адрес почты, пароль и жмём Войти.
Всё готово! Вы попадёте в свой личный кабинет авито. Вверху слева нажмите на кнопку Меню.
У вас откроется меню. Здесь вы можете воспользоваться следующими функциями:
- Поиск объявлений.
- Сохранённые поиски.
- Избранное.
- Уведомления.
- Мои объявления.
- Сообщения.
- Создать объявление.
- Настройки авито.
Всё готово! Вот так просто и быстро вы можете войти в свой личный кабинет авито на телефоне андроид.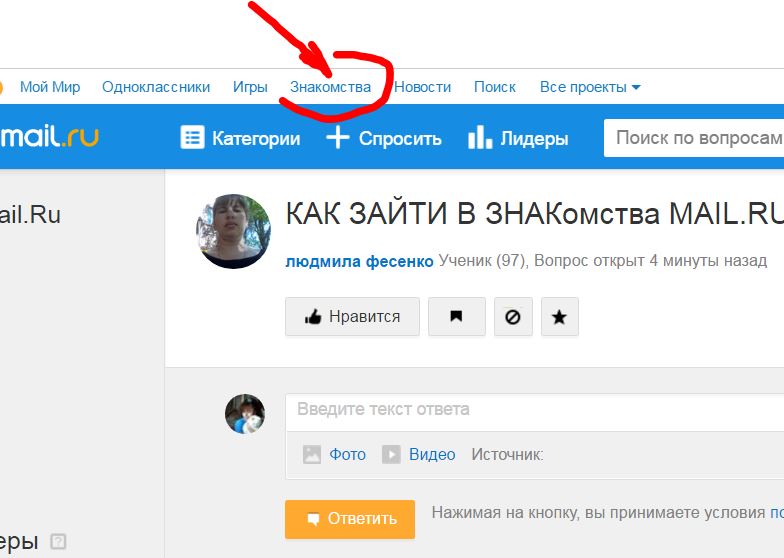
Остались вопросы? Напиши комментарий! Удачи!
Как войти в Телеграмм. 4 способа
Удобный интерфейс, безопасность и внимательность к пользователям — это то, за что любят Telegram миллионы людей по всему миру. Сегодня мы разберемся как войти в телеграмм если вы случайно вышли из аккаунта используя смартфон на Android и IOS, а также браузерную и десктоп версию для компьютеров.
С телефона
Для начала рассмотрим инструкцию для людей, использующих мессенджер от Павла Дурова на смартфоне, так как на ПК их значительно меньше.
Android
- Итак, запустив приложение откроется стартовое окно с представлением преимуществ мессенджера через несколько слайдов. Если у вас нет приложения, его можно скачать из Play Market. Чуть ниже находятся пункты «Continue to English» (Продолжить на английском) и «Начать общение». Выбираем второй пункт.
- Указываем привязанный при регистрации номер в соответствующем поле и тапаем по стрелочке в левом нижнем углу экрана.
 При необходимо нажмите на строку «Russian Federation», и выберете свою страну проживания.
При необходимо нажмите на строку «Russian Federation», и выберете свою страну проживания. - Останется ввести полученные 5 цифр, и система автоматически войдет в аккаунт.
iPhone
- После открытия приложения каждый раз появляется небольшая презентация основных плюсов платформы и кнопка «Start Messaging», одна нас интересует небольшая надпись «Продолжить на русском» немного ниже. Если у вас нет приложения, его можно скачать из App Store
- Затем введите номер телефона в соответствующую строку и тапните на «Далее». Будьте внимательны с выбором страны. Если вы проживаете не в Российской Федерации, то нажмите на название страны и выберете из появившегося списка свою.
- Далее на выбор появятся следующие варианты: Использование авторизованной версии на другом устройстве и СМС. Если используется desktop программа, то вы автоматически получите код из 5 цифр на устройство. Останется кликнуть на «Далее».
 В противном случае выбираем «Отправить код через SMS».
В противном случае выбираем «Отправить код через SMS». - В таком случае система перенаправит вас на другое окно, где необходимо ввести полученные на телефон цифры и нажать «Далее». Если по какой-то причине SMSне пришло, выберете соответствующий пункт меню и отправьте его заново.
С компьютера
Многие люди даже не знают, что для использования Telegram не обязательно наличие смартфона. Достаточно скачать специальную программу, либо перейти на официальный сайт через любой наиболее удобный браузер.
Через браузер
- Перейдите по ссылке: https://web.telegram.org/#/login и введите в строку «Phone number» (см. скриншот ниже) указанный при регистрации номер. По окончанию заполнения кликните на «Next».
- Система попросит вас перепроверить указанные данные. После перепроверки кликаем на «Ок».
- Останется ввести полученный пароль и кликнуть на «Next».

Desktop версия
- Для начала воспользуйтесь ссылкой и скачайте программу: https://desktop.telegram.org/. После успешной установки на стартовом экране нажмите на «Начать общение».
- Далее необходимо указать номер телефона и выбрать «Продолжить». Здесь же имеется возможность использовать QR-код. Для его применения достаточно считать его через смартфон.
- Вводим полученный пароль и авторизуемся.
Как зайти в телеграмм без телефона
Разработчики изначально решили отказаться от стандартной схему логин/пароль и реализовали модель полной связки номера телефона и аккаунта мессенджера. Естественно, данный метод имеет свои плюсы и минусы. К однозначным минусам стоит отнести невозможность восстановления доступа к аккаунту без получения номера телефона при регистрации.
Однако специфический выход есть. Он заключается в использовании авторизованного версии для персонального компьютера. Главная задача – иметь авторизованный профиль при использовании данного устройства.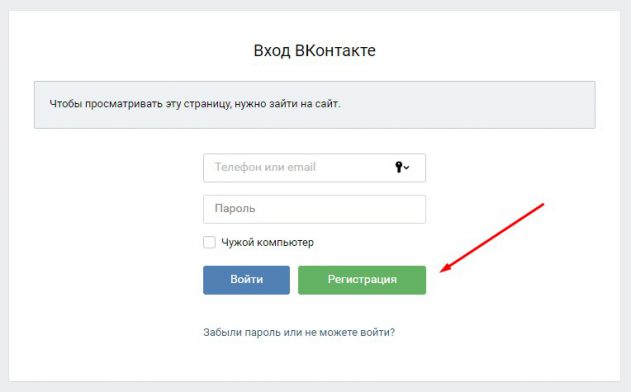 После введения номера телефона, Telegram автоматически отправит код подтверждения на ПК.
После введения номера телефона, Telegram автоматически отправит код подтверждения на ПК.
Останется зайти в программу и ввести полученные цифры от бота социальной сети. Однако если у вас нет программы, или вы разлогинились в ней, тогда, к сожалению, единственный выход – обратиться в салон связи и попытаться восстановить потерянный номер.
Воспользовавшись поиском в интернете, есть вероятность наткнуться на сайты, предлагающие через специальные серверы зайти без использования телефона, рекомендуем избегать взаимодействия с данными ресурсами, так как они созданы злоумышленниками.
Как зайти в заблокированный телеграм
Если вы самостоятельно удалили личный профиль, восстановить его не выйдет. Единственный вариант – заново пройти процесс регистрации через некоторое время. В случае, если Telegram был заблокирован работниками мессенджера, вероятно вы нарушили одно из правил. В таком случае рекомендуем написать в техническую поддержку и описать проблему, возможно вам пойдут на встречу
.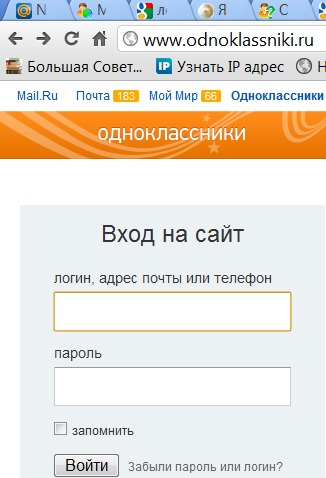
Ознакомившись с данной инструкцией, вы узнали, как войти в телеграмм используя каждую из доступных платформ включая версию для браузера. Весь процесс авторизации занимает не более 2-х минут и требует лишь введения полученного пароля.
Загрузите компьютер в безопасном режиме в Windows 10
Примечание. Если вы зашифровали свое устройство, вам понадобится ключ BitLocker для запуска в безопасном режиме.
Перед тем, как перейти в безопасный режим, вам необходимо войти в среду восстановления Windows (winRE). Для этого необходимо несколько раз выключить, а затем снова включить устройство:
Удерживайте кнопку питания в течение 10 секунд, чтобы выключить устройство.
Нажмите кнопку питания еще раз, чтобы включить устройство.
При первом признаке запуска Windows (например, на некоторых устройствах при перезапуске отображается логотип производителя) удерживайте кнопку питания в течение 10 секунд, чтобы выключить устройство.

Нажмите кнопку питания еще раз, чтобы включить устройство.
После перезагрузки Windows нажмите и удерживайте кнопку питания в течение 10 секунд, чтобы выключить устройство.
Нажмите кнопку питания еще раз, чтобы включить устройство.
Дайте устройству полностью перезагрузиться. Вы войдете в winRE.
Теперь, когда вы находитесь в WinRE, вы выполните следующие действия, чтобы перейти в безопасный режим:
На экране Выберите вариант выберите Устранение неполадок > Дополнительные параметры > Параметры запуска > Перезагрузите .
После перезагрузки устройства вы увидите список опций.
 Выберите вариант 5 из списка или нажмите F5 для безопасного режима с поддержкой сети.
Выберите вариант 5 из списка или нажмите F5 для безопасного режима с поддержкой сети.
Если вам нужна дополнительная информация об ошибке черного или пустого экрана, см. Устранение ошибок, связанных с черным или пустым экраном.
Как войти в BIOS на любом ПК: ключи доступа от производителя
Windows или Linux могут быть вашей операционной системой, но независимо от того, какую платформу вы выберете, BIOS вашего компьютера (базовая система ввода / вывода) делает все возможное. BIOS, иногда называемая прошивкой UEFI на новых компьютерах, сообщает вашему компьютеру, какие накопители у вас есть, с какого из них загружаться и какие компоненты у вас есть, а также другие ключевые функции. Чтобы изменить порядок загрузки, установить системный пароль, отключить порты или встроенные периферийные устройства или даже выполнить разгон, вам может потребоваться войти в меню BIOS.
Существует несколько различных способов доступа к меню BIOS на ПК:
Метод 1: Использование ключа BIOS
При первом включении компьютера он проходит очень быструю проверку POST (самотестирование при включении) . Если вы можете нажать правильную горячую клавишу до завершения POST (или удерживать ее при нажатии кнопки питания), вы попадете в меню BIOS. Однако некоторые компьютеры проходят POST так быстро, что не распознают ввод с клавиатуры вовремя, когда вы нажимаете клавишу. Для них перейдите к способу № 2 ниже.
Если вы можете нажать правильную горячую клавишу до завершения POST (или удерживать ее при нажатии кнопки питания), вы попадете в меню BIOS. Однако некоторые компьютеры проходят POST так быстро, что не распознают ввод с клавиатуры вовремя, когда вы нажимаете клавишу. Для них перейдите к способу № 2 ниже.
Досадно, что разные марки ПК используют разные ключи BIOS. Большинство современных материнских плат используют клавишу DEL, но ноутбуки и настольные компьютеры менее согласованы. Например, нажатие F2 может сработать на Asus, вам понадобится F10 на компьютере Acer.
Если вы не знаете горячую клавишу для своего компьютера, вы можете посмотреть, появляется ли во время POST сообщение, говорящее вам, какую клавишу нажимать, или вы можете попробовать нажать одну из 12 функциональных клавиш, клавишу DEL, Клавиша Enter или клавиша ESC, так как она всегда одна из них.Возможно, вам придется попробовать несколько раз, чтобы определить, какой именно. В нашем исследовании DEL и F2 были, безусловно, наиболее распространенными.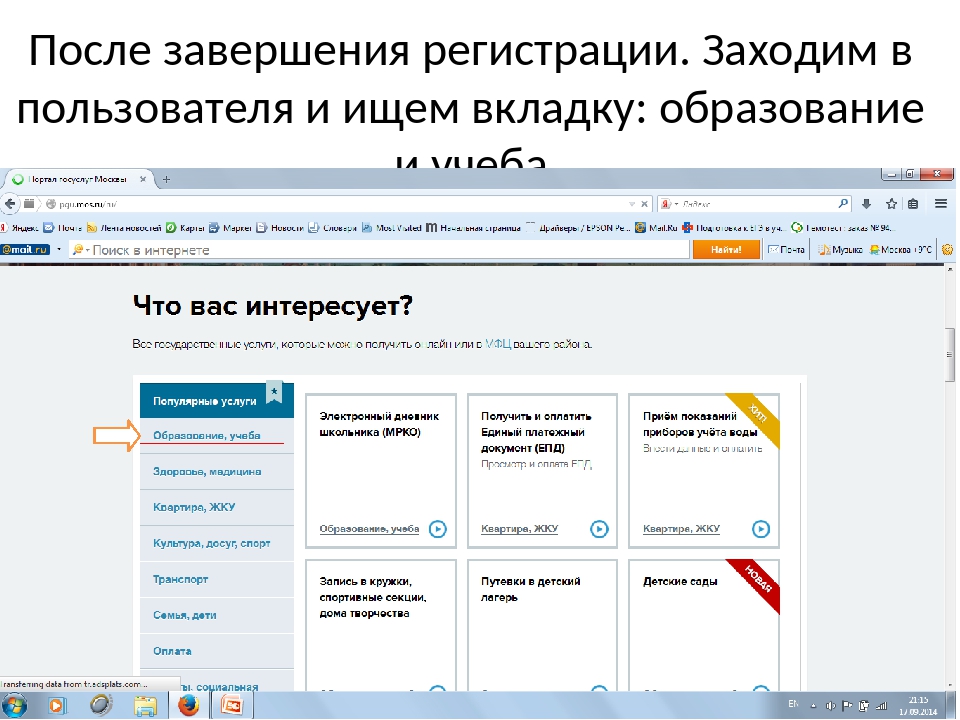
Ключи BIOS по производителям
Вот список общих ключей BIOS по производителям. В зависимости от возраста вашей модели ключ может быть разным.
- ASRock: F2 или DEL
- ASUS: F2 для всех ПК, F2 или DEL для материнских плат
- Acer: F2 или DEL
- Dell: F2 или F12
- ECS: DEL
- Gigabyte / Aorus: F2 или DEL
- HP: F10
- Lenovo (потребительские ноутбуки): F2 или Fn + F2
- Lenovo (настольные компьютеры): F1
- Lenovo (ThinkPads) ): Введите, затем F1.
- MSI: DEL для материнских плат и ПК
- Microsoft Surface Tablets: Нажмите и удерживайте кнопку увеличения громкости.
- Origin PC: F2
- Samsung: F2
- Toshiba: F2
- Zotac: DEL
К сожалению, некоторые компьютеры проходят POST так быстро, что нет времени нажимать клавишу.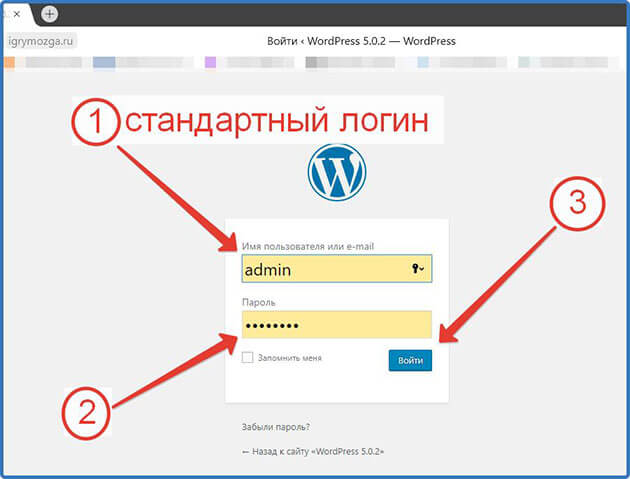 Некоторые настольные компьютеры даже не распознают ввод с USB-клавиатуры до завершения POST (хотя они будут видеть ввод со старой клавиатуры в стиле PS2).Если вы не можете использовать ключ BIOS и у вас установлена Windows 10, вы можете воспользоваться функцией «Расширенный запуск», чтобы это сделать.
Некоторые настольные компьютеры даже не распознают ввод с USB-клавиатуры до завершения POST (хотя они будут видеть ввод со старой клавиатуры в стиле PS2).Если вы не можете использовать ключ BIOS и у вас установлена Windows 10, вы можете воспользоваться функцией «Расширенный запуск», чтобы это сделать.
1. Перейдите в Настройки.
2. Щелкните «Обновление и безопасность».
3. Выберите Восстановление на левой панели.
4. Щелкните Перезагрузить сейчас под заголовком Расширенный запуск.
Ваш компьютер перезагрузится.
5. Щелкните Устранение неполадок.
6. Щелкните Дополнительные параметры.
7. Щелкните Настройки прошивки UEFI.
8. Нажмите «Перезагрузить» для подтверждения.
Метод 3: Используйте команду Linux
Если вы используете современную версию Linux, такую как Ubuntu, вы можете войти в BIOS, набрав «sudo systemctl reboot —firmware» по адресу командная строка.
Что делать, если вы не можете загрузить ОС или нажать клавишу BIOS?
Если ваш компьютер не может загрузить операционную систему из-за того, что он не обнаруживает загрузочный диск, он обычно останавливается, подает звуковой сигнал и дает вам возможность войти в BIOS, что часто называется «установкой».«
Однако самые большие проблемы возникают, когда система выполняет POST слишком быстро, чтобы вы могли нажать клавишу, а затем Windows или Linux пытается загрузиться и терпит неудачу. У меня была эта проблема, когда у меня был отсутствующий или поврежденный загрузчик, я получил Экран-заставка Windows, а затем синий экран смерти.
Чтобы заставить BIOS появиться в этих обстоятельствах, вы можете попробовать использовать аварийный загрузочный диск, при условии, что вы можете либо выбрать загрузочное устройство при запуске, либо ваш компьютер настроил внешнее USB-накопитель имеет более высокий приоритет загрузки, чем его внутренний накопитель.
Вы можете использовать установочный диск Windows 10 в качестве аварийного загрузочного диска.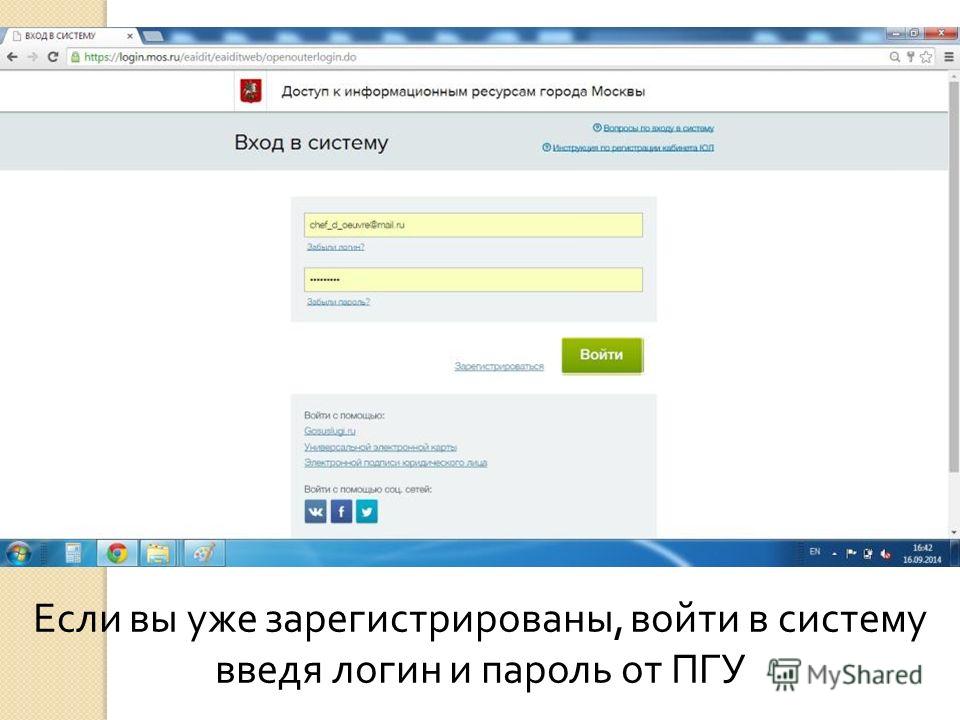 После загрузки USB вам нужно нажать «Восстановить компьютер», вместо установки, а затем нажать Устранение неполадок -> Настройки прошивки UEFI -> Перезагрузить .
После загрузки USB вам нужно нажать «Восстановить компьютер», вместо установки, а затем нажать Устранение неполадок -> Настройки прошивки UEFI -> Перезагрузить .
Наконец, если вы не можете загрузиться с аварийного диска, вы можете попытаться вызвать ошибку остановки системы, которая помешает вашему компьютеру попытаться загрузиться с его внутренних дисков. Затем вам будет предоставлена возможность войти в меню BIOS.
Многие настольные компьютеры выдают сообщение об ошибке, если клавиатура не подключена (если вам нужна помощь в ее поиске, ознакомьтесь с нашим списком лучших игровых клавиатур) или если буфер клавиатуры перегружен из-за удерживания слишком большого количества клавиш при запуске. Извлечение основного внутреннего накопителя также вызовет ошибку, которая позволит вам войти в BIOS, но если на этом диске установлена не загружаемая ОС, ваши проблемы могут возобновиться после того, как вы снова подключите его.
Bottom Line
Какой бы метод вы ни использовали для доступа к BIOS, будьте осторожны при внесении там изменений в настройки.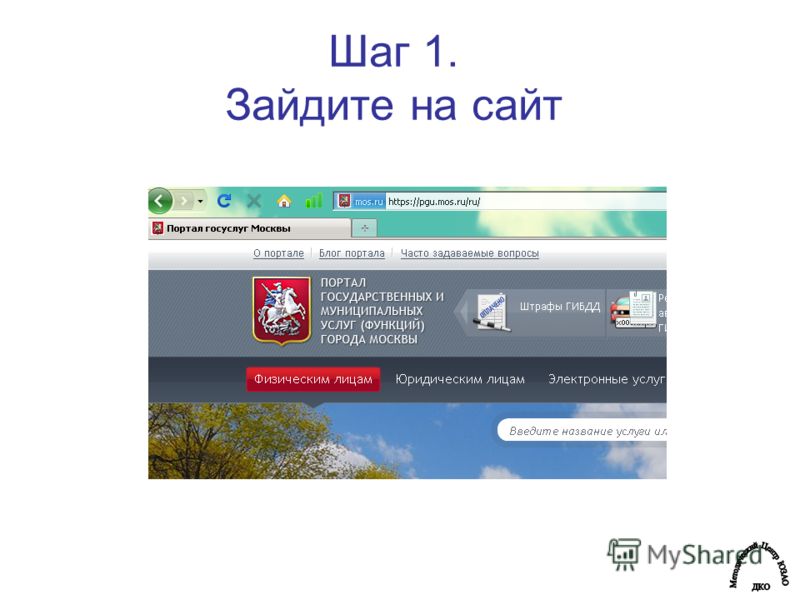 Вы можете отключить ключевые компоненты.
Вы можете отключить ключевые компоненты.
Кредиты изображений: Tom’s Hardware
Как войти в BIOS на любом ПК: ключи доступа от производителя
Windows или Linux могут быть вашей операционной системой, но независимо от того, какую платформу вы выберете, BIOS вашего компьютера (базовая система ввода / вывода) делает все возможное. BIOS, иногда называемая прошивкой UEFI на новых компьютерах, сообщает вашему компьютеру, какие накопители у вас есть, с какого из них загружаться и какие компоненты у вас есть, а также другие ключевые функции.Чтобы изменить порядок загрузки, установить системный пароль, отключить порты или встроенные периферийные устройства или даже выполнить разгон, вам может потребоваться войти в меню BIOS.
Существует несколько различных способов доступа к меню BIOS на ПК:
Метод 1: Использование ключа BIOS
При первом включении компьютера он проходит очень быструю проверку POST (самотестирование при включении) . Если вы можете нажать правильную горячую клавишу до завершения POST (или удерживать ее при нажатии кнопки питания), вы попадете в меню BIOS.Однако некоторые компьютеры проходят POST так быстро, что не распознают ввод с клавиатуры вовремя, когда вы нажимаете клавишу. Для них перейдите к способу № 2 ниже.
Если вы можете нажать правильную горячую клавишу до завершения POST (или удерживать ее при нажатии кнопки питания), вы попадете в меню BIOS.Однако некоторые компьютеры проходят POST так быстро, что не распознают ввод с клавиатуры вовремя, когда вы нажимаете клавишу. Для них перейдите к способу № 2 ниже.
Досадно, что разные марки ПК используют разные ключи BIOS. Большинство современных материнских плат используют клавишу DEL, но ноутбуки и настольные компьютеры менее согласованы. Например, нажатие F2 может сработать на Asus, вам понадобится F10 на компьютере Acer.
Если вы не знаете горячую клавишу для своего компьютера, вы можете посмотреть, появляется ли во время POST сообщение, говорящее вам, какую клавишу нажимать, или вы можете попробовать нажать одну из 12 функциональных клавиш, клавишу DEL, Клавиша Enter или клавиша ESC, так как она всегда одна из них.Возможно, вам придется попробовать несколько раз, чтобы определить, какой именно. В нашем исследовании DEL и F2 были, безусловно, наиболее распространенными.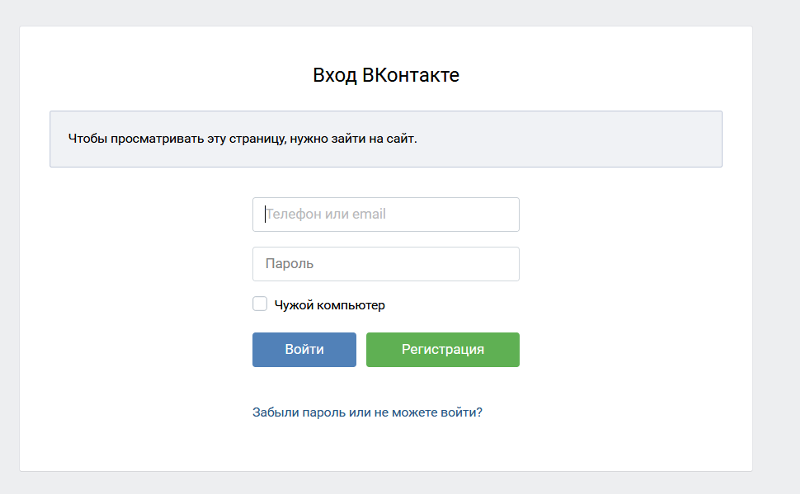
Ключи BIOS по производителям
Вот список общих ключей BIOS по производителям. В зависимости от возраста вашей модели ключ может быть разным.
- ASRock: F2 или DEL
- ASUS: F2 для всех ПК, F2 или DEL для материнских плат
- Acer: F2 или DEL
- Dell: F2 или F12
- ECS: DEL
- Gigabyte / Aorus: F2 или DEL
- HP: F10
- Lenovo (потребительские ноутбуки): F2 или Fn + F2
- Lenovo (настольные компьютеры): F1
- Lenovo (ThinkPads) ): Введите, затем F1.
- MSI: DEL для материнских плат и ПК
- Microsoft Surface Tablets: Нажмите и удерживайте кнопку увеличения громкости.
- Origin PC: F2
- Samsung: F2
- Toshiba: F2
- Zotac: DEL
К сожалению, некоторые компьютеры проходят POST так быстро, что нет времени нажимать клавишу.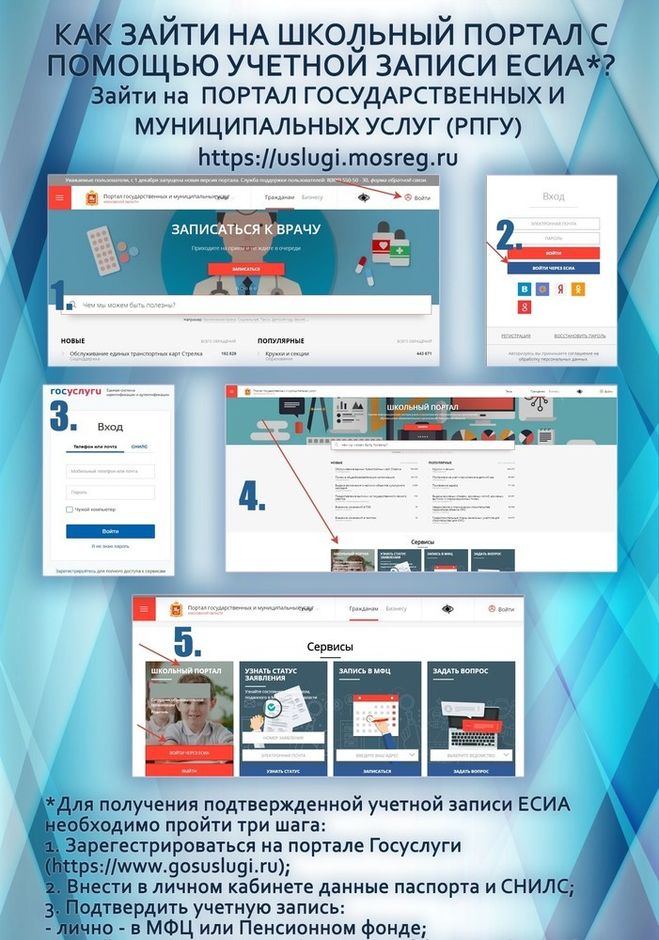 Некоторые настольные компьютеры даже не распознают ввод с USB-клавиатуры до завершения POST (хотя они будут видеть ввод со старой клавиатуры в стиле PS2).Если вы не можете использовать ключ BIOS и у вас установлена Windows 10, вы можете воспользоваться функцией «Расширенный запуск», чтобы это сделать.
Некоторые настольные компьютеры даже не распознают ввод с USB-клавиатуры до завершения POST (хотя они будут видеть ввод со старой клавиатуры в стиле PS2).Если вы не можете использовать ключ BIOS и у вас установлена Windows 10, вы можете воспользоваться функцией «Расширенный запуск», чтобы это сделать.
1. Перейдите в Настройки.
2. Щелкните «Обновление и безопасность».
3. Выберите Восстановление на левой панели.
4. Щелкните Перезагрузить сейчас под заголовком Расширенный запуск.
Как войти в BIOS в Windows 10 (и более ранних версиях)
Многие дороги ведут к BIOS.Простое нажатие клавиши в нужный момент во время загрузки системы приведет вас в BIOS. Если у вас более новый компьютер с Windows, возможно, с UEFI BIOS, вы можете войти в BIOS еще проще. Чтобы избавить вас от лишних догадок, мы собрали все различные способы входа в BIOS в Windows 10, Windows 8 и более ранних версиях.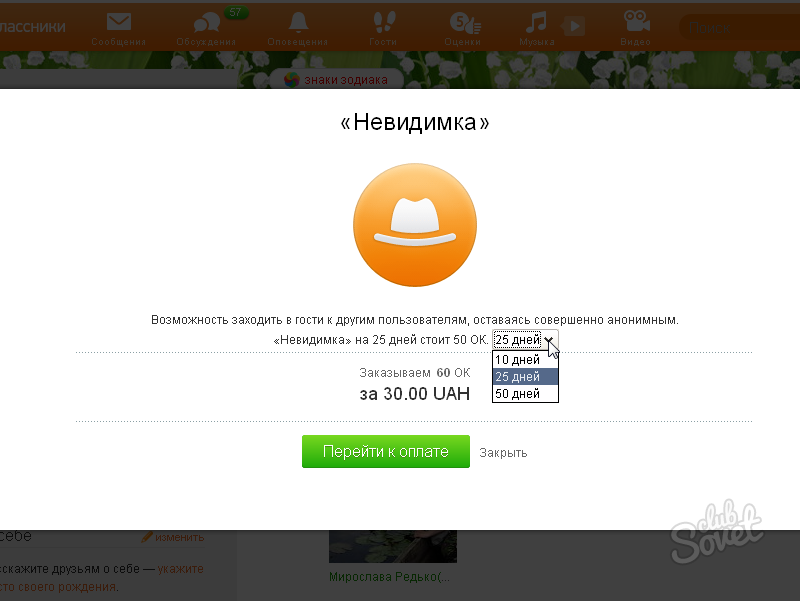
Большинство пользователей ПК даже не обновляют BIOS.Однако, если вы заботитесь о постоянной стабильности, вам следует периодически проверять, доступно ли обновление. Мы покажем вам, как безопасно обновить UEFI BIOS.
Примечание. Внутри BIOS вы можете изменить многие основные параметры компьютера, такие как порядок загрузки, время и дата системы или включенные компоненты оборудования. Вот почему BIOS (базовая система ввода / вывода) также известен как «Настройка».
Как попасть в UEFI BIOS
Новые компьютеры просто загружаются слишком быстро. Таким образом, в более новых версиях Windows есть более простой способ доступа к BIOS, но сначала вам нужно загрузиться в Windows.
Таким образом, в более новых версиях Windows есть более простой способ доступа к BIOS, но сначала вам нужно загрузиться в Windows.
Как войти в BIOS в Windows 10
Перейдите в Настройки (Windows + I)> Обновление и безопасность> Восстановление и в разделе Расширенный запуск нажмите Перезагрузить сейчас .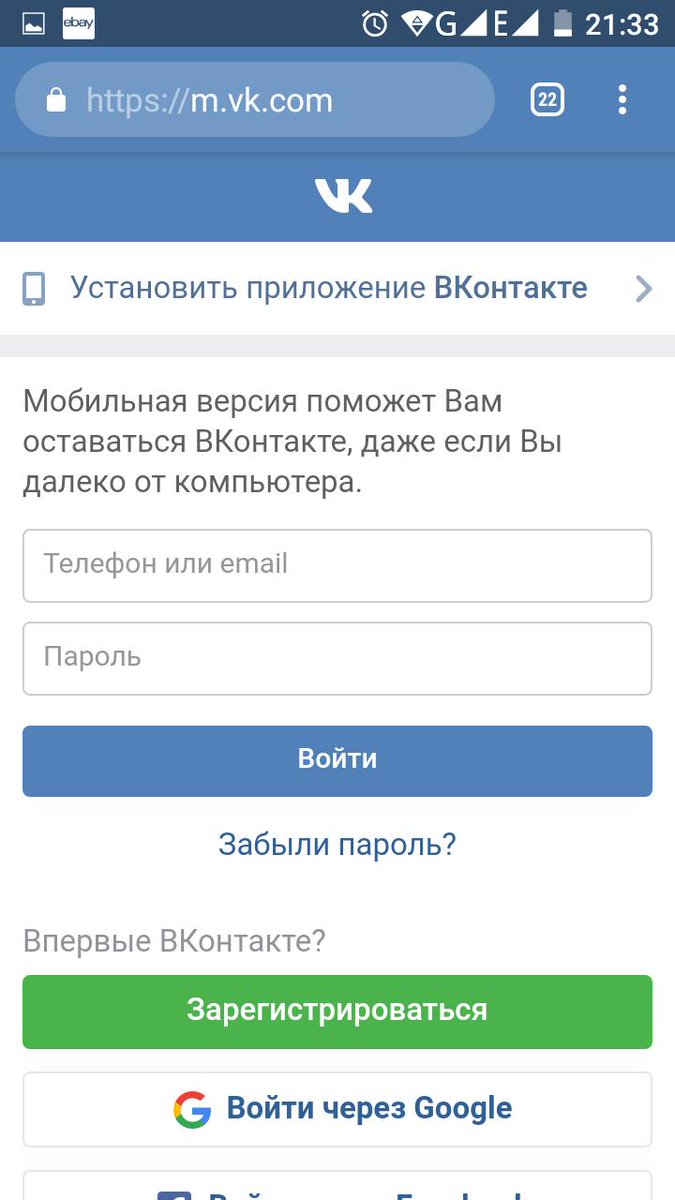 Обратите внимание, что это фактически перезагрузит ваш компьютер.
Обратите внимание, что это фактически перезагрузит ваш компьютер.
При перезапуске с использованием расширенного запуска вы сначала сможете выбрать параметры загрузки. На появившемся экране перейдите к Устранение неполадок> Дополнительные параметры> Параметры прошивки UEFI и нажмите Перезагрузить , который загрузится прямо в ваш UEFI BIOS из Windows 10.
На появившемся экране перейдите к Устранение неполадок> Дополнительные параметры> Параметры прошивки UEFI и нажмите Перезагрузить , который загрузится прямо в ваш UEFI BIOS из Windows 10.
Как войти в BIOS в Windows 8 или 8. 1
1
Ранее мы посвятили целую статью тому, как получить доступ к BIOS в Windows 8.
Подводя итог: откройте панель чудо-кнопок, например, нажав комбинацию клавиш Windows + C , щелкните значок Настройки и выберите Изменить настройки ПК в правом нижнем углу. В настройках ПК перейдите на вкладку Общие и щелкните Перезагрузить сейчас под заголовком Расширенный запуск.
В настройках ПК перейдите на вкладку Общие и щелкните Перезагрузить сейчас под заголовком Расширенный запуск.
В Windows 8.1, шаги немного отличаются. В настройках ПК перейдите на вкладку Обновление и восстановление , затем перейдите к Восстановление и, наконец, нажмите Перезагрузить сейчас в разделе Расширенный запуск.
Либо удерживайте клавишу Shift , когда вы нажимаете Перезагрузить в меню Завершение работы.
Компьютер перезагрузится в режимах загрузки, включая UEFI BIOS. Как и в Windows 10, перейдите в раздел Устранение неполадок > Дополнительные параметры> Параметры прошивки UEFI и нажмите Перезагрузить , чтобы загрузиться в BIOS.
Как и в Windows 10, перейдите в раздел Устранение неполадок > Дополнительные параметры> Параметры прошивки UEFI и нажмите Перезагрузить , чтобы загрузиться в BIOS.
Как получить доступ к BIOS на старом ПК
Если вы все еще используете Windows 7 или более раннюю версию Windows, вам придется использовать традиционный способ входа в BIOS, т. е.е. дождитесь подходящего момента и нажмите нужную клавишу.
е.е. дождитесь подходящего момента и нажмите нужную клавишу.
В какой момент лучше войти в BIOS?
Подходящий момент — это где-то между включением компьютера и перед запуском операционной системы. Окно настолько узкое, потому что BIOS, по сути, только инициализирует ваше оборудование, прежде чем передать его загрузчику, который загружает операционную систему. Как только операционная система запускается, что часто обозначается отображением соответствующего логотипа, вы упустили момент.
Окно настолько узкое, потому что BIOS, по сути, только инициализирует ваше оборудование, прежде чем передать его загрузчику, который загружает операционную систему. Как только операционная система запускается, что часто обозначается отображением соответствующего логотипа, вы упустили момент.
Вы можете увидеть сообщение, указывающее на нужный момент. Скорее всего, в нем написано что-то вроде «Нажмите
Скорее всего, в нем написано что-то вроде «Нажмите , чтобы войти в настройки», что означает, что он также показывает, какую клавишу нажимать.
При отсутствии такого сообщения наиболее подходящим моментом является появление логотипов производителя перед загрузкой операционной системы. И самый простой способ не упустить момент, когда вы можете войти в BIOS, — это нажать правую клавишу еще до включения компьютера и удерживать ее, пока не появится BIOS. Если это не сработает, вы не нажимаете правую клавишу или что-то сломалось.
И самый простой способ не упустить момент, когда вы можете войти в BIOS, — это нажать правую клавишу еще до включения компьютера и удерживать ее, пока не появится BIOS. Если это не сработает, вы не нажимаете правую клавишу или что-то сломалось.
Какова правильная клавиша для входа в настройки?
Как вы уже поняли, это зависит от вашего оборудования.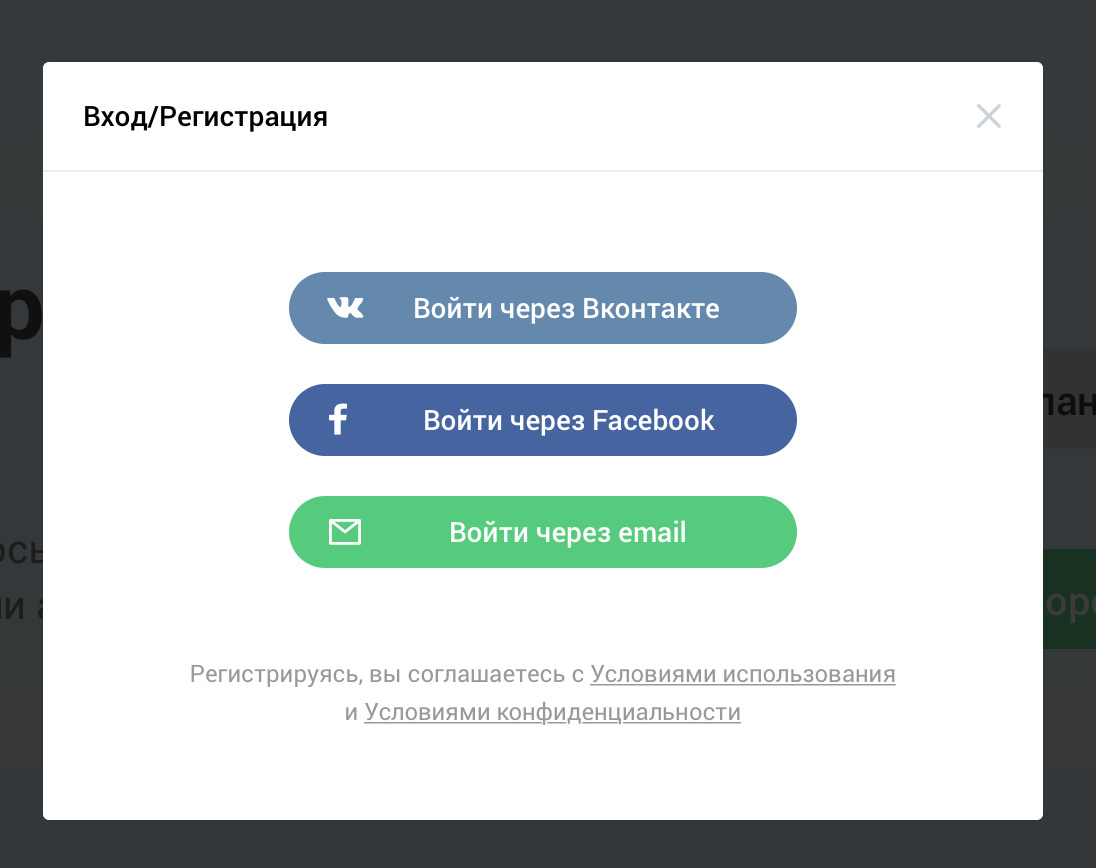 В частности, это зависит от материнской платы, на которой находится BIOS.
В частности, это зависит от материнской платы, на которой находится BIOS.
Общие клавиши для входа в BIOS — это F1, F2, F10, Delete, Esc, а также комбинации клавиш, такие как Ctrl + Alt + Esc или Ctrl + Alt + Delete, хотя они более распространены на старых машинах.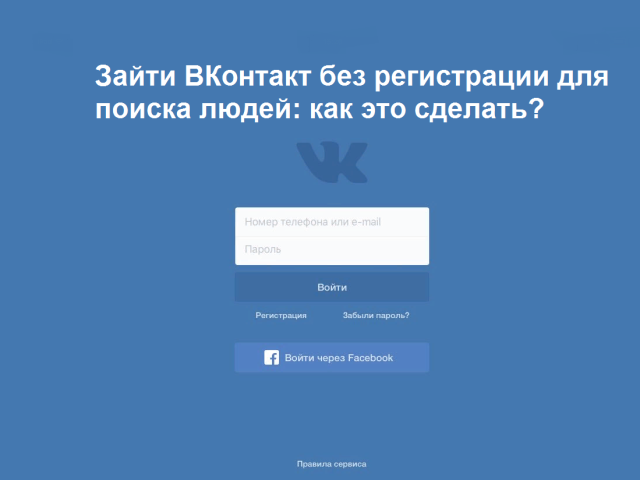 Также обратите внимание, что такая клавиша, как F10, может фактически запускать что-то еще, например, меню загрузки. Точная клавиша или комбинация клавиш зависит от производителя и модели вашего компьютера.
Также обратите внимание, что такая клавиша, как F10, может фактически запускать что-то еще, например, меню загрузки. Точная клавиша или комбинация клавиш зависит от производителя и модели вашего компьютера.
Вы можете использовать метод проб и ошибок, пока не найдете нужную клавишу, одновременно нажмите несколько разных клавиш и получите удачу или просмотрите список ниже.
Ключи BIOS Acer
Наиболее распространенными клавишами для входа в программу установки на оборудовании Acer являются F2 и Удалить .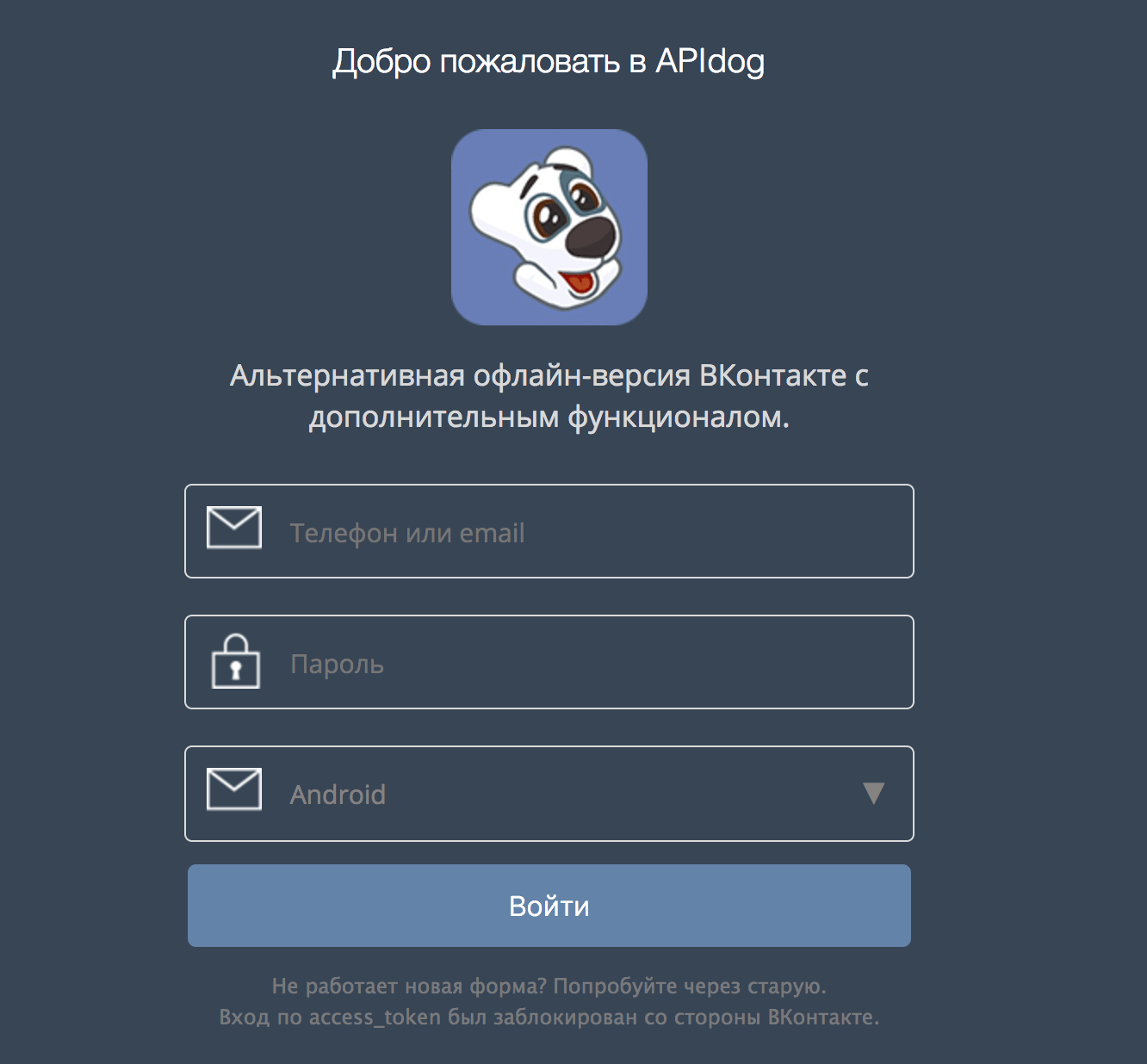
На старых компьютерах попробуйте F1 или комбинацию клавиш Ctrl + Alt + Esc .
Если ваш компьютер оснащен ACER BIOS, вы можете восстановить загрузочные настройки BIOS, нажав и удерживая клавишу F10 . Если вы услышите два гудка, настройки восстановлены.
Если вы услышите два гудка, настройки восстановлены.
Ключи BIOS Asus
Как и у Acer, самая распространенная клавиша — F2 .
В зависимости от вашей модели это также может быть клавиша Delete или Insert , реже F10 .
Ключи BIOS Dell
На более новом компьютере Dell попробуйте нажать клавишу F2 , пока вы видите логотип Dell.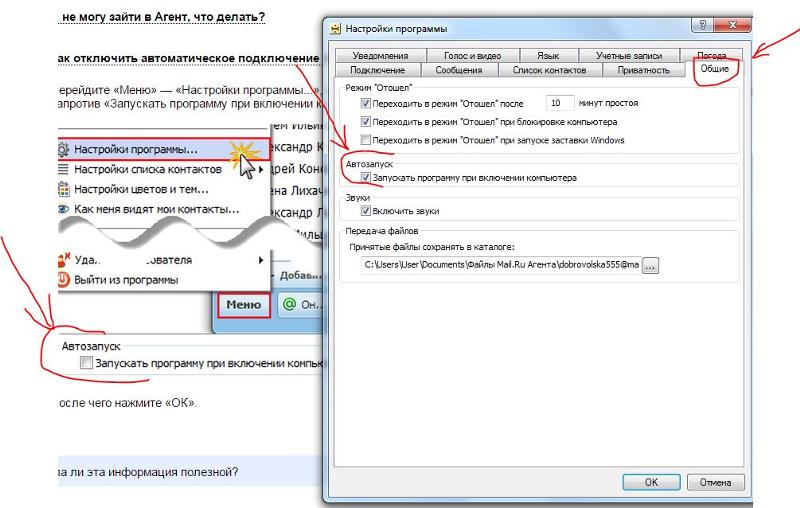
Или попробуйте F1 , Delete , F12 или даже F3 .
Более старые модели могут использовать Ctrl + Alt + Enter или Delete или Fn + Esc или Fn + F1 .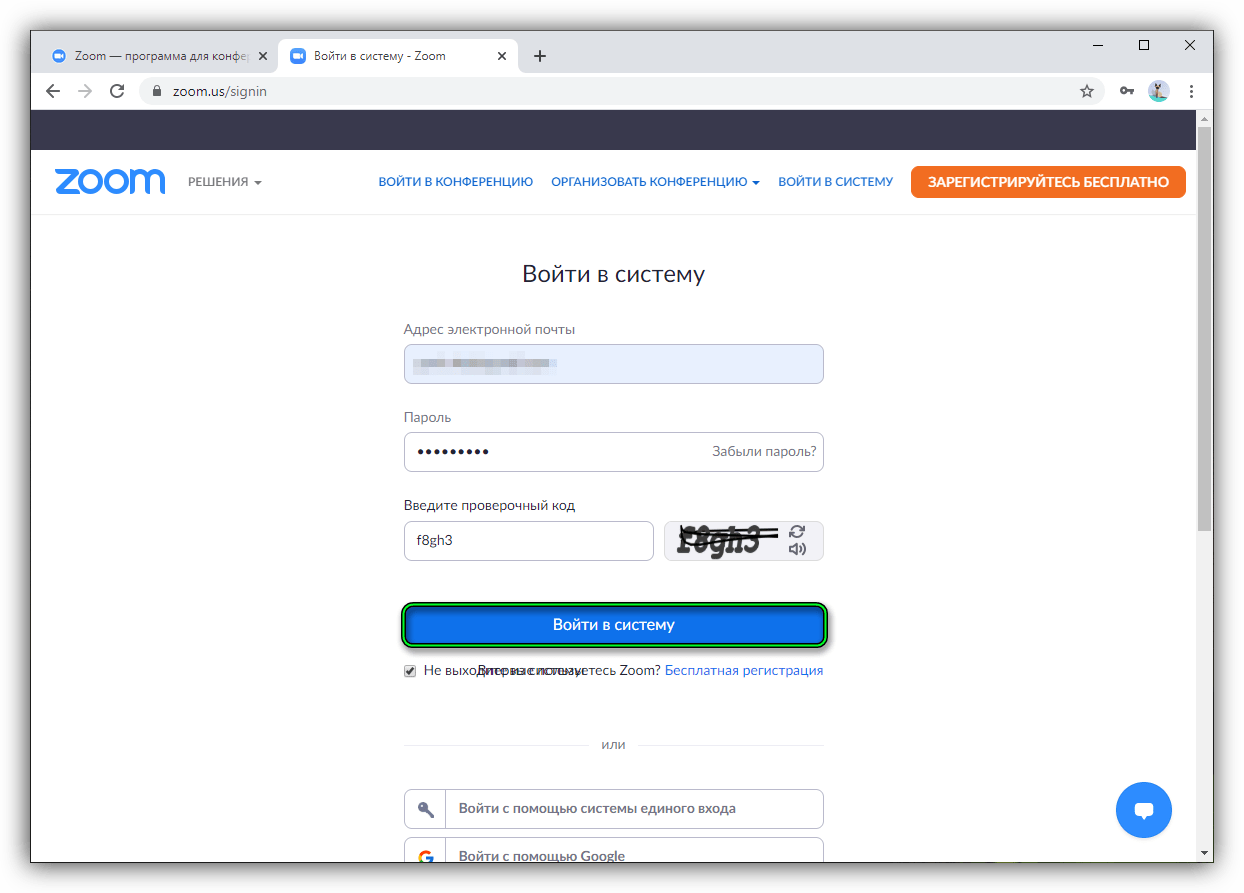
Ключи HP BIOS
Клавиши, которые чаще всего используются на машинах HP для входа в программу настройки, включают F10 и Esc .
На некоторых компьютерах HP F1 , F2 , F6 или F11 откроют ворота в BIOS.
На планшетных ПК HP F10 или F12 позволит вам войти в BIOS.
Здесь HP собрала информацию о своем BIOS.
Ключи BIOS Lenovo
Клавиша F1 или F2 должна открыть вам BIOS.
Для более старого оборудования может потребоваться комбинация клавиш Ctrl + Alt + F3 или Ctrl + Alt + Insert key или Fn + F1 .
Если у вас ThinkPad, обратитесь к этому ресурсу Lenovo: как получить доступ к BIOS на ThinkPad.
Ключи BIOS MSI
Если вы знаете, что на вашем компьютере используется материнская плата MSI, то ключом для запуска BIOS, скорее всего, является клавиша Delete .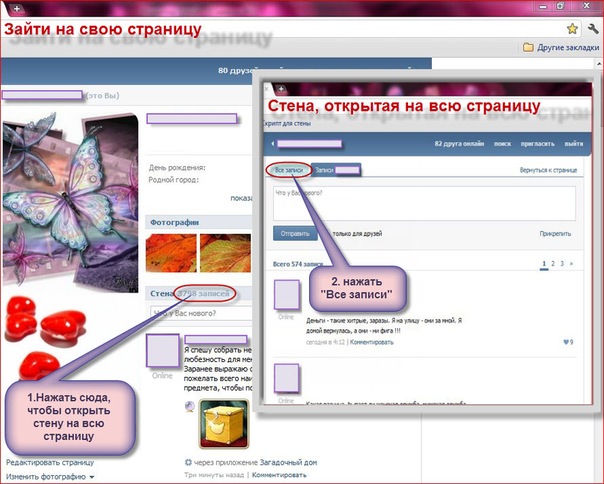 Вы даже можете заметить сообщение «Нажмите Del, чтобы войти в SETUP».
Вы даже можете заметить сообщение «Нажмите Del, чтобы войти в SETUP».
На некоторых моделях материнских плат MSI ключ для доступа к BIOS — F2 .
Ключи Sony BIOS
На Sony VAIO F2 или F3 откроют вам BIOS, но вы также можете попробовать F1 .
Если на вашем VAIO есть клавиша ASSIST , попробуйте нажать и удерживать ее во время включения ноутбука.Это также работает, если ваш Sony VAIO поставляется с Windows 8.
Ключи BIOS Toshiba
Лучше всего использовать клавишу F2 .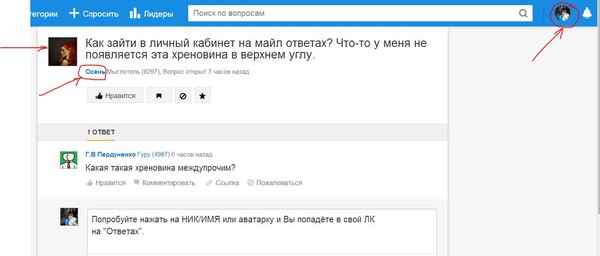
Другие кандидаты включают F1 и Esc .
На Toshiba Equium F12 войдет в BIOS.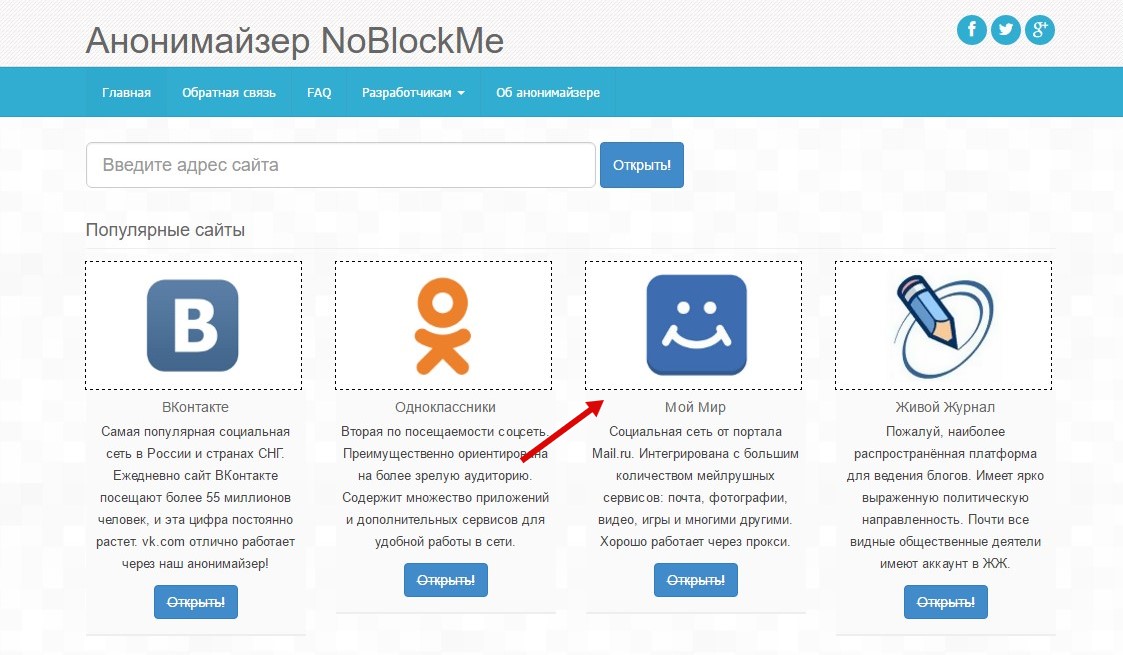
У Toshiba также есть более подробные инструкции о том, как получить доступ к BIOS.
прочие
К сожалению, согласованности очень мало. Производители компьютеров не всегда используют одного и того же производителя материнских плат, и производители материнских плат не всегда определяют один и тот же ключ для входа в BIOS. Если вы хотите получить конкретный ответ, какие клавиши нажимать для входа в программу установки, вам необходимо найти точную модель материнской платы вашего компьютера.
Производители компьютеров не всегда используют одного и того же производителя материнских плат, и производители материнских плат не всегда определяют один и тот же ключ для входа в BIOS. Если вы хотите получить конкретный ответ, какие клавиши нажимать для входа в программу установки, вам необходимо найти точную модель материнской платы вашего компьютера.
Вам удалось войти в свой BIOS?
Если ни одна из упомянутых выше клавиш не работает, проблема может быть в вашей клавиатуре или, скорее, в отсутствии драйверов клавиатуры перед загрузкой компьютера.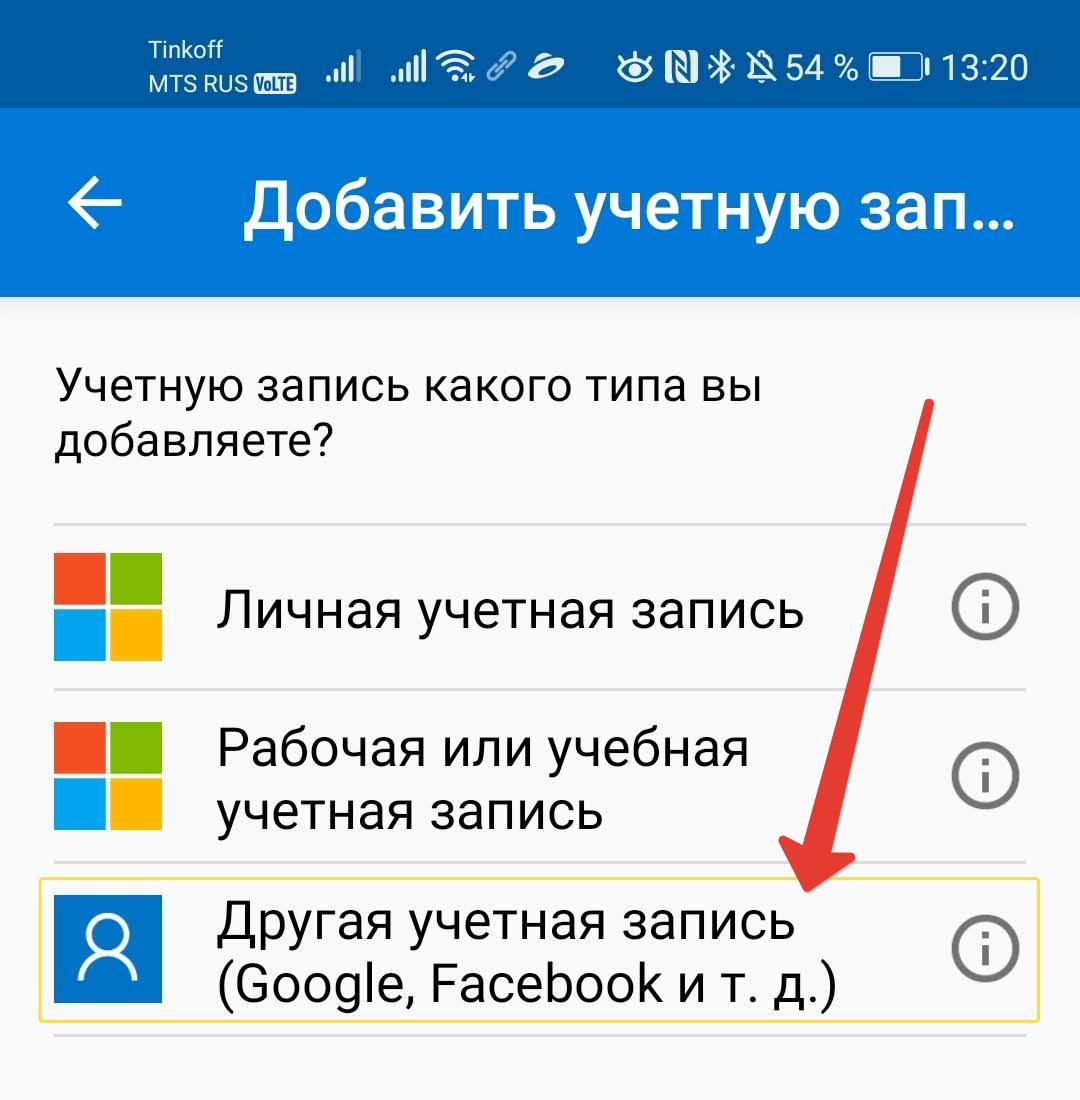 Попробуйте другую клавиатуру и / или порт. Например, если вы использовали клавиатуру USB, но на вашем ПК также есть порт PS / 2, попробуйте вместо этого клавиатуру PS / 2.
Попробуйте другую клавиатуру и / или порт. Например, если вы использовали клавиатуру USB, но на вашем ПК также есть порт PS / 2, попробуйте вместо этого клавиатуру PS / 2.
Получив доступ к BIOS, вы можете сбросить настройки BIOS по умолчанию.
Новые ноутбуки, выступления поп-звезд, возможности 5G и технология неизбежной пандемии будут доминировать в заголовках новостей на выставке CES 2021.
Получив докторскую степень, Тина начала писать о потребительских технологиях в 2006 году и никогда не останавливалась.Теперь также редактор и специалист по оптимизации, вы можете найти ее в Twitter или отправиться в поход по близлежащей тропе.
Больше От Тины ЗиберПодпишитесь на нашу рассылку новостей
Подпишитесь на нашу рассылку, чтобы получать технические советы, обзоры, бесплатные электронные книги и эксклюзивные предложения!
Еще один шаг…!
Подтвердите свой адрес электронной почты в только что отправленном вам электронном письме.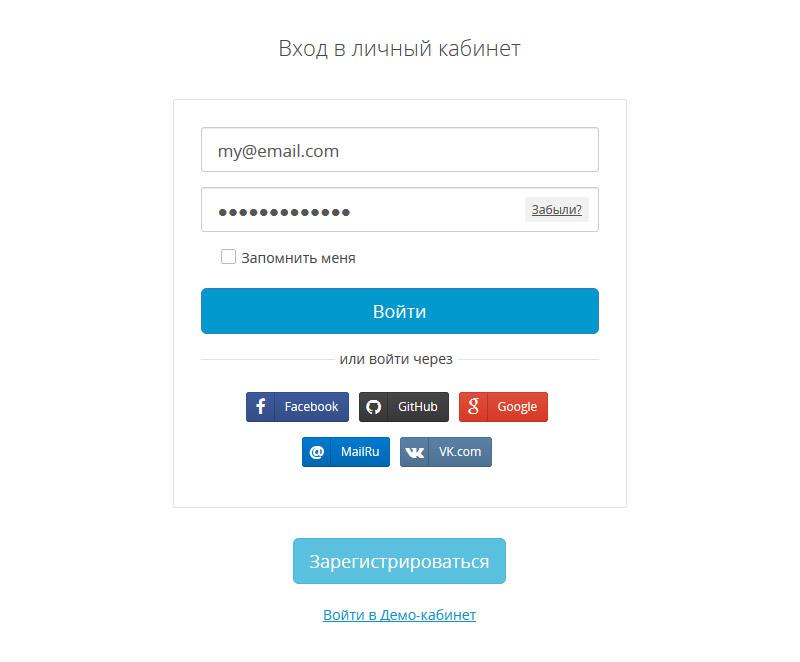
Как использовать Enter с примерами предложений
Все предложения (с паузой)Используется с наречиями:
«Они незаконно проникли в здание и были арестованы».
(незаконно, незаконно)
«Он медленно вошел в темную комнату ».
(медленно, осторожно, осторожно, тихо)
«Она быстро вошла в класс.»
(быстро, тихо, внезапно)
» Эта информация должна быть вручную введена в компьютер . «
(вручную)
» Данные автоматически введены в файл. «
(автоматически)
Используется с глаголами:
«Он открыл дверь , чтобы позволить мне войти в охраняемое здание».
(разрешить, разрешить)
«Она запретила ему до войдите в комнату , пока его сюрприз не будет готов.»
(запретить)
Используется с предлогами:
» He вошел в здание через черный ход.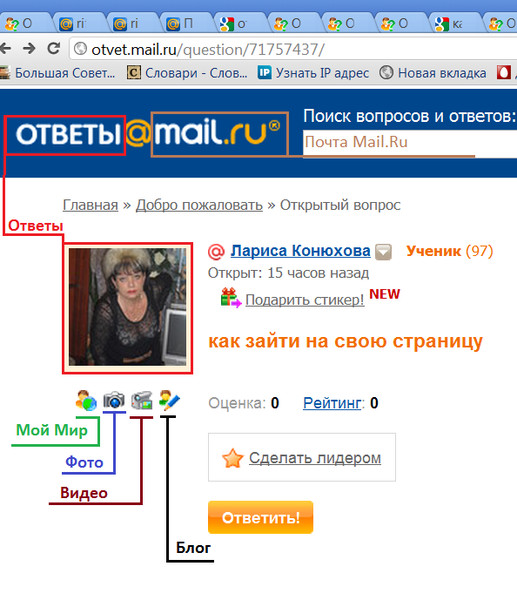 «
«
(через, по, от)
» Они вошли из другая комната. «
(из)
» Она ввела данные в файл. «
(в, в)
» Он ввел свою информацию на форму. «
(на )
Используется с существительными:
«Он поступил в армию после окончания школы.»
(армия, флот, авиация, морская пехота, военнослужащие, рабочая сила)
» Собака вошла в двор . «
(двор, комната, дом)
» Она вошла в детский сад рано. «
(детский сад, школа, средняя школа, колледж, университет)
» Он ввел свое имя в компьютер. «
(имя, пароль, информация, данные)
» Они ввели в дебаты . «
(дебаты, диспуты, партнерство)
» Команды вышли на арену .»
(арена, поле, стадион)
» Он вошел в страну в детстве. «
(страна)
» Он участвовал в турнире в школе. «
«
(турнир, конкурс гонка, соревнование)
«Армия вступила в войну осторожно».
(война, поле битвы, битва, минное поле)
«Он подал иск с судьей».
(заявление)
Определение Enter от Merriam-Webster
en · ter | \ ˈen-tər \ Enter; ввод \ ˈen- t (ə-) riŋ \непереходный глагол
2 : прийти или получить допуск в группу : join — часто используется с в3a : для начала. приступить к карьере
b : , чтобы начать рассмотрение предмета — обычно используется с на или на
4 : для выхода на сушу с целью овладения
5a : для выхода на сцену — обычно используется в сослагательном наклонении в качестве постановки сцены; введите «Гамлет», читая
b : , чтобы войти в предустановленную ситуацию или контекст, как актер, выходящий на сцену — обычно используется в сослагательном наклонении новый принципал с ее радикальными идеями
6 : играть роль : быть фактором другие соображения возникают, когда речь идет о деньгах
переходный глагол
1 : приходить или уходить войдите в комнату
3 : , чтобы вызвать или принять ввести ребенка в школу
4 : ввести : вставить введите новые данные в компьютер5a : чтобы начать войти в политику
b : войти (определенный период времени) введите средний возраст
6 : , чтобы стать членом или активным участником поступить в университет; принять участие в гонке
7 : , чтобы сообщить о (судне или его грузе) таможенным органам
8 : для представления в надлежащей форме в суде или в протоколе введите приказ
9 : , чтобы войти или вступить в фактическое владение (чем-то, например, землей)
10 : , чтобы официально поставить на учет подача жалобы
войдите в1 : , чтобы стать стороной или в заключить договор
2 : , чтобы сформировать или стать частью ваши предубеждения не должны входить в это
3 : участвовать или участвовать в войти в дух случая
войти в списки: вступить в бой или борьбу
.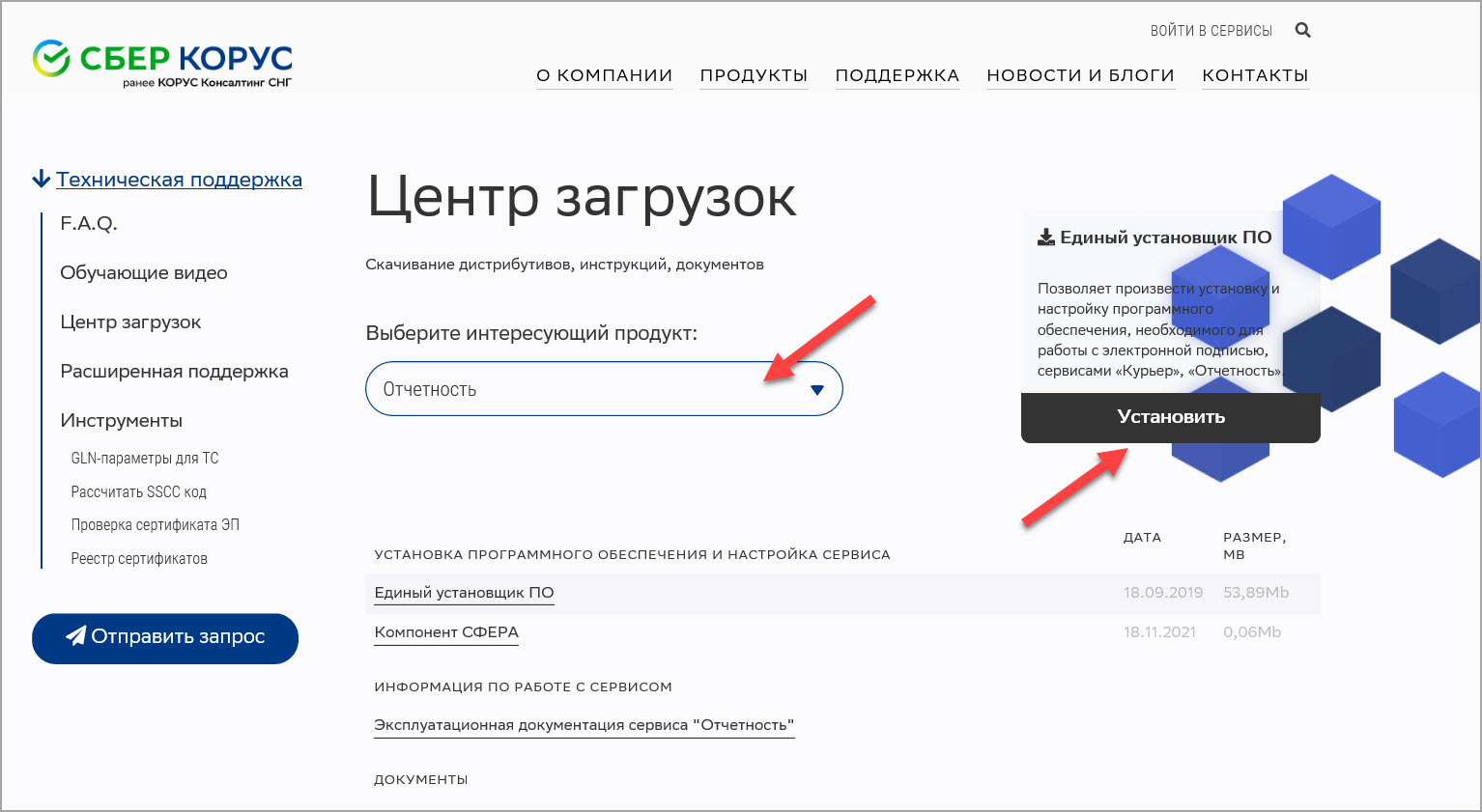

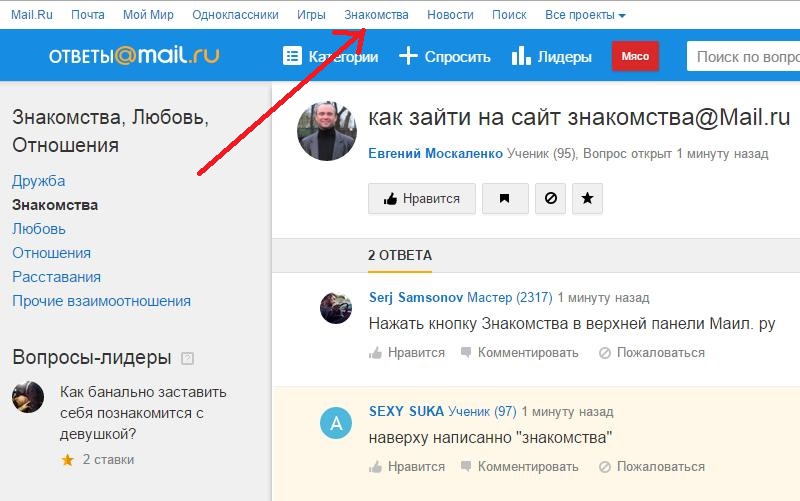


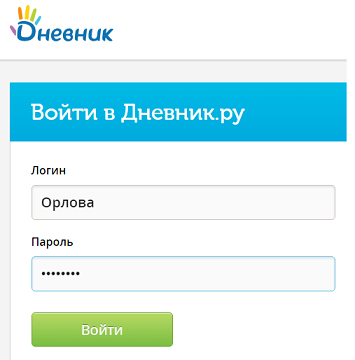 При необходимо нажмите на строку «Russian Federation», и выберете свою страну проживания.
При необходимо нажмите на строку «Russian Federation», и выберете свою страну проживания. В противном случае выбираем «Отправить код через SMS».
В противном случае выбираем «Отправить код через SMS».
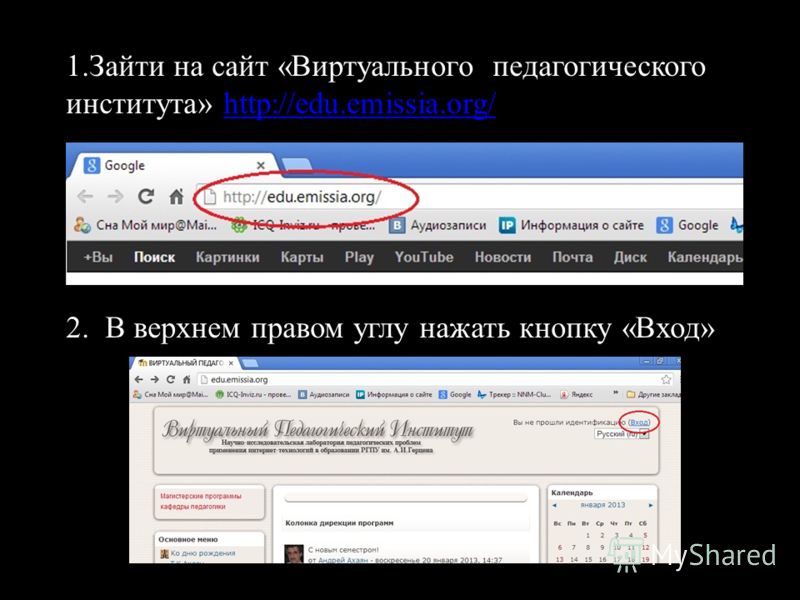
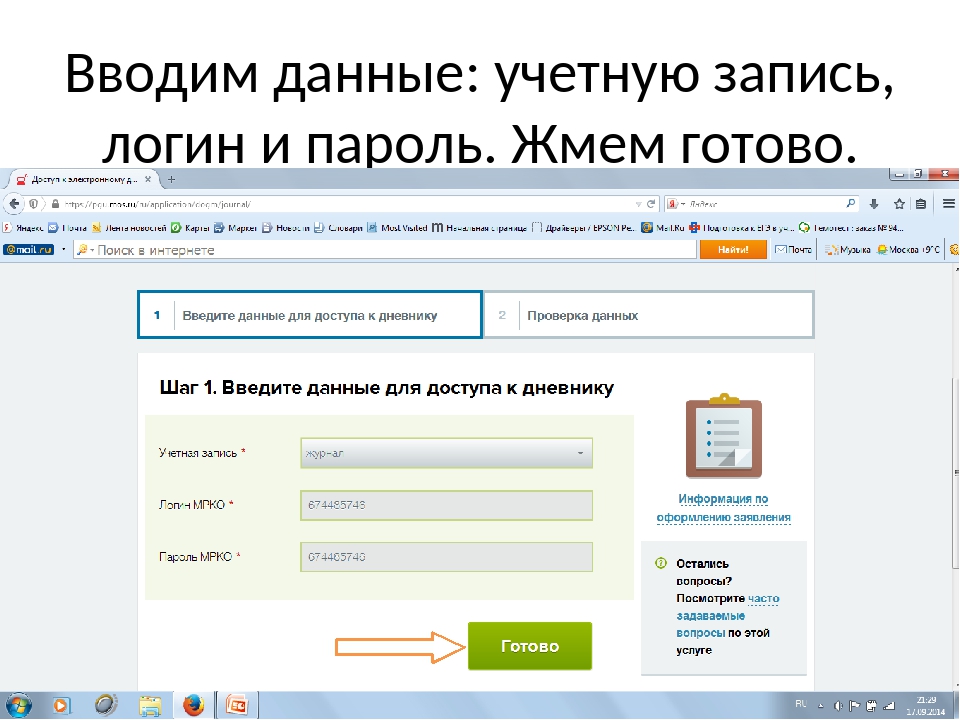 Выберите вариант 5 из списка или нажмите F5 для безопасного режима с поддержкой сети.
Выберите вариант 5 из списка или нажмите F5 для безопасного режима с поддержкой сети. 1
1