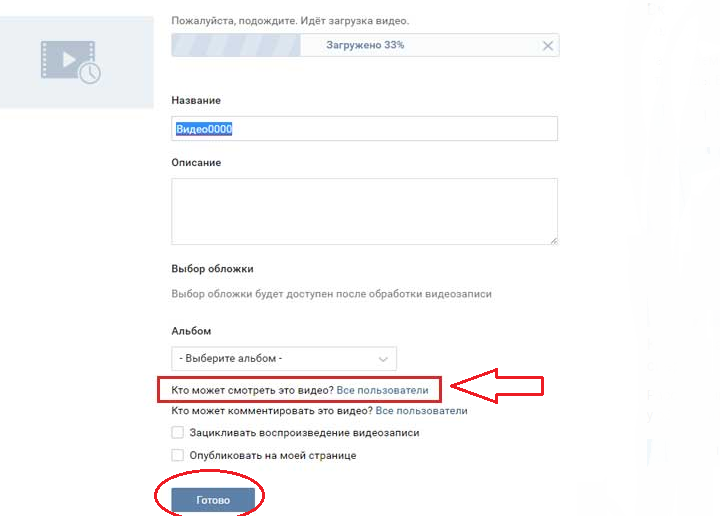Как добавить видео в ВК с телефона, компьютера, Ютуба и …
Видео – популярный вид контента в соцсетях. ВКонтакте его можно добавлять на стену, в свои видеозаписи или в группу, отправлять в сообщении другу. Видео в ВК можно использовать для продвижения бизнеса и услуг, а также увеличения вовлечённости и охвата аудитории.
Сегодня мы рассмотрим все способы добавления видео во ВКонтакте. Несмотря на простоту процесса, здесь существует ряд ограничений и важных моментов – обо всём этом вы узнаете из статьи.
Получайте до 18% от расходов на контекст и таргет!Рекомендуем: Click.ru – маркетплейс рекламных платформ:
- Более 2000 рекламных агентств и фрилансеров уже работают с сервисом.
- Подключиться можно самому за 1 день.
- Зарабатывайте с первого потраченного рубля, без начальных ограничений, без входного барьера.
- Выплаты на WebMoney, на карту физическому лицу, реинвестирование в рекламу.

- У вас остаются прямые доступы в рекламные кабинеты, рай для бухгалтерии по документообороту и оплатам.
Читайте также: Как создать и настроить группу ВКонтакте
Как добавить видео во ВКонтакте
Переходим к пошаговым инструкциям.
С ПК
Войдите в свой аккаунт и перейдите через основное меню в пункт «Видео».
Если вы не нашли подобного раздела на вашей странице, тогда настройте его отображение. Для этого наведите курсор мыши на любой пункт меню и нажмите на изображение шестерёнки. Найдите в появившемся окне настроек «Видео», поставьте галочку напротив него и сохраните изменения.
Перейдите в раздел «Видео» и нажмите «Добавить видео».
Кликните по кнопке «Выбрать файл», отыщите и откройте медиафайл на компьютере. Начнётся загрузка.
Ограничение на размер медиафайла – до 5 Гб. Чтобы обойти его, разбейте видеозапись на несколько частей и поочередно залейте их в соцсеть. Для этого воспользуйтесь специальным софтом: Adobe Premiere Pro, VSDC Free Video Editor или Movavi Video Editor. Также можно загрузить видео более 5 Гб на «Ютуб» (там нет такого ограничения) и затем загрузить его во ВКонтакте при помощи ссылки.
Для этого воспользуйтесь специальным софтом: Adobe Premiere Pro, VSDC Free Video Editor или Movavi Video Editor. Также можно загрузить видео более 5 Гб на «Ютуб» (там нет такого ограничения) и затем загрузить его во ВКонтакте при помощи ссылки.
С телефона
Мобильная версия социальной сети не поддерживает загрузку видеороликов. Добавляйте видео через официальное приложение VK, принцип действий аналогичен и для iOS, и для Android
Откройте меню приложения и зайдите в «Видео». Тапните на «+» в правом верхнем углу экрана. Выберите вариант добавления видеозаписи ВКонтакте: вы можете записать видео и сразу загрузить его в соцсеть, добавить существующее видео с мобильного устройства и прикрепить ролик по ссылке со внешнего источника.
С YouTube
Для добавления к себе в профиль видеоролика с видеохостинга или стороннего сайта, войдите в категорию «Видео» и нажмите «Добавить видео».
В открывшемся окне выберите «Добавить видео», а затем «Добавить с другого сайта».
После этого откроется окно со строчкой для ввода url источника. Скопируйте туда адрес видеозаписи из адресной строки YouTube.
Эта функция полезна тем, что не требует предварительного скачивания видео на ПК. Она экономит не только время, но и ресурсы компьютера.
Статья в тему: Как загрузить видео на YouTube
В Историю
Авторизуйтесь в профиле через мобильное приложение. Зайдите на вкладку новостей. Нажмите на плюсик возле вашего имени и фотографии.
Нажмите на большую серую кнопку в центре и удерживайте её, чтобы начать запись видео.
В случае необходимости отредактируйте видео и нажмите «Отправить». После этого История появится в новостной ленте ваших друзей. Учтите: через 24 часа она удалится.
Теперь несколько слов о Историях ВКонтакте. Используйте только вертикальный формат видео, так как при горизонтальном качество ухудшается, картинка искажается. Максимальная продолжительность видео в Историях составляет 15 секунд.
Это интересно: Как задать вопрос в Истории ВКонтакте и посмотреть результат
В сообщество
Подключите раздел «Видеозаписи» в настройках группы – это можно сделать в разделе «Управление» под главной фотографией паблика.
После этого под контактами появится кнопка «Добавить видеозапись». Нажмите на неё и выберите наиболее подходящий для себя вариант:
- выбрать файл в ПК;
- создать трансляцию;
- выбрать из моих видеозаписей;
- добавить с другого сайта.
Далее процесс такой же, как при загрузке видео на личную страницу.
Статья в тему: Как правильно оформить сообщество ВКонтакте
Настройка отображения видеозаписи
Теперь поговорим о нюансах настройки.
Приватность
При добавлении видео с компьютера, телефона или YouTube необходимо задать параметры приватности: кто может смотреть и комментировать видео. Например, только вы, все пользователи, только друзья, друзья друзей или отдельные люди.
Обложка
В случае загрузки видео с ПК или мобильного устройства можно выбрать понравившийся вариант обложки из 10 предложенных. Вы также можете загрузить свою обложку, нажав в поле выбора обложки на «+ Загрузить свою». Можно сделать её по аналогии созданию обложки для ролика на Ютуб.
При добавлении видеозаписи с YouTube или других сайтов выбрать/изменить обложку нельзя.
Название
Загрузка видео ВКонтакте позволяет оставить первоначальное название (как было на компьютере и в ролике с «Ютуба») или ввести новое. Название должно интриговать, сообщать, какую информацию получит пользователь при просмотре видеоролика. Желательно добавить в название ключевые слова, по которым пользователи могут искать видео.
Примеры: «Быстрая оптимизация сайта для поисковых систем», «Как монетизировать канал Яндекс.Дзен».
Описание, ссылки, теги
Вы можете добавить к видеоролику описание до 500 знаков, в том числе вставить ссылки на сайт или группу, нужные для продвижения теги. Используйте тематические хештеги, которые органично впишутся в описание видео. Например, #бизнес, #реклама, #монетизация.
Используйте тематические хештеги, которые органично впишутся в описание видео. Например, #бизнес, #реклама, #монетизация.
Читайте также: Руководство по продвижению группы ВКонтакте
Что делать если видео не загружается
При загрузке видеозаписи на свою страницу или в группу могут возникнуть такие проблемы:
- Видео загружено, но недоступно. Вероятней всего, оно проходит обработку. Её продолжительность зависит от скорости вашего интернет-соединения.
- Добавленная видеозапись не проигрывается. Если вы добавили медиафайл не со своего паблика, авторы видео могут не разрешить публикацию на других ресурсах. Просмотр видео в сторонней группе невозможен.
- Выложенный ролик был удалён. Видимо, содержимое видео противоречит правилам ВКонтакте. Лучше подобрать другой вариант.
Заключение
Сегодняшняя статья дала исчерпывающую информацию по поводу загрузки видеозаписей в ВКонтакте. Если у вас всё-таки остались вопросы, пишите их в комментариях!
Как добавить видео в группу ВКонтакте
Социальная сеть ВКонтакте является не просто местом общения, но и площадкой для размещения различных медиафайлов, включая видеоролики. В настоящей инструкции мы рассмотрим все актуальные методы добавления роликов в сообщество.
В настоящей инструкции мы рассмотрим все актуальные методы добавления роликов в сообщество.
Веб-сайт
Процесс добавления видеороликов ВК сделан так, чтобы у новых пользователей сайта не возникало лишних проблем с загрузкой. Если же вы с таковыми столкнулись, наша статья поможет их устранить.
Настройка раздела
В качестве подготовительного шага необходимо активировать функционал сайта, отвечающий за возможность добавления видеороликов в группу. При этом вы должны обладать правами не ниже, чем «Администратор».
- Откройте начальную страницу группы и через главное меню «…» выберите пункт «Управление сообществом».
- С помощью меню в правой части окна переключитесь на вкладку «Разделы».
- В рамках основного блока на странице найдите строку «Видеозаписи» и щелкните по расположенной рядом ссылке.
- Из представленного списка выберите вариант «Открытые» или «Ограниченные» на ваше усмотрение, руководствуясь базовой подсказкой сайта.

- Закончив настройку нужного раздела, нажмите кнопку «Сохранить».
Теперь можно переходить непосредственно к добавлению видеозаписей.
Способ 1: Новое видео
Проще всего добавить видеозапись в группу, используя базовые возможности загрузки материала с компьютера или некоторых других видеохостингов. Данную тему мы подробно рассматривали на примере пользовательской страницы в отдельной статье, действия из которой вам нужно будет повторить.
Подробнее: Как добавить видео ВК
Обратите внимание, что если видеозапись как-либо нарушает авторские и смежные права, блокировке может подвернуться сообщество целиком. В особенности это актуально для случаев, когда в группу регулярно загружается большое количество записей с явными нарушениями.
Способ 2: Мои видеозаписи
Этот метод является скорее дополнительным, так как при его использовании у вас на странице уже должны присутствовать видеоролики, загруженные тем или иным образом. Но несмотря на сказанное, все равно важно знать обо всех возможностях, включая эту.
Но несмотря на сказанное, все равно важно знать обо всех возможностях, включая эту.
- На стене паблика в правой части страницы найдите и нажмите кнопку «Добавить видеозапись».
- Если в сообществе уже имеются ролики, в той же колонке выберите раздел «Видеозаписи» и на открывшейся странице воспользуйтесь кнопкой «Добавить видео».
- В окне «Новое видео» нажмите кнопку «Выбрать из моих видеозаписей».
- Используя инструменты поиска и вкладки с альбомами, найдите нужное видео.
- При попытке поиска записей, помимо роликов с вашей страницы, будут представлены результаты, взятые из глобального поиска по сайту ВКонтакте.
- Кликните по кнопке с левой стороны на превью, чтобы выделить видеозапись.
- Для завершения нажмите кнопку «Добавить» на нижней панели.
- После этого выбранный контент появится в разделе «Видео» в группе и по необходимости может быть перемещен в любой из ваших альбомов.

Читайте также: Как создать альбом в группе ВК
На этом мы завершаем процесс добавления видео в группу через полную версию сайта ВКонтакте.
Мобильное приложение
В официальном мобильном приложении методы добавления видео в группу несколько отличаются от веб-сайта. Кроме того, у вас не будет возможности удалить ролик, загруженный на сайт другим пользователем и добавленный вами по случайности.
Способ 1: Запись видео
Так как подавляющее большинство современных мобильных устройств оснащено камерой, вы можете записать и сразу же загрузить новый видеоролик. При таком подходе у вас не будет проблем с форматом или размерами видео.
- На стене группы выберите раздел «Видео».
- В верхнем правом углу щелкните по иконке плюсика.
- Из списка выберите пункт «Записать видео».
- С помощью представленных инструментов выполните запись.
- Далее вам остается лишь подтвердить добавление на сайт.

Для комфортного добавления подобных роликов вам нужен достаточно быстрый интернет.
Способ 2: Видео по ссылке
Благодаря этому подходу возможно добавить видео из других сервисов, к числу которых преимущественно относятся видеохостинги. Стабильнее всего загрузка выполняется с YouTube.
- Находясь в разделе «Видеозаписи» в группе ВКонтакте, нажмите по значку в правом углу экрана.
- Из списка выберите пункт «По ссылке с других сайтов».
- В появившеюся строку впишите полный URL-адреса видеоролика.
- Добавив ссылку, нажмите кнопку «ОК», чтобы начать выгрузку.
- После непродолжительной загрузки ролик появится в общем списке.
- Его вы сможете удалить или переместить по желанию.
Любое добавленное из мобильного приложения видео, включая снятое самостоятельно, будет доступно и на веб-сайте. Это же правило в полной мере касается обратной ситуации.
Опишите, что у вас не получилось. Наши специалисты постараются ответить максимально быстро.
Помогла ли вам эта статья?
ДА НЕТКак добавить видео ВКонтакте | Movavi
«ВКонтакте» – одна из самых популярных социальных сетей в нашей стране, которой пользуется каждый третий житель. Благодаря ВК стало возможным делиться с друзьями самими яркими моментами своей жизни через фото- и видеофайлы. Если с фотографиями все очень просто – для загрузки нужно нажать всего пару кнопок, то размещение видео вызывает у многих откровенное недоумение. Кроме того, существует вероятность, что такой видеофайл может значительно потерять в качестве при загрузке. Сегодня мы подробно расскажем, как загрузить видео в ВК без потери качества максимально быстро и просто, используя для этого ПК или телефон.
Как загрузить видео в ВК с компьютера
Шаг 1. Перейдите во вкладку «Видео».
Шаг 2. Сверху появится кнопка «Добавить видео». Нажмите на эту кнопку.
Шаг 3. Система предложит нам на выбор загрузку с компьютера или загрузку с другого сайта. Выбираем первый вариант.
Шаг 4. При нажатии на выбранную кнопку, появится окошко, в котором мы сможем увидеть все файлы, имеющиеся у нас на компьютере. Выберите необходимое видео.
Шаг 5. После того, как видеофайл загрузится, вам останется только заполнить его описание и обложку.
Шаг 6. Для начала заполните разделы с названием и описанием к видео на свое усмотрение.
Шаг 7. Оформляем обложку. Для этого можно выбрать один из представленных кадров, либо загрузить фотографию самостоятельно с компьютера.
Шаг 8. Укажите настройки приватности. Вы можете указать кому будет доступен просмотр – только вам, всем пользователям и так далее. Скрытое видео будет отображаться с замочком.
Шаг 9. Проставьте галочки в настройках там, где это необходимо. У вас есть 2 дополнительные опции – зацикливание видео и публикация на вашей странице. Если вам что-то из этого нужно – просто поставьте галочку рядом.
У вас есть 2 дополнительные опции – зацикливание видео и публикация на вашей странице. Если вам что-то из этого нужно – просто поставьте галочку рядом.
Шаг 10. Нажмите кнопку «Готово».
Вот и все! Теперь вы знаете, как загрузить видео в ВК с компьютера. Как видите, процесс довольно простой и не требует каких-то специфических знаний. Просто повторите все, как в инструкции, и никаких проблем.
Как с телефона добавить видео в ВК
Мы разобрались, как загрузить ролик с компьютера, но как с телефона добавить видео в ВК? Просто повторите шаги, описанные ниже:
Шаг 1. Зайдите в приложение и затем перейдите во вкладку «Видео».
Шаг 2. Нажмите значок «+» в правом верхнем углу.
Шаг 3. Выберите необходимый способ загрузки. Вы можете записать видео, выбрать существующее, загрузить по ссылке с других сайтов или создать альбом, а потом в него загрузить видео. Мы выберем пункт выбрать существующее. Таким образом мы добавим видео, которое уже есть на нашем телефоне в ВК.
Шаг 4. Выберите необходимый видеофайл.
Шаг 5. Нажмите «Прикрепить».
Шаг 6. Заполните название и описание и нажмите на «ОК».
Как добавить видео в ВК с «Ютуба»
Зачастую бывает, что необходимо добавить видео с какого-либо хостинга. Например, с YouTube. И многие не знают, что не обязательно скачивать видео с первого источника, а потом загружать в ВК. Поэтому мы решили рассказать, как добавить видео в ВК с «Ютуба». Для загрузки напрямую можно просто воспользоваться ссылкой на видео. Весь процесс довольно простой и быстрый.
Шаг 1. Выполните 2 первых шага, которые необходимы для загрузки видео с компьютера. Только в этот раз выберите раздел «Добавить с другого сайта».
Шаг 2. В появившемся окошке вставьте заранее скопированную ссылку. Если правообладатель запретил использовать его контент на других сайтах, то появится соответствующее сообщение. В этом случае выполнить загрузку не получится. Нажимаем на «ОК».
Шаг 3. После того, как ролик загрузился, необходимо заполнить все те же пункты, что и при загрузке видео с компьютера, а именно – описание, название, обложка.
После того, как ролик загрузился, необходимо заполнить все те же пункты, что и при загрузке видео с компьютера, а именно – описание, название, обложка.
Шаг 4. Нажмите на кнопку «Сохранить».
Как добавить видео в группу ВК
Как добавить видео в группу ВК, в альбом и в обложку группы? Этим вопросом задается каждый, кто начинал вести свою собственную группу в соц. сети. Самому разобраться в этом не так просто, но следуя нашим инструкциям, вы без проблем справитесь с этой задачей.
Начнем с добавления материалов в альбом «Видеозаписи».
Шаг 1. Сначала нажмите на 3 точки под аватаркой группы, а затем – на кнопку «Управление сообществом».
Шаг 2. В настройках найдите пункт «Видео». Здесь можно выбрать, кто именно сможет добавлять видео в группы. Укажите нужный тип и нажмите кнопку «Сохранить».
Шаг 3. С главной страницы перейдите в раздел «Видеозаписи».
Шаг 4. В открывшемся меню нажмите кнопку «Добавить видео» и выполните все по тому же алгоритму, что и ранее.
Теперь давайте разберемся как же залить видео в обложку группы. Благодаря этому шапка группы будет выглядеть живой, необычной и будет привлекать пользователей.
Шаг 1. Зайдите в настройки, далее в раздел «Основная информация» и найдите опцию «Настройки обложки».
Шаг 2. Нажмите на кнопку «Управление».
Шаг 3. Появится меню, в котором можно добавлять как видео, так и фото. Они будут поочередно сменять друг друга. Это и будет живая обложка сообщества. Загрузите все необходимые материалы нажатием кнопки «Добавить» и сохраните.
Вот таким образом можно просто и быстро оживить свою группу в ВК, добавив интересные материалы и живые обложки. Это обязательно заинтересует пользователей и добавит вам подписчиков.
Как добавить видео на страницу ВК
Если вы решили поделиться своими видеоматериалами, то вы можете сделать это, добавив видео на стену, или же опубликовав его в истории. И то, и другое делается всего за несколько кликов.
Публикация на стене
Шаг 1. Найдите раздел «Что у Вас нового?» на своей странице.
Найдите раздел «Что у Вас нового?» на своей странице.
Шаг 2. Нажмите на кнопку «Видеозапись».
Шаг 3. Выберите один из двух способов – загрузить с компьютера или загрузить по ссылке. Прикрепите и сохраните публикацию.
Публикация в историю
Шаг 1. Откройте приложение на телефоне. Зайдите в раздел «Новости».
Шаг 2. Нажмите на изображение профиля с подписью «История».
Шаг 3. Запишите видео (большое видео записать не получится) или прикрепите уже имеющиеся (для этого зайдите в галерею).
Шаг 4. Нажмите «Опубликовать сейчас».
Готово! Теперь вы знаете, как добавить видео на страницу ВК. Ваша история будет видна вашим друзьям в течение суток.
Каким бы способом вы не загружали видео, необходимо помнить, что оно должно быть, в первую очередь, в хорошем качестве. Наверное, многие замечали, что после заливки видео в ВК, его качество значительно снижается. Связано это с тем, что сервис автоматически кодирует их в формат FLV. Из-за двойной конвертации и снижается качество видеозаписей. Поэтому советуем изначально загружать все в нужном формате. Кроме того, необходимо учитывать такие показатели, как размер загружаемого видео, частота кадров и битрейт.
Из-за двойной конвертации и снижается качество видеозаписей. Поэтому советуем изначально загружать все в нужном формате. Кроме того, необходимо учитывать такие показатели, как размер загружаемого видео, частота кадров и битрейт.
Для того, чтобы в этом разобраться, потребуется время. Намного проще использовать специализированные программы для конвертации, которые сделают все это за вас. К примеру, Movavi Video Suite. Все что вам потребуется – загрузить нужное видео в программу, и оно будет переведено в необходимый формат за считанные секунды. Останется только выложить его в ВК или загрузить в IGTV. Кроме того, в Video Suite можно также отредактировать видеоматериалы, добавить интересные эффекты и фильтры. Программа предельно проста, освоить её можно буквально за несколько минут. А результат будет ничуть не хуже профессионального. Пользуйтесь программой и нашими инструкциями по загрузке и у вас всегда будут самые эффектные и качественные видео в ВК. Друзья и подписчики обязательно оценят!
Как загрузить видео в ВК.
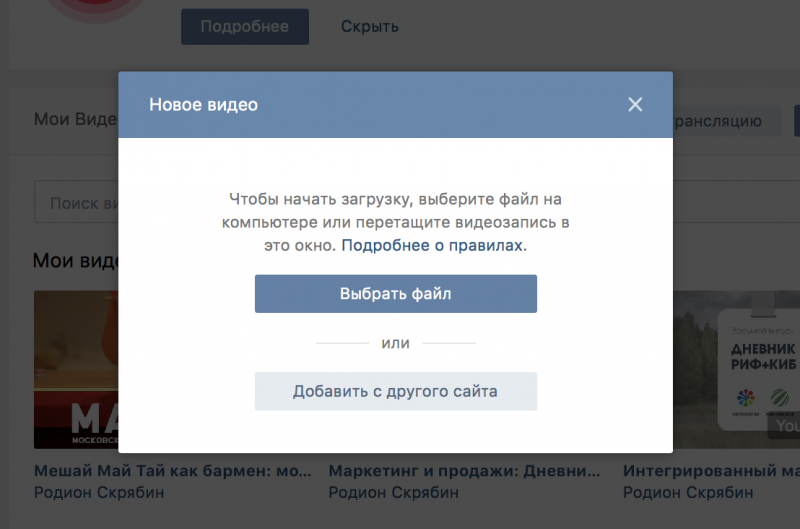 Учимся добавлять ролик с компьютера, через телефон и с ютуба, на свою страницу Вконтакте
Учимся добавлять ролик с компьютера, через телефон и с ютуба, на свою страницу ВконтактеПродолжаем разговор, касательно загрузки мультимедиа контента в социальную сеть. Мы уже разобрали, как добавлять фото в ВК. Теперь пора поговорить про видео.
Мы научимся загружать видеозаписи со своего компьютера, и через мобильный телефон. Отдельным пунктом разберем процесс добавления видео во Вконтакте, с сервиса YouTube.
Кстати, если хотите обратную процедуру, читайте как скачать видео из ВК.
Что нам понадобится?
Видеозапись, которую вы планируете загрузить, должна быть на жестком диске Вашего компьютера, либо на карте памяти телефона.
В случае использования ролика с Ютуб, Вам нужна прямая ссылка на него. Чтобы получить ее, достаточно перейти к просмотру видео, и скопировать ссылку из адресной строки браузера.
Ссылка на ролик с ютубДавайте перейдем непосредственно к процессу.
Добавляем видео к себе на страницу Вконтакте
Войдите в социальную сеть, и перейдите в раздел «Видео«. Он знаком нам по уроку — как делать прямые трансляции в ВК?. Здесь нажмите на кнопку «Добавить видео«.
Он знаком нам по уроку — как делать прямые трансляции в ВК?. Здесь нажмите на кнопку «Добавить видео«.
Откроется окно, в котором нужно нажать на кнопку «Выбрать файл«.
Переходим к выбору нужного файлаПосле этого откроется менеджер файлов вашего компьютера. Здесь нажмите и откройте нужный ролик.
Выбор видеофайлаМы переходим на страницу загрузки. Здесь доступны следующие поля.
- Ссылка на видео.
- Название и описание. Эти пункты можно отредактировать.
- Возможность установить зацикливание видео, и публикация его на странице.
- Параметры приватности. Установите, кто может смотреть и комментировать ваш ролик.
- Добавление субтитров.
Когда Вы подготовите все пункты, нажмите на кнопку «Завершить редактирование«.
Редактирование ролика после загрузкиТеперь можете вернуться в раздел «Видео«. Ваш ролик будет опубликован.
Теперь попробуем с телефона
Для начала нужно перейти к просмотру основного меню — значок для этого помечен на картинке ниже. Затем выбираем пункт «Видео«.
Начинаем загрузку видео с телефонаНа следующей странице перейдите на вкладку «Мои видео«. И здесь нажмите на кнопку «Загрузить видео«.
Здесь Вам предложат выбрать ролик на телефоне, записать видео с камеры, либо указать ссылку на другой сайт. Выберите вариант «Выбрать существующее«.
Переходим к выбору роликаОткроется видео галерея на вашем телефоне. Отметьте нужный ролик, и затем нажмите «Добавить«.
После этого заполните название и описание. Затем нажмите «ОК«.
Ролик добавлен и его можно просмотреть.
Давайте попробуем добавить ролик к новому материалу
Вы всегда можете прикреплять к своим материалам мультимедиа контент — фотографии, видео, опросы и т.д. Давайте разберемся, как работает форма редактирования, на примере создания записи на стене. Мы добавим в нее ролик и опубликуем.
Этот механизм можно использовать при публикации комментариев с видео, ответов, записей и т.д.
Сначала делаем с компьютера.
Открываем свою страницу, и переходим к стене. Здесь в форме создания нового поста, нажмите на значок «Видеозапись«.
Кнопка для добавления видео к постуУ нас откроется окно, где нужно выбрать вариант добавления видео.
Можно загрузить с компьютера, добавить по ссылке, или выбрать из уже загруженных в галерею.
Итак, третий вариант мы рассмотрим чуть ниже. В нашем примере давайте нажмем на кнопку «Загрузить видео«.
Кнопка «Загрузить видео»После этого открывается менеджер файлов нашего компьютера. Здесь находим и открываем нужный ролик. После этого, он автоматически добавляется в форму, без возможности редактирования.
Осталось только разместить его. Нажимаем «Опубликовать«.
Повторим на телефоне
Перейдите в приложение, и щелкните в блок «Что у Вас нового?«.
Вы перейдете к форме создания записи. Здесь разверните дополнительное меню, и там выберите пункт «Видео«. Откроется список файлов на карте памяти вашего устройства. Отметьте нужный файл, и нажмите на кнопку «Добавить«.
Теперь публикуйте запись с видео, нажатием на значок «Галочка«.
Как добавить видео в ВК с Ютуба?
Разберем процесс загрузки ролика в галерею. Оттуда можно прикреплять к постам, ответам и т.д.
Снова идем раздел «Видео«, и нажимаем кнопку «Добавить видео«. В открывшемся окне нажимаем «Добавить с другого сайта«.
Добавление ролика с другого сайтаТеперь в форму вставьте ссылку на ролик с Ютуба. Как ее получить, описано в первой главе. Просто скопируйте URL адрес из браузера, находясь на странице с нужным видео.
После вставки ссылки, автоматически будет загружена информация о видеозаписи. Обложка, название и описание. При необходимости, внесите правки.
Здесь можно настроить параметры просмотра и комментирования, а также опубликовать ролик на своей стене. Когда Вы заполните все поля, нажмите на кнопку «Сохранить«.
Добавляем ролик с Ютуба в ВКВидео будет загружено и доступно в галерее.
Ролик с ютуба успешно загруженТеперь в приложении
Здесь повторяем шаги, которые мы делали, когда загружали ролик прямо с телефона. Идем в раздел «Видео«, затем вкладка «Мои видео«. Здесь кнопка «Загрузить видео«. И затем пункт «По ссылке с других сайтов«.
Добавление ролика с Ютуб, в приложении ВКВставляем ссылку на ролик, и нажимаем «ОК«.
Вставьте ссылку на видео с ЮтубПри работе через телефон, у Вас не будет возможности сразу редактировать данные о видео. Оно автоматически будет добавлено в галерею — как есть. На нем будет стоять пометка «YouTube«.
Загруженное видео с YoutubeЕсли нужно внести правки, откройте ролик и перейдите в режим редактирования.
Видео гид. Как загрузить и добавить видео Вконтакте?
Как добавить видео в ВК – инструкция
Приветствую!
Вконтакте располагает обширной базой видеороликов. Это, конечно, не уровень международного видеохостинга YouTube, но всё равно впечатляет. А наполняют роликами социальную сеть ВК сами пользователи, ежедневно загружая огромное количество роликов в социальную сеть.
Загруженные ролики можно прикреплять к сообщениям, отправлять на стену и т.д.
И в данном материале мы рассмотрим, как загружать ролики на ВК, а также разберём, как их можно впоследствии делиться, прикреплять и отправлять, если в этом возникнет необходимость.
Инструкция по добавлению видео в ВК
- Процедура добавления осуществляется в разделе Видео. Откройте его, нажав соответствующий пункт в боковом меню.
- Открыв раздел с видео, нажмите находящуюся там кнопку Добавить видео.
- Будет открыто небольшое окно поверх страницы. В данном окне можно как выбрать ссылку на файл видео, так и быстро добавить видео с какого-либо другого видеохостинга, к примеру, YouTube.
Далее возможны два варианта. Давайте сначала подробнее разберём процесс добавления видео с другого сервиса, где имеются видеоролики. В приведённом примере ниже это будет ролик с YouTube.
- Нажав кнопку Добавить с другого сайта, будет высвечено поле для ввода ссылки на ролик. Скопируйте ссылку со страницы видеоролика и вставьте в данное поле.
- Будет показано превью и некоторые другие данные, которые вы можете изменить. А именно, название, описание, выбор альбома, в котором будет помещён ролик и кто может его видеть и комментировать.
Указав необходимую информацию, нажмите кнопку Сохранить.
Это была инструкция по добавления ролика с одного из популярных видеохостингов, однако можно загрузить и непосредственно видеофайл. Перейдём к процессу загрузки желаемого файла видео на ВК.
- Для этого в окне загрузки файла необходимо выбрать пункт Выбрать файл.
Будет открыто окно файлового менеджера, в котором необходимо выбрать для загрузки видеофайл.
- Начнётся процесс загрузки. Пока видео загружается, вы уже можете вписать его название, описание, указать альбом, в котором бы хотели, чтобы был сохранён загруженный видеоролик, а также указать режим видимости и возможности его комментировать.
Также доступна опция зацикливания, это значит, что по окончании воспроизведения ролик вновь начнёт проигрываться сначала. А поставив галочку, отвечающую за публикацию видео на стене, после загрузки ролик будет размещён в качестве поста на вашей стене.
- По окончании загрузки ролик будет размещён в альбоме, где вы можете его открыть и просмотреть (Видео -> Мои Видеозаписи -> Добавленные \ Загруженные). Естественно, вы можете его отправить кому-либо или разместить как на своей стене, так и на какой-либо другой, или вовсе в обсуждениях группы или паблика.
Как в ВК отправить видео в сообщении, на стену или в обсуждении
Данный процесс весьма интуитивен. В форме для ввода сообщения имеется иконка видеозаписи, выглядит она так.
В форме ввода сообщения в чате её не видно, там необходимо навести курсор мыши на скрепку, дабы увидеть данный пункт.
По нажатии на данную кнопку\пункт, будет открыто окно видеозаписей, где вы можете выбрать желаемое видео, которое впоследствии будет прикреплено и отправлено в переписке, на стену или в обсуждении группы\паблика.
Как загрузить видео ВКонтакте с компьютера или телефона
Кроме музыкальных коллекций (см. как добавить аудиозапись вконтакте), в социальной сети можно собирать еще и видео ролики. Добавляйте их в свои видеозаписи (см. как добавить видео в группу вконтакте с компьютера), просматривайте и т.д.
В данной инструкции я покажу вам, как загрузить видео вконтакте. Мы сделаем это с компьютера, телефона и стороннего сайта.
Оглавление:
- Загружаем видео с компьютера
- Добавляем видеозапись с другого сайта
- Ищем и сохраняем видеозапись через поиск ВКонтакте
- Добавляем видео вконтакт с телефона
- Видео урок: как загрузить видео вконтакте
- Заключение
Загружаем видео с компьютера
Давайте представим, что на нашем компьютере есть интересный ролик. И мы хотим добавить его в контакт. Как это сделать?
Идем к себе на страничку, и переходим в раздел «Видеозаписи». Здесь нажимаем кнопку «Добавить видео».
У нас откроется форма. В ней нажмите кнопку «Выбрать файл».
У вас откроется проводник. Найдите и выберите нужный файл на жестком диске вашего компьютера (см. как отправить файл в контакте).
Видео будет добавлено. Укажите для него следующие параметры:
Когда все сделаете, нажимайте кнопку «Готово».
Добавляем видеозапись с другого сайта
Допустим, вы нашли на ютубе, или любом другом сайте интересный ролик. Как добавить его в ВК (см. как загрузить видео в вк с ютуба)?
Скопируйте ссылку на ролик. Теперь идем в раздел «Видеозаписи», и нажимаем кнопку «Добавить видео». На этот раз в форме выбираем пункт «Добавить с другого сайта».
Теперь вставьте ссылку на ролик.
Видео автоматически определится. Вам нужно заполнить для него указанные параметры. Когда сделаете, нажимайте кнопку «Сохранить».
Ищем и сохраняем видеозапись через поиск ВКонтакте
Открываем поиск — для этого перейдите по ссылке (см. искать людей вконтакте):
https://vk.com/search?
Переходим в раздел «Видеозаписи», и набираем нужный поисковый запрос.
В результатах поиска щелкаем на нужный ролик. В открывшемся окне нажимаем на кнопку «Добавить к себе».
Добавляем видео вконтакт с телефона
Запускайте приложение вконтакте (см. скачать приложение вконтакте для андроид).
Открываем меню и идем в раздел «Видеозаписи».
Здесь нажимаем на значок «+», чтобы добавить видео с телефона или другого сайта.
Или найдите в поиске нужный ролик, и откройте его. Теперь нажмите на значок меню, в правом верхнем углу. Дальше выберите пункт «Добавить».
Видео урок: как загрузить видео вконтакте
Заключение
Читайте также:
Используйте любой из рассмотренных способов, чтобы добавлять и загружать видеозаписи в контакт. С их помощью вы легко соберете свою коллекцию роликов.
Вопросы?
Вам помогла эта информация? Удалось решить возникший вопрос?
Понравилась статья? Пожалуйста, подпишитесь на нас Вконтакте!
Мой мир
Одноклассники
Google+
Загрузка…Как добавить видео в Вк с Ютуба через телефон и ПК: все способы
Здравствуйте, уважаемые читатели. Продолжаем разбираться с технической стороной Вконтакте. Этот сайт в разы функциональнее, чем думает любой из нас. Каждый раз, когда я пишу статьи о нем, я открываю для себя что-то новое. Когда я рассказывал о режим инкогнито, я и предположить не мог, что в каждом приложении существует особая функция закрывающая вашу видимость каждый раз, когда вы заходите в него с телефона.
Сегодня я расскажу вам о том, как добавить видео в вк с ютуба пятью способами. Вы узнаете секрет, который позволит более красиво оформлять посты с роликами, сообщения в группе или переписке, научитесь добавлять видео себе в записи и работать с ними через телефон.
Каждый из методов пригодится для решения какой-то задачи. Ну что ж, начнем ближе знакомиться с любимой социальной сетью России?
Сообщения, стена и группа
Если вам необходимо вставить ролик на стену в группу, послать какому-то другу лично, через сообщения или опубликовать у себя на странице, то нет ничего проще. Прямо на YouTube, под роликом есть ссылка «Поделиться». Нажмите на нее.
Перед вами появится короткая ссылка. Ее даже не обязательно копировать. Здесь есть кнопка социальной сети Вконтакте. При желании вы можете поставить свое время в окошке чуть ниже URL и установить галочку напротив слова «Начало». В этом случае видео будет воспроизводиться с того места, которое вы запланировали.
К примеру, если в начало кто-то поставил рекламу, а вы не хотите обременять друга лишней болтовней, таймер можно установить подальше от начала. Это также полезно, когда у вас есть желание указать на конкретное место в фильме.
У вас есть три варианта, куда направить ссылку: друзья и подписчики, тогда оно расположится на стене; подписчики сообщества, в этом случае вам будет нужно выбрать группу, в которой вы являетесь администратором; вставить в сообщения.
Можете оставить свой комментарий к ролику, для этого есть специальная форма.
Это не единственный способ, лично мне нравится второй, о котором я сейчас и расскажу.
Альтернативный способ
Ни к чему заморачиваться с этими дополнительными кнопками. В контакте есть альтернативный способ вставить ролик. Просто скопируйте URL из поисковой строки браузера. Уникальная ссылка на ролик появлялась и при нажатии на кнопку «Поделиться», можно использовать и ее. Они одинаковые, вторая просто короче. В статье «Как правильно добавлять сообщения и записи на стену ВКонтакте» имеется пошаговая инструкция, как добавить себе на стену, либо другому человеку записи, музыку, видео, карты и т.д., читайте.
Кстати, в статье о том, как сделать текстовую ссылку на группу, я рассказывал как укорачивать длинные URL при помощи официального сервиса Вконтакте.
Теперь достаточно открыть поле сообщений, куда вы обычно вставляете текст. Это может быть степа личной страницы или группы, а также диалоги. После того как вы вставите ссылку на видео, оно отобразится. После этого текст URL можно удалять. Ролик никуда не исчезнет. Осталось только «Отправить».
Как я и сказал, вы можете выбрать любого человека, перейдя в рубрику «Сообщения», вставить ссылку в текстовое поле и дождаться пока ролик не отразится.
После этого текст можно удалить.
Мои видеозаписи
Теперь задачка посложнее. Как вставить видео с ютуба в «Мои видеозаписи». Понятное дело, что после того как вы опубликуете ролик, в правом верхнем углу появится крест, нажав на который вы добавляете его в записи. Это скучно.
Перейдите в раздел «Мои видеозаписи» и в правом углу выберите «Добавить».
Теперь вам понадобится кнопка «С другого сайта».
Вставляете линк.
Готово. Вы можете редактировать любую информацию: описание, название, добавить на стену, поставив галочку напротив «Опубликовать на моей странице», а также отфильтровать людей, которые могут смотреть ролик (все пользователи или лишь избранные», а также удалить возможность комментирования.
Ролики из диалогов
Самое сложное извлечь из сообщения ссылку. Дальше то понятно что делать – можно воспользоваться любым из описанных выше методов. Как же получить URL. Очень просто. Ну, во-первых, можно развернуть видео на весь экран. В правом верхнем углу появится стрелочка, которая отвечает за «деление».
Вы можете скопировать короткий адрес или нажать на три многоточие, рядом с иконкой фейсбука. В этом случае вас перебросит на страницу YouTube, на которой располагается видео, которым вы хотите поделиться.
Дальше вы уже знаете что делать.
Альтернативный способ
Если вы нажмете на логотип YouTube, расположенный под шкалой времени, то вас быстрее перенесет на ту страницу, где находится ролик.
Вам останется только скопировать адрес и вставить ее в то место, где вы собираетесь расположить ролик.
Мобильные устройства
Работа на телефоне будет несколько отличаться от того, что вы делали с планшета, особенно если вы используете для просмотра видео не браузер, а официальное приложение YouTube. Нам нужно открыть видео и нажать на стрелочку «Поделиться» в правом верхнем углу или одноименную кнопку под роликом.
Далее у вас есть три выхода: нажать на иконку официального приложения Вконтакте или скопировать ссылку.
Если вы выбрали первый вариант, то перед вами появится возможность добавить ролик на стену или отправить его в сообщении.
Если второй, то можете зайти на стену личной страницы или группы, выбрать «Добавить новую запись», а затем вставить ссылку. Меню «Вставить» обычно вызывается удерживанием пальца на окне ввода в течение нескольких секунд. После того как URL на месте, а ролик под ним загружен, адрес можно удалить.
Через сообщения ролик не добавляется. Остается только ссылка на него.
К сожалению, воспроизвести ролик прямо в диалоге у вашего собеседника не получится. Со стенами такой проблемы нет. Вы также можете с телефона добавлять ролики к себе в видеозаписи. Единственный недостаток этого метода – меньшие возможности для редактирования по сравнению в ПК версией.
Что хотелось бы сказать в конце? Что бы вам не нравилось – это может быть прибыльным хобби. Вы когда-нибудь задумывались сколько блоггеры получают на ютубе? А получилось бы у вас создать свою группу Vk? Каждый пост, выложенный вами у себя на стене приносит кому-то пользу. Есть люди, которые получают прибыль, за то, что вы это делаете. Присоединяйтесь. Вы можете получать свой процент, войти в долю со всеми этими людьми.
Я рекомендую вам пройти курс «Из зомби в интернет-предпринимателя», в котором рассказывается обо всех способах привлечения денег, которые доступны новичкам.
Не готовы платить за обучение? Не уверены в собственном успехе, а желание не достаточно сильное? Тогда обратите внимание на бесплатный видео курс «Как заработать в интернете если я ЧАЙНИК». Здесь собрана вся вводная информация, которая понадобится, чтобы принять верное решение.
И еще, могу рекомендовать интересный сервис по продвижению в социальных сетях — SocLike.
Подписывайтесь также на рассылку моего блога и получайте больше полезных советов каждую неделю. До новых встреч и удачи в ваших начинаниях!
Руководство по настройке фан-страницы и группы ВКонтакте • Runetology.com
Важно максимально использовать потенциал, который ВКонтакте дает вашему бизнесу. Каждая кампания в социальных сетях должна начинаться с правильной подготовки фан-страницы / группы.
В этом тексте я опишу несколько шагов по созданию сообщества ВКонтакте:
Вы предпочитаете смотреть видео? Посмотрите этот контент на Youtube:Все еще не знаете, какой тип сообщества выбрать — фан-страницу или группу? Это видео может помочь вам:
Шаг 1.Загрузите свой логотип
Первое, что вам нужно сделать, это загрузить свой логотип.
- Нажмите кнопку Загрузить фото справа.
- Выбрать файл с логотипом. Рекомендуется использовать квадратное изображение.
- Выберите правильное положение вашего логотипа и Сохраните .
- Теперь выберите область для миниатюры круга. Миниатюра будет использоваться для сообщений сообщества, комментариев и списков. Он также будет использован при загрузке изображения обложки.
Шаг 2. Загрузите изображение обложки
- Щелкните три точки под логотипом и выберите Управление сообществом .
- Теперь выберите Обложка сообщества -> Загрузить .
- Ваша обложка должна быть прямоугольной, а рекомендуемые размеры — 1590 × 400 пикселей. Выберите файл с обложкой, загрузите его и сохраните. Теперь верхняя часть вашего сообщества должна выглядеть так:
Шаг 3. Измените основные данные о сообществе
- Теперь давайте введем описание вашей фан-страницы.Он может содержать текст, ссылки и смайлы.
- Затем вы можете выбрать свой Тип сообщества : группа может быть открытой, (чтобы каждый мог ее найти и присоединиться), закрытой, (пользователи могут присоединиться к ней, если они получат приглашение или отправят запрос), или частной (поэтому никто не может найти его через окно поиска, и только управление группой может пригласить пользователя присоединиться к нему). В случае фан-страницы у вас может быть только открытая фан-страница , поэтому в настройках такой опции нет.
- Выберите короткую ссылку для вашего сообщества. Если адрес есть, забирать можно. Постарайтесь сделать ссылку короткой и удобной для пользователей. Это может быть ваш бренд или любое ключевое слово, связанное с вашими продуктами или бизнесом.
- По завершении нажмите Сохранить .
Шаг 4. Измените дополнительные настройки
Общие настройки:
- Выберите тему вашего сообщества.
- Оставьте возрастное ограничение без изменений, если вы не собираетесь публиковать контент только для взрослых (например,грамм. эротический контент, нецензурные выражения, отсылки к наркотикам, изображение / описание жестокости или насилия). Помните, что если вы выберете вариант 16 или 18 лет и старше , ваше сообщество будет исключено из поиска ВКонтакте.
- Добавьте свой веб-сайт URL.
Группа
В случае группы вы можете указать свое местонахождение (офис, адрес магазина и т. Д.)
Fanpage
В случае фан-страницы вы можете указать дату основания вашего бизнеса.
Шаг 5. Настройте сообщество Разделы
Теперь настроим все разделы вашего сообщества (фото, видео, обсуждения и т. Д.).
Группа
Настройки разделов группы выглядят так:
Fanpage
И настройки разделов фан-страниц такие:
Как видите, в случае фан-страницы вы можете включить / отключить только определенный раздел, а для группы вы также можете выбрать один из различных вариантов — Disabled , Open , Limited .И Restricted , в случае настенных настроек.
5.1 Стенка
Стена ВКонтакте — это, по сути, место, где вы публикуете свой контент.
ГруппаСтена вашей группы может быть:
- Отключено — постов не будет.
- Откройте — вы, ваши администраторы и каждый пользователь можете публиковать сообщения на стене и комментировать их.
- Limited — только вы и ваши администраторы можете публиковать сообщения, пользователи могут только комментировать их (рекомендуется, если вы не планируете создавать пользовательский контент).
- Ограничено — только вы и ваши администраторы можете публиковать сообщения, комментарии отключены.
Fanpage
Как видно на скриншоте выше, нет никаких настроек для Fanpage Wall. Но вы можете отключить комментарии (см. Следующий шаг «Комментарии»).
5.2 Ссылки
Группа
Вы не можете редактировать этот раздел.
Fanpage
Вы можете отключить раздел ссылок (не рекомендуется).
5,3 Фото
Это раздел для ваших фотоальбомов.Если у вас есть коммерческое сообщество, это обычное дело для ВКонтакте, когда вы используете его как каталог своих товаров. Не стесняйтесь создавать альбомы по категориям, ссылаться на «Женская одежда», «Мужская одежда» и т. Д.
Группа
В группе может быть:
- Отключено — раздела фото не будет.
- Открыть — каждый пользователь может создавать новые фотоальбомы.
- Limited — вы и ваши администраторы можете создавать новые фотоальбомы (рекомендуется).
Fanpage
Вы можете включить или отключить раздел с фотографиями на фан-странице.Включено означает, что только ваши администраторы могут создавать новые альбомы и загружать фотографии.
5.4 Видео
Похож на раздел фотографий, но позволяет загружать собственные видео, создавать прямые трансляции или добавлять видео из других источников, таких как Youtube, Vimeo и т. Д.
Группа
Видео раздела может быть:
- Отключено — раздела видео не будет.
- Открыть — каждый пользователь может добавлять новые видео.
- Limited — только ваши администраторы могут добавлять новые видео (рекомендуется).
Fanpage
Раздел видео на фан-странице можно только включить или отключить. Когда он включен, только ваши администраторы могут добавлять новые видео.
5.5 Аудиофайлы
Как вы, наверное, слышали, у ВКонтакте есть собственный музыкальный раздел. Пользователи могут загружать музыку, аудиокниги или любые аудиофайлы. Артисты также делятся своей музыкой в ВК.
Если вы думаете, что это может быть хорошим источником дополнительного контента для вашего сообщества, вы можете включить раздел аудио. Затем вы можете загружать свои собственные аудиофайлы или добавлять музыку с музыкальной платформы ВКонтакте с помощью окна поиска, создавать списки воспроизведения, а затем добавлять их в свои сообщения.
Группа
Аудио раздел может быть:
- Отключено — аудио раздела не будет.
- Открыть — каждый пользователь может добавлять новые аудиофайлы.
- Limited — только ваши администраторы могут добавлять новые аудиофайлы (рекомендуется).
Fanpage
Аудио раздел Fanpage можно только включить или отключить. Когда он включен, только ваши администраторы могут добавлять новые аудиофайлы.
5.6 Документы
Этот раздел доступен только для группы .Он позволяет вам и вашим пользователям загружать любые документы. Обычно мы используем его для загрузки оферты компании, правил обслуживания и правил продвижения, на всякий случай.
Размер файла не должен превышать 200 МБ и иметь следующие расширения: doc, docx, xls, xlsx, ppt, pptx, rtf, pdf, png, jpg, gif, psd, djvu, fb2, ps и другие форматы. Ваш документ должен соответствовать законам об авторских правах.
Группа
Раздел документов может быть:
- Отключено — раздела документов не будет.
- Открыть — каждый пользователь может добавлять новые документы.
- Limited — только ваши администраторы могут добавлять новые документы (рекомендуется).
5.7 Доска обсуждений
Это один из самых важных разделов для любого коммерческого сообщества. Пользователи ВКонтакте любят просматривать обсуждения и проверять любые мнения и отзывы клиентов.
Рекомендую добавить как минимум две темы: Обзоры и Вопросы и ответы. Позвольте вашим клиентам поделиться своим мнением о вашем бизнесе, продуктах и услугах.Это определенно поможет другим принять решение о покупке вашей продукции.
Группа
Доска обсуждений в группе может быть:
- Отключено — доски обсуждений не будет.
- Открыть — каждый пользователь может начать новую тему.
- Limited — только ваши администраторы могут создавать новые темы (рекомендуется).
Если у вас есть группа, вы можете разместить доску обсуждений прямо над стеной (рекомендуется) или на правой боковой панели.
Fanpage
Доска обсужденийFanpage может быть только включена или отключена. На фан-странице вы можете разместить доску обсуждений только на правой боковой панели.
5.8 Блок Wiki
Этот раздел доступен только для группы . Блок Wiki позволяет вам создавать дополнительные страницы внутри вашего сообщества и заполнять их текстом и мультимедиа. Лучший пример использования вики-блока — дополнительное меню. Короткая анимация ниже показывает все возможности, которые она дает:
Как нетрудно догадаться, создание вики-меню занимает много времени.Поэтому я предлагаю тратить свое время на это только после того, как вы установили остальные разделы и построили свою аудиторию в ВК.
Группа
Вики-раздел может быть:
- Отключено — не будет блока вики (рекомендуется).
- Открыть — каждый пользователь может создавать новые страницы с помощью блока вики.
- Limited — только ваши администраторы могут создавать вики-блок.
5.9 События
Этот раздел доступен только на страницах .Когда у вас есть фан-страница, вы можете выбрать себе организатора мероприятия (встречи, конференции, концерта и т. Д.). В этом случае все ваши события будут отображаться на правой боковой панели вашей фан-страницы:
5.10 Места
Этот раздел доступен только на страницах . Он позволяет вам добавлять адреса ваших магазинов, ресторанов, офисов и т. Д. Адреса будут показаны на правой боковой панели вашей фан-страницы.
5.11 Контакты
Этот раздел доступен только на страницах .Позволяет добавить контактную информацию вашего менеджера: профиль ВКонтакте (если хотите), должность, телефон, электронную почту. Контактная информация будет отображаться на правой боковой панели вашей фан-страницы:
5.12 Продукты
И последний раздел «Товары» обычно коммерческий. Это позволяет вам добавлять свои продукты или услуги. При включении вы увидите дополнительные настройки:
Как настроить раздел товаров:
- Выберите регионы доставки.
- Выберите, хотите ли вы, чтобы пользователи оставляли комментарии над вашими продуктами.
- Выберите валюту (рекомендуется российский рубль. См. Мой пост о местной платежной системе Яндекс.Кассы).
- Выберите контактное лицо (одного из ваших администраторов).
- Добавьте описание вашего магазина.
Шаг 6. Включите комментарии пользователей
Как я уже описал в шаге 5.1, при настройке стены группы вы можете выбрать, будет ли стена открыта / ограничена (комментарии разрешены) или ограничены (комментарии отключены). В случае фан-страницы вы не можете изменить настройки своей стены (она всегда включена и открыта), но вы можете выбрать, включены или отключены комментарии.
- Щелкните Управление сообществом -> Комментарии .
- Выберите Отзыв: Включить комментарии
- Оставьте фильтр ненормативной лексики включенным.
- Если вы хотите отфильтровать любые комментарии, вы можете включить ключевых слов, фильтр и ввести ключевые слова.
Шаг 7. Включите личные сообщения сообщества
Личные сообщения — один из важнейших способов общения с вашими клиентами.Пользователи ВК часто спрашивают о ценах и условиях доставки, не читая информацию на вашей фан-странице или в разделе товаров, так что будьте готовы.
Дополнительная возможность — добавить виджет сообщений ВКонтакте на свой сайт, чтобы пользователям ВК не приходилось писать вам электронную почту или покидать ваш сайт — они могут написать вам сообщение через чат ВКонтакте. В этом случае вы получите сообщение, как будто они отправят его прямо на вашу фан-страницу.
Здесь вы можете найти информацию о виджете сообщений ВКонтакте.
***
Это обязательные настройки ВКонтакте, с которых мы обычно начинаем кампании наших клиентов.Конечно, крайне важно иметь стратегию контента, разработанную специально для ВКонтакте, чтобы алгоритмы новостной ленты увеличили ее органический охват. А затем начать свою рекламную кампанию с использованием правильных рекламных инструментов, которые я описал в моем Руководстве по рекламе ВКонтакте. Но тем не менее, если вы новичок в ВКонтакте, начните с этих простых шагов, описанных выше.
Спасибо за прочтение! Есть вопросы? Пожалуйста, оставьте комментарий ниже.Лучшие 3 метода для скачивания видео ВКонтакте [обновлено 2021]
Vkontakte, известная как VK, — это российская платформа социальных сетей, где вы можете публиковать сообщения, делиться и общаться с друзьями, аналогично Facebook.Вы можете загрузить свое изображение профиля, обновить биографию, добавить друзей и лайкнуть страницы, чтобы показать детали вашей учетной записи и интерес. Вы также можете загружать или смотреть видео из разных аккаунтов. Видео Вконтакте — это захватывающий и лучший способ убить время, когда вам скучно. Здесь есть все: вина, деловые переговоры, новые фильмы, музыка и многое другое. Вам может быть интересно, как скачать видео ВКонтакте , чтобы смотреть офлайн? Давайте найдем ниже лучший загрузчик видео ВКонтакте, который поможет вам получить желаемое видео.Как снимать видео из ВК с помощью программного обеспечения для ПК
AceThinker Video Keeper — лучшая программа для загрузки видео в ВК и сохранения его на компьютере с Windows и Mac. Это лучший вариант, потому что он может сохранять видео ВКонтакте с качеством до 4K, если оно доступно. Кроме того, вы можете сохранить видео в нескольких форматах, таких как MP4, AVI и другие. Это хорошо, так как вы можете воспроизводить или получать доступ к загруженному видео из ВК на нескольких устройствах. Кроме того, это гарантирует, что вы сможете скачать видео как можно быстрее.Благодаря своей многопоточной технологии он может сосредоточить всю пропускную способность вашего интернет-соединения на процессе загрузки. Ниже приведены шаги, которые вы можете выполнить, если хотите скачать видео ВКонтакте.
Шаг 1 Загрузите и установите Video Keeper
Получите установщик Video Keeper, нажав одну из кнопок «Загрузить», представленных выше. Первый предназначен для Windows, а второй — для компьютеров Mac. После загрузки откройте его и начните установку программного обеспечения на свой компьютер.Запустите его потом.
Шаг 2 Скачать видео из ВК
После этого откройте и войдите в свою учетную запись, чтобы найти видео, которое вы хотите сохранить. Во время воспроизведения видео щелкните значок «Поделиться» в проигрывателе, затем перейдите на вкладку «Экспорт». Вы можете увидеть ссылку на видео там, и вам нужно только скопировать ее. Затем вернитесь в Video Keeper, нажмите кнопку «Вставить URL» и загрузите ссылку на видео в MP4.
Шаг 3 Воспроизвести видео ВКонтакте
Видео будет автоматически добавлено в очередь загрузки.После этого видео ВКонтакте будет перенесено на панель «Завершено». Идите туда, чтобы найти видео. Щелкните файл правой кнопкой мыши и нажмите «Воспроизвести», чтобы мгновенно просмотреть видео ВКонтакте.
Как бесплатно сохранить видео ВКонтакте
Помимо Video Keeper, некоторые веб-приложения могут получать видео, если вы хотите загружать видео в Интернете. Эти инструменты позволяют получать видео в отличном качестве. Чтобы узнать их, см. Список ниже.
1. СкачатьВидеоС
VK Video Downloader — это онлайн-инструмент, который может легко загружать видео из ВК в формате MP4.Кроме того, при желании он может сохранять видео ВКонтакте в формате MP3. Этот инструмент позволяет вам скачивать видео ВКонтакте в стандартном качестве, например 480p и 720p. Или вы можете скачать видео ВКонтакте в HD качестве, например 1080p. Еще одна хорошая вещь в этом онлайн-загрузчике ВКонтакте — это версия для мобильных устройств, позволяющая загружать видео ВКонтакте прямо на ваш телефон. Он также прост в использовании, потому что все, что вам нужно, это URL-адрес видео ВКонтакте, а все остальное он сделает за вас.
- Сначала посетите официальный сайт инструмента, чтобы увидеть его основной интерфейс.Затем перейдите на его сайт и получите URL-адрес видео, которое вы хотите загрузить.
- Вернитесь в основной интерфейс загрузчика ВКонтакте, вставьте ссылку из вкладки URL и нажмите кнопку «Загрузить MP4», чтобы начать загрузку.
- Подождите несколько минут, пока загрузка не будет завершена. После этого появится окно с загруженным видео. Отсюда вы можете сохранить видео ВКонтакте на свой компьютер.
2. Savefrom.net
Savefrom — это онлайн-платформа для загрузки видео, где вы можете сохранять видео ВКонтакте и смотреть их в автономном режиме.Он может загружать онлайн-видео в формате MP4. Кроме того, он поддерживает загрузку видео в качестве HD, например 720p, 1080p и 4K, если оно доступно для видео. Еще одна хорошая вещь в этом инструменте — он может сохранять видео ВКонтакте в формате MP3, если вы загружаете музыкальное видео. Используя URL-адрес видео, Savefrom проанализирует его и сделает для вас загружаемый клип.
- Сначала нужно посетить официальный сайт онлайн-загрузчика, чтобы получить доступ к его основному интерфейсу.
- Выберите видео ВКонтакте, которое вы хотите загрузить, посетив официальный сайт ВКонтакте, и получите его URL-ссылку из адресной строки.
- Вернитесь в основной интерфейс Savefrom.net и вставьте URL-адрес, полученный из ВК, и нажмите кнопку «Загрузить», чтобы начать загрузку.
- Подождите несколько минут, пока не завершится загрузка. Видео автоматически сохранится на вашем компьютере.
Скачать видео из ВК с помощью VK Video Downloader Chrome
Если вы ищете расширение Chrome для загрузки видео из ВКонтакте, то лучшим выбором из нашего списка является VDP. Он может сохранять видео ВКонтакте в форматах MP4, FLV, AVI, ASF, MPEG, MP3 и других форматах.Несмотря на то, что это расширение Chrome, этот инструмент может загружать видео из ВК в HD качестве, например 720p и 1080p. Кроме того, вы также можете использовать этот инструмент для получения файлов JPEG и сохранения их на свой компьютер. Это расширение автоматически проанализирует видео путем потоковой передачи видео ВКонтакте, подготовив его к загрузке.
- Сначала найдите расширение в своем браузере и установите его на свой компьютер.
- После этого воспроизведите видео и нажмите значок «Загрузить» расширения рядом с адресной строкой.
- Подождите несколько минут, пока не завершится процесс загрузки. Затем нажмите значок «Стрелка», чтобы сохранить загруженное видео на свой компьютер.
Часто задаваемые вопросы о Вконтакте
Как скачать видео ВКонтакте на iPhone?
Сначала зайдите в ВК и выберите видео, которое хотите сохранить на iPhone. Щелкните правой кнопкой мыши и выберите «Копировать ссылку». Затем перейдите к стороннему инструменту загрузки, например AceThinker Video Keeper. После этого вставьте URL-адрес в поле «Вставить URL-адрес», выберите качество и начните загрузку файла.Затем вы можете скопировать его на свой iPhone.
Как скачать аудио из ВК?
Вы можете легко извлекать аудиофайлы из любимого видео ВКонтакте с помощью AceThinker Video Keeper. Получите URL из ВК, перейдите к инструменту и вставьте его в назначенное поле. Затем выберите желаемое качество звука и загрузите. Это так просто.
Как добавить гифку в группу ВК. Загрузка гифок на страницу ВКонтакте. Как залить гиф в ВК, чтобы сразу заработало
Здравствуйте дорогие друзья.Сегодня я вам расскажу и наглядно покажу два рабочих способа добавить файл GIF на стену ВКонтакте с компьютера и телефона, и файл будет проигрываться, а не просто вешать статичную картинку. Все просто. Продолжаем.
1. Быстро проверим файл гиф
Мы хотим, чтобы наш файл после публикации на стене играл. Так что давайте это проверим. Для этого просто откройте в браузере.
Open.gif в браузере.
Как видите, файл воспроизведен. Итак, ок.
Статья в теме будет полезна новичкам, которые еще не знают, как добавить запись на стене себе, другу и группе, с вложениями фото, видео, открыток и тд. на.
2. Метод, который не работает.
Если мы возьмем наш gif и перетащим его на стену, он загрузится как самый распространенный образ и не будет воспроизводиться.
Прикрепляем файл, перетаскивая его в окно добавления поста на стене ВКонтакте.
Этот метод просто не работает.Понимаете, на скриншоте человека можно отметить только на статичном изображении, в гифах и видео этого сделать нельзя.
Мы уверены, что файл GIF отображается как статичное изображение.
3. Вставьте ссылку на файл GIF.
Для воспроизведения нашего GIF — перейдите на вкладку «Документы» и нажмите «Добавить документ».
На вкладке Документы добавьте нужный файл.
Скачайте подготовленный файл.
Процесс загрузки.
Скопируйте адрес ссылки в файл.
Вставьте ссылку в окно публикации публикации.
4. Вставить гифку
Второй способ. После того как мы скачали наш файл в документы. Возвращаемся на стену ВКонтакте и в оформлении поста Щелкаем также в выпадающем списке — документ.
К посту прикрепляем ранее скачанный документ (.gif).
В открывшемся окне напротив нужного файла нажмите, чтобы прикрепить.
Выберите и нажмите, чтобы прикрепить.
К стене прикреплен файл записи в желаемом виде.Публикуем и проверяем.
Убедитесь, что файл GIF воспроизводится.
4.1. Добавлю с телефона
Отдельно отмечу, что через телефон все делается аналогично. На что нажимать не буду расписывать, покажу в картинках.
1 — Откройте добавление поста и щелкните клип. 2 — выберите «Документ».
3 — щелкните «Мои документы». 4 — Выберите желаемый файл GIF.
5 — прикрепить и опубликовать файл. 6 — Проверить, запускается файл GIF.
5. Видеоинструкция
Для простоты восприятия и понимания записал инструкцию по написанию сценария.Пользуюсь и ставь вроде.
6. Заключение
Основная цель статьи — наглядно объяснить и показать новичкам, как добавить файл гиф на стену, чтобы он воспроизводился, а также рассказать о методе, который не работает, хотя кажется очевидный.
Подпишитесь на группу ВКонтакте И следите за каналом YouTube. До того как.
GIF Animation ВКонтакте — это короткий анимационный ролик, который можно добавить на свою стену, отправить в сообщении другу или вставить в комментарий к фото.Изначально создатели ресурса были против анимационных вставок на сайте, и добавить их было невозможно. Принципы администрирования поддерживали строгое разделение на разделы. Для изображений — фотоальбомы, для роликов — видеозапись. Однако на данный момент в виртуальном пространстве чрезвычайно популярны короткие анимационные ролики. И чтобы не отставать от тренда, администрация ВК все-таки разрешила загружать гифки для загрузки своих поклонников. Чтобы скачать GIF ВКонтакте Для начала нужно найти подходящее видео и добавить в свои документы.
Вы можете найти много интересных и забавных гифок в соответствующих группах в ВК или на других виртуальных ресурсах. Например, в группе https://vk.com/best_gif. Представлено большое количество разнообразных веселых роликов.
Выберите один из них. Затем нажмите на воспроизведение ролика. Как только видео начнет воспроизводиться в полноэкранном режиме, щелкните значок плюса в правом нижнем углу. Гифки автоматически появляются в ваших документах. Также достаточно просто найти забавные гифки в разделе «Документы» на своей странице.
Откройте этот раздел и в правом поле выберите «GIF». Поиск Вконтакте найдет для вас множество разнообразных анимаций. Если вы нашли в Интернете любопытную анимацию и хотите, чтобы она присутствовала в вашем контакте, просто скопируйте ссылку на нее и добавьте на стену. Гифка загрузится в ВК, и вы сможете добавить ее в свои документы.
Как вставить гифку вконтакте
Вставить GIF ВКонтакте Можно где угодно: в сообщении, в , в комментариях к фото. Сделать это можно, просто скопировав ссылку на гифку и вставив ее в соответствующее поле или через специальный раздел ВКонтакте «Прикрепить».
Например, вы хотите разделить забавную анимацию со своим лучшим другом. Откройте сообщения и нажмите кнопку «Прикрепить». Из предложенных разделов выберите «Документы» и найдите там гифки для вставки. если у вас
Для этого необходимо активировать раздел «Документы». Для этого зайдите в настройки страницы и выберите там подраздел «Настройки пунктов меню». В списке разделов убедитесь, что напротив пункта «Документы» стоит галочка.Затем щелкните вкладку «Сохранить».
Подключение раздела «Документы»
Теперь этот раздел появится в левом меню главной страницы. Перейдите в раздел «Документы» и щелкните вкладку «Добавить документ», которая находится вверху.
Появится окно, в котором вам будет предложено выбрать файл для загрузки. В этом случае выберите гифку, которую вы нашли в Интернете и сохранили на компьютере.
Подборка гифок для скачивания в разделе «Документы»
Когда анимация загружена, вы можете изменить ее имя, а также, если хотите, подобрать к ней теги.Затем щелкните вкладку «Сохранить».
Сохранение Анимации GIF ВКонтакте
Теперь у вас будет несколько вариантов использования этой анимации. Например, вы можете разместить его в группе, на своей стене, отправить сообщение другу, прикрепить к комментарию. Например, отправляя сообщение другу, вы можете щелкнуть значок клипов в правой части графика для набора текста. К списку возможностей вы можете прикрепить файл из раздела «Документы».
Добавление документов при отправке сообщения
Добавление анимации GIF к сообщению
Итак, сохранить гифки и использовать их вконтакте для отправки сообщений, а также для добавления в посты и комментарии довольно просто.
Отправлено Анимация GIF в сообщении
Как отправить гифку с мобильного устройства? Для этого при отправке сообщения необходимо щелкнуть значок клипа слева от строки набора текста. Однако в разных браузерах и смартфонах вид значков может быть разным. Например, в Chrome это будет в виде клипа, а в Яндекс браузере — в виде трех точек вверху страницы. Затем также выберите раздел «Документы».
Добавление документа при отправке сообщения в мобильной версии ВКонтакте
Подборка гифок для отправки сообщением
Когда анимация загружена, вы можете ее отправить.
Если вы отправили сообщение в формате gif и хотите его сохранить, то для этого нажмите правую кнопку мыши на анимации и выберите «Сохранить изображение как …». Затем вы можете сохранить этот файл на свой компьютер.
Если хотите скачать Гифку ВКонтакте с мобильной версии На мой телефон, то для этого нужно провести пальцем по самой анимации. После появления меню выберите функцию «Сохранить изображение». Но для того, чтобы этот файл сохранился на телефоне как анимация, а не как картинка, нужно нажать на значок видео и запустить анимацию.Вы можете найти эту анимацию на телефоне в разделе «Галерея» или в папке «Скачать».
Сохранение Гифки Вконтакте на телефон
Безусловно, смайлы в социальной сети ВКонтакте остаются востребованными среди пользователей, но нельзя не отметить тот факт, что сегодня все чаще используются GIF-картинки. Некоторые вообще считают смайлы прошлым веком, другое дело — гифками! На мой взгляд, обе эти возможности для выражения чувств или эмоций имеют место, и я использую их одинаково часто.
Но если все более-менее понятно, то GIF-анимация для многих пользователей — явление относительно новое. Если вы выражаетесь простыми словами, GIF-изображения представляют собой некоторые статические изображения, которые заменяют друг друга в ускоренное время. Обычно этот рисунок делают нелепо и если приложить его к месту, то будет веселее. Недостаток гифок в том, что количество цветов, из которых они могут быть созданы, очень ограничено и составляет 256 цветов. Однако мало кто это замечает.
Как закачать гифку в вк
Если вас интересует, как отправить Гифку Вконтакте, то сейчас я поделюсь с вами информацией.На самом деле, в этом процессе абсолютно непросто, и даже неопытный пользователь с легкостью выполнит эту процедуру. Gif-анимацию можно вставить где угодно, например, в беседу, на стену в ВК, отправить как комментарий. Неважно, куда вы вставляете гифки, процесс во всех случаях будет идентичным. Предположим, вы решили отправить другу анимированное изображение в личных сообщениях. Для этого вам необходимо:
- Откройте диалоговое окно и нажмите кнопку «Присоединить».
- В открывшемся списке выберите «Документы».
- Теперь нажмите «Загрузить новый файл» и укажите путь на вашем компьютере, где находится Gif.
- После этого анимация будет готова к отправке.
Хочу заметить, что если вы захотите вовремя использовать один и тот же GIF, вам не нужно будет скачивать файл по новому. После первой загрузки этот gif отобразится в списке ваших документов.
Где найти гифку в ВК
Найти разноплановые гифки в ВК вообще не проблема.Поскольку эти картинки становятся все более популярными, специально создаются сообщества, где каждый может поделиться своими любимыми анимированными картинками. Оттуда вы можете скачать свои любимые гифки на свой компьютер.
Кстати, вы тоже можете сделать такую картину своими руками. Для этого нужно скачать прямо в Вконтакте специальные приложения для создания GIF-анимации, и просто следовать инструкциям разработчика. Так же можно сделать
Долгое время анимированные картинки Социальная сеть ВКонтакте не поддерживала.Но пользователи часто писали и жаловались даже самому Дурову: мол, когда? И чудо случилось — ВК поддерживает GIF анимацию! Разумеется, пользователи сразу воспользовались возможностью и начали выкладывать на сайт тысячи гифок. А для тех, кто не умеет это делать, мы подготовили статью.
Чтобы скачать GIF-файл, необходимо выбрать раздел «Документы». Вот оно в меню:
Если у вас нет в меню, нажмите «Мои настройки» и на вкладке «Общие» установите флажок рядом с пунктом «Документы», после чего он появится в меню.
Заходим в раздел «Документы». Если гифка находится на компьютере, нажмите кнопку «Добавить документ».
Вам будет предложено загрузить файл GIF с компьютера.
Можно и проще. Введите в поиск какое-нибудь слово, например, «смешно», и у вас появится список уже загруженных гифок других участников ВКонтакте.
Вы увидите огромный список гифок. Что добавить их в документы, нажимайте на плюс.
Теперь о том, как добавить гифку на стену или, например, в комментарий в группе. Есть два пути. В первом случае нажмите кнопку «Прикрепить» и выберите «Документ».
После этого выберите гифку либо из сохраненных документов, либо воспользуйтесь поиском по всем загруженным гифкам в ВК.
Второй способ немного проще. Находим гифку скажем в интернете. Скопируйте на него ссылку, вставьте окошко и дождитесь, пока оно загрузится на сервер:
Затем нажмите кнопку «Отправить».Gif загружен.
Как видите, все очень просто.
Как отправить видео из ВК в WhatsApp
Как отправить видео из ВК в WhatsApp? Вконтакте очень популярен в странах СНГ, а WhatsApp — один из основных мессенджеров, используемых для обмена данными и звонками. Неудивительно, что между двумя платформами происходит постоянный обмен данными. Из нашей статьи вы узнаете, как отправить видео из Вконтакте в диалог или группу WhatsApp.
Пересылаем видео и ВКонтакте в Whatsapp
Есть несколько способов поделиться видео из социальной сети. Самый простой способ, конечно, переадресовать ссылку на видео, также вы можете сохранить видео в облаке для постоянного доступа к нему.
по телефону
Если вы используете мобильное приложение:
- перейти на страницу видео;
- скопировать ссылку на видео в боковое меню под окном воспроизведения;
- отправить ссылку на видео собеседнику в диалоге.
Вы также можете загрузить видео на свой телефон с помощью специальной утилиты и отправить его в виде медиафайла в сообщении, нажав на знак плюса рядом с полем ввода текста (или клип вверху диалогового окна, в зависимости от версия приложения) и выбрав «Видео».
Не забудьте ограничить WhatsApp видео размером более 16 МБ.
На компьютере
С компьютера сделать это еще проще — достаточно открыть видео Вконтакте, скопировать адрес из адресной строки в браузере и вставить в поле сообщения в ватсапе.Если видео было загружено на ваш компьютер, загрузите его в сообщение, щелкнув знак плюса и выбрав файл из сохраненных на вашем компьютере. Если видео было загружено в облачное хранилище, откройте доступ к папке, в которой оно находится, или поделитесь ссылкой на файл аналогично браузеру.
ВК-Скребок · PyPI
Описание проекта
vk-scraper — это приложение командной строки, написанное на Python, которое очищает и загружает данные пользователя / сообщества ВКонтакте.Используйте ответственно.
Чтобы подробнее узнать, как это работает, прочтите документацию.
На основе instagram-scraper.
Характеристики
- Очистить фотографии пользователя
- Очистить видео пользователя (как загруженные, так и внешние)
- Очистить сохраненные фотографии пользователя
- Очистить истории пользователей
Установить
Arch GNU / Linux
Для стабильной версии:
$ trizen -S вк-скребок
Для версии git:
$ trizen -S vk-scraper-git
Другие дистрибутивы
Для стабильной версии:
$ pip3 установить vk-scraper --upgrade --user
Для версии git:
$ pip3 установить git + https: // github.com / vanyasem / VK-Scraper.git --upgrade --user
Использование
Для очистки медиа пользователя:
vk-scraper <имя пользователя> -u <ваше имя пользователя> -p <ваш пароль>
По умолчанию загруженный носитель будет помещен в <текущий рабочий каталог> / <имя пользователя> .
Чтобы указать несколько пользователей, передайте список пользователей с разделителями:
vk-scraper username1, username2, username3
Вы также можете предоставить файл со списком имен пользователей:
vk-scraper -f vk_users.текст
# vk_users.txt
имя пользователя1
имя пользователя2
имя пользователя3
# и так далее...
Имена пользователей могут разделяться символами новой строки, запятыми, точками с запятой или пробелами.
Аргументы
--help -h Показать справочное сообщение и выйти
--login-user -u имя пользователя ВКонтакте
--login-pass -p пароль ВКонтакте
--filename -f Путь к файлу, содержащему список пользователей / сообществ для очистки
--destination -d Укажите место загрузки.По умолчанию медиа
быть загруженным в <текущий рабочий каталог> / <имя пользователя>
--retain-username -n Создает подкаталог имени пользователя, когда установлен флаг назначения
--media-types -t Указать типы носителей для очистки. Введите значения, разделенные пробелами.
Допустимые значения: изображение, сохраненное, видео, история или ничего.
(по умолчанию изображение)
--latest Очищать только новые носители с момента последней очистки. Использует последний измененный
время последнего медиа-элемента в целевом каталоге для сравнения
--quiet -q Тихо при очистке
--maximum -m Максимальное количество элементов для очистки
Содействие
- Проверьте открытые проблемы или откройте новую, чтобы начать обсуждение ваша идея или найденная вами ошибка
- Разветвите репозиторий и внесите свои изменения
- Отправить запрос на перенос
Futurelog
- Очистить по хэштегу
- Очистить по местоположению
- Сохранить метаданные в файл (лайки, комментарии и т. Д.)
- Сортировка фотографий по альбомам
Скачать файлы
Загрузите файл для своей платформы.Если вы не уверены, что выбрать, узнайте больше об установке пакетов.
| Имя файла, размер | Тип файла | Версия Python | Дата загрузки | Хеши |
|---|---|---|---|---|
| Имя файла, размер ВК-Скребок-2.0.3.tar.gz (19,7 кБ) | Тип файла Источник | Версия Python Никто | Дата загрузки | Хеши Вид |
Настройка ВКонтакте.com настройки конфиденциальности
В рамках нашей серии статей о конфиденциальности мы рассмотрим «ВКонтакте» (также известную как VK.com), российскую социальную сеть, чтобы продемонстрировать, как они смотрят на конфиденциальность по сравнению с Google и Facebook.
Социальные сети — желанный кусок пирога для мошенников и чудаков всех мастей, и vk.com — не исключение. Преступники придумывают множество творческих способов кражи учетных данных пользователя: от обычных взломов и фишинга до таких экзотических методов, как установка в точках доступа Wi-Fi, которые собирают данные для входа в социальную сеть в обмен на «бесплатный» Интернет.
Конечно, можно попытаться восстановить взломанный аккаунт, заблокировать спам и игнорировать подозрительные запросы от друзей, которые, похоже, были взломаны. Однако иногда это не так просто, как кажется.
Лучший способ обезопасить себя от киберпреступников — это настроить конфиденциальность своей учетной записи. Это не так уж и сложно, ведь интерфейс ВКонтакте очень удобный. Кроме того, в этом посте мы выясним, на что вам следует обратить внимание.
Мошенники взломали #Skype и обманом заставили друзей жертвы отправить им около 5000 долларов: https: // t.co / lv9nlyGvVg
— Kaspersky (@kaspersky) 24 марта 2015 г.
1. Начнем со списка друзей . Если у вас их много — более сотни — лучше разделите их на несколько категорий. Это поможет вам и вашим друзьям настроить, какой контент будет виден каждому конкретному человеку. Рекомендуется составить отдельный список для всех артистов, тренеров по фитнесу, интернет-магазинов и других коммерческих аккаунтов. SMM-менеджерам таких страниц не нужно просматривать фотографии ваших детей, не так ли?
2.Откройте Мои настройки -> вкладка Конфиденциальность . Здесь вы можете выбрать, какой контент будет скрыт от общего просмотра (в основном, вы можете скрыть что угодно, от сообщений и фотографий до групп и заметок). Обратите внимание на параметр Определенные списки друзей , который доступен в раскрывающемся окне. Теперь вы понимаете, почему мы попросили вас сделать отдельную категорию для всех коммерческих аккаунтов!
Дело в том, что владельцы этих страниц обычно первыми рассылают спам и приглашают пользователей в разные группы.Они продвигают товары через ваш список друзей и тем самым беспокоят ваших настоящих друзей! Гораздо лучше ограничить доступ к вашему списку друзей для всех людей из вашего коммерческого списка.
SMS # Троян обходит #CAPTCHA и крадет деньги: https://t.co/9fjQ0PwZuw pic.twitter.com/r5jKqQUc3y
— Kaspersky (@kaspersky) 18 марта 2015 г.
3. При загрузке фото в ВК можно отметить место, где был сделан снимок. Используя эти теги, социальная сеть составляет карту ваших путешествий .Мы рекомендуем вам ограничить доступ к указанной карте. В противном случае его могут использовать, например, грабители, которые отслеживают, когда люди находятся вдали от дома. Они часто следят за социальными сетями и тегами геолокации, чтобы выбрать лучшее время для проникновения в дом.
4. С помощью специальной ссылки, которая находится под вкладкой «Конфиденциальность», вы можете проверить , как другие люди видят ваш профиль . Если перейти по этой ссылке, будет доступен другой вариант: проверить , как конкретный человек видит вашу страницу .Для этого вам нужно будет ввести имя друга или ссылку на профиль пользователя. Посмотрите — очень интересно.
5. Фотография вашего профиля всегда видна всем. Единственный способ скрыть это от определенного пользователя — полностью забанить его. Сделать это можно во вкладке черного списка.
6. Когда вы отклоняете чью-то просьбу о дружбе, этот человек становится вашим подписчиком — он / она по-прежнему может видеть все ваши общедоступные обновления. То же самое и с бывшими друзьями. Поэтому, если вы хотите полностью и полностью разорвать связь с кем-то, не просто удаляйте его из друзей, но и добавляйте в черный список.
7. Просмотрите настройки, указанные на вкладке « Security ». Обязательно включите двухэтапную аутентификацию. Эта мера значительно повысит безопасность вашего профиля.
8. ВКонтакте отслеживает время, места и устройства, с которых недавно заходили в ваш профиль. Если вы использовали социальную сеть в интернет-кафе, с компьютера друга или если вы потеряли телефон с активным приложением ВКонтакте, вам следует использовать кнопку « Завершить все сеансы ».Эта мера не позволит посторонним просматривать ваши сообщения или полностью украсть ваш аккаунт.
9. Пользователи ВКонтакте могут включить протокол безопасного соединения , но необычным образом. Вы можете найти этот параметр на вкладке «Безопасность», но он будет скрыт, пока вы не откроете сайт с использованием безопасного соединения. Для этого нужно добавить префикс «https: //» в начало адреса ВКонтакте и нажать Enter. Вы также можете перейти по этой ссылке: https://vk.com/settings?act=security
После этого вы увидите настройки шифрования.Теперь вы можете установить флажок «Всегда использовать безопасное соединение (HTTPS)» и сохранить изменения.
Мы настоятельно рекомендуем вам включить эту настройку, особенно если вы часто используете бесплатный Wi-Fi в кафе, отелях и на улицах.
Настройка параметров конфиденциальности ВКонтакте. #security #privacy #VK
Tweet
Будьте бдительны и не забывайте о настройках конфиденциальности. Помните: настраивая безопасность своей учетной записи, вы защищаете как себя, так и весь свой список контактов.
Крупнейшие лейблы подали в суд на российскую социальную сеть «ВКонтакте» за «масштабное» музыкальное пиратство | Пиратство
Три крупных лейбла подали в суд на российскую социальную сеть «ВКонтакте», утверждая, что компания намеренно разжигает «крупномасштабное» музыкальное пиратство на своих сервисах.
Sony Music Russia, Universal Music Russia и Warner Music UK подали отдельные иски в Арбитражный суд Санкт-Петербурга и Ленинградской области, работая с местным отраслевым органом NFMI и международной организацией IFPI.
Лейблы утверждают, что «ВКонтакте», у которого 143 миллиона зарегистрированных пользователей по всему миру, в том числе 88 миллионов в России, хранит большой каталог музыки, загруженной их пользователями, и отказался заключать лицензионные соглашения с правообладателями.
«Музыкальный сервис ВКонтакте, в отличие от других сервисов в России, представляет собой нелицензионный сервис для обмена файлами, предназначенный для крупномасштабного нарушения авторских прав», — говорится в заявлении исполнительного директора IFPI Фрэнсис Мур.
«Мы неоднократно обращали внимание на эту проблему на протяжении длительного периода времени.Мы призвали VK прекратить нарушать авторские права и договориться с звукозаписывающими компаниями о предоставлении лицензионного сервиса. На сегодняшний день компания не предприняла значимых шагов для решения этой проблемы, поэтому сегодня начинается судебное разбирательство ».
IFPI считает, что повсеместная доступность загружаемой музыки в« ВКонтакте »наносит ущерб лицензированным цифровым музыкальным сервисам в России, в том числе местным игрокам« Яндекс ». и Trava, а также глобальные сервисы iTunes и Deezer.
Согласно последним данным IFPI, выручка от записи музыки в России составляет всего 2 человека.2 миллиарда рублей (37,3 миллиона фунтов стерлингов) в 2013 году, что выводит его за пределы первой двадцатки стран в глобальном рейтинге организации.
ВКонтакте отказался комментировать иски, когда к нему обратился The Guardian, на том основании, что он еще не получил претензии, поданные лейблами.
ВКонтакте уже некоторое время является занозой в музыкальной индустрии. В ноябре 2011 года промышленный орган США, RIAA, назвал этот сайт «печально известным рынком» пиратства, который был «специально разработан для того, чтобы участники могли загружать музыкальные и видеофайлы, сотни тысяч из которых содержат нелицензированные произведения, защищенные авторским правом».
Однако судебные иски на этой неделе — не первый случай, когда vKontakte привлекается к суду за содействие нарушению авторских прав.
В феврале 2012 года компания проиграла дело, возбужденное российскими музыкальными фирмами SBA Publishing и SBA Production, и приговор российского апелляционного суда был оставлен без изменения в мае того же года. Несколько месяцев спустя «ВКонтакте» был оштрафован по другому делу о нарушении авторских прав, но в ноябре 2012 года ему было отказано в разрешении на подачу апелляции.
«ВКонтакте» — это российский аналог Facebook.Фотография: PRIFPI утверждает, что vKontakte отказался заниматься проблемой музыки, защищенной авторским правом, которая хранится и распространяется через ее социальные сети, но в прошлом году компания заявила иное. В июне 2013 года местные новостные сайты сообщили, что ряд песен мировых исполнителей, в том числе Джастина Бибера, The Rolling Stones и Адель, были удалены из ВКонтакте.
В декабре 2013 года основатель Павел Дуров заявил, что «ВКонтакте» были готовы удалить музыку в ответ на запросы лейблов.«Если некоторые музыкальные компании хотят, чтобы их контент был удален из ВКонтакте, мы, как всегда, готовы исполнить их желание», — сказал он TechCrunch.
«С другой стороны, мы также готовы искать взаимовыгодные способы монетизации их контента. В этом году нам удалось найти такое решение для видеоконтента, и мы также с оптимизмом смотрим на аудиораздел ВКонтакте».
В марте этого года в сообщениях говорилось, что vKontakte готовится ввести «идентификацию контента, которая будет использоваться для отслеживания и быстрого удаления опубликованного контента, защищенного авторским правом», хотя эти планы не отговорили крупные лейблы от возбуждения судебных исков.
Судебные иски поданы в деликатное для «ВКонтакте» время. Его основатель Павел Дуров ушел в отставку ранее на этой неделе, сославшись на давление со стороны связанных с Кремлем владельцев сайта после того, как в 2013 году его структура собственности изменилась. В прошлом году Дуров отказался закрыть группы ВКонтакте, которые организовывали марши протеста против российского лидера Владимира Путина.
В апреле 2013 года в офисах ВКонтакте следователи провели обыск: фонд нефтяного магната Ильи Щербовича приобрел 48% компании.Затем, в январе 2014 года, Дуров продал свою долю в компании руководителю телекоммуникационного сектора Ивану Таврину, чья компания «МегаФон» контролируется российским бизнесменом Алишером Усмановым, который уже владеет 40% «ВКонтакте» и имеет тесные связи с Кремлем.
«Свобода действий исполнительного директора в управлении компанией значительно уменьшилась. Все труднее и труднее оставаться с теми принципами, на которых основана наша социальная сеть», — написал Дуров в заявлении, размещенном на его собственной странице в «ВКонтакте».