Как сделать запись Вконтакте задним числом?
Узнав о новом дизайне Вконтакте, я решила поучаствовать в тестировании.
При этом всегда можно вернуться на старую версию — есть соответствующая ссылка.
Присоединиться к тестированию можно здесь.
Здесь же рассказано о всех нововведениях на сайте.
Теперь, по желанию пользователя социальной сети «ВКонтакте», для усиления безопасности в настройках может быть включена дополнительная степень защиты — кроме логина и пароля нужно будет ввести код из СМС, полученного на Ваш телефон. Это значительно усложнит жизнь взломщикам, хакерам и прочим злоумышленникам.
Нет , это бред , кто вообще вам такое сказал?
Узнать дату разморозки или разблокировки страницы можно узнать двумя способами.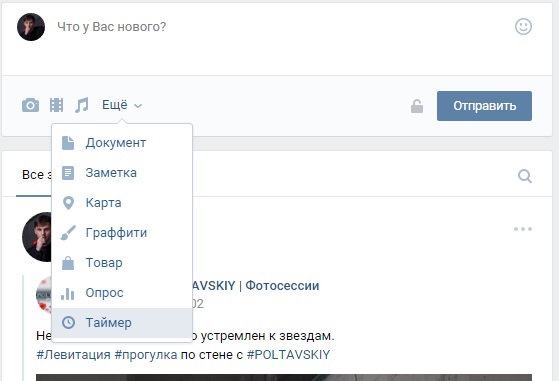
Способ первый. Когда страницу пользователя заморозили или заблокировали,то часто на главной странице и указаны причина и
Способ второй. Когда дата разблокировки не указана, то можно обратиться в Службу поддержки из под своего заблокированного аккаунта: на страничке будет такая менюшка или внизу, или в общих настройках . Даже при заблокированном аккаунте, пользователь «ВК» может обратиться в Службу поддержки и выяснить там дату разблокировки.
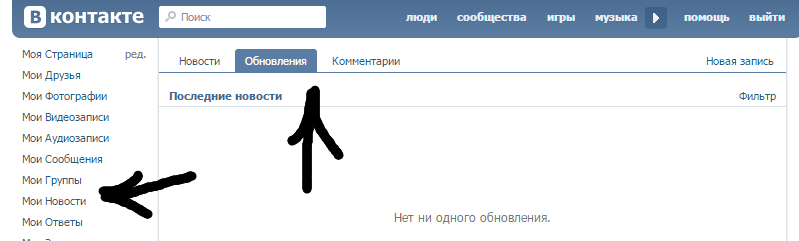 Блог будет магазин и добавлять ссылки на товар в блог, а блог рекламировать через соц.сети =)
Блог будет магазин и добавлять ссылки на товар в блог, а блог рекламировать через соц.сети =)Как изменить дату добавления фото ВКонтакте
Рассмотрим несколько способов, как изменить дату добавления фото ВКонтакте.
Функция Таймер
Если вы хотите, чтобы изображение, размещенное сейчас, было опубликовано в будущем, то надо сначала разместить на своей стене пост и прикрепить к нему требуемую фотографию. Но не спешите нажимать кнопку «Отправить».
Добавляя пост, есть возможность прикрепить к нему фотографии, видеозапись, аудиозапись. Их можно опубликовать сразу или отложить.
В этом деле поможет функция Таймер. Найти ее просто: нажмите на кнопку «Еще» и смотрите в самом низу выпадающего списка. Благодаря этому простому действию задается точное время, когда ваша фотография будет опубликована: месяц, число и час с точностью до минуты.
Функция Фоторедактор
Есть и другой способ изменения даты. Для этого воспользуйтесь инструментом Фоторедактор. Если у вас на стене имеется фотография, то при нажатии на нее, появляются разные надписи в нижнем углу. Выберете кнопку «Еще», и среди выпадающего списка названий кликните на Фоторедактор. Зайдя в него, вы обнаружите опцию, которая поможет легко отредактировать фото ВКонтакте. В углу экрана есть маленький серый прямоугольник со списком функций.
Выбираем «Добавить текст» и в открывшееся окошко вводим нужную дату в подходящем формате. Меняйте шрифт и цвет текста так, как вам нравится.
Функциональность Фоторедактора довольно обширна, в том числе имеется возможность изменения даты для вашего фото. Это несложная программа с понятным интерфейсом. Так же, как и в предыдущий раз, нажимаете кнопку «Еще» на фотографии. Там открываете опцию «Эффекты — «Рисование».
С помощью последней можно изобразить на вашем фото любую дату и при этом отрегулировать интенсивность, толщину линии и цвет текста: красный, оранжевый, желтый и другие.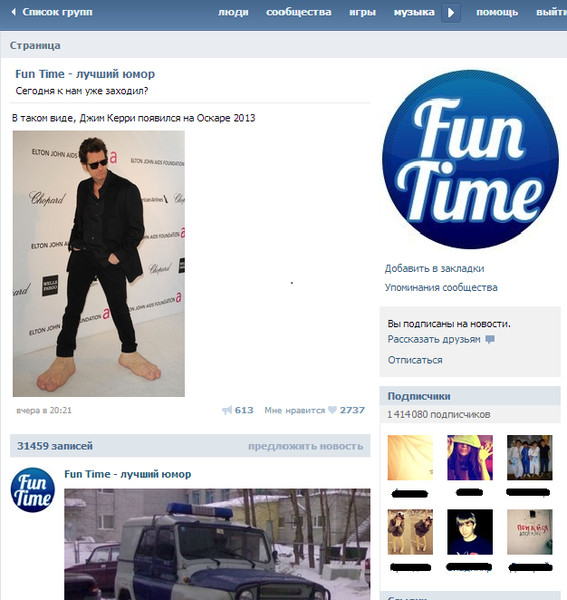
Когда вы создадите надпись с датой на фото, не забудьте нажать кнопку «Сохранить», чтобы все изменения были зафиксированы.
Если полученный результат вам не нравится, можно восстановить исходный вариант путем использования функции «Отменить последнее действие». Таким образом, нет никаких сложностей с работой в ВК. Обратите внимание на опцию «Стикеры» рядом с «Текст».
С ее помощью вы можете украсить вашу фотографию оригинальным рисунком.
Вопрос: Отредактируйте фото пожалуйста
Как опубликовать фото, запись, пост, новость в социальной сети Вконтакте с другой датой, задним числом?
Как изменить дату отправки поста Вконтакте?
Как выставить фотографию задним числом, есть ли приложения для этого?
ПомощниИзменить дату отправки записи Вконтакте возможно! Для этого нужно опубликовать пост с картинкой и подождать некоторое время. Потом отредактировать фото с использование HTML-кода. Вот пошаговая инструкция как это сделать самостоятельно:
Потом отредактировать фото с использование HTML-кода. Вот пошаговая инструкция как это сделать самостоятельно:
А вот код, чтобы вы могли его скопировать:
Теперь вы сможете писать Вк новости
Зачем это нужно?
Так ваши записи будут выглядеть как первоисточники, будто это вы первые наткнулись на ту или иную информацию. Не уверен, но возможно поисковики на это будут положительно реагировать и вы сможете воспользоваться этим для раскрутки группы, сообщества или личной страницы.
Помощни2Всего 1 ответ.Другие интересные вопросы и ответы
Как сделать разрешение фотографии 450 dpi?
Гость-1Когда я подавала документы на загранпаспорт через портал госуслуги, столкнулась с тем что нужно загрузить фотографию размером 35х45 мм, с разрешением в 450 dpi. Я сделала это следующим образом, в принципе можно сделать в любом графическом редакторе, но на примере фотошопа это было сделано вот так:
Загрузила нужное фото, инструментом “обрезка” сделала нужное соотношение сторон (35 на 45), вверху нажимаем “Изображение”, далее “Размер изображения”, а там найдёте и точки, и миллиметры, и dpi. Выставляем нужные значения и нажимаем ОК.
Выставляем нужные значения и нажимаем ОК.
1. Открываем фотографию в графическом редакторе (PS).2. В окошке инфо см. ширину и высоту. Выделяем на глаз так что бы было близко к 35х45 мм, основноеместо на фотографии занимало лицо. Более 50%. Копируем выделение в новый документ.3. В новом документе выбираем вверху — Изображение — размер изображения 35мм (высота будет автоматически вычислена, пока её не трогаем) и разрешение 450 dpi. Нажимаем ОК.4. Теперь открываем размер холста и выставляем точную высоту, с правилом обрезки, т.е. обрезается нижняя часть. Нажимаем продолжить.5. Все готово. Осталось сохранить. Требования ФМС — от 200 до 500 кб за фотку.Иван В.7
Всего 3 ответа.Кто может отредактировать фото? Пожалуйста, отзовитесь, кто может отредактировать фотографию)
Guest4За деньги могу. За бесплатно не думаю
Гость5Всего 1 ответ.Отредактируйте фото пожалуйста
Хочу на аву в вк запилить, поменяйте пожалуйста фон и как-нибудь подредактируйте чтоб не стыдно было))) спасибо большое заранее!!!Kotik4
Tihiy6
Всего 8 ответов.
Покажите самую крутую фотографию, которую вы когда-либо делали?
Анонимный пользователь33Источник: www.templatemonster.comОднажды ночью мне было не уснуть, я взглянула в окно и увидела это. Сами понимаете, в первые секунды я была уверена, что это НЕ лёд. После 20 минут поисков удачного ракурса и кучи смазанных фотографий (как-никак, в темноте снималось, а пока еще выставишь все нужные настройки – утро наступит) мне всё-таки удалось сделать этот кадр. И мне еще повезло – после того, как я наконец сфотографировала, льдинки начали таять.
Свойства страниц и записей » Техподдержка Prihod.ru
У страниц и записей есть много полезных настроек. К примеру, можно запланировать публикацию страницы, или поставить на странице пароль доступа.
Изменять настройки страниц и записей можно двумя способами: в режиме редактирования страницы (в правой колонке) или в режиме быстрого редактирования (кнопка Свойства в списке страниц).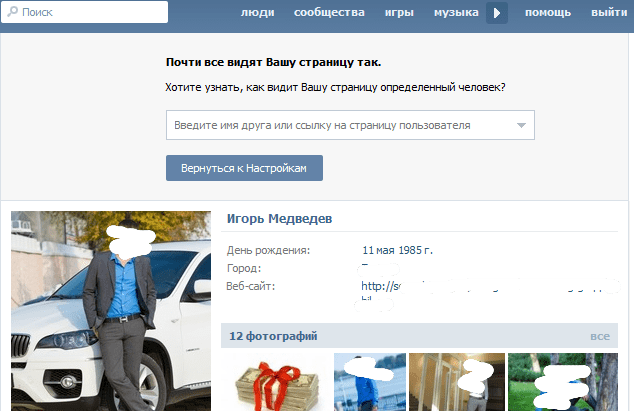
Планирование публикации страницы или записи
Если у вас возникла ситуация, когда нужно опубликовать, к примеру, новость на сайте, но вы знаете, что времени у вас на это не будет, то вы можете запланировать автоматическую публикацию страницы в любое время в будущем.
Планирование в режиме редактирования записи или страницы
В модуле Опубликовать (справа от редактора) нажмите кнопку Изменить рядом с Опубликовать сразу (если страница уже опубликована, то вместо текста будет отображаться дата публикации).
Далее установите будущую дату и время публикации записи и нажмите кнопку ОК.
Вместо надписи Опубликовать сразу появится текст Запланировать <дата публикации>, вместо кнопки Опубликовать появится кнопка
Далее нажмите кнопку Запланировать. Запись появится на сайте в назначенное время.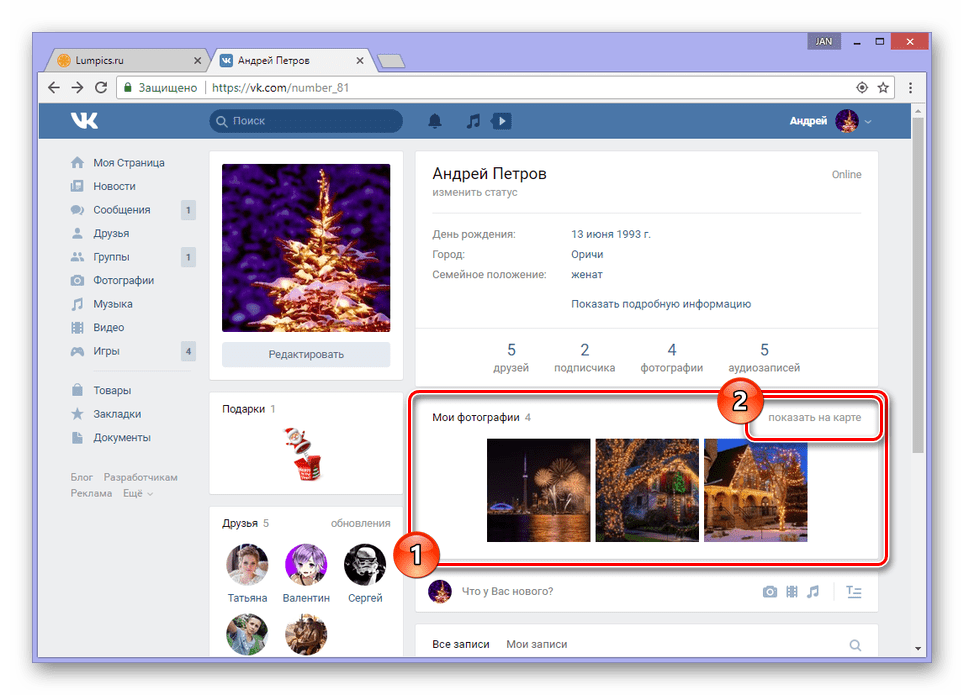
Примечание: Иногда нужно опубликовать запись задним числом, чтобы это сделать просто измените дату перед публикацией на прошедшую.
Планирование публикации в режиме быстрого редактирования свойств записи или страницы
В меню консоли перейдите в Записи — Все записи или Страницы — Все страницы. Наведите курсор мышки на нужную запись и в появившемся дополнительном меню нажмите на кнопку Свойства.
В колонке Дата напротив записи появится дата публикации записи и надпись Запланировано.
Видимость страницы или записи
Настройки видимости записи определяют, кто может прочитать запись.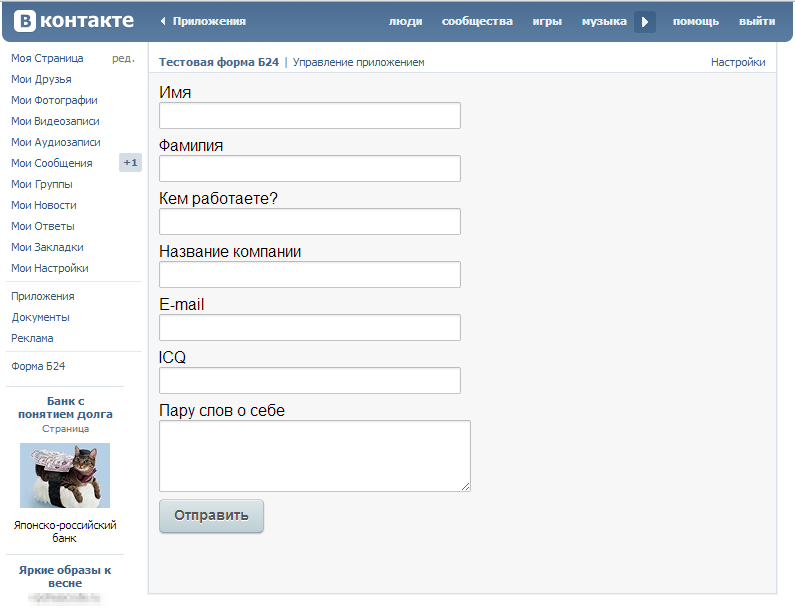
- Открыто — запись будет видна всем.
- Защищено паролем — запись будет защищена заданным вами паролем. Любой пользователь, имеющий пароль, сможет посмотреть защищенную запись.
- Личное — запись смогут просматривать только редакторы и администраторы сайта. Записи могут быть личными, не будучи защищены паролем.
Защита паролем в режиме редактирования страницы или записи
Зайдите в редактирование записи, в модуле Опубликовать нажмите кнопку Изменить рядом с полем Видимость.
Далее поставьте галочку в поле Защищено паролем, в поле Пароль введите пароль и нажмите кнопку ОК.
Вместо надписи Открыто появится надпись Защищено паролем.
Защита паролем в режиме быстрого редактирования свойств записи или страницы
В меню консоли перейдите в 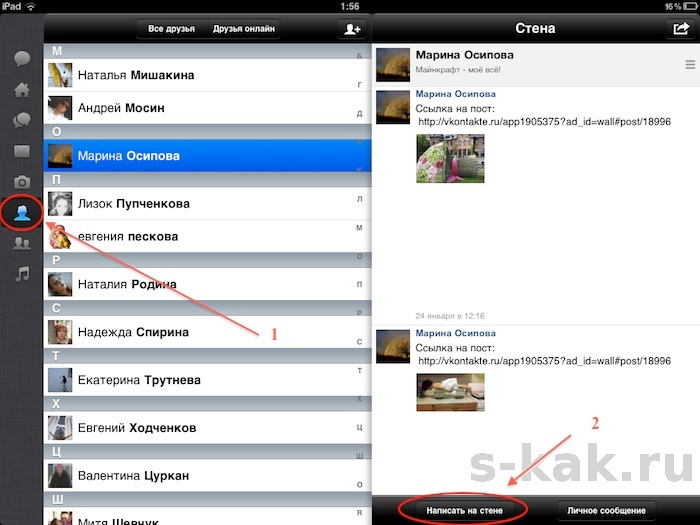 Наведите курсор мышки на нужную запись и в появившемся дополнительном меню нажмите на кнопку Свойства.
Наведите курсор мышки на нужную запись и в появившемся дополнительном меню нажмите на кнопку Свойства.
Появятся настройки свойств записи. В поле Пароль напишите свой пароль, далее нажмите кнопку Обновить.
На сайте защищенная паролем страница или запись будет выглядеть так:
Просмотрено (2732) раз
Задним числом фотки в инсте | Игровой портал
prishepka666
- Статус:
- Оффлайн
- Регистрация:
- 04.
 10.18
10.18
- Сообщения:
- 248
- Репутация:
- 230 +/-
Можно ли как то выложить фотки чтоб дата была как будто я выложил например месяц назад?
Jassygodx
- Статус:
- Оффлайн
- Регистрация:
- 13.
 08.16
08.16
- Сообщения:
- 380
- Репутация:
- 405 +/-
да можно
Скрытый контент. Для просмотра необходимо: [hide=10,10,10]
Иметь 10 сообщений (10 осталось)
Иметь 10 репутации (10 осталось)
Регистрации не менее 10 дней назадrmsXklm
- Статус:
- Оффлайн
- Регистрация:
- 23.
 02.19
02.19
- Сообщения:
- 52
- Репутация:
- 294 +/-
Jassygodx сказал: ↑
prishepka666 и HIT нравится это.да можно
1 репы не хватает, можно личный? тоже интересно[-private-data-10226358-0-]
Нажмите, чтобы раскрыть…
Ewson
- Статус:
- Оффлайн
- Регистрация:
- 17.
 09.15
09.15
- Сообщения:
- 449
- Репутация:
- 265 +/-
rmsXklm сказал: ↑
лови1 репы не хватает, можно личный? тоже интересно
Нажмите, чтобы раскрыть…
Скрытый контент. Для просмотра необходимо: [hide=11,11,11]
Иметь 11 сообщений (11 осталось)
Иметь 11 репутации (11 осталось)
Регистрации не менее 11 дней назадLooysse
- Статус:
- Оффлайн
- Регистрация:
- 17.
 05.16
05.16
- Сообщения:
- 405
- Репутация:
- 878 +/-
rmsXklm
- Статус:
- Оффлайн
- Регистрация:
- 23.02.19
- Сообщения:
- 52
- Репутация:
- 294 +/-
Plrip и Forum Support нравится это.
годнота Jassygodx сказал: ↑лови [-private-data-10226364-0-]
Нажмите, чтобы раскрыть.
 ..
..да можно
лучший способ, помогло, спасибо![-private-data-10226358-0-]
Нажмите, чтобы раскрыть…
prishepka666
- Статус:
- Оффлайн
- Регистрация:
- 04.10.18
- Сообщения:
- 248
- Репутация:
- 230 +/-
Jassygodx сказал: ↑
да можно
В вк можно было, может и тут есть варики. Машина времени слишком дорогая для меня)[-private-data-10226358-0-]
Нажмите, чтобы раскрыть.
 ..
..yump
- Статус:
- Оффлайн
- Регистрация:
- 22.02.17
- Сообщения:
- 226
- Репутация:
- 166 +/-
Ewson
- Статус:
- Оффлайн
- Регистрация:
- 17.
 09.15
09.15
- Сообщения:
- 449
- Репутация:
- 265 +/-
prishepka666 сказал: ↑
Нет исключительно ток вк.В вк можно было, может и тут есть варики. Машина времени слишком дорогая для меня)
Нажмите, чтобы раскрыть…
Ewson
- Статус:
- Оффлайн
- Регистрация:
- 17.
 09.15
09.15
- Сообщения:
- 449
- Репутация:
- 265 +/-
Rᴏᴍᴍᴇʟ и Forum Support нравится это.
да не обманый ты человека вот способ недавно слилиНикак
Нажмите, чтобы раскрыть…
Скрытый контент. Для просмотра необходимо: [hide=141,134,999]
Иметь 141 сообщений (141 осталось)
Иметь 134 репутации (134 осталось)
Регистрации не менее 999 дней назад
prishepka666
- Статус:
- Оффлайн
- Регистрация:
- 04.10.18
- Сообщения:
- 248
- Репутация:
- 230 +/-
А можна личный заазазазазада не обманый ты человека вот способ недавно слили [-private-data-10226394-0-]
Нажмите, чтобы раскрыть.
 ..
..Ewson
- Статус:
- Оффлайн
- Регистрация:
- 17.09.15
- Сообщения:
- 449
- Репутация:
- 265 +/-
prishepka666 сказал: ↑
на я сегодня добрыйА можна личный заазазазаза
Нажмите, чтобы раскрыть.
 ..
..Скрытый контент. Для просмотра необходимо: [hide=178,126,365]
Иметь 178 сообщений (178 осталось)
Иметь 126 репутации (126 осталось)
Регистрации не менее 365 дней назадk3f
(ง ͠° ͟ل͜ ͡°)ง
- Статус:
- Оффлайн
- Регистрация:
- 06.05.14
- Сообщения:
- 299
- Репутация:
- 453 +/-
prishepka666 нравится это.Скрытый контент.
 Для просмотра необходимо: [hide=40,40,40]
Для просмотра необходимо: [hide=40,40,40]Иметь 40 сообщений (40 осталось)
Иметь 40 репутации (40 осталось)
Регистрации не менее 40 дней назад
Как загрузить фото в альбом в контакте
Всем привет, уважаемые читатели блога AFlife.ru! Социальные сети предназначены для общения, просмотра видео и фотографий. Добавлять изображения можно со смартфона или через браузер, корректировать их прямо в приложении, установить настройки просмотра и многое другое. Как ВКонтакте добавить фото, доступные способы разберем в нашей статье.
Как поставить фото в профиль
Начнем с самого первого этапа после регистрации в социальной сети ВКонтакте. После создания профиля необходимо установить аватарку. Как это сделать:
После создания профиля необходимо установить аватарку. Как это сделать:
- Зайдите на основную страницу аккаунта.
- Наведите курсор на место, где должна быть аватарка. Вы увидите ссылку «Загрузить новую фотографию» или «Обновить фотографию», если она у вас уже установлена.
- Если у вас есть возможность сделать кадр прямо с устройства, можно выбрать моментальный снимок. Если вы желаете загрузить имеющееся кадры, выберите файл с жесткого диска, кликнув по синей кнопке.
- Сохраните аватарку.
- Далее вам нужно отметить область отображения, которую увидят посетители вашей страницы.
- Сохраните сделанные изменения.
Чтобы аватарка корректно отображалась, нужно устанавливать изображения не меньше 200*500 пикселей. Можно поставить картинку 200*200 пикселей, но ни в коем случае не меньше. Нельзя загружать слишком растянутые изображения, когда одна сторона в несколько раз превышает другую.
При необходимости вы сможете сменить фото в любой момент.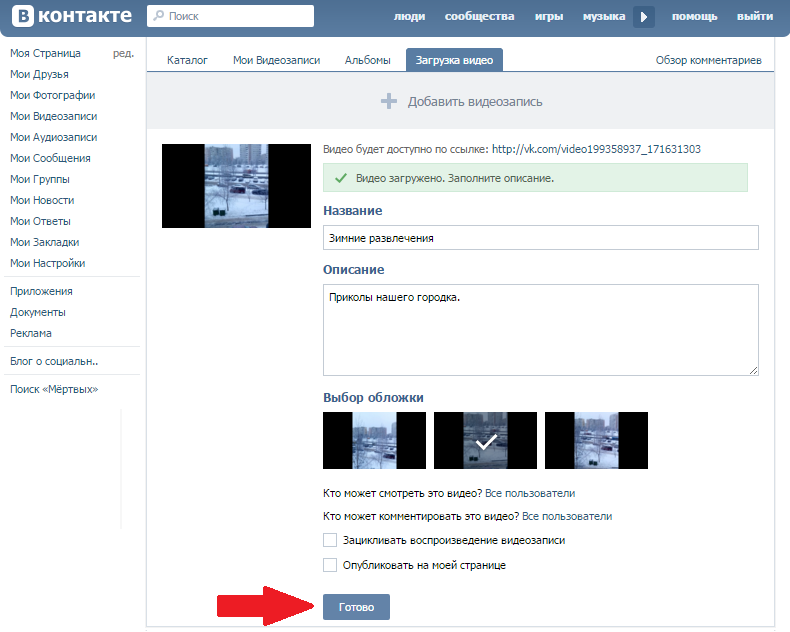 Помните, аватарка – это первое, что увидят другие пользователи, когда зайдут на страницу или вобьют ваше имя в поиске.
Помните, аватарка – это первое, что увидят другие пользователи, когда зайдут на страницу или вобьют ваше имя в поиске.
Добавление фото на стену
Если вы хотите выложить изображение на стене, нужно открыть свою страницу. Найдите белое поле с надписью «Что у вас нового?». Внутри него есть специальный значок фотоаппарата, предназначенный для загрузки картинок и фото. Далее у вас будет три варианта действий:
- Добавить из альбома уже загруженную ранее фотографию;
- Сделать быстрый кадр;
- Загрузить изображение из памяти своего устройства.
Выбранные кадры появятся внутри этого белого поля. При желании можно добавить к ним другие элементы – видео с Youtube или другого сайта, надпись, музыку, или отредактировать онлайн. Есть возможность отключить комментарии, видимость (например, сделать только для друзей), отложить публикацию или оставить настройки как есть. Если все в порядке, нажмите «Опубликовать», фото моментально появится на вашей стене и в ленте подписчиков.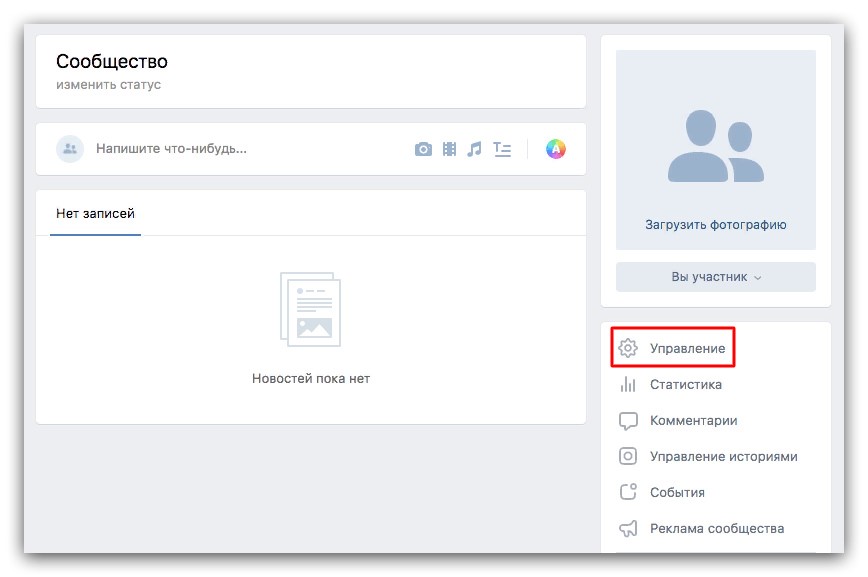
Если вы заходите с телефона, интерфейс социальной сети может немного отличаться, но в целом он понятен и здесь. Вместо кнопки «Добавить фотографию» вам нужно нажать на значок + или стилизованное изображение фотоаппарата. На моментальные снимки вы можете сразу же наложить фильтры, маски или снять видео короткой продолжительности. Здесь же доступно выложить изображение в формате «История», оно будет доступно для просмотра в течение суток.
Как загрузить фото в альбом
ВКонтакте есть возможность хранить картинки в отдельных папках, которым вы можете придумать название. Добавление новых кадров происходит с компьютера, телефона или из другого места в социальной сети (например, из любимой группы). Как добавить фото в папку:
- В меню слева пройдите в раздел «Фотографии».
- Если вы хотите создать новый альбом, сначала нажмите соответствующую кнопку и задайте настройки. Нужно ввести его название, описание при необходимости и установить доступ других пользователей.
 После сохранения он тут же появится в списке ваших альбомов.
После сохранения он тут же появится в списке ваших альбомов. - Укажите папку для загрузки или просто нажмите кнопку «Добавить фотографии». Во втором случае кадр будет опубликован на стене вашей страницы, но и на этом этапе еще доступно поместить его в определенную папку.
- Когда изображение загрузится, откройте его. Отредактируйте описание, отметьте человека или место, сделайте коррекцию. Кстати, здесь доступны еще многие другие действия с фотками.
Если вам понравилась картинка в сообществе, группе или в ленте друга, ее можно поместить в свой альбом. Для этого откройте снимок и нажмите кнопку «Сохранить к себе». Он будет находиться в папке сохраненных изображений ВКонтакте.
Добавление фотографий в группу
Аналогичным образом можно добавлять картинки в группы соцсетей, если вы желаете ими поделиться с другими подписчиками. Первым делом убедитесь, что в выбранном вами сообществе есть такая возможность. Она может быть ограничена, тогда материал для публикации сначала отправляется на предварительное согласование с администратором группы.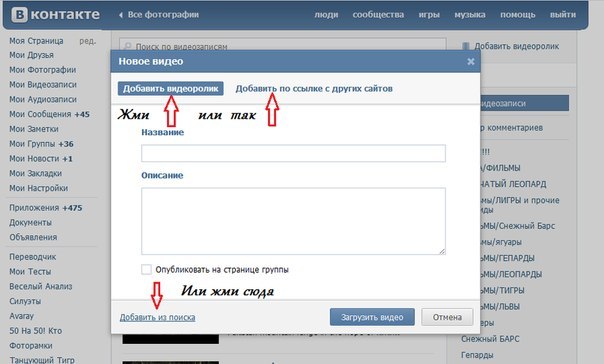 Если нет, снимок сразу появится в ленте.
Если нет, снимок сразу появится в ленте.
Как загрузить картинку или фотографию в сообществе:
- Зайдите в группу. Найдите в ленте белое поле с надписью «Предложите новость».
- Здесь кликните на тот же значок, что и при добавлении картинки на свою стену (иконка фотоаппарата).
- Также отметьте изображения из имеющихся папок ВК, сделайте моментальный снимок или загрузите со своего гаджета.
- Нажмите кнопку «Прикрепить фото», на ней будет указано количество выбранных кадров.
- Отредактируйте изображение и добавьте в пост другие элементы (музыка, документ, опрос и т.д.).
Если возможна моментальная публикация, нужный снимок сразу появится в группе. Если нет, придется подождать, когда администратор паблика одобрит пост. Хотя этого может и не произойти, тогда публикация так и останется в предложенных вами новостях. Ее можно потом удалить или отредактировать.
В сообществах наиболее корректно отображаются картинки размером 700*500 px. Они не теряют качество при сжатии и показываются полностью без обрезки.
Они не теряют качество при сжатии и показываются полностью без обрезки.
Публикация из других соцсетей
Современные люди, как правило, зарегистрированы в нескольких социальных сетях. Публикация фото в каждой занимает много времени, поэтому разработчики приложений придумали интересный ход. Загружаете картинку в одну соцсеть, а потом рассылаете ее по другим своим профилям.
Для этого добавьте снимок, например, в Инстаграм. Найдите кнопку «Поделиться» и нажмите синий значок ВКонтакте. Готово, кадр автоматически появится на вашей стене, но при условии, что вы авторизованы в ВК с того же устройства. Правда, если нужно потом поместить фотографию в другой альбом, придется это сделать вручную.
Есть и более простой способ публикации – настроить автопостинг из других соцсетей. Тогда нужные фотографии будут появляться ВКонтакте самостоятельно без вашего участия, как только вы их запостите. Как интегрировать социальные сети:
- Зайдите на основную страницу своего профиля ВК.

- Нажмите на кнопку для редактирования под аватаркой.
- Затем в меню справа выберите раздел «Контакты».
- Пролистните страницу немного вниз и увидите два узнаваемых значка – Твиттер и Инстаграм. Мы можем интегрировать эти соцсети со своим профилем ВК.
- Нажмите «Настроить импорт».
- Авторизуйтесь в выбранной социальной сети. Если на этом устройстве уже осуществлен вход, вводить логин и пароль не придется.
- Выберите, куда будут публиковаться снимки из другой соцсети – в определенный альбом, на стене или только избранные фото. В последнем варианте есть интересная фишка – установите определенный хэштэг, например #VK. Тогда в вашем профиле ВКонтакте будут публиковаться только снимки, помеченные этим кодовым словом.
Эту опцию можно отключить в любой момент за ненадобностью. Или отредактировать настройки, если вам понадобится сменить альбом для публикации или хэштэг автопостинга.
Более подробно о том, как связать Instagram и ВКонтакте мы писали в этой статье.
Как отправить фото другому человеку
Когда вам нужно отправить снимок другу в личном сообщении, можно сделать это без публикации в альбоме. Как это сделать, разберем пошагово:
- Зайдите в раздел отправки сообщений, вы найдете его в меню слева.
- Выберите имеющуюся беседу или создайте новую, указав пользователя.
- В поле для текста сообщения вы увидите уже знакомый значок фотоаппарата. Выберите снимок со своего устройства.
- Если вы хотите вставить в сообщение картинку из альбома или сделать моментальное селфи, наведите курсор на значок «скрепки» слева. Среди предложенных вариантов вложения выберите «Фотография». Интерфейс добавления картинки нам уже привычен – загрузите ее с жесткого диска, сделайте снимок или выберите в имеющемся альбоме ВК.
- Напишите текст, добавьте видео и т.д. Затем отправьте сообщение.
Когда выкладываете фотографии в социальные сети, не забывайте о правилах из размещения. Конечно, они не должны содержать никакой запрещенной тематики, иначе по просьбам других пользователей, ваш профиль могут заблокировать.
Если вам понравилась наша статья, то делитесь ею в социальных сетях и обязательно подписывайтесь на обновления блога, чтобы не пропустить много чего интересного!
Фотографии, картинки, музыка, видеозаписи и другие мультимедиа файлы являются важной составляющей любой социальной сети. Без них многие пользователи просто забросили бы свои аккаунты, потеряв всякий интерес к времяпрепровождению на этих сайтах. Поэтому вопрос о том, как добавить фото в ВК является одним из самых частых запросов в поисковых системах. Загрузить фотографию не сложно. Необходимо лишь подготовить ее и выбрать альбом для размещения. Внимательно читайте инструкции: вся необходимая информация подробно расписана и разбита по шагам для вашего удобства.
Как добавить фото в ВК с компьютера
Зачастую пользователи предпочитают загружать новые изображения именно с компьютера. Это связано с удобством и возможностью качественно обработать фотографию в специальном редакторе.
Справка.
Вы можете добавить графу фотографии в основное меню для быстрого доступа к фотографиям. Наведите курсор мыши немного левее надписи «Моя страница». При наведении появляется знак шестерёнки. Нажмите на него. В открывшемся окне поставьте галочку напротив пункта «Фотографии».
Загрузка
Чтобы выложить изображение с компьютера, выполните следующие действия.
- Зайдите на свою страничку в ВК.
- В меню слева выберите раздел «Фотоальбомы».
- Нажмите кнопку «Добавить фотографии».
- Найдите фото на вашем компьютере и кликните «Открыть».
Через некоторое время фотография загрузится в социальную сеть.
Важно! Описанным методом можно добавить как одно, так и несколько изображений. Например, чтобы загрузить сразу две фотографии, выделите их мышкой и нажмите «Открыть».
Что можно сделать с изображением
После успешной загрузки фотографии на сервер, вы можете выполнять с ней определенные действия.
- Добавить в альбом. Если вы загружали картинки через окно общей загрузки, то можете поместить его в одну из ваших фото подборок. Для этого сделайте следующее:
- Кликните на кнопку «Добавить в альбом».
- В открывшемся окне выберите, куда именно вы хотите переместить фотокарточку.
 Также можно добавить хэштеги, чтобы картинку было проще найти. Напечатать описание можно в специальном поле, которое находится сразу под миниатюрой загруженной фотографии.
Также можно добавить хэштеги, чтобы картинку было проще найти. Напечатать описание можно в специальном поле, которое находится сразу под миниатюрой загруженной фотографии.- Вы можете скорректировать ваше фото во встроенном фоторедакторе ВК. Чтобы попасть в редактор, нажмите кнопку в виде наполовину закрашенного круга. Функционал этого «Фотошопа» от разработчиков ВКонтакте весьма впечатляет. Вот, что можно сделать с фотокарточкой.

- Добавить текст. Нажмите кнопку в виде буквы «А», чтобы сделать надпись.
- Кадрировать — обрезать изображение или вырезать и сохранить только какую-то его часть.
- Размыть. После применения этой функции, некоторые части фотографии будут нечеткими. Этот инструмент можно применять для того, чтобы сфокусировать внимание на определенной части картинки.
- Кнопка в виде солнышка позволит сделать автокоррекцию. Эта функция подберет оптимальные, с точки зрения ВК, цвета и фильтры для вашей фотографии.
- Если качество автокоррекции вас не устраивает, вы можете настроить параметры самостоятельно с помощью инструментов внизу страницы с изображением.
Важно! После обработки фотографии обязательно нажимайте кнопку «Сохранить». В противном случае вся работа будет потеряна.
Как добавить фото в ВК с телефона
При добавлении фотографий с телефона, у вас не будет такого обилия возможностей, как при работе с ПК. Основное удобство этого способа заключается в том, что можно сразу загрузить фото, которые были сделаны на мобильное устройство. Пошаговое выполнение задачи:
Основное удобство этого способа заключается в том, что можно сразу загрузить фото, которые были сделаны на мобильное устройство. Пошаговое выполнение задачи:
- Зайдите в аккаунт, используя официальное приложение ВКонтакте.
- Перейдите в раздел «Альбомы» и выберите, в какой из них будете добавлять фотокарточку.
- Тапните «+» в верхней части экрана.
- Выберите загрузить из галереи, укажите одно или несколько фото и нажмите «Прикрепить», чтобы добавить изображения, которые уже есть на смартфоне.
- Тапните «Сделать снимок», чтобы сделать фотографию и сразу же загрузить ее в ВК.
Справка. Нельзя загрузить картинки в альбомы «Сохранённые», «Фото на моей странице» и «Фотографии со мной».
Как добавить фото в группу
Добавление изображений в группы с компьютера и телефона выполняется почти так же, как и загрузка картинок на личную страницу. Разница только в том, что вам предварительно необходимо зайти в раздел управления сообществом:
- Перейдите в вашу группу.

- Нажмите кнопку «Добавить фотографии». Она находится в основном меню сообщества.
Как видите, процедура загрузки фотографий очень проста. Гораздо сложнее выполнить качественную обработку и цветокоррекцию, чтобы сделать изображение максимально привлекательным и получить больше лайков. Однако встроенный фоторедактор ВК значительно упрощает этот процесс. Можно даже оптимизировать картинку нажатием одной кнопки. Пробуйте выкладывать на страницу и редактировать фото. Только опыт поможет вам делать фотоснимки для соц. сети все лучше и лучше.
Подробная инструкция как добавить фото ВК с компьютера, мобильной версии и мобильного телефона. Перемещать по альбомам, в том числе сохраненные. Узнаете как избежать потери качества при загрузке, общие требования к изображениям, как указать другую дату загрузки.
Как добавить фото в ВК с компьютера
2 способа: через загрузку на стену, через меню Фотографии Вконтакте.
1) Добавить на стену Вконтакте
Нажмите иконку фотоаппарата на своей странице.
В новом окне нажмите Загрузить фотографию или Сделать снимок, если хотите сфотографироваться web-камерой.
Вместо загрузки можете перетащить фото на стену, загрузится автоматически.
Готово к публикации, остаётся нажать кнопочку Отправить:
При нажатии замочка, запись будет видима только друзьям. После публикации открыть всем уже нельзя, придется опубликовать пост заново без замка.
Перед публикацией можно написать комментарий в строке Что нового. Прикрепить файл нажав Ещё. Если нужно добавить больше двух фотографий Вконтакте, выделите их на компьютере удерживая левый ctrl . Или сразу переместите в загрузочное поле социальной сети.
Изображения загруженные на стену попадают в альбом Фотографии на моей стене. Имя и настройки изменить нельзя, зато можно переносить изображения в новые альбомы с указанными настройками. Удаляя фото со стены в альбоме они остаются.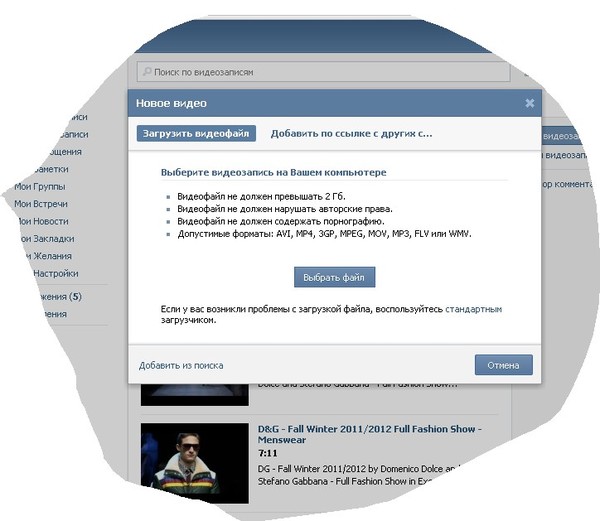
2) Загрузить через раздел Фотографии
Способ позволяет сразу загружать в указанный альбом или создать его на лету, без публикации снимков на странице. Зайдите в Фотографии, нажмите Добавить, выберите с компа через проводник Windows.
Или перетащите снимки в браузер:
Если не выбрать альбом, загрузится в Фотографии на моей стене. После чего можно переместить в другой альбом, написать коммент, опубликовать на стене.
Добавить в мобильной версии
Добавляйте через иконку фотоаппарата или меню Фотографии Вк.
Зайдите в фотоальбом, загрузите изображение.
Добавить с телефона (андроид, iphone, планшет)
Два способа: с главной страницы аккаунта, через меню Фотографии.
1) На главной странице нажмите Фото.
Выберите файл на телефоне, нажмите внизу экрана Прикрепить, в всплывающем окне выберите куда: Опубликовать на стене, Добавить в альбом.
2) Зайдите в Фотографии, вкладку Альбомы. Зайдите в альбом куда загружаете, нажмите плюсик вверху:
Выберите Загрузить из галереи телефона или Снимок камеры.
Добавить фото в сохраненные фотографии
Нельзя напрямую загрузить в Сохраненные фотографии из-за ограничений Вконтакте, проявите смекалку. Попросите друга загрузить изображение в свой альбом и сохраните себе.
Добавить фото в группу в контакте
Не взламывая паблик, сделать можно при наличии администраторских прав. На главной странице группы кликнете Фотоальбомы. Зайдите в альбом куда планируете добавить фото, нажмите кнопку.
Добавить фото Вконтакте задним числом
Добавляя материалы Вконтакте отображает дату, время загрузки.
Изменить нельзя, ни прошлым числом, ни любым другим методом сделать невозможно. Не расстраивайтесь — используйте социальную инженерию.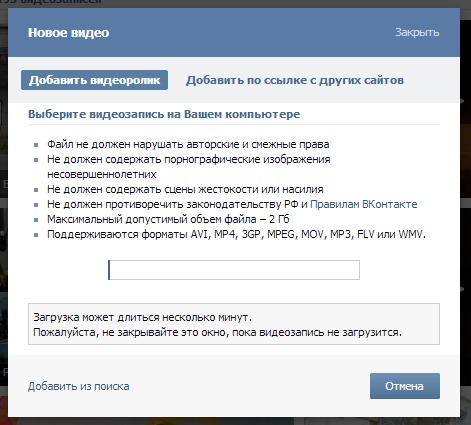 Первое что приходит на ум — загрузить фото Вконтакте в закрытый альбом, выдержать необходимое время, открыть доступ. Друзья увидят новый альбом и фотки с прошедшей датой. Если способ не подходит, нанесите перед загрузкой необходимую дату фотошопом, будто поставил фотоаппарат при снимке. Сделайте, чтобы число сразу бросалось в глаза и забирало внимание (оранжевые оттенки, белый цвет шрифта). Либо настройте в фотоаппарате необходимую дату, сделайте снимок. Поэкспериментируйте.
Первое что приходит на ум — загрузить фото Вконтакте в закрытый альбом, выдержать необходимое время, открыть доступ. Друзья увидят новый альбом и фотки с прошедшей датой. Если способ не подходит, нанесите перед загрузкой необходимую дату фотошопом, будто поставил фотоаппарат при снимке. Сделайте, чтобы число сразу бросалось в глаза и забирало внимание (оранжевые оттенки, белый цвет шрифта). Либо настройте в фотоаппарате необходимую дату, сделайте снимок. Поэкспериментируйте.
Как перенести фотографии из альбома в альбом
Нельзя переносить изображения с альбомов:
- Фотографии на моей стене
- Фотографии с моей страницы
- Фотографии со мной
Для других ограничений нет. Откройте фотографию, нажмите Ещё. Выберите Перенести в альбом, укажите какой.
Вк переносит по одному изображению, но что делать если их 10, 20, 300? На помощь приходят специальные приложения Вконтакте, одно из них Перенос фото vk.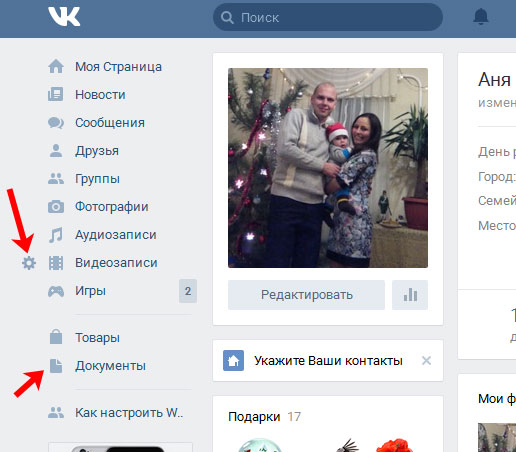 com/app3231070.
com/app3231070.
Приятный бонус: приложение работает со снимками из Фотографии на моей стене, загружать туда и переносить любые рисунки. Если поищите, найдете фотоприложения для переноса в контакт из Инстаграма.
Что делать если не загружаются фото
Причины неудачной загрузки: устаревший браузер, вирусы, слишком большое или маленькое разрешение, несоответствующий формат, переполненность альбома.
- Минимальный размер загружаемого изображения — 200х200.
- Максимальный размер — сумма длины и ширины не более 14тыс пикселей (например 7000х7000).
- Max количество в одном альбоме — 10тыс.
- Форматы: jpg, png, gif.
Ограничение кол-ва изображений относится и к альбому с сохраненными изображениями. Достигнув лимит, перенесите часть в другой альбом.
Добавить фото Вконтакте без потери качества
Заметили, что красочные изображения после загрузки в ВК меняют качество? Виной сжатие во время загрузки.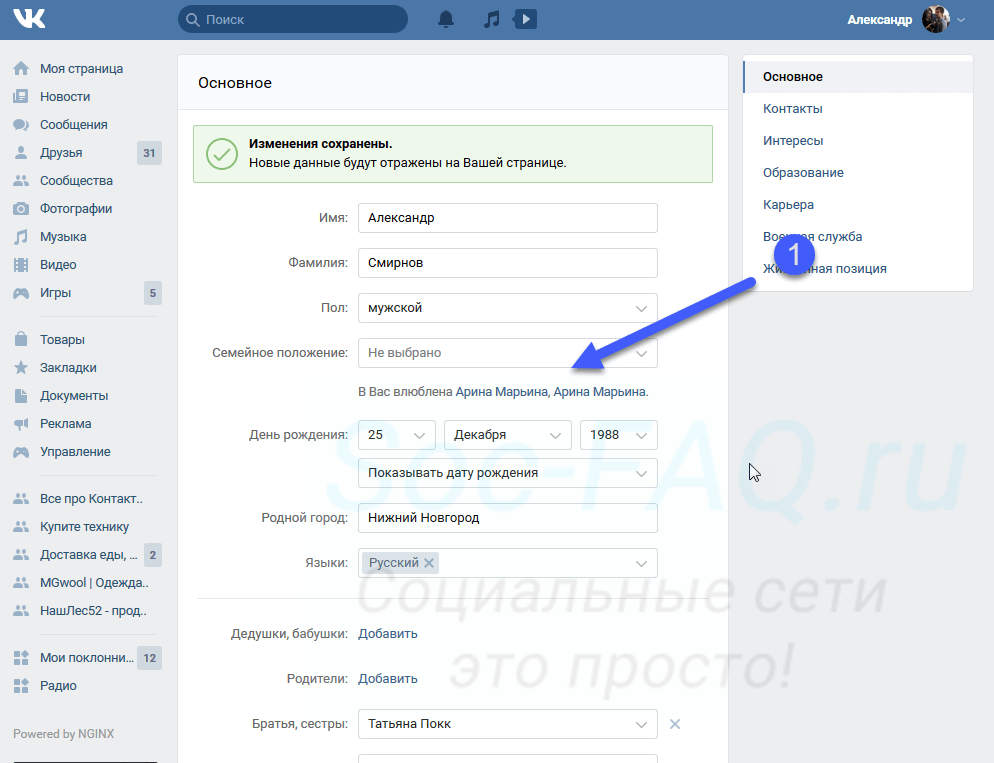 Устранить особенность нельзя, но можно минимизировать потерю цвета и обойти проблему. Для этого разрешение загружаемого фото не должно превышать более 1000 пикселей (каждая из сторон). Так же попробуйте увеличить резкость перед загрузкой. ВК рекомендует не нажимать Добавить новые фотографии а перетаскивать снимок прямо из папки компьютера.
Устранить особенность нельзя, но можно минимизировать потерю цвета и обойти проблему. Для этого разрешение загружаемого фото не должно превышать более 1000 пикселей (каждая из сторон). Так же попробуйте увеличить резкость перед загрузкой. ВК рекомендует не нажимать Добавить новые фотографии а перетаскивать снимок прямо из папки компьютера.
Дополнительная рекомендация продвинутым юзерам : загрузчик ВК недолюбливает цветовой профиль Adobe RGB. Рекомендуем перед загрузкой преобразовать для Web. В Photoshop выберите Сохранить для WEB (Alt+Shift+Ctrl+S), затем отредактируйте настройки качества. Поставьте галочку Преобразовать в sRGB.
Если требуется передать изображения другу без публикации в сеть, загрузите в разделе Документы https://vk.com/docs и пересылайте как документ личным сообщением.
Редактирование фото в ВК
Делится на два типа:
- Фоторедактор: изменения цветовой гаммы, вращение, обрезка.

- Эффекты, добавление элементов: текст, шуточные узоры.
Чтобы открыть фоторедактор или эффекты, откройте фото, нажмите Ещё.
Результат станет таким:
В моб версии и мобильном приложении Вк фоторедакторов нет, либо они ограничены. Используйте встроенные редакторы телефона.
Комментарии
Как упорядочить альбомы в группе вк по алфавиту от А до Я?
Являюсь админом, и в ручную постоянно перемещать их не могу, часто сижу с телефона. Может настройки какие-то упустил?
Как создать изображение до и после в Photoshop
В этом удобном руководстве мы рассказали, как создать изображение до и после Photoshop , чтобы вы могли продемонстрировать визуальный эффект или процесс редактирования. Это отличный метод, если вы обучаете редактированию фотографий или ведете блог о фотографии. Поскольку вы можете создать изображение до и после с любыми двумя фотографиями, эту технику также можно использовать для демонстрации похудания, ухода за кожей, макияжа и многого другого.
Как создать изображение в Photoshop до и после
- Сначала откройте Photoshop и импортируйте фотографию «до», выбрав «Файл»> «Открыть» в верхней строке меню.Выберите желаемое изображение и нажмите кнопку «Открыть».
- Затем снова выберите «Файл»> «Открыть» и найдите на жестком диске фотографию «после». Щелкните миниатюру изображения и выберите «Открыть». Оба изображения теперь должны быть открыты в Photoshop с отдельной вкладкой для каждого.
- Чтобы разместить до и после изображений Photoshop на одном холсте, вам необходимо увеличить размер холста одного изображения. Сначала щелкните вкладку изображения «до». Затем выберите «Изображение»> «Размер холста» в верхней строке меню.Если вы хотите разместить изображение «после» по горизонтали (т. Е. Пейзаж), удвойте текущее значение высоты холста. Чтобы разместить изображение «после» по вертикали (т. Е. Портрет), удвойте значение ширины холста.
- В разделе «Положение» щелкните стрелку, указывающую в том направлении, где вы хотите разместить изображение «до».
 Например, если вы создаете вертикальное изображение до и после, вы должны щелкнуть стрелку, указывающую влево. Когда вы будете довольны настройками, нажмите ОК.
Например, если вы создаете вертикальное изображение до и после, вы должны щелкнуть стрелку, указывающую влево. Когда вы будете довольны настройками, нажмите ОК. - Теперь пора разместить фотографию «после» на большом холсте.Щелкните вкладку фотографии «после» и нажмите Ctrl / Command + A, чтобы выбрать ее. Выберите инструмент «Перемещение» на главной панели инструментов. Затем щелкните и перетащите изображение «после» на вкладку изображения «до» и поместите его в пустое место. Внесите любые изменения в последнюю минуту с помощью клавиш со стрелками, а затем нажмите Ctrl / Command + S, чтобы сохранить свою работу!
Нет доступа к Photoshop? Если вам нужно редактировать изображения, воспользуйтесь бесплатным онлайн-редактором Shutterstock. Мы также обрисовали в общих чертах, как объединить два изображения с помощью бесплатного редактора Shutterstock.Начни творить прямо сейчас!
Как загрузить фотографии? — Справочный центр
Добавить фото в поток
- Выберите значок камеры для публикации
- Выберите Загрузка файла или Камера
- Выберите изображение или сделайте новое с помощью веб-камеры
- нажмите Пост
или
- Перейти к загрузкам
- Нажмите Загрузить фото
- Выберите фото на своем компьютере
- Нажмите Post
Любые изображения, которые вы добавляете в свой поток, появятся в разделе Фото в вашем профиле и в Stream Mix .
Несколько фотографий
Чтобы загрузить несколько изображений, вы должны сначала создать микс.
- Перейти к своим миксам
- Выберите микс, в который вы хотите добавить изображения
- Нажмите Редактировать изображения
- Нажмите Загрузить изображение s или перетащите файлы изображений в обозначенную серую область
Изображение на обложке
- Перейти к профилю
- Наведите указатель мыши на изображение своего профиля
- Наведите указатель мыши на Редактировать изображения
- Выбрать Изображение на обложке
- Выберите из предлагаемых нами обложек или загрузите собственное изображение, нажав Загрузить собственное изображение
или
- Выберите Edit Profile в правом верхнем углу вашего профиля
- Наведите указатель мыши на Редактировать изображения
- Выбрать Изображение на обложке
- Выберите из предлагаемых нами изображений или загрузите собственное изображение, нажав на Загрузить собственное изображение
Наилучший размер изображения для обложек — 2048×940 с фокусом изображения в центре 1490×940
Требования к фотографиям (макс. Размер 20 МБ)
Размер 20 МБ)
Изображения на обложке:
- Лучший размер 2048×1152 (16×9)
- Минимум 800×600 пикселей
Изображения профиля:
- Лучший размер 2048×2048
- Минимум 140×140
Изображения на обложке Mix:
Изображения композиции / альбома:
Как загружать фотографии на Facebook
Вы уже знаете, как использовать функцию «загрузить с диска», чтобы заархивировать одно изображение в Facebook, но давайте вернемся на мгновение.Когда вы следуете инструкциям на предыдущей странице и увидите кнопку «выбрать файл», вы также заметите опцию, называемую «загрузить по электронной почте». Если вы нажмете на нее, Facebook отправит вам специальный персональный адрес электронной почты. Когда вы создаете новое электронное письмо с прикрепленным фото (или видео) и отправляете его на этот адрес, Facebook размещает изображение или видео в вашей учетной записи.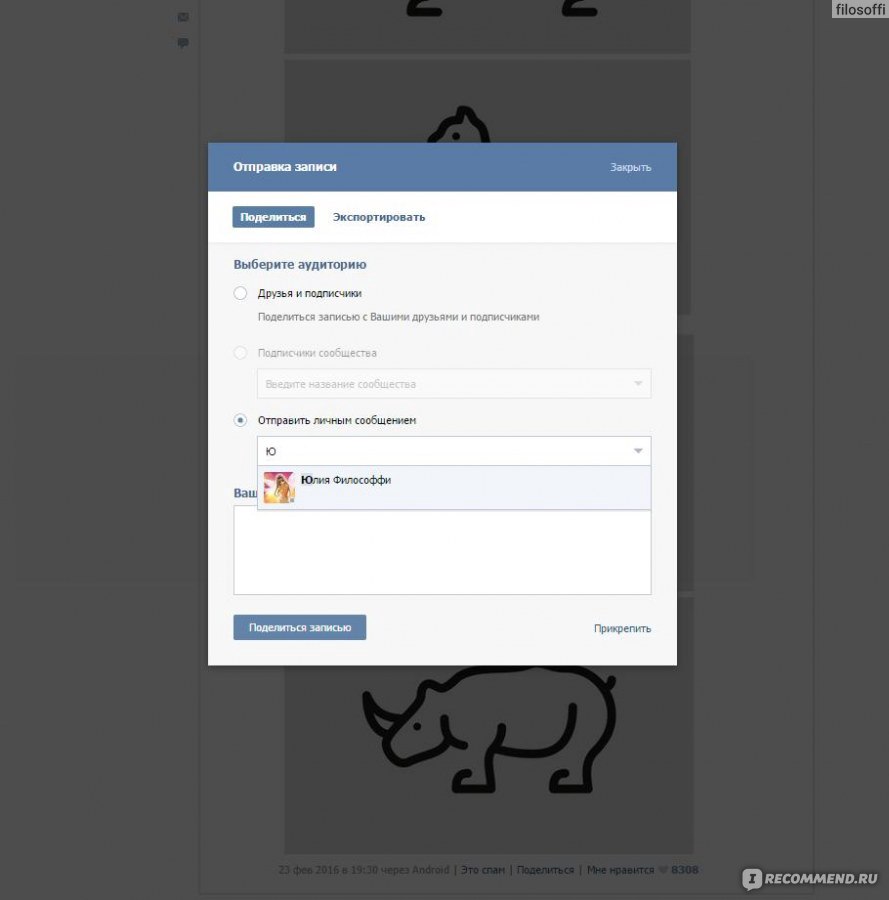
Эти варианты отлично подходят для одной или двух фотографий, но вы также можете загружать и систематизировать сразу несколько фотографий.Нажмите «создать альбом», а затем выберите «выбрать фотографии». Обратите внимание, что этот загрузчик работает на Adobe Flash, который работает не со всеми браузерами и изображениями. Если у вас возникнут проблемы, щелкните ссылку для «основного загрузчика», после чего вы сможете выбрать до пяти изображений для одновременной передачи.
Объявление
После того, как вы нажмете «Выбрать фотографии», выберите папку с нужными изображениями. Вы можете выбрать несколько фотографий (до 200), удерживая нажатой клавишу Ctrl и щелкая нужные изображения.Затем нажмите клавишу Enter или нажмите кнопку ОК.
Затем вы можете ввести имя своего альбома и место, где были сделаны снимки, а также указать, хотите ли вы загружать изображения с высоким или стандартным разрешением. Если вы не используете Facebook в качестве хранилища изображений, выберите вариант со стандартным разрешением, так как это значительно сокращает время, необходимое для завершения передачи. Вы также можете выбрать, какие группы друзей вы хотите иметь доступ к альбому.
Вы также можете выбрать, какие группы друзей вы хотите иметь доступ к альбому.
После того, как вы создадите альбом, Facebook предложит вам пометить или назвать людей на ваших изображениях. Когда вы начнете вводить первые буквы имени одного из ваших друзей на Facebook, остальные появятся автоматически. Facebook также может распознавать одного и того же человека на нескольких фотографиях, по сути автоматически отмечая для вас друзей.
Когда дело доходит до пометки, будьте добры и осторожны. Не загружайте и не помечайте фотографии своих друзей в компромиссных ситуациях.В Facebook унизить друзей стало проще, чем когда-либо прежде, но имейте в виду, что даже в эпоху цифровых технологий все, что происходит вокруг, возвращается. Вы также можете вообще отказаться от добавления тегов, что ваши друзья могут очень оценить.
Картинки рассказывают историю, которую невозможно передать словами. От далекой семьи до множества онлайн-друзей — фотографии являются причиной того, что люди одержимо проверяют обновления статуса в Facebook и остаются на связи с людьми, которых они иначе потеряли бы. Так что будьте осторожны, сходите с ума от фотографий в Facebook и поделитесь историями, чтобы их могли увидеть все ваши друзья.
Как показывать изображение профиля вместо видео в Zoom Meeting
Zoom — популярный и полезный инструмент для удаленных встреч и видеоконференций. Однако не всем удобно делиться видео без необходимости. Некоторые захотят показать на собрании картинку вместо видео. Как это сделать? Давайте найдем ответ здесь, где мы расскажем вам, как показать картинку вместо видео в Zoom.
Хотя отключить видео в Zoom легко, обычно оно заменяется вашим именем.Теперь изображение всегда лучше текста, даже если это только ваше имя. Так почему бы не оставить это?
Давайте углубимся в то, как показывать изображение вместо вашего имени и видео в собраниях Zoom.
Электронные книги от Guiding Tech
Полное руководство по Zoom
Лучшие советы, приемы и инструкции по Zoom, популярному инструменту для видеоконференций.
- Электронная книга PDF без DRM
- Kindle или iPad
- Бесплатные обновления для Life
- Гарантия возврата денег
Показывать изображение вместо видео или имя в Zoom Встречи
Показывать ваше изображение в Zoom — не ракетка.Вам необходимо настроить изображение профиля в Zoom. Как новый пользователь, вы бы еще не сделали этого в Zoom. Итак, время пришло. После установки фотографии она автоматически появится на экране, чтобы заменить имя, если видео отключено.
Вот подробные шаги для мобильных приложений и ПК.
Сохранить изображение вместо видео или имя в увеличении на ПК
Есть два способа изменить или добавить изображение в Zoom на ПК.
Метод 1. Добавление изображения перед присоединением к собранию
Для этого запустите приложение Zoom и щелкните инициалы своего имени в правом верхнем углу.В меню выберите «Изменить мою картинку».
Вы попадете в веб-версию Zoom. Щелкните Изменить на значке изображения.
Затем нажмите «Загрузить» и добавьте изображение по своему выбору. Отрегулируйте изображение, чтобы показать область, которую вы хотите показать. Наконец, нажмите Сохранить.
Примечание: Размер изображения не должен превышать 2 МБ.
После сохранения откройте настольное приложение Zoom. Вы увидите свое изображение в правом верхнем углу.
Затем отключите видео, нажав «Отключить мое видео», когда вы собираетесь присоединиться к совещанию, или нажмите «Остановить видео», когда вы находитесь на совещании.Вы даже можете щелкнуть видео правой кнопкой мыши и выбрать «Остановить видео».
Pro Совет: Используйте сочетания клавиш Alt + V (Windows) и Command (⌘) + Shift + V (Mac), чтобы включить или отключить видео.
Ваше изображение заменит видео.
Примечание: Чтобы отредактировать или удалить изображение, повторите шаги.
Советы и приемы для изображения профиля
Вот несколько полезных советов, связанных с изображениями в Zoom.
Просмотреть изображение профиля другого человека
Когда вы находитесь на собрании, вы можете просмотреть изображение профиля участника, остановив его видео.Это возможно только в том случае, если вы являетесь хозяином встречи. Для этого щелкните правой кнопкой мыши экран предварительного просмотра видео и выберите «Остановить видео». Вам нужно будет предоставить им разрешение на повторный показ видео, поскольку они не смогут сделать это самостоятельно.
Скрыть участников с изображением профиля
Если у человека отключено видео, и вы видите только изображение профиля или его имя, вы можете скрыть таких участников с экрана. Они по-прежнему будут частью вашего видео и смогут видеть ваше видео, если оно включено.
Чтобы скрыть участников, не являющихся участниками видео, щелкните правой кнопкой мыши в окне предварительного просмотра указанного человека на собрании. Выберите Скрыть участников без видео.
Чтобы увидеть их снова, нажмите «Всего участников, не являющихся видео» вверху. Выберите Показать участников без видео.
Всегда показывать изображение профиля
Если вы хотите, чтобы ваше видео всегда было выключено, чтобы вам не приходилось отключать его повторно при присоединении к собранию, Zoom предлагает для этого удобную функцию. Таким образом, другие всегда будут видеть только ваше изображение профиля.
Для этого щелкните значок настроек в приложении Zoom и перейдите на вкладку «Видео». Установите флажок «Отключить мое видео при присоединении к встрече».
Совет для профессионалов: Ознакомьтесь с нашим руководством о том, как установить классный фон для вашего видео в Zoom.
Изображение говорит тысячу слов
Если у вас медленная скорость интернета или вы просто не хотите показывать свое видео, отображение изображения — отличная альтернатива. Однако воздержитесь от использования нежелательных изображений в качестве аватара в Zoom.Если изображение профиля Zoom не отображается во время собраний, узнайте четыре способа исправить это.
Следующий: Хотите стать профессионалом в использовании Zoom? Узнайте о его скрытых функциях, советах и приемах в нашей всеобъемлющей электронной книге. Узнайте ниже.
Вышеупомянутая статья может содержать партнерские ссылки, которые помогают поддерживать Guiding Tech. Однако это не влияет на нашу редакционную честность. Содержание остается объективным и достоверным.
Как загрузить или отредактировать 360 фотографий на Facebook: пошаговое руководство
Facebook — одна из самых популярных социальных сетей во всем мире. На Facebook люди могут загружать свои фотографии, видео, публиковать свой статус и общаться с другими пользователями Facebook. Вы можете создать свою учетную запись на Facebook и общаться со своими друзьями или семьей, живущими в любой части мира.
Вы можете загрузить или отредактировать панорамное фото на Facebook, войдя в приложение для iOS или Android. Фотография в формате 360 позволяет вам видеть фотографию под любым углом, в том числе сверху, снизу, сзади и рядом с вами.Когда вы делаете панорамный снимок, поле обзора автоматически переходит в середину фотографии.
Как загрузить 360-градусное фото
Шаг 1: Сначала откройте приложение Facebook на своем устройстве iOS или Android.
Шаг 2: Теперь коснитесь фото / видео в верхней части ленты новостей или временной шкалы.
Шаг 3: Затем выберите свои панорамные фотографии.
Шаг 4: Выберите аудиторию, затем нажмите «Опубликовать».
Как изменить начальный вид 360-градусной фотографии
Шаг 1 : Сначала откройте приложение Facebook на своем устройстве iOS или Android.
Шаг 2: Теперь перейдите к панорамным фотографиям, которые вы хотите отредактировать.
Шаг 3: Затем нажмите и перетащите фотографию в желаемую отправную точку.
Как отключить панорамное фото
Вы можете отключить 360-градусные фотографии, чтобы они отображались как обычные фотографии.
Шаг 1: Сначала откройте приложение Facebook на своем устройстве iOS или Android.
Шаг 2: Теперь перейдите к панорамным фотографиям, которые вы хотите отредактировать.
Шаг 3: Коснитесь значка «360» в правом нижнем углу.
Примечание: Если вы публикуете на Facebook панорамную фотографию, ширина которой превышает 100 градусов, она может быть автоматически преобразована в панорамную фотографию. Вместо этого вы можете выбрать отображение как обычной фотографии.
Какие устройства можно использовать для создания панорамных фотографий на Facebook?
Вы можете создавать 360-градусные или панорамные фотографии с помощью определенных устройств, приложений или программного обеспечения:
Камеры с поддержкой 360
- Ricoh Theta S
- Giroptic 360 Cam
- Samsung Gear 360
- LG 360 Cam
- IC Realtech ALLie
- 360Fly
- Panono
Устройства iOS (iPhone или iPad)
- iPhone 4S или новее
- iPad mini 2 или новее
- iPad Air и iPad Air 2
- iPad Pro
Samsung Galaxy
- Samsung Galaxy S5 или новее
- Samsung Galaxy Note 3 или новее
Приложения или устройства Photosphere
- Street View
- Google Camera
- Cardboard Camera
- Theta S
Программное обеспечение для сшивания изображений
- Сшивание изображений с помощью программного обеспечения, такого как PTGui.
(Источник: помощь Facebook)
Прочтите: Как увеличить количество публикаций на странице Facebook: Пошаговое руководство
Прочтите: Как заблокировать профиль Facebook с помощью iPhone: Пошаговое руководство
Прочтите: Где можно увидеть информацию о страницах на Facebook: Пошаговое руководство
Как загрузить отличные фотографии на Google Maps
Собираете ли вы очки, увеличиваете количество просмотров или просто делитесь чем-то красивым, местные эксперты любят добавлять фотографии на Google Карты.Проработав более 10 лет в фотоиндустрии, я счастлив быть членом местных экспертов и имею возможность поделиться своими советами по созданию лучшего фотоконтента.
Сначала мы дадим несколько советов о том, как снимать наилучшие фотографии. Независимо от того, какая у вас камера, вы можете использовать эти советы и рекомендации, чтобы создавать более привлекательные изображения.
Экстремальные углы камеры
Вид с высоты птичьего полета и вид с высоты птичьего полета — не лучший вариант, когда вы снимаете экстерьер или интерьер здания.Мы хотим видеть все здание целиком, а не узкие поля и необычные углы.
Однако, если вы снимаете еду или детали мест / вещей, не стесняйтесь экспериментировать с ракурсами!
Лучше всего горизонтальные снимки
, но по вертикали приемлемо, если изображение выглядит так же хорошо, как обрезанное по горизонтали.
Должна быть очевидная достопримечательность
Пользователи должны сразу понимать, на что они смотрят.
Четкие высококонтрастные изображения
Избегайте расплывчатых изображений мест, которые трудно расшифровать
Не притворяйся!
Изображения должны открываться, но выглядеть реальными. Не насыщайте изображения слишком насыщенно и не фотошопируйте их.
Дневное и ночное фото
Большинство мест следует снимать днем, если только они не известны своей ночной жизнью.
Сезонно независимый
Места должны быть узнаваемыми и не подвергаться влиянию сезона / погоды. (Яркие зимние снимки, красочные осенние снимки и т. Д.)
ЕСЛИ , место является сезонным или определяется сезоном, например, горнолыжные склоны!
Правила загрузки на Google Maps
Так же важно, как делать хорошие фотографии, знание правил загрузки изображений на Google Maps поможет вам заработать и сохранить эти баллы местных экспертов.
Чего следует избегать:
- Нарушения интеллектуальной собственности: Мы не разрешаем изображения или любой другой контент, который нарушает чьи-либо законные права, включая авторские права. Это значит, что если это не ваша фотография, не загружайте ее! Для получения дополнительной информации ознакомьтесь с нашими процедурами защиты авторских прав.
Кто-то дал мне это фото, разве это не мое? Нет!
Я видел это в Интернете и подумал, что он принадлежит Google Maps.Могу я его туда положить? К сожалению, нет. Владелец должен его опубликовать.
Это старая фотография. Я уверен, что авторских прав больше нет. Могу я выложить это? Несмотря на то, что существует ограничение авторских прав с течением времени, вы не должны публиковать эти изображения.
- Спам: Изображения, которые загружались повторно, носят чрезмерно рекламный характер или содержат текст, наложенный на большую часть изображения, будут удалены.
Просто загрузите один!
- Избегайте больших водяных знаков на изображениях
- Материалы сексуального характера
- Незаконный, опасный или агрессивный контент
- Для детей
- Притеснение и угрозы
- Личная или конфиденциальная информация
- Вторжение или конфиденциальность: Старайтесь не размещать фотографии, где главным объектом внимания является отдельное лицо.

 10.18
10.18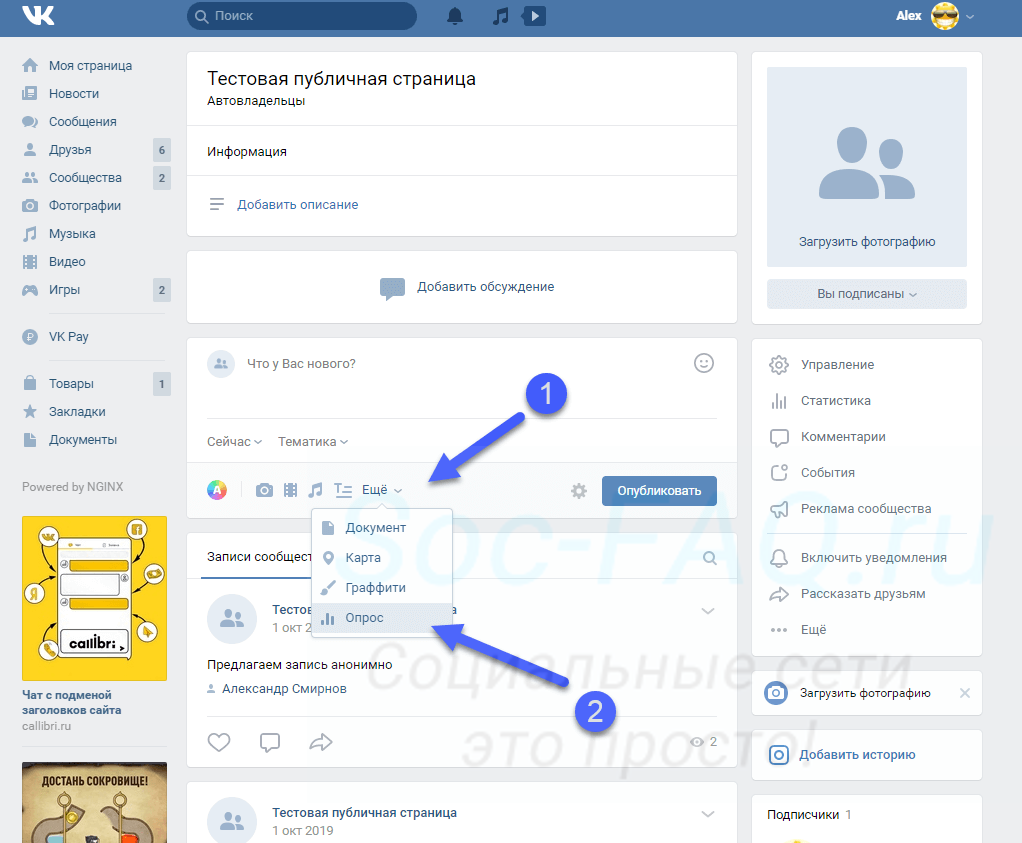 08.16
08.16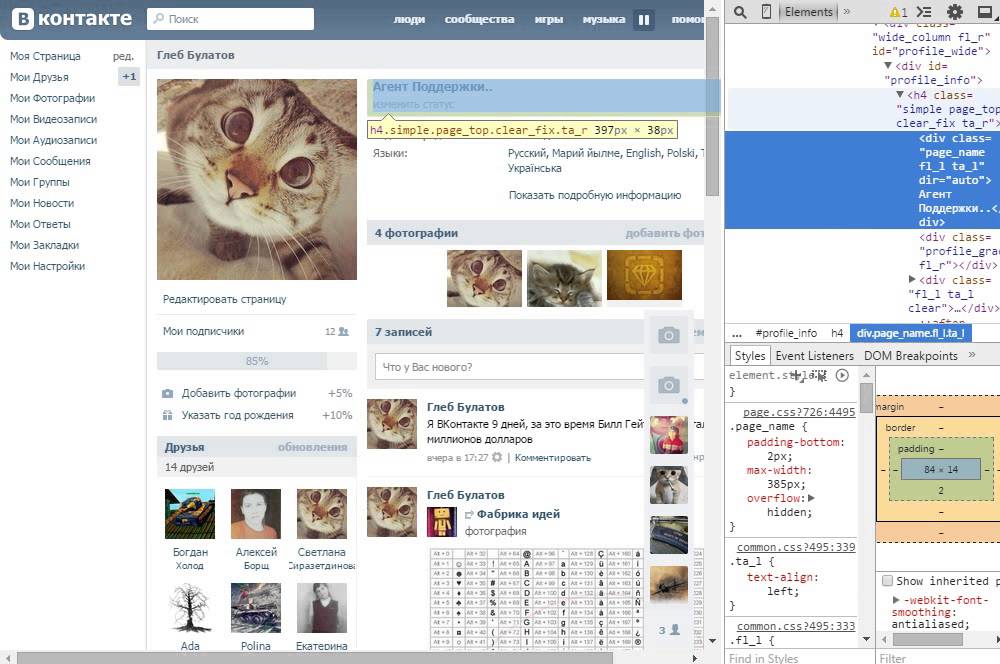 02.19
02.19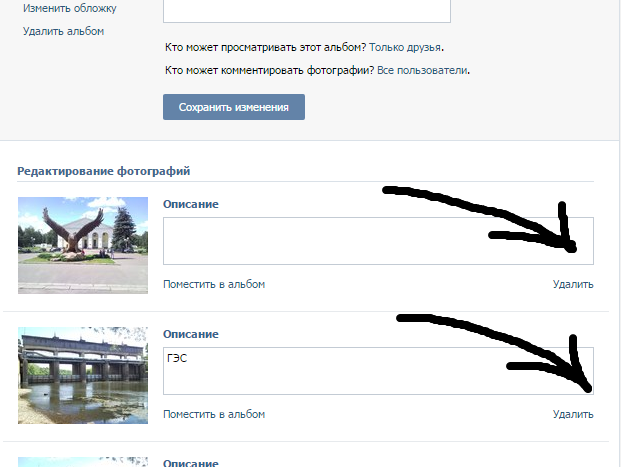 09.15
09.15 05.16
05.16 ..
..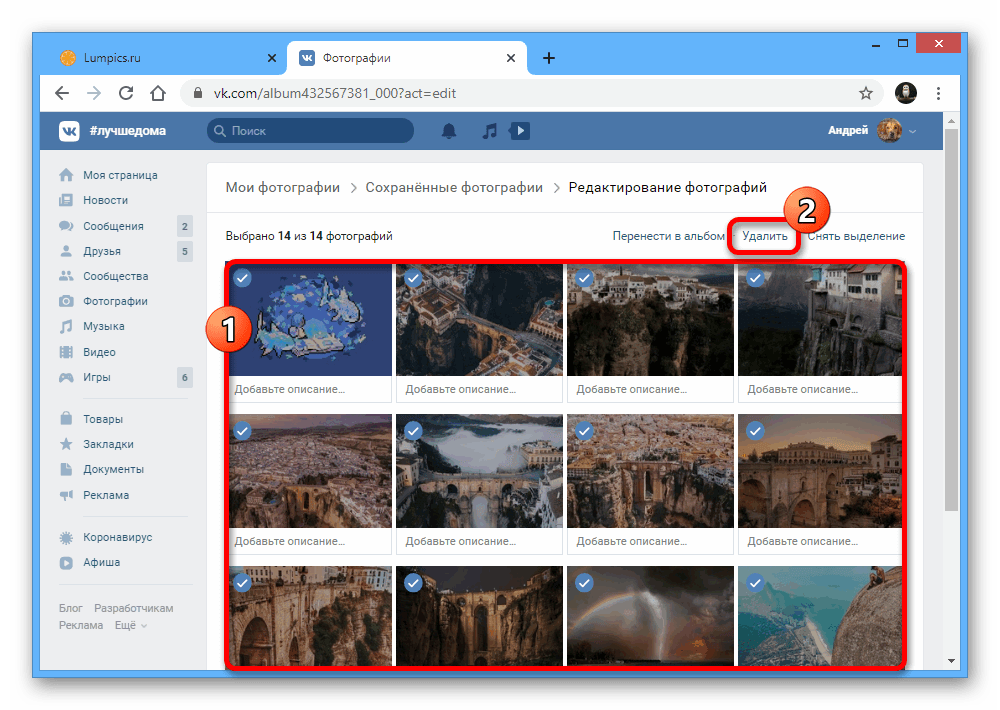 09.15
09.15 09.15
09.15
 ..
.. ..
.. Для просмотра необходимо: [hide=40,40,40]
Для просмотра необходимо: [hide=40,40,40] После сохранения он тут же появится в списке ваших альбомов.
После сохранения он тут же появится в списке ваших альбомов.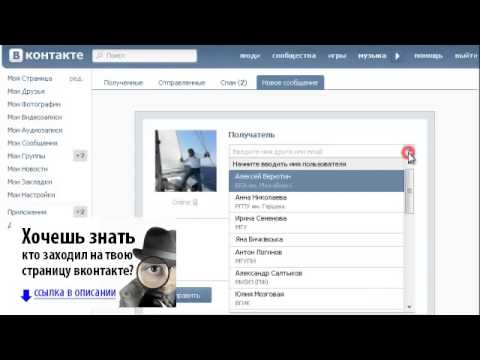

 Вы можете добавить графу фотографии в основное меню для быстрого доступа к фотографиям. Наведите курсор мыши немного левее надписи «Моя страница». При наведении появляется знак шестерёнки. Нажмите на него. В открывшемся окне поставьте галочку напротив пункта «Фотографии».
Вы можете добавить графу фотографии в основное меню для быстрого доступа к фотографиям. Наведите курсор мыши немного левее надписи «Моя страница». При наведении появляется знак шестерёнки. Нажмите на него. В открывшемся окне поставьте галочку напротив пункта «Фотографии».


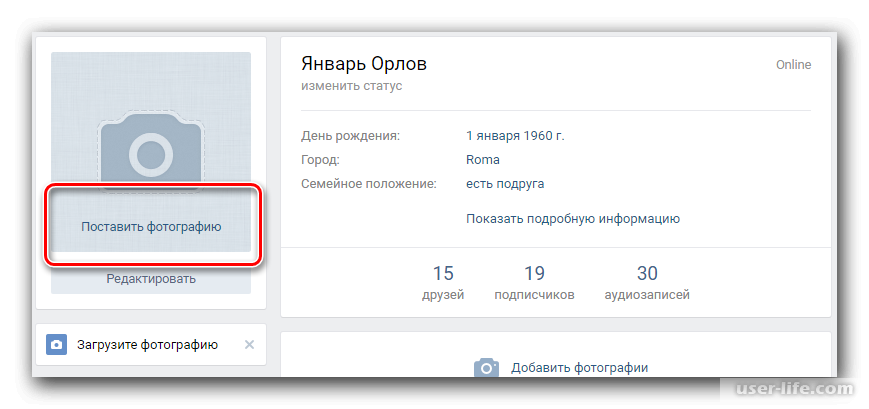 Например, если вы создаете вертикальное изображение до и после, вы должны щелкнуть стрелку, указывающую влево. Когда вы будете довольны настройками, нажмите ОК.
Например, если вы создаете вертикальное изображение до и после, вы должны щелкнуть стрелку, указывающую влево. Когда вы будете довольны настройками, нажмите ОК.