Как пересылать фотографии через Вайбер без потери качества?
В современном мире высоких технологий пользователю достаточно иметь одно любое устройство из гаджетов, а также уметь им пользоваться, для того, чтобы отправить фотографию родным и близким для семейного альбома на память, или кому-либо ещё по надобности. Например, потенциальный работодатель хочет при удалённом знакомстве увидеть вашу внешность, а вы не должны упасть в грязь лицом, отсылая некачественный снимок. Либо вам нужно для руководителя послать результаты своей работы, запечатлев их на фото. А эти результаты невозможно рассмотреть из-за низкого качества картинки. Сегодня даже фотосервисы предоставляют услуги населению удалённым методом. То есть, отсылаете им фото посредством любого приложения либо программы, они их распечатывают. Вам остаётся только получить их готовыми. Единственным требованием такого сервиса является высокое качество фотографий, иначе их не примут для работы, кроме того — сделают неприятное замечание.
Отправляем электронную фотографию. Возможные способы
Наиболее простые способы отправки фотографий на сегодняшний день — при помощи электронной почты: Mail.Ru, UKR.NET, любые другие аналогичные почтовые сервисы.
Кроме того, существует возможность отправки фотографий, используя различные мессенджеры, такие как Вайбер, Скайп, Телеграмм, некоторые другие.
Мессенджер Вайбер как способ отправки фото
Вайбер – приложение, которое можно скачать, используя Play Makret, зайдя через Google. Такое приложение позволяет бесплатно выполнять звонки и видеовызовы, а также отправлять фото, смс и видео совершенно без затрат.
Распространённый способ отправки – не значит верный
Рассмотрим способ отправки фото через Вайбер. Обычно все оправляют фото через Вайбер, используя раздел «Галлерея». 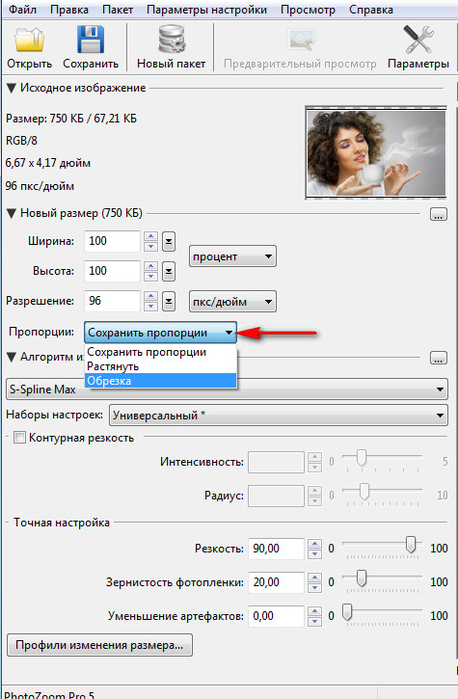 Либо же, пользователь, изначально находясь в галлерее, выделяет нужное фото (одно или несколько), вместе с тем, в верхнем правом углу гаджета появляется значок, похожий на «треногу». Кликая указанный значок, появляется список возможных ресурсов, используя которые, можно отправить выбранное фото. Отправитель выбирает в списке Вайбер, ищет в контактах получателя, нажимает кнопку «отправить».
Либо же, пользователь, изначально находясь в галлерее, выделяет нужное фото (одно или несколько), вместе с тем, в верхнем правом углу гаджета появляется значок, похожий на «треногу». Кликая указанный значок, появляется список возможных ресурсов, используя которые, можно отправить выбранное фото. Отправитель выбирает в списке Вайбер, ищет в контактах получателя, нажимает кнопку «отправить».
Важно: Проблема заключается в том, что при таком способе отправки, абонент получает фотографию с сильной потерей качества. Итог таков, что полученная картинка может прийти с качеством в 100 раз хуже изначального.
Решение проблемы
Есть выход из ситуации. Он довольно прост. Нужно отправлять фото и картинки через Вайбер посредством файлов. Обратите внимание, что в мессенджере внизу находится меню в виде трёх кнопок. Когда входите туда, — там присутствует опция «отправить файл».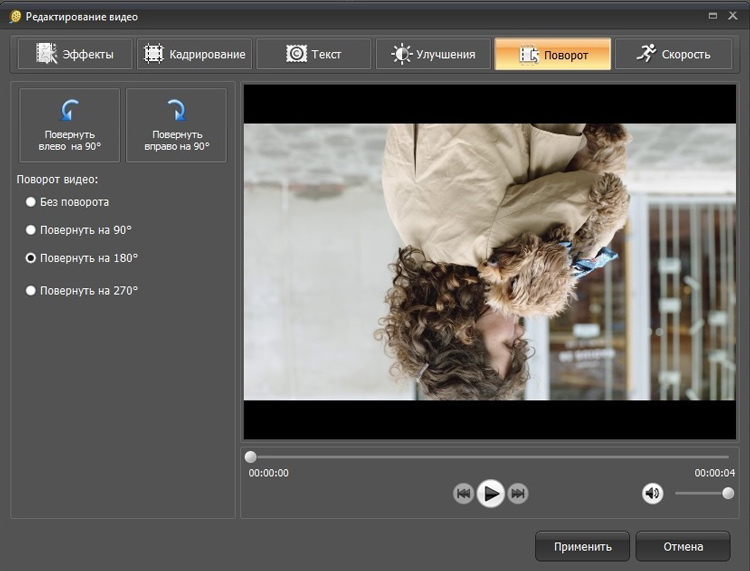
Такая фотография придет к получателю довольно высокого качества. Потери теперь практически не будет.
Популярный смартфон Xiaomi Redmi Note 9 Pro для использования Viber
Заключение
Таким образом, если читаете эту статью, значит, вас уже касалась проблема получения/отправки некачественных фотографий, используя Вайбер. Теперь вы получили нужную информацию. Можете применять её полезным образом. Удачи!
Как пересылать фотографии через Вайбер без потери качества (1 видео)
Все иллюстрации этой статьи (4 фото)
Как выложить фотографии на Яндекс.Диск?
Эта статья — небольшой ликбез для моих клиентов на тему «как быстро и удобно передать большие файлы». Раньше это делалось при помощи CD-RW и DVD-RW дисков, потом их вытеснили USB-флешки, сейчас флешки постепенно вытесняются облачными хранилищами — Dropbox, Google Drive, Яндекс. Диск. Именно о последнем и пойдет речь в этой статье.
Диск. Именно о последнем и пойдет речь в этой статье.
Как зайти на Яндекс.Диск?
Если у вас нет аккаунта (электронной почты) на Яндексе, зарегистрируйте его. Это абсолютно бесплатно.
Если у вас аккаунт уже зарегистрирован, введите в адресной строке браузера yadi.sk и нажмите Enter.
При первом входе у вас откроется подобная страница:
Возможно, выскочит окошко с предложением скачать приложение Яндекс.Диск для вашего компьютера. Пока закрываем его (вообще, приложение полезное — оно подключает «облачный» диск на Яндексе к вашему ПК при загрузке Windows, он отображается в папке «Компьютер» и дает возможность работать с Яндекс.Диском как с обычным локальным жестким диском).
Как создать папку на Яндекс.Диске?
В панели инструментов есть кнопка «Создать» — кликаем по ней и в выпадающем меню опций указываем, что мы хотим создать «Папку»:
Теперь нам эту папку нужно как-то назвать. Например, «Фотографии на печать».
Как настроить права доступа к папке на Яндекс.Диске?
Ниже в правой колонке есть пункты «Общий доступ» и «Поделиться ссылкой».
Через «Общий доступ» вы можете назначить других пользователей Яндекса, которые смогут видеть вашу папку в своем Яндекс.Диске. Это очень удобно для совместной удаленной работы. При этом доступ получат только те пользователи, чьи логины вы укажете в списке доступа. Если хотите предоставить доступ мне, введите логин configural. Здесь же можно назначить права доступа — полные или только на чтение.
Другой способ поделиться данными в папке — сделать это через пункт «Поделиться ссылкой». Переведите «выключатель» в положение «Вкл», сервис сгенерирует ссылку и покажет выпадающее меню, чтобы этой ссылкой можно было с кем-то поделиться.
Теперь можно скопировать ссылку в буфер обмена и сообщить ее адресату, либо отправить ее сообщением через социальную сеть или по email.
При этом способе доступ к вашей папке получат все, у кого есть данная ссылка — независимо от того, имеют они учетную запись на Яндексе или нет. При каждом выключении/включении общего доступа по ссылке, ссылка адрес ссылки обновляется и старый адрес перестает действовать.
При каждом выключении/включении общего доступа по ссылке, ссылка адрес ссылки обновляется и старый адрес перестает действовать.
Какой способ предоставления доступа лучше выбрать?
- Если предстоит долговременная совместная работа с папкой, выбирайте «Общий доступ». При этом ваша «расшаренная» папка появится в Яндекс.Диске вашего коллеги, которому вы предоставили доступ.
- Если нужно передать данные однократно (например, переслать фотографии друзьям), удобнее просто «Поделиться ссылкой».
Как загрузить файлы в папку на Яндекс.Диске?
Тут все очень просто — заходите в папку и просто перетаскиваете в окно браузера файлы или папки из проводника Windows (drag&drop). Откроется окно веб-загрузчика, который отобразит процесс загрузки. Если файлов много, это займет некоторое время, в течение которого браузер нельзя закрывать, иначе загрузка прервется.
После завершения загрузки файлы отобразятся в окне Яндекс.Диска. Их можно скачивать, переменовывать, удалять — то есть, делать то же, что и с обычной папкой на компьютере.
Работает множественное выделение (с shift или ctrl), это также добавляет удобства в использовании.
Преимущества облачного хранилища перед флешками
Самое главное преимущество — файлы, загруженные вами на Яндекс.Диск теперь всегда будут под рукой. Доступ к ним можно получить с любого устройства, подключенного к Интернет. Существуют десктопные и мобильные приложения, облегчающие работу с Яндекс.Диском — он видится в вашем устройстве как обычный встроенный носитель.
Не менее важное преимущество — вы сможете поделиться файлами с вашими друзьями и коллегами, где бы они не находились. Можно это, конечно, делать через соцсети или мессенджеры, но фотографии, которые вы загружаете в тот же Контакт или Viber при загрузке ужимаются до веб размеров и становятся непригодными для печати. То же самое происходит и с видео. На Яндекс.Диске фотографии хранятся в первозданном виде, их можно «на том конце провода» распечатывать крупным форматом без потери качества.
И, наконец, вопрос вирусной защиты.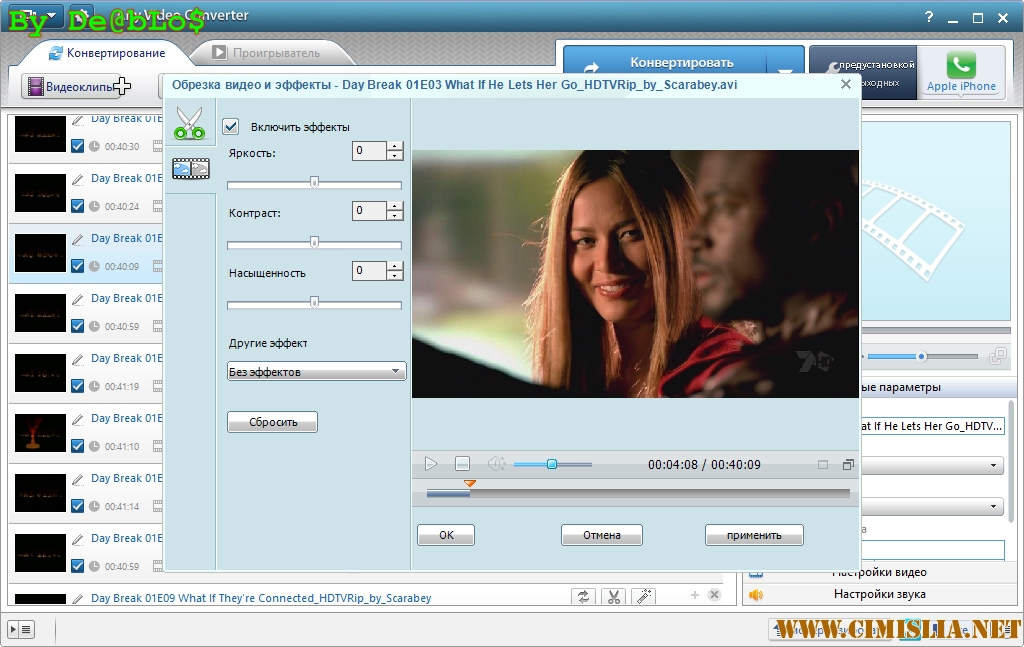 Стоит флешку воткнуть в компьютер, зараженный вирусом, флешка почти наверняка также подцепит этот вирус и будет пытаться заразить им все «следующие» компьютеры. Иногда флешка превращается в настоящий рассадник всякой заразы!
Стоит флешку воткнуть в компьютер, зараженный вирусом, флешка почти наверняка также подцепит этот вирус и будет пытаться заразить им все «следующие» компьютеры. Иногда флешка превращается в настоящий рассадник всякой заразы!
Облачные хранилища изначально защищены от вирусов, поэтому пользоваться ими можно безо всякого страха что-то подцепить.
Недостатки облачного хранилища
Что не говори, ваши данные располагаются на внешнем сервере, причем вы даже не знаете где он находится и кто его просматривает. По этой причине не стоит хранить в облаке какую-то важную конфиденциальную информацию.
Если ваш почтовый ящик «взломали», то злоумышленник автоматически получает доступ к вашему облачному хранилищу, связанному с этим почтовым ящиком.
Если сравнивать с облачное хранилище с флешкой, то риск утечки информации есть и там и там, причем у флешки он наверно даже больше — ее можно потерять, ее могут «взять попользоваться» из вашего стола, существуют программы-шпионы, автоматически сканирующие вставляемые в компьютер флешки и вынюхивающие на них какие-то определенные данные.
То есть, риск есть всегда и везде. Минимизировать его помогает собственная бдительность пользователя и соблюдение базовых правил безопасной работы в Интернете.
Как публиковать Live Photos (Живые фото) с iPhone в Instagram: 3 способа
Снимать на iPhone «живые» фотографии (Live Photos) очень интересно и захватывающе, однако, когда дело доходит до их публикации в Instagram или Facebook, весь «живой» аспект исчезает. Конечно, если вы сделали движущийся, а не статичный снимок, то и опубликовать его хочется в том же виде. Ниже мы расскажем вам, как это сделать.
♥ ПО ТЕМЕ: Забавный трюк с панорамным режимом на iPhone.
Если вы являетесь обладателем iPhone 6s или более новой модели, то можете снимать живые фотографии прямо из приложения «Камера». Live Photos в iOS является чем-то промежуточным между статичным фото и динамичным видео, создавая «движущееся» изображение.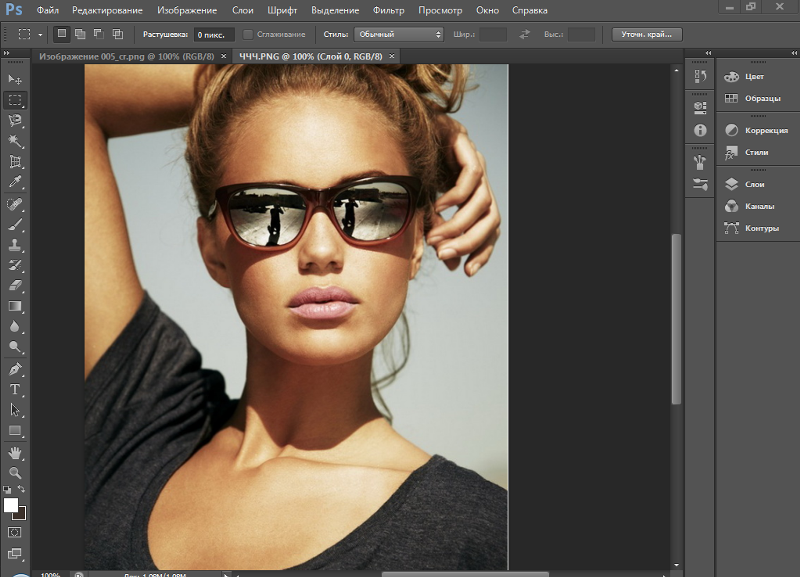 Это позволяет зрителям расширить восприятие ваших изображений.
Это позволяет зрителям расширить восприятие ваших изображений.
Instagram является чуть ли не худшей крупной платформой в аспекте поддержки живых фотографий. Но сейчас, благодаря обновлениям и хитрым нестандартным способам, появилась возможность добавить эту функцию в свой профиль.
Вот как можно разместить живое фото в своем Instagram.
♥ ПО ТЕМЕ: Новое в iOS 14: Как на iPhone и iPad спрятать ненужные страницы с приложениями с домашнего экрана.
Как опубликовать живое фото (Live Photos) в Instagram с iPhone
1. Откройте приложение Фото, перейдите во вкладку Альбомы, выберите раздел Live Photos и нажмите кнопку Выбрать в правом верхнем углу.
2. Выберите одно или несколько Live Photos и нажмите кнопку Поделиться в левом нижнем углу. В появившемся меню выберите пункт «Сохранить как видео».
Примечание: необходимо использовать «чистые» Live Photos без применения эффектов (Петля, Маятник и т. д.).
д.).
3. Приложение Фото создаст видео из выбранного (выбранных) Live Photos.
4. Откройте приложение Instagram. Нажмите знак плюс в нижнем меню приложения. Выберите полученное видео из Live Photos, которое вы создали ранее.
5. Нажмите «Далее» в правом верхнем углу. Добавьте подпись к видео. Вы также можете добавить здесь информацию о местоположении, отметить людей, осуществить обмен через социальные сети и другое.
6. Нажмите «Поделиться».
♣ ПО ТЕМЕ: Как в Instagram закреплять выборочные комментарии вверху своих постов.
Как опубликовать живое фото Live Photos в Instagram в качестве сторис
1. Откройте Instagram и нажмите значок камеры в верхнем левом углу экрана, чтобы открыть раздел «Истории».
2. На экране истории прокрутите свое нижнее меню до варианта «Бумеранг». Эта опция представлена также в виде значка бесконечности во всплывающем слева меню.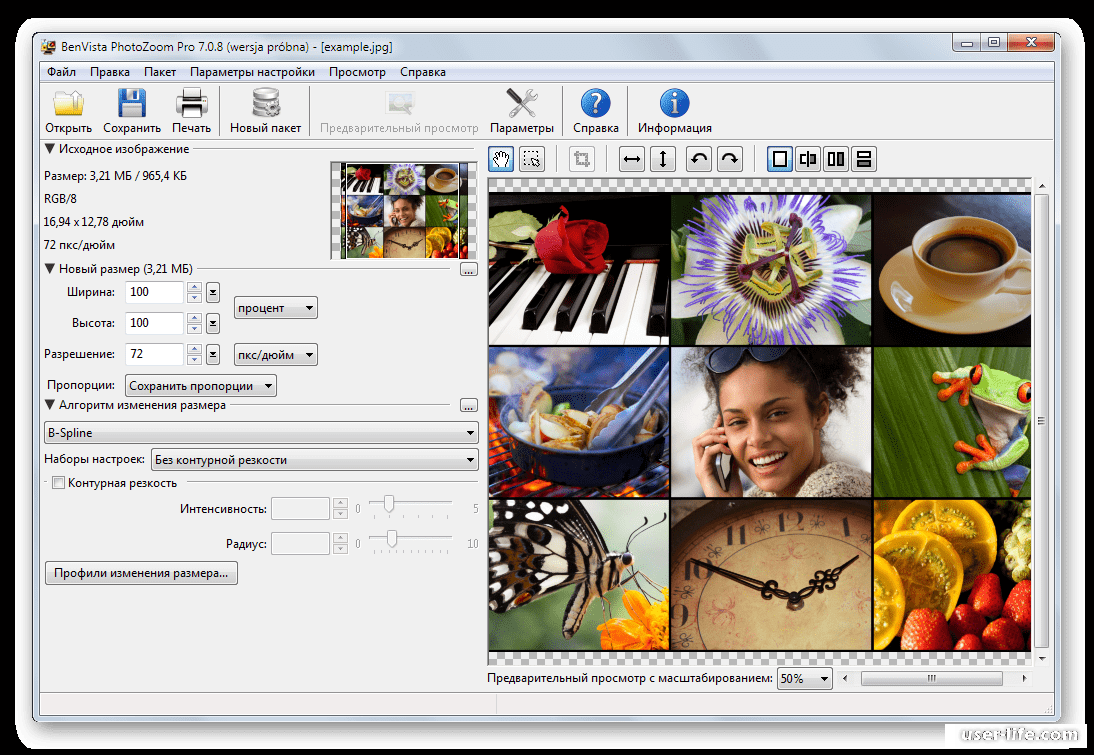
3. Нажмите на квадратик в левом нижнем углу для выбора видео, созданного из Live Photos в предыдущей инструкции
или снимите новое зацикленное видео коснувшись белого кружка в нижнем меню.
4. Добавьте текст или отредактируйте свою живую фотографию как считаете нужным.
5. Нажмите белую продолговатую кнопку «Получатели» в правом нижнем углу.
6. Выберите, куда вы хотите отправить свою живую фотографию. Это может быть ваш сторис, «Близкие друзья» или кто-то, на кого вы подписаны. Тут же можно добавить информацию о своем местоположении или обменяться снимком через социальные сети.
7. Вы можете нажать «Отменить», чтобы прекратить это действие, или нажать синюю ссылку «Готово», которая располагается в нижней части экрана.
Выкладывать в Instagram или Facebook «живые» фотографии очень просто. Для того, чтобы увидеть опубликованный в социальной сети движущийся снимок, совсем необязательно иметь iPhone, поскольку он будет представляет собой уже не фотографию, а видео.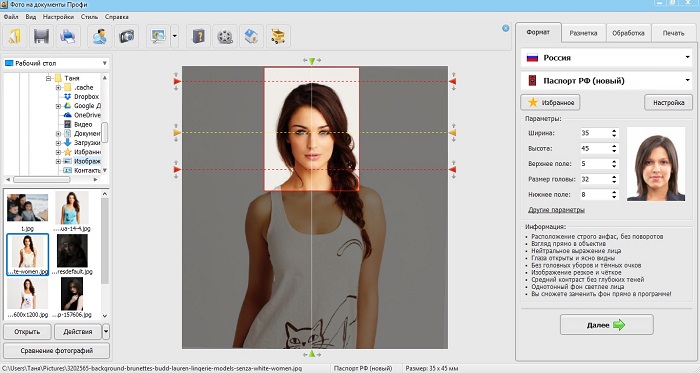
Существует несколько способов, позволяющих публиковать Live Photos в Instagram без потери «живости», однако мы рассмотрим один из них, предполагающий использование приложения Motion Stills от Google. С помощью Motion Stills можно редактировать Live Photos и конвертировать их в видео и гифки. Кроме того, приложение оснащено замечательной функцией стабилизации изображения.
♥ ПО ТЕМЕ: Как слушать музыку из YouTube в фоне на заблокированном iPhone или iPad.
Как публиковать Live Photos (Живые фото) в Instagram при помощи приложения Motion Stills от Google
1. Сделайте «живой» снимок и сохраните его в приложении «Фото».
2. Загрузите на iPhone из магазина App Store приложение Motion Stills от Google.
3. Откройте приложение и выберите фотографию, которую хотите опубликовать, и при необходимости отредактируйте ее.
4. Нажмите на стрелочку.
5. Выберите опцию «Поделиться» во всплывающем меню.
Выберите опцию «Поделиться» во всплывающем меню.
6. Нажмите на «Сохранить видео», чтобы сохранить Live Photos в приложении «Фото», или на «Instagram», если хотите сразу опубликовать фотографию в соцсети.
7. Откройте Instagram или Facebook и публиковать пост и нажмите на «OK».
Вот и все, что требуется сделать, чтобы «живые» фото появились в Instagram или/и Facebook. Если вы сначала опубликовали снимки в Instagram, то, передвинув переключатель внутри программы, вы можете сразу выложить их и в Facebook. Теперь ваши друзья могут просматривать Live Photos в Instagram в том виде, в котором вы их сняли. В Instagram «живые» фотографии публикуются как видео.
Обратите внимание, что сохранять снимки нужно именно как видео, а не как GIF-изображение. В Instagram гифки отображаются статичными, а не движущимися. Тем не менее, Motion Stills позволяет превращать Live Photos и в GIF-изображения, которые потом можно публиковать в Twitter, Facebook, Tumblr и т.д.
Смотрите также:
⚙КАК ПОСТАВИТЬ ФОТОГРАФИЮ ПРОФИЛЯ WHATSAPP БЕЗ ОБРЕЗКИ
Если мы хотим отправить сообщение через наш мобильный телефон, мы, скорее всего, прибегнем к WhatsApp. Несомненно, это приложение является наиболее используемым во всем мире для отправки сообщений мгновенно и легко. Благодаря этому типу приложений и социальных сетей общение с разными людьми в любой точке мира стало действительно простым, и ни одна минута дня не проходит без тысяч сообщений, проходящих через сеть.
Вот почему кажется, что мы придаем большее значение нашим профилям на платформе этого типа, так как мы хотим произвести хорошее впечатление на наши контакты и показать, почему не наше лучшее лицо.
В WhatsApp один из вариантов, которым пользователи больше интересуются, — это выбрать хорошее изображение профиля, поскольку это презентация для ваших контактов. Проблема в том, что в зависимости от размера фотографии приложение не позволяет нам сделать его в натуральную величину.
Здесь мы объясняем, как вы можете поместить фотографию в свой профиль WhatsAppsin, чтобы обрезать ее, выполнив несколько простых шагов, чтобы ничего не пропустить, и вы можете показать полное изображение.
1. Как поставить аватарку без обрезки в WhatsAppШаг 1
Первое, что вы должны сделать, это войти в свою фотогалерею и выбрать фотографию, которую вы хотите поместить в профиль WhatsApp без обрезки.
Шаг 2
Теперь вы должны повернуть его так, чтобы он вращался. После поворота вы должны сделать скриншот.
Шаг 3
Теперь мы идем в наш профиль WhatsApp и выбираем, что мы хотим изменить изображение профиля.
Шаг 4
Мы выбираем сделанный нами скриншот. Как только мы выбрали это, мы должны повернуть это так, чтобы это было в исходном положении.
Шаг 6
Теперь мы увидим, что мы можем отрегулировать его, оставив только черные края по бокам.
Шаг 7
Наконец, мы увидим, что наше изображение было опубликовано без обрезки в нашем профиле приложения.
Шаг 1
Первое, что нужно сделать, это зайти в Play Store и загрузить приложение InstaSize.
Instasize
После того, как мы загрузили приложение, мы должны загрузить изображение, которое мы хотим поместить в наш профиль WhatsApp, в приложение через символ «+».
Шаг 2
Как только у нас это получится, мы должны выбрать опцию «рамка» в опциях нижней панели.
Шаг 3
Теперь мы должны выбрать стиль фрейма, который мы хотим вставить в наше изображение, чтобы все фреймы этого стиля были загружены.
Шаг 4
Как только мы загрузим кадры, мы должны выбрать тот, который нам нравится для нашего изображения. Мы отметим это и посмотрим, как это выглядит. В случае, если нам это нравится, мы выбираем символ «V».
Шаг 5
Теперь мы должны нажать символ акции.
Шаг 6
Среди появившихся вариантов в этом случае мы должны выбрать «Загрузить в галерее», чтобы фотография сохранялась в нашем телефоне.
Шаг 7
Наконец, мы снова получаем доступ к WhatsApp и выбираем, что мы хотим изменить изображение нашего профиля. Посмотрим, как теперь это не обрезается и выглядит завершенным.
Таким образом, мы можем размещать полноразмерные фотографии в профиле WhatsApp, украшенные рамкой, которая нам нравится больше всего.
Как правильно сохранить изображение для Web в Photoshop
В левом верхнем углу области предварительного просмотра вы увидите серию из четырех вкладок. По умолчанию, выбрана вкладка «Оптимизация» (Optimized), которая означает, что вы не видите исходное изображение. Вместо этого, показан предварительный просмотр того, как изображение выглядит с текущими настройками оптимизации (которые мы рассмотрим чуть позже):
Как советуют веб-дизайнеры, лучше воспользоваться другой вкладкой, где в окне предпросмотра показываются сразу два изображения, оригинальное и оптимизированное, это вкладка «2 варианта» (2-Up):
При активной вкладке «2 варианта», теперь мы видим сразу два изображение, оригинальную версию слева и оптимизированную версию справа (если Ваша картинка имеет альбомную ориентацию, т.е. её ширина больше, чем высота, то тогда картинки будут показываться одна над другой):
Формат файла
С правой стороны диалогового окна находятся опции оптимизации изображения.
Первое, что нужно сделать, это выбрать правильный формат файла для нашего изображения. Если Вы открываете это окно в первый раз, по умолчанию установлен формат GIF. формат выбранного файла в верхней части (непосредственно под словом «Preset»). GIF в некоторых случаях используется для сохранения веб-графики, но для моей фотографии лучше подойдёт формат JPEG, поэтому я изменю GIF на JPEG:
Качество сжатия изображения
Непосредственно под опцией формата находится варианты выбора качества сжатия изображения, т.е. выходного качества самой картинки.
Мы можем выбрать из предварительно заданные параметров качества (низкое, среднее, высокое и очень высокое, и наилучшее, в англ. — Low, Medium, High, Very High, и Maximum) в выпадающем списке слева, либо можем ввести определённое значения качества в процентах справа.
Хотя довольно таки заманчиво задать максимальное качество для наших фотографий, оптимизация для интернета означает, что мы должны делать размер файла в мегабайтах как можно меньше, что означает поиск золотой середины между качеством изображения и размером файла. Значение качества «Высокое» почти всегда является оптимальным выбором, оно даёт нам приемлемое качество изображения при относительно небольшом размере файла. Выбор значения «Высокое» автоматически устанавливает значение качества на 60%:
Как только вы выбрали значение качества, убедитесь, что опция «Оптимизация» (Optimized) у Вас включена, т.к. она может помочь ещё несколько уменьшить размер файла. Опции «Прогрессивный» (Progressive) и «Встроенный (цветовой) профиль» (Embed Color Profile) включать не обязательно, т.к. всё-равно большинство веб-браузеров не поддерживают цветовые профили:
Цветовое пространство
Наконец, включите опцию «Преобразовать в sRGB» (Convert to sRGB), если она ещё не активна. Это позволит убедиться в том, что фотография сохраняется в цветовом пространстве sRGB, что, проще говоря, означает, что цвета на фотографии будут корректно отображаться на веб-сайте:
Размер изображения
Диалоговое окно также дает нам возможность изменить линейный размер изображения. Я рекомендую изменять размер изображения заранее, перед включением диалогового окна «Сохранением для Web», чтобы при сохранении для Web линейные размеры в пикселях были уже готовыми. Особенно это актуально для последней версии Photoshop CC с его
новым диалоговым окном «Размер изображения». Об изменении размера изображения в Photoshop CC рассказывается здесь, а в версиях CS6 и ниже — здесь.
Сравнение исходных и оптимизированных размеров файла
На данный момент, мы сделали все, что нужно, для оптимизации файла для Web, и теперь давайте посмотрим на размер файла в байтах в исходной и оптимизированной версиях. В моем случае, размер исходной фотографии (слева) был равен колоссальному для интернета значению — 1,29Mb что слишком велико для пользователей даже со средней скоростью интернета, а оптимизированная версия (справа), которая выглядит почти так же хорошо, как и оригинал, получилась всего 41,85 Kb :
Сохранение изображения
Чтобы сохранить оптимизированную версию Вашей фотографии, нажмите кнопку «Сохранить» (Save) в нижней части диалогового окна. Photoshop откроет новое диалоговое окно «Сохранить оптимизированный как» (Save Optimized As), которое позволяет при необходимости переименовать изображение, а также выбрать нужную папку на жёстком диске для сохранения. Когда закончите, нажмите кнопку «Сохранить», чтобы сохранить изображение и выйти из диалогового окна:
Ну вот, собственно, и всё. Фото теперь полностью оптимизировано и готово к оправке по электронной почте либо для размещения на сайте.
Как правильно загружать фотографии на сайт
Занимаетесь дизайном собственного сайта? Отлично! Уже нашли подходящие изображения? Если нет, то на всякий случай напомним, что фотографии очень важны, особенно в интернете. «Одна картинка стоит тысячи слов» — это не просто слова. С качественными изображениями ваш сайт смотрится более привлекательным, дружелюбным и надежным. Посетители чувствуют это и гораздо охотнее идут на контакт. Отсюда вывод: хорошие изображения способствуют росту продаж.
Если ваш сайт сделан на Wix, у вас под рукой есть отличный и бесплатный редактор для обработки изображений. С его помощью вы можете преобразить любую картинку, и это не займет много времени. О чем еще необходимо помнить при загрузке фотографий на сайт — читайте в нашей статье.
Проверьте качество картинки
Когда начнете загружать фотографию на сайт, обратите внимание на то, насколько она четкая и резкая. Изображения — это полноценный контент, поэтому относитесь к ним так же, как к текстам. Вы же вычитываете то, что написали, прежде чем публиковать? С фотографиями нужно делать то же самое. Будьте в меру придирчивы и никогда не выкладывайте на сайт темные и «шумные» снимки, на которых ничего не видно. Если качественных изображений у вас нет — не беда, их можно купить прямо в редакторе Wix.
Обратите внимание на размер
Пользователи говорят, что ваш сайт долго грузится? Возможно, в этом виноваты картинки. Мы делаем все возможное, чтобы сократить скорость загрузки сайта. Вы тоже можете повлиять на ситуацию, проследив за тем, чтобы размер каждого изображения не превышал 15 Мб.
Не забывайте про кадрирование
Если вам нужно сделать акцент на части снимка и убрать все лишнее, обрежьте его прямо в редакторе Wix. Главное, не выходите за границы сайта, когда работаете с фотографиями — тогда они будут одинаково хорошо смотреться и в десктопной версии, и в мобильной.
Выберите подходящий формат
Изображения для сайта лучше всего сохранять в формате JPEG. Файлы такого типа более компактные, и это уменьшает время загрузки. Что насчет остальных форматов? PNG хорош для тех случаев, когда вы загружаете снимки в высоком разрешении или фотографии с прозрачным фоном. GIF подходит для картинок с ограниченным количеством цветов или большими однотонными областями. Если вам нужно сохранить снимок в другом формате или уменьшить его размер — воспользуйтесь бесплатным сервисом для конвертации изображений RIOT.
Помните об оптимизации изображений
Одна сплошная красота — это несерьезно. Фотографии и иллюстрации должны не только украшать сайт, но и приносить пользу, поэтому потратьте немного времени на их оптимизацию, добавив к каждому изображению alt-текст.
Экспериментируйте с эффектами
Хотите сделать фотографии более выразительными или оформить их в едином стиле? Пожалуйста — в редакторе Wix возможно все. Загрузите изображение, кликните по значку «Редактировать» и выберите нужный инструмент или подходящий эффект. Процесс обработки очень простой — почти такой же, как в Инстаграме.
Нужно создать сайт? Сделайте его на Wix — это просто и бесплатно!
#изображения #оптимизацияизображений #советыповебдизайну #фотографиидлясайта
Как установить фото на Вайбер в телефоне: инструкция
Viber – это популярное приложение-мессенджер, где все зарегистрированные пользователи могут между собой общаться, а именно переписываться и созваниваться. На каждого нового пользователя заводится отдельная учетная запись, где вы указываете свое имя и по желанию можете установить заставку – картинку или фото. Наличие аватарки делает ваш профиль интересным и позволяет другим пользователям быстро вас найти в списке контактов по фото. Если вы недавно скачали Вайбер и осваиваете приложение, то можете ознакомиться с процедурой добавления фотографии в свой профиль.
Для чего нужно фото на Вайбер
Многие пользователи работают в Вайбере без фотографии и не видят в этом никакой необходимости. Зачем устанавливать фото в Вайбере? Учетная запись в системе Viber – это ваша карточка, где отражаются данные пользователя, и кроме имени, там есть поле для фото. В это поле можно добавить из галереи телефона не только личную фотографию, но и любую картинку. Заставка в Вайбере будет отображаться другим участникам во время беседы, а также при поиске человека в общей книге контактов. Это очень удобно, создает узнаваемость и привлекательность вас как пользователя Вайбера.
Как установить фотографию с телефона
Установить фото в своей учетной записи после регистрации в Вайбере очень просто. Подобная процедура займет у вас всего пару минут. В зависимости от типа операционной системы на телефоне, ознакомьтесь с соответствующей инструкцией по добавлению фото.
Установить фотографию с AndroidС Android
Тем, кто хочет установить аватарку в своем профиле в Вайбере и использует телефон на ОС Android, нужно выполнить следующие действия:
- Запускаете Вайбер.
- Внизу на экране увидите панель инструментов, выбираете последнюю справа кнопку «Еще».
- На экране загрузится ваша учетная запись, а под ней ряд функций с настройками.
- На первой половине страницы будет пустой квадрат, специально отведенный для фото.
- Нажимаете на него или на кнопку под ним «Изменить».
- Перед вами появятся два предложения: загрузить с галереи или камера.
Если у вас есть хорошее фото в галереи телефона, то нажимаете «Галерея» и на экране появляются все ваши медиафайлы, выбираете тот, который хотите установить в качестве заставки в Вайбере, отмечаете галочкой и подтверждаете свое действие. А если у вас нет фото в галерее или они вам не нравятся, тогда нажимаете на значок камеры и делаете снимок. Если он с первого раза получился удачным, то кликаете «Установить».
Подобная инструкция подойдет и для добавления фото на планшетах с операционной системой Android. А вот на компьютере нельзя изменить аватарку, так как профиль на ПК копируется полностью с телефона.
С iOS
На Айфонах очень просто разобраться с Вайбером и его функционалом. Если вы используете Viber на Айфоне и хотите в свой профиль добавить фотографию, тогда ознакомьтесь с тем, как это сделать:
- Открываете приложение.
- На экране загрузилась главная страница Вайбера.
- Переходите внизу во вкладку «Еще».
- Вверху увидите рамку под фото, внутри она пустая.
- Нажимаете на нее и справа внизу увидите значок камеры, нажимаете на него.
- Система предложит два варианта «Камера» и «Галерея».
- Если вы хотите установить фото или картинку из галереи, то нажимаете соответствующую кнопку, а если сделать сейчас новой снимок и его поставить на заставку, то «Камера».
С Windows Phone
Для телефонов, работающих на Windows Phone, процедура ничем не отличается от других операционных систем, так как интерфейс Вайбера везде практически одинаковый. Если вы хотите поставить фото в своем профиле в Вайбере, то нужно выполнить следующие шаги:
- Открыть приложение.
- Внизу справа увидите три точки, нажимаете на них.
- Переходите к настройкам и вверху отобразиться ваш профиль.
- Посередине будет место для фото, нажимаете на него, а дальше выбираете одну из функций – сделать снимок сейчас и включить камеру или загрузить из галереи.
После того как вы выберите желаемое фото, подтверждаете его, и через несколько секунд оно появится на заставке вашего профиля. Таким же образом вы в будущем можете изменить действующее, надоевшее фото на новое. Когда вы установите заставку, она сразу будет отображать и вашим друзьям, дополнительно перезагружать телефон для этого не нужно.
Требования к файлу
Никаких серьезных требований к изображению для заставки в Вайбере не предусмотрено. Вы можете выбрать любое фото из галереи своего телефона. Если размер фотографии будет слишком большой, то его нужно будет подогнать под общепринятый для Вайбера – 600х600 пикселей. Сделать это можно как в самой галерее, предварительно обрезав через редактор, или вставить уже в иконку Вайбера и он сам наведет рамку, которая будет ограничивать размеры вашего фото. Для удобного масштабирования изображения в Вайбере лучше всего выбирать фото из галереи квадратного формата. Так будет проще его подогнать под стандарты.
Как отправлять фотографии и видео, которые не размыты
Приходили ли вам недавно отправленные вам видео или фотографии, которые выглядели как пиксельный беспорядок старой школы Atari? У большинства пользователей смартфонов такое случается время от времени.
Ваше фото или видео могут выглядеть потрясающе, когда вы их снимаете. И это выглядит фантастически, когда вы воспроизводите его на своем устройстве. Но почему-то при отправке превращается в зернистое шоу ужасов.
К счастью, есть способы отправлять видео и фотографии, чтобы наши друзья и члены семьи могли наслаждаться кристально чистым качеством, которое задумывали наши производители телефонов.
В этой статье мы поговорим о том, как исправить размытые фотографии, исследуя ряд вариантов передачи изображения.
Как исправить размытые фотографии и видеоВо-первых, речь идет не о мегапикселях. Проблема не в вашем телефоне.
Проблема нечеткого изображения связана с вашей сотовой сетью. Когда вы отправляете текст или видео через приложение MMS (служба обмена мультимедийными сообщениями), ваши изображения и видео, вероятно, будут сильно сжаты. У разных операторов сотовой связи разные стандарты в отношении того, что можно отправлять без сжатия.
Эти суммы варьируются от 0,3 МБ до 1,2 МБ. Что еще хуже, если вы отправляете файл кому-то, у кого другой телефонный оператор, предел часто находится в нижней части этого диапазона.
Почему качество изображения ухудшается при получении изображения с iPhone?Хороший вопрос. Собственное приложение Apple, iMessage, действительно позволяет отправлять и получать файлы большего размера через Интернет. Если один пользователь iPhone отправляет видео или изображение другому пользователю iPhone, он, скорее всего, получит сообщение без серьезных проблем со сжатием.
Это потому, что iMessage работает с вашим интернет-сигналом. Вы можете отправлять iMessages через Wi-Fi, LTE или 4G. Многие другие приложения для обмена сообщениями работают на той же основе, что и общение через Интернет, а не в вашей сотовой сети. Вот несколько примеров: Facebook Messenger, Google Hangouts и WhatsApp.
Поскольку пользователи iPhone чаще всего отправляют сообщения через iMessage, их фотографии и видео обычно отлично смотрятся другим пользователям iPhone. Но если вы используете другую платформу, например Windows или Android, вы, скорее всего, получите ухудшенный образ.
Вот 3 шага для отправки высококачественных видео и текстов 1. Если у вас iPhone, не выключайте iMessageЭто гарантирует, что вы отправляете высококачественные видео и фотографии другим пользователям iPhone.
2. Отправка файла на устройство Android? Используйте электронную почтуЕсли вы отправляете файл кому-то, кто использует Android, рассмотрите возможность отправки файла по электронной почте вместо текста. Например, Gmail имеет ограничение на 25 МБ для вложений, что намного превышает ограничение для большинства служб MMS.Если вы отправляете свои фотографии или видео через Gmail, ваш получатель получит гораздо лучшее изображение, чем если вы отправляете через приложение MMS.
Если у вас телефон Android, вам стоит рассмотреть возможность отправки всех своих фото и видео через службу обмена сообщениями в Интернете (например, упомянутые выше), а не через стандартное приложение для MMS. Вы также можете отправить изображения по электронной почте, как указано выше.
3. Используйте облачную службуДругой вариант (который также решает проблему отправки действительно больших файлов) — это использование облачных сервисов, таких как Dropbox или Google Drive.Если вы пользуетесь Gmail, вы обнаружите, что довольно легко прикрепить изображение или видео в виде файла на Google Диске. После загрузки файла вы также можете отправить ссылку получателю в текстовом виде.
Google Диск предоставит вам 15 ГБ свободного места для бесплатного использования только для регистрации. Вы также можете автоматически загружать свои изображения и видео на Google Диск, включив функцию автозагрузки в приложении (для работы вам понадобится интернет-сигнал).
Чтобы отправить файл через Dropbox, потребуется немного больше работы, но, черт возьми, вы получите файл в исходном великолепном состоянии.
4. Загрузите и используйте приложение Send AnywhereИ еще один отличный вариант, если вы хотите быть внимательным, — это приложение Send Anywhere. Это приложение позволяет очень легко обмениваться фотографиями, видео и контактами без ухудшения качества. Нет никаких ограничений на тип, размер или количество файлов — и это бесплатно!
Один последний вариантТеперь, когда вы знаете, как отправлять изображения с сохранением их качества, вы также можете быть заинтересованы в исправлении фотографий с помощью небольшого волшебства.
Вы можете вручную исправить размытые фотографии с помощью программного обеспечения для редактирования фотографий. Вы можете подписаться на пробную версию Photoshop, но есть и бесплатные варианты. Проверьте это:
- Fotor — фоторедактор с высоким рейтингом
- Gimp — редактор изображений с открытым исходным кодом
- Paint — бесплатный графический редактор, который поставляется с Microsoft Windows
- Photoshop Express похож на бесплатную урезанную версию Photoshop
- Pixl — бесплатная программа с более чем двумя миллионами эффектов
У вас есть советы по отправке кристально чистых фотографий и видео? Дайте нам знать в комментариях ниже!
Дополнительные бесплатные и дешевые ресурсы от Кларка.ком:Как изменить размер изображения без потери качества
Создаете ли вы веб-сайт, публикуете сообщение в блоге или запускаете платформу в социальных сетях для своего бизнеса, изображения необходимы.
Пользователи ожидают высококачественного изображения надлежащего размера. Они важны для того, чтобы ваш веб-сайт или бренд выглядел профессионально и завоевали доверие пользователей. Представьте себе, что два сайта электронной коммерции продают одну и ту же пару обуви — на одном есть размытые и искаженные снимки экрана продукта, а на другом — кристально чистые.У чего вы, скорее всего, купите? Изображения также важны для передачи важной информации пользователю. Учебное пособие по CSS с изображениями в полную ширину более эффективно и предпочтительнее, чем учебное пособие с миниатюрами изображений.
Помимо влияния на пользовательский опыт, изображения, размер которых неправильно изменен, влияют на производительность веб-сайта. Негабаритные изображения с высоким разрешением могут хорошо выглядеть в интерфейсе пользователя, но размер их файлов велик. Это означает, что браузерам потребуется больше времени для их загрузки, что увеличит общее время загрузки вашего сайта.
Часто в этом дополнительном времени загрузки нет необходимости. Допустим, у вас есть изображение размером 2000 x 2000 пикселей, но размер контейнера, в котором оно находится, составляет всего 200 x 200 пикселей. В этом случае ваш браузер по-прежнему загружает каждый пиксель, даже если он ограничен гораздо меньшей областью отображения. Это означает, что браузер должен загружать в десять раз больше, чем необходимо.
Не существует стандартной ширины или высоты, к которой следует стремиться при изменении размера изображений. Это будет зависеть от множества факторов, в том числе от того, где вы размещаете их на своем веб-сайте, от того, используют ли большинство ваших посетителей настольные или мобильные устройства и т. Д.Общее практическое правило заключается в том, что вы хотите найти баланс между минимальным размером файла и приемлемым качеством. Как правило, допустим размер файла изображения не более 100 КБ.
В этом посте мы расскажем, как изменить размер изображения без потери качества. Для этой демонстрации мы будем использовать бесплатный инструмент Adobe Photoshop Express, но основные шаги применимы к любому инструменту. Затем мы кратко рассмотрим другие инструменты для изменения размера изображений, чтобы вы могли найти подходящий для своего веб-сайта.
Как изменить размер изображения без потери качества
- Загрузите изображение.
- Введите размеры ширины и высоты.
- Сжать изображение.
- Загрузите изображение с измененным размером.
1. Загрузите изображение.
С помощью большинства инструментов изменения размера изображения вы можете перетащить изображение или загрузить его со своего компьютера. Некоторые инструменты, такие как Squoosh, даже позволяют копировать и вставлять изображение.
2. Введите размеры ширины и высоты.
Допустим, размер изображения, который вы хотите изменить, составляет 6000 x 4000 пикселей, и вы хотите изменить его размер до 598 x 398 пикселей, чтобы сделать его избранным изображением вашего сообщения в блоге.Вам просто нужно ввести эти размеры и нажать кнопку Изменить размер изображения . После изменения размера нажмите Загрузить на панели инструментов в верхней части экрана.
3. Сжать изображение.
Изменение размера изображения значительно уменьшит размер файла изображения. Но вы можете сделать еще один шаг, сжав его. Чтобы сжать изображение, многие инструменты предлагают скользящую шкалу. Перемещение влево от шкалы уменьшит размер файла изображения, но также уменьшит его качество.Перемещение вправо увеличит размер и качество файла.
С этим конкретным изображением мне почти не нужно перемещать масштаб влево, чтобы уменьшить размер файла до менее 100 КБ.
4. Загрузите изображение с измененным размером.
Теперь вы можете загрузить изображение с новыми размерами и загрузить его на свой веб-сайт.
Ниже вы можете найти сравнение между исходным изображением размером 6000 x 4000 пикселей и измененным размером 598 x 398 пикселей. Выглядит неплохо, правда?
Инструменты изменения размера изображения
Ручное изменение размера каждого изображения, которое вы загружаете на свой веб-сайт, потребует огромных затрат времени и энергии — и, вероятно, некоторого опыта в графическом дизайне.Хорошая новость в том, что вы можете упростить процесс с помощью инструмента для изменения размера изображения.
Ниже представлена коллекция лучших инструментов для изменения размера изображений. Они различаются по функциональности и цене, поэтому вы можете выбрать наиболее подходящий для своих нужд и бюджета. Давайте начнем.
Adobe Photoshop Express
Adobe Photoshop Express — это бесплатный инструмент для редактирования фотографий, который позволяет изменять размер, сжимать и обрезать любое изображение за несколько кликов. Вы можете изменить размер фотографии для Facebook, изображения профиля LinkedIn, баннера Twitter, эскиза Youtube или снимка экрана.Вы можете изменить размер любого количества изображений бесплатно, но для их загрузки вам потребуется создать учетную запись.
Resizing.app
Resizing.app — это бесплатный инструмент для редактирования фотографий с невероятно простым интерфейсом. Вы можете изменить размер изображения по ширине, высоте, проценту, наибольшей стороне или другому настраиваемому значению. После изменения размера изображения вы можете оптимизировать его с помощью скользящей шкалы и преобразовать. Одним из недостатков этого инструмента является то, что он не показывает размер файла, когда вы его оптимизируете.Это может затруднить понимание того, когда прекратить сдвигать шкалу вправо.
BeFunky
BeFunky разработан как Photoshop для начинающих. Он богат функциями, но представлен в удобном интерфейсе. Вы можете изменять размер, обрезать и поворачивать изображения, добавлять настраиваемую графику, рамки, наложения, текстуры и многое другое. С помощью BeFunky Batch Image Resizer вы даже можете изменять размер изображений сразу, а не по одному. В бесплатной версии доступно 125 цифровых эффектов, а в премиум-версии — еще сотни.
Размер изображения
С помощью PicResize вы можете легко изменять размер, обрезать и редактировать изображения бесплатно. Вы можете уменьшить изображение, задав заранее заданные проценты или задав ширину и высоту в пикселях. Важно отметить две вещи. Бесплатная версия PicResize предназначена только для сжатия фотографий; вам нужно будет приобрести PicResize Pro, чтобы увеличить их. Вы можете сжимать файлы только форматов JPG, а вместо ползунка есть раскрывающееся меню с вариантами: хорошо, лучше, лучше.Хотя вы не можете видеть размер файла изображения, вы можете установить максимальный размер файла.
Готовы изменить размер?
Изменение размера изображений без потери качества — важный навык, независимо от того, являетесь ли вы владельцем сайта, маркетологом в социальных сетях, блоггером или кем-то еще. К счастью, этот процесс прост благодаря множеству бесплатных и дополнительных инструментов, доступных в Интернете. Вы можете изменить размер изображений за меньшее время и повысить скорость своего веб-сайта и в результате порадовать посетителей.
5 способов отправки изображений в WhatsApp без потери качества
Как отправить изображения в WhatsApp с высоким разрешением (или без потери четкости)? Функция сжатия может быть полезна в большинстве случаев.Но у него есть свои недостатки. Вы когда-нибудь задумывались, как улучшить качество изображения в WhatsApp при публикации? Проверьте мой сценарий:
У меня есть зеркальная камера. Так что сразу после каждой поездки мои друзья продолжают приставать ко мне, чтобы я отправлял им фотографии. Поскольку я перфекционист, я всегда снимаю в формате RAW, а не в формате JPEG, и думаю, каждое изображение будет иметь размер файла 30+ МБ. В обычном случае мне пришлось бы отправить по почте сотни изображений. Подождите, а почему бы мне не отправить их через WhatsApp?
Возможно, вы очень хорошо знали ответ.WhatsApp автоматически снижает четкость изображения, чтобы минимизировать размер файла. И, в конце концов, мои идеальные снимки DSLR будут выглядеть так, как будто они были сняты на мобильную камеру 2MP. С другой стороны, для обычного пользователя Интернета рассылка файлов такого огромного размера слишком утомительна.
Итак, вопрос в том, есть ли способ отправлять изображения в WhatsApp без сжатия? Здесь я собираю свои лучшие методы отключения сжатия изображений WhatsApp, чтобы вы могли удобно отправлять исходные изображения без потери четкости.Я думаю, что некоторые из этих методов уже известны, поэтому дайте мне знать, есть ли у вас какие-нибудь новые приемы.
Как отправлять изображения в WhatsApp без сжатия
1. Отправьте исходное изображение через WhatsApp, переименовав изображение
- Откройте любой файловый менеджер и переименуйте изображения для отправки из image.jpg (или .png или .jpeg) ) в image.pdf или image.doc.
- После переименования проводник может показать предупреждающее сообщение. Просто проигнорируйте это и продолжайте.
- Теперь конкретное изображение становится файлом pdf / doc. Вы можете легко прикрепить этот файл как документ и отправить получателю.
- Попросите получателя снова переименовать image.pdf в image.jpg с помощью файлового проводника.
2. Создание нескольких изображений в виде ZIP-архива
- Это полезно, когда у вас есть больше изображений для отправки. Если вы используете этот метод сжатия, получателю не нужно переименовывать каждый файл.
- Используйте свой файловый менеджер или любой сторонний инструмент для архивирования, чтобы сжать всю папку изображений для отправки.
- Теперь прикрепите этот ZIP-архив как документ или поделитесь напрямую из самого файлового менеджера.
- Получатель должен распаковать его на другом конце.
- Размер изображения не будет уменьшен и, следовательно, четкость останется неизменной.
3. Прикрепите прямо как документ в WhatsApp
- Этот метод довольно прост. Все, что вам нужно сделать, это открыть WhatsApp и войти в профиль получателя.
- Теперь выберите прикрепить как документ, и он будет приобретен в проводнике документов.
- Оттуда выберите Просмотреть другие документы и загрузите папку изображений из меню.
- Это загрузит всю папку как документ.
- Изображения будут отправлены без сжатия.
4. Загрузка в облако и совместное использование ссылки
- Хотя это не очень удобный метод, в некоторых конкретных случаях он работает как шарм.
- Чтобы загружать изображения в облако, у вас должна быть учетная запись в любых облачных сервисах хранения.Думаю, у большинства из вас есть учетная запись Google Drive или Dropbox.
- Прежде всего, используйте мобильное облачное приложение (или используйте веб-сайт) для загрузки изображений на сервер.
- После этого вы получите ссылку, которой можно поделиться. Запишите его и отправьте получателю.
- Если изображения являются конфиденциальными и частными, убедитесь, что вы установили соответствующие меры безопасности при создании ссылки.
- Вы также можете установить запрос доступа функция просмотра / редактирования файла, если вы используете Google Drive.
5. Специальный прием для пользователей iOS — использование iBooks для преобразования изображений в PDF
- Откройте приложение «Фото» на своем устройстве iOS и выберите файлы изображений из фотопленки.
- Теперь сохраните выбранные изображения в iBooks (используйте для этого параметр совместного доступа).
- Преобразует изображения в PDF.
- Но выход можно открыть только на устройствах iOS.
Я лично использую эти методы для отправки исходных изображений через WhatsApp без сжатия.Эти уловки помогут вам передать изображения своим друзьям и родственникам без ущерба для качества изображения. Я предпочитаю эти методы отправке по почте, так как это быстрее и удобнее.
Сообщите мне, какие у вас любимые методы отправки изображений WhatsApp без сжатия (и в полном качестве) вашим контактам.
Вот лучший способ сохранить ваши фотографии с телефона
Google Фото (Фото: Google)
Когда дело доходит до хранилища iPhone, фото и видео — одни из самых больших тягот.Благодаря тому, что в последних моделях iPhone используются передняя и задняя камеры с более высоким разрешением и снимается высококачественное видео в формате HD и 4K, все эти селфи могут быстро сделать свободное пространство ценным.
Хотя вы всегда можете перенести изображения на компьютер, есть и другие решения для сохранения фотографий без подключения к сети.
Один из лучших из этих вариантов — Google Photos . Бесплатное приложение Google позволяет любому желающему загружать свои фото и видео в облако. Более того, он поставляется с бесплатным неограниченным хранилищем для видео (до 1080p) и фотографий (до 16 мегапикселей).
Поскольку в настоящее время iPhone не имеет камеры с разрешением более 12 мегапикселей, это не должно быть проблемой, хотя, если у вас есть видео 4K, вы можете либо загрузить их бесплатно (при более низком разрешении 1080p HD), либо купить место на Google Диске. чтобы сохранить их в полном качестве. 100 ГБ хранилища Google Диска стоят 1,99 доллара в месяц или 19,99 доллара в год, если вы вносите предоплату (для тех, кому это нужно, доступно больше места).
Google, однако, не одинок.
Apple имеет аналогичную функцию под названием iCloud Photo Library , встроенную в приложение «Фотографии», но она не включает бесплатное неограниченное хранилище.Вместо этого компания предлагает 5 ГБ бесплатно, при этом 50 ГБ места доступно за 0,99 доллара в месяц и 200 ГБ за 2,99 доллара в месяц (также доступны планы с более высокой емкостью).
Если вы являетесь клиентом Amazon Prime , вы можете получить неограниченное хранилище фотографий с приложением Prime Photos компании в качестве одного из многих преимуществ подписки на 99 долларов в год. Хотя это отлично подходит для фотографий, которые приложение автоматически создает резервную копию для вас, вы получаете только 10 ГБ места для видео.
Пользователи Microsoft 69 долларов.99 в год Office 365 Personal Пакет, который включает доступ к последним версиям Word, Excel и PowerPoint, получит 1 ТБ хранилища через платформу OneDrive компании, которая отлично подходит для хранения фотографий с полным разрешением и видео 4K. Фотографии можно загружать через приложение OneDrive, и, как и в случае с предложениями Apple и Amazon, приложение также может быть настроено на автоматическую загрузку фотографий за вас. Microsoft также предлагает 50 ГБ хранилища OneDrive за 1,99 доллара в месяц для тех, кто не хочет Office 365 (бесплатная версия OneDrive поставляется с хранилищем на 5 ГБ).
Приложение Shoebox для iPhone. (Фото: Shoebox)
Приложение Startup Couch Labs Shoebox предлагает неограниченное хранилище фотографий, но фотографии ограничены разрешением 10,6 мегапикселя, и вы получаете только 15 минут резервного копирования видео. Вариант Pro за 5 долларов в месяц предлагает возможность сохранять фотографии в их исходном качестве и 10 ГБ места для хранения видео.
Все приложения позволяют управлять фотографиями, систематизировать их и выполнять поиск по ним. Однако Google одинок в том, насколько легко снимать фотографии с вашего устройства после их загрузки в облако.В Google Фото:
1. Ваши фотографии начнут копироваться после того, как вы откроете приложение. После завершения просто перейдите на вкладку «Освободить место» в левом меню, чтобы точно узнать, сколько из ваших фотографий и видео скопировано, что позволит приложению начать процесс их удаления за вас.
Google Фото освобождает место. (Фото: снимок экрана)
Продолжительность всего этого будет зависеть от вашего интернет-соединения, количества имеющихся у вас фото и видео и размера этих файлов.
2. После этого вторая часть будет довольно быстрой. Приложение предложит вам перейти в папку «Недавно удаленные» приложения iOS Photos, которую вы можете найти, открыв приложение «Фотографии», выбрав «Альбомы» в правом нижнем углу, а затем перейдя в папку с надписью «Недавно удаленные».
Папка «Недавно удаленные» в приложении iOS Photos. (Фото: снимок экрана)
Оказавшись там, нажмите «Выбрать» в правом верхнем углу, а затем «Удалить все» в левом нижнем углу, и фотографии будут полностью удалены с вашего телефона.
Сделав это на прошлой неделе, я сэкономил примерно 17 ГБ свободного места на моем iPhone 6S Plus.
Опять же, не беспокойтесь о своих фото и видео, вы все равно можете найти их в приложении Google Фото или на google.com/photos. Но если вы тот, кто постоянно фотографирует, это может быть вам палочкой-выручалочкой.
БОЛЬШЕ СОВЕТОВ, КОТОРЫЕ ВЫ ДЕЙСТВИТЕЛЬНО МОЖЕТЕ ИСПОЛЬЗОВАТЬ:
Следуйте за Эли Блюменталем в Twitter @eliblumenthal
Прочтите или поделитесь этой историей: https://www.usatoday.com/story/tech/2017/03/21/ photos-clogging-your-phone-here-best-solutions / 99265086/
Как увеличить изображение без потери качества (протестированы лучшие инструменты)
Бесплатный план позволяет загружать до 10 изображений.
Фактический размер файла фотографий увеличился прилично по сравнению с другими инструментами. Первое изображение имеет большую детализацию при расширении до большего файла. Вторая фотография (меньший исходный файл) выглядит нормально при уменьшении для этого сообщения в блоге, но истинный полный размер имеет заметные искажения (щелкните изображение, чтобы открыть его в новой вкладке).
On1 Resize — это программа премиум-класса для настольных ПК с множеством функций для увеличения размера изображения, создания графики для печати и имитации того, как фотография будет выглядеть на самом деле при печати.
Основные характеристики:
- Параметры для изменения размера фотографии до 1000% от исходного размера.
- Функция, называемая программной цветопробой, доступна для имитации того, как настоящий отпечаток выглядит на экране компьютера.
- Используйте инструменты печати для создания изящного внешнего вида в реальном мире.
- Пакетная обработка.
- Редактирование изображений RAW.
- Доступ к интеграции с другим программным обеспечением, таким как Photoshop.
- Имеет решение для быстрого просмотра изображений в списке из тысяч.
- Доступ ко многим другим инструментам от On1, таким как видеоредактор, мобильный редактор и многое другое.
Стоимость
On1 предлагает бесплатную пробную версию для тестирования программного обеспечения. После этого цена будет выглядеть так:
- 49,99 $ для установки On1 Resize на пять компьютеров и получения приложений Lightroom и Photoshop.
- 99,99 $ за On1 и пакет эффектов для панорамы, слоев, проявки, портрета и HDR.
Результаты испытаний
Естественно, при всех тестах размеры файлов увеличивались.Они не стали слишком большими, и все расширения соответствовали размерам. Первый тест изображения 1 — качественный, но с более мягким внешним видом. Интересно, что второе (большее) преобразование для изображения 1 получилось более четким. Это прекрасное преобразование.
Изображение 2 (исходный файл меньшего размера) дает аналогичные результаты. Первый тест (в 2 раза больше) показал более мягкое изображение, при этом файл большего размера (в 8 раз больше) выглядел немного лучше. Не так чисто, как тест Image 1, но неплохо.Понятно, что на изображении 2 есть искажения, например размытость.
Результаты для изображения 1:
Результаты для изображения 2:
3. ImageEnlarger.com
ImageEnlarger.com может похвастаться самым простым интерфейсом. Некоторым это может понравиться, но другие отметят, что это похоже на что-то из начала 2000-х.
Сказав это, вы не сможете превзойти простоту процесса. Вы загружаете изображение, выбираете формат, затем выбираете желаемые размеры.
Основные характеристики:
- Загрузите файл за секунды.
- Интерфейс находится в режиме онлайн, программного обеспечения для загрузки нет.
- Вы можете загружать файлы JPG и PNG и изменять их размер.
- Выберите масштабирование изображения в процентах.
- Или выберите целевую ширину или высоту.
- Веб-сайт предоставляет один и тот же инструмент на нескольких языках.
Стоимость
Инструмент ImageEnlarger.com полностью бесплатный, с кнопкой «Пожертвовать» для поддержки разработчиков.
Результаты тестов
Во всех тестах ImageEnlarger.com конечные размеры файлов были намного меньше, чем у конкурентов.
Оба теста для изображения 1 оказались намного лучше, чем я ожидал. Я бы сказал, что разрешение каждой увеличенной фотографии выше, чем у любого другого инструмента в этом списке — по крайней мере, без необходимости касаться каких-либо функций редактирования.
С тестами Image 2 была другая история. Каждый из них имеет заметное размытие и небольшие изменения цвета по мере того, как изображения становятся все больше и больше.Похоже, что ImageEnlarger.com предоставляет быстрое качественное увеличенное фото, если исходный файл не слишком мал.
Также существует ограничение максимальной ширины, что неудобно при попытке увеличить изображение без потери качества.
Результаты для изображения 1:
Результаты для изображения 2:
4. Изменить цвет
Reshade — это бесплатное программное обеспечение для настольных ПК, предназначенное в первую очередь для увеличения размеров изображений и улучшения этих фотографий в процессе.Мне нравится, что это легкое программное обеспечение без высокой цены. Не говоря уже о том, что вы можете загружать изображения массово.
Основные характеристики:
- Основная функция — увеличение размера фотографии без снижения качества.
- Вы можете обрезать и улучшать фотографии в редакторе.
- Пакетная обработка предусмотрена для больших коллекций.
- Вы можете загружать и улучшать широкий спектр форматов, таких как JPG, TIFF и PNG.
- Вы не зацикливаетесь на том, что дает вам программа после изменения размера.После этого вы можете изменить фокусировку и повысить резкость фотографий.
Стоимость
Reshade распространяется бесплатно на ПК с Windows.
Результаты тестов
Reshade проделал невероятную работу по сохранению размеров файлов на низком уровне, сохраняя при этом качество, которое можно было бы ожидать от цифровых фотографий.
Reshade, похоже, включает в себя стратегию изменения размера вектора, которая позволяет добавлять элементы, похожие на анимацию, на большие фотографии для заполнения данных. Если вы не переусердствуете с этим, ваши фотографии будут оставаться четкими и красочными.Они даже выглядят как картины, если все сделано правильно.
Оба теста Image 1 выглядят красиво.
У тестов Image 2 больше размытия, но они все равно лучше, чем у других протестированных нами инструментов. Я уверен, что смог бы улучшить результаты с помощью доступных простых инструментов постобработки.
В целом, я бы сказал, что у Reshade были лучшие результаты из всех инструментов в этом списке.
Результаты для изображения 1:
Результаты для изображения 2:
5.GIMP
GIMP — альтернатива Photoshop с открытым исходным кодом. Это популярная программа для обработки фотографий, которую вы загружаете на свой рабочий стол. Самое замечательное в GIMP заключается в том, что у него есть множество поклонников, которые могут исследовать функции, и нет никаких ограничений на то, что вы можете делать с программным обеспечением. Это гораздо больше, чем просто устройство для увеличения изображения.
Основные характеристики:
- Увеличивайте фотографии одним нажатием кнопки и выбирайте из нескольких форматов изменения размера.
- Вы получаете настраиваемый интерфейс рабочего стола для полной обработки фотографий.
- Улучшение фотографий и цифровая ретушь для печати.
- Редактируйте десятки форматов изображений.
- Выберите один из нескольких методов интерполяции при увеличении фотографии.
- Запустите GIMP на одном из многих языков.
Стоимость
GIMP бесплатен.
Результаты тестов
Я обнаружил, что выбор «Нет» для качественной интерполяции дает наилучшие результаты. Однако это зависело от размера изображения, поэтому не стесняйтесь настраивать его при изменении размера.
Полученные размеры файлов не коррелировали с размерами, которых я не понимаю. Это заставляет меня думать, что есть несоответствие с изменением размера. Например, размер файла 2400 x 1600 пикселей составляет 167 КБ, а файла 600 x 400 пикселей — 249 КБ. Я предполагаю, что все будет наоборот.
Как бы то ни было, оба теста для изображения 1 были ошеломляющими. Детали остались, с небольшими изменениями цвета и некоторой красивой глубиной.
GIMP столкнулся с серьезными проблемами при использовании изображения 2. Я не мог заставить его работать, поэтому я полагаю, что у вас должна быть исходная фотография немного большего размера, чтобы GIMP стал жизнеспособным решением для увеличения изображения без потери качества.
Результаты для изображения 1:
Результаты для изображения 2:
Какой фотоувеличитель подходит вам лучше всего?
Я предлагаю попробовать их все и, возможно, иметь один или два на вашем компьютере. Причина этого в том, что все фотографии меняют размер по-разному. Некоторые инструменты лучше работают с анимацией или векторной графикой. Другие отлично подходят для детализированных пейзажных изображений, но не для анимации (например, логотипов).
Исходя из качества изображения и размера файла, вот мой окончательный рейтинг:
- 🥇 Изменить оттенок
- 🥈 GIMP
- 🥉 UpscalePics
- 👏 Увеличить изображение.com, On1Resize
Когда у вас есть изображение с измененным размером, вы все равно хотите оптимизировать его, чтобы изображение большего размера не замедляло работу вашего веб-сайта. Чтобы помочь вам в этом, ознакомьтесь с некоторыми из этих руководств:
У вас остались вопросы, как увеличить изображение без потери качества? Задайте нам вопрос в комментариях!
Бесплатный гид
5 основных советов по ускорению работы вашего сайта на WordPress
Сократите время загрузки даже на 50-80%
, просто следуя простым советам. На Visual Hunt найдено
тестовых изображений.
Отправка файлов или фотографий в OneDrive в iOS вручную
Используйте приложение OneDrive для отправки фотографий и видео со своего устройства, создания новых папок и перемещения фотографий и видео из одной папки OneDrive в другую.
Если вы хотите, чтобы фотопленка вашего устройства загружалась в OneDrive автоматически, прочитайте, как автоматически сохранять фотографии и видео из OneDrive на iOS.
Для отправки файлов и папок с помощью приложения OneDrive для iOS
В приложении OneDrive коснитесь вверху экрана.
Затем коснитесь Сделать фото , Отсканировать документ, Создать папку или Загрузить файл или фотографию.
Примечания:
OneDrive не может загружать фотографии, оптимизированные для iCloud.Чтобы отключить оптимизацию, коснитесь Настройки > iCloud > Фото и снимите флажок Оптимизировать хранилище .
Узнайте, как загружать фотографии и видео HEIF и HEVC в OneDrive.
Если вы выберете Сделать фото , откроется приложение камеры вашего устройства. Вас могут спросить, хотите ли вы, чтобы OneDrive имел доступ к вашей камере — коснитесь Да , чтобы разрешить сохранение ваших изображений в OneDrive.
Если коснуться Выбрать существующий , на вашем устройстве появятся ссылки на приложение «Фотографии». Найдите изображения, которые хотите загрузить, выберите их, затем на верхней панели нажмите Готово .
Переместите файлы в другую папку с помощью приложения OneDrive для iOS
Выберите файлы, которые вы хотите переместить,
Нажмите вверху экрана, затем нажмите Переместить .Вы можете перемещать папки в другую папку, а также отдельные файлы.
Появится список файлов . Коснитесь папки, в которую хотите переместить файлы, затем коснитесь Переместить .
Создайте новую папку с помощью приложения OneDrive
Вы можете добавлять папки в представление Файлы или в любую другую папку в OneDrive.
Перейдите в то место, куда вы хотите добавить новую папку,
Нажмите вверху экрана, а затем нажмите Создать папку .
В разделе Имя папки нажмите там, где написано «Новая папка», и введите желаемое имя для папки, затем нажмите Создать .
Узнать больше
Устранение неполадок OneDrive для приложений iOS
Автоматически сохранять фото и видео из OneDrive на iOS
Загрузить фото и видео HEIF и HEVC в OneDrive
Сканирование доски, документа, визитной карточки или фотографии в OneDrive для iOS
Нужна дополнительная помощь?
Отправка фотографий высокого разрешения по электронной почте
Q. Как мне убедиться, что я отправляю фотографию с максимально возможным разрешением, когда я прикрепляю ее к сообщению электронной почты на моем телефоне?
A. Перед отправкой фотографии проверьте настройки размера изображения, когда вы прикрепляете изображение к сообщению, чтобы вы знали, что выбрали изображение с высоким разрешением. Если вы с самого начала выберете фотографию с низким разрешением, это то, что получит ваш получатель.
Приложение Gmail для Android отображает размер фотографии, когда вы прикрепляете ее к сообщению, поэтому вы можете убедиться, что используете изображение с высоким разрешением.Кредит … The New York TimesЧтобы помочь тем, у кого медленное соединение, тарифные планы с ограниченным объемом данных или ограничения интернет-провайдеров на размер вложений, некоторые мобильные почтовые приложения могут уменьшить размер фотографии, прикрепленной к отправляемому сообщению. Выбор «малого» или «среднего» размера уменьшает изображение, но также снижает разрешение, когда оно прибывает в место назначения. Приложения для смартфонов различаются, но некоторые могут автоматически изменять размер фотографий, поэтому проверьте настройки по умолчанию.
«Большой», «исходный» или «фактический» размеры, которые вы можете увидеть в меню, создают вложение файла большего размера, и его отправка занимает больше времени.Однако получатель получает фотографию в более высоком разрешении. После того, как фотография будет прикреплена к сообщению, вы должны увидеть размер файла.
Когда вы прикрепляете фотографию к приложению iOS Mail, выберите «Фактический размер» в меню, если вы хотите отправить ее с полным разрешением изображения. Кредит … The New York TimesЧто касается изображений, прикрепленных к текстовым сообщениям, некоторые операторы беспроводной связи может сжимать фотографии, отправленные по SMS или с помощью определенных приложений для обмена сообщениями. Некоторое программное обеспечение, например iOS 11 для iPhone, имеет дополнительную настройку для автоматического уменьшения размера изображений, отправляемых с помощью службы iMessage, для снижения потребления полосы пропускания.
