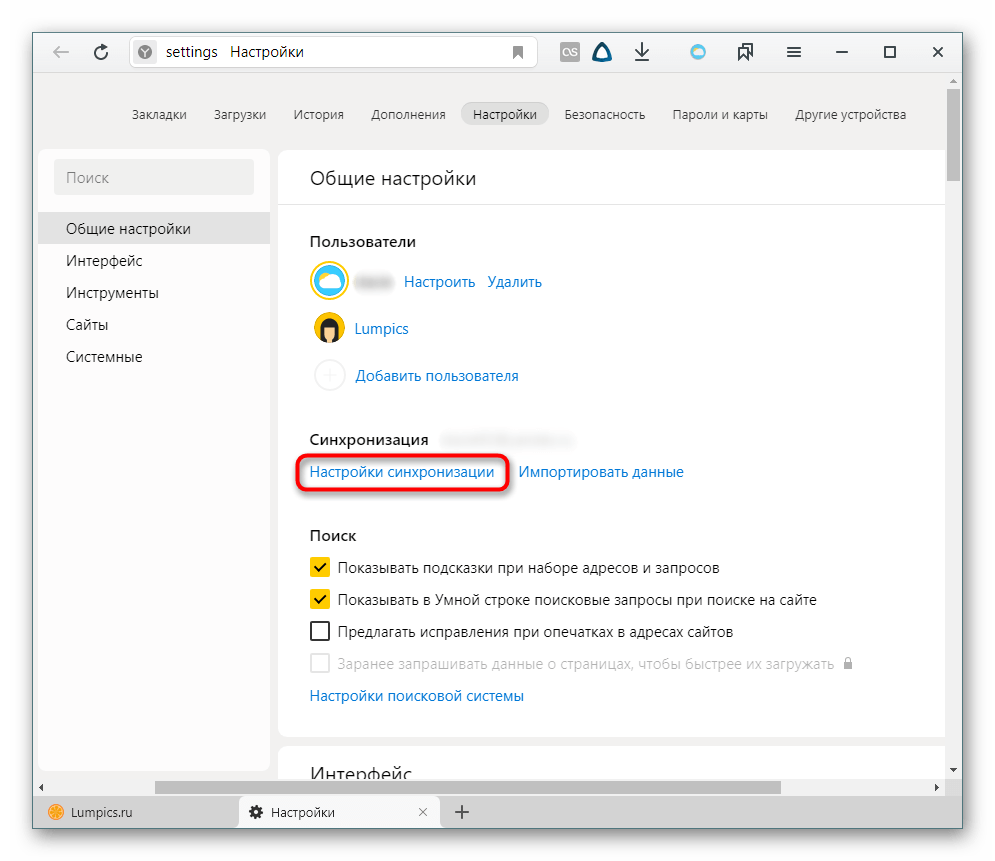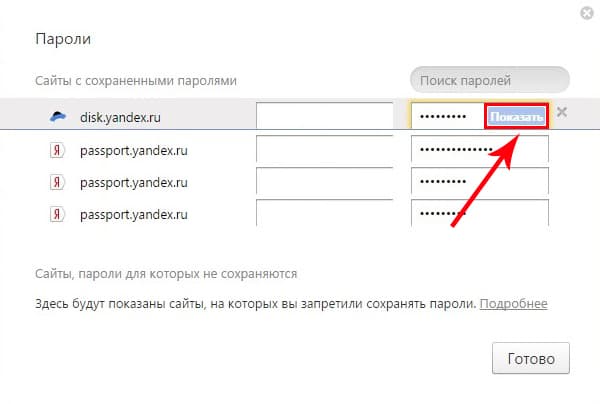Как посмотреть сохранённые пароли в Яндекс браузере
Всем привет. В этой статье, я объясню как посмотреть сохраненные пароли в Яндекс браузере, на компьютере и Андроид телефоне.
Все современные браузеры включая Яндекс, могут сохранять пароли от каких либо сайтов, естественно, с разрешения пользователя.
Это происходит в момент первого посещения сайта, после авторизации (ввода логина и пароля). Браузер Яндекс, предлагает сохранить пароль для этого сайта.
Делается это для того, чтобы упростить пользование браузером. Так как при повторном посещении данного ресурса, логин и пароль, вводить не понадобится.
Если вам по какой то причине, необходимо посмотреть сохранённые пароли, необходимо сделать следующее.
Как посмотреть сохранённые пароли в Яндекс браузере на компьютере
- Открываем Яндекс браузер, далее жмём на значок «Меню» в правом верхнем углу, в выпавшем меню, переходим в раздел «Настройки».
- Прокручиваем страницу с настройками в самый низ, далее жмём на кнопку «Показать дополнительные настройки».

- В дополнительных настройках находим раздел «Пароли и формы», далее жмём на кнопку «Управление паролями».
- Теперь мы видим окно, в котором располагаются сайты с сохранёнными паролями. Первая колонка — название сайтов с сохранёнными паролями, вторая колонка логины от сайтов без шифрования, и третья колонка пароли, они находятся в зашифрованном виде.
- Для того чтобы посмотреть пароль от определённого сайта, кликните по полю с паролем(жирные точки), после чего появится кнопка «Показать», нажмите на неё и перед вами откроется пароль.
Настройка паролей в Яндекс браузере на телефоне Андроид
К сожалению, посмотреть пароли сохранённые в Яндекс браузере на телефоне не получится, так как это не предусмотрено, в настройках мобильного браузера.
Однако имеется возможность, отменить сохранение паролей. Для этого зайдите в настройки мобильного Яндекс браузера, найдите раздел «Конфиденциальность» и снимите галочку напротив пункта «Сохранять пароли».
Также имеется возможность удаления сохранённых паролей, для этого опять же зайдите в настройки мобильного браузера и в разделе конфиденциальность, перейдите в пункт «Очистить данные».
Выделите галочкой пункт «Пароли», после нажмите на кнопку «Очистить данные».
Теперь вы знаете, где хранятся пароли в Яндекс браузере. Читайте также о том, как удалить пароли, у меня на этом всё, желаю успехов.
Как посмотреть сохраненные пароли в Яндекс браузере?
- – Автор: Игорь (Администратор)
В рамках данной статьи, я расскажу вам как посмотреть сохраненные пароли в Яндекс браузере, а так же связанные с этим нюансы.
Раньше сайтов с регистрацией и авторизацией в интернете было совсем немного, поэтому и паролей было всего несколько. Сегодня же сайтов такое огромное количество, что пароли могут исчисляться в сотнях. Конечно, есть различные интеграции с социальными сетями и прочие возможности, но есть хорошая поговорка «не держи все яйца в одной корзине».
Именно поэтому, браузеры, включая и Яндекс браузер, уже давно поддерживают возможность сохранять пароли для быстрого повторного входа на сайт. Это, конечно, полезная функция, но что делать если вам нужно посмотреть сохраненный пароль? Оказывается это весьма просто сделать, о чем я и расскажу далее.
Примечание: Если вам нужно более защищенное хранение паролей, то советую ознакомиться с обзором менеджеров паролей.
Смотрим сохраненные пароли в Яндекс браузере через настройки
И вот, что необходимо сделать, чтобы найти и получить пароли в Яндекс браузере:
1. Откройте Яндекс браузер
2. Откройте настройки
Откройте настройки
3. Прокрутите страницу в самый низ и нажмите по кнопке «Показать дополнительные настройки»
4. Далее найдите блок «Пароли и автозаполнение», в котором нужно нажать кнопку «Управление паролями»
5. Откроется окно, как показано на рисунке выше. В этом окне будут отображаться все сохраненные вами логины и пароли для сайтов (так же имеется поле для быстрого поиска)
6. Все пароли помечены звездочками, но это не значит что их нельзя посмотреть. Просто щелкните по нужному паролю и рядом появится небольшая кнопка «Показать», нажав которую вы увидите пароль.
Важный момент, если ваш профиль содержит пароль, то после нажатия появится окно, где необходимо будет его указать. Так же стоит знать, что в этом же окне можно удалять ранее сохраненную связку сайт-логин-пароль. Для этого нужно просто выбрать пароль и нажать по кнопке с крестиком, которая будет справа от кнопки «показать» (есть на рисунке).
Как видите, найти и посмотреть сохраненные пароли в Яндекс браузере весьма не сложно и с этим справится каждый.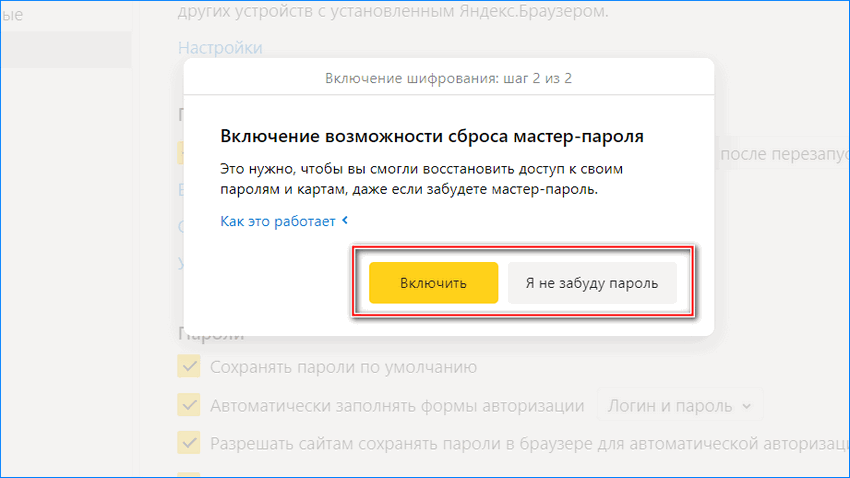
☕ Хотите выразить благодарность автору? Поделитесь с друзьями!
- Как включить турбо режим в Опере (Opera)?
- Как сделать Яндекс браузером по умолчанию?
Добавить комментарий / отзыв
Безопасность Яндекс Браузера — обзор на LiveBusiness
2021. Яндекс.Браузер ограничил передачу данных пользователей сторонним трекерам
Теперь пользователи Яндекс.Браузера смогут увидеть список трекеров при заходе на сайт, а также выбрать, какие из них запретить или разрешить. Сайты, которые пользователь не посещал, не смогут получить и использовать его данные в своих интересах, в том числе для звонков или спама. Для этого команда «Яндекс.Браузера» ограничила передачу cookie-файлов пользователя: сначала в режиме «Инкогнито», а теперь и во всём браузере. При посещении сайта, на котором работают трекеры, в адресной строке браузера появится иконка щита. Кликнув на неё, пользователь сможет открыть список трекеров и выбрать, какие из них разрешить или запретить.
2018. В Яндекс.Браузер появился встроенный сервис хранения паролей
Все браузеры имеют встроенный менеджер паролей, но в Яндекс.Браузере он теперь наиболее приближен (по удобству и безопасности) к специализированным сервисам типа LastPass. Как и раньше, Яндекс.Браузер сохраняет введенные пароли, но теперь их можно защитить мастер-паролем, привязанным к вашему яндекс-аккаунту. Пароли теперь тоже сохраняются в вашем онлайн-аккаунте, а значит их можно синхронизировать между устройствами и восстанавливать в случае утери или переустановки компьютера. Также доступен генератор новых паролей, ввод паролей отпечатком пальца на телефоне. Для шифрования используется многоступенчатая система с грозными аббревиатурами типа RSA, AES, PBKDF и т.д.
2017. «Яндекс.Браузер» предупредит о перехвате зашифрованных данных
«Яндекс» объявил о том, что «Яндекс.Браузер» научился предупреждать о перехвате зашифрованных данных. Он показывает сообщение об опасности, если понимает, что в руки злоумышленников могут попасть пароли, платёжные данные и другая информация пользователя, которая передаётся по протоколу HTTPS. Браузер с такой функцией появился на рынке впервые. По данным исследований, от перехвата HTTPS-трафика страдает от 4% до 11% пользователей. Чтобы выявить «прослушку», «Яндекс.Браузер» проводит дополнительную проверку сертификатов, которые операционная система компьютера посчитала надёжными. Для этого используются данные нескольких авторитетных производителей операционных систем — эту информацию злоумышленники изменять не могут. Если надёжность сертификата не подтверждается, пользователь получает сигнал о том, что трафик может «прослушиваться» — поэтому лучше обратиться к специалисту, чтобы удалить данные злоумышленников и программу, которая их занесла.
Браузер с такой функцией появился на рынке впервые. По данным исследований, от перехвата HTTPS-трафика страдает от 4% до 11% пользователей. Чтобы выявить «прослушку», «Яндекс.Браузер» проводит дополнительную проверку сертификатов, которые операционная система компьютера посчитала надёжными. Для этого используются данные нескольких авторитетных производителей операционных систем — эту информацию злоумышленники изменять не могут. Если надёжность сертификата не подтверждается, пользователь получает сигнал о том, что трафик может «прослушиваться» — поэтому лучше обратиться к специалисту, чтобы удалить данные злоумышленников и программу, которая их занесла.
2017. Вышла корпоративная версия Яндекс.Браузера
Яндекс предлагает сделать из браузера программу, которую можно внедрять. Т.е. ваша компания заплатит интегратору деньги за установку, настройку браузера, его интеграцию с другими вашими системами. Зачем? В первую очередь, ради безопасности. Например, стандартный браузер только предупреждает об опасных сайтах, а корпоративный может просто не открывать такие сайты (если администратор запретил).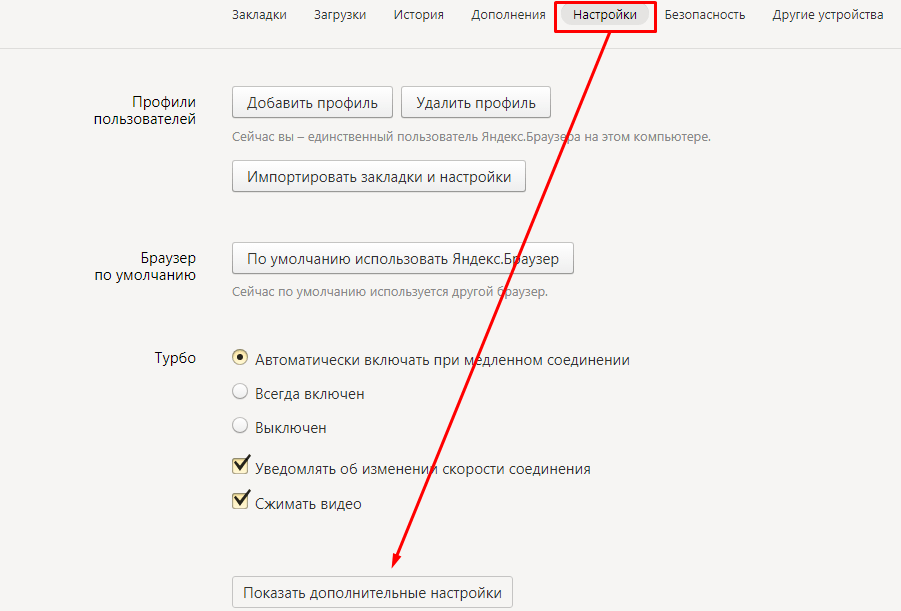 Кроме того, корпоративная версия Яндекс.Браузера позволяет управлять политиками безопасности централизовано, а не на каждом компьютере по отдельности. Стоимость корпоративной версии — такая же, как и у обычной — т.е. нулевая. Напомним, Гугл уже лет 6 предоставляет корпоративную версию браузера Chrome.
Кроме того, корпоративная версия Яндекс.Браузера позволяет управлять политиками безопасности централизовано, а не на каждом компьютере по отдельности. Стоимость корпоративной версии — такая же, как и у обычной — т.е. нулевая. Напомним, Гугл уже лет 6 предоставляет корпоративную версию браузера Chrome.
2016. «Яндекс.Браузер» для Android защитит от агрессивной и вредоносной рекламы
В «Яндекс.Браузере» для планшетов и смартфонов на базе Android заработала технология «Антишок». Она защищает пользователей от агрессивной и вредоносной баннерной рекламы. Чтобы «Антишок» стал доступен в «Браузере», нужно установить последнюю версию приложения. По умолчанию «Антишок» включён, но в настройках блокировку рекламы всегда можно отключить. Вредоносная реклама может появляться, когда пользователь открывает новую страницу или нажимает на любую область экрана в браузере. Она часто маскируется под уведомления из социальных сетей или сообщения о заражении вирусами. Если пользователь нажмёт на такое уведомление, мошенники могут украсть его пароли или даже деньги, но с технологией «Антишок» он его просто не увидит, подчеркнули в компании.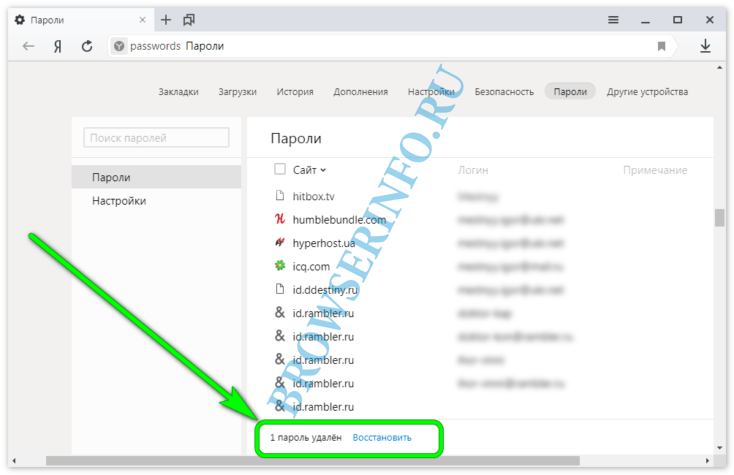
2016. «Яндекс.Браузер» получил поддержку технологии DNSCrypt
«Яндекс.Браузер» стал защищать пользователей от видов мошенничества, связанных с подменой сайтов. Это стало возможным благодаря внедрению технологии DNSCrypt — она обеспечивает безопасный обмен данными между браузером и DNS-сервером. Браузер с поддержкой DNSCrypt появился на рынке впервые. Когда пользователь хочет открыть сайт, браузер отправляет его доменное имя (например, yandex.ru) на DNS-сервер провайдера и получает в ответ понятный ему числовой IP-адрес. Так, один из IP-адресов yandex.ru — это 5.255.255.5. Обычно браузеры и DNS-серверы обмениваются данными в незашифрованном виде, поэтому мошенники пытаются их перехватить и подменить. Таким образом, они направляют людей на нужные им ресурсы, чтобы показать рекламу, установить вирус или выманить личные данные. Часто мошенники также взламывают домашние роутеры пользователей и меняют адрес DNS-сервера. В итоге люди постоянно попадают на мошеннические ресурсы, пояснили в компании.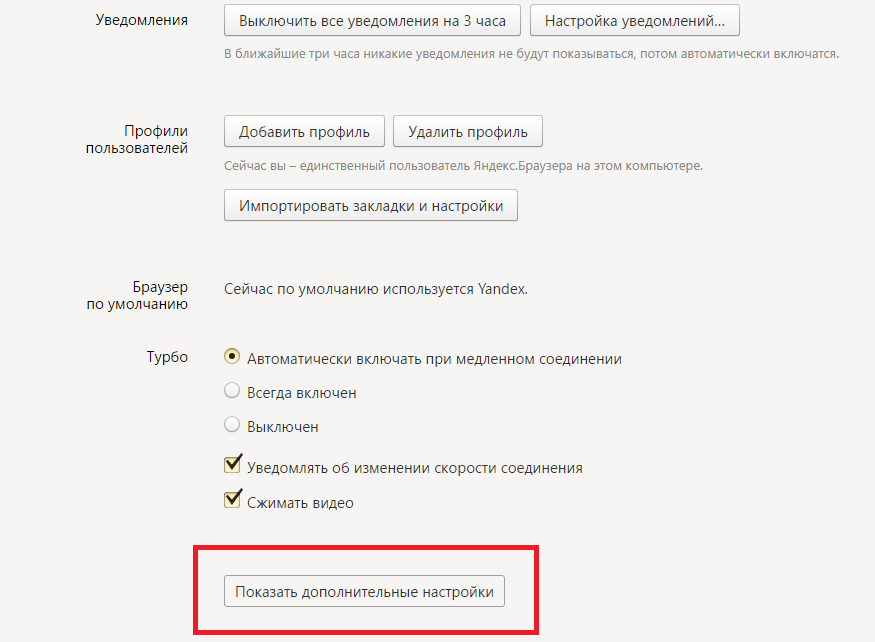
2016. «Яндекс.Браузер» научился защищать онлайн-платежи
В «Яндекс.Браузере» появился защищённый режим. Он включается на сайтах банков и платёжных систем, чтобы защитить пользователя от кражи средств или платёжных данных. Прежде всего, браузер на время блокирует все дополнения, кроме проверенных менеджеров паролей — например LastPass. Как пояснили в «Яндексе», это необходимо, так как среди дополнений могут оказаться программы для кражи или подмены данных. Кроме того, в защищённом режиме браузер строже, чем обычно, проверяет сертификат безопасности страницы. Если он вызывает сомнения, в адресной строке отображается значок, указывающий на то, что сайт не защищён. Защищённый режим — часть технологии активной защиты Protect, разработанной в «Яндексе». Protect защищает данные пользователя даже в открытой сети Wi-Fi, предостерегает от платных подписок, оберегает от фишинга, вредоносных сайтов и файлов, а теперь ещё и от кражи средств.
2015. Яндекс.Браузер получил систему защиты от фишинга и вредоносных сайтов Protect
Яндекс представил технологию Protect, которая предназначена для предотвращения атак на пользователей «Яндекс.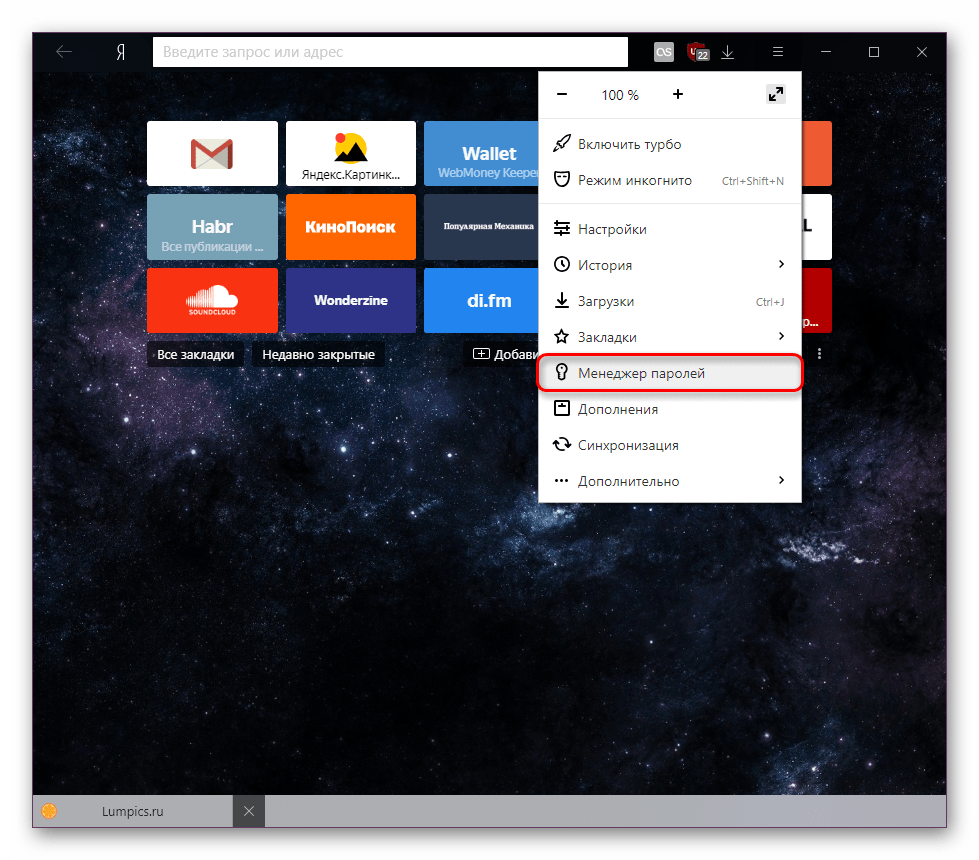 Браузера», организованных с помощью фишинга, вредоносных сайтов и перехвата личных данных. Protect отслеживает действия пользователя и следит, чтобы пароли не вводились на сайтах, похожих на известные сервисы. При подключении в открытой сети Wi-Fi сервис может перенаправлять трафик пользователя на свои защищенные сервера, а затем — к необходимому сайту, если доступ к нему не зашифрован. Кроме того, Protect предупреждает пользователя о мошеннических сайтах, а также автоматически проверяет загружаемые файлы с помощью антивирусных технологий «Яндекса». В компании рассчитывают в будущем дополнить технологию новыми системами защиты пользователей. Protect интегрирован в версии «Яндекс.Браузера» для Windows, OS X и Android и появится в приложениях с ближайшим обновлением.
Браузера», организованных с помощью фишинга, вредоносных сайтов и перехвата личных данных. Protect отслеживает действия пользователя и следит, чтобы пароли не вводились на сайтах, похожих на известные сервисы. При подключении в открытой сети Wi-Fi сервис может перенаправлять трафик пользователя на свои защищенные сервера, а затем — к необходимому сайту, если доступ к нему не зашифрован. Кроме того, Protect предупреждает пользователя о мошеннических сайтах, а также автоматически проверяет загружаемые файлы с помощью антивирусных технологий «Яндекса». В компании рассчитывают в будущем дополнить технологию новыми системами защиты пользователей. Protect интегрирован в версии «Яндекс.Браузера» для Windows, OS X и Android и появится в приложениях с ближайшим обновлением.
2015. Эволюция браузеров. Безопасность
Большинство вирусов, которые появляются на компьютерах в вашем офисе пробираются к вам через интернет-браузер. Большинство утечек секретной информации происходит через браузер.
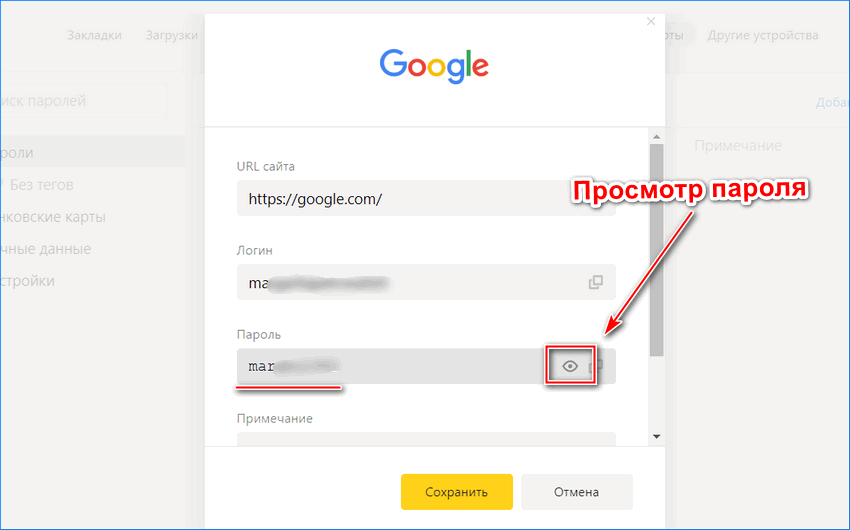 Большинство зависаний компьютеров в вашем офисе случаются из-за браузеров. Поэтому, просто необходимо повышать средний уровень браузеро-грамотности сотрудников. Например, с помощью данного видео, в котором главный по браузерам в Яндексе, Кукуц (Роман Иванов) объясняет, почему браузеры стали такими сложными и тяжелыми, какие опасности вас подстерегают в интернете, и как их избежать. Конечно, делайте скидку на то, что это видео снималось, в основном, для рекламы Яндекс.Браузера. Напомним, что недавно Яндекс представил браузер будущего.
Большинство зависаний компьютеров в вашем офисе случаются из-за браузеров. Поэтому, просто необходимо повышать средний уровень браузеро-грамотности сотрудников. Например, с помощью данного видео, в котором главный по браузерам в Яндексе, Кукуц (Роман Иванов) объясняет, почему браузеры стали такими сложными и тяжелыми, какие опасности вас подстерегают в интернете, и как их избежать. Конечно, делайте скидку на то, что это видео снималось, в основном, для рекламы Яндекс.Браузера. Напомним, что недавно Яндекс представил браузер будущего.2014. Яндекс представил браузер будущего. Возможно, браузер прошлого был бы нужнее
Чтобы лучше конкурировать с Гуглом, Яндекс решил изобрести революционный браузер. Они подумали, и решили, что самой большой проблемой современных браузеров является то, что их (цитата) «массивный серый интерфейс доминирует над контентом». Поэтому они решили убрать интерфейс вообще, ну почти вообще. В новой альфа версии Яндекс.Браузера нет границ окна, а верхняя панель окрашивается под цвет интерфейса открытой страницы.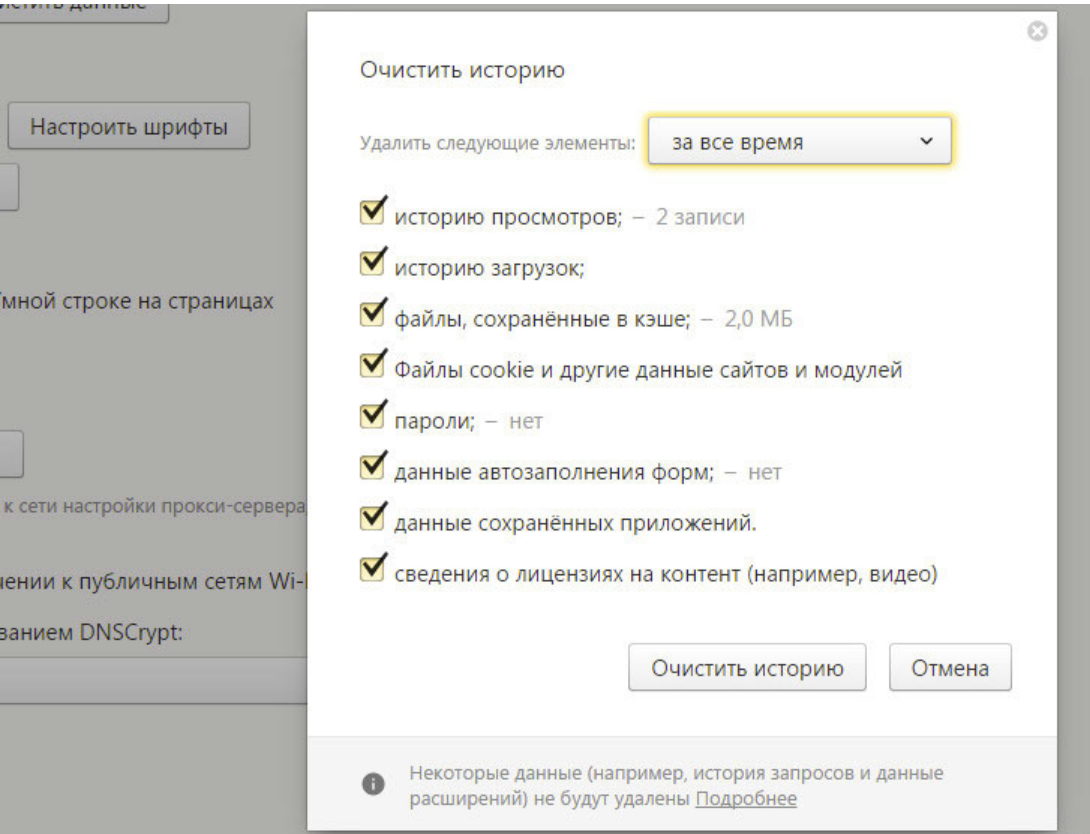 Получилось красиво. Однако, есть с браузерами еще одна, более насущная проблема, от которой сотрудники Яндекса далеки. Во многих офисах все еще установлены старые компьютеры, и современные браузеры, которые теперь превратились в сложные платформы и легко прокручивают видео на фоне странички, стали для них непосильной ношей. Тот же Яндекс Браузер может легко подвесить одноядерный компьютер уже при запуске. И пользователей мучает ностальгия по старым браузерам, которые быстро открывались и не грузили комп.
Получилось красиво. Однако, есть с браузерами еще одна, более насущная проблема, от которой сотрудники Яндекса далеки. Во многих офисах все еще установлены старые компьютеры, и современные браузеры, которые теперь превратились в сложные платформы и легко прокручивают видео на фоне странички, стали для них непосильной ношей. Тот же Яндекс Браузер может легко подвесить одноядерный компьютер уже при запуске. И пользователей мучает ностальгия по старым браузерам, которые быстро открывались и не грузили комп.
Менеджер паролей Яндекс.Браузер — [Решено]
Что такое менеджер паролей Яндекс.Браузер.
Нас часто просят зарегистрироваться на сайте, соответственно при посещении необходимо авторизовываться, но вручную заполнять логин и пароль не всегда хочется. Если вы не часто используете сайт, то пароль может быть забыт и придется его восстанавливать. Но есть инструменты сильно облегчающие жизнь и снимающие необходимость запоминать пароли.
В Яндекс браузере появился полноценный менеджер паролей, который позволяет не только безопасно хранить пароли от сайтов, но и помогает заполнить логин и пароль при авторизации на сайте.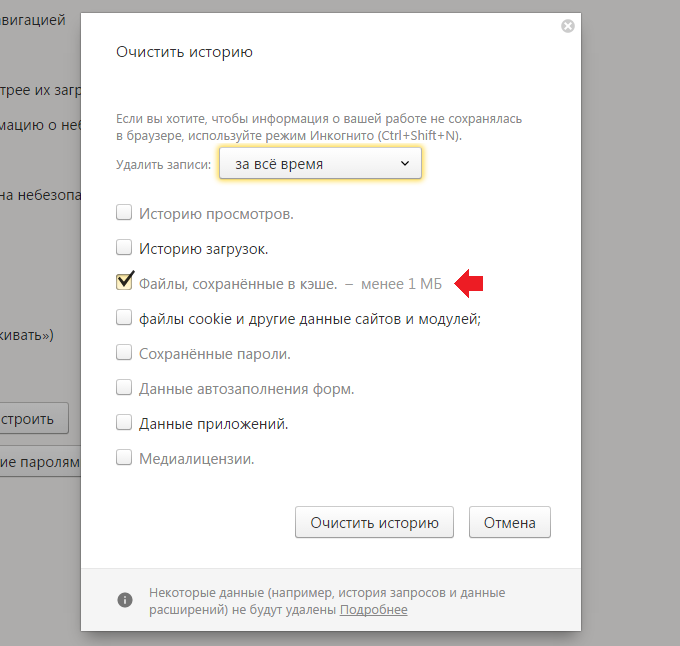 Мы расскажем, как настроить мастер паролей, а также как им пользоваться.
Мы расскажем, как настроить мастер паролей, а также как им пользоваться.
Менеджер паролей – это встроенная функция браузера для хранения паролей. С помощью менеджера можно не только хранить, но и управлять, редактировать и добавлять пароли. Удобная функция автозаполнение паролей в Яндекс браузере, помогает быстро авторизоваться на сайте. Для настройки:
- Открываем Яндекс браузер
- Главное меню
- Настройки Яндекс Браузер.
Второй способ – так же заходим в главный настройки Яндекс Браузера, далее Настройки -> вкладка Пароли. Таким образом мы можем посмотреть пароли в Яндекс браузере.
Главное меню менеджера паролей.
В главном меню менеджера происходит вся настройка, по центру видим уже сохранённые пароли, справа можно добавить новый пароль, кнопка «Добавить». Далее заполняем форму создания нового пароля: URL сайт – адрес сайта, логин, пароль, примечание – указываем заметку, далее нажимаем кнопку Сохранить. Пароль создан и сохранен.
Слева в главном меню есть поиск паролей и настройки менеджера паролей.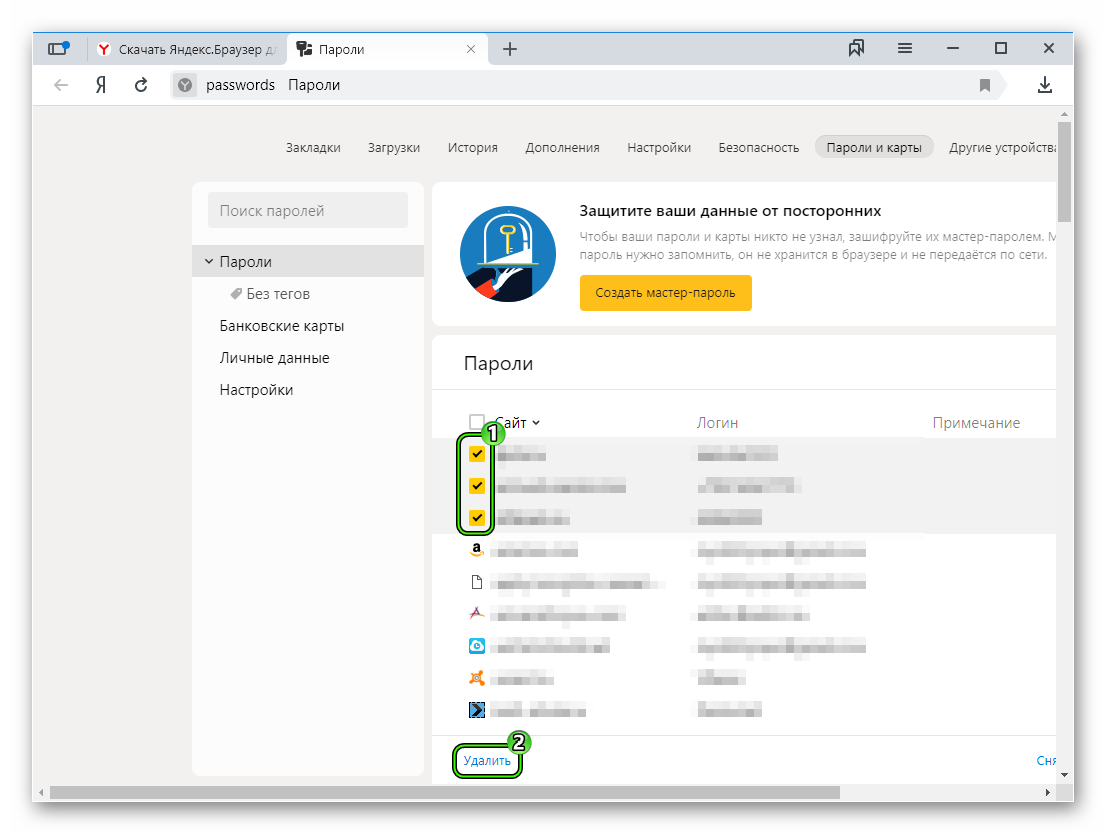 Доступны следующие настройки:
Доступны следующие настройки:
- создать мастер-пароль;
- разрешать сайтам сохранять пароли в браузере для автоматической авторизации;
- сохранять пароли по умолчанию;
- автоматически заполнять формы авторизации: логин и пароль или только логин.
Создать мастер-пароль – это защита паролей Яндекс.Браузер. Если компьютером пользуется несколько человек, но все смогут посмотреть пароли, для защиты паролей рекомендуем создать единый пароль. нажимаем создать мастер паролей; вводим данные от своей учетной записи компьютера; придумываем пин-код, для доступа к паролям. Далее необходимо включить синхронизацию паролей и возможность сброса мастера-пароля. Два варианта на выбор, «включить» или кнопка «я не забуду пароль». Первая включает, вторая позволяет не включать синхронизацию и возможность сброса мастера-пароля.
В главном меню, в настройках появилась возможность настроить мастер-пароль:
- запрашивать мастер-пароль для доступа к паролям, на выбор несколько вариантов;
- выключить возможность сброса мастера-пароля;
- сменить мастер-пароль;
- удалить мастер-пароль.

Как убрать сохраненный пароль в Яндекс браузере?
Все просто, выделяем пароль, внизу появляется кнопка удалить или снять выделение.
Как отключить мастер пароль в Яндекс.Браузере?
В главных настройках менеджера паролей -> вкладка Пароли -> Настройки –> Выключить менеджер паролей.
Как пользоваться менеджером паролей в Яндекс браузере?
Когда заходите на сайт, предварительно сохранив пароль в менеджере паролей, то при авторизации на сайте, происходит автозаполнение паролей в Яндекс браузере. Когда происходит регистрация на сайте, менеджер паролей генерирует сложный пароль и предлагает использовать именно его. В этом огромный плюс, так как для каждого сайта будет свой пароль.
Синхронизация паролей в Яндекс браузере.
Синхронизация паролей в Яндекс браузере происходит с помощью почтового аккаунта, на любом устройстве просто авторизуйтесь в своем аккаунте на сайте Яндекса, и все пароли уже будут доступны. Также все сохраненные вкладки будут синхронизированы.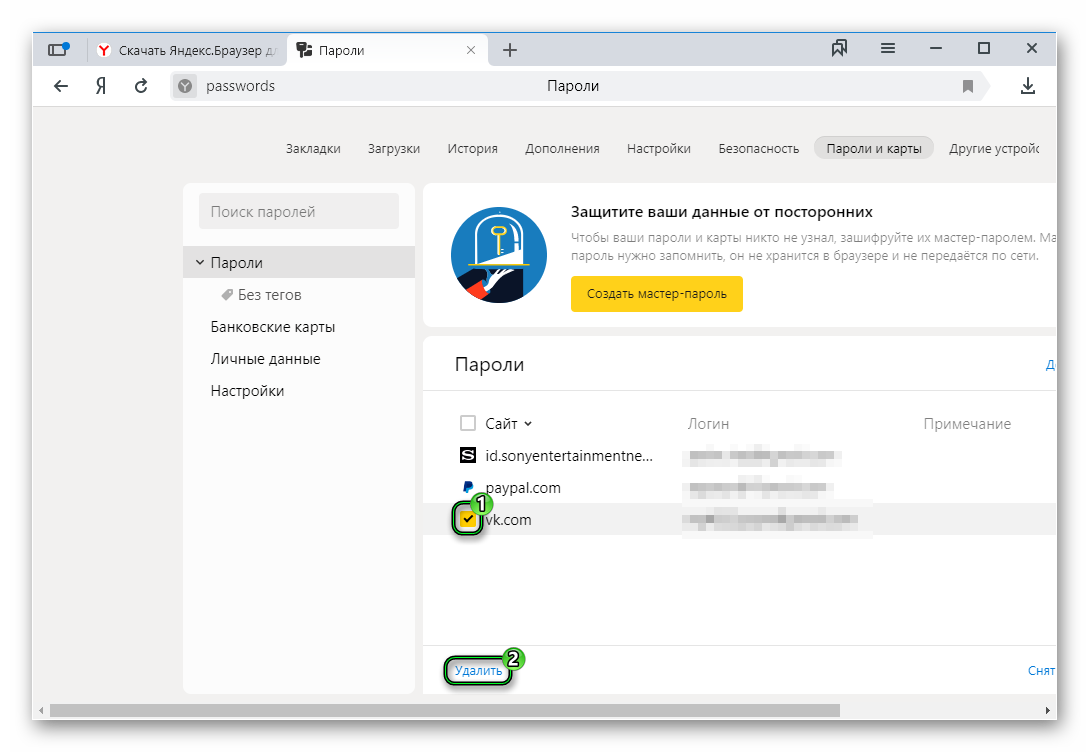 Тем самым при переустановке браузера, пароли не потеряются.
Тем самым при переустановке браузера, пароли не потеряются.
Экспорт паролей из Яндекс браузера.
Экспорта в отдельный файл, в Яндекс браузере не предусмотрено, однако если вы хотите перейти на другой браузер, то всегда есть возможность импортировать настройки Яндекс браузера в другой браузер, а вместе с настройками и сохранённые пароли.
Перенос данных и паролей в браузер Opera.
Быстрый доступ к настройкам браузера Opera:
- Opera://settings или открываем главные настройки браузера.
- Настройки.
- Браузер.
- Импорт закладок и настроек.
Далее выбираем откуда и что необходимо импортировать из Яндекс браузера.
Перенос данных и паролей в браузер Google Chrome
Быстрый доступ к настройкам Google Chrome:
- //settings/ или главное меню настроек
- Настройки
- Импорт закладок и настроек.
В других браузерах нет прямого импорта настроек из Яндекс браузера.
Подведем итоги: при использовании Яндекс браузера, менеджер паролей является очень хорошим дополнением, который сохранит пароли. Небольшой минус в том, что пароли нельзя сохранить в отдельный файл, но думаем с этим можно смериться. Есть возможность перенести настройки и пароли в другие браузеры, а также удобная синхронизация паролей. Есть возможность работать на нескольких устройствах с одним браузером и везде у вас будут сохраненные настройки и пароли.
Небольшой минус в том, что пароли нельзя сохранить в отдельный файл, но думаем с этим можно смериться. Есть возможность перенести настройки и пароли в другие браузеры, а также удобная синхронизация паролей. Есть возможность работать на нескольких устройствах с одним браузером и везде у вас будут сохраненные настройки и пароли.
Как удалить, убрать сохраненный пароль в Контакте в браузере
Как удалить пароль в ВК при входе? Пользователи интернета практически ежечасно ищут ответ на подобный вопрос в сети Интернет. Почему так происходит?
Функция «Автосохранение», встроенная во все современные браузеры, очень сильно облегчила нам жизнь. Раньше логины и пароли от многочисленных сайтов, почтовых ящиков, мессенджеров приходилось записывать куда-то в файл или в блокнот. Часто записи терялись, что приводило к трудностям с авторизацией. Некоторые пользователи пытались запоминать свои данные или пользовались одними и теми же для входа на все сайты. Но такие аккаунты легко взламывались.
Автосохранение паролей очень удобная функция, если вы все время работаете на одном компьютере.
Но, что если «случайно сохранила» свои данные в браузере, работая в интернет-клубе или просто на арендованном ноутбуке? Оставлять настолько важную информацию доступной чужим людям очень рискованно. Представьте, вашим аккаунтом завладеет мошенник, и начнет вымогать деньги у ваших друзей от вашего имени или расслать зараженные вирусами файлы? Конечно, это утрированный пример, но удалить логин и пароль ВК, чтобы они не отображались автоматически необходимо!
Как удалить номер телефона в контакте при входе в Google Chrome и Opera?
Избавиться от сохраненного логина ВК довольно просто. Следует стереть данные из кэша браузера.
- Если вы предпочитаете Google Chrome или Opera, разработанными на основе Chromium, то воспользуйтесь одновременно клавишами: CTRL, SHIFT, DELETE.

- На экране появится окошко. В нем отмечайте пункты, требующие удаления: «Пароли» и «Cookie».
Всего за несколько секунд данные удалятся.
Как проверить, дали проделанные манипуляции ожидаемый результат или нет?
Теперь вам известно, как удалить логин в ВК при входе. Если он снова случайно сохранится, то не составит труда справиться с проблемой.
Можно ли удалить пароль от ВК из браузера Firefox?
Браузер Фаерфокс характеризуется особой спецификой настроек. Чтобы попасть в нужный раздел необходимо пройти по следующему пути: «Инструменты», пункт «Настройки». Найдите вкладку «Защита», кнопку «Сохраненные логины». За логином закреплена вся информация для входа, в том числе и пароль. Удаляйте.
Как убрать сохраненный пароль ВКонтакте в браузере Яндекс?
Приходится часто менять место дислокации? Просто не любите оставлять данные входа в соцсети ВК сохраненными в Яндекс-браузере? Необходимо не забывать удалять их после очередной сессии в Интернете. Неважно чем продиктовано желание убрать личную информацию из памяти браузера, главное знать, как осуществить задуманное быстро и без лишних трудностей.
Неважно чем продиктовано желание убрать личную информацию из памяти браузера, главное знать, как осуществить задуманное быстро и без лишних трудностей.
У браузера своя система настроек. Трудно сориентироваться, где хранятся логины и пароли? Пользуясь инструкцией, вы легко уберете сохраненный пароль из Яндекс-браузера, и он перестанет показываться при входе в ВКонтакт.
- Заходите в «Настройки».
- Выбирайте вкладку «Пароли и автозаполнение».
- Нажмите «Управление паролями».
- Вы увидите сохраненные паролями от всех интернет-ресурсов.
- Для удаления наведите курсор мышки на крестик, нажмите его.
Пять несложных манипуляций и информация окончательно исчезнет из памяти компьютера.
Как удалить сохраненный пароль в ВК при входе известно. Но в настройках включена функция «Автосохранение», во время новой сессии он пересохранится.
Как избежать проблемы в будущем?
Не хотите каждый раз удалять данные для входа в ВК? Отключите функцию «Автосохранение».
Зайдите в настройки. Прокрутите страничку до самого конца, пока не увидите кнопку «Дополнительные настройки». Нажмите на нее.
В разделе «Пароли автозаполнение» снимите галочку с пункта «Сохранять пароли».
Теперь вы можете спокойно пользоваться браузером «Яндекс» на компьютере, не беспокоясь о безопасности своего профиля ВК. Даже если в форме авторизации сохранится номер телефона, без пароля никто не сможет войти в аккаунт.
Кто знает, чем это может закончиться. Особенно, если вы привыкли обсуждать во время переписки в соцсетях важные дела.
Что делать, если вам необходимо удалить сохраненные пароли в браузере? Из этой статьи вы узнаете, где хранятся пароли в браузере, а также о том, как из браузера можно будет удалить сохраненные пароли.
При использовании браузера на своем компьютере, многие из нас пользуются удобной функцией сохранения паролей в браузере. Ее используют для автоматического ввода данных при повторном посещении сайта, который требует для входа, ввод учетных данных пользователя: логина и пароля.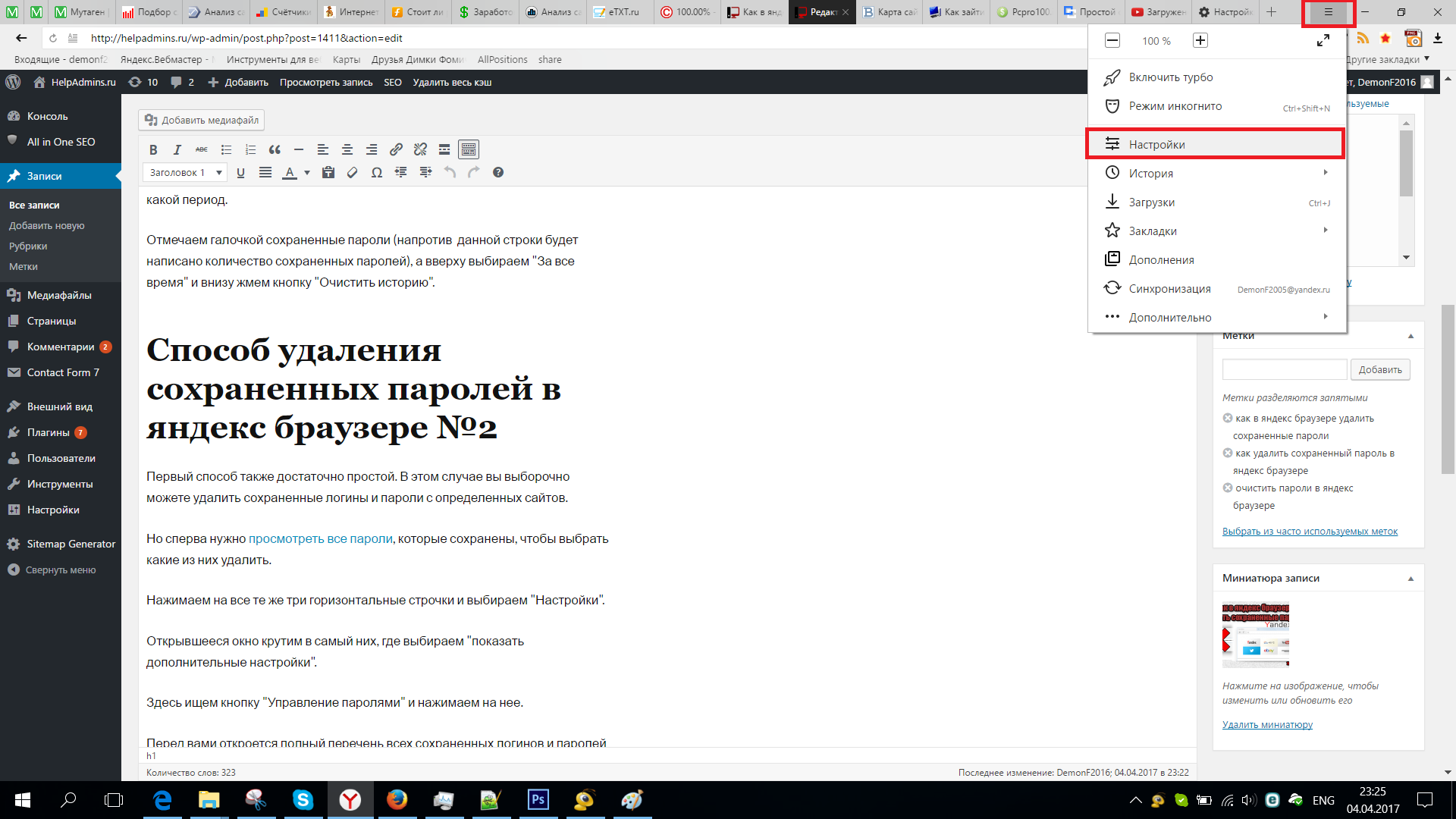
Но при этом, в вашем браузере могут быть сохранены совсем ненужные, старые пароли, которые давно уже стали неактуальными. Вполне возможно, что на данный сайт вы больше никогда не попадете. Но ваш старый пароль от этого сайта, все равно будет храниться в браузере. Таких ненужных, сохраненных паролей, с течением времени, может накопиться довольно много.
Поэтому старые сохраненные пароли необходимо будет удалить с браузера. В зависимости от настроек браузера, в программе можно будет удалить отдельные пароли, или сразу все сохраненные пароли.
Если вам интересно узнать все пароли, сохраненные в браузере, чтобы решить. что нужно удалить, а что следует сохранить, прочитайте статью.
Также все сохраненные пароли с браузера можно будет удалить при помощи программ для очистки и оптимизации системы. В этой статье я покажу как это можно сделать при помощи программы CСleaner.
Вообще, в целях большей безопасности, пароли от своих учетных записей будет лучше хранить при помощи специальных программ — менеджеров паролей.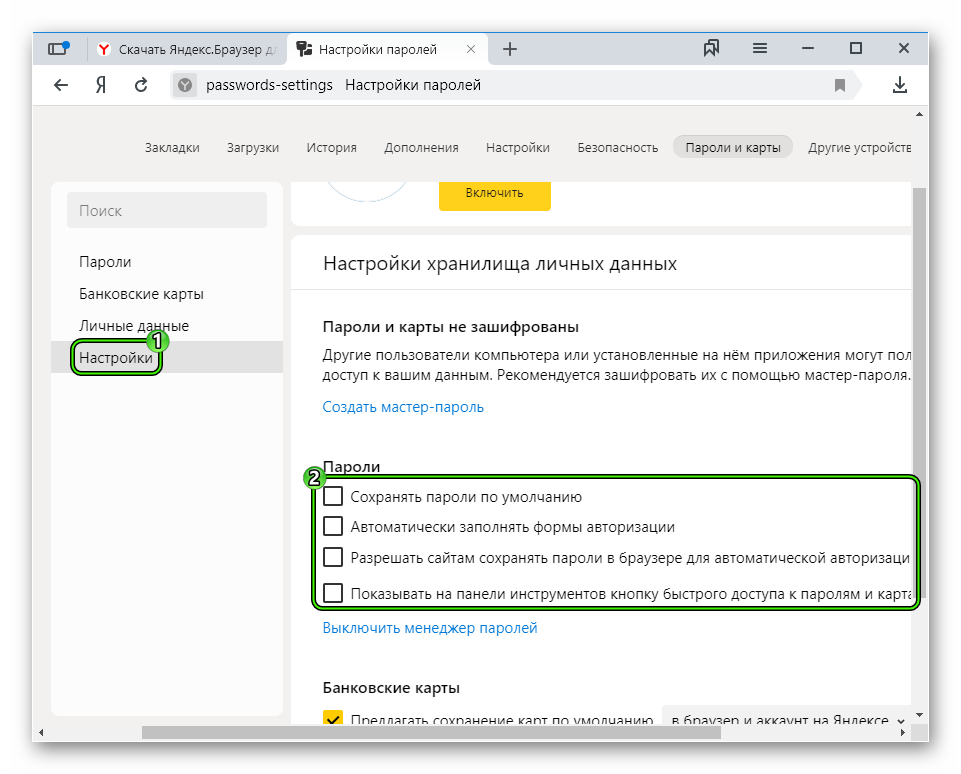 Например, при помощи бесплатной программы KeePass.
Например, при помощи бесплатной программы KeePass.
Из статьи вы узнаете, где хранятся пароли браузеров: Google Chrome, Mozilla Firefox, Яндекс.Браузер, Opera, Internet Explorer, а также о том, как из этих браузеров можно будет удалить ненужные или старые пароли.
Как удалить пароли в Google Chrome
Сначала посмотрим, где хранятся пароли в браузере Хром. После запуска браузера, нажмите на кнопку меню «Настройка и управление Google Chrome». Далее, в контекстном меню выберите пункт «Настройка». Во вкладке «Настройка», прокрутите веб-страницу в самую нижнюю часть, а затем нажмите на ссылку «Показать дополнительные настройки».
Прокрутите страницу вниз, в разделе «Пароли и формы», в пункте «Предлагать сохранять пароли для сайтов», нажмите на ссылку «Настроить».
После этого, будет открыто окно «Пароли». В верхней части будут отображены сайты с сохраненными паролями, а в нижней части окна, сайты, пароли для которых не сохраняются (в том случае, если вы использовали эту настройку браузера Chrome).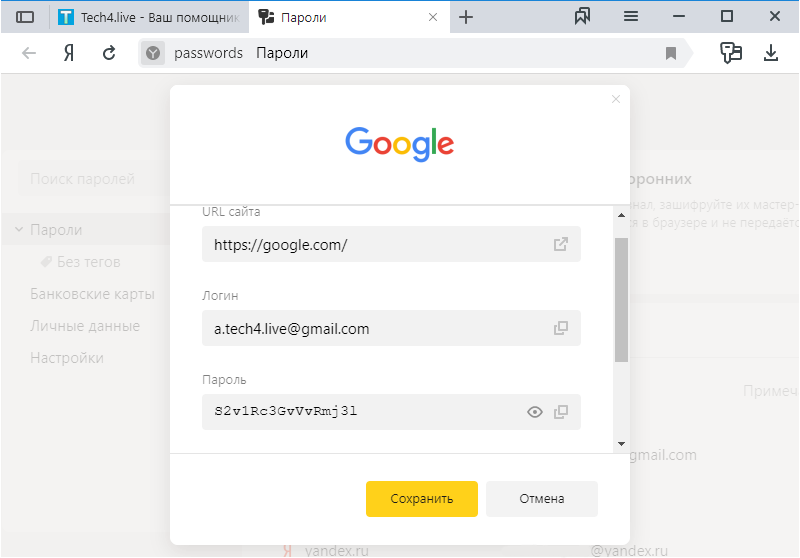
В это поле вы можете ввести название тех сайтов, пароли для которых не следует сохранять в браузере Гугл Хром, для того, чтобы браузер не запоминал пароли, введенные на этих ресурсах.
По умолчанию, сначала в записи отображается название сайта, далее логин, а затем пароль. Вы можете выделить нужную запись, а при необходимости, удалить, нажав на крестик в правом части выделенной записи.
Перед удалением, вы можете посмотреть на пароль от конкретной учетной записи, который в браузере по умолчанию будет скрыт. Для того, чтобы увидеть данный пароль, нажмите на кнопку «Показать». После завершения удаления пароля, нажмите на кнопку «Готово».
Таким образом, вы можете удалить из браузера Хром свои ненужные или старые учетные данные (пароли и логины).
Как удалить пароли в Mozilla Firefox
Теперь посмотрим, где хранятся пароли в браузере Firefox. После запуска браузера Mozilla Firefox, нажмите на кнопку «Открыть меню». В меню браузера, нажмите на кнопку «Настройки». В открывшемся окне «Настройки», откройте вкладку «Защита».
В открывшемся окне «Настройки», откройте вкладку «Защита».
Здесь из раздела «Пароли», вы можете управлять сохраненными паролями в браузере Мазила.
При помощи кнопки «Исключения…» вы можете войти в специальное окно, в которое нужно будет ввести названия сайтов, пароли от которых вам не нужно будет сохранять в браузере.
Для доступа к сохраненным в браузере паролям, нажмите на кнопку «Сохранённые пароли…».
После этого, будет открыто окно «Сохранённые пароли».
Вы можете развернуть это окно на полный экран монитора. По умолчанию, в этом окне сначала отображается название сайта, затем имя пользователя (логин), а далее последнее использование и последнее изменение записи. Графа пароли будет скрыта.
Для того, чтобы отобразить в этом окне пароли, нажмите на кнопку «Отобразить пароли». После подтверждения этого действия, после имени пользователя будут отображены, пароли, которые были сохранены в браузере Firefox.
Вы можете удалить только некоторые сохраненные пароли, или сразу удалить все пароли из своего браузера.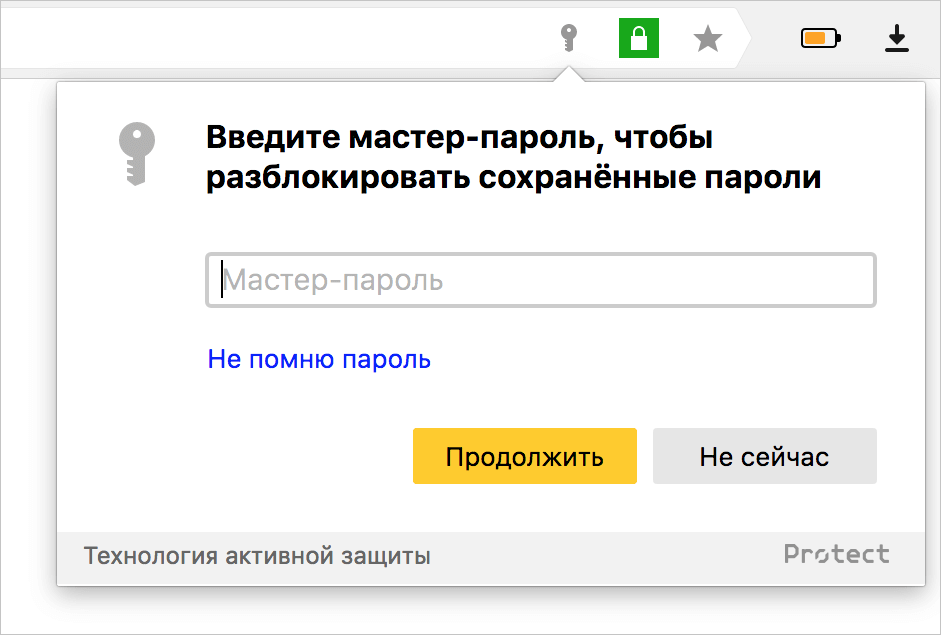
Для удаления отдельного пароля, выделите строку с этим паролем, а затем нажмите на кнопку «Удалить». Данный пароль будет удален из браузера. Все сохраненные в браузере пароли, можно будет удалить при помощи кнопки «Удалить все».
После завершения удаления паролей в Mozilla Firefox, нажмите в этом окне на кнопку «Закрыть».
Как удалить пароли в Яндекс.Браузер
Посмотрим сначала, где в Яндекс.Браузере хранятся пароли. Так как Яндекс.Браузер работает на одном движке с Chrome, то настройки у этих браузеров довольно похожие.
В окне браузера, нажмите на кнопку «Настройки браузера Yandex». В открывшемся меню выберите пункт «Настройки». После этого, во вкладке «Настройки», в нижней части страницы, нажмите на кнопку «Показать дополнительные настройки».
Далее прокрутите страницу вниз до раздела «Пароли и автозаполнение», а затем нажмите на кнопку «Управления паролями».
После этого, в Яндекс Браузере будет открыто окно «Пароли». Здесь есть также два поля: одно для сохраненных паролей, другое для сайтов, пароли для которых сохранять нет необходимости.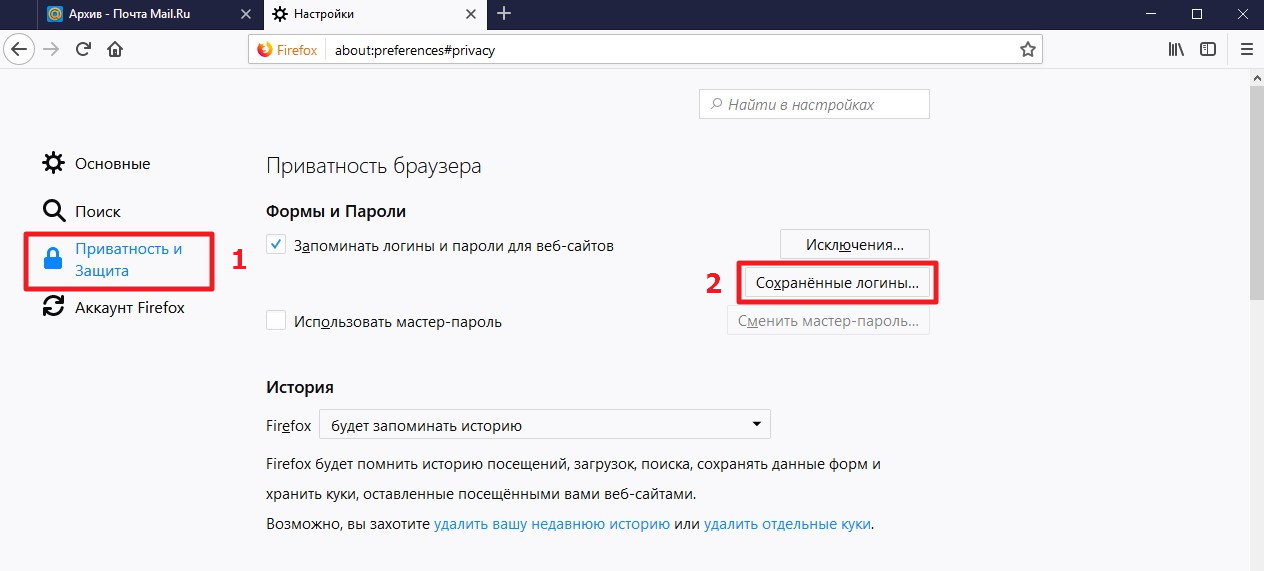
Выделив нужную запись, вы можете посмотреть пароль, так как по умолчанию он будет скрыт. При необходимости, вы можете удалить выделенный пароль.
После удаления пароля из Яндекс.Браузера, нажмите на кнопку «Готово».
Как удалить пароль в Opera
Сейчас посмотрим, где хранятся пароли в браузере Опера. После запуска браузера, нажмите на кнопку «Настройка и управление Opera». В контекстном меню нажмите на пункт «Настройка».
Во вкладке «Настройки», в левой колонке нажмите на пункт «Безопасность». Затем в разделе «Пароли», нажмите на кнопку «Управление сохранёнными паролями».
Открывшееся окно «Пароли» будет разделено на две части: «Сохраненные пароли» и «Не сохранять для». В разделе «Сохраненные пароли» выделите нужный пароль, если это необходимо, то посмотрите на его данные, а затем удалите данный пароль из браузера Опера.
После того, как пароль из браузера Opera был удален, нажмите на кнопку «Готово».
Как удалить пароли в Internet Explorer
В окне браузера Internet Explorer нажмите на кнопку меню «Сервис», а затем в контекстном меню выберите пункт «Свойства браузера».
В окне «Свойства браузера», откройте вкладку «Содержание». В разделе «Автозаполнение» нажмите на кнопку «Параметры».
В окне «Параметры автозаполнения», для удаления всех паролей, сохраненных в браузере, необходимо будет нажать на кнопку «Удалить журнал автозаполнения…».
После этого, все сохраненные пароли будут удалены из браузера Internet Explorer.
Удаление сохраненных паролей из браузера в CCleaner
Вы можете удалить сохраненные пароли из браузера с помощью одной из программ для очистки и оптимизации компьютера. Давайте посмотрим, как это можно будет сделать при помощи бесплатной программы CCleaner.
В окне программы CCleaner, во вкладке «Очистка», в разделах «Windows» и «Приложения», вам нужно будет поставить флажки напротив пунктов «Cookie-файлы» и «Сохранённые пароли», в тех браузерах, откуда вам нужно будет удалить сохраненные пароли.
После активации пункта «Сохранённые пароли» откроется окно с предупреждением о том, что при выборе этого параметра, все сохраненные пароли будут утеряны.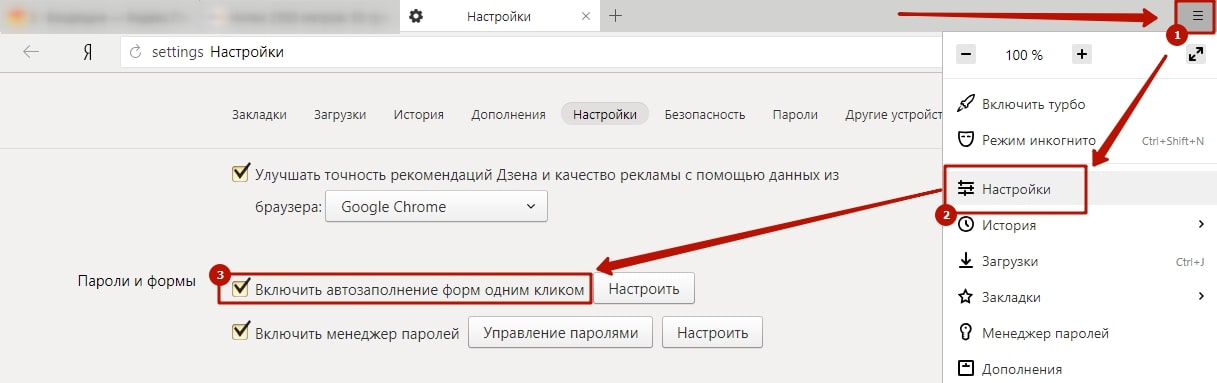
После завершения очистки, в одном браузере, или в нескольких браузерах, в зависимости от выбранных настроек, все сохраненные пароли будут удалены с вашего компьютера.
Выводы статьи
Вы можете удалить из браузера сохраненные пароли. Это можно будет сделать с помощью самого браузера, или при помощи программы для очистки компьютера. В зависимости от выбранных настроек, в браузере можно будет удалить сразу все пароли, или удалить только отдельные сохраненные пароли.
Люди пользуются разными браузерами для серфинга интернета. Кто-то предпочитает простые и удобные в использовании, кому-то нравится, когда в браузере доступна многоуровневая и тонкая настройка. Однако есть браузер, который содержит множество настроек, но при этом он продолжает оставаться дружелюбным к пользователю, а его интерфейс крайне удобен. Речь идет о Яндекс браузере, а в этой статье освещается его возможность запоминать пароли, управлять ими, а также как удалить их.
Во многих современных браузерах встроена функция сохранения паролей.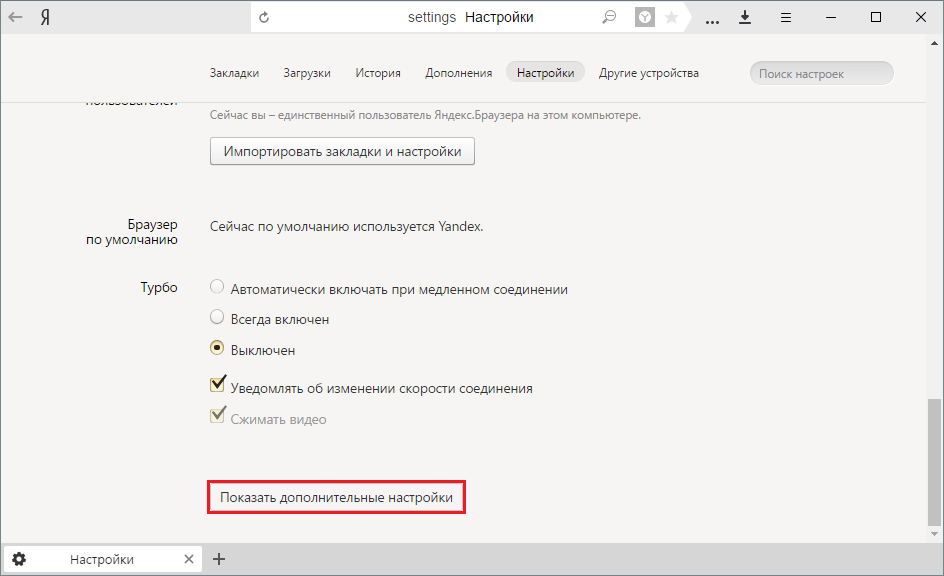 Она необходима для того, чтобы запоминать все данные с полей для паролей, сохраняя их в отдельный шифрованный файл, который доступен по директории, где хранится сам браузер. Такая функция удобна для тех, кто не любит записывать свои учетные данные на листок и не желает их помнить наизусть. Подобная функция имеется и в Яндекс браузере.
Она необходима для того, чтобы запоминать все данные с полей для паролей, сохраняя их в отдельный шифрованный файл, который доступен по директории, где хранится сам браузер. Такая функция удобна для тех, кто не любит записывать свои учетные данные на листок и не желает их помнить наизусть. Подобная функция имеется и в Яндекс браузере.
Если необходимо сделать так, чтобы определенный сайт не запоминал пароль и не заносил его в «сохраненные», то при его первом вводе можно нажать «Никогда для этого сайта». Таким образом, браузер никогда больше не будет спрашивать о сохранении для этого сайта, однако это можно будет отменить в настройках. Такая функция полезна для тех паролей, чья ценность слишком высока, чтобы хранить их в памяти, и в приоритете вводить их вручную.
Удаление паролей
Последующие алгоритмы описывают порядок действий для того, чтобы удалить пароль в текущей версии Яндекс браузера 16.6.0.8153, они могут несколько отличаться от старых версий или, возможно, от тех, что будут выходить в будущем, но общий принцип остается таким же.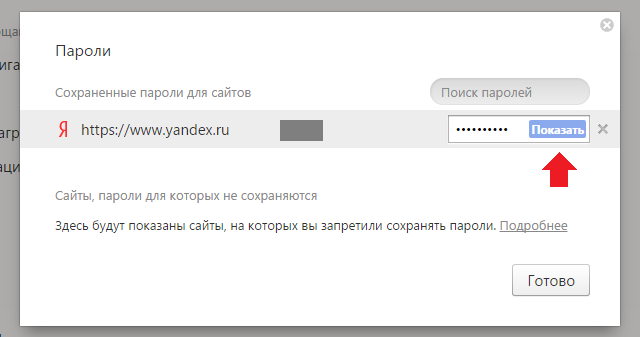
Существует два способа удаления:
Почему следует удалять пароли?
Существует несколько причин, почему следует удалять пароли, сохраненные в истории. Например, это необходимо тогда, когда их становится много и они начинают засорять кеш в браузере, но не используются самим пользователем. Большое количество данных может заметно замедлить работу, да и попросту вызвать путаницу и неудобство при работе.
Кроме этого, это диктуется некоторыми принципами безопасности. И хотя компания Яндекс хорошо подумала о безопасности паролей пользователя, разработав продвинутую систему механизмов антифишинга, однако существуют обходные пути, при помощи которых можно получить сохраненную в кеше информацию.
Кроме того, Яндекс защита не поможет защитить ваши персональные данные, если они используются на публичном ПК, к которому есть доступ нескольких человек. Лучше использовать приватную вкладку на публичном устройстве, чтобы быть точно уверенным, что ваши данные не останутся в памяти устройства, в закрытом браузере. Это убережет от потерь и будет вполне безопасным выходом из проблемы.
Это убережет от потерь и будет вполне безопасным выходом из проблемы.
Также, иногда бывают случаи, когда вы знаете, что к вашему компьютеру будет доступ у посторонних лиц. Допустим, вы уходите в отпуск, а на вашем рабочем месте будет работать кто-то другой. Или вы сдаете свой ноутбук в ремонт. Как говорится — лучше перебдеть, чем недобдеть. Во всех подобных случаях, лучше предварительно очистить всю личную информацию, чтобы она не попала в чужие руки. Или вы можете установить
Сохранение данных для входа на разнообразные сайты — это прекрасная экономия времени. Не нужно вспоминать логин или пароль. Достаточно сделать несколько кликов мышью — и в браузере будут все необходимые данные. Быстро, удобно, легко! Автозаполнение и сохранение введенной в браузер информации помогает пользователям в ускорении работы за собственным ПК. Только на практике иногда приходится заходить на сайты с чужих компьютеров. Не очень хочется оставлять данные для авторизации на страницах в подобном случае.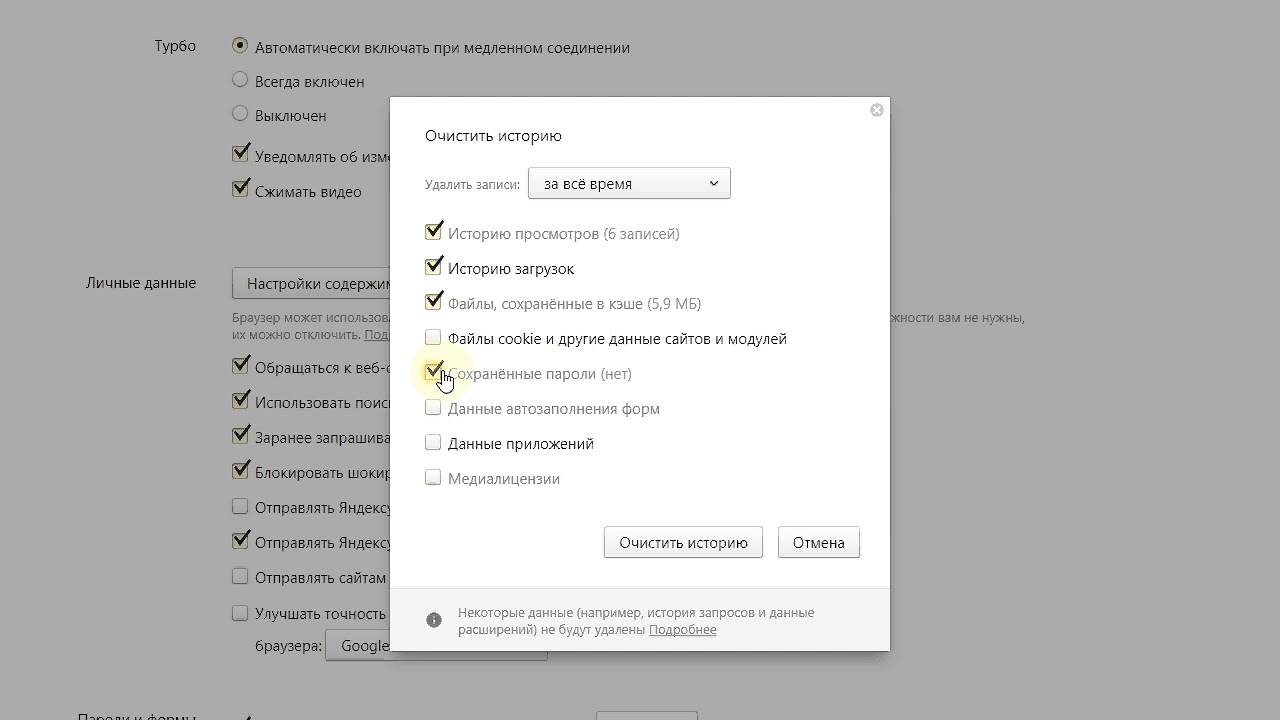 Поэтому сегодня предстоит узнать, как удалить логин при входе в «Контакт». Что о данном процессе должен уяснить каждый? Какие советы и рекомендации помогут воплотить задумку в жизнь?
Поэтому сегодня предстоит узнать, как удалить логин при входе в «Контакт». Что о данном процессе должен уяснить каждый? Какие советы и рекомендации помогут воплотить задумку в жизнь?
Без данных
Как показывает практика, всегда легче не бороться с проблемой, а не создавать ее. Именно поэтому важно знать о приемах, которые помогут не оставлять за собой следов работы с теми или иными страницами.
Как удалить логин при входе в «Контакт»? Чтобы не пришлось задумываться над этим, можно просто не сохранять на чужом компьютере введенные данные. Для этого достаточно при первичной авторизации отметить галочкой «Чужой компьютер». Использование подобной возможности поможет обезопасить данные пользователя от сохранения в браузере.
Чтобы не пришлось задумываться над тем, как удалить логин при входе в «Контакт» в «Яндекс. Браузере» или любой другой программе, можно использовать еще одну хитрость. Достаточно работать в режиме «Инкогнито» за чужим ПК. В подобном случае запись информации, введенной в браузере, не производится. И это есть у всех браузеров.
И это есть у всех браузеров.
Удаляем логин
На самом деле большинство задач, которые изначально кажутся сложными, реализовать не так уж и трудно. Если пользователь задумался над тем, как удалить логин при входе в «Контакт», можно использовать несколько хитростей.
Первый совет — это очистка cookie и кэша браузера. Осуществляется несколькими способами. Подходящий метод пользователи выбирает самостоятельно. Например, можно воспользоваться стандартными настройками браузера. Требуется:
- Зайти в браузер, в котором сохранились данные пользователя.
- Открыть настройки программы.
- Отыскать историю данных и cookie.
- Открыть список с «куками».
- Найти в списке vk.com, выделить соответствующую строчку и нажать на крестик в правом верхнем углу. Либо выбрать функцию «Удалить».
Чаще всего люди просто очищают куки и кэш в целом. Для этого потребуется посетить историю браузера, затем нажать на кнопку «Очистить историю», предварительно отметив галочками cookie и cash.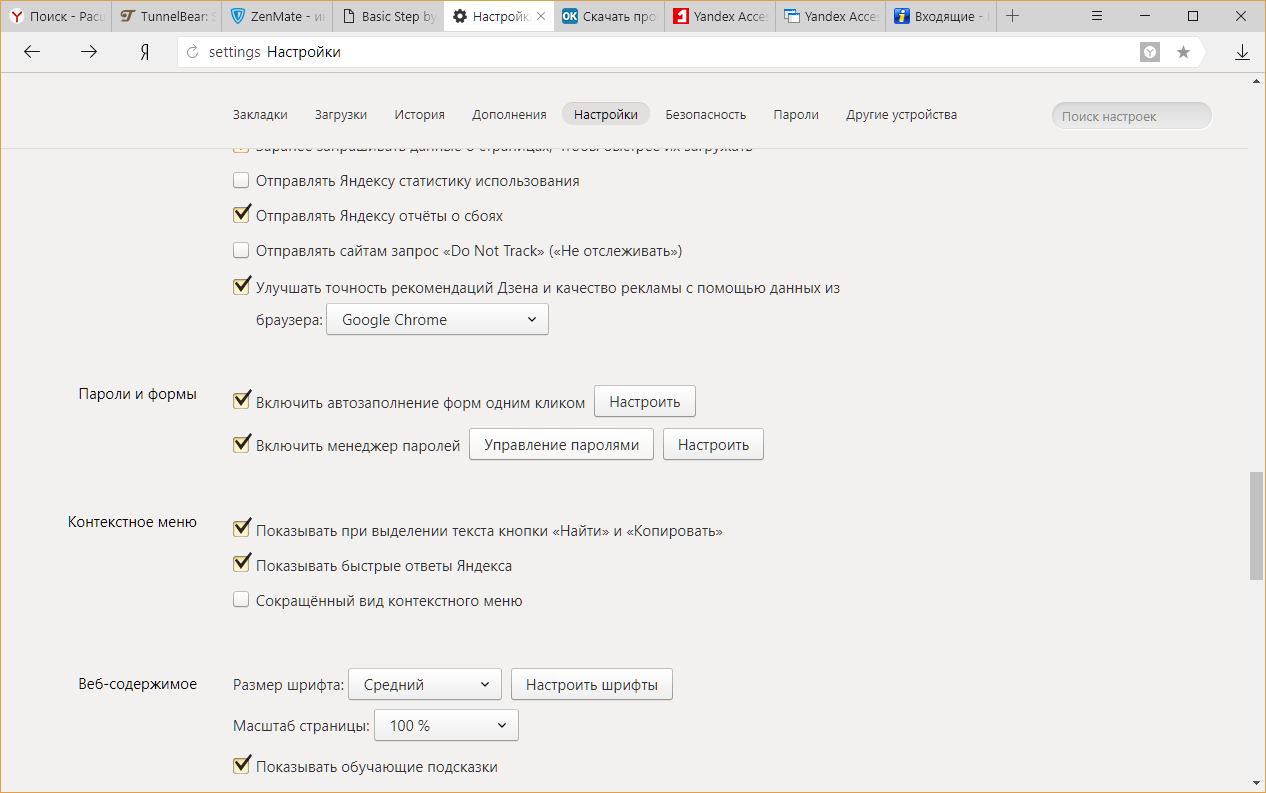 Некоторые предпочитают очищать ПК от сохраненных в браузере данных при помощи Ccleaner. Это довольно распространенная программа, способная помочь тем, кому интересно, как удалить логин при входе в «Контакт».
Некоторые предпочитают очищать ПК от сохраненных в браузере данных при помощи Ccleaner. Это довольно распространенная программа, способная помочь тем, кому интересно, как удалить логин при входе в «Контакт».
Автозаполнение форм
Радикальным методом решения поставленной задачи является отключение или редактирование функции под названием «Автозаполнение форм». Она есть в каждом браузере и сохраняет или автоматически выводит те или иные данные для авторизации.
Как удалить логин при входе в «Контакт» в «Гугл Хром»? Для того чтобы избавиться от автозаполнения, требуется:
- Запустить Google Chrome.
- Нажать на 3 точки в правом верхнем углу окна, около адресной строки.
- Выбрать «Настройки»-«Дополнительные настройки».
- В разделе «Пароли и формы» нажать поочередно на «Настроить» около «Включить автозаполнение» и «Предлагать сохранять пароли».
- Стереть данные, связанные с сайтом «ВК».
Именно так очищается автозаполнение, а при желании можно просто отказаться от подобной настройки, сняв галочку в соответствующем пункте.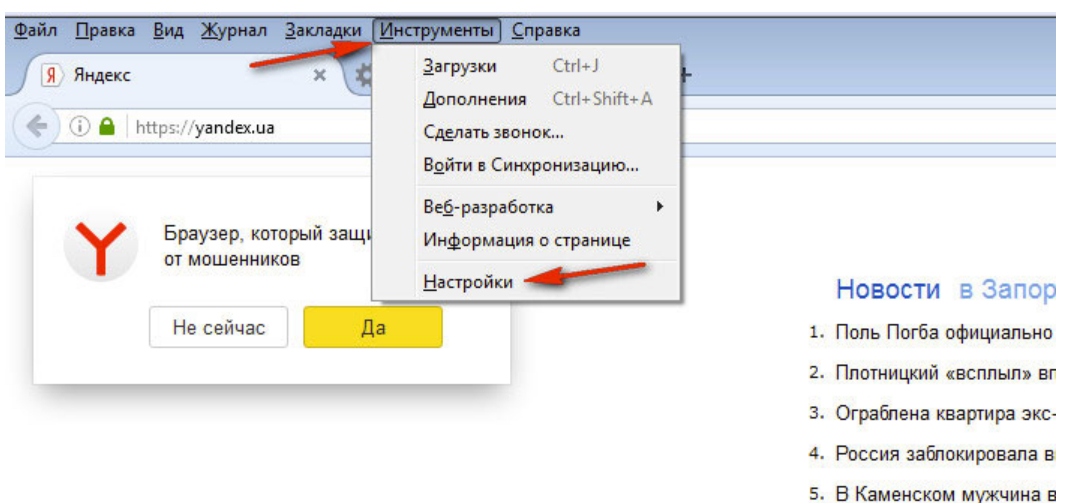 Аналогичным образом предлагается работать со всеми браузерами. Теперь понятно, как удалить логин при входе в «Контакт».
Аналогичным образом предлагается работать со всеми браузерами. Теперь понятно, как удалить логин при входе в «Контакт».
Если вы являетесь активным пользователем социальных сетей, то, возможно, вам будет интересно узнать, как удалить сохранённый пароль в «Контакте», ведь иногда нам не нужно, чтобы в браузере сохранялись данные, которые мы используем для входа на тот или иной сайт.
Например, вы забыли дома свой девайс, но вам срочно надо войти на свою страничку «ВК» и договориться с другом о встрече. Как вариант, человек может зайти в компьютерный клуб и воспользоваться другим устройством. Но если при этом не установить чекбокс возле опции «Чужой компьютер», то логин и пароль сохранятся в веб-обозревателе. В результате вашу страницу в социальной сети сможет открыть любой «юзер», воспользовавшись устройством после вас.
Именно поэтому нужно знать, как избавиться от паролей, сохранённых в браузере. В предложенной статье речь пойдёт о трёх наиболее популярных веб-обозревателях: «Яндекс», «Хром» и «Опера».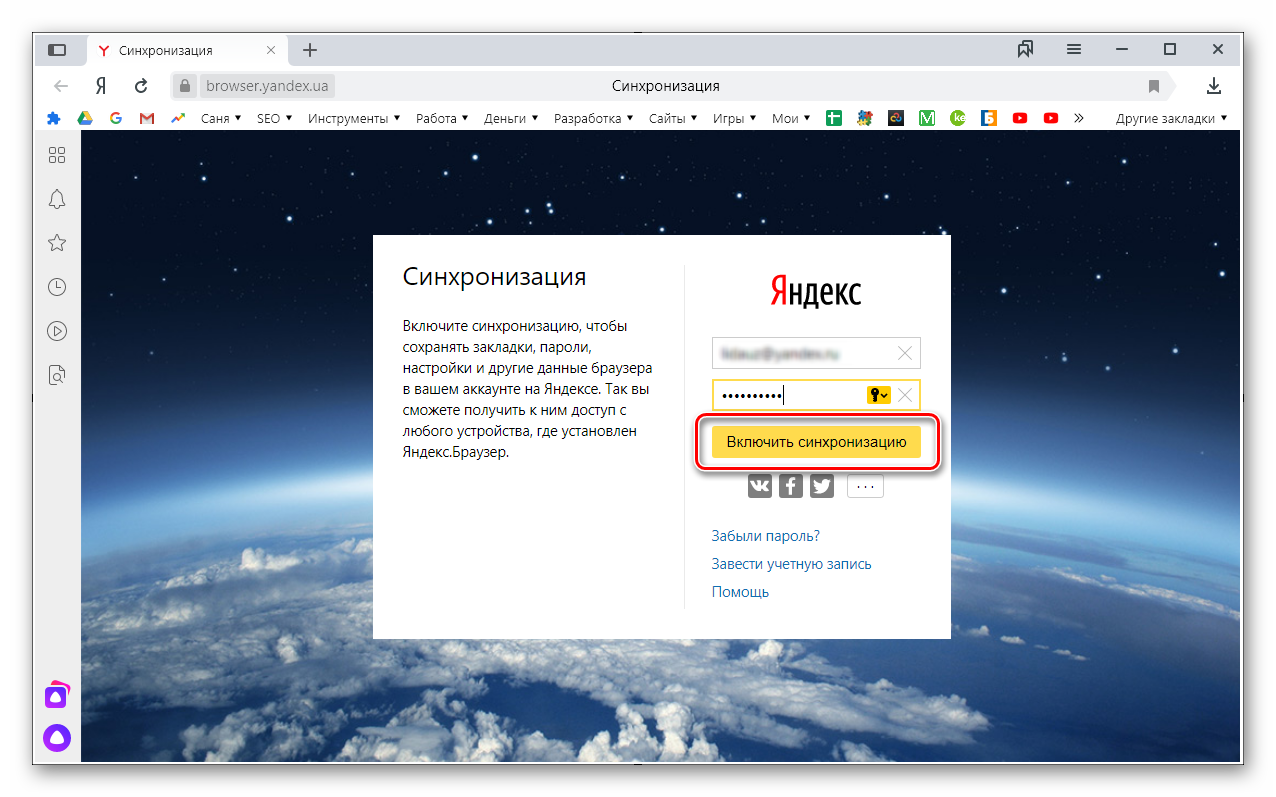
Как удалить сохранённый пароль в «Яндекс.Браузере»
Безусловно, одним из наиболее популярных веб-обозревателей сегодня по праву считается «Яндекс.Браузер». Выполненный на том же движке, что и «Гугл Хром», он имеет и свои преимущества. Однако сейчас речь пойдёт не о достоинствах этого браузера, а о том, как удалить сохранённый пароль в «Контакте» или данные входа на любой другой сайт, работая в этом веб-обозревателе.
Итак, в правом углу, сверху, найдите кнопку, на которой изображены три горизонтальных полоски. Кликнув по ней, обратитесь к разделу «Настройки», после чего прокрутите страничку вниз и перейдите в дополнительные настройки, нажав соответствующую кнопку. Найдите подраздел «Пароли и автозаполнение» и кликните «Управление паролями». Откроется окошко, где вы можете выбрать и удалить данные с любого сайта, на котором зарегистрированы.
Как удалить сохраненные пароли в «Опере»
Когда вы узнали, как удалить сохраненный пароль в «Контакте» в «Яндексе» (браузере), мы порекомендуем вам ознакомиться с действиями, которые необходимо выполнить, чтобы проделать эту же операцию в «Опере».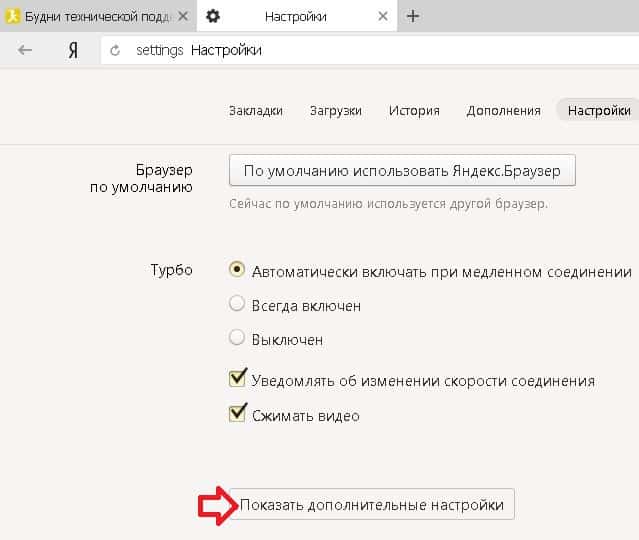
Итак, запустите веб-обозреватель «Опера» и откройте меню, кликнув в левом верхнем углу кнопку с логотипом браузера. На следующем этапе обратитесь к опции «Настройки», а затем к разделу «Безопасность». Здесь вас интересует кнопка «Управление сохраненными паролями». Щелкните ее, и в появившемся окошке вы увидите список сайтов и сохраненных паролей, которые можно удалить, кликнув по крестику.
Кроме того, у вас есть возможность посмотреть пароль от того или иного ресурса, на котором вы зарегистрированы. Для этого нажмите «Показать» напротив сайта, данные к которому вы хотите узнать.
Как удалить пароли в «Хроме»
Если же вы пользуетесь веб-обозревателем «Гугл Хром», то, чтобы избавиться от сохраненных паролей, необходимо выполнить практически такие же действия, что и в случае с «Яндекс.Браузером».
Для начала перейдите в настройки «Хрома» и кликните по ссылке «Показать дополнительные настройки». В разделе «Пароли и формы» нажмите кнопку «Настроить», которая расположена возле пункта «Предлагать сохранять пароли для сайтов».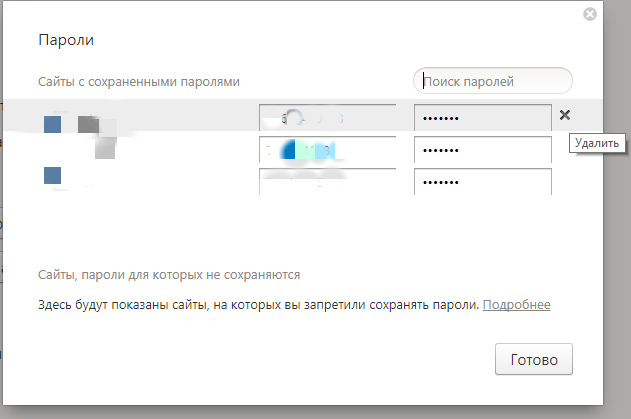 Вы уже знаете, как удалить сохраненный пароль в «Контакте» в браузерах «Опера» и «Яндекс», поэтому с Chrome у вас проблем возникнуть не должно.
Вы уже знаете, как удалить сохраненный пароль в «Контакте» в браузерах «Опера» и «Яндекс», поэтому с Chrome у вас проблем возникнуть не должно.
Заключение
Стоит отметить, что для проведения этой процедуры вы также можете воспользоваться программой CCleaner, в интерфейсе которой разберется даже неопытный юзер.
Теперь, когда вы поняли, как удалить сохраненный пароль в «Контакте» или на любом другом сайте, обязательно применяйте полученные знания на практике, особенно в том случае, если забыли отметить пункт «Чужой компьютер».
Как удалить пароли в браузере — hidemy.name
Браузеры Chrome, Firefox, Internet Explorer и Opera сохраняют ваши пароли от разных сайтов, если вы это им разрешите. Это удобно и экономит время. Но иногда вам может потребоваться удалить некоторые логины и пароли или полностью очистить браузер от паролей, если передаете компьютер другому человеку.
Рассказываем, как это сделать.
Почему нужно удалять пароли
Периодически советуем удалять устаревшие пароли, чтобы не перегружать память системы.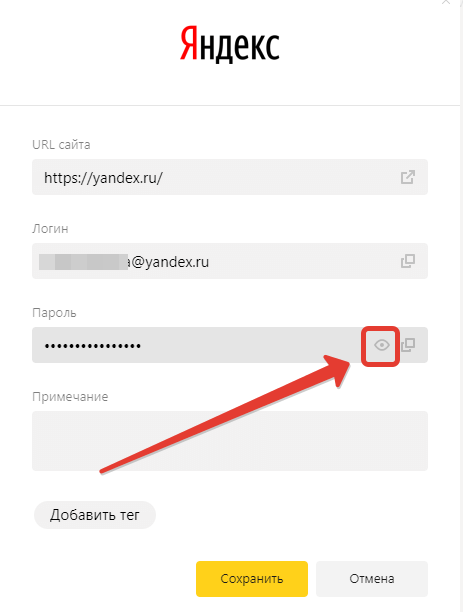 Иногда бывают ситуации, когда компьютер нужно передать другому человеку (на работе или при перепродаже). Или просто стоит всё почистить, чтобы замести цифровые следы.
Иногда бывают ситуации, когда компьютер нужно передать другому человеку (на работе или при перепродаже). Или просто стоит всё почистить, чтобы замести цифровые следы.
Как удалить сохраненные пароли
Чаще всего данные доступов к сайтам и сервисам хранятся в специальном разделе браузера. Там можно изменить или удалить всю информацию. Показываем, как найти этот раздел в самых популярных браузерах.
Google Chrome
Пароли, которые помнит браузер от компании Google, можно посмотреть так: «Настройка и управление Google Chrome — Настройка — Показать дополнительные настройки». Затем прокрутите страницу вниз, до раздела «Пароли и формы». Если хотите отредактировать данные, выберите пункт «Предлагать сохранять пароли для сайтов» и нажмите на ссылку «Настроить». После этого откроется окно «Пароли», в котором показаны адреса сайтов и сервисов, а также пароли и логины к ним.
Чтобы удалить ненужную больше связку логин-пароль выберите определенную запись и нажмите на крестик в правой части выделенной записи.
Mozilla firefox
В браузере от Mozilla удалить пароли и логины очень просто. Доступ к ним получаем, нажав на кнопку «Инструменты — Настройки — Приватность и защита». Затем выберите кнопку «Сохраненные логины…».
Откроется окно, с левой стороны которого отображаются сайты, куда вы раньше заходили, сохраняя доступы. С правой показывается логин и пароль к каждому из них.
Если нужно убрать какую-то запись, выбираем «Удалить». Если хотите просто поменять в настройках, выберите кнопку «Изменить».
Internet explorer
Этот браузер является частью ОС Windows, поэтому сохраненные пароли и логины к сайтам хранятся не в обозревателе, а в специальном разделе системы. Но IE дает возможность просматривать, редактировать и удалять сохраненные данные.
Для этого выберите иконку шестеренки в правом верхнем углу, затем — «Свойства браузера — Содержание — Параметры — Автозаполнение — Управление паролями».
Откроется специальный раздел, где можно видеть список сохраненных данных к разным сайтам и сервисам. Чтобы редактировать отдельные строки, кликните по выпадающему меню напротив адреса сайта.
Чтобы редактировать отдельные строки, кликните по выпадающему меню напротив адреса сайта.
Яндекс браузер
Компания Яндекс разработала свой браузер на основе Google Chrome, поэтому и пароли с логинами здесь хранятся там же. Для получения доступа к хранилищу нажмите на «Настройки браузера Yandex» — «Настройки» — «Показать дополнительные настройки» в нижней части страницы.
После этого прокрутите страницу до пункта «Пароли и автозаполнение» и нажмите на кнопку «Управление паролями». Сразу после этого откроется окно «Пароли» со списком ресурсов, для которых сохранены доступы.
Выбрав нужную запись, ее можно редактировать или удалить.
Opera
Доступ к хранилищу логинов и паролей в этом браузере откроется после нажатия на «Настройка и управление Opera — Настройки — Дополнительно — Пароли — Управление сохраненными паролями».
Как и в других браузерах, редактирование доступов к сайту или сервису станет доступным после выделения соответствующего пункта.
В целом, пользоваться автосохранением логинов и паролей в браузере удобно.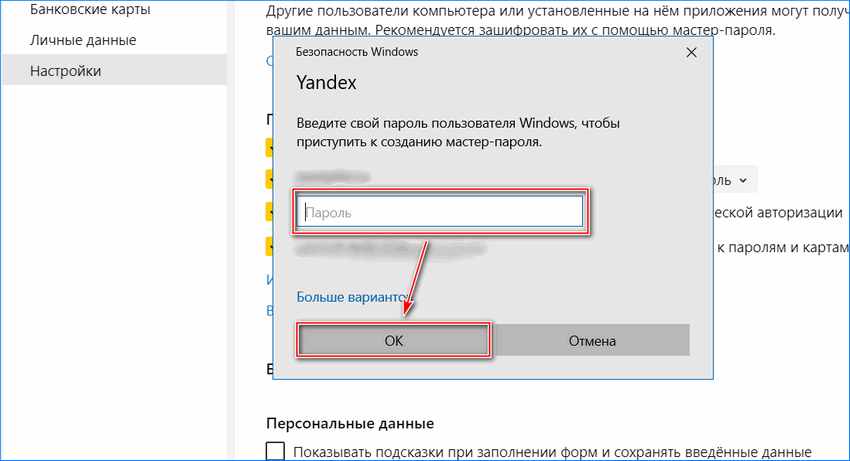 Но специалисты по информационной безопасности считают, что это ставит под угрозу данные. Киберпреступники охотятся за этой информацией, ведь она позволяет получить доступ к аккаунту клиент-банка, системам электронных платежей и т.п. Наш совет — использовать автосохранение лишь для тех ресурсов, кража данных от которых не будет критичной.
Но специалисты по информационной безопасности считают, что это ставит под угрозу данные. Киберпреступники охотятся за этой информацией, ведь она позволяет получить доступ к аккаунту клиент-банка, системам электронных платежей и т.п. Наш совет — использовать автосохранение лишь для тех ресурсов, кража данных от которых не будет критичной.
А вот логины и пароли к интернет-магазинам, где сохранены платежные данные, клиент-банку, PayPal, важному аккаунту электронной почты лучше хранить в специальной программе — менеджере паролей.
отзывов о Yandex Password Manager 2022 – Почему 7.2 звезды?
Яндекс позволяет с легкостью просматривать, изменять и управлять своими паролями . Их пошаговые подсказки повышают эффективность их менеджера паролей — вы точно не запутаетесь, какие кнопки нажимать, если вы говорите по-русски.
На первый взгляд, этот встроенный менеджер паролей проверяет все поля, которые я искал , включая не только просмотр и изменение моих паролей, но и дополнительные функции, такие как синхронизация между моими различными устройствами, а также предложение метода восстановления в случае Я забыл свой мастер-пароль . До сих пор он казался очень похожим на лидеров отрасли Dashlane и LastPass.
До сих пор он казался очень похожим на лидеров отрасли Dashlane и LastPass.
Тем не менее, мой вопрос перед этим обзором заключался в том, сможет ли Яндекс конкурировать с одним или несколькими из других 70 или около того менеджеров паролей, которые я имел удовольствие рассматривать в прошлом — мои мысли? Яндекс, безусловно, может постоять за себя. Были некоторые серьезные перегибы. Я бы хотел, чтобы они сгладили , однако их основной сервис оказался очень стабильным к счастью для вас, все мои выводы в этом обзоре!
Функции менеджера паролей Яндекса
Как я уже упоминал ранее, Яндекс — это встроенный менеджер паролей , который доступен при использовании браузера Яндекс.Что-то, что я должен сразу упомянуть, это тот факт, что Яндекс — это браузер, созданный русским , и из-за этого используемый язык по умолчанию — русский .
Должен признаться, сначала это немного сбивало с толку, так как я ничего не мог понять, однако, разобравшись, как использовать функцию перевода, я смог найти англоязычную версию браузера.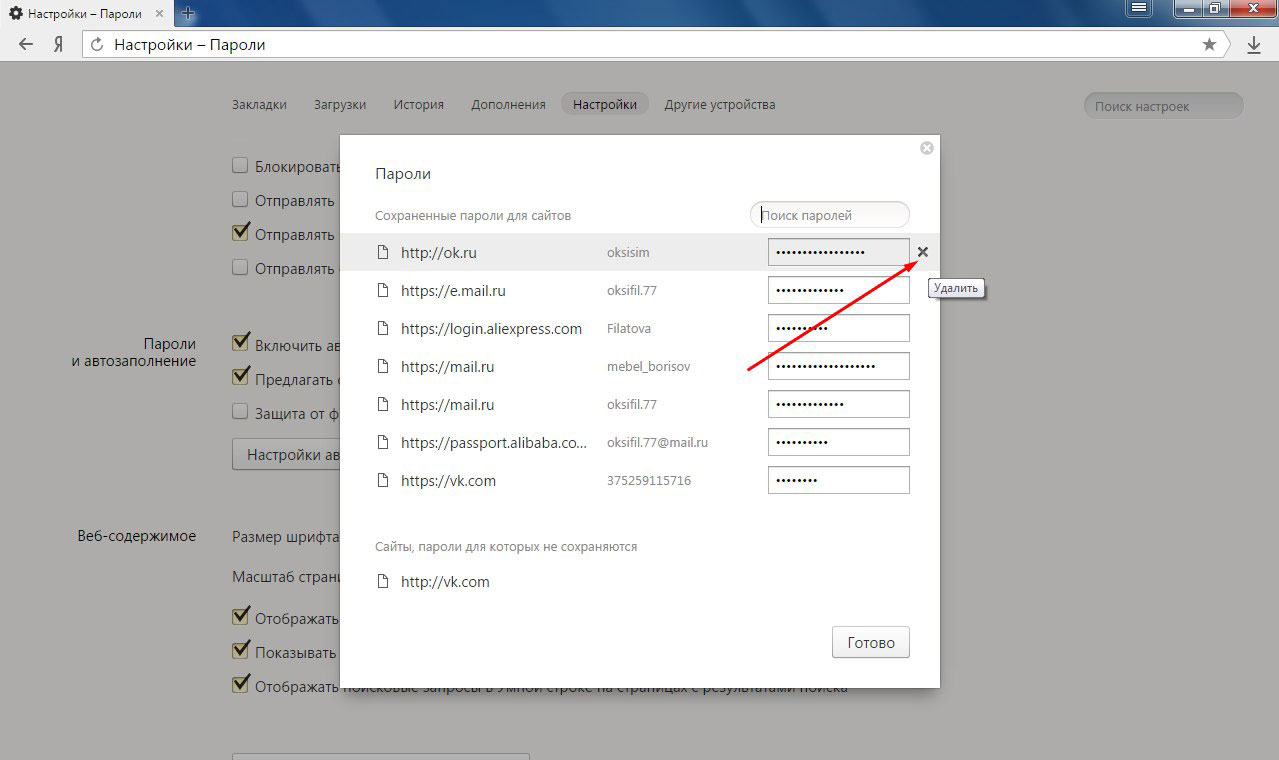 Это определенно первый раз, когда я вижу первый русский менеджер паролей — другие менеджеры паролей, такие как LastPass и BitDefender, также могут использоваться на огромном количестве языков.
Это определенно первый раз, когда я вижу первый русский менеджер паролей — другие менеджеры паролей, такие как LastPass и BitDefender, также могут использоваться на огромном количестве языков.
Чтобы изменить язык на английский, вам необходимо перейти на официальный сайт Яндекса. В нижней части главной страницы вы можете найти доступ к другим языкам, включая русский, турецкий, украинский, казахский и казахский.
Когда вы перейдете в англоязычную версию браузера, щелкните значок «браузер» . Вы автоматически перейдете на страницу загрузки . Здесь вы должны скачать программное обеспечение браузера Яндекса, чтобы использовать функцию PM.
Нажмите кнопку загрузки , чтобы начать загрузку. После завершения загрузки просто запустите программное обеспечение и следуйте инструкциям . Существует вариант для загрузки мобильной версии браузера , которая автоматически синхронизируется с веб-версией браузера.
Когда программное обеспечение будет успешно установлено, ярлык Яндекса будет автоматически добавлен на ваш рабочий стол и также на вашу панель Windows .Щелкните значок Яндекса, чтобы открыть браузер.
Как я уже говорил ранее, Яндекс предлагает надежную базовую службу PM с некоторыми дополнительными функциями для загрузки, но есть и некоторые другие, довольно впечатляющие функции.
Автоматическое сохранение, запоминание и автозаполнение паролей
Яндекс умеет сохранять и запоминать пароли и логины от разных ваших аккаунтов . Когда вы входите в выбранную учетную запись, она автоматически заполняет ваше имя пользователя и пароль .Эту функцию также можно отключить в настройках браузера .
Крутая вещь, которую делает Яндекс, заключается в том, что если вы не можете вспомнить свое имя пользователя , ввод пароля автоматически вызовет список ранее использовавшихся имен пользователей для этой учетной записи.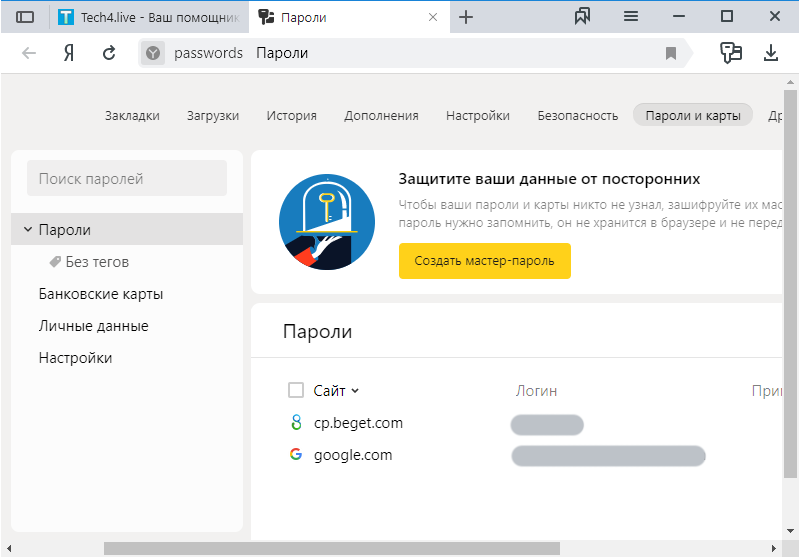 Эта функция очень похожа на Myki и даже на LastPass – она работает хорошо и плавно!
Эта функция очень похожа на Myki и даже на LastPass – она работает хорошо и плавно!
Генерирует безопасные пароли на месте
Как и другие встроенные менеджеры паролей, такие как Google Chrome, Яндекс также имеет генератор паролей .Когда браузер распознает , вы регистрируетесь в новой учетной записи или когда вы меняете существующий пароль , он автоматически сгенерирует пароль .
Это замечательная функция, потому что автоматически сгенерированные пароли довольно сложно взломать. Кроме того, вам не нужно запоминать их . Яндекс автоматически сохранит их для вас, и вы также сможете просматривать их в любое время.
Генератор паролей Яндекса довольно прост — опять же, это не чудо автозамены в один клик, как у Dashlane, и даже не сверхсложное, сверхгибкое, как у Myki, но то, что здесь работает.
Функция просмотра, обновления и удаления паролей
Как и PM LastPass, Яндекс позволяет просматривать полный список всех паролей, сохраненных для различных ваших учетных записей. Чтобы войти в хранилище паролей , вам потребуется ввести мастер-пароль . Это будет рассмотрено более подробно в следующем разделе.
Чтобы войти в хранилище паролей , вам потребуется ввести мастер-пароль . Это будет рассмотрено более подробно в следующем разделе.
Как только в хранилище вы сможете просмотреть, обновить или удалить любой из ваших паролей, это изменение будет автоматически синхронизировано с вашей учетной записью.
Синхронизирует пароли между несколькими устройствами
Это довольно замечательная функция; то, что даже Dashlane, менеджер паролей, не делает бесплатно. Яндекс позволяет синхронизировать все ваши пароли на разных устройствах . Этот номер включает настольные компьютеры, ПК, планшеты и смартфоны .
Вам достаточно убедиться, что у вас установлен Яндекс браузер на ПК или мобильное приложение на планшете или смартфоне . Существует также без ограничений на количество устройств, которые вы можете синхронизировать!
Работает аналогично Google Chrome. Вместо того, чтобы заходить в свой Gmail, в этом случае ваш YandexMail позволяет вам получить доступ ко всем вашим сохраненным паролям на устройствах
Вместо того, чтобы заходить в свой Gmail, в этом случае ваш YandexMail позволяет вам получить доступ ко всем вашим сохраненным паролям на устройствах
При синхронизации ваших устройств на сервер Яндекса передается зашифрованная копия ваших паролей, которая затем передается на другие ваши синхронизируемые устройства .Одновременно все остальные пароли с других ваших устройств также добавляются в хранилище паролей.
Всякий раз, когда вы вносите изменения или обновления в пароли в хранилище паролей, эти изменения автоматически передаются на все ваши устройства. Это напомнило мне сверхгладкую синхронизацию между устройствами Myki.
Пароли заархивированы
Пожалуй, самое лучшее в использовании Менеджера паролей Яндекса — это то, что все ваши пароли заархивированы и хранятся на удаленном сервере Яндекса .Это означает, что даже если ваше устройство выйдет из строя или выйдет из строя, все ваши пароли все равно можно будет восстановить .
Переносит пароли из других браузеров
Меня (за неимением лучшего слова) потрясла эта особенность. Когда я установил свой браузер Яндекс, я использовал для этого свою учетную запись Google Chrome. Это связано с тем, что Chrome является моим браузером по умолчанию и в нем надежно хранятся все мои пароли и история поиска.
По завершении загрузки я понял, что Яндекс импортировал мои 266 паролей из диспетчера паролей Google Chrome .Чтобы подлить масла в огонь, он не только импортировал текущие пароли, но и предыдущих пароля и имени пользователя из всех моих учетных записей, а также мои закладки, историю поиска и мои расширения Chrome ! Это было так же впечатляюще, как автоматический импорт браузера LastPass.
Это не только немного беспокоило меня, но и заставило меня усомниться в функциях безопасности Google Chrome.
Поэтому, как и Яндекс, Chrome дает возможность отключить функцию «синхронизации» .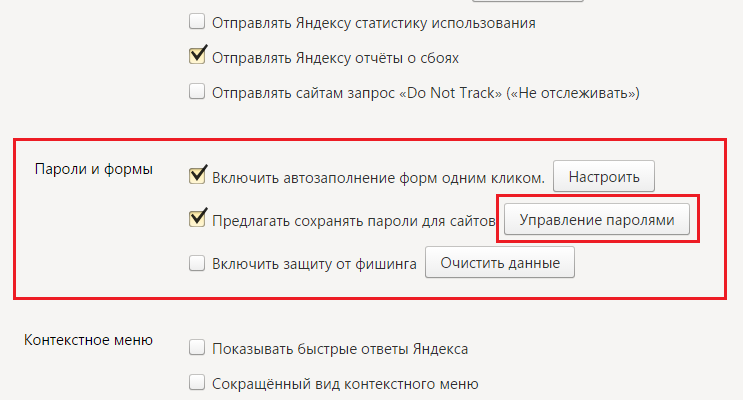 Это связано с тем, что использование функции синхронизации в браузерах позволяет передавать вашу информацию между платформами.
Это связано с тем, что использование функции синхронизации в браузерах позволяет передавать вашу информацию между платформами.
Яндекс Тарифы и тарифы
Самое замечательное в Яндексе то, что можно использовать бесплатно . Очевидно, это потому, что это встроенный в браузер PM. Таким образом, вы можете пользоваться всеми преимуществами, которые Яндекс может предложить за небольшую стоимость использования их браузера для всех ваших действий в Интернете.
Теперь я знаю, что некоторые из вас могут искать отличный бесплатный вариант, когда в поисках своего менеджера паролей Яндекс делает довольно стабильный и надежный PM.
Яндекс Простота использования и настройки
Как я уже говорил ранее, процесс загрузки и настройки Яндекса довольно прост, и шагов относительно легко выполнить .
После того, как я закончил загрузку программного обеспечения Яндекса и открыл браузер, я обнаружил, что все стало довольно сложно .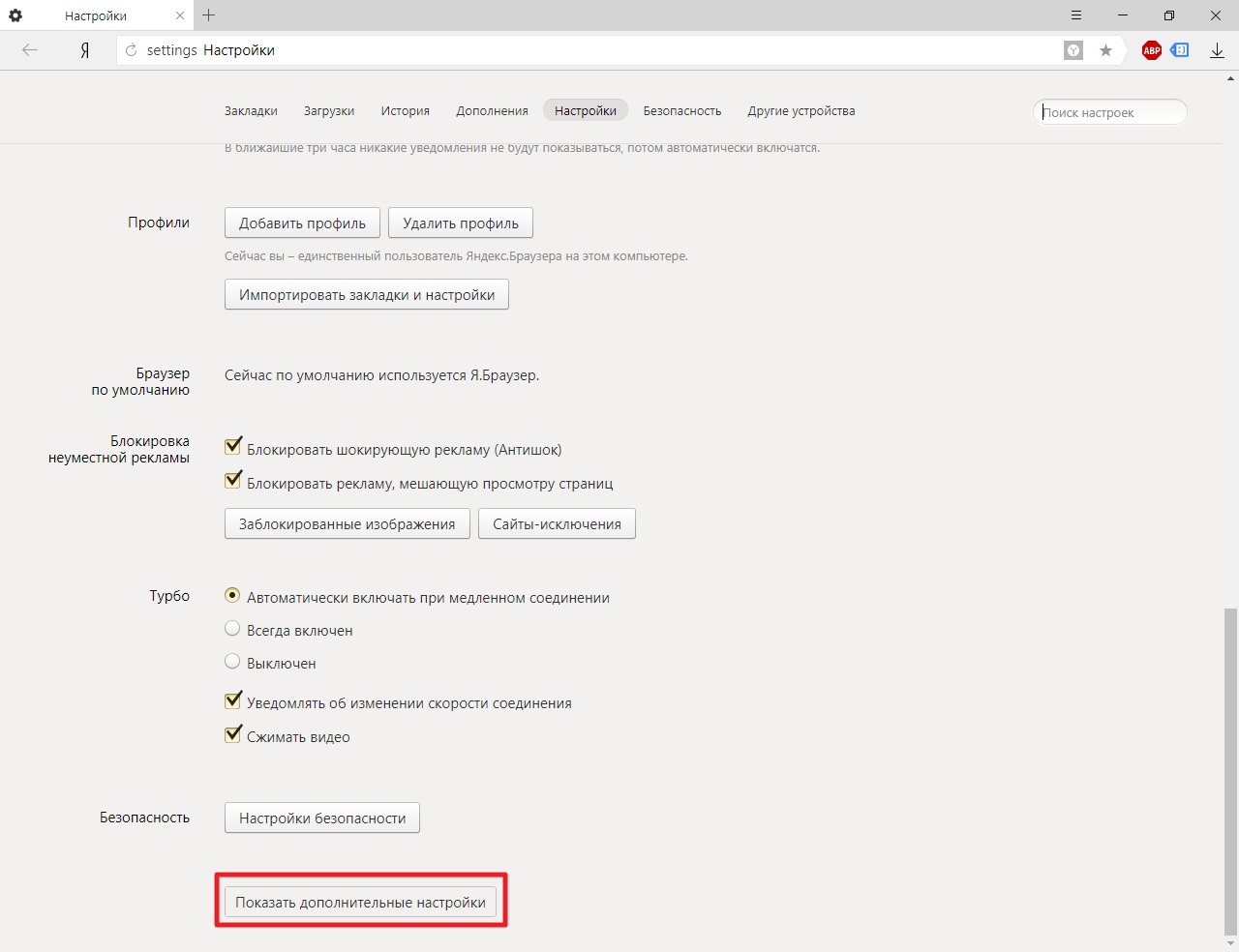 После того, как вы открыли загруженный браузер , все возвращается к русскому . Да, действительно!
После того, как вы открыли загруженный браузер , все возвращается к русскому . Да, действительно!
У меня сложилось впечатление, что Яндекс сможет автоматически отслеживать мой IP-адрес и я понял, что нахожусь в Великобритании англоязычной территории .Но не тут-то было!
На самом деле, я потратил часов на то, чтобы понять как ориентироваться в общерусском интерфейсе только для целей этого обзора! Я даже пытался использовать их переводчик, однако он просто продолжал возвращаться, как только я начал использовать панель навигации.
Затем я быстро понял, что не смогу выучить новый язык всего за несколько часов, что привело меня к дальнейшему изучению браузера. Вскоре после того, как я заметил, что если я выделю то, что я набрал на вкладке поиска, оно превратится в английский .
Следуя моему недавно сформированному уравнению Я безуспешно пытался изменить настройки на английский .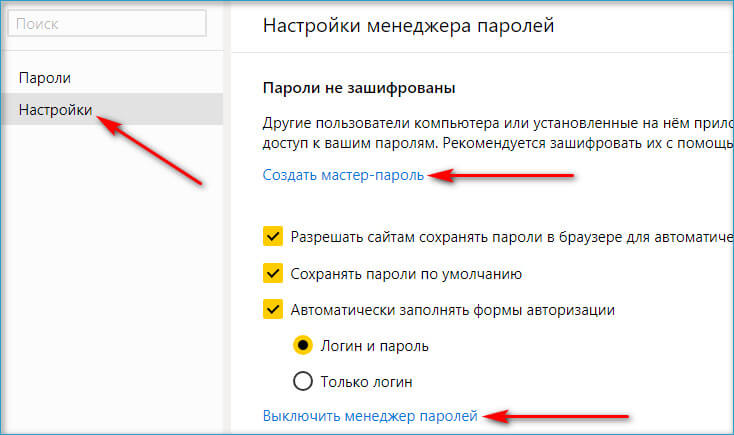 Яндекс всегда возвращал обратно к русскому , несмотря на то, что у них «английская» версия браузера.
Яндекс всегда возвращал обратно к русскому , несмотря на то, что у них «английская» версия браузера.
Вот и я, пытаюсь совершить невозможное…
Причина, по которой я решил поместить этот процесс в обзор, состоит в том, чтобы показать вам правду , а также объяснить, почему некоторые вкладки на русском языке.Этот глюк также означал . Мне пришлось сбить несколько серьезных моментов в отношении «удобства использования», которое предоставляет Яндекс .
Когда дело дошло до навигации по самому хранилищу паролей, Yandex упрощает поиск определенного пароля благодаря функции поиска , которую Bitdefender тоже делает, даже если другие менеджеры паролей на самом деле не делают этого (см. снимок экрана ниже). Это отлично подходит для тех из нас, у кого сотни разных учетных записей. Хранилище паролей также красиво организовано, и в нем легко ориентироваться, просто следуя всем подсказкам.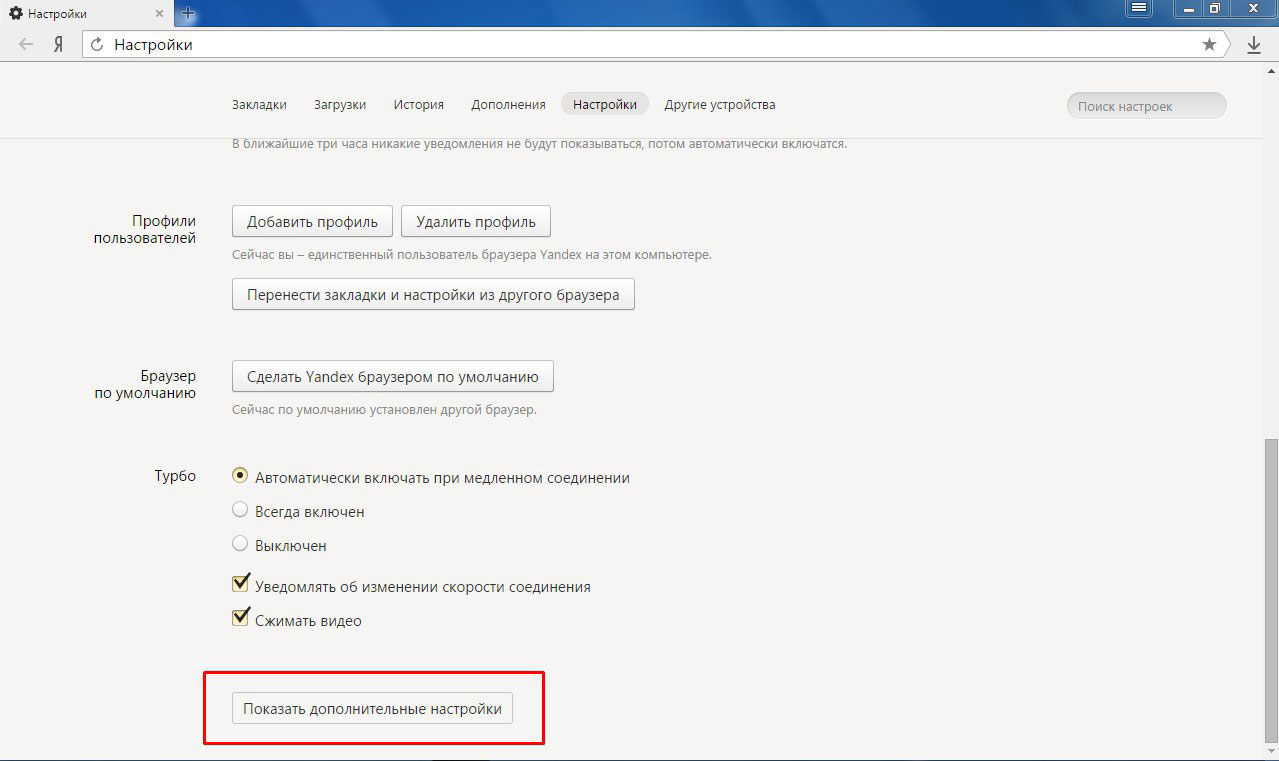
Что-то еще, что я нашел добавленным к простоте использования функциональности Яндекса , так это тот факт, что все их настройки менеджера паролей можно найти, щелкнув значок меню в правом верхнем углу интерфейса приземления и нажав «менеджер паролей». Здесь вы можете найти варианты «автоматически сохранять пароли или отключить эту функцию», «включить или отключить функцию автозаполнения» или «разрешить браузеру автоматически заполнять как имена пользователей, так и пароли или только ваши имена пользователей» .
Это действительно так же просто, как нажать кнопку! Ну, если вы умеете читать по-русски…
Безопасность Яндекса
Яндекс позволяет вам полностью отключить менеджер паролей . Сейчас конечно я не рекомендую эту . Но, если вы хотите, вариант доступен.
Опять же, вы можете сделать это, щелкнув значок меню , затем выбрав «Диспетчер паролей» и в настройках нажмите «отключить» менеджер паролей. Вам будет необходимо ввести мастер-пароль перед отключением менеджера паролей . Это на тот случай, если кто-то другой использует ваши учетные данные для работы в Интернете.
Вам будет необходимо ввести мастер-пароль перед отключением менеджера паролей . Это на тот случай, если кто-то другой использует ваши учетные данные для работы в Интернете.
Даже при выборе этой опции Яндекс по-прежнему защищает ваши пароли, храня их в зашифрованном виде на вашем компьютере и снова станет доступен для использования, когда вы снова включите менеджер паролей, нажав «включить».
Чтобы обеспечить безопасность ваших паролей, Яндекс всегда будет шифровать ваши пароли , ваше хранилище паролей использует алгоритм AES-256 , который считается одним из самых безопасных и надежных доступных способов шифрования .
Поверьте мне, с этим согласится даже Министерство внутренней безопасности США.
Однако следует всегда помнить, что даже самый лучший алгоритм шифрования можно взломать, если у кого-то есть ключ шифрования .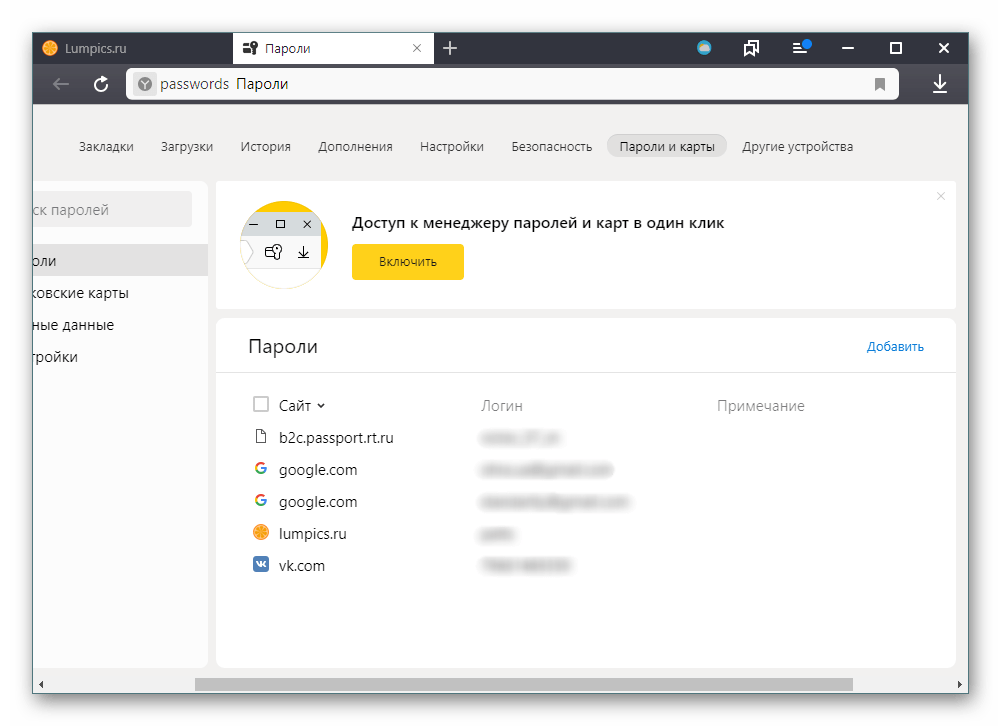 Вот тут-то и вступает в действие , о которой говорилось ранее, функция «Мастер-пароль» .
Вот тут-то и вступает в действие , о которой говорилось ранее, функция «Мастер-пароль» .
На Яндексе у вас есть вариант использования ЛС браузера с мастер-паролем или без него . Конечно, последний не рекомендуется .
Мастер-пароль содержит ключ доступа к вашему хранилищу паролей . По сути, это ТОЛЬКО пароль , который вам нужно запомнить .
Яндекс запрашивает ваш мастер-пароль (МП) каждый раз, когда вы сохраняете пароль, меняете пароль, удаляете его или когда вы входите в хранилище паролей . Браузер позволяет отключать запросы MP, однако делать это не рекомендуется! Вам также придется отключать функцию MP вручную для каждого устройства .Видите, даже Яндекс не советует!
Кроме того, чем больше вам нужно использовать MP, тем легче его запомнить!
Мастер-пароль защищает ваше хранилище паролей от взлома с компьютера и потери паролей в случае повреждения, кражи или потери компьютера . Яндекс также хранит ваш мастер-пароль на своих серверах . Но Яндекс утверждает, что шифрование на вашем МП настроено так, что даже они не могут расшифровать .
Яндекс также хранит ваш мастер-пароль на своих серверах . Но Яндекс утверждает, что шифрование на вашем МП настроено так, что даже они не могут расшифровать .
Еще следует помнить, что из-за функции синхронизации Яндекса важно обновить все ваши устройства с поддержкой Яндекса после создания MP .Таким образом, изменение синхронизируется на всех ваших устройствах. Поверьте, вы не захотите пропустить этот шаг!
Итак, что произойдет, если вы забудете свой MP?
Регулярное использование гарантирует, что вы никогда не доберетесь до этого шага. Но я знаю, что могу быть забывчивым, учитывая, что память не очень пуленепробиваемая. Если вы все-таки забудете МП, у Яндекса есть достаточно эффективный вариант восстановления.
Чтобы восстановить MP, вам понадобится ключ восстановления , который доступен только при включенной функции синхронизации . Ваш ключ восстановления позволит вам изменить MP . Я никогда не забывал свой и не собирался рисковать, однако я включил функцию синхронизации, чтобы получить доступ к моему ключу восстановления. Это важно!
Ваш ключ восстановления позволит вам изменить MP . Я никогда не забывал свой и не собирался рисковать, однако я включил функцию синхронизации, чтобы получить доступ к моему ключу восстановления. Это важно!
Без ключа восстановления Яндекс не сможет предоставить вам доступ к вашему менеджеру паролей .
Урок? Не забывайте свой мастер-пароль, и если вы это сделаете, убедитесь, что у вас есть ключ восстановления.
Служба поддержки Яндекса
В связи с тем, что Яндекс является браузерным менеджером паролей, для их продукта нет специальной линии поддержки .Вместо этого вам нужно будет связаться с ними через их стандартные каналы связи , что означает использование их общих линий поддержки клиентов.
У вас есть возможность связаться с ними по номеру по телефону в их головных офисах в Москве. Вы также можете отправить их по факсу . Ниже приведены их контактные данные. Обратите внимание, что их номер является российским, а вам будет выставлен счет за звонок как за международный звонок – это может быть дорого в зависимости от того, откуда вы звоните.
Обратите внимание, что их номер является российским, а вам будет выставлен счет за звонок как за международный звонок – это может быть дорого в зависимости от того, откуда вы звоните.
Альтернативой телефонному звонку является использование их Справочного центра Яндекса, который состоит из ряда часто задаваемых вопросов и руководств . Здесь я нашел всю необходимую информацию о том, как использовать менеджер паролей. В Справочном центре также используется вкладка поиска , которая упрощает поиск нужной мне информации. Справочный центр довольно подробен и предлагает подробные решения с пошаговыми руководствами о том, как их реализовать.
У Яндекса нет прямого цифрового способа связи , такого как электронная почта службы поддержки или онлайн-чат, предлагающий .Я нашел это немного разочаровывающим.
Как открыть пароли в яндекс браузере.
 Как узнать сохраненные пароли в яндекс браузере
Как узнать сохраненные пароли в яндекс браузереПрежде чем писать пошагово, как можно узнать и просмотреть сохраненные пароли в популярных браузерах, таких как Яндекс браузер, Google Chrome, Mozilla Firefox, Opera, Internet Explorer и Microsoft Edge. Напомню все таки для тех, кто еще не знает, что сохранять пароли в браузерах не рекомендуется, это не безопасно.
Запомните свои пароли в голове или используйте менеджеры паролей, сейчас их много на любой вкус и цвет, но я рекомендую KeePass (бесплатно, есть Portable версия, которая позволяет хранить все данные на флешке не опасаясь, что ваш компьютер сломается и данные будут потеряны).
Как посмотреть сохраненные пароли в яндекс браузере
1. В правом углу браузера нажмите на вкладку «Настройки Яндекс Браузера».
При нажатии на нее откроется выпадающий список, выберите пункт «Настройки».
2. После того, как вы нажали «Настройки», открывается вкладка со всеми настройками браузера. Прокрутите страницу вниз до кнопки «Показать дополнительные настройки» и нажмите ее.
3. Листаем страницу вниз до пункта «Пароли и формы» и видим кнопку «Управление паролями», нажимаем ее и видим сайты, на которых сохранен пароль. Выбираем нужный нам сайт и нажимаем показать.
Чтобы отобразить пароль, вам может потребоваться ввести пароль от учетной записи «Компьютер». (Не путайте, не с почты, профилей или соцсетей, а с Компьютера).
Просмотр сохраненных паролей в браузере Google Chrome
Просмотр сохраненных паролей в Google Chrome практически ничем не отличается от Яндекс браузера.
Все те же действия:
1. В правом углу браузера перейдите на вкладку «Настройки»
3. В открывшихся дополнительных настройках ищем пункт «Пароли и формы».
В строке «Предлагать сохранять пароли для сайтов» есть ссылка «Настроить», нажимаем на нее и открывается окно с нашими сайтами и паролями.
Выберите нужный сайт и нажмите, чтобы показать пароль.
Для просмотра браузер может попросить вас ввести пароль для учетной записи пользователя вашего компьютера.
(не путайте, не с почты, профилей или социальных сетей, а с Компьютера).
Узнать сохраненные пароли в браузере Mozilla Firefox
Просмотр паролей в браузере Mozilla Firefox мало чем отличается от браузеров выше, за исключением названий некоторых кнопок и путей 🙂
Действия одного типа:
1.В правом углу браузера нажмите «Открыть меню».
В раскрывающемся списке нажмите «Настройки».
2. Справа в меню нажимаем пункт «Защита» и видим кнопку «Сохраненные пароли», нажимаем ее и видим сайты и сохраненные пароли от них.
Если вы установили свой пароль для «Мастер-пароля», то перед показом пароля вам нужно будет ввести мастер-пароль.
Просмотр ваших паролей в браузере Opera
С браузером Opera действия аналогичны:
1.В левом углу браузера нажмите «Меню» и в выпадающем списке нажмите «Настройки».
2. Нажмите пункт «Безопасность».
3. На странице настроек видим пункт «Пароли» и кнопку «Управление сохраненными паролями», нажимаем на нее и откроется окно с нашими сайтами и паролями, выбираем нужный сайт и нажимаем показать пароль.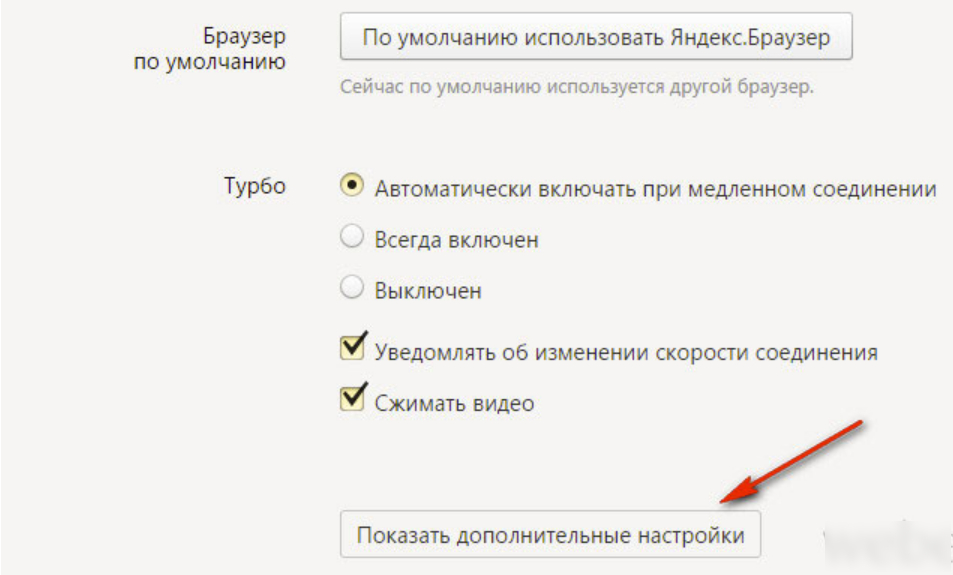
Для просмотра необходимо ввести пароль от учетной записи пользователя Компьютер. (Не путайте, не с почты, профилей или соцсетей, а с Компьютера)
Это просто.
Ну и последний просмотр паролей будет в браузере Microsoft Edge, он же Internet Explorer
Эти браузеры имеют немного разные пути, где хранятся наши пароли.
1. В правом углу нажмите пункт «Сервис, он же Настройки».
В раскрывающемся списке выберите «Свойства браузера». Откроется вкладка, где нам нужно переключиться на вкладку содержимого.
2. В пункте «Автозаполнение» есть кнопка «Параметры», нажимаем на нее и появится другое окно, где нам нужно нажать заветную кнопку «Управление паролями».
3. После нажатия на кнопку откроется «Internet Credential Manager», где будут наши сайты и пароли, против пароля будет ссылка показать пароль, нажимаем на нее для просмотра.
Для просмотра пароля необходимо ввести пароль учетной записи Компьютер.
(Не путайте не с почты, профилей или соцсетей, а с Компьютера)
Это намного проще, чем ожидалось? 🙂
Всем привет. В этой статье я объясню, как посмотреть сохраненные пароли в Яндекс браузере, на компьютере и телефоне Android.
Все современные браузеры, включая Яндекс, умеют сохранять пароли от любых сайтов, разумеется, с разрешения пользователя.
Это происходит в момент первого посещения сайта, после авторизации (ввода логина и пароля). Яндекс браузер предлагает сохранить пароль для этого сайта.
Это сделано для того, чтобы упростить использование браузера. Так как при повторном посещении этого ресурса вам не нужно будет вводить логин и пароль.
Если по какой-то причине вам нужно посмотреть сохраненные пароли, вам нужно сделать следующее.
Как посмотреть сохраненные пароли в яндекс браузере на компьютере
2. Прокрутите страницу с настройками в самый низ, затем нажмите на кнопку «Показать дополнительные настройки».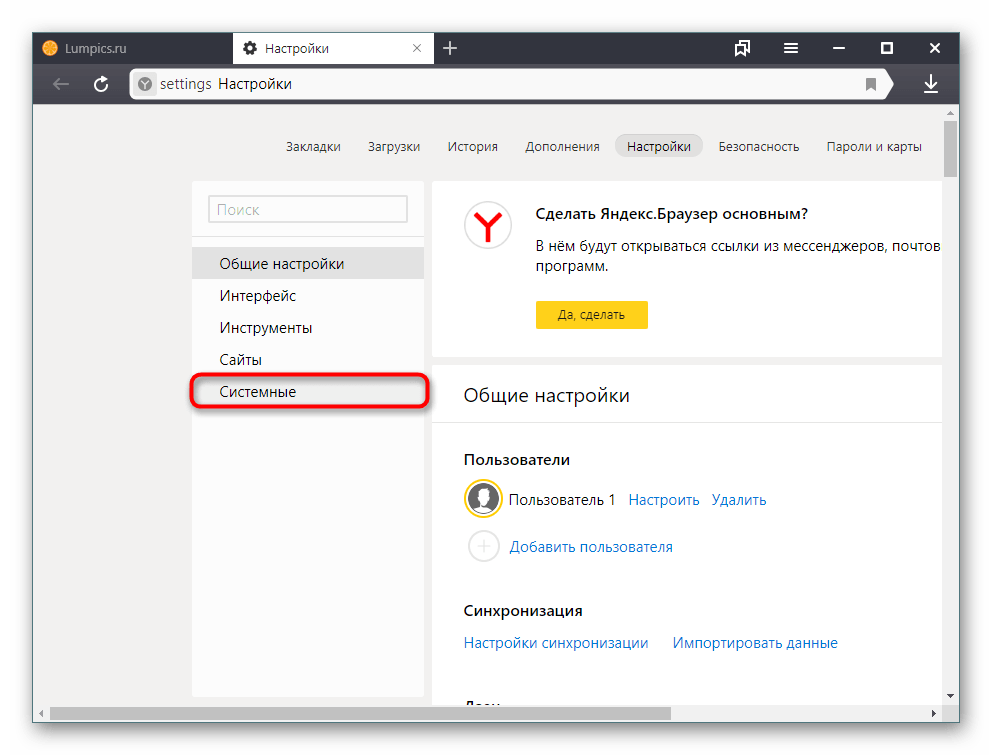
3. В дополнительных настройках найдите раздел «Пароли и формы», затем нажмите на кнопку «Управление паролями».
4. Теперь мы видим окно, в котором расположены сайты с сохраненными паролями. Первая колонка — название сайтов с сохраненными паролями, вторая колонка — логины с сайтов без шифрования, а третья колонка — пароли, они зашифрованы.
5. Для того, чтобы посмотреть пароль для конкретного сайта, нажмите на поле пароля (жирные точки), после чего появится кнопка «Показать», нажмите на нее и перед вами откроется пароль.
Установка паролей в яндекс браузере на телефоне андроид
К сожалению, посмотреть сохраненные в яндекс браузере пароли на телефоне не получится, так как в настройках мобильного браузера это не предусмотрено.
Однако можно отменить сохранение паролей.Для этого зайдите в настройки мобильного Яндекс браузера, найдите раздел «Конфиденциальность» и снимите галочку напротив пункта «Сохранять пароли».
Расскажу про как посмотреть сохраненные пароли в яндекс браузере когда возникнет необходимость.
Наверное, вы не раз замечали, что при первом входе на сайт Яндекс браузер предлагает сохранить пароль . Почти все современные браузеры услужливо предлагают эту функцию по умолчанию.С одной стороны, это очень удобно — вы можете не тратить время на ввод паролей при каждом входе в систему — это будет происходить автоматически. С другой стороны, крайне не рекомендуется использовать эту функцию на важных для вас сайтах, ибо это не безопасно … И вот почему:
- Пароли в яндекс браузере которые сохраняются пользователем (да и в любом другом браузере) могут быть довольно легко увидеть сидя за компом. Далее я покажу вам, как это сделать.
- Зная, что неопытные пользователи могут нечаянно сохранить важные данные в браузерах, многие вирусные программы пытаются извлечь эти данные и передать злоумышленнику .
 .. При условии, что даже самые дорогие коммерческие антивирусные программы не дают 100% гарантии от всех вирусов, нужно понимать, что важную информацию желательно хранить в надежно зашифрованном виде с доступом по сложному паролю. Важные пароли желательно менять как можно чаще.Вы на 100% уверены, что ваш компьютер не заражен?
.. При условии, что даже самые дорогие коммерческие антивирусные программы не дают 100% гарантии от всех вирусов, нужно понимать, что важную информацию желательно хранить в надежно зашифрованном виде с доступом по сложному паролю. Важные пароли желательно менять как можно чаще.Вы на 100% уверены, что ваш компьютер не заражен?
Смотрим сохраненные пароли в яндекс браузере
Для этого заходим в настройки яндекс браузера … Щелкаем пункт «Настройки» переходим в самый низ и нажимаем Показать дополнительные настройки.
Ищем блок «Пароли и автозаполнение» — нажимаем в нем кнопку Управление паролями … Появляется окно «Пароли» со списком сохраненных паролей для всех сайтов, которые удалось сохранить.Все данные окна выводятся в три столбца: сам сайт, логин и пароль. Пароли скрыты за звездочками. Но если нажать на любое поле со звездочками, то кнопка появится именно в этом поле. «Показать» — нажмите на нее!
Согласитесь — все довольно просто! Помните, что это может сделать любой, кто сидит за вашим компьютером. И впредь задумайтесь, все ли данные для входа на сайты должны сохраняться в используемом вами браузере.
И впредь задумайтесь, все ли данные для входа на сайты должны сохраняться в используемом вами браузере.
Управление сохраненными паролями
Через указанное выше окно вы можете управлять всеми сохраненными паролями.А именно, вы можете либо изменить сохраненный пароль, либо полностью удалить сохраненную запись данных для выбранного сайта. Яндекс браузер не позволяет редактировать логин.
Яндекс.Браузер — один из самых популярных и широко разрекламированных браузеров для серфинга в Интернете. Это приложение, как и его основные конкуренты (Opera, Mozilla FireFox, Google Chrome), имеет функцию сохранения паролей, введенных пользователем на различных сайтах. Многие пользователи, зная об этом, не утруждают себя запоминанием своих паролей, полностью полагаясь на «память» своего браузера.Однако что делать, когда нужно вспомнить свои пароли на интернет-ресурсах? Ведь при входе в форму авторизации пароли, как правило, уже введены, но скрыты звездочками.
К счастью, из этой ситуации есть выход. Для Яндекс.Браузера существует как минимум два способа восстановления сохраненных паролей.
Для Яндекс.Браузера существует как минимум два способа восстановления сохраненных паролей.
Первый путь Самый простой способ восстановить пароль — воспользоваться специальной утилитой. В интернете их можно найти много, нужно только найти и скачать понравившийся, запустить его и посмотреть список всех сохраненных паролей во всех ваших браузерах.Одной из таких утилит является WebBrowserPassWiew, которая позволяет извлекать сохраненные пароли из всех самых популярных интернет-браузеров (включая Яндекс.Браузер) и не требует установки. Более подробное описание этой программы читайте по ссылке ниже:
Второй способ мы предоставляем специально для Яндекс.Браузера (почему-то, работая в нем, большинство пользователей испытывают потребность узнавать собственные пароли). Итак, для того, чтобы «вытащить» сохранённые в браузере пароли от Яндекса, пошагово выполняем следующие действия:
- запускаем Яндекс Браузер
- переходим на Главное меню программы, нажав кнопку «полосатая» в правом верхнем углу браузера и выбрав пункт Настройки
- на открывшейся странице настроек перейдите на вкладку Настройки , прокрутите страницу до конца и нажмите кнопку Показать дополнительные настройки
- пролистать страницу до раздела Пароли и формы и нажмите кнопку Управление паролем
ПОЛЕЗНО:
- в следующем окне вы увидите список сайтов, пароли к которым сохранены в Яндекс Браузере, их логины и пароли.
 Однако, как видно на рисунке, пароли, как и при входе на сайты, прикрыты звездочками или точками:
Однако, как видно на рисунке, пароли, как и при входе на сайты, прикрыты звездочками или точками:
- чтобы увидеть сам пароль, а не звездочки (или точки), нужно щелкнуть левой кнопкой мыши по нужному паролю, и рядом с ним появится кнопка Показать. Нажмите на нее и наблюдайте за самим паролем.
Примечания для опытных пользователей.
- Ярлык к указанным выше настройкам: Меню (Настройки)/Настройки/Настройки/Показать дополнительные настройки/Пароли и формы/Управление паролями (затем нажмите на нужный пароль и нажмите Показать )
- Файл Яндекс Браузера, в котором хранятся пароли в зашифрованном виде, находится по адресу: C:\Users\User()\AppData\Local\Яндекс\ЯндексБраузер\User Data\Default\Login Data (Файл данных для входа без расширения, открывается с помощью блокнот) /
Расскажу про как посмотреть сохраненные пароли в яндекс браузере когда возникнет необходимость.
Наверное, вы не раз замечали, что при первом входе на сайт Яндекс браузер предлагает сохранить пароль . Почти все современные браузеры услужливо предлагают эту функцию по умолчанию. С одной стороны, это очень удобно — вы можете не тратить время на ввод паролей при каждом входе в систему — это будет происходить автоматически. С другой стороны, настоятельно не рекомендуется использовать эту функцию на важных для вас сайтах, потому что это небезопасно … И вот почему:
- Пароли в яндекс браузере которые сохраняются пользователем (да и в любом другом браузере) могут быть довольно легко увидеть сидя за компом. Далее я покажу вам, как это сделать.
- Зная, что неопытные пользователи могут нечаянно сохранить важные данные в браузерах, многие вирусные программы пытаются извлечь эти данные и передать злоумышленнику … При условии, что даже самые дорогие коммерческие антивирусные программы не дают 100% гарантии от всех вирусов, нужно понимать, что важную информацию желательно хранить в надежно зашифрованном виде с доступом по сложному паролю.
 Важные пароли желательно менять как можно чаще. Вы на 100% уверены, что ваш компьютер не заражен?
Важные пароли желательно менять как можно чаще. Вы на 100% уверены, что ваш компьютер не заражен?
Смотрим сохраненные пароли в яндекс браузере
Для этого заходим в настройки яндекс браузера … Щелкаем пункт «Настройки» переходим в самый низ и нажимаем Показать дополнительные настройки.
Ищем блок «Пароли и автозаполнение» — нажимаем в нем кнопку Управление паролями … Появляется окно «Пароли» со списком сохраненных паролей для всех сайтов, которые удалось сохранить. Все данные окна выводятся в три столбца: сам сайт, логин и пароль. Пароли скрыты за звездочками. Но если нажать на любое поле со звездочками, то кнопка появится именно в этом поле. «Показать» — нажмите на нее!
Согласитесь — все довольно просто! Помните, что это может сделать любой, кто сидит за вашим компьютером. И впредь задумайтесь, все ли данные для входа на сайты должны сохраняться в используемом вами браузере.
Управление сохраненными паролями
Через указанное выше окно вы можете управлять всеми сохраненными паролями. А именно, вы можете либо изменить сохраненный пароль, либо полностью удалить сохраненную запись данных для выбранного сайта. Яндекс браузер не позволяет редактировать логин.
А именно, вы можете либо изменить сохраненный пароль, либо полностью удалить сохраненную запись данных для выбранного сайта. Яндекс браузер не позволяет редактировать логин.
Яндекс Браузер в App Store
Разработчик, ООО «Яндекс», указал, что политика конфиденциальности приложения может включать обработку данных, как описано ниже. Для получения дополнительной информации см. политику конфиденциальности разработчика.
Данные, используемые для отслеживания вас
Следующие данные могут использоваться для отслеживания вас в приложениях и на веб-сайтах, принадлежащих другим компаниям:
- Место расположения
- Контактная информация
- История поиска
- История просмотров
- Идентификаторы
Данные, связанные с вами
Следующие данные могут быть собраны и связаны с вашей личностью:
- Финансовая информация
- Место расположения
- Контактная информация
- Контакты
- Пользовательский контент
- История поиска
- История просмотров
- Идентификаторы
- Данные об использовании
- Диагностика
- Другие данные
Методы обеспечения конфиденциальности могут различаться в зависимости, например, от используемых вами функций или вашего возраста. Узнать больше
Узнать больше
Как безопасно удалить Яндекс.Браузер
Одной из наиболее распространенных проблем, с которой сталкиваются пользователи компьютеров, является невозможность удаления программы. Сегодня посмотрим, как правильно удалить Яндекс.Браузер в Windows, а также перечислю возможные причины, по которым вы не можете завершить удаление.
Почему не удается удалить Яндекс.Браузер
Если у вас не получается полностью удалить Яндекс.Браузер, причиной может быть одна или несколько из следующих ситуаций:
- Яндекс.Ранее браузер не был установлен должным образом или полностью.
- ОС Windows не может найти деинсталлятор программы по умолчанию.
- Некоторые файлы программы были удалены по ошибке.
- Связанные с программой записи реестра повреждены.
- Ваш компьютер заражен вирусом, и система не работает должным образом.
Чтобы исключить вышеуказанные причины, вы можете попробовать переустановить Яндекс. Браузер, скачав его с официального сайта, либо выполнить полную проверку своим антивирусным продуктом.
Браузер, скачав его с официального сайта, либо выполнить полную проверку своим антивирусным продуктом.
Что нужно сделать, чтобы правильно удалить Яндекс.Браузер
В этой части я упростил описание необходимых шагов, а затем подробно их объясню. Надеюсь, это лучший способ для вас изучить весь процесс очистки.
1. Перед удалением.
- Административные права.
- Убедитесь, что Яндекс.Браузер не запущен.
Если вы используете учетную запись администратора или учетную запись с правами администратора, вы можете перейти к следующему шагу.В противном случае вам потребуется пароль разрешения при внесении изменений в систему > Чтобы удаление прошло гладко, проверьте панель задач в правом нижнем углу, чтобы выйти из программы.
2. Удалите Яндекс.Браузер.
- Откройте «Программы и компоненты».
- Активировать удаление.
- Подтверждение.
- Возможно, вас просят перезагрузить компьютер.

Для этого щелкните правой кнопкой мыши кнопку «Пуск» и выберите «Программы и компоненты» > «Яндекс.Браузер в списке, чтобы активировать встроенный деинсталлятор > Подтвердить удаление > Немедленно перезагрузить компьютер или сделать это позже.
3. Найдите и удалите оставшиеся файлы.
- Откройте редактор реестра
- Проверить HKEY_CURRENT_USER\Software\(Яндекс.Браузер или имя издателя)\ для удаления.
- Проверить HKEY_LOCAL+MACHINE\SOFTWARE\(Яндекс.Браузер или имя издателя)\ для удаления.
- Введите «Яндекс.Браузер (или название издателя)», чтобы проверить.
- Перезагрузите компьютер, если вы этого не сделали.
Для этого выполните «regedit» в поле ввода поиска, чтобы открыть редактор реестра > Перейдите в эту папку: HKEY_CURRENT_USER\Software\(Яндекс.Браузер или имя издателя)\ и удалите его, если он найден > Перейдите в эту папку : HKEY_LOCAL+MACHINE\SOFTWARE\(Яндекс.Браузер или имя издателя)\ и удалите его, если он найден > Найдите «Яндекс.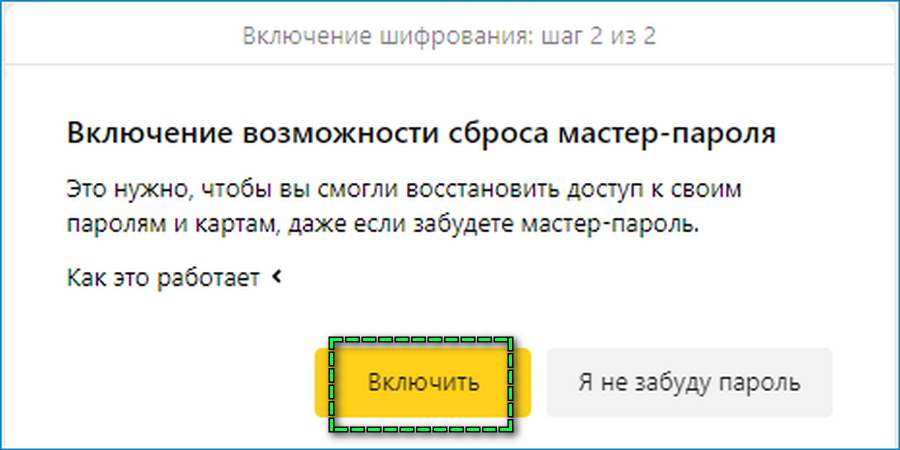 Браузер (или имя издателя)», чтобы проверить, не остались ли какие-либо другие остатки > Перезагрузите компьютер.
Браузер (или имя издателя)», чтобы проверить, не остались ли какие-либо другие остатки > Перезагрузите компьютер.
Более простой способ удалить Яндекс.Браузер в Windows
Не утруждать себя выполнением обычных действий? Тогда это будет ваш лучший выбор — с помощью Max Uninstaller, который управляет всеми необходимыми заданиями за вас, безопасно, полностью удалить Яндекс.Браузер. Это как пробивать путь сквозь терновник и колючки, не нужно переживать о неприятностях, которые могут появиться посреди удаления.
Я объясню вам каждый шаг, чтобы в следующий раз, когда вы захотите удалить программу с ее помощью, вы могли сделать это быстрее:
1.Установите макс деинсталлятор.
Установка завершится через одну минуту. Затем запустите приложение, оно автоматически просканирует все установленные на данный момент программы и покажет вам их в списке.
Скачать деинсталлятор Windows2. Выберите Яндекс.Браузер для удаления.
Выберите в списке Яндекс.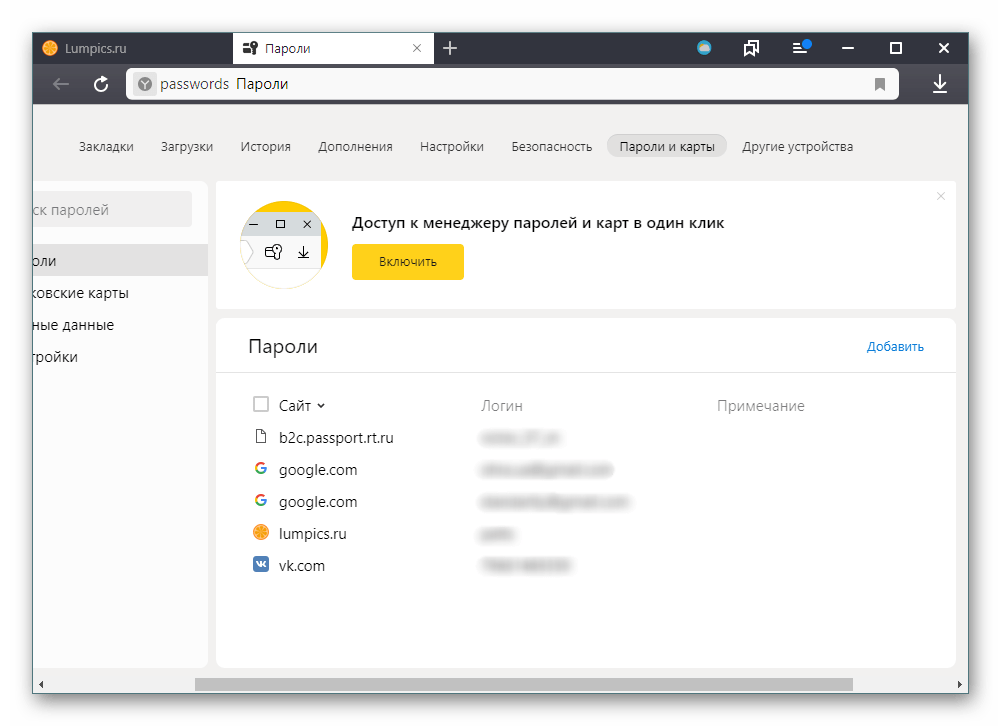 Браузер и справа нажмите Запустить анализ. Он найдет все связанные файлы целевой программы и отобразит их в списке с подробностями. Просто оставьте элементы отмеченными и нажмите «Завершить удаление».
Браузер и справа нажмите Запустить анализ. Он найдет все связанные файлы целевой программы и отобразит их в списке с подробностями. Просто оставьте элементы отмеченными и нажмите «Завершить удаление».
3. Удалите оставшиеся файлы Яндекс.Браузера.
Когда последняя часть будет выполнена, вы увидите зеленую кнопку Scan Leftover, нажмите ее, чтобы узнать все оставшиеся файлы, которые могут скрываться в разных папках. Также оставьте все пункты отмеченными и нажмите Удалить остатки, чтобы полностью удалить Яндекс.Браузер.
Когда появится сообщение «Яндекс.Браузер полностью удален», нажмите «Вернуться к шагу 1», чтобы обновить список программ. Яндекс.Браузер больше не должен быть там, и вы можете попробовать Max Uninstaller на любой другой программе, которую хотите удалить.Вы проданы?
Еще несколько советов
Помимо удаления ненужных программ в системе, существует множество других способов оптимизировать производительность вашего компьютера. Например:
- Запускать меньше программ при запуске.

- Закройте программы/веб-страницы/электронные письма, с которыми вы закончили работу.
- Не используйте более одного антивирусного продукта.
- Обновляйте все драйверы оборудования.
- Используйте план электропитания «Высокая производительность».
- Отключить ненужные визуальные эффекты.
Они должны быть самыми легкими для достижения и реализации. Конечно, вы можете получить больше других советов по обслуживанию в Интернете, и все они бесплатны. Я надеюсь, что эта страница предоставила наиболее полезную информацию, которую вы ищете.
Как удалить сохраненный пароль в «Контакте» («Яндекс.Браузер» и другие)
Если вы являетесь активным пользователем социальных сетей, то, возможно, вам будет интересно узнать, как удалить сохраненный пароль в «Контакте», ведь иногда нам не нужен браузер для хранения данных, которые мы используем для входа на тот или иной сайт .
Например, вы забыли свой аппарат дома, но вам срочно нужно зайти на свою страницу «ВК» и договориться с другом о встрече.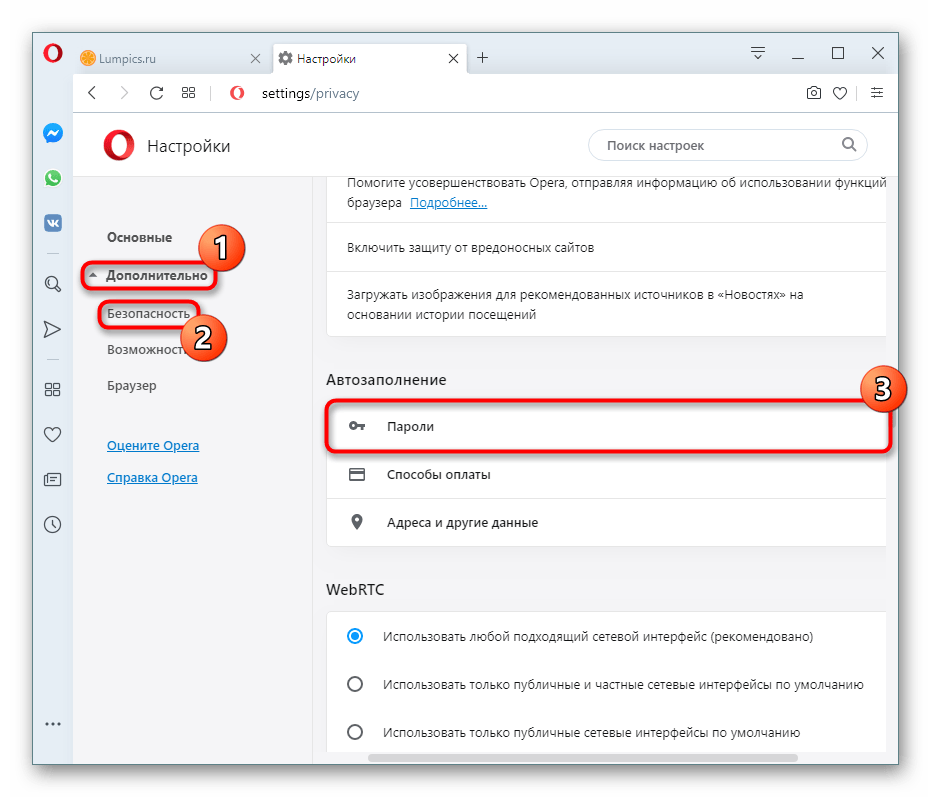 Как вариант, человек может зайти в компьютерный клуб и использовать другое устройство. Но если не установить галочку напротив опции «Чужой компьютер», то логин и пароль будут сохранены в веб-браузере. В результате вашу страницу в социальной сети может открыть любой «пользователь», воспользовавшись устройством после вас.
Как вариант, человек может зайти в компьютерный клуб и использовать другое устройство. Но если не установить галочку напротив опции «Чужой компьютер», то логин и пароль будут сохранены в веб-браузере. В результате вашу страницу в социальной сети может открыть любой «пользователь», воспользовавшись устройством после вас.
Вот почему вам нужно знать, как избавиться от паролей, хранящихся в браузере.В предлагаемой статье мы поговорим о трех самых популярных веб-браузерах: Яндекс, Хром и Опера.
Как удалить сохраненный пароль в «Контакте» в «Яндекс.Браузере»
Безусловно, одним из самых популярных веб-браузеров на сегодняшний день по праву считается «Яндекс.Браузер». Работая на том же движке, что и Google Chrome, он также имеет свои преимущества. Однако сейчас речь пойдет не о достоинствах этого браузера, а о том, как удалить сохраненный пароль в «Контакте» или данные для входа на любой другой сайт, работая в этом веб-браузере.
Итак, в правом углу сверху найдите кнопку, на которой изображены три горизонтальные полоски.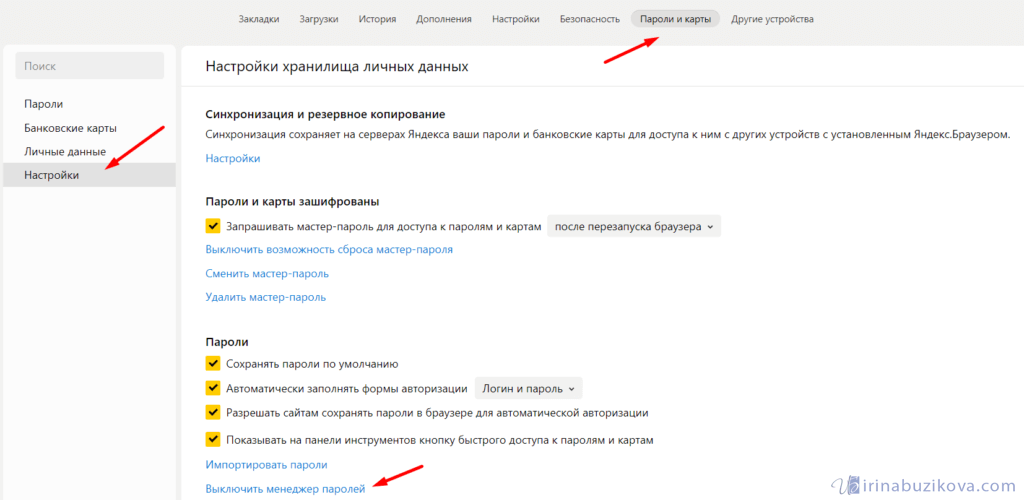 Нажмите на нее, перейдите в раздел «Настройки», а затем прокрутите страницу вниз и перейдите к дополнительным настройкам, нажав соответствующую кнопку. Найдите подраздел «Пароли и автозаполнение» и нажмите «Управление паролями». Откроется окно, где вы сможете выбрать и удалить данные с любого сайта, на котором вы зарегистрированы.
Нажмите на нее, перейдите в раздел «Настройки», а затем прокрутите страницу вниз и перейдите к дополнительным настройкам, нажав соответствующую кнопку. Найдите подраздел «Пароли и автозаполнение» и нажмите «Управление паролями». Откроется окно, где вы сможете выбрать и удалить данные с любого сайта, на котором вы зарегистрированы.
Как удалить сохраненные пароли в Опере
Узнав, как удалить сохраненный пароль в «Контакте» в «Яндексе» (браузере), рекомендуем ознакомиться с действиями, которые необходимо выполнить для выполнения та же операция в «Опере».
Итак, запустите веб-браузер «Опера» и откройте меню, нажав кнопку с логотипом браузера в левом верхнем углу. На следующем этапе обратитесь к опции «Настройки», а затем к разделу «Безопасность». Здесь вас интересует кнопка «Управление сохраненными паролями». Нажмите ее, и в появившемся окне вы увидите список сайтов и сохраненные пароли, которые можно удалить, нажав на крестик.
Кроме того, у вас есть возможность посмотреть пароль от того или иного ресурса, на котором вы зарегистрированы. Для этого нажмите «Показать» рядом с сайтом, для которого вы хотите найти данные.
Для этого нажмите «Показать» рядом с сайтом, для которого вы хотите найти данные.
Как удалить пароли в «Хроме»
Если вы пользуетесь браузером Google Chrome, то для избавления от сохраненных паролей необходимо выполнить практически те же действия, что и в случае с Яндекс.Браузером.
Для начала зайдите в настройки Chrome и нажмите на ссылку «Показать дополнительные настройки». В разделе «Пароли и формы» нажмите кнопку «Настроить», которая находится возле пункта «Запрашивать сохранение паролей для сайтов».Вы уже знаете, как удалить сохраненный пароль в «Контакте» в браузерах «Опера» и «Яндекс», так что с Хромом у вас не должно возникнуть проблем.
Заключение
Стоит отметить, что для этой процедуры можно также использовать программу CCleaner, в интерфейсе которой разберется даже неопытный пользователь.
Теперь, когда вы поняли, как удалить сохраненный пароль в «Контакте» или на любом другом сайте, обязательно примените полученные знания на практике, особенно если вы забыли отметить пункт «Чужой компьютер».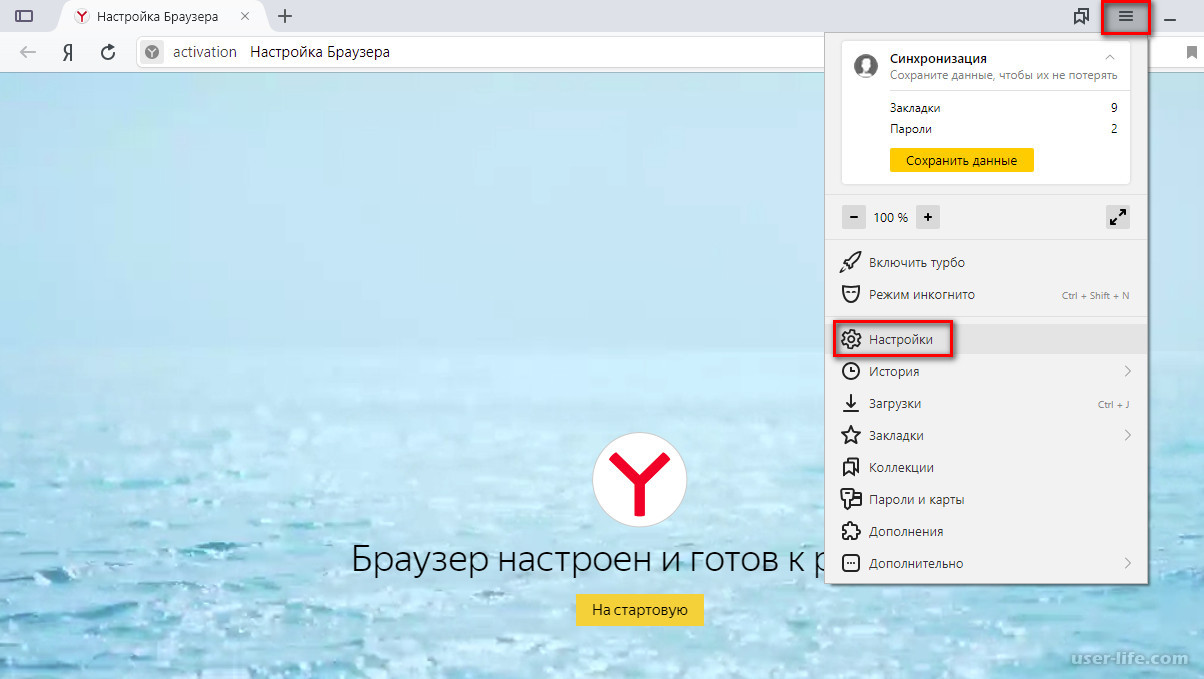
Как очистить кэш, файлы cookie и данные просмотра в Яндекс.Браузере
Хотите очистить кэш, файлы cookie и данные просмотра в Яндекс.Браузере? Это один из самых безопасных и стильных веб-браузеров, который также поддерживает голосовые команды и сжатие данных. Кроме того, он предлагает защиту от спуфинга DNS, которая сканирует веб-сайты на вирусы, защищает пароли и банковские карты во время онлайн-платежей. Обладая таким количеством функций, он также сохраняет ваше поведение в Интернете, что позволяет быстро запускать часто посещаемые сайты.
По сути, кеш, файлы cookie и данные просмотра всегда отслеживают ваши действия в Интернете. Эта функция хранит множество вещей, таких как видео, веб-страницы, изображения или любой другой контент, который вы просматривали в браузере. Когда вы посещаете определенный веб-сайт, который уже существует в вашем кеше, браузер сам загружает его с вашего жесткого диска. Это действие в конечном итоге утяжеляет жесткий диск. Поэтому, когда вы очищаете кэш, файлы cookie и данные просмотра в Яндекс.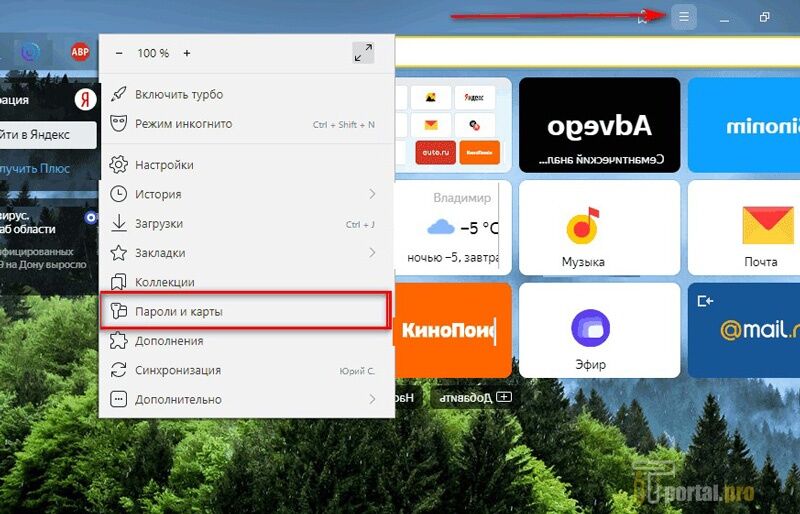 Браузере, это освобождает место на жестком диске и ускоряет работу браузера.
Браузере, это освобождает место на жестком диске и ускоряет работу браузера.
Для справки, вы можете проверить, сколько у вас жесткого диска на ПК с Windows 10.
Очистить кэш, файлы cookie и данные просмотра в Яндекс.Браузере
Вот как очистить кэш, файлы cookie и данные просмотра в Яндекс.Браузере —
Шаг 1. Сначала нажмите кнопку Меню , три горизонтальные линии, расположенные на в правом верхнем углу Яндекс.Браузера. Когда появится меню, перейдите в конец списка и нажмите Advance .
Шаг 2: Теперь, когда откроется панель, найдите и щелкните параметр, а именно Очистить историю (см. снимок).
Примечание. Вы можете напрямую запустить окно Очистить историю , одновременно нажав Ctrl + Shift + Del горячие клавиши.
Шаг 3: Откроется новая вкладка в Яндекс браузере. Здесь щелкните раскрывающийся список рядом с параметром Удалить следующие и выберите соответствующий период времени.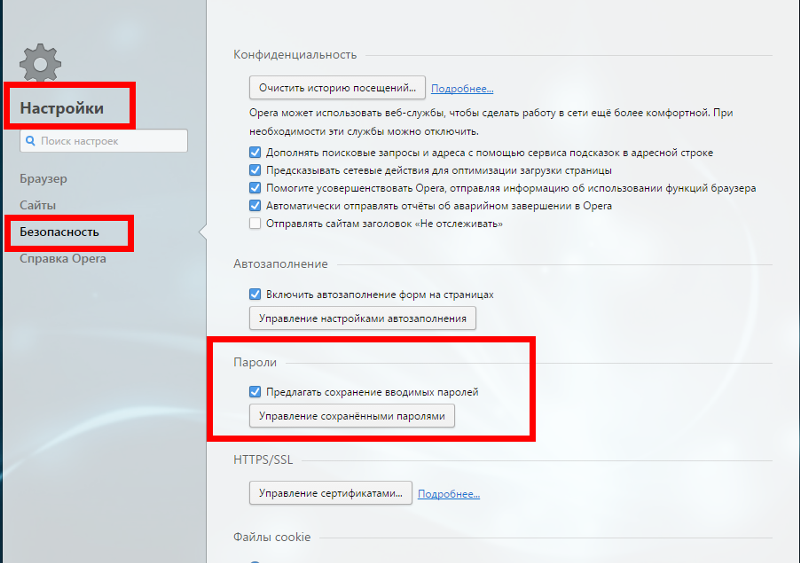 Затем установите флажки в соответствии с необходимостью и нажмите кнопку Очистить данные просмотра (см. снимок экрана).
Затем установите флажки в соответствии с необходимостью и нажмите кнопку Очистить данные просмотра (см. снимок экрана).
Также ознакомьтесь со способом очистки данных браузера в браузере Puffin.
Примечание. Убедитесь, что выбраны параметры кэша, файлов cookie и данных просмотра, чтобы полностью удалить информацию о просмотре из Яндекс.
Шаг 4: Процесс займет несколько секунд в зависимости от размера сохраненных файлов, файлов cookie и данных. После завершения удаления перезапустите Яндекс.Браузер.
Вот и все. Просто выполните вышеуказанные шаги, и вы сможете успешно очистить кэш, файлы cookie и данные просмотра в Яндекс.Браузере.
Скачать Яндекс.Браузер | Яндекс Почта Браузер Скачать
Если вы рассчитываете на низкое потребление данных, немедленно скачайте Яндекс.Браузер, чтобы сэкономить много времени при работе в Интернете.Некоторые из нас сегодня только слышат о браузере Яндекс, но только сегодня знают, что у Яндекса тоже есть браузер.
Яндекс браузер — еще один продукт российского многофункционального сайта Яндекс. Так же, как вы знали о почте Яндекса, иметь личную учетную запись почты Яндекса и в равной степени войти в нее, чтобы получить доступ к своему почтовому ящику, есть также браузер, принадлежащий yandex.com, который позволит вам путешествовать по миру через ваш экран, а также сохранять ваши данные в процессе.
Тем не менее, этот браузер может иметь каждый, просто имея подсказки, как скачать Яндекс браузер для ПК, Яндекс браузер для Android и многое другое.Итак, теперь вы можете войти в Яндекс или зарегистрироваться в Яндекспочте через Яндекс браузер, потому что вы можете легко получить доступ к веб-сайту с первой вкладки браузера.
С другой стороны, персонализация приветствуется, потому что вы можете расположить свой фоновый браузер так, как вам хочется. Поскольку этот браузер позволяет вам получать доступ к веб-сайтам, он гарантирует, что ваши пароли и другие файлы будут должным образом зашифрованы без каких-либо проблем.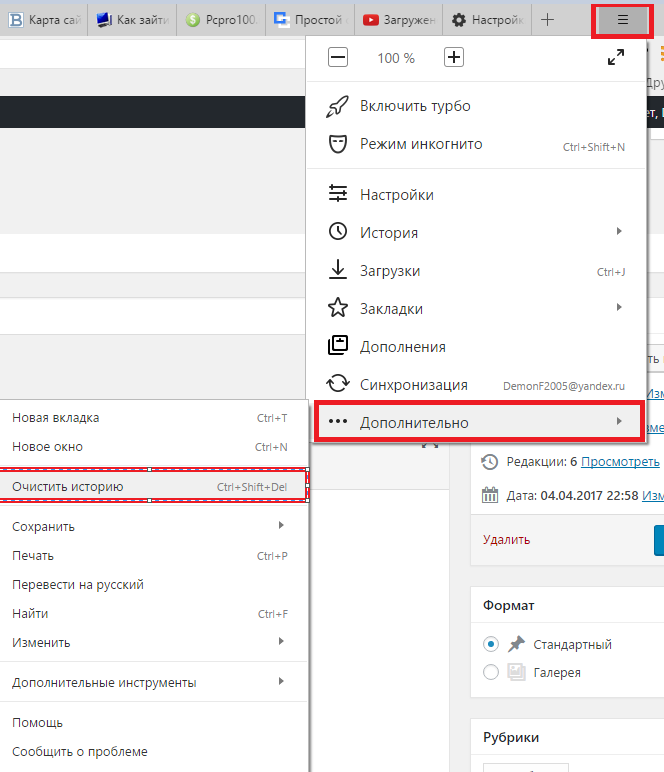
Как только будет сделан запрос и вы дадите команду «Менеджеру паролей» сохранить учетные данные так же, как вы ввели их в веб-браузере, диспетчер паролей, представленный в браузере, будет действовать точно так, как вы указали.Итак, вы хотите насладиться самым безопасным и простым просмотром с Яндекс браузером? Тогда не стоит заморачиваться. Яндекс относительно прост в доступе и обходе.
Рекомендуется: Chrome Browser Download Now — Загрузите новый браузер Chrome бесплатно
Самые популярные функции Яндекс Браузера
- Диспетчер паролей : Эта функция упрощает хранение наиболее важных учетных данных на сервере, поскольку вы не сможете запомнить все.Нажмите « Сохранить » в верхней правой части страницы после того, как вы сделали первый вход на новый веб-сайт с новыми данными для входа.
- Вкладки : Вы можете получить доступ более чем к одной вкладке в Яндекс браузере.

- Закладки : Вы хотите так легко получить доступ к определенному веб-сайту, чтобы не напрягать себя, вводя URL-адрес снова и снова? Затем добавьте веб-сайт в закладки, чтобы вы могли легко нажать на него в следующий раз.
- История : Функция истории — это запись всех веб-сайтов, которые вы посещали до сих пор, даже в последний час.Здесь ваш кеш может быть удален, как только вы нажмете « Очистить историю браузера », все будет удалено в мгновение ока, даже с начала времен.
- Учетная запись Яндекса : Получите доступ к своей учетной записи Яндекса и войдите в учетную запись Яндекса, просто щелкнув значок человека, расположенный в верхней левой части главной страницы.
Установите Яндекс.Браузер на свой компьютер или мобильный телефон, а затем установите его в качестве браузера по умолчанию.Браузеры по умолчанию легко используются, когда нужно провести исследование.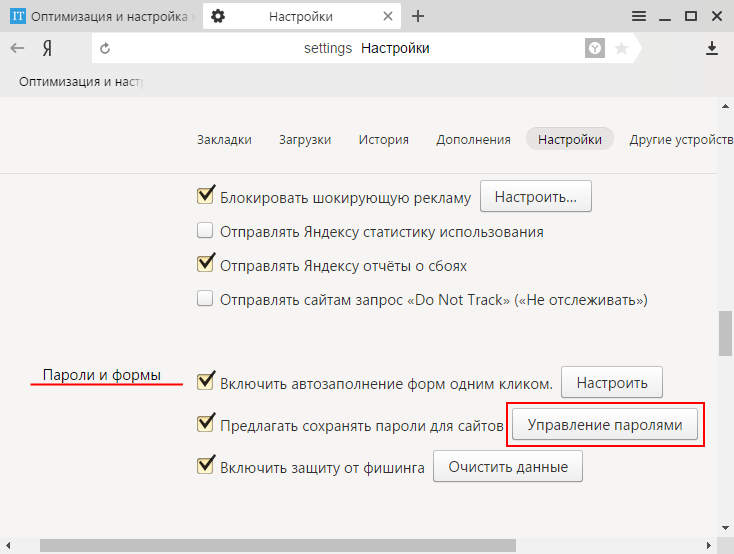 Войдите в свою учетную запись Facebook и забронируйте номер с booking.com. У нас есть браузер для всех типов устройств Яндекс браузер для Windows, Яндекс для Android и других устройств:
Войдите в свою учетную запись Facebook и забронируйте номер с booking.com. У нас есть браузер для всех типов устройств Яндекс браузер для Windows, Яндекс для Android и других устройств:
- Итак, откройте свой Google Play Store
- Поиск Яндекс.Браузера через окно поиска
- Введите название браузера Яндекс
- В этот момент рядом появится Яндекс браузер. Один только логотип «Y» докажет вам, что да, это Яндекс браузер.
- Установите после загрузки и запустите браузер, чтобы начать свои исследования.
Хочешь иметь Яндекс на своем ПК?
Подробнее: Opera Mini Browser Download Free — Video Download, Private & Fast
Яндекс.Браузер для ПК Наслаждайтесь Яндексом на большом экране вашего ноутбука. Проводите исследования и наслаждайтесь более четким обзором, когда ваш ноутбук является единственным источником доступа к Яндексу. Вы можете изменить фоновое изображение или настроить интерфейс по своему вкусу, когда приложение действительно установлено на вашем компьютере.

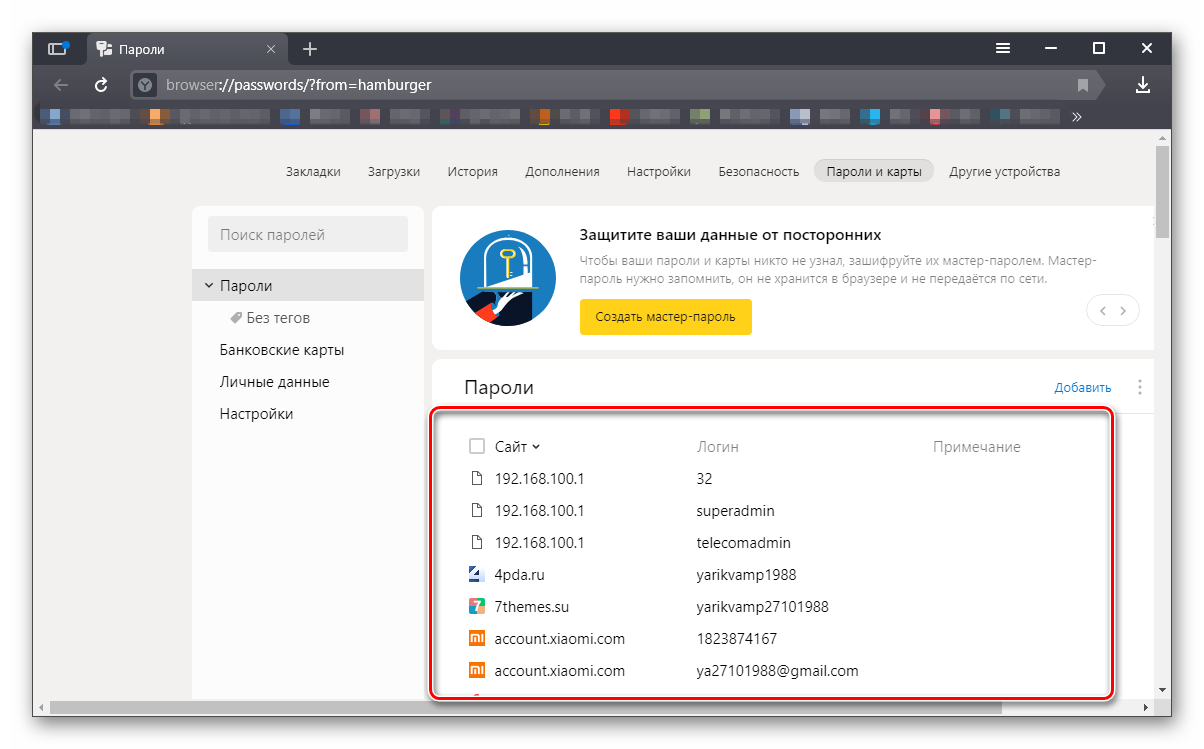
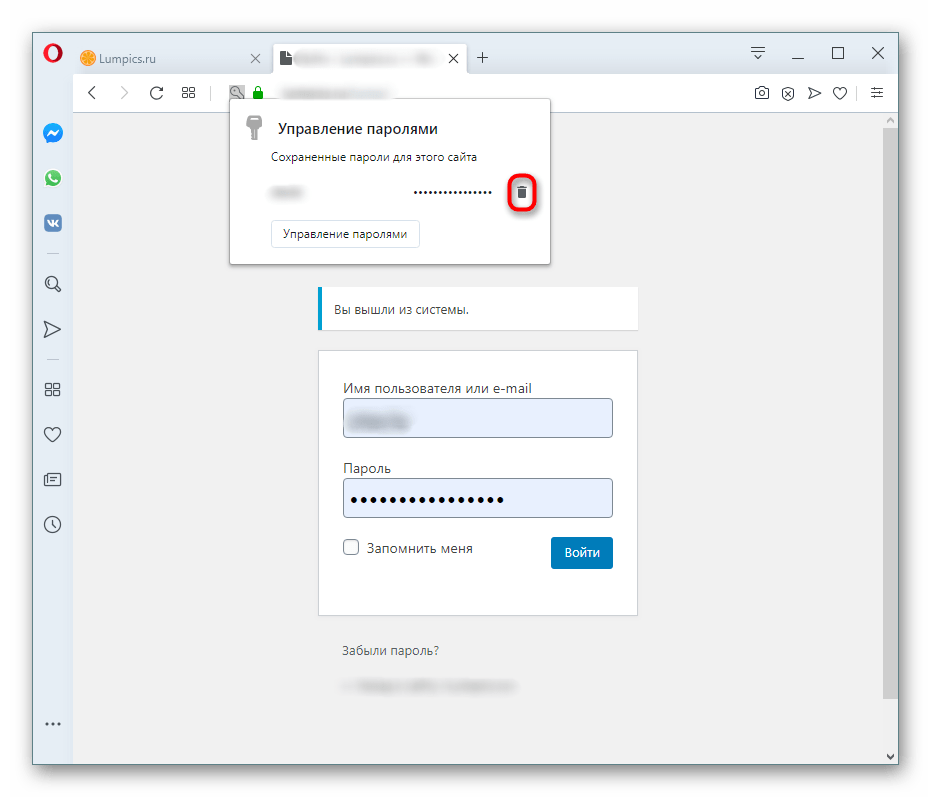

 (не путайте, не с почты, профилей или социальных сетей, а с Компьютера).
(не путайте, не с почты, профилей или социальных сетей, а с Компьютера).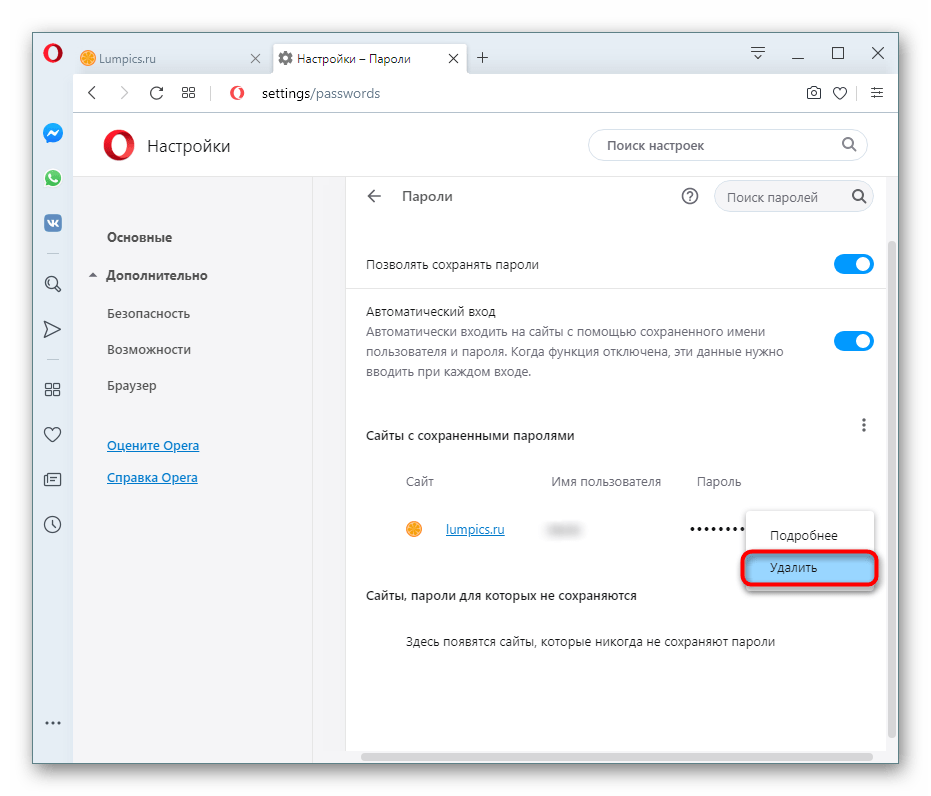 (Не путайте не с почты, профилей или соцсетей, а с Компьютера)
(Не путайте не с почты, профилей или соцсетей, а с Компьютера) .. При условии, что даже самые дорогие коммерческие антивирусные программы не дают 100% гарантии от всех вирусов, нужно понимать, что важную информацию желательно хранить в надежно зашифрованном виде с доступом по сложному паролю. Важные пароли желательно менять как можно чаще.Вы на 100% уверены, что ваш компьютер не заражен?
.. При условии, что даже самые дорогие коммерческие антивирусные программы не дают 100% гарантии от всех вирусов, нужно понимать, что важную информацию желательно хранить в надежно зашифрованном виде с доступом по сложному паролю. Важные пароли желательно менять как можно чаще.Вы на 100% уверены, что ваш компьютер не заражен? Однако, как видно на рисунке, пароли, как и при входе на сайты, прикрыты звездочками или точками:
Однако, как видно на рисунке, пароли, как и при входе на сайты, прикрыты звездочками или точками: Важные пароли желательно менять как можно чаще. Вы на 100% уверены, что ваш компьютер не заражен?
Важные пароли желательно менять как можно чаще. Вы на 100% уверены, что ваш компьютер не заражен?