Как заблокировать конкурента в Mail, ICQ и Вконтакте одним ударом?
Данного материала не было в нашем плане для написания статьи, она появилась внезапно. Тема достаточно интересная и коснулась лично нас, при работе, материал очень познавательный — рекомендуем ознакомиться.
Прежде чем начинать рассказывать про саму «уязвимость», для начала раскроем всю суть методики блокировки — необходимо в одной из сетей добиться блокировки привязанного телефонного номера (например в ICQ, Вконтакте, или Mail).
После блокировки — происходит перманентная (то есть вечная), блокировка номера телефона в других описанных сетях.
Зачем это нужно: можно создать большие проблемы человеку, или конкуренту который сидит в данных сетях. Например человек принимает заявки клиентов в аське, общается вконтакте с поставщиками, или банально обрабатывает почтовые письма. У многих например, не используются корпоративные почты.
Как это происходит: после блокировка аккаунта (либо каких-то ограничений) происходит блокировка привязанного номера телефона.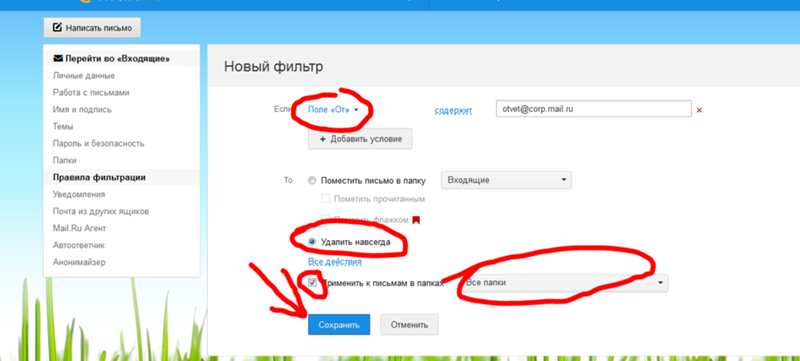
Примерно год назад и в аське стало необходимо привязывать номер к телефону.
Продажа трафика из 1000 городов и 200 областей России и Украины
У нас можно купить трафик из следующих городов и субъектов:
Москва,
Санкт-Петербург,
Новосибирск,
Екатеринбург,
Нижний Новгород,
Салехард,
Казань,
Дагестан,
Якутия,
Северная Осетия,
Кабардино-Балкария,
Карачаево-Черкессия,
Ставрополь,
Калмыкия,
Астрахань,
Адыгея,
Челябинск,
Омск,
Самара,
Ростов-на-Дону,
Уфа,
Красноярск,
Пермь,
Воронеж,
Волгоград,
Краснодар,
Саратов,
Тюмень,
Тольятти,
Ижевск,
Барнаул,
Ульяновск,
Иркутск,
Хабаровск,
Белгород,
Курск,
Орел,
Липецк,
Тула,
Брянск,
Калуга,
Смоленск,
Рязань,
Тамбов,
Калининград,
Псков,
Новгород,
Тверь,
Владимир,
Пенза,
Мордовия,
Чувашия,
Оренбург,
Йошкар-Ола,
Иваново,
Кострома,
Киров,
Удмуртия,
Курган,
Сыктывкар,
Мурманск,
Карелия,
Вологда,
Архангельск,
Ханты-Мансийск,
Томск,
Кемерово,
Алтай,
Тыва,
Хакасия,
Бурятия,
Чита,
Благовещенск,
Биробиджан,
Владивосток,
Магадан,
Южно-Сахалинск,
Камчатский край,
Ингушетия,
Чечня,
Ярославль.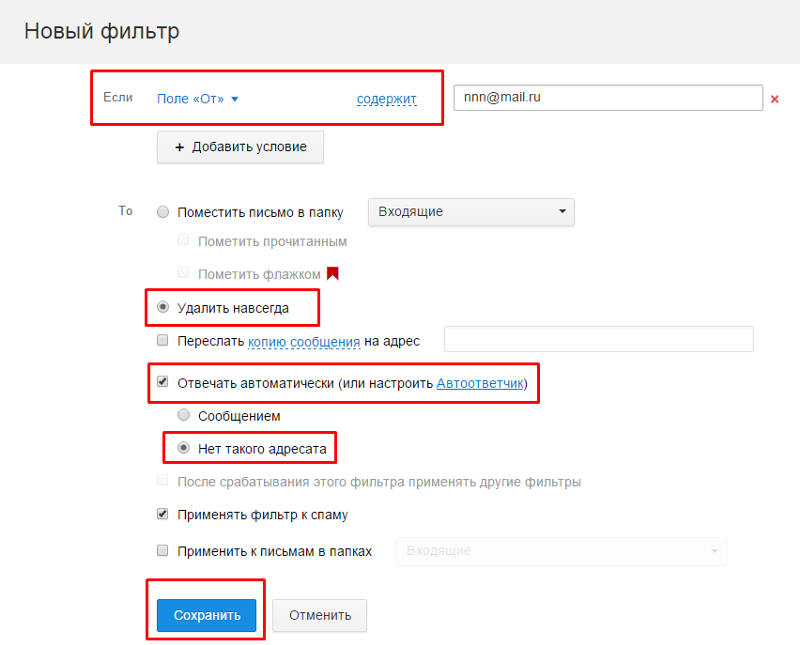
Также в нашей системе доступен трафик из других стран и городов — более 1000 городов и 30 видов разных стран.
Полный список городов и стран находится на странице статистики гео.
Как запустить необратимый процесс блокировки?
Можно ли заблокировать кого-угодно: блокировка работает на любых аккаунтах, где ведется бизнес-деятельность. Достаточно обычной жалобы во все сети (простое письмо) — процесс блокировки начнется.
Просто написать в службу поддержки, и все.
Небольшая предыстория: Все началось с того, что одного из наших консультантов заблокировали в ICQ. При очередной отправке сообщений клиенту, начало появляться сообщение подобного вида:
Первым проявлением блокировки — было отсутствие автоматического восстановления работы ICQ через 24 часа
Обычно это окошко связано с какой-то временной блокировкой за рассылку спама например, или IP адрес попал под фильтр. Однако данное сообщение не пропало как обычно в течении 24 часов.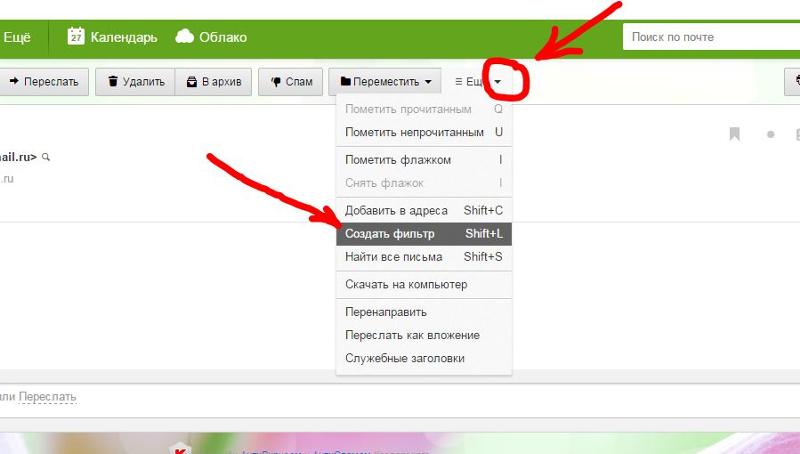
Через 3 дня, была открыта ссылка, по которой предлагалось перейти и отправлена заявка в тех.поддержку ICQ.
Ссылка такого формата: https://icq.com/XXXXXXX/antispam?sc=YYYYYYY (XXXXXXX — ваш номер icq, YYYYYYY — случайное число, ничего не значащее).
Вела на форму связи, форма была заполнена и отправлена. Заявка рассматривалась примерно 4-5 дней.
На которую был получен ответ, примерно через 4 дня, такого содержания:
Если по русски: вы занимаетесь бизнесом в аське, это у нас запрещено, потому мы Вас забанили.
Казалось бы — ну забанили и забанили, чего тут такого? Отказываться от того, что в ICQ велось общение именно с клиентами глупо. Особого значения этому никто бы и не придал, если бы это не был семизнак с 8 — летней историей пользования.
Согласитесь, что немного странно что 8 лет их мало волновала судьба ICQ номера, а теперь они решили его заблокировать.
Если кому-то интересно, можете почитать лицензионное соглашение https://privacy.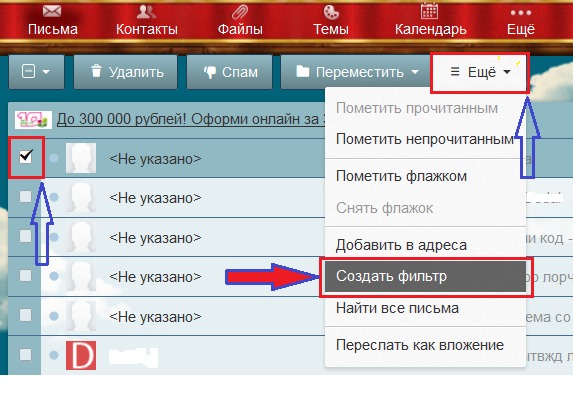 icq.com/legal/eula/ru
icq.com/legal/eula/ru
Вообщем был создан новый номер, старый работал в режиме приема сообщений. Самое интересное, что на прием сообщений — номер работал исправно, приходило все и оффлайн сообщения в том числе. После смены ICQ номера, проблема кажется была решена, но не тут-то было.
Как оказалось позже вместе с ICQ были заблокированы все данные (в icq был прописан номер телефона, привязанный к ней), и на этот же номер телефона была привязана и почта и профиль Вконтакте.
И вот здесь началось рушиться все, что было связано с данным номером телефона.
Вторым проявлением блокировки именно номера телефона, был тот факт, что при попытке зайти на почту — смс для подтверждения входа, на телефон упорно не приходило.
Обычно сообщение от мейла, приходит в течении 5-7 минут, здесь его не было примерно 4 дня подряд.
Все было бы печально плохо, если бы в почте не находились несколько сотрудников одновременно — один из них так и продолжил находиться онлайн, дабы не потерять входящие письма и оказывать консультации.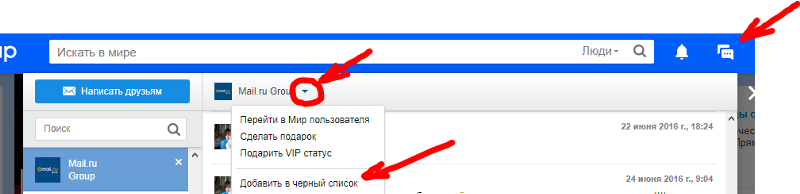
Дабы восстановить доступ к почте, было запрошено восстановление пароля — в письме было четко указано, что доступ к почте утерян по причине того, что смс для подтверждения входа на почту не приходят.
Спустя 4 дня mail.ru ответил стандартной фразой — попробуйте запросить снова, далее еще было пара ответов о том что не сломана ли SIM карта телефона. После утверждающих ответов, что с SIM проблем нет, было ожидание от тех.поддержки еще 7 дней. Ответ подтвердил догадки:
Ну казалось бы что плохого? Забанили номер — но почта то работает? Самое интересное далее. Была представлена следующая информация запрошенная в предыдущем письме, в ходе диалога Mail.ru запросил следующие данные:
- Дата регистрации ящика
- Текущий пароль от ящика
- 3 -последних пароля ящика, которые использовались
- Пароль указанный при регистрации ящика!!!
- Контрольный вопрос и ответ (текущие)
- Контрольный вопрос на момент регистрации ящика
- Дополнительная почта для восстановления
- Структура папок
- Пароли на некоторые папки (у каждого сотрудника — своя папка под паролем)
Возможно вам покажется, что эти данные вы дадите без проблем — но поверьте, почти 90% юзеров назовут только пароль, доп.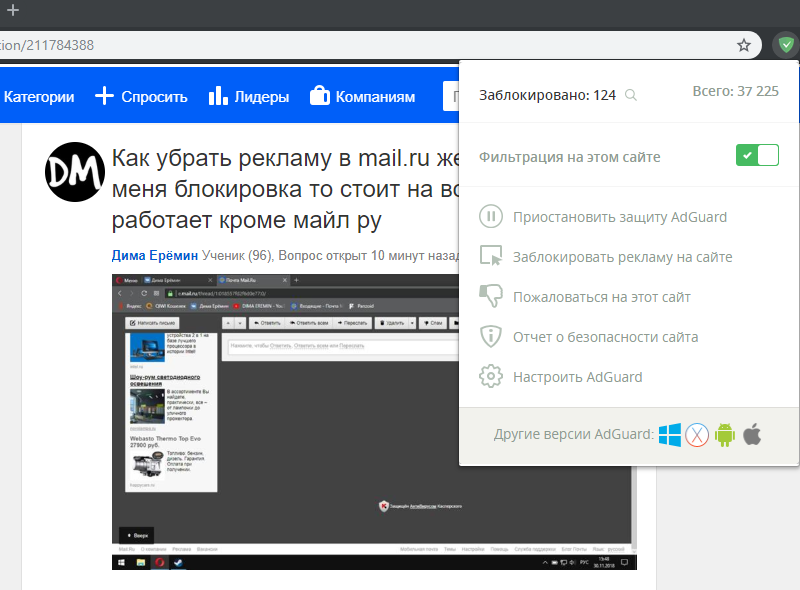
Ранее у mail.ru было авто-восстановление доступа к почте — теперь его рассматривает человек. Данные о секретных вопросах, и доп.почте у нас проблему не решили, запросили все что можно.
Вообще складывалось ощущение, что разговор ведется не с техподдержкой, а с каким-то хакером Васей, который хочет получить полный доступ к почте.К сожалению разговор велся именно с технической поддержкой Mail.ru, т.к. мы сами написали им тикет и были проверены служебные заголовки писем.
Для того, чтобы понять в чем же именно провинилась почта, был задан уточняющий вопрос. На него был получен такой ответ:
После предоставления всех данных (ДА! ДА! Именно всех данных, что были запрещены — а они хранятся на случай форс мажоров) — в восстановлении было ОТКАЗАНО…
Как выразились в технической поддержке — «полученных данных недостаточно, чтобы идентифицировать Вас как владельца данного ящика»…
Самое обидное что никто не просил менять пароль, ящики — просили лишь отключить подтверждение входа по смс.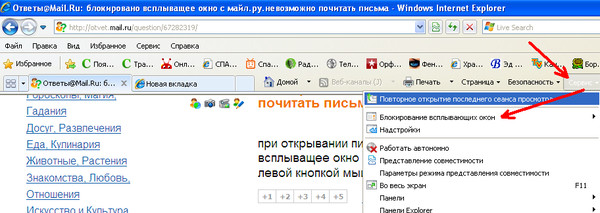
Вот так вот — предоставление всей подноготной от ящика, оказывается мало..
Наблюдение о 100% блокировке номера в Mail: была предпринята попытка выпустить резервные коды входа в почту, привязка приложения «Код доступа Mail», удаление номера и его смена — все было тщетно, везде писалась «ошибка сервера»
После такого ответа, были звонки на ресепшен Mail.ru (номера нет в сети интернета, но он был найден!), также были письма в службу безопасности Mail.ru…о результатах в самом конце..
Третьим проявлением блокировки именно номера телефона, стало обращение в службу поддержки Вконтакте. Нельзя не сказать, что сам по себе контакт особой смысловой нагрузки не несет, но большинству заказчиков удобнее общаться там.
Для того, чтобы подтвердить опасения о блокировке телефона, была предпринята попытка изменения номера телефона, на который привязан аккаунт — все три запроса смс были фатальными, и последовал запрос в техподдержку Вконтакте.
Для упрощения: на общение с саппортом Вконтакте ушло примерно 6 дней, после различных уточнений Вконтакте вынес такой вердикт:
Уже на втором шаге таких тестов, было понятно что ICQ, Вконтакте и Mail — это один большой проект одной фирмы, работающий одинаково со всеми номерами телефонов.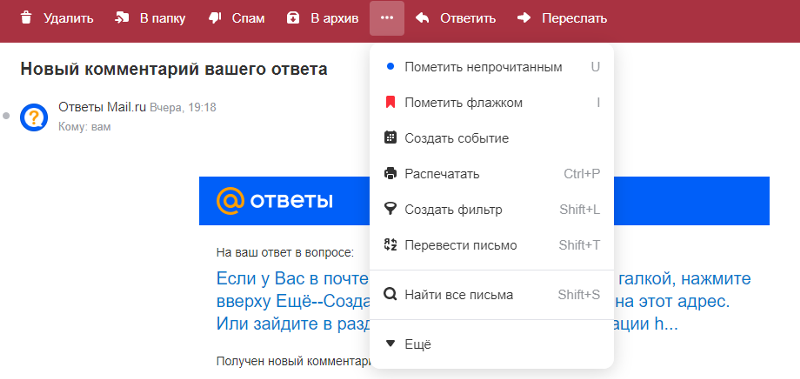 Просто были надежды, что проекты ведутся отдельно и не зависят друг от друга…
Просто были надежды, что проекты ведутся отдельно и не зависят друг от друга…
Если перейти к поиску информации
Как в Телеграмме заблокировать контакт и что он увидит
Как в Телеграмме заблокировать надоедливого коллегу или избавиться от сообщений бывшего друга? Вам пишут ненужные бизнес-аккаунты, надоедает вниманием незнакомый человек? Избавиться от притязаний можно: достаточно поместить пользователя в черный список! Если вы не освоили эту опцию мессенджера, спешим к вам с подробными инструкциями.
Как внести в черный список Телеграмм
Причины, побуждающие заблокировать абонента в Телеграмме, могут быть разными. Мы точно знаем, что необходимо делать, чтобы избавиться от чужих сообщений и звонков. Интересный факт – другой человек не получит уведомления о внесении в блэк лист!
Пользователям доступно несколько вариантов. Первый из них:
- Откройте мессенджер;
- Найдите нужного пользователя в списке контактов или переходите к диалогу в разделе с чатами;
- Нажмите на имя, чтобы запустить беседу;
- Кликайте по верхней панели для открытия дополнительного меню;
- Щелкайте по иконке с тремя точками «Еще»;
- Вы увидите красную кнопку «Заблокировать контакт в Телеграм»;
- Нажмите на нее и подтвердите действие повторным кликом по соответствующей иконке.

Также вы можете воспользоваться вторым способом, чтобы заблокировать человека – алгоритмы разные, но результат будет одинаковым:
- Откройте приложение Телеграмм и кликните по значку настроек;
- Ищите раздел «Конфиденциальность»;
- Открывайте блок с блэк листом;
- В верхней части экрана вы увидите значок «Заблокировать человека в Телеграм»;
- Откроется полный перечень пользователей – пролистайте список контактов или введите имя человека в поисковую строку.
Поздравляем, с задачей справились! Что будет, если заблокировать человека в Телеграмме, сейчас расскажем:
- Любые сообщения – текст, фото/видео, аудио, можно отправить, но они не будут доставлены;
- Голосовые вызовы не проходят – гудки не идут, соединение не устанавливаемся;
- Нельзя посмотреть аватар и его обновления;
- Не виден статус «Был в сети» и время посещения.
Теперь вы понимаете, что увидит контакт, если его заблокировать в Телеграмме – он не получит уведомления, но сможет догадаться по косвенным признакам.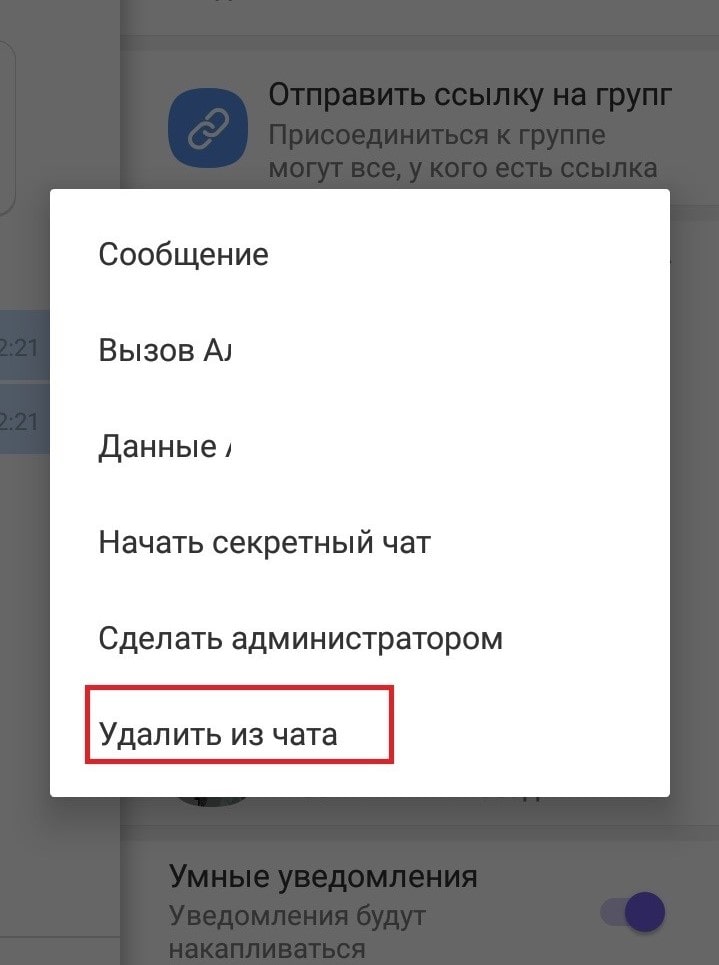 Конфиденциальность мессенджера на уровне, работает в обе стороны. Если вас внесут в ЧС, вы увидите те же самые параметры.
Конфиденциальность мессенджера на уровне, работает в обе стороны. Если вас внесут в ЧС, вы увидите те же самые параметры.
Как можно разблокировать номер в Телеграмме
Иногда даже надоедливые знакомые заслуживают шанса вернуться в контакты. Любое действие можно отменить, вы без проблем уберете человечка из черного списка. Предлагаем вашему вниманию первый способ:
- Войдите в приложение Телеграмм и перейдите к настройкам;
- Найдите блок «Конфиденциальность»;
- Щелкните по кнопке блэк листа;
- Пролистайте список контактов и отыщите того, кто вернется на основной экран;
- Кликните на имя – откроется дополнительное меню;
- Под мобильным номером появится иконка «Разблокировать»;
- Действие нужно подтвердить – кликните «Да», когда на экране появится соответствующий запрос.
Есть и второй ответ на вопрос, как разблокировать пользователя в Телеграмме! Выбирайте любой подходящий вариант:
- Откройте мессенджер и отыщите диалог с контактом – можно воспользоваться доступными пользователями или разделом чатов;
- Запустите беседу и жмите на имя на верхней панели;
- Под мобильным номером пользователя вы увидите кнопку «Разблокировать»;
- Щелкните по ней и подтвердите намерение.

Готово – вы узнали, как заблокировать номер в Телеграмме и разблокировать ее. Научились работать с настройками конфиденциальности, посмотрели на черный список с обеих сторон. Будьте внимательны и тщательно выбирайте, с кем хотите общаться. А назойливых людей можно отправить в бан: благо, возможности мессенджера позволяют!
Черный список на ЗТЕ как добавить номер или контакт, удалить номера с черного списка
На этой странице мы покажем как на ZTE добавить контакт в черный список и заблокировать входящие звонки с нежелательных номеров. Так же вы узнаете, где на телефоне находится черный список, как на ЗТЕ удалить номера с черного списка или как блокировать звонки с неопределяемых и неизвестных номеров.
Отличная возможность внести номера и контакты на телефоне зте в черный список и заблокировать все входящие вызовы с номеров, на которые вы не хотите отвечать и тратить свое время. Пошаговая инструкция как добавить номер в черный список на ZTE Android находится ниже, несколько способов.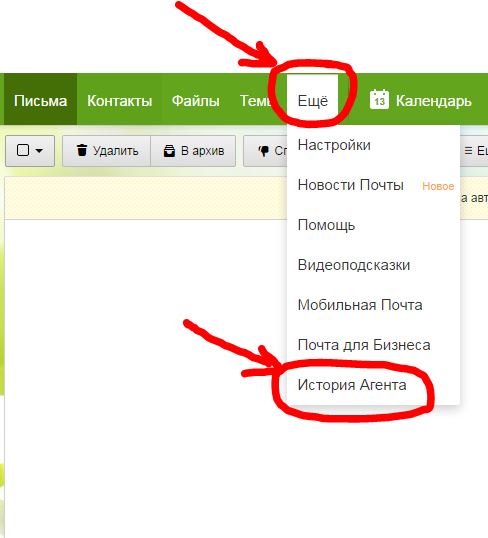 Не забудьте оставить отзыв и указать, какой способ более удобен.
Не забудьте оставить отзыв и указать, какой способ более удобен.
1) Первый способ, как на ЗТЕ добавить номер в черный список:
— Открываем на своем телефоне «Контакты» .
— В контактах открываем «Меню» , кнопка в виде трех полосок.
— В меню переходим в «Настройки» .
— В настройках ищем пункт «Заблокированные номера», возможно в самом низу. Здесь же можете посмотреть номера в черном списке на телефоне если имеются и удалить номер из черного списка на ЗТЕ
— Далее нужно зайти в пункт «Добавить номер».
— Теперь указываете номер, с которого нужно заблокировать входящие звонки на телефоне и нажимаем «Заблокировать» как показано ниже на прикрепленных картинках.
Для России номера можно указывать с 8-кой и +7, если после внесения номера в черный список звонки все же идут с этого номера, то попробуйте сменить 8-ку на +7 или наоборот. Так же вы можете заблокировать все входящие звонки на зте с неопределяемых номеров, для этого включите пункт «Неизвестные номера».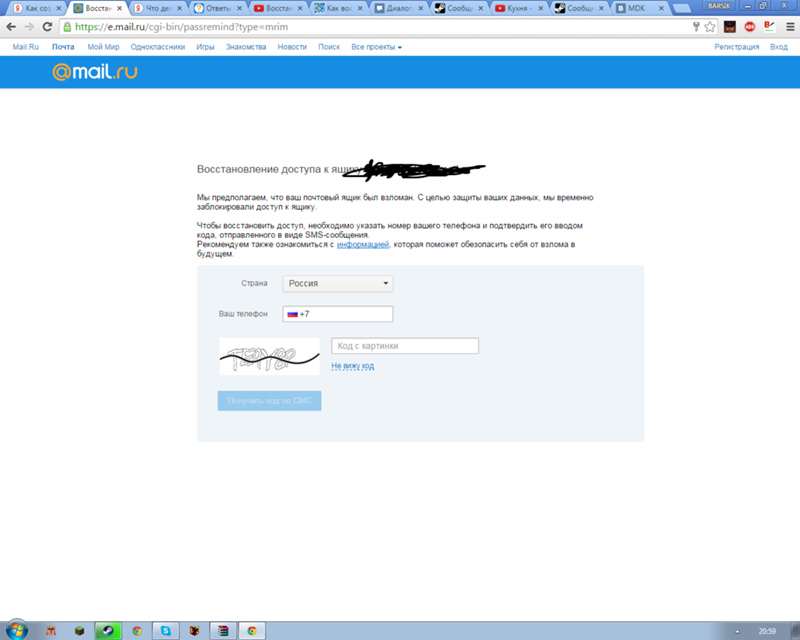
2) Второй способ как внести контакт в черный список на ЗТЕ:
— Открываем «Контакты» .
— В списке нажимаем на контакт, который нужно добавить в черный список.
— Далее раскрываем «Меню» контакта, кнопка в виде трех точек.
— В меню переходим в пункт «Заблокированные номера».
— Теперь, чтоб внести контакт в черный список на зте, нажимаем «Заблокировать» как показано на скриншоте ниже.
3) Третий способ так же позволяет заблокировать звонки с нежелательных номеров на зте:
— Открываем «Телефон» .
— Далее «Меню» , кнопка в виде трех точек.
— В меню переходим в пункт «Настройки».
— В списке настроек открываем пункт «Заблокированные номера».
— Далее «Добавить номер» где указываем номер, с которого нужно заблокировать входящие звонки.
Если не один из способов не подошел к вашему телефону, то можете перейти по этой ссылке на другую статью где находится подробная инструкция для разных версий Андроид.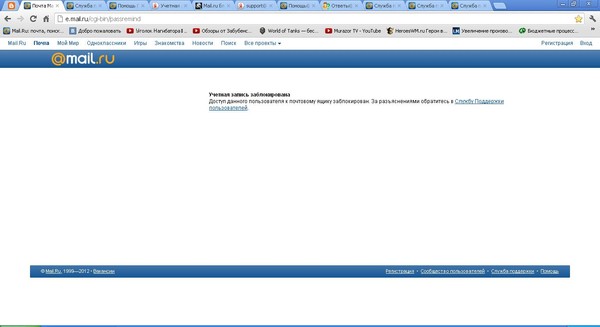
Надеюсь, инструкция как на зте добавить контакт в черный список, узнать где на телефоне находится черный список, как удалить номер с черного списка и как блокировать звонки с неопределяемых и неизвестных номеров оказалась полезной. Не забудьте оставить отзыв и указать модель устройства и способ, которым вы смогли поставить номер в черный список, чтоб и другим осталась от вас полезная информация. Спасибо за отзывчивость!
> Главная сайта
> Все полезные советы для Android
Статья размещена 04.04.2020г.
Отзывы о черном списке на ZTE
Добавить отзыв или поделиться полезной информацией по теме страницы.
ОБНОВИТЬ СТРАНИЦУ С ОТЗЫВАМИКак заблокировать электронную почту в Gmail, Yahoo и Outlook
Вы хотите, чтобы самые важные электронные письма приходили в ваш почтовый ящик? Затем давайте посмотрим, как заблокировать электронную почту в Gmail, Yahoo и Outlook.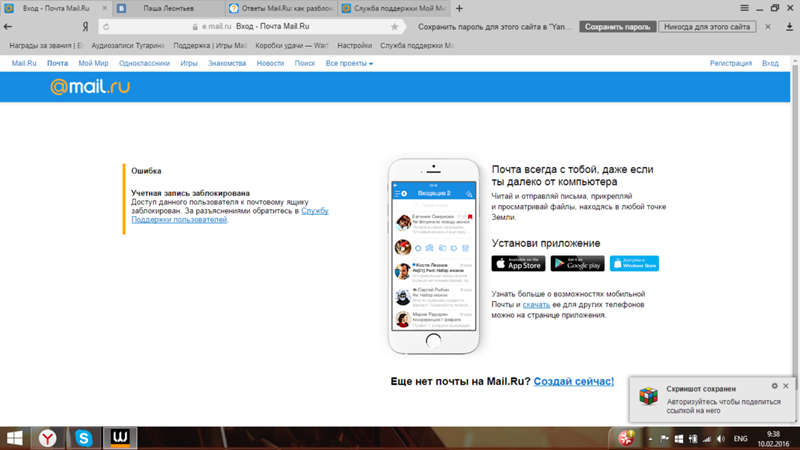
У вас есть почтовый ящик со спамом? Вас преследует чрезмерно рьяный сосед? Или вы хотите, чтобы в ваш почтовый ящик приходили только самые важные электронные письма? Во всех этих случаях вам нужно знать, как блокировать электронную почту.
Сегодня мы рассмотрим, как заблокировать электронную почту в Gmail, Yahoo и Outlook, а затем ответим на несколько других связанных вопросов, которые могут у вас возникнуть.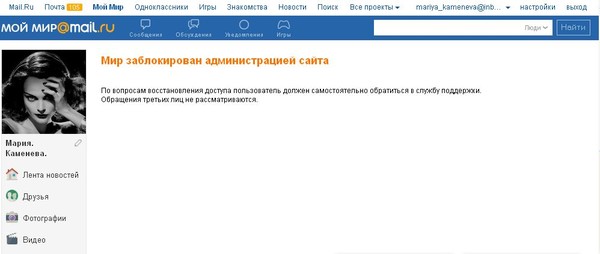
Продолжайте читать, чтобы узнать больше.
Как заблокировать электронную почту в Gmail
Если вы хотите узнать, как заблокировать адрес электронной почты в Gmail, вам сначала нужно решить, хотите ли вы выполнить этот процесс через веб-приложение или приложение для смартфона.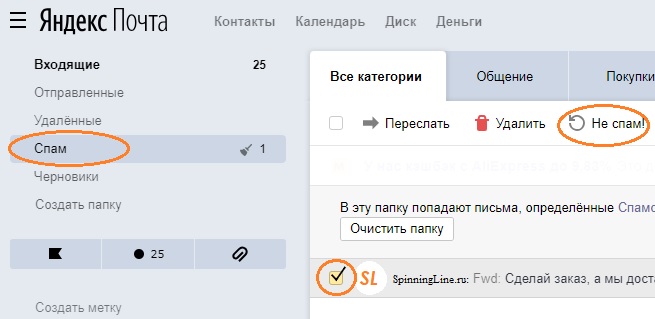
Мы объясним оба подхода.
Блокировать электронную почту в Gmail с помощью веб-приложения
Во-первых, давайте посмотрим, как заблокировать электронную почту в Gmail с помощью веб-приложения.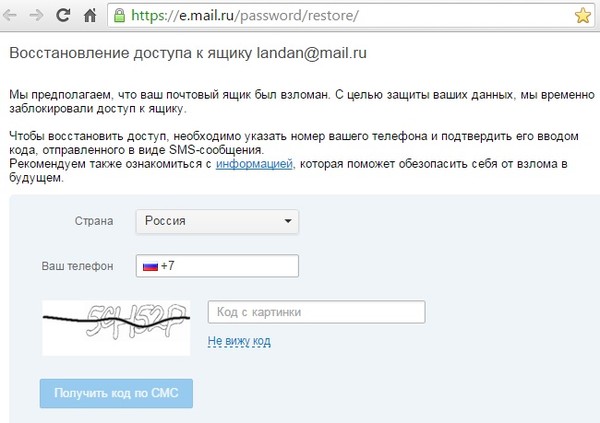 Просто следуйте простым пошаговым инструкциям ниже:
Просто следуйте простым пошаговым инструкциям ниже:
- Перейдите к почте .google.com .
- Найдите письмо от человека или компании, которых хотите заблокировать.
- Откройте письмо.
- Щелкните значок Еще в верхнем правом углу (три вертикальные точки).
- В раскрывающемся меню выберите Блок [отправитель] .

Блокировать электронную почту в Gmail с помощью приложения для смартфона
изображение галерея (2 изображения) ЗакрытьИзображение 1 из 2
Изображение 2 из 2
Если вы предпочитаете использовать приложение для Android или iOS для блокировки электронной почты в Gmail, следуйте этим инструкциям:
- Откройте приложение Gmail на своем устройстве.

- Найдите письмо от человека или компании, которых хотите заблокировать.
- Нажмите на письмо, чтобы открыть его.
- Выберите в письме значок Еще (три вертикальные точки). Не путайте его со значком «Еще» в самом верхнем правом углу.
- Нажмите на Блок [отправитель] .
Как заблокировать электронную почту в Outlook
Outlook хорошо известен как преемник Microsoft Hotmail, но существует несколько различных версий Outlook, которые могут запутать людей.
Мы обсудим три версии: веб-приложение, приложение для смартфона и приложение для ПК.
Как заблокировать электронную почту в Outlook с помощью веб-приложения
Чтобы заблокировать адрес электронной почты с помощью веб-приложения Outlook, вам необходимо выполнить следующие действия:
- Перейдите в Outlook .
 live.com и введите свои учетные данные.
live.com и введите свои учетные данные. - Найдите письмо от человека или компании, которых хотите заблокировать.
- Откройте письмо.
- Щелкните три горизонтальные точки в правом верхнем углу окна электронной почты.
- Выберите в меню Блок [отправитель] .
Как заблокировать электронную почту в Outlook с помощью приложения для смартфона
изображение галерея (2 изображения) ЗакрытьИзображение 1 из 2
Изображение 2 из 2
Если вы являетесь пользователем Android или iOS, вы не можете блокировать отправителей непосредственно из приложения Outlook для смартфона. Однако вы можете отправлять элементы в папку для спама. Любые элементы, которые вы направляете в спам, будут отправляться туда и в будущем; вы не увидите их среди других ваших входящих сообщений.
Однако вы можете отправлять элементы в папку для спама. Любые элементы, которые вы направляете в спам, будут отправляться туда и в будущем; вы не увидите их среди других ваших входящих сообщений.
Чтобы отправить электронное письмо отправителя в спам в мобильном приложении Outlook, используйте это руководство:
- Откройте приложение Outlook на своем устройстве.

- Найдите письмо от человека или компании, которых хотите заблокировать.
- Откройте письмо.
- Нажмите на три вертикальные точки в правом верхнем углу окна приложения. Не путайте их с вертикальными точками в окне электронной почты.
- Нажмите на Перейти в спам .
( Примечание: Вы можете добиться того же результата, долгое нажатие на электронное письмо и затем выбрав значок «Еще» в правом верхнем углу.)
Как заблокировать электронную почту в Outlook с помощью настольного приложения
Если вы купили лицензию или подписались на Microsoft Office 365, у вас также будет доступ к настольному приложению Outlook.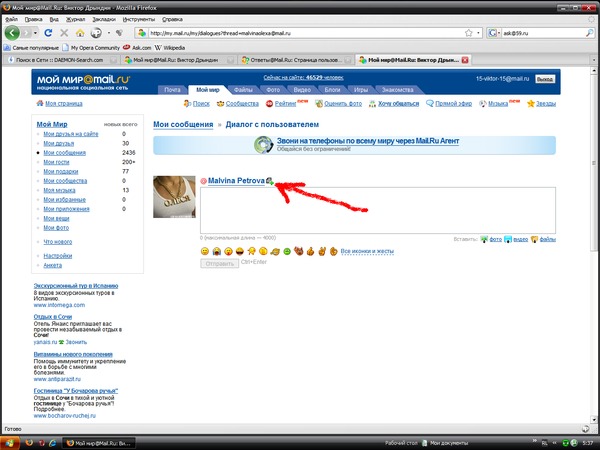
Вы можете заблокировать электронную почту в настольном приложении, выполнив следующие действия:
- Откройте настольное приложение Outlook на своем компьютере.

- Найдите письмо от человека или компании, которых хотите заблокировать.
- Щелкните письмо правой кнопкой мыши.
- Перейдите в Мусор> Заблокировать отправителя .
Как заблокировать электронную почту на Yahoo
Yahoo — еще один из крупнейших поставщиков электронной почты в мире.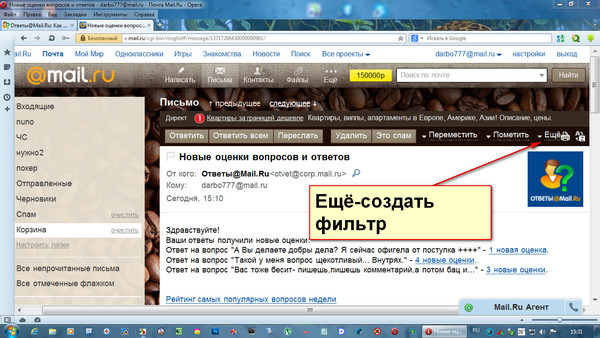 Он предлагает как веб-приложение, так и почтовое приложение для смартфона.
Он предлагает как веб-приложение, так и почтовое приложение для смартфона.
Как заблокировать электронную почту на Yahoo с помощью веб-приложения
Чтобы заблокировать кого-либо на Yahoo через веб-интерфейс, используйте это руководство:
- Перейдите к почте .
 yahoo.com .
yahoo.com . - Найдите письмо от человека или компании, которых хотите заблокировать.
- Откройте письмо.
- Нажмите на три горизонтальные точки в центре вверху окна электронной почты.
- В раскрывающемся меню выберите Заблокировать отправителя .
Как заблокировать электронную почту на Yahoo с помощью приложения для смартфона
изображение галерея (2 изображения) ЗакрытьИзображение 1 из 2
Изображение 2 из 2
Как и в случае с Outlook, вы не можете заблокировать отправителя в приложении Yahoo Mail, но вы можете направлять электронные письма прямо в папку со спамом.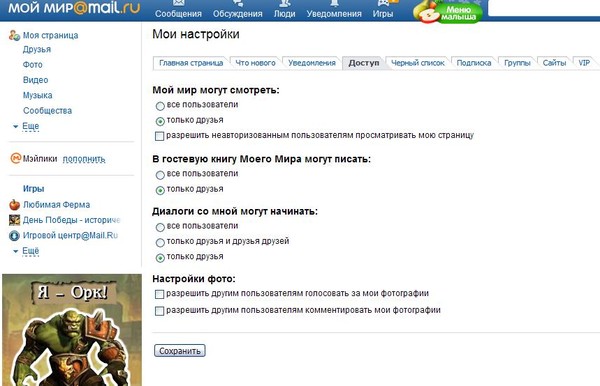
Чтобы автоматически отправлять все будущие электронные письма с определенного адреса в папку для спама в приложении Yahoo Mail, следуйте этому руководству:
- Откройте приложение Yahoo Mail на своем устройстве.

- Найдите письмо от человека или компании, которых хотите заблокировать.
- Откройте письмо.
- Нажмите на правые вертикальные точки в правой части экрана.
- В раскрывающемся меню выберите Спам .
Другие вопросы
В заключение давайте кратко рассмотрим некоторые распространенные запросы, которые возникают у людей при блокировании адресов электронной почты.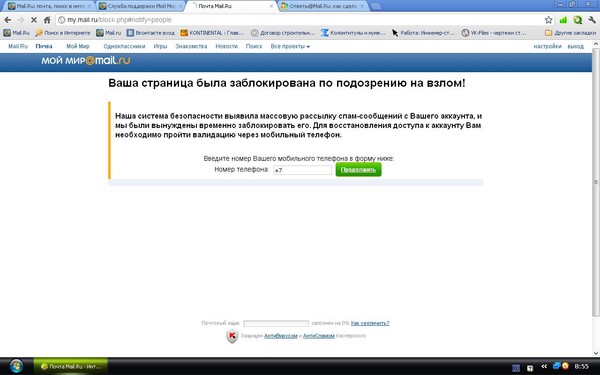
Можно ли разблокировать адрес электронной почты?
Да, конкретный подход будет зависеть от провайдера, но обычно вы можете найти эту опцию где-нибудь в меню настроек.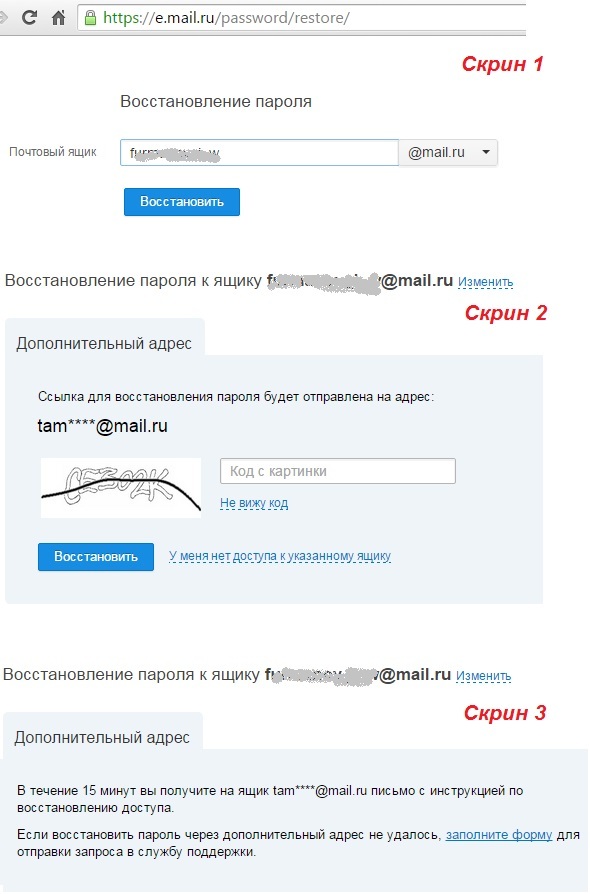
Мы рекомендуем разблокировать электронную почту через веб-приложение; приложение для смартфона может работать некорректно.
Узнает ли отправитель, что они заблокированы?
Нет, отправитель исходного письма не узнает, что вы его заблокировали.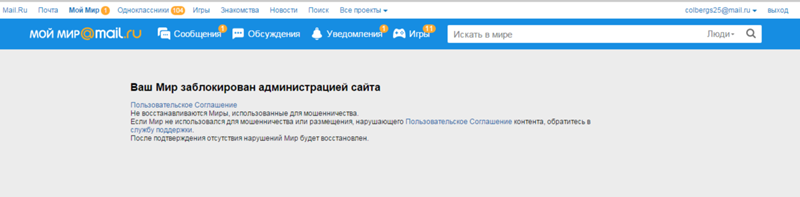 Они не получат ни уведомления, ни ответного сообщения от вашего провайдера электронной почты.
Они не получат ни уведомления, ни ответного сообщения от вашего провайдера электронной почты.
Их сообщение просто не будет отображаться в вашем почтовом ящике.
Можно ли отправить заблокированный адрес по электронной почте?
Да, блокировка адреса электронной почты предотвращает только входящие сообщения.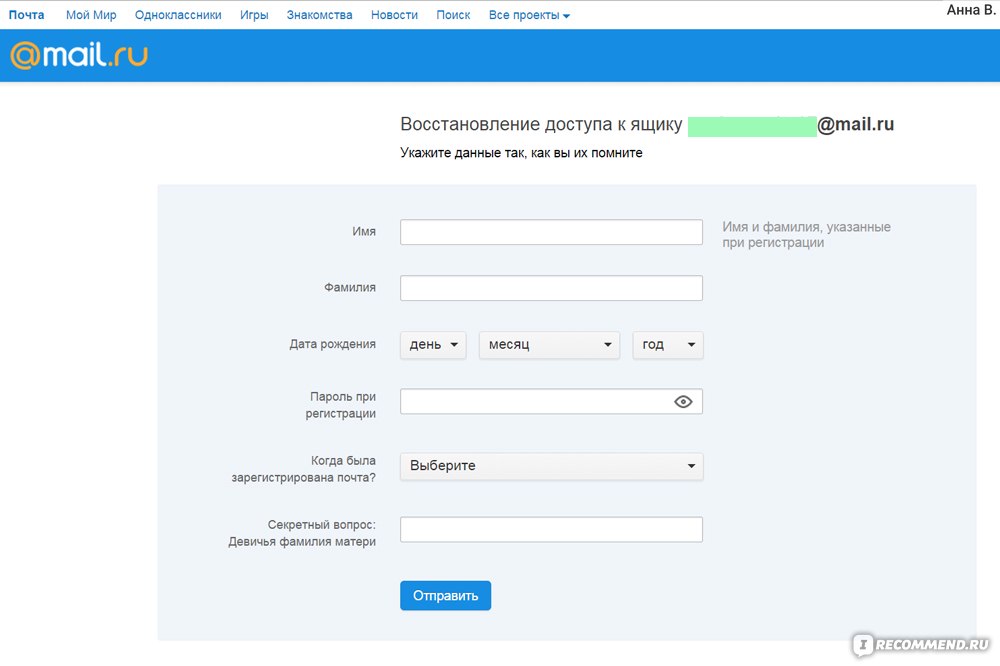 Вы по-прежнему сможете беспрепятственно отправлять электронное письмо другому человеку — при условии, что он также не заблокировал вас.
Вы по-прежнему сможете беспрепятственно отправлять электронное письмо другому человеку — при условии, что он также не заблокировал вас.
Другие советы по электронной почте
Если вы блокируете электронные письма от нежелательных сторон, вы должны найти свой
3 метода, которые нужно знать о
Хотите узнать, как заблокировать электронную почту на iPhone? Мы расскажем вам о методах блокировки электронной почты в Gmail, Outlook и т.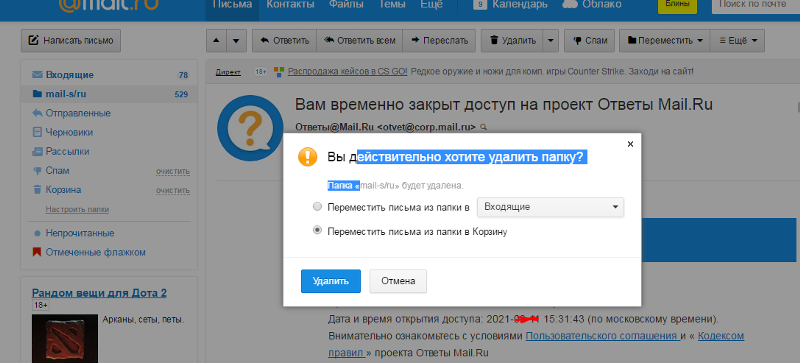 Д.
Д.
Есть много законных причин заблокировать отправителя электронной почты. Может быть, они надоедливые мошенники, возможно, они продолжают присылать вам не относящиеся к делу пресс-релизы, или, может быть, они старые знакомые, с которыми вы просто не хотите больше иметь дело.
К сожалению, заблокировать адрес электронной почты на вашем устройстве iOS — будь то iPhone или iPad — не так просто, как вам хотелось бы.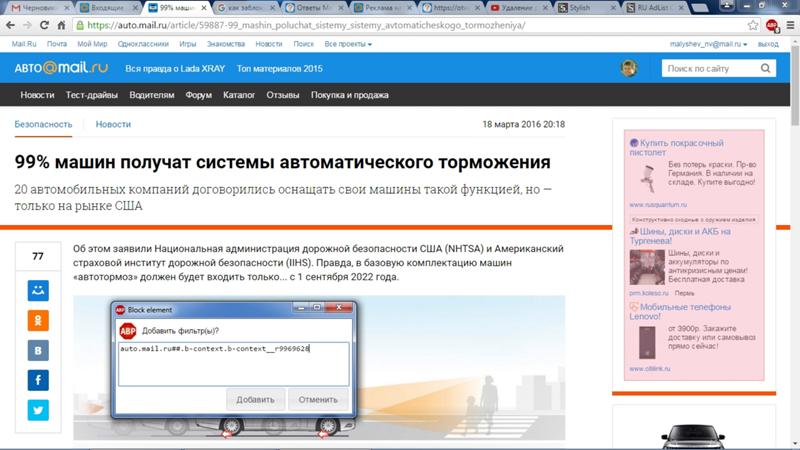 Вероятно, поэтому вам пришлось искать в Интернете ответ и почему вы сейчас здесь.
Вероятно, поэтому вам пришлось искать в Интернете ответ и почему вы сейчас здесь.
К счастью, помощь под рукой.Давайте посмотрим, как заблокировать электронную почту на вашем iPhone.
Почему я не могу заблокировать использование почты?
Приложение Apple Mail — это простой, но полезный почтовый клиент.Он разработан с учетом нескольких поставщиков услуг электронной почты, поэтому нет универсального подхода к блокировке почты. Каждый провайдер электронной почты обрабатывает эту функцию по-разному, поэтому вы не можете заблокировать отправителей, просто проведя пальцем или нажав кнопку в приложении.
По этой причине лучше рассматривать Mail как интерфейс для вашего почтового провайдера, а не как расширение самой службы.Блокировка контакта на вашем iPhone не обязательно помешает им связаться с вами по электронной почте, даже если их адрес электронной почты указан в контактной информации. Блокировка в iOS влияет только на телефонные звонки, FaceTime и сообщения.
Другие почтовые приложения для iPhone будут сталкиваться с теми же ограничениями, если они не разработаны вашим поставщиком услуг.Если у вас несколько учетных записей электронной почты, по этой причине на вашем устройстве может быть несколько почтовых приложений.
Большая часть фильтрации электронной почты происходит на сервере.Вместо того, чтобы позволить электронному письму попасть в ваш почтовый ящик, а затем перенаправить его в другое место, почтовые провайдеры предотвращают попадание сообщения в почтовый ящик, перехватывая его сразу после его получения.
Чтобы заблокировать почту таким образом, вам потребуется доступ к услугам вашего почтового провайдера.Самый простой способ заблокировать отправителя электронной почты — войти в систему с помощью настольного веб-браузера, чтобы получить доступ ко всему набору функций.
Однако вы также можете заблокировать адрес электронной почты на своем iPhone.Давайте посмотрим, как заблокировать электронную почту в нескольких популярных почтовых приложениях для iPhone.
1.Заблокируйте сообщения Gmail на вашем iPhone
ЗакрытьИзображение 1 из 3
Изображение 2 из 3
Изображение 3 из 3
В случае Gmail лучший способ заблокировать отправителя, использующего ваш телефон, — это загрузить бесплатное приложение Gmail из App Store.Вы также можете использовать Safari для доступа к настольной версии (подробнее об этом позже), но в случае Gmail это не будет работать с мобильного устройства.
Чтобы заблокировать отправителя в Gmail для iOS:
- Загрузите приложение Gmail из App Store, запустите его и войдите в систему.
- Найдите письмо от отправителя, которое вы хотите заблокировать, и коснитесь его.
- Коснитесь трех точек в правом верхнем углу сообщения.
- Выберите Блок «[отправитель]» из раскрывающегося списка.
Вам не обязательно использовать приложение Gmail для просмотра своей электронной почты, но, возможно, стоит оставить его, если вам часто нужно блокировать отправителя на мобильном устройстве.Если вы входите в Gmail через настольный браузер, вы можете использовать тот же метод, что и выше, для блокировки адреса электронной почты.
2.Блокировать отправителей через веб-почту в Safari
Большинство основных провайдеров веб-почты позволяют вам войти в систему с мобильного устройства, чтобы получить доступ к мобильной версии вашего почтового ящика.Отсюда вы можете запросить настольную версию, нажав и удерживая кнопку Refresh в Safari, а затем нажав Request Desktop Site . Впечатлены? Ознакомьтесь с другими советами по Safari.
В случае с Gmail это все равно не предоставит вам доступа к функциям блокировки.Однако для большинства других крупных провайдеров электронной почты, включая собственный iCloud Apple, Yahoo! Mail и Microsoft Outlook — вы можете получить доступ к функции блокировки почты из мобильного браузера.
Чтобы заблокировать сервер сообщений, войдите в систему своего почтового провайдера с помощью веб-браузера, запросите сайт рабочего стола и следуйте этим инструкциям:
- iCloud: Коснитесь шестеренки Settings в нижнем левом углу, затем выберите Rules .Выберите Добавить правило , затем создайте новый Если сообщение отправлено из правила для рассматриваемого адреса электронной почты. Выберите Переместить в корзину и Пометить как прочитанное для действия.
- Yahoo! Почта: Нажмите Настройки в правом верхнем углу почтового ящика, затем нажмите Дополнительные настройки . Выберите Безопасность и конфиденциальность , затем на следующем экране найдите Заблокированные адреса и нажмите + Добавить .
- Outlook: Нажмите Параметры в верхнем правом углу, затем выберите Просмотреть все параметры , а затем Параметры . На следующем экране нажмите Почта> Нежелательная почта , затем Заблокированные отправители и добавьте любые адреса, которые вы хотите заблокировать.
Помните: Если у вас возникли проблемы с использованием настольного веб-сайта на мобильном устройстве, попробуйте войти в систему из настольного браузера на Mac или ПК.Мы рассмотрели, как настроить фильтры в Gmail, Yahoo и Outlook, чтобы помочь вам начать.
3.Попробуйте использовать приложение
для iOS вашего провайдераКак и у Google, у большинства провайдеров есть свои собственные специализированные приложения для iPhone, которые обеспечивают доступ ко многим специфичным для платформы функциям.Если вам не терпится установить на iPhone другое почтовое приложение, вероятно, стоит загрузить приложение вашего провайдера и использовать его для доступа к функциям, недоступным стандартному почтовому приложению.
К сожалению, мы не можем протестировать каждого почтового провайдера в Интернете.С другой стороны, эти сопутствующие приложения для почтовых служб почти всегда бесплатны, поэтому на то, чтобы узнать их, потребуется всего несколько минут вашего времени.
Блокировка электронной почты на iPhone: не так просто
Как мы видели, у вас есть три варианта, если вы хотите поддерживать работоспособный черный список адресов электронной почты со своего устройства iOS:
- Загрузите приложение вашего провайдера и надейтесь, что в нем есть встроенная функция блокировки.
- Войдите в систему с помощью Safari и запрашивайте настольную версию сайта каждый раз, когда вы хотите заблокировать адрес электронной почты.
- Подождите, пока вы вернетесь к компьютеру, и сделайте это оттуда.
Если вы выберете первый вариант, убедитесь, что вы держите свои уведомления под контролем, иначе вы будете получать несколько предупреждений для каждого нового полученного вами электронного письма.Узнайте, как управлять уведомлениями iOS для лучшего взаимодействия с iPhone, а также как добавлять и удалять учетные записи электронной почты iOS.
2 простых способа добавить музыку к видео на iPhoneЕсли вы действительно хотите сделать ваши видео популярными, вам следует добавить музыку к фону.Вот два способа сделать это.
Об авторе Тим Брукс (Опубликовано 868 статей)Тим — писатель-фрилансер, живущий в Мельбурне, Австралия. Вы можете следить за ним в Twitter.
Ещё от Tim BrookesПодпишитесь на нашу рассылку новостей
Подпишитесь на нашу рассылку, чтобы получать технические советы, обзоры, бесплатные электронные книги и эксклюзивные предложения!
Еще один шаг…!
Подтвердите свой адрес электронной почты в только что отправленном вам электронном письме.
Блокировать отправителя почты — Outlook
Заблокировать отправителя
Если вы больше не хотите видеть сообщения от кого-то, вы можете заблокировать отправителя.
Заблокированный человек по-прежнему может отправлять вам почту, но если что-либо с его или ее адреса попадает в вашу учетную запись электронной почты, оно немедленно перемещается в папку Junk Email .Последующие сообщения от этого отправителя будут попадать в папку нежелательной почты или в карантин конечного пользователя , если это разрешено администратором.
Рекомендуется периодически просматривать сообщения электронной почты, идентифицированные как нежелательные, чтобы убедиться, что вы не пропустите важные сообщения.
Если позже вы решите, что хотите разблокировать отправителя, используйте фильтры нежелательной почты, чтобы изменить, какие сообщения вы видите.
Сообщения с адресов или доменных имен из списка заблокированных отправителей всегда обрабатываются как нежелательные.Outlook перемещает все обнаруженные входящие сообщения от отправителей из списка заблокированных отправителей в папку нежелательной почты , независимо от содержимого сообщения.
Примечание. Фильтр нежелательной почты Outlook не останавливает доставку нежелательной почты, а вместо этого направляет подозрительный спам в папку нежелательной почты вместо папки входящих сообщений. Вы можете сделать фильтр нежелательной почты более строгим, изменив его уровень защиты, или доступны некоторые сторонние решения, которые могут быть более агрессивными.
Чтобы добавить определенного отправителя в список заблокированных отправителей, щелкните сообщение от отправителя. На вкладке Home в группе Delete щелкните Junk , а затем нажмите Block Sender .
Чтобы добавить имена в список заблокированных отправителей:
На вкладке Домашняя страница в группе Удалить щелкните Нежелательная почта , а затем нажмите Параметры нежелательной почты .
На вкладке Заблокированные отправители щелкните Добавить .
В поле Введите адрес электронной почты или имя домена в Интернете, которое будет добавлено в список. В поле введите имя или адрес, который вы хотите добавить. Например, вы можете добавить:
конкретный адрес электронной почты, например something @ example.com
Интернет-домен, например @ example.com или example.com.
Нажмите OK и повторите для каждой записи, которую хотите добавить.
Примечания:
Если у вас есть списки безопасных имен и адресов, вы можете переместить эту информацию в Outlook.Щелкните «Импортировать из файла » и найдите нужный файл списка. Чтобы создать файл, который использует текущий список, нажмите Экспорт в файл и затем укажите, где вы хотите сохранить новый файл.
Чтобы изменить имя в списке, щелкните имя, которое вы хотите изменить, а затем нажмите Изменить . Чтобы удалить имя, щелкните нужное имя, а затем нажмите Удалить .
Если вы используете учетную запись Microsoft Exchange, все имена и адреса электронной почты, которые есть в адресной книге вашей организации, также известной как глобальный список адресов, автоматически считаются безопасными и не могут быть добавлены в список заблокированных.
Добавляя адреса электронной почты и доменные имена, которым вы доверяете, в список надежных отправителей, вы указываете Outlook, что сообщения из этих источников никогда не должны рассматриваться как нежелательные.Если вы принадлежите к спискам рассылки или спискам рассылки, вы можете добавить эти имена в свой список надежных получателей.
Примечание. Если ваш почтовый ящик размещен на Exchange или Exchange Online, изменения, внесенные в список надежных отправителей, не будут распознаваться Exchange или Exchange Online. Это может привести к тому, что сообщения от доменов или отправителей, которых вы добавили в список надежных отправителей, попадут в папку нежелательной почты. Обратитесь к своему администратору за дополнительной помощью.
Чтобы добавить человека в список надежных отправителей, щелкните сообщение от отправителя. На вкладке Home в группе Delete щелкните Junk , а затем щелкните Never Block Sender .
Чтобы добавить конкретный адрес или домен в список надежных получателей, щелкните сообщение от отправителя. На вкладке Home в группе Delete щелкните Junk , а затем щелкните Never Block the Group or Mailing List .
Чтобы вручную добавить имена или домены в эти списки, выполните следующие действия:
На вкладке Домашняя страница в группе Удалить щелкните Нежелательная почта , а затем нажмите Параметры нежелательной почты .
Выполните одно из следующих действий:
Чтобы добавить надежных отправителей, на вкладке Надежные отправители щелкните Добавить .
Чтобы добавить надежных получателей, на вкладке Надежные получатели щелкните Добавить .
В поле Введите адрес электронной почты или имя домена в Интернете, которое будет добавлено в список. В поле введите имя или адрес, который вы хотите добавить.Например, вы можете добавить:
конкретный адрес электронной почты, например [email protected]
Интернет-домен, например @ example.com или example.com.
Нажмите OK и повторите для каждой записи, которую хотите добавить.
Если вы хотите, чтобы все Контакты считались надежными отправителями, установите флажок Также доверять электронной почте из моих контактов на вкладке Надежные отправители.
Некоторые люди, с которыми вы общаетесь, могут отсутствовать в ваших контактах. Если вы хотите, чтобы все такие люди считались надежными отправителями, установите флажок Автоматически добавлять людей, которых я отправляю по электронной почте, в список надежных отправителей .
Если у вас есть списки безопасных имен и адресов, вы можете переместить эту информацию в Outlook. Щелкните «Импортировать из файла » и найдите нужный файл списка. Чтобы создать файл, который использует текущий список, нажмите Экспорт в файл и затем укажите, где вы хотите сохранить новый файл.
Чтобы изменить имя в любом списке, щелкните имя, которое вы хотите изменить, а затем нажмите Изменить .Чтобы удалить имя, щелкните нужное имя, а затем нажмите Удалить .
Если вы используете учетную запись Microsoft Exchange Server, все имена и адреса электронной почты, которые есть в адресной книге вашей организации, также известной как глобальный список адресов, автоматически считаются безопасными.
Вы можете обнаружить, что нежелательные сообщения электронной почты приходят из определенных стран / регионов.Outlook позволяет блокировать сообщения из этих областей — список заблокированных доменов верхнего уровня позволяет блокировать сообщения от адресов электронной почты, которые заканчиваются на конкретный домен верхнего уровня или код страны / региона. Например, установка флажков CA [Канада] , US [США] и MX [Мексика] в списке блокирует сообщения, которые приходят с адресов электронной почты, оканчивающихся на ca, us или mx. Дополнительные коды стран / регионов появятся в списке.
На вкладке Домашняя страница в группе Удалить щелкните Нежелательная почта , а затем нажмите Параметры нежелательной почты .
На вкладке Международный щелкните Список заблокированных доменов верхнего уровня .
В списке установите флажок для кода страны / региона, который вы хотите заблокировать, или нажмите Выбрать все .
Нажмите ОК в обоих открытых диалоговых окнах..
Вы можете заблокировать все адреса электронной почты в указанных вами языковых кодировках — также известных как наборы символов , или алфавиты. Сегодня большая часть нежелательной почты отправляется в кодировке US-ASCII. Остальные отправляются в различных международных кодировках. Используя список заблокированных кодировок, вы можете отфильтровать нежелательные сообщения электронной почты, отображаемые на языках, которые вы не понимаете.
На вкладке Home в группе Удалить щелкните стрелку рядом с полем Junk , а затем выберите Параметры нежелательной почты .
На вкладке Международный щелкните Список заблокированных кодировок .
В списке щелкните кодировку языка, которую вы хотите заблокировать, или щелкните Выбрать все .
Нажмите ОК в обоих открытых диалоговых окнах
Примечания:
- Кодировки Unicode
не включены в список заблокированных кодировок.
Сообщения с неизвестной или неопределенной кодировкой подлежат фильтрации с помощью обычного фильтра нежелательной почты.
- Кодировки Unicode
Добавить нежелательные имена в список заблокированных отправителей
Вы можете легко заблокировать сообщения от определенного отправителя, добавив адрес электронной почты или доменное имя отправителя в список заблокированных отправителей. Сообщения с адресов или доменных имен в этом списке всегда рассматриваются как нежелательные. Outlook перемещает любое входящее сообщение от отправителей из списка заблокированных отправителей в папку нежелательной почты , независимо от содержимого сообщения.
В меню Инструменты щелкните Параметры , чтобы открыть диалоговое окно Параметры.
На вкладке Параметры в разделе Электронная почта щелкните Нежелательная почта , чтобы открыть диалоговое окно Параметры нежелательной почты.
Щелкните вкладку Заблокированные отправители .
Нажмите Добавить .
В поле Введите адрес электронной почты или имя домена в Интернете, которое будет добавлено в список. В поле введите имя или адрес, который вы хотите добавить. Например, вы можете добавить:
конкретный адрес электронной почты, например something @ example.com
Интернет-домен, например @ example.com или просто example.com.
Нажмите ОК .
Примечания:
Чтобы быстро добавить отправителя в список заблокированных отправителей, щелкните правой кнопкой мыши сообщение электронной почты от этого отправителя.В контекстном меню выберите Нежелательная почта , а затем нажмите Добавить отправителя в список заблокированных отправителей .
Если у вас есть списки заблокированных имен и адресов, вы можете переместить эту информацию в Outlook. Для получения дополнительной информации см. Импорт адресов электронной почты в списки фильтров нежелательной почты.
Чтобы удалить имя из списка заблокированных отправителей, на вкладке Заблокированные отправители диалогового окна Параметры нежелательной почты щелкните имя, которое вы хотите удалить, а затем нажмите Удалить .
Чтобы изменить имя в списке заблокированных отправителей, на вкладке Заблокированные отправители щелкните имя, которое вы хотите изменить, а затем нажмите Изменить .
Вы можете указать адреса электронной почты и доменные имена, которые, как вы уверены, будут в вашем списке надежных отправителей .Добавляя их в список надежных отправителей, вы указываете Outlook, что сообщения из этих источников никогда не следует рассматривать как нежелательные.
В меню Инструменты щелкните Параметры , чтобы открыть диалоговое окно Параметры.
На вкладке Параметры в разделе Электронная почта щелкните Нежелательная почта , чтобы открыть диалоговое окно Параметры нежелательной почты .
Щелкните вкладку Надежные отправители .
Нажмите Добавить .
В поле Введите адрес электронной почты или имя домена в Интернете, которое будет добавлено в список. В поле введите имя или адрес, который вы хотите добавить.Например, вы можете добавить:
конкретный адрес электронной почты, например [email protected]
Интернет-домен, например @ example.com или просто example.com.
Нажмите ОК .
Если вы хотите, чтобы все ваши Контакты считались надежными отправителями, установите флажок Также доверять электронной почте из моих контактов на вкладке Надежные отправители.
Некоторые люди, с которыми вы ведете переписку, могут отсутствовать в ваших контактах. Если вы хотите, чтобы все такие люди считались надежными отправителями, установите флажок Автоматически добавлять людей, которых я отправляю по электронной почте, в список надежных отправителей .Для получения дополнительной информации см. Добавление людей, которым я отправляю электронную почту, в список надежных отправителей.
Если блокировать автоматическую загрузку изображений включена (настройка по умолчанию), сообщения от или на адреса электронной почты или доменные имена, которые находятся в списке надежных отправителей и списке надежных получателей, будут рассматриваться как исключения, а внешний контент (например, картинки) не будут заблокированы. Исключение составляет случай, когда Permit загружает в сообщениях электронной почты от отправителей и получателей, определенных в списках надежных отправителей и надежных получателей, используемых фильтром нежелательной почты , флажок в диалоговом окне Параметры автоматической загрузки изображений установлен. очищено.
Если у вас есть списки безопасных имен и адресов, вы можете переместить эту информацию в Outlook. Для получения дополнительной информации см. Импорт адресов электронной почты в списки фильтров нежелательной почты.
Чтобы быстро добавить отправителя, доменное имя или имя списка рассылки в список надежных отправителей, щелкните правой кнопкой мыши сообщение из источника, который вы считаете безопасным.В появившемся контекстном меню выберите Нежелательная почта , а затем нажмите Добавить отправителя в список надежных отправителей или Добавить домен отправителя (@ example.com) в список надежных отправителей . Стоит периодически проверять сообщения, перемещенные в папку нежелательной почты, на предмет тех, которые могли быть ошибочно классифицированы как нежелательные. Вы можете восстановить нужные сообщения и добавить этих отправителей в список надежных отправителей.
Чтобы удалить имя из списка надежных отправителей, на вкладке Надежные отправители диалогового окна Параметры нежелательной почты щелкните имя, которое вы хотите удалить, а затем нажмите Удалить .
Чтобы изменить имя в списке надежных отправителей, на вкладке Надежные отправители щелкните имя, которое вы хотите изменить, а затем нажмите Изменить .
Если вы используете учетную запись Microsoft Exchange, все имена и адреса электронной почты, которые есть в адресной книге вашей организации (также известной как глобальный список адресов), автоматически считаются безопасными.(Microsoft Exchange гораздо чаще используется в системах деловой электронной почты и редко используется в домашних или личных учетных записях.)
Если вы принадлежите к спискам рассылки или спискам рассылки, вы можете добавить эти имена в список надежных получателей, чтобы любые сообщения, отправленные на эти адреса электронной почты или доменные имена, никогда не рассматривались как нежелательные.
В меню Инструменты щелкните Параметры , чтобы открыть диалоговое окно Параметры.
На вкладке Параметры в разделе Электронная почта щелкните Нежелательная почта , чтобы открыть диалоговое окно Параметры нежелательной почты.
Щелкните вкладку Надежные получатели .
Нажмите Добавить .
В поле Введите адрес электронной почты или имя домена в Интернете, которое будет добавлено в список. В поле введите имя или адрес, который вы хотите добавить. Например, вы можете добавить:
конкретный адрес электронной почты, например [email protected]
Интернет-домен, например @example.com или просто example.com.
Нажмите ОК .
Примечания:
Чтобы быстро добавить отправителя, доменное имя или имя списка рассылки в список надежных получателей, щелкните правой кнопкой мыши сообщение из источника, который вы считаете безопасным.В появившемся контекстном меню выберите Нежелательная почта , а затем нажмите Добавить получателя в список надежных получателей .
Чтобы удалить имя из списка надежных получателей, на вкладке Безопасные получатели диалогового окна Параметры нежелательной почты щелкните имя, которое вы хотите удалить, а затем нажмите Удалить .
Чтобы изменить имя в списке надежных получателей, на вкладке Надежные получатели щелкните имя, которое вы хотите изменить, а затем нажмите Изменить .
Если вы используете учетную запись Exchange (редко бывает в домашних или личных учетных записях электронной почты), все имена и адреса электронной почты, которые есть в адресной книге вашей организации (также известной как глобальный список адресов), автоматически считаются безопасными.
Вы можете обнаружить, что нежелательные сообщения электронной почты приходят из определенных стран / регионов.Outlook позволяет блокировать сообщения из этих областей — список заблокированных доменов верхнего уровня позволяет блокировать сообщения с адресов электронной почты, заканчивающихся на конкретный домен верхнего уровня или код страны / региона. Например, установка флажков CA [Канада] , US [США] и MX [Мексика] в списке блокирует сообщения, приходящие с адресов электронной почты, заканчивающихся на ca, us или mx. Дополнительные коды стран / регионов появятся в списке.
В меню Инструменты щелкните Параметры , чтобы открыть диалоговое окно Параметры.
На вкладке Параметры в разделе Электронная почта щелкните Нежелательная почта , чтобы открыть диалоговое окно Параметры нежелательной почты.
Щелкните вкладку International , а затем щелкните Заблокированный список доменов верхнего уровня .
В списке установите флажок для кода страны / региона, который вы хотите заблокировать, или нажмите Выбрать все .
Дважды щелкните ОК .
Вы можете заблокировать все адреса электронной почты в указанных вами языковых кодировках (также известных как наборы символов , или алфавиты). Сегодня большая часть нежелательной почты отправляется в кодировке US-ASCII.Остальные отправляются в различных других международных кодировках. Список заблокированных кодировок позволяет отфильтровать нежелательную электронную почту, отображаемую на языках, которые вы не понимаете.
В меню Инструменты щелкните Параметры , чтобы открыть диалоговое окно Параметры.
На вкладке Параметры в разделе Электронная почта щелкните Нежелательная почта , чтобы открыть диалоговое окно Параметры нежелательной почты.
Щелкните вкладку International , а затем щелкните Список заблокированных кодировок .
В списке щелкните кодировку языка, которую вы хотите заблокировать, или щелкните Выбрать все .
Дважды щелкните ОК .
Примечания:
- Кодировки
Unicode не включены в список заблокированных кодировок. (Unicode — это стандартизированный каталог цифровых кодов, представляющих символы [буквы и символы] в алфавитах 24 основных языков мира.)
Сообщения с неизвестной или неопределенной кодировкой будут подвергаться фильтрации с помощью обычного фильтра нежелательной почты.
Блокировать или разблокировать отправителя — Outlook для Mac
Заблокировать отправителя
В списке сообщений выберите сообщение от отправителя, которого вы хотите заблокировать.
В строке меню Outlook выберите Сообщение> Нежелательная почта> Заблокировать отправителя .
Outlook добавляет адрес электронной почты отправителя в список заблокированных отправителей.
Примечание: Вы можете восстановить любую почту, которая находится в папке Нежелательная почта . Щелкните сообщение, которое вы хотите переместить в папку «Входящие», а затем на вкладке Home щелкните Junk , а затем нажмите Not Junk .
Разблокировать отправителя для учетных записей, не основанных на Exchange
В строке меню Outlook выберите Инструменты> Настройки нежелательной почты .
Примечание. Если Настройки нежелательной почты неактивны, ваша учетная запись может быть размещена в Exchange. См. . Разблокировать отправителя на аккаунтах Exchange ниже
.На вкладке Заблокированные отправители выберите адрес электронной почты или домен, который нужно разблокировать, и нажмите кнопку Удалить выбранного отправителя .
Разблокировать отправителя на счетах Exchange
Учетные записиExchange, такие как Outlook.com или ваша рабочая учетная запись электронной почты, размещенная в Exchange, не имеют доступа к настройкам нежелательной почты. Для этих учетных записей фильтрация нежелательной почты обрабатывается на сервере Exchange и не является опцией клиента. Чтобы удалить заблокированного отправителя, см. Раздел «Заблокировать или разрешить» (настройки нежелательной почты).
Как заблокировать электронную почту и очистить свой почтовый ящик
Согласно этому исследованию статистики электронной почты, их примерно 4.04 миллиарда пользователей электронной почты в 2020 году. Ежедневно по всему миру в среднем отправляется 14,5 миллиардов спам-сообщений! На спам и нежелательные сообщения электронной почты может приходиться до 45% полученных сообщений, что снижает ваш почтовый ящик и снижает производительность.
Нежелательные электронные письма имеют оценочный экономический эффект почти в 14 миллиардов долларов в год, и это число неуклонно растет. Каждый раз, когда в ваш почтовый ящик поступает спам или нежелательная электронная почта, ваш рабочий процесс может сбиваться с курса, что требует драгоценного времени, чтобы сбросить настройки и вернуться в нормальное русло после того, как вы разобрались с этим нежелательным потоком.Например, если вы читаете 10–20 электронных писем в день, вы, вероятно, также получите более 150 нежелательных писем вместе с вашими деловыми сообщениями, тратя в среднем от 5 до 6 часов в месяц только на сортировку нежелательных писем.
Если вы регулярно получаете нежелательную почту, раздражающий спам или просто бесконечные уведомления из магазинов и других онлайн-платформ, то научиться блокировать электронную почту — полезный инструмент. Обычно можно быстро и просто заблокировать определенные адреса электронной почты на индивидуальной основе, что позволит вам восстановить контроль над своим почтовым ящиком и упростить управление важными сообщениями.
Блокировка электронной почты — верный способ очистить вашу переписку, позволяя вам не допустить, чтобы нежелательные сообщения загромождали ваш день, эффективно предотвращая их попадание в ваш почтовый ящик. Блокирование адресов электронной почты, содержащих спам, также снижает вероятность получения почтовых вирусов и уязвимости для других типов кибератак.
Здесь мы рассмотрим, как заблокировать электронную почту на самых популярных платформах на сегодняшнем рынке. Ознакомьтесь с пошаговой таблицей ниже и узнайте, как заблокировать адрес электронной почты с помощью вашего любимого почтового приложения.
Очистка папки «Входящие» от спама и беспорядка увеличивает вашу продуктивность, защищает от злонамеренных киберугроз и дает вам больше времени, чтобы сосредоточиться на важных вещах. Если вы получаете электронные письма, которые больше не хотите видеть, мы сделали это так, чтобы вы могли заблокировать нежелательную почту и отказаться от подписки быстрее, чем это требуется для приготовления утреннего кофе! Мгновенно заблокируйте контакт и воспользуйтесь множеством других замечательных функций, используя лучшую систему, и перенесите свой почтовый ящик в 21 век.
Узнайте больше о том, как Спайк навсегда меняет облик общения и сотрудничества, в нашем блоге.
Как заблокировать кого-то в Gmail через рабочий стол и телефон
Google сделал Интернет более доступным местом, не только предоставив одну из самых быстрых поисковых систем, но и множество других продуктивных приложений, и одним из них является Gmail — иногда благо, а иногда и проклятие, а также ваша личность в Интернете.
Место, где вы обрабатываете все свои официальные электронные письма в офисы, неофициальные электронные письма друзьям, семье, а также электронные письма по подписке от вашего любимого футбольного клуба, журнала и т. Д. — соединяя вас с Интернетом.
Иногда дела идут плохо. Это может быть разлад в отношениях или надоедливый незнакомец, который рассылает вам электронные письма, с которыми вы не хотите иметь ничего общего.
Но не волнуйтесь. Вам не нужно беспокоиться о вещах, которые вам не нужны, и, в отличие от жизни, Интернет предоставляет вам инструменты для этого — Gmail тоже.
Как заблокировать кого-то в Gmail на рабочем столе?
Войдите в свою учетную запись Gmail и откройте письмо, отправленное человеком, которого вы хотите заблокировать.
Найдите направленную вниз стрелку в правом верхнем углу окна почты, кроме значка ответа, и щелкните по ней.
Выберите «Заблокировать (отправителя)», а затем подтвердите его во всплывающем окне, нажав «Заблокировать».
Предполагаемый человек будет заблокирован, а все отправленные им электронные письма попадут в спам. Вы не увидите ни одного из их писем в своем почтовом ящике и, конечно же, не получите уведомление.
Как разблокировать?
Если вы испытываете угрызения совести из-за того, что заблокировали указанного человека или случайно заблокировали кого-то, не волнуйтесь, для разблокировки потребуется немного усилий.
Просто перейдите к электронному письму от заблокированного человека, щелкните стрелку вниз в правом верхнем углу письма и выберите «Разблокировать (отправитель)».
Подтвердите разблокировку во всплывающем окне, и все электронные письма от этого отправителя появятся в вашем почтовом ящике и не будут помечены как спам.
Как заблокировать кого-то в Gmail на Android?
Заблокировать кого-либо в Gmail с помощью устройства Android так же просто, как заблокировать с помощью ПК. Во-первых, вам нужно войти в приложение Gmail и открыть письмо, отправленное человеком, которого вы хотите заблокировать.
Нажмите на меню из трех точек, которое вы видите в правом верхнем углу письма.
В раскрывающемся меню выберите «Заблокировать (отправителя)». На экране появится уведомление о том, что отправитель заблокирован, и все его электронные письма будут отправляться напрямую в папку для спама.
Как разблокировать?
Разблокировка на Android — это то же самое, что разблокировка кого-либо в Gmail через рабочий стол.
Просто перейдите к существующему письму отправителя, нажмите на трехточечное меню и выберите «Разблокировать (отправителя)» в раскрывающемся меню.
Как заблокировать кого-то в Gmail на iOS?
К сожалению, заблокировать кого-либо в Gmail с помощью iPhone или iPad невозможно.
Если вы используете приложение Gmail на iOS, то лучше всего получить доступ к Gmail через компьютер или браузер на вашем устройстве.
Попробуйте «запросить сайт для ПК», если обычное веб-приложение не позволяет вам заблокировать.


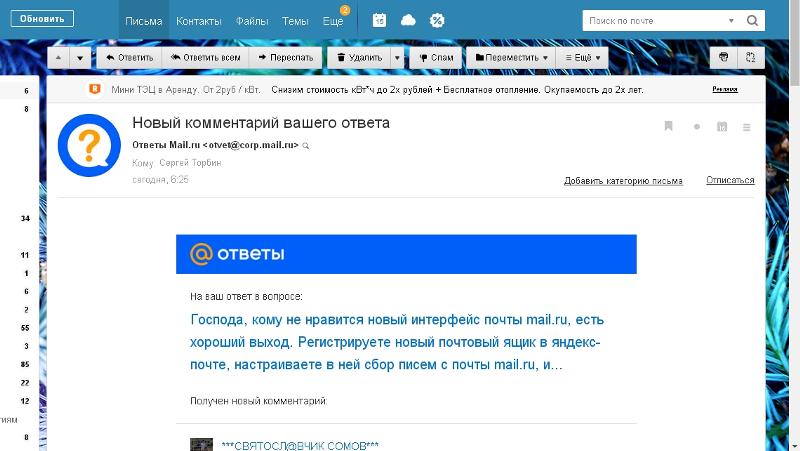
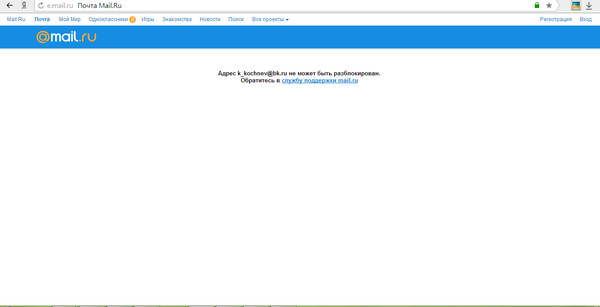
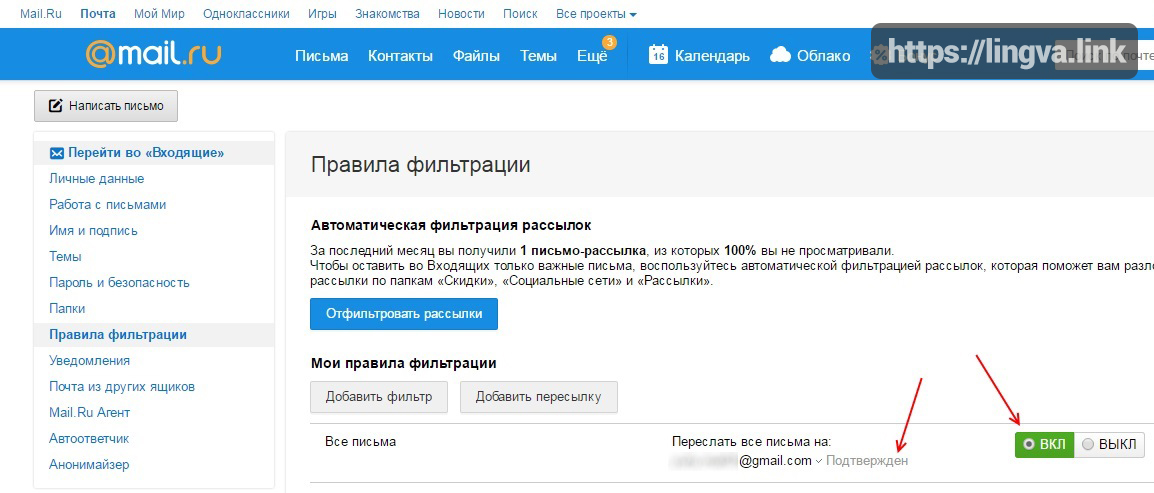
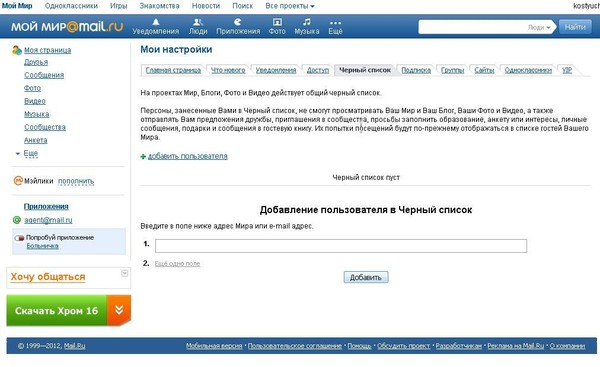 live.com и введите свои учетные данные.
live.com и введите свои учетные данные.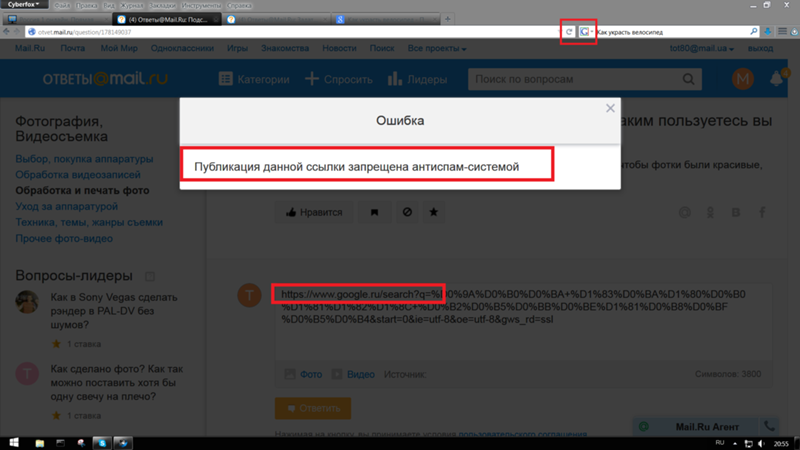
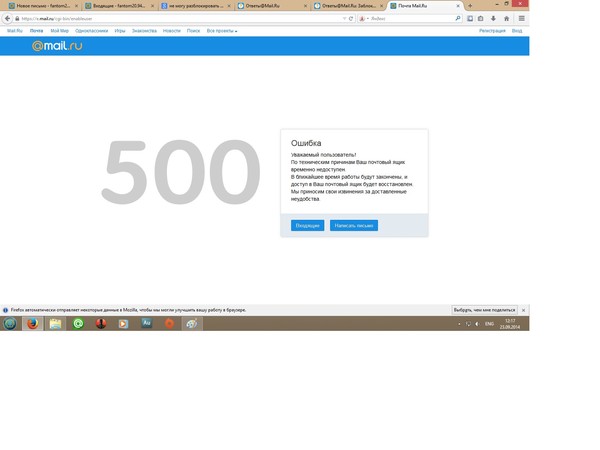
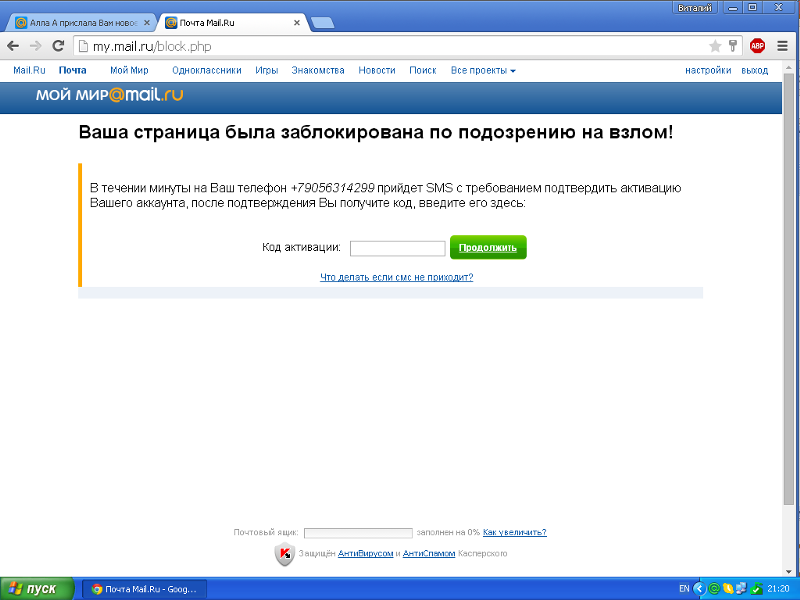 yahoo.com .
yahoo.com .