Блокировка рекламы на iPhone: в приложениях, сафари браузере и YouTube
Современное общество проводит, как минимум, до нескольких часов в день «экранного времени» в своих смартфонах и планшетах. Если 10 лет назад реклама была больше по делу, то сегодня, в эпоху диджитал, стало слишком много раздражающего информационного рекламного мусора. Как избавиться от рекламы и заблокировать её на iPhone навсегда?
В данной статье-инструкции мы расскажем о решении этой проблемы — специальных блокировщиках рекламы для Ваших айфонов, которые помогут избавить Вас от лишней информации в Safari, YouTube и прочих приложениях. А также подробно объясним и покажем на примере iPhone 8 plus, как действовать и какие вспомогательные программы установить.
Инструкция подходит для устройств
- iPhone 11/11 Pro/11 Pro Max;
- iPhone X/Xs/Xs Max;
- iPhone Xr;
- iPhone 7/7Plus;
- iPhone 8/8 Plus;
- iPhone 6/6s/6S Plus/6 Plus;
- iPhone 5/5S.
Оглавление
Какие типы рекламы существуют на iPhone (Safari, YouTube, приложения)
Огромное количество рекламы всплывает на экранах наших устройств при обычном Интернет-сёрфинге посредством браузера Safari. Подобные раздражающие объявления встречаются и в YouTube, и в приложениях. Такую рекламу условно можно подразделить на 3 основных подвида:
Подобные раздражающие объявления встречаются и в YouTube, и в приложениях. Такую рекламу условно можно подразделить на 3 основных подвида:
- обычная — простые баннеры, не отличающиеся навязчивостью: расположены на боковых панелях сайта, никуда не отсылают и не «скачут» вслед за Вами во время прокручивания страницы.
- раздражающая реклама — это сообщения, которые всплывают при переходе на страницу/сайт, а если мы пытаемся их закрыть, они перебрасывают нас на рекламируемую страницу.
- Опасная (вредоносная) реклама — баннеры, которые блокируют Сафари, а для разблокировки запрашивают перевод некоторой суммы денег взломщику. Это нечастый вид рекламы, и, к счастью, не все из нас успели с такой столкнуться. Но стоит быть осведомленными и о ней, поскольку навигация по интернету случайно может привести и к сайтам с подобными баннерами.
Теперь подробнее рассмотрим, как победить рекламу отдельно в каждом из основных «слабых» мест — в Safari, YouTube и приложениях.
Возможно ли заблокировать рекламу стандартными настройками?
Если Вас раздражают всплывающие окна рекламы во время интернет-сёрфинга с Safari, самый простой способ — убрать эту рекламу с помощью настроек браузера в айфоне. Это делается в буквальном смысле в три шага:
- Заходим в Настройки
Рисунок 1. Заходим в Настройки
- Листаем вниз список, выбираем Safari
Рисунок 2. Выбираем Safari
- Ставим движок на функции «Блокировка всплывающих окон» в активное положение.
Рисунок 3. Активируем режим «Блокировка всплывающих окон»
Таким образом, блокировка навязчивых окон будет включена.
Приложения, позволяющие заблокировать рекламу — основная информация
В AppStore сейчас можно выбрать разные варианты специальных приложений, блокирующих ненужный контент в браузере и приложениях на телефоне. Они постоянно совершенствуются, и их функциональность расширяется, что позволяет наслаждаться просмотром страниц в интернете качественно и без информационного мусора.
Они постоянно совершенствуются, и их функциональность расширяется, что позволяет наслаждаться просмотром страниц в интернете качественно и без информационного мусора.
Рассмотрим приложения, пользующиеся популярностью у владельцев Apple.
Эта программа блокирует рекламу на Вашем девайсе за счёт использования прокси-сервера айфона. Убирает рекламу из разных браузеров, игр и приложений. Если Вы приобретете расширенную версию (платно), то дополнительно сможете пользоваться прокси DNS, чтобы указать любой IP-адрес в домене, и для блокирования мобильных трекеров.
Ещё одно преимущество — возможность синхронизации настроек блокировки рекламы между всеми Вашими устройствами посредством iCloud.
Отключает рекламу в Сафари на айфоне/айпаде, блокирует все ненужное в приложениях. Также программа помогает экономить заряд батареи и трафик.
Очень функционален собственный AdBlock Browser от этого приложения.
Позволяет пользователю блокировать рекламу на сайтах вручную или настраивать уже подготовленные списки фильтров.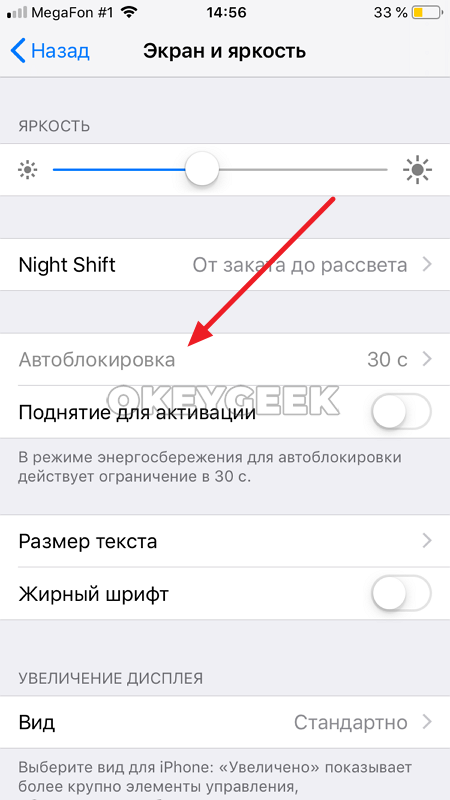 Сначала потребуется немного вникнуть в настройки программы, но потом, по отзывам пользователей, приложение становится очень легким в управлении.
Сначала потребуется немного вникнуть в настройки программы, но потом, по отзывам пользователей, приложение становится очень легким в управлении.
В платной Pro-версии можно пользоваться локальным прокси DNS для блокирования рекламы вне Сафари и в приложениях.
Блокировка рекламы в Safari и приложениях.
Рассмотрим, как пример, установку и использование приложения AdGuard.
- Заходим в AppStore и устанавливаем приложение.
Рисунок 4. Устанавливаем приложение
- Заходим в Настройки, переходим в Safari.
Рисунок 5. Заходим в Настройки, выбираем Safari.
- Открываем «Правила блокирования контента»
Рисунок 6. Выбираем «Правила блокирования контента»
- Ставим все движки программы в активное положение
Рисунок 7. Активируем все движки программы.
Готово! Можете заходить через Safari на нужный сайт. Если Вы откроете внизу в окне сайта кнопку «Действия», то убедитесь, что иконка программы активирована — она работает, защищая браузер от нежелательной рекламы.
Если Вы откроете внизу в окне сайта кнопку «Действия», то убедитесь, что иконка программы активирована — она работает, защищая браузер от нежелательной рекламы.
Рисунок 8. Нажимаем внизу браузера кнопку «Действие» для проверки
Рисунок 9. Защитное приложение активировано
Как заблокировать рекламу на YouTube: плюсы и минусы приложения
В случае с YouTube, где нас тоже атакует большое количество лишней информации, есть два проверенных способа борьбы с рекламой: купить платную подписку (ютуб без рекламы), или же установить специальное приложение.
Luna — это VPN-приложение, и перед тем, как скачать и активировать его, нужно знать плюсы и минусы:
- приложение бесплатное;
- много положительных отзывов;
- активируя vpn, Вы соглашаетесь предоставить доступ к трафику третьим лицам;
- предполагает встроенные покупки — для переходов на следующие уровни использования vpn (повышения скорости трафика).

Как установить Luna и работать с ним:
- Скачиваем приложение в AppStore и открываем его. Мы увидим запрос на добавление конфигурации — его нужно подтвердить.
Рисунок 10.Подтвер
простой или сложный, как сбросить счетчик временной блокировки, как включить и выключить пароль на iPhone, iPod Touch и iPad
Пароль блокировки — превентивная мера, которая защитить iPhone или iPad от взлома. Используйте его для защиты персональных данных от несанкционированного доступа. Из статьи под катом вы узнаете: что такое пароль блокировки, как установить пароль длиннее 4-х знаков, когда iPhone временно блокируется, как сбросить счетчик неверных попыток и как включить и снять пароль блокировки на iPhone, iPod Touch и iPad. Новичкам будет полезно, продвинутым пользователям материал для справки.
Содержание:
- Как работает блокировка iPhone паролем
- Простой пароль блокировки iPhone
- Сложный пароль блокировки
- Временная блокировка айфона при вводе неправильного пароля
- Как сбросить счетчик неверных попыток ввода пароля блокировки
- Сколько времени понадобится на подбор пароля к iPhone
- Как включить блокировку iPhone паролем
- Как отключить пароль блокировки на iPhone
Как работает блокировка iPhone паролем
При включении блокировки iPhone или iPad паролем, рабочий стол (Home Screen) устройства полностью блокируется.
Все, что вы можете видеть на экране блокировки — это панель состояния (в самом верху), дату и время. Разблокировка iPhone свайпом вправо по нижней части экрана вызывает форму ввода пароля блокировки (по умолчанию 4-значный). И для того, чтобы перейти на рабочий стол и получить доступ к возможностям устройства необходимо ввести правильный набор символов.
На экране блокировки можно активировать «Центр управления» (включается в настройках в одноименном меню), это позволит включать Wi-Fi и подключаться к известным беспроводным сетям автоматически (без разблокировки устройства), запускать полезные в быту утилиты: фонарик, таймер, калькулятор, камеру и функцию AirDrop.
В iOS 7.0-7.0.4 была найдена уязвимость, которая позволяла обойти пароль блокировки и вызвать любое приложение работающее в фоновом режиме через пункт управления на заблокированном экране.
!Совет
Для защиты устройства от взлома, крайне рекомендуем отключить вызов пункта управления на экране блокировки.
Простой пароль блокировки iPhone
Простой пароль состоит всего из 4-х арабских цифр, буквы и спецсимволы недоступны. Получается, что вариантов такого набора может быть 10 000. Не мало, не правда ли? А если учитывать периодические блокировки по времени на 1, 5, 15 и 60 минут при неверных попытках займет очень много времени.
Сложный пароль блокировки
Уж где-где, а в Apple защите персональных данных, а также самих устройств от взлома уделяется огромное внимание. Одним движением пальца простой 4-значный код превращается в настоящий кошмар для взломщика. Проще сдать заблокированный девайс на металлолом, чем подобрать такой пароль.
В настройках iPhone в меню «Touch ID и пароль» — для устройств с Touch ID и «Пароль» — для всех остальных отключите выключатель «Простой пароль» и получите возможность заблокировать устройство паролем неограниченной длины, состоящим из цифр, прописных и строчных букв, а также спецсимволов.
Количество вариантов такого пароля тяжело вообразить и в этом нет необходимости, достаточно 4-значного. Тем более, что сложный пароль легко забыть и для разблокировки iPhone нужно будет его восстановить в iTunes с потерей всего содержимого.
Временная блокировка айфона при вводе неправильного пароля
При 6 неверных попытках ввести пароль блокировки, устройство временно блокируется сначала на 1 минуту: недоступны никакие действия кроме экстренных вызовов, в том числе повторная попытка ввода пароля.
Каждая следующая неверная попытка увеличивает время блокировки iPhone на 5, 15 и 60 минут, и как только вы введете неправильный пароль 10-й раз подряд, девайс будет окончательно заблокирован. До подключения айфона к компьютеру которому разрешен доступ к устройству и синхронизации с iTunes, ввод пароля будет невозможен.
Как сбросить счетчик неверных попыток ввода пароля блокировки
Временную блокировку айфона при вводе неправильного пароля можно сбросить.
- Подключите iPhone или iPad к компьютеру USB-кабелем и запустите iTunes. Если беспроводной модуль выключен и отключен вызов пункта управления на заблокированном экране, подключить устройство к iTunes по Wi-Fi не получится.
- Когда iTunes распознает iPhone, в меню Устройства выберите пункт «Синхронизировать с [название вашего девайса]». То же самое можно сделать на странице устройства в разделе «Настройки» на вкладке «Обзор».
- Сразу после начала синхронизации сообщение о временной блокировке устройства исчезнет и пароль можно будет вводить заново.
Если подключить iPhone к компьютеру с которым он ранее не синхронизировался, сбросить счетчик не получится, для этого необходимо разрешить компьютеру доступ к содержимому айфона.
Подтвердить разрешение необходимо на самом устройстве, да вот незадача — разблокировать его не получается и соответственно нельзя и разрешить.
Расчет времени перебора простого пароля блокировки iPhone вручную
Предположим, что iOS-устройство не блокируется окончательно на 10-й неверной попытке. На ручной перебор 10 000 вариантов потребуется:
- Каждых 9 вариантов: 1+5+15+60=81 минута.
- 10 000 вариантов: (10 000/9)*81~90 000 минут, или 90 000/60=1500 часов, или 1500/24=62,5 суток. И это не считая затрат времени на ввод.
Как видите, даже 4-значный код подобрать непросто. Еще раз повторюсь: нет необходимости и даже опасно активировать на iPhone сложный пароль блокировки.
Как включить пароль блокировки iPhone
Для того, чтобы задать пароль:
- Перейдите в «Настройки -> Touch ID и пароль» — на устройствах с Touch ID (iPhone 5s и старше) и в «Настройки -> Пароль» — на всех остальных.
- Тапните на «Включить пароль» и на странице «Настройка» дважды введите 4-значный набор цифр (спецсимволы и буквы недоступны).
- Блокировка iPhone паролем будет активирована.

При активном пароле доступ в меню «Touch ID и пароль» блокируется.
В качестве дополнительной защиты в этом же меню предусмотрено стирание данных при 10 неверных попытках. Включите выключатель «Стереть данные», если уверены, что кроме вас никто не попытается разблокировать айфон.Как отключить пароль блокировки на айфоне
Если у вас есть доступ к настройкам устройства и по какой-то причине вы хотите отключить защиту паролем (например, на время отдаете устройство ребенку), сделать это можно там же в Настройках в меню «Touch ID и пароль».
Тапните на «Выключить пароль» и подтвердите решение. Затем введите действующий пароль и определите что делать со связкой ключей iCloud (KeyChain): выключить ее на устройстве и удалить все пароли или продолжать использовать. Лично я, всегда выбираю пункт «Продолжать со связкой ключей», потом не нужно будет заново включать связку в настройках iCloud.
Как видите, несколько простых действий и iPhone, iPod Touch или iPad надежно защищены. Подобрать простой 4-значный пароль методом ручного перебора практически невозможно, поэтому используйте блокировку iOS-девайсов осторожно. Если вы забыли защитный код или его установили без вашего ведома (тот же ребенок) — пароль блокировки можно сбросить.
Подобрать простой 4-значный пароль методом ручного перебора практически невозможно, поэтому используйте блокировку iOS-девайсов осторожно. Если вы забыли защитный код или его установили без вашего ведома (тот же ребенок) — пароль блокировки можно сбросить.
Приглашаю Вас к комментированию — задавайте вопросы, дополняйте, критикуйте.
Способы разблокировки Айфона — что делать если забыл пароль блокировки экрана
Компания Apple установила надежный способ защитить владельцев их техники от кражи важной информации, в том числе и персональных данных. Это важно в случае, если айфон или айпад были украдены или утеряны. Пароль, установленный на устройстве, не позволит постороннему человеку проникнуть в систему. Однако бывают случаи, самому хозяину нужно узнать, как разблокировать айфон. Причины могут быть разные: маленькие дети, которые любят поиграть с телефоном, или забывчивость владельца, в голове которого множество разных паролей от всех устройств. Распаролить телефон в некоторых случая достаточно сложно, но сделать это все же возможно.
Виды блокировок айфона
Существуют 3 основных способа блокировки айфона.
Забыт числовой пароль устройства
Для того чтобы защитить данные владельца, система iCloud предлагает создать числовой пароль, состоящий из комбинации 4 или 6 цифр. Его придется вводить регулярно, чтобы разблокировать устройство и начать им пользоваться.
iPhone SE
Важно! Если данная комбинация забыта пользователем, то восстановить ее не удастся, даже связавшись с представителями компании Apple.
Существует мнение, что даже спецслужбам закрыт доступ к данной информации. Поэтому единственный выход из этой ситуации – вспомнить ее самостоятельно. Если есть проблемы с памятью, лучше использовать числовые комбинации личного характера: даты рождения, собственные или близких людей, пин-коды, используемые для разблокировки банковских карт и т. д. Такую информацию не забыть, и восстанавливать пароль не придется. И не придется писать пароль на бумажном или другом носителе, который может попасть в руки посторонних людей.
Экран блокировки
Блокировка айфона оператором мобильной связи
Данный способ блокировки возможен только в случае покупки б/у устройства. Таким способ блокируются гаджеты, которые попадают в страну нелегальным путем из США или азиатских стран. Там несколько иная система пользования услугами связи, нежели в России, поэтому при попадании в другую страну доступ всем операторам будет заблокирован. Об этом обязательно нужно знать и приобретать устройства только у официального представителя.
Включение в устройстве iCloud Activation Lock
Это очень распространенный способ блокировки, являющийся самым сложным в обходе, обойти и разлочить его будет очень сложно. Включение данной системы в IPad означает, что все данные в нем заблокированы и пользоваться им человек больше не может. Эта функция введена разработчиками для всех устройств, начиная с iOS 7 для того, чтобы украденное устройство было невозможно сбыть с рук.
Экран iCloud Activation Lock
Случается, что одно из устройств на платформе iOS блокируется после смены или обновления операционной системы. Между собой эти способы никак не связаны, и способы разблокировки для них различны.
Между собой эти способы никак не связаны, и способы разблокировки для них различны.
Как разблокировать айфон, если забыл пароль
Чаще всего случается так, что хозяин забыл пароль от айфона. Как было сказано, единственный способ – вспомнить его.
Но что делать, если забыл пароль от айфона, и вспомнить его не удается? Варианты, как разблокировать IPhone, существуют, но они довольно жесткие. Возможно это только в том случае, если не заблокирован Apple ID. Тогда помогут только в специальной службе поддержки. Понадобится перепрошить телефон, полностью переустановить систему. Это сложный и дорогостоящий процесс.
Можно, конечно, обратиться к подпольным специалистам, взломать телефон и прошить устройство у них, но это всегда рискованное предприятие. А для новых моделей на платформе iOS11 и выше такой способ просто не сработает.
Через iTunes
Если данные для входа категорически не вспоминаются, они нигде не были записаны и найти их невозможно, можно попробовать разблокировать устройство айклауд с помощью айтюнс.
Важно! Это жесткий способ, в результате которого вся информация, находящаяся на устройстве, будет удалена. Фактически оно вернется к заводским настройкам. Отменить процесс невозможно.
Пошаговая инструкция:
- Подключить заблокированное устройство с помощью USB-кабеля к компьютеру с любой системой Windows, начиная с ХР, и запустить iTunes.
- Провести жесткую перезагрузку айфона, айпода или айпада. Для запуска процесса нужно нажать кнопки выключения питания и «Домой». Для новых устройств, начиная с iOS 7, после подключения к iTunes выключить IPhone, затем зажать на несколько секунд кнопку включения. Не отпуская ее, нажать кнопку уменьшения громкости, удерживать их вместе 10 секунд, после чего отпустить кнопку включения и держать кнопку уменьшения громкости еще 5 секунд.
- Удерживать кнопки жесткой перезагрузки до тех пор, пока на экране устройства не высветится логотип iTunes. Это признак того, что система начала восстанавливаться.

- Из предложенных вариантов «Обновить» и «Восстановить» выбрать второй. После этого начнется загрузка системы.
Важно! Интернет-соединение должно быть высокоскоростным, чтобы вся процедура заняла не дольше 15 мин. Если не уложиться в этот срок, придется все начинать сначала.
Подключение iPhone S к iTunes
После того, как система восстановится, устройство будет перезагружено, все вернется к заводским настройкам и пароля не будет, можно спокойно открыть телефон, вернувшийся к домашним настройкам.
Тем пользователям, которые не столкнулись с проблемой того, что телефон заблокировался, стоит периодически сохранять на ITunes резервные копии системы, чтобы можно было восстановить ее с последней точки сохранения. Тогда не будет необходимости обнулить ее. И только при этом условии можно будет взять и восстановить часть потерянных данных.
Через iCloud
Снять блокировку можно и с помощью iCloud. Данный способ похож на предыдущий, но подходит только для пользователей, у которых была включена функция нахождения устройства. Без нее ничего не получится.
Без нее ничего не получится.
В интернет-браузере открывается сервис iCloud, туда вводятся личные данные и выполняется вход в систему. Далее используется функция поиска устройства Apple, а когда оно будет обнаружено, появится функция «Стереть IPhone». Необходимо ей воспользоваться, в результате чего система снимет блок. Но и в этом случае придется смириться с тем, что устройство удалит все имеющиеся на нем старые данные.
Как разблокировать экран айфона
Если айфон не был подключен к компьютеру, и он не состоит в паре с iTunes, можно попробовать разблокировать его через браузер. Для этого у пользователя обязательно должен иметься Apple ID, являющимся адресом электронной почты и одновременно паролем, в iCloud на гаджете.
Пошаговая инструкция:
- Зайти на сайт iCloud.com, применяя адрес электронного ящика и пароль, которые использовались для первого запуска системы.
- Нажать на значок «Узнать», расположенный в правом нижнем углу экрана.
- После этого снова придется повторить ввод пароля, затем на карте будет отображен гаджет.

- Нажать кнопку «Все устройства» и выбрать необходимое. Если существует только один телефон, этот пункт пропускается.
- При обнаружении телефона нажать кнопку «Dream iPhone», расположенную в окошке с параметрами в правом верхнем углу.
И снова придется потерять все данные, находящиеся в памяти телефона. Именно поэтому всегда целесообразно хранить важные файлы и документы на виртуальных дисках или в облачном хранилище.
Как разблокировать айфон, если забыл пароль блокировки экрана
Существует еще один способ, как разблокировать IPhone самостоятельно: с помощью перевода в безопасный режим или режим восстановления. Этот способ поможет, если на устройстве нет учетной записи iCloud, а возможности воспользоваться сайтом iCloud.com нет возможности.
Нужно действовать по следующей инструкции:
- Подключить Айфон с помощью кабеля к компьютеру, на котором уже включен iTunes.
- Нажать одновременно кнопку включения и кнопку «Домой», дождаться перезагрузки телефона.
 На дисплее отобразится экран режима восстановления.
На дисплее отобразится экран режима восстановления. - Отпустить кнопки. На экране компьютера в iTunes отобразится сообщение: «В IPhone возникла проблема, которую нужно было обновить или воспроизвести».
- Чтобы восстановить телефон, понадобится нажать кнопку «Восстановить» и телефон восстановится до заводских настроек. При этом произойдет сброс всех данных, которые на нем имелись.
Важно! После проведения процедуры стоит создать новую учетную запись iCloud, к которой будет присоединен гаджет. Кода блокировки на экране уже не будет.
Как сбросить пароль на айфоне
Забыть пароль может каждый. Часто это происходит, когда телефон или планшет приобретены недавно или, наоборот, когда гаджет не использовался довольно долго. Если попытка войти с помощью Apple ID не увенчалась успехом, пароль можно попытаться сбросить.
Существует два основных варианта: с помощью двухфакторной аутентификации или без нее. Если она подключена, то сбросить пароль можно с помощью любого доверенного устройства IPhone, iPad, iPod touch, Mac, которое защищено паролем. Инструкция для айфона, айпада или айпода тач:
Инструкция для айфона, айпада или айпода тач:
- На устройстве должна быть установлена система iOS10 или более поздняя.
- Войти в меню «Настройки».
- Далее: пункт Ваше имя – Пароль и безопасность – Сменить пароль.
- Следовать инструкциям устройства.
Можно сбросить пароль с помощью программы «Поддержка Apple». Для этого нужно найти человека, который загрузит на своем устройстве данную программу.
Далее необходимо выполнить следующие действия:
- Найти и перейти по вкладке «Получить поддержку» в нижнем правом углу экрана.
- Пролистать вниз и нажать Apple ID.
- Нажать «Забыли пароль ID» — «Начать» — «Другой Apple ID».
- Ввести идентификатор Apple ID, пароль которого необходимо скинуть.
Далее следовать инструкциям, пока не появится уведомление, что удалось сбить пароль.
Как поменять пароль на айфоне
Чтобы изменить пароль идентификатора Apple ID, известный хозяину, нужно действовать по следующей инструкции:
- Нажать: Настройки – Пароль и безопасность – Изменить пароль.

- Ввести текущий пароль или код-пароль от устройства, новый пароль и его подтверждение.
- Нажать: Изменить/Сменить пароль.
- Выполнить вход с помощью нового пароля.
Важно! Новый пароль для Apple должен состоять минимум из 8 символов, содержать в себе прописную, строчную букву и хотя бы одну цифру. В нем нельзя использовать пробелы, повторяющиеся более трех раз подряд символы, и это не должен быть пароль, который использовался в течение предыдущего года.
Изменение пароля с помощью Apple ID
Как восстановить пароль на айфоне
Оптимальный вариант восстановления пароля – наличие резервной копии систему. Вот почему стоит периодически создавать резервные копии. В трудной ситуации они могут очень пригодиться. Другими способами восстановить забытый пароль невозможно, только с помощью iTunes, на котором остались сохраненные данные.
Угадать пароль случайно невозможно. Можно сбросить или поменять его способами, описанными ранее. Нельзя требовать восстановления старого пароля и у компании-разработчика. Эти данные утеряны, а значит, придется принимать свое устройство таким, какое оно есть.
Нельзя требовать восстановления старого пароля и у компании-разработчика. Эти данные утеряны, а значит, придется принимать свое устройство таким, какое оно есть.
Сколько раз можно вводить пароль на айфоне неверно
Apple надежно защищает свои гаджеты от взлома, поэтому пробовать подбирать пароль наугад не стоит. При введении неправильного пароля пять раз, устройство заблокируется на 1 минуту, после – на 2 и т. д. После определенного количества попыток оно может заблокироваться насовсем. Если же на телефоне или планшете установлена функция «Стереть данные», то попыток на подбор правильного пароля всего 10. После этого все данные на устройстве будут уничтожены.
Пароль введен неверно
Внимание! Отключить эту функцию можно следующим образом: Настройки – Пароль – отключить режим «Стереть данные», переведя тумблер в неактивный режим.
Если эта функция отключена, пытаться подбирать пароль можно, но целесообразно это только в том случае, если есть варианты, из которых можно выбирать. Например, перепутаны пароли от разных гаджетов. Тогда введение неправильного пароля вполне допустимо несколько раз. Это приведет к положительному результату: можно будет наконец-то войти в систему, не придется снести ее и не будет надобности просить кого-то прошить гаджет заново.
Например, перепутаны пароли от разных гаджетов. Тогда введение неправильного пароля вполне допустимо несколько раз. Это приведет к положительному результату: можно будет наконец-то войти в систему, не придется снести ее и не будет надобности просить кого-то прошить гаджет заново.
Apple Unlock
Apple unlock – максимально надежная система, которая не позволит случайному человеку проникнуть в телефон или компьютер. Платформа iOS является самой мощной в этом плане, чем новее модели, тем больше на них усовершенствована система защиты данных.
Приобретая телефон у официального поставщика, можно быть уверенным в том, что данные защищены надежно. Не стоит совершать покупку нелегального товара, это может обернуться пустой тратой денег, поскольку через некоторое время мобильник просто заблокируется.
Следует помнить, что создание резервной копии обезопасит хозяина устройства от потери данных плюс даст возможность сэкономить массу времени, которое может уйти на их восстановление.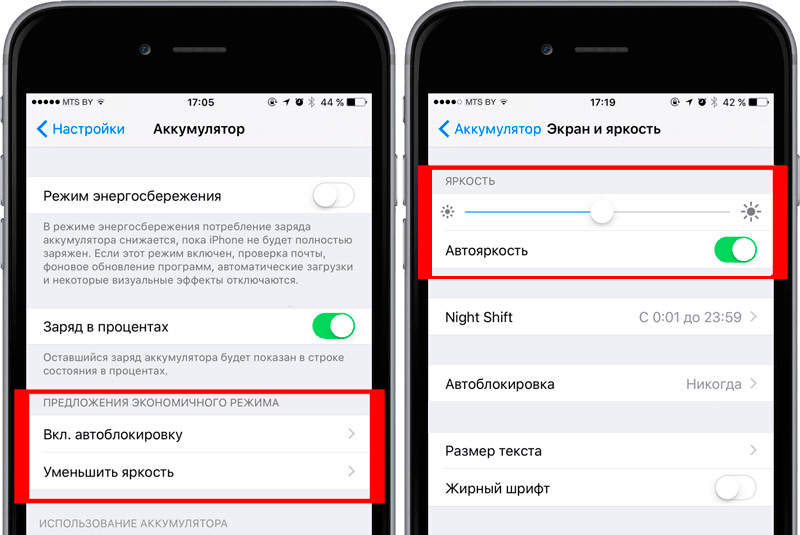 Перепутать, убрать из памяти данные легко, а вот восстановить их практически невозможно, что может привести к колоссальным потерям.
Перепутать, убрать из памяти данные легко, а вот восстановить их практически невозможно, что может привести к колоссальным потерям.
Экран iPhone не блокируется во время звонков: почему и что делать?
Часто пользователи сталкиваются с проблемой того, что не блокируется экран при разговоре на iPhone. За функцию блокировки iPhone во время звонков отвечает датчик приближения. Во время разговора мы подносим экран телефона к уху, заставляя таким образом сработать датчик приближения.
Получается, если экран iPhone не гаснет во время звонков, то проблема связана именно с данным датчиком. Если экран не блокируется, то в iPhone нажимаются кнопки во время разговора. Это очень не удобно и многих раздражает само непроизвольное срабатывание кнопок. В этой статье мы попробуем выяснить, что именно вызвало сбой данной детали и как это можно исправить.
В этой статье мы попробуем выяснить, что именно вызвало сбой данной детали и как это можно исправить.
Как отключить экран на iPhone при разговоре
Самая распространенная причина, почему не блокируется экран во время разговора, может быть в настройках телефона. Если экран не блокируется, то следует проверить в меню Входящих звонков стоит ли включенным тумблер напротив строки «Датчик приближения».
Если в разделе тумблер стоит в отключенном состоянии, то причина того, что телефон не блокируется, может быть именно в нем. Для включения функции следует переместить тумблер в положение «включено». То же самое необходимо выполнить в разделе «Исходящие звонки».
Если тумблер находится в положении «включено», то причина сбоя может быть в другом.
Сбой в системе
Прежде, чем приступать к другим решениям, для начала нужно проверить iPhone на наличие какой-либо системной ошибки путём сканирования с помощью антивируса. Ошибки в операционной системы приводят к отключению экрана при разговоре iPhone, но не к блокировке. В этом случае экран не реагирует на приближение или удаления телефона от лица звонящего. Иными словами, человек, например, пытается выполнить дополнительные манипуляции с устройством (включить громкую связь), а телефон не выходит из блокировки при удалении девайса от лица. При этом приходиться его разблокировать вручную.
В этом случае экран не реагирует на приближение или удаления телефона от лица звонящего. Иными словами, человек, например, пытается выполнить дополнительные манипуляции с устройством (включить громкую связь), а телефон не выходит из блокировки при удалении девайса от лица. При этом приходиться его разблокировать вручную.
При наличии таковой проблемы ее следует исправить, а затем проверить, заработала функция или нет. Если же функция так и не заработала, то можно попытаться восстановить телефон, но прежде, чем это делать, следует попробовать другие решения проблемы, в противном случае это приведёт к удалению данных с iPhone.
Причина в стекле или защитной плёнке
Если у iPhone не отключается экран при разговоре, то проблема не всегда заключается в поломке датчика приближения, особенно когда он перестал работать после того, как было поставлено стекло или нанесена плёнка. Такая проблема возникает из-за того, что стекло или плёнка могут быть тёмного цвета, что попросту мешает датчику нормально функционировать.
Проблема после замены экрана iPhone
Если при звонке не гаснет экран iPhone после замены дисплея на телефоне, то стоит попробовать один необычный способ, который часто приводил к решению проблемы:
- Для того, чтобы приступить к решению, нужно аккуратно разобрать iPhone.
- Следующее, что нам пригодится, это кусочек прозрачного скотча или канцелярской резинки длинной около 5-6 мм.
- Когда всё готово, нужно постараться прикрепить этот кусочек между датчиком света и приближением.
Такой необычный и частый способ может устранить вашу проблему.
Другие причины почему экран iPhone не блокируется во время звонков
Если же проблема так и не решилась, то её появлению могли способствовать следующие причины:
- В телефон попала влага.
- Механическое повреждение (из-за падения или удара телефона).
- Износ шлейфа.
- Попадание на датчик излишнего количества пыли.
- Некачественный ремонт.

В случаях попадания влаги или пыли, следует также разобрать телефон и очистить все детали от грязи или пыли. После процедуры очистки следует тщательно высушить все детали.
Если данное решение тоже не помогло и вы подозреваете, что не гаснет экран на iPhone при звонке по какой-либо другой причине из списка, то следует отдать устройство на проверку в сервисный центр, который занимается ремонтом телефонов Apple.
5 / 5 ( 5 голосов )
Роман Владимиров, эксперт по товарам Apple, менеджер компании pedant.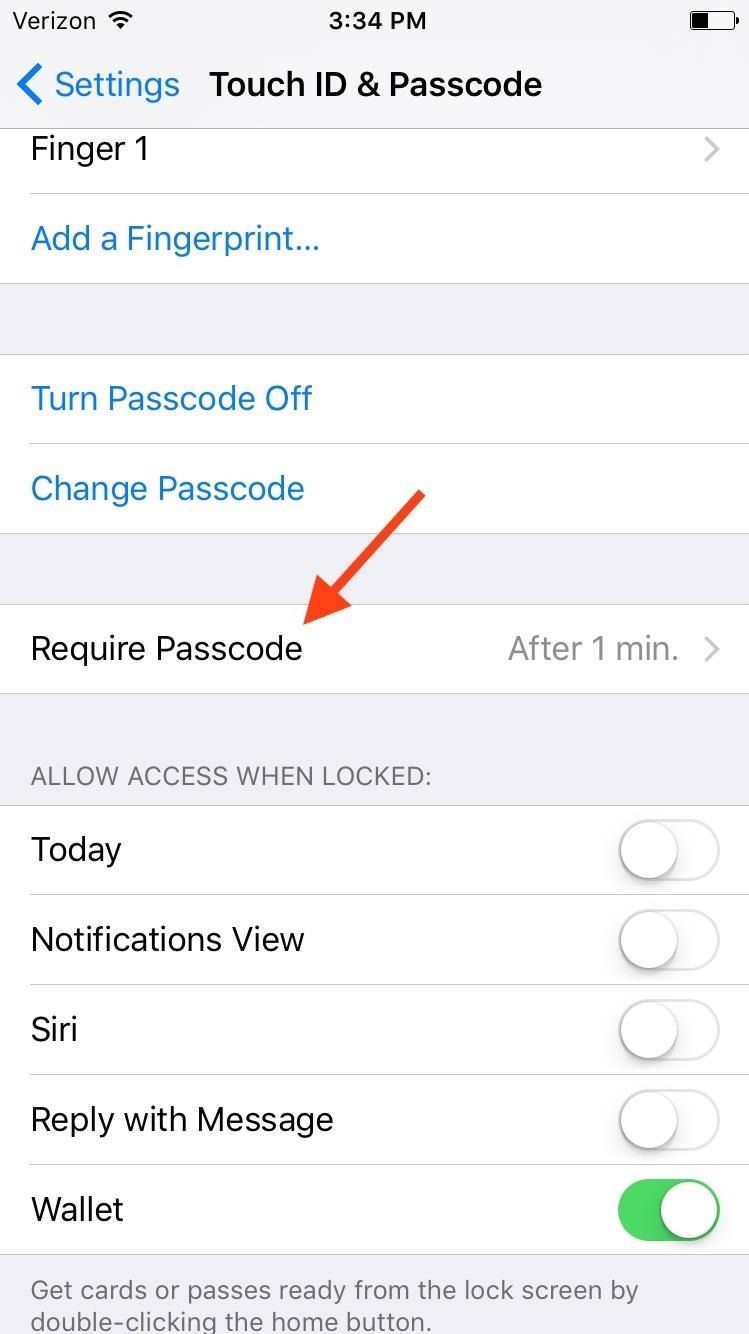 ru. Консультант сайта appleiwatch.name, соавтор статей. Работает с продукцией Apple более 10 лет.
ru. Консультант сайта appleiwatch.name, соавтор статей. Работает с продукцией Apple более 10 лет.
Как просто сбросить пароль блокировки на iPhone если он забыт
Достаточно редко случаются ситуации, в которых пользователь забыл пароль блокировки экрана iPhone. Как правило пароль прост, и пользователь снимает графическую блокировку в графическом режиме.
Сам по себе этот пароль необходим для того, чтобы смартфон нельзя было взломать посторонним лицам. Включение этого пароля означает, что воспользоваться телефоном или хотя бы попасть на его рабочий стол будет невозможно, телефон будет выводить только панель состояния, дату и время.
Впрочем, экран блокировки не закрывает возможность подключения к «центру управления», через который можно подключиться к уже известной Wi-Fi сети в обход блокировки, а также включить фонарик, таймер, калькулятор и видеокамеру.
Как снять блокировку на iPhone
Обойти пароль блокировки айфона чрезвычайно сложно, так как компания Apple уделила максимум внимания обеспечению безопасности производимых ими устройств.
Даже относительно простой четырехзначный код способен заблокировать устройство так, что его будет куда проще сдать на запчасти, чем взломать. Не говоря о том, что можно ввести длинный пароль, на разблокировку которого взломщик может потратить много времени.
Сам владелец устройства в большинстве случаев знает как сбросить пароль блокировки на iPhone без особого труда, так как информацию о такой возможности предоставляет сама компания Apple при регистрации устройства на iTunes на имя пользователя.
Однако разблокировка iPhone через этот сервис подразумевает потерю всего содержимого на телефоне, поэтому лучше всего хранить резервную копию важных данных.
Количество попыток для ввода пароля ограничено, и если быть достаточно настойчивым в этом вопросе, то можно все же добиться полной блокировки устройства, при которой разблокировать можно будет только через iTunes.
Сложно представить, чтобы сам пользователь довел до такого, но периодически такое происходит.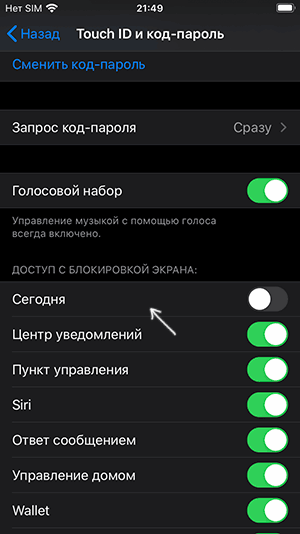 И единственным выходом в случае полной утраты пароля является либо проверка всех доступных комбинаций, либо полный сброс данных, упомянутый выше.
И единственным выходом в случае полной утраты пароля является либо проверка всех доступных комбинаций, либо полный сброс данных, упомянутый выше.
Сброс счетчика неверных попыток для введения паролей
Если пользователь (или кто-либо другой) достаточно долго вводил неверный пароль на экран блокировки iPhone, есть возможность сбросить счетчик. Если на борту устройства находятся крайне важные данные, и у пользователя есть примерное представление о том, каким должен быть пароль, этот способ будет оправдан, но ручной подбор пароля займет очень много времени.
Для этого необходим USB-шнур и компьютер с доступом к учетной записи в iTunes, с которым смартфон хотя бы раз синхронизировался. Имея все это, следует:
- Подключить устройство к ПК через USB-шнур.
- Синхронизировать устройство через «настройки» во вкладке «Обзор».
После того как начнется процесс синхронизации, временная блокировка устройства будет снята. Путем выключения и использования «hard reset» на iPhone добиться такого же эффекта не удастся.
Как отключить пароль блокировки экрана iРhone
Защитный пароль блокировки экрана iРhone вполне можно отключить, если у пользователя есть такое желание. Чаще всего это оправдано при передаче устройства ребенку, который может случайно заблокировать устройство при включенном пароле. Для этого нужно:
- открыть Настройки телефона, а затем перейти в меню «Touch ID и пароль», здесь следует;
- нажать пункт «Выключить пароль», и подтвердить это действие;
- ввести действующий пароль и принять решение насчет связки ключей в iCloud.
Можно будет оставить защищенными свои данные в сервисах от Apple при относительной открытости собственного устройства. Заблокировать айфон обратно также не сложно, повторив указанный выше алгоритм действий, с поправкой на включение пароля, а не на его отключение.
как в Apple перешли от эшелонированной обороны к охране единственного рубежа / Хабр
В прошлой статье я рассказал о режиме ограничения доступа к аксессуарам в устройствах под управлением iOS.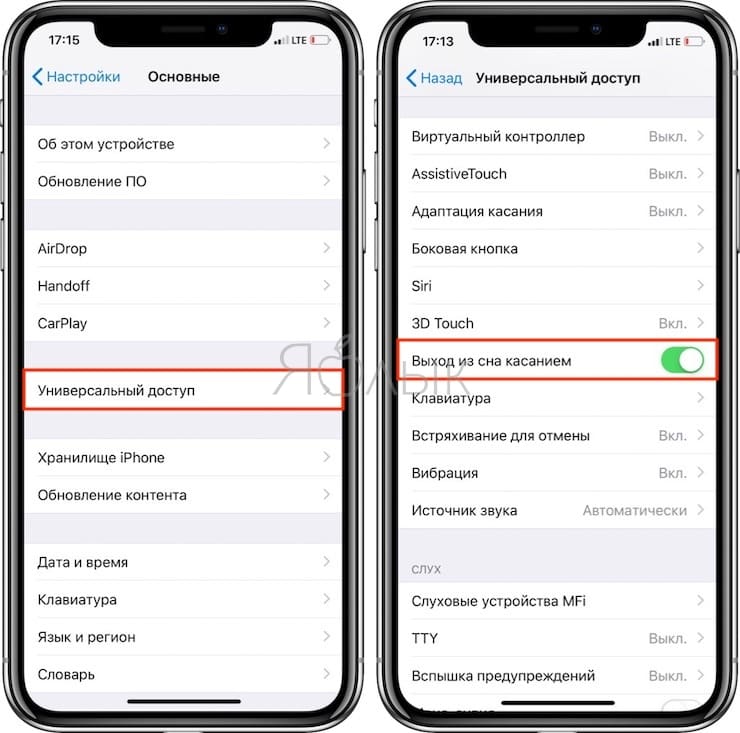 В статье я акцентировал внимание на особенности iOS, которая ставит безопасность данных пользователя в зависимость от единственного «непреодолимого» защитного рубежа: кода блокировки экрана. Практически все защитные меры так или иначе завязаны на код блокировки. Apple периодически (по сложному расписанию) отключает в iPhone биометрику, заставляя пользователя вводить пасскод для разблокировки экрана. Включил или перезагрузил телефон – нужен код блокировки. Использовал режим SOS – код блокировки. Телефон не использовался несколько часов – снова код блокировки. Подключаешь к компьютеру – и опять введи код блокировки. Хочешь установить пароль на резервную копию? Начиная с iOS 13 и здесь нужен код блокировки.
В статье я акцентировал внимание на особенности iOS, которая ставит безопасность данных пользователя в зависимость от единственного «непреодолимого» защитного рубежа: кода блокировки экрана. Практически все защитные меры так или иначе завязаны на код блокировки. Apple периодически (по сложному расписанию) отключает в iPhone биометрику, заставляя пользователя вводить пасскод для разблокировки экрана. Включил или перезагрузил телефон – нужен код блокировки. Использовал режим SOS – код блокировки. Телефон не использовался несколько часов – снова код блокировки. Подключаешь к компьютеру – и опять введи код блокировки. Хочешь установить пароль на резервную копию? Начиная с iOS 13 и здесь нужен код блокировки.Казалось бы, пользователю достаточно установить длинный и сложный код блокировки, чтобы полностью обезопасить устройство. Однако такое поведение ничем не отличается от гипотетической системы безопасности здания, в котором охраняется только вход – при этом двери в кабинеты всегда нараспашку, на компьютерах в офисах нет никаких паролей, а к внутренней сети с любого устройства можно получить неограниченный доступ, просто подключившись к сети Wi-Fi (конечно же, тоже совершенно открытой).
Фантастика? Действительно, описанное звучит странновато, но именно в таком состоянии находится сейчас система безопасности iOS. Фактически, вся защита целиком и полностью основана на единственном рубеже обороны, которым является код блокировки экрана – при единственном маленьком условии: учётная запись пользователя защищена двухфакторной аутентификацией.
Что можно сделать, зная код блокировки iPhone
Если известен код блокировки экрана, из iPhone можно извлечь практически все данные, включая пароли от учётных записей. Как это сделать? Создать резервную копию, защитив её паролем. А для чего здесь код блокировки? Вот последовательность шагов для создания такой резервной копии:
- Подключаем iPhone к компьютеру. Начиная с iOS 11, для подключения к компьютеру на iPhone нужно не просто нажать «согласен» на запрос подключения, но и ввести код блокировки.
- Запускаем iTunes или iOS Forensic Toolkit и смотрим, установлен ли пароль на резервную копию.
 Не установлен? Прекрасно, устанавливаем свой и создаём резервную копию! (Зачем устанавливать пароль – напишу отдельно; в двух словах, только в резервную копию с паролем попадают такие данные, как Связка ключей и некоторые другие). Может помешать только одно: начиная с iOS 13 для установки пароля на резервную копию нужно ввести код блокировки. Пароль установлен, а вам – неизвестен? Тоже не беда: начиная с iOS 11 пароль на резервную копию можно сбросить… введя на iPhone код блокировки экрана!
Не установлен? Прекрасно, устанавливаем свой и создаём резервную копию! (Зачем устанавливать пароль – напишу отдельно; в двух словах, только в резервную копию с паролем попадают такие данные, как Связка ключей и некоторые другие). Может помешать только одно: начиная с iOS 13 для установки пароля на резервную копию нужно ввести код блокировки. Пароль установлен, а вам – неизвестен? Тоже не беда: начиная с iOS 11 пароль на резервную копию можно сбросить… введя на iPhone код блокировки экрана!
Код блокировки можно использовать для полноценного, неограниченного доступа к паролям из Связки ключей в самом iPhone. Более того, зная код блокировки, можно легко просмотреть все сохранённые пользователем пароли как в Связке ключей, так и в стороннем менеджере паролей, который подключён к системе автозаполнения iOS (например, Roboform).
Зная код блокировки, можно легко отвязать украденный телефон от iCloud. Для этого достаточно сменить пароль от iCloud прямо в настройках телефона; вводить оригинальный пароль владельца iPhone для этого вовсе не нужно. При минимальной сноровке пароль к iCloud меняется в несколько секунд, после чего Find my iPhone выключается моментально.
При минимальной сноровке пароль к iCloud меняется в несколько секунд, после чего Find my iPhone выключается моментально.
Посредством кода блокировки можно расшифровать базу данных паролей пользователя в iCloud, его сообщения SMS и iMessage, а также данные «Здоровья». Здесь есть тонкий момент: для доступа к этим данным нужно, чтобы учётная запись пользователя была защищена двухфакторной аутентификацией.
При чём здесь двухфакторная аутентификация?
Хорошо, с тем, что именно доступно злоумышленнику, узнавшему код блокировки, мы разобрались. Но при чём здесь двухфакторная аутентификация?
Дело в том, что лишь при включении двухфакторной аутентификации становятся доступными некоторые продвинутые возможности iCloud. При этом весь смартфон целиком превращается в тот самый дополнительный фактор, который необходим для… а вот для чего.
- Для сброса пароля в iCloud (совпадает с паролем к учётной записи Apple ID). Сбросили пароль к iCloud, а дальше – по накатанной: отключили Find my iPhone, отвязав iPhone от iCloud lock; вытащили из облака фотографии (тут можно погуглить Celebgate), извлекли резервные копии, список звонков и так далее.

- Для доступа к паролям в облаке iCloud. Тут лишь отмечу, что пароли облачной связки ключей iCloud Keychain зашифрованы ключом, который зависит от кода блокировки. Кстати, код блокировки подойдёт от любого устройства, участвующего в синхронизации. Без двухфакторной аутентификации пароли просто не будут синхронизированы в облако, так что этот пункт здесь по праву.
- Данные «Здоровье». Сюда попадают данные об активности пользователя – число шагов, частота сердцебиения (если используются часы или трекер) и так далее. Очень полезная информация, если суметь ей грамотно распорядиться. Опять же, данные «Здоровья» попадают в облако в том и только в том случае, если включена двухфакторная аутентификация, а для их расшифровки потребуется ввести код блокировки.
- «Экранное время». Тут и ограничения, и статистика использования всех устройств пользователя и его детей. Опять же, облачная синхронизация не работает без 2FA.
- SMS и iMessage. Включить их синхронизацию в iCloud можно только с двухфакторной аутентификацией, для расшифровки традиционно нужен код блокировки.

«Какой ужас! Нет, я точно не буду включать двухфакторную аутентификацию, это просто опасно!» Логичное рассуждение? Честно говоря, не очень: включить двухфакторную аутентификацию с iPhone, зная его код блокировки, будет очень и очень просто, что возвращает нас к первому пункту. А вот выключить 2FA на сегодняшний день очень тяжело, практически невозможно.
Защита кода блокировки от атак методом перебора
При помощи кода блокировки злоумышленник (или правоохранительные органы) могут проделать ряд нежелательных для пользователя вещей. Код блокировки – практически единственный и последний оставшийся рубеж обороны. Если он падёт, злоумышленник сможет сделать как с самим iPhone, так и с данными в облаке практически что угодно – полный аналог здания, вся система безопасности которого ограничивается цифровым замком на входе. Дальше можно просто идти по цепочке: пароли от учётных записей из Связки ключей помогут войти в социальные сети; если найдётся пароль от учётной записи Google – можно получить доступ и к тем данным, которые накопили устройства пользователя с Android.
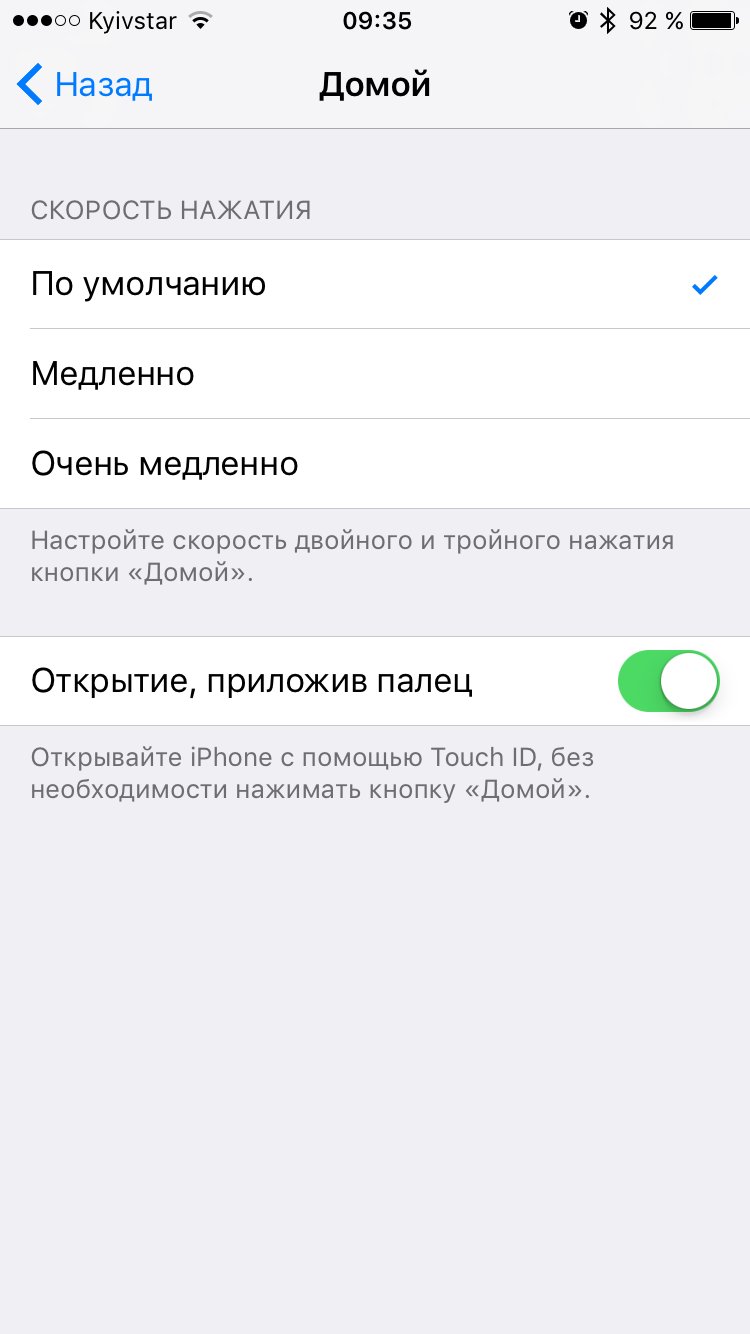
Apple обо всём этом известно. Вот уже долгое время при настройке iPhone или iPad вам будет предложено ввести код блокировки, состоящий из 6 цифр (раньше было всего 4). Да, включить 4-цифровой код блокировки можно, но безопасность такого шага сомнительна: 4-значные коды блокировки при помощи специальных средств можно взломать в течение получаса. А вот на перебор паролей, состоящих из 6 цифр, может уйти до 19 лет – это достаточно безопасно. Впрочем, известные нам решения используют своеобразные обходные пути: первые несколько сотен тысяч паролей в некоторых случаях (AFU, определённые поколения аппаратного обеспечения) перебираются заметно быстрее, а вместо полного перебора используются частотные словари.
А что насчёт аппаратной защиты от перебора? Во всех 64-разрядных устройствах с iOS присутствует подсистема безопасности Secure Enclave, аппаратная часто которого – Secure Element, — как раз и ограничивает скорость и число возможных попыток. На сегодняшний день защиту Secure Enclave сумели более-менее обойти для всех поколений iPhone и iPad, кроме последнего, основанного на SoC A12. В числе «безопасных» моделей – iPhone Xs, Xs Max и Xr. В этих моделях скорость перебора будет ограничена одним паролем за 10 минут; обойти это ограничение, насколько мне известно, производителям средств для взлома пока не удалось. А вот для более старых моделей, особенно в режиме AFU (After First Unlock, т.е. телефон был изъят у пользователя во включённом состоянии, и пользователь разблокировал его хотя бы раз после включения) скорость перебора выше в разы.
И что, правда можно выключить iCloud Lock, не зная пароля к iCloud?
Правда – но только для устройств, зарегистрированных в учётной записи с активной двухфакторной аутентификацией. Удивительно, но это так: самый, пожалуй, мощный механизм, продвинутый сдерживающий фактор, после появления которого кражи iPhone сократились в несколько раз, можно отключить, зная лишь код блокировки и ничего более.
Как это делается? Нужен сам iPhone и его код блокировки. Запустим системное приложение Find iPhone. В приложении — поле ввода пароля с надписью “Required”. Проигнорируем его, нажав на “Forgot Apple ID or password?”, и увидим запрос кода блокировки телефона:
Вводим код блокировки, а на следующем шаге устанавливаем новый пароль к iCloud:
Задача решена: пароль от Apple ID/iCloud нам теперь известен; iCloud lock можно отключить из настроек системы.
Альтернативный способ не требует использовать приложение Find My Phone. Заходим в Apple ID в настройках устройства, после чего открываем пункт Password & Security:
Далее – Change Password. Будет запрос кода блокировки устройства:
После этого меняем пароль от iCloud / Apple ID:
Даже после этого оригинальный владелец всё ещё может вернуть себе контроль над учётной записью, послав запрос на восстановление и указав доверенный телефонный номер.
В настройках Trusted Phone Number указывается тот номер телефона, на который будут приходить SMS для двухфакторной аутентификации. Именно этот номер владелец сможет использовать для восстановления доступа к учётной записи, если злоумышленник сменит пароль от Apple ID.
Удалить единственный номер нельзя, но злоумышленника это не остановит. Первым шагом будет добавлен новый «доверенный номер телефона», вторым – удаляется старый, принадлежавший бывшему владельцу учётной записи. С этого момента – действительно всё: быстро восстановить доступ к учётной записи у оригинального владельца устройства уже не получится. В лучшем случае это удастся сделать после длительной процедуры верификации, за время которой следы украденного устройства успеют затеряться.
Как было бы правильно?
С моей точки зрения, система безопасности iOS сейчас оставляет желать много лучшего. Единственный рубеж обороны – совершенно недостаточная защита. (Здесь упомяну о защите паролем «Экранного времени»; она не совершенна, но лучше, чем ничего. Как-нибудь я расскажу об этой защите подробнее.)
Как можно усилить безопасность? Я бы предложил следующие меры.
- «Вернуть, как было в iOS 10»: до версии iOS 11 никто и никак не мог сбросить пароль на локальную резервную копию. Забыл пароль? Можно сделать бэкап в iCloud и сбросить телефон к заводским настройкам; пароль на резервную копию сбрасывался. А вот просто изъять iPhone, узнать код блокировки и вытащить резервную копию было нельзя: пароль на бэкап можно было установить длинный и очень сложный (всё равно вводить его приходится один раз при установке и второй – при восстановлении устройства), а его взлом – чрезвычайно медленный, порядка сотни попыток в секунду с использованием аппаратного ускорения на GPU.
- Не разрешать добавлять или убирать доверенные номера телефона без подтверждения пароля к iCloud. Сейчас для добавления нового доверенного номера, на который можно получить код 2FA, достаточно просто ввести код блокировки iPhone.
- Запретить сброс пароля к Apple ID/iCloud посредством кода блокировки. Попробуйте как-нибудь сменить или сбросить пароль от учётной записи Google – убедитесь, что систему восстановления доступа можно сделать и удобной, и безопасной.
- И уж тем более не разрешать отключение Find my iPhone после сброса пароля. Здесь опять же отправлю к Google: достаточно сменить (даже не сбросить, просто сменить!) пароль к Google Account, и отключить защиту FRP (Factory Reset Protection) не получится в течение трёх суток: период вполне достаточный, чтобы успеть что-то предпринять по поводу украденного устройства. Особенное значение этот момент приобретает в свете того, что грабители теперь не просто отнимают смартфон у жертвы, а заставляют сообщить им код блокировки, моментально меняя пароль от облака и отвязывая устройство от iCloud.
Можно ли как-то самостоятельно усилить безопасность iOS? Корпоративные пользователи могут воспользоваться системой Apple Configurator, в которой можно установить ограничения на манипуляции с учётной записью. Конечным пользователям имеет смысл устанавливать пароль «Экранного времени». Если не увлекаться самоограничениями, то опыт использования устройства не пострадает, но пароль к резервной копии сбросить уже не удастся: помимо кода блокировки экрана, система запросит ввести ещё и пароль «Экранного времени». Кроме того, можно настроить ограничения таким образом, что без пароля «Экранного времени» не получится сменить пароль от учётной записи или удалить её с iPhone.
[2020] 3 простых способа отключить экран блокировки на iPhone
Иногда у вас могут возникнуть проблемы с отключением блокировки экрана на iPhone. Но вы не одиноки. Экран блокировки на iPhone легко отключить, даже если вы забыли пароль. Далее мы покажем вам, как отключить блокировку экрана iPhone с паролем или без него.
Как отключить экран блокировки на iPhone с паролем
Если вы хотите отключить экран блокировки на iPhone, это просто означает отключение пароля, чтобы блокировка экрана исчезла при отключении пароля.
Шаг 1: Перейдите в « Настройки » на iPhone и выберите « Touch ID и пароль ».
Шаг 2: Введите пароль блокировки экрана. Прокрутите вниз, чтобы найти параметр « Turn Passcode Off ». Выберите это.
Шаг 3: Появится всплывающее окно с просьбой подтвердить процесс отключения пароля. Просто нажмите « Turn Off », чтобы выключить экран iPhone.
Шаг 4: Чтобы можно было отключить пароль, требуется ваш начальный пароль.Просто введите исходный пароль.
Сразу же пароль был отключен, вам больше не потребуется вводить его.
Как отключить экран блокировки на iPhone без пароля
Однако что делать, если вы забыли пароль для блокировки экрана и не можете войти в свой iPhone? Например, если вы несколько раз вводите неправильный пароль, iPhone покажет вам, что «iPhone отключен». Если это ваша ситуация, вот 3 способа отключить блокировку экрана на iPhone.
Это также руководство, чтобы вы могли быстро выбрать правильный метод.
1. Независимо от того, отключен ли ваш iPhone / iPad, заблокирован или сломан, вы можете выбрать iMyFone LockWiper , чтобы отключить экран блокировки без iTunes или Apple ID.
2. Если ваш iPhone был синхронизирован с iTunes и функция «Найти iPhone» отключена, вы можете использовать iTunes для снятия блокировки экрана.
3. Если вы не можете синхронизироваться с iTunes и знаете пароль Apple ID, вы можете выбрать Recovery Mode , чтобы отключить блокировку экрана.
1 Отключение экрана блокировки на iPhone с помощью LockWiper (подходит для всех ситуаций)
iMyFone LockWiper (Win & Mac) специально разработан для обработки всех ситуаций с экраном блокировки iPhone. По сравнению с другими инструментами для разблокировки iPhone, LockWiper обещает простые в использовании функции, высокую вероятность успеха и более высокую скорость. Всего за несколько минут любой без технических навыков может отключить различные виды экрана блокировки с iPhone без ввода пароля.
LockWiper отключает блокировку экрана iPhone без паролей:
- Поддержка удаления всех типов блокировки экрана: 4/6-значные пароли, Face ID, Touch ID и индивидуальные пароли.
- Помогите вам вернуться в свой iPhone, когда он заблокирован, отключен или сломан.
- Успешно выполнить даже для разблокировки бывшего в употреблении или бывшего в употреблении iPhone / iPad.
- Легко удалить iPhone экранное время или пароль ограничения без потери данных.
Благодаря отличным функциям LockWiper получил положительные отзывы от большого количества пользователей и средств массовой информации (включая SOFTPEDIA, download.hr, iOS HACKER и т. Д.).
Скачать бесплатно iMyFone LockWiper и попробовать (поддерживается iOS 13):
Попробовать бесплатно Попробовать бесплатно
Шаг 1: После загрузки и установки LockWiper на свой ПК или Mac запустите его.В интерфейсе выберите « Код доступа для разблокировки экрана ». И нажмите « Start ».
Шаг 2: Подключите iPhone к компьютеру. LockWiper автоматически обнаружит ваше устройство. Затем нажмите « Загрузить », чтобы получить пакет прошивки для своего iPhone.
Шаг 3: Когда это будет сделано, нажмите « Начать извлечение », и он распакует загруженную прошивку для вашего iPhone.
Шаг 4: Затем нажмите « Start Unlock ».Введите « 000000 » в поле и нажмите « Unlock » для подтверждения. LockWiper начинает применять прошивку для отключения экрана блокировки на вашем iPhone.
Шаг 5: Подождите, блокировка экрана вашего iPhone будет снята.
iMyFone LockWiper не бесплатен, но он заслуживает денег, что, по отзывам пользователей. Вы можете получить лицензию здесь: для Win или для Mac.
iMyFone LockWiper не только отключает экран блокировки на iPhone, но также удаляет учетную запись iCloud и Apple ID.Его функция «Разблокировать Apple ID» разработана для разблокировки iCloud без пароля. После разблокировки вы можете активировать свой iPhone с новым Apple ID и наслаждаться всем. Не беспокойтесь, ваш iPhone не будет привязан к предыдущей учетной записи iCloud и не будет отслеживаться ею.Попробовать бесплатно Попробовать бесплатно
2 Отключите экран блокировки iPhone, если вы синхронизировались с iTunes
Если ваш iPhone был синхронизирован с iTunes, подключите iPhone к этому iTunes. (Если он запрашивает пароль, попробуйте другой компьютер, с которым вы синхронизировались, или используйте LockWiper.)
При обнаружении щелкните вкладку устройства в iTunes. Нажмите « Восстановить iPhone », чтобы сбросить настройки iPhone. Когда он закончится, с вашего iPhone будет снята блокировка экрана. Чтобы получить более подробное руководство, нажмите здесь, чтобы узнать, как отключить блокировку экрана на iPhone.
Примечание. Этот способ не работает, если на вашем iPhone включена функция «Найти iPhone».
3 Используйте режим восстановления, чтобы отключить блокировку экрана, если не удается выполнить синхронизацию с iTunes
Этот метод доступен в ситуации, когда вы знаете свой пароль Apple ID.
Шаг 1: Подключите iPhone к компьютеру и запустите iTunes.
Шаг 2: Переведите iPhone в режим восстановления:
- Для iPhone X / 8/8 Plus : нажмите и быстро отпустите кнопку увеличения громкости> нажмите и быстро отпустите кнопку уменьшения громкости> нажимайте кнопку пробуждения / сна, пока не увидите экран «Подключиться к iTunes».
- Для iPhone 7/7 Plus : одновременно удерживайте кнопки Пробуждение / Сон и Уменьшение громкости, пока не увидите экран «Подключиться к iTunes».
- Для iPhone 6s и более ранних версий : одновременно удерживайте кнопки «Домой» и «Пробуждение / спящий режим», пока не появится экран «Подключиться к iTunes».
Шаг 3: Когда вы увидите всплывающее окно в iTunes, нажмите « Restore ». Он загрузит программное обеспечение на ваш iPhone. Если это займет более 30 минут, ваше устройство выйдет из режима восстановления. Вам нужно повторить Шаг 2 и Шаг 3.
После снятия блокировки экрана с iPhone настройте iPhone, восстановив резервную копию из iTunes.
Мой iPhone завис на экране блокировки? Исправления!
Если экран iPhone заблокирован или завис. Идеальный шаг — просто извлечь аккумулятор из определенного устройства, когда оно блокируется, но на устройствах Apple нет съемного аккумулятора, поэтому вам нужно попробовать следующие варианты:
1 Попытайтесь выключить питание
Попробуйте выключить iPhone и снова включить iPhone в течение нескольких минут. Вам нужно удерживать кнопку Sleep / Wake в течение нескольких секунд, пока вы не заметите появление красного ползунка.Сдвиньте ползунок, чтобы выключить устройство.
2 Принудительный сброс
Вы можете принудительно выполнить сброс, если все доступные параметры не работают. Принудительный сброс не приведет к удалению каких-либо данных с устройства, но может решить ваши проблемы.
- На iPhone X / 8/8 Plus: Нажмите и быстро отпустите кнопку увеличения громкости> нажмите и быстро отпустите кнопку уменьшения громкости> нажимайте кнопку пробуждения / сна, пока не увидите значок Apple.
- На iPhone 7/7 Plus: Удерживайте одновременно кнопки пробуждения / сна и уменьшения громкости, пока не увидите значок Apple.
- На iPhone 6s и более ранних версиях: Удерживайте кнопки «Домой» и «Пробуждение / сон» одновременно, пока не увидите значок Apple.
3 Решить замороженный экран блокировки с LockWiper
Вы бы знали, что LockWiper не только отключает экран блокировки без пароля, но также исправляет сбои iPhone, особенно проблемы, связанные с блокировкой iPhone.
Проблемы, с которыми может справиться LockWiper:
- Экран блокировки вашего iPhone зависает без ответа.
- Ваш iPhone застревает на черно-белом экране или экране с логотипом Apple.
- Ваш iPhone завис при загрузке.
- У вас нет правильного пароля для входа в iPhone / iPad (возможно, вы забыли его или приобрели подержанный iPhone с блокировкой).
- Ваше устройство отключено (на экране может появиться сообщение «iPhone отключен, повторите попытку через XX минут» или «iPhone отключен, подключитесь к iTunes»).
Чего вы ждете? Загрузите iMyFone LockWiper здесь и позвольте ему решить проблемы с вашим iPhone.Вам может понравиться: Действительно ли iMyFone LockWiper работает>
Попробовать бесплатно Попробовать бесплатно
Как отключить экранное время без пароля? (Поддерживается iOS 14)
Вы давно хотели узнать, как отключить экранное время на iPhone без пароля? Техническая поддержка Apple предложит вам сбросить настройки iPad или iPhone, а затем создать новую учетную запись и настроить ее как новое устройство. Для многих это может стать серьезной проблемой. Возможно, вы искали в Интернете, как отключить экранное время без пароля с неповрежденными данными, и если это так, эта статья для вас.Просто продолжайте читать, чтобы узнать, как это сделать.
Ниже приводится сравнение следующих решений для разблокировки:
Решения | Уровень успеха | Потеря данных | Пользователь | Требуется резервное копирование |
|---|---|---|---|---|
98% | Без потери данных | Простые инструкции | Ненужно | |
iBackupBot | 70% | Без потери данных | Сложное | Должен |
Часть 1.Лучшее решение, как отключить экранное время без пароля
Если кто-то спросит вас, как отключить экранное время без кодов доступа, то легко просто сказать им использовать iMyFone LockWiper, который может легко удалить пароль экранного времени и сохранить данные на вашем iPhone или других устройствах iOS в неизменном виде без необходимости иметь пароль.
8,000,000+ Загрузки
Некоторые из основных характеристик:
- 1. Начиная с версии iOS 12, он может отключать экранное время без пароля с сохранением данных.
- 2. Для iOS 11 и более ранних версий можно легко восстановить или найти пароль ограничений.
- 3. Он может удалить код доступа экранного времени и позволяет сбросить его с помощью простой процедуры.
- 4. Он может легко разблокировать забытую блокировку экрана даже на сломанных или отключенных устройствах.
- 5. Он может удалить забытый Apple ID и помочь создать новый на вашем устройстве.
- 6. Идеально подходит для всех версий iOS и всех устройств Apple.
Попробовать бесплатно Попробовать бесплатно
Как отключить экранное время без пароля:
Если ваше устройство работает с iOS 12, 13 или 14, ниже показано, как отключить экранное время без пароля:
Шаг 1. Загрузите и откройте iMyFone LockWiper на своем Mac / ПК. Нажмите « Пароль для разблокировки экрана ».
Шаг 2. Подключите устройство iOS с помощью кабеля USB к компьютеру. Нажмите « Trust », если вашему компьютеру раньше не доверяли.
Шаг 3. Щелкните « Start to Unlock ». И тогда вы удалите пароль Screen Time.
Эту процедуру легко выполнить, и она не удалит данные на вашем устройстве.Если ваш iPhone, iPad или iPod работает с iOS 11 или более ранней версией, вы можете прочитать эту статью о том, как восстановить пароль ограничений.
Часть 2. Как отключить экранное время без пароля — используйте iBackupBot
Вы можете отключить экранное время без паролей с помощью стороннего приложения, такого как iBackupBot. Полная версия iBackupBot стоит денег, но вы можете использовать ее, но только в том случае, если вам нужно получить свой пароль ограничений, и это через пробную версию.
Прежде чем использовать такую систему, как iBackupBot, вам необходимо сделать резервную копию вашего устройства iOS в iTunes. Не шифруйте это. Это просто подстраховка на случай, если что-то случится. Выполните следующие действия, чтобы узнать, как отключить экранное время без паролей.
Шаг 1 : Загрузите iBackupBot с этой страницы загрузки и установите его.
Шаг 2 : Нажмите ОК на вашем ПК / Mac, чтобы проигнорировать сообщение об ошибке и создать резервную копию.
Шаг 3 : Найдите папку System Files и выберите папку HomeDomain .
Шаг 4 : Откройте папку Library .
Шаг 5 : Откройте Preferences и найдите com.apple.re .
Шаг 6 : Найдите com.apple.Restrictionspasscode.plist и щелкните его.
Шаг 7 : Дважды нажмите OK , а затем Отмена , но только если он запрашивает регистрационную информацию.
Шаг 8 : Перейдите на веб-сайт iOS7hash и скопируйте код из ключа пароля Ограничения и Соль пароля ограничений в iBackupBot.
Шаг 9 : Нажмите Найдите код .
Шаг 10 : Как только это будет сделано, будет показан ваш пароль.
Это может занять много времени и может привести к потере данных по пути.
Часть 3. Почему следует выбрать LockWiper
Между LockWiper и iBackupBot большая разница.
- 1. Самая большая разница в том, что LockWiper намного более стабильна и требует меньше времени и усилий для удаления любого пароля с вашего устройства iOS.
- 2. Также требуется меньше шагов, чтобы удалить код доступа экранного времени на вашем устройстве iOS. Весь процесс для iBackupBot очень утомителен, и вам нужно сделать полную резервную копию вашей системы iOS.
- 3. iBackupBot должен просканировать ваше устройство и получить код доступа к экранному времени. Это занимает много времени, а интерфейс iBackupBot не очень удобен для пользователя, поэтому вам, возможно, придется провести много исследований, прежде чем вы когда-либо научитесь его использовать.
- 4.LockWiper намного проще в использовании. Интерфейс очень удобный, все изложено в виде пошаговых вопросов, и вам понадобится всего несколько минут, чтобы получить то, что вам нужно.
Заключение
Всякий раз, когда вы забываете пароль для Экранного времени на устройстве iOS, указанные выше параметры будут лучшим способом удалить пароль и снова получить доступ. Итак, если вы хотите узнать, как отключить экранное время без пароля, лучше всего использовать iMyFone LockWiper, который сохранит ваши файлы в безопасности и все ваши данные без необходимости использовать резервную копию или восстанавливать информацию.
Как узнать погоду на экране блокировки iPhone с iOS 13 и iOS 12
В iPhone есть дополнительный секретный виджет погоды для заблокированного экрана устройств, который можно включить с помощью маловероятной функции; Режим «Не беспокоить». Используя эту функцию, вы увидите текущую температуру дня, погодные условия и прогноз, если взглянете на экран iPhone в начале дня. Это отличная функция, но если вы не сталкивались с ней сами, не удивляйтесь, поскольку она довольно скрыта и не имеет надписи, указывающей на то, что виджет погоды будет отображаться на экране блокировки.
Доступно только для iPhone, чтобы включить и использовать виджет погоды на экране блокировки iPhone, вам понадобится iOS 12 или более поздняя версия на телефоне, и вам придется использовать обе функции «Не беспокоить с режимом сна», так как а также разрешить приложению Погода иметь доступ к службам определения местоположения.
Как включить погоду на экране блокировки для iPhone с iOS 13 / iOS 12
Хотите видеть погоду на экране блокировки iPhone, когда начинаете свой день? Вот как это работает:
- Откройте приложение «Настройки» на iPhone
- Выберите «Не беспокоить» в параметрах настроек.
- Нажмите, чтобы включить как «По расписанию», так и «Время отхода ко сну».
- Отрегулируйте запланированное время «От» и «До» в соответствии с вашим индивидуальным графиком сна и бодрствования, время «До» будет отображаться, когда виджет погоды будет отображаться на экране iPhone до тех пор, пока он не будет разблокирован.
- Теперь вернитесь на главный экран настроек и перейдите в «Конфиденциальность», а затем в «Службы геолокации».
- Найдите приложение «Погода» на экране «Службы геолокации» и выберите «Всегда» для разрешения доступа к местоположению «Погода».
- Выход из настроек
Необязательно, но рекомендуется: рекомендуется использовать аварийный обход для важных контактов, чтобы они могли обойти режим «Не беспокоить», когда он включен на вашем iPhone, если это необходимо, по сути, это позволяет выбрать контакты для доступа к вашему устройству, даже если у вас включен режим «Не беспокоить» на iPhone, и он отлично подходит для настройки для членов семьи, супруга, партнера, близкого друга, вашего начальника (шучу) или любого другого человека или контактного телефона, по которому очень важно связаться с вами.
После включения на iPhone по расписанию «Не беспокоить» и «Режим сна» у вас будет доступ к виджету погоды на экране блокировки, когда вы будите устройство утром.
После того, как вы впервые разблокируете iPhone в определенный день, виджет погоды на этот день исчезнет до следующего дня. Вы также можете закрыть виджет погоды с экрана блокировки iPhone, нажав кнопку «Закрыть».
Виджет погоды будет постоянно отображаться на экране блокировки iPhone, пока включены режим «Не беспокоить» по расписанию и «Режим сна».
Если вы посмотрите на дисплей iPhone во время запланированного периода «Не беспокоить перед сном», вы увидите небольшое сообщение на экране iPhone следующего содержания: «НЕ БЕСПОКОИТЬ ВО ВРЕМЯ СНА — звонки будут отключены, а уведомления появятся в Центре уведомлений . » вместе с маленькой луной и значком ZzZ, чтобы указать, что функция включена. Это служит напоминанием о том, что функция включена, и когда запланированное время в режиме «Не беспокоить» закончится, вы увидите погоду, отображаемую на экране блокировки устройства.
Также полезно поискать маленький значок луны в строке состояния, так как иногда пользователи могут обнаружить, что они каким-то образом случайно включили режим «Не беспокоить», из-за чего iPhone не звонит и не издает никаких звуков, когда он включен, и самый простой способ подтвердить то есть искать значок маленького полумесяца.
«Не беспокоить» перед сном и планирование режима «Не беспокоить» в iOS — это лишь два из множества полезных уловок с режимом «Не беспокоить» в среде устройств Apple.Еще одна замечательная функция — «Не беспокоить во время вождения» на iPhone, а на Mac вы можете дать себе немного покоя и тишины во время работы, используя «Не беспокоить», чтобы предупреждения и уведомления не донимали ваш Mac, пока вы остаетесь продуктивным.
Было бы здорово, если бы виджет погоды на экране блокировки представлял собой простой параметр настроек, который можно было бы включать или выключать в iOS для iPhone и iPad, если на то пошло, и который постоянно был бы виден на экране блокировки без использования параметра «Не делать». Режим «Беспокойство», но пока это не вариант (и, возможно, никогда не будет).Так что, если вы хотите видеть погоду на заблокированном экране iPhone, это будет только по утрам (или в начале дня), как описано в этой статье.
Если вам известны какие-либо другие полезные советы или приемы, похожие на этот, или у вас есть какие-либо мысли по этой конкретной теме виджета погоды на экране блокировки, поделитесь с нами в комментариях ниже!
Связанные
Выключите Find My iPhone
Команда разработчиков iRemove выпустила профессиональное программное обеспечение, готовое для удаленного отключения приложения iCloud Find My на устройствах, заблокированных паролем.Он может постоянно разблокировать iPhone и iPad. Программное обеспечение iRemove FMI OFF — это удобное для пользователя решение в один щелчок, специально разработанное для iPhone и iPad с отключенным паролем. Его может использовать любой пользователь без технических знаний.
Программа iRemove FMI OFF основана на эксплойте Checkm8, используемом в Checkra1n Jailbreak. Этот джейлбрейк снимает программные ограничения, наложенные Apple на операционную систему iOS.
Обратите внимание, что перед использованием программного обеспечения необходимо выполнить взлом Checkra1n.Программное обеспечение iRemove FMI OFF отключит приложение Find My. Он разблокирует iPhone и iPad с отключенным паролем, которые были взломаны с помощью Checkra1n Jailbreak. Он поддерживает iPhone (SE, 6S, 6S Plus, SE, 7, 7 Plus, 8, 8 Plus, X), iPod touch 7G, iPad (Air 2, 5, 6, 7), iPad Pro (9.7, 12.9, 12.9 (2G), 10.5), iPad mini 4 под управлением iOS 13.xx и iOS 14.xx
Мы создали руководство по взлому для наших клиентов, чтобы подготовить iPhone и iPad с отключенным паролем к процессу разблокировки iCloud.Сразу после завершения взлома вы можете начать использовать инструмент iRemove FMI OFF. Вы можете удалить экран блокировки с паролем и выключить «Найти iPhone» одним щелчком мыши на заблокированном iCloud устройстве с его помощью.
ВНИМАНИЕ!
Бывают случаи, когда приложение iRemove FMI OFF не распознает устройства Apple, подключенные к ПК Mac. Бывает, когда:
- На вашем iPhone или iPad пароль отключен.
- Вы видите сообщение «USB-аксессуар — разблокируйте iPhone, чтобы использовать аксессуары».
Эти проблемы можно решить, переведя устройство в режим восстановления! Пожалуйста, ознакомьтесь с руководством Как перевести iPhone или iPad в режим восстановления перед тем, как начать использовать программное обеспечение!
Программное обеспечение iRemove FMI OFF — это решение для постоянной разблокировки для поиска заблокированных iPhone и iPad. После завершения процесса разблокировки вы получите полностью разблокированное устройство, готовое к использованию с вашим Apple ID.Вы можете устанавливать приложения из App Store, наслаждаться бесплатным интернет-серфингом и без ограничений. Вы получите идеально работоспособное устройство!
Обратите внимание, что программа iRemove iCloud FMI OFF работает только на Mac OS. Пожалуйста, не заказывайте эту услугу, если у вас нет доступа к Mac.
Наша команда разработчиков в настоящее время работает над версией iRemove для Windows.Если у вас сейчас нет Mac PC, подпишитесь на нас в Telegram и будьте в курсе.
Как получить доступ к заметкам с экрана блокировки на iPhone и iPad
С Apple Pencil и iPad Pro пользователи могут создавать новую заметку на экране блокировки, просто касаясь экрана карандашом. Однако есть менее элегантный, но полезный способ доступа к Заметкам с iPad или iPhone, не поддерживающих Apple Pencil.
Следуйте инструкциям, чтобы узнать, как включить эту функцию…
- Открыть Настройки .Прокрутите вниз до Notes .
- Нажмите на Доступ к заметкам с экрана блокировки под ЭКРАН БЛОКИРОВКИ И ЦЕНТР УПРАВЛЕНИЯ .
- Теперь вам будет предложено три варианта: Отключить , Всегда создавать новую заметку или Продолжить последнюю заметку .
- После того, как вы выберете один из двух последних, вам нужно будет добавить ярлык Notes в Центр управления. Чтобы сделать это, полностью вернитесь на главную страницу настроек , прокрутите вверх и найдите Control Center .
- Tap Настроить элементы управления . Прокрутите вниз, пока не найдете Notes и нажмите зеленую кнопку + рядом с ним.
И это почти все. Чтобы добавить заметку, просто вызовите Центр управления на экране блокировки и коснитесь значка Заметки.
Для получения дополнительной помощи по максимально эффективному использованию устройств Apple ознакомьтесь с нашим практическим руководством, а также в следующих статьях:
Посетите 9to5Mac на YouTube, чтобы узнать больше новостей Apple:
FTC: Мы используем автоматические партнерские ссылки для получения дохода. Подробнее.
Посетите 9to5Mac на YouTube, чтобы узнать больше новостей Apple:
Как исправить, что таймер не отображается на экране блокировки iOS 14
Уловки iPhone> TILs
Опубликовано в TILs by Tyrone 3 октября 2019 г.Таймер не отображается на экране блокировки в iOS 14
Обновлено (6 октября 2020 г.) с исправлением ошибки блокировки экрана таймера iOS 14!
iOS 14 (как и ее предшественница iOS 13) — впечатляющее и полезное обновление, но ни в коем случае не идеальное! Это подтверждается серией сбоев, обнаруженных с момента выпуска.Я могу упомянуть ошибку Ringer and Alerts, сбой доступа к локальной сети Facebook и многое другое.
Тем не менее, похоже, что ошибка экрана блокировки с таймером сохранилась со времен iOS 13. Многие читатели сообщили нам, что таймер обратного отсчета iPhone не отображается на экране блокировки iOS 14.
Таймер очень полезен, когда вы хотите отсчитать время до определенного события или процедуры. В большинстве случаев вам нужно проверить экран блокировки iPhone, чтобы увидеть, как идет процесс и сколько времени осталось до завершения задачи.У многих таймер не отображается на экране блокировки после обновления до iOS 13 (или iOS 14).
Как исправить, что таймер не отображается на экране блокировки
1. Перезагрузите iPhone
.Пока обновление программного обеспечения не решит эту проблему, все, что вы можете сделать, это перезагрузить iPhone. Устранение неполадок показало, что после перезагрузки устройства iOS таймер начинает нормально отображаться. Просто выключите iPhone и снова включите его, чтобы избавиться от сбоя.
Как сделать: Быстро нажмите и отпустите кнопку увеличения громкости , а затем боковую кнопку .Однако нажатие боковой кнопки необходимо удерживать более длительное время, пока не отобразится «переход к мощности экрана» . Сдвиньте вправо, и ваш iPhone выключится. Включите его снова, удерживая боковую кнопку.
iPhone с кнопкой «Домой»: у другая процедура выключения. Нажмите и удерживайте кнопку питания (сбоку), пока на экране не отобразится экран «Сдвиньте для выключения» . Включите его снова, введите пароль и проверьте свой таймер.Теперь функция должна работать!
Или принудительный перезапуск: Существует также возможность полной перезагрузки устройства iOS и устранения ошибки экрана блокировки таймера. Более подробную информацию о принудительном перезапуске можно найти здесь (iPhone от края до края) и здесь (iPhone с кнопкой «Домой»).
2. Удалите и добавьте таймер в Центре управления
Таймер iPhone все еще не работает? Вы можете попробовать удалить таймер из Центра управления и добавить его обратно. Некоторые пользователи сообщили, что это помогло. Вот как:
- 1. Откройте приложение Настройки .
- 2. Нажмите на Центр управления.
- 3. Выберите Настроить элементы управления .
- 4. В списке «Включить» коснитесь значка «красный минус» рядом с меткой таймера. Нажмите «Удалить» , чтобы подтвердить удаление.
- 5. Перейдите к списку «Дополнительные элементы управления» и коснитесь значка «зеленый плюс» , чтобы добавить таймер обратно в Центр управления.
3. Включение / отключение масштабирования
Мы также получили отчеты от пользователей, которые жаловались на то, что таймер не отображается на экране блокировки, поскольку они использовали режим масштабирования. Чтобы убедиться, что вы отметили и эту причину, попробуйте включить или отключить просмотр Zoom на вашем iPhone и посмотрите, решит ли это проблему:
- 1. Откройте приложение Settings .
- 2. Нажмите на Доступность .
- 3. Выберите Zoom и коснитесь ручки рядом с надписью Zoom, чтобы включить его.
- 4. Дважды коснитесь экрана тремя пальцами , чтобы уменьшить масштаб. Сделайте то же самое, чтобы снова увеличить масштаб. В следующий раз, когда таймер не появится на экране блокировки iPhone, воспользуйтесь жестом масштабирования и посмотрите, поможет ли он.
4. Экран блокировки двойным касанием
Если ваш iPhone подключен к зарядному устройству, iOS 14 будет отображать оставшийся процент заряда батареи на экране блокировки вместо таймера.
Уловка: Дважды коснитесь экрана блокировки, чтобы отобразить таймер вместо процента заряда батареи.
Факт: Воспользуйтесь тем же советом, если таймер не отображается на экране блокировки, даже если iPhone не подключен к зарядному устройству. Сообщите нам, если это поможет!
Исправить ошибку экрана блокировки таймера
Посмотрите это видео-руководство и узнайте, как реализовать вышеприведенные советы в iOS 14:
Вы столкнулись с тем, что таймер iOS 13 и iOS 14 не отображается на экране блокировки? Сообщите нам, помогло ли вам какое-либо из перечисленных выше исправлений.





 На дисплее отобразится экран режима восстановления.
На дисплее отобразится экран режима восстановления.
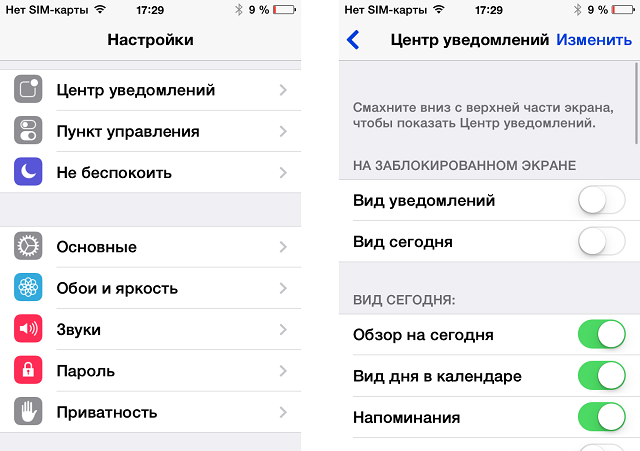
 Не установлен? Прекрасно, устанавливаем свой и создаём резервную копию! (Зачем устанавливать пароль – напишу отдельно; в двух словах, только в резервную копию с паролем попадают такие данные, как Связка ключей и некоторые другие). Может помешать только одно: начиная с iOS 13 для установки пароля на резервную копию нужно ввести код блокировки. Пароль установлен, а вам – неизвестен? Тоже не беда: начиная с iOS 11 пароль на резервную копию можно сбросить… введя на iPhone код блокировки экрана!
Не установлен? Прекрасно, устанавливаем свой и создаём резервную копию! (Зачем устанавливать пароль – напишу отдельно; в двух словах, только в резервную копию с паролем попадают такие данные, как Связка ключей и некоторые другие). Может помешать только одно: начиная с iOS 13 для установки пароля на резервную копию нужно ввести код блокировки. Пароль установлен, а вам – неизвестен? Тоже не беда: начиная с iOS 11 пароль на резервную копию можно сбросить… введя на iPhone код блокировки экрана!
