Как загрузить видео в ВК без потери качества?
Всем привет! В этой статье предлагаю разобраться с проблемой загрузки видео в социальную сеть Вконтакте без потери качества. С этой проблемой сталкиваются люди, которые имеют намерение пополнить социальную сеть высококачественным видео, смотреть которое намного приятнее.
На самом деле, данный вопрос обсуждается во многих уголках Всемирной сети, однако очень часто приходится натыкаться на бесполезный шлак, который разве что заберет Ваше время, а не поможет решить поставленную задачу. Таким образом, ставим себе цель как можно проще и эффективнее найти выход из ситуации, максимально узнав о возможностях социальной сети в данном направлении.
Итак, разбираться будем пошагово.1. Чтобы загрузить видео в высоком качестве, само собой, исходное видео должно быть снято в высоком качестве. В данный момент, большинство видеокамер снимают видео в качестве Full HD, HDV, DVD с разрешениями в 1920×1080, 1440×1080 (1280×720), 720×576 и так далее.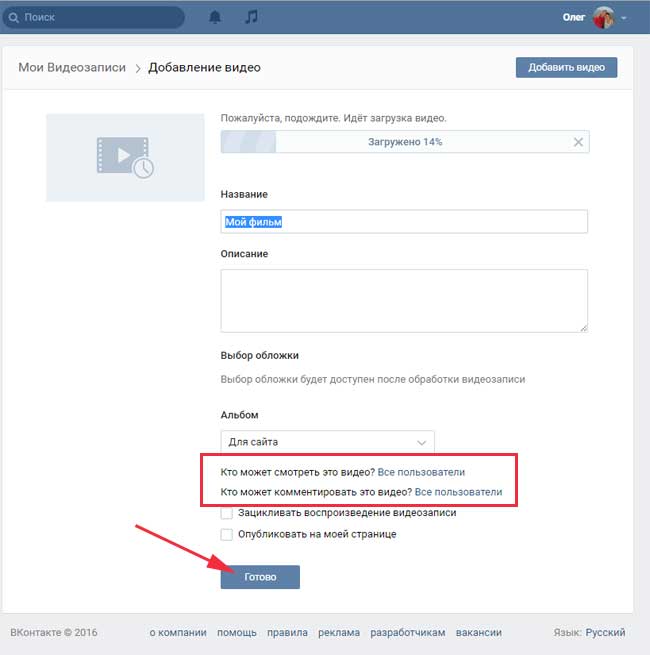
Подобные форматы охватывают большую часть случаев.Также, входной формат видео может быть:AVI, MP4, 3GP, MPEG, MOV, MP3, FLV или WMV. Выходной же формат — во много зависит от входного. Например, загрузив видео в формате AVI — на выходе можно получить MP4.Видеохостинги сами советуют файлы каких форматов можно загружать.
На сегодняшний день самый легкий и самый качественный это формат MP4, который несет в себе разновидности кодеков divx и x264, ну и собственно сам mpeg4.
Каждый из этих кодеков также выдает разную картинку, самый продвинутый из них — х264.2. Вконтакте обрабатывает каждое новое видео, которое загружает любой пользователь. Понятно, что смысл видео не должен нести в себе порнографического содержания, сцен насилия и подобной гадости — иначе ждите санкций.
Часто приходится видеть ситуацию, что хостинг изменяет картинку видеоролика до неузнаваемости. Будем с этим бороться.3. Выход такой — самостоятельно занимаемся конвертированием (без помощи ВК). Одним из наиболее авторитетных преобразователей считается Any Video Converter.
Он отличается простотой, быстродействием, и, что главное, качеством. Можно встретить советы по предварительному конвертированию к формату FLV, мотивируя это тем, что формат FLV не преобразовывается сетью ВК. Возможно это и так. Но сам по себе этот формат не является высококачественным (по сравнению с Вашим крутым входным видео).
Максимальное разрешение тут примерно 640×480. Теперь представьте, какова будет потеря, если на входе у Вас 1440×1080!Рецепт такой: конвертируем исходное видео к формату МР4, выбираем кодек х264, битрейт потока 6000 или 8000, частота кадров 25, обязательно 2 прохода, размер экрана выставляем оригинальный, то есть такой каким он является у вас.
После конвертации размер файла меньшится, примерно, в 4-5 раз. Качество картинки мало отлично от исходного, хотя, несомненно, ухудшение есть. После этого можно загрузить полученное видео в формате MP4. Объем этого видео не должен превышать 2Гб — это много больше, нежели в других соцсетях и хостингах.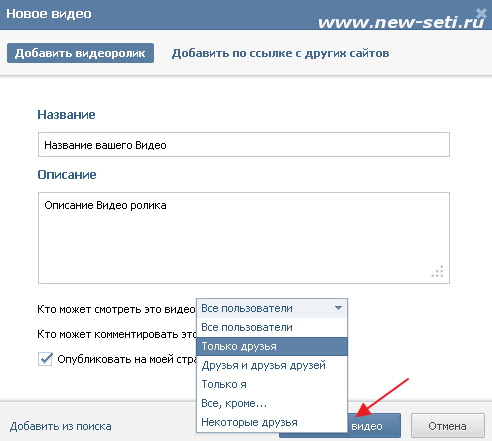
После загрузки в ближайшее время качество видео будет неудовлетворительным. Однако не спешите расстраиваться — в течение получаса-часа то самое Ваше видео можно просмотреть в качестве 240, 360, 480, 720!
Если сравнить картинку загруженного в сеть видео в качестве 720 и конвертированное исходное видео к формату MP4 на Вашем жестком диске — отличий не найдете. Т.е. наша миссия выполнена!Выводы: Из статьи мы поняли, что наиболее выгодный способ — конвертировать исходное видео к формату MP4, после чего загрузить его в сеть. Качество будет приемлемо при дальнейшем просмотре видео с указанием качества 720. Надеюсь, мы помогли разобраться с Вашей проблемой.
как выкладывать, удалить и смотреть свои клипы Вконтакте
Автор Владимир Телекомов На чтение 2 мин. Просмотров 3.2k. Опубликовано
С сегодняшнего дня создавать собственные клипы смогут все пользователи Вконтакте. Ранее функция была включена не для всех — можно было только смотреть ролики инфлюенсеров и приглашённых авторов.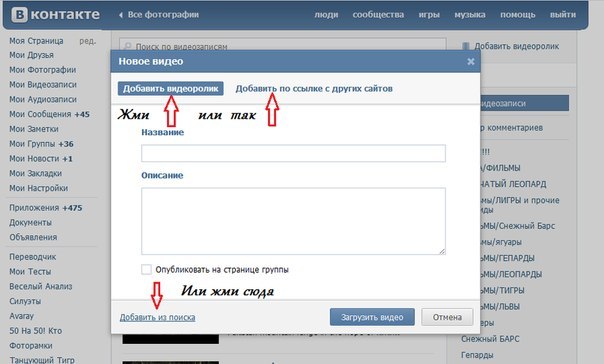 Их можно отправлять друзьям, публиковать на личной странице или сохранять на смартфоне. Ролики можно оценивать и комментировать. Если ваш профиль VK не публичный, то ваши клипы не попадут в рекомендации — его смогут увидеть только одобренные друзья.
Их можно отправлять друзьям, публиковать на личной странице или сохранять на смартфоне. Ролики можно оценивать и комментировать. Если ваш профиль VK не публичный, то ваши клипы не попадут в рекомендации — его смогут увидеть только одобренные друзья.
Как включить сервис
Функция уже появилась у пользователей телефонов на ОС Android версии 6.0 и выше или на iPhone с iOS 10.3. Для этого необходимо обновить приложение в своем смартфоне. Далее заходим в свой профиль VK.
Как выкладывать клип в VK
Покажу и расскажу, как записать клип Вконтакте. Внизу в правом углу видим иконку руки, нажимаем — вылезает функция “Клипы”. В верхнем правом есть иконка камеры, нажимаем на неё, и открывается наша камера. Здесь мы можем уже записывать свои клипы, также можно наложить эффекты, музыку, стикеры в виде геотега, хэштега или упоминания. Перейти к съёмке можно также из камеры «Историй».
Включить запись и управлять созданием клипа можно с помощью специальных жестов. Режим управления жестами включается кнопкой в виде руки.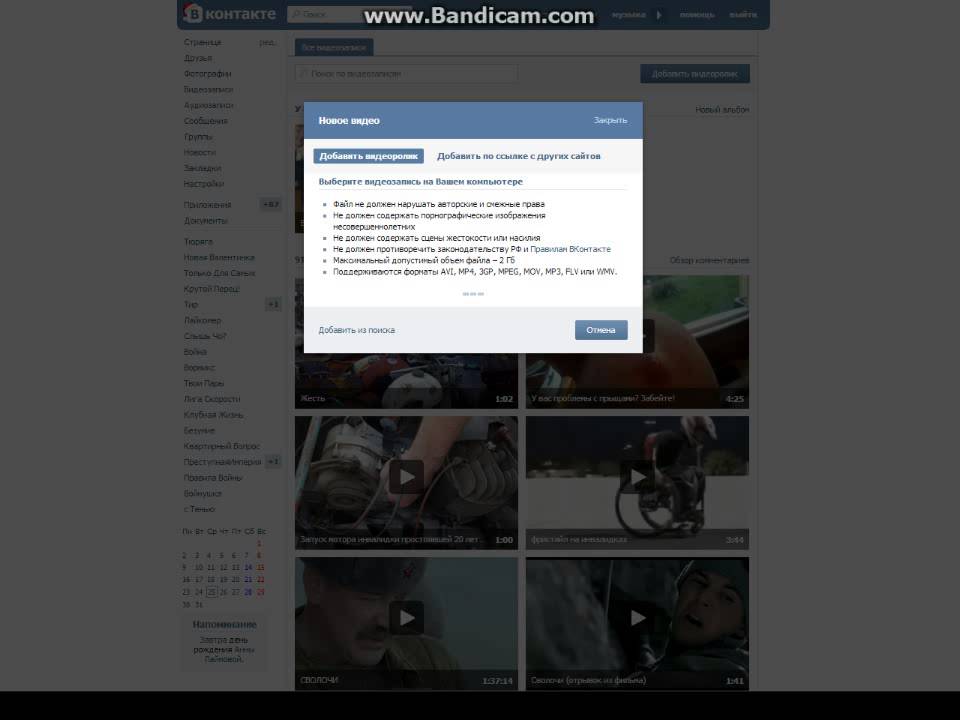 На устаревших моделях смартфоном жесты работать не будут — проверьте, есть ли они у вас.
На устаревших моделях смартфоном жесты работать не будут — проверьте, есть ли они у вас.
Перед началом записи можно выбрать максимальную длительность клипа — от 15 до 60 сек.
Где искать и смотреть свои клипы Вконтакте
Чтобы просмотреть записанные ролики, можно перейти к ним прямо из профиля. На панели под именем нажмите на иконку “Клип”. Также клипы можно смотреть под фотографиями в профиле. Также можно посмотреть записи в самих “Клипах” – в верхнем правом углу будет иконка в виде треугольничка Play.
Как удалить свой клип
Заходим в свой перечень записей, как было рассказано выше. Справа от каждого ролика будет иконка трёх точек, нажимаем на них. Выбираем функцию “Удалить клип” и подтверждаем удаление.
Как видео из Тик тока отправить в ВК и отвязать аккаунты
Социальные сети стремительно развиваются – если всего лишь несколько лет назад социальные сети представляли из себя обычные мессенджеры, то сейчас это целые платформы, имеющие миллионы подписчиков, и на этих площадках пользователи выкладывают свои видео, музыку, записи.
Не так давно появилась новая сеть – Тик Ток, где пользователи выкладывают личные короткие видео с музыкальным сопровождением. Он быстро приобрёл популярность среди пользователей, и их количество увеличивается.
У многих пользователей появляется вопрос – если в одной социальной сети, чтобы поделится видео с другом, достаточно нажать две кнопки, то как поделиться видео, к примеру, из Ток Тока в Вконтакте?
Что лучше — Тик ток или ВК и почему не стоит ограничивать себя.
Не так давно Вконтакте заявляли, что выпустят собственное приложение, похожее идеей на Тик Ток. В нем пользователи так же могут публиковать и записывать короткие видео клипы, и делиться ими с друзьями и подписчиками. Это заявка достаточно серьезная, учитывая количество пользователей Вконтакте, однако стоит разобраться, что же лучше – Тик – Ток или Вк?
ТикТок разрабатывался что бы пользователи могли запечатлеть самые яркие моменты в личной жизни, и делиться ими с окружающими, а также создавать развлекательный контент.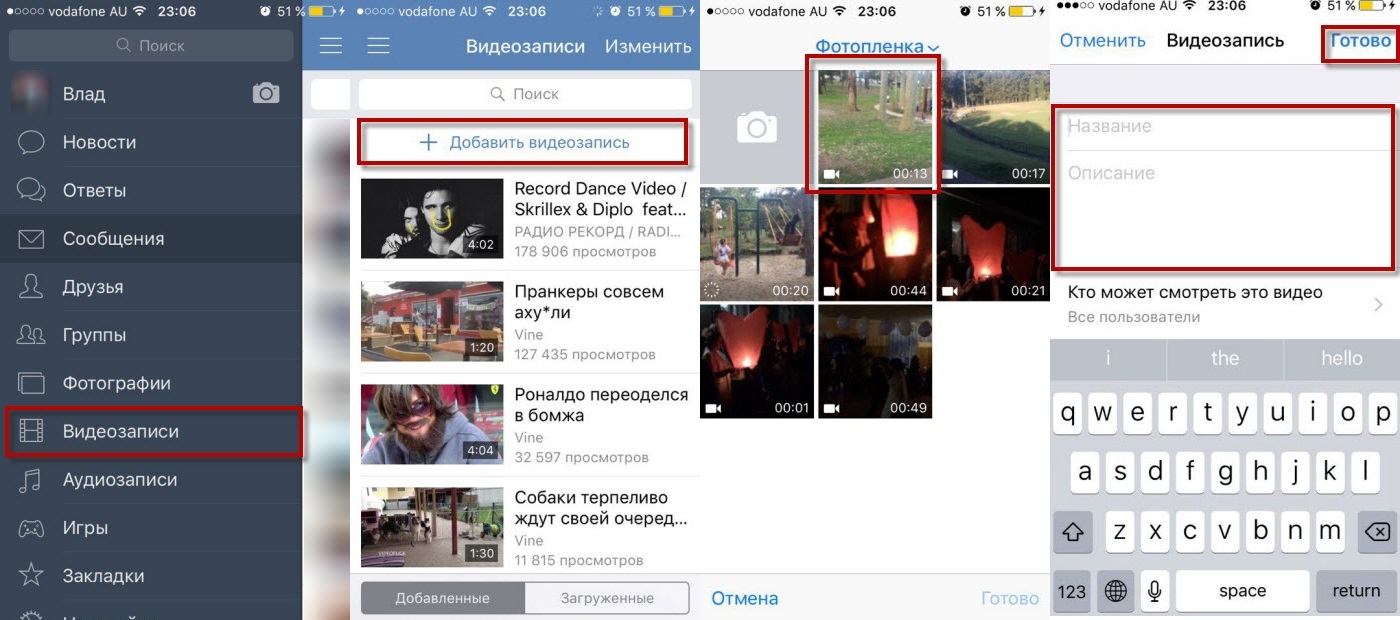
Вконтакте – это прежде всего социальная сеть, где люди больше общаются и обмениваются информацией. Если — ТикТок – это короткие музыкальные видео, то Вк – это больше мессенджер, но с широким функционалом. И там, и там разрешается загружать личные видео, однако все зависит от предпочтений пользователя. Если ему интересно делать видео и собирать просмотры, делиться настроением с другими – ему больше подойдет ТикТок.
Если же ему надо общаться с другими людьми, обмениваться клипами, файлами, и иметь возможность загружать личные – тогда Вконтакте.
Трудно сказать, какая из этих социальных сетей предпочтительнее, ведь у нее слишком разный функционал и направленность.
Лучшим вариантом будет ведение активности и там, и там – снимать видео для Тик Тока, и загружать эти же видео в Вконтакте. К тому же, если человек занимается продажей илди предоставлением услуг, ТикТок может помочь ему – просмотров набирается быстро, а благодаря ссылке на страницу Вконтакте люди смогут быстро его найти, и он обреет клиентов.
Не стоит себя ограничивать одной социальной сетью – нужно двигаться вперед и успевать везде!
Как привязать и отвязать Тик ток от ВК.
Привязать Тикток к странице Вконтакте иногда бывает необходимо для рекламы, привлечения трафика, и просто дополнительной информации о себе. Многие пользователи это делают, но не все понимают, как это оформить.
Инструкция:
- Загрузить приложение ТикТок.
- Выбрать функцию «Регистрация».
- Найти «Продолжить Вконтакте», перейти.
- В поле вбить пароль и логин от ВК.
- Разрешить все необходимые требования сервису.
Теперь разрешается пользоваться аккаунтом Вконтакте.
Привязка аккаунта осуществлена, разрешается пользоваться приложением. Такой неожиданный тандем приложений призван повысить трафик обоих приложений и увеличить удобство пользования.
Как отвязать личный аккаунт:
- Войти ВК.
- Войти в «Настройки».
- Найти графу «Настройки приложение».

- Найти ТикТок и удалить его.
- Отвязать тик ток от вк не займет много времени.
Как отправить видео из Тик тока в ВК.
Прислать видео из Тик Тока разрешается не только другим пользователям, но и в другие социальные – WhatsAp, Viber, Вконтакте.
Отправить видео так, как это делали внутри приложения, невозможно – разрешается поделиться только ссылкой на видео. Она придет в личные сообщения пользователю, с которым нужно поделиться видео, и перейдя по ней, он сможет его посмотреть. Видео из тик тока отправить в вк разрешается таким образом.
Если нужно прикрепить не ссылку, а видео, его придется скачать его в галерею, и уже оттуда прикрепить к сообщению ВК.
Если такой вариант кажется приемлемым, то стоит выполнить следующие действия:
- Найти требуемое видео в приложении.
- Внизу слева экрана будет стрелочка «Поделиться». Нажав на нее, откроется меню с приложениями, где можно поделиться этой ссылкой. Выбрать Вконтакте, и послать ссылку получателю.

полный гайд по новому сервису
Летом 2020 года ВК анонсировал новый сервис «Клипы». Этот раздел призван увлекательно и беззаботно проводить время. Это бесконечная лента с тысячами коротких видео: удивляющих, забавных, музыкальных, познавательных и новостных. Немного поигравшись с настройками, вы и сами захотите создавать подобные ролики. Сервис предоставляет инструменты, которые легко освоить даже ребенку.
А чтобы вам было проще, мы подготовили подробную инструкцию по Клипам в ВК. Читайте, повторяйте и задавайте вопросы, если не нашли ответа на свой вопрос!
Каждый день залипаю на несколько часов
16%
Смотрю иногда, когда хочется скоротать время
24%
Очень редко. Предпочитаю заниматься более важными делами
60%
Проголосовало: 50
Поделись статьей в социальных сетях! Или сохрани ее себе — обязательно пригодится )))
Что такое Клипы в ВК?
Это новый раздел, где публикуется бесконечная лента вертикальных видео на разные темы. В приложении их можно найти на четвертой вкладке.
В приложении их можно найти на четвертой вкладке.
Как убрать клипы в ВК?
Такая возможность не предусмотрена. Удалить вкладку нельзя.
Как смотреть клипы ВКонтакте на компьютере?
В версии для ПК раздел отсутствует. Но посмотреть короткие видео можно в личных сообщениях или на страницах их авторов. Также создана официальная группа https://vk.com/vkclips
Можно ли снять видео самому и разместить его в ленте?
Да! Это легко можно сделать с помощью мобильного приложения. Просто нажмите на изображение камеры и начинайте снимать.
Можно ли зарабатывать на своих видео?
В данный момент ВК разрабатывает такую возможность. Чуть позже об инструментах заработка будет сообщено. Но встраивать рекламу в раздел пока не планируется.
Как смотреть
Интерфейс раздела очень прост. Здесь всего несколько кнопок, которые открывают доступ к самым нужным функциям.
- Звук
Кнопка включения и выключения звука. Помогает ночью, чтобы не мешать спать другим.
- Сердечко
Кнопка, на которую нужно нажать, чтобы поставить лайк. Под ней же видно количество уже поставленных положительных оценок. - Комментарии
Нажмите, если хотите почитать, что пишут другие, или ответить сами. - Поделиться
Открывает меню, где можно поделиться видео любым удобным для вас способом. - Дополнительные функции
Здесь очень полезна ссылка Это неинтересно. Пользуйтесь ею почаще, если хотите исключить в ленте ролики определенной тематики, которая для вас неприемлема или просто неинтересна. - Подписаться
Если вам понравились видео конкретного автора, подпишитесь на его клипы. В первую очередь вы будете видеть контент тех авторов, на ленту которых вы подписаны. - Мои клипы
Переход в раздел собственных клипов.
Как сделать так, чтобы в ленте появлялись только такие видео, которые вам нравятся? Особенностью раздела является то, что система учитывает множество сигналов о ваших интересах и любимых видах контента.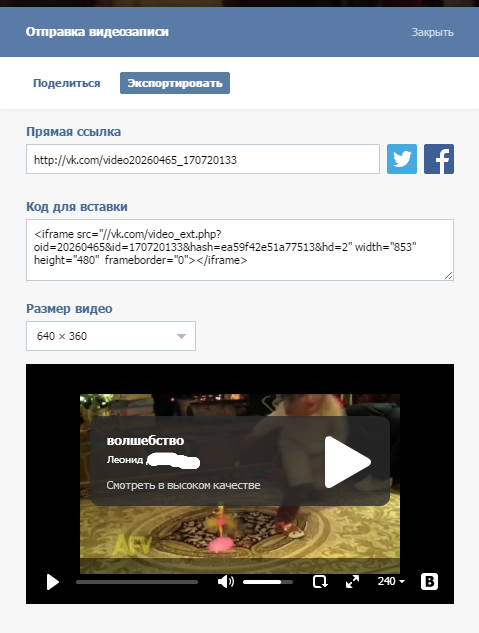 ВК анализирует, какие видео вы досматриваете до конца, что комментируете, где ставите лайки и что отправляете друзьям.
ВК анализирует, какие видео вы досматриваете до конца, что комментируете, где ставите лайки и что отправляете друзьям.
Поэтому всегда реагируйте на получаемый контент. Если вам понравился ролик, ставьте лайк и оставляйте комментарий. Если видео показалось вам неприемлемым, воспользуйтесь ссылкой Это не интересно из дополнительного меню.
Со временем алгоритм научится предугадывать ваши интересы и подбирать только то, что вам понравится.
Как скачать
Скачать клип во ВКонтакте на телефон или компьютер не получится. Такая возможность в сервисе не предусмотрена. Использование любых программ и расширений для этого считается нарушением правил системы.
Но не стоит расстраиваться. Вы можете сохранить клип у себя в понравившихся, просто лайкнув его. Также можно отправить ссылку другу или скопировать и сохранить ссылку на своем устройстве для последующего просмотра.
Как снять и выложить
Любой пользователь может снять и выложить клип в ВК. Это совсем несложно: была бы хорошая идея и смартфон.
Это совсем несложно: была бы хорошая идея и смартфон.
Вашу фантазию можно воплотить с помощью простых и мощных технологий. Множество эффектов доступны бесплатно. Разводите тучи руками, переноситесь в любую точку мира, не выходя из дома.
Вы можете снимать ролики в одиночку. Управляйте эффектами, начинайте и заканчивайте запись с помощью жестов: ✌️ 👌 ✋ 👍 👎 ✊ ☝️ 👈 🤙 ❤️!
Вам даже не придется специально «раскручивать» свой контент. Подписчики и друзья увидят клип в первую очередь. Затем начнет работать рекомендательная система. Видео посмотрят те, кому оно скорее всего будет интересным.
Хотите научиться снимать и выкладывать интересные видео? Вам поможет наша инструкция! Просто следуйте дальнейшим рекомендациям )))
Как снять клип в ВК
- Перейдите в раздел клипы в мобильном приложении. Если такого раздела у вас нет, значит нужно обновить приложение до последней версии.
- В правом верхнем углу нажмите на кнопку с изображением фотообъектива.

- Нажмите кнопку Записать клип
- Откроется окно записи видео. Множество настроек помогут легко снять клип и добавить к нему интересные спецэффекты.
- Поиграйтесь с настройкам, чтобы лучше разобраться что к чему. Обратите внимание, что у вас есть возможность начать съемку, нажав на большую круглую кнопку, с помощью жеста ✌️ или таймера времени.
Как выкладывать клипы в ВК
Просто начните запись, отредактируйте и сохраните. Видео тут же будет опубликовано в ленте.
Также вы можете выбирать готовые видео прямо из галереи смартфона. Для этого нажмите на квадратик в левом нижнем углу.
После загрузки видео можно отредактировать прямо в приложении: добавить в него стикеры, фото и музыку.
После того, как клип будет загружен, но до того, как вы его отправите в ленту, на экране появятся кнопки, с помощью которых можно добавлять разные элементы и регулировать звук. Рассмотрим, как с этим работать.
- Рисунки
Нажав на эту иконку, вы сможете добавить свой рисунок, отметить на кадре что-то с помощью маркера, нарисовать усы или добавить стрелочку. Доступна настройка вида, цвета и толщины линии.
Доступна настройка вида, цвета и толщины линии. - Стикеры
Просто нажмите на иконку и выберите подходящую наклейку. Хештег, место или упоминание в стикере увеличивают охват аудитории. Доступна настройка яркости и прозрачности дизайна меток. - Текст
С помощью этого инструмента можно добавлять любые надписи. Доступны настройки выравнивания, цвета, шрифта. Также можно отрегулировать ширину надписи. Старайтесь использовать всю ширину экрана. Тексты, размещенные столбиком, читаются с трудом. - Музыка
Здесь вы получаете доступ к каталогу музыкальных треков, которые можно добавлять в свои видео легально и бесплатно. С помощью передвижения ползунка найдите подходящий фрагмент песни. - Звук
Удобный инструмент регулировки громкости музыки и оригинального звука в клипе. Иногда оригинальный звук проще убрать, в других случаях он должен звучать громче музыки.
Когда видео будет обработано, кликните по кнопке Далее в нижнем правом углу. Осталось добавить описание, вставить хештеги, эмодзи, упоминание кого-либо — все, как вы это делаете в обычных постах.
Осталось добавить описание, вставить хештеги, эмодзи, упоминание кого-либо — все, как вы это делаете в обычных постах.
На завершающем этапе выбирается обложка клипа. Для этого выберите самый яркий, сочный и интересный кадр, который бы привлек внимание с первого взгляда.
Теперь осталось только нажать на кнопку Опубликовать. Перед этим выберите, где видео будет опубликовано. Доступны пункты:
- Раздел «Клипы»
- Запись на стене
Что снимать?
Если вы не знаете, что можно снимать на видео, вот вам список 52 крутых идей!
- Замедленные ролики
- Видео с животными
- Поздравления
- Короткие игровые видеоролики с увлекательными или смешными моментами.
- Дуэты
- Караоке
- Фокусы
- Скетчи
- Смешные нарезки из популярных видео
- Монтаж
- Интересные идеи, чем заняться дома
- Пародии на известных звезд, фильмы и игры
- Клипы с крутыми эффектами
- Мгновенные переодевания
- Ролики с интересными надписями
- Бьюти-клипы
- Пародии на известные музыкальные клипы
- Красивые рисунки карандашом
- Видео приготовленных вкусных блюд
- Клипы о спорте: разные трюки и финты
- Про автомобили
- Залипашки
- Релакс
- Видео про девушек и парней.
 Смешные истории их отношений
Смешные истории их отношений - Мудрые мысли
- Социальные темы с серьезным подтекстом: любовь, неравенство, бедность
- Как что-то сделать своими руками
- Флешмобы и челленджи
- Опросы
- Ответы на комментарии подписчиков
- Ролики про путешествия
- Микро-сериалы
- Популярные мемы в вашей обработке
- Безобидные розыгрыши
- Косплеи на популярных героев из сериалов, игр и фильмов
- Мода и стиль
- Видеоролики из жизни семьи
- ASMR
- Интересные моменты из деятельности профессионалов: фотографов, тренеров или даже машинистов поездов. Любая профессия подойдет
- Короткие обучающие ролики от тренеров
- Небольшие тесты типа «Угадай песню по мелодии или сериал по кадру»
- Пародии на сцены из игр, сериалов и фильмов
- Клипы без идеи и конца. Удивительно, но они тоже иногда выстреливают
- Кадры из уличной жизни
- Провальные дубли других ваших видео
- Необычные эксперименты
- Распаковка интересных товаров
- Макросъемка мелких деталей и зверюшек
- Танцы
- Что происходит за кадром во время реальных съемок
- Интересные лайфхаки
- Обзоры купленных товаров.
Спасибо за чтение!
Если у вас остались вопросы по новому разделу, задавайте их в комментариях! Это поможет нам увидеть, чем дополнить статью или найти тему для следующих материалов.
Понравилось?Как выложить историю в ВК с компьютера
ВКонтакте – одна из социальных сетей, пользователи которой подключаются не только через мобильное устройство, но через компьютер. Она создавалась, когда смартфоны были только в разработке, поэтому первоначальный интерфейс разработан для общения в браузере и лишь позже видоизменен для мобильной версии, а приложение и вовсе создавалось в последнюю очередь. Не удивительно, что до сих пор веб-версия VK остается востребованной, но некоторые функции использовать на ПК уже проблематично. Так, например, создание сторис с телефона не вызывает трудностей, но выложить историю в ВК с компьютера уже будет сложно.
Сделать историю в ВК с компьютера
Необходимость выложить историю через комп в ВК возникает у пользователей довольно часто. Особенно актуально это для владельцев продающих и рекламных страниц – качественный контент создается с помощью специальных программ на ПК, поэтому логично загружать фото и видео напрямую, а не через мобильное устройство.
Сегодня существует четыре способа выложить сторис ВК через комп, но надо быть готовым к тому, что каждый из них не простой, поэтому при первом применении может потребоваться немало времени, чтобы разобраться.
Загрузить историю в ВК с компьютера инструментами разработчика
Инструменты разработчика – это часть открытого кода социальной сети. Они позволяют использовать функции, недоступные для рядового пользователя. Чтобы перейти к желаемому меню, надо в адресной строке ввести ссылку https://vk.com/dev/execute.
В поле code вводится специальная строка кода – ее можно записать или запомнить. Для фотографий и видео-файлов код отличается:
- Return API.stories.getPhotoUploadServer({«add_to_news»:1}) – для фото;
- Return API.stories.getVideoUploadServer({«add_to_news»:1}) – для видео.
После вода строки кода нажимают кнопку «Выполнить», чтобы открылся доступ к загрузке файла. Нажатие на появившееся поле «Выберите файл» позволит выбрать изображение или видео для загрузки истории через комп в ВК. После корректного добавления поле кода расширится новыми данными. При необходимости «Выберите файл» нажимают несколько раз – stories будут выводиться последовательно.
Как выложить историю в ВК через браузер
При работе в браузерах Opera, Google Chrome, Mozilla Firefox и Яндекс добавить историю в ВК с компьютера можно с помощью специального расширения VK Helper. Оно не требует отдельной авторизации, доступно в официальных магазинах, а значит проверено и не представляет опасности ни со стороны вирусов, ни со стороны потери личных данных.
Чтобы воспользоваться утилитой необходимо:
- Установить расширение через настройки браузера;
- Кликнуть по иконке справа от адресной строки;
- Добавить аккаунт через кнопку «плюс»;
- Разрешить расширению доступ к персональным данным;
- Перейти в настройки утилиты и поставить салочку напротив строки «Создание истории»;
- Сохранить изменения и обновить страницу.
После проделанных действий рядом с полем добавления новости появится иконка для того, чтобы делать истории в ВК с компа. Кликнув по ней, пользователь сразу попадает в окно загрузки фото или видео. Когда файл выбран остается только подождать надписи «История загружена» и еще раз обновить страницу, чтобы проверить наличие изменений.
Как залить видео в историю ВК через эмулятор
В данном случае речь идет об эмуляторе операционной системы Андроид. К наиболее качественному софту относят такие программы как:
Все эмуляторы позволяют в стандартной операционной системе компьютера использовать программы, адаптированные для Android. Соответственно, после его установки и запуска нужно будет работать с окном эмулятора как с мобильным телефоном – скачать приложение VKontakte, авторизоваться в нем и добавить выложить историю в ВК стандартным способом.
При выборе такой методики трудности могут возникнуть у владельцев техники Apple. Практика показывает, что найти эмулятор мобильной версии iOS не просто, а MacBook не любит вмешательства в свою работу подобного программного обеспечения.
Как загрузить видео из в Контакте в Инстаграм
Как загрузить видео из в Контакте в Инстаграм
– Контакт и Instagram-
Поскольку сервис Instagram позволяет выкладывать видео ролики, то вполне понятно и желание многих пользователей узнать, как загрузить видео с Контакта в Инстаграм.
Взаимосвязь сервисов Instagram и В Контакте
Оба этих популярных в России социальных сервиса можно связать между собой. Причем, каждый пост, который был опубликован в Instagram, будет автоматически перенаправляться и в ВКонтакт. Чтобы настроить репост туда, потребуется:
-перейти в Настройки страницы;
-выбрать пункт «Настройка контактов»;
-здесь нажать на «Интеграция с другими сервисами» и в списке найти Instagram – Настроить импорт;
-появится диалоговое окно, в котором потребуется набрать логин и пароль пользователя.
–
Далее останется только согласиться с проделанными изменениями – и теперь каждый пост, сделанный в мобильной версии Instagram, автоматически появится и на страничке пользователя ВКонтакте.
Можно ли загрузить видео из ВКонтакте в Instagram
Но увы, обратный процесс осуществить невозможно: то есть выгрузить фото или видео из Контакта в Инстаграм. И, если с фото еще разобраться кое-как можно, выбрав в качестве источника загрузки Галерею, предварительно сохранив фото из ВКонтакте на устройстве, то с видео такой номер не пройдет: ведь ролики в Instagram можно записывать продолжительностью не более одной минуты.
Разработчики решили, что этого более, чем достаточно, чтобы оповестить подписчиков о том или ином событии в жизни пользователя. А ролики в ВКонтакте редко длятся менее одной минуты. В общем, загрузить видео из Инстаграма в Контакт можно, а вот из Контакта в Инстаграм – нет.
Впрочем, вполне возможно, что через некоторое время разработчики все-таки явят миру такую возможность – как делиться со своими подписчиками в Инстаграме роликами, не превышающими продолжительность в одну минуту из соцсетей.
3 способа загрузки видео в Instagram с компьютера напрямую (2020)
Все больше и больше людей редактируют свои видео в Instagram на компьютере с помощью программного обеспечения для редактирования видео, такого как Final Cut Pro, а затем загружают их на свой смартфон, чтобы загрузить в Instagram. Но было бы здорово, если бы вы могли просто загружать видео в Instagram напрямую с компьютера. Оказывается, можно. Вот несколько собственных настольных клиентов Instagram, а также сторонние приложения, которые позволят вам публиковать видео в ваших историях Instagram, ленте, барабанах и даже IGTV.Давай проверим их.
Связано: 9 способов публикации в Instagram с компьютера
Технические характеристики видео
Прежде чем загружать видео, убедитесь, что оно соответствует следующим правилам, установленным Instagram:
- Максимальный размер файла — 4 ГБ
- Продолжительность воспроизведения ограничена 60 секундами
- Частота кадров должна быть не более 30 кадров в секунду
- Максимальный размер должен составлять 1080 или меньше
- Предпочтительный формат — MP4 (кодек H.264 и аудио AAC, скорость передачи видео 3500 кбит / с)
- Соотношение сторон альбомной ориентации — 1: 91: 1
- Квадратное соотношение сторон 1: 1
- Соотношение сторон по вертикали — 4: 5.
Как напрямую загрузить видео в Instagram с ПК
Вариант 1. Творческая студия для Instagram
Это, вероятно, самый простой метод, поскольку он встроен в Instagram, и все, что вам нужно сделать, это войти в Instagram Creator Studio, используя свое имя пользователя и пароль. Он не только дает вам возможность публиковать фотографии / видео в вашем фиде, но также не теряет наиболее полезных мобильных функций, таких как отметка людей, выбор обложки, добавление подписи и т. Д. для будущего времени и даты, есть опция для этого.
Для начала убедитесь, что у вас есть бизнес-аккаунт в Instagram. Если у вас нет бизнес-аккаунта в Instagram, вы можете легко изменить его в настройках бесплатно. Зайдите в Настройки, Учетная запись и прокрутите вниз. Нажмите на переключатель в Business Account.
Затем на ПК откройте браузер и перейдите в Creator Studio, и щелкните логотип Instagram вверху .
Затем просто войдите в систему, используя свое имя пользователя и пароль.Если вы вошли в систему, используя ту же учетную запись Google, в которой хранится ваш пароль. Вероятно, вы увидите ID-пароль в предложениях автозаполнения. Вы будете перенаправлены на главную страницу своей студии для авторов, где сможете увидеть все истории, сообщения, а также возможность загружать видео.
Далее Нажмите на значок «Создать публикацию» в верхнем левом углу экрана. и выберите канал Instagram для публикации сообщения. Вы также можете нажать на IGTV, если у вас есть более длинное видео для публикации.
Вы увидите новое диалоговое окно, как на картинке ниже, нажмите на добавление содержимого внизу и выберите загрузку файла.
Затем перейдите к месту расположения файла, откройте его и загрузите изображение или видео, которое хотите опубликовать.
Когда вы закончите, наведите курсор на и нажмите на стрелку вниз внизу (рядом со значком расписания) и выберите дату и время, когда вы хотите опубликовать свой пост. .Вот и все, теперь просто нажмите на расписание , и теперь вы успешно запланировали публикацию в Instagram с ПК. Легко, правда?
Вариант 2. Расширение INSSIST для Chrome
Instagram Creator Studio — лучший способ управлять вашей учетной записью в Instagram, но ему не хватает телефона, такого как пользовательский интерфейс. Я знаю, что в этом нет ничего страшного, но если вы хотите добавить вишенку поверх, вы можете загружать видео и наслаждаться мобильным интерфейсом на ПК. Мы собираемся использовать расширение Chrome под названием INSSIST.
Вы также можете публиковать истории, видео IGTV, просматривать прямые сообщения, генерировать аналитику и многое другое
Просто нажмите , чтобы перейти на страницу расширения, и нажмите «Добавить в Chrome».
Когда вы закончите, нажмите на значок расширения, чтобы открыть Instagram , и вы увидите знакомые параметры входа в приложение Instagram.
После того, как вы войдете в систему, нажмите на знак +, как вы это делаете в Insta Mobile. В новом всплывающем окне нажмите на Фото / Видео, чтобы открыть новое окно проводника файлов. Обратите внимание, что вы также можете опубликовать историю, видео IGTV и многое другое на той же вкладке.
На вкладке обозревателя файлов найдите фото или видео, которое хотите опубликовать, и нажмите «Открыть». Это открывает контент в пользовательском интерфейсе Inssist Instagram.
Нажмите «Далее» в правом верхнем углу экрана после завершения загрузки и обработки.
Следующий шаг позволяет вам добавить заголовок, нажать на людей, добавить местоположение и даже выбрать автоматически сгенерированные хэштеги. Функция загрузки видео предоставляется бесплатно, однако есть также профессиональная версия за 4,99 доллара в месяц, которая позволяет добавлять собственные эскизы / обложки видео, режим дзен для более удобного использования, массовое планирование и т. Д.Прочтите наш подробный обзор здесь.
Получить INSSIST | Веб-клиент для Instagram (расширение Chrome)
Вариант 3. Облачное хранилище (бесплатно)
Самый старый трюк в книге. Вы создаете учетную запись в Dropbox или можете использовать Google Диск на своем компьютере, привязанном к вашей учетной записи Gmail. Загрузите и установите его, если вы еще этого не сделали, и создайте учетную запись. Скопируйте и вставьте видео в папку Dropbox / Drive и позвольте ему синхронизироваться.
Затем откройте соответствующее приложение Dropbox на своем смартфоне и выберите видео, которое вы только что загрузили.Будет опция под названием « Share ». Когда вы нажимаете кнопку «Поделиться», вы увидите другие варианты, такие как Instagram, , Facebook, Twitter и другие, в зависимости от того, какие приложения вы установили на свой смартфон. Выберите Instagram, и видео будет загружено.
Вы знаете, в чем проблема с методом облачного хранения? С видео придется разбираться дважды. Сначала с компьютера в облако, а затем из облака в Instagram. Это все еще приемлемо, если размер файла небольшой.Что, если это не так? Читать дальше.
Какой метод лучше всего загружать видео в Instagram с компьютера?
Один простой ответ, Instagram Creator Studio. Есть несколько причин, самая главная из которых — это платформа Instagram, поэтому нет никаких шансов, что она выйдет из строя в ближайшее время. Более того, это намного безопаснее, чем другие платформы с точки зрения ваших личных данных. Но если вам действительно нужен хороший инструмент, который можно использовать, с хорошим пользовательским интерфейсом и мгновенно работающим, INSSIST — это расширение, которое необходимо попробовать.Вы, должно быть, заметили, что расширение не позволяет загружать собственные значки видео после двух бесплатных попыток. Да, это правда, но есть способ обойти это. Любопытно? Нажмите здесь чтобы узнать как.
INSSIST имеет явное преимущество с точки зрения чистого пользовательского интерфейса Instagram (с темным режимом), автоматически предлагая соответствующие хэштеги для публикации и другие полезные идеи и аналитику. Но если ваша единственная цель — публиковать видео, вы знаете, что делать.
По теме: Загрузите неквадратное изображение в WhatsApp и Instagram
Как загрузить видео в IGTV?
23 декабря 2020 г. • Проверенные решения
Чуть более шести месяцев назад Instagram запустил сервис IGTV, который позволяет создателям публиковать видео продолжительностью до одного часа.В тот же день было запущено приложение IGTV, которое упрощает обмен видео на вашем канале IGTV, так что вам даже не нужно использовать приложение Instagram для публикации нового контента на своем канале. Если вы не знакомы с приложением IGTV и не знаете, как загружать видео на свой канал, вы попали в нужное место, потому что в этой статье мы проведем вас через все шаги, которые вы нужно взять для того, чтобы загрузить видео на IGTV.
Как загрузить видео в IGTV?
Процесс загрузки видео в IGTV не намного сложнее, чем публикация фотографии или видео в вашей учетной записи Instagram, и его можно выполнить всего за пару быстрых нажатий.Естественно, чтобы иметь возможность использовать IGTV, у вас должна быть учетная запись Instagram, поэтому, прежде чем предпринимать какие-либо другие шаги, убедитесь, что вы вошли в свою учетную запись в Instagram.
Создание канала IGTV
Запустите приложение Instagram, а затем нажмите значок Настройки , расположенный в правом верхнем углу. Выберите опцию Create Channel , и все, теперь вы сможете добавлять видео на свой канал IGTV или просматривать и смотреть видео, которые другие создатели публикуют на своих каналах.
Загрузка видео в IGTV с помощью Instagram или приложения IGTV
На самом деле не имеет значения, какое из этих двух приложений вы решите использовать для загрузки видео на свой канал IGTV, потому что процесс идентичен. Просто нажмите на значок IGTV , который выглядит как телевизор с антенной, а затем нажмите на значок + , чтобы добавить видео из вашей камеры. Имейте в виду, что видеоролики, которые длятся более пары минут, могут быть огромными по размеру, и что, возможно, лучше загружать видеоролики на ваш канал IGTV с компьютера, если размер видео превышает один или два гигабайта.
Напишите описание видео и дайте ему броское название, прежде чем нажимать кнопку Опубликовать . При желании вы можете включить опцию «Поделиться в Facebook» еще до того, как вы разместите видео на своем канале IGTV, но вы также можете поделиться видео на различных платформах социальных сетей после того, как разместили его в IGTV.
Загрузка видео в IGTV с компьютера
Откройте свой веб-браузер и перейдите в инстаграм .com. Если вы еще не вошли в систему, вам будет предложено ввести регистрационную информацию , поэтому после ввода имени пользователя и пароля вы сможете увидеть свой канал Instagram. Щелкните значок, расположенный рядом со значком в форме сердца, который отображает все уведомления, расположенный в правом верхнем углу, чтобы получить доступ к вашему каналу Instagram.
Нажмите значок IGTV , а затем нажмите кнопку Загрузить .После загрузки новой страницы вы можете загрузить обложку или добавить описание и заголовок . В левой части экрана вы увидите значок + , а под ним вы увидите сообщение Перетащите видеофайл . Вы можете либо перетащить видеофайл из папки в обозначенную область экрана, либо щелкнуть значок + и перейти к папке, в которой находится файл, который вы хотите загрузить. Если вы хотите поделиться видео на Facebook и IGTV одновременно , вы должны сначала подключить IGTV к своей странице в Facebook .После этого вам нужно просто щелкнуть опцию IGTV и Facebook страницы, чтобы включить ее, и перейти к щелчку по кнопке «Опубликовать» и внизу экрана.
Требования к загрузке видео для IGTV
Несмотря на то, что видео IGTV может длиться до шестидесяти минут , этот вариант зарезервирован для проверенных учетных записей. Обычные создатели IGTV могут загружать только видео продолжительностью от пятнадцати секунд до десяти минут. Кроме того, на ваш канал IGTV можно загружать только видео файлов MP4 и файлов, поскольку платформа в настоящее время не поддерживает другие форматы видеофайлов .
В настоящее время размер видео не может превышать 560 МБ, для видео длительностью от 15 секунд до десяти минут, , в то время как максимальный размер файла для шестидесяти минутного видео ограничен 3,6 ГБ . Видео IGTV должны быть вертикальными, а загружаемый контент должен иметь соотношение сторон не менее 4: 5, а максимальное соотношение сторон — 9:16.
Советы по загрузке и публикации видео на IGTV
Несмотря на то, что теперь вы можете загружать видеоролики, которые длятся целый час, все же лучше, чтобы контент, которым вы делитесь на своем канале IGTV, был коротким.Видео длятся от двух до пяти минут лучше всего подходят для аудитории в социальных сетях. Размещение видеороликов, превышающих пятиминутный лимит, может оказаться контрпродуктивным, потому что люди не будут тратить время на просмотр их от начала до конца.
Помимо YouTube, большинство видео в социальных сетях просматривается без звука. Вот почему добавление субтитров к вашему видео может быть хорошей идеей, но помните, что вам нужно жестко закодировать субтитры в видео, поскольку файлы SRT не работают с вертикальными видео.
Анализ и продвижение канала IGTV
После загрузки видео в IGTV вы можете отслеживать количество лайков, комментариев и просмотров , нажав на значок «три точки» , расположенный рядом с значками «Мне нравится», «Комментировать» и «Поделиться» на конкретном видео. На экране появится раскрывающееся меню , и вы должны нажать на опцию View Insights , чтобы увидеть, сколько просмотров, лайков и комментариев получило ваше видео.Под информацией Вовлеченность вы можете найти меню Удержание аудитории , которое предлагает средний процент просмотра информации, а также график , который показывает вам, в какой момент зрители перестают смотреть ваше видео. Данные, предоставленные аналитикой IGTV, могут быть чрезвычайно ценными при планировании будущих публикаций на IGTV. Более того, вы можете использовать обычные инструменты для продвижения контента в Instagram, чтобы увеличить количество просмотров, которые получают ваши видео IGTV.
Заключение
В первые шесть месяцев после первого запуска IGTV, похоже, сделал Instagram более интересным, потому что он побуждает создателей публиковать захватывающие видео, которые любят смотреть люди по всему миру. Надеюсь, мы предоставили вам всю информацию, которая вам понадобится для загрузки вашего первого видео на IGTV. Оставьте комментарий ниже и поделитесь с нами своим опытом IGTV.
Лиза Браун
Лиза Браун — писательница и любительница всего видео.
Подписаться @Liza Brown
Как загрузить видео в TikTok из своей галереи
Одна из привлекательных сторон TikTok — это система для захвата видео или изображений, их загрузки и публикации в вашем профиле. Благодаря различным опциям, таким как изменение скорости, установка таймера или добавление фильтров, запись непосредственно из TikTok позволяет пользователям быть более креативными.Также после захвата можно добавить музыку, текст и другие эффекты.
Однако у вас уже могут быть старые видео, которыми вы также хотите поделиться в социальной сети. Для этого разработчики приложений разрешили загрузку файлов из галереи телефона . Чтобы загрузить видео или изображения из галереи, просто начните новый проект. Сделайте это, нажав центральную кнопку в нижнем меню интерфейса TikTok для Android.
Начать запись в TikTokЗатем нажмите Загрузить .
Загрузите видео из галереиВыберите видео или видео, которые вы хотите загрузить. Вы также можете выбрать изображения, нажав на Изображение .
Выберите несколько видео для загрузкиТеперь нажмите Далее .
Продолжить загрузку видеоВыполните соответствующие настройки и снова нажмите Далее .
Установить настройки видеоОпять же, добавьте эффекты или текст в соответствии с вашими предпочтениями и используйте кнопку Next , чтобы начать загрузку содержимого.
Загрузите видео в TikTokПосле завершения процесса видео готово к публикации. Конечно, он будет отображаться в вашем профиле, и остальные пользователи смогут начать его просматривать. Загрузка видео является основой работы этой социальной сети, поэтому процесс прост, так что каждый может загружать свои видео без каких-либо препятствий.
Язык английский
О.С. Android
Лицензия свободный
ЗагрузитьЗагрузить видео с Microsoft Stream — Microsoft Stream
- 6 минут на чтение
В этой статье
Загрузить видео с помощью Microsoft Stream очень просто, и это может сделать каждый.
Начать загрузку видео
Щелкните значок «Загрузить» вверху любой страницы или просто перетащите новое видео в одну из своих групп или каналов. Вы можете загружать несколько видео одновременно и даже просматривать Microsoft Stream, пока ваши видео загружаются в фоновом режиме.
Есть несколько вариантов загрузки видео. В зависимости от того, откуда вы начинаете загрузку, для видео будут установлены разные разрешения по умолчанию, но вы всегда можете изменить их позже.
См. Эту статью для получения подробной информации о разрешениях видео.
Загрузить с любой страницы
Для загрузки с любой страницы:
На портале Microsoft Stream выберите Создать > Загрузить видео или значок загрузки на верхней панели навигации
Перетащите или выберите файлы с вашего компьютера или устройства.
Для загрузки со страницы видео:
На портале Microsoft Stream выберите My content > Videos на верхней панели навигации
Перетащите или выберите файлы с вашего компьютера или устройства
Загрузить прямо в группу или канал
Для загрузки в группу:
На веб-сайте Microsoft Stream перейдите к группе, в которую вы можете внести свой вклад
Нажмите кнопку Загрузить видео на панели навигации группы или перетащите видео на вкладке Основные или Видео
Для загрузки на канал:
На веб-сайте Microsoft Stream перейдите к каналу, который вы можете внести в
Нажмите Выберите другие файлы или перетащите видео прямо на страницу канала
Пока ваше видео загружается и обрабатывается, вы можете заполнить метаданные для видео, чтобы его было легче найти.
Детали
Название и описание
Заполните заголовок и описание вашего видео, чтобы дать вашим зрителям контекст для видео. В поле описания вы можете добавить следующее, чтобы сделать ваше видео более интерактивным:
Временные коды (H: MM: SS) — Вы можете создать интерактивное оглавление для видео, введя временные коды интересных моментов в видео. Зрители смогут щелкнуть эти временные коды, чтобы перейти к этой точке видео.
#Hashtags — Добавьте #hashtags к описанию видео, чтобы сообщество могло сгруппировать похожие видео вместе. Зрители смогут нажать на # хэштеги и посмотреть другие видео с тем же тегом.
Ссылки — Вставьте веб-адрес в описание, и зрители смогут щелкнуть ссылку, чтобы открыть ваш адрес на новой странице при просмотре видео.
Примечание
Название ограничено 100 символами.Описание ограничено 4 000 символов.
Язык видео
Выберите язык, на котором говорят в видео. Это позволит автоматически создать файл с субтитрами для поддерживаемых языков. Кроме того, люди с правильной лицензией смогут найти ваше видео на основе текста в этой расшифровке.
Для получения дополнительной информации см .:
Эскизы
Автоматические миниатюры создаются для видео после его загрузки. Когда кадры из видео будут сгенерированы, выберите один для представления вашего видео или загрузите собственное изображение.
Разрешения
В разделе разрешений вы можете указать, кто может просматривать ваше видео, кто может владеть и редактировать его, а также в каких группах и каналах оно отображается.
См. Эту статью для получения более подробной информации о разрешениях видео.
Разрешить всем сотрудникам вашей компании просматривать это видео
Если этот флажок установлен, все в вашей организации могут видеть видео и могут добавлять его в свои группы и каналы. По сути, это делает ваше видео доступным для просмотра в масштабах компании.Чтобы иметь возможность добавлять видео на канал компании, этот флажок должен быть установлен.
Если этот флажок не установлен, ваше видео смогут просматривать только те люди и группы, которых вы сделали зрителями.
Совместно с
Используйте раскрывающееся меню Shared и , чтобы сузить область поиска и выбрать, с кем вы хотите поделиться своим видео.
Группы — область поиска для добавления вашего видео в группу, в которую вы можете внести свой вклад.
Каналы — область поиска для прямого добавления видео на канал, включая каналы всей компании.
Люди — область поиска для предоставления разрешений отдельным людям, группам безопасности AD и / или группам Microsoft 365, для которых у вас нет прав на участие.
Любой добавленный человек или группа автоматически получит разрешение на просмотр вашего видео. Если вы хотите, чтобы любой из этих Viewers также мог обновлять ваше видео, установите флажок рядом с их записью в столбце Owner , чтобы обновить их разрешение.
Флажок Показать отображается для групп, в которых вы участвуете.Это определяет, будет ли видео отображаться на страницах группы в Stream. Если он не отмечен, это означает, что группа имеет доступ, если вы отправите им ссылку или они нашли видео в поиске, но оно не будет отображаться непосредственно на страницах их группы.
Для получения дополнительной информации о разрешениях см. Разрешения для видео.
Опции
В разделе «Параметры» вы можете управлять различными настройками видео.
Комментарии
Если вы не хотите, чтобы пользователи могли добавлять комментарии прямо на странице видеопроигрывателя, установите Комментарии с на Выкл. .
Подписи
Скрытые субтитры — это текстовая версия на языке оригинала того, о чем говорится в видео. Если для видео заданы субтитры, зрители могут нажать кнопку CC на проигрывателе во время просмотра видео, чтобы отобразить субтитры под видео.
Если вы выбрали поддерживаемый язык видео на панели Подробности для видео, то будет установлен флажок Автоматически создавать файл заголовков . Это означает, что файл с субтитрами будет создан автоматически.Кроме того, люди с правильной лицензией смогут обнаружить ваше видео на основе текста в этой расшифровке стенограммы или вашего собственного загруженного файла с субтитрами.
Если вы снимете флажок, Автоматически создать файл с субтитрами , то вы сможете загрузить свой собственный файл с субтитрами в формате WebVTT.
Дополнительную информацию о подписях см .:
Субтитры
Субтитры — это переведенная на разные языки текстовая версия того, о чем говорится в видео.Когда в видео установлен один или несколько субтитров, зрители могут включить субтитры на плеере во время просмотра видео.
Чтобы загрузить один файл субтитров для каждого языка:
- Нажмите Загрузить файл субтитров
- Выберите язык файла субтитров для
- Щелкните Выберите файл или перетащите файл субтитров в формате WebVTT
- Выбрать ОК
Дополнительную информацию см. В статье
субтитров и подписей.Публикация и воспроизведение
После того, как ваше видео было загружено и вы закончили настройку видео, вы можете нажать кнопку Опубликовать сейчас внизу карточки загрузки.Это сделает видео доступным для тех, с кем вы им поделились, как только оно будет обработано. Нажмите на заголовок видео в верхней части карточки загрузки, чтобы просмотреть страницу воспроизведения видео.
Чтобы изменить что-либо в видео после его публикации, перейдите в Мое содержимое > Видео > Меню «Дополнительно»> Изменить .
Время обработки зависит от длины и разрешения вашего видео. Вы не сможете воспроизвести видео, пока оно не будет обработано.См. Подробности обработки загрузки для получения дополнительной информации.
Поделиться
Щелкните значок Поделиться в нижней части карточки загрузки, чтобы скопировать ссылку на видео, поделиться в Yammer или получить код встраивания для видео. Для получения дополнительной информации см. Отправка видео.
Поддерживаемые форматы загрузки
См. Поддерживаемые форматы файлов для получения дополнительной информации о том, какие типы видео можно загружать.
Квоты и ограничения
См. Квоты и ограничения загрузки для получения дополнительной информации об ограничениях для видео, пользователей и компаний.
Устранение неисправностей
Информацию о распространенных ошибках загрузки см. В разделе Описание ошибок загрузки.
См. Также
Начать
Детали обработки загрузки
Разрешения видео
Субтитры и подписи
Загрузить запись собрания Microsoft Teams
.

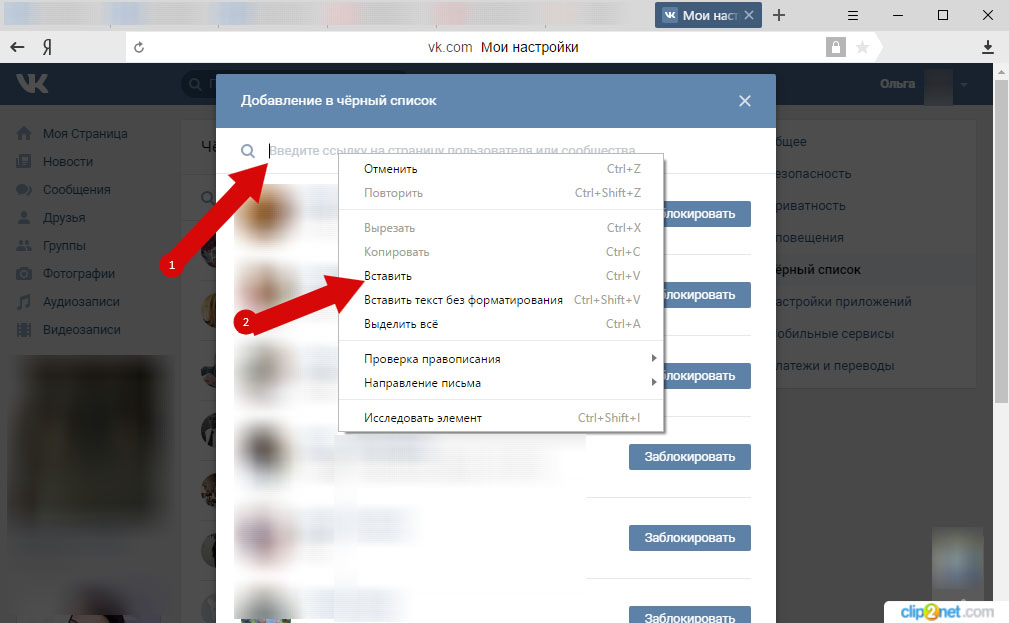
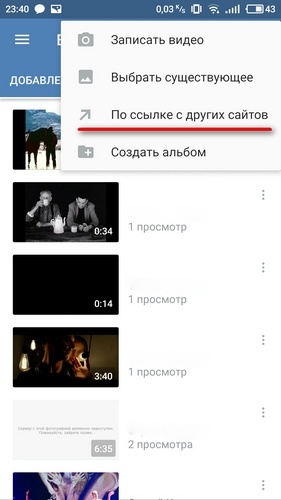
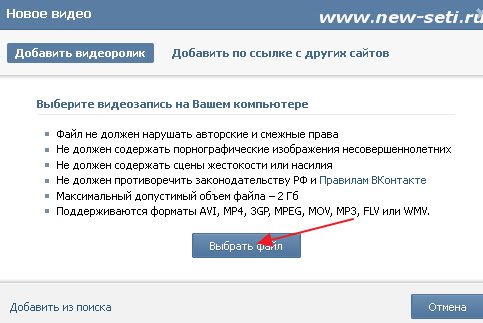
 Доступна настройка вида, цвета и толщины линии.
Доступна настройка вида, цвета и толщины линии. Смешные истории их отношений
Смешные истории их отношений