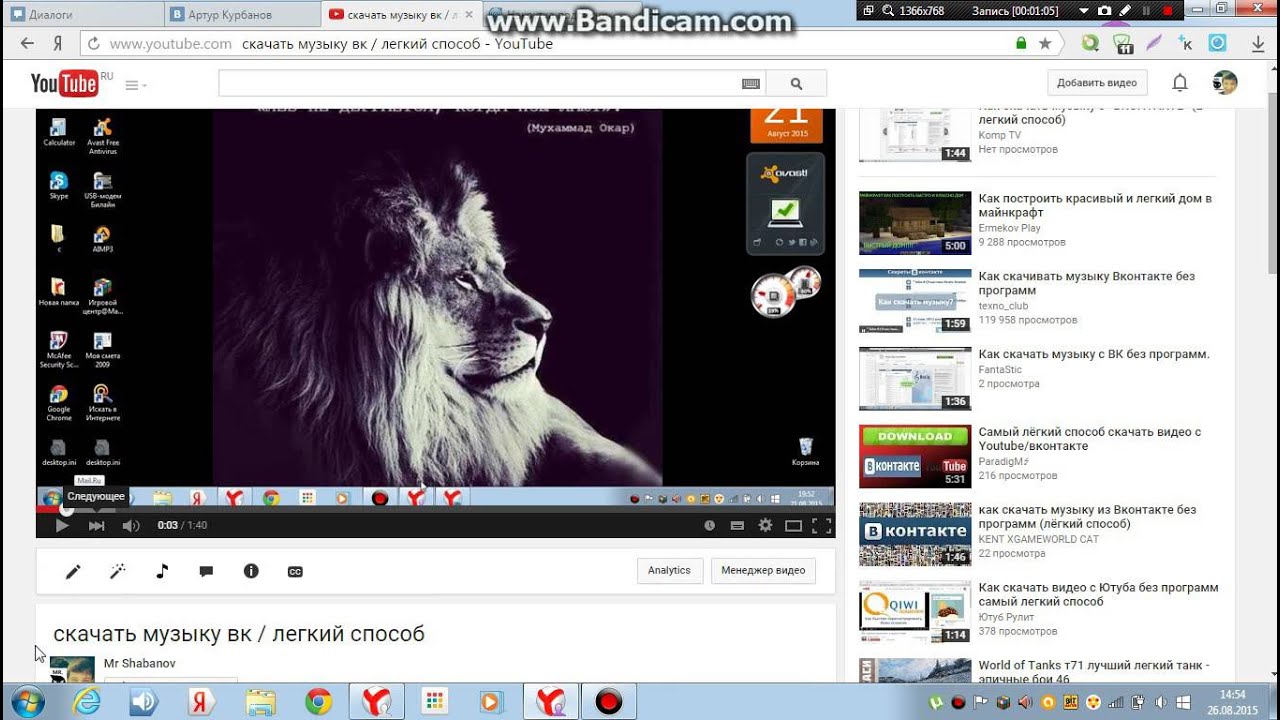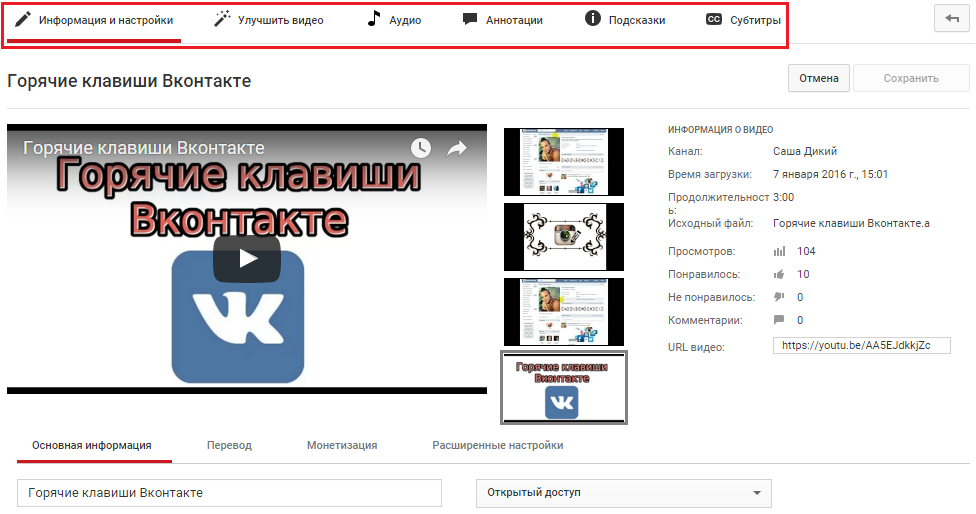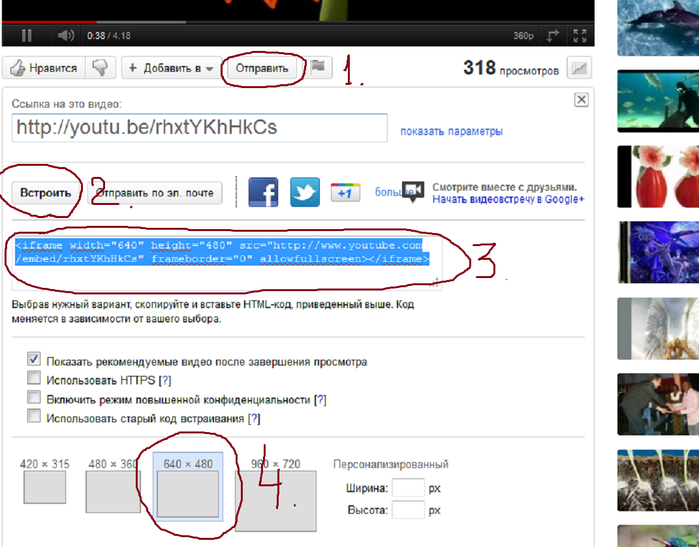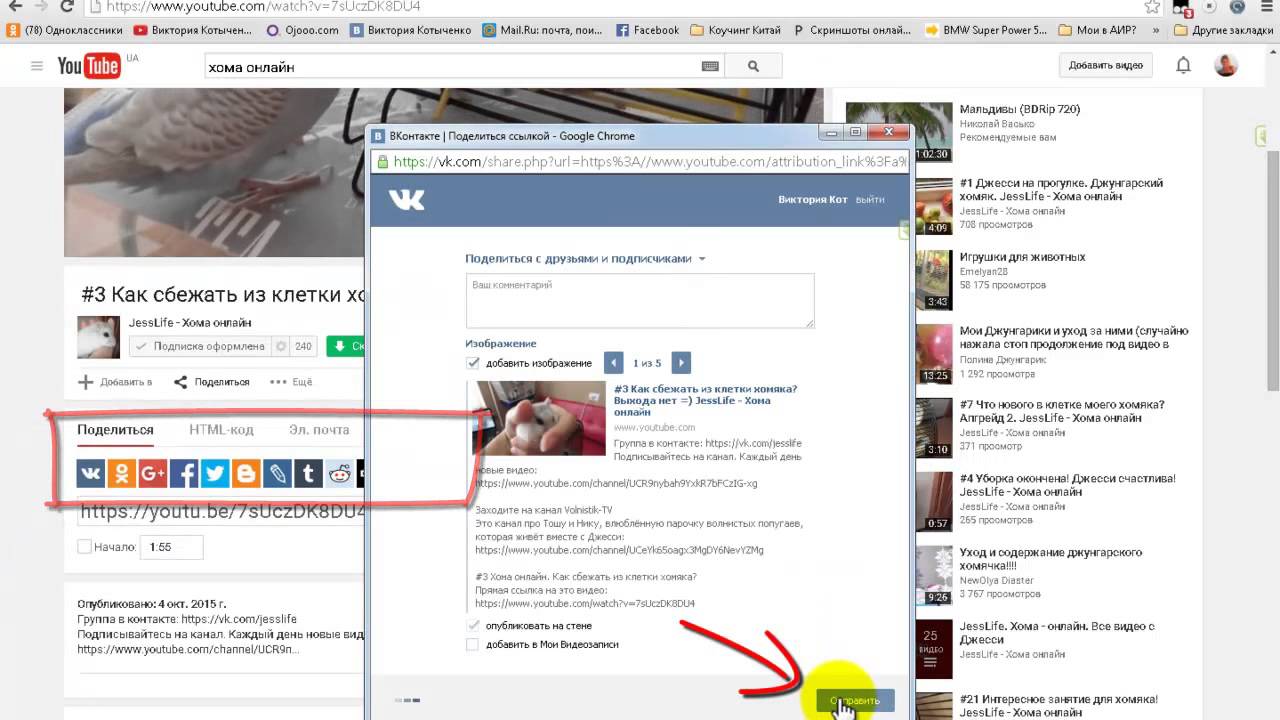Как поделиться видео YouTube с определенного момента
Очень часто знакомые присылают какое-то видео и говорят “Посмотри на .. минуте очень круто”, или у самого возникает надобность показать знакомым видео с определенной секунды. В сегодняшней статье рассмотрим пару способов делиться видео YouTube с определенной секунды.
Намного лучше когда не приходится искать тот момент о котором говорят, а получить ссылку сразу на него.
Поделиться видео YouTube с определенного момента на ПК.
1.Откройте на YouTube то видео, которым вы хотите поделиться => перейдите к нужному эпизоду => нажмите на кнопку “Поделиться”;
2.Здесь перечислен огромный список социальных сетей в которых вы можете поделиться данным видео. Если вы просто хотите поделиться видео с самого начала, а не с определенного момента – просто нажмите на любую соц.сеть левой клавишей мыши и выберите отправить, или скопируйте ссылку с помощью правой клавишей мыши => копировать, и в месте где вы хотите поделиться нажмите правой клавишей мыши => вставить.
3. Чтобы поделиться видео с определенного момента – поставьте галочку в поле перед словом “Начало” и выберите время с которого воспроизводить видео, когда кто-то перейдет по ссылке (время можно выбрать передвигая ползунок в самом видео или изменив цифры возле “Начало”). После выбора нажмите на любую соц. сеть, чтобы поделиться видео или нажмите по ссылке два раза левой клавишей мыши (она выделится) => нажмите на ссылку правой клавишей мыши и выберите “Копировать”, а уже там где хотите поделиться нажмите правой клавишей мыши “Вставить”.
Второй способ:
1.В открытом видео на YouTube перейдите к тому моменту, которым хотите поделиться (передвигая ползунок под видео). Нажмите на видео правой клавишей мыши и выберите “Копировать URL видео с привязкой ко времени” (то есть нажать на это поле левой клавишей мыши).
2. Там где вы хотите поделиться видео нажмите правой клавишей мыши и выберите “Вставить”.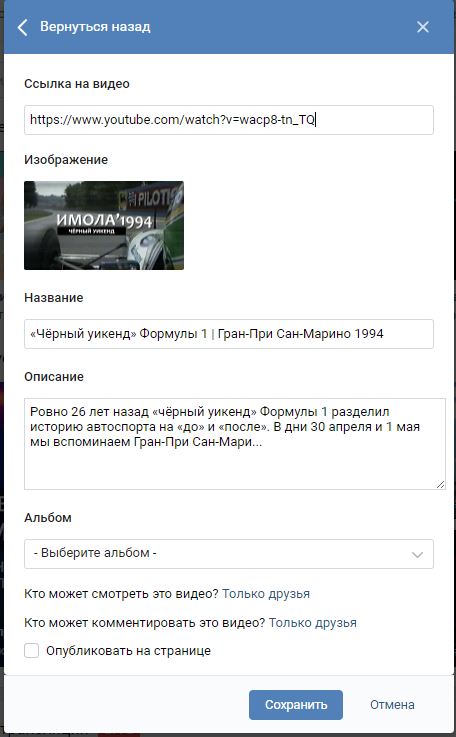
Поделиться видео YouTube с определенного момента на телефоне или планшете.
В телефонах и планшетах не предлагает делиться видео с определенного момента, но вы можете скопировать ссылку на само видео на YouTube, малость ее отредактировать и отослать по назначению. Человек, который ее отроет будет смотреть видео с заданного вами времени.
1.Откройте видео на YouTube, которым вы хотите поделиться, нажмите на “Поделиться” (стрелка под видео) и выберите “Коп.ссылку”. Также найдите тот момент, которым хотите поделиться и запомните время;
2.Перейдите туда где вы хотите поделиться ссылкой и вставьте скопированную ссылку (обычно на телефоне и планшете, чтобы вставить ссылку из буфера – нужно в пустом месте нажать пальцем и удерживать пока не появится меню “Вставить. Буфер обмена” => нажмите на “Буфер обмена” и выберите ссылку скопированную с YouTube, после чего она появится в выбранном вами месте.
3. Теперь нужно отредактировать время: дописываем в конце ссылки следующие символы ?t=3m15s где 3 минута и 15 секунда с которой воспроизводить видео. К примеру у нас ссылка была на видео с самого начала https://youtu.be/zlgOia5Gl1U а мы добавили немного символов (указанных выше) к ссылке без пробелов https://youtu.be/zlgOia5Gl1U?t=3m15s и получилось, что у человека, который перейдет по данной ссылке, видео откроется с 3 минуты и 15 секунды.
Теперь нужно отредактировать время: дописываем в конце ссылки следующие символы ?t=3m15s где 3 минута и 15 секунда с которой воспроизводить видео. К примеру у нас ссылка была на видео с самого начала https://youtu.be/zlgOia5Gl1U а мы добавили немного символов (указанных выше) к ссылке без пробелов https://youtu.be/zlgOia5Gl1U?t=3m15s и получилось, что у человека, который перейдет по данной ссылке, видео откроется с 3 минуты и 15 секунды.
На сегодня всё, если у вас есть дополнения или вы знаете другие способы – пишите комментарии! Удачи Вам 🙂
Как добавить видео в тильду
Привет! Написали статью, полезную для всех, кто работает с конструктором Tilda и собирает на нем лендинги и сайты для своего проекта. Сегодня рассказываем, как быстро и без проблем добавить блок с видеопроигрывателем.
Tilda — простой и удобный конструктор сайтов, не требующий знаний верстки. Но не забывайте, что наполнение его качественным контентом — ваша задача. С помощью видео на лендинге вы сможете:
С помощью видео на лендинге вы сможете:
- устроить трансляцию;
- подробнее рассказать о продукте и о компании;
- дать видеоинструкцию;
- показать видеоотзывы;
- показать дорогу до вашего офиса или магазина;
- показать процесс взаимодействия с продуктом или услугой и др.;
Давайте разберемся, как добавить на ваш сайт видео.
Как добавить видео со сторонних ресурсов
Добавить любой блок на Tilda можно с помощью значка “+” между блоками или на пустой странице.
Рис.1. Кнопка добавления блока
После того, как вы добавили пустой блок, справа появляется окно с выбором контента для вашего блока. Чтобы добавить видео, выбирайте вкладку с соответствующим названием.
Рис.2. Вкладка с добавлением виде
После того, как вы выбрали нужную вкладку, Tilda предлагает вам множество ресурсов, с которых вы можете добавить контент. Самые популярные — Youtube и Vimeo, также видео можно вставить через код, выбрав “Видео HTML5”. Обратите внимание, что трансляции и добавление видео через код — варианты, доступные в оплаченных аккаунтах.
Обратите внимание, что трансляции и добавление видео через код — варианты, доступные в оплаченных аккаунтах.
Рис.3. Кнопка редактирования контента
После того, как вы выбрали добавление видео через Youtube (или любой другой плеер), необходимо указать путь к вашему контенту. Для этого зайдите в настройки контента в вашем блоке. В строке “ссылка на Youtube ролик или его ID” вставьте соответствующий адрес. Вуаля, видео добавлено в ваш блок на Tilda!
Рис.4. Строка для добавления видео со стороннего ресурса
Остались вопросы по работе с конструктором Тильда?
Не нашли ответ на интересующий Вас вопрос? Или у вас возникла другая проблема, в работе с Tilda? Задавайте вопросы, которые Вас интересуют в комментариях, на них оперативно ответит специалист отдела разработки Convert Monster.
Получайте бесплатные уроки и фишки по интернет-маркетингу
Как видео с Ютуба добавить в Инстаграм: на Андроиде и Айфоне
Реализовать процесс можно через сторонние программы для ПК или смартфона. Пользователю необходимо загрузить на смартфон нужный ролик с помощью софта, сохранить его и затем опубликовать на своей личной странице. Учитывайте, что в ленту можно выкладывать записи продолжительностью не более 60 секунд, если ролик идет дольше – придется использовать IGTV.
Особенности загрузки роликов с Ютюб в Инсту
Добавить видео на страницу социальной сети Инстаграмм можно с компьютера либо смартфона, вне зависимости от выбранного способа необходимо будет скачать стороннее приложение, скачать нужную видеозапись и только после этого размещать ее на странице.
Можно обойтись без скачивания софта. Существуют онлайн-сервисы, позволяющие скачивать видеозаписи в видеохостинга с помощью веб-интерфейса.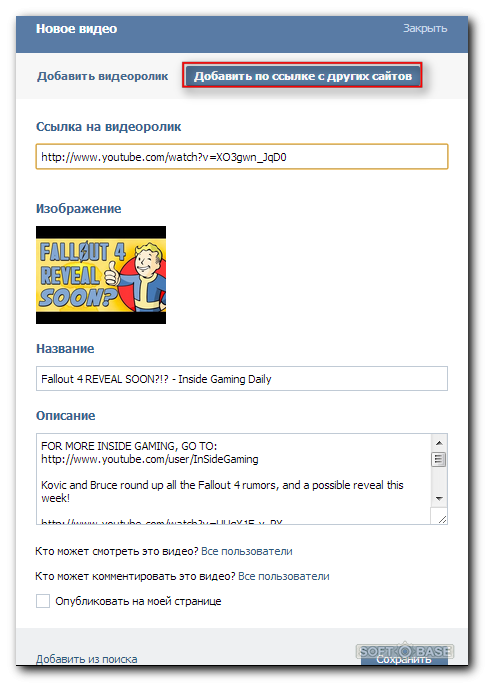
- SaveFrom.net. Откройте нужную видеозапись на Ютюб с помощью браузера на телефоне или ПК. В поисковой строке щелкните на ссылку ролика и измените ее, вставив буквы ss перед словом Youtube, щелкните на ввод. Откроется страница скачивания, где пользователю предварительно нужно будет выбрать формат и разрешение скачиваемого видео.
- ClipConverter.cc. Пользователь копирует ссылку и вставляет ее в поле «URL to Download», выбирает нужное разрешение и закачивает ролик.
В сети достаточно и других сервисов, работающих по аналогичному принципу.
Добавление видео в Инстаграм
Как видео с Ютюба добавить в Инстаграм, если его продолжительность превышает 1 минуту? Придется воспользоваться специальными программами, позволяющими выполнить обрезку видео, компоновку ролика из отдельных частей. Удобнее всего использовать следующие сервисы:
- InstaVideo. Приложение позволяет создавать и заливать красивые ролики, которые можно выложить в ленте либо в сторис.
 В программе отсутствуют тонкие специальные настройки для видеороликов, с функционалом смогут разобраться даже новички. Распространяется бесплатно, доступны версии для Android и iOS.
В программе отсутствуют тонкие специальные настройки для видеороликов, с функционалом смогут разобраться даже новички. Распространяется бесплатно, доступны версии для Android и iOS. - SaveDeo. Основное назначение приложения – скачивание видео с различных сайтов и дальнейшая загрузка в социальные сети без сложных манипуляций.
Как добавить ролик с Ютюб в Инстаграм
Чтобы разместить на странице понравившийся ролик с Ютюба, достаточно скачать его на смартфон или ПК и опубликовать в социальной сети под своим авторством. При необходимости в комментариях можно добавить ссылку на автора или канал, где был скачан ролик, чтобы не нарушать авторских прав.
Пошаговая инструкция
- Выберите понравившийся ролик на YouTube.
- Щелкните в любом месте окна с видео правой кнопкой мыши, нажмите на пункт «Поделиться», чтобы скопировать ссылку.
- В браузере с мобильного телефона или ПК заходим на сайт www.ru.savefrom.net, вставляем скопированную ранее ссылку в нужное поле.

- Выбираем качество и формат ролика, щелкаем на кнопку «Скачать».
Как выложить видео в Инстаграм с Ютуба на телефоне
Чтобы скачанное видео появилось на странице в социальной сети, необходимо отправить его и опубликовать. Ниже рассмотрим пошаговые инструкции на публикацию роликов через официальное приложение соцсети на Андроиде или Айфоне.
На Андроиде
- Запускаем мобильное приложение на смартфоне, в случае первого запуска авторизуемся под своим логином и паролем.
- Щелкните на значок «+» в нижней части экрана.
- В открывшемся окне перейдите в раздел «Галерея».
- Выберите из предложенного контента нужное видео.
- Щелкните на кнопку «Далее».
- При необходимости выберите фильтры, создайте обложку для видео и укоротите ролик, если он не помещается в 60 секунд. Также в верхней части экрана можно выбрать, будет показываться ролик со звуком или нет.
- Опубликуйте пост на своей странице. При необходимости в описании можно указать ссылку на канал или автора ролика.

На Айфоне
Как добавить видео с Ютуба в Инстаграм на Айфоне просто:
- С помощью магазина приложений скачайте на телефон бесплатную утилиту Workflow.
- Добавьте шаблон Download YouTube, по завершению щелкните на пункт Get Workflow.
- Найдите нужный видеоролик, выберите его и нажмите на кнопку «Поделиться».
- В открывшемся меню нажмите на пункт «Run Workflow».
Видеозапись будет загружена на смартфон и сохранена в разделе «Видеопленка». После завершения загрузки необходимо перейти в приложение социальной сети Инстаграм и опубликовать ролик. Процесс схож с публикацией ролика на Андроид.
Как в вк загрузить видео на стену – Как добавить видео на стену ВКонтакте?
Как добавить видео на стену ВКонтакте?
Пользователи социальных сетей привыкли делиться различной информацией со своими друзьями и подписчиками.
Прикрепление видео
Чтобы разместить видео на стене ВКонтакте проделайте такие действия:
- Авторизуйтесь на сайте или в мобильном приложении ВК.

- Перейдите к своим записям.
- Кликните по полю «Что у вас нового».
- Нажмите на иконку с пленкой.
ВКонтакте предложит вам загрузить один или несколько роликов, которые были ранее добавлены вами в раздел «Мои видеозаписи». Выберите файл и нажмите на кнопку «Прикрепить».
Вы также можете добавить видео на стену в тематических группах и сообществах ВК, если это не запрещено модераторами. Алгоритм действий будет тем же.
Как загрузить ролик с телефона
Чтобы выложить клип на стену ВК с телефона, необходимо перейти на свою страницу и выбрать пункт «Новая запись». После этого проделайте следующее:
- Кликните по иконке с изображением скрепки.
- Выберите из списка нужный пункт.
Далее ВК предложит вам выбрать существующий ролик со смартфона или загрузить его из сохраненных записей. Также у вас будет возможность сделать запись с камеры.
Современные смартфоны имеют встроенные приложения, которые позволяют обрабатывать, редактировать и накладывать дополнительные эффекты на видео.
Что делать, если клипа нет в разделе «Мои видеозаписи»
Если файл находится на компьютере, то сначала необходимо прикрепить его в «Мои видеозаписи». Для этого нужно выполнить следующее:
- Перейдите на соответствующую вкладку в левом меню.
- Нажмите «Добавить видео».
- Укажите месторасположение файла на компьютере.
- Кликните по кнопке «Готово» после того, как ролик будет загружен и обработан.
ВКонтакте дает возможность поделиться клипом и из других социальных сетей: Facebook, Instagram, YouTube. Для этого необходимо скопировать ссылку на файл на стороннем сервисе:
После чего вставить полученный URL в соответствующее поле на сайте ВК и нажать кнопку «Сохранить».
Чтобы файл появился на стене, проставьте галочку напротив фразы «Опубликовать на моей странице». Дополнительно вы можете отредактировать описание записи, проставить хештеги и задать настройки приватности.
youtube.com/embed/C6R9eV6Qn9c?feature=oembed» frameborder=»0″ gesture=»media» allow=»encrypted-media» allowfullscreen=»»/>
tvoyvk.ru
Как добавить видеозапись в контакте
Возможность посмотреть и опубликовать качественные и запоминающиеся видеоролики есть не только на Ютубе, но и в ВК. Если вы любите снимать интересные и оригинальные клипы, хотите с помощью них повысить свою узнаваемость в сети, то стоит добавить видеозаписи в контакте. Чтобы сделать это:
- Перейдите в раздел «Мои видеозаписи». Он находится на вашем профиле слева.
- В правом углу сверху вы заметите кнопку «Добавить видеоролик». Коснитесь ее.
- В контакте предлагается два варианта
добавления клипов – с ПК или с Ютуба. Выберите то,
что вам больше подходит. При выборе загрузки с Ютуба достаточно
сделать ссылку на уже существующий ролик и вбить ее в ВК.
Данный вид загрузки намного быстрее, чем заливка
ролика с компьютера.

После загрузки вы можете транслировать ролик к себе на стену.
Так по количеству
лайков
Для этого откройте область видеозаписей в ВК. Вверху с правой стороны коснитесь надписи «Изменить». После, с левой стороны вы обнаружите значок плюсика. Кликните по нему. Перед вами появятся варианты добавления клипа. Вы можете снять его в этот же момент, а также выбрать из галереи. Если вам понравится видеоролик, который есть у вашего друга, и вы желаете, пересмотреть его позже, добавьте его к себе с помощью соответствующей кнопочки. При открытии любого клипа в ВК прямо под ним есть кнопку «добавить к себе». Нажмите на нее, и ролик тут же появиться у вас в видеозаписях.
Как добавить видеозапись в группу в контакте
Добавить видеозапись в группу в контакте можно
благодаря разделу «видеозаписи». Перейдите на страницу
своего сообщества и проскрольте вниз. Под разделом,
где находятся ваши фотоальбомы, вы увидите видеозаписи. Если их нет,
значит, вам нужно перейти в настройки своего сообщества. Перейди вниз.
Далее напротив пункта «видеозаписи» поставить галочку «включить».
Перейдите на страницу
своего сообщества и проскрольте вниз. Под разделом,
где находятся ваши фотоальбомы, вы увидите видеозаписи. Если их нет,
значит, вам нужно перейти в настройки своего сообщества. Перейди вниз.
Далее напротив пункта «видеозаписи» поставить галочку «включить».
После этого на главной сообщества откройте раздел.
Также как и при заливки ролика в свой профиль,
в сообществе есть такая же кнопочка «Добавить видеоролик».
При нажатии на нее ВК предложит вам выбрать клип с вашей страницы,
с Ютуба или же с ПК. Как только клип появится в разделе,
придумайте ему название и поместите на стену. Если у вас в сообществе
присутствует множество видеороликов с разной тематикой, лучше всего
систематизировать их в отдельные группы и создать альбомы.
Для этого, перейдите во вкладку «Альбомы», которая находится
в области видеозаписей. Нажмите на строчку «Новый Альбом».
Затем, коснитесь кнопки добавления клипов.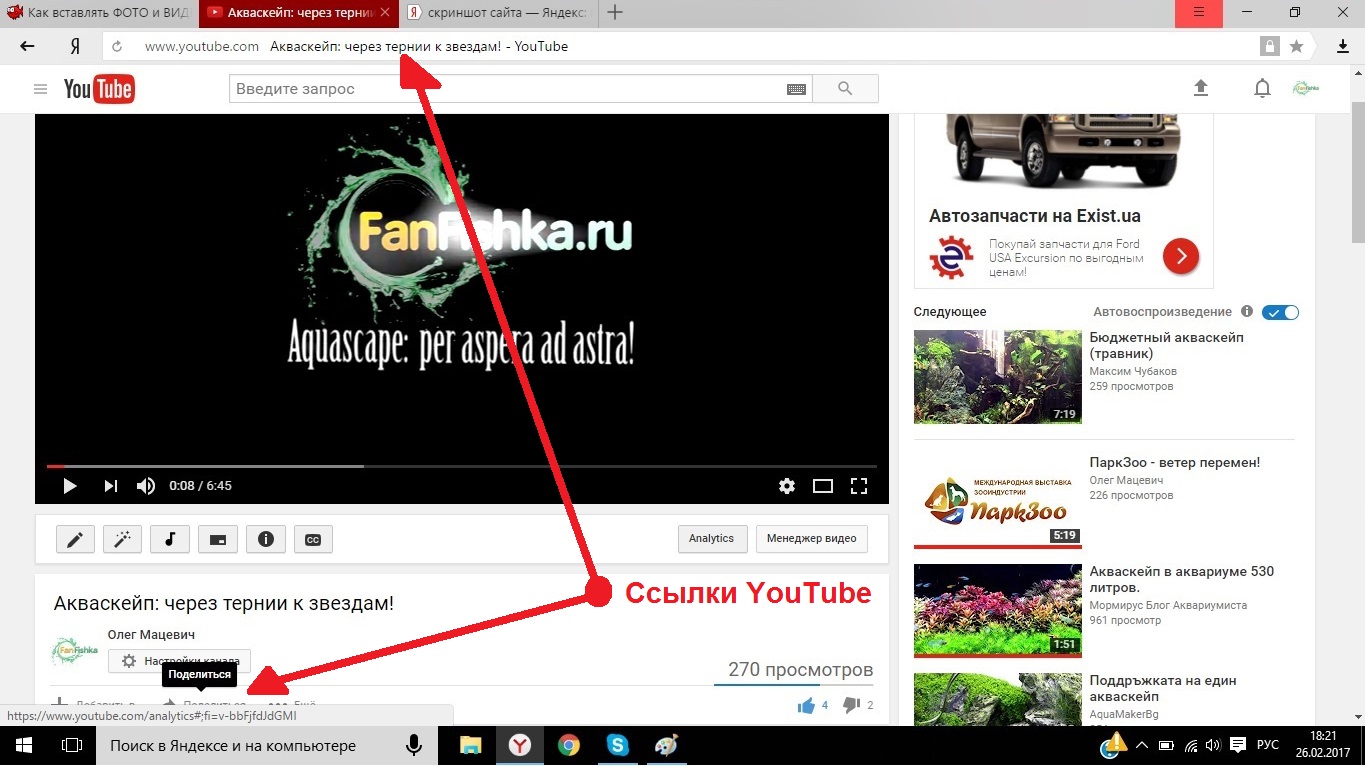
Как добавить видеозапись на стену в контакте
Добавить видеозапись на стену в контакте можно с помощью кнопки «поделиться». Откройте ролик, который вам понравился. Внизу вы увидите надпись поделиться. Для добавления выберите ее.
Перед вами появится окно, в котором ВК предоставляет список тех, с кем есть возможность поделиться видеозаписью. Для добавления ролика к себе на стену поставьте галочку рядом с пунктом «Друзья и подписчики». После, запись тут же появится на вашей стене.
Также помимо стены, вы можете добавить видео в свою группу или отправить в общей беседе друзьям.
soclike.ru
Как добавить видео к себе на страницу в контакте
В данной статье рассмотрим вопрос о том, как добавить видео к себе на страницу в контакте. Я объясню некоторые технические вопросы и тонкости размещения видео на странице своего аккаунта и в группе. Эта тема по – прежнему интересует всех новичков, так как Социальная сеть ВК одна из самых многочисленных и посещаемых на сегодняшний день.
Здравствуйте уважаемые друзья и коллеги! В своих статьях я не раз обращался к теме социальных сетей. Сегодня трудно найти человека, который не был бы зарегистрирован в какой-нибудь из социальных платформ.
Понятно, что кто – то просто общается, переписывается или обменивается фото и видео. Для тех же, кто зарабатывает через Интернет или занимается Инфобизнесом, это очень важное направление.
И это понятно, так как социальные сети, при грамотном подходе, являются мощнейшей клиентской базой.
VK одна из самых многочисленных и популярных сетей на сегодняшний день. Если Вы хотите использовать этот ресурс в своём бизнесе, то иметь аккаунт в ВК просто необходимо. Для этого нужно просто зарегистрироваться в Вконтакте и заполнить свой профиль. Думаю, что это несложно сделать даже начинающему пользователю.
Далее, чтобы Вашу страницу посещали, Вам необходимо наполнить её полезным контентом. Регулярно писать посты, размещать фотографии и видео. И здесь у новичков часто возникает вопрос, как добавить видео к себе на страницу в контакте.
Регулярно писать посты, размещать фотографии и видео. И здесь у новичков часто возникает вопрос, как добавить видео к себе на страницу в контакте.
Всё намного проще, чем кажется. Видео на свою страницу можно закачать со своего компьютера, из видеокаталога ВК или с видеохостинга, например, с Ютуба.
Рассмотрим все три варианта.
Чтобы добавить видео, необходимо в левом меню выбрать Видео.
Далее можно выбрать либо «Видеокаталог», либо «Добавить видео». Если Вы выбрали Виидеокаталог, значит в поле Поиск видеозаписей нужно ввести название или ключевые слова из названия видео, которое Вы хотите добавить на свою страницу.
Затем наводите мышку на видео, которое хотите добавить. В правом верхнем углу появится крестик, при наведении на который видим всплывающую надпись «Добавить к себе».
Всё, изображение добавлено.
Если выбираем «Добавить видео», мы можем добавить ролик либо со своего компьютера, либо с другого сайта, например, с Ютуба.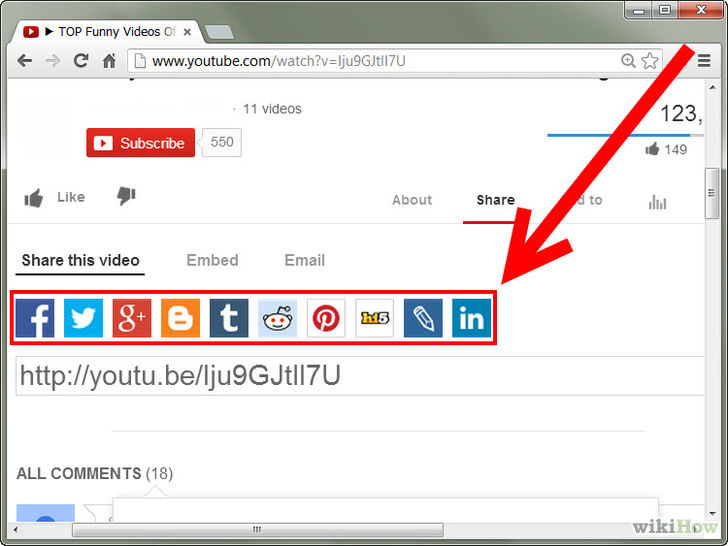
Чтобы добавить файл с компьютера, нужно нажать «Выбрать файл». Вам откроется окно Вашего компьютера, где Вы выбираете нужный файл. Обратите внимание, что есть ограничения по объёму. Если файл большой, то нужно подождать какое — то время, пока файл загрузится.
Пока файл загружается, можно оформить обложку, сделать описание, вставить название, установить права доступа. Если Вы хотите, чтобы видео отображалось на Вашей странице, установите галочку в соответствующем переключателе.
Если Вы хотите добавить видео с другого сайта, вам нужна ссылка на видеоролик.
Заходите на Ютуб, открываете нужное Вам видео, копируете ссылку в адресной строке и вводите в поле «Ссылка на видеоролик». Открывается диалоговое окно, в котором заполняем поля и нажимаем кнопку «Сохранить».
Итак, мы рассмотрели все варианты как добавить видеофайл на свою страницу.
Но если Вы хотите использовать соцсеть VK для своего бизнеса, вам непременно нужна будет группа, которую Вы будете продвигать. И, хочу Вам сказать, что именно интересные ролики будут привлекать новых посетителей в вашу группу. Возникает вопрос, как добавить видео в группу Вконтакте?
И, хочу Вам сказать, что именно интересные ролики будут привлекать новых посетителей в вашу группу. Возникает вопрос, как добавить видео в группу Вконтакте?
Чтобы продвигать группу в Вконтакте, её нужно создать. На блоге есть статья «Как создать группу в Вконтате». Если Вы не умеете открывать группу в ВК, прочитайте эту статью, там всё подробно описано.
Нас же интересует вопрос, наполнение группы полезным и интересным контентом, в частности видео файлами. Поэтому вопрос, как добавить видео в группу Вконтакте для нас далеко не праздный.
И здесь есть небольшая особенность. Поскольку Вы группу продвигаете, группу необходимо сделать открытой, а видеозаписи ограниченными. Это нужно для того, чтобы группу не засоряли посторонними файлами. Для этого заходим в раздел «Управление сообществом». Далее выбираем пункт «Разделы» и устанавливаем ограниченный режим.
Раздел «Видозаписи» появляется справа в меню. Заходим в этот раздел.
Заходим в этот раздел.
Алгоритм загрузки роликов точно такой же, как описан выше.
Но для корректной работы группы, рекомендую закачивать видео материалы сначала на свою страницу, а затем добавлять на стену в группу из раздела своих видеозаписей.
Такой способ добавления видео в группу в какой – то мере защищает ваш контент от несанкционированного скачивания. Вы можете посмотреть также видео, где показаны практические шаги:
Мы рассмотрели очень важный вопрос, а именно, как добавить видео к себе на страницу в контакте. Разобрались, каковы особенности работы с видео в группе. Социальные сети, их клиентскую базу обязательно нужно использовать в своём бизнесе, особенно если Вы зарабатываете через Интернет. И качественные видео материалы позволят сделать Ваш аккаунт и Вашу группу яркими и интересными!
С уважением, Иван Кунпан.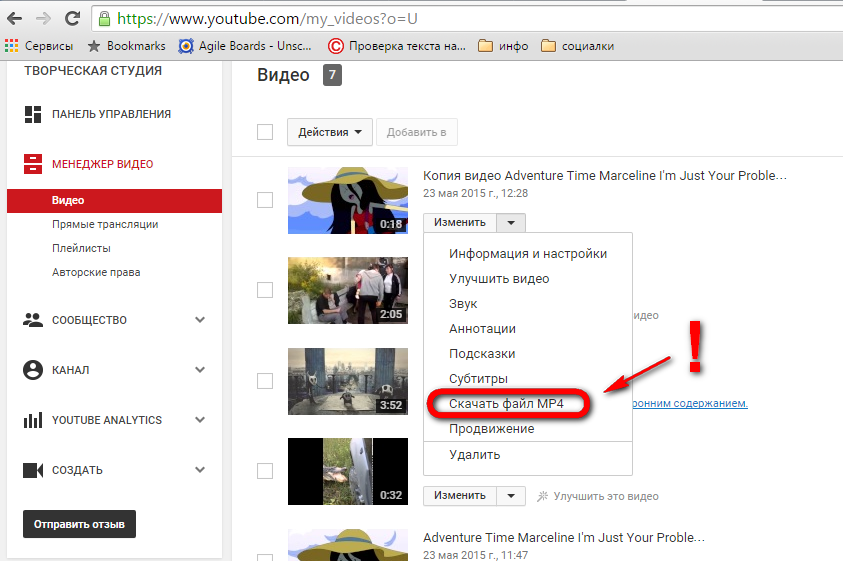
Просмотров: 1636
Получайте новые статьи блога прямо себе на почту. Заполните форму, нажмите кнопку «Подписаться»
Вы можете почитать:
biz-iskun.ru
Как добавить видео вконтакте — описание основных способов
Добрый день, дорогой читатель, рад видеть тебя на сайте mynetmoney.ru. Вконтакте — это крупнейшая социальная сеть на просторах Рунета, и прямой конкурент популярной социальной сети Facebook. И наверно всем известно, что в социальной сети Вконтакте хранится огромное количество видеороликов. Без них сложно было бы представить современную социальную сеть. Никакой текст или картинка не передаст смысл события, так, как это может сделать видео. Ежедневно миллионы пользователей делятся ими друг с другом. Но как быть, если ты до сих пор не знаешь, как добавить видео Вконтакте с ПК, как отправить видео другу или просто разместить у себя на стене. Обо всем об этом наша сегодняшняя статья, поэтому устраивайся поудобнее и читай внимательно.
Как добавить видео вконтакте к себе в видеозаписи
Для начала открываем личную страницу соц. сети ВК. Затем на панели слева ищем пункт «Видеозаписи» и жмем на него. Как только вы попадете в раздел с видеозаписями, в верхней части страницы увидите поисковую строку, куда можно ввести название искомого видео.
сети ВК. Затем на панели слева ищем пункт «Видеозаписи» и жмем на него. Как только вы попадете в раздел с видеозаписями, в верхней части страницы увидите поисковую строку, куда можно ввести название искомого видео.
Также стоит отметить, что правее поисковой строки расположилось выпадающее меню «Параметры», с его помощью можно задать необходимые критерии для поиска видеозаписи:
- Длительность;
- Дата публикации;
- Сортировка по популярности, релевантности и т.д.;
- Видео без ограничений;
- Высокое качество.
Желающие провести прямую трансляцию могут воспользоваться VK Live. После того, как вы нашли нужную видеозапись и хотите ее добавить, жмите плюсик на заставке к видео.
В результате, вы увидите добавленную видеозапись у себя на странице, то есть, среди ваших роликов.
Как загрузить видео вконтакте
Как и в предыдущей инструкции, здесь необходимо выполнить несколько простых действий. Кстати, таким же образом можно добавить музыку к себе на страницу.
- Переходим в раздел «Видеозаписи» из личной страницы соц. сети.
- Вверху будет находиться специальная кнопка «Добавить видео». Жмем на нее.
- Выбираем источник, с которого вы хотите загрузить видеозапись. Это может быть ваш компьютер или же другой сайт. Сначала пробуем загрузить видео с вашего ПК.
- Указываем путь к файлу.
- Заполняем описание к видеозаписи. Вам необходимо ввести: название, описание, выбрать обложку (после загрузки), указать, кто может просматривать и комментировать данный ролик. Также вы можете сделать воспроизведение видеозаписи циклическим и опубликовать ее на своей странице.
- Жмем «Готово».
Теперь загрузим видео с другого сайта.
- Для этого копируем адрес видео, вставляем его в соответствующую строку.
- Заполняем все те же поля с описанием, названием и т.д.
- Жмем «Сохранить».
Как отправить видео Вконтакте
Как вам известно, видео также можно размещать на стенах знакомых, оставлять в комментариях, публиковать в группах и сообществах. Итак, все по порядку. Начнем с того, как поделиться роликом с друзьями.
Итак, все по порядку. Начнем с того, как поделиться роликом с друзьями.
- В открывшемся видео нажимаем «Еще» внизу ролика, а затем жмем «Экспортировать».
- Перед вами откроется форма, в которой необходимо выбрать, каким образом вы хотите поделиться. Это может быть прямая ссылка на Твиттер или Facebook, а может специальный код для сайта.
Также есть возможность поделиться с пользователями соц. сети Вконтакте. В предыдущей форме будет два раздела: Экспортировать и Поделиться, выбираете поделиться и указываете друзей или сообщество. Для подтверждения жмем «Поделиться видеозаписью».
Мы уверены, теперь у вас получится легко и быстро добавить видео Вконтакте, отправить его друзьям или подписчикам. Желаем удачи!
Также советую почитать:
Чем отличается паблик от группы Вконтакте?
Способы набора друзей Вконтакте
Как создать страницу вконтакте
mynetmoney.ru
Как загрузить видео В контакт? А также добавить его из YouTube?
Социальная сеть “Вконтакте” – это огромнейших мультимедийный хостинг, на которую ежедневно загружают около нескольких десятков тысяч мультимедийного контента. К сожалению, большинство пользователей данной соц. сети не знают, как загрузить видео в контакт. Поэтому, данная статья посвящена именно этой тематики.
К сожалению, большинство пользователей данной соц. сети не знают, как загрузить видео в контакт. Поэтому, данная статья посвящена именно этой тематики.
Основной способ заливки видео в ВК
Для того, чтоб добавить видео в соц. сеть “ВКонтакте” необходимо выполнить несколько несложных шагов. Но для того, чтобы добавить, для начала, необходимо ознакомится с правилами загрузки видео на данный ресурс. Разрешаемый размер составляет 2 Gb, что является достаточно большим объёмом (редко встретишь сайт, где можно добавить файл такого объёма). Также у данного ресурса есть рекомендуемые форматы, при заливке которых качество изображения будет на много лучше: WMV, FLV, MOV, MP3, MPEG, 3GP, AVI, MP4. Если у вас появилось желание скинуть ролик в данную соц. сети, то оно ни в коем случае не должны нарушать авторские права, содержать порнографические элементы, насилия или обижать других пользователей.
Теперь перейдём непосредственно к самому процессу: для начала необходимо зайти в раздел “Мои видеозаписи” – затем сбоку в верхнем углу жмём на надпись “Добавить видео” и добавляем его.
Сделать это можно путём нажатия кнопки “Добавить” – выбираете нужно видео – “Сохранить”. Кстати, так же можно настраивать конфиденциальность для просмотра, путём нажатия на слова: “Все пользователи”. Также данное видео можно опубликовать на своей странице, отметив галочкой пункт “Отметить на моей странице”.
Вставка видео с других сайтов
Также есть альтернативный способ для того, чтобы выложить видео в соц. сеть “ВКонтакте”. Залить видео в ВК можно также при помощи других мультимедийных хостингов, например, Youtube. Для того, чтобы сделать эту процедуру необходимо при помощи дополнительной функции в главном меню воспользоваться услугой “Добавить с других сайтов”, затем мы вставляем прямую ссылку на видео и через некоторое время оно появляется у нас в видео-закладке.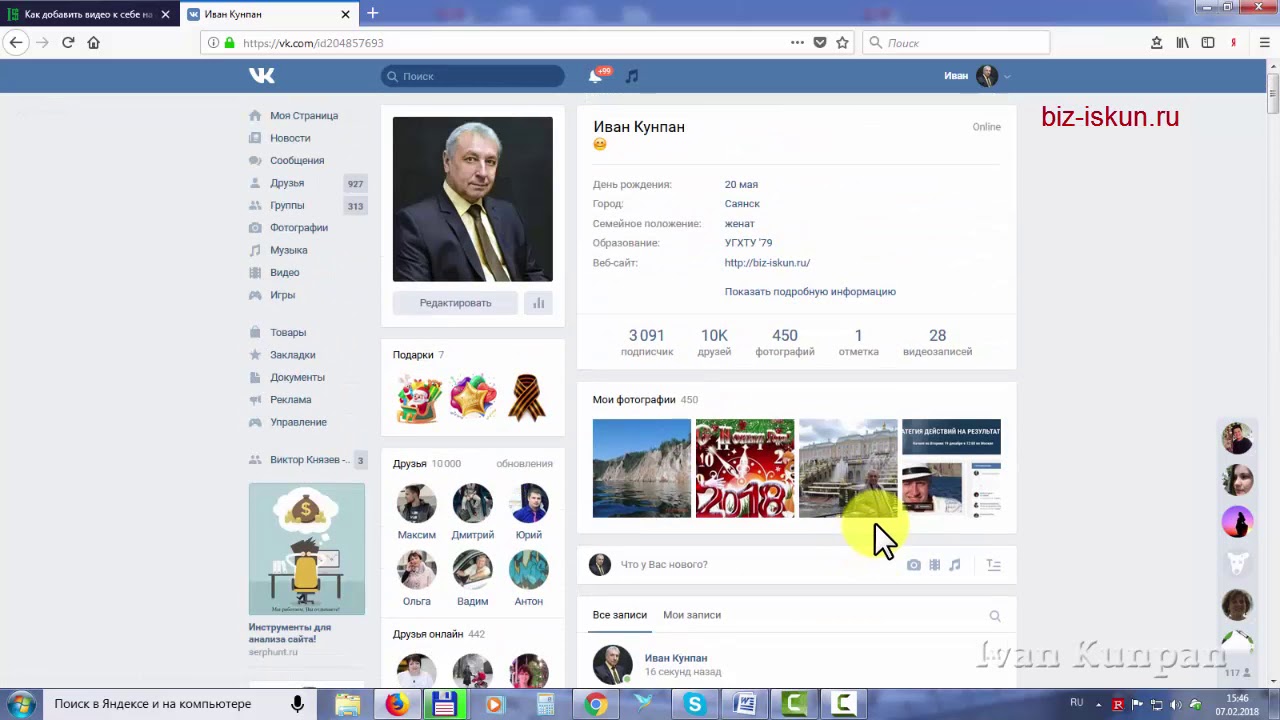 Закачать видео на соц. сеть – непросто дело, так как во время её закачки могут быть помехи и, обладая только стальным терпением, можно закинуть своё видео на данный ресурс. Больше повезло тем людям, у которых высокая скорость, теперь вы знаете как загрузить видео в контакт.
Закачать видео на соц. сеть – непросто дело, так как во время её закачки могут быть помехи и, обладая только стальным терпением, можно закинуть своё видео на данный ресурс. Больше повезло тем людям, у которых высокая скорость, теперь вы знаете как загрузить видео в контакт.
Если вам помогла или понравилась данная статья, не забудьте поставить свой лайк, это поможет другим пользователям найти её быстрей. А я смогу узнать, что интересует вас больше всего, чтобы подготовить и написать еще больше интересных и полезных статей! С уважением, Вячеслав.
vkblog.ru
Как добавить видео ВКонтакте
Социальная сеть ВКонтакте кроме площадки для общения, также является и видеохостингом, где существует широкий функционал, позволяющий работать с видео. Так любой ролик, загруженный в соц. сеть, можно добавить в свою коллекцию видеозаписей не прилагая астрономических усилий.
Добавить любое видео к себе на страницу в ВК, даже если оно скрыто от всех кроме вас, можно двумя способами. В первом случае, при наведении на превью видео, появиться крестик в правом верхнем углу, при нажатии на который, указанная видеозапись автоматически перекочует к вам на страницу.
В первом случае, при наведении на превью видео, появиться крестик в правом верхнем углу, при нажатии на который, указанная видеозапись автоматически перекочует к вам на страницу.
Второй способ предполагает добавление видеозаписи прямо из окна просмотра видео, соответствующая кнопка находиться внизу ролика.
Добавление видео ВКонтакте со сторонних сайтов (Youtube, Vimeo, Rutube. Coub и другие). Для того чтобы поделиться с друзьями увиденным роликом на стороннем ресурсе или просто сохранить понравившуюся видеозапись не обязательно скачивать видеофайл и загружать его в соц. сеть. Просто надо перейти во вкладку «Добавить видеоролик», далее выбрать строчку «Добавить по ссылке с других сайтов» и в появившемся окне вставить ссылку на интересующий вас ролик. Ссылкой является адрес строки, который появляется при открытии видеозаписи на стороннем сайте.
После того, как ВКонтакте обработает ссылку, в окне появиться превью видео, описание и настройки. Описание ролика, взятое из подгруженной видеозаписи, можно поменять по своему усмотрению, также можно указать, кому будет видна видеозапись и необходимость публикации материала у вас на стене (если такое действие нужно).
Описание ролика, взятое из подгруженной видеозаписи, можно поменять по своему усмотрению, также можно указать, кому будет видна видеозапись и необходимость публикации материала у вас на стене (если такое действие нужно).
При копировании ссылки на видео в строку иногда может появиться строчка «Видеосервис не поддерживается, либо ссылка является неправильной». Скорее всего, вы вставили адрес не ролика, а страницы, на котором она размещена. В этом случае вернитесь к исходному файлу и нажмите на значок сервиса в плеере (например, на YouTube или Vimeo). После этого откроется страница с исходным видео, теперь вы можете смело копировать адрес в браузерной строке и пробовать снова. Также проблемы с вставкой видео могут возникнуть из-за того, что автор ролика мог запретить публикацию материала на стороннем ресурсе. В этом случае появится сообщение: «Эта видеозапись недоступна для проигрывания через ВКонтакте. Вы можете обратиться к автору видеозаписи с просьбой разрешить ее встраивания, либо скачать ее на компьютер и загрузить во ВКонтакте как видеофайл».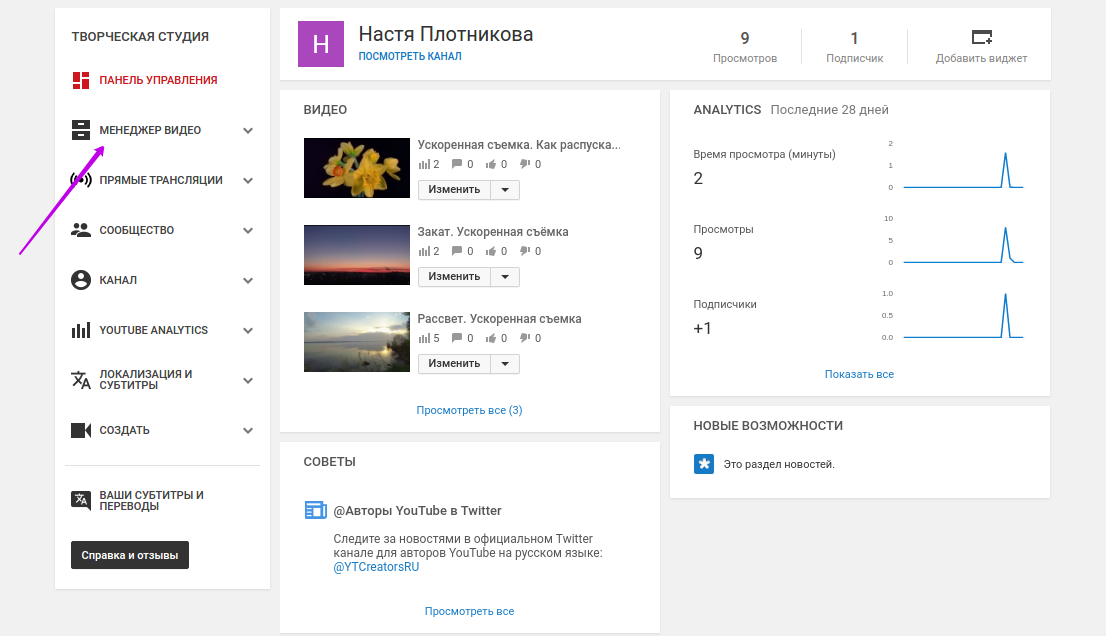
Стоит учитывать с каких сайтов есть возможность подгружать видео ВКонтакте, если вы не найдете в списке нужный вам сайт, то вставить видео не получиться.
Список поддерживаемых видеохостингов:
| Видеохостинги, онлайн-кинотеатры | Новостные сайты | Другие порталы |
| youtube.com | 1tv.ru | twitch.tv |
| vimeo.com | eurosport.ru | myvi.ru |
| ustream.tv | ria.ru | kinopoisk.ru |
| rutube.ru | piter.tv | streamdialog.com |
| coub.com | nashe.ru | bigmir.net |
| videomore.ru | planetpics.ru | mdtube.ru |
| ivi.ru | vedomosti.ru | geniroom.com |
molodejj. tv tv | lookatme.ru | comdi.com |
| yotaplay.ru | mtv.ru | tochka.net |
| zoomby.ru | 5-tv.ru | livesignal.ru |
| now.ru | tomsk.fm | boomplayer.com |
| pdj.com | forbes.ru | fc-zenit.ru |
| vine.co | lifenews.ru | goodgame.ru |
| geometria.ru | ||
| nefaktpro.ru |
Также стоит отметить, что добавить видео с Youtube в свои видеозаписи или прикрепить его к себе на стену можно и другим способом, прямо на странице просматриваемого ролика. Для этого нужно нажать кнопку «поделиться», которая расположена под роликом, и найти иконку VK, которая у пользователей, проживающих в странах СНГ, расположена на первом месте в списке.
После нажатия на иконку соц. сети всплывет стандартное окно добавления видео в котором вы сможете выбрать куда вы хотите добавить видео (к себе на стену, в видеозаписи или оба варианта). Также в этом окне вы сможете выбрать с кем хотите поделиться публикуемым роликом: с участниками группы, вашими друзьями и подписчиками или отправить видео личным сообщением.
сети всплывет стандартное окно добавления видео в котором вы сможете выбрать куда вы хотите добавить видео (к себе на стену, в видеозаписи или оба варианта). Также в этом окне вы сможете выбрать с кем хотите поделиться публикуемым роликом: с участниками группы, вашими друзьями и подписчиками или отправить видео личным сообщением.
Добавление видеозаписи в сообщество
Для того чтобы добавить видео в группу многие администраторы сначала дублируют ролик к себе в профиль, а уже затем в сообщество. Но все можно сделать намного проще, для этого нужно выбрать интересующую вас запись ВКонтакте, открыть ее, зажать на кнопку «еще», далее «экспортировать» и в появившемся окне скопировать прямую ссылку. Этот адрес видео и нужно вставить в текстовое поле вашей будущей записи.
prosmm.org
Как в ВКонтакте добавить видео на стену?
Социальная сеть «ВКонтакте» является самой популярной в России. Она включает в себя микроблог, называемый «стена», на которой могут размещаться не только текстовые записи, но и прикрепленные документа, а также видео, фото, аудио и другие материалы.
Добавление нового видеоВо «ВКонтакте» нельзя сразу загрузить новое видео на стену. Если вам нужно опубликовать на стене новый видеоролик, сначала загрузите его в ваш видеоархив. Выберите в меню пункт «Мои Видеозаписи», далее выберите функцию «Добавить видеоролик». Теперь дайте название вашей видеозаписи. Описание заполнять необязательно. Если вы хотите сразу разместить видеоролик и в видеоархиве, и на стене, поставьте галочку в нижней части оконного меню напротив соответствующего пункта. По умолчании видео будет размещено только в видеоархиве. Далее нажмите значок «Загрузить видео». В открывшемся окне вы увидите список требований к загружаемому файлу и клавишу загрузки. Вы можете загрузить файл из проводника Windows, нажав на значок «Выбрать файл» либо затащив мышью выбранный видеофайл на этот значок. Загрузка видеофайла начнется сразу. Некоторое время уйдет на его конвертацию, после чего видео появится в вашем видеоархиве, а если вы активировали соответствующую функцию, то и на вашей стене. Предварительная подготовка видеофайлаВы уже обратили внимание на то, что размер загружаемого видеофайла в сети «ВКонтакте» не должен превышать 2 Гб, а воспринимаемые для размещение форматы должны иметь расширения AVI, MP4, 3GP, MPEG, MOV, MP3, FLV, WMV. Это значит, что некоторые видеозаписи, например, имеющие расширения MKV, RM, RMVB, вам придется предварительно конвертировать в подходящий формат. Эта же проблема может возникнуть с файлами, имеющими расширение AVI, если звук в них сжат кодеком Vorbis, да и само расширение AVI может быть присвоено файлу с любым видеокодеком. Чтобы загрузить проблемное видео, просто сконвертируйте его в формат WMV или FLV. Вы можете также выбрать видеокодек MP4, а звук кодировать в MP3.Использование функции «Прикрепить»На стене, в строку с надписью «Что у Вас нового» поставьте курсор мыши. При клике по строке под ней откроется надпись «Прикрепить». Если навести на эту надпись мышь, появится меню, в котором будет указан перечень возможных прикрепляемых материалов, среди которых есть и видеозапись.
Предварительная подготовка видеофайлаВы уже обратили внимание на то, что размер загружаемого видеофайла в сети «ВКонтакте» не должен превышать 2 Гб, а воспринимаемые для размещение форматы должны иметь расширения AVI, MP4, 3GP, MPEG, MOV, MP3, FLV, WMV. Это значит, что некоторые видеозаписи, например, имеющие расширения MKV, RM, RMVB, вам придется предварительно конвертировать в подходящий формат. Эта же проблема может возникнуть с файлами, имеющими расширение AVI, если звук в них сжат кодеком Vorbis, да и само расширение AVI может быть присвоено файлу с любым видеокодеком. Чтобы загрузить проблемное видео, просто сконвертируйте его в формат WMV или FLV. Вы можете также выбрать видеокодек MP4, а звук кодировать в MP3.Использование функции «Прикрепить»На стене, в строку с надписью «Что у Вас нового» поставьте курсор мыши. При клике по строке под ней откроется надпись «Прикрепить». Если навести на эту надпись мышь, появится меню, в котором будет указан перечень возможных прикрепляемых материалов, среди которых есть и видеозапись. Кликнув по надписи «Видеозапись», вы попадете в свой видеоархив, в котором можете выбрать видеоролик для размещения на стену опять же одним кликом мыши. Вы можете выбрать и несколько видеороликов и разместить их на стене, кликом надпись «Отравить». Заполнять текстовое поле при этом необязательно.Использование автоматического поискаПо умолчании функция «Прикрепить» открывает ваш видеоархив. Но над картинками с вашими видеороликами есть строка поиска по видеозаписям. Введя в эту строку точное название видеозаписи, вы можете выбрать нужное вам видео, используя весь архив соцсети «ВКонтакте». Вы можете также использовать функцию «Добавить по ссылке с другого сайта» из меню загрузки видео. Выбрав эту функцию, вы должны вставить ссылку на видео в соответствующую строку меню. Если при этом вы поставите галочку в пункте «Опубликовать на моей странице», то видеоролик загрузится сразу и в ваш видеоархив, и на стену.
Кликнув по надписи «Видеозапись», вы попадете в свой видеоархив, в котором можете выбрать видеоролик для размещения на стену опять же одним кликом мыши. Вы можете выбрать и несколько видеороликов и разместить их на стене, кликом надпись «Отравить». Заполнять текстовое поле при этом необязательно.Использование автоматического поискаПо умолчании функция «Прикрепить» открывает ваш видеоархив. Но над картинками с вашими видеороликами есть строка поиска по видеозаписям. Введя в эту строку точное название видеозаписи, вы можете выбрать нужное вам видео, используя весь архив соцсети «ВКонтакте». Вы можете также использовать функцию «Добавить по ссылке с другого сайта» из меню загрузки видео. Выбрав эту функцию, вы должны вставить ссылку на видео в соответствующую строку меню. Если при этом вы поставите галочку в пункте «Опубликовать на моей странице», то видеоролик загрузится сразу и в ваш видеоархив, и на стену.
imguru.ru
Как поделиться ссылкой на видео с выбранного момента?
Всем, привет! В этой статье покажу, как можно поделиться ссылкой на видеоролик с выбранного момента.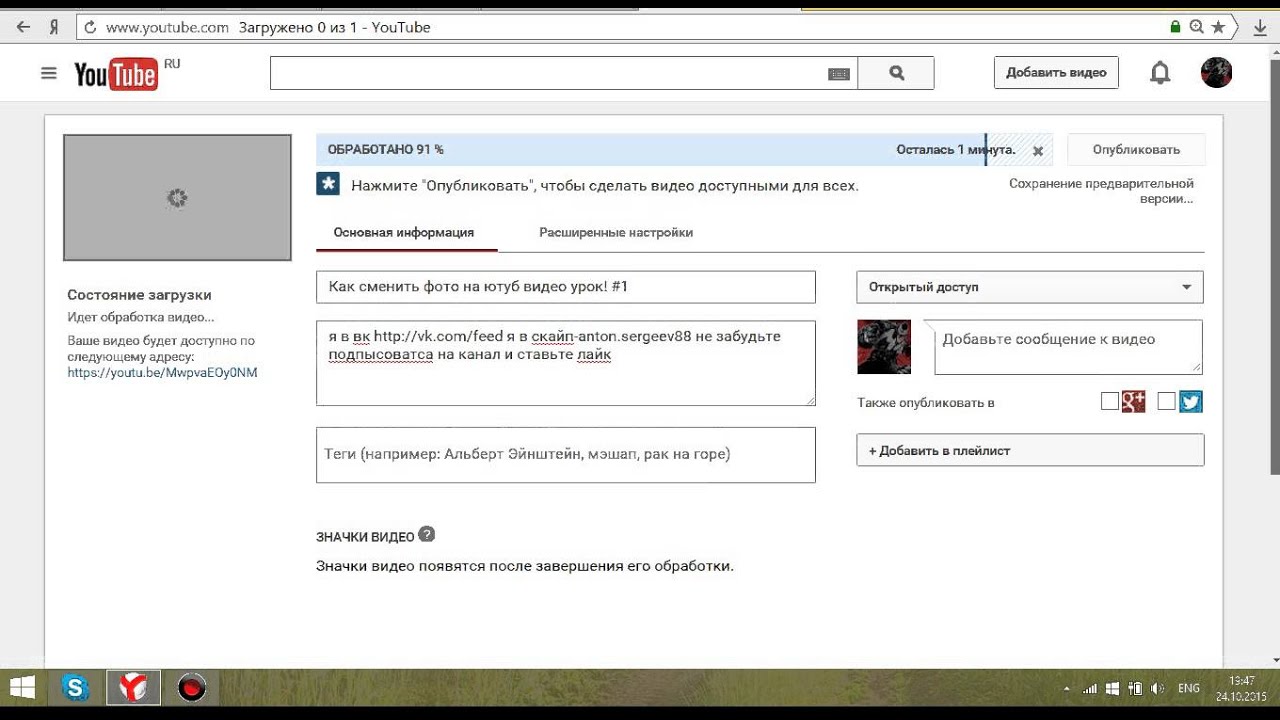 Это удобно, в частности, если в видео есть интересующая другого человека информация, но она дается не вначале, а где-нибудь по ходу видео. И чтобы ему не смотреть ролик сначала, или не передвигать ползунок в поисках нужного кадра, вы просто даете такую ссылку, при переходе по которой видео начинает воспроизводиться с нужного фрагмента.
Это удобно, в частности, если в видео есть интересующая другого человека информация, но она дается не вначале, а где-нибудь по ходу видео. И чтобы ему не смотреть ролик сначала, или не передвигать ползунок в поисках нужного кадра, вы просто даете такую ссылку, при переходе по которой видео начинает воспроизводиться с нужного фрагмента.
Рассмотрим эту возможность на примере видеороликов с YouTube, Вконтакте, Одноклассников и Vimeo.
Вы можете посмотреть мое видео по данной теме:
Начнем с Ютуба. Здесь, чтобы скопировать ссылку на видео с привязкой ко времени, передвиньте ползунок проигрывателя на нужный фрагмент. Далее под роликом нажмите на вкладку «Поделиться» и под ссылкой поставьте галочку напротив «Начало». В окошке уже отобразилось время, с которого начнется проигрывание (в моем случае это 7-ая секунда), а к ссылке добавился соответствующий хвостик:
Если вы просматриваете видеоролик, встроенный с Ютуб, на каком-нибудь сайте и также хотите поделиться им с определенного фрагмента, не обязательно переходить на видеохостинг. Просто зафиксируйте ползунок на желаемом моменте, нажмите по ролику правой кнопкой мыши и выберите пункт «Скопировать url видео с привязкой ко времени» (браузер Google Chrome).
Ссылка сохранится в буфер обмена, а далее сочетанием клавиш ctrl+v вставьте ее там, где хотите поделиться. Эту же опцию можно использовать и на самом YouTube, минуя вариант, описанный выше.:)
Если вы встраиваете видео с Ютуб на свой сайт и хотите, чтобы оно запустилось с выбранного фрагмента, рекомендую статью о дополнительных настройках плеера.
Если вы просматриваете видеоролик в плеере Вконтакте, то им также можно поделиться с желаемого фрагмента. Здесь, по аналогии с Ютубом, передвигаете ползунок в нужное место видео, жмете по плееру правой кнопкой мыши и выбираете «Копировать ссылку на кадр».
Получаете ссылку вот такого вида:
При переходе по ней ролик начнет воспроизводиться с указанного фрагмента. В моем примере – это 11-ая минута 33-я секунда.
Для видеоплеера Одноклассников это тоже работает. При нажатии по проигрывателю правой кнопкой мыши выбираем пункт «Скопировать url с привязкой ко времени».
И получаем свою ссылку:
Что касается проигрывателя Vimeo, здесь все также – останавливаем ползунок на желаемом фрагменте. В правом углу плеера кликаем по иконке «Share» (Поделиться). В поле «Link» выделяем ссылку мышкой, сразу под ней появится отметка «Start video at» (начать видео с такого-то момента) и выбранное вами время. Поставьте галочку рядом и скопируйте свою ссылку.
Друзья, вот так просто все делается. Если вы еще не пользовались этой возможностью, то теперь знаете, как поделиться видеороликом с нужного фрагмента.
Спасибо вам за внимание!
Как всегда, рада вашим вопросам и комментариям.
С уважением, Виктория Карпова
Поделиться в социальных сетях
5 способов вставить видео в письмо
3 причины не забивать
- Цифры говорят сами за себя. Поскольку в российском и западном сегментах интернета отсутствуют свежие исследования о влиянии видео на показатели рассылок, воспользуемся данными за 2015 год. Использование слова “Видео” в теме письма увеличивает открываемость на 19%, CTR – на 65% и уменьшает отписки на 26%, согласно CampaignMonitor. Существует и другая статистика: добавление видео в email-письмо увеличивает CTR на 200% – 300%. 64% покупателей скорее купят продукт после просмотра видео о соответствующем товаре. Впечатляет и вдохновляет, не так ли?
- Письмо перестает быть визуально статичным. Вероятность вовлечь пользователя повышается.
- Использование еще одного типа контента, который наиболее востребован и популярен. Кто не хочет читать и хочет смотреть – смотрит предлагаемый вами видеоконтент. Хороший способ оживить рассылки, если ранее использовался только текст, дополненный иллюстрации.
Если вы еще не использовали видео в письмах, то пришло время. Ну а если разово пробовали, но не развили тему, то предлагаем вместе с нами рассмотреть возможные варианты и поэкспериментировать.
5 способов вставить видео
Видео как вложение письма вряд ли кто-либо будет смотреть и вот почему… Скорее всего почтовый провайдер не пропустит ваше письмо с таким вложением. Поэтому существует несколько приемов, позволяющих максимально заинтересовать подписчика видеоконтентом, при этом не перегружая сообщение.
Способ №1. Обычная ссылка
Самый простой и быстрый способ добавить видео в письмо. Чтобы ссылка работала, необходимо акцентировать на ней внимание и сподвигнуть пользователя на выполнения желаемого действия. Например, Посмотреть видео. Возможный вариант – оформление в виде кнопки.Пример Depositphotos. Продвижение коллекции аэровидео
Пример Completo. Completo не стесняется и предлагает столько видео, сколько считает нужным. Ну и вдобавок целый бесплатный видеокурс.
Способ №2. Изображение с кнопкой проигрывания видео
Чтобы не осложнять себе жизнь, используйте стоп-кадр нужного видео с размещенной в центре кнопкой проигрывания.Для этого сделайте скриншот интересного кадра. Это может быть как начало видео, так и любой другой интересный момент.
Вставьте скриншот в тело письмо, сделайте его кликабельным, добавив ссылку на полное видео, размещенное на видеохостинге.
Пример DashaMail. Оповещение о записи вебинара, доступной на YouTube.
Пример “Маркетинговой образование”. Видео про контент-маркетинг с дальнейшей подводкой к вебинару
Способ №3. Анимированный GIF
Вы можете использовать анимированный GIF, чтобы добавить динамики в письмо. Конечно, до настоящего видео далеко, но письма с гифками хорошо вовлекают подписчиков.Пример Depositphotos. Для продвижения собственного сервиса по созданию анимации в письме используется много гифок. Ну и на главной изображении кнопка Play, которую сложно не заметить. Кликните на изображение, чтобы увидеть письмо с анимацией “вживую”.
Несмотря на то, что анимированный GIF поддерживается разными программами и приложениями, есть исключения. В Outlook 2007, 2010, 2013 и Windows Phone 7 показывается только первый кадр. Поэтому нужно учесть, чтобы ключевая информация обязательно присутствовала в нем.
Способ №4. Анимированная кнопка проигрывания
Можно использовать картинку, где анимация используется только для кнопки проигрывания видео. Оживляет статичную картинку и, конечно, цепляет глаз.Пример Harley-Davidson. Кликните на картинку, чтобы увидеть письмо «вживую».
Способ №5. Встраивание видео при помощи HTML5
HTML5 предлагает достаточно возможностей для встраивания видео в письмо. Но вот поддержка встроенного при помощи HTML5 видео в почтовых клиентах по-прежнему ограничена. Согласно Email on Acid, 62% рынка почтовых клиентов могут и умеют это делать. Внушает оптимизм, но и заставляет задуматься, стоит ли использовать данный способ.Если ваши подписчики используют Apple Mail / Outlook.com, то можно проверить, как будут работать рассылки со встроенным при помощи HTML5 видео. Собственный клиент iOS, Apple Mail и Outlook.com позволят получателям воспроизводить видео непосредственно в почтовом клиенте. Другие же, такие как Gmail и устройства Android, будут отображать резервное изображение.
Из плюсов стоит отметить, что, встраивая видео при помощи HTML5, вы сможете определить, сколько людей кликнули на видео и в итоге посмотрели его до конца.
Выбирая любой из описанных выше способов, не забывайте, что видеоролики должны раскрывать тему письма и подписчик должен понимать, зачем тратить время на просмотр. Ну и, конечно, избегайте объемных видеороликов, иначе велик шанс, что подписчик просто-напросто заскучает.
Как добавить видео в Одноклассники с компьютера, Youtube или телефона
Когда камеры стали доступны в каждом телефоне, интернет наполнился различным видеоконтентом. Люди стали чаще снимать интересные события вокруг себя, после чего выгружать результаты съемки в сеть. Социальная сеть Одноклассники, как и многие другие, позволяет добавлять, просматривать и незначительно редактировать видео. Каждый пользователь соцсети имеет право загрузить в нее любой ролик, который соответствует правилам Одноклассников, после чего просматривать его, делиться с друзьями, и ждать реакцию от других пользователей. В рамках данной статьи рассмотрим, как добавить видео в Одноклассники с компьютера, телефона или из Youtube.
Оглавление: 1. Как добавить видео в Одноклассники с компьютера 2. Как добавить видео в Одноклассники с телефона 3. Как добавить видео в Одноклассники с Youtube
Как добавить видео в Одноклассники с компьютера
В Одноклассниках есть отдельный раздел “Видео”, который находится в верхнем меню социальной сети. В него можно перейти с любой страницы: личной, другого пользователя, страницы группы и так далее. Нажмите на раздел “Видео” сверху, чтобы перейти к нужному разделу, где можно добавить или просмотреть доступные видео.
Чтобы загрузить новое видео в Одноклассники, сверху нажмите на кнопку “Видео” со значком загрузки.
Появится всплывающее окно. В нем можно выбрать, как выполнить загрузку видео — с компьютера или с другого сайта (например, с Youtube). Рассмотрим вариант, как добавить видео с компьютера. Для этого перетащите файл из проводника на зону для загрузки видео, либо нажмите “Выберите файлы для загрузки” и добавьте через стандартное окно Windows нужные ролики с компьютера.
Когда вы добавите видео, начнется процесс его загрузки. В момент загрузки ролика вы можете изменить его различные параметры: название, описание и ключевые слова.
Обратите внимание: Чем больше ключевых слов вы введете, которые описывают ситуацию, происходящую на видео, тем выше шансы, что ваш ролик будут часто находить другие пользователи Одноклассников через встроенный в соцсеть поиск.
Дождитесь, когда дойдет до 100% загрузка видео, а после и его обработка. Далее видеоролик будет загружен. У вас появится возможность отредактировать его. Для этого наведите на изображение загруженного ролика и нажмите на карандаш, чтобы перейти к редактированию.
Откроется всплывающее окно, где вы можете незначительно отредактировать загруженный ролик. Можно изменить его название, описание, ключевые слова, выбрать уровень доступа, обложку, либо добавить канал, к которому будет относиться данное видео.
Обратите внимание: В Одноклассниках можно создавать каналы, на которые потом загружать ролики. Если вы на регулярной основе выпускаете интересный контент, велика вероятность, что на ваш канал будут подписываться другие пользователи.
В окне редактирования сверху вы можете переключиться на пункт “Дополнительное”. В нем можно настроить гео-таргетинг для видео, то есть, обозначить, пользователи каких стран будут его видеть, а для каких оно будет запрещено. При необходимости можно установить данные настройки.
После этого остается только сохранить внесенные изменения в параметры видео.
Как добавить видео в Одноклассники с телефона
Поскольку зачастую интересный момент удается снять именно на телефон, удобно добавляться видео в Одноклассники напрямую с него. Рассмотрим, как добавить ролик в социальную сеть через официальное мобильное приложение Одноклассники.
Сначала надо запустить программу Одноклассники на телефоне и авторизоваться в ней под своим аккаунтом в социальной сети. После этого в нижней части экрана переключитесь на раздел “Меню” и выберите среди доступных пунктом вариант “Видео”.
Откроется раздел с доступными в Одноклассниках видеороликами. Чтобы добавить свое видео в соцсеть, нажмите справа наверху на значок “+”.
Появится галерея видео, которые имеются на вашем мобильном устройстве. Нужно выбрать ролик, который вы хотите добавить, после чего нажать на “Продолжить”, чтобы начать загрузку видео в социальную сеть.
Далее необходимо задать параметры ролики. Выбрать качество, в котором вы хотели бы его загрузить, установить настройки доступа к ролику и дать ему название. Установив необходимые параметры, нажмите в правом верхнем углу экрана на пункт “Готово”.
Когда ролик с телефона будет загружен, сверху вы увидите соответствующее оповещение.
Чтобы посмотреть загруженные вами ролики в Одноклассники, нужно зайти в раздел “Видео”, после чего выбрать пункт “Еще”, и там перейти в раздел “Мои видео”. Здесь будут находиться все ролики, которые вы загрузили в социальную сеть.
При необходимости можно удалить загруженные ролики или изменить их название.
Как добавить видео в Одноклассники с Youtube
Самый популярный мировой видеохостинг — это Youtube. На нем можно найти миллионы роликов на самые разные темы. Из Youtube видео можно добавить в Одноклассники. Сделать это не сложнее, чем сразу загрузить ролик в социальную сеть.
Если вы нашли интересный ролик на Youtube и хотите поделиться им через социальную сеть Одноклассники со своими друзьями и другими пользователями, первым делом нужно перейти в раздел “Видео”, выбрав его в верхнем меню.
Далее нажмите на кнопку “Видео” в левом верхнем углу со значком загрузки.
Во всплывающем окне сверху нужно переключиться на пункт “Добавить по ссылке с других сайтов”.
Здесь будет строка для вставки ссылки на видео с другого сайта. Важно обратить внимание, что так можно добавить видео в Одноклассники не только с Youtube, но и со многих других популярных видеохостингов. Вставьте ссылку. После этого сразу загрузится информация о ролике — его название, превью и описание. Нажмите “Добавить”, чтобы загрузить видео в социальную сеть.
После этого ролик будет доступен среди ваших видео в Одноклассниках.
Загрузка…Бесплатный онлайн загрузчик видео Вконтакте
Так же, как Facebook, Twitter и другие социальные сети, которые вы, возможно, знаете, Vkontakte (Vk) — это социальная среда, которая позволяет людям по всему миру общаться.
Он имеет захватывающие функции, такие как чат, размещение сообщений, совместное использование сообщений, потоковая передача мультимедийных файлов, загрузка и совместное использование мультимедийных файлов. Vk также позволяет пользователю использовать специальные функции для маркетинга, чтобы продавать и размещать рекламу для каждого пользователя в группе для просмотра.Это более удобная среда, чем Facebook. Он был запущен в 2004 году россиянином. Это самая посещаемая социальная сеть в России и 18-я в мире по состоянию на 2018 год.
Причина не надуманная. Пользовательский интерфейс очень прост, и это одна из причин, почему большинство людей в Vk могут перемещаться с ним. Приложение Vk доступно в приложениях Google или PlayStore.
Как скачать видео ВКонтакте онлайн?
1.Скопируйте ссылку на видео
Зайдите в ВК, откройте видео, которое хотите скачать, и скопируйте ссылку.
2. Вставьте ссылку на видео
Вставьте ссылку на видео в строку поиска вверху этой страницы, затем нажмите кнопку Download .
3. Загрузить видео
Отображается список всех доступных вариантов загрузки. Щелкните правой кнопкой мыши кнопку загрузки и выберите Параметры сохранения , чтобы загрузить видео.
Как получить ссылку на видео ВКонтакте?
1. Откройте свое приложение VK
2. Выберите видео VK Tok, которое вы хотите загрузить
3. Нажмите «Поделиться» и в опциях «Поделиться» найдите кнопку Копировать ссылку
4. Ваш URL-адрес загрузки готово
Почему TheDownVideo VK Video Downloader?
Совершенно бесплатно
VK Video Downloader полностью бесплатен и прост в использовании, не нужно регистрировать учетную запись или загружать какое-либо программное обеспечение.
Поддержка нескольких разрешений видео
Загрузчик видео Free поддерживает разрешение SD и HD. Вы можете выбрать 320p, 480p, 720p, 1080p и т. Д.
Not Only VK
Этот бесплатный загрузчик видео поддерживает 20+ видеосайтов, включая Instagram, Facebook, Soundcloud, Flickr, Bandcamp, Dailymotion, Izlesene, Buzzfeed, Imgur, Imdb, Tumblr, Одноклассники, Twitter, Youtube, Mashable, Break, Espn, Vimeo, Liveleakr, VK, TikTok, Pinterest и другие.
Многофункциональный
Загрузите видео и аудио из ВКонтакте с поддерживаемого веб-сайта и сохраните их в MP4, MP3 с различными параметрами качества.
Быстрая скорость загрузки
С помощью нашего загрузчика VK Tok вы можете загружать видео из ВК на максимальной скорости. Мы не ограничиваем скорость загрузки.
Кросс-платформенная поддержка
Вы можете использовать наш инструмент в любой операционной системе и любом браузере. Будь то Windows, macOS, Linux, iOS или Android, вы можете скачивать видео из ВКонтакте, если у вас есть доступ к веб-браузеру на любом устройстве.
Бесплатный онлайн-загрузчик видео
41 источник поддерживаетсяСкачать видео из нескольких источников
TheDownVideo предлагает вам загружать видео в нескольких форматах, включая MP4, M4A, 3GP, из нескольких источников, включая файлы.
Поддерживаемые веб-сайты
9gag Akillitv Bandcamp Bilibili Bitchute Blogger Blutv Break Buzzfeed Dailymotion Douyin Espn Facebook Febspot Flickr Gaana Imdb Imgur Instagram Izlesene Kwai Likee Linkedin Liveleak Mashable Odnoklassniki Periscope Pinterest Puhutv Reddit T000 Rumble Youtube Twrkoud Stream 9 Trubble Soundcloud 9 Stream
Скачать Аудио
Скачать аудио с YouTube, TED, Soundcloud, Bandcamp, Tiktok, Reddit
Как скачать видео вк с помощью загрузчика видео вк
Я хочу скачать клипы из ВКонтакте.com, но я не могу найти на сайте возможность сделать это. Друг посоветовал мне попробовать Internet Download Manager. Это хороший инструмент или есть другое приложение, которое я могу использовать?
Советы по загрузке видео ВКонтакте
VK.com — это самая популярная социальная сеть в Европе. Большинство его членов из русскоязычных стран, хотя он доступен и на других языках. Он имеет сходство с гигантом социальных сетей Facebook. Сайт позволяет добавлять друзей, присоединяться к группам и размещать статусы, ссылки, фото и видео.Хотя прямой возможности для загрузки видео из ВКонтакте нет, существуют различные приложения, которые вы можете использовать для загрузки видео с сайта.
Internet Download Manager
Это правда, что Internet Download Manager можно использовать для загрузки видео с разных сайтов, включая VK.com. Однако это не лучшее программное обеспечение для работы, поскольку срок его действия истекает через 30 дней и он постоянно обновляется. Кроме того, некоторые настройки необходимо изменить для загрузки с других веб-сайтов, что может быть неудобно.
Video Download Capture
Download
Video Download Capture — отличная альтернативная программа для скачивания видео Вконтакте. Этот инструмент позволяет сохранять видео практически с любых видеосайтов, включая YouTube, Vimeo, Dailymotion, VK и многие другие. Поскольку он разработан с интуитивно понятным интерфейсом, пользователи могут понять приемы работы с нескольких точек зрения.
Какой бы мощной ни была эта программа, все, что вы можете посмотреть в Интернете, этот инструмент может помочь вам загрузить онлайн-видео на ваш локальный диск.Помимо ручного добавления URL-адреса видео, встроенный видеодетектор может автоматически обнаруживать онлайн-потоки и начинать загрузку. Чтобы скачать видео из ВК, просто нажмите «Включить детектор».
Советы : Если вы хотите загрузить только аудио раздел, вы можете отказаться от загрузки в меню главного интерфейса и затем выбрать «Аудио». Затем скопируйте и вставьте URL-адрес, мультимедийный файл будет загружен на ваш компьютер в ближайшее время только с аудио разделом.
Дополнительная функция — преобразование и редактирование видео
Встроенный конвертер будет исправен, если вы захотите изменить формат загруженного видео.В этом конвертере доступны различные форматы медиафайлов, такие как MP4, AVI, WMV, MKV и т. Д. Кроме того, этот загрузчик видео VK поставляется с некоторыми параметрами редактирования, позволяющими обрезать, обрезать видеоклипы, добавлять эффекты, водяной знак и субтитры. к видео.
Теперь скачивать видео из ВК стало удобно с помощью доступного стороннего загрузчика. Вы можете использовать Internet Download Manager, если хотите; но, как уже упоминалось, у него есть несколько недостатков, которые могут доставить неудобства при загрузке.Если вы не хотите постоянно обновлять программное обеспечение и изменять его настройки при загрузке с других сайтов, лучше всего использовать Video Download Capture. Скачать с этой программой легко и быстро. При этом вы можете выбрать то, что подходит для вашей конкретной ситуации. Например, если вы загружаете все видео из определенного плейлиста, вы можете выбрать автоматическое обнаружение и загрузку видео, поскольку вы все равно будете загружать их все. Если нет, вы всегда можете выбрать видео, которые хотите загрузить, и загрузить их вручную, вставив их URL-адрес в программу.
Рейтинг: 4.3 / 5 (на основе 16 оценок) Спасибо за вашу оценку!
Смотрите фильм! Создатель фильма с бесплатной музыкой создал для вас видео на YouTube. Загрузите музыкальный клип на youtube, facebook, vk … 2021
Как правильно делиться YouTube и социальными сетями?
Чтобы поделиться своим музыкальным творением на популярных сайтах, вам нужно знать всего несколько секретов. Приобретя описанные ниже знания, вы можете легко размещать свои материалы и наслаждаться своими творениями на таких ресурсах, как YouTube, Facebook и других.
Как поделиться на YouTube?
Для того, чтобы поделиться музыкальным видео на этом широко распространенном веб-сайте, у вас должна быть учетная запись Google. Если вы уже являетесь его счастливым обладателем — отлично, а иначе значит вам нужно завести аккаунт. Регистрация в Google обычно предоставляет множество возможностей для пользователей.
Для создания оригинального ролика и его удобного размещения на канале YouTube вам необходимо воспользоваться нашим бесплатным видеоредактором. Это поможет вам создать шедевр, а также это самый быстрый и простой способ поделиться музыкальными клипами на YouTube.
На этой странице под клипом есть кнопка YouTube. Достаточно важный момент в процессе публикации музыкальных клипов на YouTube — это заполнение полей «название и описание». Ваш клип будет просмотрен как можно больше раз, если вы правильно выберете ключевые слова для его уникального названия. Введите «wordstat» в поисковую систему — сервис подбора популярных поисковых запросов.
Введите любую фразу для темы фильма. Например, YouTube показывает пользователям, как приготовить суп из красной свеклы. Система давала 7871 поиск в месяц.Это действительно нормальная ставка, поэтому воспользуемся ею. Также введите ряд популярных запросов в описание ролика на YouTube: как приготовить суп из красной свеклы или как приготовить вкусный суп из красной свеклы.
Использование сервиса основных ключевых слов будет очень полезно при выборе ключевых слов для выбора названия и описания ролика. Он дает важную информацию по поисковым запросам именно в сервисе YouTube. Здесь вы должны указать язык для поиска, страну и слово или фразу. Следующий шаг — нажимаем «найти ключевые слова».Выбранные ключи желательно где-нибудь отметить. По результатам работы этих двух сервисов мы выведем идеальное название и описание музыкальных клипов на YouTube.
Благодаря правильно подобранному описанию ваш шедевр будут смотреть каждый день десятки, тысячи людей, а популярность канала будет расти. Поле «теги» также обязательно для заполнения непосредственно на этом сайте. Здесь мы набираем короткие запросы, например, вкусный суп, суп из красной свеклы, рецепт супа из красной свеклы. Все теги необходимо вводить через запятую.Когда все поля заполнены, ваш музыкальный клип на YouTube готов к публикации, нажмите «YouTube». Вы будете перенаправлены на страницу своего канала, авторизуетесь здесь, используя логин и пароль Google, подтвердите необходимые разрешения для публикации фильма, и вскоре ваше творение будет загружено.
Подведем итог нашим знаниям. Чтобы добавить фильм на этот сайт, необходимо:
- Иметь аккаунт Google
- Создать музыкальный фильм
- Войти на YouTube
- Найти ключевые слова
- Заполнить заголовок, описание, теги YouTube
- Опубликовать фильм по кнопке youtube
Мы научились выкладывать ролики на YouTube, скоро вы наберете миллион просмотров, да и новый автомобиль вдобавок 🙂
Как поделиться музыкальным клипом во Вконтакте?
Для того, чтобы добавить фильм в ВК, у вас должен быть профиль в этой социальной сети.Это один из самых популярных веб-сайтов, поэтому обмен музыкальными фильмами здесь может быть очень полезным. В сети более 10 миллионов человек.
Как выложить в ВК? Заполните поля публикации под клипом на странице просмотра собственного клипа. Введите название и описание музыкального фильма.
Будьте изобретательны и придумайте любое оригинальное название. Его обязательно посмотрят ваши друзья и подписчики, подписчики и друзья своих друзей. Заполнив необходимые поля, нажмите «ВКонтакте».Музыкальный клип будет загружен через мгновение. Когда файл загружается в профиль, он начинает обработку (преобразование). Этот процесс может занять некоторое время. После завершения обработки файла появится окно «видео преобразовано и отправлено». Ваш ролик ВКонтакте выложен, теперь поделитесь им с друзьями, близкими и всеми, с кем хотите.
Сделать поздравление из фильма — отличный способ отправить именинникам — это намного лучше, чем открытка. Могут быть открыты действительно широкие горизонты для фантазии и творческих идей.Повторим наши знания — что нам нужно сделать:
- Сделать клип на странице создания
- Заполнить форму публикации под клипом
- Нажмите кнопку «ВК»
- Дождитесь конвертации
- Полюбуйтесь своим творением, и показать друзей
Как поделиться на Facebook?
Пользователям предоставляется несколько способов загрузки на Facebook. Каждый из них подробно обсуждается ниже.
С помощью нашего видеоредактора
Первый и самый простой способ поделиться своим музыкальным фильмом с помощью нашего бесплатного видеоредактора — это заполнить эту страницу готового просмотра музыкального фильма.Он расположен прямо под зажимом.
Введите имя и описание вашего творения, нажмите «Facebook», затем подтвердите доступ сайта к учетной записи. Наш музыкальный фильм успешно добавлен на Facebook. Готовьтесь к огромной мировой популярности и тренируйтесь раздавать автографы.
Загрузите с помощью кнопки, а затем напрямую загрузите файл
Или выберите другой способ: перейдите в свою учетную запись Facebook. Нажмите «Видео» под словом «Приложения». На открывшейся странице ищите «Добро пожаловать в видео».Под приветствием есть ссылка «Поделись личным …». Нажмите кнопку и дождитесь появления «Выбрать файл». Выберите файл с помощью проводника Windows на вашем компьютере. В социальной сети есть информация о правовом характере политики. Здесь нажимаем «Согласен». В полях «Название» и «Описание» напишите название и описание ролика соответственно. Вы также можете найти возможность выбрать аудиторию для просмотра и комментирования общих видео. Когда будете готовы — нажмите «Сохранить информацию».
Публикация через Youtube
Вы также можете загрузить на Facebook через этот канал.Идем параллельно вкладкам браузера на обоих ресурсах. В настройках нажмите подключенные аккаунты YouTube и выберите Facebook «подключиться». Найдите нужное видео и нажмите «Поделиться». В нижнем левом углу найдите значки социальных сетей, нажмите «F». У вас откроется окно для составления описания ролика. Затем нажмите «Поделиться». Все достаточно просто и требует без специальных знаний.
google chrome — как youtube-dl загружать видео, требующие аутентификации пользователя и 2FA?
Закрыто. Это вопрос не по теме. В настоящее время он не принимает ответы.Хотите улучшить этот вопрос? Обновите вопрос, чтобы он был по теме для суперпользователя.
Закрыт 2 года назад.
Когда я пытаюсь загрузить одно из своих личных видео, я получаю следующее:
youtube-dl https: // youtu.быть / Q-xxxx-xxxx
[youtube] Q-xxxx-xxxx: загрузка веб-страницы
[youtube] Q-xxxx-xxxx: загрузка веб-страницы с информацией о видео
ВНИМАНИЕ: невозможно извлечь заголовок видео
ОШИБКА. Это видео недоступно.
Когда я пытаюсь использовать имя пользователя и пароль, мой 2FA терпит неудачу.
youtube-dl [email protected] https://youtu.be/Q-xxxx-xxxx
Введите пароль учетной записи и нажмите [Return]:
[youtube] Загрузка страницы входа
[youtube] Поиск информации об аккаунте
[youtube] Вход в систему
Введите код двухэтапной аутентификации и нажмите [Return]:
[youtube] Отправка кода TFA
ВНИМАНИЕ: невозможно отправить код TFA: ошибка HTTP 400: неверный запрос
[youtube] Q-xxxx-xxxx: загрузка веб-страницы
[youtube] Q-xxxx-xxxx: загрузка веб-страницы с информацией о видео
ВНИМАНИЕ: невозможно извлечь заголовок видео
ОШИБКА. Это видео недоступно. Если я попытаюсь использовать --cookies , экспортированные с помощью EditThisCookie в Chrome, то это тоже не удастся. Я экспортировал, перейдя к видео в Chrome и скопировав файлы cookie в файл.
youtube-dl --cookies = cookies.txt https://youtu.be/Q-xxxx-xxxx
Отслеживание (последний вызов последний):
Файл "/ usr / bin / youtube-dl", строка 11, в
load_entry_point ('youtube-dl == 2018.6.14', 'console_scripts', 'youtube-dl') ()
Файл "/usr/lib/python3.6/site-packages/youtube_dl/__init__.ру », строка 472, в основном
_real_main (argv)
Файл "/usr/lib/python3.6/site-packages/youtube_dl/__init__.py", строка 439, в _real_main
с YoutubeDL (ydl_opts) как ydl:
Файл "/usr/lib/python3.6/site-packages/youtube_dl/YoutubeDL.py", строка 414, в __init__
self._setup_opener ()
Файл "/usr/lib/python3.6/site-packages/youtube_dl/YoutubeDL.py", строка 2303, в _setup_opener
self.cookiejar.load ()
Файл "/usr/lib/python3.6/http/cookiejar.py", строка 1784, загружается
self._really_load (f, имя файла, ignore_discard, ignore_expires)
Файл "/ usr / lib / python3.6 / http / cookiejar.py ", строка 2007, в _really_load
имя файла)
http.cookiejar.LoadError: 'cookies.txt' не похож на файлы cookie формата Netscape fil
Как я могу загрузить свое личное видео с youtube-dl?
РЕДАКТИРОВАТЬ:
Я также пробовал ввести пароль приложения, но по какой-то причине мне это тоже не удалось:
youtube-dl [email protected] --password = xxxxxxxxx youtu.be/Q-xxxxxxxx
[youtube] Загрузка страницы входа
[youtube] Поиск информации об аккаунте
[youtube] Вход в систему
ВНИМАНИЕ: невозможно войти: неверный пароль
[youtube] Q-xxxxxx: загрузка веб-страницы
[youtube] Q-xxxxxx: загрузка веб-страницы с информацией о видео
ВНИМАНИЕ: невозможно извлечь заголовок видео
ОШИБКА. Это видео недоступно. Злоупотребление вирусным видео: прервите кругозор с помощью средств защиты личных данных
Кадр из повторно загруженного видео
«Передай привет своей маме», — говорит молодой хулиган 15-летнему мальчику, которого его отряд окружил на скамейке в парке. «Ты станешь интернет-знаменитостью». Пугающая насмешка начинается через четыре минуты из 20-минутного российского видео на YouTube о гомофобных домогательствах, которое на этой неделе стало вирусным. Это самое пугающее напоминание о том, что видео может быть мощным инструментом для правозащитников, но может быть и орудием злоупотреблений.
Пользователь, загрузивший это видео, размыл лицо жертвы — используя инструмент размытия лица YouTube — после того, как WITNESS и другие связались с ним и попросили защитить личность жертвы.
В данном случае неонацисты воткнули камеру в лицо подростка, как кинжал, и использовали распространение видео в Интернете как угрозу, средство пыток, которое обязательно будет преследовать его всю оставшуюся жизнь. Мучители предупреждают, что видео будет размещаться в российской социальной сети VK.com «восемь раз в день.«Для мальчика-подростка в стране, где гомосексуальность все больше криминализируется, нет ножа более глубокого, чем оружие публичного выступления через онлайн-видео и социальные сети.
Где такое видео попадает в спектр видео о правах человека? Он документирует злоупотребления, но одновременно совершает их. Это ставит правозащитников в тяжелое положение. То же видео, которое изначально распространялось на российских неонацистских сайтах, теперь распространяется ЛГБТ-активистами и новостными агентствами по всему миру.Он был загружен на полдюжины каналов YouTube и переведен на разные языки. BuzzFeed, Gawker и Huffington Post включили это видео в статьи, в которых обсуждается тревожный рост гомофобного насилия в России, всего через несколько недель после того, как новый закон криминализирует гомосексуальность. (ОБНОВЛЕНИЕ: после того, как WITNESS указал на новую версию, защищающую анонимность жертвы, Gawker отключил видео, встроенное на свой сайт.)
Но, распространив видео без защиты анонимности жертвы, эти распространители стали невольными соучастниками преследований.Они совершают преступление, которое развязали обидчики, выставив 15-летнего подростка более чем полумиллиону зрителей по всему миру. Что это будет значить для мальчика, лицо которого узнают не только в России, но и во всем мире?
Когда видео, твит или фотография становятся вирусными, трудно прерывать информацию, которая дезинформирует, или, в данном случае, изображение, нарушающее конфиденциальность уязвимого ребенка. Но как активисты мы не сможем эффективно бороться с насилием, если не осознаем влияние нашей собственной защиты на жертв.
Имея это в виду, есть способы, которыми информационные агентства и правозащитники могут избежать — или, по крайней мере, минимизировать — повторной виктимизации, при этом распространяя информацию о критических проблемах. При освещении этого видео английская Daily Mail размывала лица жертв на фотографиях и повторно загружала видео в свой собственный видеопроигрыватель с помощью инструмента размытия лиц. На YouTube любой загрузчик может повысить визуальную анонимность людей с помощью инструмента YouTube для размытия лиц, созданного специально для подобных случаев. Просто нажмите «Улучшения» при загрузке видео и выберите параметр размытия.Именно это и сделал пользователь, загрузивший видео выше. Хотя его предыдущая загрузка уже была распространена по всему миру, после того, как WITNESS и другие заинтересованные организации, такие как LGBT Guide, проинформировали его о важности визуальной анонимности, он повторно загрузил видео, чтобы создать версию, указанную выше, чтобы защитить личность жертвы.
Какой в этом смысл, спросите вы, когда личность жертвы уже раскрыта 600 000 человек, и их число продолжает расти? Ущерб, безусловно, нанесен. Но по мере того, как мы работаем над тем, чтобы выявить и положить конец насилию на почве гомофобии, мы можем начать с того, что изменим одно видео и одну жертву за раз.
Ресурсы по визуальной анонимности
Следующий список включает методы и инструменты для защиты конфиденциальности уязвимых лиц в видеоактивизме:
Как загрузить встроенные видео с помощью F12 Tools в ваш браузер
На этой неделе я получил электронное письмо с вопросом, как загрузить некоторые из моих видеоподкастов Azure Friday с http://friday.azure.com, а также некоторые видеоролики для начала работы с Azure.com.
ПРИМЕЧАНИЕ : Уважайте авторские права и подумайте о том, что вы делаете и ПОЧЕМУ, прежде чем использовать этот метод для загрузки видео, которые могли быть встроены по какой-либо причине.
Я сказал им загружать видео с помощью инструментов F12, и они не знали, как это сделать. В качестве примера я буду использовать видео Azure Friday. Следует знать, что существует масса способов встраивания видео в Интернет, и это не обойтись без тех, которые ДЕЙСТВИТЕЛЬНО не хотят загружаться. Это не поможет вам с Netflix, Hulu и т. Д.
Сначала я захожу на сайт с видео, которое мне нужно, в моем браузере. Я буду использовать Chrome, но это также работает в Edge или Firefox с немного разными меню.
Затем нажмите F12, чтобы открыть панель «Инструменты разработчика», и нажмите «Сеть». В Edge щелкните Content Type, затем Media.
Нажмите кнопку «Очистить», чтобы настроить рабочее пространство. Это кнопка «Международный Нет» на панели «Сеть». Теперь нажмите Play и приготовьтесь.
Найдите в списке мультимедиа что-то вроде «.mp4» или что-то похожее на видео, которое вы хотите. Вероятно, у него будет HTTP-ответ в диапазоне 20x.
В Chrome щелкните правой кнопкой мыши URL-адрес и выберите Копировать как CURL.Если вы работаете в Windows, выберите cmd.exe и bash, если вы используете Linux / Mac.
Вы получите сумасшедшую длинную команду, помещенную в буфер обмена. Это не все, что нужно, но это очень удобная функция, которую предоставляет браузер, поэтому ее стоит использовать.
Получить Curl: Если у вас нет команды «curl», вы можете загрузить «curl.exe» отсюда https://curl.haxx.se/dlwiz/ и, если хотите, поместите его в свой PATH. Если у вас Windows, скачайте бесплатную версию curl с установщиком здесь.
Откройте терминал / командную строку — запустите cmd.exe в Windows — и вставьте команду. Если используемый вами браузер дает вам только URL-адрес, а не полную команду «curl», то команда, которую вы пытаетесь создать, в основном выглядит как curl [url] -o [outputfile.mp4]. Лучше всего, если вы сможете получить полную команду, такую как та, которую предоставляет Chrome, поскольку она может включать файлы cookie аутентификации или другие заголовки, пропуск которых может помешать вашей загрузке.
GOTCHA : Убедитесь, что вы удалили заголовки -H «Диапазон:» (если есть), чтобы получить ПОЛНУЮ загрузку, а не только диапазон байтов!
ПЕРЕД нажатием клавиши ввода убедитесь, что вы добавили «-o youroutputfilename.mp4. «Кроме того, если вы видите ошибку в отношении безопасности и сертификатов, вам может потребоваться добавить» —insecure. «
На скриншоте выше я сохраняю файл как» test.mp4 «на моем рабочем столе.
Есть несколько способов загрузки встроенных видео, в том числе ряд онлайн-утилит, которые приходят и уходят, но этот метод оказался для меня очень надежным.
Sponsor : масштабируйте свой Python для больших данных и большой науки с Intel ® Распространение для Python. Скорость кода, близкая к машинному.Используйте с NumPy, SciPy и scikit-learn. Получить сегодня
О Скотте
Скотт Хансельман — бывший профессор, бывший главный архитектор в области финансов, теперь спикер, консультант, отец, диабетик и сотрудник Microsoft. Он неудавшийся комик-стендап, собиратель косичек и автор книг.
О рассылке новостей Хостинг от
Статьи по теме тега: «vk video downloads»
Статьи по теме тега: «vk video downloads»
Многие люди предпочтут загрузить его. Tovk Share, даже если у вас есть личный веб-сайт, будет использоваться встроенный режим для экономии трафика, но его необходимо загрузить в Интернет после того, как будет учтено…
более…Раньше многие смотрели онлайнTedVideo, но как скачать коллекцию видео, чтобы посмотреть ее позже? «Эта статья познакомит вас с Videofk.com» Ted — это бесплатный онлайн-загрузчик видео, просто оп …
более…Многие люди предпочтут загрузить его на tovimeo Share, даже если у вас есть личный веб-сайт, он будет использовать встроенный режим для экономии трафика, но его необходимо загрузить в Интернет после принятия во внимание t …
более…От 720P до 1080P, а затем до 2K и 4K — наша бесконечная погоня за разрешением! Разрешение 4K, т.е.е. 2160P, 4096 × 2160 пикселей, при этом количество пикселей в горизонтальном направлении представлено b …
более…# Cackle Distance на сайтеwww.youtubemy.comOn-line всего за месяц. Чинг Мин дома, есть простой, чтобы разобраться на сайте вчера вечером зарегистрировал доменное имя videofk.com сегодня, Кеке. Назови это день …
более…Многие люди предпочтут загрузить его в ImgurShare, даже если у него есть личный веб-сайт, будет использоваться встроенный режим для экономии трафика, но его необходимо загрузить в Интернет с учетом будущего…
более…Tumblr принадлежит к платформе легких блогов Yahoo, это ряд услуг между Twitter и традиционным блогом. Это позволяет пользователям вести короткие блоги, а также загружать видео, обмениваться фотографиями и музыкой.
более…Метод загрузки видео с Amazon Метод 1: Загрузите искусственное, осталось три. step1: вправо «просмотреть исходный код страницы» step2: ctrl + F, чтобы найти «.mp4» step3: Щелкните, чтобы скопировать соответствующую страницу (…
более…Используйте JavaScript SDK для развертывания веб-версии официального документа «VK Login» 1.Сначала зайдите Мои приложения Создайте новое приложение на странице 2. Отредактируйте соответствующий URL в настройках 3. Загрузите ВКонтакте на …
более…Это видео действительно не понимает потребности сегодняшнего видео — добавить фоновое изображение, чтобы найти много сообщений не правильно, на самом деле очень просто, и несколько атрибутов написаны под …
более…На этом ресурсе собраны BAT, TMD и другие Интернет-алгоритмы. Процесс собеседования с рекрутом в школе Kong часто тестируется, чтобы доказать безопасность, а LeetCode предлагает проблемы программирования; Кроме того…
более…Приложение для Android предоставило ссылку на видео в ВК и внезапно обнаружило, что некоторые ссылки не отображают предварительный просмотр видео и не могут быть открыты (рисунок 1 ниже). При использовании других мобильных телефонов для обмена …
более…Многие спрашивают, как скачать музыкальное вибрато, сегодня нашел этот метод, супер-простой Первый шаг: Нажмите кнопку вибрато в правом нижнем углу, скопируйте ссылку вибрато цифра 1 цифра 2 Ste …
более.
 В программе отсутствуют тонкие специальные настройки для видеороликов, с функционалом смогут разобраться даже новички. Распространяется бесплатно, доступны версии для Android и iOS.
В программе отсутствуют тонкие специальные настройки для видеороликов, с функционалом смогут разобраться даже новички. Распространяется бесплатно, доступны версии для Android и iOS.