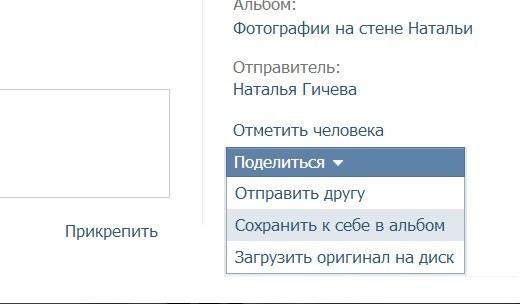Как сделать картинку граффити — MOREREMONTA
Хорошее настроение от блога позитивных новостей
Как вставить картинку в граффити в контакте?
Дорогие друзья, сегодня я решил написать что-нибудь полезное. Не все же развлекательные статьи писать :-). Буду рассказывать как правильно вставить картинку в граффити на стену Вконтакте.
Как вы, наверное, давно знаете, у нас совместно с блогом vmirepozitiva.ru есть официальная страничка позитива Вконтакте. Там мы публикуем очень много интересного видео. Но помимо этого, публикуем еще различные прикольные картинки — «графити» на стене.
Вроде бы что сложного в размещении картинки на стену? Ведь есть функция «прикрепить фотографию», а картинка — это и тоже самое, что и фотография. Но оказывается прикрепленная фотография по ширине меньше чем граффити.
А если вы размещаете в фотографии или картинке текст, то вам важен любой миллиметр, ведь текст должен быть читабельным. Отсюда и возникло желание у людей прикреплять на стенах картинки в граффити.
Для того, чтобы это сделать нужна специальная программа. Мы будем использовать бесплатную программу для загрузки граффити вконтакте — vkbot. Этой программе я доверяю, в ней нет никаких вирусов и она абсолютно бесплатная.
Итак, начнем. Скачиваем программу с официального сайта — vkbot.ru.
Сохраняем файл VkBot.exe в отдельной папке и запускаем. Далее необходимо вписать свой логин и пароль для входа в Вконтакт.
После авторизации щелкаем на «загрузить» и далее на «загрузка Картинки как Граффити«.
Далее выбираем картинку, пишем по желанию текст и вставляем ссылку на адрес человека, группы, официальной странички. Я вставил ссылку на нашу официальную страничку.
Если все успешно, у вас вылезет окошко с сообщением, что картинка успешно отправлена на сервер.
И вот результат загрузки картинки в граффити на нашу публичную страницу в Вконтакте
А вот тут я вставил граффити к себе на стену. Причем вы можете увидеть, что сверху (цифра 2) я прикрепил эту же картинку как фотографию — в итоге она меньше размером. А ниже (цифра 1) загрузка картинки была в качестве граффити. Ну и я еще дописал текст «С днем рождения».
Причем вы можете увидеть, что сверху (цифра 2) я прикрепил эту же картинку как фотографию — в итоге она меньше размером. А ниже (цифра 1) загрузка картинки была в качестве граффити. Ну и я еще дописал текст «С днем рождения».
Нуссс…думаю, всем все понятно. Если будут вопросы, не стесняйтесь задавайте. Ссылка на скачку беслпатной программы для загрузка граффити должна работать всегда С этим проблем не должно быть. Если же сайт куда переедет, набирайте в поисковике «VkBot скачать». На сегодня это все…пока-пока
Функция граффити ВК появилась еще в 2007 году. Она представляет собой возможность оставить у себя или у друга на стене красочный рисунок, который вы создали сами. Сейчас, благодаря обновленному интерфейсу, этот сервис набирает новые обороты и вновь становится популярен. Ранее он был доступен только владельцам смартфонов на базе Android и Windows. Теперь же опробовать эту забавную функцию может каждый желающий.
Что такое граффити? Где находится и как выглядит
Итак, мы уже выяснили, что такое послание, вы можете разместить прямо на стене или в сообщении.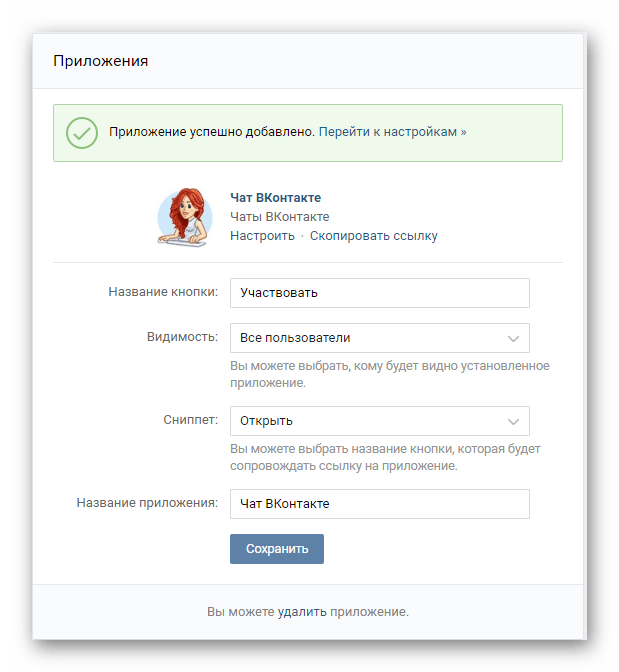 Кроме того, вы можете украсить им фотографию и отправить ее в диалог.
Кроме того, вы можете украсить им фотографию и отправить ее в диалог.
По какой-то причине разработчики разделили возможности этого сервиса для ПК и для телефонов. С телефона вы не можете разместить граффити на стене без фото, зато можете нарисовать его в сообщении. А с ПК, наоборот, в сообщении только поверх фото, а на стене свободно.
На компьютере
При использовании полной версии ВК может возникнуть вопрос — как отправить граффити в ВК с компьютера. Если сейчас вас интересует именно это, то читайте дальше.
Как разместить на стене
Для начала разберемся, как нарисовать граффити в ВК на стене:
- Откройте свою страничку в ВК.
- Если вы хотите оставить такое послание на своей стене, то кликните по строке «Что у Вас нового» , если у друга, то перейдите к нему на страничку и кликните строку «Напишите что-нибудь…».
- Внизу появится меню, наведите курсор на надпись «Еще».
- В выпадающем меню нажмите «Граффити».

- Перед вами откроется окно, где вы и можете дать волю своей творческой фантазии. Вы можете изменять цвет кисти (палитра содержит массу красивых цветов и их оттенков), а также ее толщину и интенсивность (Прозрачность).
- Когда ваше художественное послание будет готово, нажмите «Прикрепить», а затем «Опубликовать».
Если кто-то оставит такую картинку на вашей стене, то под ним вы увидите кнопку «Нарисовать на его стене». Нажмите на нее и сразу окажетесь в окошке для рисования на стене этого человека.
Как отправить в сообщении
Рисовать граффити в ВК на ПК в сообщениях вы можете только поверх фотографий. Для этого:
- Зайдите в ВК.
- Откройте диалог с другом, которому хотите отправить рисунок.
- Кликните по символу скрепки, позволяющей прикреплять файлы и выберите «Фотографии».
- Выберите из списка или загрузите фото, оно появится под строкой сообщения.

- Наведите на него курсор и кликните по значку лупы, которое появится на изображении.
- Теперь нажмите «Еще» и выберите «Эффекты».
- Справа появится поле для редактирования, а сверху вы увидите пункт «Рисование».
Именно в этом разделе вы сможете воспользоваться теми же инструментами, что и при создании графики. Правда цветовая палитра здесь гораздо беднее, зато есть вкладки с другими интересными инструментами. По завершении, нажмите «Сохранить», закройте фото и отправьте сообщение.
Это способ отправить граффити в ВК в сообщениях с компьютера, который доступен в рамках стандартных возможностей этой соцсети. Есть и несколько иные способы, чтобы не пришлось предварительно загружать фото, но об этом чуть позже.
На смартфоне
Давайте теперь разберем пошагово, как добавить граффити в ВК на телефоне. В принципе последовательность очень похожа, за исключением некоторых моментов. Но об этом подробнее.
Как разместить на стене
Как вы помните, здесь придется загрузить сначала фото, которое мы сможем украсить графикой, и только потом разместить эту запись на стене.
- Зайдите в свой профиль и нажмите на строку «Что у Вас нового» расположенной под аватаркой.
- Нажмите значок с изображением картинок и выберите фото, которое хотите дорисовать.
- Разверните его и нажмите «Редактировать», затем внизу «Рисунок».
- Можете творить. После чего нажмите «Разместить».
Как отправить в сообщении
Здесь все гораздо проще. Эта функция на телефоне продумана и легко запускается:
- Зайдите в свой аккаунт и перейдите в диалог с другом, которого хотите порадовать своим творчеством.
- Нажмите на символ скрепки в строке ввода текста.
- Перед вами откроется список фотографий, а наверху блока будут находится серые виджеты других функций — прокрутите их влево, пока не найдете значок «Граффити», нажмите на него.
- Нажмите «Нарисовать» и наслаждайтесь процессом.
Цветовая палитра здесь не такая богатая, как в версии для ПК, но ее вполне достаточно.![]() Также здесь есть настройки толщины кисти и функция ластика.
Также здесь есть настройки толщины кисти и функция ластика.
Конечно варианты с предварительной загрузкой фотографии не являются граффити в прямом понимании этого сервиса в ВК, но набор предлагаемых в этом случае инструментов является тем же.
Не умеете рисовать? Выход есть
Существуют программы, они являются дополнительными инструментами и позволяют как загрузить граффити в ВК из готовых наборов, так и отправить картинку в виде граффити на стену или в диалоге в ВК.
Казалось бы, какой смысл загружать картинку или фото через эту функцию, если можно просто отправить его на стену или в диалоге. Все дело в размере. Медиа, загруженные таким образом, выглядят эффектнее за счет увеличенного разрешения.
VKPaint
Это одна из самых популярных программ, которая позволяет сделать из картинки граффити в ВК. Вы можете загрузить фотографию или выбрать одну из предложенных приложением картинок. VKPaint автоматически преобразует выбранный файл в нужный формат и вы сможете поделиться им с друзьями.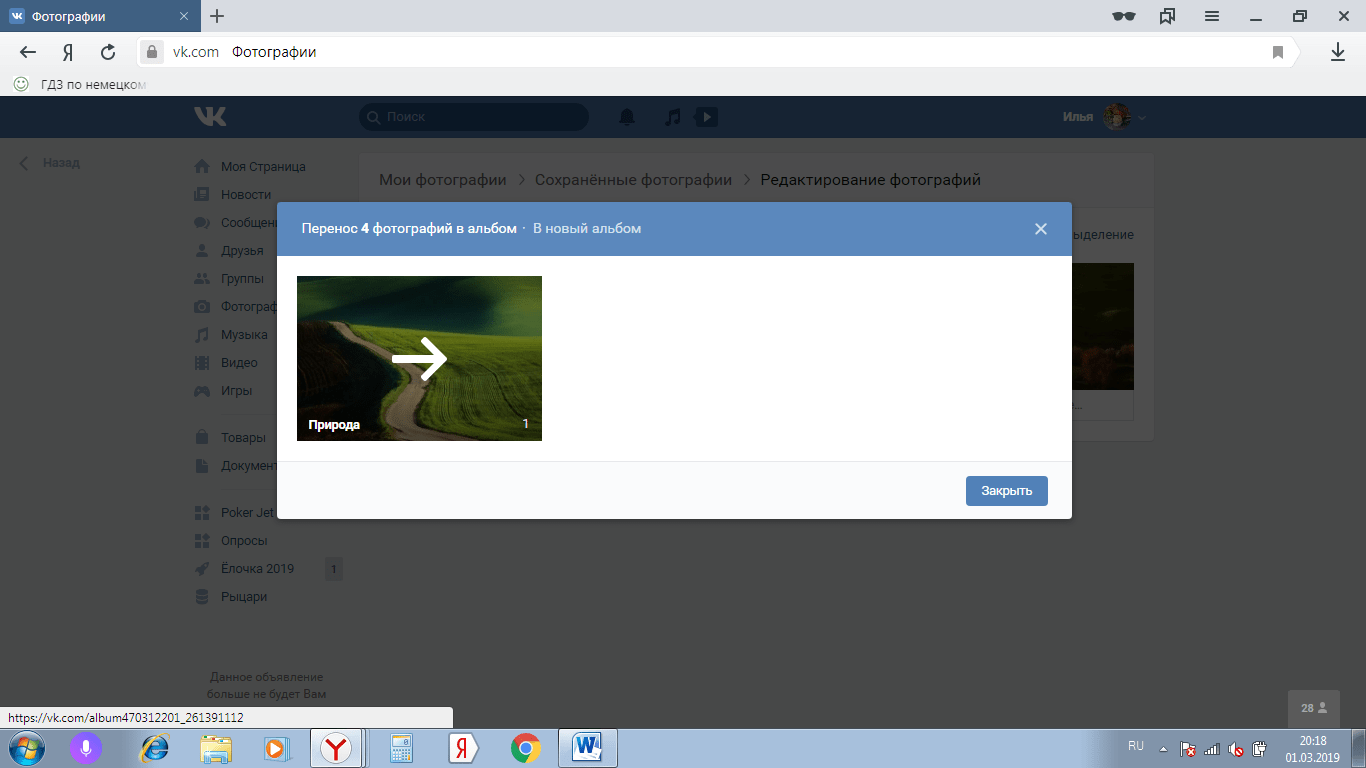
- Скачайте и установите программу. Авторизируйтесь, введя свой логин и пароль от ВК.
- Откройте программу и загрузите фото или картинку, которую нужно преобразовать в граффити.
- Программа автоматически создаст нужный файл, который вы сможете тут же дорисовать предоставленными инструментами.
- Если вы хотите воспользоваться картинкой из готового набора, откройте галерею, нажав на кнопку с соответствующей надписью.
- Нажмите «Отправить граффити».
- Откроется окошко, где в строке «Где разместить» нужно ввести адрес страницы друга или свою.
- Нажмите «Отправить».
Теперь вы можете полюбоваться на красивое послание на стене у себя или друга.
VKLife
Еще одно приложение, обладающее куда более обширным функционалом, чем предыдущее. С его помощью вы сможете установить режим невидимки, скачать фото, видео, музыку, а также вставлять картинки в граффити ВК.
Скачать его можно по ссылке https://vklife.ru/, а разместить фото или картинку так:
- Скачайте и установите программу.
- Войдите в ВК и загрузите в свой альбом нужную фотографию/картинку.
- Зайдите на страницу к другу и вызовите функцию граффити, как описано в самой первой инструкции этой статьи.
- Вставьте картинку из альбома в появившееся окно.
- Кликните «Опубликовать на стене» . Готово!
Теперь вы знаете как сделать граффити в ВК из фото с помощью еще одного удобного приложения.
Используя подобные программы, вы можете скачать дополнительные наборы граффити для ВК, которые будут появляться в основной коллекции.
Вот и подошла к концу наша статья. Мы с вами выяснили как делать граффити в ВК самостоятельно и какие программки могут прийти вам на помощь. Вообще это довольно удобная функция ВК, которая не только поможет вам проявить свои творческие способности, но и удивить друзей необычными, яркими картинками и фотографиями.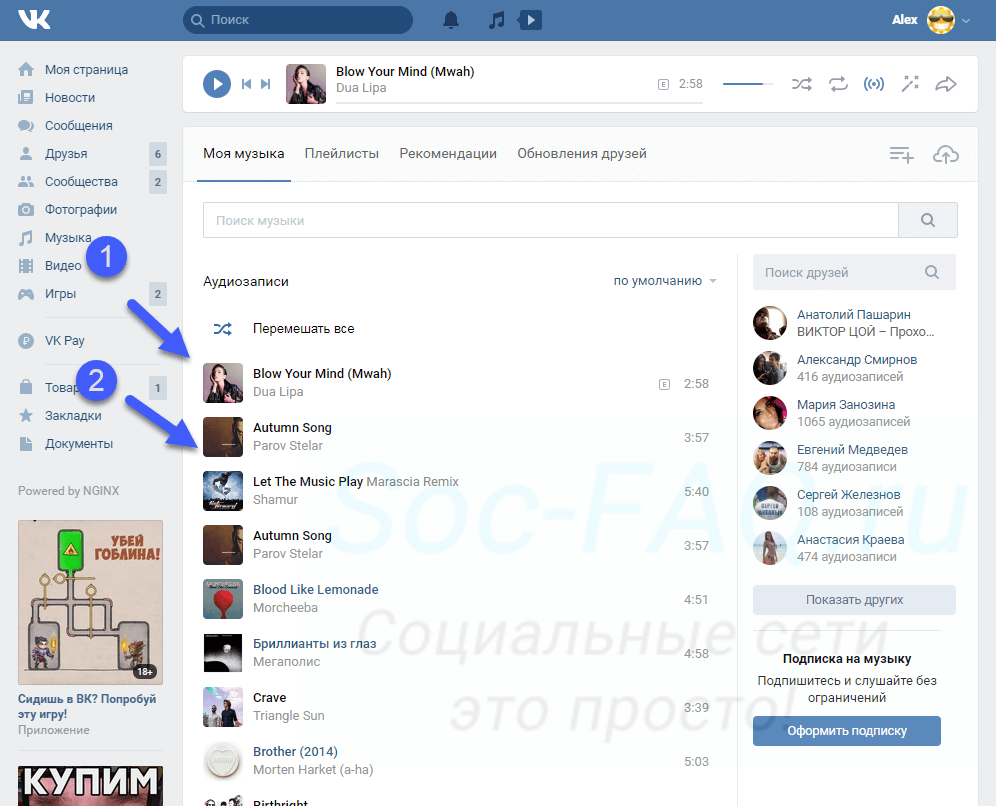
Наверное, вы видели анимированные изображения в комментариях ВКонтакте, которые запускаются автоматически. Они представляют из себя PNG анимацию, которую кто-то добавил себе в документы, а затем оставил комментарий с этим изображением. Да, именно PNG, а не GIF. В результате картинка представляет из себя не статичное изображение со ссылкой на анимированную версию, а полноценную анимацию. Если скачать такое изображение себе, залить его в свои документы ВКонтакте, а затем опубликовать в комментарии, то анимация будет работать. Если же попытаться загрузить свою анимированную картинку PNG или GIF в документы, а затем опубликовать ее в комментариях, то анимация работать не будет. Что ж, давайте разберемся, как сделать анимированное граффити в сообщениях вконтакте gif png.
Вам потребуется только браузер, ваш аккаунт ВКонтакте и gif-анимация, из которой вы хотите сделать анимированное граффити. Никаких сомнительных программ скачивать не нужно. Также, как и не нужно вводить данные своей учетной записи где-либо. Вы сможете сделать все самостоятельно без использования дополнительных инструментов.
Вы сможете сделать все самостоятельно без использования дополнительных инструментов.
Как создать анимированную, самозапускающуюся GIF для комментариев вк
1. Вначале нужно подготовить файл анимации. Выберите гифку, которую вы хотите использовать. Не используйте файлы слишком большого разрешения. Такие файлы получаются большого размера и могут работать некорректно. Для того, чтобы все получилось, обычную GIF-анимацию нужно сконвертировать в анимированное PNG изображение. Обратите внимание, что изображение нужно именно сконвертировать, а не просто изменить расширение с *.gif на *.png. Если вы просто измените расширение файла, ВКонтакте определит это и ничего не получится. Есть довольно много способов конвертировать изображение. Можете воспользоваться любым на свое усмотрение. Чтобы ничего не скачивать, воспользуйтесь одним из онлайн-конвертеров. Например, этим:
Выберите ваше gif изображение и загрузите его на сайт:
Затем нажмите «Convert to APNG!»:
Дождитесь окончания конвертации и скачайте анимированный png файл. Будьте внимательны, он будет ниже, под надписью Output APNG image:
Будьте внимательны, он будет ниже, под надписью Output APNG image:
Задайте файлу любое имя, используя латиницу и/или цифры.
Файл готов, теперь его особым способом нужно загрузить в документы вконтакте.
2. Зайдите на сайт ВКонтакте и войдите в свою учетную запись. Так, как вы обычно это делаете.
3. Перейдите в раздел документации для разработчиков ВКонтакте. На данном этапе потребуется docs.getMessagesUploadServer. Чтобы не искать вручную, воспользуйтесь ссылкой:
Пролистайте страницу в самый низ и найдите там «Пример запроса». Заполните поля так, как показано на картинке.
В поле type введите значение graffiti
В поле peer_id введите значение 1
Version оставьте без изменений, в данном примере использовалась версия 5.92
Нажмите «Выполнить».
После того, как вы нажали «Выполнить», появится возможность загрузить файл.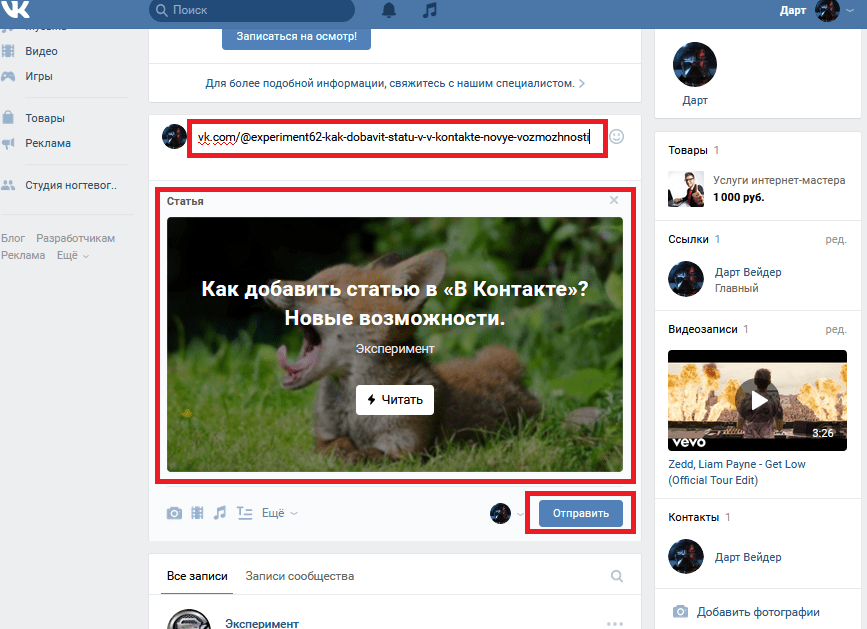 Выберите *.png файл, который сконвертировали до этого:
Выберите *.png файл, который сконвертировали до этого:
Если файл был сконвертирован правильно, то результат должен выглядеть так, как на картинке ниже. Теперь скопируйте все, что идет в кавычках после «file»:. На картинке выделено серым, сами кавычки копировать не нужно:
4. Перейдите в раздел документации для разработчиков, найдите docs.save. Или воспользуйтесь ссылкой:
Пролистайте в нижнюю часть страницы и найдите «Пример запроса». Из полей file, title, tags удалите все, что там есть. В поле file вставьте скопированный текст, нажмите «Выполнить»:
Результат должен быть аналогичен тому, что на картинке. Никаких ошибок (error) не должно быть.
5. Теперь нужно загрузить анимированный *.png файл, который был сделан в первом пункте, в свои документы ВКонтакте. Документы находятся по адресу https://vk. com/docs
com/docs
При загрузке файла выберите тип «Другой документ». Не переименовывайте файл до того, как он будет загружен в документы! После загрузки имя можно изменить.
6. Нажмите правой кнопкой мыши по названию загруженного файла и выберите «Копировать адрес ссылки». Вставьте ссылку в комментарий на любой странице, в группе или в сообществе и нажмите «Отправить». Также можно отправлять анимацию в личных сообщениях.
Анимация работает только в браузере на компьютере или в полной версии мобильного браузера. В приложении ВКонтакте такая анимация воспроизводиться не будет. Вместо анимации будет отображена статичная картинка, которая ведет себя как стикер. Ее нельзя открыть на весь экран и увеличить, можно только посмотреть.
Пример анимированного граффити в сообщении ВК
Возможные ошибки при создании анимированных граффити
Если ВКонтакте с момента публикации ничего не изменилось, а создать анимированное граффити не получается, вероятнее всего вы что-то делаете не так.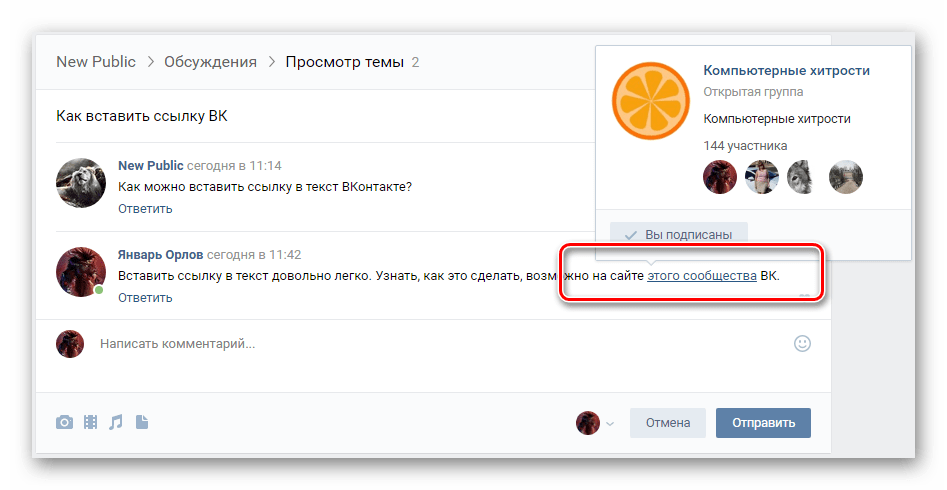 Вот самые распространенные ошибки, которые могут возникнуть.
Вот самые распространенные ошибки, которые могут возникнуть.
Если в 3 пункте во время загрузки изображения возникает такая ошибка:
то это значит, что вы используете неподходящее изображение. Ошибка возникает в том случае, если, например, изображение .*gif не было сконвертировано в .*png, а просто изменилось расширение у файла. Такое может произойти при использовании некоторых программ и сервисов, которые переименовывают, а не конвертируют изображения. Или же в том случае, если вы переименовали изображение самостоятельно, не сконвертировав его.
Если в 4 пункте, когда вы вставляете скопированный текст, вы видите что-то подобное
Как добавить фото в контакт с телефона – Как с телефона добавить фото в ВК?
Как с телефона добавить фото в ВК?
Сегодня каждый смартфон оснащен цифровой камерой, поэтому все больше снимков делаются именно на телефон. Используя приложение для iPhone или Android, очень удобно загружать изображения в ВК прямо с мобильного телефона.
Чтобы добавить свое фото через телефон в ВК есть несколько способов:
- прикрепить картинку к записи на стене,
- загрузить из галереи на вашем устройстве.
Загрузить изображение на стену ВКонтакте
Самый простой способ поделиться фоткой со своими друзьями – это кинуть его прямо на стену или прикрепить снимок к записи. Перейдите в мобильной версии ВК на свою страничку и кликните по пункту «Фотография»:
После этого сервис перейдет к той папке устройства, в которой хранятся картинки. Отметьте одну или несколько из них и нажмите галочку в правом верхнем углу.
Чтобы добавить фото с телефона к посту, пройдите по вкладке «Новая запись» и напишите несколько строк или пару популярных хештегов.
Теперь нажмите по иконке с фотоаппаратом и отметьте от 1 до 10 снимков, которые должны присутствовать в записи.
Таким же образом можно прикрепить фотоизображения к своим комментариям в группах или сообществах.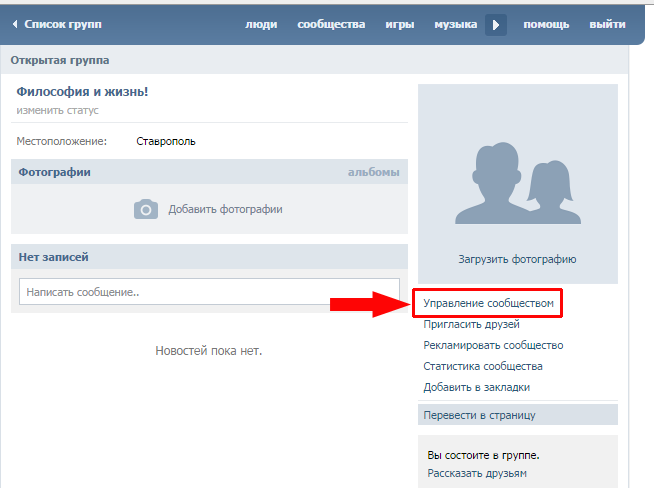
Добавить фото в альбом
Изображения можно загрузить в существующий альбом. Для этого перейдите в раздел «Фотографии» в выпадающем меню слева. Выберите вкладку «Альбомы» и откройте нужный. Далее нажмите на крестик в правом верхнем углу. Система предложит либо выбрать существующее изображение из галереи, либо сделать снимок.
Добавить фото со смартфона, не заходя в приложение
Можно выложить любые картинки с вашего телефона, не используя напрямую мобильное приложение ВК. Для этого найдите в смартфоне папку, в которой хранятся все фото, выберите одно или несколько из них и нажмите на иконку «Поделиться».
После этого устройство выдаст список приложений, через которые вы можете отправить эту фотографию в интернет или людям из ваших контактов. Кликните по значку социальной сети «ВКонтакте». Далее выберите, куда вы хотите загрузить изображение:
- в альбом,
- на стену,
- в документы.
Также вы можете отправить картинку личным сообщением себе или кому-нибудь из друзей.
Фотоизображения в ВК можно дублировать из Instagram. Для этого необходимо в настройках привязать свой аккаунт, указав логин и пароль от профиля. Теперь, когда вы выкладываете записи в Instagram, активируйте ссылку ВК и посты будут дублироваться в эту социальную сеть.
tvoyvk.ru
Как загрузить фото в Вк с телефона
Загрузка фотографий в социальную сеть Вконтакте — одна из основных функций, которой пользуются люди, проводящие время в мире онлайн. Добавление фото с компьютера процесс довольно тривиальный и уже всем известный, так как веб версия появилась значительной раньше мобильной. А вот пополнение альбомов новыми фотками с телефонов андроид и iphone или со стандартной мобильной версии сайта не так подробно описано в сети, поэтому рассмотрим как это сделать.Как добавить фото Вконтакте с Android
Используя клиентское приложение Вконтакте для android можно легко пополнить свой альбом фотографиями. Для этого переходим в нужный альбом или создаем его, если нет. Нажимаем на плюсик и в меню выбираем Загрузить из галереи если фото уже есть, либо Сделать снимок, если вы только собираетесь что-нибудь запечатлеть.
Для этого переходим в нужный альбом или создаем его, если нет. Нажимаем на плюсик и в меню выбираем Загрузить из галереи если фото уже есть, либо Сделать снимок, если вы только собираетесь что-нибудь запечатлеть.
Далее переходим к вашей галерее внутри телефона и выбираем нужное изображение, можно несколько. Нажимаем на Прикрепить.
Фотографии успешно загружены в альбом, о чем вы будете оповещены.
Для iphone весь процесс примерно совпадает с описанным для android.
Как добавить фото в Вк с m.vk.com (мобильной версии)
Чтобы добавить фотографии с мобильной версии сайта, переходим в Фотографии, выбираем альбом и нажимаем на кнопку Добавить новые фотографии.
К сожалению, в мобильной версии одновременно можно добавить только 3 фото. Нажимаем Выбрать файл и из галереи телефона подгружаем то что вам нужно. Далее жмем на Загрузить фотографии.
Нужно больше изображений? Процесс придется повторить, либо воспользоваться полной версией сайта.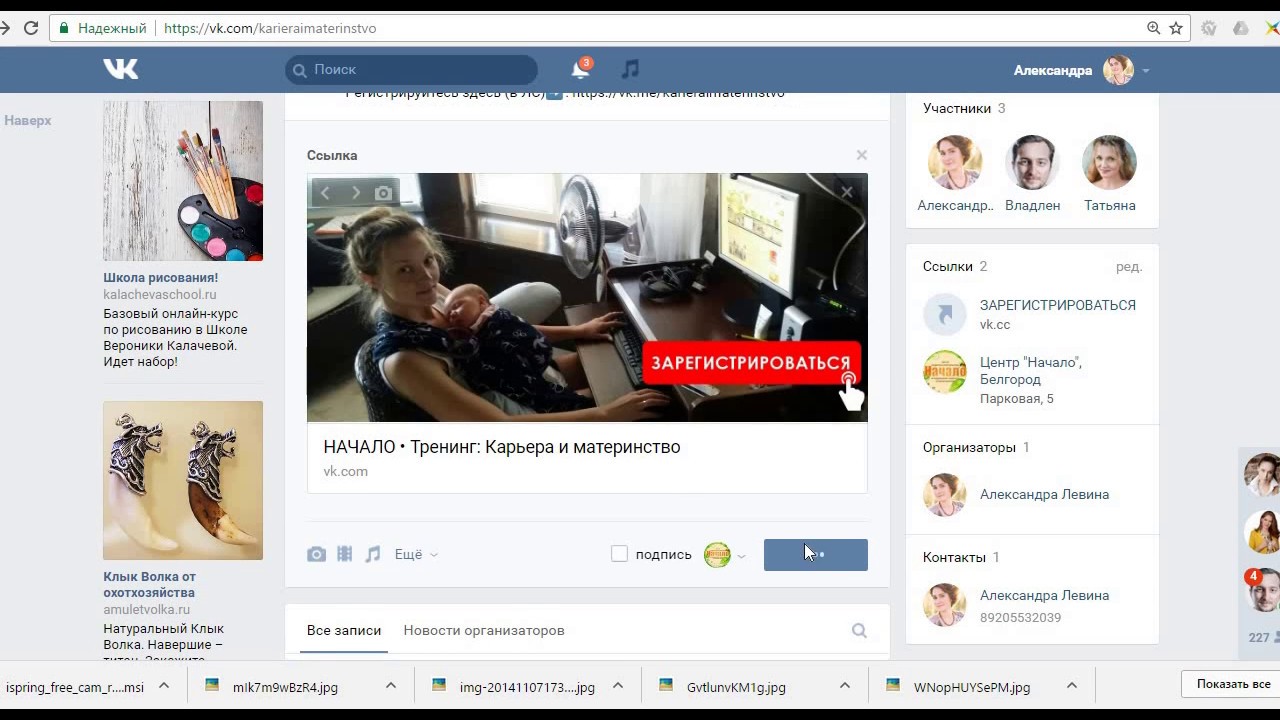
searchlikes.ru
Как поставить фото на контакт на Андроиде
Существует несколько способов добавить фото на контакт в вашем телефоне. При этом снимок можно осуществить мгновенно, а также выбрать картинку из галереи устройства. Для этих целей также используется дополнительное ПО. Оно обладает расширенными функциями и более удобным интерфейсом, чем предустановленный менеджер. Рассмотрим три основных способа, как можно добавить фото абонента на устройстве Android.
Прямая вставка фото в контакт
Чтобы установить фотографию на контакт, воспользуйтесь следующим алгоритмом:
- Зайдите в главное меню телефона.
- Выберите раздел «Контакты».
- Найдите нужный контакт или начните вводить имя человека, на звонок которого вы хотите поставить фото. Результат высветится под строкой поиска.
- Выберите человека, а потом нажмите на область, предназначенную для фотографии. Высветится два варианта: «Снять фото» и «Выбрать из галереи».
- Если вы хотите сделать фотографию немедленно, то выберите пункт «Снять фото».
 Появится диалоговое окно с выбором устройства, через которое будет произведен снимок (если у вас есть дополнительное ПО для камеры). Выберите программу с помощью, которой вы обычно делаете фото.
Появится диалоговое окно с выбором устройства, через которое будет произведен снимок (если у вас есть дополнительное ПО для камеры). Выберите программу с помощью, которой вы обычно делаете фото. - Обрежьте полученный снимок с помощью редактора. Во время звонка будет попросту отображаться только выделенная область. Подтвердите завершение операции. Теперь фотография прикреплена к выбранному контакту.
- Если у вас уже есть картинка на примете, то выбирайте «Перейти в галерею». Тапните на нужное изображение, отредактируйте его, и оно также будет добавлено к описанию выбранного абонента.
Вставка фото через редактирование профиля контакта
Является небольшим ответвлением от уже описанного. Чтобы выполнить его, проделайте следующие манипуляции:
- Как только вы проделали пункт 4 предыдущей инструкции, нажмите на значок карандаша в правом верхнем углу экрана. Вы попадете в меню редактирования.
- Щелкните на область, предназначенную для фотографии абонента (обозначена плюсиком).

- Следуйте инструкции из первого способа установки снимка.
Такой вариант будет полезен для пользователей, у которых не поддерживается загрузка фотографий обычным нажатием на соответствующее поле (такой способ описан выше).
Вставка фото в контакт прямо из галереи
- Перейдите в галерею вашего Андроид-устройства.
- Подберите фотографию, которую вы бы хотели видеть в качестве иллюстрации к звонку абонента. Откройте изображение в полноэкранном режиме.
- В нижнем углу устройства выберите пункт «Настройки» («Операции»), а затем нажмите «Установить изображение как…».
- Щелкните на пункт «Фото контакта». Вы автоматически переместитесь к телефонной книге.
- Выберите имя абонента или начните вводить его в строке поиска. Нажмите на контакт.
- Отредактируйте размер фото с помощью предустановленной программы.
- На этом процесс установки фото можно считать завершенным.
Программы для работы с контактами
Существует довольно обширный список программ-менеджеров, которые (помимо прочих функций) позволяют добавлять и обрабатывать фото абонентов. Вот неполный список таких приложений:
Вот неполный список таких приложений:
- Ultimate Caller ID Screen HD. Приложение для работы со списком контактов и входящими звонками. Позволяет быстро установить изображение на контакт, заблокировать абонентов, выбрать мелодию вызова и др.;
- Full Screen Caller ID PRO. Программа предназначена для работы с фотографиями контактов. Может устанавливать изображение с камеры, из галереи и даже из социальных сетей. Позволяет растянуть фото звонящего абонента на весь экран;
- HD Caller ID. Еще одна простая в управлении программа для работы с изображениями контактов. Отображает фото не только во время звонка, но и при СМС-сообщениях.
На этом варианты, как поставить любое фото на контакт из телефонной книги в Андроиде заканчиваются. За пользователем всегда остается выбор, пользоваться предустановленными ресурсами или обратиться к сторонним программам и приложениям для обработки списка абонентов в телефонной книге.
youtube.com/embed/4AQyBEYxiLA?feature=oembed» frameborder=»0″ allowfullscreen=»»/>
Пожаловаться на контентpoandroidam.ru
Как добавить фото альбом в приложение ВК на телефоне – ТОП
Привет! Сегодня я покажу вам как создать и добавить альбом с фото в приложении ВК. Вы можете создавать альбомы в ВКонтакте прямо на своём телефоне и загружать туда фотографии. Смотрите инструкцию далее и пишите комментарии, если что-то не понятно, либо у вас есть вопросы.
Откройте на своём смартфоне приложение ВК. Внизу справа, нажмите на кнопку Меню. Затем, на открывшейся странице, нажмите на вкладку Фотографии.
Далее, на странице с вашими фото, вверху, перейдите на вкладку Альбомы. Вверху справа, нажмите на кнопку Свойства.
В открывшемся окне, нажмите на вкладку Создать альбом.
На странице создания альбома, вам нужно указать:
- Название;
- Описание;
- Кто может просматривать ваш альбом?
- Кто может комментировать фотографии?
- Нажмите вверху справа на галочку.

Ваш альбом создан. Он появится в списке всех альбомов. На его обложке, вверху справа, нажмите на кнопку Свойства.
В открывшемся окне, вы можете:
- Редактировать альбом;
- Удалить;
- Скопировать ссылку.
Как добавить фото в альбом ВК
Перейдите на страницу альбома, откройте его, нажав по нему. Вверху справа, нажмите на кнопку плюс.
В открывшемся окне, вы можете: Загрузить фото из галереи, либо Сделать снимок камерой на своём смартфоне. После чего, фото появится в вашем альбоме.
Если у вас остались вопросы по данной записи, вам что-то не понятно, напишите свой комментарий внизу страницы. Вам обязательно ответят и помогут разобраться в вашем вопросе. Удачи Вам!
info-effect.ru
Как добавить фото в вк с компьютера и телефона на аватарку, в группу, на стену
Социальные сети стали площадкой не только для общения, но и для публикации изображений и фотографий.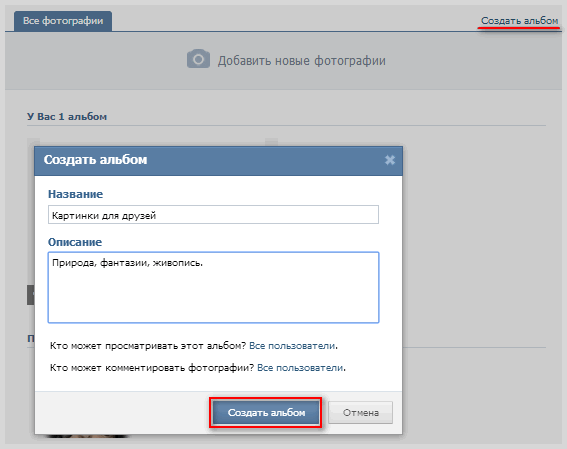 Сервис никак не ограничивает пользователя в количестве выгружаемых картинок, поэтому люди каждый день добавляют новые фото. Это можно выполнить при помощи мобильного телефона, который часто выполняет и роль фотоаппарата, стационарного компьютера или ноутбука.
Сервис никак не ограничивает пользователя в количестве выгружаемых картинок, поэтому люди каждый день добавляют новые фото. Это можно выполнить при помощи мобильного телефона, который часто выполняет и роль фотоаппарата, стационарного компьютера или ноутбука.
Как загрузить фото в вк с компьютера
При создании социальной сети был выделен специальный раздел в меню, который отвечает только за фотографии пользователя. У вас есть возможность добавить картинки в основной альбом, или создать отдельный с описанием и заголовком. Это помогает группировать снимки, сортировать их и упрощать поиск. Добавление в ВК фото с компьютера проводится следующим образом:
- Авторизуйтесь в своем профиле.
- В левом меню найдите пункт «Фотографии».
- Далее вы можете создать альбом. Для этого кликните соответствующую кнопку в правом верхнем углу окна. Введите название, информацию о снимке, выставьте разрешения приватности (отключить или включить возможность комментирования, показать посетителям или скрыть от пользователей).

- Если альбом создавать не нужно, то щелкните по соседней кнопке «Добавить фотографии».
- Откроется проводник вашего компьютера. Зайдите в папку, где хранятся фото для ВК.
- Вы можете вставить описание к снимку и затем нажать «Добавить в альбом».
Поставить на стену
При желании пользователь ВК может потрафить фото сразу же в ленту своей страницы. Это поможет друзьям заметить публикацию и оценить ее. Чтобы добавить снимок сразу же на стену, необходимо выполнить следующие действия:
- Авторизуйтесь с главной страницы, зайдите в раздел «Фотографии» из левого меню.
- В правом верхнем углу найдите кнопку «Добавить фотографии». Кликните на нее.
- Откроется проводник, в котором вы можете выбрать 1 или более снимков.
- Далее нажмите по нужным фото и кликните «Открыть».
- После загрузки изображений вы можете отредактировать снимки. Для этого необходимо в правом углу нажать иконку фоторедактора.
 У вас будет возможность наложить фильтры, повернуть картинку, добавить текст.
У вас будет возможность наложить фильтры, повернуть картинку, добавить текст. - Если вы случайно добавили лишние фото, то на этом этапе их можно удалить.
- Можно к снимку добавить описание. Затем остается выбрать пункт «Опубликовать на моей странице». Одна или несколько фоток появятся на стене.
Добавить в альбом
Для удобства управления фотографиями и их сортировки, разработчики предлагают воспользоваться альбомами. Вы можете создавать новые при загрузке снимков или переносить их из одного в другой, переименовывать и добавлять описание. Выше был описан способ добавления фотографии, но вместе публикации на стене следует выбрать пункт «Добавить в альбом». Если вы хотите разместить фото в уже существующий, то просто зайдите в него и повторите вышеописанную процедуру.
Выложить фотографию в группу
При наличии разрешения от администратора можно выкладывать снимок в любую группу в ВК. Иногда есть доступ и к публикации на стене сообщества. Если вы хотите добавить фото на страничку в вк какой-то группы, нужно просто начать набирать сообщение, а снизу нажать значок фотоаппарата и выбрать необходимое фото. Для загрузки фото в альбом сообщества используйте следующую пошаговую инструкцию:
Иногда есть доступ и к публикации на стене сообщества. Если вы хотите добавить фото на страничку в вк какой-то группы, нужно просто начать набирать сообщение, а снизу нажать значок фотоаппарата и выбрать необходимое фото. Для загрузки фото в альбом сообщества используйте следующую пошаговую инструкцию:
- Авторизуйтесь, перейдите в необходимую группу.
- Справа найдите раздел под название «Фотоальбомы». Кликните по нему.
- Перед вами появится перечень всех альбомов, нажмите на тот, который вам нужен.
- Далее алгоритм действий повторяется: нажмите кнопку «добавить фотографию» справа вверху окна, отредактируйте и добавьте описание при необходимости.
Как поставить фото на аватарку ВКонтакте
В результатах поиска, списке контактов у друзей видна миниатюра снимка, который вы выбрали главным. Это фото на страницу в ВК аватаркой, ее другие пользователи видят первой. Ранее она была всегда вертикальной и имела конкретные размеры, поэтому приходилось редактировать снимки под определенные параметры. Сейчас это изменили и на страничке она имеет квадратную форму, а во всех остальных местах округлую. Чтобы добавить/изменить авку нужно сделать следующее:
Сейчас это изменили и на страничке она имеет квадратную форму, а во всех остальных местах округлую. Чтобы добавить/изменить авку нужно сделать следующее:
- Авторизуйтесь под своим логином.
- Наведите мышкой на место, где должна быть аватарка.
- Всплывет дополнительное меню, где вам нужно выбрать пункт «Обновить фотографии».
- Откроется проводник, через который можно выбрать желаемое фото.
- Следующий шаг — необходимо указать область снимка, которая будет отображаться на миниатюре и странице ВК.
Способы загрузки с мобильного телефона
Смартфоны стали доступным вариантом для создания фотографий в любом месте и любое время. Не нужно носить с собой неудобную зеркалку или мыльницу, а качество при этом остается на высоком уровне для интернета. Чтобы не выгружать снимки сначала на персональный компьютер, а уже затем добавлять на страницу, можно воспользоваться инструментами, которые доступны владельцам современных мобильных:
- загрузка через приложение ВК для смартфонов;
- отправка снимка прямо из галереи при просмотре.

Через мобильное приложение вк
Интернет через телефон доступен в каждом городе, это помогает людям всегда оставаться на связи, не прекращать общение. Современные камеры, встроенные в мобильный, делают снимки высокого качества, которыми не стыдно поделиться с друзьями. Для смартфонов на базе Android и iOS существует официальное приложения для пользования ВК. Алгоритм действий следующий:
- Запустите приложение, авторизуйтесь, если этого не делали ранее.
- Проведите пальцем от левого края к правому, чтобы выскочило мен.
- Тапните по разделу «Фотографии». Переключитесь из верхнего меню на раздел «Альбомы».
- Если нужного раздела, то добавьте его через значок «+» или нажмите на уже существующий.
- Справа сверху будет значок плюсик, на который нужно нажать. Появится дополнительное меню, где будет вариант загрузить из галереи фото или сделать его прямо сейчас при помощи камеры.
- При выборе из галереи вы можете отметить сразу несколько снимков и загрузить их одновременно.

Поделиться фото из галереи со смартфона, не заходя в приложение
Доступ к интернету есть не всегда, поэтому у пользователя скапливается определенное количество фотографий, которые хотелось скинуть друзьям. Стандартные фоторедакторы смартфона позволяют улучшить снимок: изменить угол, наложить фильтры, уменьшить или увеличить контрастность и т.д. Затем можно прямо из галереи поместить фото на страницу ВК. Для этого нужно:
- На мобильном загрузить галерею со снимками.
- Открыть необходимое фото.
- Снизу будет меню, нажмите на кнопку «Отправить».
- Далее появится список сервисов, куда можно выгрузить снимок.
- Нажимаете на ВК и появится дополнительное меню, где вы можете выбрать куда загрузить снимок: на стену, альбом, документы, сообщение.
- Пока загружается изображение можно добавить комментарий к нему.
- Далее жмете отправить.
Видео
youtube.com/embed/Kdai9VogMpg»/>
sovets.net
Как добавить фото в вк с телефона андроид
Главная » Вк » Как добавить фото в вк с телефона андроидКак добавить фото в ВК: в альбом, в группу, с компьютера или с телефона
Одна из возможностей любой популярной социальной сети – это добавление, просмотр и комментирование фотографий. Такие функции есть в Facebook, Twitter, Одноклассниках и, конечно, в социальной сети ВКонтакте, которая является самой популярной на территории России. Разработчики ВКонтакте постоянно совершенствуют функцию добавления фотографий, интегрируя новые возможности, в том числе и для редактирования фото. В связи с этим, процесс загрузки фотографии ВКонтакте становится все сложнее. В рамках данной статьи рассмотрим, как добавить фото в ВК в личный альбом или группу, как с компьютера, так и с телефона.
Оглавление: 1. Как добавить фото в ВК на личную страницу с компьютера 2. Как добавить фото в группу в ВК с компьютера 3. Как добавить фото в ВК с телефонаКак добавить фото в ВК на личную страницу с компьютера
Наиболее часто пользователь хочет добавить сделанные фотографии именно на свою страницу с компьютера, поэтому начнем рассматривать данную функциональность именно с этого сценария. Чтобы загрузить фотографию на свою страницу, сделайте следующее:
- Зайдите на свою страницу и в левом части окна в меню переключитесь на раздел «Фотографии»;
- В правом верхнем углу открывшейся страницы жмем на кнопку «Добавить фотографии»;
- Открывается окно проводника, которое позволяет загрузить фотографию с компьютера. Находим нужное фото, нажимаем на него и жмем «Открыть».Обратите внимание: При необходимости подобным образом можно добавить не одну фотографию, а несколько. Для этого в проводнике выберите сразу несколько фото, после чего нажмите «Открыть».
- Начнется процесс загрузки фотографий. В зависимости от того, как много фото было выбрано, он может занимать различное время.
- Когда фотографии будут загружены, можно выполнить несколько действий:
- Открыть фоторедактор и изменить фотографии. Для этого нужно навести на фото, а после нажать на левую иконку в правом верхнем углу. Откроется фоторедактор конкретно с выбранной фотографией. В нем можно наложить на фото фильтры, добавить текст, повернуть и выполнить другие действия для изменения картинки;
- Удалить фотографию. Для этого нужно навести на фото, после чего нажать на иконку в правом верхнем углу;
- Повернуть фотографию. Для этого необходимо навести мышку на фото, после чего в правом нижнем углу нажат на соответствующий значок;
- Добавить описание фотографии. Если вы хотите, чтобы фото было опубликовано с какой-либо информацией, ее можно добавить под каждую из загруженных фотографий на данном этапе. Стоит отметить, что также можно добавить хэштеги, что повысит вероятность обнаружения вашего фото другими пользователями при использовании поиска;
- Добавить в альбом. Если фотографии загружались для того, чтобы поместить их в один из созданных альбомов, нажмите «Добавить в альбом». Откроется окно выбора, в какой именно из альбомов отправить фотографию. Нажмите на нужный, чтобы все загруженные фото были перенесены в него;
- Опубликовать на моей странице. Нажав на эту кнопку, вы опубликуете добавленные фотографии на стене своей страницы ВКонтакте.
Обратите внимание: Если нажать «Опубликовать на моей странице», фотографии также сохранятся в общий список с вашими фото, но не будут привязаны ни к одному из альбомов.
Как добавить фото в группу в ВК с компьютера
Группы ВКонтакте могут иметь фотоальбомы, куда есть возможность загружать фотографии. Это может сделать любой пользователь, если фотоальбом настроен администраторами соответствующим образом. Для загрузки фото в группу в ВК, нужно сделать следующее:
- Заходим в группу, фотографии в которую необходимо загрузить;
- Далее жмем на кнопку «Фотоальбомы», расположенную в правой части страницы;
- Открывается список всех альбомом. Нажмите на тот альбом, в который вы хотите добавить фотографии;
- В правом верхнем углу открывшейся страницы есть кнопка «Добавить фотографии». Нажмите на нее;
- После этого откроется проводник, через который можно загрузить необходимое количество фотографии;
- Когда фото будет загружено, его можно отредактировать при необходимости.
Обратите внимание, что после загрузки фото оно сразу публикуется в альбоме, до того как в него внесены изменения при помощи редактора.
Как добавить фото в ВК с телефона
Социальную сеть ВКонтакте многие пользователи активно посещают только с мобильного телефона или планшета. Чаще всего это происходит через официальное приложение ВКонтакте на Android или iOS. Рассмотрим как с него добавить фотографии к себе на страницу:
- Первым делом запустите официальное приложение ВКонтакте и авторизуйтесь в нем, если ранее этого не сделали;
- Далее перейдите в раздел «Фотографии»;
- Сверху переключитесь на раздел «Альбомы»;
- Если требуется создать новый альбом, нажмите в правом верхнем углу на плюсик, введите названия альбома и настройте его приватность. Если же уже нужный альбом создан, зайдите в него;
- В альбоме в правом верхнем углу нажмите на плюсик, чтобы добавить новое фото. Выберите вариант – «Загрузить из галереи» или «Сделать снимок». Если выбираете фотографии из галереи, то отметьте нужные, после чего нажмите «Прикрепить», и фото появится в выбранном альбоме.
Подобным образом происходит добавление фотографий в группы ВКонтакте с телефона.
(132 голос., средний: 4,65 из 5) Загрузка…okeygeek.ru
Как добавить фото в ВК
Подробная инструкция как добавить фото ВК с компьютера, мобильной версии и мобильного телефона. Перемещать по альбомам, в том числе сохраненные. Узнаете как избежать потери качества при загрузке, общие требования к изображениям, как указать другую дату загрузки.
Как добавить фото Вконтакте — с компьютера — в моб версии — на телефоне — в альбом Сохраненные фото — в группу — добавить задним числом
Как перенести фотографии из альбома в альбом
Что делать если не загружаются фото Как добавить без потери качества Редактирование фотоКак добавить фото в ВК с компьютера
2 способа: через загрузку на стену, через меню Фотографии Вконтакте.
1) Добавить на стену Вконтакте
Нажмите иконку фотоаппарата на своей странице.
В новом окне нажмите Загрузить фотографию или Сделать снимок, если хотите сфотографироваться web-камерой.
Вместо загрузки можете перетащить фото на стену, загрузится автоматически.
Готово к публикации, остаётся нажать кнопочку Отправить:
При нажатии замочка, запись будет видима только друзьям. После публикации открыть всем уже нельзя, придется опубликовать пост заново без замка.
Интересное наблюдение — изображения с активным замком не сохраняются в альбомах, отображается только на стене.
Перед публикацией можно написать комментарий в строке Что нового. Прикрепить файл нажав Ещё. Если нужно добавить больше двух фотографий Вконтакте, выделите на компьютере удерживая левый ctrl. Или сразу переместите в загрузочное поле социальной сети.
Изображения загруженные на стену попадают в альбом Фотографии на моей стене. Имя и настройки изменить нельзя, зато можно переносить изображения в новые альбомы с указанными настройками. Удаляя фото со стены они остаются в альбоме.
2) Загрузить через раздел Фотографии
Способ позволяет сразу загружать в указанный альбом или создать его на лету, без публикации снимков на странице. Зайдите в Фотографии, нажмите Добавить, выберите с компа через проводник Windows.
Или перетащите снимки в браузер:
Если не выбрать альбом, загрузится в Фотографии на моей стене. После чего можно переместить в другой альбом, написать коммент, опубликовать на стене.
Если необходимо загрузить в конкретный фотоальбом, сначала зайдите туда, потом загрузите изображение.
Добавить в мобильной версии
Добавляйте через иконку фотоаппарата или меню Фотографии Вк.
Зайдите в фотоальбом, загрузите изображение.
Добавить с телефона (андроид, iphone, планшет)
Два способа: с главной страницы аккаунта, через меню Фотографии.
1) На главной странице нажмите Фото.
Выберите файл на телефоне, нажмите внизу экрана Прикрепить, в всплывающем окне выберите куда: Опубликовать на стене, Добавить в альбом.
2) Зайдите в Фотографии, вкладку Альбомы. Зайдите в альбом куда загружаете, нажмите плюсик вверху:
Выберите Загрузить из галереи телефона или Снимок камеры.
Добавить фото в сохраненные фотографии
Нельзя загрузит
inet-use.ru
Как в ВК добавить фото с компьютера или телефона
ВКонтакте — это та социальная сеть, где пользователи по достоинству смогут оценить фотографии. А количество лайков (кликнутых символических сердечек) засвидетельствует востребованность каждого изображения, выложенного на личной странице. Загрузить фотографии в соцсеть можно и с персонального компьютера, и с мобильного телефона.
Особенно популярен второй способ, потому что позволяет, не теряя времени и даже пребывая в пути, делиться новостями со своими друзьями моментально. Кроме этих двух основных способов, помогающих понять «откуда залить», существуют несколько дополнительных, необходимых для «куда выложить». Мы рассмотрим, как в ВК отправить фото в сообщение для друга, в раздел «Мои фото», поместить на стену себе или товарищу либо отправить в группу.
Загрузка фотографий с компьютера
Данный способ не самый быстрый. ПК не всегда находится под рукой, к нему ещё надо добраться, запустить, подключиться к интернету, подсоединить фотоаппарат или смартфон и только потом можно скинуть фотоновость на свою страницу, а «горячий» снимок за это время может изрядно поостыть. Но всё же с помощью ПК фотографии более удобно редактировать, сжимать, создавать коллаж и выкладывать в сеть с других устройств, не имеющих выхода в сеть.
Отправляем в сообщении
Печатные слова, подкреплённые фотофактами, весомее. Поздравление, имеющее изображение, ценнее. Поэтому всегда хочется к каждому сообщению приложить фотографию. И сделать это проще простого:
- После входа в свой аккаунт ВКонтакте надо выбрать раздел «Сообщения».
- Откроется вся история переписки. Из этого перечня надо выбрать необходимого абонента и кликнуть по нему.
- Появится история переписки с данным абонентом, а внизу экрана будет находиться поле для написания текста.
- Прикрепить изображение к сообщению можно двумя способами: нажав на иконку фотоаппарата (справа) или на рисунок скрепки (слева). Первый: фотография загружается непосредственно с компьютера, флешки или другого устройства, подключённого к ПК. Второй: откроется меню, из списка которого надо выбрать верхнюю позицию «Фотография», и снимок получится загрузить только тот, что уже предварительно залит в фотоальбом на личной страничке «ВК».
- Чтобы отправить изображение другу, достаточно нажать на клавиатуре «Enter» или кликнуть по изображению бумажного самолётика справа от сообщения.
Также сообщение с фотографией можно отослать по другому алгоритму. Например, если с каким-то человеком ещё не велась переписка.
- Сначала требуется выбрать товарища из списка «Друзья» (находится ниже раздела «Сообщение») или воспользоваться строкой поиска, если абонент не находится в этом перечне.
- Затем следует перейти на страницу выбранного пользователя ВК и под его аватаркой нажать кнопку «Написать сообщение».
- Откроется дополнительное окно, в котором надо набрать текст письма, нажать на символ фотоаппарата (слева внизу) и прикрепить фотографию (но только ту, что уже находятся в личном кабинете «ВК» в разделе «Альбом»).
- Осталось нажать кнопку, чтобы отправить изображение с текстом или без него абоненту.
Этими способами можно отослать одну или много фотографий сразу, имеющих любое качество.
Как прикрепить изображение на стену
Прикрепить фотографию на стену можно себе или другому человеку.
Для размещения снимков у себя на стене, достаточно её просто загрузить в личный аккаунт:
- Сначала надо нажать на раздел «Фотографии», а потом кликнуть кнопку «Добавить фотографии».
- Затем последует предложение выбрать файлы на диске компьютера или подключённого к нему устройства, откуда будет произведена загрузка изображений в личный аккаунт.
- Всё, личная страница после загрузки будет пополнена новым объектом, который скопируется на стену после нажатия на кнопку «Опубликовать на моей странице».
Чтобы разместить фотку на чужой стене, необходимо:
- Зайти в профиль нужного человека.
- Найти на его стене надпись «Добавить запись» и нажать её.
- После этого кликнуть по символу фотоаппарата (слева под полем записи) и нажать кнопку «Отправить».
Следует учесть, что владельцы многих «стен» ограничили к ним доступ. Поэтому публиковать фотографии в чужих страницах получится не всегда. Также размещать изображение на открытых страничках можно только после того, как они будут сначала закачаны в личный аккаунт. Напрямую с компьютера – не получится.
Заливаем фотку в группу
Чтобы поделиться своими фотоновостями с большим количеством друзей одновременно, можно организовать группу или войти в какое-нибудь сообщество:
- Выбираем в меню раздел «Группы» и кликаем по интересующему сообществу.
- Находим пустое поле «Добавить запись» и кликаем по ней.
- Нажимаем значок фотоаппарата.
- Добавляем фотографии из своего аккаунта и отсылаем в сообщество кнопкой «Отправить».
Теперь вся группа людей, входящих в данное сообщество, может посмотреть размещённую фотографию, и каждый участник сможет скачать её себе на компьютер.
Как сохранить изображение в «Мои фото»
Чтобы подстраховать какие-нибудь снимки, можно их дополнительно сохранять в интернете. Например, в соцсети ВК. Здесь они не будут портиться (как на лазерных дисках), им не грозит потеря (как на флешке), все фотографии сохранятся в целости и невредимости.
Загрузить снимки в личный аккаунт можно так же, как выше описано в способе «Прикрепить изображение на стену». Лишь в конце не надо нажимать кнопку «Опубликовать на моей странице».
Загрузка с телефона
Все вышеописанные способы размещения фотографий в соцсети можно произвести и при помощи мобильного устройства. Для этого подойдёт смартфон или планшет с ОС Андроид или Айфон, а также кнопочный гаджет. Главное условие – чтобы на устройство можно было установить мобильное приложение и телефон имел функцию выхода в интернет.
Весь алгоритм размещения фотоснимков остаётся прежним, лишь немного поменяется расположение кнопок из-за особенностей мобильной версии сайта.
В сообщении
Чтобы прикрепить снимок к сообщению необходимо:
- После входа в личный аккаунт выбрать раздел «Сообщения» или «Друзья».
- Найти собеседника или выбрать нового при помощи поиска и нажать кнопку «Написать сообщение».
- Под ним кликнуть изображение скрепки.
- В новом открывшемся окне выбрать снимки с гаджета при помощи «Обзора» или кнопки «Загрузить фотографии», которые находятся в личном аккаунте.
- На предыдущей странице, куда система автоматически возвратит клиента, нажать кнопку «Отправить».
Всё, письмо с прикреплёнными снимками уйдёт адресату ВК.
Также можно сделать свежий снимок или несколько фотографий, нажав на иконку фотоаппарата, и отправить другу, предварительно выбрав размер изображения.
Прикрепить изображение на стену
Чтобы прикрепить изображение на свою стену, следует выполнить такие действия:
- Выбрать раздел «Фотографии».
- Кликнуть пустое поле «Что у Вас нового?».
- Нажать под этим полем изображение скрепки, добавить снимки по схеме, описанной выше, и нажать кнопку «Отправить».
Можно загружать и свежие фотоснимки, используя иконку фотоаппарата (эти действия также описаны в предыдущем разделе).
Чтобы прикрепить снимок на чужую стену, необходимо:
- Зайти в чужой профиль, найти поле для сообщений и нажать под ним иконку скрепки.
- Затем, по привычному сценарию, прикрепить изображения (пригодится как собственная галерея картинок, так и свежий снимок) и нажать кнопку «Отправить».
Изображение будет размещено на стене абонента.
Отправляем в группу
Чтобы разместить фотку в сообществе, необходимо:
- Выбрать раздел «Группы».
- В списке групп найти интересующую.
- С помощью встроенного поисковика следует найти необходимое изображение или сделать новый снимок в той последовательности, которая описана выше (в предыдущих пунктах).
Все участники сообщества увидят фотографии.
Как сохранить в разделе «Мои фото»
Эта функция актуальна для переброса уже имеющихся снимков с телефона в соцсеть или для быстрого сохранения только что отснятого материала.
В первом случае надо:
- Зайти в раздел «Фотографии».
- Нажать последовательно кнопки «Мои альбомы» и «Добавить новые фотографии».
- Или кликнуть «Создать альбом».
- Загрузить выбранные файлы или сделать свежие снимки при помощи иконки фотоаппарата, как описано выше.
Вот и весь процесс загрузки картинок в социальную сеть ВК.
Теперь их можно выставлять на голосование и получать лайки. Также на снимки получится ставить различные ограничения, чтобы ненужный человек не смог их увидеть, сделать пост или оскорбительное описание.
Польза «ВК»
Как бы ни критиковали социальные сети за вызываемую ими зависимость, всё же ВКонтакте имеет и свои преимущества. Не стоит в соцсетях видеть только плохое. Есть и положительные моменты и их много. Это и возможность хранить снимки, когда есть угроза их потери (например, переполненная флешка), и быстрая передача визуальной информации (например, расписание поездов), и ещё много чего. Даже половина полезных функций не придёт в голову тому, кто ни разу не пользовался этим способом обмена данных.
Видеоверсия
Научиться быстро загружать фотки в необходимые разделы «ВКонтакта» и не путаться в кнопках поможет рабочий видеоролик и практическое повторение происходящего на экране. Это поможет быстро закрепить знания и зарождающиеся навыки. Повторение – мать учения.
gidsocial.ru
Как вставлять анимацию в вк. Как делать гифки «ВКонтакте»: все об анимации
Всем привет. Анимация gif — это анимированное видео. Используется для привлечения внимания, в вконтакте используются как приколы. Изначально администрация Вконтакте выступала против добавления gif анимации на сайт. Время идет, популярность анимированных видео в интернете возросла. Чтобы не отставать от «моды» разработчики Вконтакте дали возможность добавлять гифки на стену. У пользователей возник вопрос: как добавить гифку в Вк .
Скачиваете понравившиеся gif изображение себе на компьютер. Возникли трудности или не знаете как скачать гифку? Вот маленькая инструкция из двух шагов.
Как сохранить гифку на компьютерЗагрузить гифку в пост через добавление в картинки не получится, открывается первый кадр и анимация не проигрывается.
Как загрузить gif ВконтактеДобавлять gif анимацию надо следующим образом. Входите в раздел меню Документы .
Если его нет, нужно настроить. Жмите шестерёнку возле меню, или в настройках ⇒ Общее ⇒ Настройка пунктов меню .
В разделе Документы жмёте Добавить документ .
Выбираете файл на компьютере. Ограничение по обьёму файла — 200 Мб. После загрузки указываете доступность, метки при необходимости, по которым gif-файл будет доступен в поиске.
Как добавить гифку в Вк на стенуВторой способ добавить gif не предусматривает загрузки на комп. Просто копируете ссылку понравившегося изображения, вставляете в пост и отправить.
Проделав манипуляции, описанные выше, можно отправить gif анимацию сообщением любому собеседнику.
Gif анимацию можно найти на просторах интернета в достаточном количестве. Забейте в поиск — гифки для Вк, прикольные гифки, допустим, и тысячи сайтов выдадут свои предложения. В самом Вконтакте есть сообщества где можно найти гифку: vk.com/best_gif и vk.com/gif_01. Выбираете понравившуюся, добавляйте в документы и делитесь с друзьями.
Создать gif самомуДелится популярными изображениями, конечно классно. Но высшим пилотажем будет делится гифками созданными самим. Вконтакте запустил приложение чтобы можно было сделать гифку из видео онлайн — http://vk.com/gifcreator .
Необходимо выполнить следующие действия:
- загрузить видео в приложение;
- выбрать промежуток видео для редактирования;
- указать размер изображения;
- кликнуть «Создать анимацию»;
- по завершению процедуры нажать «Получить ссылку». Без этого гифка удалится через некоторое время с архива приложения.
- полученной ссылкой можете делится с друзьями, GIF — анимация появится у вас на стене.
Как видите, всё очень просто. Надеюсь, вопрос как добавить гифку в Вк снят.
Отпишитесь в комментариях, пригодилась ли Вам статья.
Желаю удачи!
Вы, друзья, наверняка встречали анимированные картинки на стенах у своих друзей либо в сообщениях, которые вам присылали. Я тоже такие вижу постоянно, в связи с чем и решил написать статью о том, как скачать понравившуюся gif-анимацию к себе на компьютер. Также мы с вами разберемся, где можно найти гифку и как пользоваться поиском.
Гифы в социальных сетях появились не так давно, но их уже активно используют обычные пользователи и администраторы групп. Ведь, согласитесь, интереснее посмотреть, как, например, качать пресс, или сделать коктейль, чем читать писанину.
Gif-анимация или гифка – это обычная анимированная картинка, созданная в одном из графических редакторов и сохраненная в формате gif.
Где найти gif-анимацию Вконтакте
Если вы хотите накачать себе на жесткий диск определенное количество гифок, но не знаете, где их взять, то можете просто на просто воспользоваться поиском по документам. Давайте на практике разберем, что я имею в виду.
Заходим на свою страничку и в левом меню жмем по ссылке «Документы»:
Открывается список сохраненных документов в вашем аккаунте. Если вы ничего не сохраняли, то список, естественно, будет пуст. Но нас этот список мало волнует, интересует нас окошко поиска. Чтобы найти там какую-нибудь анимацию достаточно ввести слово по теме желаемой гифки и нажать на Enter.
Поиск будет производиться по документам других пользователей и групп. Нас интересуют документы в формате gif. Находим понравившейся и нажимаем на него:
Как скачать и сохранить gif к себе на компьютер
И так, мы нашли подходящую гифку, нажимаем на нее, чтобы она начала проигрываться, либо она уже проигрывается, не важно. Кликаем по ней правой кнопкой мыши и из выпавшего списка выбираем пункт «Сохранить картинку как…»
Пишем имя файла. Можем оставить то, которое предлагают нам. Там, где «Тип файла» обязательно указать «GIF Image». Также не забываем указать место на жестком диске, куда будет сохраняться файл:
Как воспроизвести скачанный gif на компьютере
Если вы запустили скачанную анимацию, а она у вас не проигрывается, то, скорее всего, вы ее открыли через какой-то графический редактор либо просмотрщик фотографий.
Чтобы гифка проигрывалась ее нужно открывать браузером. Кликаем правой кнопкой мыши по файлу с анимацией, из выпавшего списка контекстного меню выбираем пункт «Открыть с помощью» и далее «Internet Explorer». Если хотите открыть другим браузером, то, в таком случае, вам необходимо нажать на пункт «Выбрать программу…»
Посмотрите на скриншот и вам все станет понятно:
А на этом все, дорогие друзья, мы с вами научились искать и сохранять гифки в социальной сети Вконтакте.
GIF — популярный формат графических изображений.
Изначально анимированные изображения в вк не было. Но после многочисленных просьб разработчики вконтакте внедрили поддержку GIF-анимации.
Никто не стал долго ждать и огромное количество пользователей сразу же воспользовались новой возможностью.
В первые же дни на сайт было загружено тысячи гифок. Если вы еще не знаете, как добавить гифку в вк, то сегодняшний выпуск прочитать обязательно стоит.
Инструкция: как добавить гифку в вк
Для того чтобы добавить гифку во вконтакте, не потребуется дополнительных приложений. Все очень просто:
- В первую очередь войдите на свою страницу vk.com и откройте вкладку «Документы».
- Если раздела «Документы» не оказалось в основном меню, тогда кликните по аватарке в правом верхнем углу и в выпадающем списке выберите «Настройки».
- Напротив пункта «Меню сайта» нажмите на ссылку «Настроить отображение пунктов меню»;
- В появившемся окне отметьте галочкой «Документы» и сохраните изменения.
- Перешли в раздел «Документы»! Кликните по кнопке «Добавить документ», если гифка хранится на компьютере;
- В новом окне «Загрузка документа» нажмите «Выбрать файл» и уже в проводнике найдите gif изображение. Также там есть примечание:
Ограничения
- Добавить гифку можно и по-другому. Если у вас на компьютере нет никаких для загрузки. Тогда просто пропишите ключевой запрос в поисковике раздела «Документы». Поиск будет осуществляться сперва среди загруженных личных документов, а ниже вы сможете увидеть документы глобального поиска. Сразу хотелось бы сказать, что отображаются не только гифки, но и текстовые файлы с форматом xls, docx, pdf и другие. Чтобы сузить круг поиска, воспользуйтесь вкладками справа. В нашем случае, выберите «Анимации»;
Тематические выпуски:
Как добавить гифку на стену ВК
Как добавить GIF-анимацию на стену или оставить гифку, например, в комментариях группы.
Второй способ загрузить гифку на сайт вконтакте.
Вот и все! Теперь вы знаете, как добавить гифку вконтакте.
Жаропонижающие средства для детей назначаются педиатром. Но бывают ситуации неотложной помощи при лихорадке, когда ребенку нужно дать лекарство немедленно. Тогда родители берут на себя ответственность и применяют жаропонижающие препараты. Что разрешено давать детям грудного возраста? Чем можно сбить температуру у детей постарше? Какие лекарства самые безопасные?
Статья описывает, что такое гивка и как ее использовать Вконтакте.
Навигация
Изображения различного характера от простых фотографий и демотиваторов до анимации и просто рисунков давно завоевали свою популярность в Интернете среди пользователей. Не малый интерес представляет собой и изображения в формате GIF или «гифки ». В этой статье мы подробно рассмотрим, что такое гифка , как ею пользоваться и как применять в социальной сети «Вконтакте ».
Что такое гифка?
Расширение «.GIF » (указывается в конце названия файла) является форматом для обмена графическими изображениями. Получаемые картинки в таком формате способны безопасно храниться, не теряя качество и насчитывая до 256 различных цветов. Можно, конечно, добиться и большего количества цветовых оттенков для анимации при необходимости.
Расширение «.GIF » работает со стандартной палитрой цветов, картинки сохраняются построчно, многие GIF файлы или гифки способны хорошо сжиматься, не утратив при этом чёткости изображения. Вскоре после своего создания, гифки были усовершенствованы, стали динамичными и могут иметь прозрачные участки.
Объясним более доступно для простых современных пользователей Интернета, что такое гифка , и чем она может быть полезна.
То есть, анимированная гифка является изображением, которое, в свою очередь, состоит из нескольких изображений/фотографий/кадров, расположенных в определённом порядке. Каждое из этих изображений запрограммированно на определённую частоту вывода на экран, благодаря чему происходит смена одного кадра другим и, как правило, по окончании такого показа процесс запускается снова и снова по кругу. В итоге, мы видим движение на картинке, как это и происходит при прокрутке киноплёнки.
Готовая гифка с подвижной картинкой (59 кадров)
В качестве цвета палитры можно отметить прозрачный. Это позволяет браузерам («Мозилла », «Гугл Хром », «Опера » и т.д.) показывать фон сквозь прозрачные участки.
Где используются гифки?
В добавок к сказанному, стоит указать, что изображения в формате «.GIF » являются файлами минимальных размеров и их возможно использовать в соответствующих случаях. Например, в Интернете – поскольку во Всемирной Сети особенно цениться скорость загрузок страниц в браузерах, гифки , как картинки, применяются благодаря своему небольшому весу.
Гифки широко распространены среди веб-дизайнеров, которые при помощи в том числе GIF файлов оформляют те или иные сайты. Гифки также необходимы при передачи маленьких картинок, содержащих изображения и тексты. Если вы замечали на каком-либо сайте, например, красивые кнопки, то это и есть гифки .
Но GIF файлы не могут выступать в качестве фотографий, для чего уже применяются файлы формата JPEG (JPG ) с неограниченным количеством цветов.
Как использовать гифки в социальной сети «Вконтакте»?
Гифки , они же анимированные изображения, можно увидеть в социальной сети «Вконтакте » — это подвижные картинки, которые часто вывешиваются пользователями. Узнав, что такое гифка , теперь мы обсудим, как следует вывешивать файлы такого формата на страницах «Вконтакте ». Это делается предельно просто.
Для начала выбираем источник, откуда нам следует брать ту или иную понравившуюся нам гифку . Такими источниками могут служить Интернет или компьютер (ноутбук и т.д.).
Если нам необходимо позаимствовать GIF файл из Интернета, то следует кликнуть по нему правой кнопкой мышки и в открывшемся меню выбрать пункт вида «Копировать ссылку на изображение» (в каждом браузере могут быть свои наименования). Затем вставляем скопированную ссылку в нужное нам место на сайте «Вконтакте »: на стене групп, в комментариях, на своей стене, в сообщениях и т.д. Далее нажимаем на «Отправить ». Ясно, что мы совершаем абсолютно стандартные действия, как и в следующем случае.
При желании отправить какую-либо свою любимую гифку с компьютера её сначала необходимо поместить в раздел «Документы », который расположен в левом столбце сайта «Вконтакте ». Заходим в этот раздел, нажимаем на «Добавить документ » и далее ищем нужный нам файл на своём жёстком диске. В итоге, в своих «Документах » мы можем собрать целый список GIF файл , копировать их отсюда и вставлять в желаемое окно сайта.
Помимо этого, гифки можно копировать (к себе в «Документы ») у других пользователей «Вконтакте », нажав на саму гифку , а затем на значок «+ ».
Видео: Gif анимация. Что такое Gif. Гифки! Уроки Gimp. Как сделать Гифку в фоторедакторе Гимп лайфхаки HD
Gif анимация Вконтакте – это короткое анимированное видео, которое можно добавить к себе на стену, отправить в сообщении другу или вставить в комментарий к фото. Изначально создатели ресурса были против анимационных вставок на сайте, и добавить их было невозможно. Принципы администрации поддерживали строгое разделение на разделы. Для изображений – фотоальбомы, для роликов – видеозаписи. Однако на сегодняшний момент короткие анимированные ролики стали крайне популярны в виртуальном пространстве. И чтобы не отставать от трендов, администрация ВК все-таки дала возможность своим поклонникам загружать гифки. Чтобы загрузить gif Вконтакте для начала нужно отыскать подходящий ролик и добавить к себе в документы.
Множество интересных и смешных гифок вы можете найти в соответствующих группах в ВК или же на других виртуальных ресурсах. Например, в группе https://vk.com/best_gif представлено широкое разнообразие забавных роликов.
Выберите один из них. Затем, кликните на проигрывание ролика. Как только видео начнет проигрываться в полном экране, нажмите на значок плюсика внизу справа. Гифка автоматически появиться в ваших документах. Также достаточно просто отыскать смешные гифки в разделе «документы» на вашей страничке.
Откройте данный раздел и в поле справа выберите пункт «gif». Поиск Вконтакте отыщет для вас массу разнообразных анимаций. Если вы нашли любопытную анимацию в интернете и желаете, чтобы она присутствовала в вашем контакте, то просто скопируйте ссылку на нее и добавьте к себе на стену. Гифка загрузиться в ВК, и вы сможете добавить ее в свои документы.
Как вставить gif Вконтакте
Вставить gif Вконтакте можно куда угодно: в сообщение, в , в комментарии к фото. Сделать это возможно просто скопировав ссылку на гифку и вставив ее в соответствующее поле или же через специальный раздел Вконтакте «прикрепить».
Например, вы хотите поделить смешной анимацией со своим лучшим другом. Откройте сообщения и кликните по кнопке «прикрепить». Из предложенных разделов выберите «Документы» и отыщите там гифку для вставки. Если у вас есть , то вы можете добавить анимацию к себе на стену и таким образом и со старых.
Gif анимация Вконтакте
Gif анимацию Вконтакте можно не только загружать, но создавать самому. Поможет в этом специальное приложение для создания гифок
Вконтакте уже давно активировали поддержку Gif файлов. Это анимированные картинки. Сейчас я покажу вам, как загрузить гифку в ВК , и как добавить ее на стену или в сообщение.
, и нажмите кнопку «Добавить документ» .В следующем окне нажмите на кнопку «Выбрать файл» .
Найдите и выберите нужный файл на своем компьютере. На следующем шаге дайте ему имя, тип и метку (при необходимости). Теперь нажмите кнопку «Сохранить» .
Теперь гифка загружена в ваши документы в ВК. Можно ее использовать.
Как добавить гифку
Процесс аналогичен добавлению файла (см.).
Если мы говорим о записи на стене (см.), то сделайте следующее.
Щелкните курсором мыши в блок «Что у вас нового» . Теперь на ссылку «Еще» , и выберите пункт «Документ» .
Находим нашу гифку в списке, и нажимаем «Прикрепить» .
Она будет прикреплена к сообщению. Добавьте текст и дополнительные материалы, и отправьте запись.
Есть еще один вариант. Вы можете просто вставить ссылку на gif файл (см.), расположенный в сети Интернет. Он автоматически добавиться, и вам останется просто отправить новый пост (см.).
Отправляем гифку в сообщении
Перейдите к диалогу с нужным пользователем (см.). Нажмите на значок в виде скрепки. И там выберите пункт «Документ» .
Прикрепите гифку к сообщению, как мы делали это на предыдущем шаге. И затем отправьте его (см.).
Видео урок: как загрузить gif вконтакте
Заключение
Добавляйте gif анимацию, любым удобным способом. При необходимости, можете ее удалить (см.
Добрый день. До поры до времени администрация социальной сети вконтакте выступала резко против появления возможности загружать анимированные картинки. Скорее всего была боязнь того, что соц. сеть превратится в жалкое подобие «моего мира» от mail.ru.
Грубо говоря было простое ограничение — для видеозаписей был свой раздел, а для статичных картинок свой. Но гифки не были намерены сдаваться и в итоге год назад администрация пошла на уступки и появилась возможность добавлять GIF анимацию на стену (микроблог) вконтакте.
Правда загружать GIFки в альбом с обычными фотографиями так и не позволили. Анимированные картинки вынуждены «ютиться» в разделе ДОКУМЕНТЫ.
Ну а теперь мини руководство, как загрузить ГИФ анимацию на стену VK.COM:
1. Переходим на стену (микроблог) и переходим к форме отправки сообщений.
2. Щелкаем по кнопке «прикрепить» и раскрываем полный список щелкнув по кнопке «другое» или просто переместив курсор мыши вниз.
4. Выбираем понравившуюся вам анимацию с вашего компьютера и загружаем ее во вконтакте. Если вы не знаете откуда взять анимированные картинки -то самым простым вариантом будет скачать их из комментариев к крупным сообществам ВК, из специализированных групп и сайтов.
5. После того как файл выбран и загружен — можно выбрать его в списке своих документов и нажав на кнопку «отправить» прикрепить GIF файл на стену.
Также можно загрузить анимацию прямой ссылкой. Для этого вам надо найти в интернете графическое отображение и скопировать ссылку на него, чтобы она заканчивалась на **.GIF. Затем просто вставляете ссылку на стену и *вуаля!* — появилась анимация.
Сейчас появился еще один способ сохранения понравившихся GIF изображений. Для этого открываем чужую картинку и просто жмем на «+» в правом нижнем углу. Это действие сохраняет гифку сразу в ваши документы, откуда вы сможете прикрепить ее в 2 клика.
Так как вы, любимые читатели, не скупитесь на лайки к постам, то вот вам еще один способ. Первым делом переходим в раздел ДОКУМЕНТЫ, щелкнув по ссылке — http://vk.com/docs. Затем в поиске набираем: GIF или ГИФ и видим ВСЕ загруженные анимации вконтакте. Выбор огромный. На момент публикации статьи движущихся картинок было свыше 150 миллионов.
Давайте рассмотрим основные особенности по работе с движущимися изображениями.
Во-первых, вы можете загружать до 10 картинок за раз.
Во вторых, анимация не начнет отображаться сразу, а будет загружена в виде миниатюры и лишь только когда пользователь щелкнет по ней — начнется воспроизведение.
В третьих, закрывается анимация обычным нажатием на крестик.
в четвертых, число одновременно просматриваемых вами анимаций не ограничено.
Теперь у вас не должно остаться вопросов, как залить GIF картинку вконтакте. Если же вам необходимо сделать собственную анимацию, то на помощь придут специальные редакторы и сайты. Если попросите — в комментариях расскажу, как создавать гиф изображений из видео и из кучи картинок.
Не забывайте нажимать на плюсы и ретвиты к статье. Это очень важно.
Распечатать
Учимся загружать гифки в ВК
Анимированные гиф-картинки очень популярны. Их используют для публикации в постах на стене, отправляют через личные сообщения. Тематика и смысл такой «живой» графики, может быть самый разнообразный. Отсюда и широкое применение.
В этой инструкции мы научимся с Вами загружать gif-картинки на свою страницу Вконтакте. Чтобы впоследствии использовать их.
Что будем использовать в работе?
Мы с Вами разберем две ситуации. Когда нужный файл лежит у нас на компьютере, и мы хотим загрузить его в ВК. И вторая ситуация — у нас есть ссылка на анимированное изображение, и мы хотим опубликовать его в социальной сети.
Как загружать гифки в ВК?
Этот тип контента храниться у нас в разделе «Документы«. Предварительно нужно убедиться, что он включен.
Заходим к себе на страницу, и открываем меню в правом верхнем углу. Там переходим в раздел «Настройки«. Далее вкладка «Общее«, и тут щелкаем по ссылке «Настроить отображение пунктов меню«.
В списке находим пункт «Документы«, и отмечаем его галочкой. Сохраняем изменения.
Если все было сделано верно, в левом блоке меню появиться нужный пункт.
Теперь давайте попробуем добавить нужный файл с компьютера.
Сначала с ПК
В левом блоке меню открываем раздел «Документы«. На следующей странице щелкаем по кнопке «Добавить документ«. В появившемся окне щелкаем «Выбрать файл«. Будет открыт проводник файлов вашего компьютера. Здесь выберите нужный gif-файл, и дважды щелкните по нему курсором.
После загрузки, вам нужно выбрать наименование файла, и указать его тип. Доступны следующие варианты:
- Личный документ;
- Учебный документ;
- Книга;
- Другой документ.
Если отметить первый вариант в списке, тогда ваш файл не будет доступен через глобальный поиск. При желании укажите метки, которые могут помочь в поиске другим пользователям.
Для завершения операции нажимаем «Сохранить«.
Теперь файл добавлен — с ним можно работать. В этом разделе можно просмотреть загруженную гифку, отредактировать и удалить. Кнопки находятся правее — на картинке ниже это хорошо видно.
Просмотр, редактирование и удаление gif картинкиТеперь с телефона
Если нужная картинка находиться на нашем мобильном телефоне, мы тоже можем ее загрузить.
Открываем приложение Вконтакте. Заходим на свою страницу, и в правом нижнем углу открываем меню.
На следующей странице находим раздел «Документы», и переходим в него. Затем щелкаем по значку «+«, и выбираем в меню вариант «Файл«. Затем находим gif-изображение на своем телефоне, и загружаем его.
Теперь попробуем добавить гифку по ссылке
Представим ситуацию, когда мы нашли в сети красивую анимацию. И теперь хотим добавить ее к себе на страницу в ВК. Давайте попробуем создать новый пост, с прикрепленной гифкой.
Для этого нам понадобиться ссылка на файл. Давайте для примера поработает с сервисом, который является площадкой с большим количеством анимации. Открываем страницу с любой гифкой, и щелкаем на кнопку «Ссылка на gif«.
Копируем ссылку на гифкуНо не всегда есть такой интерфейс, иногда приходиться идти другим путем. Если нет специальных кнопок, получить ссылку можно следующим образом.
Наводим курсор мыши на изображение, затем щелкаем правой кнопкой мыши. В появившемся окне выбираем пункт «Скопировать ссылку на видео«. Теперь открываем еще одну вкладку в браузере, и вставляем в адресной строке скопированные данные. Меняем разрешение с mp4 на gif. И копируем итоговый вариант ссылки.
Теперь возвращаемся в ВК, и идем на свою стену. Щелкаем курсором в блок «Что у вас нового«. И вставляем ссылку в форму.
Если на предыдущих шагах мы все сделали верно, гифка автоматически загрузиться. Осталось только опубликовать пост — для этого жмем на специальную кнопку.
Поздравляю, мы с Вами научились выкладывать гифки по ссылке!
Видео гид. Как правильно загружать и выкладывать гифки Вконтакте?
Как вставить граффити в контакте. “Чтобы было красиво!” – рисуем в сообщениях ВК
Как рисовать граффити в ВК в сообщениях с компьютера? Никак. Десять лет назад граффити действительно было доступно пользователям ПК, но сегодня функцией можно пользоваться только в мобильной версии сайта. Инструкция расскажет, как это делать.
Граффити в ВК – способ отправить кому-нибудь или надпись, созданную от руки (мышкой или при помощи планшета) в собственном редакторе социальной сети.
СПРАВКА. Эта функция появилась во ВКонтакте в конце двухтысячных, и позволяла делиться открытками только на стенах друг у друга. Ее отключили вместе со “старой” стеной.
В 2017 году возможность рисовать граффити вернулась, но только в мобильное приложение. Меньше платформ – но больше возможностей. Сейчас граффити можно отправлять не только на стену, но и в личных сообщениях.
Инструкции
Интерфейс приложения ВК интуитивный, но если вы вдруг запутались, то описанные ниже шаги вам помогут.
Открытие
Первым делом нужно попасть в графический редактор:
- Выбираем адресата и открываем соответствующий диалог. Кстати, для бесед граффити тоже доступно.
- Жмем на кнопку-скрепку. С ее помощью вы обычно отправляете прикрепленные файлы.
- Тыкаем в кисточку. Под этим значком как раз написано «граффити».
- Видим кнопку «Нарисовать граффити» и нажимаем ее.
- Ура! Появился холст, теперь можно рисовать.
Инструменты
Теперь нужно разобраться, как инструменты доступны в этом графическом редакторе.
Слева-направо:
- Крестик — выход. После нажатия на него редактор предупредит, что при выходе работа не сохранится.
- Три полоски – размер кисточки. Внутри на выбор пять (а не три) кистей разной толщины. Форма кисти – круглая, других вариантов нет.
- Галочка – сохранение и отправка. Перед отправкой редактор покажет превью, и если вас что-то не устроит, всегда можно это исправить.
- Серо-белый прямоугольник – ластик. Улучшение по сравнению со старой версией. Десять лет назад можно было только отменить действие целиком, а сейчас есть возможность подправить мелкие штрихи.
- Стрелка – отмена последнего действия. Здесь ремарки не нужны, это привычный Ctrl+Z.
Палитра
Над кнопками инструментов есть цветные кружки. Это палитра, в которой доступны 24 цвета. Выбрать их можно, двигая строчку пальцем вправо и влево. Оттенки и цветовой круг недоступны, прозрачность регулировать нельзя.
Хотите научится рисовать красивые граффити на стенах друзей в Вконтакте? Тогда возможно вам следует задуматься о покупке планшета. Вы сможете от руки рисовать графити с его помощью, точно также как обычным карандашом на листе бумаге. Но это касается только тех, кто умеет хорошо и красиво рисовать от руки.
Как рисовать граффити в контакте при помощи мышки?
Сразу отметим, что рисовать мышкой довольно сложно. Однако, если хочется самостоятельно нарисовать граффити в контакте, то мы предлагаем вам воспользоваться следующей хитростью:
- Окно граффити делаете прозрачным.
- За ним разместите открытку или рисунок, который вам нравится.
- Так вы сможете легко перенести контуры, а граффити будет выглядеть так, как будто его нарисовали от руки.
Такой способ особенно подойдет тем, кто не умеет рисовать, а так хочется изобразить шедевр.
Как сделать окно прозрачным?
- Найдите по ссылке и скачайте программу Vitrite .
- Установите программу и запустите.
- Значок программы появится в трее.
- Далее одновременно нажмите клавиши ctrl и shift и при помощи клавиш от 1 до 9 выберите степень прозрачности окна. (1-90% прозрачности, 3-70%, 5-50% и т.д.). При нажатии 0 прозрачность исчезает.
Как рисовать граффити вконтакте при помощи программ?
Если у вас нет желания и способностей рисовать граффити самостоятельно, то можно использовать для этого специальные программы.
Данная программа позволяет к готовому граффити добавить любой элемент или же выбрать целую картинку и перенести ее на стену друга.
В ней есть два режима работы:
- «Перерисовка» картинки — это когда программа перерисовывает выбранную картинку и рисунок получается реалистичным и кажется, что был нарисован от руки.
В программе можно настроить следующее:
- Качество рисования
- Время рисования
- Приостановить и возобновить рисование
- Быстро нарисовать сложную картинку и превратить его в красивое граффити
Внимание! Бывает, что выбирая картинку для граффити программа показывает ошибку, это значит, что картинку необходимо запустить с правами администратора. Для этого нужно сделать правый клик мыши — Запуск от имени администратора. Далее выбирайте метод рисования, немного подождите, и вот красивое граффити уже готово!
Надеюсь теперь вы знаете как рисовать граффити вконтакте? Программа VKPaint обсалютно бесплатна, скачать ее можно на сайте разработчика . Также хочется отметить, что в использовании программы нет ничего сложного.
Если вам помогла или понравилась данная статья, не забудьте поставить свой лайк , это поможет другим пользователям найти её быстрей. А я смогу узнать, что интересует вас больше всего, чтобы подготовить и написать еще больше интересных и полезных статей! С уважением, Вячеслав.
Наверное, вы видели анимированные изображения в комментариях ВКонтакте, которые запускаются автоматически. Они представляют из себя PNG анимацию, которую кто-то добавил себе в документы, а затем оставил комментарий с этим изображением. Да, именно PNG, а не GIF. В результате картинка представляет из себя не статичное изображение со ссылкой на анимированную версию, а полноценную анимацию. Если скачать такое изображение себе, залить его в свои документы ВКонтакте, а затем опубликовать в комментарии, то анимация будет работать. Если же попытаться загрузить свою анимированную картинку PNG или GIF в документы, а затем опубликовать ее в комментариях, то анимация работать не будет. Что ж, давайте разберемся, как сделать анимированное граффити в сообщениях вконтакте gif png.
Вам потребуется только браузер, ваш аккаунт ВКонтакте и gif-анимация, из которой вы хотите сделать анимированное граффити. Никаких сомнительных программ скачивать не нужно. Также, как и не нужно вводить данные своей учетной записи где-либо. Вы сможете сделать все самостоятельно без использования дополнительных инструментов.
Как создать анимированную, самозапускающуюся GIF для комментариев вк
1. Вначале нужно подготовить файл анимации. Выберите гифку, которую вы хотите использовать. Не используйте файлы слишком большого разрешения. Такие файлы получаются большого размера и могут работать некорректно. Для того, чтобы все получилось, обычную GIF-анимацию нужно сконвертировать в анимированное PNG изображение. Обратите внимание, что изображение нужно именно сконвертировать, а не просто изменить расширение с *.gif на *.png. Если вы просто измените расширение файла, ВКонтакте определит это и ничего не получится. Есть довольно много способов конвертировать изображение. Можете воспользоваться любым на свое усмотрение. Чтобы ничего не скачивать, воспользуйтесь одним из онлайн-конвертеров. Например, этим:
Выберите ваше gif изображение и загрузите его на сайт:
Затем нажмите «Convert to APNG!»:
Дождитесь окончания конвертации и скачайте анимированный png файл. Будьте внимательны, он будет ниже, под надписью Output APNG image:
Задайте файлу любое имя, используя латиницу и/или цифры.
Файл готов, теперь его особым способом нужно загрузить в документы вконтакте.
2. Зайдите на сайт ВКонтакте и войдите в свою учетную запись. Так, как вы обычно это делаете.
3. Перейдите в раздел документации для разработчиков ВКонтакте. На данном этапе потребуется docs.getMessagesUploadServer . Чтобы не искать вручную, воспользуйтесь ссылкой:
Пролистайте страницу в самый низ и найдите там «Пример запроса» . Заполните поля так, как показано на картинке.
В поле type введите значение graffiti
В поле peer_id введите значение 1
Version оставьте без изменений , в данном примере использовалась версия 5.92
Нажмите «Выполнить» .
После того, как вы нажали «Выполнить», появится возможность загрузить файл. Выберите *.png файл, который сконвертировали до этого:
Если файл был сконвертирован правильно, то результат должен выглядеть так, как на картинке ниже. Теперь скопируйте все, что идет в кавычках после «file» :. На картинке выделено серым, сами кавычки копировать не нужно:
4. Перейдите в раздел документации для разработчиков, найдите docs.save . Или воспользуйтесь ссылкой:
Пролистайте в нижнюю часть страницы и найдите «Пример запроса» . Из полей file, title, tags удалите все, что там есть. В поле file вставьте скопированный текст, нажмите «Выполнить» :
Результат должен быть аналогичен тому, что на картинке. Никаких ошибок (error) не должно быть.
5. Теперь нужно загрузить анимированный *.png файл, который был сделан в первом пункте, в свои документы ВКонтакте. Документы находятся по адресу https://vk.com/docs
При загрузке файла выберите тип «Другой документ». Не переименовывайте файл до того, как он будет загружен в документы! После загрузки имя можно изменить.
6. Нажмите правой кнопкой мыши по названию загруженного файла и выберите «Копировать адрес ссылки». Вставьте ссылку в комментарий на любой странице, в группе или в сообществе и нажмите «Отправить». Также можно отправлять анимацию в личных сообщениях.
Анимация работает только в браузере на компьютере или в полной версии мобильного браузера. В приложении ВКонтакте такая анимация воспроизводиться не будет. Вместо анимации будет отображена статичная картинка, которая ведет себя как стикер. Ее нельзя открыть на весь экран и увеличить, можно только посмотреть.
Возможные ошибки при создании анимированных граффити
Если ВКонтакте с момента публикации ничего не изменилось, а создать анимированное граффити не получается, вероятнее всего вы что-то делаете не так. Вот самые распространенные ошибки, которые могут возникнуть.
Если в 3 пункте во время загрузки изображения возникает такая ошибка:
{«error»:»bad graffiti extension»,»error_descr»:»bad graffiti extension»}
{ «error» : «bad graffiti extension» , «error_descr» : «bad graffiti extension» } |
то это значит, что вы используете неподходящее изображение. Ошибка возникает в том случае, если, например, изображение.*gif не было сконвертировано в.*png, а просто изменилось расширение у файла. Такое может произойти при использовании некоторых программ и сервисов, которые переименовывают, а не конвертируют изображения. Или же в том случае, если вы переименовали изображение самостоятельно, не сконвертировав его.
Если в 4 пункте, когда вы вставляете скопированный текст, вы видите что-то подобное
«key» : «oauth» ,
«value» : «1»
то скорее всего текст был скопирован не полностью или с какими-либо ошибками.
Альтернативные способы создания анимированного граффити ВК
- На гитхабе есть исходники программы для создания и автоматической загрузки анимированного граффити сразу в документы ВКонтакте. Программа написана на языке python, найти ее можно по запросу Upload png image as a graffiti to VK.COM в поисковике. Для того, чтобы ее использовать, нужно собрать программу в.exe файл с помощью PyInstaller. Все инструкции там есть. Однако не для всех такой метод будет проще, а главное быстрее, чем описанный метод.
- Также в сети есть уже собранный вариант этой программы. Для использования достаточно ее скачать, запустить и авторизоваться в ней под своей учетной записью. Однако это может быть небезопасно, так как автор мог поместить в этот файл все, что угодно. При этом антивирус может не обнаружить там ничего вредоносного. Поэтому используйте такой вариант только в том случае, если на 100% доверяете автору.
- Приложение вконтакте Image to the Graffiti — загружает анимированное граффити сразу в документы. Работает с перебоями, если повезет, то все получится.
- Боты в telegram. Сложно посоветовать какой-то конкретный. Их много, но все они работают ненадежно.
Что ж, надеюсь, что у вас все получится. Если все же что-то не получается, то оставляйте комментарии, попробуем разобраться. Лучшая благодарность автору – репост данной записи.
Приложение Вконтакте — замечательная интернет-основа для общения с людьми и проведения времени онлайн. Здесь вы можете вступать в сообщества, находить группы по своим интересам, смотреть фотографии друзей, интересные видеоролики, слушать популярную музыку, а также делится всеми новостями с друзьями с помощью переписки. Поэтому мы расскажем сейчас, как в вк сделать граффити в личных сообщениях, ведь это очень удобная функция для общения в интернете!
В нашей сегодняшней статье вы сможете научится рисовать граффити в личных сообщениях в социальной сети вконтакте, вы найдете пошаговую инструкцию и ответы на все интересующие вас вопросы.
Для начала давайте разберемся, какие еще возможности мы имеем при переписке с друзьями Вконтакте. Чем больше работает приложение (а оно было создано осенью 2006 года), тем больше полезных в использовании функций оно обретает, и вот некоторые из них:
Рисуем граффити в сообщениях пошаговая инструкция
Граффити раньше было очень популярно и его рисовали на стенах пользователей, теперь же данная функция больше востребована в личных сообщениях. Давайте более подробно рассмотрим как это можно сделать, ниже мы предоставим полную пошаговую инструкцию.
- Зайдите на сайт Вконтакте, и выберите человека, которому вы собираетесь написать. Перейдите в диалог с ним (если он у вас есть) или воспользуйтесь инструкцией по его созданию, что займет у вас не больше доли секунды.
- Нажмите на кнопку «написать сообщение», а потом перейдите по ссылке «перейти к диалогу с (имя вашего друга)».
- В нижней части страницы рядом с вводной строкой нажмите на изображение скрепки, обозначающей прикрепления файла. Выберите вариант отправки изображения, после чего в появившемся окне найдите необходимый файл, на котором вы планируете нарисовать граффити, или пустой снимок, сделанный при помощи Paint (просто зайдите в приложение и сохраните пустой белый фон).
- Дважды щелкните левой кнопкой мыши по изображению и дождитесь его загрузки в нижней части страницы.
- Теперь наведите мышью на изображение и нажмите на изображение смайлика (при наведении курсора на него высвечивается надпись «эффекты»).
- В открывшемся окне перейдите на вкладку «рисование» и, используя различные цвета, толщину и интенсивность маркера, нарисуйте желаемое граффити.
- Готовое изображение сохраните, щелкнув по соответствующей кнопке. После того как загрузка завершится, ваше граффити готово и его можно отправлять вашему другу.
Полезная функция как рисовать граффити на фотографиях.
Мы только что рассказали вам, как отправить граффити в вк в сообщениях. Это оказалось очень легко и быстро. А сейчас давайте рассмотрим возможные пути использования данной инновации приложения Вконтакте.
Вы можете графически изображать ваши мысли, начиная от объяснения, как пройти вашему другу до нужного места, и заканчивая различными формулами и рисунками.
Это замечательный способ, чтобы подрисовать что-то на фотографии или указать ошибку в предложении, подчеркнув ее ярким маркером. Так же будет удобно вести переписку, используя неклассические языки, требующие графической иллюстрации.
Теперь вы знаете, как использовать удобную функцию Вконтакте по рисованию граффити. Мы надеемся, что урок был понятным и полезным для вас, и вы смогли найти нужные для вас ответы на вопросы!
Рисуем граффити Вконтакте. Показываю как рисовать и отправлять в сообщениях вк. Эта функция заменяет фотошоп! Можно сделать классную картинку или переделать фотку до неузнаваемости. Подробности в статье.
Привет друзья!
Впервые эта функция появилась в 2007 году, правда совсем сыром виде, можно было лишь рисовать на стенах страниц вк. Отправка графити через письма была недоступна.
С переходом социальной сети В контакте на новый дизайн, функционал изменился и дополнился.
Появилось много новых фишек, о которых я вам обязательно расскажу в следующих статьях.
Здесь же мы рассмотрим только граффити.
Начнем.
Как рисовать граффити в вк в сообщениях 2016 год новый дизайн?
Для начало рисования вам нужно просто зайти в контакт.
1. Далее загружаете рисунок или картинку, которую хотите изменить.
2. Выбираете.
«Загрузить фотографию» (с компьютера любое изображение jpg формата).
«сделать снимок» (фотография при помощи камеры на компе).
3. «Фотографии» (любые картинки и фотки имеющиеся у вас в вк).
После того как определитесь с изображением, нажимаете на него.
Внизу под изображением нажимаете «еще» появиться окошко, на нем выбираете «Фоторедактор» или «эффекты»
Какая разница?
На фото редакторе вы можете работать с фотками или рисунками, вообще больше подходит для улучшения фоток.
Функционале имеются такие свойства работы как:
- «Добавить текст» — вы можете писать, что угодно на фотке, шрифт можно менять.
- «Кадрирование» — менять размер, напоминает загрузку аватарки вк.
- «Размытие» — четко показывается центр фото, остальное размывается, степень размытия регулируется.
- «Повернуть» — можете повернуть на 90, 180, или 360 градусов.
- «Автокоррекция» — улучшает фото. Делается более яркой (сочной).
- «Фильтры» — игра с цветом картинки.
- «Параметры» — можно сравнить с регулировкой изображения телевизора).
Как нарисовать граффити с помощью функции эффекты
Следующая функция имеющаяся редакторе — это эффекты.
Здесь уже можно рисовать полноценное графити.
Как нарисовать граффити в вк в сообщениях с помощью редактора «эффекты»?
1. Это «стикеры» Здесь можно изменить рисунок до неузнаваемости). Делайте что хотите, все зависит от вашей фантазии).
2. «Текст.» 3 варианта шрифта, 7 разнообразных цветовых гамм + можете задать размер шрифта.
3. «Рисование» Вот здесь вы можете сделать полноценное граффити.
А вот что у меня получилось с фото).
Потрудились вы над фото друзей, как отправлять граффити в личку вк?
Как отправить граффити в вк
Чтобы отправить графити в письмах вконтакте вам нужно.
1. Выбрать человека, которому хотите отправить письмо с фото.
2. Прикрепить фотографию и оправить!
Все графити с которыми вы работали сохраняться у вас в «мои фотографии» поэтому найти их будет не проблема.
На этом на сегодня все, всем пока!
Как вставить анимацию ВКонтакте | Cоциальные сети
С каждым годом все больше и больше пользователей хотят видеть в таком привычном для себя ВКонтакте анимированные картинки — анимации. Популярность VK тем временем растет, обновления вводятся практически каждый день. Обновления фоторедактора, наложение текста на картинку и тому подобное, а анимации все нет и нет.
И вот наконец-то наступил тот самый день, когда каждый пользователь в неограниченном количестве может загружать анимационные картинки!
Разработчики ввели возможность быстрой публикации этих забавных картинок в раздел с документами. Если вы заметили у кого-то из своих друзей или знакомых анимированную картинку, и она вам понравилась, вы можете с помощью «плюсика», который расположен в правом нижнем углу сохранить ее к себе в документы.
Все сохраненные вами анимации можно в дальнейшем прикреплять к комментариям или какой-нибудь публикации в своей группе или публичной странице.
Теперь под каждым файлом формата GIF отображается не только его название, но и размер самой картинки, что позволяет моментально определить обычную картинку от анимированной и так же, что тоже удобно — посмотреть примерное время загрузки всех картинок которые вы закачиваете к себе на страницу.
Запуск анимации
Размещенные анимации на стенах в группах и профилях не будут двигаться, для того что бы запустить анимацию, нужно просто нажать один раз на размещенную картинку. Для остановки показа анимации нужно просто снова кликнуть по картинке и все движения прекратятся.
Может кому-то эта новость покажется не столь радостной, а кому-то наоборот — анимацию нельзя ставить к себе на аватарку. После того как ГИФ картинка будет загружена и установлена в качестве аватара, она теряет сои анимационные свойства. Администрация социальной сети ВКонтакте сделала это по тому, что все страницы, на которых аватарка или вся стена будет «мигать», будут раздражать других пользователей. И по этой же причине был установлен запуск анимации по клику, таким образом, каждый желающий может воспроизвести и отключить анимацию по собственному желанию!
Социальная сеть ВКонтакте делает все, что бы ее пользователям было удобно и уютно в сети. VK.com — это самая быстро развивающаяся соц. сеть в Рунете. С каждым месяцем здесь регистрируется все больше и больше людей и все меньше фейков и ботов.
Подписывайте на обновления нашего Социального Справочника, ставьте лайки, пишите комментарии, задавайте вопросы!
GD Star Rating
loading…
Добавлено
Обновлено
Редактор статей ВКонтакте. Полная инструкция по работе.
На чтение 4 мин. Опубликовано Обновлено
Здравствуйте, друзья! На днях во ВКонтакте появилась возможность добавления статей. В отличие от Одноклассников статьи можно добавлять, как в группах, так и на личных страничках. В статье я расскажу всё про редактор статей ВКонтакте. Читайте, повторяйте! Это действительно крутая фишка!
Редактор статей позволяет вам не просто написать какое-то содержание, а оформить его по аналогии с любой статьей на сайте. Конечно есть определённые отличия, но по большому счёту данный редактор — это революционный прорыв в общении с читателями и подписчиками.
Для того, чтобы зайти в Редактор статей, вам нужно нажать на пиктограмму редактора в правой части окна добавления записей.
Вы сразу попадете непосредственно в Редактор, в верхней части которого слева отобразится ваш аккаунт, а с правой стороны — две вкладки «Статьи» и «Публикация». В нижней части окна под иконкой с вопросительным знаком вы найдёте справку, которая носит в основном информативный характер, поэтому читайте статью до конца, чтобы быстро разобраться в редакторе.
Собственно, работать редактором очень просто. Подсказка о том, как начать работу, есть непосредственно в его окне. Так и сделайте. Начните с заголовка!
Как только вы сделаете небольшую паузу после его набора, редактор сделает первое автоматическое сохранение проекта вашей статьи (справа от вкладки «Статьи» появится дополнительная вкладка вкладки «Черновики»). Это страхует вас от забывчивости и других неприятных случаев. В последующем вы сможете всегда обратиться к сохранённому черновику.
Для набора текста редактор предоставляет возможность добавления заголовков, подзаголовков и просто текста. При этом при выделении определенного фрагмента во всплывающем меню над ним можно произвести дополнительное форматирование вплоть до вставки ссылок.
Дополнительно редактор позволяет создавать два типа маркированных списков. Более подробно о работе с текстом в редакторе статей Вы можете просмотреть в данном ниже видеофрагменте (будет показан только фрагмент, относящийся к данному вопросу).
Редактор позволяет оперативно вставлять три типа Медиафайлов. Выбор типа вставляемого контента производится оперативно при нажатии на специальный значок, появляющийся в каждом новом абзаце.
В процессе набора статьи или при её последующем оформлении вы можете вставлять в текст картинки. Картинки можно вставлять четырьмя разными способами: из своего альбома ВКонтакте, с компьютера, путем прямого копирования из интернета или по ссылке. Думать о размерах картинки вам не придется. Посмотрите следующий видеофрагмент о вставке изображения в текст статьи. В нем показано, как без труда вставляется изображение шириной более 2000 пикселей.
Редактор позволяет оперативно вставлять три типа Медиафайлов. Выбор типа вставляемого контента производится оперативно при нажатии на специальный значок, появляющийся в каждом новом абзаце.
В процессе набора статьи или при её последующем оформлении вы можете вставлять в текст картинки. Картинки можно вставлять четырьмя разными способами: из своего альбома ВКонтакте, с компьютера, путем прямого копирования из интернета или по ссылке. Думать о размерах картинки вам не придется. Посмотрите следующий видеофрагмент о вставке изображения в текст статьи. В нем показано, как без труда вставляется изображение шириной более 2000 пикселей.
К сожалению, загружать видео со сторонних ресурсов в свою статью у вас не получится, но зато Вы можете вставить любой загруженный ВКонтакт видеоролик из своих видеоальбомов, либо по ссылке. Вставка GIF анимации возможна только из папки ваших документов или документов группы.
Ничего сложного в процессе вставки в видео и анимации нет, а те особенности, которые есть, вы можете посмотреть в этом видео фрагменте.
Подписаться на мой видеоканал
А вот при публикации статьи, есть определенные нюансы. Полностью я их описывать не буду, скажу только, что при публикации редактор автоматически создает обложку для статьи из первого по счёту в ней видео, но вы можете добавить свое изображение. Более подробно смотрите весь процесс публикации здесь:
Как выглядит готовая статья? Вы сейчас ниже видите обложку одной из моих статей, написанных как раз на тему работы с редактором. Кликайте по кнопке «Читать» и посмотрите всё, как говорится, вживую.
Мне лично редактор очень понравился. Быстро и функционально!
Конечно по возможностям оформления и форматирования — это не Вики-страницы, но зато действительно просто и доступно каждому.
Конечно по возможностям оформления и форматирования — это не Вики-страницы, но зато действительно просто и доступно каждому.
На мой взгляд, создателям редактора стоило бы добавить в него возможность вставки музыки, потому что группы есть разные, и сами понимаете, что, например, написать статью про музыканта и не прикрепить в неё ни одной его песни — это всё-таки не айс.
Хотелось бы и ещё кое-чего… Но всё равно я хочу сказать создателем данного редактора большое спасибо за подаренную возможность. Надеюсь, что и Вам он понравится. Оставляйте свои комментарии, делитесь впечатлениями о новинке.
С уважением, Сергей Почечуев
На фотографиях: кастомный барабанщик Дэнни Кэри VK Drums Snare
Британский производитель ударных Алана Ван Клифа VK Drums — это нечто особенное.
Начав продавать свои творения в 2012 году, Алан быстро приобрел высококвалифицированную клиентуру и безупречную репутацию среди тех, кто в курсе, включая Стива Гадда, Яна Пейса, Томаса Ланга, Тодда Сухермана, Мэтта Чемберлена, мы могли бы пойти. на…
Изображение 1 из 6 В преддверии выхода нового альбома Tool Дэнни Кэри заказал этот нестандартный барабан из Шеффилда VK Drums Image 2 of 6 Барабан отлит из твердой бронзы и весит не менее 18 кг ( почти 40 фунтов) Изображение 3 из 6 Семисторонний логотип Дэнни выгравирован лазером и появляется семь раз вокруг корпуса и еще семь раз в другом месте на барабане Изображение 4 из 6 Кроме этого, барабаны VK могут добавить нестандартную графику на разбрасыватель малого барабана… Изображение 5 из 6… а также на затыльник! Ушки имеют полированные поверхности из нержавеющей стали, сатинированные края и трубки из хирургической стали Изображение 6 из 6 Корпус VKast имеет толщину 5 мм, обратите внимание на дополнительную гравировку внутри «собачьего жетона»Последнее добавление к списку «тех, кто знает»: Дэнни Кэри из Tool, для которого Алан недавно завершил впечатляющую сборку: гигантский малый барабан размером 14 x 8 дюймов, отлитый из твердой бронзы.
Как недавно продемонстрировал комплект VKast VK, эти барабаны тяжелые, с малым весом Дэнни, достойным спортзала, 18 кг (чуть меньше 40 фунтов).
Лазерная гравировка ловушки Дэнни Кэри
«Дэнни установил контакт через общего друга, Джона Темпеста [культа]». Рассказывает нам Алан. «У Джона уже есть титановый барабан VK, но он хотел другой, на этот раз VKast Bronze. Он сказал об этом Дэнни, а потом тоже захотел!
Он продолжает: «С Дэнни было очень легко работать.Он был счастлив позволить мне заняться своим делом, попросив нанести лазерную маркировку его алхимического логотипа вокруг ракушки ».
«Моя бронзовая ловушка VKast — это несколько лет проб и ошибок с различной толщиной корпуса и сплавами. Теперь я предпочитаю использовать бронзовый сплав толщиной 5 мм и секретной формулой. Барабан с бронзовыми обручами ВКаст весит около 18 кг ».
По цене VKast Bronze 14 ”x8” обойдется вам в 2499 фунтов стерлингов, с возможностью добавления наконечников для хирургических стальных трубок, добавляя еще 100 фунтов стерлингов к цене.
Несмотря на то, что у вас не будет такой же графики, как у Дэнни, VK бесплатно включает специальную оболочку и лазерную гравировку.
VK заново изобретает хранилище для социальных сетей
Intel тесно сотрудничает с поставщиками облачных услуг
VK и Intel тесно сотрудничают уже пять лет. «За это время мы вместе работали над множеством проектов и исправили множество проблем», — сказал Подприатов. «У нас хорошие отношения между нашими компаниями, и мы в VK знаем, что можем обратиться в Intel, если у нас возникнут какие-либо трудности в процессе тестирования или внедрения.”
VK сам выполняет реализацию, но Intel помогла с некоторыми процессами проверки. «Мы можем тестировать такие системы хранения только на производстве», — сказал Подприатов. «Чтобы заполнить твердотельный накопитель реальными данными и проверить, как данные перемещаются из горячего хранилища в холодное, может потребоваться два месяца. Это невозможно проверить в лабораторных условиях ».
«Команда Intel помогает нам на всем пути от создания нового продукта до внедрения и производства», — сказал Подприатов. «Intel делится с нами своей дорожной картой и новыми технологиями, и мы получаем возможность внедрять новые технологии в нашу производственную среду.Это дает нам возможность понять, подходят ли они нам и какой экономии мы можем добиться в результате их внедрения ».
Бизнес-результаты, сообщенные VK
По оценкамVK, при внедрении нового решения для хранения данных можно добиться значительной экономии. Постоянная экономия места, затрат на электроэнергию и охлаждение, так как VK теперь требуется меньше стоек для хранения того же объема данных, с объемом хранилища до 0,4 ПБ в 1U. 1 В результате ВК сообщает, что снизила затраты на электроэнергию и охлаждение.«Мы можем заменить два наших старых сервера одним из наших новых, улучшив при этом нашу производительность», — сказал Подприатов.
Перенаправление данных из DRAM на твердотельные накопители и в постоянную память Intel Optane, а также быстрое изменение размера образов с помощью Intel FPGA позволили VK сократить расходы на хранилище горячего уровня, в то же время позволяя Intel эффективно обеспечивать производительность, необходимую пользователям. «Теперь у нас больше производительности по более низкой цене, чем у нашего предыдущего решения для хранения данных», — сказал Подприатов.
В центре внимания VK
ВКонтакте — крупнейшая социальная сеть в России и Содружестве Независимых Государств (СНГ) с 97 миллионами активных пользователей в месяц.Его миссия — объединять людей, услуги и компании, создавая простые и удобные инструменты коммуникации. Штаб-квартира VK находится в Санкт-Петербурге, также есть базы в Москве и Сочи, а также региональные представительские программы в Екатеринбурге, Казани, Нижнем Новгороде и Казахстане.
В 2019 году у ВКонтакте было 97 миллионов активных пользователей в месяц. 2 Каждый день пользователи просматривают 9 миллиардов сообщений и 650 миллионов видео и обмениваются 10 миллиардами сообщений. 1 Они нажимают кнопку «Нравится» миллиард раз в день. 2 В течение года пользователи загружают сотни петабайт новых данных, включая фотографии и видео. 1
ПЛАТАEL ERHARDT & LEIMER K9282 VK 3311 Nr. 208829 3Б — Palmetto Automation Inc.
New Другие части автоматики, извлеченные из хранилища или из рабочей среды. Проверено в меру наших возможностей. Имеет признаки нормального использования. Здесь, в Palmetto Automation Inc., мы стремимся предоставлять дорогостоящие детали по приемлемым оптовым ценам.Покупайте с уверенностью. Гарантия возврата денег.
Мы ремонтируем все типы промышленной автоматизации, включая сервоприводы переменного тока, серводвигатели, панели интерфейса оператора, ПЛК, датчики, устройства управления процессами и таймеры.
Palmetto Automation Inc. компании Duncan SC специализируется на покупке, продаже и ремонте устаревшего бывшего в употреблении, отремонтированного и нового промышленного электронного оборудования. Большая часть нашего бывшего в употреблении оборудования проходит базовые стендовые испытания , а также общие статические испытания.Хотя некоторые аспекты трудно полностью протестировать без полной настройки системы, мы стремимся предоставить хорошее рабочее оборудование. Если вы столкнетесь с какими-либо проблемами, у нас всегда есть гарантия возврата денег на все возвраты, чтобы вы остались довольны! Наши клиенты на первом месте, и мы всегда готовы решить любые вопросы ! Всегда сначала сообщайте нам о любых проблемах.
Мы стараемся делать четкие фотографии нашего оборудования, на которых могут быть видны признаков нормального использования , такие как потертости, царапины или другие дефекты.Мы также стараемся изо всех сил отмечать проблемы косметических повреждений. Фотографии объявлений с несколькими количествами являются только представлением товара, который вы можете получить.
Наше оборудование приобретается на промышленных предприятиях, при обновлении технического обслуживания или на других аукционах. Отправьте нам список излишков по цене! Спросите нас о любом ремонте электронного оборудования , который может вам понадобиться, или Google, чтобы узнать стоимость ремонта.


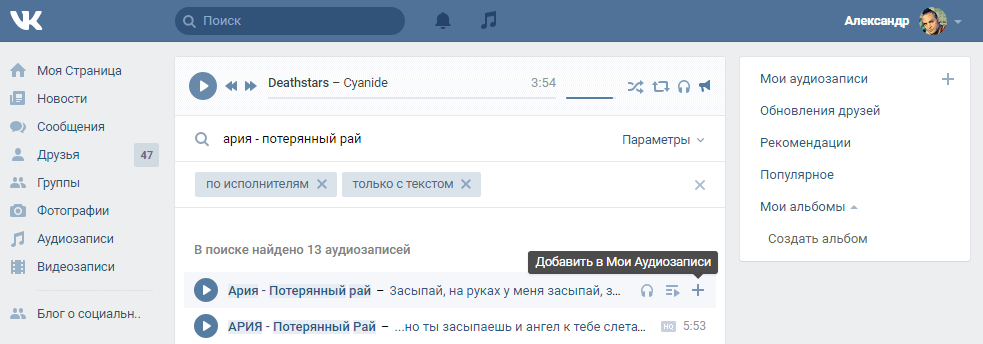 Появится диалоговое окно с выбором устройства, через которое будет произведен снимок (если у вас есть дополнительное ПО для камеры). Выберите программу с помощью, которой вы обычно делаете фото.
Появится диалоговое окно с выбором устройства, через которое будет произведен снимок (если у вас есть дополнительное ПО для камеры). Выберите программу с помощью, которой вы обычно делаете фото.
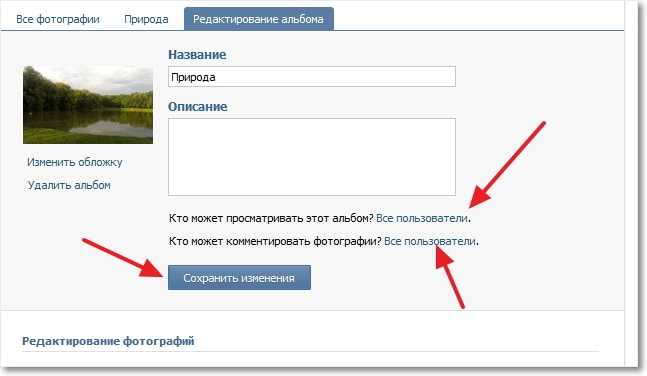
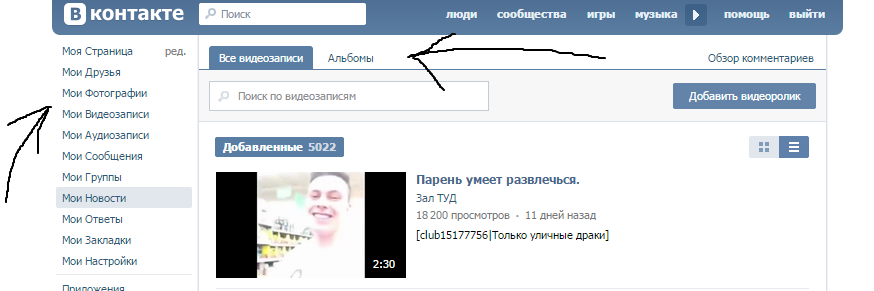
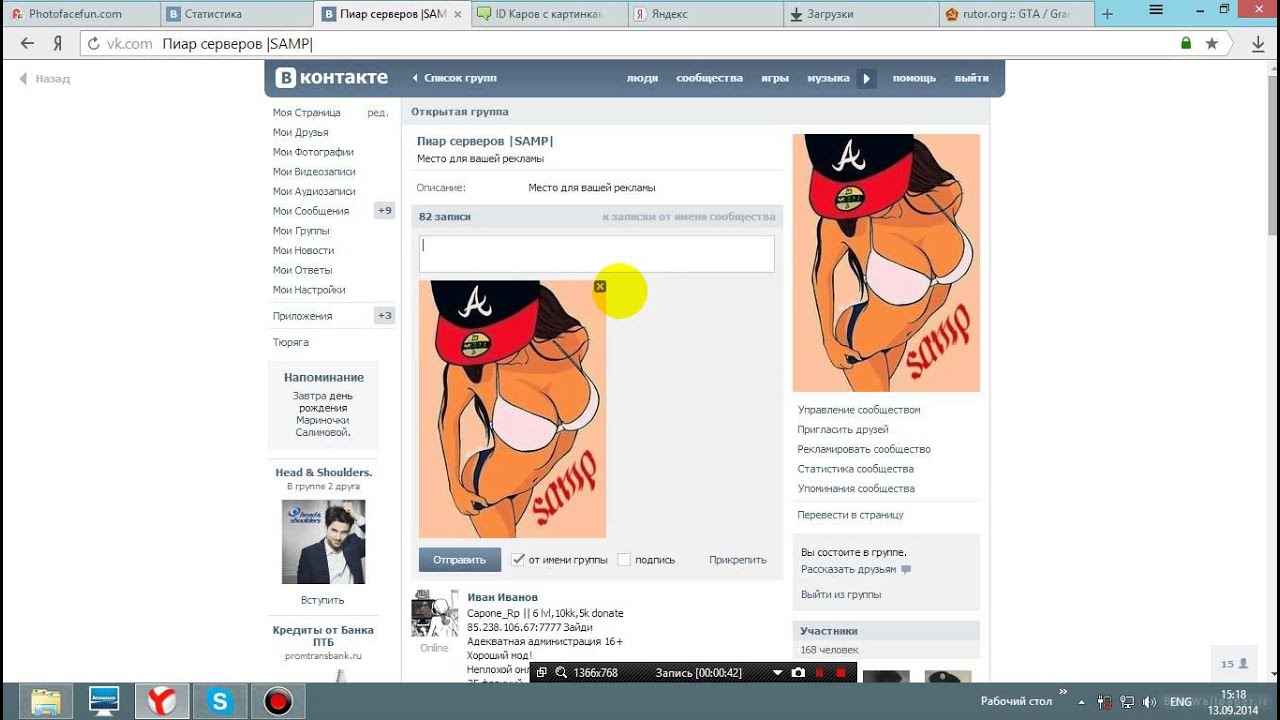 У вас будет возможность наложить фильтры, повернуть картинку, добавить текст.
У вас будет возможность наложить фильтры, повернуть картинку, добавить текст.