Как вставить видео с ютуба в ВК: загрузить, поделиться, сохранить
Пользуясь этой социальной сетью, человек получает возможность поделиться своими записями, видеоклипами, файлами из интернетовских источников. Перед тем, как вставить видео с ютуба в ВК, рекомендуется узнать, каким образом публикуется материал. Такая информация потребуется, если возникнет необходимость направить клип на страничку, в одну из папок, использовать его в личном сообщении.
Почему добавляют видео с хостинга
Чтобы узнать, как вставить видео из ютуба в ВКонтакте, уточним, что нам дадут подобные действия. Необходимость в публикации появляется по следующим причинам:
- для поиска новых знакомых, объединенных общими интересами;
- обеспечивается мгновенная пересылка интересных видеосюжетов;
- создается рекламный контент, помогающий в продвижении канала;
- пересылка роликов знакомым в сети ВКонтакте, не пользующимся ютубовской платформой;
- стремление довести ценную информацию до окружающих.

Размещаем ютубовское видео
Рассмотрим, как загрузить видео с ютуба в ВК.
Для выполнения такого действия есть четыре способа, выбор которых определяется местом назначения ролика.
Для получения желаемого результата разберем каждый метод в отдельности.
Загружаем видео на свою страничку
Итак, как поделиться видео с ютуба в «В Контакте»? Экспортировать файл на страницу можно одним из двух методов, которые сложностей не вызывают.
Для осуществления действий по первому варианту соблюдается следующий алгоритм:
- входим в ютуб;
- находим интересующее нас видео, открываем его;
- нажимаем клавишу «поделиться»;
- в перечне соцсетей выбираем ссылку на нужную нам платформу, нажимаем ее значок;
- выбираем требуемое действие, если понадобится – пишем коммент.
Для второго варианта отправки выполняется меньшее количество шагов, в связи с чем его считают более удобным:
- выполняется вход в видеохостинг;
- определяется видео для размещения;
- копируется адрес URL;
- совершается переход в ВКонтакт, кликается иконка «добавление видео», вставляется копия ссылки.

Размещаем новую запись с видео на стене
Как еще можно сохранить видео с ютуба в ВК? Прикрепите его в новую запись на «стене», предварительно выполнив описанные выше действия. На заключительном этапе кликните по кнопке «опубликовать на стене». Выполнив переход на вкладку в ВКонтакте, вы получите возможность разместить под клипом картинку или подпись.
Добавляем ролик в группу
Видеоролик напрямую заливают в созданное сообщество. Процесс выглядит так:
- пользователь переходит в сеть ВК;
- нажимается вкладка, содержащая необходимый формат;
- кликается значок «добавить видео»;
- в открывшемся меню выбирается пункт «с другого сайта»;
- в строчке «ссылка на видео» вставляется адрес URL, скопированный на ютубе;
- выполняется загрузка ролика;
- переход на страницу группы, на стене которой требуется разместить файл;
- в строчке «Напишите…» находим изображение видео;
- в перечне возле необходимого варианта ставим метку;
- жмем кнопку «прикрепить запись»;
- вставляем название, текстовую часть, файлы с фото и аудио, рисунки, документы, геолокацию либо опрос;
- отмечаем время и дату, когда требуется выложить видеозапись;
- отключаем комменты, отменяем написанное рекламой, подписываем ее, размещаем от сообщества либо выключаем уведомления на запись;
- нажимаем клавишу «отправить».

Отправляем ролик в сообщении
Для такой пересылки ролика тоже пользуются двумя методами. В первом случае напрямую используется вкладка.
Нажав на кнопку «поделиться» и определив соцсеть, точкой отмечаем пункт «отправка личным сообщением». В открывшемся перечне определяем получателя, вставляем текстовую часть, нажимаем «отправить».
Второй вариант используется, когда видеоролик уже находится в папке, либо пользователь заблаговременно сделал копию URL-адреса.
Процесс включает несколько шагов:
- нажимается клавиша «сообщения»;
- в списке выбираются данные о получателе;
- кликается имя для пересылки СМС-уведомления в интернетовском сообществе;
- по очереди выбираются значки «скрепка» и «кинопленка»;
- отмечается иконка «добавить по ссылке»;
- указывается ссылка URL, написанное высылается в диалог;
- как только загрузка элемента завершена, нажимается клавиша «enter».
Отвечаем на вопросы пользователей
Почему видео, залитое с ютуба, не воспроизводится в Вконтакте? Возможно, оно заблокировано в ВК. Попробуйте в Хроме выключить аппаратное ускорение и активируйте ролик повторно.
Засчитывает ли YouTube просмотры в ВКонтакте в 2020 году? Если интересно, считает ли хостинг такие действия, спешим вас огорчить –нет, если ролик встроен в ленту.
Добавляем YouTube видео на сайт — как вставить видео с ютуба
Вы решили добавить видео с YouTube на свой сайт? Это хорошая идея, ведь оно поможет обогатить ваш контент и даст посетителям больше информации. Добавление YouTube видео в разделы сайта «О нас» и «О продукте» значительно облегчает изучение информации о вашей компании и деятельности. Давайте разберем как это правильно сделать.
Почему не HTML тег video?
Стандарт HTML 5 имеет встроенный тег video, который позволяет вам добавлять видео на веб-страницу, указав его расположение в теге source.
Знание того, как встроить видео YouTube в HTML страницу, избавит вас от многих проблем. Мы будем использовать iframe вместо тега video:
IFrame означает встроенную рамку и позволяет вставлять одну страницу в другую — в этом случае, страницу YouTube. Таким образом, вам не нужно беспокоиться о поддержке формата вашего видео файла.
Как вставить видео YouTube на сайт
Для того, чтобы добавить видео с YouTube на сайт, откройте страницу и найдите кнопку Поделиться под видеоплеером:
Когда вы нажмете на нее, вы увидите несколько вариантов как поделиться видео, в том числе через различные платформы социальных сетей.
Самой первой кнопкой в списке будет Встроить. Нажмите на ее, чтобы вставить видео с Youtube на сайт.
YouTube сгенерирует код для вставки автоматически. Тег iframe будет иметь URL исходного видео, высоту и ширину плеера и еще несколько атрибутов:
В нашем случае код будет выглядеть следующим образом:
HTML
<iframe
src="https://www.youtube.com/embed/li_9PBrcOcQ"
frameborder="0"
allow="accelerometer; autoplay; encrypted-media; gyroscope; picture-in-picture"
allowfullscreen>
</iframe>
Все, что вам нужно сделать — это нажать Копировать и вставить этот код в HTML вашей страницы.
Настройка YouTube видео в HTML5
Теперь, когда вы знаете, как вставлять видео YouTube в формате HTML, вы должны также понять , как модифицировать его под ваши цели.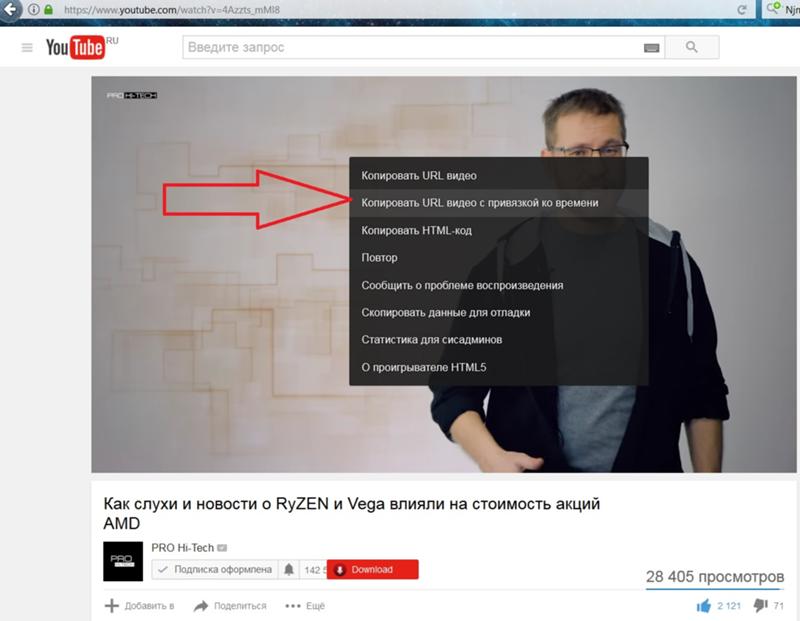 Добавляя некоторые параметры в конце URL адреса видео, вы можете влиять на поведение плеера.
Для этого добавьте знак вопроса ? в конце URL, а затем добавить один или несколько
параметров и их значения.
Добавляя некоторые параметры в конце URL адреса видео, вы можете влиять на поведение плеера.
Для этого добавьте знак вопроса ? в конце URL, а затем добавить один или несколько
параметров и их значения.
Параметр autoplay позволяет начать автоматическое воспроизведение YouTube видео при загрузке страницы. Добавьте autoplay=1 в конец URL чтобы включить автовоспроизведение или autoplay=0 чтобы выключить.
HTML <iframe src="https://www.youtube.com/embed/li_9PBrcOcQ?autoplay=1"> </iframe>
Параметр loop позволяет зациклить видео, цикл будет длиться, пока пользователь останавливает его вручную. Использование loop=1 запустит видео снова после того, как она закончится, а loop=0 остановит видео после первого воспроизведения.
Параметр playlist установит плейлист на вашем сайте, несколько YouTube видео будут воспроизведены один за другим в последовательном порядке. Это позволит создать личный список воспроизведения на вашем сайте.
Это позволит создать личный список воспроизведения на вашем сайте.
Посмотрите еще несколько параметров, которые вы можете использовать в таблице ниже:
Параметр
Значение
color
При установке значения white, уже просмотренная часть видео будет выделена белым в прогрес баре.
disablekb
При установке значения 1, видеопроигрыватель не будет реагировать на управление с клавиатуры
fs
Если установлено значение 0 , кнопка полноэкранного режима будет добавлена в плеер
modestbranding
При установке значения 1 , видеоплеер не будет показывать логотип YouTube
Как встроить видео YouTube: Полезные советы
-
Перед копированием кода с YouTube, вы можете выбрать время начала воспроизведения.
 Вы также можете выбрать, следует ли добавлять в плеер элементы управления видео.
Вы также можете выбрать, следует ли добавлять в плеер элементы управления видео.
- Не забывайте про авторские права — это незаконно использовать творение других людей, для получения прибыли без их разрешения.
Ленивая загрузка встроенных видео
Если вы планируете добавит несколько видео на страницу, то можете столкнуться со значительным увеличением времени загрузки. Пользователь может быть даже не запустит плеер, а уже скачает лишние ресурсы.
Чтобы решить ту проблему мы будем использовать вместо плеера крошечную встраиваемую страницу с превью видео и кнопкой. А при нажатии на нее будет загружаться плеер.
Хитрость будет заключаться атрибуте iframe — srcdoc в который мы поместим HTML нашего превью.
HTML
<iframe
src="https://www.youtube.com/embed/li_9PBrcOcQ"
srcdoc="<style>*{padding:0;margin:0;overflow:hidden}
html,body{height:100%}
img,span{position:absolute;width:100%;top:0;bottom:0;margin:auto}
span{height:1. 5em;text-align:center;font:48px/1.5 sans-serif;color:white;text-shadow:0 0 0.5em black}
</style>
<a href=https://www.youtube.com/embed/li_9PBrcOcQ?autoplay=1>
<img src=https://img.youtube.com/vi/li_9PBrcOcQ/hqdefault.jpg alt='Demo video'>
<span>▶</span>
</a>"
frameborder="0"
allow="accelerometer; autoplay; encrypted-media; gyroscope; picture-in-picture"
allowfullscreen
title="Demo video">
</iframe>
5em;text-align:center;font:48px/1.5 sans-serif;color:white;text-shadow:0 0 0.5em black}
</style>
<a href=https://www.youtube.com/embed/li_9PBrcOcQ?autoplay=1>
<img src=https://img.youtube.com/vi/li_9PBrcOcQ/hqdefault.jpg alt='Demo video'>
<span>▶</span>
</a>"
frameborder="0"
allow="accelerometer; autoplay; encrypted-media; gyroscope; picture-in-picture"
allowfullscreen
title="Demo video">
</iframe>
Как вставить видео с Youtube на свой сайт и настроить дополнительные функции проигрывателя
Приветствую друзья. Сегодня я расскажу, как вставлять видео с Youtube на свой сайт. Честного говоря, я считал, что публиковать ролики на своих страницах умеет каждый начинающий вебмастер, ведь сложного в этом ничего нет. Но, на нескольких форумах я встретил такой вопрос, а затем вспомнил, что, в начале своей вебмастерской карьеры забил все 2 гигабайта своего хостинга видео файлами, вместо того, чтобы выкладывать их в Ютуб и вставлять на блог уже оттуда (не знал я, что так можно).
Поэтому, я и решил, что не будет лишним сделать подробную инструкцию. Кому-то она поможет не повторить моих ошибок, а моему блогу не помешает дополнительный полезный контент.
Тем более, данный урок гармонично впишется в мою серию статей о том, как записать видео с экрана, как выложить видео в Ютуб и как накрутить просмотры на Youtube. Будет у вас полный курс по видео контенту.
Для чего вставлять видео на сайт
Я знаю немало людей, которые ограничиваются размещением своих роликов на видео хостинги. В принципе, это тоже неплохой вариант, тем более, что сейчас в том же Ютубе размещается платная реклама и на ней можно неплохо зарабатывать (даже свой сайт не нужен).
Но, все-таки, свой сайт действует более эффективно, так как позволяет использовать разные виды контента.
1. Улучшение поведенческих факторов
Вставка видео на сайт позволяет разнообразить его содержимое. Разнообразие сделает ваш ресурс более интересным. Посетители будут меньше утомляться, что приведет к большей глубине просмотров, увеличит время нахождения пользователей на страницах и т.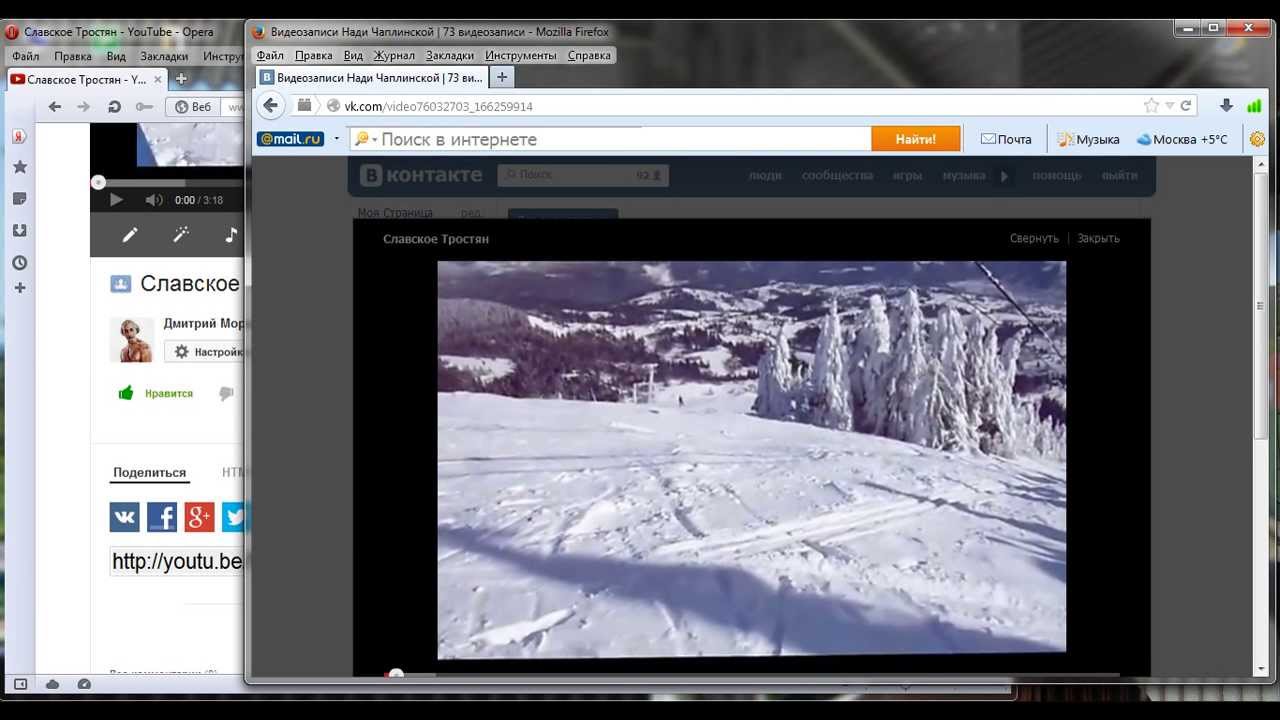 д.
д.
2. Увеличение конверсии
На фоне скучных текстов конкурентов, ресурс с видео роликами вызывает больший уровень доверия, так как чувствуется, что его владельцы более серьезно относятся к своему проекту. Это повышает процент подписок на рассылки и продажи.
3. Дополнительная аудитория
Все мы воспринимаем информацию по разному, кто-то предпочитает текст, а кто-то отдает свое предпочтение видео контенту. Если мы используем на своем сайте разные варианты подачи информации, то привлекаем к нему и первых и вторых.
Как можно вставить видео на сайт
Существует два способа вставить на сайт свое видео.
- Выложить файл с роликом на свой хостинг, подключить видео плеер и транслировать кадры прямо со своего сервера. Для обычного сайта этот вариант не самый лучший, так как такие файлы занимают много места (десятки и сотни мегабайт), а их трансляция одновременно большому числу зрителей создаст вашему серверу немалую нагрузку.

- Разместить клип на видео хостинге (Youtube, Rutube), а для трансляции на страницах, использовать специальный код. В таком варианте все нагрузки ложатся на сервера видео хостинга, вы экономите место и снижаете нагрузку на сервер. Кроме того, Ютуб имеет огромную аудиторию и это дополнительный канал продвижения.
Как вставить видео с Ютуба на сайт
Итак, со способами вставки мы определились, теперь давайте перейдем к конкретной инструкции.
Еще один плюс использования Youtube, о котором я не сказал выше – возможность вставки не только своих роликов, но и чужих. Если вы будете вставлять чужие ролики, то вам даже не понадобится регистрация в Ютубе.
1. Стандартные настройки кода
Первым делом открываем страницу того ролика, который будем вставлять.
Под каждым видео есть блок с настройками и описанием. В этом блоке необходимо найти ссылку «Поделиться» и нажать на нее. В раскрывшейся панели переключаемся на HTML код.
Youtube сразу выдает вам готовый код для вставки видео одного из стандартных размеров. Этот код можно скопировать и перейти к следующему шагу, либо, можно сделать более полную настройку.
Этот код можно скопировать и перейти к следующему шагу, либо, можно сделать более полную настройку.
Как правило, требуется корректировка размеров, встраиваемого видео. Для этого нажимаем на ссылку «Ещё», которая открывает дополнительную панель.
Здесь мы можем выбрать из выпадающего списка один из стандартных размеров проигрывателя, либо задать произвольные размеры. При указании ширины, высота будет подбираться автоматически таким образом, чтобы сохранялись пропорции.
Галочки напротив показа панели управления и показа названия видео обеспечивают встроенное видео всеми элементами. Если их убрать, то не будет показываться название (иногда это нужно) или не будет панели с кнопками (пауза, воспроизведение, полоса прокрутки).
Повышенный режим конфиденциальности я никогда не включал, на сам проигрыватель он никак не влияет, а связан он со сбором информации о пользователях самой системой.
После настройки всех пунктов у нас будет готовый код для встраивания, но не все знают, что есть еще настройки, которые можно менять только руками в самом коде, о них ниже.
2. Дополнительные (скрытые) настройки
Автоматическое воспроизведение видео с Youtube
Включить или отключить автоматическое воспроизведение видео на Youtube можно с помощью элемента «&autoplay=». Если после знака равно стоит 1, то видео будет автоматически запускаться, если такого элемента нет или он равен 0, то автозапуска не будет. Добавляется элемент таким образом:
<iframe src="https://www.youtube.com/embed/dHhKIs1LXJ0&autoplay=1" frameborder="0" allowfullscreen></iframe>
Запуск видео с определенного момента
Можно настроить проигрыватель таким образом, чтобы ваш ролик запускался не с начала, а с указанной заранее секунды. Для этого добавляется «#t=». После знака равенства указывается время (отдельно минуты, отдельно секунды). Выглядеть будет вот так:
<iframe src="https://www.youtube.com/embed/dHhKIs1LXJ0#t=2m30s" frameborder="0" allowfullscreen></iframe>
Добавление субтитров
Русские субтитры включаются следующим кодом «&cc_lang_pref=ru&cc_load_policy=1». В инструкции от Youtube говорится, что язык субтитров переключается с помощью значения cc_lang_pref. RU означает русские, но мой эксперимент показал, что и при FR (французский) все равно показываются русские субтитры. Код выглядит вот так:
В инструкции от Youtube говорится, что язык субтитров переключается с помощью значения cc_lang_pref. RU означает русские, но мой эксперимент показал, что и при FR (французский) все равно показываются русские субтитры. Код выглядит вот так:
<iframe src="https://www.youtube.com/embed/dHhKIs1LXJ0«&cc_lang_pref=ru&cc_load_policy=1" frameborder="0" allowfullscreen></iframe>
Когда код полностью готов, переходим к его вставке на страницу.
3. Как вставить код видео с Youtube на HTML сайт
Для установки открываете HTML файл вашего сайта в текстовом редакторе (notepad+, akelpad или др.). Находите в коде место, где должно выводиться видео и добавляете, полученный ранее, код. После сохранения на вашей странице появится проигрыватель с теми настройками, которые вы сделали.
Нашел специально страницу, которую делал давно на HTML со встроенным видео, вот как там выглядит такой код:
4. Установка кода с Ютуб на WordPress
Процедура вставки кода на WordPress ничем не отличается, разве что делается все проще. Не нужны текстовые редакторы.
Не нужны текстовые редакторы.
Для вставки видео в статью открываете встроенный редактор WordPress, переключаете его в режим «Текст». Находите нужное место в статье и вставляете туда код проигрывателя. Сохраняете и все работает.
Вставлять в виджеты еще проще, так как там нет визуального редактора и, всегда идет работа только с кодом. Открываете редактор виджетов, вставляете код, сохраняете.
Немного сложнее будет реализовать вставку ролика в те элементы сайта, которые не предназначены для редактирования из админки. Для этого придется вносить изменения в файлы темы, туда стоит лезть, только если вы понимаете что к чему, иначе, можно попортить свой шаблон.
5. Как вставить видео на Ucoz, Blogspot, Livejournal
Вставка плеера на эти блог-платформы ничем не отличается от того, что описано выше. По разному будет выглядеть только встроенный редактор, который вам необходим для правки записи в HTML режиме.
Как поменять размер видео в готовом коде
Если размер видео, который у вас получился после настройки кода не подошел к вашему сайту (например, вы сменили дизайн и ширина сайдбара у вас уменьшилась) не обязательно идти в Youtube и делать новый код. Можно вручную поменять цифры, отвечающие за ширину и высоту проигрывателя (width=”560″ height=”315″), только пропорции подберите подходящие.
Можно вручную поменять цифры, отвечающие за ширину и высоту проигрывателя (width=”560″ height=”315″), только пропорции подберите подходящие.
Точно также вы можете руками поправить все характеристики плеера, описанные выше.
На этом у меня все. Удачи.
Инструкция, как в Инстаграм добавить видео с ютуба
Как в Инстаграм добавить видео с ютуба? С этй задачей сталкиваются пользователи, которые планируют увеличить просмотры своих роликов на YouTube за счет подписчиков других социальных сетей, в частности из Instagram. Стандартными средствами сделать это невозможно. В этой публикации будет рассмотрен наиболее простой способ, как поделиться видеоконтентом с пользователями Instagram.
Загрузка контента с помощью сторонних сервисов
Итак, добавить видео из ютуба в социальную сеть Инстаграм можно непосредственно со своего смартфона или домашнего компьютера, используя для данной процедуры сторонние приложения, которые нужно предварительно скачать и установить на свое устройство. Можно воспользоваться WEB-сервисами, в которые можно войти из браузера.
Можно воспользоваться WEB-сервисами, в которые можно войти из браузера.
Чтобы разместить в социальной сети понравившееся видео из Ютуб при помощи компьютера, то первое, что нужно сделать – скачать ролик на ваш ПК. Самый простой способ: вставляем адресной строке с выбранным видео перед YouTube буквы SS, после чего выбираем нужный формат и нажимаем клавишу «скачать». Все, контент будет загружен на ваш ПК. Как выложить видео в Инстаграм с компьютера?
Наиболее популярным сервисом для такой процедуры, на сегодняшний день является SMMplanner – автоматизированная система управления постингом, работающая с большинством социальных сетей. Чтобы залить ролик Instagram с помощью данного сервиса нужно выполнить несколько простых действий:
- вход в «кабинет»;
- непосредственно из кабинета следует перейти на вкладку «Запланировать пост», после чего нажать клавишу «+ фото/видео». Сервис предложит выбрать контент и автоматически обрежет ролик, сохранив первые 15 секунд;
- далее, сервис предложит воспользоваться его функционалом: добавления описания и хештегов, планирование постинга по времени, дате и пр.

Более подробно ознакомится с тем, как загрузить заранее скаченное видео из ютуба в Интаграм через компьютер, можно посмотрев видео:
Существуют сервисы, которые дают возможность загрузить видеоконтент непосредственно со своего смартфона. Чаще всего, для того чтобы скачать ролик из Ютуб наши соотечественники используют онлайн-сервис Savefrom или приложение SaveDeo. Большинство пользователей IOS для данной процедуры используют утилиту Workflow. В первом случае Savefrom – это бесплатный Web-сервис, позволяющий находить и качать контент на смартфон. Но для его обработки и последующего размещения нужно установить бесплатное приложение InstaVideo.
SaveDeo является приложением, которое позволяет достаточно просто загружать практически любой видеоконтент на смартфон и заливать его в аккаунт любимой социальной сети. Единственное, что нужно сделать – это скачать и грамотно установить приложение на смартфон.
Единственное, что нужно сделать – это скачать и грамотно установить приложение на смартфон.
Загрузить контент с YouTube в Instagram: пошаговая инструкция
Как в свой аккаунт Инстаграм добавить понравившееся видео с ютуба, используя только свой смартфон? Предлагаем вам пошаговую инструкцию данного процесса.
- выбираем понравившийся ролик;
- нажимаем кнопку «Поделиться». Кликом правой кнопки мыши копируем адрес ролика;
- переходим в браузер, где набираем адрес http://ru.savefrom.net;
- в открывшемся окне программы в поле поиска вставляем скопированный адрес ролика и нажимаем клавишу «Скачать»;
- выбираем необходимое качество и формат, после чего произойдет скачивание на ваш Андроид-гаджет.
Для обрезки фрагмента загружаем из Google Play приложение InstaVideo, с помощью которого обрезаем и выкладываем видеоролик.
Как в Инстаграм добавить видео с ютуба непосредственно с айфона? Пользователи «яблочных» девайсов для подобной процедуры скачивают бесплатную утилиту Workflow. После установки приложения нужно добавить шаблон Download YouTube и нажать Get Workflow. Далее все просто:
После установки приложения нужно добавить шаблон Download YouTube и нажать Get Workflow. Далее все просто:
- находим и выбираем видеоролик;
- нажимаем «Поделиться»;
- выбираем «Run Workflow».
Ролик будет сохранен в раздел «Видеопленка» на смартфоне с IOS. После сохранения загружаем контент с помощью приложения Инстаграм в свой аккаунт.
Несмотря на некоторые трудности и «недоработки» в интеграции между собой наиболее популярных социальных сетей, скачать контент из YouTube и выложить его в Instagram достаточно просто даже неискушенному пользователю.
Также рекомендуем к прочтению статью о том, как поделиться видеороликом из Инстаграм в других соцсетях.
https://www.youtube.com/watch?v=Ks_9TisGQgY
Читайте далее:Как вставить видеоролик YouTube в сообщение или на боковую панель
Читаем, дамы и господа, самые простые способы вставки видео YouTube в WordPress без плагинов. Встраивание видео YouTube в текст статьи процесс совсем не сложный. Но, если вы только создали свой сайт вордпресс и не знаете как добавлять видео с ютуб на свой веб-ресурс, то это пошаговое руководство для вас. Добавить/встроить видео YouTube на сайт/в сообщение очень просто, и сегодня вы научитесь это делать.
Но, если вы только создали свой сайт вордпресс и не знаете как добавлять видео с ютуб на свой веб-ресурс, то это пошаговое руководство для вас. Добавить/встроить видео YouTube на сайт/в сообщение очень просто, и сегодня вы научитесь это делать.
Обратите внимание, для вставки видео с видео-хостинга Youtube.com не требуются ни какие дополнительные плагины. Всё делается с помощью самой CMS, стандартными методами. Для справки: YouTube (русское произношение «ютуб», «ютьюб» или «ютюб». Дословно переводится на русский как «Ваше телевидение»).
Как добавить/встроить видео с YouTube на сайт/в сообщениеYouTube — видеохостинговый сайт, предоставляющий пользователям услуги хранения, доставки и показа видео. Пользователи могут загружать, просматривать, оценивать, комментировать, добавлять в избранное и делиться теми или иными видеозаписями. Благодаря простоте и удобству использования YouTube стал популярнейшим видеохостингом и третьим сайтом в мире по количеству посетителей.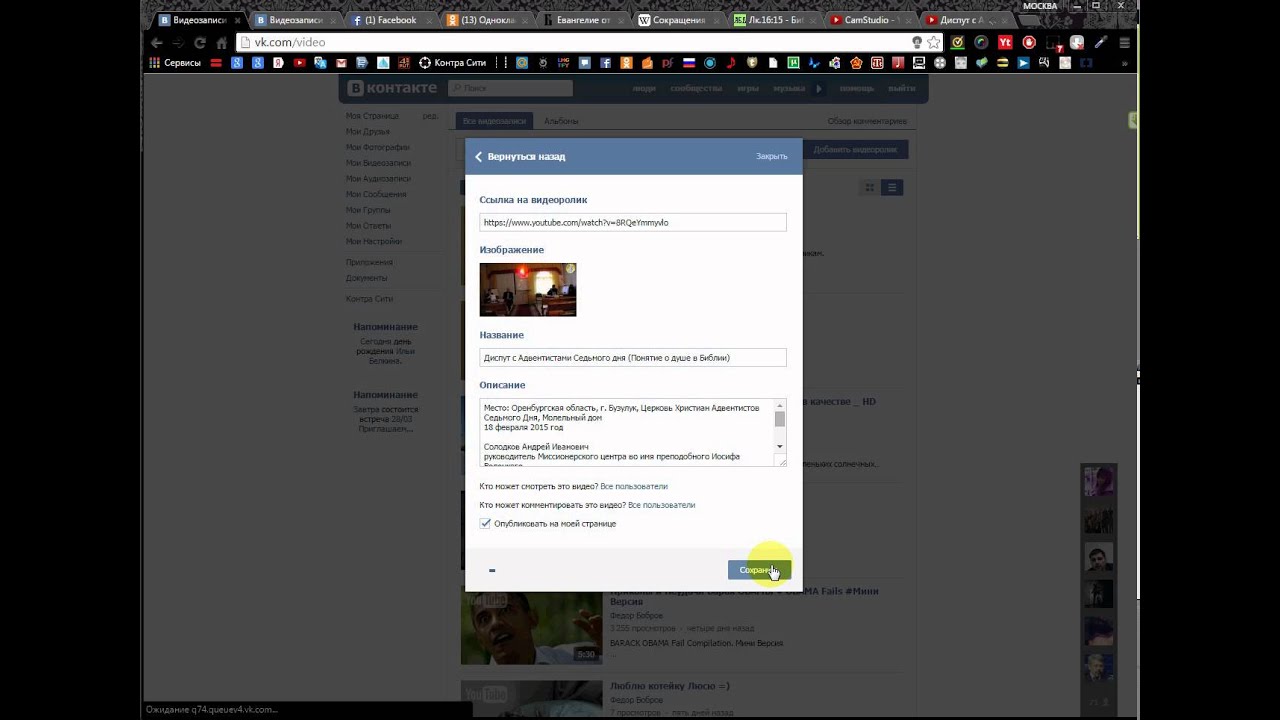
Распространенная ошибка в попытке вставить плеер на сайт — добавление прямой ссылки на ролик в редактор сообщений. То есть, это обычная гиперссылка, кликнув по которой, пользователь попадет на страницу YouTube с размещенным видео. Проблема в том, что пользователи, кликая по ним, покидают ваш сайт, и не факт, что вернутся. Для улучшения поведенческих факторов и удержания посетителей лучше, чтобы они смотрели видео прямо у вас на сайте. И так, поехали.
Как вставить видео YouTube на сайт WordPress без плагина
Есть несколько способов добавлять/вставлять/встраивать видео с ютуб в свой пост. Выбирайте, самый удобный для вас.
1. YouTube предоставляет код для встраивания видео на любой сайт или блог (при условии, что владелец видео разрешает его встраивать). Данный способ подходит и для Blogger. Для этого выполните следующие действия:
• Нажмите на ссылку «Поделиться» под видео.
Поделиться видео youtube• Выберите в открывшемся окне пункт «Встроить».
Встроить видео на сайт• Откроется окно «Встраивание видео» с кодом видеоролика:
Код для встраивания видео на сайт• Скопируйте HTML-код.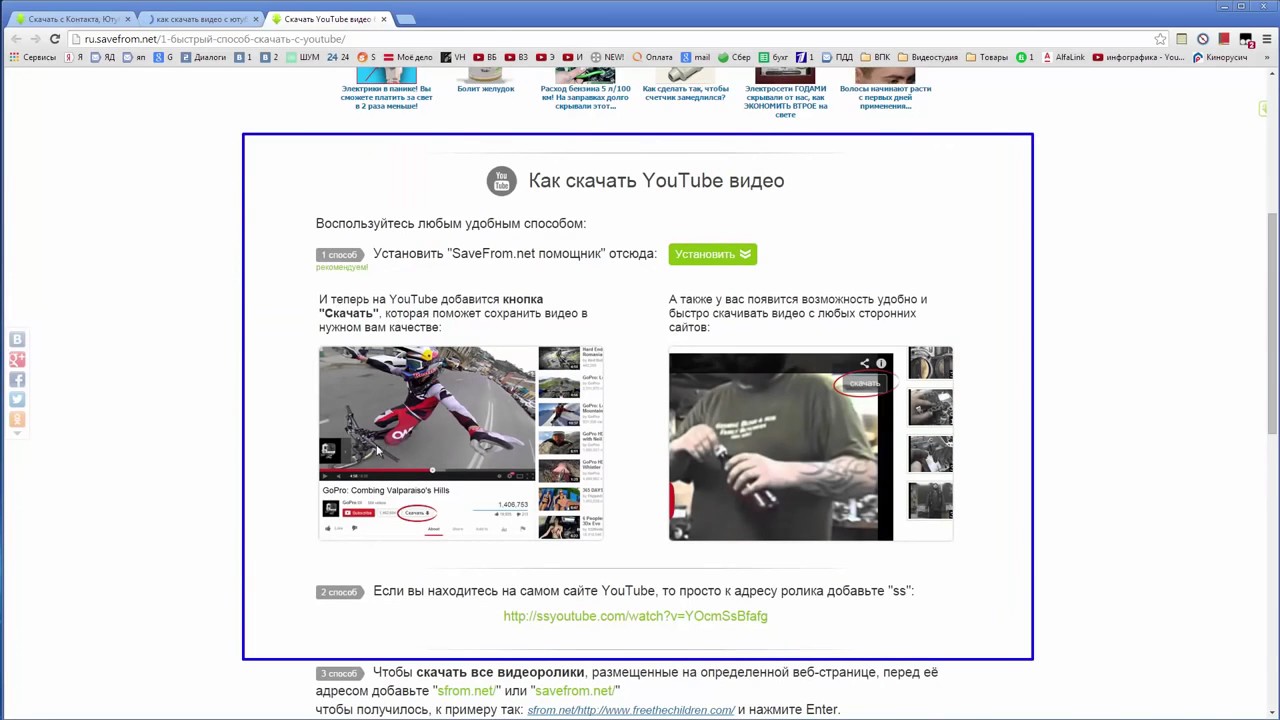
Затем, при написании статьи, в режиме Текст, вставляете скопированный код в нужное вам месте. Готово. Размер видеоролика можно регулировать самостоятельно, в коде width=»560″. Только соблюдайте пропорцию. Если вы уменьшаете или увеличиваете ширину на 40, то и длину нужно изменять на 40.
Если захотите вставить видео на боковую панель блога, в панели управления Добавить виджет «Текст» и в его поле вставьте код. Следующий способ.
2. Ютуб предоставляет ссылку для добавления видоса на сайт. Для этого, нужно также нажать под видео «Поделиться» и в окне скопировать предоставленную видехостингом ссылку:
Копируем ссылку на видеороликПри написание поста, проделываем операцию, как при вставке картинки/изображения в текст статьи. Добавить медиафайл — Вставить с сайта. В поле для ссылки вставляем URL на видео ютубе:
Вставить с сайта ютубНажимаете Вставить в запись. Всё, готово. При публикации сообщения ваше видео появится в тексте статьи. Вот, пример:
Встроенное видео в текст статьи на сайте WordPressДанным способом вставляем видео на боковую панель блога. С помощью виджета «Текст»:
С помощью виджета «Текст»:
Продолжаем разбор «полётов». Другие способы вставки видоса на страницы веб-ресурса.
3. Для тех, у кого установлен многофункциональный редактор TinyMCE Advanced (у меня давно установлен и вам советую). Ну, это совсем проще пареной репы.
Печатаем, печатаем статью на все времена, а в нужный момент в меню редактора сообщений нажимаем: Вставить — пункт Медиафайлы. Или кликаем на иконку Медиа (если она у вас добавлена в редактор):
Вставить видео с помощью редактора WordPressА дальше, можно вставить в окне ссылку, со своими размерами видео или html-код ролика:
Вкладка Общие. Ссылка на видео с размерамиВкладка «Объект» позволяет вставить код ролика:
Вставка видео кода HTML в своё сообщениеС классическими редакторами вордпресс мы разобрались. Переходим к новому редактору основанный на блоках — Gutenberg. В новом редакторе Gutenberg разобраться без бутылки совсем не просто. Хотя, предстоит когда нибудь его осваивать. В редакторе Gutenberg также есть блоки для добавления видео на страницу записей с разных источников.
В редакторе Gutenberg также есть блоки для добавления видео на страницу записей с разных источников.
4. Добавить блок видео Gutenberg. Нажимаем плюсик + добавить новый блок. Затем вставки:
Встраивание видео YouTube в GutenbergИли можете в поиске блоков ввести слово youtube:
Блок youtube в редакторе GutenbergНажимаете на блок и вставляете ссылку на ролик:
YouTube URL в блоке GutenbergКликаете кнопку Вставить. Всё, блок видео ютубе встроен в вашу статью:
Встроенное видео youtube на страницу сайтаДрузья, как вы можете заметить, встроить видео youtube на страницу сайта можно используя только редактор сообщений WordPress. Здесь, помощники плагины, нам ни к чему.
Как известно, что встроенное видео немного замедляет скорость загрузки страницы WordPress. Что делать? Выход есть. Читайте, друзья, пост о том — Как ускорить загрузку страниц со встроенным видео с Youtube на сайте WordPress? Сделайте свой сайт с видео
И в заключение
С помощью представленных методов, используя лишь редактор вордпресс, вставлять видео на страницы WP можно не только с популярного ютуб хостинга, но и из других источников. Таких как — Facebook, Vimeo и из других соцсетей.
Таких как — Facebook, Vimeo и из других соцсетей.
Если у вас есть дополнительные вопросы о способах встраивания YouTube в WordPress, сообщите мне об этом в комментариях! На этом, дамы и господа, позвольте попрощаться. Всего доброго и удачи. Пока, пока.
С уважением, Сергей!
Как вставить видео в Facebook из YouTube на телефоне и компьютере
Как вставить видео в Фейсбук из Ютуба? Часто это действие необходимо для того, чтобы проиллюстрировать тот или иной пост или просто поделиться с общественностью интересным роликом. И в этом материале мы расскажем о том, как это сделать.
Вставка на компьютере
Сначала рассмотрим вариант с ПК. Именно его можно считать наиболее удобным и логичным. Ведь многие юзеры сидят в Facebook именно с компьютера. Но и здесь интерфейс социальной сети готов преподнести нам ряд сюрпризов.
Начнем с того, что найти данную опцию не так-то просто. И даже больше: сначала нам придется работать с YouTube. И только потом с самой соцсетью. Впрочем, вот соответствующая инструкция, которая точно поможет вам решить проблему:
Впрочем, вот соответствующая инструкция, которая точно поможет вам решить проблему:
- Заходим на youtube.com.
- В строке поиска вписываем название интересующего нас ролика и жмем «Искать».
- В списке результатов кликаем по требуемому видео.
- В адресной строке выделяем ссылку на ролик и кликаем правой кнопкой мыши.
- В появившемся меню щелкаем «Копировать».
- Теперь переходим на Facebook.
- В верхней панели кликаем по имени пользователя.
- На следующей странице создаем пост и просто вставляем ссылку после определенного текста (Ctrl + V).
- Нажимаем на кнопку «Опубликовать».
Теперь видео вместе с вашим комментарием будет отображаться в общей ленте новостей. Вот только открываться ролик сможет исключительно в YouTube. Но ничего не сделаешь: таковы ограничения, накладываемые этим способом вставки ролика.
Внимание! Есть вариант, позволяющий загружать ролики сразу на Facebook. Но использовать его мы не рекомендуем. Во-первых, есть ограничения по размеру и продолжительности видео (до 1,37 ГБ и до 45 минут). Во-вторых, видео сильно сжимается, что крайне негативно влияет на его качество. В-третьих, нужно обязательно указывать имя автора ролика на YouTube. В-четвертых, некоторые могут посчитать это нарушением авторских прав. Со всеми вытекающими последствиями. Так что лучше воздержаться от такого варианта публикации.
Но использовать его мы не рекомендуем. Во-первых, есть ограничения по размеру и продолжительности видео (до 1,37 ГБ и до 45 минут). Во-вторых, видео сильно сжимается, что крайне негативно влияет на его качество. В-третьих, нужно обязательно указывать имя автора ролика на YouTube. В-четвертых, некоторые могут посчитать это нарушением авторских прав. Со всеми вытекающими последствиями. Так что лучше воздержаться от такого варианта публикации.
Вставка на смартфоне
Как бы странно это ни звучало, но мобильные девайсы тоже поддерживают данную опцию. Правда процесс немного отличается от того, что был рассмотрен нами выше. Оно и понятно, ведь интерфейс-то разный.
Тем не менее, такой вариант публикации видео из YouTube возможен и на мобильных устройствах. Правда, он способен вызвать некоторые вопросы. Так что мы предоставим подробную инструкцию с четким алгоритмом действий:
- Заходим на YouTube с телефона.
- В главном окне ищем поисковую строку и вписываем название интересующего ролика.
 Жмем «Поиск».
Жмем «Поиск». - В результатах находим нужный ролик и жмем на него.
- Появится следующая страница, где выбираем пункт «Поделиться».
- Теперь выбираем пункт «Лента новостей».
- Осталось только нажать на кнопку «Опубликовать».
Вот и все. Готово. Теперь публикация с видео будет отображаться на вашей странице и в общей ленте новостей. При этом будет указано, что пост был сделано при помощи мобильного устройства. А именно этим мы и занимались.
Инструкция для iPhone точно такая же. Но отличие заключается в оформлении некоторых элементов меню. В остальном процесс будет идентичным. Так что владельцы смартфонов от компании Apple смело могут использовать данную инструкцию для достижения своих целей.
Как вставить видео с YouTube в постоянный контакт | Small Business
Constant Contact помогает создавать социальные кампании, состоящие из целевых страниц, которые вы добавляете на свои бизнес-страницы Facebook. Люди, которые посещают ваши страницы, могут «ставить лайк» вашей компании и просматривать бесплатные предложения, которые предоставляют ваши страницы. Ваш бизнес выигрывает, потому что все больше людей посещают ваши страницы; клиенты получают выгоду из-за информации, которую вы предоставляете, и предложений, которые вы расширяете. Постоянный контакт также позволяет настраивать страницы кампании, добавляя полезную информацию, графику и даже видео на YouTube.
Люди, которые посещают ваши страницы, могут «ставить лайк» вашей компании и просматривать бесплатные предложения, которые предоставляют ваши страницы. Ваш бизнес выигрывает, потому что все больше людей посещают ваши страницы; клиенты получают выгоду из-за информации, которую вы предоставляете, и предложений, которые вы расширяете. Постоянный контакт также позволяет настраивать страницы кампании, добавляя полезную информацию, графику и даже видео на YouTube.
Создать социальную кампанию
Войдите в свою учетную запись постоянного контакта. Переходите к следующему разделу, если у вас уже есть социальная кампания «Постоянный контакт». В противном случае нажмите «Социальные кампании» и просмотрите информацию, представленную на странице. Эта информация описывает социальные кампании и дает краткий обзор того, как они работают.
Нажмите «Далее», чтобы просмотреть различные информационные страницы, которые появляются, или нажмите «Пропустить это руководство — давайте начнем», чтобы пропустить эту информацию и перейти на страницу «Начало работы с социальными кампаниями».
Нажмите кнопку «Подключиться к Facebook, чтобы начать работу», чтобы просмотреть страницу, на которой отображается логин Facebook.
Введите данные для входа в Facebook и нажмите «Перейти в приложение», чтобы запустить мастер, который проведет вас через остальную часть процесса установки. Следуйте инструкциям мастера. По завершении работы мастера вы увидите кнопку «Создать страницу Facebook» для просмотра веб-страницы «Создать страницу Facebook».
Введите информацию, которую запрашивает страница, и нажмите «Создать страницу Facebook», которая откроет другую страницу, на которой запрашиваются дополнительные сведения, например название вашей компании.
Введите запрошенную информацию. Постоянный контакт создает для вас новую страницу в Facebook. Щелкните ссылку «Facebook», чтобы просмотреть эту страницу. На странице отображается логотип по умолчанию и другая информация о вашей компании.
Щелкните «Создать социальную кампанию» и следуйте инструкциям мастера. В конце концов вы попадете на последнюю страницу мастера, содержащую кнопку «Опубликовать и продолжить». Нажмите эту кнопку, чтобы опубликовать свою кампанию.
Добавить видео на YouTube
Вернитесь на главную страницу постоянных контактов и нажмите «Социальные кампании.«Вы увидите свою кампанию в разделе« Прямая трансляция в Facebook ».
Щелкните «Параметры» и выберите «Изменить». Нажмите кнопку «Заблокировать» вверху страницы, чтобы просмотреть список параметров. Прокрутите список до конца и нажмите «Добавить видео».
Нажмите появившийся значок «Нажмите, чтобы вставить видео» и вставьте URL-адрес видео YouTube, которое вы хотите добавить в постоянный контакт.
Нажмите «Получить видео», чтобы просмотреть видео в проигрывателе предварительного просмотра страницы. Нажмите «Вставить», чтобы вставить видео в свою кампанию, и нажмите «Готово», чтобы завершить изменения.
Ссылки
Ресурсы
Советы
- Измените видео, посетив страницу своей кампании и нажав «Социальные кампании», а затем «Параметры». Перейдите к проигрывателю предварительного просмотра, который отображает миниатюру вашего видео, и щелкните значок «Редактировать этот блок». Введите URL-адрес другого видео, которое вы хотите использовать, в текстовое поле «URL-адрес видео» и нажмите «Готово».
Писатель Биография
Получив образование в области физики, Кевин Ли начал профессионально писать в 1989 году, когда в качестве разработчика программного обеспечения он также написал технические статьи для Космического центра Джонсона.Сегодня этот городской ковбой из Техаса продолжает создавать высококачественное программное обеспечение, а также нетехнические статьи, охватывающие множество различных тем, от игр до текущих событий.
Вставка и воспроизведение видеофайла с вашего компьютера
Поддерживаемые форматы видео
В PowerPoint 2016 и более поздних версиях мы рекомендуем использовать файлы .mp4, закодированные с видео H.264 (также известным как MPEG-4 AVC) и аудио AAC.
Дополнительные сведения см. В разделе Форматы видео и аудио файлов, поддерживаемые в PowerPoint.
Вставить видео, хранящееся на вашем ПК
В режиме просмотра Normal щелкните слайд, на котором должно быть видео.
На вкладке Вставить щелкните стрелку под Видео , а затем щелкните Видео на Моем ПК .
В поле Вставить видео щелкните нужное видео, а затем щелкните Вставить .
Ссылка на видео, хранящееся на вашем ПК
Чтобы избежать неработающих ссылок, мы рекомендуем скопировать видео в ту же папку, что и ваша презентация, а затем добавить туда ссылку.
В режиме просмотра Нормальный щелкните слайд, на котором должна быть ссылка на видео.
На вкладке Вставить щелкните стрелку под Видео , а затем щелкните Видео на моем ПК .
В поле Insert Video щелкните файл, на который нужно создать ссылку, щелкните стрелку вниз рядом с кнопкой Insert , а затем щелкните Link to File .
PowerPoint 2016 и более новые версии поддерживают воспроизведение видео с несколькими звуковыми дорожками. Они также поддерживают скрытые титры и субтитры, встроенные в видеофайлы.Дополнительные сведения см. В разделе «Сделайте презентации PowerPoint доступными».
Узнать, где хранится связанное видео
Если на слайде уже есть видео, и вы хотите узнать, где оно хранится, перейдите в Файл > Информация . В Оптимизация совместимости мультимедиа будет информация обо всех мультимедийных файлах в презентации — независимо от того, связаны ли они с файлом или встроены в него. Если есть какие-либо связанные видео, PowerPoint предоставляет гиперссылку View Links .Щелкните его, чтобы открыть диалоговое окно, в котором показано место хранения всех связанных файлов.
YouTube видео
Если вы хотите вставить видео на YouTube, выберите «Вставить» или укажите ссылку на видео на YouTube.
Предварительный просмотр видео
Когда видео выбрано на слайде, под видео появляется панель инструментов, на которой есть кнопка воспроизведения / паузы, индикатор выполнения, кнопки приращения вперед / назад, таймер и регулятор громкости.Нажмите кнопку Play слева от этой панели инструментов, чтобы просмотреть видео.
Воспроизведение видео автоматически или при нажатии
По умолчанию в слайд-шоу видео воспроизводится как часть последовательности щелчков. Это означает, что когда вы щелкаете в любом месте слайда для перехода к следующему шагу (или когда вы нажимаете клавишу пробела, клавишу со стрелкой вправо или другую клавишу для перехода к следующему шагу), воспроизводится видео.Эта опция Start называется In Click Sequence .
Но при желании вы можете запустить воспроизведение видео автоматически, как только оно появится на экране, или воспроизвести его при нажатии:
Выберите видеокадр.
На ленте на вкладке Video Tools Playback откройте список Start и выберите нужный вариант:
Опция
Описание
в последовательности щелчков
Это поведение по умолчанию, как описано выше.Когда вы щелкаете в любом месте слайда, чтобы перейти к следующему шагу, воспроизводится видео.
Автоматически
Видео запускается автоматически.
(Если перед ним есть шаги анимации, сначала будут воспроизводиться шаги анимации, а затем автоматически начнется воспроизведение видео.Если перед видео на слайде нет других шагов анимации, воспроизведение видео начинается немедленно.)
при нажатии на
Видео запускается только при нажатии на него.
Дополнительные сведения о параметрах воспроизведения видео в режиме слайд-шоу см. В разделе «Настройка параметров воспроизведения» для видео.
Поддерживаемые форматы видео
В PowerPoint 2013 мы рекомендуем использовать файлы .mp4, закодированные с видео H.264 (также известным как MPEG-4 AVC) и аудио AAC.
Дополнительные сведения см. В разделе Форматы видео и аудио файлов, поддерживаемые в PowerPoint.
Вставить видео, хранящееся на вашем ПК
В режиме просмотра Нормальный щелкните слайд, на котором должно быть видео.
На вкладке Вставить щелкните стрелку под Видео , а затем щелкните Видео на Моем ПК .
В поле Вставить видео щелкните нужное видео, а затем щелкните Вставить .
Ссылка на видео, хранящееся на вашем ПК
Чтобы избежать неработающих ссылок, мы рекомендуем скопировать видео в ту же папку, что и ваша презентация, а затем добавить туда ссылку.
В режиме просмотра Нормальный щелкните слайд, на котором должна быть ссылка на видео.
На вкладке Вставить щелкните стрелку под Видео , а затем щелкните Видео на моем ПК .
В поле Insert Video щелкните файл, на который нужно создать ссылку, щелкните стрелку вниз рядом с кнопкой Insert , а затем щелкните Link to File .
Узнать, где хранится связанное видео
Если на слайде уже есть видео, и вы хотите узнать, где оно хранится, перейдите в Файл > Информация . В Оптимизация совместимости мультимедиа будет информация обо всех мультимедийных файлах в презентации — независимо от того, связаны ли они с файлом или встроены в него. Если есть какие-либо связанные видео, PowerPoint предоставляет гиперссылку View Links .Щелкните его, чтобы открыть диалоговое окно, в котором показано место хранения всех связанных файлов.
YouTube видео
Если вы хотите вставить видео на YouTube, выберите «Вставить» или укажите ссылку на видео на YouTube.
Предварительный просмотр видео
Когда видео выбрано на слайде, под видео появляется панель инструментов, на которой есть кнопка воспроизведения / паузы, индикатор выполнения, кнопки приращения вперед / назад, таймер и регулятор громкости.Нажмите кнопку Play слева от этой панели инструментов, чтобы просмотреть видео.
Воспроизведение видео автоматически или при нажатии
По умолчанию в слайд-шоу видео воспроизводится при нажатиях на . Но при желании вы можете запустить воспроизведение видео автоматически, как только оно появится на экране:
Выберите видеокадр.
На ленте PowerPoint на вкладке Video Tools Playback откройте список Start и выберите Automatically :
Дополнительные сведения о параметрах воспроизведения видео в режиме слайд-шоу см. В разделе «Настройка параметров воспроизведения» для видео.
Поддержкадля Office 2010 закончилась 13 октября 2020 г.
Выполните обновление до Microsoft 365, чтобы работать в любом месте с любого устройства и продолжать получать поддержку.
Поддерживаемые форматы видео
В PowerPoint 2010 мы рекомендуем использовать файлы .wmv.
Дополнительные сведения см. В разделе Форматы видео и аудио файлов, поддерживаемые в PowerPoint.
Вставить видео, хранящееся на вашем ПК
В обычном режиме щелкните слайд, в который нужно встроить видео.
На вкладке Вставить в группе Медиа щелкните стрелку под Видео .
Выберите Видео из файла , а затем перейдите к местоположению вашего видео и выберите его.
На кнопке Вставить щелкните стрелку вниз, а затем щелкните Вставить .
Ссылка на видео, хранящееся на вашем ПК
Чтобы избежать неработающих ссылок, мы рекомендуем скопировать видео в ту же папку, что и ваша презентация, а затем добавить туда ссылку.
На вкладке Slides в режиме просмотра Normal щелкните слайд, на который вы хотите добавить видео или анимированный файл GIF.
На вкладке Вставить в группе Медиа щелкните стрелку под Видео .
Выберите Видео из файла , а затем перейдите к местоположению вашего видео и выберите его.
На кнопке Вставить щелкните стрелку вниз, а затем щелкните Ссылка на файл .
Узнать, где хранится связанное видео
Если на слайде уже есть видео, и вы хотите узнать, где оно хранится, перейдите в Файл > Информация .В Оптимизация совместимости мультимедиа будет информация обо всех мультимедийных файлах в презентации — независимо от того, связаны ли они с файлом или встроены в него. Если есть какие-либо связанные видео, PowerPoint предоставляет гиперссылку View Links . Щелкните его, чтобы открыть диалоговое окно, в котором показано место хранения всех связанных файлов.
Предварительный просмотр видео
Когда видео выбрано на слайде, под видео появляется панель инструментов, на которой есть кнопка воспроизведения / паузы, индикатор выполнения, кнопки приращения вперед / назад, таймер и регулятор громкости.Нажмите кнопку Play слева от этой панели инструментов, чтобы просмотреть видео.
Воспроизведение видео автоматически или при нажатии
По умолчанию в слайд-шоу видео воспроизводится при нажатиях на . Но при желании вы можете запустить воспроизведение видео автоматически, как только оно появится на экране:
Выберите видеокадр.
На ленте PowerPoint на вкладке Video Tools Playback откройте список Start и выберите Automatically :
Дополнительные сведения о параметрах воспроизведения видео в режиме слайд-шоу см. В разделе «Настройка параметров воспроизведения» для видео.
В PowerPoint 2016 для Mac и более поздних версиях мы рекомендуем использовать файлы .mp4, закодированные с видео H.264 (он же MPEG-4 AVC) и аудио AAC.
Дополнительные сведения см. В разделе Форматы видео и аудио файлов, поддерживаемые в PowerPoint.
Чтобы получить правильные инструкции, выберите версию Office, которую вы используете:
Вставить видео, хранящееся на вашем компьютере
В режиме просмотра Нормальный выберите слайд, к которому вы хотите добавить видео.
На вкладке Вставить щелкните Видео , затем щелкните Фильм из файла .
В диалоговом окне Выберите фильм выберите файл, который нужно вставить.
Если вы хотите встроить видео в слайд, просто нажмите Вставить .
Если вы хотите разместить ссылку на видео на слайде, щелкните Параметры в нижнем левом углу диалогового окна, затем выберите поле Ссылка на файл , а затем щелкните Вставить .
После того, как вы добавили видео в презентацию, вы можете добавить эффекты и выбрать, будет ли видео воспроизводиться автоматически или при нажатии.
Совет: Начиная с PowerPoint 2016 для Mac, вы можете воспроизводить видео с несколькими звуковыми дорожками. Также поддерживаются скрытые титры и субтитры, встроенные в видеофайлы. Дополнительные сведения см. В разделе «Сделайте презентации PowerPoint доступными».
Ссылка на файл фильма с вашего компьютера в PowerPoint 2011 для Mac
В меню Просмотр щелкните Нормальный .
В верхней части панели навигации щелкните Слайды вкладку, а затем щелкните слайд. В зависимости от ширины панели навигации вы увидите значок и именованные вкладки или Slides и Наброски вкладки значков.
На вкладке Home в разделе Insert щелкните Media , а затем щелкните Movie из файла .
Щелкните нужный файл фильма и установите флажок Ссылка на файл .
Щелкните Вставить .
Если вы отправляете презентацию другим людям, обязательно включите файл фильма, связанный с презентацией; в противном случае фильм не будет воспроизводиться во время слайд-шоу.
Чтобы воспроизвести фильм, не ища его на компьютере, поместите связанный файл фильма в ту же папку, что и презентация.
Вставить фильм в PowerPoint 2011 для Mac
В меню Просмотр щелкните Нормальный .
В верхней части панели навигации щелкните Слайды вкладку, а затем щелкните слайд. В зависимости от ширины области навигации вы увидите значок и именованные вкладки или Slides и Наброски вкладки значков.
Выполните одно из следующих действий:
С по
Сделай это
Вставить фильм из файла
На вкладке Home в разделе Insert щелкните Media , а затем щелкните Movie из файла .
Выберите файл фильма и нажмите Вставить .
Вставьте фильм из папки «Фильмы», iMovie, iTunes или Photo Booth.
На вкладке Home в разделе Insert щелкните Media , а затем щелкните Movie Browser .
Во всплывающем меню щелкните iMovie , Фильмы , Photo Booth или iTunes , а затем щелкните фильм и перетащите его на слайд.
Photo Booth и iTunes появляются, если у вас есть фотографии в папке Photo Booth или iTunes.
Как вставить видео с Youtube
Youtube дает возможность вставлять видео на свои страницы.Вы можете выбрать несколько вариантов, и система предоставит вам фрагмент HTML-кода для вставки на вашу веб-страницу.
<объект>
embed — это элемент, который является частью рабочего проекта HTML 5, но не частью XHTML 1.0 или XHTML 1.1. Элемент embed в этом примере является резервным вариантом элемента объекта. Он говорит, что если элемент объекта не работает, используйте элемент embed. Поэтому я решил просто вырезать встроенный элемент на странице XHTML 1.1.
<объект>
Код перестал работать.Видео вообще не отображалось на странице. Это, вероятно, означает, что элемент object вообще не действует, и всегда запускается embed . Итак, я начал исследовать, чего не хватает. Во-первых, элемент param — это пустой элемент, поэтому в закрывающем элементе нет необходимости.
Затем я переместил информацию из элемента param в элемент объекта . И, наконец, я добавил текстовую информацию о содержании видео на случай, если видео не будет работать должным образом.
<объект
type = "application / x-shockwave-flash"
data = "http://www.youtube.com/v/ZuNNhOEzJGA&hl=fr&fs=1&rel=0&color1=0x006699&color2=0x54abd6&border=1">
Интервью Филиппа Ле Эгаре о видеокодеке
Я наконец проверил его на Camino (Версия 1.6.1Int-v2 (1.8.1.14 2008051211)), Opera (9.52, Révision 4916), Firefox (Mozilla / 5.0 (Macintosh; U; Intel Mac OS X 10.5; fr; rv: 1.9.0.1) Gecko / 2008070206 Firefox / 3.0.1) и Safari (версия 3.1.2 (5525.20.1)), и это работало хорошо.
Что означает:
Интервью Филиппа Ле Эгаре о видеокодеке
Простой способ вставить видео с YouTube в PowerPoint 2010 и 2013
Сделать вашу презентацию PowerPoint живой, креативной и увлекательной путем размещения видеороликов станет проще с помощью этих пошаговых процедур, которые мы вам предоставим. Как вставить видео в PowerPoint больше не проблема.Несомненно, каждый докладчик, докладчик или преподаватель любит делать свои презентации динамичными, добавляя видео в свои презентации. К счастью, сегодня YouTube богат контентом и информацией, которую вы можете легко скачать в любое время. Вставка вашего видео в PPT дает вам более организованную, мощную и профессиональную презентацию на сцене. Действительно, с помощью этого простого и легкого в использовании приложения вы получите выигрышную презентацию, потому что все организовано и подготовлено.
Хороший инструмент для создания хорошего видео для PowerPoint
Если вы хотите создать собственное видео для PPT, тогда Apowersoft Free Online Screen Recorder - отличный инструмент.Он может создавать отличные видео с высоким качеством. Вы можете бесплатно записывать видео вместе со звуком на компьютерах с Windows или Mac. Этот инструмент очень прост с удобными кнопками управления. Вы можете легко редактировать и выделять важные детали вашего видео или аудио. Он имеет специальные функции, такие как полноэкранный режим, режимы записи на заказ, и вы даже можете делать фотографии прямо из Gchat и Skype.
Apowersoft Free Online Screen Recorder - это веб-программа для записи экрана, которая делает ее по-настоящему особенной, поскольку не требует загрузки и установки программ на свой компьютер.Во время записи вы можете улучшить свои видео с помощью простой, но мощной функции редактирования в реальном времени. Все, что вам нужно сделать сейчас, это создать художественное видео или что-нибудь находчивое и креативное, чтобы сделать вашу презентацию мощной и привлекательной.
Кроме того, эта онлайн-версия также имеет более стабильную и мощную версию под названием Apowersoft Screen Recorder Pro. Он позволяет снимать видео в высоком качестве и сохранять его в различных форматах. Кроме того, он также имеет функции создания снимков экрана, создания задач расписания записи, загрузки видео на FTP и YouTube и т. Д.Вы можете бесплатно скачать его снизу.
Скачать
Как вставить видео с жесткого диска в презентацию PowerPoint
В настоящее время презентации делают энергичными и активными с помощью презентаций PowerPoint. Вставить видео с жесткого диска в PPT так же просто, как сосчитать 3, 2 и 1. Мы покажем вам, как это сделать, независимо от того, используете ли вы разные версии PowerPoint, такие как модели 2010 или 2013. Ознакомьтесь со следующей информацией, чтобы узнать, как вставлять видео в PowerPoint.
- Выберите слайд, на котором вы хотите показать видео.
- В верхней части навигации нажмите «Вставить», а затем выберите стрелку вниз под значком видео. У вас будет три варианта: видео из файла, видео с веб-сайта и клипарт видео. Выберите и щелкните видео из файла.
- Перейдите к нужному видео, щелкните по нему, чтобы выделить имя файла, а затем щелкните «ОК».
- Теперь вы получите окно предупреждения, в котором вас спросят, хотите ли вы автоматически воспроизводить фильм при отображении слайда или когда вы хотите щелкнуть, чтобы отобразить фильм.Если вы выберете «при нажатии», видео будет воспроизводиться только при нажатии.
- Чтобы просмотреть фильм и убедиться, что он работает, просто щелкните значок в правом нижнем углу экрана. Когда все в порядке, дважды нажмите кнопку «Esc», чтобы вернуться к нормальному виду.
Как вставить видео YouTube в PowerPoint
Существуют различные версии PowerPoint, такие как 2007, 2010 и 2013. Этот мощный инструмент очень доступен, однако многие из нас не знают, как вставить YouTube видео в PowerPoint, чтобы сделать обсуждение более творческим и живым.Следующее покажет вам пошаговую процедуру вставки видео YouTube с жесткого диска версии 2010 или 2013:
Вставьте видео YouTube в PowerPoint 2010
- Выберите слайд из вашего PPT, куда вы хотите представить видео YouTube.
- Выберите видео с YouTube. На самом деле вы можете выбирать из миллионов видеоматериалов для поддержки вашей темы и презентации.
- Кнопка «Перейти к вставке», где открывается окно с кодом вставки.
- Скопируйте код и переключитесь обратно на PPT.
- В верхней части навигации щелкните вкладку «Вставить».
- Щелкните «Вставить», а затем щелкните стрелку вниз под значком видео. У вас будет три варианта: видео из файла; видео с сайта; и клипарт видео.
- Выберите видео с веб-сайта.
- Вставьте встроенный код и нажмите «Вставить».
- Чтобы просмотреть фильм и проверить, работает ли он, просто щелкните значок в правом нижнем углу экрана.Когда все в порядке, дважды нажмите escape, чтобы вернуться к нормальному виду.
Добавить видео Youtube в PowerPoint 2013
Если вы используете PowerPoint 2013, выполните первые пять шагов выше и нажмите кнопку «Вставить». Затем вы можете выполнить следующие шаги, чтобы продолжить:
- С помощью значка видео вы можете выбрать два варианта: онлайн-видео и видео с моего ПК.
- Выберите онлайн-видео. Отсюда вам предоставляется выбор, например поиск видео Bing, код встраивания видео и другие.
- Выберите «Код вставки видео» и вставьте код вставки, который вы скопировали с YouTube.
- Запустите видео со слайда, чтобы проверить, работает ли оно.
То же, что и в PowerPoint 2010, вы можете настроить внешний вид вашего видео. Вы можете добавить творчества, обрезав длину видео, добавив такие функции, как постепенное появление и многое другое.
Вставьте видео в PowerPoint на Mac
Видеоклипы также можно легко импортировать в PowerPoint на Mac. Выберите вкладку «Главная» и нажмите опцию «Медиа» в меню «Вставка».Он предоставляет вам множество вкладок. Вы можете встроить видео, находящееся на жестком диске компьютера, в папке «Фильмы», iMovie или iTunes.
Кроме того, если вы хотите встроить видео из Интернета, например видео YouTube, скопируйте ссылку и отметьте «Ссылка на файл» после выбора опции «Фильм из файла». Нажмите «Вставить», и видеопоток будет полностью вставлен.
Вставка видео в PowerPoint не только сделает вашу презентацию увлекательной и динамичной, но и сделает вас более профессиональным и подготовленным.Когда вы показываете связанные темы в видео, доступных на YouTube или из других источников, это может помочь вам привлечь внимание вашей аудитории. Прошли те времена, когда вставлять видеоклипы в PowerPoint было слишком сложно. Сегодня каждый может проявить творческий подход и новаторский подход к презентации, вставив, среди прочего, видеоролики Youtube, изображения, звуки.
Скачать
Рейтинг: 4.3 / 5 (на основе оценок: 17) Спасибо за вашу оценку!
Как встроить видео YouTube в Keynote
В этом пошаговом руководстве мы рассказали, как встроить видео YouTube в Keynote, чтобы вы могли добавить убедительные и поучительные визуальные эффекты в презентацию.
Что такое Keynote?
Keynote - это ведущее программное обеспечение Apple для презентаций с множеством тем и переходов, чтобы заинтересовать вашу аудиторию. Однако в Keynote нет встроенной опции для встраивания видео в презентации. Ниже мы поделились несколькими сторонними решениями этой проблемы.
Использование LiveSlides для встраивания видео YouTube в Keynote
LiveSlides - популярная программная надстройка, которая расширяет функциональные возможности Keynote, позволяя вставлять клипы YouTube.Однако для воспроизведения любых видеороликов, встроенных в LiveSlides, вам потребуется подключение к Интернету. Вот как использовать программное обеспечение:
1. Сначала загрузите версию LiveSlides «Keynote для Mac» и переместите значок в папку «Приложения», чтобы завершить установку.
2. Затем откройте текущую презентацию Keynote, а также свой любимый веб-браузер. Перейдите на YouTube и найдите видео, которое хотите встроить. Нажмите Command + C, чтобы скопировать URL-адрес видео.
3. Откройте LiveSlides в папке «Приложения».Вы должны увидеть небольшое окно с пустым полем для ввода URL. Нажмите Command + V, чтобы вставить URL-адрес вашего видео YouTube в поле.
4. Теперь нажмите кнопку «Вставить» в LiveSlides, чтобы встроить видео в Keynote. Новый слайд появится в конце вашей последовательности слайдов с полем с надписью «Веб-контент LiveSlides».
5. Наконец, вы можете перетащить окно видео на любой слайд презентации Keynote. Для предварительного просмотра слайд-шоу выберите «Воспроизвести»> «Воспроизвести слайд-шоу» в главном меню.
Преобразование видео YouTube в файлы MP4
Другой способ встраивать видео YouTube в Keynote - преобразовать их в формат MP4 и загрузить на жесткий диск. Инструменты на основе браузера, такие как Yout, позволяют легко конвертировать клипы YouTube. Вот как это сделать:
1. Перейдите на Yout.com (или аналогичный онлайн-инструмент). Затем запустите отдельную вкладку браузера для YouTube и найдите желаемое видео.
2. Нажмите Command + C, чтобы скопировать URL-адрес видео YouTube. Затем вернитесь в Yout и нажмите Command + V, чтобы вставить URL-адрес в основное текстовое поле.
3. Нажмите Enter, и вы увидите новую страницу с различными настройками видео. Обязательно выберите «MP4 (видео)» в разделе «Формат». Если вы хотите загрузить только часть видео, вы можете перетащить ползунки, чтобы установить время начала и окончания.
4. Дайте вашему видео MP4 имя, а затем нажмите «Записать MP4». Когда Yout завершит преобразование видео, нажмите «Загрузить», чтобы сохранить его на жесткий диск.
5. Наконец, откройте текущую презентацию Keynote и перетащите видеофайл на любой слайд.Вы можете настроить размер видео, перетаскивая углы. Теперь, когда вы воспроизводите слайд-шоу, вам не нужно подключаться к Интернету для просмотра встроенного видео.
Как встроить видео в PowerPoint: иллюстрированное руководство
Добавление видео в презентацию PowerPoint может быть проблемой, но добавленная ценность, которую оно принесет в вашу презентацию, стоит затраченных усилий. Чтобы упростить задачу, мы составили простое руководство, в котором есть все, что вам нужно знать о добавлении видео в PowerPoint.
Есть несколько способов добавить видео в презентацию PowerPoint. Вы можете добавить видео со своего жесткого диска, встроить его с YouTube или просто связать изображение с местом, где находится видео. Мы рассмотрим все три.
1) Добавление видео с жесткого диска
- На слайде, на который вы хотите добавить видео, перейдите на вкладку «Вставка» и выберите «Видео».
- Выберите вариант «Фильм из файла» и выберите фильм на жестком диске, дважды щелкнув по нему.
- Вы также можете отформатировать фильм так, чтобы он запускался «автоматически» или «при нажатии».
- Перетащите видео, чтобы расположить его и изменить размер видео на слайде.
Если вы встраиваете видео, созданное с помощью Vyond, просто загрузите видео из Vyond и выполните описанные выше действия.
2) Встраивание видео с YouTube или где-либо еще
Добавление видео YouTube в PowerPoint 2013 или 2016 (с support.office.com)
Если вы знаете название видео, размещенного на YouTube, выполните следующие действия. :
- Щелкните слайд, на который нужно добавить видео.
- На вкладке Insert щелкните Video > Online Video .
- В поле Search YouTube введите имя видео, которое вы хотите вставить.
- Выберите видео из результатов поиска и нажмите Вставить .
- На слайд помещается видеопрямоугольник, который можно перемещать и изменять размер по своему усмотрению. Чтобы просмотреть видео на слайде, щелкните видео правой кнопкой мыши и выберите Предварительный просмотр .
ПРИМЕЧАНИЕ. Если ваше видео вставляется неправильно, еще раз проверьте, установлены ли необходимые обновления Office.
Если вы не знаете название видео, размещенного на YouTube, сделайте следующее:
- Щелкните слайд, на который вы хотите добавить видео. На YouTube найдите видео, которое вы хотите вставить.
- Под видеокадром щелкните Поделиться , а затем щелкните Встроить .
- Щелкните правой кнопкой мыши код внедрения iFrame и выберите Копировать .
- В PowerPoint на вкладке Insert щелкните Video > Online Video .
- В поле из кода внедрения видео вставьте код внедрения и нажмите стрелку.
- На слайд помещается прямоугольник видео, который можно перемещать и изменять размер по своему усмотрению. Чтобы просмотреть видео на слайде, щелкните видео правой кнопкой мыши и выберите Предварительный просмотр .
3) Ссылка на видео
Ссылка на видео помогает контролировать размер файла PowerPoint, но это не идеальный метод, если вы будете проводить презентацию без подключения к сети.
- Сделайте снимок экрана вашего видео с видимой кнопкой воспроизведения.
- Импортируйте изображение в PowerPoint.
- Свяжите изображение с вашим онлайн-видео.
Создание автономной презентации для воспроизведения в любом месте
Если вы планируете отправлять свою презентацию клиентам, показывать ее на компьютерах других людей или не знаете, будет ли у вас подключение к сети, убедитесь, что презентация является автономной (т.е. сделать файл PowerPoint, содержащий все, что ему нужно).
К сожалению, без сетевого подключения невозможно воспроизводить встроенные видео или видео, которые вы связали. Поэтому, если вы используете встраивание видео, вам нужно будет загрузить файл и выполнить шаги, указанные в разделе «Добавление видео с жесткого диска», для этого.
Если встроенное видео YouTube принадлежит вам или вашей компании, вы можете загрузить копию файла с помощью Google Takeout или выбрав «Загрузить MP4» в Диспетчере видео при входе на платформу видеохостинга.Если вы встроили видео, которое вам не принадлежит, вам просто нужно убедиться, что у вас есть подключение к сети, прежде чем начать презентацию.
Создание автономной презентации
По завершении создания презентации с загруженными видео сохраните ее как упакованную презентацию PowerPoint, а не как полный файл PowerPoint, щелкнув Файл> Сохранить как> Показать PowerPoint.
Когда вы закончите, не дожидайтесь дня презентации, чтобы увидеть, все ли идет по плану.Попробуйте загрузить файл на другом компьютере (или на нескольких, если можете!), Чтобы убедиться, что все работает правильно.
О Vyond
GoAnimate теперь называется Vyond. Узнайте больше об изменениях.
Vyond позволяет людям с любым уровнем квалификации и во всех отраслях и ролях создавать динамичные и мощные медиа.

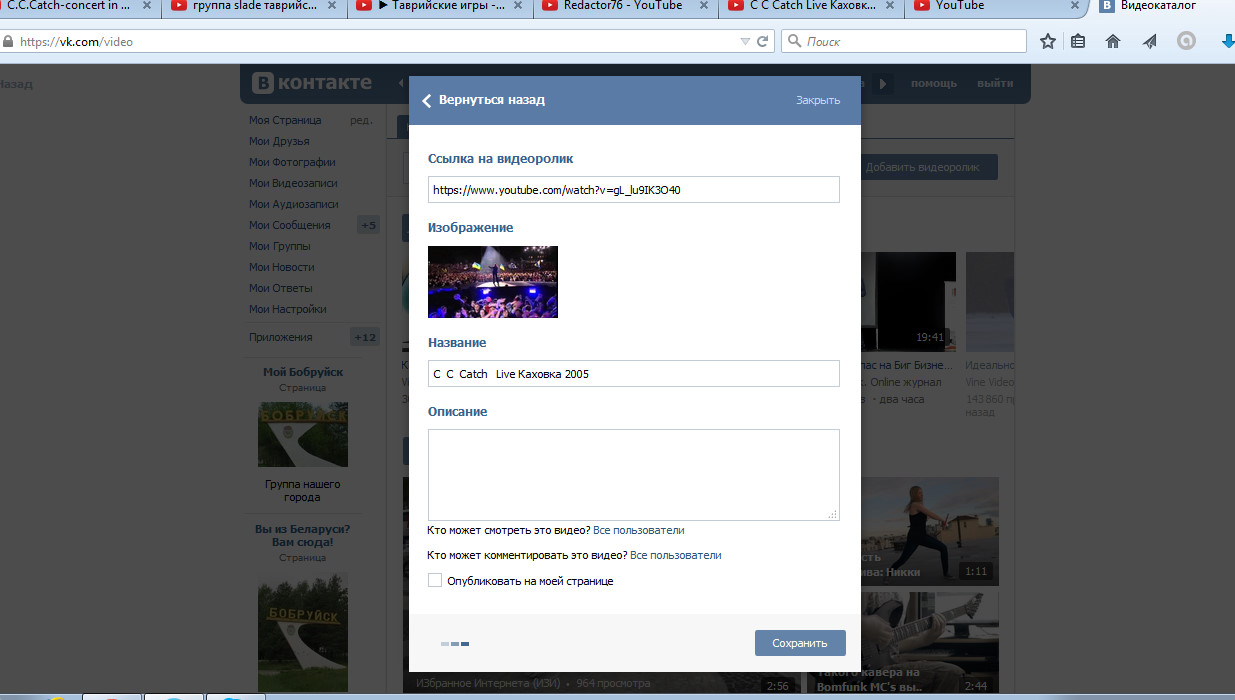
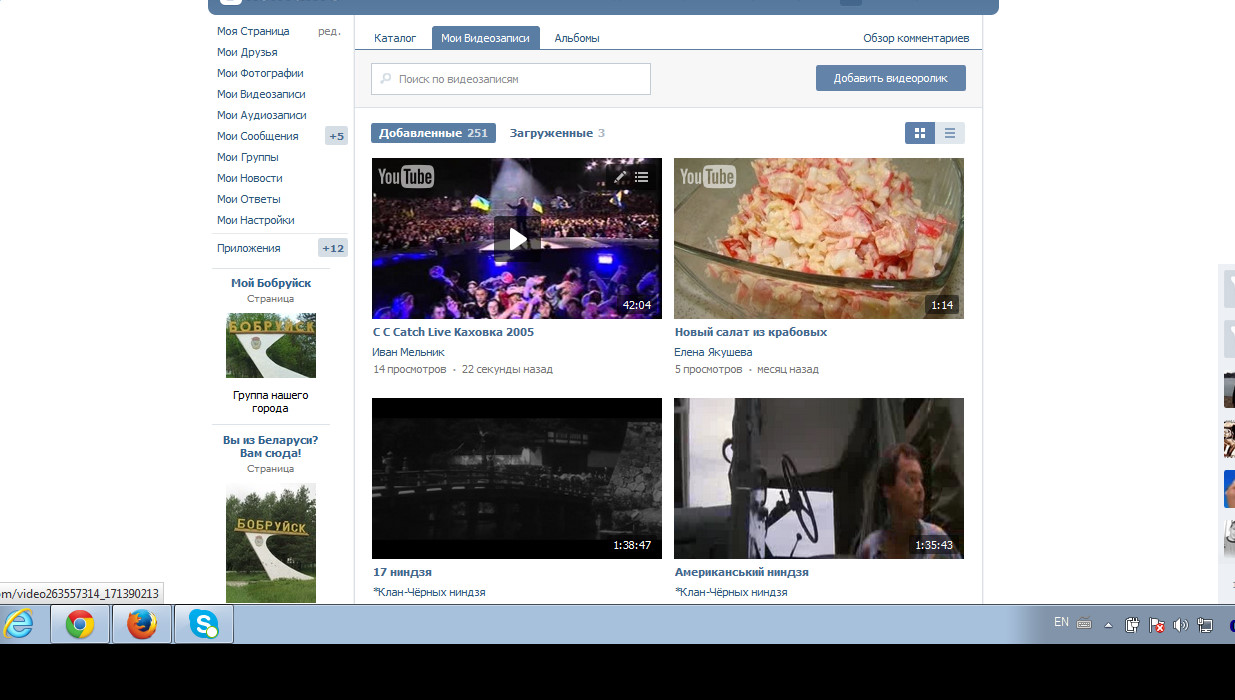

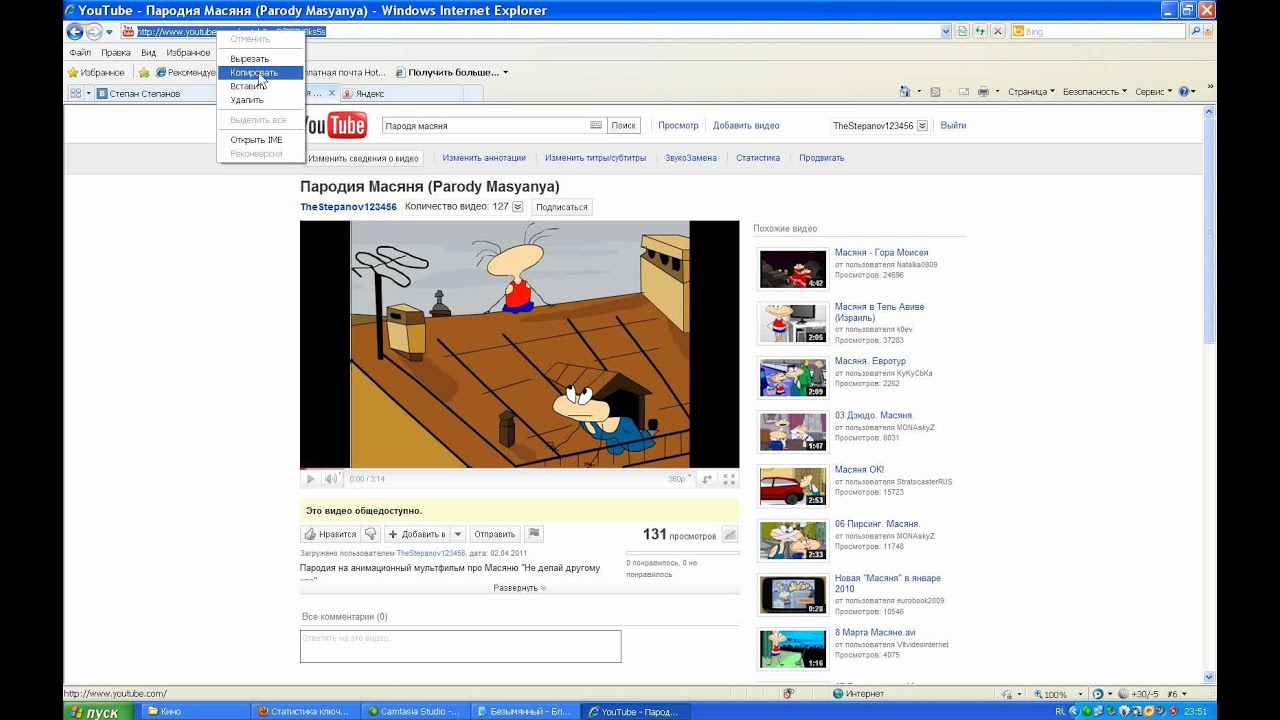 Вы также можете выбрать, следует ли добавлять в плеер элементы управления видео.
Вы также можете выбрать, следует ли добавлять в плеер элементы управления видео.
 5em;text-align:center;font:48px/1.5 sans-serif;color:white;text-shadow:0 0 0.5em black}
</style>
<a href=https://www.youtube.com/embed/li_9PBrcOcQ?autoplay=1>
<img src=https://img.youtube.com/vi/li_9PBrcOcQ/hqdefault.jpg alt='Demo video'>
<span>▶</span>
</a>"
frameborder="0"
allow="accelerometer; autoplay; encrypted-media; gyroscope; picture-in-picture"
allowfullscreen
title="Demo video">
</iframe>
5em;text-align:center;font:48px/1.5 sans-serif;color:white;text-shadow:0 0 0.5em black}
</style>
<a href=https://www.youtube.com/embed/li_9PBrcOcQ?autoplay=1>
<img src=https://img.youtube.com/vi/li_9PBrcOcQ/hqdefault.jpg alt='Demo video'>
<span>▶</span>
</a>"
frameborder="0"
allow="accelerometer; autoplay; encrypted-media; gyroscope; picture-in-picture"
allowfullscreen
title="Demo video">
</iframe>

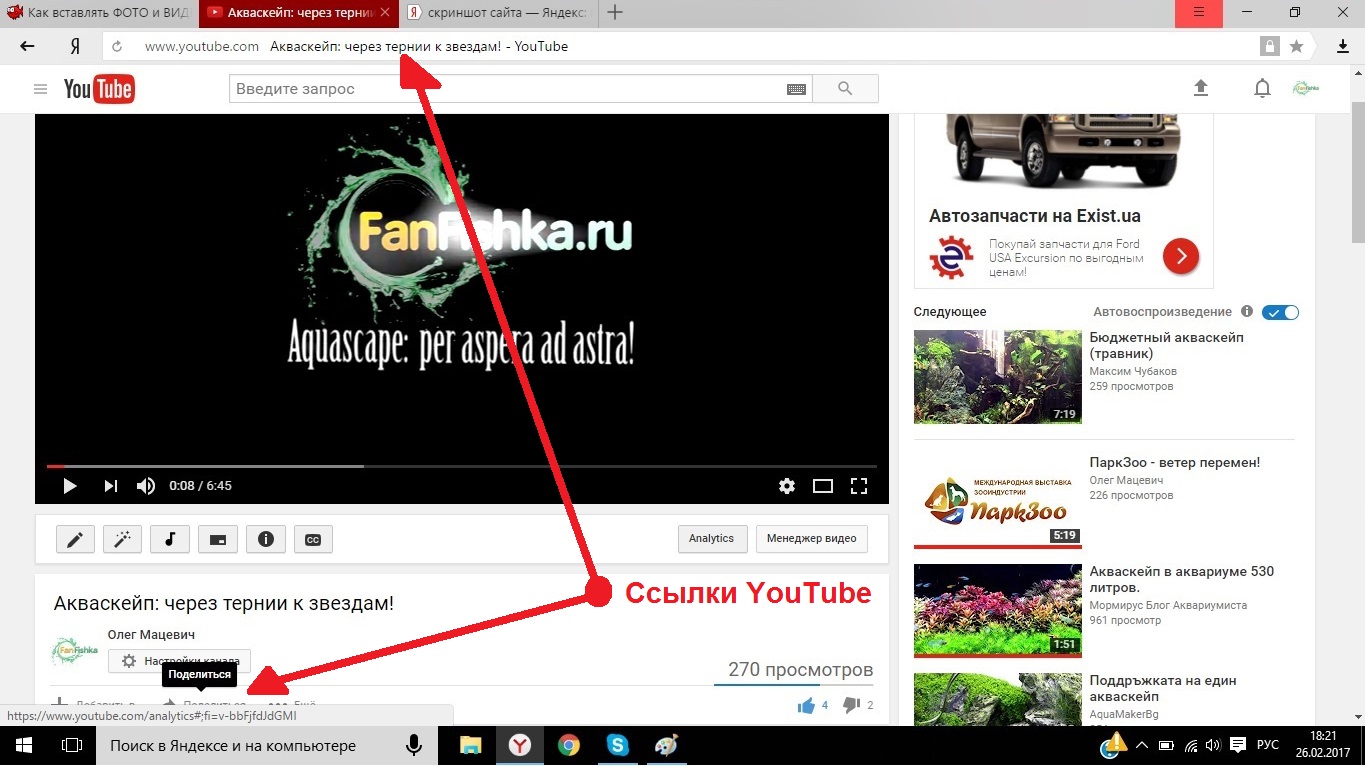
 Жмем «Поиск».
Жмем «Поиск».