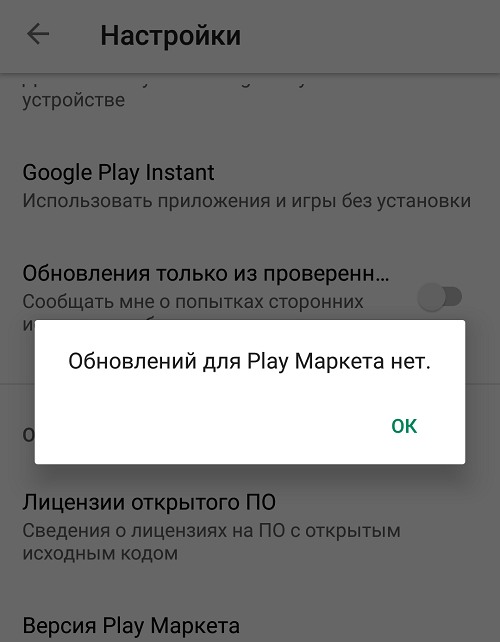Как вручную обновить приложения на Android
Чем старше версия Android — тем сложнее что-либо найти в ней. И сервисы Google не исключение. Обновления, как вы помните, устанавливаются либо автоматически, либо вручную. А как вручную обновить приложения на Android мы разберём ниже.
Для начала запускаем магазин приложений Play Маркет. Надеюсь, что вы знаете где у вас иконка магазина. В любом случае на каком-то экране она найдется.
Обновляем приложения на AndroidКак вручную обновить приложения на Android
Мы запустили Play Маркет. Теперь кликаем на аватарку аккаунта в верхнем правом углу. В открывшемся окне Управления аккаунтом Google мы выбираем Уведомления и предложения. Кликаем.
Уведомления и предложенияМы оказались на страничке Уведомления и предложения. Здесь доступна очистка памяти устройства от приложений, которые давно не использовались. И ещё здесь видны доступные обновления .
Можно сразу выбрать Обновить всё или нажатием на иконку магазина приложений перейти на вкладку Управление устройством и приложениями.
В этой вкладке можно выбрать массовое обновление. Или во вкладке Управление выбрать лишь некоторые приложения, которые нужно обновить.
Управление устройством и приложениямиНапомню, что настраивается режим автообновления в тех же самых настройках аккаунта Google.
Снова переходим в Управления аккаунтом Google. Там выбираем Настройки → Настройки подключения Передача данных для скачивания и автообновления.
В пункте Автообновление приложений лучше выбрать Только через Wi-Fi. Это важно при большом количестве приложений и лимитном мобильном интернете.
Автообновление приложениЕсли вам нужны старые версии приложений или программ, то читайте пост ГДЕ НАЙТИ СТАРЫЕ ВЕРСИИ ПРОГРАММ БЕЗ ВИРУСОВ
Всё просто. Через несколько минут все приложения обновлены, а автообновление настроено.
Читайте нас в Telegram или FacebookПоделиться в сетях:
Как Установить Плей Маркет На Андроид?
Чтобы установить Плей Маркет на телефон с помощью Mobile Go, вам потребуется:
- Скачать на компьютер данное приложение.

- Загрузить с интернета три файла apk (Google Play, GoogleLoginService и GoogleServiceFramework).
- На гаджете включить отладку по USB.
•
Как переустановить плей маркет на андроид?
Как переустановить или включить приложение
- Откройте приложение Google Play. на телефоне или планшете Android.
- В правом верхнем углу экрана нажмите на значок профиля.
- Выберите Управление приложениями и устройством Управление.
- Найдите нужные приложения.
- Нажмите Установить или Включить.
Что делать если пропал Play Market?
Необходимо зайти в «Настройки» и выбрать пункт меню «Приложения». Там находим раздел «Отключенные», видим Play Маркет и включаем его. Удачи.
Как установить плей маркет на телефон самсунг?
Если коротко мы скачиваем apk-файл с компьютера и переместим его на телефон Samsung (или любой другой на Android). Установка Google Play прямо на телефон
- Активируйте установку приложений из неизвестных источников.

- Используя браузер на телефоне, перейдите по этой ссылке и скачайте последнюю версию Play Маркета
Как можно зайти в Play Market?
Как открыть приложение Google Play
- Откройте раздел «Приложения» на устройстве.
- Выберите Google Play.
- Откроется приложение, в котором вы сможете искать, выбирать и скачивать контент.
Как скачать новую версию гугл плей?
Шаг 1. Убедитесь, что у вас установлена последняя версия сервисов Google Play
- На устройстве Android откройте «Настройки».
- Выберите Приложения и уведомления Показать все приложения.
- Найдите и выберите пункт О приложении.
- Нажмите Обновить или Установить.
Как сбросить настройки в Play Market?
Очистите кеш и удалите данные Play Маркета
- Откройте настройки устройства.

- Нажмите Приложения и уведомления Показать все приложения.
- Прокрутите список вниз и выберите » Play Маркет «.
- Нажмите Хранилище Очистить кеш.
- Выберите Стереть данные.
- Откройте Play Маркет и попробуйте скачать приложение ещё раз.
Почему не устанавливаются приложения из Play Market?
Приложения из Плей Маркет могут не скачиваться сразу по нескольким причинам. Во-первых, эта проблема может возникнуть из-за большого количества кэша. Во-вторых, приложения могут не скачиваться из-за проблем с сетью. В-третьих, проблемы со скачиванием могут возникнуть в результате некорректной работы Google-аккаунта.
Как восстановить Google Play на телефоне?
Удалите свою учетную запись Google и восстановите ее снова Иногда не работающий магазин приложений Play Market можно восстановить просто удалив свой аккаунт Google, а потом снова его добавив. Шаг 3 После чего перезагрузите Android устройство и заново добавьте учётную запись Google.
Как восстановить плей маркет на телефоне после удаления?
Как вернуть удаленное приложение на Андроид смартфоне или планшете
- В первую очередь нужно открыть приложение Google Play на вашем устройстве и перейти на главную страницу.
- В левом вернем углу нажмите кнопку в виде трех линий.
- Далее выберите пункт «Мои приложения и игры».
- Нажмите на вкладку «Все».
Как войти в плей маркет без аккаунта?
Важно: пользоваться услугами и функциями Play Market без авторизации в учетной записи нельзя, необходимо либо создать новую и зайти в нее, либо ввести логин и пароль от уже существующей.
Как как установить Play Market?
Способы инсталляции Play Market на Android Здесь все просто – нужно только скачать через интернет исполняемый файл с расширением. apk и запустить его. Дальнейшая инсталляция выполнится в автоматическом режиме.
Как можно обновить Play Market?
Как обновить приложение вручную
- Откройте приложение Google Play.

- В правом верхнем углу экрана нажмите на значок профиля.
- Выберите Управление приложениями и устройством. Приложения, которые можно обновить, будут отмечены надписью «Найдено обновление «. Выберите приложение из списка или выполните поиск.
- Нажмите Обновить.
Как обновить приложение на Андроид вручную без Плей Маркета
Разработчики популярных игр и приложений для Android время от времени выпускают обновления, которые привносят новые функции или исправляют системные ошибки. По умолчанию все смартфоны и планшеты, сертифицированные в Google, настроены на автоматическое обновление программ, загруженных через официальный Play Market. Однако иногда новые версии не загружаются в привычном режиме, что превращается в проблему. Самостоятельно обновить приложение на Андроид получится, если выполнить несколько простых действий.
Говорить о полезности своевременного получения новых версий программ можно бесконечно долго. Гораздо примечательнее следующий факт: многие пользователи игнорируют необходимость обновлять установленные приложения.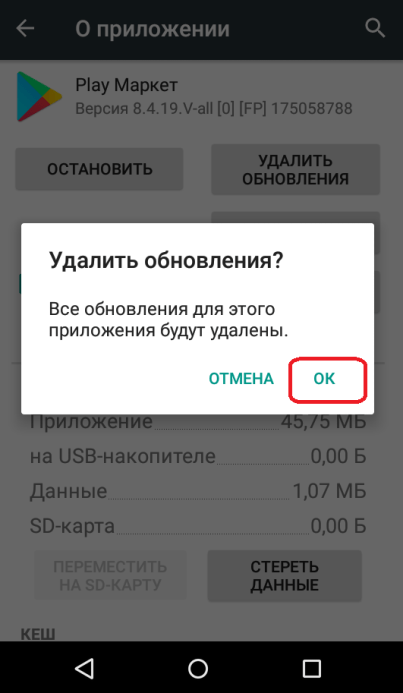 Делать так не рекомендуется, ведь организовывая очередную рассылку, разработчики не только улучшают функционал ПО, но и делают более совершенной систему безопасности. В частности, это касается популярных социальных сетей, мессенджеров и других приложений, которым нужен постоянный доступ в интернет.
Делать так не рекомендуется, ведь организовывая очередную рассылку, разработчики не только улучшают функционал ПО, но и делают более совершенной систему безопасности. В частности, это касается популярных социальных сетей, мессенджеров и других приложений, которым нужен постоянный доступ в интернет.
Стандартное обновление через Play Market
Прежде всего необходимо учесть: автоматически программы через официальный магазин будут обновляться только в том случае, если изначально были через него установлены.
Алгоритм работы операционной системы не предусматривает поиск и загрузку новых версий ПО для всего, что владелец смартфона устанавливает собственноручно, скачивая apk-файлы из интернета.
Ручное обновление
Перед тем как начать, рекомендуется проверить наличие свободного места в памяти своего устройства. Также желательно подключиться к стабильному Wi-Fi. Если же в качестве основного используется мобильный интернет, то следует удостовериться в том, что на счету достаточно трафика. Его расходование гарантировано увеличится, пока обновляются программы.
Его расходование гарантировано увеличится, пока обновляются программы.
Итак, для того чтобы загрузить новые версии установленного в Android-смартфон ПО, проделать надо следующее:
- Запустить Play Market и открыть сервисное меню. Сделать это можно свайпом вправо или нажатием на соответствующую пиктограмму в поле для ввода поискового запроса.
- Открыть пункт “Мои приложения и игры” и дождаться загрузки списка ПО.
- Если обновления есть, то пользователь может самостоятельно выбрать отдельные программы и активировать процесс нажатием кнопки “Обновить”. Для того, чтобы не тратить время на поштучный выбор, следует воспользоваться опцией “Обновить все”.
Остается дождаться, пока скачаются и установятся все необходимые файлы. Точное время зависит от скорости интернета и количества обновляемых программ. Советуется не пользоваться ими, пока не завершатся все необходимые действия.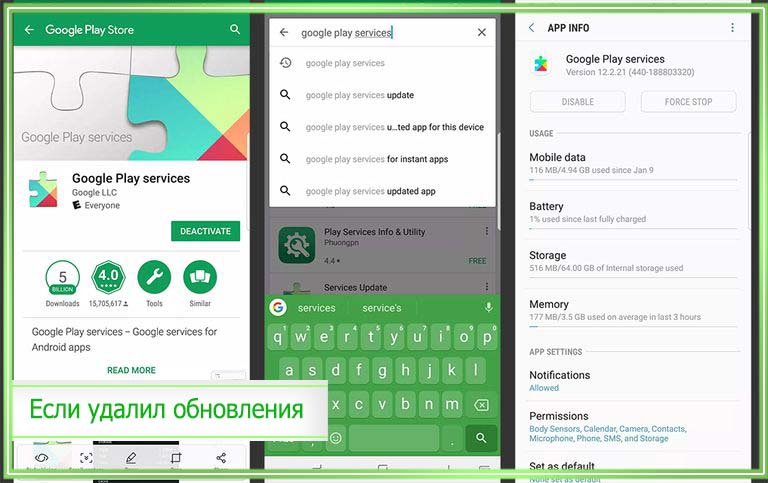 Причина вполне очевидна – в процессе будут изменяться системные файлы, что может повлечь за собой вылеты. Android оповестит пользователя о завершении всех системных действий.
Причина вполне очевидна – в процессе будут изменяться системные файлы, что может повлечь за собой вылеты. Android оповестит пользователя о завершении всех системных действий.
Настройка автоматических обновлений
Для того, чтобы не тратить время на самостоятельный поиск новых версий ПО, рекомендуется настроить систему принудительного обновления. Обычно она уже включена по умолчанию во всех смартфонах, однако настройки могут сбиться.
Решается проблема выполнением таких действий:
- Запускаем Плей Маркет и открываем параметры, как в инструкции выше. Однако вместо “Мои приложения и игры” следует выбирать “Настройки”.
- Во вкладке общие необходимо отыскать пункт “Автообновление приложений”. Здесь пользователю предлагается на выбор три параметра: “Любая сеть”, “Только через Wi-Fi” и “Никогда”. Отмечаем один из пунктов и сохраняем изменения.
Стоит напомнить о том, что загрузка обновлений через мобильный интернет может повлечь за собой дополнительные финансовые траты, если на тарифе не предусмотрен безлимитный трафик.
После внесения таких изменений устройство будет каждый раз проверять выход новых версий при подключении к мобильной сети или Wi-Fi (в зависимости от выбранного в настройках пункта).
Как обновить программы без Play Market
Некоторые приложения по тем или иным причинам недоступны для конкретных моделей смартфонов. Это приводит к тому, что владельцы загружают необходимое без Плей Маркета, через сервисы вроде APKMirror или APK Downloader. Если в настройках включена функция установки из неизвестных источников, то apk-файлы скачиваются через компьютер или смартфон, а затем инсталлируются вручную.
Алгоритм прост и удобен, однако лишает возможности получения обновлений описанным ранее способом. Решается проблема следующими путями:
- Утилита APKUpdater, которую можно скачать из того же Маркета, самостоятельно сканирует все существующие сервисы с приложениями и ищет для них обновления. При этом в расчет берутся только проверенные источники, благодаря чему вероятность получить вирусы сводится к нулю.

- APKPure App – своеобразная альтернатива Play Market. Взаимодействует с APKUpdater, поэтому имеет аналогичный функционал и нюансы, связанные с безопасностью. Помимо прочего через APKPure App можно искать и устанавливать практически любые интересующие приложения.
Доступны оба сервиса для всех Android-устройств бесплатно. Дополнительное преимущество заключается в возможности обновлять и системные программы.
Проблемы с Android-приложением и Play Store
При использовании устройства Android вы можете время от времени сталкиваться с проблемами, когда приложения, в том числе Play Store, работают медленно, зависают или перестают работать по другой причине. Следуйте приведенным ниже инструкциям, чтобы устранить эти проблемы, чтобы вы могли снова пользоваться своим устройством.
Прочтите сначала
Перед выполнением соответствующих шагов ниже убедитесь в следующем:
Вы выключили устройство и перезагрузили его.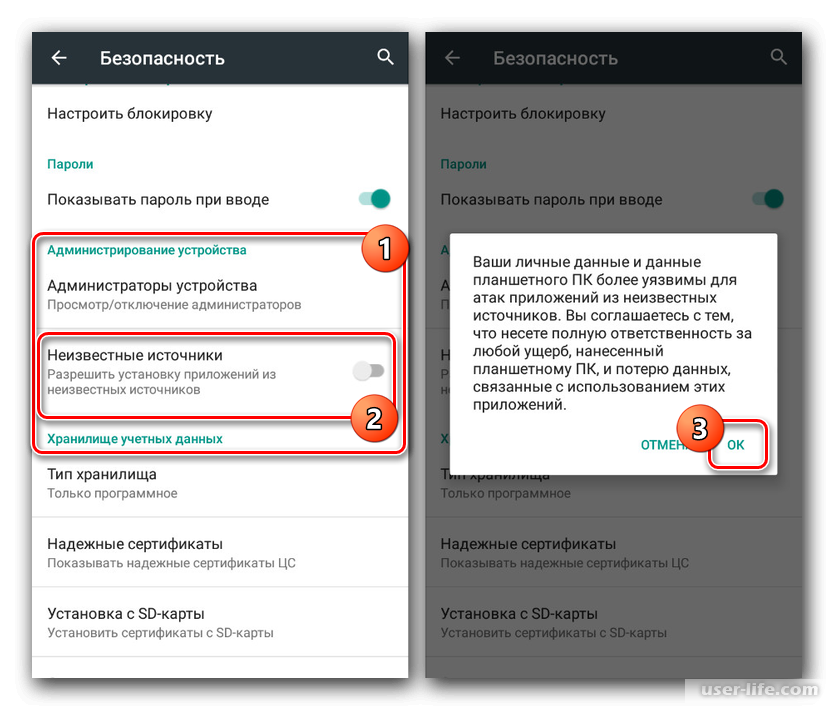 Удивительно, но это решает многие проблемы.
Удивительно, но это решает многие проблемы.
Вы подтвердили, что на вашем устройстве установлена самая последняя версия программного обеспечения.
Вы удалили SD-карту из своего устройства (если она у вас есть)
Вы очистили кеш, файлы cookie и временные файлы на своем устройстве.
Вы не подключены к VPN или не используете приложение VPN.
На вашем устройстве установлена самая последняя версия приложения, включая приложение Play Store.
Если ваше устройство соответствует приведенным выше критериям, но проблема не устранена, выполните соответствующие шаги по устранению неполадок, описанные ниже.
Приложения зависают, аварийно завершают работу или принудительно закрываются
- Откройте https://my.t-mobile.com и проверьте, есть ли у вас FamilyMode, Content Blocking или Family Allowances.

- Очистите раздел кеша, чтобы очистить системную память. Посетите Устройства > выберите свое устройство > Сброс устройства .
- Удалите приложение, с которым у вас возникли проблемы, и переустановите его.
- Убедитесь, что на вашем устройстве достаточно свободного места. T-Mobile рекомендует иметь не менее 15% свободной памяти на устройстве.
- Если у вас по-прежнему возникают проблемы, обратитесь к разработчику приложения.
- Если приложение поставлялось с телефоном, обратитесь за помощью к производителю устройства.
- Если вы загрузили приложение, обратитесь к разработчику приложения через Play Store.
- Вы также можете посетить страницу Исправление неработающего установленного приложения Android — Справка Android.
Приложения не будут обновляться
- На устройстве коснитесь приложения Play Store .

- Коснитесь Меню (вверху слева) > Мои приложения и игры .
- Коснитесь Обновить рядом с нужным приложением. Вы также можете выбрать Обновить все .
- Дождитесь обновления приложения.
- Перезагрузите устройство и проверьте, правильно ли работает приложение.
- Если проблема не устранена, следуйте проблемам Play Store ниже.
- Вы также можете посетить страницу Исправление неработающего установленного приложения Android — Справка Android.
Google поддерживает приложение Play Store, службу загрузки и выставление счетов. Большинство ответов можно найти в Справочном центре Google Play. Вы также можете получить доступ к справке Google на своем устройстве.
- Откройте приложение Play Store .
- Коснитесь значка Меню в правом верхнем углу.
- Коснитесь Справка и обратная связь .
- Перейдите к соответствующему разделу.

Информацию о проблемах с операторским биллингом в Play Store см. в разделе Приложения, загружаемые материалы и покупка другого контента.
Как вручную обновить приложения на устройстве Apple — Служба поддержки Apple (RU)
Вы можете отключить автоматические обновления и обновлять приложения вручную. Или вы можете включить автоматические обновления, чтобы вам не нужно было вручную обновлять каждое приложение.
Обновите свои приложения вручную
На iPhone и iPad приложения, загруженные из App Store, будут автоматически обновляться по умолчанию.Но если возникла проблема, вы можете обновить приложение вручную.
Как вручную обновлять приложения на iPhone или iPad
Как вручную обновлять приложения на Mac
- Откройте магазин приложений.
- На боковой панели нажмите «Обновления».
- Щелкните Обновить рядом с приложением, чтобы обновить только это приложение, или щелкните Обновить все.
Если вы не получили приложение из App Store на своем Mac, обратитесь к разработчику приложения, чтобы получить помощь с обновлениями.
Узнайте, что делать, если вы не можете обновить приложение на своем Mac.
Как вручную обновлять приложения на Apple Watch
- Откройте App Store и прокрутите вниз.
- Нажмите «Учетная запись».
- Нажмите «Обновления».
- Коснитесь «Обновить» рядом с приложением, чтобы обновить только это приложение, или коснитесь «Обновить все».

Включить или отключить автоматические обновления
Если вы предпочитаете вручную обновлять все свои приложения, отключите автоматические обновления. Когда вы сделаете это, вы будете получать уведомления из App Store всякий раз, когда будет выпущено обновление для одного из ваших приложений.
Как включить или отключить автоматические обновления на вашем iPhone или iPad
- Перейти к настройкам.
- Коснитесь App Store.
- Включить или отключить обновления приложений.
Как включить или отключить автоматические обновления на вашем Mac
- Откройте магазин приложений.
- В строке меню в верхней части экрана выберите App Store > Настройки.

- Установите или снимите флажок «Автоматические обновления».
Как включить или отключить автоматические обновления на Apple Watch
- Выберите «Настройки» > «Магазин приложений».
- Включите или отключите автоматические обновления.
Вы также можете открыть приложение Watch на своем iPhone, прокрутить до App Store и коснуться его, а затем включить или отключить автоматическое обновление.
Как включить или отключить автоматические обновления на Apple TV HD или 4K
- Выберите «Настройки» > «Приложения».
- Установите или снимите флажок «Автоматическое обновление приложений».
Информация о продуктах, не производимых Apple, или независимых веб-сайтах, не контролируемых и не тестируемых Apple, предоставляется без рекомендации или одобрения.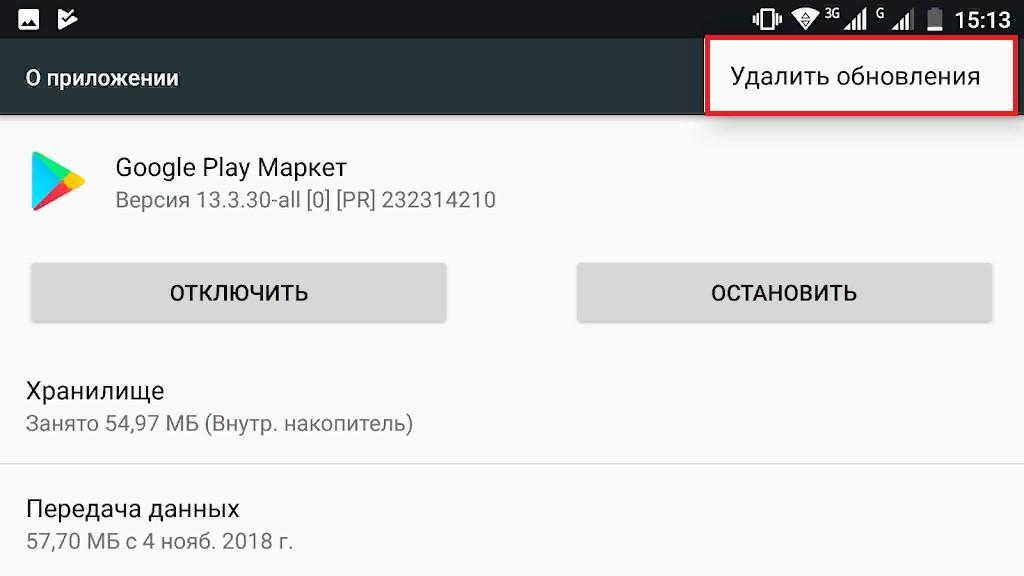 Apple не несет ответственности за выбор, работу или использование сторонних веб-сайтов или продуктов. Apple не делает никаких заявлений относительно точности или надежности сторонних веб-сайтов. Свяжитесь с продавцом для получения дополнительной информации.
Apple не несет ответственности за выбор, работу или использование сторонних веб-сайтов или продуктов. Apple не делает никаких заявлений относительно точности или надежности сторонних веб-сайтов. Свяжитесь с продавцом для получения дополнительной информации.
Дата публикации:
5 способов открыть Google Play Store на Android
На вашем Android-устройстве Google Play Store — это портал для вашего любимого контента, поэтому знание того, как его открыть, может пригодиться.Вы используете его для загрузки приложений, игр и всех видов цифрового контента. Он также обрабатывает обновления для ваших приложений.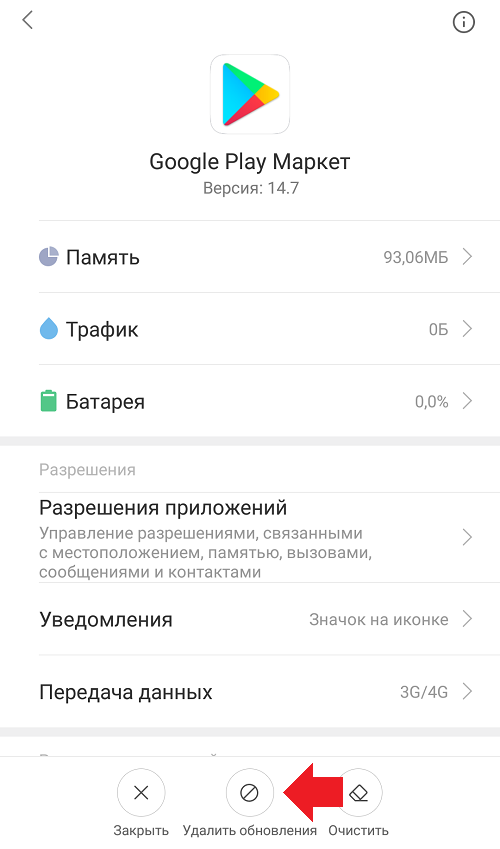 В этом руководстве вы узнаете, как открыть приложение Google Play Store на смартфоне или планшете Android:
В этом руководстве вы узнаете, как открыть приложение Google Play Store на смартфоне или планшете Android:
ПРИМЕЧАНИЕ. В этом руководстве мы использовали устройство ASUS ZenFone Max Pro под управлением Android 9 Pie. Процедуры аналогичны на всех устройствах на базе Android, так что вы должны быть готовы к работе, даже если у вас есть смартфон от Samsung, Huawei, OnePlus или другого производителя.Если вы не знаете свою версию Android, прочитайте Как проверить версию Android на смартфоне или планшете.
1. Откройте Google Play Store с экрана «Все приложения»
Экран All Apps — это надежный способ открыть любое приложение на вашем Android-устройстве. На главном экране либо нажмите кнопку Все приложения , которая доступна на большинстве смартфонов Android, либо проведите пальцем вверх, чтобы открыть экран Все приложения .
Проведите вверх от главного экрана, чтобы получить доступ ко всем приложениям На экране All Apps найдите приложение Play Store и коснитесь его. Его значок выглядит как символ Play в цветах Google. Откроется Google Play Store .
Его значок выглядит как символ Play в цветах Google. Откроется Google Play Store .
СОВЕТ: Если вы не можете найти Play Store , вы также можете ввести «play store» в поле поиска, отображаемое в верхней части экрана All Apps .
2. Откройте Google Play Store с помощью ярлыка на главном экране
.Некоторые Android-смартфоны поставляются с ярлыком Play Store на главном экране для быстрого доступа.Однако, если на вашем Android его нет, вы можете создать его самостоятельно. Для начала проведите пальцем вверх или коснитесь кнопки Все приложения и найдите приложение Play Store . Если вы нажмете и удержите его, а затем переместите палец, вы можете легко перетащить его на пустое место на главном экране .
Перетащите приложение, чтобы добавить ярлык на главный экран. Перетащите ярлык в любое место на Главный экран , подняв палец.
Теперь вы можете открыть Google Play Store прямо с главного экрана , нажав на его ярлык.
СОВЕТ: Чтобы узнать больше о способах настройки главного экрана Android , прочитайте 7 способов персонализировать главный экран смартфона или планшета Android.
3. Откройте Google Play Store из панели избранного
На вашем Android-устройстве Панель Избранного находится в нижней части экрана, и вы можете размещать на ней свои любимые приложения. Затем вы сможете увидеть их на всех страницах вашего главного экрана . Если вам не хватает нового контента и вы хотите иметь Google Play Store под рукой, вы можете добавить его в Избранное .Чтобы начать, проведите пальцем вверх или коснитесь кнопки Все приложения . Нажмите и удерживайте приложение Play Store , а затем проведите пальцем, чтобы перетащить его либо на пустое место, либо в папку на панели избранного .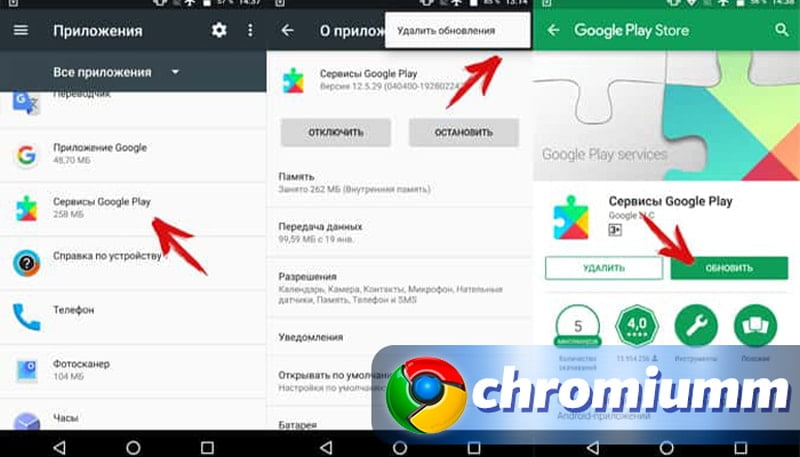
Ярлык добавлен, и теперь его можно использовать для быстрого доступа к Google Play Store .
Используйте ярлык из ваших любимых приложений для доступа к Play Store4. Откройте магазин Google Play из настроек Android
.Вы также можете получить доступ к Google Play Store из приложения Android Settings .
Сначала откройте настройки Android, а затем нажмите Приложения и уведомления .
Доступ к приложениям и уведомлениямПолучите доступ к любому из приложений, которые вы можете найти в магазине Google Play . Мы постучали по Chrome .
Нажмите на приложение Google Play Store.В App Info нажмите Advanced .
Доступ к расширенному вариантуПрокрутите немного вниз и в разделе Магазин нажмите Сведения о приложении .
Доступ к сведениям о приложении Это приведет вас на страницу приложения в Google Play Store .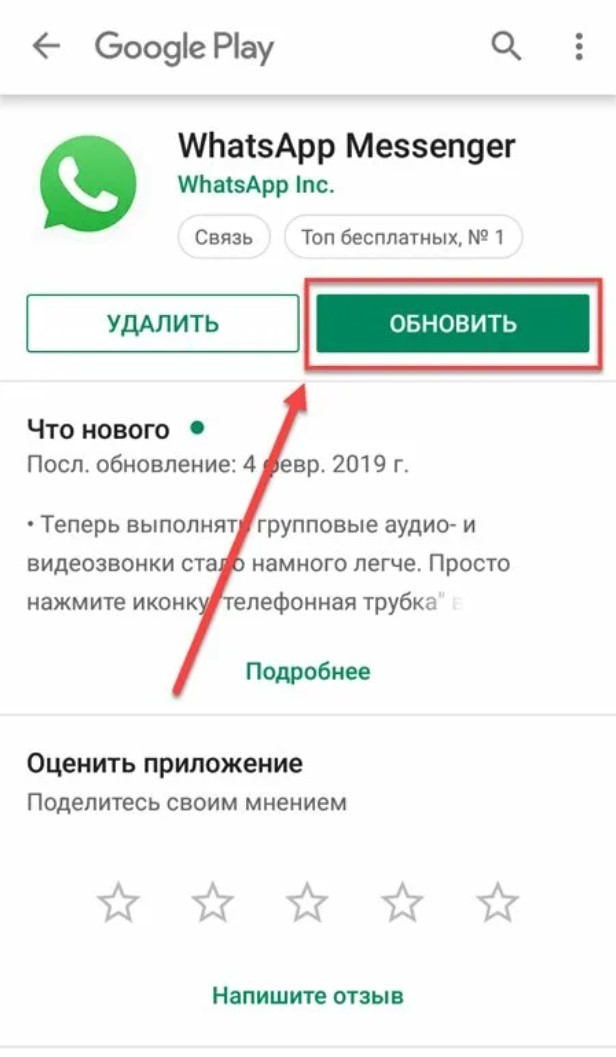 Вы можете нажать стрелку в верхнем левом углу рядом с Google Play , чтобы перейти на домашнюю страницу приложения, или нажать на увеличительное стекло в противоположном углу, чтобы начать поиск нового контента.
Вы можете нажать стрелку в верхнем левом углу рядом с Google Play , чтобы перейти на домашнюю страницу приложения, или нажать на увеличительное стекло в противоположном углу, чтобы начать поиск нового контента.
5. Откройте Google Play Store с помощью Google Assistant
Если вам нравится Google Ассистент , убедитесь, что он слушает, сказав «Окей, Google» или коснувшись значка микрофона на панели поиска , чтобы отобразить главный экран вашего Android .
Нажмите на микрофон, чтобы активировать Google AssistantЗатем скажите «открыть Play Store» , чтобы открыть Google Play Store .
СОВЕТ: Теперь вы знаете все способы открыть Google Play Store на смартфоне или устройстве Android. Не медлите, сделайте следующий шаг и узнайте, как устанавливать приложения из Play Store на смартфон или планшет Android.
Как вы предпочитаете открывать Google Play Store?
Магазин Google Play может предложить не только интересный и развлекательный контент, но и полезный в повседневной деятельности..jpg) Как часто вы используете Play Store ? Какой способ открытия вам больше нравится? Оставьте комментарий ниже и дайте нам знать.
Как часто вы используете Play Store ? Какой способ открытия вам больше нравится? Оставьте комментарий ниже и дайте нам знать.
Добавление и назначение управляемых приложений Google Play устройствам Android Enterprise — Microsoft Intune
- Статья
- 17 минут на чтение
Пожалуйста, оцените свой опыт
да Нет
Любая дополнительная обратная связь?
Отзыв будет отправлен в Microsoft: при нажатии кнопки отправки ваш отзыв будет использован для улучшения продуктов и услуг Microsoft.Политика конфиденциальности.
Представлять на рассмотрение
Спасибо.
В этой статье
Managed Google Play — это корпоративный магазин приложений Google и единственный источник приложений для Android Enterprise в Intune. Вы можете использовать Intune для организации развертывания приложений через управляемый Google Play для любого сценария Android Enterprise (включая регистрацию личных рабочих профилей, выделенных, полностью управляемых и корпоративных рабочих профилей).Способ добавления управляемых приложений Google Play в Intune отличается от способа добавления приложений Android для не-Android Enterprise. Приложения из магазина, бизнес-приложения и веб-приложения утверждаются или добавляются в управляемый Google Play, а затем синхронизируются с Intune, чтобы они отображались в списке клиентских приложений. Как только они появятся в списке клиентских приложений, вы сможете управлять назначением любого управляемого приложения Google Play так же, как и любого другого приложения.
Чтобы упростить настройку и использование управления Android Enterprise, после подключения вашего клиента Intune к Managed Google Play Intune автоматически добавит четыре распространенных приложения, связанных с Android Enterprise, в консоль администрирования Intune.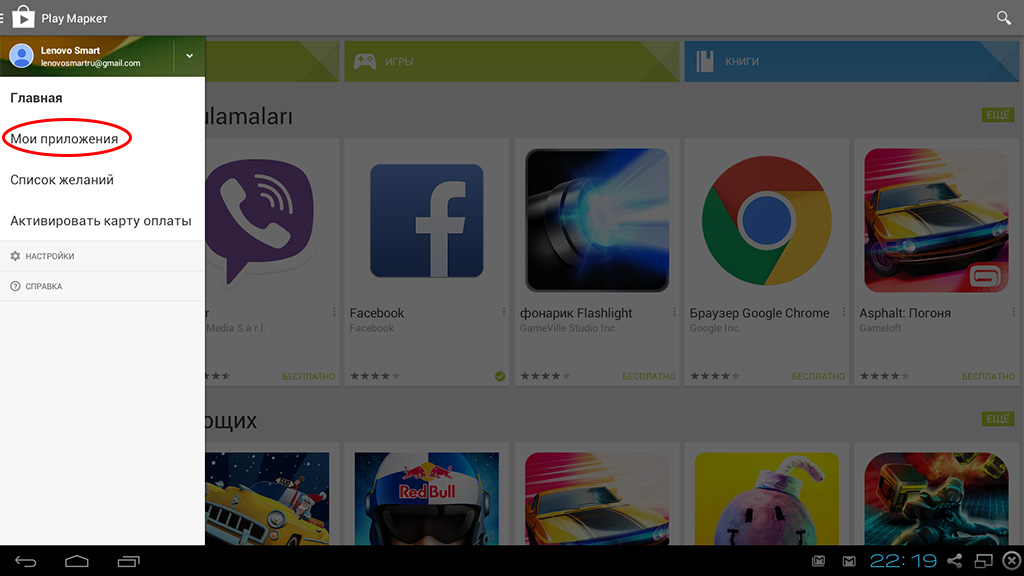 Четыре приложения следующие:
Четыре приложения следующие:
- Microsoft Intune — используется для полностью управляемых сценариев Android Enterprise. Это приложение автоматически устанавливается на полностью управляемые устройства в процессе регистрации устройства.
- Microsoft Authenticator — помогает вам войти в свои учетные записи, если вы используете двухфакторную проверку подлинности. Это приложение автоматически устанавливается на полностью управляемые устройства в процессе регистрации устройства.
- Корпоративный портал Intune — используется для политик защиты приложений (APP) и сценариев личных рабочих профилей Android Enterprise.Это приложение автоматически устанавливается на полностью управляемые устройства в процессе регистрации устройства.
- Управляемый главный экран — используется для сценариев выделенного киоска с несколькими приложениями для Android Enterprise. ИТ-администраторам следует создать задание для установки этого приложения на выделенные устройства, которые будут использоваться в сценариях киосков с несколькими приложениями.

Примечание
Когда конечный пользователь регистрирует свое полностью управляемое устройство Android Enterprise, приложение корпоративного портала Intune устанавливается автоматически, и значок приложения может быть виден конечному пользователю.Если конечный пользователь попытается запустить приложение корпоративного портала Intune, он будет перенаправлен в приложение Microsoft Intune, а значок приложения корпоративного портала впоследствии будет скрыт.
Прежде чем начать
Примечание
При работе с Microsoft Intune мы рекомендуем использовать браузер Microsoft Edge или Google Chrome.
Типы управляемых приложений Google Play
В Managed Google Play доступны три типа приложений:
- Управляемое приложение магазина Google Play — общедоступные приложения, которые обычно доступны в магазине Play.Управляйте этими приложениями в Intune, просматривая приложения, которыми вы хотите управлять, одобряя их, а затем синхронизируя их с Intune.

- Частное приложение управляемого Google Play — это бизнес-приложения, опубликованные в управляемом Google Play администраторами Intune. Эти приложения являются частными и доступны только вашему клиенту Intune. Вот как бизнес-приложения управляются и развертываются с помощью Managed Google Play и Android Enterprise.
- Управляемая веб-ссылка Google Play — Веб-ссылки с определенными ИТ-администратором значками, которые можно развернуть на устройствах Android Enterprise.Они отображаются на устройствах в списке приложений устройства, как и обычные приложения.
Управляемые приложения магазина Google Play
Примечание
Большинство вновь созданных элементов в Intune берут теги области создателя. Это не относится к приложениям управляемого магазина Google Play. Администраторы могут назначить тег области для применения ко всем недавно синхронизированным приложениям управляемого Google Play на панели коннектора управляемого Google Play.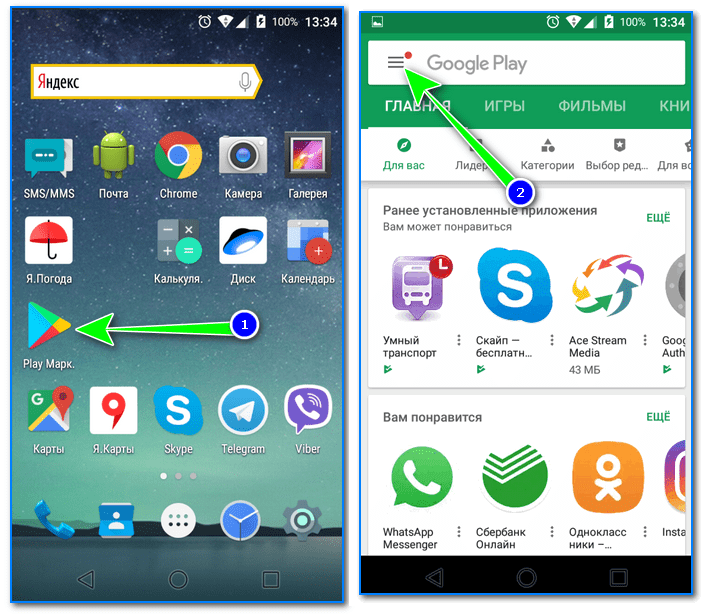 Дополнительные сведения см. в разделе Подключение учетной записи Intune к управляемой учетной записи Google Play.
Дополнительные сведения см. в разделе Подключение учетной записи Intune к управляемой учетной записи Google Play.
Существует два способа просмотра и утверждения приложений управляемого магазина Google Play с помощью Intune:
- Непосредственно в консоли Intune — просмотр и утверждение приложений магазина в представлении, размещенном в Intune. Это открывается непосредственно в консоли Intune и не требует повторной аутентификации с использованием другой учетной записи.
- В управляемой консоли Google Play . При желании вы можете напрямую открывать управляемую консоль Google Play и одобрять приложения там. Дополнительные сведения см. в разделе Синхронизация управляемого приложения Google Play с Intune.Для этого требуется отдельный вход с использованием учетной записи, которую вы использовали для подключения клиента Intune к управляемому Google Play.
Добавить приложение управляемого магазина Google Play прямо в консоль Intune
Войдите в центр администрирования Microsoft Endpoint Manager.

Выбрать Приложения > Все приложения > Добавить .
На панели Select app type в доступных Store приложениях выберите Managed Google Play app .
Нажмите Выберите . Отображается магазин приложений Managed Google Play .
Выберите приложение для просмотра сведений о приложении.
На странице с приложением нажмите Утвердить . Откроется окно для приложения, в котором вас попросят предоставить разрешения для выполнения различных операций.
Выберите Утвердить , чтобы принять разрешения приложения и продолжить.
Выберите Оставить утвержденным, когда приложение запрашивает новые разрешения на вкладке Настройки утверждения и нажмите Готово .

Важно
Если вы не выберете этот параметр, вам потребуется вручную утвердить любые новые разрешения, если разработчик приложения опубликует обновление. Это приведет к остановке установки и обновлений приложения до утверждения разрешений. По этой причине рекомендуется выбрать опцию автоматического утверждения новых разрешений.
Нажмите Выберите , чтобы выбрать приложение.
Нажмите Sync в верхней части колонки, чтобы синхронизировать приложение с управляемой службой Google Play.
Щелкните Обновить , чтобы обновить список приложений и отобразить только что добавленное приложение.
Добавление приложения управляемого магазина Google Play в консоль управляемого Google Play (альтернативный вариант)
Если вы предпочитаете синхронизировать управляемое приложение Google Play с Intune, а не добавлять его напрямую с помощью Intune, выполните следующие действия.
Важно
Приведенная ниже информация представляет собой альтернативный метод добавления управляемого приложения Google Play с помощью Intune, как описано выше.
Перейти в управляемый магазин Google Play. Войдите в систему с той же учетной записью, которая использовалась для настройки подключения между Intune и Android Enterprise.
Найдите в магазине и выберите приложение, которое хотите назначить с помощью Intune.
На странице с приложением нажмите Утвердить .
В следующем примере было выбрано приложение Microsoft Excel.Откроется окно для приложения с запросом на предоставление разрешений приложению на выполнение различных операций.
Выберите Утвердить , чтобы принять разрешения приложения и продолжить.
Выберите параметр для обработки новых запросов разрешений приложений, а затем выберите Сохранить .

Приложение одобрено и отображается в консоли ИТ-администратора. Затем вы можете синхронизировать управляемое приложение Google Play с Intune.
Управляемые частные (LOB) приложения Google Play
Есть два способа добавить бизнес-приложения в управляемый Google Play:
- Непосредственно в консоли Intune. Это позволяет добавлять бизнес-приложения, отправляя только APK-файл приложения и заголовок непосредственно в Intune.Этот метод не требует, чтобы у вас была учетная запись разработчика Google, и вам не нужно платить за регистрацию в Google в качестве разработчика. Этот метод проще и требует значительно меньшего количества шагов, а также делает бизнес-приложения доступными для управления всего за десять минут.
- В консоли разработчика Google Play. Если у вас есть учетная запись разработчика Google или вы хотите настроить расширенные функции распространения, доступные только в консоли разработчика Google Play (например, добавление дополнительных снимков экрана приложения), вы можете использовать консоль разработчика Google Play.

Управляемое частное приложение Google Play (LOB), публикуемое непосредственно в консоли Intune
Войдите в центр администрирования Microsoft Endpoint Manager.
Выбрать Приложения > Все приложения > Добавить .
На панели Select app type в доступных Store приложениях выберите Managed Google Play app .
Нажмите Выберите .Магазин приложений Managed Google Play отображается в Intune.
Выберите Частные приложения (рядом со значком замка ) в окне Google Play.
Нажмите кнопку «+» в правом нижнем углу, чтобы добавить новое приложение.
Добавьте приложение Заголовок и нажмите Загрузить APK добавьте пакет приложения APK.

Примечание
Имя пакета вашего приложения должно быть глобально уникальным в Google Play (а не только уникальным в пределах вашей организации или учетной записи разработчика Google Play).В противном случае вы получите ошибку Загрузить новый APK-файл с другим именем пакета .
Нажмите Создать .
Закройте панель управляемого Google Play, если вы закончили добавлять приложения.
Нажмите Sync на панели приложения App для синхронизации с управляемой службой Google Play.
Примечание
Для синхронизации частных приложений может потребоваться несколько минут. Если приложение не появляется при первой синхронизации, подождите пару минут и запустите новую синхронизацию.Вы также можете синхронизировать приложения из управляемого магазина Google Play. Дополнительные сведения см. в разделе Синхронизация управляемого приложения Google Play с Intune.

Дополнительную информацию о частных приложениях, управляемых Google Play, включая часто задаваемые вопросы, см. в статье службы поддержки Google: https://support.google.com/googleplay/work/answer/39
.Важно
Частные приложения, добавленные с помощью этого метода, никогда не станут общедоступными. Используйте этот вариант публикации только в том случае, если вы уверены, что это приложение всегда будет частным для вашей организации.
Публикация управляемого частного приложения Google Play (LOB) с помощью Google Developer Console
Войдите в консоль разработчика Google Play с той же учетной записью, которая использовалась для настройки соединения между Intune и Android Enterprise.
Примечание
Если вы входите в систему впервые, вам необходимо зарегистрироваться и внести плату, чтобы стать участником программы Google Developer.
В консоли добавить новое приложение. Подробнее см.
 в документе службы поддержки Google: Публикация частных приложений.
в документе службы поддержки Google: Публикация частных приложений.Вы загружаете и предоставляете информацию о своем приложении так же, как публикуете любое приложение в магазине Google Play. Однако вы должны специально добавить свою организацию с помощью консоли Google Play. Дополнительные сведения см. в документе службы поддержки Google. Публикация в своей организации.
Примечание
Следуйте инструкциям службы поддержки Google, чтобы сделать приложение доступным только для вашей организации. Приложение не будет доступно в общедоступном магазине Google Play.
Дополнительные сведения о загрузке и публикации приложений Android см. в справке Google Developer Console.
После публикации приложения войдите в управляемый магазин Google Play с той же учетной записью, которую вы использовали для настройки подключения между Intune и Android Enterprise.
В узле Apps магазина убедитесь, что опубликованное вами приложение отображается.

Приложение автоматически одобрено для синхронизации с Intune.
Управляемые веб-ссылки Google Play
Управляемые веб-ссылки Google Play устанавливаются и управляются так же, как и другие приложения для Android.При установке на устройство они будут отображаться в списке приложений пользователя вместе с другими установленными приложениями. При выборе они будут запускаться в браузере устройства.
Примечание
Веб-ссылки, отправленные из управляемого Google Play, не будут открываться в корпоративном контексте Microsoft Edge, если вы настроили параметр политики защиты приложений Intune Получать данные из других приложений на Приложения, управляемые политикой . Когда веб-ссылка передается через управляемый Google Play, она не распознается как приложение, управляемое MAM, поэтому Microsoft Edge открывается в личном контексте или в режиме InPrivate, если пользователь не вошел в систему с помощью личной учетной записи. Дополнительные сведения см. в разделе Параметры политики защиты приложений Android в Microsoft Intune.
Дополнительные сведения см. в разделе Параметры политики защиты приложений Android в Microsoft Intune.
Веб-ссылки будут открываться с помощью Microsoft Edge или любого другого браузерного приложения, которое вы решите развернуть. Обязательно разверните хотя бы одно браузерное приложение на устройствах, чтобы веб-ссылки могли правильно открываться. Однако все параметры дисплея , доступные для веб-ссылок (полноэкранный режим, автономный режим и минимальный пользовательский интерфейс), будут работать только с браузером Chrome.
Чтобы создать веб-ссылку управляемого Google Play:
Войдите в центр администрирования Microsoft Endpoint Manager.
Выбрать Приложения > Все приложения > Добавить .
На панели Select app type в доступных Store приложениях выберите Managed Google Play app .
Нажмите Выберите .
 Магазин приложений Managed Google Play отображается в Intune.
Магазин приложений Managed Google Play отображается в Intune.Выберите Веб-приложения (рядом со значком Globe ) в окне Google Play.
Нажмите кнопку «+» в правом нижнем углу, чтобы добавить новое приложение.
Добавьте приложение Заголовок , веб-приложение URL , выберите способ отображения приложения и выберите значок приложения.
Нажмите Создать .
Закройте панель управляемого Google Play, если вы закончили добавлять приложения.
Нажмите Sync на панели приложения App для синхронизации с управляемой службой Google Play.
Примечание
Веб-приложения станут доступными для синхронизации через несколько минут. Если приложение не появляется при первой синхронизации, подождите пару минут и запустите новую синхронизацию.

Синхронизация управляемого приложения Google Play с Intune
Если вы утвердили приложение из магазина и не видите его в рабочей нагрузке Apps , принудительно выполните немедленную синхронизацию следующим образом:
- Войдите в центр администрирования Microsoft Endpoint Manager.
- Выберите Администрирование арендатора > Коннекторы и токены > Управляемый Google Play .
- На панели Managed Google Play выберите Sync .
Страница обновляет время и статус последней синхронизации. - В центре администрирования Microsoft Endpoint Manager выберите Приложения > Все приложения .
Отображается новое доступное приложение Managed Google Play.
Назначение управляемого приложения Google Play для личных и корпоративных устройств Android Enterprise с рабочим профилем
Когда приложение отображается в узле Лицензии на приложения панели рабочей нагрузки Apps , вы можете назначить его так же, как любое другое приложение, назначив приложение группам пользователей.
После того, как вы назначите приложение, оно будет установлено (или доступно для установки) на устройствах целевых пользователей. Пользователю устройства не предлагается утвердить установку. Дополнительные сведения о личных устройствах с рабочим профилем Android Enterprise см. в разделе Настройка регистрации личных устройств с рабочим профилем Android Enterprise.
Примечание
Только назначенные приложения будут отображаться в управляемом магазине Google Play для конечного пользователя. Таким образом, это ключевой шаг для администратора при настройке приложений в управляемом Google Play.
Назначение управляемого приложения Google Play полностью управляемым устройствам Android Enterprise
Полностью управляемые устройства Android Enterprise — это корпоративные устройства, связанные с одним пользователем и используемые исключительно для работы, а не для личного использования. Пользователи полностью управляемых устройств могут получить доступные корпоративные приложения из управляемого приложения Google Play на своем устройстве.
По умолчанию полностью управляемое устройство Android Enterprise не позволяет сотрудникам устанавливать какие-либо приложения, не одобренные организацией.Кроме того, сотрудники не смогут удалять какие-либо установленные приложения вопреки политике. Если вы хотите разрешить пользователям доступ ко всему магазину Google Play для установки приложений, а не только к одобренным приложениям в управляемом магазине Google Play, вы можете установить Разрешить доступ ко всем приложениям в магазине Google Play на Разрешить . С помощью этого параметра пользователь может получить доступ ко всем приложениям в магазине Google Play, используя свою корпоративную учетную запись, однако количество покупок может быть ограничено. Вы можете снять ограничение на ограниченные покупки, разрешив пользователям добавлять новые учетные записи на устройство.Это позволит конечным пользователям приобретать приложения в магазине Google Play, используя личные учетные записи, а также совершать покупки внутри приложений. Дополнительные сведения см. в разделе Параметры устройства Android Enterprise, чтобы разрешить или запретить использование функций с помощью Intune.
Дополнительные сведения см. в разделе Параметры устройства Android Enterprise, чтобы разрешить или запретить использование функций с помощью Intune.
Примечание
Приложение Microsoft Intune, приложение Microsoft Authenticator и приложение корпоративного портала будут установлены в качестве обязательных приложений на все полностью управляемые устройства во время адаптации. Автоматическая установка этих приложений обеспечивает поддержку условного доступа, и пользователи приложений Microsoft Intune могут видеть и решать проблемы соответствия.
Обновление управляемого приложения Google Play
По умолчанию управляемые приложения Google Play не будут обновляться, если не будут выполнены следующие условия:
- Устройство подключено к wi-fi
- Устройство заряжается
- Устройство активно не используется
- Обновляемое приложение не работает на переднем плане
Дополнительные сведения см. в документации по управлению обновлениями приложений от Google.
Вы можете настроить требования к Wi-Fi для выделенных, полностью управляемых и корпоративных устройств с рабочим профилем, настроив автоматическое обновление приложений в политиках конфигурации устройств.
Для выделенных, полностью управляемых и корпоративных устройств с рабочим профилем можно выбрать режим обновления приложения, когда приложение назначается группам. Доступны следующие режимы обновления:
- По умолчанию : Обновления приложения подчиняются условиям по умолчанию (описанным выше).
- Высокий приоритет : приложение будет обновляться как можно скорее после выпуска нового обновления, игнорируя все условия по умолчанию. Некоторых пользователей это может беспокоить, поскольку обновление может происходить во время использования устройства.
Для редактирования режима обновления приложения:
- Войдите в центр администрирования Microsoft Endpoint Manager.
- Выберите Приложения > Все приложения .

- Выберите приложение из списка приложений.
- Выберите Свойства .
- Выберите Изменить в разделе Назначения .
- Найдите группу, для которой вы хотите изменить режим обновления приложения, щелкнув соответствующий групповой режим для этой группы.
- В настройках приложения выберите нужный режим обновления.
Управление разрешениями для приложений Android Enterprise
Android Enterprise требует, чтобы вы утверждали приложения в веб-консоли Managed Google Play, прежде чем синхронизировать их с Intune и назначать пользователям. Поскольку Android Enterprise позволяет автоматически и без вывода сообщений отправлять приложения на устройства пользователей, вы должны принять разрешения приложения от имени всех ваших пользователей. Пользователи не видят никаких разрешений для приложений при их установке, поэтому важно, чтобы вы понимали эти разрешения.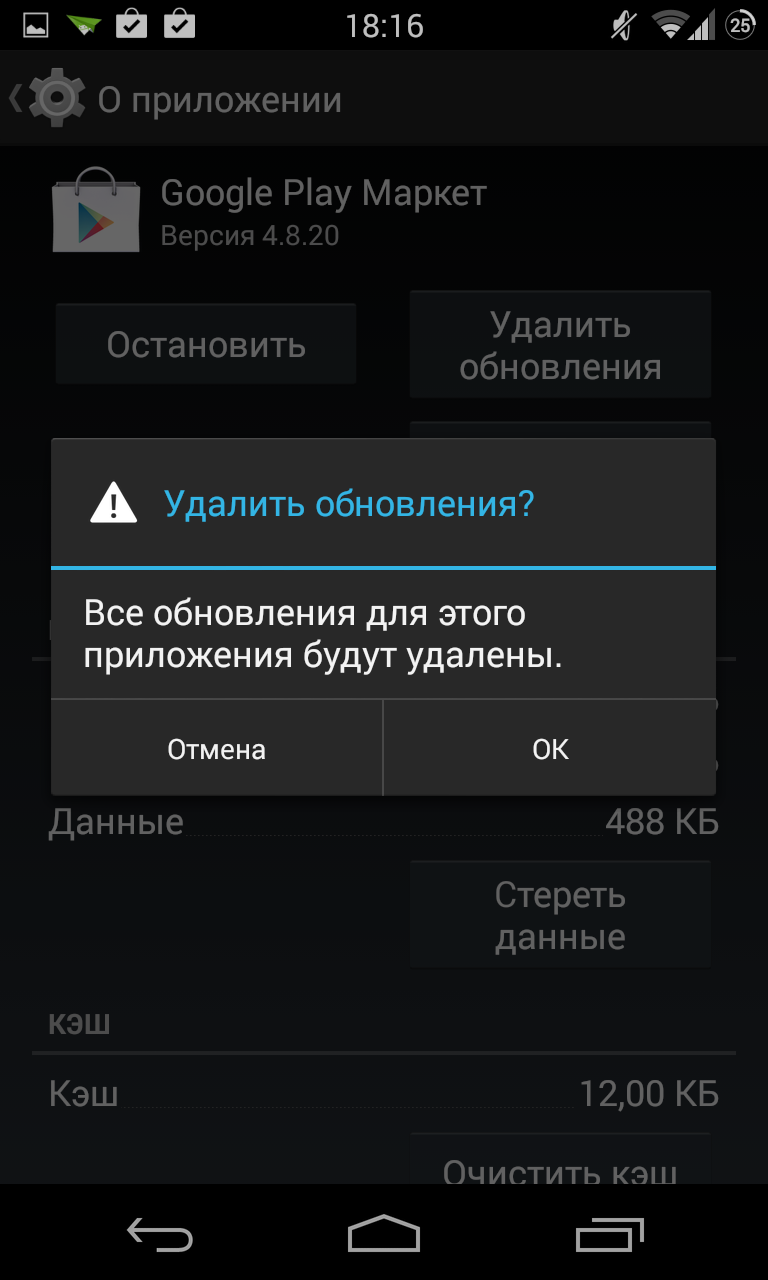
Когда разработчик приложения обновляет разрешения в новой версии приложения, разрешения не принимаются автоматически, даже если вы одобрили предыдущие разрешения. Устройства, на которых установлена предыдущая версия приложения, по-прежнему могут его использовать. Однако приложение не будет обновлено, пока не будут утверждены новые разрешения. Устройства без установленного приложения не устанавливают приложение, пока вы не утвердите новые разрешения для приложения.
Обновление разрешений приложения
Периодически посещайте управляемую консоль Google Play, чтобы проверять наличие новых разрешений.Вы можете настроить Google Play так, чтобы он отправлял вам или другим пользователям электронное письмо, когда для утвержденного приложения требуются новые разрешения. Если вы назначаете приложение и видите, что оно не установлено на устройствах, проверьте наличие новых разрешений, выполнив следующие действия:
- Перейти в Google Play.
- Войдите в систему с помощью учетной записи Google, которую вы использовали для публикации и утверждения приложений.

- Выберите вкладку Обновления и проверьте, требуется ли обновление для каких-либо приложений.
Любые перечисленные приложения требуют новых разрешений и не назначаются до тех пор, пока они не будут применены.
Кроме того, вы можете настроить Google Play для автоматического повторного утверждения разрешений для каждого приложения.
Дополнительные отчеты управляемых приложений Google Play для личных устройств с рабочим профилем Android Enterprise
Для управляемых приложений Google Play, развернутых на личных устройствах с рабочим профилем Android Enterprise, вы можете просмотреть статус и номер версии приложения, установленного на устройстве, с помощью Intune.
Работа с версиями закрытого тестирования Managed Google Play
. Вы можете распространять нерабочую версию управляемого приложения Google Play на устройства, зарегистрированные в сценарии Android Enterprise ( личный рабочий профиль Android Enterprise (BYOD) , полностью управляемый Android Enterprise (COBO) , Android Enterprise). выделенные устройства (COSU) и корпоративный рабочий профиль Android Enterprise (COPE) ) для проведения тестирования.В Intune вы можете увидеть, опубликована ли для приложения тестовая версия предварительной сборки, а также назначить эту версию группам пользователей или группам устройств Azure Active Directory. Рабочий процесс для назначения рабочей версии существующей группе аналогичен назначению непроизводственного канала. После развертывания статус установки каждого трека будет соответствовать номеру версии трека в управляемом Google Play. Для получения дополнительной информации см. закрытые тестовые версии Google Play для предварительного тестирования приложений.
выделенные устройства (COSU) и корпоративный рабочий профиль Android Enterprise (COPE) ) для проведения тестирования.В Intune вы можете увидеть, опубликована ли для приложения тестовая версия предварительной сборки, а также назначить эту версию группам пользователей или группам устройств Azure Active Directory. Рабочий процесс для назначения рабочей версии существующей группе аналогичен назначению непроизводственного канала. После развертывания статус установки каждого трека будет соответствовать номеру версии трека в управляемом Google Play. Для получения дополнительной информации см. закрытые тестовые версии Google Play для предварительного тестирования приложений.
Примечание
Требуемые развертывания приложений для непроизводственных версий приложений в настоящее время недоступны для устройств, зарегистрированных в личном рабочем профиле Android Enterprise (BYOD).
Удалить управляемые приложения Google Play
При необходимости вы можете удалить управляемые приложения Google Play из Microsoft Intune.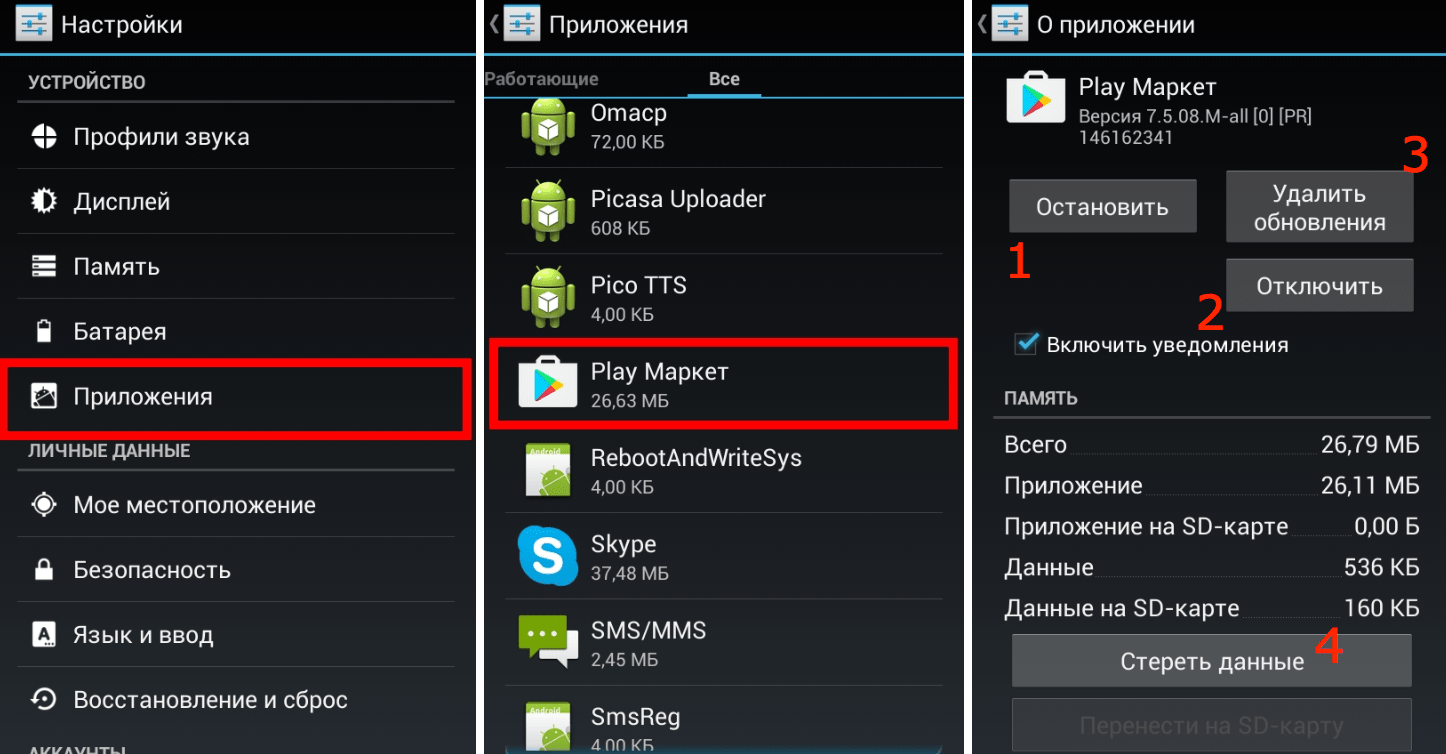 Чтобы удалить управляемое приложение Google Play, откройте Microsoft Intune на портале и выберите Приложения > Все приложения . В списке приложений выберите многоточие (…) справа от приложения Managed Google Play, затем выберите Удалить из отображаемого списка. Когда вы удаляете управляемое приложение Google Play из списка приложений, это управляемое приложение Google Play автоматически отменяется.
Чтобы удалить управляемое приложение Google Play, откройте Microsoft Intune на портале и выберите Приложения > Все приложения . В списке приложений выберите многоточие (…) справа от приложения Managed Google Play, затем выберите Удалить из отображаемого списка. Когда вы удаляете управляемое приложение Google Play из списка приложений, это управляемое приложение Google Play автоматически отменяется.
Примечание
Если приложение не одобрено или удалено из управляемого магазина Google Play, оно не будет удалено из списка клиентских приложений Intune. Это позволяет по-прежнему ориентировать политику удаления на пользователей, даже если приложение не одобрено.
Чтобы отключить регистрацию и управление Android Enterprise, см. раздел Отключение административной учетной записи Android Enterprise.
Системные приложения Android Enterprise
Вы можете включить системное приложение Android Enterprise для выделенных устройств Android Enterprise или полностью управляемых устройств. Дополнительные сведения о добавлении системного приложения Android Enterprise см. в разделе Добавление системных приложений Android Enterprise в Microsoft Intune.
Дополнительные сведения о добавлении системного приложения Android Enterprise см. в разделе Добавление системных приложений Android Enterprise в Microsoft Intune.
Следующие шаги
Как вручную обновить Google Play Store 2020
Как мы знаем, мы можем получать обновленные приложения и игры из Google Play Store, но в некоторых случаях нам также необходимо обновлять наш Google Play Store, чтобы мы могли получать максимум обновлений от Google.
В большинстве старых телефонов обновление не автоматическое. Пользователям просто нужно вручную обновить приложение Google Play Store. По этой причине у нас есть краткое руководство по обновлению магазина Google Play вручную.
Вы можете просто посмотреть видео и применить тот же процесс, который мы представляем, или вы можете легко прокрутить вниз, чтобы увидеть основные шаги этого руководства.
Чтобы не отставать, необходима признательность, поэтому Подпишитесь на наш канал на YouTube и ежедневно узнавайте о новых технических хитростях.
Шаг 1:
В телефоне Android перейдите к параметрам настроек. Значок настройки появится в меню вашего телефона. Затем перейдите на вкладку «Безопасность», как показано на изображении ниже.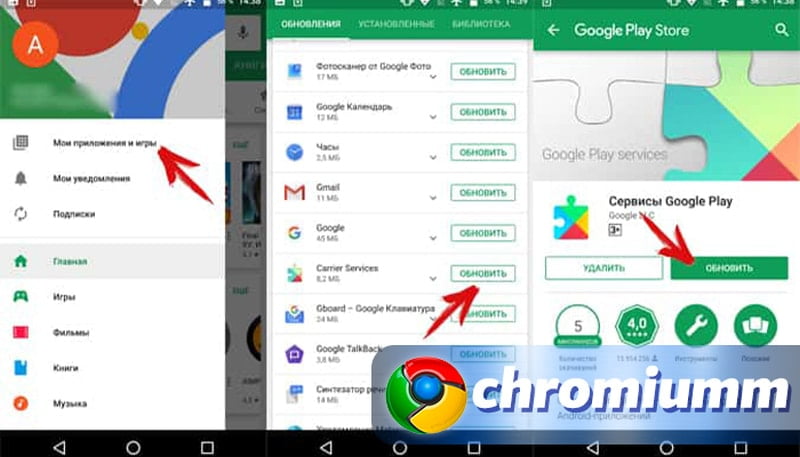
Шаг 2:
Найдите параметр «Неизвестный источник» на вкладке «Безопасность». По умолчанию он будет отключен. Вам нужно включить его с помощью вкладки на флажке или рядом с ним появится переключатель.
Шаг 3:
Затем просто перейдите на главный экран и найдите браузер, доступный на вашем телефоне.
Введите следующую ссылку или нажмите здесь, чтобы получить обновленный APK-файл из Google Play Store.
Ссылка 1 — Androidpolice
Ссылка 2 — Xda-developers
Обе платформы предоставляют вам бесплатный APK из Google Play Store.
Загрузите обновленную версию APK на свой телефон и установите этот APK. Установка займет некоторое время, не выключайте питание во время установки.
Смотрите, как все просто. Чтобы найти больше хитростей и советов, связанных с технологиями и особенно с WhatsApp, перейдите в раздел « Как узнать » здесь, на Jogaarr.
Обновление магазина Google Play вручную – как вручную обновить магазин Google Play на Android до последней версии | направляющая техника. Итак, как обновить магазин Google Play, который обновляет все остальные приложения? как вручную обновить магазин Google Play 2019. Вручную обновить приложения в магазине Google Play. как обновить официальный магазин Google Play из подлинного источника. вы можете обновить магазин Google Play просто из Google…
В этом видео вы узнаете, как обновить Google Play Store на Android вручную.Привет всем и добро пожаловать на мой канал YouTube, и сегодня в этом видео мы увидим, как вручную загрузить обновленную версию магазина Google Play на устройстве Android. Знаете ли вы, что вы можете обновить Google Play Store вручную на Android? google play store до последней версии.. в таких случаях необходимо либо вручную обновить play store, либо заставить его искать обновление в этом видео, я покажу вам 2 способа обновить google play store.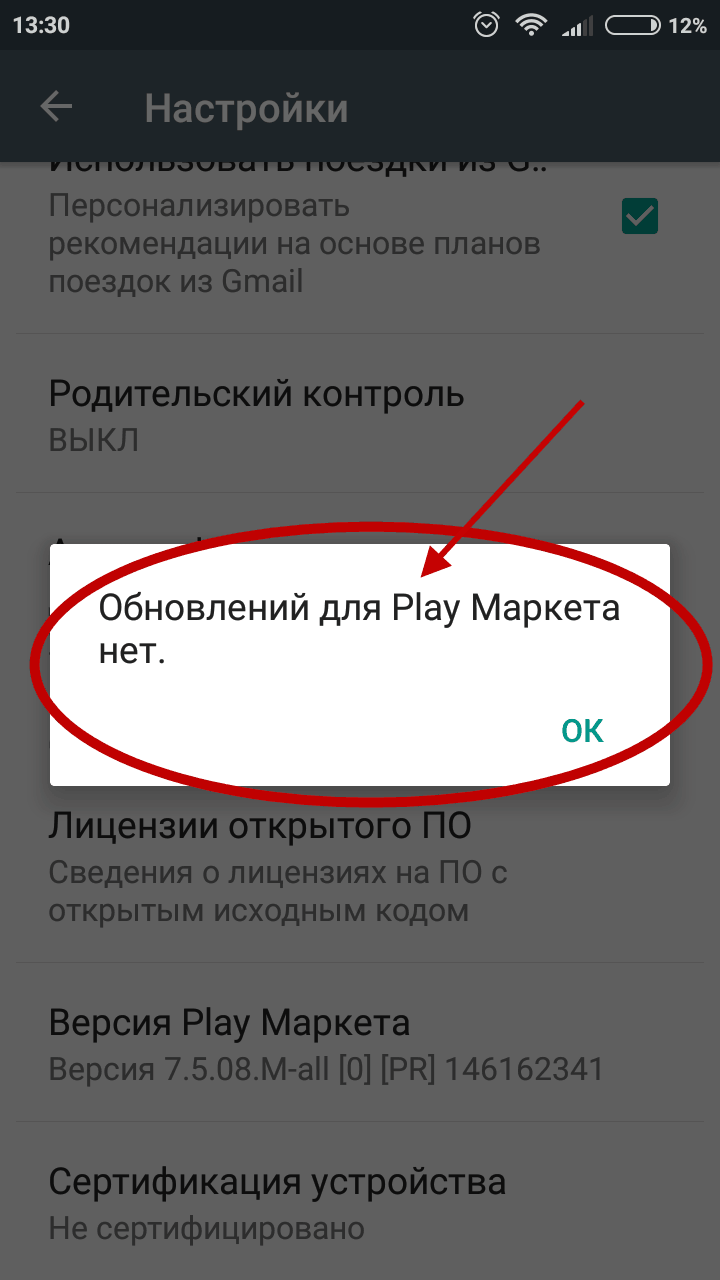
Знаете ли вы, что вы можете обновить Google Play Store вручную на Android….
посмотрите это видео и обновите свой магазин Google Play до последней версии. вы можете обновить магазин Google Play просто из Google. Как обновить Google Play до последней версии || 4k видео · установите Google Play Store на все новые Kindle Fire 7 9-го поколения. Это руководство покажет вам, как обновить Google Play Store вручную, если вы используете более старую версию приложения Google Play Store на своем телефоне..
Эй, ребята, Google Play Store, ко обновите kaise kare yh update karna jitna aasaan hai utna hi mushkil kam hai is video me maine google play store ko вручную обновите kaise kare android mobile me is baare me bataya hai..
Как обновить магазин Google Play, это будет так просто, обновить магазин Google Play, но это было нелегко, вы можете посмотреть это видео и вручную обновить магазин Google Play на Android.
в подобных случаях необходимо либо вручную обновить магазин игр, либо заставить его искать обновление. Привет, смотрите все — сегодня вечером Google прислал нам всем удовольствие в виде первого обновления игрового магазина за более чем 3 месяца, как обновить игровой магазин вручную.
Привет, смотрите все — сегодня вечером Google прислал нам всем удовольствие в виде первого обновления игрового магазина за более чем 3 месяца, как обновить игровой магазин вручную.
Как обновить Google Play Store 2019, легко узнать из этого видео.вручную обновить магазин Google Play до последней версии, недоступной на вашем устройстве.
Как вручную обновить старый магазин Google Play до новой версии || гугл плей маркет последняя версия. Как обновить приложение google play store до последней версии kaise kare ⭐ является темой обсуждения в настоящее время. Сегодня я могу рассказать вам несколько шагов, чтобы легко обновить сервисы Google Play за 1 минуту. Привет, друзья, вы можете обновить свой магазин Google Play на Android, посмотрев это видео, как обновить магазин Play Play Store kaise update kare.. установить приложение Google Play Store бесплатно.
Родственные
Как обновить «Среди нас» на ПК, Android и iOS
Among Us недавно выпустила обновление, в котором представлены новые функции, а также исправления ошибок. Если у вас возникли проблемы с игрой на вашем устройстве, последнее обновление может помочь решить эти проблемы.
Если у вас возникли проблемы с игрой на вашем устройстве, последнее обновление может помочь решить эти проблемы.
Давайте посмотрим, как вы можете обновить «Среди нас» в зависимости от вашего устройства.
Обновление среди нас на ПК
Способ 1: нажмите кнопку обновления (самый простой способ)
Если вы отключили автоматические обновления, вам нужно будет вручную нажать «Обновить», чтобы обновить «Среди нас» до последней версии. Если вы хотите обновиться до более поздней версии, которая только что была выпущена, вы можете следовать приведенному ниже руководству, чтобы обновить свою игру.
Если опция «Обновить» в приведенном ниже руководстве для вас недоступна, вы можете выполнить более длительный способ обновления «Среди нас» после этого руководства.Давайте посмотрим, как можно легко обновить «Среди нас» в Steam.
Откройте Steam и нажмите «Библиотека» вверху.
Теперь нажмите «Среди нас» на боковой панели.
Вместо кнопки «Играть» вы должны увидеть синюю кнопку «Обновить». Нажмите на нее, чтобы начать обновление.
Нажмите на нее, чтобы начать обновление.
И все! «Среди нас» теперь будет обновлено до последней версии, выпущенной в Steam.
Связанный: Стратегия среди нас: лучшие советы, о которых следует помнить
Способ №2: обновить все файлы игры (по-прежнему просто)
Among Us в настоящее время доступен для пользователей ПК, использующих Steam.Если вы хотите обновить игру до последней версии, вам нужно будет использовать клиент Steam на рабочем столе Windows. В идеале Steam автоматически обновляет все игры в вашей библиотеке до последней версии. Если по какой-то причине ваша игра не обновилась автоматически или вы отключили автоматические обновления, то вот простой способ вручную обновить свои игры в Steam.
Связанный: Среди нас: Как изменить настройки
Откройте приложение Steam на своем ПК и нажмите «Библиотека» вверху.
Теперь найдите и щелкните правой кнопкой мыши «Среди нас» на левой боковой панели, где вы увидите список всех ваших игр.
Выберите «Свойства».
Теперь нажмите «Локальные файлы» в верхней части окна.
Наконец, нажмите «Проверить целостность файлов игры».
Steam теперь будет проверять все локальные установочные файлы в вашей системе. Во время этого процесса клиент сможет определить устаревшую версию игры, которая будет автоматически завершена после проверки целостности файлов игры.
Примечание: Этот процесс может занять некоторое время в зависимости от скорости передачи данных в локальном хранилище, подключения к сети и времени отклика сервера Steam. В идеале это должно занять не более 10 минут.
Обновлениесреди нас на Android
Пользователи Android могут легко обновить свою игру из Play Store. Если у вас возникли проблемы с обновлением «Среди нас» из Play Store, вы можете использовать второе руководство ниже, чтобы помочь вам установить последнюю версию .Apk-файл на вашем устройстве. Рассмотрим каждую из этих процедур.
Рассмотрим каждую из этих процедур.
Метод 1: обновление из Play Store
Разблокируйте Android-устройство и запустите Play Store. Теперь нажмите на значок «Меню» в верхнем левом углу экрана.
Нажмите «Мои приложения и игры».
Теперь вам будет показан список всех приложений, установленных в настоящее время на вашем устройстве, с доступными обновлениями прямо вверху. Прокрутите и найдите среди нас в списке.
Теперь нажмите «Обновить» рядом с ним.
Play Store теперь должен автоматически начинать обновление «Среди нас» для вас. После завершения обновления вы можете запустить последнюю версию игры и играть в нее.
Связанный: Кто среди нас самозванцы? Как они побеждают?
Метод 2: обновить вручную с помощью APK
Чтобы обновить «Среди нас» вручную, вам понадобится последний файл .Apk для игры. Используйте эту ссылку, чтобы перейти к Apkmirror, который является надежным источником проверенных файлов . apk для большинства приложений.
apk для большинства приложений.
Прокрутите вниз, и вы увидите список всех доступных обновлений для «Среди нас». Последнее обновление должно быть вверху, это файл, который вам нужно скачать. Хороший способ найти последнее обновление — посмотреть соответствующие даты выпуска в столбце даты. На момент написания этой статьи последнее обновление «Среди нас» было выпущено 11 сентября.
Нажмите на значок «Загрузить» рядом с файлом, который вы хотите загрузить.
Теперь нажмите «Загрузить APK» внизу.
Теперь вы будете перенаправлены на новую страницу, где загрузка должна начаться автоматически в вашей системе. После завершения загрузки нажмите «Открыть файл» в нижней части экрана. Кроме того, вы также можете открыть загруженный файл из папки загрузки.
Нажмите «Установить».
Теперь приложение начнет устанавливаться на ваше устройство Android. Дождитесь завершения процесса и нажмите «Готово» после его завершения.
Примечание: Если вы впервые устанавливаете приложения из сторонних источников на свое устройство Android, вам необходимо разрешить браузеру устанавливать такие приложения. После того, как вы предоставили эти разрешения, вы можете установить приложение, как указано выше.
Теперь на вашем Android-устройстве должна быть установлена последняя версия «Среди нас».
Связанный: Среди нас с друзьями: как играть онлайн и локально [Пошаговые руководства]
Обновление среди нас на Bluestacks
Итак, поскольку вы используете ОС Android внутри эмулятора BlueStacks, вы можете обновить игру «Среди нас» в своем программном обеспечении BlueStacks, используя любой из двух методов, указанных выше для Android.
Очевидно, что проще всего обновить игру через приложение Play Store в BlueStacks. Итак, просто откройте приложение Play Store в BlueStacks, найдите среди нас, откройте его список и нажмите кнопку обновления.
Конечно, если это не сработает, вы можете использовать метод 2 (для Android, как указано выше) и в BlueStacks. Здесь установите браузер, такой как Chrome, в BlueStacks, откройте его, посетите веб-сайт APKmirror, найдите последний APK-файл «Среди нас», загрузите его, а затем установите APK-файл.
Если вы установили «Среди нас» через магазин приложений, связанный с Bluestacks, это может помешать вам обновлять приложение из сторонних источников. Просто удалите установленную игру на своем устройстве и выполните последнюю установку, используя только что загруженный файл .APK.
Связанный: Играть среди нас онлайн бесплатно?
Обновление среди нас на iPhone и iPad
Пользователи iOS могут просто использовать App Store для обновления «Среди нас» на своих устройствах. Устройства Apple настроены на автоматическое обновление приложений «из коробки».Это означает, что обновления выполняются автоматически, когда ваше устройство не используется.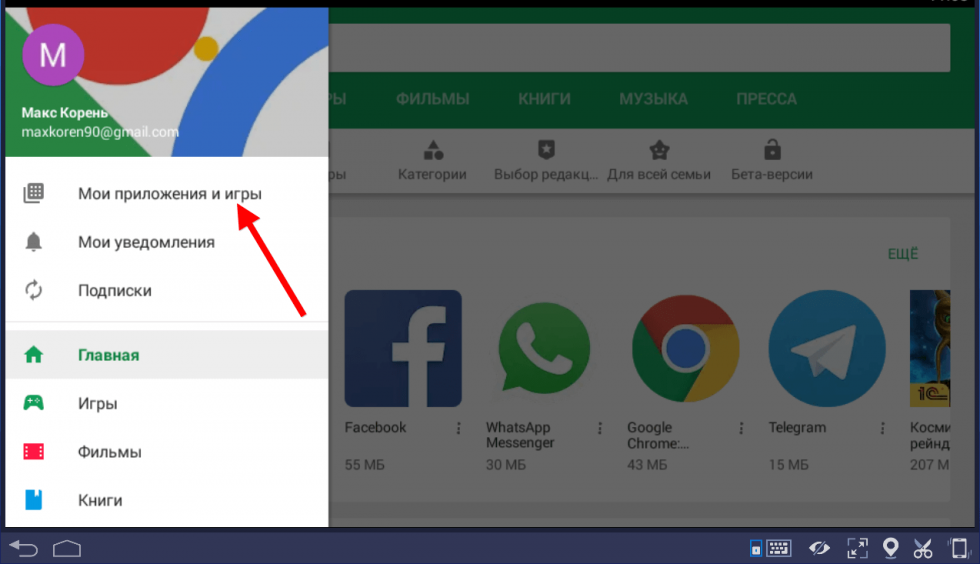 Если вы отключили автоматические обновления, вы можете использовать приведенное ниже руководство, чтобы обновить «Среди нас» на своем устройстве iOS.
Если вы отключили автоматические обновления, вы можете использовать приведенное ниже руководство, чтобы обновить «Среди нас» на своем устройстве iOS.
Откройте App Store и коснитесь значка своего профиля в правом верхнем углу экрана.
Теперь прокрутите вниз до раздела «Доступные обновления».
Найдите среди нас в этом списке и нажмите «Обновить» рядом с ним.
Теперь приложение начнет автоматически обновляться, и как только процесс завершится, вы сможете использовать последнюю версию «Среди нас» на своем устройстве iOS.
Установка/обновление среди нас на Mac (на базе чипа Apple M1)
С выпуском нового поколения MacBook Air и MacBook Pro 2020 года Apple предлагает пользователям возможность устанавливать приложения для iPhone и iPad благодаря чипам Apple M1, на которых работают эти два ноутбука.
Это означает, что вы можете играть в «Среди нас» на новых MacBook Air и MacBook Pro с новым чипом M1, загрузив игру напрямую из App Store. Доступность игры «Среди нас» на Mac очевидна на страницах продуктов новых MacBook Air и MacBook Pro, на которых есть «Среди нас» и список приложений для iOS, которые можно легко установить на новые MacBook.
Доступность игры «Среди нас» на Mac очевидна на страницах продуктов новых MacBook Air и MacBook Pro, на которых есть «Среди нас» и список приложений для iOS, которые можно легко установить на новые MacBook.
Вы можете установить приложение «Среди нас» для iOS на новый MacBook Air и MacBook Pro, открыв «Mac App Store» и набрав «Среди нас» в строке поиска в левом верхнем углу приложения.
На следующем экране с результатами поиска щелкните вкладку «Приложения для iPhone и iPad», чтобы увидеть приложение «Среди нас», изначально созданное для устройств iOS. Здесь вы найдете игру, поскольку она не будет отображаться в результатах поиска, если выбрана вкладка «Приложения для Mac». Вы также можете сразу перейти к списку игр в Mac App Store, нажав на ссылку ниже:
▶ Загрузите среди нас в Mac App Store
«Среди нас» в Mac App Store; Здесь он отображается как несовместимый, поскольку к нему обращаются на более старом MacBook. Как только вы найдете игру «Среди нас» от Innersloth, нажмите кнопку «Получить», чтобы загрузить и установить игру на свой новый Mac.
Вы можете установить будущие обновления для «Среди нас», просто перейдя на вкладку «Обновления» на левой боковой панели в Mac App Store, а затем нажав кнопку «Обновить».
Обновление публичной бета-версии «Среди нас»
Только что была выпущена публичная бета-версия «Среди нас», позволяющая анонимизировать ваши голоса. Это гарантирует, что никто не увидит, за кого вы или кто-либо другой проголосовал, что сделает игру немного интереснее. Если вы хотите получить эту последнюю общедоступную бета-версию, следуйте приведенному ниже руководству.
Связанный: Как использовать наполнитель хангыль в «Среди нас» для «Без имени»
Откройте Steam и нажмите «Библиотека» вверху.
Теперь щелкните правой кнопкой мыши «Среди нас» на левой боковой панели.
Нажмите и выберите «Свойства».
Теперь нажмите на вкладку «Бета-версии» вверху.
Нажмите раскрывающийся список.
Выберите «общедоступная бета-версия».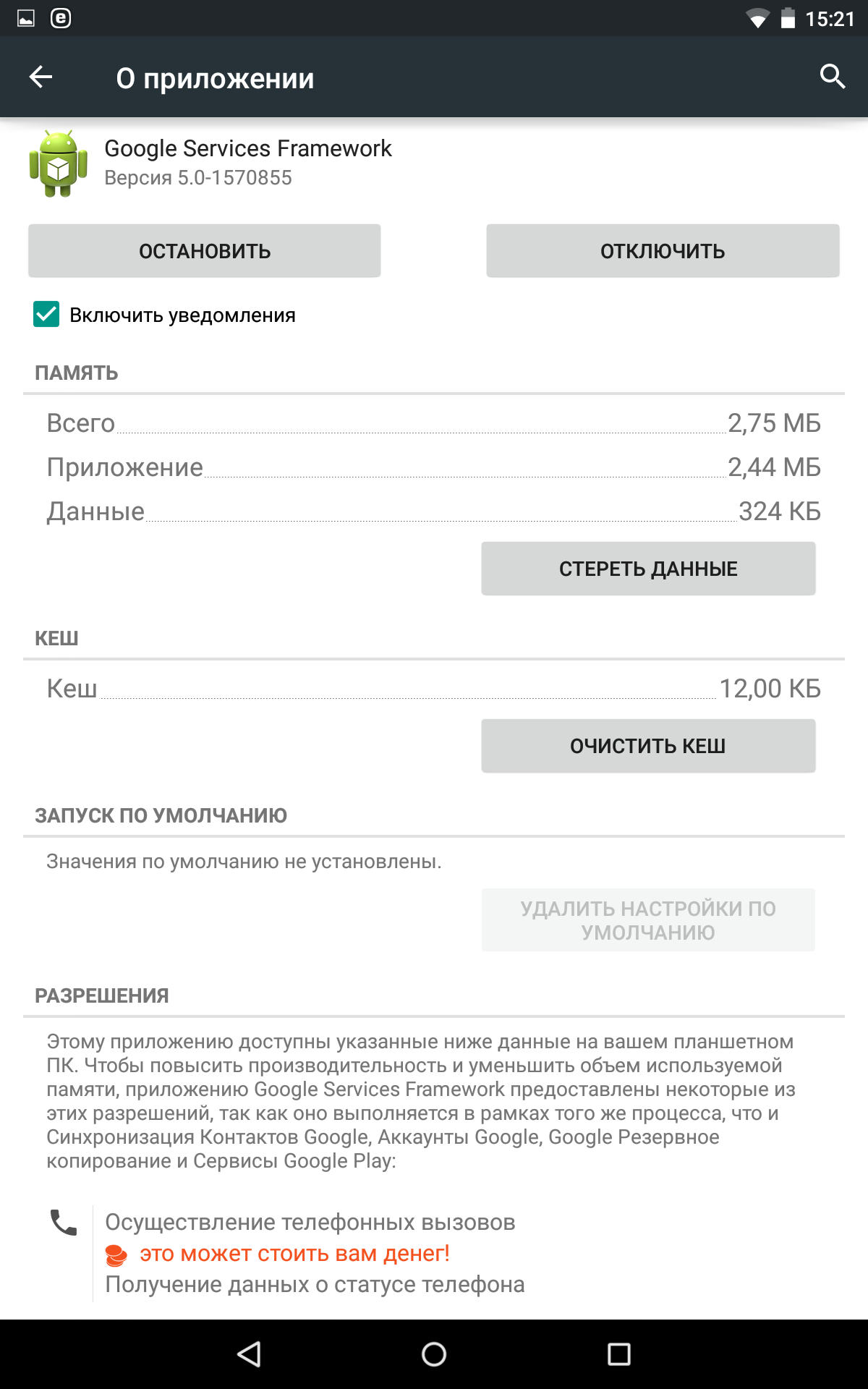
Нажмите «Закрыть».
Теперь, если у вас включены автоматические обновления, игра автоматически обновится до общедоступной бета-версии.
Время, необходимое для обновления игры, зависит от скорости вашей сети. Если у вас не включены автоматические обновления, просто нажмите значок «Обновить», как показано ниже.
«Среди нас» теперь должно быть обновлено до последней общедоступной бета-версии в вашей системе. Теперь вы можете наслаждаться последними исправлениями ошибок и улучшениями производительности, а также возможностью анонимизировать свои голоса.
Связанный: Среди нас со 100 игроками: Могу ли я играть? И как
Последние обновления
26 ноября 2020 г. : В рамках нового обновления Innersloth анонсировала ряд дополнений и новых функций для «Среди нас». Наиболее важным из них является то, что разработчики полностью удаляют рекламу как минимум до 2021 года, чтобы улучшить игровой процесс для всех. Innersloth говорит, что было много проблем с неприемлемой рекламой на мобильных устройствах, поэтому она удаляет рекламу для всех, а также предлагает что-то дополнительное для тех, кто заплатил за удаление рекламы.
Innersloth говорит, что было много проблем с неприемлемой рекламой на мобильных устройствах, поэтому она удаляет рекламу для всех, а также предлагает что-то дополнительное для тех, кто заплатил за удаление рекламы.
Еще одним важным объявлением в этом обновлении стало открытие новой карты, которая еще не вышла, но Иннерслот дал нам представление о том, что нас ждет.
🚀 Добро пожаловать в официальный Twitter среди нас 🚀
Получайте здесь все новости, обзоры и забавные махинации и станьте частью команды.
Особый взгляд на НОВУЮ карту «Среди нас»! (Только для ваших глаз!!) (Не показывайте самозванцев!!) pic.twitter.com/FrCkK7ZcnI
— Среди нас (@AmongUsGame) 18 ноября 2020 г.
Другие дополнения и предстоящие новости включают в себя:
- Поддержка новых входящих языков: французского, итальянского, немецкого, испанского ЕС и Лос-Анджелеса, голландского, русского, бразильского и европейского португальского, японского, корейского, филиппинского (бисая)
- Вскоре станет возможным создание учетной записи, что позволит вам добавлять друзей и играть с ними, а также помогать Innersloth модерировать игру, сообщая о подозрительных игроках и хакерах
- Изменения баланса:
- Саботаж связи скрывает стрелки задач
- Красный индикатор связи больше не реагирует сразу на правильное положение
- Исправление ошибок:
- Фиксированная камера, бросающаяся на камеры видеонаблюдения
- Исправлена неточная админ таблица на Полюсе
- Фиксированные панели Polus с доступом через стены
- Мини-игра с фиксированной температурой в Полюсе для iOS
- Исправление одиночного полного реактора/сейсмической уязвимости
- Исправление эксплойта движка выравнивания и программной блокировки
Помимо вышеупомянутых обновлений и новостей, Innersloth также сообщила, что их популярная игра также была номинирована на две награды The Game Awards — «Лучшая многопользовательская игра» и «Лучшая мобильная игра».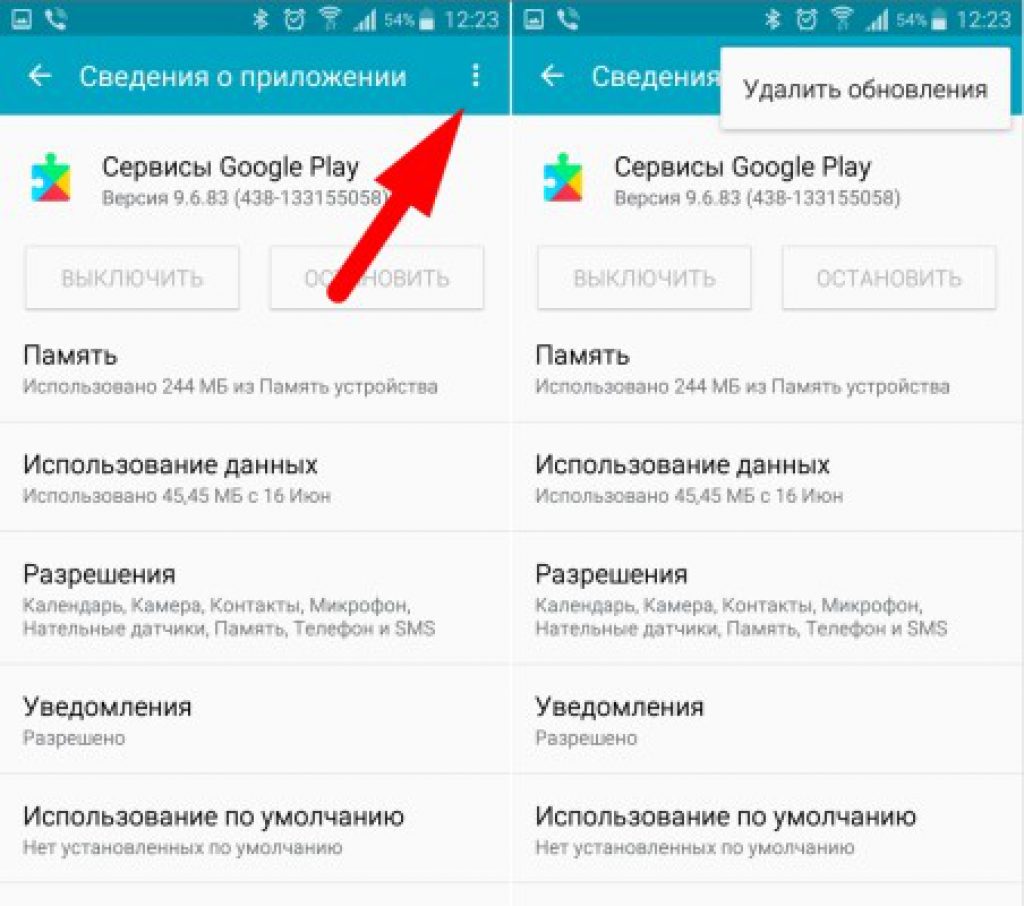
4 ноября 2020 г. : Innersloth выпустила небольшое обновление для «Среди нас», которое добавляет в игру несколько крошечных дополнений, которые помогут вам играть в нее лучше. В игровом процессе нет никаких серьезных изменений, но разработчики сообщили, что они продолжают устранять взломы и исправлять ошибки. Кроме того, вот изменения, доступные в последней версии «Среди нас»:
.- Опция анонимного голосования (все голоса отображаются серым цветом)
- Новые режимы панели задач
- Режим «Всегда» работает как обычно
- Режим собрания обновляет панель только во время собраний
- Невидимый режим полностью удаляет панель задач
- Саботаж связи в MIRA также очищает журналы безопасности
- Доступны новые символы для задачи по исправлению проводов
- Экран собрания получает косметическое обновление
Innersloth также предоставил приблизительный набор будущих функций для игры, хотя точная дорожная карта в настоящее время недоступна. К ним относятся:
К ним относятся:
- Новая карта по мотивам Генри Стикмина, крупнее Полуса с новыми заданиями, доступная бесплатно для всех
- Учетные записи для всех, чтобы вы могли добавлять друзей и сообщать о тех, кто является токсичным и/или взламывает
- Поддержка дальтоников
- Переводы/локализация: поддержка нескольких языков и профессиональные переводы
Мы надеемся, что это руководство помогло вам легко обновить «Среди нас» на вашем устройстве. Если вы столкнулись с какими-либо проблемами в процессе или у вас есть какие-либо вопросы к нам, не стесняйтесь обращаться к нам, используя раздел комментариев ниже.
СВЯЗАННЫЕ:
Как исправить ошибку Google Play Store при проверке обновлений на Android?
Google Play Store — одно из таких приложений, которое предустановлено на устройствах Android и занимает особое место и значение на устройстве. Это приложение не только предоставляет пользователям тысячи приложений, но также отвечает за поддержание установленных приложений в актуальном состоянии.
Однако в последнее время пользователи сталкиваются с ошибкой Google Play Store при проверке обновлений при обновлении приложений.
Многие пользователи Android сообщают об этой проблеме невозможности обновить свои приложения на мобильных устройствах Android. Согласно этим отчетам, сообщение Error Checking for Updates появляется всякий раз, когда обновление приложения запрашивается.
Однако это не критическая проблема, и ее можно легко исправить, следуя простым решениям, которыми я собираюсь поделиться с вами в этой статье.
Но, прежде чем перейти непосредственно к исправлениям, обязательно ознакомьтесь с причинами, вызывающими эту ошибку на вашем устройстве Android.Это поможет вам выбрать правильное решение в соответствии с вашими обстоятельствами.
Что вызывает сообщение об ошибке «Ошибка проверки обновлений» в магазине Google Play?После просмотра многочисленных отчетов из нескольких дискуссий/форумов и множества пользователей я обнаружил следующие основные причины возникновения этой ошибки:
- Поврежденные данные и кэш: Поврежденный кэш и данные приложения Google Play Store могут помешать обновлению приложений.

- Неверная дата и время: Если дата и время вашего Android настроены неправильно, вы также можете столкнуться с этой ошибкой.
- Низкое подключение к Интернету: При обновлении любого приложения в Google Play Store убедитесь, что ваше подключение к Интернету стабильно и имеет высокую скорость, в противном случае вы получите сообщение об ошибке «Ошибка проверки обновлений» в Google Play Store.
- Поврежденная SD-карта: Использование поврежденной SD-карты на мобильном устройстве Android также может привести к подобным проблемам.
- Устаревшая ОС: Если вы долгое время не обновляли свой телефон Android, это повлияет на функциональность других приложений, установленных в вашей системе.
- Обновления Google Play Store: Недавнее обновление Google Play Store может быть повреждено или работать со сбоями, поэтому вы получаете Ошибка при проверке обновлений .

- Место для хранения: Процесс обновления приложения также может быть сорван, если на вашем мобильном устройстве Android недостаточно свободного места.
Если вы столкнулись с какой-либо ошибкой или проблемой на своем телефоне/планшете Android и не можете ее исправить, то вот простое и лучшее решение для вас. Попробуйте Android Repair Tool.
Это инструмент для восстановления, который поможет вам исправить широкий спектр ошибок и проблем Android.С помощью этого профессионального инструмента для восстановления вы можете исправить ошибки Android, такие как зависание в цикле загрузки , черный экран смерти , приложения продолжают падать, и ряд других проблем.
Для использования этого инструмента не требуется никаких технических навыков. Доступ к инструменту восстановления Android можно легко получить без каких-либо проблем.
Решение 2. Очистите кэш и данные Google Play Store
Если кешированные данные Google Play Store были повреждены, это может помешать обновлению приложения, и в результате вы столкнетесь с ошибкой Checking for Updates on Play Store .
Итак, на первом этапе устранения этой ошибки Google Play Store мы очистим кеш приложения. Для этого вы можете выполнить следующие шаги:
- Откройте устройство Настройки .
- Прокрутите вниз и нажмите Apps/App Manager .
- Теперь найдите Google Play Store в списке установленных приложений и нажмите на него. Если вы не видите Google Play Store в списке, нажмите на три вертикальные точки в правом верхнем углу экрана и выберите параметр Показать системные приложения .

- Затем нажмите кнопку Storage .
- Нажмите кнопки Очистить данные и Очистить кэш .
- Дождитесь очистки кэша.
Теперь проверьте, была ли удалена ошибка Ошибка Google Play Store при проверке обновлений или нет. Если нет, перейдите к другим решениям, обсуждаемым в этой статье.
Решение 3. Удаление обновлений Google Play StoreИногда некоторые обновления не подходят для приложений и препятствуют правильной работе некоторых основных функций.Итак, если то же самое произошло с вашим Google Play Store, то неудивительно, почему вы получаете Ошибка проверки обновлений Google Play Store .
В этом случае лучшим обходным решением будет удаление последнего обновления Google Play Store, установленного в вашей системе. Для этого вам нужно сделать следующее:
- Откройте настройки телефона Android .

- Перейдите к Apps/App Manager .
- Выберите Google Play Store из списка установленных приложений.
- Теперь нажмите кнопку Удалить обновления .
- Теперь попробуйте обновить приложения в магазине Google Play и проверьте, устранена ли ошибка.
Если приведенные выше решения не помогли исправить Ошибка проверки обновлений в Google Play Store, , отключение Play Store на некоторое время может спасти вас в этой ситуации.
Сначала отключите Google Play Store, а через некоторое время снова включите его. Это должно исправить ошибку на вашем устройстве. Для этого следуйте этим инструкциям:
- Откройте в телефоне Настройки .
- Перейти к приложениям .
- Выберите Google Play Store .

- Нажмите на кнопку Отключить .
- После отключения приложения значок Google Play Store исчезнет с экрана телефона.
- Теперь снова выполните описанные выше шаги, а затем нажмите кнопку Включить .
Если дата и время вашего телефона Android настроены неправильно, вы также не сможете обновлять приложения в Play Store. Итак, здесь нужно правильно установить дату и время на устройстве.
- Запустите Settings вашего телефона Android.
- Перейти к дополнительным настройкам .
- Выберите параметр Дата и время .
- Теперь обязательно включите параметры Automatic Date & Time и Automatic Time Zone .
- Затем отключите параметр Использовать 24-часовой формат .

- Наконец, Перезагрузите ваше Android-устройство.
Устаревшее устройство также может быть причиной появления сообщения Error Checking for Updates в Google Play Store .В этом случае обновление ОС Android до последней сборки может решить проблему при обновлении приложений. Вот шаги, которые вам нужно выполнить, чтобы сделать то же самое:
- Запустите настройки вашего Android-устройства.
- Перейдите к О телефоне и нажмите на Обновление системы .
- Щелкните Проверить наличие обновлений.
- Если для вашего Android доступно новое обновление, загрузите его.
- После завершения обновления системы перезагрузите телефон.
Теперь попробуйте обновить приложения в магазине Google Play и проверьте, не устранена ли ошибка при проверке обновлений . Если нет, то переходите к следующим решениям.
Если нет, то переходите к следующим решениям.
Решение 7. Разрешить обновление Google Play Store по любой сети
Как я уже упоминал, Google Play Store Checking for Updates ошибка может появиться из-за отсутствия обновлений. Таким образом, если вы настроили Google Play Store для обновления только через сеть Wi-Fi и пытаетесь обновить его по мобильным данным, обновление будет пропущено.
В этом случае вам необходимо настроить параметры Google Play Store, чтобы разрешить обновление через любую сеть. Для этого нужно сделать следующее:
- Откройте приложение Google Play Store на своем телефоне Android.
- Нажмите кнопку меню (значок гамбургера в верхнем левом углу).
- Выберите из списка параметр Настройки .
- Затем выберите параметр Auto-Update Apps .
- Выберите вариант Через любую сеть и нажмите кнопку Готово .

Теперь проверьте, устранена ли ошибка Google Play при проверке обновлений . Если нет, то перейдите к следующему решению.
Решение 8. Включите уведомление магазина Google Play
Еще один способ исправить эту ошибку Google Play Store — включить отображение уведомления Google Play Store на экране вашего устройства. Многие пользователи Android подтвердили, что это помогло им исправить эту ошибку. Итак, чтобы выполнить этот метод устранения неполадок, выполните следующие действия:
- Откройте Настройки вашего телефона.
- Коснитесь Центра уведомлений и управления .
- Перейдите в магазин Google Play.
- Отключите параметр Блокировать все .
- Затем отключите параметр Показать без вывода сообщений.
- Наконец, перезагрузите телефон и проверьте, устранена ли проблема.
Решение 9.
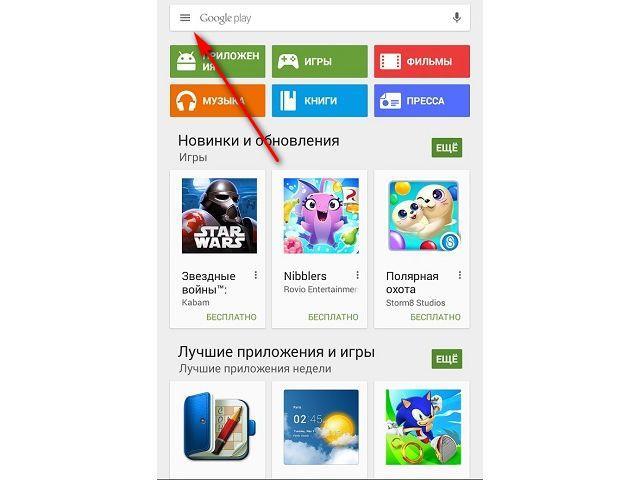 Предоставьте необходимые разрешения для Google Play Store
Предоставьте необходимые разрешения для Google Play StoreВаш Google Play Store не сможет обновить приложения , если у него нет всех необходимых разрешений для правильной работы на вашем устройстве Android.Следовательно, вам необходимо предоставить все необходимые разрешения для Google Play Store и его сервисов, чтобы они работали должным образом.
Вы можете сделать это, следуя приведенным ниже инструкциям:
- Во-первых, убедитесь, что ваше приложение Google Play Store обновлено.
- Теперь очистите кэш и данные Google Play Store.
- Очистить кеш и данные Google Services Framework, приложения Google, и служб Google Play.
- Перезагрузите телефон.
- Откройте настройки телефона .
- Перейдите к Apps или App Manager.
- Найдите Google Play Store и нажмите на него.

- Теперь перейдите к опции Разрешения .
- Убедитесь, что включены все разрешения .
- Теперь сделайте то же самое и убедитесь, что все разрешения включены для Сервисов Google Play.
Решение 10. Обновите приложения вручную в магазине Google Play
Если Google Play Store не удалось обновить приложения, попробуйте обновить некоторые приложения вручную.Это может устранить ошибку Google Play Store при проверке обновлений на Android .
- Откройте Google Play Store .
- Нажмите на значок профиля в правом верхнем углу экрана.
- Выберите Управление приложениями и устройствами .
- Перейдите к опции Доступны обновления .
- Теперь обновите некоторые приложения, нажав кнопку Обновить рядом с ними.
- После завершения обновлений проверьте, устранена ли ошибка.

Решение 11. Удалите несовместимые/проблемные приложения
Если есть приложение, которое мешает работе Google Play Store, то вам нужно найти его и удалить с устройства, чтобы больше не сталкиваться с этой ошибкой.
На вашем телефоне могут быть некоторые приложения, которые так долго не обновлялись, или приложения, которые в настоящее время испытывают некоторые проблемы, или несовместимые приложения. Такие приложения могут повлиять на производительность других установленных приложений. Так что лучше их удалить.
Чтобы найти и удалить проблемное приложение на телефоне Android, выполните следующие действия:
- Запустить Google Play Store .
- Перейдите к значку профиля > коснитесь Управление приложениями и устройством e.
- Теперь перейдите на вкладку Управление > Установлено .
- Выберите проблемные приложения и коснитесь значка корзины.

- Нажмите на кнопку Удалить .
Приступая к удалению несовместимых приложений, следуйте этим инструкциям:
- Откройте все приложения в Google Play Store по одному.
- Теперь проверьте, показывает ли это приложение сообщение Больше не совместимо с устройством . Если да, то удалите его.
Чтобы удалить все те приложения, которые долгое время не получали новых обновлений, выполните следующие действия:
- Если ошибка не устранена, необходимо перейти на вкладки Установлено в разделе Управление приложениями и устройством .
- Теперь отсортируйте список приложений по дате последнего обновления. Для этого выберите опцию Недавно обновленные из списка Сортировать по .
- Затем прокрутите вниз и перейдите к концу списка.
- Наконец, удалите некоторые из последних приложений в списке, которые не обновлялись в течение длительного времени.

- Теперь проверьте, исправила ли это ошибку Google Play Store при проверке обновлений.
Если вы все еще получаете эту ошибку, пришло время удалить приложения, которые уже были удалены из магазина Google Play.
- Запустите Settings вашего телефона Android.
- Перейти к приложениям .
- Теперь откройте каждое из установленных приложений одно за другим > перейдите к сведениям о приложении .
- Откроется Play Store страница приложения.
- Теперь проверьте, удалено ли это приложение из Google Play Store. Если он удален, удалите эти приложения, а затем проверьте, исправлена ли ошибка или нет.
Решение 12. Удаление учетных записей Google
Вы также можете получить ошибку Google Play Store при проверке обновлений, если учетные записи Google на вашем телефоне Android настроены неправильно.Например, вы сменили пароль от аккаунта и не обновили его на телефоне.
В этом случае удаление учетных записей Google с вашего устройства и их повторное добавление может решить проблему. Теперь давайте продолжим шаги по устранению неполадок. Во-первых, нам нужно включить опцию синхронизации с Google Play Store:
.- Откройте настройки телефона .
- Перейти к учетным записям .
- Выберите Google из списка.
- Теперь убедитесь, что все учетные записи синхронизированы с Google.
- Если какая-либо учетная запись не синхронизирована, включите параметр синхронизации.
Если ваши учетные записи хорошо синхронизированы с Google, но вы все еще сталкиваетесь с этой проблемой, удалите некоторые учетные записи со своего телефона:
- Перейдите в Настройки > Аккаунт > Google.
- Нажмите кнопку Еще .
- Теперь нажмите на кнопку Удалить учетную запись .

- Нажмите на кнопку Подтвердить .
- Наконец, перезагрузите телефон.
Если удаления некоторых учетных записей недостаточно, попробуйте удалить все учетные записи, чтобы устранить ошибку.
- Перед удалением всех учетных записей Google перезагрузите телефон.
- Теперь удалите учетную запись Google (выполните шаги, указанные выше).
- Снова перезагрузите телефон и снова добавьте учетную запись Google.
- Теперь проверьте, устранена ли проблема.
- Если ошибка по-прежнему возникает, создайте новую учетную запись Google для входа на устройство Android.
- Надеюсь, это устранит ошибку Google Play Store при проверке обновлений.
Ну, это были несколько вариантов, которые вы можете использовать, если вы получаете ошибку при проверке обновлений в Play Store . Все решения, описанные в этой статье, в идеале должны устранить ошибку для вас.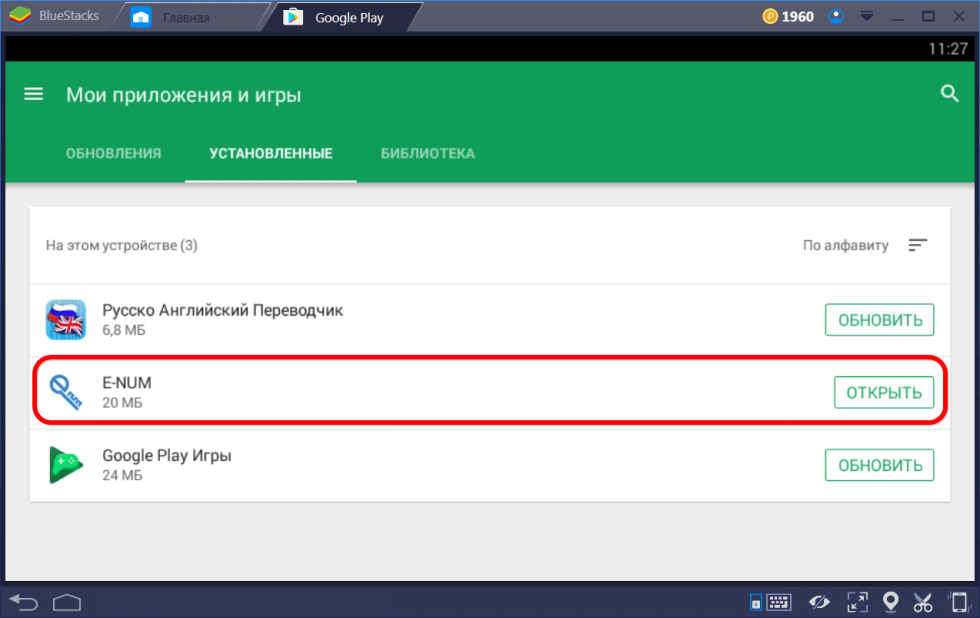
Итак, воспользуйтесь описанными выше способами и проверьте, какой из них работает у вас. Если это руководство помогло вам решить упомянутую проблему, поделитесь им с пользователями, которые проходят через то же самое.
Также не забудьте поделиться с нами своим опытом на Facebook или Twitter .
Джеймс Лик — специалист по технологиям, живет в Нью-Йорке. Ранее он работал над ОС Symbian и пытался решить многие вопросы, связанные с ней. С детства он очень интересовался сферой технологий и любит вести блоги, связанные с Android и другими ОС. Так что он утверждал это, и в настоящее время Джеймс работает на androiddata-recovery.com , где он опубликовал несколько статей об ошибках/проблемах или ситуации с потерей данных, связанных с Android. Он ежедневно обновляет новости, слухи или то, что происходит в этом мире новых технологий. Помимо ведения блога, он любит путешествовать, играть в игры и читать книги.




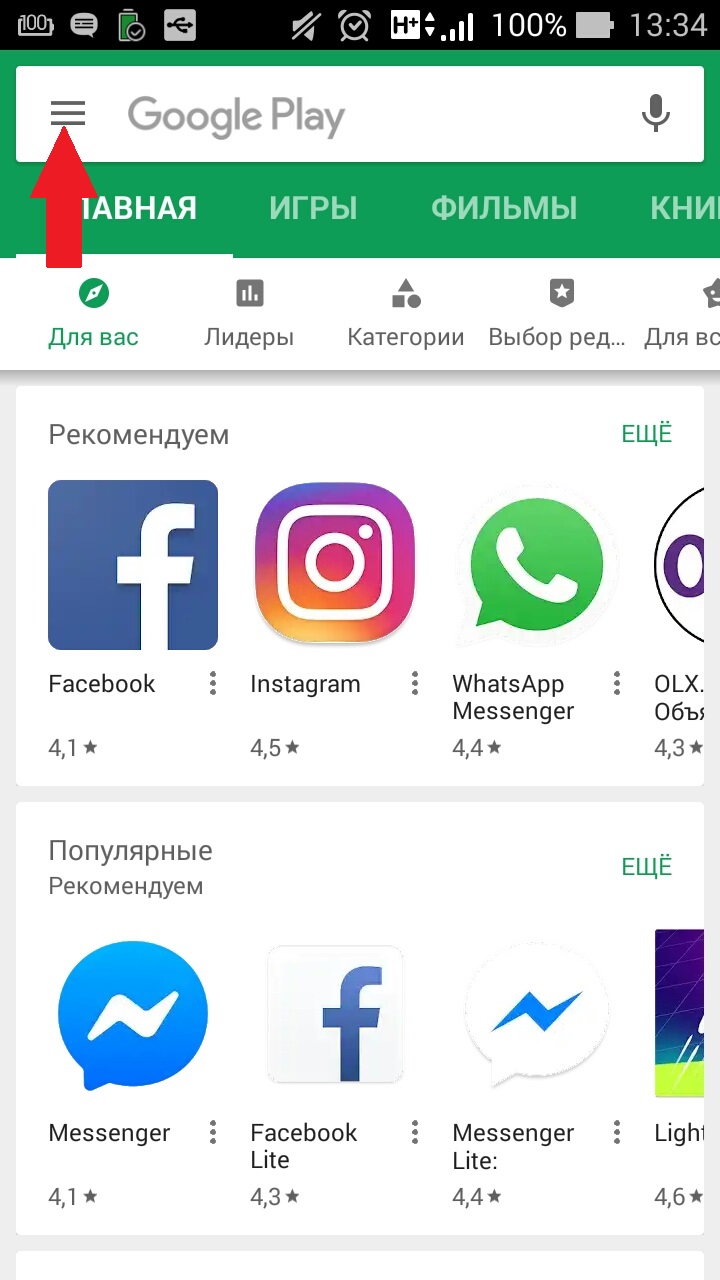
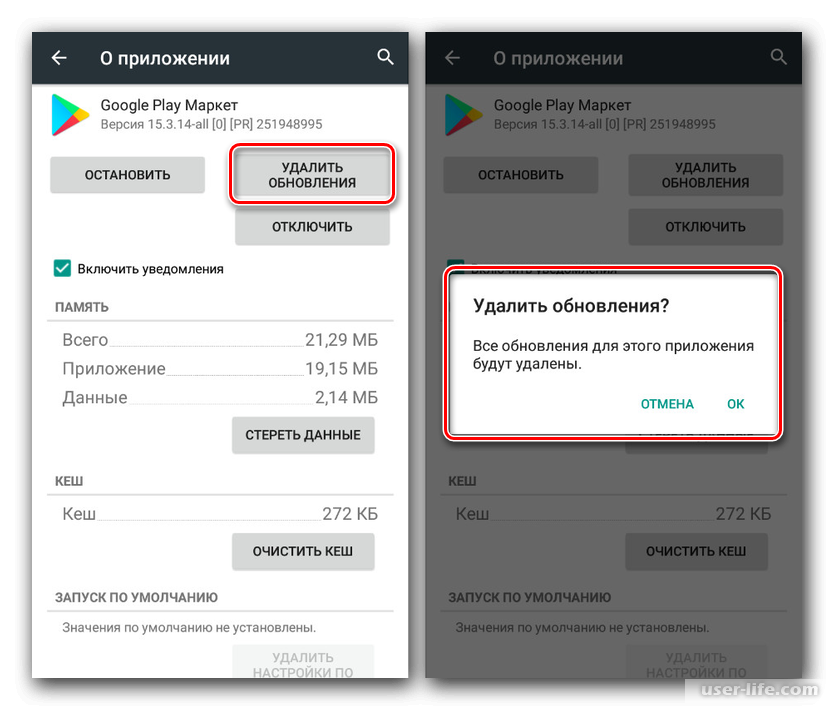
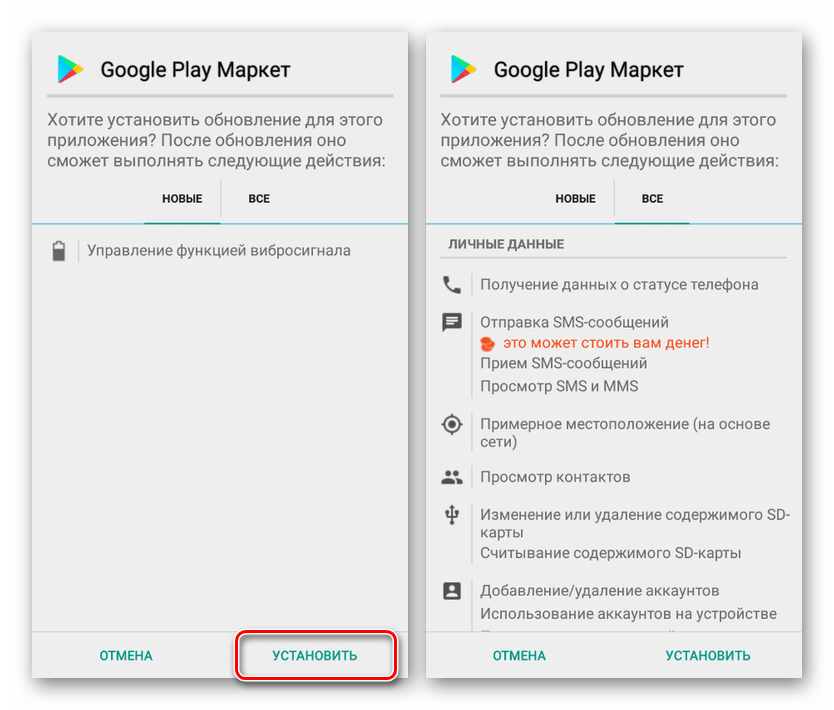

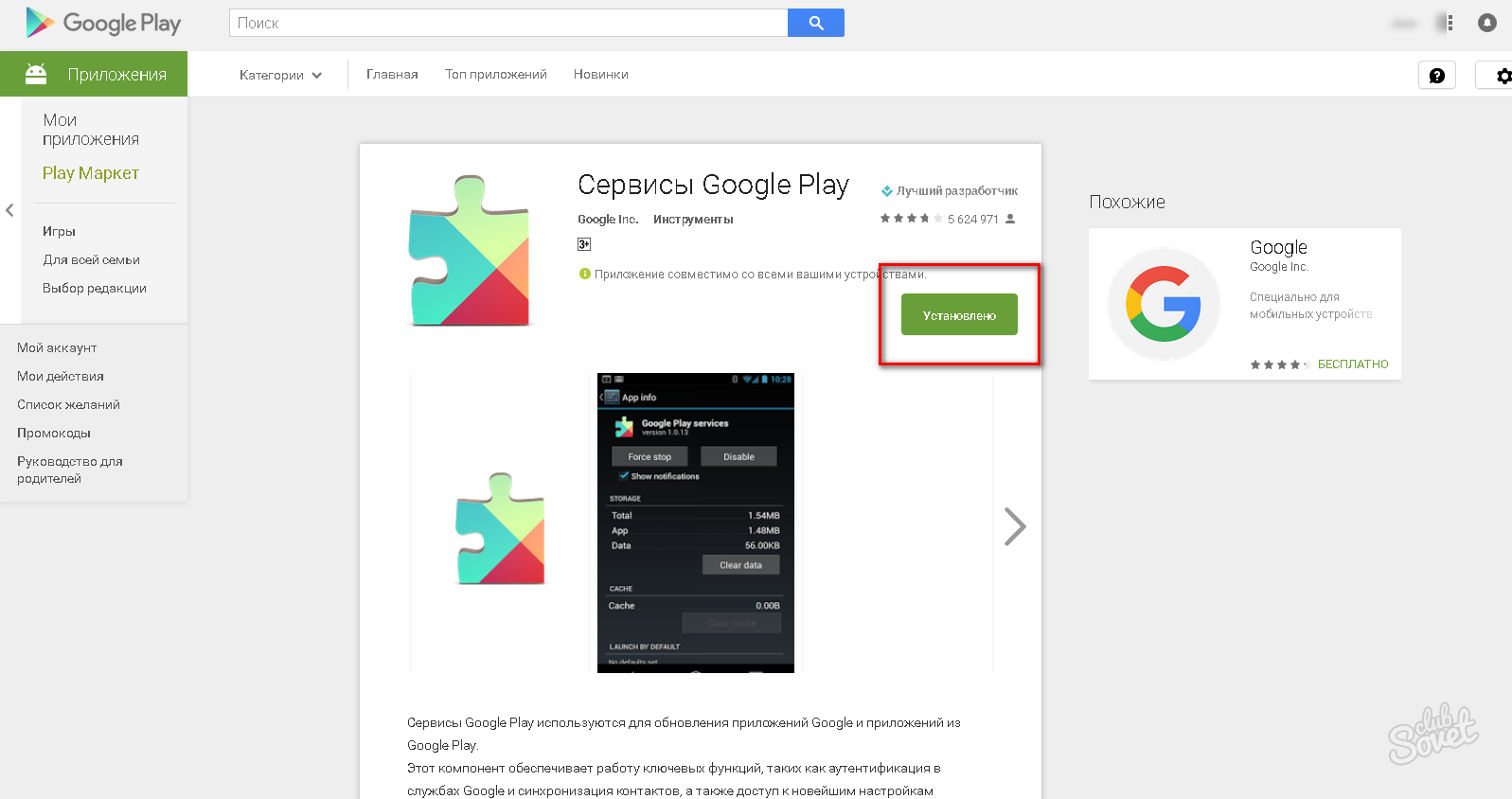
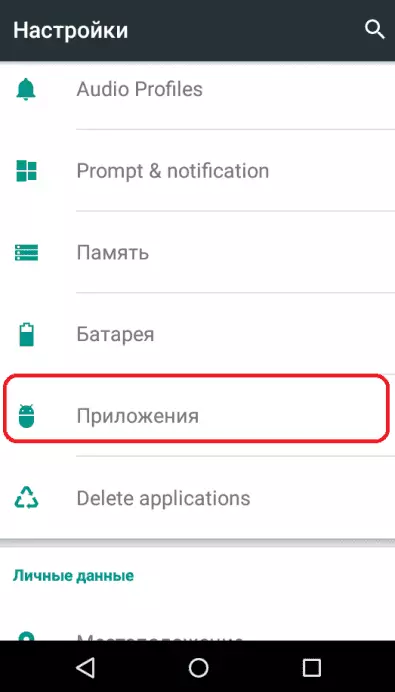

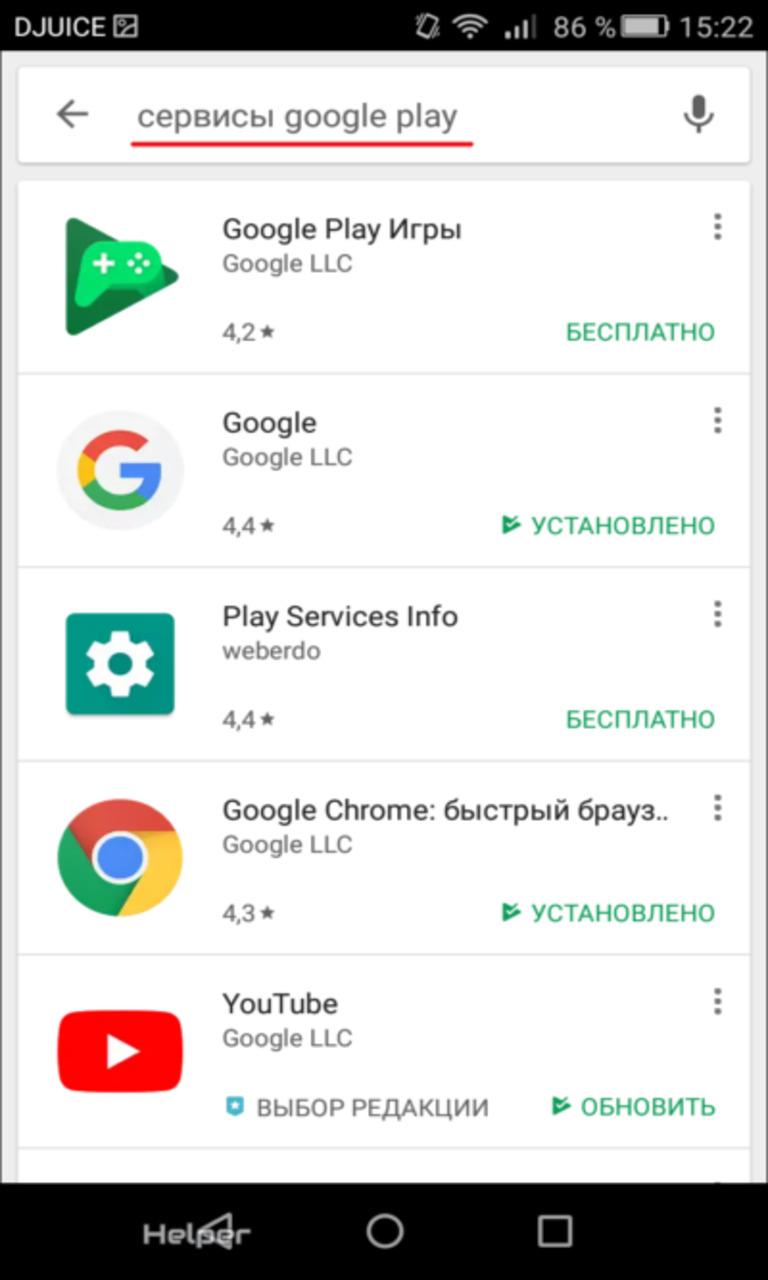
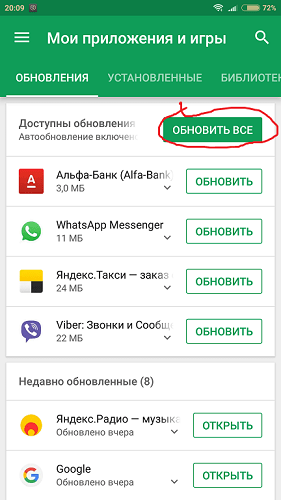
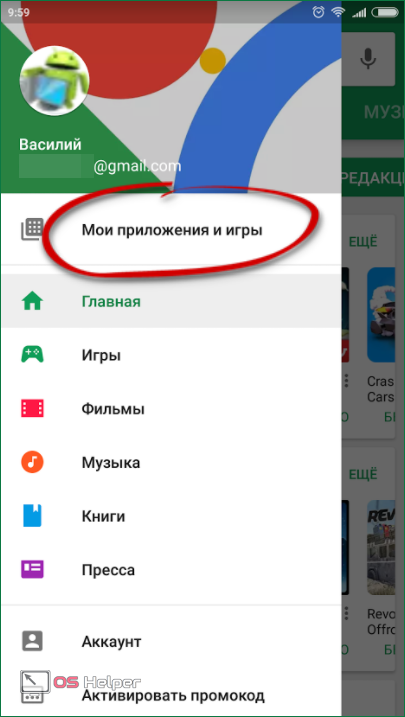
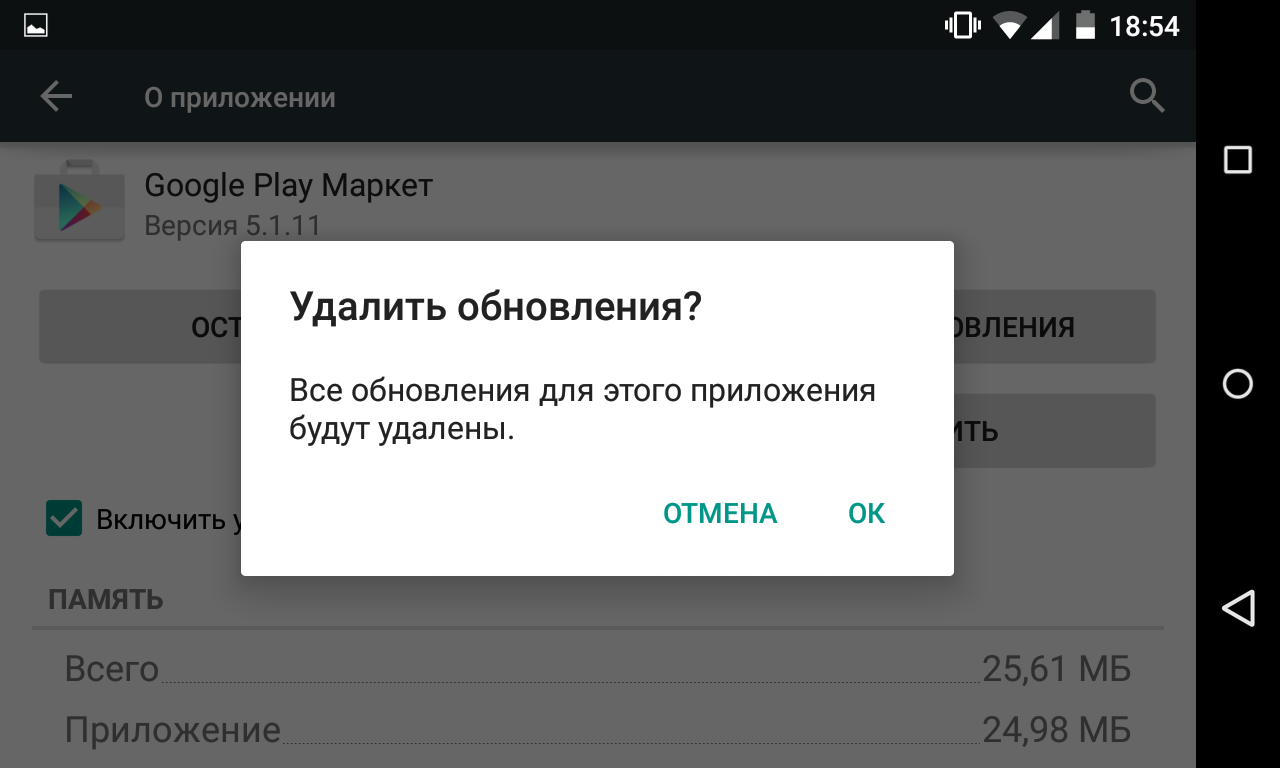

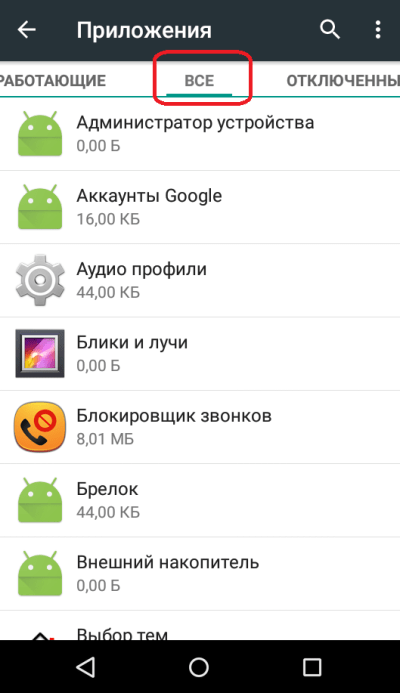

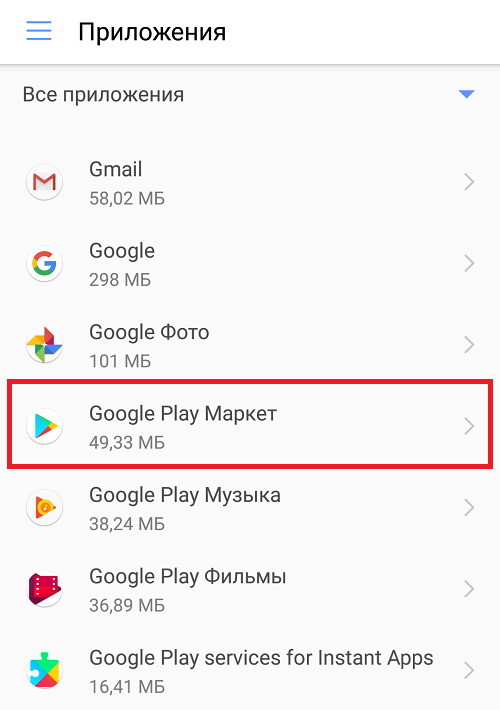
 в документе службы поддержки Google: Публикация частных приложений.
в документе службы поддержки Google: Публикация частных приложений.
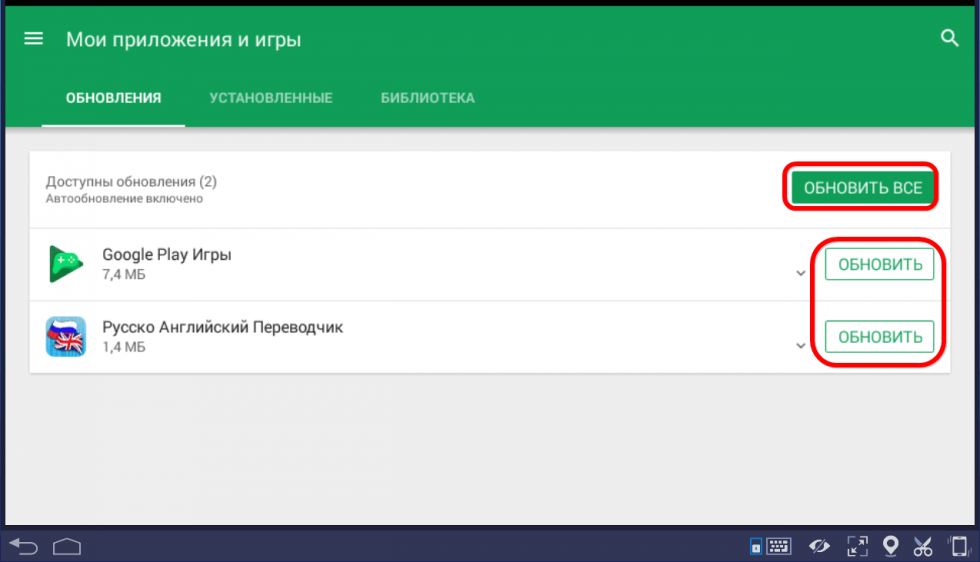 Магазин приложений Managed Google Play отображается в Intune.
Магазин приложений Managed Google Play отображается в Intune.