Как удалить документы из ВК
Часто ли вы сталкивались с ситуацией, когда документы из Вконтакте стали неактуальны и просто занимают место или когда вы случайно отправили документ кому-либо и его требуется удалить? Удалить документы из социальной сети довольно просто, достаточно знать когда и куда нажимать. Если вы все же не знаете, то мы сейчас научим.
Как удалить документы из ВК
Итак, когда вы сохраняете какой-либо документ, то он отображается в специальном окне на вашей странице. Раздел располагается после «Подписок» и «Подарков». Находящиеся там файлы могут быть просмотрены вашими друзьями.
Чтобы посмотреть документы друга необходимо:
- Сначала нужно войти в раздел документы. Если у вас такого нет, то следует отправиться в настройки и поставить галочку напротив «Документы»
- Выбрать область поиска документов. Вбить фамилию друга, файлы которого вы хотите посмотреть. Определить нужный формат
- Система выведет на главный экран все документы с совпадающим форматом и названием.

Другим способом посмотреть и удалить документы в вконтакте с компьютера невозможно.
Файлы, по факту, находятся в открытом доступе и защищены они лишь некоторой последовательностью действий, не особенно-то безопасно. Поэтому, чтобы никто не успел просмотреть ваши файлы, их можно удалить сразу после использования. Удалить документы в ВК с компьютера очень просто, достаточно войти в раздел «Документы» и удалить ненужные файлы.
Если вы случайно удалили файл, то не спешите обновлять страницу — это может привести к полной потере. Чтобы вернуть документ, необходимо нажать на «Восстановить».
Как удалить документы в вк с телефона?
План действий почти такой же, но в мобильной версии ВК нет раздела «Документы» на главной панели, поэтому пользователю нужно зайти на собственную страницу и найти этот раздел. Находится он в одной строке с «Музыкой», «Подписками», «Подарками»и «Сообществами». Кликаем на ненужный файл и удаляем.
Кликаем на ненужный файл и удаляем.
Как удалить документ из ВК из диалога?
В этой ситуации придется посложнее. Если вы случайно отправили какой-либо файл, то удалить его не получится. Точнее, вы можете удалить его из своей истории сообщений, нажав на него и кликнув «Удалить», но у собеседника это сообщение с документом останется на долгие годы. Чтобы убрать сообщение у собеседника, необходимо провести такую же операцию. Как можно было понять, нужно зайти с его страницы и удалить сообщение. А это почти невозможно. Единственный выход из сложившейся ситуации — попросить собеседника удалить случайно отправленный файл.
Сама функция передачи документов через социальную сеть очень удобна. Пользователю не придется искать файлообменник, отправлять документы на электронную почту и тому подобное. Достаточно просто прикрепить файл к сообщению и отправить. Минусом системы является защита, ведь друзья, которым вы ничего не отправляли, возможно, захотят посмотреть. Именно поэтому документы из ВК лучше удалять сразу после использования.
Как удалить мероприятие вк — All Vk net
Сегодня мы расскажем вам как можно удалить мероприятие в социальной сети вконтакте с компьютера или мобильного телефона, расскажем как это сделать если вы создатель мероприятия в вк или нет.
Несомненно каждый знаком с данным приложением для общения онлайн, но далеко не все избегают проблем при его использовании. Например, как изменить личную информацию, что делать, если потерялся номер регистрации, страница была взломана или заморожена, или как удалить мероприятие Вконтакте,если я создатель. Об этом сегодня и пойдет речь.
Как удалить мероприятие Вк
Содержание статьи (навигация)
Давайте разберемся, что такое мероприятие? Это замечательная функция от разработчиков Вконтакте, чтобы вам было проще организовывать массовые собрания или встречи с друзьями и знакомыми. С его помощью можно обмениваться информацией с большим количеством человек, что является очень удобной фишкой для проведения различных семинаров, форумов, концертов и так далее.
Мероприятие имеет некоторые схожести с группами Вконтакте, но скорее предназначено для проведения событий офлайн или онлайн, в то время как группа больше специализируется по определенной тематике. Также и его дизайн продуман специально под проведение событий и планирования.
Создав мероприятие, вы сможете:
- делиться фотографиями, видеозаписями, аудиозаписями и документами;
- фильтровать комментарии участников мероприятия;
- добавлять ссылки на внешние и внутренние источники;
- назначать руководителей для контроля за порядком;
- объединяться с друзьми и знакомыми по интересам;
- размещать необходимые приложения и так далее.
Как удалить мероприятие Вконтакте, которое создал сам
А сейчас мы разберем, как удалить мероприятие из приложения. В данном случае, вы сможете сделать это, только если вы являетесь настоящим создателем . Так как процесс может быть совершен и с компьютера, и с телефона, то мы подробно разберем каждый из вариантов отдельно.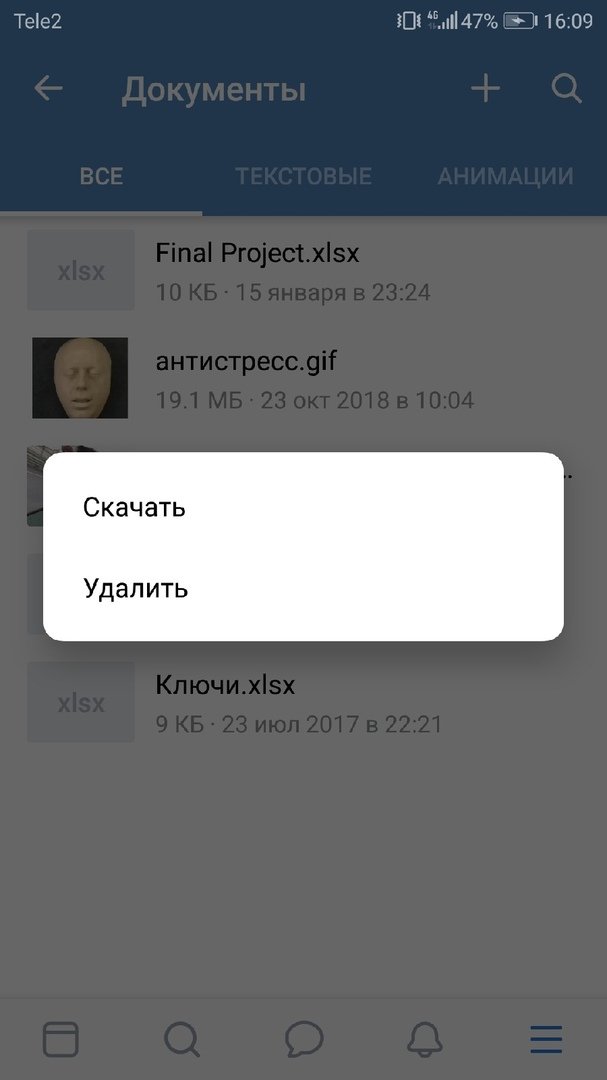
Как удалить мероприятие Вк с компьютера:
- Полностью удалить мероприятие, используя приложение Вконтакте, невозможно. Все что вы можете сделать — это ограничить к нему доступ. Зайдите на свою страницу, а потом по ссылке в имеющиеся группы и мероприятия. На его странице с правой стороны будет ссылка «Управление сообществом». В настройках мероприятия смените его тип на «частное», таким образом вы сделаете его недоступным для других пользователей.
- Теперь вы можете самостоятельно очистить внешний вид, удалив фотографии и другие документы, нажимая на значок рядом с каждым файлом.
- Следующим шагом удалите всех участников и оставшиеся раздели с какой-либо информацией.
- Измените дату начала и окончания мероприятия на прошедшую.
- Выйдите из самого мероприятия, кликнув по ссылке «Убрать из списка»/»Не пойду» с правой стороны страницы. На данном этапе, его уже можно считать удаленным.
Как удалить мероприятие Вк с телефона:
Процесс удаления с оригинального приложения практически ни чем не отличается, если не считать небольшое изменение в интерфейсе Вконтакте.
- Опять таки перейдите по ссылке в имеющиеся группы и мероприятия. Зайдите в нужное мероприятие, принадлежащее вам и которое вы хотите удалить.
- Найдите значок перехода в настройки, после чего проделайте ту же работу, которую мы объяснили выше.
- Смените тип мероприятия, исправьте дату, уберите лишнюю информацию и участников, а затем удалите из его списка. Теперь оно может считаться удаленным.
Теперь мы знаете, как удалить мероприятие Вк с телефона, с компьютера, что позволит вам сделать это в любой удобной ситуации. Прочитав содержание статьи, вы сразу же поймете, что сделать это намного проще, чем вы себе представляете. Если у вас все-таки остались вопросы по данной теме, то вы можете обратиться в службу поддержки самого сайта Вконтакте, чтобы разрешить возникнувшие затруднения в работе с приложением.
Как быстро удалить всё видео на вк с телефона – подробная инструкция
Приветствую!
Если вы добавили и сохранили множество видеороликов на свою страницу Вконтакте, но вскоре решили очистить свой профиль от накопившихся видеозаписей, то данное решение окажется вам весьма полезным.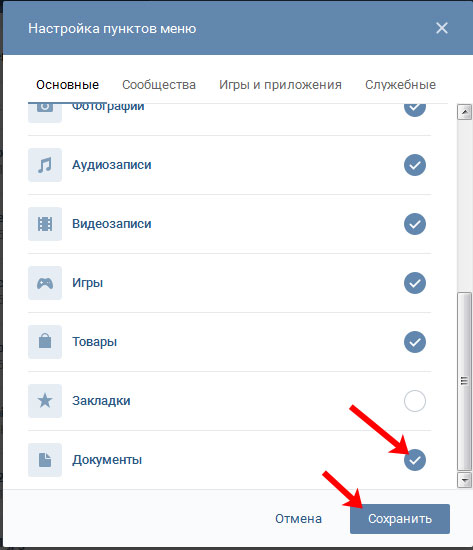
В нём будет рассказано о быстрой очистке профиля на Вконтакте от всех видеозаписей, что находятся на странице Видеозаписи (ранее данный пункт именовался «Мои видеозаписи»). Причём процесс будет осуществляться на смартфоне под управлением операционной системы Android.
Удаляем все сохранённые и добавленные видеозаписи на Вконтакте
В реализации данной возможности нам поможет приложение «Очистка страницы и группы VK», которое мы установим из Google Play.
Установив и запустив представленное выше приложение, вашему взору предстанет окно авторизации, с предложением ввести логин и пароль от страницы на Вконтакте.
Если же у вас на вашем смартфоне уже ранее было установлено официальное приложение Вконтакте, то в этом случае будет отображено окно, в котором высветится запрос на предоставление доступа к вашей страничке на Вконтакте.
Введите соответствующие данные или дайте разрешение на доступ к профилю. Вскоре после этого будет отображено окно с опциями.
Среди этих опций имеется пункт Очистить видеозаписи – нажмите на располагающуюся рядом с этим пунктом кнопку ЗАПУСТИТЬ.
После нажатия данной кнопки начнётся процесс, который без преувеличения полностью автоматизирован. Вам не придётся нажимать подтверждающие окна перед удалением очередного видео.
Будьте внимательны – очистке подвергнутся все находящиеся в меню Видеозаписи (Мои видеозаписи). Репосты видео на стене не являются сохранёнными видео и удалены не будут. Если вам нужно вовсе очистить стену на вашей личной странице, или в паблике\группе, в которой вы являетесь администратором, то вам в этом поможет данное руководство по очистке стены Вконтакте.
По окончании процесса удаления всех ваших видео в личном профиле на Вконтакте приложение можно смело закрывать.
Если у вас остались вопросы, вы можете задать их в комментариях.
Как удалить документы и данные на iPhone или iPad
Если вы заметили, что на вашем iPhone мало места для хранения или, возможно, вы просто просматриваете настройки хранилища, вы можете обнаружить, что некоторые приложения имеют большой объем хранилища «Документы и данные» и чрезмерно большую нагрузку на хранилище в iOS.
Мы расскажем, что такое документы и данные на самом деле, а также как удалить документы и данные, найденные на iPhone или iPad.
Обратите внимание, что на самом деле это не предназначено для руководства по освобождению общего места, и если вам просто нужны быстрые способы освободить место для хранения в iOS, перейдите сюда.Это специально нацелено на завоевание таинственных «Документов и данных», которые можно найти в определенных приложениях на iPhone и iPad. Она немного сложнее, и если вы никогда не слышали о документах и данных, то эта статья вам, вероятно, не понадобится, не говоря уже о том, чтобы найти ее полезной.
Что такое документы и данные на iPhone и iPad?
На iPhone и iPad хранятся два типа «Документов и данных», оба из которых могут занимать место на устройстве. Один из них обычно представляет собой кеши для конкретных приложений и другие связанные данные приложения, а другой — файлы, связанные с iCloud для приложения.Тот факт, что у них одно и то же имя, но разные функции и ссылки в разных разделах настроек iOS, немного сбивает с толку, но они разные.
«Документы и данные», связанные с приложением iOS, включают в себя такие вещи, как кеши, данные приложения, предпочтения, данные для входа и другую различную информацию, специфичную для приложения. Большая часть этих данных является расходным материалом, и во многих ситуациях для многих приложений, которые потребляют большое количество документов и данных, данные имеют тенденцию занимать очень много места в кешах.Обычно это тип документов и данных на iPhone или iPad, которые пользователи хотят удалить, чтобы освободить место.
Отдельно «Документы и данные», связанные с iCloud, обычно представляют собой файлы и документы, связанные с самим приложением, но хранящиеся в iCloud. Это файлы того же типа, которые вы можете увидеть при просмотре iCloud Drive, и это документы и данные
.Как удалить документы и данные на iPhone, iPad
Самый простой способ удалить документы и данные на iPhone или iPad — это удалить приложение, а затем повторно загрузить его.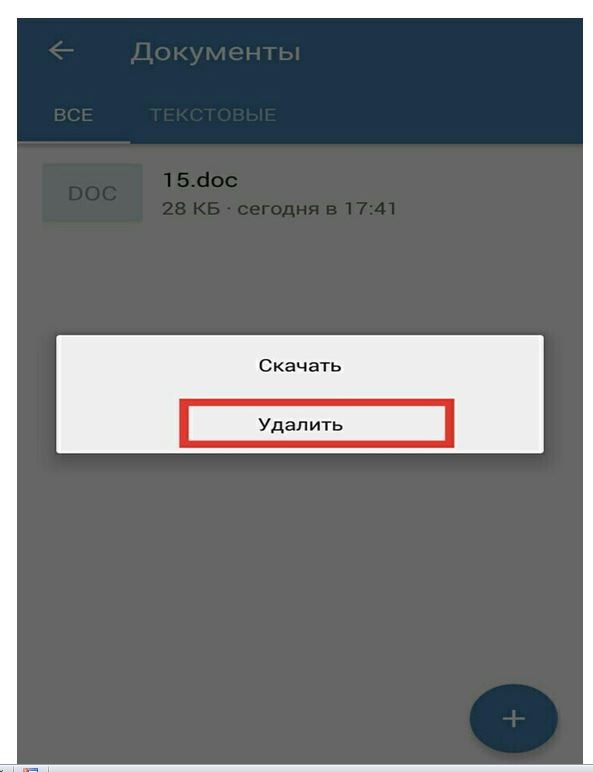 Это может не иметь большого смысла, но на данный момент Apple не предлагает в iOS метода ручного удаления кешей и данных приложения, поэтому вместо этого, если вы хотите удалить эти данные приложения, вам нужно полностью удалить приложение.
Это может не иметь большого смысла, но на данный момент Apple не предлагает в iOS метода ручного удаления кешей и данных приложения, поэтому вместо этого, если вы хотите удалить эти данные приложения, вам нужно полностью удалить приложение.
Имейте в виду, что когда вы удаляете приложение, а затем повторно загружаете его, вы, скорее всего, потеряете все данные, логины и другие сохраненные данные из этого приложения. Не делайте этого, если у вас нет сохраненной информации для входа в систему, и не удаляйте приложение, его документы и кеши данных, если в этом приложении хранятся важные данные.Вы должны сделать резервную копию своего устройства iOS перед началом, чтобы вы могли восстановить, если что-то испортили.
- Откройте приложение «Настройки» в iOS
- Перейдите в «Общие», а затем в «Хранилище и использование iCloud».
- Перейдите в «Управление хранилищем» в разделе «Хранилище».
- Найдите приложение (я), в котором есть «Документы и данные», которые вы хотите удалить (например, Twitter — это приложение размером 64 МБ, но часто может занимать несколько сотен МБ со своими документами и данными), затем нажмите это приложение и выберите «Удалить приложение»
- Теперь перейдите в «App Store», найдите и повторно загрузите приложение, которое вы только что удалили.

- После завершения повторной загрузки приложения, если вы вернетесь к тому же экрану хранилища, вы обнаружите, что теперь оно потребляет гораздо меньше места, поскольку документы и данные были удалены.
(имейте в виду, что удаление и повторная загрузка приложения также обновит его до последней доступной версии, поэтому не делайте этого, если вы хотите продолжать использовать старую версию приложения для iOS)
После того, как вы повторно загрузили приложение, эта нагрузка приложений Documents & Data должна быть практически нулевой, хотя по мере использования приложения оно будет постепенно накапливать больше документов, кешей и данных снова.В случае такого приложения, как Twitter или Instagram, большая часть документов и данных — это просто кеши изображений и видео, и, следовательно, обычно не являются критичными для функциональности приложения, они просто занимают место. Многие другие приложения для iOS ведут себя так же, и это нормально, пока у вас не закончится место для хранения, а поскольку iOS не предлагает другого способа напрямую позаботиться об этом, кроме удаления и повторной загрузки приложения, это может раздражать.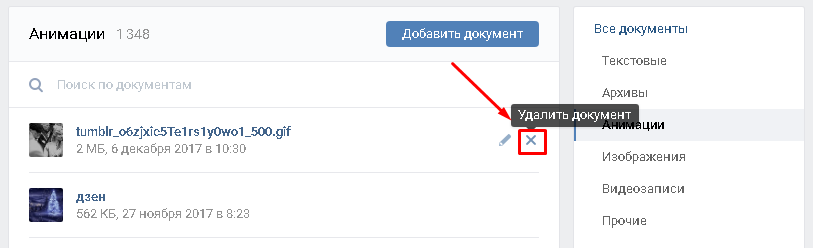
Если это звучит знакомо, возможно, это потому, что на самом деле это один из основных способов удаления «Другого» хранилища данных с iPhone или iPad (помимо полного восстановления устройства, что работает лучше всего), и некоторые пользователи пойдут удалив все свои приложения, а затем повторно загрузите их все, если обнаружится, что многие из них занимают большие объемы хранилища документов и данных.
Как удалить документы и данные из iCloud в iOS
Другой тип документов и данных хранится в iCloud, и это тип документов и данных, которые пользователи могут удалять напрямую, не удаляя сначала все приложение. С документами и данными iCloud нагрузка на хранилище ложится не на само устройство, а в iCloud, поэтому большинству пользователей не нужно вручную удалять документы и данные из iCloud и приложений, хранящих эти данные там. Тем не менее, вот как вы можете удалить документы и данные из iCloud в iOS:
- Откройте приложение «Настройки» в iOS
- Перейдите в «Общие», а затем в «Хранилище и использование iCloud».

- Загляните в раздел «iCloud» и выберите «Управление хранилищем» (обязательно войдите в iCloud, иначе вы попадете в список установленных приложений, который мы рассмотрели ранее)
- Прокрутите вниз, пока не увидите раздел «Документы и данные», затем нажмите на приложение, которое вы хотите удалить из «Документы и данные».
- Выберите «Изменить», затем «Удалить» или проведите пальцем влево и выберите «Удалить» в документах iCloud и данных, которые вы хотите удалить из определенного приложения.
- Оставить настройки после завершения
Способ обработки документов и данных с помощью хранилища iCloud, безусловно, предпочтительнее, чем невозможное вручную удалять кеши, которые появляются в собственных приложениях iOS, поскольку он предлагает пользователю больше контроля над тем, что удалить, а что оставить.Надеюсь, эта же возможность появится и в локальном хранилище приложений для конкретных приложений. Типы документов и данных, которые есть на iPhone и iPad.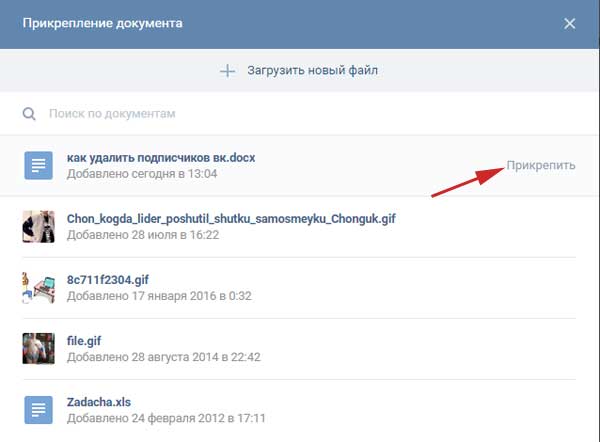
Почему пользователи не могут вручную удалить документы и данные из приложений iOS?
Хороший вопрос. Надеюсь, в будущей версии iOS будет возможность вручную удалять кеши приложений и данные приложений. Многие приложения для Android имеют такую функцию, и возможность ручного удаления кеша будет очень кстати в мире iOS, где Документы и данные и «Другое» хранилище постоянно раздуваются и почти невозможно восстановить без значительных усилий, а часто и восстановление устройства.
Неужели нет способа заставить iOS удалить документы и данные из локального хранилища без предварительного удаления приложения?
Вообще говоря, это правильно. Однако вы можете использовать несколько возможных обходных путей, чтобы заставить iOS запустить процесс «Очистка…» приложения. Один из методов, который я использую в течение многих лет, — это использование стороннего приложения камеры, чтобы заставить камеру iPhone делать снимки, даже когда нет доступного хранилища, что, как правило, работает довольно долго (когда оно находит место для хранения неизвестно в чем ether — большая загадка), прежде чем вы получите сообщение об ошибке о пространстве для хранения, которое затем активирует имя приложения «Очистка» в процессе обслуживания iOS.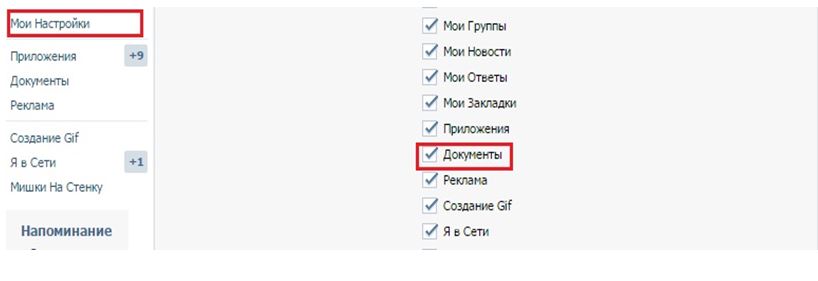 Очень необычный, очень удобный обходной путь, и нет, совсем не интуитивно понятный для пользователя и не очень рекомендуемый. Но как ни странно, это может сработать. Другой трюк, который работает таким же образом, — это попытка загрузить из iTunes огромный фильм (например, «Властелин колец в HD»), который явно не поместится на iPhone или iPad, что также вызовет ту же очистку приложения. процесс после или во время неудачной загрузки огромного фильма.
Очень необычный, очень удобный обходной путь, и нет, совсем не интуитивно понятный для пользователя и не очень рекомендуемый. Но как ни странно, это может сработать. Другой трюк, который работает таким же образом, — это попытка загрузить из iTunes огромный фильм (например, «Властелин колец в HD»), который явно не поместится на iPhone или iPad, что также вызовет ту же очистку приложения. процесс после или во время неудачной загрузки огромного фильма.
Знаете другой метод удаления документов и данных с iPhone или iPad? У вас есть другие представления о документах и данных в iOS? Дайте нам знать об этом в комментариях!
Связанные
Как восстановить историю чата WhatsApp, контакты и файлы мультимедиа
В этой статье мы рассмотрим методы для восстановления истории, контактов, чатов и сообщений , а также отправленные или полученные файлы или изображения в одном из самых популярные мессенджеры, WhatsApp.
Пользователи WhatsApp сталкиваются с необходимостью восстановления данных при переходе с одного смартфона на другой, когда они случайно удаляют один или все свои чаты, когда сбрасывается память смартфона или форматируется карта памяти (здесь обычно хранится история сообщений. сохранены).
сохранены).
Содержание:
Восстановление сообщений или чата, если они были удалены из приложения
Восстановление недавних сообщений
Чтобы восстановить сообщения, которым менее 7 дней, вам просто нужно переустановить приложение на своем мобильном устройстве: сначала удалите его и затем переустановите его снова.WhatsApp каждый день автоматически создает резервную копию ваших данных и сохраняет ее на карту памяти вашего смартфона.
После переустановки приложение предложит восстановить историю чата из ранее созданной резервной копии. Просто нажмите «Восстановить» и данные за последние 7 дней будут восстановлены автоматически.
Восстановление старых сообщений
Восстановление чатов старше 7 дней — более сложная процедура. Для этого перейдите в папку на карте памяти вашего устройства, в которой WhatsApp сохраняет резервные копии пользовательского чата:
Для этого перейдите в папку на карте памяти вашего устройства, в которой WhatsApp сохраняет резервные копии пользовательского чата:
/ sdcard / WhatsApp / Databases .
Если вы перейдете в эту папку, вы найдете там файл с именем msgstore.db.crypt12 и еще несколько файлов с такими именами, как msgstore-2016-11-08.1.db.crypt12 .
msgstore.db.crypt12 — это файл с последней резервной копией чата WhatsApp. Этот файл используется для автоматического чата и восстановления контактов после переустановки WhatsApp.
msgstore-2016-11-08.1.db.crypt12 — это резервная копия чатов приложения на определенную дату, указанную в имени файла.В нашем случае это резервная копия чата от 8 ноября 2016 года.
Поэтому, когда вам нужно восстановить чаты такими, какими они были на определенную дату, найдите файл, который содержит эту дату в своем имени, и переименуйте такой файл в msgstore.db.crypt12 .
После этого удалите WhatsApp с вашего устройства и переустановите его. Во время установки программа предложит восстановить найденную резервную копию чата и контактов, как мы описали в предыдущей части статьи.Восстановите его, и история чата из ранее переименованного файла будет восстановлена.
Во время установки программа предложит восстановить найденную резервную копию чата и контактов, как мы описали в предыдущей части статьи.Восстановите его, и история чата из ранее переименованного файла будет восстановлена.
Однако имейте в виду, что текущая история чата будет удалена с вашего устройства в результате этой процедуры. Чтобы восстановить его, вам нужно будет сделать то же самое, но в обратном порядке.
Примечание . Если вы создаете резервную копию чата вручную, она также сохраняется в файле с именем msgstore.db.crypt12 . Поэтому вам следует переименовать созданный вручную файл резервной копии чата и сохранить его в удобном месте, чтобы не потерять.Если необходимо восстановить чаты только из этого файла, переименуйте файл обратно в msgstore.db.crypt12 .
Вы можете создать резервную копию чата вручную с помощью меню WhatsApp. Настройки / Чаты / Резервные копии чатов .
Как восстановить чаты WhatsApp после очистки или форматирования карты памяти
Даже если карта памяти вашего устройства вышла из строя, вы очистили или отформатировали ее, вы все равно можете восстановить историю чатов WhatsApp.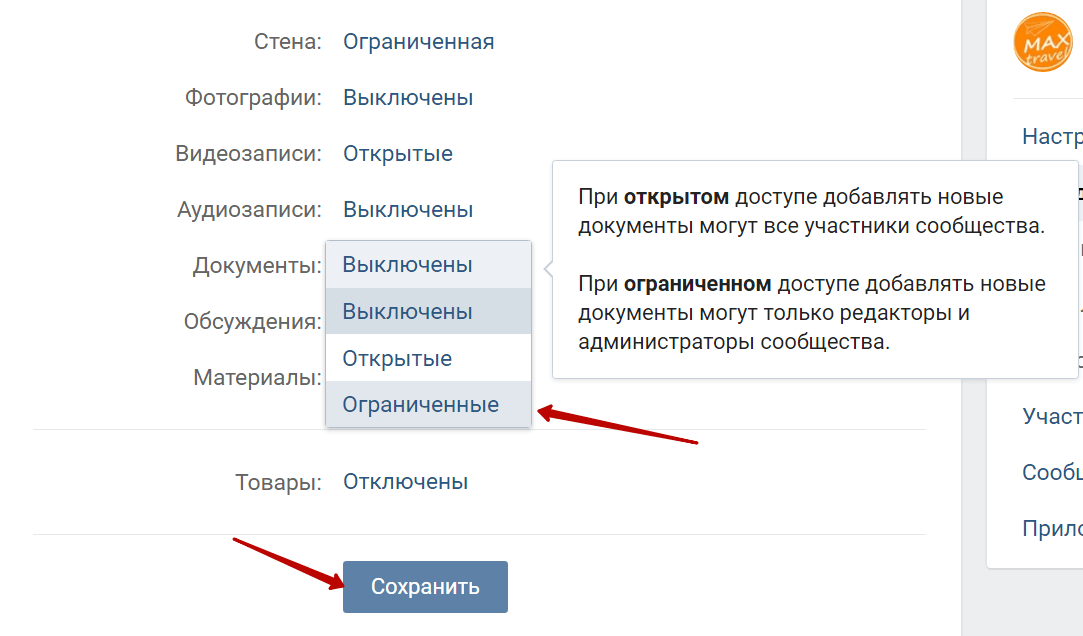
Для этого подключите смартфон к компьютеру или подключите его карту памяти к компьютеру через картридер. Запустите Hetman Partition Recovery и просканируйте карту памяти. С помощью этой программы перейдите в папку на карте памяти / sdcard / WhatsApp / Databases , и вы увидите файлы истории чата, созданные там WhatsApp.
Восстановить содержимое папки Базы данных . Переместите необходимый файл истории чата в папку карты памяти вашего устройства WhatsApp.После этого повторите процедуру, которую вы использовали для восстановления старой истории чата (в части «Восстановление старых сообщений» ).
Восстановление или перенос данных с одного смартфона на другой
Если вы заменили свой смартфон на новый и вам нужно восстановить там историю чата со старого устройства, перенесите файлы из папки / sdcard / WhatsApp / Databases of со старого телефона на новое устройство. Во время установки WhatsApp приложение найдет резервную копию чата и предложит восстановить ее.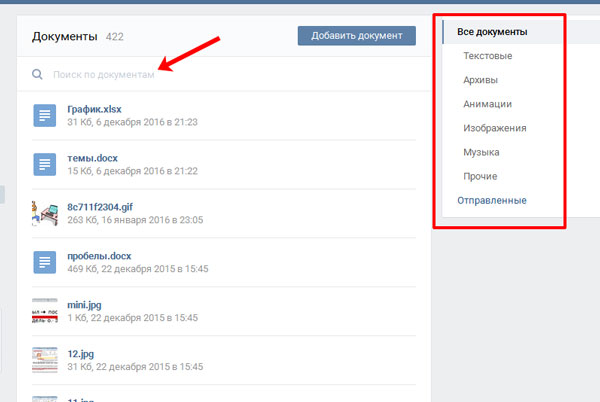
Восстановление изображений, видео или аудиофайлов, удаленных из WhatsApp
Все файлы (изображения, видео, аудиофайлы, документы и т. Д.), Отправленные или полученные с использованием WhatsApp, также сохраняются на карту памяти в папке / sdcard / WhatsApp / Медиа . Если такие файлы удаляются из чата, они остаются в этой папке. Вы можете просто перейти на страницу / sdcard / WhatsApp / Media и открыть папку, соответствующую типу файла, который вы ищете.
Если вам нужно восстановить изображение, аудио или видео файл из чатов WhatsApp после того, как карта памяти вашего устройства была отформатирована или очищена, вы можете сделать это следующим образом.
Подключите смартфон к компьютеру или подключите карту памяти к компьютеру через кардридер. Запускаем Hetman Partition Recovery и просканируем карту памяти. С помощью этой программы перейдите в папку карты памяти / sdcard / WhatsApp / Media , и вы увидите там папки, содержащие файлы, полученные или отправленные с использованием WhatsApp; они будут отсортированы по типу файла.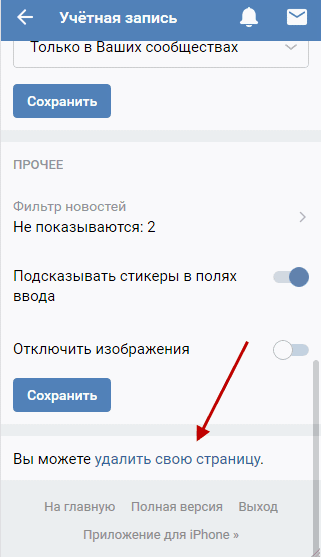
Добавьте необходимые файлы в список восстановления и восстановите их в удобное место.
Добавлено в январе 2019 г.
Обратите внимание, что последние версии WhatsApp не хранят никаких данных на карте памяти смартфона или планшетного компьютера.
Вот почему, если вы хотите восстановить чаты и сообщения старше семи дней, перейдите в папку в памяти вашего устройства. WhatsApp сохраняет резервные копии чатов пользователей:
/ WhatsApp / Databases
Также, все файлы (изображения, видео, аудиофайлы, документы и т. д.), отправленные или полученные с помощью WhatsApp, больше не сохраняются в памяти вашего устройства, а в папку
/ WhatsApp / Media
Если такие файлы удалены из чат, они все еще хранятся в этой папке.Вы можете просто перейти в / WhatsApp / Media и открыть папку, соответствующую типу файла, который вы ищете.
Как восстановить удаленные файлы с моего телефона Android [обновление 2020]
«Могу ли я по-прежнему восстанавливать удаленные файлы со своего мобильного телефона даже без резервных копий? Меня нет в городе, и когда я просматривал рабочие документы, сохраненные на моем телефоне, случайно из ниоткуда я удалил несколько из них.
Аварии случаются тогда, когда их меньше всего ожидаешь, говорят они.Но, конечно, соблюдение мер предосторожности определенно может сэкономить вам много времени. Точно так же, как случайное удаление важного рабочего файла документа, это выглядело очень раздражающим, когда вы знали, что сами виноваты в инциденте.
Еще хуже то, что вы не создали резервные копии этих файлов. Что хорошо в iOS, так это то, что в ней есть папка « Recently Deleted », где вам по-прежнему предоставляется льготный период в 30 дней для восстановления удаленного файла, прежде чем он будет окончательно удален. В противном случае вы можете выполнить восстановление из резервных копий iOS, чтобы вернуть эти файлы.
Тем не менее, Android не нуждается в корзине, в которой вы можете восстанавливать удаленные файлы, когда это необходимо, и очень неприятно узнать, что удаленные файлы могут на самом деле означать « удалено, ».
Если вы не настроили резервное копирование для своей учетной записи Google или какие-либо другие методы резервного копирования, вы можете восстановить эти файлы. Если у вас нет резервных копий, прочтите эту статью.
Если у вас нет резервных копий, прочтите эту статью.
Итак, в этом посте мы научим вас эффективным способам восстановления удаленных файлов с мобильных телефонов Android без каких-либо резервных копий.Для эффективного восстановления файлов Android и iOS вы можете использовать FoneDog Recovery Toolkit как для Android, так и для iOS.
Если на вашем мобильном телефоне нет резервных копий, помните, что только сторонние программы восстановления могут восстанавливать потерянные или удаленные файлы с мобильных устройств, независимо от того, рутированы они или нет.
Часть 1. Восстановление удаленных файлов с мобильного телефона AndroidЧасть 2. Советы по восстановлению удаленных файлов с устройств iOSЧасть 3. Видео-руководство: Как восстановить удаленные файлы с мобильного телефона? Часть 4.Рекомендация
человек также читаютКак восстановить удаленные документы на устройствах AndroidКак восстановить удаленные видео на Samsung Galaxy S8
Часть 1. Восстановление удаленных файлов с мобильного телефона Android
Восстановление удаленных файлов с мобильного телефона Android
Поскольку в Android нет корзины, довольно сложно понять, как восстановить удаленные файлы . Но поскольку Android является гибким, есть варианты, с помощью которых может легко восстановить файлы Android .
Возможно, вы были знакомы с резервным копированием в Google, но забыли сделать это.Вам нужно будет использовать сторонние программы восстановления, чтобы обеспечить эффективное восстановление данных.
Одной из самых популярных программ восстановления является FoneDog Android Data Recovery , , которая имеет самую высокую скорость поиска на рынке программного обеспечения и наиболее удобную для пользователя среду. Чтобы лучше ознакомиться с программным обеспечением, вы можете обратиться к инструкциям по использованию FoneDog Android Data Recovery.
Скачать бесплатно Скачать бесплатно
Как восстановить удаленные файлы с мобильного телефона
- Шаг 1.
 Установите и запустите FoneDog Android Data Recovery.
Установите и запустите FoneDog Android Data Recovery. - Шаг 2. Подключите Android Mobile к компьютеру.
- Шаг 3. Выберите файлы для восстановления.
- Шаг 4. Предварительный просмотр и выборочное восстановление.
Шаг 1. Установите и запустите FoneDog Android Data Recovery
Во-первых, вам нужно убедиться, что у вас есть программа FoneDog Android Data Recovery , уже загруженная и установленная на вашем компьютере. Если да, запустите программу и нажмите «Восстановление данных» в главном меню.
Если вы еще не загрузили программу, вы можете выйти в Интернет или щелкнуть эту ссылку. Вы можете следовать инструкциям на экране о том, как загрузить и установить программное обеспечение.
Шаг 2. Подключите Android Mobile к компьютеру
С помощью кабеля USB подключите телефон Android к компьютеру, чтобы начать процесс восстановления. Компьютер может попросить вас включить отладку по USB, если вы устанавливаете соединение в первый раз.
Для Android под управлением 4.2 и более поздних версий появится всплывающее сообщение, разрешающее отладку по USB, просто нажмите «ОК» и продолжите.
Для более низких версий Android вы можете вручную включить отладку по USB, выбрав «Настройки»> «О телефоне»> «Номер сборки» (нажмите 7 раз, чтобы активировать режим разработчика)> вернитесь в «Настройки»> «Параметры разработчика»> «Включить отладку по USB».
После включения перейдите к следующему шагу.
Шаг 3. Выберите файлы для восстановления
В следующем окне вам будет предложено выбрать, какие типы файлов вы хотите восстановить.Отсюда вы можете выбрать документы, галерею, сообщения, изображения, видео и другие. Просто установите флажки и нажмите «Далее».
Шаг 4. Предварительный просмотр и выборочное восстановление
Сканирование может занять некоторое время в зависимости от объема восстанавливаемых данных. После завершения сканирования вы увидите на экране компьютера все восстановленные файлы. Теперь вы можете просмотреть каждый файл и просмотреть его.
Теперь вы можете просмотреть каждый файл и просмотреть его.
Если вам нужно всего несколько восстановленных файлов, вы можете выбрать их, установив флажки рядом с каждым файлом.Когда вы будете готовы, нажмите Recover , чтобы сохранить их в папке на рабочем столе, созданной программой, или вы можете указать другое местоположение по вашему выбору.
Восстановить удаленные файлы с Android-устройства так просто. Вам не нужно нанимать или платить эксперту, чтобы сделать это, вы можете просто следовать приведенным выше инструкциям, и готово!
Скачать бесплатно Скачать бесплатно
Часть 2. Советы по восстановлению удаленных файлов с устройств iOS
Когда вы используете устройства iOS или, например, iPhone, вам не нужно беспокоиться о том, как с него можно восстановить удаленные файлы .
Как мы упоминали ранее, iPhone недавно удалил папку, в которой вы все еще можете получить доступ к удаленному мультимедийному содержимому в течение 30 дней. Однако, если вы обнаружили, что ваши файлы были удалены уже более 30 дней, именно здесь и начинается ваша проблема.
Однако, если вы обнаружили, что ваши файлы были удалены уже более 30 дней, именно здесь и начинается ваша проблема.
FoneDog iOS Data Recovery будет вашим ответом. Вы можете восстановить удаленные файлы со своих iPhone, даже если это больше, чем время, выделенное для недавно удаленной папки. Как и другие их программы, FoneDog iOS Data Recovery так же проста и удобна для пользователя.
Чтобы узнать больше о том, как восстановить удаленные файлы, вы можете посетить веб-сайт или щелкнуть по предоставленной ссылке. Это похоже на использование FoneDog Android Data Recovery, где интерфейс был создан специально для нетехнических людей с тем же предварительным просмотром перед вариантами восстановления и выборочным восстановлением.
Также предлагает 3 метода восстановления; вы можете восстановить удаленные файлы из резервных копий iTunes или учетной записи iCloud и непосредственно с устройства iOS с помощью выборочной опции.
Скачать бесплатно Скачать бесплатно
Часть 3. Видео-руководство: как восстановить удаленные файлы с мобильного телефона?
Видео-руководство: как восстановить удаленные файлы с мобильного телефона?
Часть 4. Рекомендация
Так что если вам интересно, действительно ли вы можете восстановить удаленные файлы с мобильного телефона, ответ — ДА. Однако имейте в виду, что всякий раз, когда вы теряете или случайно удаляете данные, немедленно прекратите использовать телефон, чтобы избежать перезаписи, которая может привести к безвозвратной потере.
Чтобы эффективно восстанавливать удаленные файлы, загрузите FoneDog Android Data Recovery сегодня и будьте уверены в любой потере данных!
Скачать бесплатно Скачать бесплатно
Как восстановить навсегда удаленные сообщения Facebook в Messenger
Потеря критического разговора в Facebook может быть довольно неприятной, на самом деле нет , это ужасно . Эти сообщения могут быть вам очень дороги. Вы ведь никогда не хотели терять эти воспоминания? Но не паникуйте! Поскольку тысячи пользователей ищут разные способы Восстановить окончательно удаленные сообщения FB в Messenge r, мы подумали о предоставлении самых лучших рабочих решений, чтобы вы могли легко восстановить эти чаты.
Вы ведь никогда не хотели терять эти воспоминания? Но не паникуйте! Поскольку тысячи пользователей ищут разные способы Восстановить окончательно удаленные сообщения FB в Messenge r, мы подумали о предоставлении самых лучших рабочих решений, чтобы вы могли легко восстановить эти чаты.
Итак, без лишних слов, давайте приступим к процессу восстановления сообщений Facebook!
Перед тем, как продолжить:
Следует иметь в виду, что Facebook хранит все ваши удаленные данные до 90 дней. Если вы хотите восстановить сообщения по истечении этого времени, ваши шансы на восстановление удаленных сообщений остаются довольно низкими. Для получения дополнительной помощи вы всегда можете посетить их справочный центр Messenger .
Как полностью восстановить удаленные сообщения Facebook 😕
- ШАГ 1- Войдите в свою учетную запись Facebook и перейдите к настройкам .

- ШАГ 2- Из Общие настройки учетной записи > Нажмите «Ваша информация Facebook» .
- ШАГ 3- Нажмите кнопку « Загрузить вашу информацию» .
- ШАГ 4- Проверьте данные, которые вы хотите загрузить, включите свои сообщения и нажмите «Создать файл» .
- ШАГ 5- После обработки файлов нажмите кнопку Загрузить , чтобы восстановить потерянные / удаленные сообщения.
5 лучших способов восстановить навсегда удаленные чаты Facebook в FB Messenger
Ознакомьтесь с этими простыми способами один за другим, чтобы узнать, какой метод поможет вам быстро восстановить удаленные чаты в мессенджере:
СПОСОБ 1 — Как найти и восстановить удаленные чаты с помощью разархивирования сообщений?
Примечание: На случай, если вы не удалили сообщения FB, а случайно заархивировали!
Заархивированные сообщения больше не отображаются в области недавних бесед, так как они не удаляются окончательно.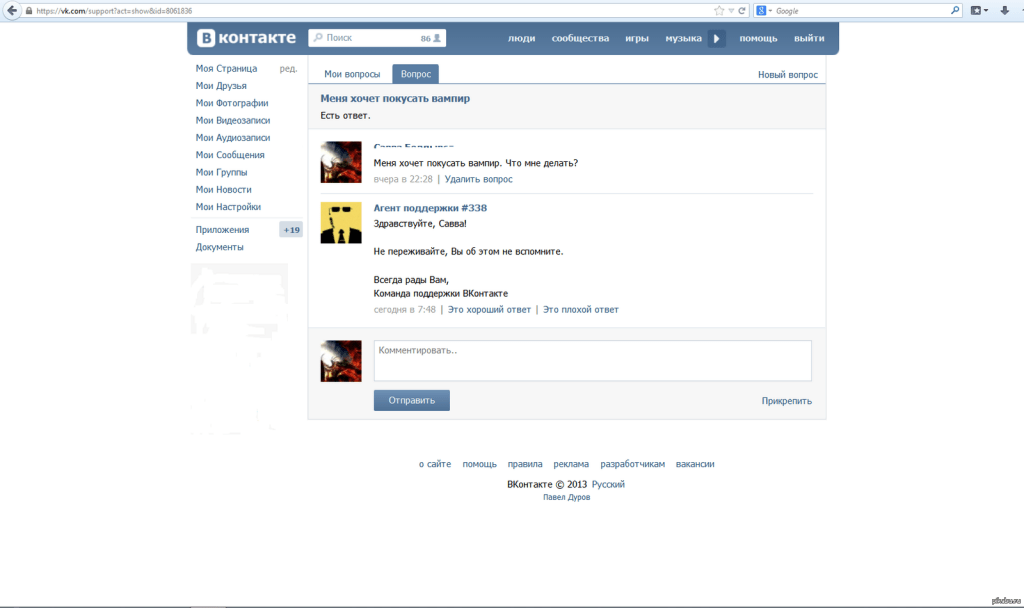 Итак, убедитесь, что проверил папку заархивированных сообщений , потому что есть вероятность, что вы не удалили сообщения FB.
Итак, убедитесь, что проверил папку заархивированных сообщений , потому что есть вероятность, что вы не удалили сообщения FB.
Следуйте инструкциям, чтобы найти и получить удаленные сообщения из Facebook Messenger на Android / iPhone:
ШАГ 1- Запустите приложение Facebook Messenger на своем устройстве. Убедитесь, что вы вошли в систему!
ШАГ 2- Перейдите в строку поиска и найдите разговор, который, по вашему мнению, вы удалили.
ШАГ 3- Когда вы видите нужный чат, отправьте другое сообщение получателю, который разархивирует весь разговор.
Для восстановления сообщений Facebook на рабочем столе:
ШАГ 1- На вашем ПК запустите FB Messenger> перейдите на вкладку «Сообщения»> щелкните значок «шестеренка»> выберите «Архивные темы», там будут перечислены все заархивированные сообщения.
Также читайте: Как восстановить удаленную учетную запись Facebook?
СПОСОБ 2 — Как получить удаленные сообщения Facebook на ПК?
К счастью, Facebook понимает тот факт, что любой может случайно удалить сообщения или файлы . Таким образом, они предлагают пользователям прямой способ восстановить удаленные сообщения из своих настроек. Чтобы начать восстановление разговора:
Таким образом, они предлагают пользователям прямой способ восстановить удаленные сообщения из своих настроек. Чтобы начать восстановление разговора:
ШАГ 1- Войдите в свою учетную запись Facebook и перейдите в «Настройки».
ШАГ 2- В общих настройках учетной записи перейдите в раздел «Ваша информация Facebook» на левой панели> нажмите кнопку «Загрузить информацию».
ШАГ 3- Теперь вы будете перенаправлены на следующую страницу, где вы сможете загрузить каждый бит информации.Он включает в себя все действия, которые вы выполняли в своей учетной записи с момента вашего присоединения к Facebook.
ШАГ 4- Отметьте и отметьте, какие данные вы хотите загрузить. После этого нажмите кнопку «Создать файл».
ШАГ 5- После того, как вы нажмете кнопку «Создать файл», на вашем экране появится небольшое всплывающее сообщение, информирующее об обработке ваших файлов, и вы получите уведомление через уведомление Facebook, когда она будет завершена.
Нажмите кнопку «Загрузить», чтобы продолжить процесс.Вам будет предложено ввести свой пароль
Как удалить страницу в Google Docs
- Рекламируйте у нас
- Горячие предложения гаджетов
- Сравнение тенденций
- Поиск и сравнение
- Поиск ноутбука
Войти / Зарегистрироваться
- 10 лучших
- 10 лучших ноутбуков
- 10 лучших ноутбуков по цене
- 10 лучших ноутбуков до 300
- 10 лучших ноутбуков до 400
- 10 лучших игровых ноутбуков до 800
- 10 лучших игровых ноутбуков до 1500
- 10 лучших ноутбуков по брендам
- 10 лучших ноутбуков ASUS
- 10 лучших ноутбуков Dell
- 10 лучших ноутбуков HP
- 10 лучших ноутбуков Lenovo
- 10 лучших ноутбуков по цене
- 10 лучших смартфонов
- 10 лучших смартфонов по цене
- 10 лучших смартфонов Android до 100 лет
- 10 лучших смартфонов до 100 лет
- 10 лучших смартфонов Und er 150
- 10 лучших смартфонов до 500
- 10 лучших смартфонов по брендам
- Лучшие предложения телефонов Motorola сейчас
- Лучшие предложения по телефонам LG сейчас
- Лучшие предложения iPhone сейчас
- Лучшие предложения по телефонам Samsung
- 10 лучших смартфонов по цене
- 10 лучших ноутбуков
- Гаджеты
- Ноутбуки
- Характеристики ПК и Mac
- Процессоры
- Смартфоны
- Планшеты
- Телевизоры
- Сравнить
- Сравнить ноутбуки
- Сравнить ПК и Mac
- Сравнить смартфоны
- Сравнить планшеты Сравнить процессоры
- Сравнить телевизоры
- Обзоры смартфонов
- Обзоры ноутбуков
- Предложения гаджетов
- Предложения игровой консоли
- Предложения ноутбуков
- Руководства по покупке ноутбуков ПК & Руководства по покупке Mac
- Руководство по покупке принтера
- Руководства по покупке процессора
- Руководства по покупке смартфона
- Руководства по покупке телевизора
- Руководства по покупке подарков
- Руководства по покупке гаджетов
- Лучшие варианты
- Как это сделать
- Объяснение технологии
- Работа из дома
- Все сообщения
- Рекомендуемые
- Характеристики продукта
Как сразу удалить контакты на iPhone, удалить контакты iPhone
Время от времени вам может потребоваться удалить несколько контактов на вашем iPhone.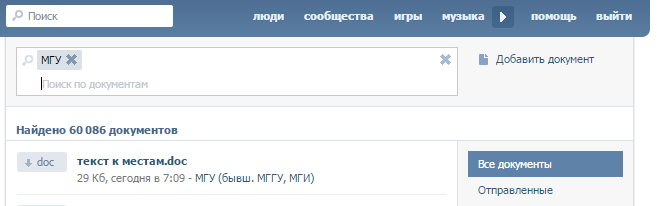 Если вы хотите передать свой iPhone кому-то другому, вам может потребоваться , чтобы удалить сразу все контакты на iPhone . Удаление нескольких контактов iPhone или удаление всех контактов iPhone одновременно на самом iPhone — трудоемкая задача, поскольку программное обеспечение Apple позволяет удалять только один контакт за раз, что может быть утомительным процессом, если у вас есть 100 имен, предназначенных для забвения .
Если вы хотите передать свой iPhone кому-то другому, вам может потребоваться , чтобы удалить сразу все контакты на iPhone . Удаление нескольких контактов iPhone или удаление всех контактов iPhone одновременно на самом iPhone — трудоемкая задача, поскольку программное обеспечение Apple позволяет удалять только один контакт за раз, что может быть утомительным процессом, если у вас есть 100 имен, предназначенных для забвения .
Однако есть способы обойти это относительно легко, и эта статья покажет вам, как удалить все контакты с iPhone или как удалить сразу несколько контактов, выбранных вами .Продолжай читать! Следующие руководства помогут вам решить проблемы с удалением контактов на iPhone, iPhone 4, iPhone 4S, iPhone 5, iPhone 5S, iPhone 5C, iPhone 6 , iPhone 6 plus, iPhone 6S, iPhone 6S Plus, iPhone SE, iPhone. 7, iPhone 7 Plus, iPhone 8, iPhone 8 Plus, iPhone X, iPhone XS, iPhone XS Max, iPhone XR, iPhone 11, iPhone 11 Pro, iPhone 11 Pro Max, iPad, iPad Air, iPad Mini, iPad mini 4, iPad Pro и iPod.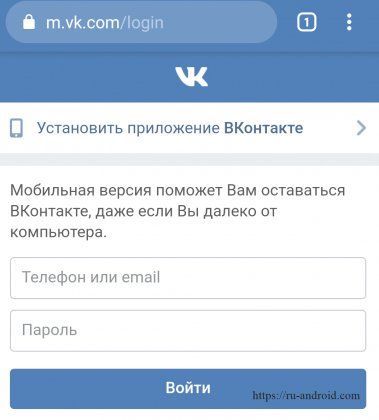
Решение 1. Как удалить контакты iPhone сразу с помощью Syncios iPhone Manager
С помощью Syncios iPhone Manager вы можете просто удалить все контакты iPhone за 3 шага.
Syncios iPhone Manager
Syncios Mobile Manager — это простой в использовании и мощный менеджер мобильных устройств iOS и Android, который хорошо разработан для пользователей, которые хотят управлять содержимым устройства на ПК. Он позволяет экспортировать контакты, приложения, фотографии, музыку, мелодию звонка, видео, SMS-сообщения, электронные книги и многое другое.
- Поддержка передачи, редактирования, резервного копирования, управления и просмотра мобильных данных.
- Резервное копирование и восстановление данных телефона в один клик.
- Скачивайте видео с более чем 100 сайтов обмена видео.
- Удобные инструменты: аудио конвертер, видео конвертер, производитель рингтонов и т.
 Д.
Д.
Шаг 1: Загрузите и установите Syncios iPhone Manager на свой компьютер.
Обратите внимание, что iTunes должен быть уже установлен на вашем компьютере для правильной работы Syncios. Но запускать iTunes не обязательно.
Шаг 2: Подключите iPhone / iPad / iPod к компьютеру через USB и запустите Syncios.
Шаг 3: Как только iDevice будет подключен, вы увидите информацию об устройстве, затем щелкните вкладку Information в левом вертикальном столбце.
Шаг 4: Вы можете выбрать все контакты, щелкнув пустое поле в верхнем левом углу и нажав кнопку Удалить , чтобы удалить все контакты iPhone.
.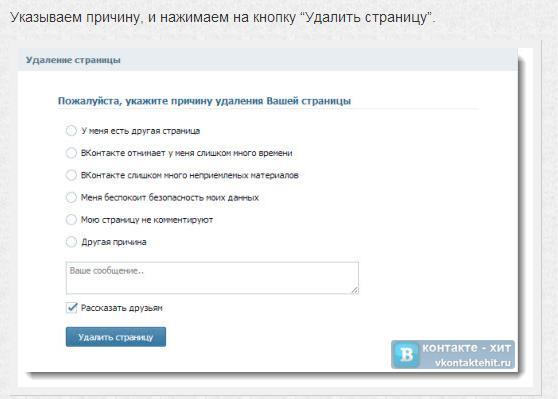

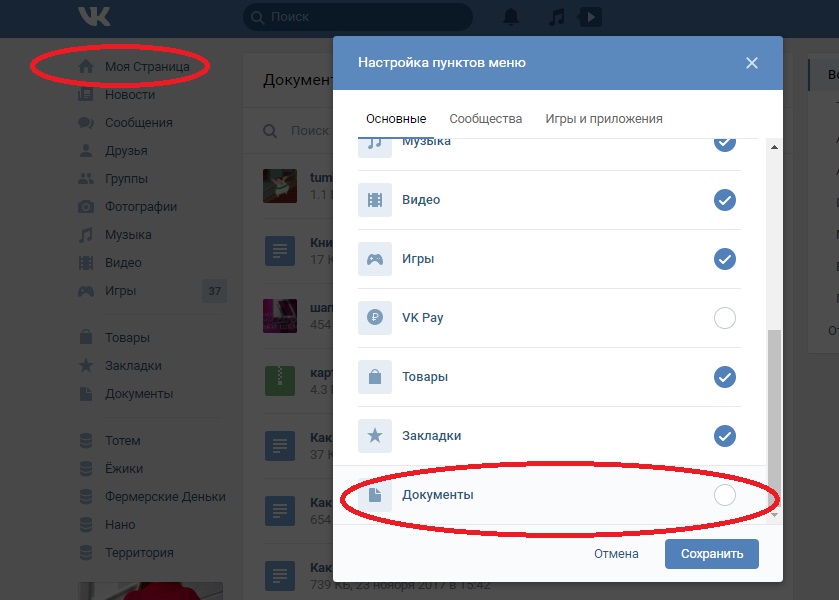

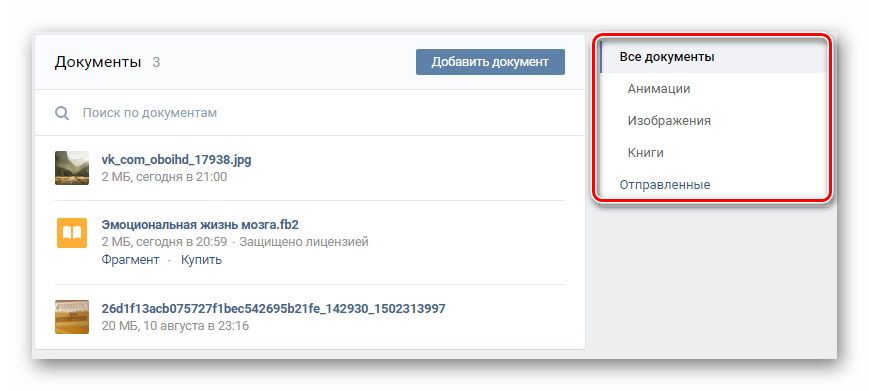
 Восстановление удаленных файлов с мобильного телефона Android
Восстановление удаленных файлов с мобильного телефона Android Установите и запустите FoneDog Android Data Recovery.
Установите и запустите FoneDog Android Data Recovery.  Видео-руководство: как восстановить удаленные файлы с мобильного телефона?
Видео-руководство: как восстановить удаленные файлы с мобильного телефона?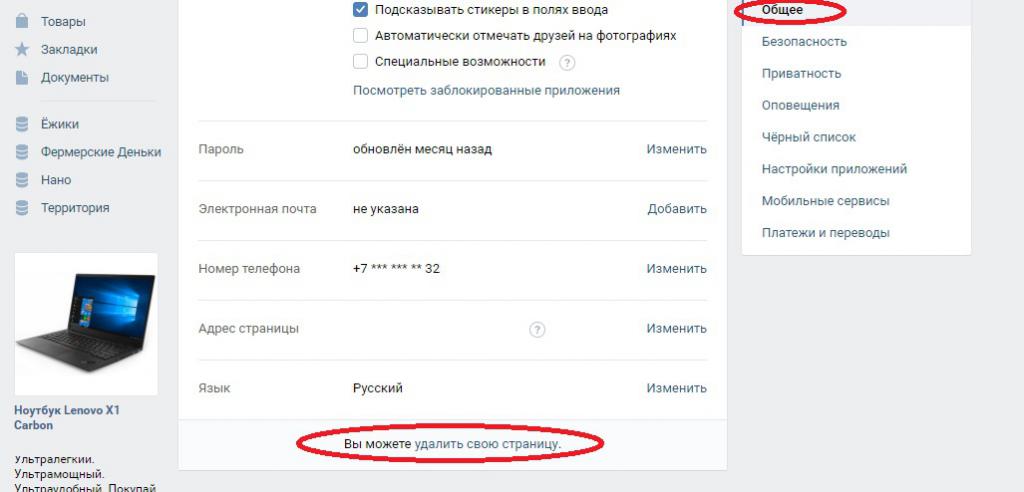
 Д.
Д.