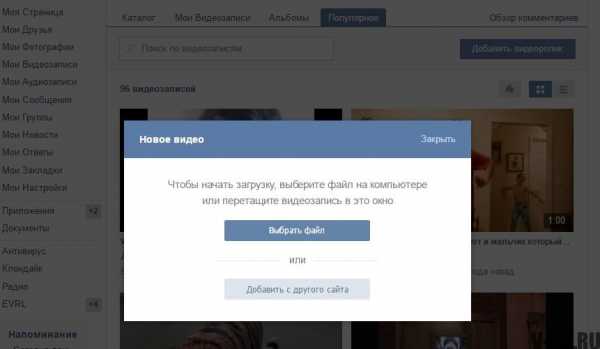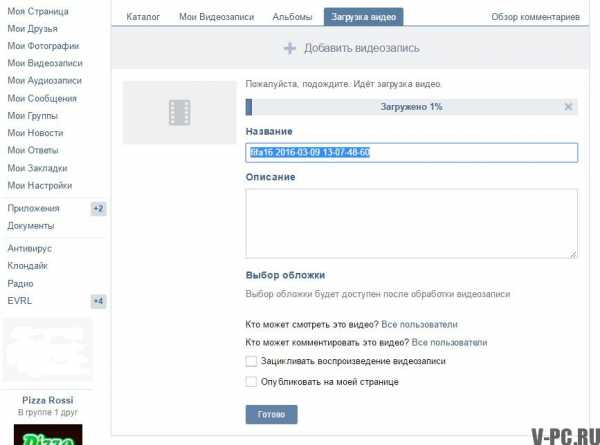Как в ВК добавить видео с компьютера или прикрепить с телефона
ВКонтакте – популярная социальная сеть в странах СНГ. В этой статье будет рассказано, как в ВК добавить видео с компьютера. Рассмотрено будет несколько способов, а именно: загрузка с компьютера, добавление через мобильное устройство, интеграция с другого сайта, сохранение ролика через поиск.
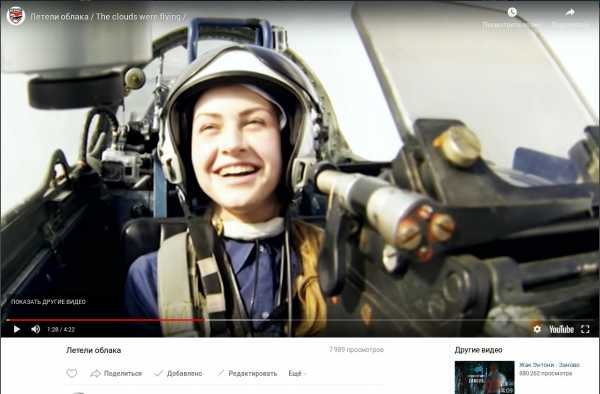
Загрузить видео с компьютера
В соцсети Вконтакте каждый пользователь может создавать посты, делится роликами с друзьями, обмениваться файлами и так далее. Но новичку бывает сложно адаптироваться и разобраться с загрузкой видеороликов. Мы первым делом рассмотрим загрузку видеозаписи непосредственно с компьютера. Не будем разбирать процедуру авторизации, начнем с того момента, как вы вошли в свой профиль.
- На боковой панели перейдите в раздел «Видео».
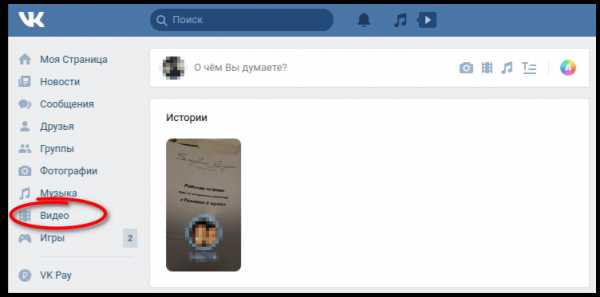
- Теперь в верхнем правом углу нажмите кнопку «Добавить видео».
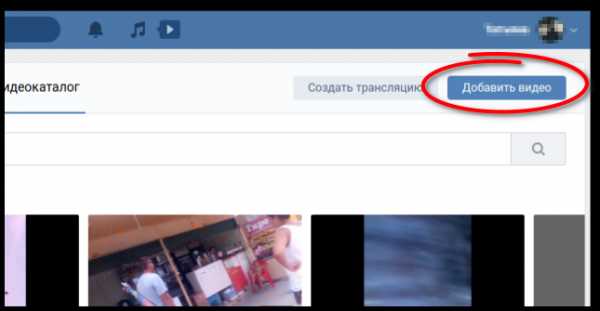
- В появившемся диалоговом окне нажмите по кнопке «Выбрать файл».
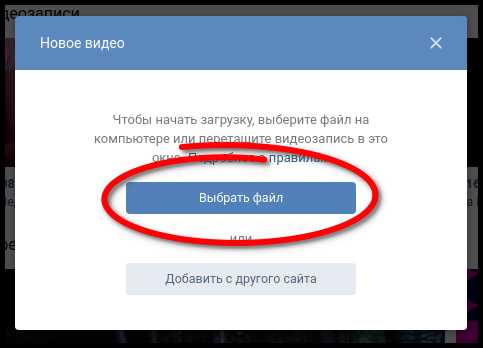
- Откроется окно файлового менеджера «Проводник». В нем вам необходимо перейти в папку с роликом, который вы хотите загрузить, выделить его и нажать «Открыть».
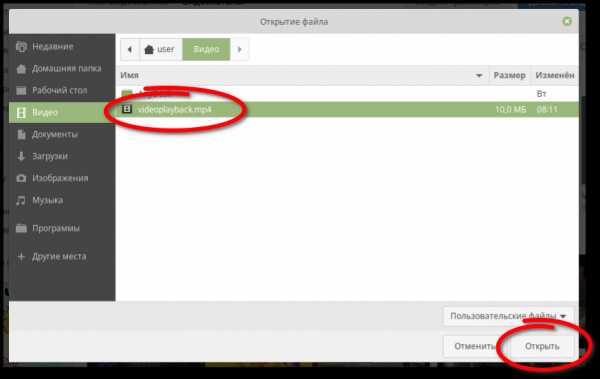
Начнется загрузка выбранного файла. В этот момент можно вписать его название, а также добавить описание. Отдельно хочется обратить внимание на настройки приватности. Чуть выше кнопки «Готово» есть эти параметры, и именно там вы можете выбрать круг людей, у которых ваша запись будет отображаться.
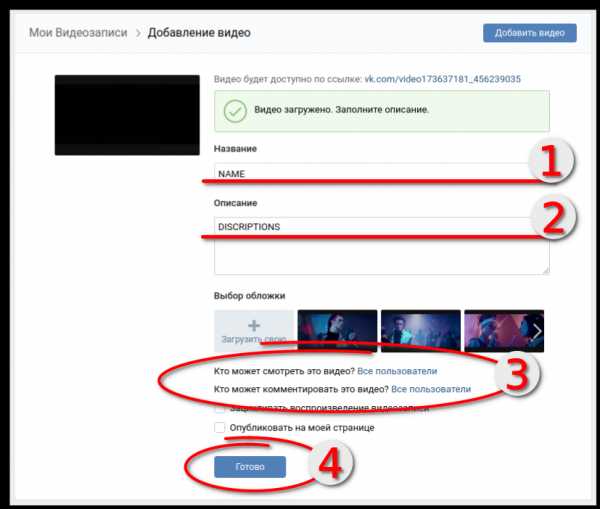
Спустя некоторое время ролик будет загружен на сервер ВКонтакте, и вы можете разместить его у себя на странице. Для этого нужно нажать кнопку «Готово». Качество изначально может быть самое низкое, но чуть позже оно станет лучше.
Добавить видео с мобильного
Огромное количество людей заходят на сайт ВК через смартфоны. В мобильном приложении ВКонтакте также есть опция добавления новых роликов на свою страницу:
- Запустите программу, авторизуйтесь в ней и откройте меню.
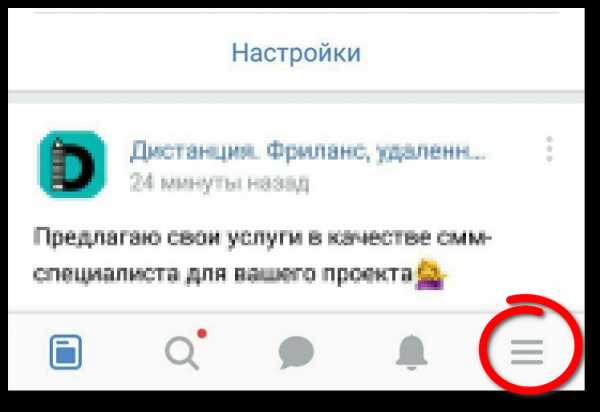
- Перейдите в раздел «Видео».
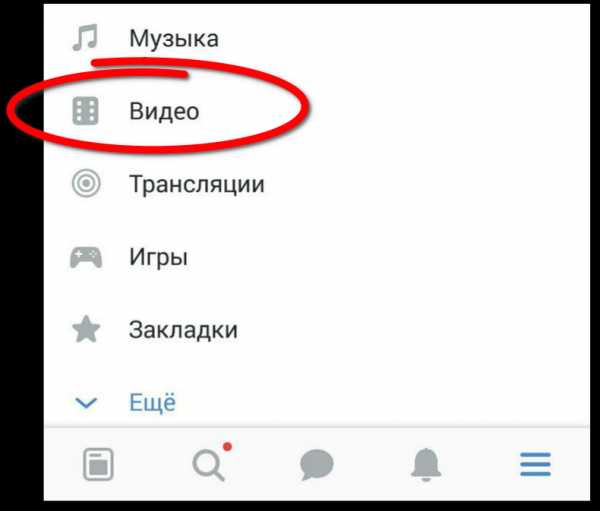
- Нажмите по кнопке в виде плюса.
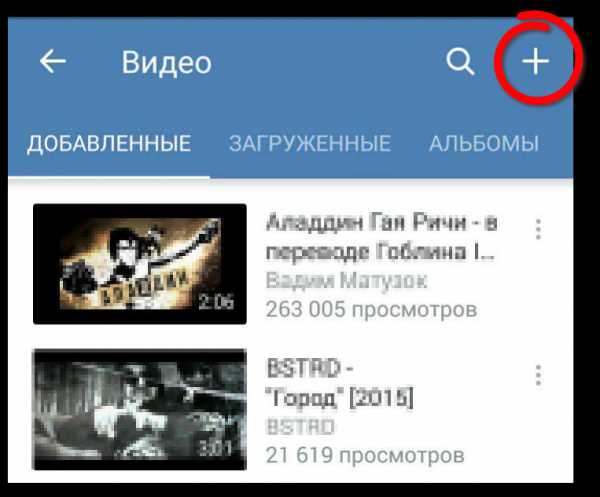
- Выберите способ добавления нового ролика. В данном случае рассмотрим загрузку непосредственно из памяти устройства, поэтому выбираем «Выбрать существующее».
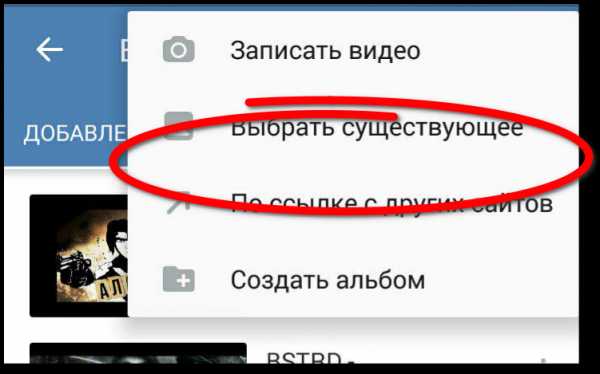
- Откроется Галерея. Выберите ролик, который хотите добавить, и нажмите «Прикрепить».
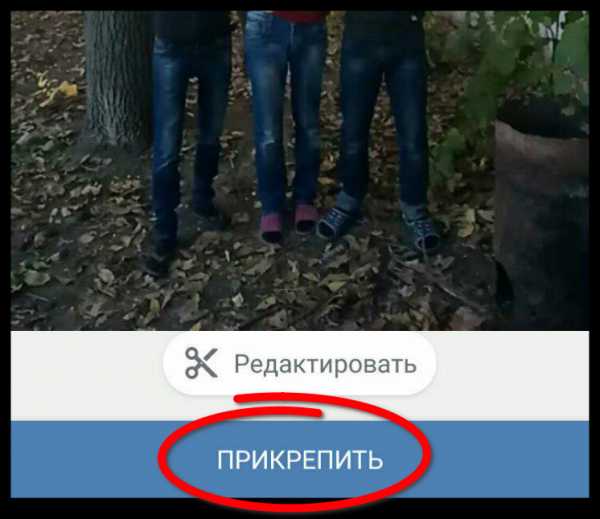
- Появится форма для заполнения названия и описания, введите желаемые данные и нажмите «ОК».
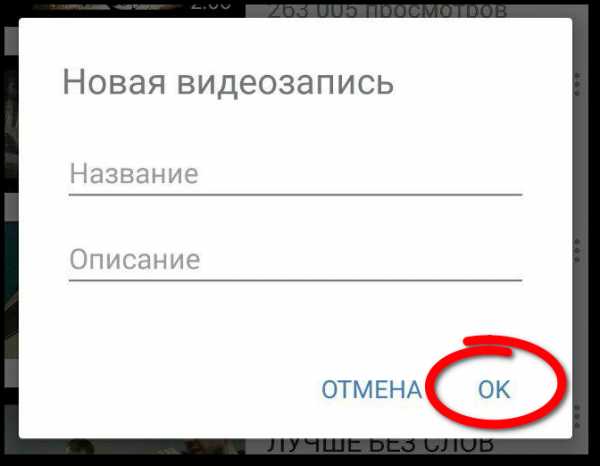
После этого в фоновом режиме начнется загрузка выбранной записи во ВКонтакте. После завершения процесса приложение вас уведомит всплывающим сообщением.
Добавляем видеозапись с другого сайта
Добавлять видео во ВКонтакте можно не только из памяти устройства, но и с других видеохостингов. При этом его не нужно предварительно скачивать. Выполните следующие действия:
- Войдите в свой профиль.
- На боковой панели перейдите в раздел «Видео».
- Нажмите кнопку «Добавить видео».
- Откройте в браузере вкладку с роликом, который хотите добавить и скопируйте ссылку на него. В данном случае это YouTube:
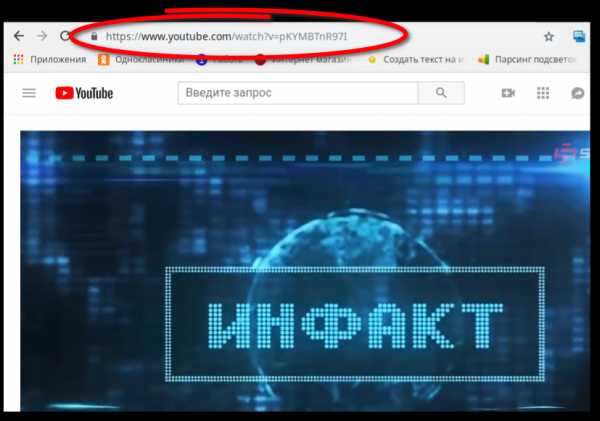
- Вернитесь на вкладку ВКонтакте и в модальном окне выберите пункт «Добавить с другого сайта».
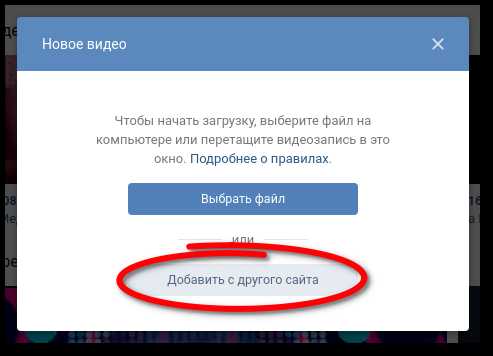
- Вставьте ранее скопированную ссылку в соответствующее поле.
- Появятся дополнительные поля. Заполните их при желании.
- Выставьте настройки конфиденциальности.
- Нажмите «Сохранить».
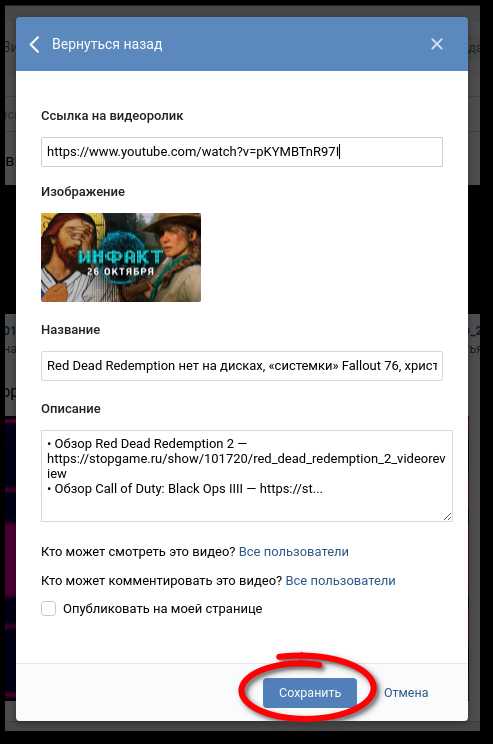
Как можно заметить, используя этот метод, не нужно ждать, пока ролик загрузится на сервер ВК, он добавляется моментально.
Ищем и сохраняем видеозапись через поиск ВКонтакте
Бывает и такое, что вы нашли интересный видеоролик непосредственно на сайте ВК и хотите его добавить себе в плейлист. В этом случае все еще проще:
- Откройте раздел «Видео» на сайте.
- Введите поисковой запрос.
- В результатах запустите понравившееся видео.
- Нажмите по кнопке «Добавить себе», которая находится ниже проигрывателя.
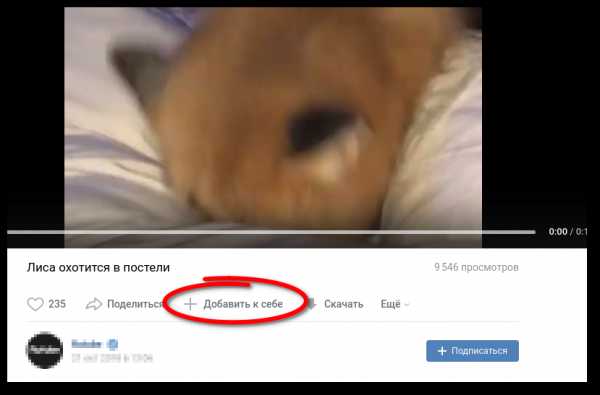
Это самый простой способ добавления новой видеозаписи себе в ВК. Но стоит отметить, что вы не сможете изменить название и описание добавляемого ролика, и тем более поменять настройки приватности.
greatchat.ru
Как отправить видео Вконтакте в сообщении другому пользователю? Как отправить видео в ВК с телефона, компьютера?
Нередко у пользователей Вконтакте есть необходимость поделиться видео или фото с другом, чтобы его не видели другие. Давайте узнаем, как это сделать.
Многие пользователи Вконтакте после записи видеоролика или просто добавления его к себе на страничку, иногда хотят поделиться им с другом. При этом, если видео личное, то не хотелось бы, чтобы его видели другие. Давайте узнаем, как правильно отправить видео Вконтакте в сообщении.
Как отправить видео или фото с компьютера в ВК?
Итак, для начала давайте разберемся, как правильно отправлять ролики с компьютера.
- Откройте свою страничку Вконтакте и первым делом загрузите на нее нужное вам видео. Находится нужная кнопка в разделе «Видеозаписи» и называется она «Добавить видео»
- В новом окошке жмите «Выбрать файл» и находим его на компьютере. Для выбора нажмите на ролик и дальше — «Открыть»
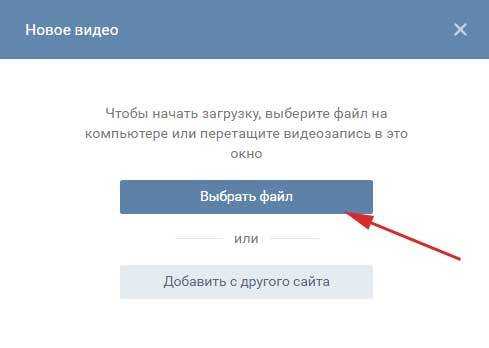 Выбрать файл
Выбрать файл- Сразу же после этого появится окошко загрузки
- Пока видео закачивается, можно изменить для него название и описание
- Если вы не хотите, чтобы все видели ваше творение, то нажмите на строку напротив «Кто может смотреть это видео»
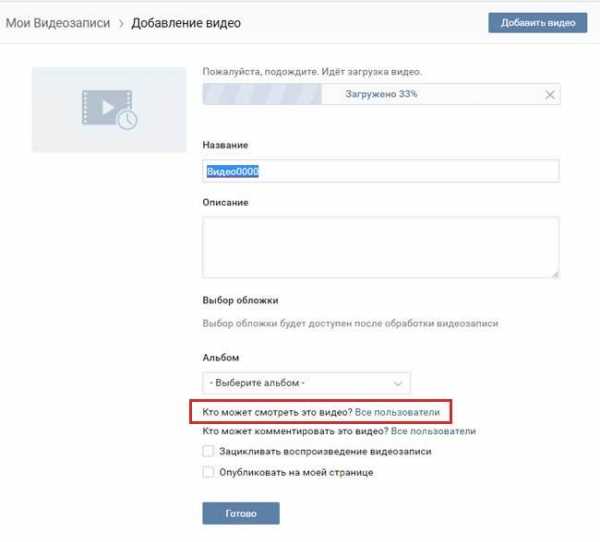 Настроить приватность
Настроить приватность- Если вы не хотите открывать общий доступ, то выберите «Только я»
- Теперь видео окажется на вашей странице, но увидите его только вы
- Вот теперь можно отсылать его своему другу в переписке. Для этого в окне диалога нажмите «Еще»
- В списке нажимаем
Дополнительно вы можете добавить какой-нибудь текст и отправить его другу.
Как отправить видео другу Вконтакте с телефона?
Важно знать и о том, как правильно отправлять видео в ВК с телефона. В принципе, тут все делается также, но только кнопки немного отличаются.
- Итак, заходим в приложение и открываем раздел с видео
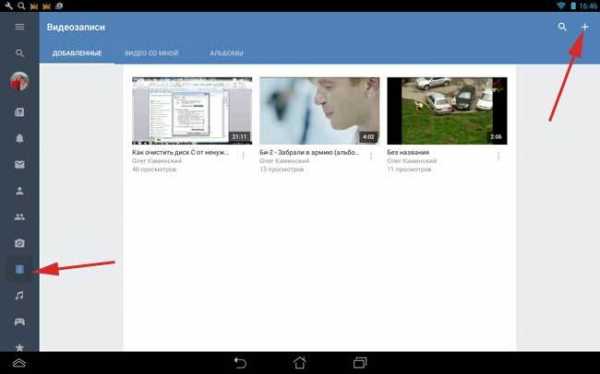 Прикрепление видео
Прикрепление видео- Здесь выбираем плюсик вверху справа и жмем «Выбрать существующее»
- Теперь найдите нужное видео в памяти телефона и загрузите его, нажав на кнопку
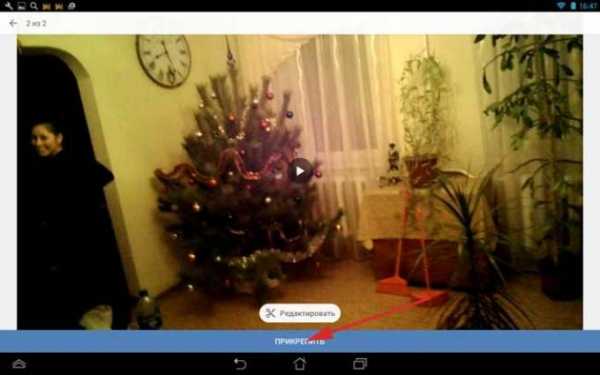 Прикрепить
Прикрепить- Ролик сразу отобразится в списке. Осталось туда зайти и над роликом нажать на три вертикальные точки
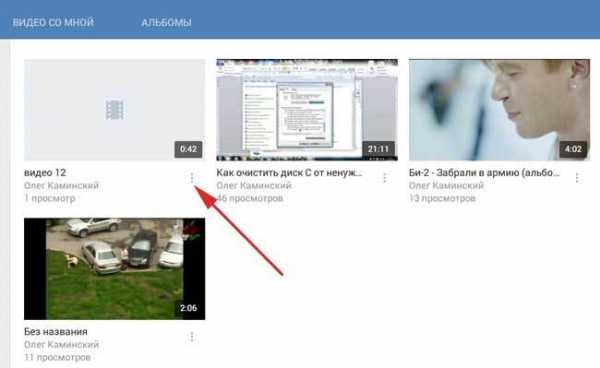 Дополнительное меню
Дополнительное меню- В новом меню выберите «Редактировать» и тут нас интересует строка «Кто может смотреть это видео»
- Также оставляем, что видео можете просматривать только вы и сохраняем результат, нажав на галочку
- Остается только отослать ролик другу. Для этого зайдите в переписку и нажмите на скрепочку
- В открывшемся меню выбираем
Добавьте дополнительно текст сообщения и отправьте его вместе с видео.
Видео: Как отправить видео Вконтакте со своего компьютера?
Оцените статью
Как добавить видео Вконтакте в хорошем качестве
/
/
Как добавить видео Вконтакт с компьютера
Пользователи социальных сетей любят делиться со своими друзьями или коллегами не только фотографиями, но и интересными видео. Их можно с легкостью загрузить на свою страницу ВКонтакте. Добавляйте видео на свою страницу, следуя нескольким пунктам из этой статьи.
- Пользователь должен зайти на свою страницу Вконтакте и в раздел “Мои видеозаписи”, который можно увидеть с левой стороны, где находится главная панель страницы.

- Перед Вами откроется страница с видеозаписями которые вы добавили или загрузили. С правой стороны увидите кнопку “Добавить видеоролик», благодаря которой и начнется быстрый путь к добавлению видео-файла, который впоследствии может быть доступен для просмотра всем друзьям.
 Видео можно загружать со своего компьютера или телефона а также с другого сайта, путь к которому надо будет указать ссылкой.
Видео можно загружать со своего компьютера или телефона а также с другого сайта, путь к которому надо будет указать ссылкой.
- Кнопка позволит открыть окно, где необходимо подписать название для файла и создать краткое описание с его главными особенностями. Не забудьте, что именно на этом этапе Вы можете выбрать всех пользователей, которым просмотр видео будет доступным. По желанию можно отметить пункт “Опубликовать на моей странице”, чтобы ролик появился на стене страницы и был общедоступным. Отметив все необходимое, пользователь получает возможность сохранить избранное видео.

- Следует знать что размер файла не должен превышать 2 Гб, а также покажет допустимые форматы видео. Видео-файл должен быть в следующем формате – AVI, MP4, 3GP, MPEG, MOV, FLV, WMV, MP3. Кроме того, файл не должен нарушать авторские права или содержать порнографические фрагменты. Кнопка “Выбрать файл” поможет найти нужное видео и начать его загрузку после того, как нажмете кнопку “Открыть”.
- В уже знакомом окне Вы увидите, как начнет загружаться файл на сервер ВК. Как только загрузка будет закончена, на странице откроется видео. Вам стоит подождать несколько секунд для того, чтобы дать возможность системе обработать видео и сделать его полностью доступным. После успешной конвертации можно просмотреть видео самому и делиться им с друзьями.
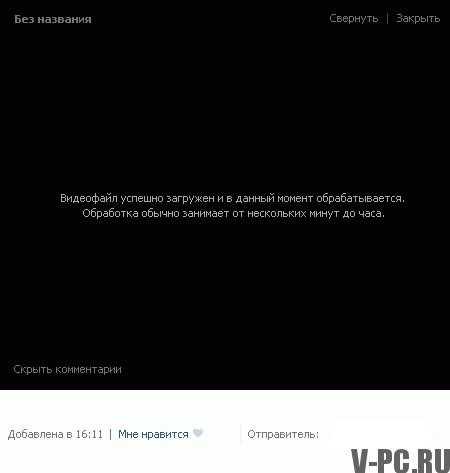
Если же Вы хотите сохранить видео с Вк на компьютер, воспользуйтесь бесплатным и простым способом, подробнее в статье.
v-pc.ru

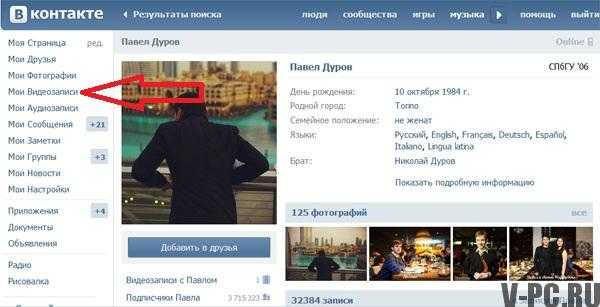
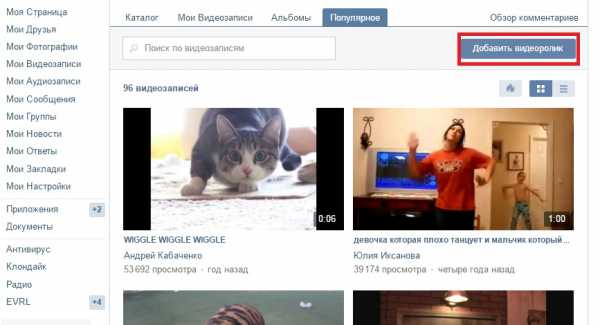 Видео можно загружать со своего компьютера или телефона а также с другого сайта, путь к которому надо будет указать ссылкой.
Видео можно загружать со своего компьютера или телефона а также с другого сайта, путь к которому надо будет указать ссылкой.