Как написать сообщение сообществу в вк. Что представляют собой сообщения сообществ вконтакте
Для связи с администраторами сообществ, можно активировать функцию отправки сообщений. Тогда любой гость и подписчик, сможет написать свой вопрос.
Эта очень удобная функция, которая позволяет , и обеспечить возможность обратной связи.
Сейчас я покажу вам, как активировать и использовать данную функцию.
Включаем сообщения в группе
Перейдите в нужное сообщество, и откройте меню. Здесь выберите пункт .
Теперь перейдите на вкладку «Сообщения» . Здесь установите переключатель в положение «Включены» .
После активации у нас появляются дополнительные настройки. Здесь ставим галочку «Добавить в левое меню» . Чтобы на главной странице сообщества, пользователи смогли увидеть блок для отправки.
Заполните приветствие. Этот текст пользователи увидят, когда перейдут к написанию сообщения. Если планируете разместить на своем сайте виджет сообщений, поставьте галочку «Разрешить использование виджета»
.
Когда все заполните, нажмите на кнопку «Сохранить» .
Как отправить сообщение в группе Вконтакте
После того, как мы активировали функцию, любой пользователь может связаться с нами. Когда он откроет сообщество, под аватаркой увидит кнопку «Написать сообщение» (см. ). Нужно нажать на нее.
Откроется форма, в которой будет приветственное сообщение. Теперь пользователь может написать свой вопрос, и отправить нам.
После отправки, на странице администратора появится уведомление о новом сообщении. Он может перейти к его просмотру, и написать ответ.
Переписка будет вестись как в обычных диалогах.
Заключение
Если у вас коммерческая группа, и вы занимаетесь продажей товаров или услуг, в обязательном порядке подключайте функцию сообщений. Ваши клиенты будут искать возможность для связи с вами — предоставьте им ее.
Вопросы?
Вконтакте
4 июля 2017 года разработчики Вконтакте добавили интересную возможность, с помощью которой можно комментировать записи от имени сообщества Вконтакте .
Таким образом любой ж
Рассылка от имени сообщества подписчикам во Вконтакте
Вспомните тот бум, который произошел в социальной сети ВК после введения возможности сообществам делать рассылки в личные сообщения своим подписчикам. С тех пор большое количество сообществ используют данную возможность. Яркий пример издание VC RU, которое благодаря ежедневным рассылкам «итогов дня», значительно повысило посещаемость сайта из социальной сети Вконтакте.
Реализовать такую возможность может любое сообщество, которое подключит себе соответствующее приложение. В данной статье мы обозреваем бесплатную платформу от Happy Santa.
Возможности приложения
Важно понять, что рассылка подписчикам от имени сообщества является официальной и слать сообщения всем подряд вы не сможете. Должно соблюдаться одно из условий: человек сам подписывается на рассылку через кнопку в паблике или же у вас уже должен иметься диалог с пользователем.
Далее мы попунктно расскажем, как делать рассылки вашим подписчикам ВК используя систему от Happy Santa:
1) Вам необходимо подключить приложение по ссылке, выбрав сообщество, к которому вы его подключаете.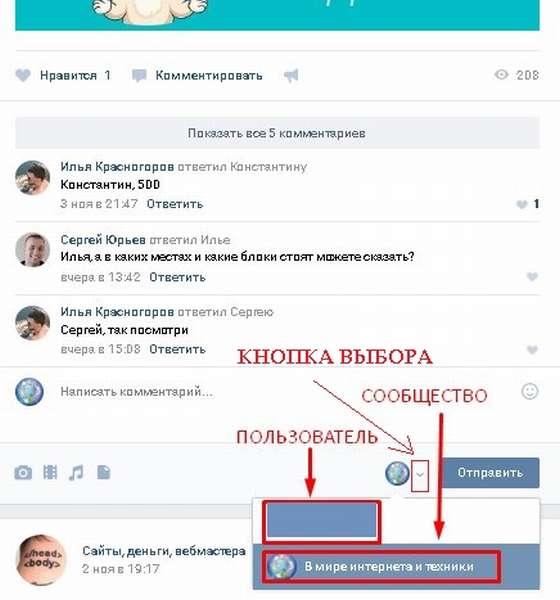
2) После подключения кнопка выведется в правый блок вашего сообщества и вы сможете произвести базовые её настройки в «управление -> приложения».
3) После настройки кнопки давайте перейдем в раздел настроек самого приложения, кликнув по ссылке «перейти к настройкам в приложении». Здесь вам будет необходимо:
- Настроить приветствие, которое будет отображаться пользователям;
- После нажатия на кнопку подписаться пользователи должны выбрать на какую рассылку они именно хотят подписаться (к примеру, это может быть «рассылка всех новостей», «рассылка новостей только об красоте и моде» и так далее). В связи с этим вам нужно настроить списки рассылок, которые вы хотите видеть в своём сообществе;
- Далее вы либо ожидаете, пока какое-либо количество пользователей подпишется на рассылку, либо вы можете в настройках нужного списка добавить списком пользователей, которые когда-то вступали в диалог с вашим сообществом;
4) После того как приложение настроено, наши списки готовы и в них есть люди, мы можем запускать рассылку.
Что может содержаться в рассылке:
- Текст и ссылки любой длины;
- Фотографии и видео;
- Аудио и документы;
После составления письма для рассылки, мы выбираем, какие списки для рассылки должны получить данное сообщение. Далее, мы выбираем либо «отправить рассылку сейчас» либо «отправить позже», указав дату и время отправки.
Вот таким незамысловатым образом выстраивается данный процесс.
Нужны ли рассылки от имени сообщества Вконтакте
Как и говорили в самом начале, большое количество сообществ успешно используют данную опцию. К примеру, к приложению, о котором мы говорили выше, присоединилось уже более 400 000 сообществ, только представьте эти масштабы.
Эффективность использования функции зависит только от вашей фантазии. Если вы интернет-магазин, вы можете предложить рассылку различных эксклюзивных акций и поднимать свои продажи. Если вы издание, вы можете предложить рассылку самых интересных новостей и понимать посещаемость своего портала.
Обозреваемая в статье платформа бесплатна и как минимум вам ничего не мешает протестировать её на примере своего сообщества, а после принять решение об использовании.
Как добавить сообщения в группу вконтакте. Сообщения сообщества вконтакте
О запуске нового сервиса, с помощью которого пользователи могут общаться с администрацией сообществ, используя привычные Диалоги. С сегодняшнего дня он доступен всем сообществам!
Включить его в своей группе или публичной странице можно в управлении сообществом. После этого будьте готовы оперативно и качественно отвечать пользователям. А быть максимально оперативными вам помогут индикаторы о новых сообщениях в левом меню — http://vk.com/wall-2158488_488661
Этот сервис в первую очередь призван улучшить взаимодействие между компаниями и пользователями: например, вы им можете воспользоваться, чтобы забронировать столик в ресторане или номер в отеле, проконсультироваться насчёт покупки автомобиля или заказать еду на дом.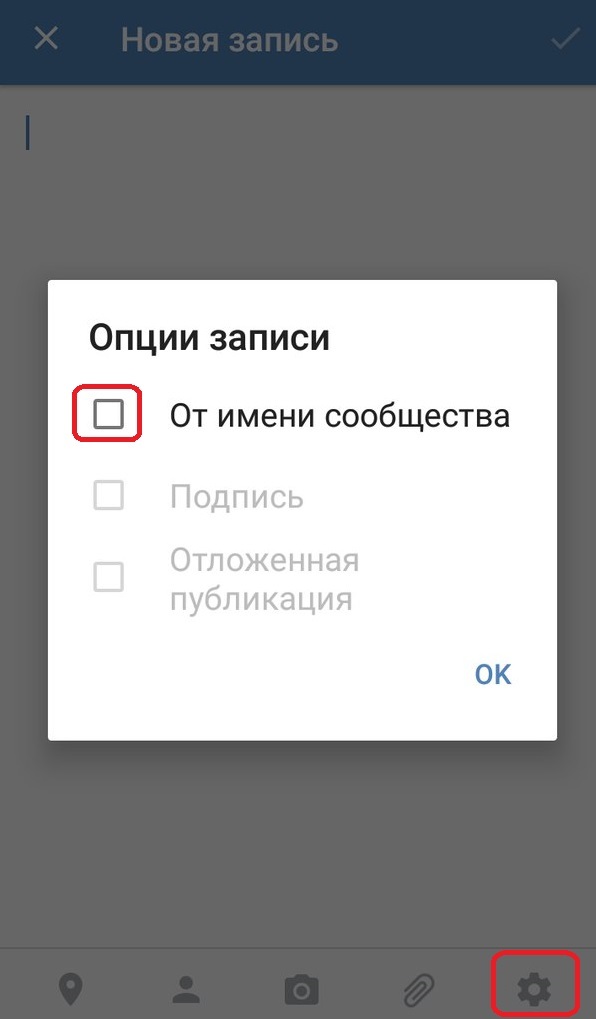
Развлекательные и информационные сообщества тоже могут придумать свои методы использования этого сервиса. Вы к примеру, можете связываться с победителями конкурсов, общаться с рекламодателями, собирать пользовательский контент, получать отзывы о нём, или просто ближе узнавать свою аудиторию посредством личного общения.
Кнопка для отправки сообщения находится под аватаром сообщества, а если её там нет — администраторы решили не подключать сервис. Оставить сообщение вы также можете с мобильной версии сайта и со всех официальных клиентов соцсети для смартфонов. Во время тестирования нового сервиса половина сообщений сообществам были отправлены именно с мобильных устройств.
В десктопной версии сайта в окне написания сообщения вы увидите примерное время ожидания ответа, которое высчитывается автоматически на основе того, как быстро администраторы отвечали ранее.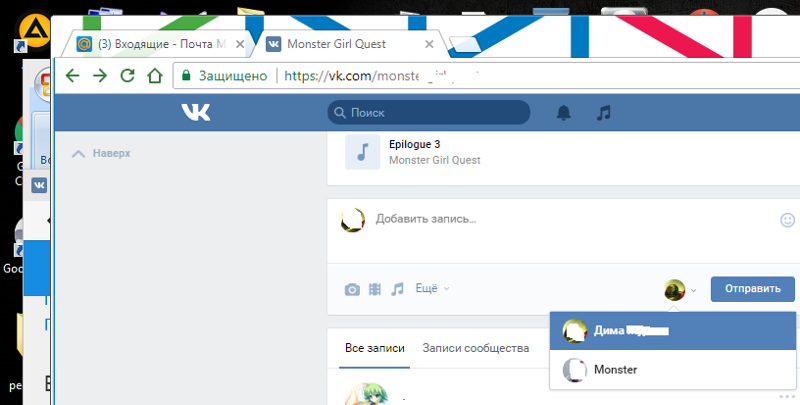 В первые дни после включения сообщений в сообществе этого показателя может не быть.
В первые дни после включения сообщений в сообществе этого показателя может не быть.
Возможности сообщений для сообществ
| Вы никогда не упустите контекст диалога с вашим клиентом: ВКонтакте сохраняет переписку с каждым человеком, который обратился к вам. Нововведение также позволяет брендам отказаться от создания специальных профилей, которые использовались раньше, чтобы вести непубличные диалоги.При использовании инструмента все диалоги происходят от имени сообщества бренда — независимо от того, какой администратор или редактор страницы в нём участвует. Кроме того, ВКонтакте подскажет вам, какой менеджер отвечает на то или иное сообщение прямо сейчас, а также кто из сотрудников компании уже общался с пользователем ранее. |
Используя сообщения для сообществ при работе с вашими клиентами, вы можете не опасаться за безопасность персональных данных пользователей: ВКонтакте поддерживает современный протокол HTTPS, который исключает передачу данных третьим лицам.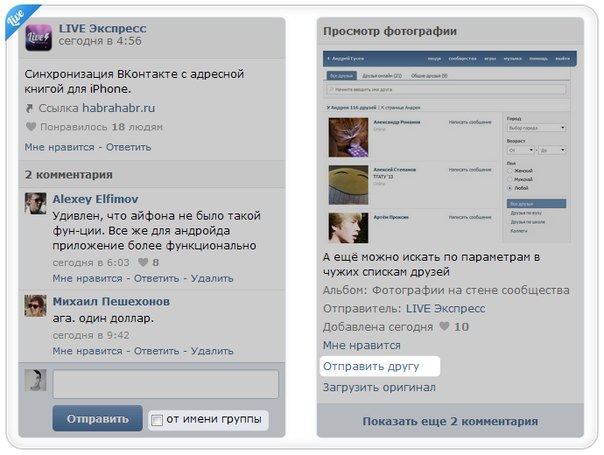 Вы также можете полностью исключить любые форс-мажорные обстоятельства с помощью двухэтапной аутентификации, которая активируется в настройках аккаунта каждого менеджера.Кроме того, новый инструмент призван решить проблему аккаунтов фейковой поддержки, которые занимались мошенничеством, обманом запрашивая у пользователей их персональные данные, а также позволит компаниям отказаться от создания специальных аккаунтов, ранее использовавшиеся для ведения непубличного диалога с клиентами. Вы также можете полностью исключить любые форс-мажорные обстоятельства с помощью двухэтапной аутентификации, которая активируется в настройках аккаунта каждого менеджера.Кроме того, новый инструмент призван решить проблему аккаунтов фейковой поддержки, которые занимались мошенничеством, обманом запрашивая у пользователей их персональные данные, а также позволит компаниям отказаться от создания специальных аккаунтов, ранее использовавшиеся для ведения непубличного диалога с клиентами. |
4 июля 2017 года разработчики Вконтакте добавили интересную возможность, с помощью которой можно комментировать записи от имени сообщества Вконтакте .
Таким образом любой желающий может и в дальнейшем писать комментарии от имени паблика .
Отправка от имени и отправка от имени для групп в Outlook
Сегодня мы рады объявить о функциях «Отправить от имени» и «Отправить от имени» для групп в Outlook, которые на один шаг приблизят вас к превращению вашей электронной почты в отличное решение для поддержки клиентов.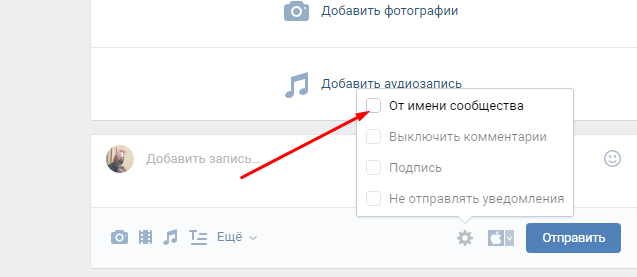
| Отправить от имени | Отправить как |
 Эта функция особенно полезна в сценариях, когда вы хотите создать группу для связи с внешними клиентами. Коллективное знание группы помогает быстрее решать эти запросы клиентов, и все члены команды получают выгоду от общих знаний о группе.
Вот несколько примеров сценариев:
1. [email protected] можно настроить как группу для получения всех запросов в службу поддержки.Когда ваши клиенты отправляют электронное письмо в эту группу, любой член группы может своевременно ответить на запрос, не раскрывая свою личность. Последующие ответы от клиента также возвращаются группе, сохраняя всю информацию в одном месте и позволяя представителям службы поддержки быстрее отвечать на новые запросы. Кроме того, поскольку доступна вся история групповых разговоров, другие члены команды смогут увидеть, на какие электронные письма конкретного клиента уже был дан ответ.Член группы поддержки увидит следующее: Получатель (заказчик) увидит следующее: 2. Некоторые организации могут также захотеть использовать «Отправить как» или «Отправить от имени» для внутренней группы.
Эта функция особенно полезна в сценариях, когда вы хотите создать группу для связи с внешними клиентами. Коллективное знание группы помогает быстрее решать эти запросы клиентов, и все члены команды получают выгоду от общих знаний о группе.
Вот несколько примеров сценариев:
1. [email protected] можно настроить как группу для получения всех запросов в службу поддержки.Когда ваши клиенты отправляют электронное письмо в эту группу, любой член группы может своевременно ответить на запрос, не раскрывая свою личность. Последующие ответы от клиента также возвращаются группе, сохраняя всю информацию в одном месте и позволяя представителям службы поддержки быстрее отвечать на новые запросы. Кроме того, поскольку доступна вся история групповых разговоров, другие члены команды смогут увидеть, на какие электронные письма конкретного клиента уже был дан ответ.Член группы поддержки увидит следующее: Получатель (заказчик) увидит следующее: 2. Некоторые организации могут также захотеть использовать «Отправить как» или «Отправить от имени» для внутренней группы.
FAQ: Как отправить почту от имени другого пользователя?
Microsoft Outlook позволяет одному пользователю отправлять почту от имени другого пользователя. Вы можете настроить полномочия делегата, чтобы кто-то мог отправлять сообщения от вашего имени.
Пользователь-делегат для отправки почты от имени
Процедуры: (для Outlook Web App)
Текущая версия Outlook Web App не позволяет делегировать разрешения другим коллегам на просмотр вашего почтового ящика. Вы можете предоставить разрешения для почтового ящика или календаря. Дополнительные разрешения для календаря и почтового ящика администрируются из полного клиента Outlook и не могут управляться через OWA.
Вы можете предоставить разрешения для почтового ящика или календаря. Дополнительные разрешения для календаря и почтового ящика администрируются из полного клиента Outlook и не могут управляться через OWA.
Процедуры: (для Office 2016/2013/2010)
Отправлять сообщения от имени
Если пользователю предоставлено разрешение на отправку сообщений от вашего имени, выполните следующие процедуры: (для Outlook Web App)
- Войдите в свой почтовый ящик с помощью Outlook Web App.
- Щелкните новое Новое письмо над списком папок. В области чтения появится форма нового сообщения.
- Щелкните меню дополнительных параметров, а затем щелкните Показать с .
- Щелкните адрес электронной почты правой кнопкой мыши и выберите Удалить .
- Введите имя учетной записи владельца. Затем заполните остальные поля и текст сообщения по мере необходимости и нажмите Отправить .
Если пользователю предоставлено разрешение делегата на отправку сообщений от вашего имени, выполните следующие процедуры: (для Outlook 2016/2013)
- Откройте новое сообщение электронной почты.

- В меню ленты выберите « Параметры », в сеансе «Показать поля» нажмите кнопку « из ». Затем отобразится кнопка выбора « из ». Щелкните по нему и выберите « Другой адрес электронной почты … ».
- Выберите владельца из глобального списка адресов или введите имя учетной записи. Затем заполните остальные поля и текст сообщения по мере необходимости и нажмите Отправить .
- Когда сообщение получено, поле «От» выглядит аналогично «Делегат от имени владельца», где делегат равен имени пользователя с полномочиями делегирования, а владелец — имени владельца почтового ящика.
Как предоставить разрешение «Отправить как» и «Отправить от имени» для группы рассылки в Exchange 2010
Мы увидим, как предоставить разрешение «Отправить как» и «Отправить от имени» в группе рассылки
Оба в качестве разницы, для разных целей
Давайте посмотрим, как предоставить разрешение «Отправить как» для пользователя в группе рассылки
Get-DistributionGroup «Имя группы рассылки» | Add-AdPermission –ExtendedRights Send-As –User "UserName" –AccessRights ExtendedRight
Например —
Имя моей группы рассылки = NormalDistribution
Пользователь, которому необходимо иметь разрешение «Отправить как» в DistributionGroup = CEO
Предоставление разрешения на отправку сообщений пользователю «CEO» в группе «Обычное распространение»
Get-DistributionGroup «NormalDistribution» | Add-AdPermission –ExtendedRights Send-As –User "CEO" –AccessRights ExtendedRight
Не сразу вступает в силу, требуется не менее 2 часов в производственной среде
При перезапуске службы хранилища информации это разрешение вступит в силу немедленно.
—-
Теперь откройте Outlook — Новый адрес электронной почты — Параметры
Нажмите с
Теперь у вас есть Сверху К
Теперь выберите из, выберите группу рассылки, которую вы хотите отправить как
Отправляет тестовое электронное письмо пользователю
-Теперь давайте посмотрим, как предоставить разрешение на отправку от имени пользователю в группе рассылки
Set-DistributionGroup «Имя группы рассылки» –GrantSendonBehalfTo «UserAlias»
Например —
Имя моей группы рассылки = NormalDistribution
Пользователь, которому требуется разрешение на отправку от имени в группе распределения = председатель
Предоставление разрешения на отправку от имени пользователю «Председатель» в группе «Обычное распределение»
Set-DistributionGroup "NormalDistribution" –GrantSendonBehalfTo "Председатель"
Не сразу вступает в силу, требуется не менее 2 часов в производственной среде
При перезапуске службы хранилища информации это разрешение вступит в силу немедленно.
—-
Теперь откройте Outlook — Новый адрес электронной почты — Параметры
Нажмите с
Теперь у вас есть Сверху К
Теперь выберите из, выберите группу рассылки, которую вы хотите отправить как
Отправляет тестовое электронное письмо пользователю
Теперь посмотрим, кто был отправителем.
Отлично !!
Вы узнали, как добавить разрешения для группы рассылки
«Вы не можете отправлять сообщения от имени этого пользователя, если у вас нет на это разрешения» — Ананд, архитектор
Пользователь имел разрешение «Отправить как» на общий почтовый ящик. Но пользователь не мог отправлять электронную почту как «общий почтовый ящик». Пользователь делает это правильно (добавьте имя общего почтового ящика в поле От). Но пользователь получает это возвращенное сообщение:
Вы не можете отправлять сообщения от имени этого пользователя, если у вас нет на это разрешения.
Убедитесь, что вы отправляете от имени правильного отправителя, или запрашивайте необходимое разрешение. Если проблема не исчезнет, обратитесь в службу поддержки.
Если пользователь пытается OWA отправить электронное письмо в качестве общего почтового ящика, это может сработать. Если да, то проблема в Outlook.
Решение: попросите пользователя обновить автономную адресную книгу (щелкните вкладку «Отправка / получение», щелкните «Группы отправки / получения» и выберите «Загрузить адресную книгу»). А еще лучше
- Закрыть Outlook
- Удалите папку автономной адресной книги в папке «C: \ Users \ username \ AppData \ Local \ Microsoft \ Outlook \ Offline Address Books» (я предполагаю, что это компьютер с Windows 7, посмотрите в папку C: \ documents and settings \ username \….для компьютеров XP).
- Откройте Outlook и позвольте ему загрузить новую автономную адресную книгу.
Другие возможности,
- Вы только что дали пользователю разрешение «Отправить».
 Затем вам нужно подождать несколько часов. (вы можете перезапустить хранилище информации, чтобы разрешение вступило в силу сразу, кто хочет это сделать?)
Затем вам нужно подождать несколько часов. (вы можете перезапустить хранилище информации, чтобы разрешение вступило в силу сразу, кто хочет это сделать?) - Пользователь Outlook получил неверную / устаревшую кешированную контактную информацию. Найдите файлы * .NK * в профиле пользователя и удалите их. Очевидно, закройте Outlook, прежде чем удалять *.NK * файлы.
Если это помогло, напишите ответ в этом блоге.
Нравится:
Нравится Загрузка …
Связанные
Находясь в Кремниевой долине в течение многих лет, я стал экспертом в области ИТ-инфраструктуры благодаря опыту и в окружении других компьютерных фанатов со всего мира. Я стараюсь помогать другим решениями, которые находил в необычных случаях. Просмотреть все сообщения
Добавление разрешений «Отправить как» для группы Office 365 с помощью PowerShell
Группы Office 365 предоставляют множество полезных функций для совместной работы. В некоторых случаях пользователи хотят отправлять электронные письма из группы Office 365 в качестве отправителя. Вот «Как» выполнить разрешения «SendAs» для группы Office 365 для пользователей.
В некоторых случаях пользователи хотят отправлять электронные письма из группы Office 365 в качестве отправителя. Вот «Как» выполнить разрешения «SendAs» для группы Office 365 для пользователей.
По умолчанию у пользователей нет разрешений на отправку сообщений из группы Office 365. Итак, если вы попытаетесь отправить электронное письмо с таким адресом отправителя, вы получите ответ, аналогичный приведенному здесь.
В теме сообщения написано «Недоставлено: сообщение от группы», а в тексте сообщения содержится информация о проблеме: «Это сообщение не может быть отправлено.У вас нет разрешения на отправку сообщения от имени указанного пользователя ».
Итак, давайте исправим это. Сначала войдите в систему как Exchange (или глобальный) администратор клиента Office 365. Вот код PowerShell для входа (Дополнительные сведения см. в разделе Подключение к Exchange Online PowerShell.)
$ cred = Get-Credential
$ session = New-PSSession -ConfigurationName Microsoft.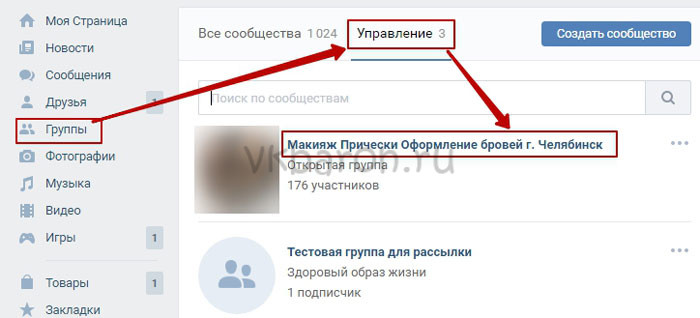 Exchange `
Exchange `
-ConnectionUri https://outlook.office365.com/powershell-liveid/`
-Credential $ cred -Authentication Basic -AllowRedirection
Import- PSSession $ session
(Используйте https: // outlook.office.de/powershell-liveid/ для подключения к Office 365 Германия.)
Хорошо, теперь мы можем проверить группы Office 365 в этом клиенте:
Get-UnifiedGroup
… или все сведения о конкретная группа по имени, в моем случае «группа поддержки»:
Get-UnifiedGroup -Identity support | fl
Следующие шаги просты: Добавьте пользователей, которым будет разрешено отправлять сообщения из группы «support»:
Add-RecipientPermission support @ contoso.com -AccessRights SendAs -Trustee [email protected]
Add-RecipientPermission [email protected] -AccessRights SendAs -Trustee [email protected]
Требуется подтверждение (если вы не указываете это как параметр):
Вот и все.


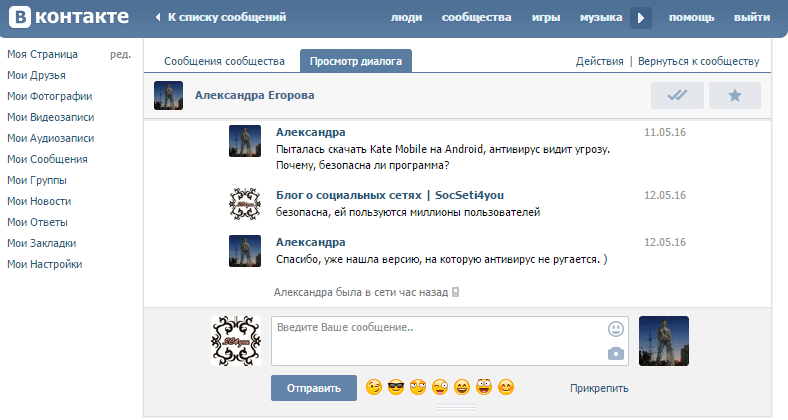 Убедитесь, что вы отправляете от имени правильного отправителя, или запрашивайте необходимое разрешение. Если проблема не исчезнет, обратитесь в службу поддержки.
Убедитесь, что вы отправляете от имени правильного отправителя, или запрашивайте необходимое разрешение. Если проблема не исчезнет, обратитесь в службу поддержки.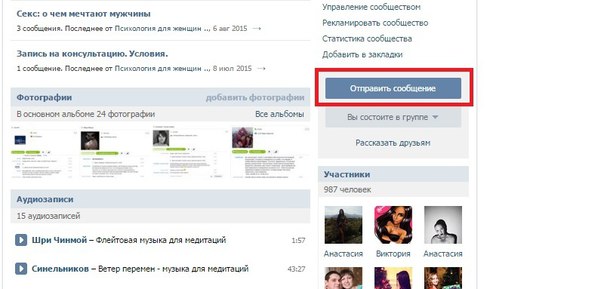 Затем вам нужно подождать несколько часов. (вы можете перезапустить хранилище информации, чтобы разрешение вступило в силу сразу, кто хочет это сделать?)
Затем вам нужно подождать несколько часов. (вы можете перезапустить хранилище информации, чтобы разрешение вступило в силу сразу, кто хочет это сделать?)