python — Как отправить картинку пользователю с помощью бота в вк
Для загрузки фотографии на сервер ВК используется класс VkUpload и его метод photo_messages.
Данный метод вернёт нам ответ, из которого нам необходимо извлечь owner_id, id и access_key. Данные значения нам нужны для формирования attachment‘а к сообщению.
attachment имеет следующий вид: f'{type}{owner_id}_{id}_{access_key}'.
Иногда access_key можно опустить, но для отправки в сообщениях он нужен.
Формируем его с типом photo и значениями, полученными выше.
Чтобы приложить его к сообщению, используется поле с тем же названием — attachment.
Пример:
from vk_api import VkApi from vk_api.upload import VkUpload from vk_api.utils import get_random_id TOKEN = '...' PEER_ID = ... def upload_photo(upload, photo): response = upload.photo_messages(photo)[0] owner_id = response['owner_id'] photo_id = response['id'] access_key = response['access_key'] return owner_id, photo_id, access_key def send_photo(vk, peer_id, owner_id, photo_id, access_key): attachment = f'photo{owner_id}_{photo_id}_{access_key}' vk.messages.send( random_id=get_random_id(), peer_id=peer_id, attachment=attachment ) def main(): vk_session = VkApi(token=TOKEN) vk = vk_session.get_api() upload = VkUpload(vk) send_photo(vk, PEER_ID, *upload_photo(upload, 'photo.jpg')) if __name__ == '__main__': main()
Данный код отправит в беседу (или ЛС) c peer_id равным PEER_ID изображение photo.jpg
Не забудьте заменить в начале кода переменные TOKEN (access_token) и PEER_ID на соответствующие им свои значения.
UPD:
Для отправки фото по URL его все равно придётся загрузить (хотя бы в ОЗУ).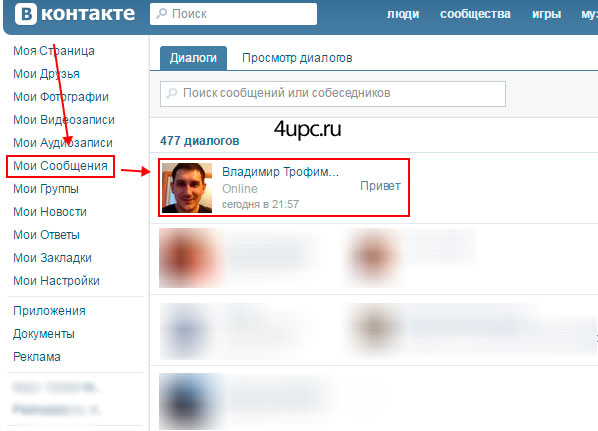
Для этого можно воспользоваться модулями
requests и io.Пример:
from vk_api import VkApi from vk_api.upload import VkUpload from vk_api.utils import get_random_id import requests from io import BytesIO TOKEN = '...' PEER_ID = ... URL = '...' def upload_photo(upload, url): img = requests.get(url).content f = BytesIO(img) response = upload.photo_messages(f)[0] owner_id = response['owner_id'] photo_id = response['id'] access_key = response['access_key'] return owner_id, photo_id, access_key def send_photo(vk, peer_id, owner_id, photo_id, access_key): attachment = f'photo{owner_id}_{photo_id}_{access_key}' vk.messages.send( random_id=get_random_id(), peer_id=peer_id, attachment=attachment ) def main(): vk_session = VkApi(token=TOKEN) vk = vk_session.get_api() upload = VkUpload(vk) send_photo(vk, PEER_ID, *upload_photo(upload, URL)) if __name__ == '__main__': main()
Как отправить фото из контакта на электронную почту – Как переслать фотографии через ВКонтакте?
Как отправить фото по электронной почте
Здравствуйте уважаемый посетитель сайта! Если у вас вдруг возник вопрос на тему как отправить фото по электронной почте, то вам сюда в этом уроке я подробно и пошагово расскажу вам, как отправить фото по электронной почте.
Отправлять фото по электронной почте мы будим через сервис mail.ru.
Обратите внимание:
Если вы используете почтовый сервис Яндекс, то вы можете ознакомиться с инструкцией, о том, как отправить фото через Яндекс.
Если вы используете сервис Gmail, то вы можете просмотреть инструкцию, о том, как отправить фото через Gmail.
Если вы используете сервис
И так чтобы отправить фото в майле, вам нужно войти в свой аккаунт mail, затем навести курсор мыши на пункт «Написать письмо» и один раз нажать левую кнопку мыши.
После чего на вашем компьютере откроется страничка, в которой вы сможете добавить и отправить вашу фотографию по электронной почте.

Затем на вашем компьютере откроется проводник Windows, в проводнике Windows, вам нужно открыть локальный диск и папку, в которой у вас лежат фотографии.
Когда вы нажмете на кнопку «Открыть», на вашем компьютере начнется процесс загрузки фотографии в ваше письмо. Процесс загрузки фото будет зависеть от скорости вашего интернета и веса вашей фотографии.
Когда на вашем компьютере закончится процесс загрузки фото, вам нужно напротив строки «Кому» указать адрес электронной почты получателя.
И напротив строки «Тема» указать тему вашего письма.
После всех выполненных действий вам остается нажать на кнопку «
Когда вы нажмёте на кнопку «Отправить», то в вашем браузере откроется страничка, в которой будет указано, что ваше письмо отправлено.
На этом у меня все, всем пока, удачи! До новых встреч на сайте computerhom. ru.
ru.
Другие инструкции
www.computerhom.ru
Как отправить email сообщение из вконтакте?
Привет! Еще одно нововведение ВК призывает нас отказаться от использования почтовых сервисов, ведь отправлять электронную почту можно сразу из социальной сети. О том как это сделать — читайте ниже.
Отправить из вконтакте несложно. Достаточно перейти в раздел «мои сообщения» и нажать на кнопку «написать сообщение». Откроется следующее окошко:
В поле «получатель» необходимо ввести адрес электронной почты. Вот так будет выглядеть форма при введенном почтовом адресе:
Далее жмем кнопку «отправить». Буквально через несколько секунд письмо будет доставлено на почтовый ящик. Вот как оно будет выглядеть, если посмотреть его в почте mail.ru:
Т.е. все письма будут приходить с вашего личного email ВК, заканчивающегося на @vkmessenger.com. Если человек захочет запретить получение такой почты, он сможет перейти по ссылке —
«запретить присылать мне сообщения (block messages from this contact)» и тем самым заблокировать отправителя, нажав на кнопку «запретить отправлять письма на мой email»
Кстати в любом случае, при переходе по ссылке сообщение отмечается, как спам. И это правильно, так как согласно нашему законодательству, под реальную уголовную ответственность сейчас попадает только спам по электронной почте. Так что жесткие фильтры вконтакте, не позволят вам отправить больше 20 сообщений за сутки на email*Ы сторонних людей.
И это правильно, так как согласно нашему законодательству, под реальную уголовную ответственность сейчас попадает только спам по электронной почте. Так что жесткие фильтры вконтакте, не позволят вам отправить больше 20 сообщений за сутки на email*Ы сторонних людей.
Вот в принципе и все. Если есть вопросы — прошу в комментарии.
gyzeev.ru
Как отправить фото по электронной почте
Пользователи сети интернет вне зависимости от степени активности часто сталкиваются с необходимостью отправки каких-либо медиафайлов, включая фотографии. Как правило, для этих целей отлично подойдет любой наиболее популярный почтовый сервис, зачастую имеющий минимальные отличия от прочих аналогичных ресурсов.
Отправка фотографий по электронной почте
В первую очередь внимания заслуживает то, что каждый современный почтовый сервис имеет стандартный функционал по загрузке и последующей отправке каких-либо документов. При этом непосредственно сами фотографии расцениваются сервисами как обычные файлы и отправляются соответствующим образом.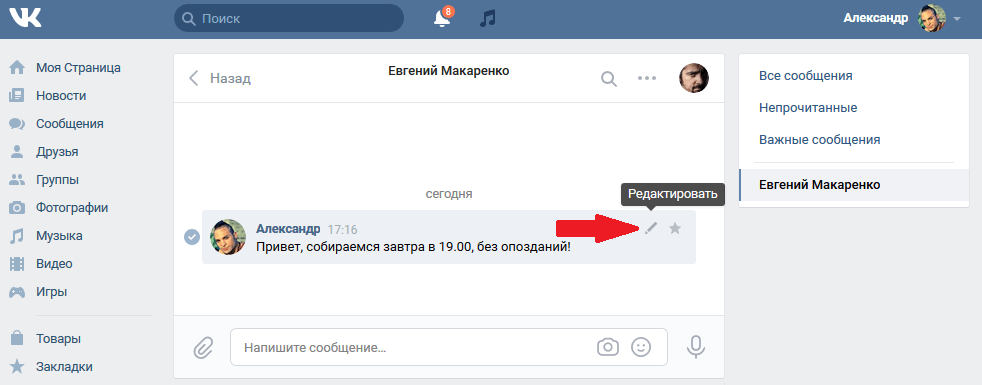
Помимо сказанного, важно обратить на внимание на такой фактор, как вес фотографий в процессе загрузки и пересылки. Любой документ при добавлении в сообщение автоматически загружается на ваш аккаунт и требует соответствующее количество места. Так как любая отправленная почта перемещается в специальную папку, можно удалить все пересланные письма, освободив тем самым некоторое количество свободного пространства. Наиболее актуальной проблема свободного места является в случае использования ящика от компании Google. Далее мы еще коснемся этой особенности.
В отличие от подавляющего большинства различных сайтов почта позволяет загружать, отправлять и просматривать фотографии практически в любом существующем формате.
Прежде чем перейти к дальнейшему материалу, обязательно ознакомьтесь с процессом отправки писем с помощью различных почтовых сервисов.
Читайте также: Как отправить письмо по электронной почте
Яндекс Почта
Сервисы от Яндекс, как известно, предоставляют пользователям функционал не только отправки и получения писем, но и возможность загрузки изображений. В частности, это относится к сервису Яндекс Диск, выступающему основным местом хранения данных.
В частности, это относится к сервису Яндекс Диск, выступающему основным местом хранения данных.
В случае этого электронного ящика файлы, добавляемые к отправляемым сообщениям, не занимают лишнего пространства на Яндекс диске.
Читайте также: Как создать почту Яндекс
- Откройте главную страницу Яндекс Почты и при помощи главного навигационного меню перейдите на вкладку «Входящие».
- Теперь в верхней центральной области экрана найдите и воспользуйтесь кнопкой «Написать».
- В левом нижнем углу рабочей области редактора сообщений нажмите по иконке с изображением скрепки и всплывающей подсказкой «Прикрепить файлы с компьютера».
- При помощи стандартного проводника операционной системы Windows перейдите к графическим документам, которые необходимо прикрепить к подготавливаемому сообщению.
- Дождитесь окончания загрузки картинки, время которой напрямую зависит от размеров фотографии и скорости вашего интернет-соединения.

- При необходимости вы можете скачать или удалить из письма загруженную фотографию.
- Заметьте, что после удаления изображение все еще можно будет восстановить.
Вдобавок к описанной инструкции добавления графических документов к сообщению, важно сделать оговорку на то, что электронный ящик от Яндекс позволяет использовать внедрение фотографий непосредственно в содержимое почты. Однако для этого вам потребуется заранее подготовить файл, залив его на любое удобное облачное хранилище и получив прямую ссылку.
- Заполнив основное поле и строки с адресом отправителя, на панели инструментов для работы с письмом кликните по значку со выплывающей подсказкой «Добавить изображение».
- В открывшемся окне в текстовое поле вставьте заранее подготовленную прямую ссылку на картинку и кликните по кнопке «Добавить».
- Обратите внимание, что загруженная картинка будет некорректно отображаться в случае использования изображения с высоким разрешением.

- Если добавленная картинка должна гармонично сочетаться с остальным содержимым, вы можете без ограничений применить к ней те же параметры, что и к тексту.
- Сделав все в соответствии с инструкцией, воспользуйтесь кнопкой «Отправить» для пересылки письма.
- У получателя изображение будет выглядеть по-разному, в зависимости от выбранного вами способа загрузки фотографии.
Если вас не устраивают рассмотренные возможности, можете попробовать вставить ссылку текстом. Пользователь, конечно, не увидит фото, но сможет его самостоятельно открыть.
Подробнее: Как отправить изображение в Яндекс.Почте
На этом можно закончить с функционалом прикрепления графических файлов к сообщениям на сайте почтового сервиса от Яндекс.
Mail.ru
Сервис для работы с письмами от Мэил.ру, точно так же, как и Яндекс, не требует от пользователя траты излишнего свободного пространства на предлагающемся диске. При этом непосредственно саму привязку изображений вполне можно выполнить несколькими методами, независящими друг от друга.
При этом непосредственно саму привязку изображений вполне можно выполнить несколькими методами, независящими друг от друга.
Читайте также: Как создать электронный ящик Mail.ru
- Открыв главную страницу почтового сервиса от Mail.ru, перейдите на вкладку «Письма» с помощью верхнего навигационного меню.
- С левой стороны от основного содержимого окна найдите и воспользуйтесь кнопкой «Написать письмо».
- Заполните основные поля, руководствуясь известными данными о получателе.
- На вкладке, расположенной ниже ранее упомянутых полей, кликните по ссылке «Прикрепить файл».
- Используя стандартный проводник Виндовс, укажите путь к прикрепляемому изображению.
- Дождитесь окончания загрузки картинки.
- После того, как фото будет загружено, оно автоматически прикрепиться к письму и будет выступать вложением.
- По необходимости вы можете избавиться от картинки, воспользовавшись кнопкой «Удалить» или «Удалить все».

Сервис Mail.ru позволяет не только добавлять графические файлы, но и редактировать их.
- Для внесения изменений кликните по прикрепленному изображению.
- На нижней панели инструментов выберите кнопку «Редактировать».
- После этого вы будете автоматически перенаправлены к специальному редактору с некоторым количеством полезных возможностей.
- Завершив процесс внесения изменений, кликните по кнопке «Готово» в правом верхнем углу экрана.
Вследствие внесения корректировок в графический документ, его копия будет автоматически помещена на облачное хранилище. Чтобы прикрепить какое-либо фото с облачного хранилища вам потребуется выполнить предопределенный порядок действий.
Читайте также: Облако Mail.ru
- Находясь в редакторе письма под полем «Тема» кликните по ссылке «Из Облака».
- В открывшемся окне перейдите к директории с нужным файлом.
- Отыскав нужную картинку, установите на ней галочку выделения и кликните по кнопке «Прикрепить».
Если вы редактировали графический документ, то он был помещен в папку «Почтовые вложения».
Вдобавок к уже сказанному стоит обратите ваше внимание на то, что можно также использовать фото из других ранее сохраненных писем.
- На ранее рассмотренной панели кликните по ссылке «Из Почты».
- В открывшемся обозревателе найдите нужное изображение.
- Установите выделение напротив прикрепляемого графического файла и воспользуйтесь кнопкой «Прикрепить».
Дополнительно к описанным выше методам можно воспользоваться панелью инструментов в редакторе сообщения.
- В текстовом редакторе на панели инструментов щелкните по кнопке «Вставить картинку».
- Через проводник Виндовс загрузите фотографию.
- После выгрузки изображение будет помещено в редактор и может быть отредактировано в соответствии с вашими личными предпочтениями.
- Окончательно завершив процесс прикрепления графических документов к сообщению, щелкните по клавише «Отправить».

- Пользователь, получивший такого рода сообщение, так или иначе сможет просматривать прикрепленные изображения.
На этом основные возможности отправки картинок, предоставляемые почтовым сервисом от Mail.ru, заканчиваются.
Подробнее: Отправляем фото в письме Mail.ru
Gmail
Почтовый сервис от компании Google работает несколько не так, как другие аналогичные ресурсы. Более того, в случае данной почты вам так или иначе придется использовать свободное пространство на Гугл Диске, так как любые сторонние файлы, прикрепляемые к сообщениям, загружаются непосредственно в это облачное хранилище.
Читайте также: Как создать почту Gmail
- Откройте начальную страницу почтового сервиса Gmail и в правом меню кликните по кнопке «Написать».
- Каждый этап работы при любой раскладе происходит через внутренний редактор сообщений. Для достижения максимального удобства в работе рекомендуем пользоваться его полноэкранной версией.

- Заполнив основные поля с темой и адресом получателя, на нижней панели инструментов кликните по иконке с изображением скрепки и всплывающей подсказкой «Прикрепить файлы».
- Используя базовый проводник операционной системы, укажите путь к добавляемой картинки и кликните по кнопке «Открыть».
- После того, как начнется загрузка фотографии, вам требуется дождаться завершения данного процесса.
- Впоследствии картинку можно удалить из прикреплений к письму.
Безусловно, как и в случае любого другого аналогичного ресурса, почтовый сервис Gmail предоставляет возможность внедрения изображения в текстовое содержимое.
Загружаемые описанным далее способом документы добавляются непосредственно на ваше облачное хранилище. Будьте внимательны!
Читайте также: Google Диск
- На панели инструментов щелкните по иконке с камерой и всплывающей подсказкой «Добавить фото».
- В открывшемся окне на вкладке «Загрузка» кликните по кнопке «Выбрать фотографии для загрузки» и через проводник выберите нужный графический файл.

- Также вы можете перетащить прикрепляемую картинку в область отмеченную пунктирной рамкой.
- Далее начнется непродолжительная по времени закачка фото.
- По завершении выгрузки графический файл автоматически будет перемещен в рабочую область редактора сообщения.
- При необходимости вы можете изенить некоторые свойства картинки, щелкнув по документу в рабочей области.
- Теперь, выполнив все рекомендации и получив ожидаемый результат, можно воспользоваться кнопкой «Отправить» для пересылки сообщения.
- У людей, получивших сообщение, каждая прикрепленная фотография будет отображаться так же, как это выглядело в редакторе сообщений.
Вы можете использовать неограниченное количество изображений, прикрепляемых к письму вне зависимости от предпочтительного способа.
Обратите внимание, что если в будущем возникнет необходимость удаления всех отправленных фото, вы сможете это сделать в облачном хранилище Google Drive. Но помните, копии писем в любом случае будут в наличии у получателей.
Но помните, копии писем в любом случае будут в наличии у получателей.
Rambler
Электронный ящик от Rambler хотя и не пользуется широкой популярностью, все же предоставляет довольно удобный в использовании интерфейс. В частности это касается возможности создания новых сообщений и прикрепления фотографий.
Читайте также: Как создать почту Rambler
- Перейдите на главную страницу рассматриваемого почтового сервиса и в верхней части экрана кликните по кнопке «Написать письмо».
- Заранее подготовьте основное текстовое содержимое создаваемого письма, укажите адреса получателей и тему.
- На нижней панели найдите и воспользуйтесь ссылкой «Прикрепить файл».
- Через проводник ОС Виндовс откройте папку с добавляемыми графическими файлами и нажмите кнопку «Открыть».
- Теперь картинки начнут загружаться во временное хранилище.
- После успешной загрузки, вы можете удалить один или несколько графических документов.

- В завершение нажмите кнопку «Отправить письмо» для пересылки сообщения с картинками.
- Каждый получатель отправленного письма получит сообщение в котором будут представлены все прикрепленные графические файлы с возможностью скачивания.
Обратите внимание, что этот сервис на данный момент времени имеет всего одну возможность прикрепления изображений. При этом каждую картинку можно будет только скачать, без возможности предварительного просмотра.
Завершая статью, стоит сделать оговорку на то, что любой почтовый сервис так или иначе предоставляет функционал для добавления изображений. Однако удобство использования таких возможностей, а также сопутствующие ограничения зависят исключительно от разработчиков сервиса и не могут быть расширены вами как пользователем.
Мы рады, что смогли помочь Вам в решении проблемы.Опишите, что у вас не получилось. Наши специалисты постараются ответить максимально быстро.
Помогла ли вам эта статья?
ДА НЕТlumpics. ru
ru
как отправить фото по электронной почте.
1)Чтобы отправить фотографию по электронной почте, кроме доступа в интернет, вам необходимо иметь собственный адрес электронной почты (e-mail) и связанный с ним почтовый ящик, через который обмен почтой и будет происходить. Если у вас еще нет собственного электронного адреса и почтового ящика, для начала вам придется зарегистрировать его на свое имя на любом из серверов (mail.ru, yandex.ru или другом) .
2)Предположим, что у вас уже зарегистрирован почтовый ящик на общедоступном почтовике интернета – mail.ru. Войдите в свою почту и в верхней строке кликните по вкладке «Написать» . Перед вами откроется страничка «Новое письмо» .
Заполните строку «Кому» , указав в ней электронный адрес на который вы хотите отправить письмо. Адрес можно написать, а можно выбрать из адресной книги, которая откроется, если кликнуть левой кнопкой мыши на подчеркнутое слово «Кому» перед адресной строкой.
3)Затем сделайте один клик мышью по вкладке «Прикрепить файл» . В открывшемся окне вам нужно найти папку с фотографиями, которые вы хотите отправить по электронной почте.
4)Например, искомые фотографии лежат у вас в папке «Фото» на диске D вашего компьютера. Тогда в открывшемся окне кликните один раз по вкладке «Компьютер» , затем сделайте два клика по вкладке «Локальный диск (D:)», далее два клика по папке «Фото» .
Выделите нужную фотографию, кликнув по ней один раз. Имя файла встанет в строку с названием «Имя файла» внизу окошка.
После этого кликайте один раз по вкладке «Открыть» в правом нижнем углу окна и выделенная фотография начнет загружаться на страничке вашего электронного письма.
5)После окончания загрузки фото кликните на вкладку «Отправить» в нижнем левом углу страницы и ваше письмо с прикрепленным фото отправиться по указанному адресу.
6)Если вам необходимо отправить несколько фотографий, а объем почтового ящика ограничен, то придется адаптировать фотографии для электронной почты, т. е. сжать их. Для начала выберите нужные фотографии и загрузите их на страничку с письмом.
В открывшемся окне вам нужно найти папку с фотографиями, которые вы хотите отправить по электронной почте.
4)Например, искомые фотографии лежат у вас в папке «Фото» на диске D вашего компьютера. Тогда в открывшемся окне кликните один раз по вкладке «Компьютер» , затем сделайте два клика по вкладке «Локальный диск (D:)», далее два клика по папке «Фото» .
Выделите нужную фотографию, кликнув по ней один раз. Имя файла встанет в строку с названием «Имя файла» внизу окошка.
После этого кликайте один раз по вкладке «Открыть» в правом нижнем углу окна и выделенная фотография начнет загружаться на страничке вашего электронного письма.
5)После окончания загрузки фото кликните на вкладку «Отправить» в нижнем левом углу страницы и ваше письмо с прикрепленным фото отправиться по указанному адресу.
6)Если вам необходимо отправить несколько фотографий, а объем почтового ящика ограничен, то придется адаптировать фотографии для электронной почты, т. е. сжать их. Для начала выберите нужные фотографии и загрузите их на страничку с письмом. Внизу окошка с фотографиями появится строка с надписью «Фотографии не будут адаптированы для интернета Изменить» . Пока фото грузятся, кликните на слово «Изменить» . Откроется окошко, в котором пометьте кружок перед строкой «Сжимать большие фотографии» и поставьте «Флажок» перед строкой «Применить к уже прикрепленным фотографиям» .
Затем жмите на вкладку «Готово» и загруженные фотографии начнут сжиматься, т. е. будут адаптированы для интернета.
Как отправить фото по электронной почте <a rel=»nofollow» href=»http://www.kakprosto.ru/kak-68241-kak-otpravit-foto-po-elektronnoy-pochte» target=»_blank»>http://www.kakprosto.ru/kak-68241-kak-otpravit-foto-po-elektronnoy-pochte</a>
Внизу окошка с фотографиями появится строка с надписью «Фотографии не будут адаптированы для интернета Изменить» . Пока фото грузятся, кликните на слово «Изменить» . Откроется окошко, в котором пометьте кружок перед строкой «Сжимать большие фотографии» и поставьте «Флажок» перед строкой «Применить к уже прикрепленным фотографиям» .
Затем жмите на вкладку «Готово» и загруженные фотографии начнут сжиматься, т. е. будут адаптированы для интернета.
Как отправить фото по электронной почте <a rel=»nofollow» href=»http://www.kakprosto.ru/kak-68241-kak-otpravit-foto-po-elektronnoy-pochte» target=»_blank»>http://www.kakprosto.ru/kak-68241-kak-otpravit-foto-po-elektronnoy-pochte</a>
touch.otvet.mail.ru
Как отправить фото по электронной почте (скриншот, картинку)
Иногда текст письма по e-mail не всегда способен наглядно отобразить какие-либо события, личность, проект и прочие объекты повествования. И тут, конечно, на помощь приходят фотографии и изображения. Прочитал, увидел — полный порядок: уже имеется полное представление, о чём или о ком идёт речь. А ведь иногда пользователям и просто хочется поделиться классными картинками с друзьями через электронную почту.
А ведь иногда пользователям и просто хочется поделиться классными картинками с друзьями через электронную почту.
Эта статья расскажет вам, как отправить фото по электронной почте Gmail, Yandex, Mail.ru, которое хранится на компьютере или в файловом хранилище сервиса. Также из неё вы узнаете о том, как загружать и подготавливать картинки и фотографии к отправке.
Подготовка скриншотов и фото
Загрузка изображений из Интернета
Предположим, вам очень понравилась на каком-то сайте какая-то картинка, и вы хотите переслать её по почте другу/подруге.
В таком случае первым делом, эту самую картинку нужно «перетянуть» на диск своего компьютера. Выполняется эта нехитрая процедура так:
Совет! Перед загрузкой создайте новую папку под изображения и дайте ей «объясняющее» название. Например, «foto_for_email» (фото для почты) или что-то в этом стиле. Так вы уже точно не перепутаете директории и не отправите адресату что-нибудь другое.
1. Разверните изображение в полном масштабе (как правило, эта функция приводится в действие щелчком левой кнопки мыши или специальной опцией непосредственно на сайте).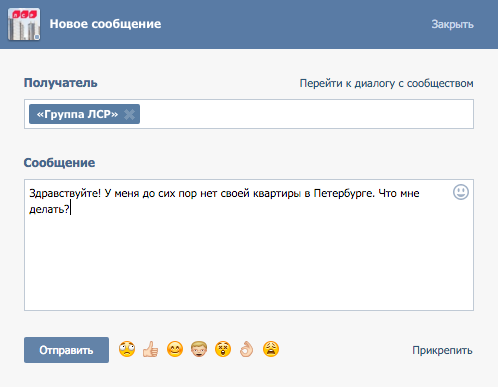
2. Наведите курсор на изображение. Нажмите правую кнопку мыши.
3. В выпавшем списке клацните команду «Сохранить как… ».
4. В появившемся системном окне щёлкните папку, созданную под картинки.
5. В строке «Имя файла» наберите своё название картинки.
6. Кликните кнопку «Открыть».
7. Дождитесь завершения загрузки.
Если требуется скачать несколько картинок, повторно выполните данную инструкцию. Но не забудьте в ходе загрузки указывать одну и ту же папку. Иначе вам придётся потом искать изображения в других директориях.
Скриншоты
Или скрины — незаменимая вещь, в тех случаях, когда требуется продемонстрировать техподдержке какого-либо сервиса или товарищу неполадку, произошедшую в системе или программе. Или напротив, предоставить инструкцию к действию. Ведь всё-таки лучше «подкрепить» прочитанную информацию наглядной картинкой, согласитесь.
Делается и сохраняется скриншот на ПК при помощи специальных утилит — Clip2Net, FastStone Capture, IrfanView и др. Многие из них распространяются бесплатно. Установить и запустить их в системе не составляет особенного труда.
Многие из них распространяются бесплатно. Установить и запустить их в системе не составляет особенного труда.
Алгоритм их использования сводится к следующему:
- Запустите утилиту.
- Активируйте функцию «Захват области изображения» (в FastStone Capture она называется Capture Rectangle Region).
- Выделите необходимую область дисплея и сделайте снимок.
- Сохраните скрин, выберите формат (в зависимости от того, в каком виде хотите скинуть файл — JPEG, PNG).
Архивация изображений
Многие пользователи задаются вопросом: «А сколько фото можно в письме послать по e-mail?». На почтовых сервисах ограничения по объёму прикрепляемых файлов (в частности, изображений) разные — не более 10, 20, 30 Мб и т.д.
Но какие бы требования не были на e-mail, если вы решили отослать картинок очень много, имеет смысл уменьшить их объём посредством архивирования. Эта процедура не только позволит обойти ограничения по объёму, но и ещё сократит время загрузки файлов на сервер почты.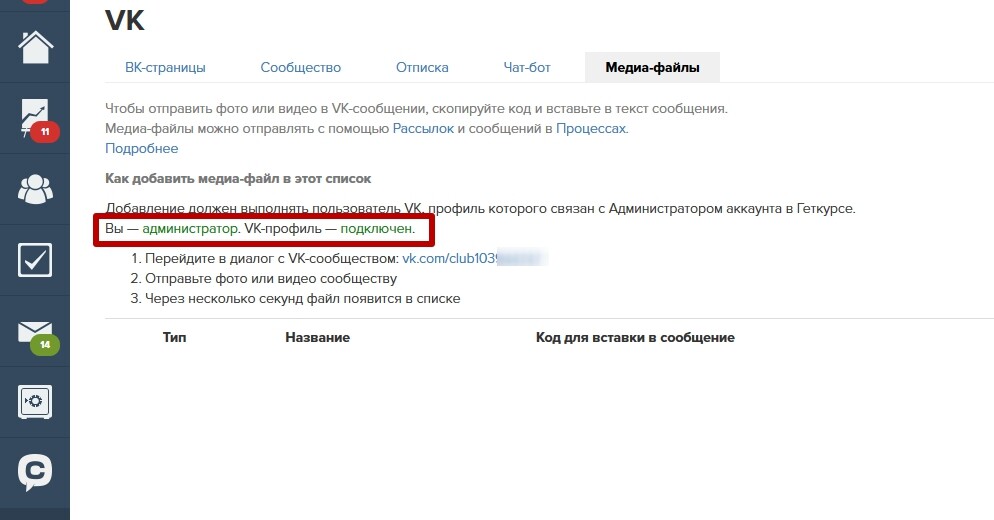
Внимание! Перед выполнением нижеследующей инструкции убедитесь в том, что на ПК установлена программа-архиватор — WinRAR, ZIP, 7-Zip или др. Посмотреть список проинсталлированных программ можно в системе: Пуск → Панель управления → Программы → Программы компоненты.
Чтобы заархивировать картинки, выполните следующее:
Примечание. Архивация выполняется в программе WinRAR.
1. Откройте папку с файлами, подготовленными к отправке.
2. Выделите их: нажмите комбинацию клавиш «CTRL + A».
3. Наведите курсор на одну из выделенных картинок, нажмите правую кнопку.
4. В системном меню клацните «Добавить в архив… ».
5. Дайте название архиву (поле «Имя… »).
Совет! Если вы решили передать конфиденциальную информацию, защите доступ к архиву паролем. В панели настроек архивации нажмите кнопку «Установить… » и задайте ключ. А затем по телефону или через мессенджер сообщите адресату пароль от архива.
6. Щёлкните «OK».
7. По окончании операции в этой же папке появится архив с картинками.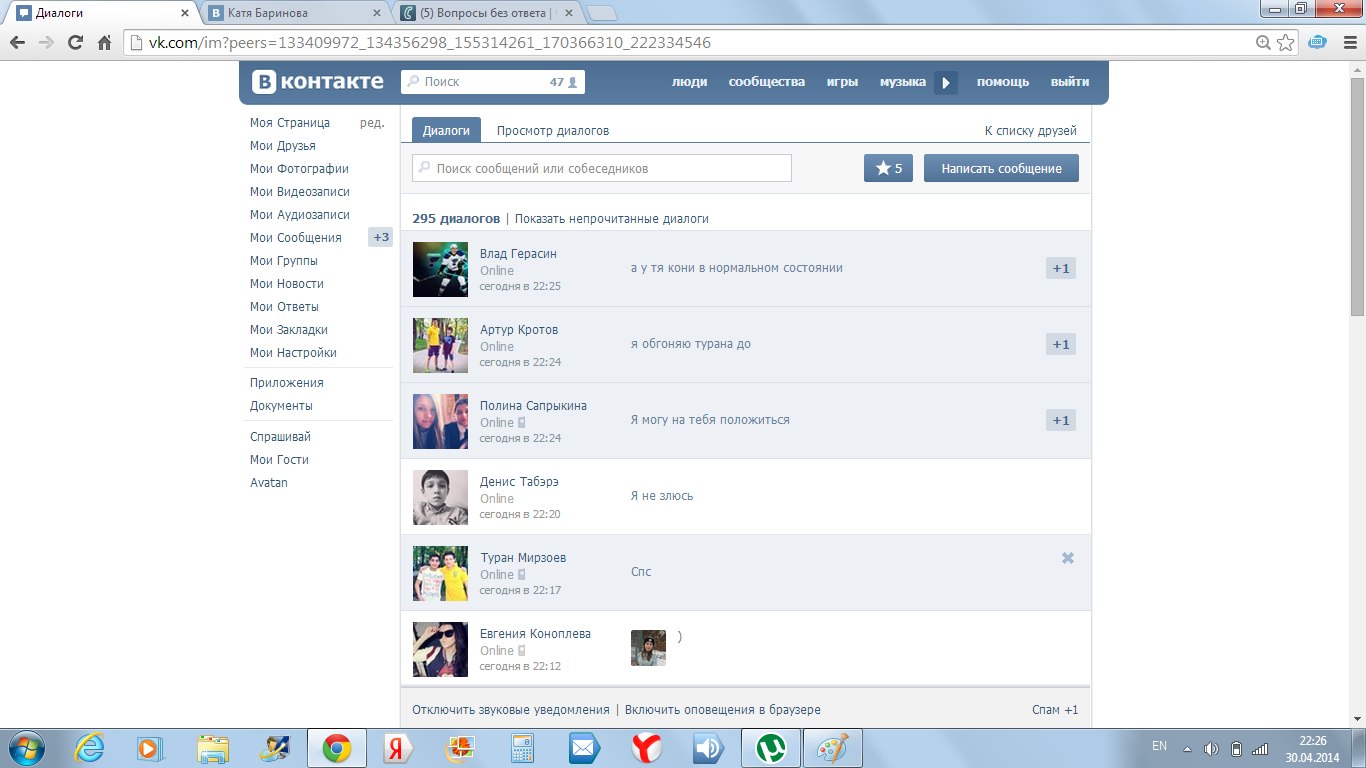 В таком виде «весить» они уже будут меньше — как минимум, на 10-20% от исходного объёма.
В таком виде «весить» они уже будут меньше — как минимум, на 10-20% от исходного объёма.
Как прикрепить картинки к письму?
Процессы загрузки отдельных изображений и архива с изображениями ничем не отличаются друг от друга. Также чтобы отправить фото по электронной почте, в независимости от используемого сервиса, необходимо выполнить практически идентичный набор действий.
Mail.ru
1. Откройте раздел «Почта», нажмите «Написать письмо».
2. Заполните форму для отправки письма (подробно об этой процедуре читайте здесь).
3. После того как подготовите текст послания:
Чтобы загрузить изображения с диска ПК:
- щёлкните «Прикрепить файл»;
- кликом мышки выберите картинку, нажмите «Открыть».
Для загрузки контента с хранилища:
- кликните рядом с кнопкой значок «облако»;
- в дополнительной панели выберите файлы/архив;
- нажмите «Прикрепить».
Yandex.ru
- Под полем для ввода текста письма клацните «Прикрепить файлы».

- В окне Windows перейдите в папку с подготовленными фото или архивом, выделите объекты кликом мышки.
- Нажмите «Открыть».
Чтобы скинуть файлы из Яндекс.Диск щёлкните значок «летающая тарелка». Затем в панели «Мой диск» выберите изображения (выделите их щелчком) и клацните «Прикрепить».
Gmail
1. В аккаунте сервиса щёлкните кнопку «Написать».
2. Оформите сообщение (укажите адрес получателя, заголовок, напечатайте и отредактируйте текст).
3. Чтобы закачать фото с ПК, в нижней панели нажмите кнопку «скрепка».
Если же необходимо отправить картинки с Google.Диск клацните соседнюю кнопку (логотип сервиса). Отметьте кликом мышки необходимые файлы и нажмите «Добавить».
Полезные советы по загрузке картинок с ПК
1. Если в папке много картинок, чтобы не ошибиться с выбором, щёлкните в правой части верхней панели системного окна иконку «картинка» (Изменить представление) и установите посредством ползунка режим отображения «Огромные значки» или «Крупные… ».
2. Если требуется выбрать несколько картинок в директории, чтобы многократно не выполнять операцию загрузки, сделайте следующее:
- удерживая клавишу «Ctrl», кликом левой кнопки отметьте изображения, которые нужно отослать адресату;
- кликните «Отправить» (они все сразу загрузятся на сервер).
3. Чтобы загрузить группу фотографий, которые расположены рядом с друг другом:
удерживая клавишу Shift, щелчком мыши выделите первое фото группы и последнее;
клацните «Открыть»;
дождитесь завершения закачки выбранной группы картинок на почтовый сервис.
Комфортного вам пользования e-mail! Если хотите узнать о том, как рассылать письма по почте, прочтите эту статью.
Возникли сложности? Напишите об этом в комментариях и мы постараемся вам помочь.
А если статья оказалась вам полезной, не забудьте поставить лайк!
webereg.ru
Из “ВКонтакте” можно посылать электронные письма
Из сообщения распространенного РИА Новости стало известно, что в российской социальной сети “ВКонтакте” начал работать новый сервис позволяющий отправлять сообщения по электронной почте на любой адрес.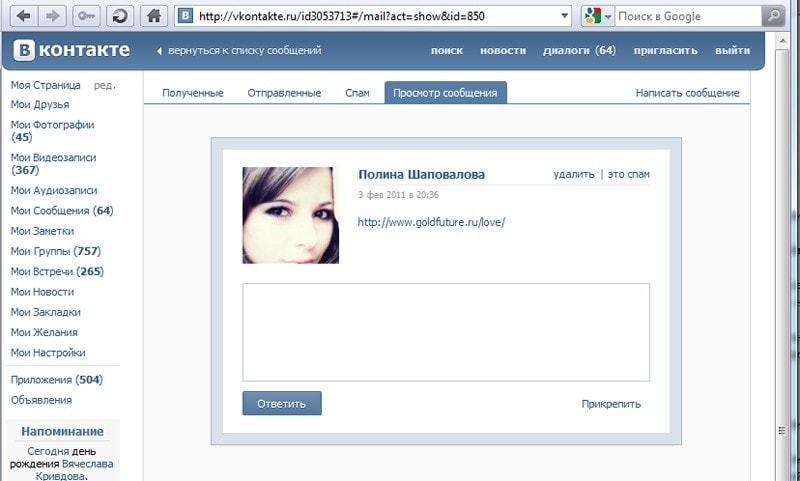
Для этого совсем не обязательно, чтоб получатель был зарегистрирован в соцсети “ВКонтакте”. Отправка писем осуществляется через почтовый домен vkmessenger.com.
Для отправки сообщения от пользователя требуется перейти по ссылке “Мои сообщения” и создать “Новое сообщение”. В поле “Получатель” завести электронный адрес, на который надо отправить письмо. Сервис позволяет прикрепить к сообщению фотографию, аудио или видеозапись, а так же любой другой файл.
Получатель сообщения тоже может написать ответ для пользователя “ВКонтакте”. Это письмо появиться на страничке “Мои сообщения” в его аккаунте.
На сегодняшний день социальная сеть “ВКонтакте” считается самой популярной в России и включает в себя более 50 млн. пользователей. В феврале текущего года “ВКонтакте” сделала регистрацию для новых пользователей возможной только по приглашениям. Каждый мог пригласить не более трех друзей.
Однако в июле 2011 года регистрация в контакте снова стала свободной, только теперь для создания профиля нужно занести номер своего мобильного телефона.
© vkontaktehit.ru – 25.07.2011
Если вам понравилась эта статья сохраните её!
Вместе с этой статьей сейчас читают:
vkontaktehit.ru
Как отправить фото по электронной почте Майл.ру
Наверняка всем известно, что используя Mail.ru, вы можете не только просто пересылать текстовые сообщения друзьям и коллегам, но также и прикреплять различного рода материалы. Но не все пользователи знают, как это сделать. Поэтому в данной статье мы поднимем вопрос о том, как прикрепить к сообщению любой файл. Например, фотографию.
Как прикрепить фото к письму в Маил.ру
- Для начала зайдите в свой аккаунт на Mail.ru и кликните на кнопку «Написать письмо».
- Заполните все необходимые поля (адрес, тема и текст сообщения) и теперь кликните на один из трех предложенных пунктов, в зависимости от того, где находится изображение, которое необходимо отправить.
«Прикрепить файл» — картинка находится на компьютере;
«Из облака» — фото лежит на вашем облаке Mail. ru;
ru;
«Из Почты» — вы уже ранее отправляли кому-то нужную фотографию и можете найти ее в сообщениях; - Теперь просто выберите необходимый файл и можно отправлять письмо.
Таким образом мы рассмотрели, как можно легко и просто отправить картинку по электронной почте. К слову, используя данную инструкцию, вы сможете отправлять не только изображения, но и файлы любого другого формата. Надеемся, теперь у вас не возникнет проблем с пересылкой фотографий с помощью Маил.ру.
Мы рады, что смогли помочь Вам в решении проблемы.Опишите, что у вас не получилось. Наши специалисты постараются ответить максимально быстро.
Помогла ли вам эта статья?
ДА НЕТlumpics.ru
Как переслать видео из вк в Вайбер?
Следует выбрать действие «Отправить файл». После этого вы попадёте в галерею, где понадобится найти папку, содержащую нужный ролик.Можно ли переслать видео в Viber собеседнику — обычный способАвтор: seoadmin · Опубликовано 24. 04.2017 · Обновлено 20.06.2018
04.2017 · Обновлено 20.06.2018
У начинающего пользователя может возникнуть вопрос, а как переслать видео в Вайбере. Ведь известно, что, помимо обычных текстовых сообщений, мессенджер позволяет осуществлять и отправку текстов со всевозможными вложениями, включая графические.
Как отправляется видео в Вайбере
На самом деле, отправить другу видео довольно просто. Для этого:
- Запускаем Вайбер на мобильнике;
- Переходим в раздел Чаты;
- Открываем нужный чат для общения;
- Нажимаем рядом с полем ввода сообщений на знак Плюс в левой нижней части дисплея;
- В открывшемся меню вложений нажимаем на экранную кнопку в виде стилизованной видео камеры;
- Будет предложено либо записать видео на встроенную камеру в устройство, либо вставить его из Галереи;
- Собственно, выбираем нужный вариант, вставляем нужное видео и нажимаем на кнопку «Отправить».
Точно так же, через вложения, осуществляется и отправка, например, картинок, информации о своем месте расположения и т.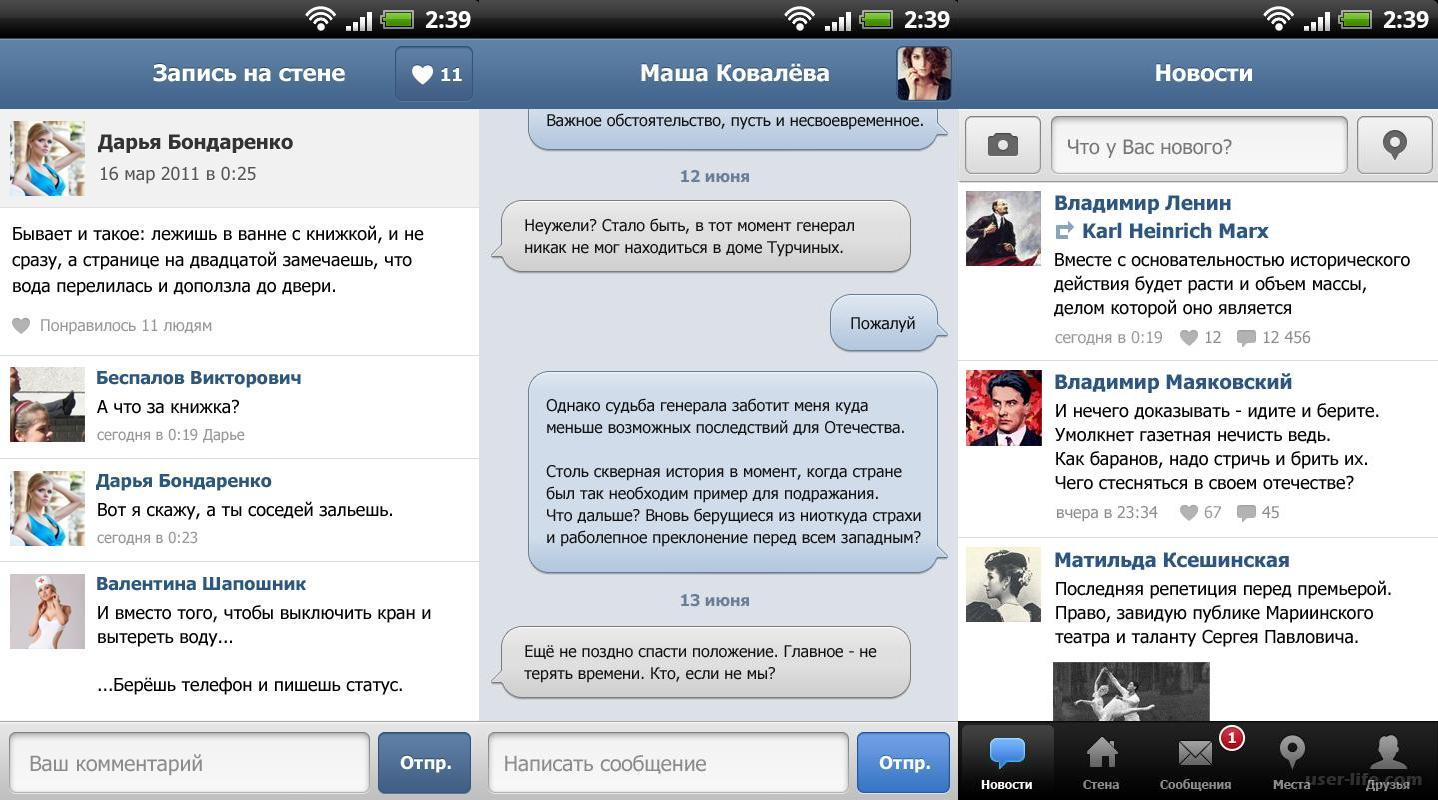 д. Нужно лишь нажать на соответствующую иконку в меню вложений. При отправке не только видео фрагментов, но и прочих файлов нужно учитывать, что Вайбер накладывает ограничения на объем ролика. Он не должен превышать размера в 10 мегабайт. Примерно это полторы минуты в среднем качестве.
д. Нужно лишь нажать на соответствующую иконку в меню вложений. При отправке не только видео фрагментов, но и прочих файлов нужно учитывать, что Вайбер накладывает ограничения на объем ролика. Он не должен превышать размера в 10 мегабайт. Примерно это полторы минуты в среднем качестве.
Отправка видео роликов и прочих файлов доступна как в режиме индивидуального, так и группового и секретного чатов. Принцип работы во всех случаях будет тем же самым. При этом принимающая сторона должна у себя установить в параметрах разрешение на принятие медиа файлов. В противном случае видео просто не отправится.
Анимационные сообщения
Раньше среди наиболее распространенных вопросов был и такой: как отправить видео зайки в Вибере? Под этим подразумевалась отправка анимированных посланий. Пользователь мог загрузить себе на устройство какое-нибудь небольшое видео (например, все с тем же зайкой), озвучить его, снабдив, к примеру, поздравительным посланием, — и отправить другу. Но в последних релизах разработчики, решив, что их программа становится слишком тяжеловесной, убрали возможность отправки анимации. Так что на сегодняшний день данная функция недоступна.
Так что на сегодняшний день данная функция недоступна.
В целом же, программа Вайбер, конечно же, заслуживает всяческого внимания со стороны пользователей. Она предоставляет, кажется, все мыслимые инструменты для общения. Причем, бесплатного. И, если знать, как скинуть видео в Вайбере, можно использовать в полной мере все богатые возможности мессенджера.
viber-free.ru
Как отправить видео из ВК в Вайбер
Огромное количество пользователей из стран СНГ и не только зарегистрированы и Вконтакте, и в Viber. И бывает так, что вы хотите поделиться чем-либо из этой социальной сети со своим другом, у которого нет там аккаунта, но есть в вайбере. Сделать это несложно. Сегодня вы узнаете, как отправить видео из ВК в Вайбер.
Как отправить видео из контакта в вайбер?
Есть несколько простых способов того, как отправить видео из контакта в вайбер. К сожалению, в данный момент не существует прямой синхронизации между этими двумя ресурсами, поэтому придется, как говорится, идти в обход. Но это также очень просто.
Но это также очень просто.
Первый способ:
- Откройте страничку ВК с нужным вам видеороликом.
- Из адресной строки скопируйте адрес видео.
- Зайдите в Viber, вставьте ссылку в поле ввода сообщений и нажмите кнопку «Отправить».
Второй способ:
Если вы хотите сохранить видео у себя в телефоне и поделиться им в вайбере, скачайте его, а потом отправьте.
Для этого откройте мессенджер и в нужном чате нажмите на иконку галереи. Здесь вы увидите все видео и фотографии, сохраненные на вашем устройстве. Просто выберите нужное и нажмите «Отправить».
Помните о том, что размер отправляемого видеоролика не может быть больше 200 МБ. Иначе мессенджер выдаст вам ошибку и откажется отправлять файл. Чтобы узнать точный размер видео, зайдите в его свойства.
Третий способ:
Если вы все же хотите передать большой файл через вайбер, сделать это можно загрузив его на облако, а потом отправив ссылку собеседнику. Тогда он без проблем сможет зайти и скачать его в любой момент. Можно использоваться Яндекс или Гугл диск, а также OneDrive, DropBox и прочие облачные сервисы.
Можно использоваться Яндекс или Гугл диск, а также OneDrive, DropBox и прочие облачные сервисы.
Четвертый способ:
Если видео из ВК есть на YouTube, вы можете поделиться им прямо в вайбере. Для этого найдите нужное видео на этом хостинге: по названию или прямому переходу через Вконтакте. Далее нажмите кнопку «Поделиться», выберите значок вайбера, а потом нужный контакт. Готово.
Отправить видео из ВК в вайбер довольно легко. Стоит лишь помнить о том, что, если вы делитесь не ссылкой, а готовым видеофайлом, его размер не должен превышать 200 МБ.
Данный ресур является неофициальным сайтом фан-клуба приложения Viber. Все текстовые, графические и видео материалы взяты из открытых источников и носят ознакомительный характер. В случае возникновения споров, претензий, нарушений авторских или имущественных прав, просьба связаться с администрацией сайта.
myviber.ru
Как отправить видео по Вайберу
Современные пользователи интернета не могут представить себе и дня без использования социальных сетей, и различных мессенджеров. В особенности это касается программы Viber. Но ограничивается ли общение в приложении всего лишь одними сообщения и смайликами? Можно ли переправлять с помощью этого чата видео и музыку? Именно об этом мы и поговорим в нашей статье, где вы найдете всю необходимую информацию.
В особенности это касается программы Viber. Но ограничивается ли общение в приложении всего лишь одними сообщения и смайликами? Можно ли переправлять с помощью этого чата видео и музыку? Именно об этом мы и поговорим в нашей статье, где вы найдете всю необходимую информацию.
Зачем загружать другу такой контент? На самом деле, это довольно удобно, так как вы можете записать видеообращение или поздравление и переслать его вашему знакомому или другу. Отправлять его любят все, правда, далеко не во всех мессенджерах предусмотрена такая возможность. Но многие разработчики понимают это и стараются добавить подобную функцию в свои продукты.
В Вибере уже имеется возможность отправлять файлы такого формата, хоть и с некоторыми ограничениями в виде длительности в 1,5 минуты и объема записи не более 10 Мб. Но в принципе, это не такие серьезные ограничения, на которые стоит обращать внимание, так как возможность отправлять видеофрагменты есть и другого ничего не нужно. А чтобы разобраться в том, как отправить видео по Вайберу, изучите нашу специальную инструкцию.
А чтобы разобраться в том, как отправить видео по Вайберу, изучите нашу специальную инструкцию.
Инструкция отправки
Для того, чтобы переслать видеофрагмент другу, выполните следующие шаги:
- Поначалу стоит запустить саму программу Вайбер.
- После этого переходим в чат. Для этого просто щелкаем по чату.
- После того, как у вас откроется окно для общения, перейдите в пункт дополнительных функций, который обозначен в виде трех точек и находится снизу рядом со смайликами.
- Как только откроется новое меню, выберите пункт «Отправить файл».
- Затем вы должны выбрать директорию, из которой хотите загрузить файл и отметить нужные фрагменты.
- Как только файлы будут загружены, останется только отправить их.
Теперь вы знаете, как отправить видео через Вайбер и что нужно для этого сделать. Пользуйтесь нашей инструкцией и у вас не возникнет никаких проблем.
xn——6kcbabcghy3bdq0cpysercfo2g1fk. xn--p1ai
xn--p1ai
Как отправить видео из ВК в Whatsapp?
В нашей стране теперь у человека вместо визитной карточки — страничка профиля в социальной сети Вконтакте. Здесь мы общаемся, знакомимся, вступаем в группы по интересам, рассматриваем фотографии друзей и знакомых, атакуем их комментами и заваливаем новостную ленту бесконечными репостами с музыкой или умными цитатами. Сейчас мы расскажем тебе, как поделиться с товарищами видеороликами из одной соцсети и отослать их в другую — Вацап.
Как переслать видео из Контакта в Ватсап?
Решение здесь очень простое. Напрямую это сделать не получится, поэтому предлагаем следующую операцию:
- открываешь страницу, где находится ролик, который ты хочешь отправить собеседнику;
- копируешь адрес ссылки из адресной строки;
- вставляешь ее в поле для сообщения и нажимаешь Отправить.
Передать видео из Вконтакте в Ватсап ты можешь еще следующими способами:
- Скачать клип себе на телефон, если ты совсем теперь не представляешь свою жизнь без него, а количество свободного места в памяти устройства позволяет расходовать его направо и налево.
 Затем прикрепляешь файл к письму, как ты делаешь это обычно — при помощи иконки с изображением Скрепки. Важно отметить, что размер такого видеофайла не должен превышать 16 Мб, иначе приложение будет выдавать ошибку.
Затем прикрепляешь файл к письму, как ты делаешь это обычно — при помощи иконки с изображением Скрепки. Важно отметить, что размер такого видеофайла не должен превышать 16 Мб, иначе приложение будет выдавать ошибку. - Можешь закинуть документ или медиафайлы на ЯндексДиск или ГуглДиск (с компа или с телефона), чтобы их никогда не потерять и иметь под рукой ссылку на виртуальное хранилище. Там ограничения по объему загружаемого материала более демократичные, а сама процедура займет не более трех минут. Определенные удобства в этом, конечно, есть.
На нашем портале ты найдешь еще много разной информации о полезных функциях мессенджера, которые делают его еще более приятным в использовании. Например, почитай статью Расшифровка: что означают смайлики в Вацапе.
w-hatsapp.ru
Как отправить видео из ВК в Вайбер
Вконтакте – популярная социальная сеть, страничка в которой есть у каждого. Многие спрашивают, как отправить видео из вк в вайбер. Ежедневно ты можешь просматривать огромное количество информации, находить интересные картинки и видеоролики, которыми всегда хочется поделиться с друзьями. А о том, можно ли с ватсапа перекинуть видеофайл на вибер, мы уже писали, а легко ли это сделать из сети Вконтакте?
А о том, можно ли с ватсапа перекинуть видеофайл на вибер, мы уже писали, а легко ли это сделать из сети Вконтакте?
Как отправить видео из вк в вайбер?
Существует два ответа на вопрос, как отправить видео из контакта в вайбер. Ты должен знать, что напрямую это сделать не получится, но есть три довольно простых способа, которые сможет осилить даже новичок.
- Открываешь страницу сайта, на котором находится файл.
- Нажимаешь на адресную строку, полностью копируешь ее.
- Вставляешь в чат, нажимаешь «Отправить» .
- Если позволяет память твоего телефона, скачиваешь видеоролик в определенную папку (чтобы потом быстро найти).
- Заходишь в переписку, находишь значок с изображением скрепки «Прикрепить файл» или «значок галереи» , нажимаешь на него, выбираешь из списка необходимый клип.
- Размер выбранного видеофайла не должен превышать 10 Мб , помни об этом. В противном случае приложение будет выдавать ошибку.
 Объем ролика можно посмотреть в разделе «Свойства». Превышает объем? Как сжать видео в Viber, мы уже рассказывали.
Объем ролика можно посмотреть в разделе «Свойства». Превышает объем? Как сжать видео в Viber, мы уже рассказывали.
1) Загрузи документ на Яндекс или Гугл Диск . Процедура не займет много времени. Так ты сможешь хранить документы, не захламляя память устройства.
30 июня появилось обновление в приложении. Теперь мы можем отправлять видео в Вибер прямо из Youtube.
- Найди ролик из Вконтакте на сайте Youtube (забей в поиске название видоса) и отправь, не выходя из программы;
В версии на компьютере теперь есть Рутуб:
Скинуть видео с вк в вайбер – это просто! Отправка коротких видеосообщений всегда сможет разнообразить переписку. Приложение ограничивает пересылаемый файлы до 10 Мб (или не длиннее 90 секунд). Ограничение позволяет сохранять объем внутренней памяти и не занимать много ее места.
Теперь ты убедился, что делиться смешными и познавательными видео в чате совсем несложно. По аналогии ты можешь выполнять и другие действия.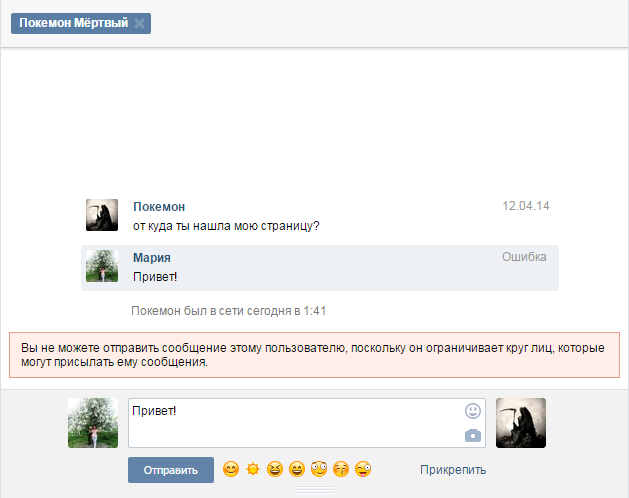 Читай нашу статью о том, как переслать видеоролик с ютуба на viber.
Читай нашу статью о том, как переслать видеоролик с ютуба на viber.
o-viber.ru
Как отправить видео в Viber (Вайбере) и другие операции
Возможности мессенджера Вайбер не ограничиваются только текстовыми сообщениями, приложение позволяет обмениваться также медиафайлами: фотографиями и видеозаписями.Наша задача — помочь разобраться новичкам с видеоконтентом в приложении, например, как отправить видео через Viber, как найти, сохранить, создать и в других нюансах и вопросах.
И также вы узнаете о приятных дополнениях, которыми совсем недавно разработчики осчастливили пользователей мессенджера.
Как отправить видео через Вайбер
Сделать это можно всего в три клика:
- Откройте нужный чат (разговор) или создайте новый.
- Нажмите на второй значок слева.
- Выберите файл внизу и отправьте.
Еще один вариант:
- Внизу диалогового окна нажмите значок с фотоаппаратом, выберите видео внизу либо нажмите на значок слева — вы попадете в галерею, где выберите раздел или вкладку с видео (в зависимости от ОС), теперь выбираем ролик, один или несколько (максимально 10 штук).

- Если хотите, добавьте описание.
Здесь есть еще одна интересная кнопочка — «Удалить после просмотра».
Функция «Секретные сообщения» появилась в новой версии мессенджера.
Можно установить ограничение по времени на таймере (1,3,7 или 10 секунд), сообщение с медиафайлом просто исчезает после просмотра через установленный интервал времени.
Полезная функция в плане конфиденциальности. Плюс экономия места на устройствах.
- В завершение жмите кнопку для отправки месседжа.
Максимальный объем файла 10 Мб, продолжительность 3 минуты.
Как снять видео в Viber
Можно делиться не только готовым контентом из галереи, но и создать его непосредственно в приложении и сразу же отослать.
Делается это так:
- Откройте диалоговое окно чата или создайте новую беседу.
- Нажмите на значок с фотоаппаратом под текстовым полем.
- Зажмите большую кнопку для записи и удерживайте ее.

- Чтобы закончить съемку, отпустите палец.
Дальше добавляем описание, если нужно, и совершаем те же действия, которые описаны в пункте о том, как загрузить видео в Viber и отправить.
Короткие видео в Вайбер
В последней версии приложения появилась интересная функция. Принцип можно сравнить с голосовыми сообщениями, которые можно отправлять в чатах уже давно.
Только теперь к аудио присоединилась «живая» картинка. Можно записать небольшое видео-послание продолжительностью до 30 секунд, находясь прямо в диалоговом окне, и сразу отправить его.
Выглядит это довольно интересно – будто аватары ожили и заговорили.
Отправить такое чудо прогресса можно так:
- Зайдите в чат или создайте его, выбрав нужные контакты в Вайбер, сдвиньте значок для записи голосового сообщения (микрофончик) налево — включится режим коротких видео.
- Значок при этом изменится и станет похож на кнопку Play.
- Прикоснитесь к нему и удерживайте.
 Вы увидите круглую шкалу, показывающую, сколько осталось до того момента, когда 30-секундный лимит будет исчерпан.
Вы увидите круглую шкалу, показывающую, сколько осталось до того момента, когда 30-секундный лимит будет исчерпан. - Для остановки записи отпустите палец – сообщение тут же отправится. То есть просмотреть его перед отправкой нельзя.
Если вы тут же пожалели о том, что отправили, месседж можно удалить. Однако гарантий того, что получатель не успеет его увидеть раньше, нет.
Как удалить видеосообщения в Вайбер
Как короткие, так и обычные ролики, отправленные в мессенджере, можно удалить, причем есть выбор: убрать только у себя или у всех получателей.
- Найдите в чате ролик, нажмите на него и удерживайте.
- Появится всплывающее окно, где можно выбрать: «Удалить у меня», «Удалить везде» или «Переслать».
• Действие требуется подтвердить.
Почему в Вайбере не отправляются видео
- Для начала убедитесь, что в приложении включена автозагрузка медиа. Зайдите в настройки через вкладку «Еще» и убедитесь, что включена хотя бы одна из опций: «Автозагрузка по Wi-Fi» или «Автозагрузка в мобильных сетях».

- Возможно, это временный сбой соединения, и чуть позже повезет больше.
- Как вариант, вы пытаетесь отправить слишком объемную запись. Вспоминаем об ограничении в 10 Мб и 90 секунд. Однако при превышении лимита мессенджер выдает предупреждение об этом.
Как сохранить видео в Viber (Android и iOs)
На устройствах Android и Windows Phone мультимедиафайлы автоматически сохраняются в галерею устройства.
Автосохранение можно настроить и на устройствах iOs. Для этого необходимо зайти в настройки и включить функцию «Сохранить в галерею».
Можно вручную сохранять только выбранные файлы. Выберите нужный и нажмите значок отправки, далее «Сохранить в галерею». Если у вас версия 5.6, просто выберите файл и жмите «Сохранить».
Также на Android и iPhone с версией приложения 5.6 после просмотра ролика выскакивает окошко, где есть кнопки: «Переслать» (через Viber или соцсети), «Посмотреть еще раз», «Удалить» и «Сохранить».
Как найти видео в Viber
Вариант 1
Как вы уже поняли, искать их нужно в папке «Видео» на устройстве, если у вас Android или Windows Phone.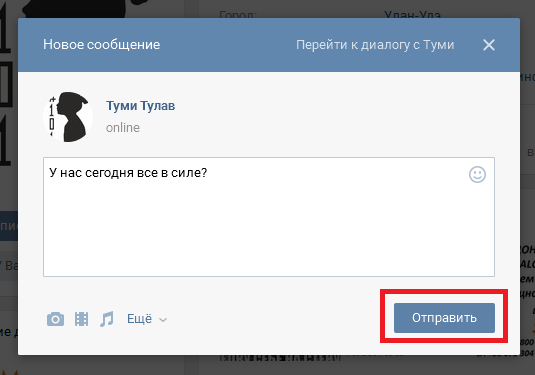 И там же, если у вас iOs, и автосохранение включено.
И там же, если у вас iOs, и автосохранение включено.
Вариант 2
На Андроид и «яблоках» найти файлы можно, не выходя из приложения. Для этого нужно открыть галерею чата. Нажмите кнопку настроек в правом верхнем углу, выберите «Мультимедия/Информация».
Также можно, находясь в чате, нажать на значок фотоаппарата и кнопку с точками в левом нижнем углу, откроется галерея, где выберите раздел «Видео».
Там же можно найти и все фотографии, подробнее о фото в Вайбер мы рассказывали в другой статье.
Вариант 3
Зайти в настройки через меню «Еще», далее «Галерея медиа».
Как смотреть видео в Вайбер
Раньше, получив медафайл, можно было просто нажать на значок воспроизведения, теперь сначала нужно выбрать «загрузить».
Разработчики уверяют, что это сделано для удобства пользователей, чтобы можно было просмотреть запись без перерывов в случае сбоев соединения или плохой скорости.
net.extrablog.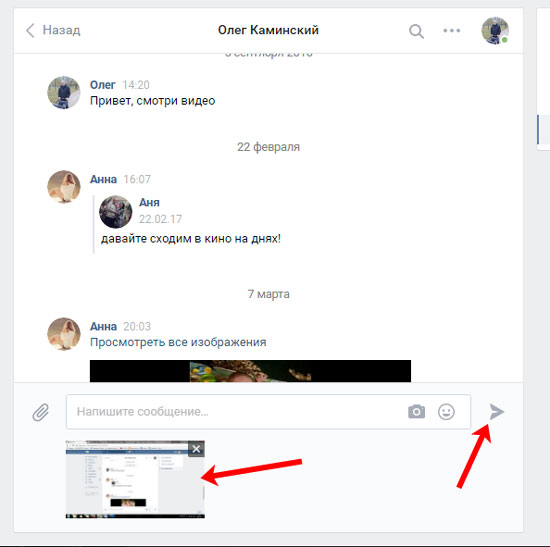 ru
ru
Как отправить фото в Тиндер в сообщениях в личку
Ну вот, вы мило общаетесь с новой парой в Тиндер и на определенном этапе вам хочется делиться личными фотографиями. Ты уже дважды прошерстил функционал приложения в поисках ответа на вопрос – «Как в Тендере отправить фото в сообщении?», а его все нет.
У меня для тебя печальные новости. Нормальной возможности, как скинуть фото личным сообщением, разработчики не предусмотрели. Но есть три паллиативных решения этого вопроса.
Отправить фото через профиль Тиндер
Всего-то нужно загрузить фотографию в свой профиль. Если вдруг не помнишь как это делается, от тебя потребуется 3 клика: пиктограмма редактирования профиля => кнопка «добавить медиафайлы» => выбрать из галереи нужное фото. Главное потом не забыть удалить его.
На случай если у тебя есть подписка на Тиндер Голд или Тиндер Плюс, в настройках можно ограничить список людей способных просматривать твои фотки.
Выслать ссылку на хостинг картинок
Для обмена фотографиями можно использовать анонимный хостинг картинок, например imgbb.com. Да, люди опасаются переходить по ссылкам из лички. Но как нам показывает недавний скандал с саудовским принцем заразившим главу Амазон, подхватить троян можно и в ватспапе.
Мессенджеры и соцсети
Конечно Тиндер хорошо подходит для знакомства. Но есть более удобные места для продолжения общения — Вконтакте, Инстаграм. Заодно и можно узнать больше о человеке. На крайний случай, если кто-то из вас решит что пока еще не время делить фотографиями из далекого 2012-го, всегда можно выбрать Ватсап, Вайбер, телегу. Вот уж где, в отличии от Тиндер, отослать фото не составит труда.
Как отправить gif картинку в Тиндер
Ну и в качестве бонуса. В Тиндере есть возможность отправлять гифки в личных сообщениях, правда не любые, а только из их перечня. Но зато есть поиск по картинкам. Можно напечатать слово или два и тебе отобразятся анимированные фотки на заданную тему. Желательно иметь элементарные знания английского, потому как поиск на русском работает гораздо хуже.
Желательно иметь элементарные знания английского, потому как поиск на русском работает гораздо хуже.
👨👨👦👦 👱 ♑️ Автоматически обновлять фото профиля Вконтакте 👶 👨🎤 🎊
Код для обновления фото профиля Вконтакте с помощью VK API. Подумайте о работе с капчей и загрузите код на сервер для автоматического обновления фотографии.
Необходимые библиотеки
Установите библиотеку vk_api для работы с VK API для Python: pip install vk_api
Импортируйте необходимые библиотеки
import os import time import random import requests import vk_api from vk_api.utils import get_random_id из urllib import urlretrieve
Войти
Авторизация в ВК с помощью API
vk_session = vk_api.VkApi ('+ 7999132 ****', '*********') vk_session.auth () vk = vk_session.get_api ()
Загрузить изображения
Загрузите изображения на сервер ВКонтакте.
photos.getOwnerPhotoUploadServer () возвращает адрес сервера для загрузки основной фотографии на страницу пользователя.
url = vk.photos.getOwnerPhotoUploadServer () ['upload_url']
Чтобы загрузить изображение на сервер ВКонтакте, необходимо передать файл на адрес upload_url, полученный в предыдущем абзаце, сгенерировав POST-запрос с полем фото.
Сохраните серверные и хеш-значения. Они понадобятся для обновления фото вашего профиля.
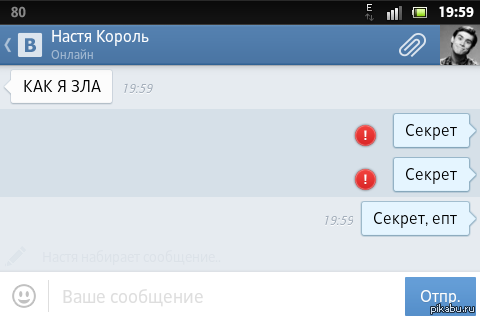
сервер = запрос ['сервер'] хэш = запрос ['хеш']
Обновление фотографии профиля
фотографии.saveOwnerPhoto () сохраняет фотографию пользователя.
После обновления фото на стену добавляется пост с этой фотографией. Если вы не удалите эти сообщения, то лента друзей будет забита сообщениями об обновлении вашего аватара.
сообщений = vk.wall.get () post_id = posts ["items"] [0] ["id"] vk.wall.delete (post_id = post_id)
Если мы запустим код, то фото нашего профиля обновится.
Для автоматизации просто добавьте бесконечный цикл и делайте минутную задержку после каждого обновления фотографий.

y = 0 while (True): x = random.randint (0, len (фото) -1) while (x == y): x = random.randint (0, len (фото) -1) y = х
Полный код
import os import time import random import requests import vk_api from vk_api.utils import get_random_id из urllib import urlretrieve vk_session = vk_api.VkApi ('+ 7999132 ****', '***********') vk_session.auth () vk = vk_session.get_api () images = os.listdir ("images") url = vk.photos.getOwnerPhotoUploadServer () ['upload_url'] photo = [] для изображения в изображениях: request = requests.post (url, files = {'photo': open ('images / '+ image,' rb ')}). json () photo.append (request [' photo ']) server = request [' server '] hash = request [' hash '] y = 0 while (True): (Истина): x = random.randint (0, len (фото) -1), а (x == y): x = random.randint (0, len (фото) -1) y = x vk.photos.saveOwnerPhoto (server = server, hash = hash, photo = photo [x]) posts = vk.wall.get () post_id = posts ["items "] [0] [" id "] vk.wall.delete (post_id = post_id) photos = vk.photos.getAll () if (photos ['count']> 1): photo_id = photos [" items "] [ 1] ["id"] vk.photos.delete (photo_id = photo_id) time.sleep (60)
Но после нескольких десятков обновлений фото профиля произойдет ошибка
Captcha: требуется Captcha
Посмотрим, как работать с капчей в VK API.
Работа с капчей
В методе vk_api.VkApi () уже реализована работа с капчей. Кроме логина и пароля необходимо передать функцию обработки капчи captcha_handler.
Изменить vk_session
vk_session = vk_api.VkApi ('+ 7999132 ****', '**********', captcha_handler = captcha_handler)
Мы добавляем функцию captcha_handler (captcha), которая принимает адрес captcha, отправляет изображение captcha в сообщения пользователя и ожидает сообщения captcha от пользователя.

def captcha_handler (captcha):
Функция отправки пользователю сообщений с изображением капчи.
Методы сообщений недоступны пользователю с сервера, поэтому вам нужно создать группу и получить токен.
- Создать группу / публичную страницу
- Управление => Работа с API => Создать ключ
- Выберите:
- Разрешить приложению доступ к сообщениям сообщества
- Разрешить приложению доступ к фотографиям сообщества
- Скопировать ключ
Также необходимо включить Сообщения в настройках группы (Управление => Сообщения) и включить сообщения (в меню группы)по умолчанию send_captcha (captcha_url):
Если мы запустим код, он будет выполняться до тех пор, пока мы не прервем его работу. Когда необходимо ввести капчу, изображение капчи будет отправлено в личные сообщения, и после отправки символов с изображения будет продолжено обновление фотографии профиля.
Когда необходимо ввести капчу, изображение капчи будет отправлено в личные сообщения, и после отправки символов с изображения будет продолжено обновление фотографии профиля.
Полный кодimport os import time import random import requests import vk_api from vk_api.utils import get_random_id from urllib import urlretrieve def captcha_handler (captcha): captcha_url = captcha.get_url () urlretrieve (captcha_url, "captcha_url," = send_captcha (captcha_url) print (key) вернуть капчу.try_again (key) def send_captcha (captcha_url): token = "" vk_session = vk_api.VkApi (token = token) vk = vk_session.get_api () url = vk.photos.getMessagesUploadServer () ['upload_url'] request = requests (url, files = {'photo': open ("captcha.jpg", 'rb')}). json () photo = vk.photos.saveMessagesPhoto (server = request ['server'], photo = request [' фото '], hash = request [' hash ']) attachment =' photo {} _ {} '. format (photo [0] [' owner_id '], photo [0] [' id ']) vk. messages. отправить (user_id = _ID, attachment = attachment, random_id = get_random_id ()) os.remove ("captcha.jpg") key = '' while (key == ''): messages = vk.messages.getDialogs () ['items'] [0] если 'attachments' не в сообщениях ['message'] .keys (): key = messages ['message'] ['body'] return key vk_session = vk_api.VkApi ('+ 7999132 ****', '*********', captcha_handler = captcha_handler ) vk_session.auth () vk = vk_session.get_api () images = os.listdir ("images") url = vk.photos.getOwnerPhotoUploadServer () ['upload_url'] photo = [] для изображения в изображениях: request = requests. post (url, files = {'photo': open ('images /' + image, 'rb')}).json () photo.append (запрос ['фото']) server = request ['server'] hash = request ['hash'] y = 0 while (True): x = random.randint (0, len (photo) -1) while (x == y): x = random.randint (0, len (photo) -1) y = x vk.photos.saveOwnerPhoto (server = server, hash = hash, photo = photo [x]) posts = vk.wall.get () post_id = posts ["items"] [0] ["id"] vk.
messages. отправить (user_id = _ID, attachment = attachment, random_id = get_random_id ()) os.remove ("captcha.jpg") key = '' while (key == ''): messages = vk.messages.getDialogs () ['items'] [0] если 'attachments' не в сообщениях ['message'] .keys (): key = messages ['message'] ['body'] return key vk_session = vk_api.VkApi ('+ 7999132 ****', '*********', captcha_handler = captcha_handler ) vk_session.auth () vk = vk_session.get_api () images = os.listdir ("images") url = vk.photos.getOwnerPhotoUploadServer () ['upload_url'] photo = [] для изображения в изображениях: request = requests. post (url, files = {'photo': open ('images /' + image, 'rb')}).json () photo.append (запрос ['фото']) server = request ['server'] hash = request ['hash'] y = 0 while (True): x = random.randint (0, len (photo) -1) while (x == y): x = random.randint (0, len (photo) -1) y = x vk.photos.saveOwnerPhoto (server = server, hash = hash, photo = photo [x]) posts = vk.wall.get () post_id = posts ["items"] [0] ["id"] vk. wall.delete (post_id = post_id) photos = vk.photos.getAll () if (photos ['count ']> 1): photo_id = photos ["items"] [1] ["id"] vk.photos.delete (photo_id = photo_id) print ("Successfully", x) time.сон (60)
wall.delete (post_id = post_id) photos = vk.photos.getAll () if (photos ['count ']> 1): photo_id = photos ["items"] [1] ["id"] vk.photos.delete (photo_id = photo_id) print ("Successfully", x) time.сон (60)
Для круглосуточного исполнения кода использую VPS хостинг. Я загружаю изображения и выполняю код на сервере.
код Github
Если есть вопросы, пишите в комментариях или в личку.
Массовая рассылка сообщений ВКонтакте. Как сделать массовую рассылку во вконтакте
Я скучаю по «лирическим ретритам», мы обозначаем тот факт, что социальная сеть ВКонтакте приобрела статус если не основной, то одного из предпочтительных виртуальных способов общения, без которого подавляющее большинство пользователей всемирной паутины.Создав страницу ВКонтакте, человек не только получает возможность пообщаться с близкими и завести новые знакомства.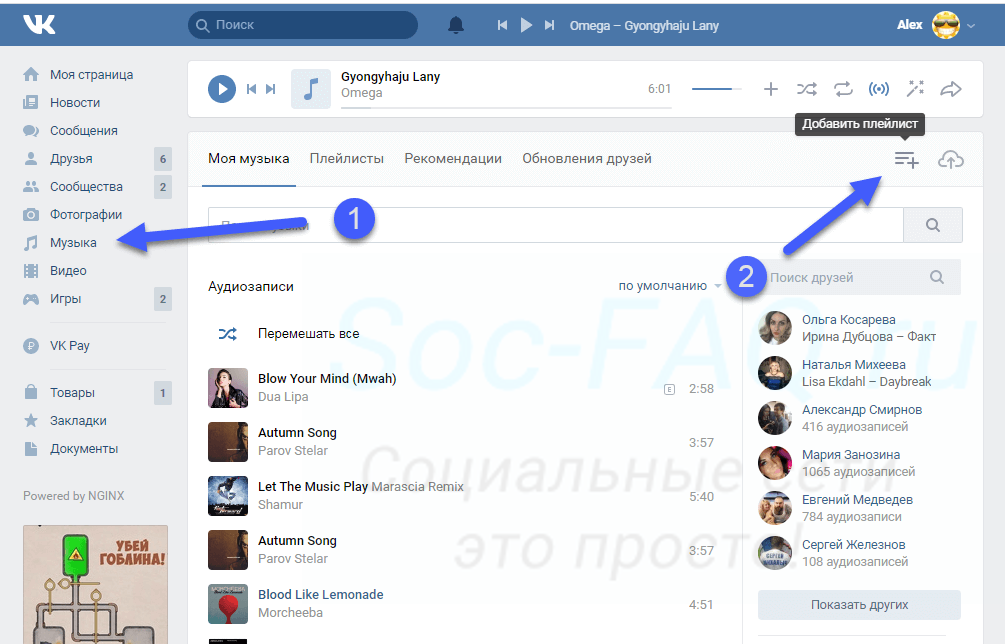 Также становится реальным увеличить свой заработок, продвигая свой бизнес. Люди описывают различные виды услуг, продукцию, производящую продукцию, а также мероприятия.
Также становится реальным увеличить свой заработок, продвигая свой бизнес. Люди описывают различные виды услуг, продукцию, производящую продукцию, а также мероприятия.
Естественно, все эти действия рекламодатели и бизнесмены не совершают без помощи специального программного обеспечения. Далее рассмотрим, как сделать массовую рассылку во «ВКонтакте» и какой софт для этого потребуется.
Для более удобного общения и управления сетью существуют различные типы скриптов, программ, делающих виртуальное общение более качественным и простым. Самая популярная среди этих утилит —
.Vkbot. В чем его преимущества:
- Наличие сборки с набором дополнительных инструментов, которые необходимо приобрести, а также базовой версии программы, которая предоставляется бесплатно.
- Абсолютная безопасность вашего ПК, то есть отсутствие вредоносных строк в программном коде.
- Легкость в обращении.
VKBOT, таким образом, представляет собой пакет инструментов для массового распространения в социальной сети. Контакт.
Контакт.
Как раздавать текстовые сообщения, видео и другие элементы с помощью vkbot
Очень простое управление. Необходимо запустить VKBOT, войти в систему, введя логин и пароль, и нажать кнопку «рассылка». Далее вы увидите окно, в котором вы вводите то, что хотите: одно или несколько слов, например:
«Добрый день» или «Здравствуйте.«Затем нажмите на слово« проехал », и появится меню для выбора дальнейших действий. Решите, какое действие вы хотите выполнить из действий, перечисленных в меню. Если вы хотите отправить сообщение с изображением и звуковой дорожкой Друзья в на стене выберите действие «Отправить сообщение на стены». Появится небольшое окошко с полем для ввода сообщения, например: «Привет. Вот фото, на котором я маленький. А ты свое закидываешь », а фото добавляешь в сообщение с помощью кнопки« Прикрепить ». Также можно прикрепить аудио и видео.
Если вам нужно рассказать о чем-то в личном сообщении, то нажмите «Отправить LSV друзьям». Появится аналогичное предыдущее поле, в которое вы введете желаемый текст.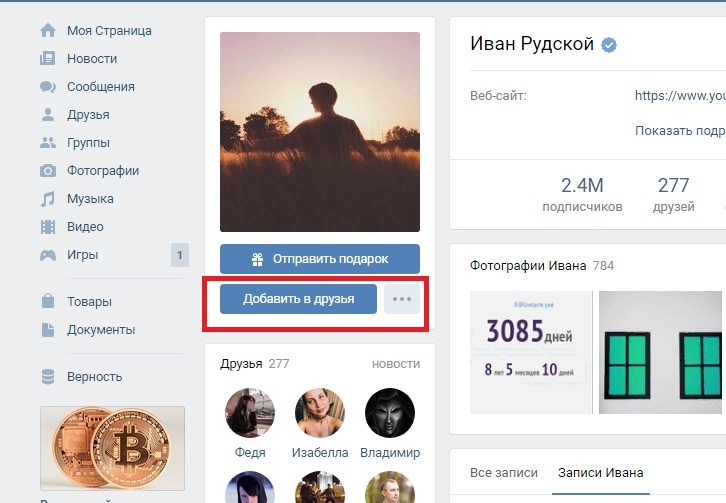 В случае, если вы хотите «Ставить лайки» всем новостям друзей на стенах, нажмите «Отметить новость« Мне нравится ».
В случае, если вы хотите «Ставить лайки» всем новостям друзей на стенах, нажмите «Отметить новость« Мне нравится ».
Работаем с vkbombasender
Если судить по названию, то мы закидываем пользователей бомбами. А теперь подробнее и без «лирики». VKBombSender, как и VKBOT, — это программа для отправки сообщений ВКонтакте.Кнопка «Сообщения» — это поле, в котором ведется список сообщений для рассылки. Это требует, чтобы каждое последующее сообщение вводилось с новой строкой. Это основное поле панели управления утилитой. Список опций позволит настроить абсолютно все, что угодно. Для управления параметрами нажмите кнопку «Настройки».
VKBombSender — Вкладка настроек
Есть два способа авторизации HTTP и HTTPS. Они отличаются тем, что при использовании метода HTTPS авторизация профилей осуществляется по закрытому протоколу.Однако есть момент, на который стоит обратить внимание. Не каждый прокси-сервер работает с HTTPS.
Функция «Классная учетная запись» предоставляет дополнительный информационный бюллетень, когда цикл пользовательских учетных записей истекает, пока не закончатся критерии.
Работаем с макросами
Еще одна возможность утилит — работа с макросами типов. Суть в следующем: ВКонтакте блокирует учетную запись для отправки сообщений одной формы. Следовательно, можно в файл сообщения каждую последующую реплику вводить с новой строки или делать один макрос, заменяющий лексические единицы, например реплику: Привет, как дела? Вы можете разбить этот макрос сообщения на большее количество фраз, макрос [Привет, | Привет, | Здравствуйте, как поживаете? | Как дела?] Создайте в сообщении 6 фраз, фразы будут выглядеть так:
привет, как дела?
Привет, как дела?
Привет, как дела?
Привет! Как поживаешь?
Привет, как дела?
Привет, как дела?
С утилитой макросов разобрался.Кроме того, есть файл Links.txt. С его помощью вы можете отправить сообщение вида: Здравствуйте, посмотрите ссылку. Получатель сообщения будет виден на экране: Здравствуйте, как ссылка [Ссылка выбирается произвольно из файла links.txt]. Также перед переходом по ссылке проходит сканирование на предмет опасного окна, например, переход на сайт заблокирован, о вашей безопасности заботится ВКонтакте. Если такие вещи будут обнаружены при сканировании, ссылка не будет опубликована, и программа выберет другую ссылку из списка ссылок.txt файл. В общем, все довольно просто. Приобретение утилиты обойдется вам в 30 долларов, заплатите один раз и все. Покупка дополнительных пакетов Инструменты не требуются. Все свежие версии программы после установки новых фильтров и алгоритмов непосредственно во Вконтакте сами предоставляют вам без необходимости платить за них.
Видео: Как сделать массовую рассылку во ВКонтакте
Мы выпустили новую книгу «Контент-маркетинг в социальных сетях: как сесть в голову подписчикам и полюбить их бренд».«
Желательно заниматься рассылкой, когда группа уже создана и наполнена уникальным, интересным контентом, который будет интересен другим пользователям. Но перед этим необходимо тщательно подготовиться. Вам нужно сделать возможным правильно и сделать образец, по которому в дальнейшем будут создаваться сообщения для отправки пользователям социальной сети. В частности, в нем должны быть качественные изображения и текст, составленные без орфографических, стилистических и других ошибок.
Кроме того, сам процесс должен быть максимально безопасным, ведь при проведении агрессивных политик и отправке сообщений, больше похожих на спам, администрация ВКонтакте может заблокировать не только профиль отправителя, но и сообщество без возможности восстановления.
Как сделать рассылку вконтакте от друзей группы
Чтобы начать массовую рассылку сообщений в группе, ее нужно заранее сделать немного популярнее, чтобы в подписчике было достаточно живых людей.Для этого избегайте накручивания и покупки подписчиков на сторонних биржах.
Самый безопасный I. Эффективный способ обойтись без бюджета на рекламную кампанию — отправить приглашения друзьям с просьбой присоединиться к группе. Если есть деньги, реклама в других сообществах поможет намного быстрее завоевать целевую аудиторию.
Сделать массовую раздачу ВК можно несколькими способами: во-первых, отправлять сообщения самому, во-вторых, использовать программы для массовой раздачи личных сообщений.Целевая рассылка может включать в себя текстовое наполнение, картинки, ссылки, карты и т. Д. Для самостоятельной отправки сообщения необходимо выполнить следующие действия:
- В главном меню группы администратор должен выбрать подкатегорию «Пригласить друзей».
- Далее, отмечая пользователей, отправьте однотипные приглашения (можно сделать разные тексты).
В течение дня допустимый лимит приглашений друзей — не более 40 человек. При использовании специальных виджетов их количество может быть значительно больше.Конечно, в этом случае у администрации социальной сети гораздо больше причин временно или навсегда заблокировать группу из-за подозрительной активности.
Рассылка сообщений подписчикам ВК
Прежде всего, стоит отметить, что сообщения ВКонтакте нельзя использовать для рассылки спама. Каждый пользователь вправе самостоятельно решать, стать ему получателем или нет. За соблюдением этих условий администрация сети тщательно контролирует, и при появлении любых признаков переписки рекламного или иного характера у лиц, не выразивших своего желания получать, на группу будут налагаться штрафные санкции до постоянной блокировки.
Отсюда возникает вопрос: зачем вообще использовать эту функцию, если сообществу категорически запрещено распространять спам? Дело в том, что при грамотном построении самого процесса администратор сообщества может получить огромную массу различных преимуществ, способствующих оптимизации работы с контентом и подписчиками. В частности, информационный бюллетень может позволить себе:
- Создать эффективный инструмент общения с аудиторией группы с возможностью индивидуального подхода к каждому отдельному абоненту.
- Повышение авторитета представляемого бренда или компании для потенциальных клиентов.
- Если при публикации важной записи на стене сообщества она может не дойти до подписчика (может пропустить ее, либо умная лента не приведет пост в верхнюю позицию его ленты), то с помощью массовой рассылки в ВК администратор группы сможет передать сообщение со 100% гарантией его получения адресату.
На сегодняшний день рассылка новостей в социальных сетях заметно уступает по позициям SMS и Email-рассылки.Несмотря на такой конечный результат (то есть открытие сообщения), здесь достигается гораздо больший объем и практически не требуется денежных вложений.
Алгоритм действий при отправке сообщения групповой аудитории
Для того, чтобы этот инструмент работал, вы должны сначала проверить его: в главном меню группы выберите раздел «Управление сообществом», «Сообщения». По умолчанию сообщения сообщества отключены. В этом случае их нужно активировать.
Следующим шагом является поиск и установка соответствующих приложений, представленных в утвержденном каталоге приложений, с помощью которых администратор группы может взаимодействовать со своей аудиторией.Делается это следующим образом:
Для начала необходимо настроить несколько параметров: во-первых, название кнопки, которая будет располагаться рядом с аватаркой сообщества и предлагать подписчикам подписаться на рассылку новостей; Во-вторых, активация видимости кнопки, которая определяет, кто именно может ее видеть (можно ограничить или выбрать пункт «Все пользователи»). Администратор группы может выбрать любое имя для кнопки вызова.
Как сделать массовую рассылку в ВК и оформить текст
При создании и ведении группы ВКонтакте для продвижения товаров или услуг можно использовать отправку сообщений подписчикам.Несмотря на то, что сетевое администрирование позволяет заниматься в разумных пределах, чрезмерное использование этого инструмента может привести к временной или постоянной блокировке сообщества. Это может произойти даже из-за неправильного текста.
Например, самыми рискованными словами, которые рассылают статус спама, являются призывы к покупке товаров, сообщение о наличии акции или скидки, «горячие» объявления о распродажах или бесплатное оказание услуг в рамках однодневной акции, и т.д. Это не полный список слов, использование которых в тексте может привести к блокировке.Кроме того, как спам могут быть расценены:
- Огромное количество отправленных сообщений, похожих по тематике или имеющих одинаковый текст.
- Жалобы пользователей в администрацию сети на полученные письма.
Чтобы обезопасить себя и предотвратить блокировку группы, необходимо, прежде всего, не пренебрегать правилами социальной сети ВКонтакте и не распространять спам. По возможности следует использовать разные тексты, составленные без орфографических ошибок, использования нецензурной лексики и грубых речевых (сленговых) выражений.
Вы также должны сопровождать информационный бюллетень не только текстом, но и некоммерческими изображениями или фотографиями высокого качества; Не рассылать сообщения всем подписчикам подряд, а правильно структурировать информационный бюллетень в 3-4 этапа и по возможности выделить наиболее заинтересованный в рассылке сегмент аудитории.
- во-первых, эта возможность рекламировать свой проект абсолютно бесплатна;
- во-вторых, привлечь действительно заинтересованную аудиторию и увеличить количество подписчиков без необходимости апеллировать к накрутке;
- в-третьих, это самый удобный и быстрый способ Распространение важной информации среди подписчиков, которые согласились на рассылку сообщений из группы, и обеспечение того, чтобы каждый человек получил и с большой вероятностью прочитал отправленное сообщение.
- Необходимость большого количества времени для составления качественных сообщений и информационных бюллетеней.
- Есть риск, что пользователь отметит сообщение как спам или заблокирует его вообще.
- Рассылка практически не используется крупными сообществами ВК и считается устаревшим способом общения с аудиторией.
- Возврат от рассылки не до 10% при условии, что предлагаемая информация содержит качественный, актуальный и интересный материал.
Если принято решение о массовой рассылке сообщений с целью приглашения человека в группу, рекламы какого-либо продукта или услуги, а также информирования о чем-либо существующих подписчиков, необходимо разработать собственную стратегию действий, акцент на тематику группы и основной сегмент аудитории.
Как отписаться от рассылки в ВК
Массовая рассылка сообщений ВКонтакте очень проста, удобна, а главное — бесплатный способ взаимодействия с подписчиками и продвижение сообщества.Часто бывает, что ранее оформленная подписка на рассылку новостей теряет актуальность. Чтобы каждый раз не получать лишнюю информацию, необходимо отказаться от подписки на отправленные сообщения. Сделать это довольно просто: в чате (вверху) нужно нажать на кнопку в виде трех точек и выбрать «Отключить сообщения».
Сторонние сервисы для рассылки
Если вы используете фальшивую учетную запись, пользователь может использовать автоматическую рассылку. Это связано с тем, что администрация банит за такой спам.Самые распространенные боты для отправки сообщений ВКонтакте — VK Bot и VK Bomb Spamer.
Эти приложения позволяют отправлять предложения для группы или другие уведомления массово в автоматическом режиме даже незнакомым пользователям с возможностью поиска людей по определенным параметрам. Поскольку этот метод наиболее рискованный и может привести к блокировке аккаунта, важно использовать аккаунт, который не жалко будет потерять.
Итак, рассылка сообщений ВКонтакте — Программы:
Quick Sender — программа для рассылок и твистов во ВКонтакте.
Quick Sender — программа для: рассылок и твистов в ВКонтакте, продвижения и продажи товаров, услуг через сеть ВКонтакте, группы продвижения или паблики / страницы, поиска целевой аудитории, массовой автоматической рассылки сообщений ВКонтакте.
Программа для продвижения групп ВКонтакте.
БЫСТРЫЙ ОТПРАВИТЕЛЬ — программа для:
Поиск целевых пользователей по критериям:
- возраст
- страна город
- стена открыто \ закрыто
РАЗБОР ДРУЗЕЙ ОРГАНИЗАЦИИ НА КРИМЕРЫ:
Парсер для лайков с критериями:
- open hp
- open wall
- open comments
Парсер видео
Парсер по лайкам
Массовая рассылка ВКонтакте
- Рассылка в группах \\ паблик
(Текст + фото \ видео \ аудио):
На стене
— В комментариях
— В обсуждении
— NEW! Функция предлагать новости!
- Информационный бюллетень в списке пользователей
(текст + фото \ видео \ аудио):
На стене
— В комментариях
— В личных сообщениях
- Рассылка о друзьях
(Текст + фото \ видео \ аудио):
— В личных сообщениях
— на стене
— в комментариях на стене
— В комментариях к видео
- С 1-го Аккаунта можно отправлять 150-300 сделок в день без бана! + Встроенный текст уникален.Он по-прежнему умножается на 3.
В сочетании с мультикапом это позволяет делать действительно огромные информационные бюллетени!
- Поддержка рандомизатора текста и медиа (программа может работать одновременно со многими вариантами текстов и фото \ видео для рассылки, что на 90% снижает вероятность бана).
Накрутка подписчиков, лайков, репостов ВКонтакте!
Как накрутить подписчиков в группе ВКонтакте?
- С помощью программы вы также можете накручивать подписчиков на свою группу или страницу, крутить лайки и репозитировать на свои записи (100+ в день).
- Прикрутите репозитории ВКонтакте — Хотите какую-нибудь тысячу тысяч вещей? Накрутка Репостов ВКонтакте — универсальный рекламный инструмент!
- Накрутка типа ВКонтакте — Простой способ привлечь внимание к своим фотографиям, видеозаписям, комментариям или записям.
- Изменяющие друзья В профиле \ группе!
- НОВИНКА !!! Функция автомат Акции группы \\ Паблик!
Функция очистки учетной записи
Использование функции очистки Вы можете:
- Удалить все сообщения со стены
- Удалить все видео \\ фото
- Удалить друзей \ подписчиков
- Выйти из групп
- Удалить сообщения
- Удалить заблокированных пользователей из группы
НОВИНКА !!! Функция Anti-Ban
Аккаунт не заблокирован, потому что программа максимально упрощает работу живого человека, за счет следующих функций:
- Между отправкой сообщений можно разместить
Delay (5-90sek). - Программа работает одновременно со многими сообщениями и фото \ видео \ аудио при отправке. (встроенный уникальный)
Это позволяет всем сообщениям делать разные, а не отправлять один текст на все, что приводит к быстрому бану! - Автоматический ввод Укупорки на много упрощает работу и доводит ее до автоматизма, без вашего участия!
- Поддержка прокси-серверов дает возможность использовать мультиаккаунт без шанса быть забаненным!
Приобрести программу можно здесь>> Универсальная программа Для ВКонтакте
НОВИНКА !!! Функция автоответчика
Автоответчик не покидает ни одного пользователя! Теперь не нужно отвечать на сообщения! Все для вас сделает автоответчик ВК.Его можно настроить таким образом, чтобы он мгновенно отвечал людям, написавшим сообщение с определенным текстом. Теперь больше не нужно задаваться вопросом: «А как ответить на большое количество сообщений ВК?» Все для вас сделает специально обученная программа, настроенная под ваши запросы.
Лсендер ВК Пр.
Lsender VK — программа для отправки сообщений и поддержки диалогов ВКонтакте
Lsender vk. — Это программа массового распространения и общения с вашей целевой аудиторией ВКонтакте.С его помощью вы можете привлечь неограниченное количество клиентов в любой проект из социальной сети.
Простые настройки для новичков и множество функций для профессионалов. Уникальный функционал, предназначенный для достижения максимального результата, который вы не встретите в других программах. Проверенный инструмент с 4-х летней историей.
Сайт программы: Lsender VK
Понятный и удобный интерфейс программы
Понятный и удобный интерфейс программы
Основные преимущества программы:
- Любая рассылка новостей Программа 16 эффективных методов Рассылка
- Полная автоматизация — Назначение задач и времени для выполнения через встроенный планировщик задач.
- Целевая аудитория — встроенные парсы соберут вашу основную целевую аудиторию
- Безопасность — разработанные алгоритмы позволяют уменьшить количество банов
- Диалоги — Общайтесь с клиентами одновременно с разных аккаунтов в программе
- Отвечая машина — Создавайте шаблоны ответов, чтобы общаться без вас
- Настройки — более 100 различных функций, настройте программу на результат.
- Speed - Управляйте скоростью рассылки на свое усмотрение, без ограничений
Основные модули программы:
Рассылка:
- на стенах групп
- на стенах пользователей
- по комментариям к сообщениям групп
- по комментариям к сообщениям пользователей
- по комментариям к фотография
- по комментариям видео
- по темам обсуждения
- по комментариям к товарам
- по комментариям по ответам
- в группе альбомов
- в личных сообщениях пользователям
- в друзьях
Поиск:
- обсуждение тем
- группа
- пользователи и друзья
- фото и видео
- альбомы
- товаров
Связь:
- многопользовательские диалоги
- настраиваемый автоответчик
Скачать программу можно здесь: lsender_vk_pro
Quick Sender — программа для продвижения и массовых рассылок ВКонтакте.
Не бесплатная, но самая мощная (на 01.01.2016) программа для генерации трафика, раскрутки и раскрутки ВКонтакте, программа для отправки сообщений ВКонтакте — QuickSender.
QuickSender — программа для продвижения и продажи товаров, услуг через сеть ВКонтакте, продвижения групп или пабликов и страниц, поиска целевой аудитории (страна / город / этаж / возраст …), массовых рассылок сообщений (Wall / Group / LS / Обсуждения / Комментарии), накрутка подписчиков / лайков / репостов.Подробнее о ней и о моем опыте работы с ней в самом конце статьи.Это лучший вариант на сегодняшний день.
Ни у кого нет такого богатого потенциала.
Только парсер чего-то! Парсер — собирает целевую аудиторию:
- вы можете собрать список людей, которые лгут / репетируют определенные посты
- собирать список групп по ключевым словам, с определенным количеством подписчиков и раскрытой стеной / комментариями
- поиск по ключевым словам для видео и другим параметрам
- поиск людей по параметрам
- парсер обсуждений, людей в комментариях, парсеров сообщений
Лайкер — Необходимо привлечь внимание целевой аудитории.Программа позволяет выбирать людей по различным параметрам, например, их стены, записи и т. Д. Например, вам нужно разбить стену пользователям определенного сообщества? — Без проблем. Прописываем ссылку на группу и запускаем Лайкер — работа началась. Также можно бегать лежа на друзей, что положительно скажется на лояльности к профилю.
Раскрутка страниц, накрутка лайков и репостов
Quick Sender позволяет накручивать лайки и репозитории к записям.Например, скопируйте ссылку на группу, которую хотите продвигать, и запустите программу. Алгоритм самостоятельно выполняет необходимые действия.
Рассылка сообщений в ВК — мощный инструмент. Таким образом, вы можете собрать необходимую аудиторию и отправить им предложение. Рассылку можно настроить по списку пользователей, по подписчикам сообщества, по друзьям, на стенах групп, по комментариям и т. Д. При этом я рекомендую отправлять предложение только тем людям, которые действительно будут интересно.Иначе легко получить бан. Функция распределения имеет множество дополнительных опций, предполагающих оптимизацию работы.
Involution — Приглашает людей в группу, на мероприятие и так далее. Добавляет пользователей в друзья из поиска или по нужным параметрам.
Удалить «Собаки» Из группы в Както.
Вы можете посмотреть видео как программу и получить программу на сайте автора.
Этой функцией занимается наш сервис «Раздача сообщений ВКонтакте», он быстро доставит все письма указанному адресату.Думаю, не стоит объяснять, для чего можно использовать эту функцию. Ведь очевидно, что это отличный способ пригласить людей в группу или уведомить всех друзей о важных новостях. Вконтакте не предусмотрена функция массового распределения. Поэтому мы разработали наш сервис. Да, мы правы, мы не первые в этом вопросе, но в отличие от других не берем деньги за свои услуги. Рассылка сообщений в ВК абсолютно бесплатна. Никаких номеров телефонов и смс не нужно. Просто зарегистрируйтесь, добавьте свою учетную запись в систему, выберите пользователей, которые отправляют сообщения и отправляют, никаких ограничений на рассылку новостей.Выбирайте столько, сколько хотите. Единственное, что не умеет делать наш сервис, это вводить ограничение, которое появляется после каждых 20 сообщений в списке рассылки. Это придется делать вам самому, но не переживайте, скоро мы избавимся от этой проблемы, а теперь давайте покажем вам, как настроить рассылку, вы поймете, что это проще, чем просто.
Первый шаг, нам нужно зарегистрироваться.
Для этого в меню нажмите «Войти / Зарегистрироваться» и перейдите на вкладку «Регистрация».
Введите свой адрес электронной почты, придумайте пароль и введите его в оба поля для ввода пароля. Введите текст с изображения, ознакомьтесь с пользовательским соглашением и установите флажок. Нажмите кнопку «Регистрация».
Вы попадете в учетную запись добавления учетной записи.
Щелкните по кнопке, отмеченной на картинке. Следующая вкладка откроет страницу, на которой вам будет предложено войти в ВК и разрешить нашему сервису доступ к вашей информации со страницы.
После этого вы попадете на страницу, которая будет содержать секретный ключ. Он находится в адресной строке браузера.
Скопируйте его и верните на наш сайт.
Вставьте эту строку в поле, отмеченное красным на рисунке ниже.
И нажмите кнопку «Отправить».
Все, что вам осталось сделать, это ввести сообщение, которое вы хотите отправить, выбрать пользователей, которым необходимо отправить это сообщение, и нажать кнопку «Отправить».
Для выбора пользователей мы предусмотрели несколько функциональных кнопок.
Кнопка «Все» выбирает всех пользователей.
Кнопка «Online» выбирает пользователей, которые в данный момент находятся в сети.
Кнопка «M / F» выбирает мужчин или женщин.
Вы также можете отмечать пользовательские флажки.
Пользователи в зеленой рамке сейчас онлайн.
ВКонтакте не имеет доступа к микрофону. Как отправить голосовое сообщение ВКонтакте. Скачивание записи голоса
Чаще всего пользователи пытаются найти ответ на вопрос — как отправить голосовое сообщение в ВК с компьютера, если нет значка?
Тем не менее, еще не все разобрались, как работать с этой функцией, и периодически сталкиваются с различными трудностями.
Голосовые сообщения ВКонтакте.
Когда вы нажимаете на значок, сайт запрашивает разрешение на доступ и использование оборудования, которому вы должны предоставить свое подтверждение.
Нажимаем на кнопку «Разрешить» и все.
В случае, если микрофон не отключается от компьютера, процедура подтверждения будет одноразовой. При последующих нажатиях голосовое сообщение немедленно начнет запись упомянутой кнопки.
Следует иметь в виду, что неправильно настроенный микрофон может записывать искаженно, с шумами или в случае большой чувствительности начнет запись с голосом и посторонними звуками.
Для нормальной записи голосового сообщения достаточно держать микрофон на небольшом расстоянии от говорящего, чтобы говорить четко и ясно. Во время записи интерфейс трансформируется, и пользователь видит три новые функциональные кнопки:
- Удалить то, что уже успел записаться.
- Остановить запись.
- Отправьте запись.
Исходящее голосовое сообщение с телефона
Мобильный трафик с каждым днем становится все больше, в частности в социальных сетях.Многие пользователи ВК постоянно входят в сеть с телефона, но также хотят воспользоваться функцией голосовых сообщений.
Конечно, в каждом телефоне есть встроенный микрофон, который больше не требуется настраивать, если, конечно, он не работает. Независимо от устройства, платформы и операционной системы пользователи могут одинаково отправлять голосовые сообщения.
Чтобы начать запись, вам нужно будет непосредственно коснуться значка микрофона и удерживать его. После того, как сообщение будет полностью написано, вы должны отпустить палец и отправить запись.
В случае, если вам нужно отменить запись, достаточно провести пальцем левой руки.
Загрузка записи голоса
Некоторые звуковые сообщения могут быть достаточно длинными, полезными или просто необходимыми для пользователей, поэтому некоторые из них захочется загрузить.
На данный момент разработчики не предусмотрели официальную возможность загрузки голосовых сообщений с сайта на свое устройство.
В связи с тем, что обновление вышло не так давно, в сети очень много сторонних сервисов, которые предлагают различные способы предоставления возможности загрузки аудиосообщения из.
Часто такие сервисы просто бесполезны, но чаще всего они могут содержать вирусы или пытаться взломать страницу пользователя. Рекомендуется избегать подобных вещей, пока не будет введена официальная возможность в самом ВК.
Нет значка микрофона что делать
Некоторые пользователи сталкиваются с такой проблемой, что на их устройстве не отображается значок микрофона, без которого невозможно начать запись и отправить голосовое сообщение ВК.
Подобное явление довольно часто встречается и может быть вызвано рядом причин по любой причине.Корень проблем может быть либо в технической составляющей, либо в программном обеспечении.
В случае наличия подобной проблемы следует провести следующие манипуляции:
- проверьте либо переустановите драйверы микрофона;
- , даже если микрофон правильно отображается в системе, проверьте его работоспособность напрямую;
- проверить работоспособность звуковой карты, а также ее драйвера;
- убедитесь, что подключение микрофона, его шнура и самого микрофона, речь идет о механическом повреждении;
- переустановите браузер или мобильное приложение.
В случае, если подобная проблема возникла с телефоном, планшетом или ноутбуком, рекомендуется обратиться к специалистам, которые проведут соответствующую диагностику.
Самостоятельно проводить любые манипуляции со встроенными микрофонами, у неопытных пользователей это может вызвать дополнительные неисправности.
Итак, вы решили позвонить на сайт с помощью нашего сервиса site, но по какой-то причине звонок не работает. Возможно, проблема довольно проста — ваш микрофон не подключен к компьютеру или не включен в браузер, из которого вы пытаетесь позвонить.
Не отчаивайтесь, эту проблему легко решить! Следуйте инструкциям, описанным ниже, и вы сможете легко звонить через браузер.
Как включить микрофон Б. google browser Chrome?
Если микрофон выключен в Google Chrome., То для его включения выполните следующие действия:
1. Щелкните значок переданной камеры.
2. Выберите «Всегда предоставлять моему микрофону доступ к веб-сайту https: //» и нажмите «Готово:
».3.Нажмите на кнопку «Позвонить» и ожидайте ответа оператора.
Как включить микрофон в браузере Mozilla Firefox.?
Чтобы совершать звонки через Интернет с помощью браузера Mozilla Firefox, вам необходимо выполнить следующие простые действия:
1. Щелкните значок замка слева от адресной строки.
2. Выберите «Разрешить» перед текстом в раскрывающемся меню. Используйте микрофон:
3.Щелкните в любом месте страницы, чтобы закрыть меню.
4. Еще раз нажмите кнопку «Вызов» на странице звонка. После нажатия кнопки начинается звонок. Теперь вы снова можете звонить!
Как включить микрофон в браузере Opera?
Чтобы включить микрофон и позвонить в этот браузер, вам необходимо сделать следующее:
Самый простой способ:
1. Щелкните значок микрофона слева от адресной строки браузера.
2. Нажмите кнопку «Очистить настройки и обновить»:
3. Разрешите доступ к микрофону, нажав кнопку «Разрешить»:
Более сложный способ:
1. В главном меню браузера выберите пункт меню «Настройки» и перейдите на соответствующую вкладку:
2. Перейдите на вкладку «Сайты»:
3. На этой вкладке в разделе «Микрофон» нажмите кнопку «Управление исключениями»:
4.В появившемся окне выберите сайт и нажмите на крестик:
Затем нажмите кнопку «Готово».
5. Обновите страницу вызова и разрешите доступ к микрофону.
После этого можно беспрепятственно совершать звонки!
Как отправить голосовое сообщение в ВК через компьютер? Думаю, вы встретили такую просьбу в Интернете и сегодня мы поговорим о ней подробнее. В конце концов, sin не использует такую функцию. Передать звуковое сообщение достаточно просто и удобно, вы сэкономите много времени.
Звуковое сообщение в ВКЗдравствуйте, друзья! Пару лет назад можно было передавать голосовое сообщение ВКонтакте с компьютера и мобильных устройств. Но не все пользователи знают об этой возможности, особенно новички. Дело в том, что если на вашем компьютере не подключен микрофон, вы даже не можете увидеть значок микрофона. Поэтому в статье мы разберемся, как отправить голосовое сообщение ВКонтакте, какие действия нужно выполнить.
Аудио сообщение ВКонтакте удобно отправлять, для обычного общения людей.Допустим, вы очень заняты, но можете найти 1-2 минуты, нажать на сообщение и, нажав одну кнопку, отправить его другу. Если вы занимаетесь информацией в Интернете, то вы можете отправлять важные и обязательные сообщения в любое время и из любого места. Вам не нужно тратить время на набор текста, вы можете сказать несколько фраз в микрофон.
Как отправить голосовое сообщение в ВК через компьютерИтак, давайте рассмотрим на практике, как отправить голосовое сообщение в VC через компьютер.Управление звуковыми сообщениями с мобильных устройств по сути аналогично, но здесь вам нужно иметь возможность управлять микрофоном. Его нужно либо поднять вверх, либо подержать пальцем прижатым и поговорить.
Рассмотрим два варианта отправки голосового сообщения. Сначала рассмотрите вариант, когда у вас уже есть микрофон на вашем компьютере. Это может быть веб-камера, которую вы используете в Skype, или отдельный микрофон. В этом случае при переключении на личное сообщение вы увидите значок микрофона (см. Экран).
Как настроить микрофон на W. indows 7.Если микрофон не подключен, его значок может не отображаться. В этом случае необходимо подключить и настроить микрофон. Это просто сделано. Вы можете войти в панель управления компьютера и выбрать «Звук». После нажатия на кнопку «Звук» появится небольшое окошко, в котором нужно выбрать «Запись», выбрать нужный микрофон и нажать кнопку «Свойства». Далее необходимо включить микрофон, отрегулировать уровень звука, нажать кнопки «Применить» и «ОК».
Можно проще получить доступ к настройкам, я использую этот метод. В правом нижнем углу находится значок в виде динамика. Нажимаем на него правой кнопкой мыши и во всплывающем окне выбираем «Записывающие устройства». Появится небольшое окошко, как в первом случае. Теперь производим аналогичные настройки.
Как отправить голосовое сообщение в ВК с компьютераО том, как отправить голосовое сообщение в ВК через компьютер, показано в прикрепленном ниже видео, но я опишу несколько слов по тексту.Для запуска Вконтакте выберите друга для отправки ему сообщения, внизу должен отображаться значок микрофона (см. Скрин). Щелкните по микрофону левой кнопкой мыши, и появится окно восходящего потока с разрешением на подключение желаемого микрофона. Нажимаем кнопку «Разрешить». Если нет запроса — обновите страницу.
После этого вы начинаете запись своего голосового сообщения. В поле «Сообщение» вы увидите изменение уровня звука вашей речи. После окончания вашего голосового сообщения вам необходимо остановить запись, нажав на красный квадратик внутри поля — кнопку «Стоп».
Теперь вы можете прослушать записанный сигнал и принять решение, отправлять его или нет. Если записали сообщение безуспешно, можете удалить его крестиком, если сообщение нормальное, то нажмите кнопку «Отправить». Справа от записи вы увидите продолжительность сообщения. Все просто!
Когда вам кажется, что вы отправляете голосовые сообщения в социальной сети. Функция использования микрофона стала очень востребованной. У некоторых пользователей возникают проблемы. Для того, чтобы их исправить, следует выяснить, почему в ВК не работает микрофон, и принять соответствующие меры.
Наиболее частые причины:
Для начала нужно проверить микрофон на работоспособность. Для того, чтобы активировать устройство в реальном времени: заходим в раздел «Запись устройств» и ищем опцию «Прослушивание», ставим напротив галочки. После этого все звуки будут воспроизводиться через динамики, установленные на ПК.
Как разрешить доступ к микрофону ВК на компьютере
Чтобы заставить микрофон писать голосовые сообщения, необходимо выполнить ряд последовательных действий.Устранить неполадки можно самостоятельно, т. К. Для этого требуются профессиональные навыки.
1 способ
Среди наиболее частых проблем следует выделить:
- При активации записывающего устройства необходимо автоматически запрашивать у устройства использование устройства для подтверждения.
- Если используется стороннее устройство, то необходимо проверить правильность его подключения через панель управления в разделе «Звук».
- При неверных настройках рекомендуется удалить заданные параметры в браузере и начать автоматическую настройку клиента.
- Браузер также можно заблокировать за использование записывающего устройства. Для его удаления необходимо внести соответствующие изменения или использовать другой браузер.
Если записывающее устройство плохо работает, то следует увеличить громкость. Такой подход позволяет делать качественную запись голосовых сообщений.
2-х сторонний
Устиновка новая версия Adobe Flash Player.Для этого предварительно необходимо удалить устаревший плагин или обновить его. После перезагрузки ноутбука или стационарного ПК микрофон, как правило, начинает корректно работать.
Разработчик рекомендует использовать социальную сеть через официальное приложение или через браузер Opera, Mozilla Firefox и Google Chrome. Internet Explorer. Для этих целей он не подходит, так как дает много отказов. Если микрофон не работает в одном из браузеров, то работоспособность следует проверить в других.Скорее всего, это поможет устранить неполадки и использовать дополнительные функции, предназначенные для правильной записи голосовых сообщений.
Что делать, если не работает микрофон в ВК на телефоне
Если микрофон не работает на телефоне в ВК, рекомендуется сделать соответствующие настройки в сообщениях или в мобильном приложении.
Перед тем, как открыть доступ к микрофону в ВК, следует внимательно изучить все возможные проблемы, чтобы правильно определить причину проблем.Есть несколько способов решения, которые непременно помогут устранить недостатки. Если самостоятельно справиться с проблемой не удается, рекомендуется обратиться в Службу поддержки социальной сети. Любая проблема будет рассмотрена практически мгновенно и устранена в течение 2-3 часов.
Социальная сеть «ВКонтакте» продолжает радовать своих пользователей все новыми и новыми возможностями. В конце 2016 года ВКонтакте пополнилась функцией голосового ввода, позволяющей записывать и отправлять голосовые сообщения в обычном окне текстового чата.Также в ВК недавно появилась возможность организации видеотрансляций, позволяющих создавать и вести стримы с собственной страницы в социальной сети. При этом люди, которые хотят это осуществить, могут столкнуться с системным сообщением «В браузере пользователя запрещен доступ к микрофону для сайта vk.com. В этом материале я расскажу, как разрешить доступ к микрофон в ВК, и какие методы нам в этом помогут.
Разрешите разрешить доступ к микрофону на vk.com
Причины неисправности
Большинство браузеров при обращении на сайт к микрофону предлагают пользователю разрешить или запретите эту операцию, нажав соответствующую кнопку меню.
Если для сайтов, использующих незащищенное соединение (http), выбор пользователя будет записан в одном сеансе, то для безопасных сайтов (использующих безопасное соединение HTTPS) выбор пользователя может быть записан во всех последующих сеансах.
Потому что если вы случайно нажали «запретить» во время появления таблички о возможности доступа к микрофону на сайте ВК, система запомнит это, и в дальнейшем будет блокировать попытки «ВКонтакте» получить доступ к вашему микрофон.
Кроме того, отсутствие доступа к микрофону может быть вызвано его отключением в настройках ОС Windows, физическим выходом устройства, а также «человеческим фактором» (микрофон банально «забыл» подключить к компьютер).
Ввести микрофон для общения в чате ВК
Способы Разрешить доступ к микрофону в ВКонтакте
Итак, чтобы включить микрофон в ВК, нам нужно, прежде всего, сделать следующее:
Заключение
Если вам нужен доступ к микрофону, и ваш браузер блокирует его по ряду причин, воспользуйтесь советами, перечисленными мной выше.В большинстве случаев достаточно удалить созданное ранее правило, запрещающее браузеру доступ к микрофону вашего ПК. Перейдите по описанному мной пути в браузере и удалите это правило, он разблокирует ваш микрофон и в полной мере насладится его функционалом на сайте популярной социальной сети VK.COM.
Rusadmin.biz
Что делать, если доступ к микрофону в браузере запрещен?
26 июля 2015 г. 00:38
Итак, вы решили позвонить на сайт с помощью нашего Excitel.net service, но звонок почему-то не работает. Возможно, проблема довольно проста — ваш микрофон не подключен к компьютеру или не включен в браузер, из которого вы пытаетесь позвонить.
Не отчаивайтесь, эту проблему легко решить! Следуйте инструкциям, описанным ниже, и вы сможете легко звонить через браузер.
Возможно, вам будет интересно узнать: зачем разрешать использование микрофона в браузере.
Как включить микрофон в браузере Google Chrome?
Если микрофон выключен в Google Chrome, то для его включения выполните следующие действия:
1.Щелкните значок переданной камеры.
2. Выберите «Всегда предоставлять https://excitel.net доступ к моему микрофону» и нажмите «Готово»:
3. Нажмите кнопку «Позвонить» и ожидайте ответа оператора.
Как включить микрофон в браузере Mozilla. Fire Fox?
Чтобы совершать звонки через Интернет с помощью браузера Mozilla Firefox, вам необходимо выполнить следующие простые действия:
1. Щелкните значок замка слева от адресной строки.
2. Выберите «Разрешить» перед текстом для использования микрофона в раскрывающемся меню:
3. Щелкните в любом месте страницы, чтобы закрыть меню.
4. Еще раз нажмите кнопку «Вызов» на странице звонка.
После нажатия кнопки начинается звонок. Теперь вы снова можете звонить!
Как включить микрофон в браузере Opera.?
Чтобы включить микрофон и позвонить в этом браузере, вам необходимо сделать следующее:
Самый простой способ:
1.Щелкните значок микрофона слева от адресной строки браузера.
2. Нажмите кнопку «Очистить настройки и обновить»:
3. Разрешите доступ к микрофону, нажав кнопку «Разрешить»:
Более сложный способ:
1. В В главном меню браузера выберите пункт меню «Настройки» и перейдите на соответствующую вкладку:
2. Щелкните вкладку «Сайты»:
3. На этой вкладке в разделе «Микрофон» нажмите «Управление исключениями» Кнопка:
4.В появившемся окне выберите Excitel.net и щелкните крестик:
Затем нажмите кнопку «Готово».
5. Обновите страницу вызова и разрешите доступ к микрофону.
После этого можно беспрепятственно совершать звонки!
blog.excitel.net.
Как и почему разрешить использование микрофона для звонков в браузере?
Зачем разрешать использование микрофона?
Чтобы позвонить на сайт, вам необходимо разрешить браузеру использовать микрофон.Звонки полностью безопасны, так как браузер передает звук с вашего микрофона только с вашего разрешения.
Почему браузер запрашивает доступ к микрофону?
Это связано с особенностями работы браузера (с политикой безопасности браузера). По умолчанию браузеры не предоставляют доступ к ресурсам компьютера (диск, видеокамера, звуковые устройства и т. Д.), По этой причине браузер запрашивает ваше разрешение каждый раз, когда вы пытаетесь позвонить.
Использование микрофона B.браузер Chrome.
После нажатия кнопки «Позвонить» или «Ответить» на экране появляется диалоговое окно с просьбой использовать микрофон:
После нажатия кнопки «Разрешить» оператор звонит, и вы можете поговорить с ним. вызываемого абонента через Интернет. Это разрешение действует до конца разговора, т.е. до нажатия кнопки «Ближе» или до перезагрузки страницы, или до закрытия окна браузера. Без вашего разрешения браузер больше не будет использовать микрофон.Это означает, что после разговора микрофон отключится, и вы можете быть уверены, что браузер не передает звук с вашего микрофона.
Использовать микрофон в браузере Mozilla Firefox
В случае использования этого браузера после нажатия кнопки «Позвонить» на странице с запросом доступа к микрофону появится следующее окно:
После нажатия на «Разрешить» «доступ к выбранному устройству», оператор сработает, и вы сможете с ним поговорить.
Если вы случайно или намеренно нажмете в окне кнопку «Не разрешать» или «не сейчас», то звонок не состоится.
Чтобы позвонить снова, просто обновите страницу звонка.
Использовать микрофон в браузере Opera
При совершении звонков в этом браузере (после нажатия кнопки «Позвонить») на странице появится это окно:
Чтобы позвонить, нажмите кнопку «Разрешить» .
Приятного общения с покупателями!
Если у вас все еще есть проблемы с настройкой микрофона в браузере, вам может помочь эта статья: «Что делать, если доступ к микрофону в браузере запрещен?»
блог.excitel.net.
Как разрешить браузеру использовать микрофон и камеру?
Я пытался позвонить с одного сайта, но когда он спросил, использовать ли микрофон и камеру, я случайно нажал «не разрешить». И теперь не знаю, как сделать, чтобы его снова спросили. Удалил куки, почистил историю — не помогает.
- Вопрос задан более двух лет назад.
- 6621 Посмотреть
пошаговых инструкций.Как закачать гиф вконтакте
В этом материале мы рассмотрим, как добавлять гифки в ВК. Файлы такого типа можно размещать в документах, публиковать на стене или передавать в социальную сеть другого пользователя.
ПК
Рассмотрим на практике, в «ВК» с помощью ПК. Делается это несколькими щелчками мыши. Но сначала необходимо разобраться с вопросом: где хранятся гифки в ВК?
Файлы этого типа помещаются в раздел «Документы».Итак, скачайте или создайте анимацию. Добавляем в «Документы». Для этого достаточно нажать на тот же раздел в левом меню. Откроется список загруженных документов. Если они отсутствуют, они не будут отображаться в списке.
Перейти к следующему этапу решения вопроса «Как добавить гифки в« ВК ». Нажмите на кнопку« Добавить документ ». Это позволит загружать материал с жесткого диска. Есть окно с ограничениями. В нем указано что файл не должен нарушать авторские права и его размер не может превышать 200 МБ.Также перечислены типы материалов, которые поддерживаются проектом. Среди них и представляющий интерес GIF.
Используйте функцию «Выбрать файл». Уточняем анимацию на нужном вам компьютере. После загрузки появляется окно, в котором нужно выбрать тип нашего документа. Если вы укажете, что материал является личным, он будет недоступен для других пользователей социальной сети. Нажмите кнопку «Сохранить». Файл появится в наших документах. Теперь его можно использовать.
Приложение
Теперь разберемся, как добавить гифки в ВК и разместить их на стене.Заходим на личную страницу. Начинаем вводить сообщение на стене. Доходим до места, где должна быть вставлена анимация. Затем нажмите кнопку «еще». Выберите вариант «Документ». Перед нами будет список материалов. Напротив нужной анимации нажмите кнопку «Прикрепить».
На стене мы можем добавлять материалы этого типа, а не только выбирать их из своих документов. Файлов в интересующем вас формате в социальной сети «ВК» тысячи. Таким образом, вы можете использовать поле поиска в окне «Добавить документ».Для этого укажите правильное ключевое слово и нажмите ENTER. Получаем результат. Среди предложенных вариантов, скорее всего, будет анимация. Напротив подходящего файла нажмите кнопку «Прикрепить». Когда анимация будет добавлена в окно, нажмите кнопку «Отправить».
Letter
Теперь разберемся, как добавлять гифки в «ВК» и отправлять их в личном сообщении. Выше мы уже рассмотрели, как искать и скачивать анимацию. Чтобы передать его в личном сообщении, найдите собеседника, которому нужно отправить файл.Пишем текстовый текст. Затем выберите функцию «неподвижный». После этого «Документ». Выполняем описанную выше процедуру — прикрепляем анимацию. После этого отправьте сообщение.
Наш собеседник приведет анимированный материал. Для его просмотра достаточно щелкнуть левой кнопкой мыши по файлу. Обратите внимание, что GIF — это растровый формат графических изображений. Такой материал способен сохранять сжатые изображения без потери качества, если они содержат не более 256 цветов. Этот формат не зависит от оборудования.
Если вы хотите, чтобы ваши подписи в соцсетях, друзья ставили лайки, а не писали гневные комментарии в Духе «Баян-Баянище», то первым делом вам необходимо изучить все «золотые» места, откуда берутся мемы и самые появляется жизнеспособный контент. В общем, сайты запоминайте и добавляйте в закладки.
- Giphy — самый популярный гиф-ресурс.
- Reaction Gifs — гифки с эмоциями. Готовые ответы на все случаи жизни.
- Pinterest не такой уж узкопрофильный ресурс, но за счет своего масштаба позволяет найти массу интересных гифок.
- GIF BIN — гифки на разные темы с тегами, категориями и удобным просмотром.
- Tumblr — художники, создающие крутые гифки, тоже любят tumblr: там можно найти все в тренде.
- Gifsoup — Обновленная галерея подарков с удобной сортировкой и просмотром.
- Reddit — это самые горячие гифки, отобранные лучшими вознаграждениями со всего мира.
- ReplyGif — Гифки-ответы на любые вопросы.
- Gifgifgifgif — побольше гифок, хороших и разных!
- Gif-анимации.net — Анимация всего на свете: от природных явлений до различных предметов одежды, от научных концепций до еды и напитков.
- Reactiongifs — еще один крутой ресурс с гифками.
Как быстро вставить прикольную гифку по теме
Среди ваших друзей, вероятно, найдется человек, который сможет ответить на крутой гифку для любого сообщения, и быстрее, чем вы это сделали бы, получить ответ на текст. Раскройте секреты того, как этого можно достичь.
Браузеры Гифок.
Mac и Windows.
- GIF ДЛЯ MAC () — Подарки в браузере прямо в строке меню. Быстрее, наверное, не придумаешь.
- Gifs () — еще один поисковик браузера, с которым все крутые гифки будут на расстоянии нажатия.
- PopKey (Mac, Windows, Web) — кроссплатформенные приложения с быстрым доступом к каталогу gif и синхронизацией избранного и всех настроек между устройствами.
- GIF Keyboard (Mac) — Подарки браузеру прямо в строке меню.Анимацию можно перетаскивать прямо в iMessage и другие чаты. Есть синхронизация с версией iOS.
iOS и Android
Клавиатура
- GIF Keyboard (, Android) — клавиатура для смартфона, целиком и полностью состоящая из гифок.
- POPKEY (IOS) — клавиатурная версия браузера для лучших гифок с удобным разделением на категории и прямой вставкой.
- GIF Keyboard (Android) — более 20 000 гифок, разделенных на категории на расстоянии одного нажатия.
Расширения и Интернет.
- Googlegifs () — расширение для хрома с гифками прямо в поисковой строке.
- Giphy Chrome Extension (Google Chrome) — это расширение, которое добавляет интеграцию GIPHY с Chrome, строкой поиска Gmail и другими службами Google.
- Gifgif (Web) — сервис, где собрано огромное количество гифок, выражающих различные эмоции.
- Gifme (Google Chrome, Safari) — с этим каталогом в виде расширения для браузеров нужные гифки всегда будут под рукой.Кроме того, есть мобильные приложения для iOS и Android.
Как делать гифки самому
В Интернете полно крутых гифок, а великие художники их просто берут и воруют. Но если вы не из них и хотите создать что-то свое, то для этого есть много инструментов. Настольный, мобильный, онлайн — выбирайте, что душе угодно.
Мы решили отделить преобразование от создания, понимая под несложным процессом в один-два клика, что вы указываете исходный файл И без лишних жестов вы получаете гифку на выходе.
Mac и Windows.
- Конвертировать видео в gif () — преобразование видео в GIF с помощью скрипта всего в один клик.
- Cute Video to GIF (Windows) — Утилита для конвертации видео в Gifs с настраиваемыми параметрами.
Расширения и Интернет.
- GIF-файлы (Интернет). Есть Youtube-видео, а гифка нужна? Без проблем!
- Imgur: Video to GIF (Web) — еще один онлайн-инструмент, который позволяет конвертировать любое видео в GIF, просто вставляя на него ссылку.
- Gifit! (
Как закачать гифку в ВК, подробная, пошаговая инструкция.
Хотите узнать, как сделать постоянную в Интернете от 500 рублей в день?
Скачать мою бесплатную книгу
= >>
Да, вы можете спросить, почему их называют гифками? Ответ прост, это слово произошло от имени расширения файла — GIF.
Раньше при загрузке анимированных гифок ВКонтакте пропадала анимация, а друзья видели статичную картинку без анимации.Конечно, эффект от такой картинки был утерян.
Сейчас гифок самой разной тематики столько, что их можно не скачать, а искать поискать и добавить себя.
Это делается следующим образом:
Однако бывают ситуации, когда вы хотите загрузить конкретное анимированное изображение, которое есть на вашем компьютере. Затем, как описано выше, заходим в раздел Документы, просто ничего в поиске не вводим, а нажимаем на иконку справа от поиска — добавляем документ.
Загружаем изображение обычным способом, то есть находим его на компьютере, затем указываем — другой документ.
Как добавить гиф на стену
Так что ваши друзья увидят ваше обращение к ним и оценят его по достоинству.
Предлагаю вам еще несколько полезных статей:
П.С. Прикладываю скриншот своего заработка в партнерских программах. И напоминаю, что заработать может каждый, даже новичок! Главное, делать это правильно, а значит учиться у тех, кто уже зарабатывает, то есть у профессионалов своего дела в Интернете.
Не так давно я написал статью о том, что сегодня мы поговорим о том, что можно сделать с этой анимацией. То есть мы добавим себе гифки в документы, на стену или отправим сообщение другу либо просто другому пользователю ВКонтакте.
Как загрузить гифку с компьютера
И так, если вы сделали или скачали откуда-то гифку и хотите добавить ее на свою страницу (стену), для запуска ее необходимо загрузить в документы.Для этого перейдите на свою страницу и нажмите на одноименную ссылку в левом меню:
Откроется список загруженных нами файлов. Если их уже нет, то, естественно, списка еще не будет. Нажмите кнопку «Добавить документ», чтобы загрузить его с жесткого диска:
Обжалует окно с ограничениями, в котором написано, что размер файла не должен превышать 200 Мб и не нарушать авторские права. Также перечислены поддерживаемые типы файлов, в том числе интересующие вас файлы GIF.
Мы все это читаем и нажимаем на кнопку «Выбрать файл»:
Выберите файл анимации на компьютере. После загрузки мы покажем окно, в котором мы должны выбрать тип файла. Если вы поставите, что это личный документ, он не будет доступен для поиска другим пользователям (можно скрыть, если он принципиально для вас).
GIF-файлов появится в ваших сохраненных доках, и теперь вы можете вставить их куда угодно. Начнем со стены.
Как добавить гиф на стену ВК
Заходим на вашу главную страницу, начинаем писать сообщение на стене перед местом, пока вам не понадобится вставить анимацию.Далее нажмите «Еще — Документ». Смотрим на скриншот:
У нас есть список наших доков. Напротив желаемой гифки нажмите кнопку «Прикрепить»:
На стену еще можно добавлять гифки не только со своих доков. Их в социальной сети ВКонтакте тысячи. Поэтому вы можете воспользоваться окном поиска в приложении и вбить любое слово. Вожу «приколы» и «ВВОД».
У нас есть куча анимаций. Напротив также нужно нажать кнопку «Прикрепить»:
После добавления анимации в окно нажмите кнопку «Отправить»:
Как отправить gif-анимационное сообщение ВКонтакте
Загрузите с компьютера Гифки и ищите их, с которыми вы уже научились, теперь рассмотрим, как их отправлять в сообщения.
Находим собеседника, который хочет отправить анимацию. Пишем сообщение, далее нажимаем «Подробнее — Документ»:
Проводим уже знакомую нам процедуру и прикрепляем гифку:
Все, после отправки сообщения. Ваш друг получит анимированный файл. Чтобы увидеть его, вам достаточно щелкнуть по нему левой кнопкой мыши.
И на этом я закончу, мы придумали, как загружать и пересылать друг другу гифки, а также размещать их на стене.
Исполняемый файл ВКонтакте. Как отправить файл в контакте
Вы хотите отправить сохраненные файлы на свой компьютер с помощью социальной сети ВКонтакте и при желании можете исправить или заархивировать, но не знаете, как это сделать. Материал Как отправить файл в контакте — это подробная инструкция с примерами прикрепленных документов, которые вы можете отправить своим друзьям в контакте.
Начнем с простых файлов, которые можно прикреплять в сообщениях и комментариях к понравившимся публикациям в самой популярной социальной платформе России «ВКонтакте», а затем мы расскажем, какие еще форматы поддерживаются — функция [Документ].
Как отправить в контакт
Для того, чтобы отправить или прикрепить в ответ на запись или пост ВКонтакте, вам необходимо сначала сохранить его в свои [Документы]. Например, если вам понравилось живое изображение на стороннем веб-сайте, вы используете левую кнопку мыши, сохраняете его на свой компьютер, а затем загружаете в свои документы.
После этого изображение автоматически добавляется в ваши скачанные [Документы], это действие будет сопровождаться характерной надписью, во всплывающем окне с активной ссылкой [файл сохраняется в разделе Документы].После этого несложного действия вы можете воспользоваться левым меню сайта ВКонтакте, а именно активным полем [Документы] для просмотра всех сохраненных вами файлов.
Примечание:
Если в левом меню вкладка [Документы] не отображается, это означает, что вам нужно включить ее, нажав на меню [Мои настройки] и поставив галочку в поле с соответствующим названием.
Теперь вы хотите оставить, например, комментарий к понравившимся записям и заодно прикрепить исходное изображение, которое вы недавно добавили в свой арсенал [документы].Для этого выберите запись и щелкните в активном окне [Комментарий …], после чего подведите курсор мыши к надписи [Прикрепить] и выберите в выпадающем списке [Документ] и осуществите щелчок по ней.
Эта команда вызовет всплывающее окно, в котором будут отображаться все загруженные документы и изображения, в том числе. Теперь вам нужно выбрать документ, к которому вы хотите прикрепить записи в вашем избранном, это делается с помощью кнопки [Прикрепить], при нажатии на которую файл появится в ваших комментариях, а вы останетесь, просто нажмите [Отправить ] кнопка.
Примечание:
Если вы хотите увидеть изображение прикрепленного файла, вам достаточно навести курсор мыши на миниатюру документа. Таким образом, вы можете отправить файл в контакте, на любую запись в группе или публичной странице, а также на стене друзей.
Как отправить файл в ВКонтакте сообщение
Практически идентичный способ отправки файлов, используется и в сообщениях, давайте рассмотрим его более подробно. Выберите пользователя в контакте, которому вы хотите отправить файл через сообщение и так же, как в инструкции, описанной выше курсором, на надписи [прикрепить].Затем снова активная вкладка [Документ] с последующим нажатием на нее. Так же, как и в первой версии «как отправить в контакте», выбираем нужный файл и нажимаем [Прикрепить].
Файл, как видите, появится прямо под окном ввода сообщения, теперь вы можете добавить текст, а затем с помощью кнопки [Отправить] отправить ваш инструмент оппоненту.
Как отправить zip-архив сообщение в контакте
Сегодня для того, чтобы отправить архив, не нужно никаких дополнительных действий, таких как, например, изменение формата или распаковка файлов.Вы можете отправить архив, сообщение любому пользователю и в то же время можно сделать это правильно, со страницы, с диалогами, даже если файл еще не был добавлен в ваши [Документы].
Для отправки zip-архива через сообщение нужно так же, как и в предыдущих описаниях, выполнить команды; [Прикрепить], затем выберите [Документ] и нажмите активное поле во всплывающем окне [Загрузить новый файл].
После этого выберите на своем персональном компьютере формат файла и нажмите «Открыть».Файл автоматически загрузится как в сообщение, так и в ваши [Документы], и теперь вы можете с помощью кнопки [Отправить] нужное вам сообщение пользователю или другу Вконтакте.
Примечание:
Единственный минус при передаче zip файлов и не только этого формата — это размер пересылаемого или скачиваемого файла, он не должен превышать 200 Мб.
Как отправить неподдерживаемые файлы в контакте
Неподдерживаемых файлов, которые можно скачать в контакте, не так уж и много и скорее всего у вас не возникнет таких сложностей, но если все же произойдет, то вот несколько советов, как это исправить.Чтобы загрузить файл, который не поддерживает указанный веб-сайт, вам нужно просто переименовать его, проще сказать вам сделать его в другом формате. Например, вы пытаетесь отправить файл [. EXE] и не поддерживается системой, соц. Сети ВКонтакте, чтобы исправить эту ошибку, нужно сменить формат. На своем персональном компьютере вы находите этот файл и, например, через любой файловый менеджер меняете формат на поддерживаемый, а затем по уже знакомым вам инструкциям загружаете его в свои документы.
Дело в контакте
Структурный материал, как отправить файл в контакте, имеет собирательные инструкции и отвечает практически на все основные темы этого запроса. Надеемся, что каждый найдет здесь ответ на свой вопрос. Если вы знаете более простые способы или нововведения ВК, касающиеся отправки файлов в контакте, мы будем рады, если вы поделитесь ими, через специальную форму комментариев.
Стань популярным в Instagram. Заказ лайков и подписчиков.
Вы можете оформить заказ через.
Здравствуйте, друзья! Как известно, ВКонтакте может, добавлять видео и фото на страницу и так далее, тогда все ваши друзья и гости аккаунта увидят интересную для вас информацию. Но это еще не все. Вы можете отправить фото или видео человеку и в личные сообщения. Это делается с помощью кнопки «Вложение». Вот где «Документы» это интересно.
А теперь разберемся, где найти документы на вашей странице ВКонтакте, как их отправить другому пользователю, в том числе это может быть фото, как добавление нужного файла со своего устройства, компьютера, ноутбука, телефона или планшета, в свой профиль. А как убрать ненужные доки со страницы или из диалога.
Но обо всем по порядку. Поскольку статья получилась информативной, вы можете использовать ее содержание для быстрого перехода к интересующей вас информации.
Где найти документы
Если вы заходите в свой профиль с компьютера или ноутбука, а затем переходите к просмотру доки, которые есть на вашей странице, вам нужно выбрать соответствующий пункт в правом боковом меню.
Если строчки «Документы» нет, то переместите курсор на любой другой элемент и нажмите на появившуюся шестеренку.
Откроется окно «Настроить пункты меню». В нем на вкладке «Основные» напротив строк «Документы» нужно поставить галочку, и нажать «Сохранить».
Когда вы откроете правую страницу, вы увидите небольшое меню с правой стороны. Чтобы быстро найти нужный файл, например, вы знаете его имя, воспользуйтесь поиском.
Используя поиск, вы можете видеть и закреплять от других пользователей, если они добавляют их в свой профиль не как личные.
Как скачать
Если вам нужно добавить документ в профиль ВКонтакте, то откройте страницу со списком, как описано выше.Затем нажмите кнопку «Добавить ….».
Как видите, есть ограничения на размер добавляемого файла — не более 200 МБ. Поддерживаются очень много форматов, поэтому вы можете добавить файл Word в ВК (* .doc, * .docx), электронную книгу (* .pdf, * .fb2, * .djvu), файл, хранящийся в Photoshop (*. PSD ) и многое другое.
Теперь вы можете изменить имя. Также нужно указать маркер, это будет ваш «личный документ», то есть другие пользователи его не увидят, либо вы можете сделать его доступным через поиск.
Например, я добавляю в Word информацию о горячих клавишах. Сделаю информацию открытой — нужно поставить маркер напротив «учебного документа», а я покажу теги: горячие клавиши, аннотация, MS Word, Word. Если кто-то будет искать что-то подобное, он сможет увидеть мою работу в результатах.
Нужный док будет добавлен в ваш профиль.
Как вложить документ в сообщение
Чтобы отправить файл другому пользователю, на его странице в правом меню выберите «Сообщения».Затем откройте диалог с нужным человеком.
Внизу, слева от поля для ввода сообщения, находится изображение ролика — это кнопка «прикрепить», нажмите на нее.
Откроется страница «Вложение ….». Ниже будет отображен полный список файлов, которые есть в вашем профиле, вы можете выбрать из него. Для этого наведите курсор на нужное и нажмите напротив него на кнопку «Прикрепить».
Вы можете отправить документ со своего компьютера или ноутбука.Для этого нажмите «Загрузить новый файл», найдите его и прикрепите к сообщению. Подробнее об этом ниже, на примере отправки фотографий.
Я, например, хочу отправить Вордвский. Поскольку в предыдущем абзаце я скачал его на свою страницу, я просто выбираю его из предложенного списка. Если вы не загружаете файл на свою страницу, вы можете выбрать его прямо на своем компьютере.
Подождите немного, пока он загрузится, и щелкните стрелку, чтобы отправить сообщение.
Как отправить фото
Если вам нужно скинуть с компьютера другого пользователя с фотодокументом в ВК, то откройте диалог с нужным человеком, нажмите на картинку клипа и выберите из списка «Документ».
Теперь нажмите «Загрузить новый файл».
Через открывшийся проводник найдите фотографию на своем компьютере, выберите ее и нажмите «Открыть».
Фотография будет прикреплена к сообщению, нажмите на стрелку, чтобы отправить.
Как удалить
Если у вас много старых документов, которые больше не нужны, вы можете удалить их оттуда.
На странице вашего профиля в левом меню выбираем тот пункт, который нам уже известен.Далее смотрим курсором на ненужные файлы и нажимаем на них либо крестик.
Как сразу удалить все документы
Щелкните значок расширения в правом верхнем углу браузера. Затем нужно выбрать «Моя страница», в открывшемся списке найти раздел «Документы» и нажать «Удалить ….».
Удаление из диалога
Если вы хотите удалить определенный файл из диалога ВКонтакте, перейдите на страницу сообщений и откройте диалог с нужным человеком.Затем в переписке найдите документ, который нужно удалить, и нажмите на пустое место, чтобы выделить его, и нажмите кнопку «Удалить».
Чтобы просмотреть все документы, которыми вы обменивались с пользователем, откройте диалоговое окно с ним и щелкните сбоку изображения трех горизонтальных точек. В раскрывающемся меню выберите «Показать вложения».
В открывшемся окне есть четыре вкладки, вы можете быстро найти то, что вас интересует.
Как удалить гифки
Для удаления из документов в вашем Вконтакте Vkontakte выберите Документы в левом меню.
Документы в мобильном приложении ВК
А теперь поговорим, где искать доки в мобильном приложении ВКонтакте, установленном на телефоне или планшете.
Зайдите в приложение ВКонтакте и откройте боковое меню. В нем нажмите на изображение с аватаркой.
Откроется главная страница вашего аккаунта. Прокрутите его немного вниз. Затем переместите пальцем строку, где показаны «группы», «аудиозаписи» и прочее, слева. Там вы увидите раздел «Документы» — щелкните по нему, чтобы открыть список всех.
Добавление документа с телефона
Если вы хотите добавить файл в свой профиль, откройте нужную страницу, как описано выше. Затем нажмите на синие плюшки в правом нижнем углу.
Появится небольшое меню. Чтобы добавить фото или видео, выберите в нем «Добавить из галереи». Если вы хотите загрузить файл Vords, файл Excel или Photoshop, нажмите «Загрузить с устройства».
После этого найдите документ для загрузки на телефон или планшет.
Дождитесь загрузки файла. После этого он появится в списке. Я, например, добавил файл, сделанный в MS Word.
Удаление доки ВК с телефона
Если в списке есть ненужные файлы, их можно без проблем удалить. Нажмите и удерживайте палец на ненужном файле. Должно появиться окно, как показано на скриншоте ниже. В нем выберите «Удалить».
Подтвердите, что вы действительно собираетесь удалить выбранный файл из списка.
Я закончу. Вроде учитывает все нюансы, которые касаются документов ВКонтакте. Если есть вопросы, задавайте их в комментариях.
Инструкция
Это может сделать архиватор WinRar. С помощью этой программы вы можете заархивировать несколько файлов или папку с большим количеством материала, например, из 200 песен, в один большой файл. Скачать и установить программу WinRar можно с официального русскоязычного сайта программы: http: // www.win-rar.ru/download/winrar/A. Поскольку WinRar является условным, большинство его функций будет работать даже после окончания пробного периода. Установив программу, перезагрузите компьютер.
Выберите папку , которую вы хотите передать или загрузить в файл, и щелкните ее правой кнопкой мыши. В контекстном меню выбираем «Добавить в архив …» (Add to Archive …).
На главной вкладке (Общие) введите желаемое имя архива, а также определите желаемые настройки архива. После этого нажмите кнопку ОК внизу окна.У вас появится еще одно небольшое окошко с отображением процесса создания архива. Как только бэнд компиляции достигнет 100%, архив будет создан в том же каталоге, где находится исходная папка файлов .
Теперь полученный файл нужно передать другому пользователю. Поскольку папки с большим количеством файлов обычно имеют объем и занимают более 20 МБ, их сложно или даже невозможно пройти через мессенджер. В этом случае используйте один из двух методов: передача файлов программного обеспечения и файлообменные сети.При отправке архива электронной почты перейдите в свою учетную запись электронной почты и выберите «Добавить файл» или «Прикрепить». На новой странице появится окно для выбора файла и нажатия кнопки «Добавить» — проводника Windows, в котором вы хотите найти выбранный файл. Как только архив загрузится, можно отправлять письмо. Файл будет в письменном виде вложения.
Используйте сети обмена файлами, если файл занимает более 100 МБ дискового пространства или должен быть отправлен. Скачав архив 1 раз на файловый обменник, вы можете скачивать его по уникальной ссылке неограниченное количество раз.При этом любые пользователи могут скачивать любых пользователей (при желании можно поставить пароль для открытия архива). Используйте бесплатные файлообменные сети: http: //narod.yandex.ru/http: //letitbit.net/http: //ifolder.ru/http: //depositfiles.ru/ Скачайте файл с компьютера, вы получите уникальная ссылка на файл, который будет адресом для его загрузки.
Для открытия архива и распаковки файлов на компьютер человека, которые будут перенесены в папку архива, пользователю также потребуется установленная на его ПК программа WinRAR или 7Zip.
Вам понадобится
Инструкция
Перед отправкой папку с файлами лучше всего поместить в нее. Для этого вам понадобится одна из многочисленных программ архиваторов. Для архивирования воспользуемся одной из самых популярных программ — WinRAR.
Итак, архиватор установлен. Необходимые файлы помещаются в папку , которую вы хотите отправить. Щелкните папку правой кнопкой мыши, в раскрывающемся меню выберите значок программы WinRAR и функцию «Добавить в архив».
Появится окно программы, в котором нужно ввести имя архива, который вы отправите.Щелкните «ОК». Начнется процесс архивирования, и файлы будут помещены в архив.
В открывшемся окне выберите архив с файлами, которые вы хотите отправить. Нажмите кнопку «Открыть».
Видео по теме
Полезный совет
Таким способом лучше отправлять файлы размером до 5 Мб. Если размер файлов превышает 5 МБ, они автоматически разоружат программу на несколько файлов. Это может случиться неправильно. Поэтому лучше заранее сохранить файлы до 5 Мб, а потом прикрепить их к письму отдельно.Хорошо, если папка с файлами очень большая (700 — 1000 МБ.), Лучше использовать специальные файлообменники для отправки.
Передача файлов через Интернет друзьям или коллегам по работе часто становится проблемной задачей: нужно передать несколько документов, с десятком фотографий, а иногда еще песни или видео. Загружать каждый файл в файлообменники по отдельности — это довольно долгий урок. Архивирование поможет решить проблему.
Инструкция
Архивирование — это создание файла-архива с помощью специального программного обеспечения — архиватора.В архиве находится файл , папка , в котором находятся «Packy» файлы. В отличие от папки, это файл и даже может быть исполняемой программой (COM, EXE). Следовательно, архив, в отличие от папки, можно передать. А сколько в нем файлов — неважно.
Наиболее распространенные форматы архивов — RAR, ZIP, 7Z. Для пользователей они практически не отличаются. Создать такой архив и извлечь из него файлы может популярный архиватор WINRAR. WinRAR — это условно бесплатная программа, поэтому весь ее функционал можно использовать без полной покупки.
Появится окно WinRAR с именем архива и настройками параметров. Настройте архив на свое усмотрение или оставьте все по умолчанию, затем нажмите «ОК». Через несколько секунд или минут, в зависимости от объема папки и количества файлов, исходный каталог создаст архив в формате RAR или ZIP с тем же именем, что и папка, которую вы заархивировали. Это единый файл, который вы можете загрузить практически в файлообменник, хостинг или прикрепить к сообщению электронной почты.
Источники:
- как загружать файлы в файлообменник
Народ.ru это место, где можно хранить свои файлов , создавать сайты. Кроме того, вы можете бесплатно разместить всю информацию на своих сайтах. Создать такой портал не так уж и сложно. Эту операцию сможет выполнить даже неопытный пользователь, однако нужно придерживаться определенных правил.
Вам понадобится
- Персональный компьютер, Интернет, браузер
Инструкция
Для работы на сервисе Народ.ру сделайте себе мусорное ведро.RU. Это займет у вас несколько минут. Затем зайдите в поисковик Яндекс. Вверху страницы вы увидите список субтитров. Идите в «народ». Вы откроете. Найдите «Мои файлы ». Щелкните по нему. Вы найдете список загруженных файлов. Выберите один из них и работайте с ним. Чтобы загрузить файл в .er, вам нужно его найти. Нажмите эту кнопку, чтобы «Загрузить». Вы откроете окно с файлами. Выберите нужный и нажмите кнопку «Готово».
Видео по теме
Некоторые файлы рекомендуется хранить в виде архивов.Это позволяет сэкономить место на жестком диске или записать больше данных при использовании носителей DVD. Иногда архивирование используется для установки паролей, предотвращающих нежелательный доступ к данным.
Вам понадобится
Инструкция
Сначала скачайте 7Z или другой архиватор. Вы можете использовать программы WinRar или WinZip. Установите выбранную утилиту и перезагрузите компьютер. Скопируйте все необходимые фотографии в отдельную папку . Для этого воспользуйтесь стандартным проводником Windows или файловым менеджером, например Total Commander.Щелкните правой кнопкой мыши по созданной папке и переместите курсор в пункт 7z. В развернутом меню укажите параметр «Добавить в архив».
Ни одна социальная сеть не предназначена для отправки большого количества файлов. Папки не имеют собственного расширения, поэтому их нельзя использовать как единое целое. Все его составляющие необходимо вручную добавлять в сообщение, что крайне неудобно. Перед отправкой архива в ВК следует изучить наиболее обоснованные способы.
Для начала нужно добавить в меню соответствующий пункт.Заходим в «настройки» и ставим галочку в чекбоксе «Документы». Это действие упростит весь процесс до минимума.
Если есть необходимость передать большое количество информации, то следует использовать один из следующих способов:
- Добавьте папку в архив на своем компьютере, щелкнув по ней правой кнопкой мыши и нажав «Переместить» в архив ».
- Установите программу архиватора WinRar. С его помощью вы можете архивировать zip-файлы, что приведет к небольшому объему.
Чтобы избежать ошибки «Неверный файл», следует сначала изучить последовательность действий.
Отправка с компьютера
С компьютера сделать пересылку намного проще, так как система спроектирована на интуитивно понятном уровне.
Последовательность:
- Откройте диалоговое окно, наведите указатель мыши на изображение клипа.
- Из представленного списка выбрать строку с надписью «Документ».
- Загрузите нужный файл или выберите из списка отправленных вариантов.
- Чтобы добавить файл, щелкните строку с записью нового файла.
В прикрепленный файл можно добавить текст сообщения, что очень удобно для пользователей социальных сетей, так как позволяет избежать недоразумений.
Передача файлов с телефона
Чтобы скачать нужный документ с телефона, следует придерживаться той же аналогии. Если пользователь не имеет представления о месте источника, то перенос будет непростым.
Как отправить файл в ВК, если он больше 200 МБ
Перед отправкой в ВК папки с файлами с текстовыми, фотодокументами и др. Следует изучить информацию об установленных лимитах и сообщениях.Как известно, размер не должен быть больше 200 МБ.
Для повышения уровня безопасности ВКонтакте не предусматривает отправку программ. Чаще всего они оказываются вредоносными, поэтому разработчик защищал пользователей социальной сети. Отправка возможна только путем архивирования. В этом случае при попытке распаковать получатель будет предупрежден о том, что вложение может нанести вред устройству.
Список файлов, которые можно прикрепить к сообщению
Поддерживаемые типы файлов, которые можно отправить другу:
- Doc, Doxs, PSD.
- PNG, GIF, JPG.
- FB2, XLS, XLSX.
Прикрепляйте любые файлы к стандартным сообщениям (документ Word, Office, изображения, музыка, видео документ и ФОТО). Ограничений не предусмотрено.
В качестве недопустимого формата выберите exe-файл. Система все равно его не пропустит. Выход есть: переименовать на компьютере. Телефон усложняет. Существующее расширение рекомендуется заменить на любое допустимое, например на DOCX. В результате у объекта будет тип текстового документа, после чего его нужно заархивировать и отправить аналогично остальным.
Этот файл запустится только после введения нужного расширения после распаковки.
Отправка нескольких документов
Ограничения, размер и лимиты
К одному сообщению можно прикрепить не более 10 файлов. В противном случае пользователь получит Push-уведомление об ошибке. В этом случае вы можете отправить оставшиеся следующим образом, количество которых не имеет ограничений.
Как добавить фотоальбом на стену ВКонтакте.Как прикрепить альбом для записи «ВКонтакте»: Советы и инструкции
Большинство людей примерно понимают, как изменить главную страницу профиля или добавить картинки в свои альбомы. Однако когда дело доходит до стены ВК, многие теряются, не понимают, как прикрепить то или иное изображение. В этом нет ничего сложного.
Ниже приведены инструкции.
Кстати так же отправляется другу на ленту.Это может быть ваш общий снимок, открытка или любое фото, которое покажется актуальным.
Закрепление фото на странице
После того, как изображение было добавлено, его можно легко закрепить. Это сделано, чтобы новые записи на стене не сдвигали фото вниз по списку. Таким образом, он всегда будет на виду, пока вы не решите его распустить.
Для закрепления фото выберите контекстное меню в виде трех точек в верхнем углу записи.
Там вы найдете пункт «Крепление», благодаря которому любое изображение сразу поднимется на самый верх вашей стены.Рядом с ним появится соответствующая запись.
Таким же образом можно отключить и фото.
Изначально вам нужно открыть свои изображения, найдя там все альбомы. Сделать это можно в меню «Фото» на главной странице ВКонтакте.
Выберите нужный альбом и перейдите в него. Для этого нажмите на обложку этой коллекции фотографий. После того, как вы попадете внутрь самой папки, скопируйте ссылку в строке браузера.
Кнопку «Отправить» вы размещаете на своей стене.
Здравствуйте, уважаемые читатели сайта.
Начнем с размещения на личной странице, потом поговорим о сообществах, обратим внимание на публикацию с телефона и в конце научимся быстро размещать материалы из Instagram во ВКонтакте.
Есть несколько вариантов этого размещения: на стене, в разделе Фото, в альбоме и с установкой аватара. Вы можете использовать некоторые из них или все. Разберем каждый метод отдельно.
На стене
Чтобы прикрепить изображение к публикации, под текстом щелкните значок камеры.Можно выкладывать графику и без сопроводительного сообщения, но это делается редко.
В проводнике на компьютере выбираем нужный файл. Или сделайте снимок в реальном времени, он появится под новой записью. Щелкните «Отправить». Готово, новый материал размещен на стене.
На странице
Заходим в соответствующий пункт меню.
Нажмите кнопку «Добавить фотографии». Выберите в проводнике один или несколько файлов, откройте их. Теперь вы можете внести определенные коррективы:
- сделать описание
- повернуть,
- открыть фоторедактор,
- удалить при необходимости.
Все это делается с помощью пиктограмм на каждой миниатюре.
После завершения обработки подтверждаю ваше желание разместить изображения на сайте.
Теперь вы можете увидеть их в личном кабинете в соответствующем разделе.
В альбоме
Если вы не знаете, что графику можно хранить в отдельных папках, прочтите статью о том, как создать альбом в ВК. Если у вас уже есть готовые каталоги, после загрузки картинок с жесткого диска вы можете выбрать не «опубликовать на моей странице», а «добавить в альбом».
В открывшемся окне выберите место, куда нужно переместить файлы.
Базовый профиль фотографии
Наведите указатель мыши на текущее изображение, появится всплывающее меню. Выберите «Обновить фото».
Здесь можно сделать снимок или загрузить уже готовый с компьютера. Когда загрузка будет завершена, подтвердите свой выбор кнопкой «Сохранить и продолжить» или назад и назад и выберите другой вариант.
В конце определите область для небольшого аватара, который будет отображаться рядом с вашими сообщениями и в списке друзей других пользователей.Сохраните изменения.
Добавить фото в сообщество
Если вы являетесь создателем или администратором сообщества, то размещение графического контента является обязательной частью его заполнения. Здесь, как и в личном кабинете, есть несколько вариантов публикации материалов: на странице, в альбоме изменение основной миниатюры.
И мы применим те же методы. Сначала перейдите в раздел главного меню «Группа», «Управление» и перейдите в сообщество, которое планируют редактировать.
Чтобы опубликовать новости с изображением на стене, введите текст в поле Добавить запись и прикрепите графический файл. Для этого щелкните значок с изображением камеры. Вы можете выбрать материалы из доступных на личной странице или скачать с ПК. Когда загрузка будет завершена, отправьте контент на стену.
Чтобы создать и заполнить альбом группы, нужно перейти в меню «Управление», «Разделы» и добавить возможность публикации картинок. Программа предлагает на выбор 2 типа доступа — открытый и закрытый.В первом случае размещать фотографии могут все участники группы, во втором — только администраторы. Сохраняем настройки и продолжаем.
Здесь вы можете загрузить изображения в основную директорию, созданную автоматически, или перейти во вкладку «Все фотографии» — «Создать альбом».
После этого вы можете загружать изображения, хранящиеся на жестком диске. Для этого зайдите в альбом и нажмите «Добавить фото» или перетащите документы из папки на компьютере.
Чтобы изменить «лицо» группы, загрузите картинку на главную страницу.
Загрузить фото в ВК по телефону
Часто снимки делаются на камере мобильного устройства. Редко кто носит с собой цифровой фотоаппарат. Поэтому нет смысла накладывать данные в компьютер, проще разместить их в социальной сети прямо с гаджета.
Чтобы опубликовать фотографии с iPhone или мобильного устройства на Android, перейдите в официальное приложение социальной сети. Откройте меню, нажав на три точки в углу экрана, и перейдите по ссылке «Фото».Нас интересует вкладка Альбом. Иди туда.
Если нужно — создайте новую папку, если нет — добавьте файлы в уже существующую. Для этого нажмите на роль плюса, а затем на соответствующую опцию: «Загрузить из галереи» или «сфотографировать».
Точно так же вы можете загружать фотографии в мобильной версии браузера.
Официальная программа для мобильных дает еще одну интересную возможность — публиковать снимки в истории ВКонтакте. Для этого нужно открыть новости и в верхней части экрана нажать на свой аватар с карточкой плюс или на камеру.
Если программа делает запрос, разрешите доступ к камере. Затем нажмите на большой кружок внизу экрана и сделайте снимок. Рассказ покажут друзьям и подписчикам в течение дня.
Публикация изображений в сообществе
Чтобы добавить фото в группу, зайдите в нее. Под основной информацией должен быть блок «фотография». Зайдите туда, выберите вкладку «Альбомы». Открываем ту, которую хотим пополнить, и с помощью плюса в углу вы загружаете графические материалы из галереи или делаете снимок в реальном времени.
Публикуем фото через галерею
Такого же результата можно добиться, если зайти в папку, где хранятся изображения на телефоне. Отметьте «птички» файлы, которые хотите отправить в ВК, нажмите на иконку вверху экрана. Это похоже на мой скриншот.
Авто выход из инстаграмма в ВК
И напоследок, как я и обещал, небольшая хитрость для фанатов инстаграмма и вк. Открываем свой профиль ВКонтакте, под основным фото нажимаем «редактировать».В меню справа переходим в «Контакты».
Внизу окна видим надпись «Интеграция с другими сервисами». При нажатии на нее появятся социальные сети, с которыми можно связать профиль в ВК.
Я уже ввел свои данные, поэтому предлагаю мне настройки для переноса материалов. Рекомендую поставить отметку напротив надписи «Не импортировать (только с хештегом)». Тогда не все посты будут автоматически передаваться из инстаграмма в ВК, а только те, где Hashteg #vk будет для импорта в заранее выбранный альбом, #vkpost — для публикации на стене.
Сохраняйте результат и испытайте новые возможности. Если что-то пойдет не так, вы можете отключить эту функцию в любой момент.
Заключение
Сегодня мы рассмотрели множество способов опубликовать фото ВКонтакте. Выбирайте подходящие и удобные для вас, получайте лайки на свои посты, наполняйте их. Делитесь впечатлениями от полученной информации в комментариях, задавайте вопросы. И я прощаюсь с вами, но знаю, что впереди много интересных встреч.
Многие пользователи Интернета работают с социальными сетями.Например, в России популярен сервис «ВКонтакте». На этом сайте у пользователей полно возможностей. Допустим, здесь можно послушать музыку и посмотреть фотографии. И даже создавать плейлисты и фотоальбомы. Но как прикрепить альбом, чтобы написать «ВКонтакте» при необходимости? Ответ на этот вопрос будет дан ниже. На самом деле все проще, чем кажется. Главное понимать, какой объект я хочу прикрепить к сообщению.
Что можно прикрепить
Обдумывая, как прикрепить альбом к записи в социальной сети «ВКонтакте», необходимо сначала понять, о каком объекте будет идти речь.Это зависит от этого.
На данный момент вы можете прикрепить такие альбомы:
- музыкальные;
- видео;
- с фото.
Дополнительно в сообщения можно вставлять отдельные фотографии, видео и аудио, а также загружать различные документы. Например, в формате.doc.
Важно: фото и видео альбомы прикрепляются одинаково.
Фотоальбом
Как прикрепить альбом для записи «ВКонтакте»? Для начала узнайте, как себя вести, если дело дойдет до прикрепления архива с фотографиями.
Инструкция по достижению необходимой цели будет иметь следующий вид:
- Откройте свой профиль в vk. Там нужно пройти авторизацию.
- Перейти в «Мои рисунки» — «Фотоальбомы».
- Выберите архив с фотографиями, который вы хотите загрузить.
- Скопируйте строку из адресной строки с идентификатором фотоальбома.
- Начать писать сообщение в «диалогах» или на стене.
- Вставьте адресную строку, скопированную в буфер обмена.
После выполнения действий фотоальбом будет прикреплен к сообщению.
Важно: Если вам нужно прикрепить несколько альбомов, вам придется каждый раз выполнять описанные действия, но перед вставкой следующего адреса старые буквы стираются.
Создание плейлиста
А как прикрепить музыкальный альбом, чтобы написать «ВКонтакте»? Сначала вам нужно создать плейлист. Именно его можно очень быстро отправить друзьям или опубликовать на стене.
Для достижения соответствующего результата вам потребуется:
- Открыть в социальной сети «ВКонтакте» раздел «Моя музыка».
- Вверху окна нажмите кнопку «Создать список воспроизведения».
- Задайте настройки аудиоархива и добавьте треки.
- Сохранить изменения.
Вот и все. Теперь можно сказать, что музыкальный альбом создан. Но что дальше?
Прикрепление музыки
Как прикрепить плейлист к записи? Для этого пользователю «ВКонтакте» необходимо:
После подтверждения действий операция будет завершена. Он не дает никаких специальных навыков и знаний.
В контакте можно обмениваться фотографиями с помощью сообщений, а также прикреплять их к определенной записи на странице. Сегодня мы расскажем, как прикрепить альбом к записи Вконтакте, а все необходимое вы сможете сделать самостоятельно.
Способы крепления альбома на стене в ВК
В статье рассмотрены два основных способа прикрепления изображений, познакомимся с каждым. Пользователь сможет выбрать для себя подходящий способ.
С мобильного устройства
Для начала зайдите на сайт ВКонтакте, откройте свою страницу, пройдите авторизацию.Далее перейдите во вкладку «Фото», переключитесь на вкладку «Альбомы», при необходимости создайте новый альбом. В правом верхнем углу есть знак плюса, нажмите на него, затем напишите название альбома и настройте его конфиденциальность.
Поместите нужные фотографии в альбом. Если вы не знаете, как это сделать, следуйте следующей инструкции. Откройте коллекцию коллекции, в правом верхнем углу нажмите кнопку «Добавить фото». Выберите нужные фото из галереи, дождитесь выбранной папки, нажмите кнопку «Сохранить».Если фотографию необходимо загрузить с другого носителя, используйте USB-шнур или карту памяти для загрузки файлов.
Теперь сделайте копию ссылки на готовый фото-пакет и перейдите к записи, к которой нужно прикрепить фото. Создайте новую запись, вставьте скопированную ссылку под постом. Теперь нажмите кнопку «Отправить». Под записью вы увидите обложку альбома. Это очень удобный способ рекламировать свои товары или услуги. Также таким образом можно использовать участников разных групп и сообществ.
С ПК
Чтобы прикрепить альбом, пользователю необходимо произвести такие действия:
- сначала стоит скопировать ссылку на выбранный альбом, перейти во вкладку «Фото»:
- Выберите альбом, который хотите прикрепить, щелкните его правой кнопкой мыши, откроется контекстное меню. В этом разделе выберите «Копировать ссылку».
- Теперь откройте свой профиль, создайте новую запись (в разделе «Что у вас нового?»).
- Теперь вставьте ссылку на скопированный объект, после этой процедуры должна появиться обложка альбома.
- Нажмите кнопку «Отправить». Теперь альбом прикрепим к стене.
При желании пользователь сможет добавить описание альбома. Учтите, стоит писать текст после публикации альбома (если напишете сразу, кроме фото в посте будет видна ссылка на них). Щелкните «…» Выберите «Изменить».
После добавления надписи нажмите кнопку «Сохранить». Если вы все сделали правильно, ваша запись будет такой:
Возможные проблемы
Какие сложности могут возникнуть при прикреплении фотоальбома? В основном все получается с первого раза, но иногда из-за того, что устройство не поддерживает формат фото или размер альбома превышает допустимый стандарт, его может не прикрепить к записи.Тщательно нужно следить, чтобы к нему случайно не прикрепились ненужные изображения.
Также, если интернет работает с перебоями, во время процедуры что-то может пойти не так, и картинки не прикрепляются. Перед процессом обязательно проверьте качество интернет-соединения. Если во время прикрепления со стационарного компьютера отключится электричество, то все внесенные изменения могут не сохраниться, и вся процедура будет обновлена заново. Во избежание подобных проблем лучше постоянно сохранять изменения, не выполнять одно и то же задание дважды, сэкономить время.
Как видите, вы можете прикрепить файл к файлу записи самостоятельно, без посторонней помощи. Прикрепляйте картинки к публикациям и рассказывайте друзьям о своих новостях. Надеемся, статья будет вам полезна.
В социальной сети альбомы ВКонтакте выполняют важную роль, предоставляя пользователям возможность сортировать данные по различным категориям. Далее мы расскажем обо всех нюансах, которые нужно знать, чтобы добавить новый альбом в любой раздел сайта.
Процесс создания альбома ВКонтакте, вне зависимости от типа папки, идентичен как в случае персональной страницы и сообщества.Однако сами альбомы все же имеют несколько отличий друг от друга.
Вариант 1. Фотоальбом
В случае добавления нового альбома с изображениями можно сразу указать название и описание. Более того, во время создания могут быть особые параметры конфиденциальности, в зависимости от ваших требований.
Чтобы лучше понять процесс создания альбома и дальнейшего добавления контента, прочтите специальную статью на нашем сайте.
Вариант 2: видеоальбом
При добавлении нового раздела с видео вам предоставляется немного меньше возможностей, ограниченных только названием и некоторыми параметрами конфиденциальности.Однако как-то для подобной папки этого вполне достаточно.
Как и в случае с фотоальбомами, процесс создания нами новых альбомов для видеозаписей подробно рассмотрен в другой статье.
Процедура добавления альбома с музыкой выглядит немного проще.
Вы можете легко создать такие музыкальные папки, прочитав специальную инструкцию.
Мобильное приложение
Любой альбом ВКонтакте в мобильном приложении имеет те же функции, что и в полной версии сайта.Как следствие, мы будем рассматривать только процесс создания, в основном игнорируя заполнение папки содержимым.
Вариант 1. Фотоальбом
По следующей инструкции вы можете добавить альбом не только в раздел с фотографиями на своей странице, но и в сообщество. Однако для этого также потребуются дополнительные права доступа к соответствующим функциям.
На этом с фотоальбомами можно закончить.
Вариант 2: видеоальбом
Добавление новых папок для роликов мало чем отличается от аналогичного процесса для фотоальбомов.Основными нюансами здесь являются внешние отличия нужных элементов интерфейса.
Готово! Создан альбом с видеороликами
Вариант 3: Музыкальный альбом
ПриложениеMobile также позволяет добавлять альбомы к музыкальному контенту.
Чтобы избежать возможных проблем, следует проявить осторожность. Кроме того, мы также всегда готовы ответить на вопросы в комментариях.
.
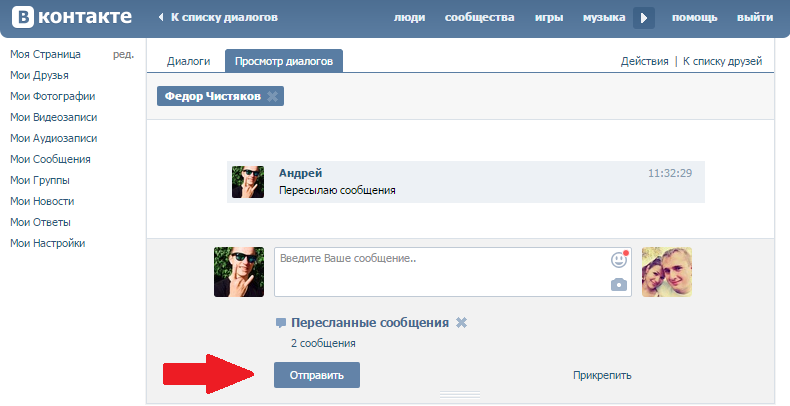
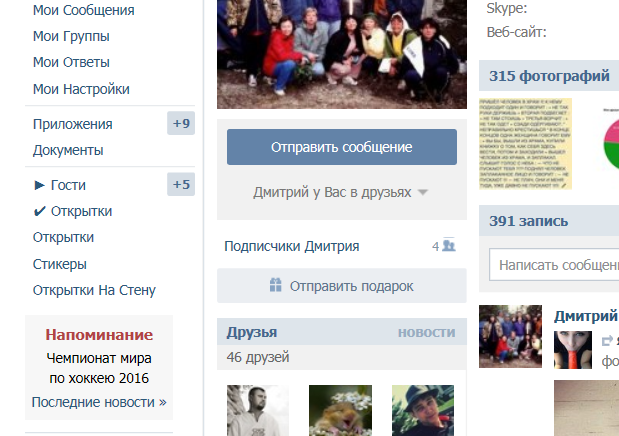
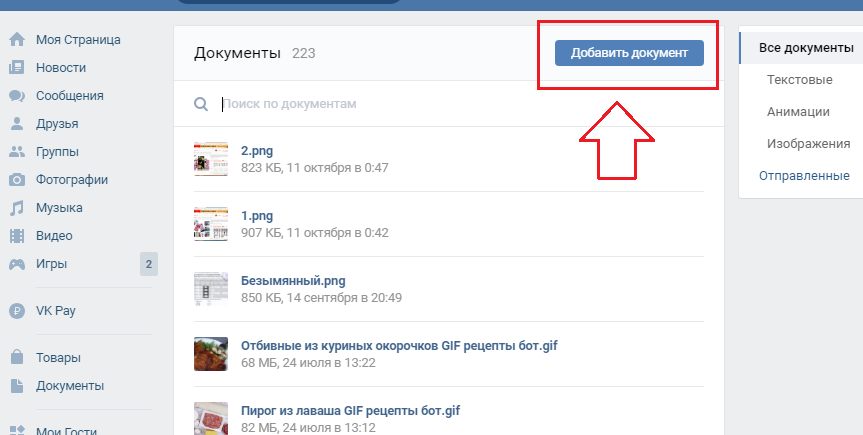
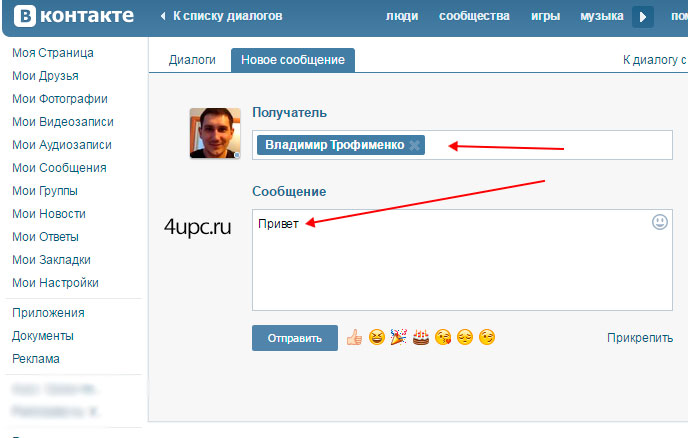


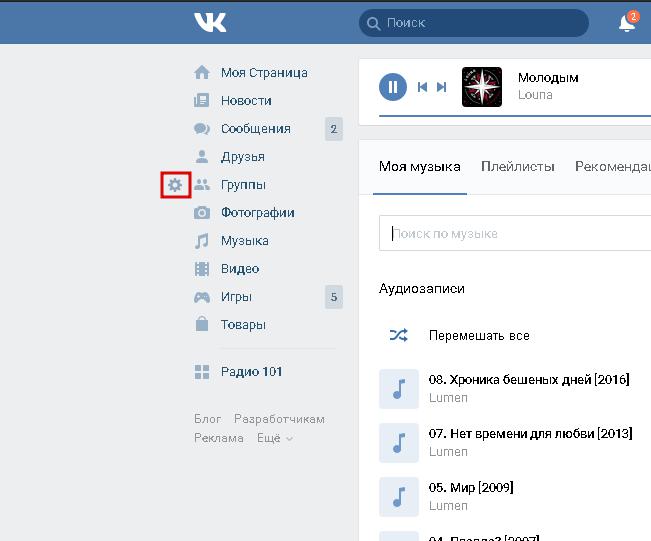

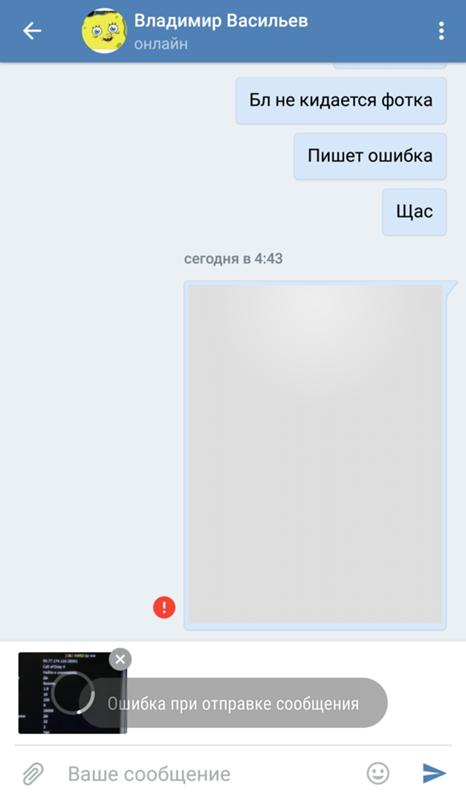

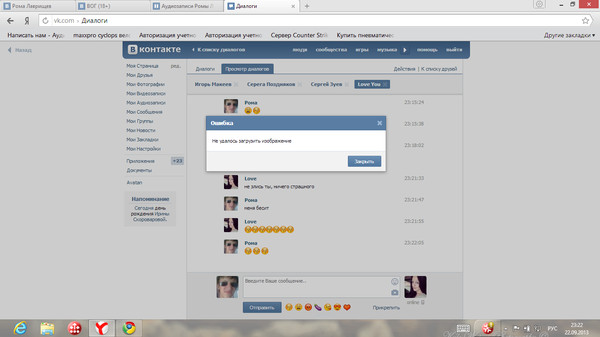 ru;
ru; Затем прикрепляешь файл к письму, как ты делаешь это обычно — при помощи иконки с изображением Скрепки. Важно отметить, что размер такого видеофайла не должен превышать 16 Мб, иначе приложение будет выдавать ошибку.
Затем прикрепляешь файл к письму, как ты делаешь это обычно — при помощи иконки с изображением Скрепки. Важно отметить, что размер такого видеофайла не должен превышать 16 Мб, иначе приложение будет выдавать ошибку. Объем ролика можно посмотреть в разделе «Свойства». Превышает объем? Как сжать видео в Viber, мы уже рассказывали.
Объем ролика можно посмотреть в разделе «Свойства». Превышает объем? Как сжать видео в Viber, мы уже рассказывали.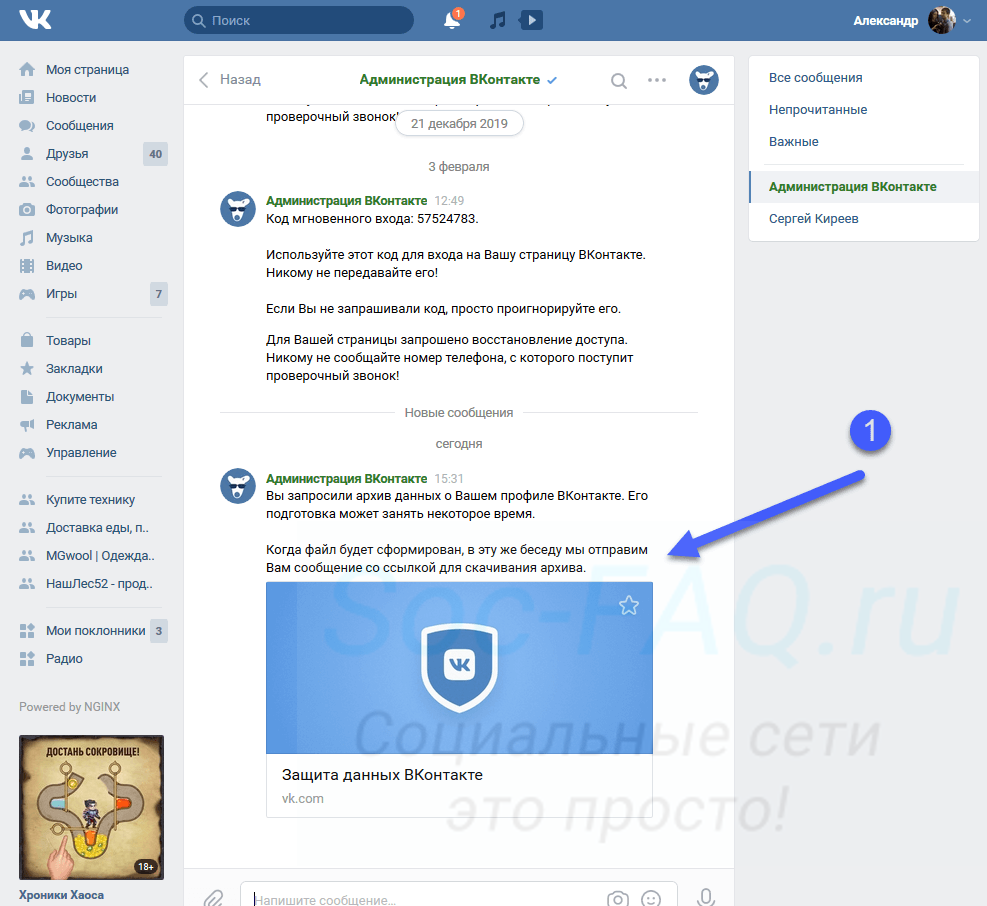
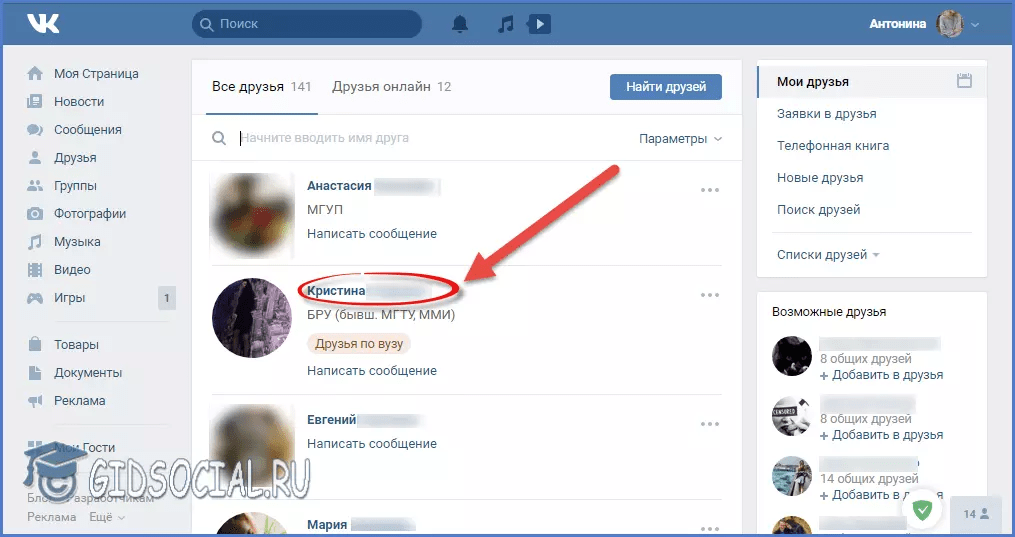
 Вы увидите круглую шкалу, показывающую, сколько осталось до того момента, когда 30-секундный лимит будет исчерпан.
Вы увидите круглую шкалу, показывающую, сколько осталось до того момента, когда 30-секундный лимит будет исчерпан.
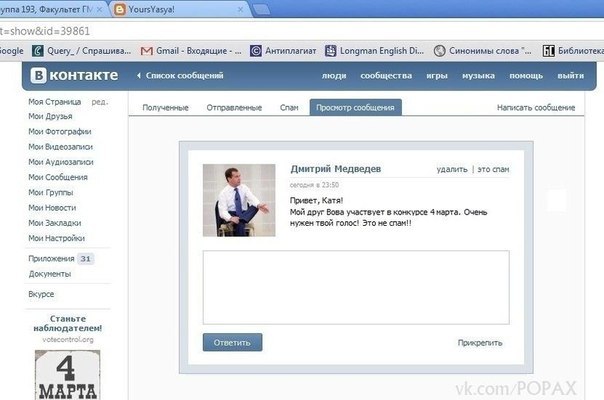 VkApi ('+ 7999132 ****', '*********') vk_session.auth () vk = vk_session.get_api ()
VkApi ('+ 7999132 ****', '*********') vk_session.auth () vk = vk_session.get_api () 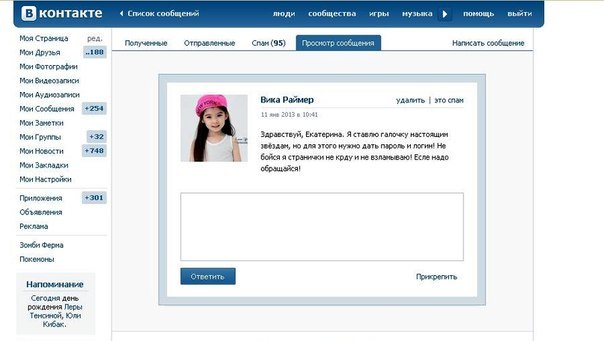 wall.get () post_id = posts ["items "] [0] [" id "] vk.wall.delete (post_id = post_id) photos = vk.photos.getAll () if (photos ['count']> 1): photo_id = photos [" items "] [ 1] ["id"] vk.photos.delete (photo_id = photo_id) time.sleep (60)
wall.get () post_id = posts ["items "] [0] [" id "] vk.wall.delete (post_id = post_id) photos = vk.photos.getAll () if (photos ['count']> 1): photo_id = photos [" items "] [ 1] ["id"] vk.photos.delete (photo_id = photo_id) time.sleep (60)  Когда необходимо ввести капчу, изображение капчи будет отправлено в личные сообщения, и после отправки символов с изображения будет продолжено обновление фотографии профиля.
Когда необходимо ввести капчу, изображение капчи будет отправлено в личные сообщения, и после отправки символов с изображения будет продолжено обновление фотографии профиля. 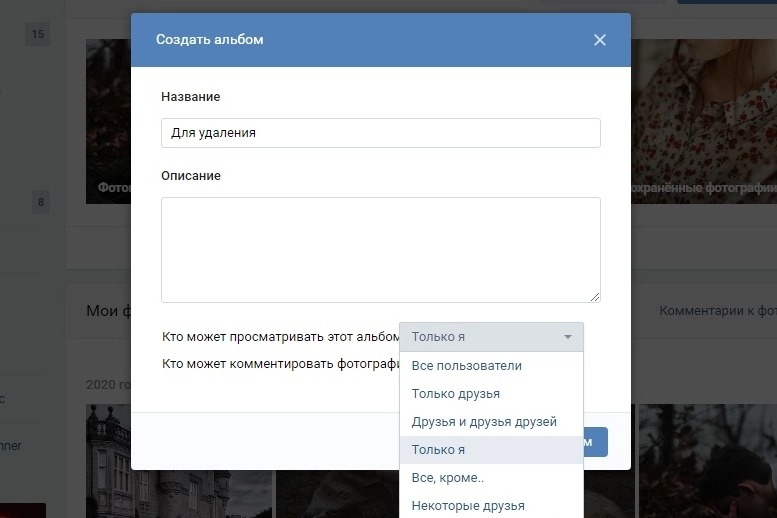 messages. отправить (user_id = _ID, attachment = attachment, random_id = get_random_id ()) os.remove ("captcha.jpg") key = '' while (key == ''): messages = vk.messages.getDialogs () ['items'] [0] если 'attachments' не в сообщениях ['message'] .keys (): key = messages ['message'] ['body'] return key vk_session = vk_api.VkApi ('+ 7999132 ****', '*********', captcha_handler = captcha_handler ) vk_session.auth () vk = vk_session.get_api () images = os.listdir ("images") url = vk.photos.getOwnerPhotoUploadServer () ['upload_url'] photo = [] для изображения в изображениях: request = requests. post (url, files = {'photo': open ('images /' + image, 'rb')}).json () photo.append (запрос ['фото']) server = request ['server'] hash = request ['hash'] y = 0 while (True): x = random.randint (0, len (photo) -1) while (x == y): x = random.randint (0, len (photo) -1) y = x vk.photos.saveOwnerPhoto (server = server, hash = hash, photo = photo [x]) posts = vk.wall.get () post_id = posts ["items"] [0] ["id"] vk.
messages. отправить (user_id = _ID, attachment = attachment, random_id = get_random_id ()) os.remove ("captcha.jpg") key = '' while (key == ''): messages = vk.messages.getDialogs () ['items'] [0] если 'attachments' не в сообщениях ['message'] .keys (): key = messages ['message'] ['body'] return key vk_session = vk_api.VkApi ('+ 7999132 ****', '*********', captcha_handler = captcha_handler ) vk_session.auth () vk = vk_session.get_api () images = os.listdir ("images") url = vk.photos.getOwnerPhotoUploadServer () ['upload_url'] photo = [] для изображения в изображениях: request = requests. post (url, files = {'photo': open ('images /' + image, 'rb')}).json () photo.append (запрос ['фото']) server = request ['server'] hash = request ['hash'] y = 0 while (True): x = random.randint (0, len (photo) -1) while (x == y): x = random.randint (0, len (photo) -1) y = x vk.photos.saveOwnerPhoto (server = server, hash = hash, photo = photo [x]) posts = vk.wall.get () post_id = posts ["items"] [0] ["id"] vk. wall.delete (post_id = post_id) photos = vk.photos.getAll () if (photos ['count ']> 1): photo_id = photos ["items"] [1] ["id"] vk.photos.delete (photo_id = photo_id) print ("Successfully", x) time.сон (60)
wall.delete (post_id = post_id) photos = vk.photos.getAll () if (photos ['count ']> 1): photo_id = photos ["items"] [1] ["id"] vk.photos.delete (photo_id = photo_id) print ("Successfully", x) time.сон (60)