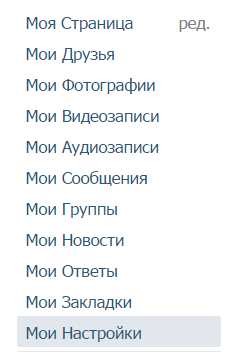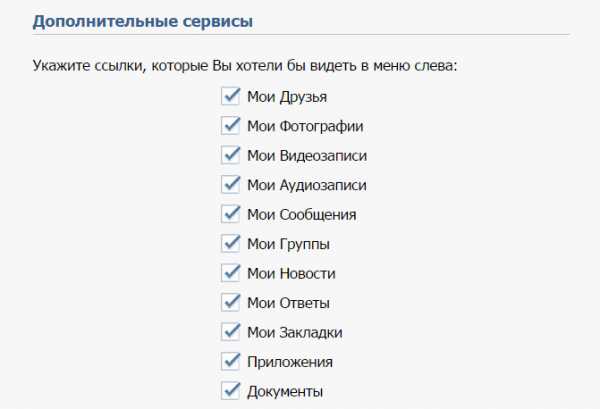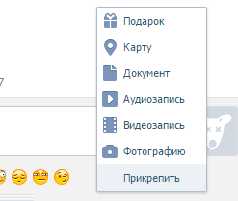добавление, сохранение, удаление и отправка
В социальной сети есть возможность работать с разными типами файлов — текстовыми, gif файлами (см. как загрузить гифку в вк) и т.д. Все они объединены в один раздел. Он называется «Документы».
В этой инструкции мы научимся работать с этим инструментом. Посмотрим, как добавлять, и проводить всевозможные операции с документами Вконтакте.
Оглавление:
- Активируем документы
- Как добавить документ
- Как отправить документ Вконтакте
- Поиск документов Вконтакте
- Ссылка на документ
- Заключение
Активируем документы
Откройте свою страницу, и перейдите в раздел «Настройки», открыв соответствующий пункт в меню, расположенном в правом верхнем углу экрана.

На вкладке «Общее», перейдите по ссылке «Настроить отображение пунктов меню».
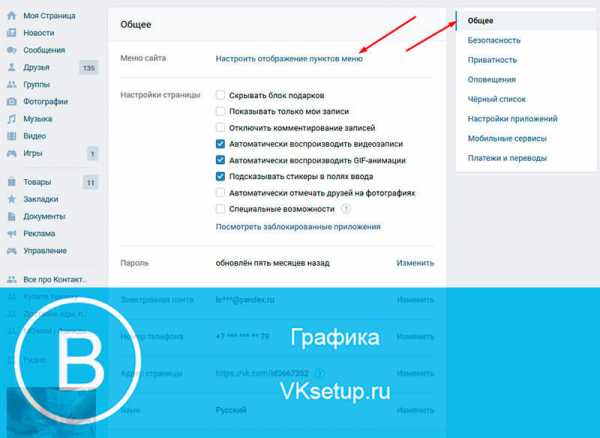
В открывшемся окне находим пункт «Документы», и ставим напротив него галочку. Далее нажимаем кнопку «Сохранить».

Теперь нужный пункт будет отображаться в основном меню.
Теперь вы можете ознакомиться с нашими инструкциями, посвященными работе с документами:
Как добавить документ
Чтобы начать работу, мы должны добавить нужный файл к себе на страницу Вконтакте. Для этого в левом блоке меню, находим раздел «Документы». Переходим и на следующей странице нажимаем кнопку «Добавить документ».
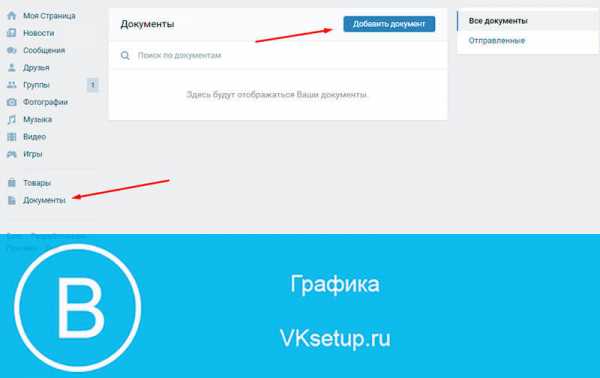
В открывшемся окне ознакомьтесь со списком поддерживаемых форматов. После этого нажимайте кнопку «Выбрать файл».
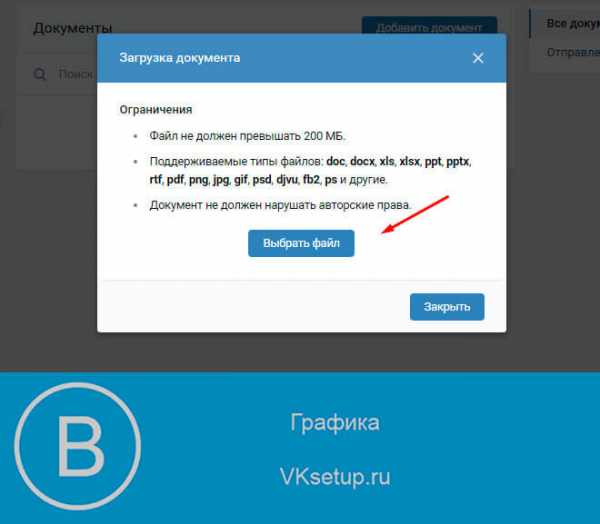
Теперь найдите нужный файл на своем компьютере, и выберите его, выделив в менеджере файлов, и нажав кнопку «Открыть». Файл будет предварительно загружен.
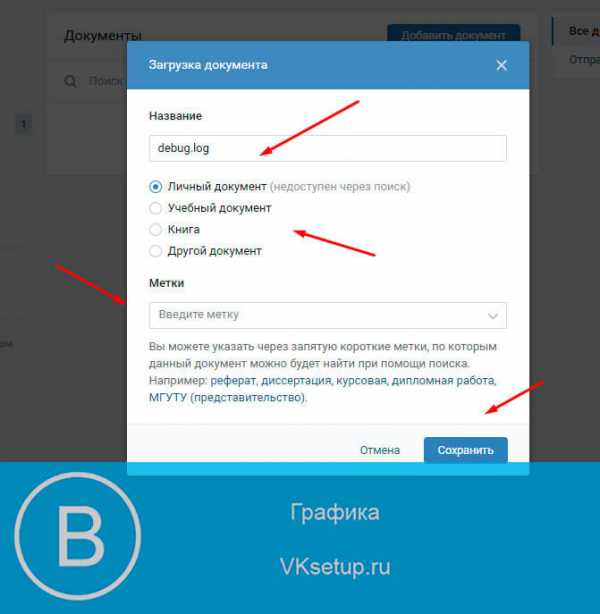
Укажите название для документа, выберите его тип, и при необходимости укажите метку. Затем нажмите на кнопку «Сохранить». Файл будет добавлен, и вы увидите его в списке.
Редактирование и удаление
Вы в любой момент можете внести изменения, или удалить документ. Для этого вернитесь в исходный раздел, и наведите курсор мыши на нужный файл в списке. Появятся дополнительные кнопки управления, в правом углу.
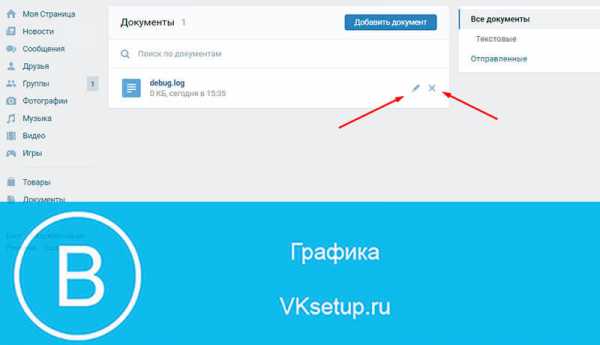
Нажатие на значок в виде карандаша, переместит вас в режим редактирования. Значок крестик используется для удаления.
Как отправить документ Вконтакте
Вы можете поделиться загруженным файлом, отправив его нужному пользователю в личных сообщениях.
Открываем нужный диалог, и в форме создания сообщения, наводим курсор на кнопку в виде скрепки. В появившемся меню выбираем пункт «Документ».
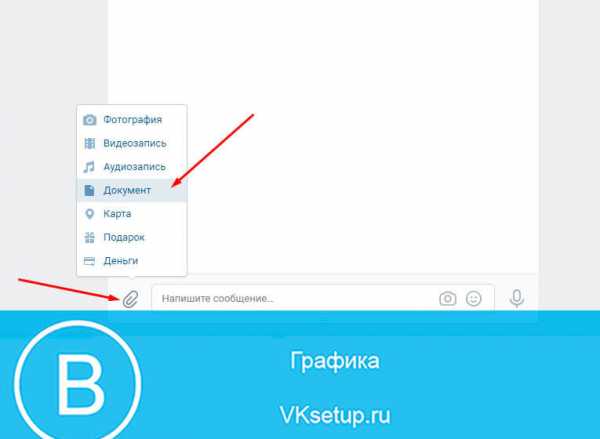
В открывшемся окне мы можем загрузить новый документ. Метод рассмотрен выше. Либо выбрать уже имеющийся файл. Для этого найдите его в списке, наведите на него курсор, и нажмите на появившуюся ссылку «Прикрепить».

Файл будет прикреплен к сообщению. Теперь отправляйте его привычным способом (см. как написать сообщение вконтакте).
Поиск документов Вконтакте
Пользователи загружают очень много полезной информации в социальную сеть. Как пример — книги и рассказы. Вы без труда сможете найти их, воспользовавшись поиском по документам.
Для этого возвращаемся в раздел «Документы», и в поисковой строке вводим нужный запрос. Помните, во время добавления файла, мы указывали его название и устанавливали метки. Именно по ним и будет проходить поиск.
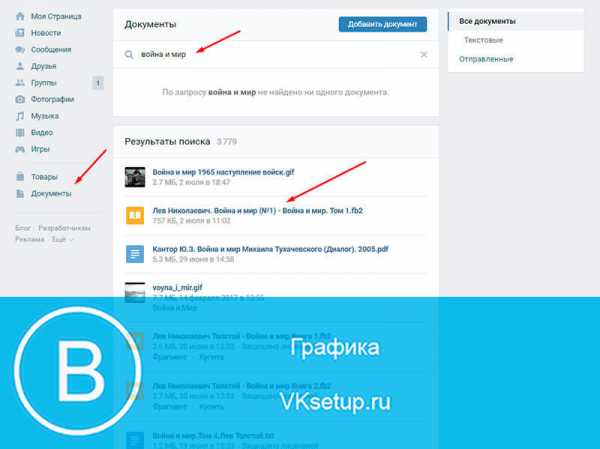
После того, как вы введете поисковый запрос, сразу будет сформирован список найденных результатов. Найдите в нем подходящий файл, и щелкните по нему для просмотра.
Ссылка на документ
Для того, чтобы поделиться документом загруженным Вконтакте, вам нужно знать ссылку на него. Чтобы получить ее, идем в раздел «Документы», и находим нужный файл в списке. Теперь наводим на него курсор мыши, щелкаем правой кнопкой, и в появившемся меню нажимаем «Скопировать адрес ссылки».
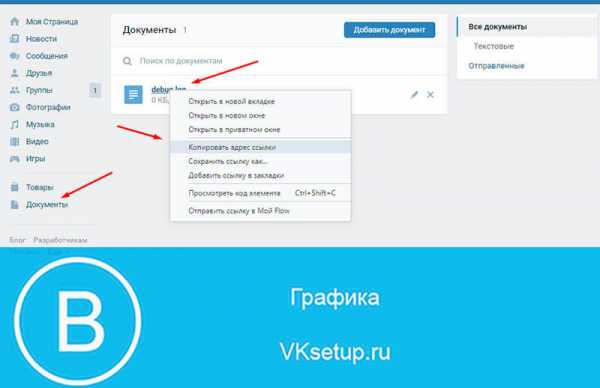
Вы можете скопировать url адрес, как своих файлов, так и файлов других пользователей, найдя их через поиск.
Заключение
Читайте также:
Таким образом, встроенный инструмент в социальной сети, позволит вам работать с файлами разного типа. Вы можете использовать Контакт, как временное хранилище, для работы и передачи файлов другим пользователям.
Вопросы?
Мой мир
Вконтакте
Одноклассники
Google+
Загрузка…vksetup.ru
Документы – новый раздел ВКонтакте

Продолжая череду обновлений, социальная сеть в контакте, в преддверии летних сессий запустила весьма полезный раздел – Документы. Пожалуй, это самое полезное нововведение в контакте и вот почему.
Теперь каждый может заливать на свою страничку ВКонтакте всевозможные текстовые и графические документы, которые очень удобно использовать, например на экзамене (особенно, если память телефона ограничена).
Как активировать раздел «Документы» ВКонтакте?
Заходим в Мои настройки, вкладка «Общее». Ставим галочку на против пункта «Документы»
Как загрузить документы в контакт?
Чтобы загрузить документы на сайт в контакте, переходим на вкладку документы (vk.com/docs) и справа вверху нажимаем на ссылку «
Я случайно удалила документ с сайта в контакте. Как его восстановить?
(в новой версии вк способ не работает)
В течении некоторого времени, удаленные на сайте ВКконтакте документы на самом деле не удаляются, а просто делаются скрытыми.
На месте, где раньше было название документа будет надпись. «Документ был удален. Восстановить»
Клацаем по восстановить – и он тут же восстановиться!
ОЦЕНИТЕ СТАТЬЮ:
ПОЛЕЗНО? СДЕЛАЙ РЕПОСТ!
2013-02-15 2019-01-03 | DjDiplomat | 1 комменатрий | вк
djdiplomat.ru
Раздел Документы в мобильной версии Вконтакте
Пользователи мобильной версии Вконтакте часто задаются вопросом где найти мои документы, и вообще где расположен сам раздел с Документами. В полной версии Документы, как правило, расположены в правом боковом меню (их отображение регулируется в настройках меню, об этом я писал в статье различия старой и новой версии Вконтакте).
Сделать это очень просто. Переходим в адресную строку и редактируем url. Удаляем все до .com/ и дописываем docs.
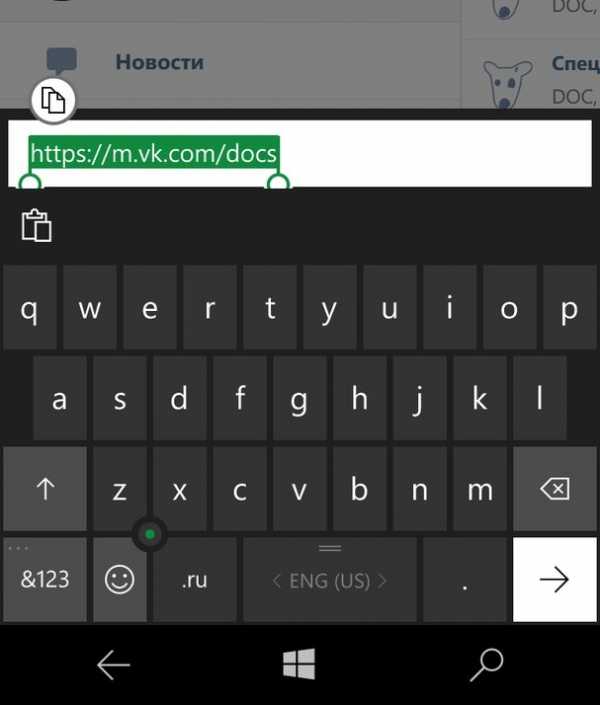
Вы попадете в список документов, которые вы загружали. К сожалению, открыть ни один из документов я не могу, мобильная версия не обладает этим функционалом.
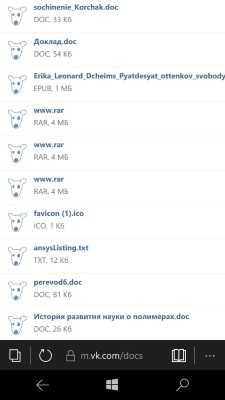
Для того, чтобы открыть документ прямо Вконтакте, необходимо воспользоваться полной версией сайта. Скачать документ на телефон тоже не получается, опять таки это можно сделать только в полной версии.
После нажатия на документ Вконтакте выводит следующую ошибку.
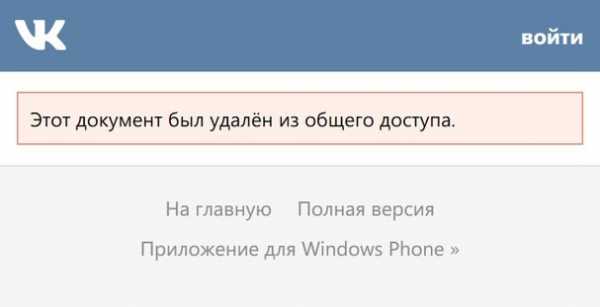
Видимо поэтому список документов выводится с собачками на обложках. Однако основная цель достигнута, как можно посмотреть документы в мобильной версии Вконтакте вы теперь знаете.
searchlikes.ru
Как добавить статью в «Вконтакте»
Совсем недавно в одной из статей нашего блога мы рассмотрели, и вы узнали «Как сделать приветствие в группе «VKontakte»?». Продолжаем тему введений нового функционала. На этот раз рассмотрим возможность добавления и оформления статей в новом удобном и функциональном формате.
Новую опцию могут использовать, как и обычные пользователи на своей личной стене, так и администраторы публичных сообществ с целью привлечения внимания к своим записям и росту числа подписчиков/продаж.
Начать пользоваться новым редактором просто. На странице своего профиля находим поле с текстом «Что у Вас нового?» и жмем на специфическую новенькую кнопочку с буквой «Т».

В группе или публичной странице поступаем аналогичным образом, выбрав поле и нажав соответствующую кнопку, описанную выше.

Переходим в редактор.

Первая строка «Придумайте название» изначально будет прописана большими буквами с применением тега <h2>..</h2>, поэтому будет выглядеть больше, чем весь другой текст, так как это заголовок.

При нажатии на знак вопроса, расположенного внизу справа, появляется подсказка, помогающая производить разобраться при редактировании статьи.
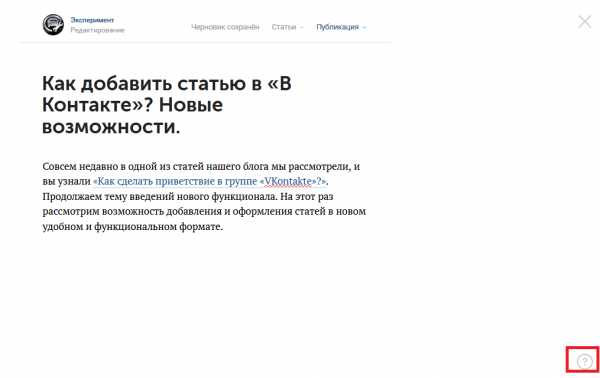
Начинаем заполнять наш пост. Добавляем текст. Чтобы произвести форматирование текста достаточно выделить необходимый фрагмент и воспользоваться всплывающим меню, в котором есть возможность сделать текст жирным, курсивом, перечеркнутым.
Также можно вставить гиперссылку, ведущую на пост, группу, веб-сайт или другой веб-ресурс. Оформление заголовков и прямое цитирование тоже предусмотрено на момент появления нового функционала.
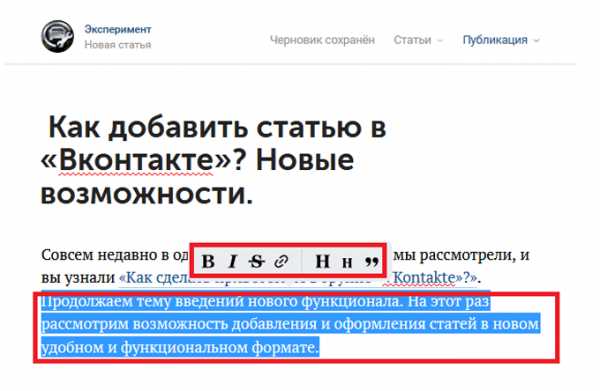
Чтобы перейти на новую строку, следует нажать «Enter», а новый абзац – «Shift+Enter».
Как добавить медиа-файлы?
Переходим на следующий абзац (сочетания клавиш были описаны выше) и жмем «+».

Видим следующую «всплывашку».
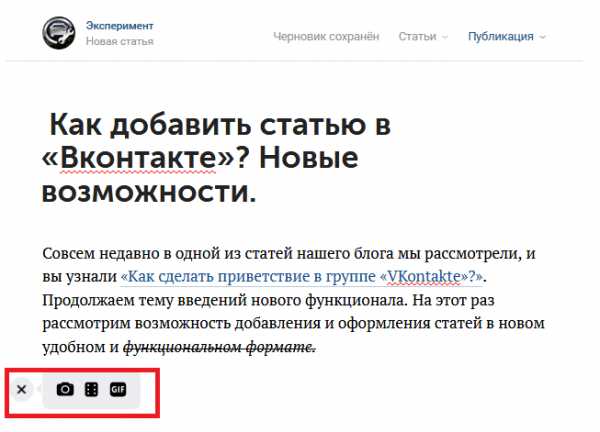
Первая кнопка позволяет добавить фотографии путем прямой загрузки с компьютера или фотоконтента группы/профиля, сделать снимок через web-камеру.

Вторая – позволяет добавить в пост видеозапись.
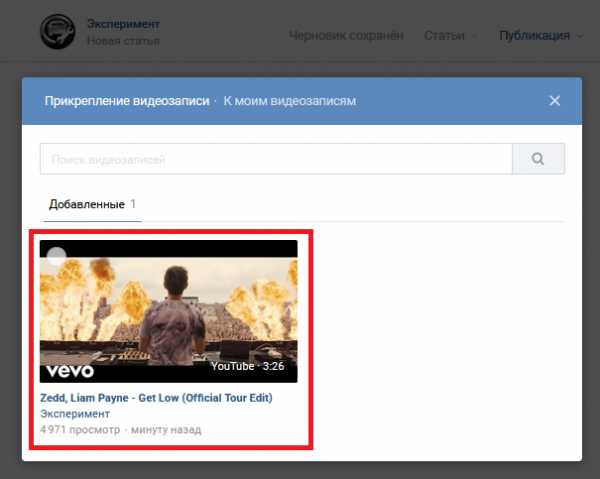
На данный момент, чтобы добавить видеоконтент, следует изначально расположить его в своих видеозаписях. Также можно найти видео через поиск, появляющийся при добавлении! И еще один факт. Видеоролик в режиме редактирования не воспроизводится! Увидеть его «в действии» можно только после публикации статьи.
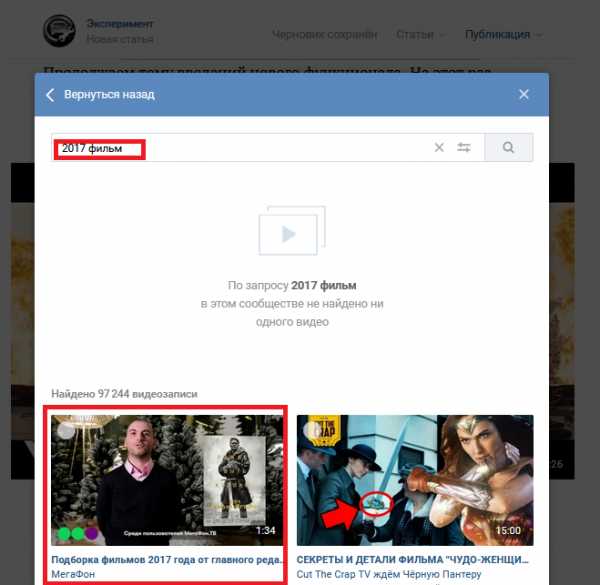
Можно сразу задать описание.
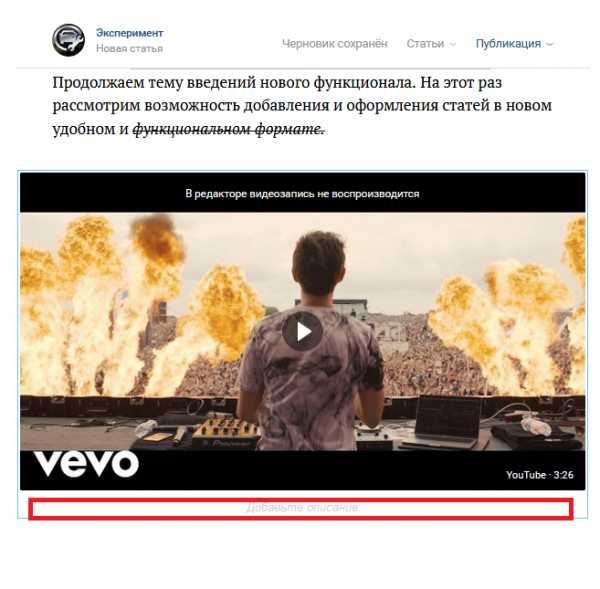
Третья кнопка позволяет добавить GIF-файл из своих документов или путем прямой загрузки с компьютера.
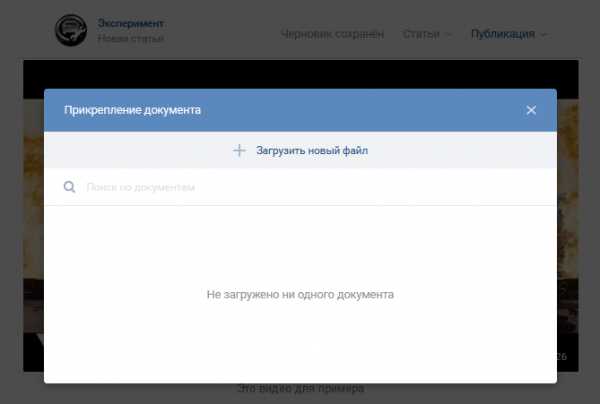
Фотоконтент можно добавить, минуя вышеперечисленные операции путем использования буфера обмена и известного сочетания клавиш «Ctrl+C» (копировать) и «Ctrl+V» (вставить).
«Горячие» клавиши, используемые в новом редакторе.
Рассмотрим сочетания комбинаций, позволяющих существенно увеличить скорость оформления поста. Часть из них многим может быть и так известна:
-
«ctrl+B» — выделение текста жирным шрифтом;
-
«ctrl+I» — курсив;
-
«ctrl+Z» — отмена выполнения предыдущего действия;
-
«Enter» — переход на новую строку;
-
«Shift+Enter» — курсор переходит на новый абзац;
-
«*»+ «Пробел» — создание пункта маркированного списка;
-
«Цифра (0,1,2…)»+ «.»+ «Пробел» — добавление пунктов нумерованного списка.
Публикация и черновики записей
Разобрав основные моменты, касающиеся редактирования, перейдем к сохранению и публикации.
Изменения, выполненные в будущей опубликованной статье, сохраняются автоматически, как «Черновик». В разделе «Статьи» можно увидеть и подраздел «Опубликованные», где отображаются посты, прошедшие редакцию и отображаемые на стене после опубликования.

Добавить новый «Черновик» можно через «+» в этом же разделе.
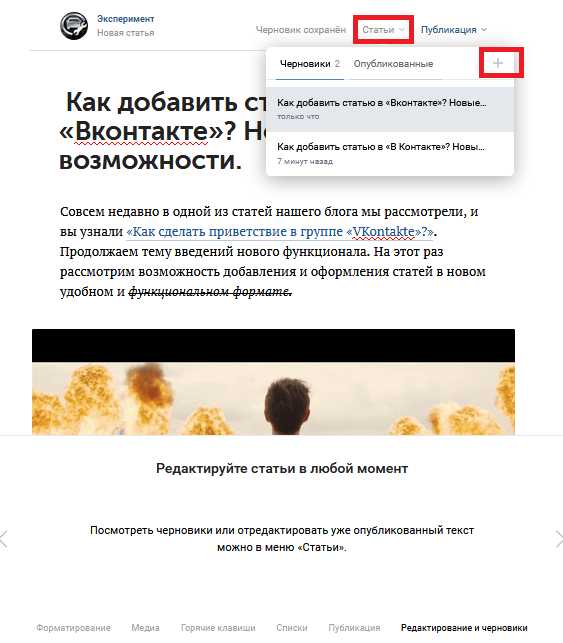
Опубликовать статью также просто. Нажимаем соответствующий раздел. Если нас не устраивает обложка поста, можно загрузить свое изображение с ПК или другого устройства.
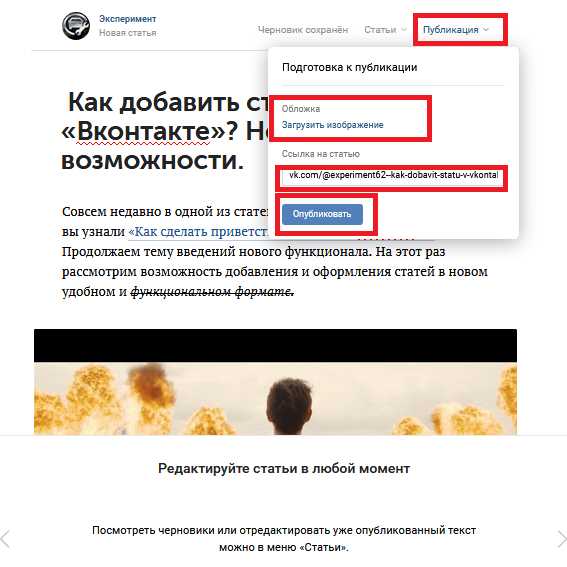
Копируем ссылку на материал, вставляем в поле добавления поста и жмем «Отправить».
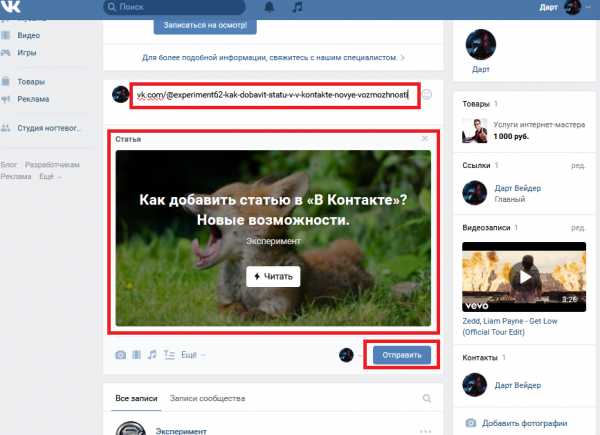
При нажатии кнопки читать, пользователь попадает по ссылке на тот материал, который мы опубликовали.

Нажатие клавиши в виде полумесяца позволяет переключиться в «Ночной режим».


Вот мы и рассмотрели новый редактор статей в «Вконтакте».
Какие преимущества и выгоду пользователям дает новый функционал?
Давайте с этим разберемся и взвесим все «За»:
-
возможность сохранения сразу нескольких черновиков, что позволяет экономить время и оптимизировать трудовые затраты;
-
выделение тех моментов в статье, на которых необходимо производить акцент, что позволяет привлечь внимание к записи потенциальных клиентов и подписчиков;
-
редактирование сохраненных и опубликованных записей в любой момент времени;
-
легкое и простое добавление медиа-файлов.
Заключение
Рассмотрев новый функционал, касающийся добавления статьи в «Вконтакте», можно с уверенностью сказать, что многие этот редактор ждали с нетерпением. Еще раз следует подчеркнуть легкость редактирования и понятность, позволяющая разобраться любому пользователю.
Вероятно, что в ближайшее время разработчики добавят новые и интересные опции (например, смайлы, подписи фото, статистика просмотров и т. д.), которые, несомненно, порадуют всех нас. Поэтому, не теряйте время, будьте в тренде и курсе новых событий! Начинайте пробовать новый и еще не привычный редактор «на вкус», получая удовольствие.
akiwa.ru
Работа с документами в ВКонтакте
В интернете уже давно существуют облачные хранилища, в которых можно хранить файлы, не теряя к ним быстрый доступ. Популярная социальная сеть ВКонтакте тоже обладает подобной системой. Но она имеет довольно значительные различия, которые определяют вашу потребность в этом небольшом удобстве.
Самые главные отличия:
- размер файлов. Вы можете загружать файлы, размер которых не превышает 200 мегабайт. Это нужно учитывать сразу, так как впихивать в достаточно маленькое хранилище нашего любимого «контактика» большие файлы не выйдет. Для этого существуют сервисы;
- предназначение сервиса. Не думаю, что документы ВКонтакте действительно подходят для полноценного хранения ценных данных, хоть и могут похвастаться защитой конфиденциальности. Но все-таки в первую очередь они созданы для более удобной отправки именно документов. А не файлов установок, фильмов и тому подобного. Это отображается в форматах, которые поддерживаются сервисом. Их 12: doc, docx, xls, xlsx, ppt , pptx, rtf, pdf, png, jpg, gif, psd, mp3, djvu, fb2, ps. Помнить их необязательно, ВКонтакте все равно не даст вам загрузить лишнее.
В общем же это приятное дополнение, позволяющие легко обмениваться небольшими файлами между собой. Но могут возникнуть проблемы, хоть лишь на начальном этапе. Итак, как им, собственно, пользоваться?
Добавление документов в ваш профиль
Тут нам предстоят операции достаточно простые. Их всего две:
- Необходимо зайти в настройки профиля. Кнопка «Мои настройки» хоть и маленькая, но её тяжело не заметить на белом фоне.

- А теперь вопрос на наличие мышления. Что делать дальше? Правильно, поставить галочку напротив графы «Мои документы». Сделали? Поздравляю, вы великолепны.

Далее объясню две главные функции, ради которых этот плагин вообще добавлен в ВКонтакте.
Как загрузить документ
Тут тоже все очень просто:
- Заходим в ваши документы, проходя по ссылке слева от профиля.
- Нажимаем на кнопку «Добавить документ». И.. о боже… добавляем документ! Фантастика, не правда ли?
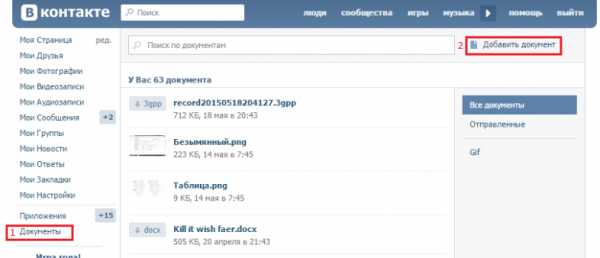
Как отправить документ другому человеку?
Повторюсь, ВКонтакте устроен так, чтобы удобно было всем. Или почти всем. Но не суть. Чтобы отправить файл другу или кому-нибудь еще, вы должны:
- Зайти в диалог с другим человеком (как создать диалог с несколькими людьми читайте тут) и навести курсор на панель «Прикрепить».
- Далее в появившемся контекстном меню кликните на «Документ». Все очень логично. Выбираете документ из уже загруженных в ваш профиль или грузите прямо с компьютера.

Безопасность данных
Загруженные вами документы автоматически становятся видны только вам и никому более. Эту опцию можно отключить в настройках. После этого действия ваши документы будут доступны в поиске документов, но с сохранением анонимности.
Важно! Смотреть чужие объекты хранения напрямую вы не можете. Но для этого можно всего лишь попросить человека о предоставлении файла.
Что же до меня, то я считаю, что сервис очень удобен для передачи маленьких файлов, но никак не для их хранения. В этом он достаточно неудобен. Но плагин в любом случае очень сильно облегчает обмен информацией. Так почему бы его не использовать? А о том, как пересылать сообщения можно прочесть тут, а как отметить человека на фотографии можете прочесть здесь. До скорых встреч.
computerologia.ru
Как добавить документы в контакте. Где находятся, как добавить, отправить и удалить документы в вк. Как прикрепить документ в сообщении
В группе, на личной стене или в сообществе — неважно. Сегодня мы попробуем с вами разобраться, каким образом это можно сделать и для чего.
Польза
Итак, перед тем как думать, как закрепить запись «ВКонтакте» в группе, давайте выясним, зачем это нужно. Ведь раньше такой функции не было, а пользователи все равно продолжали успешно пользоваться социальной сетью.
Дело в том, что все в мире постоянно развивается. В том числе и социальные сети. Так что здесь администрация старается сделать все ради удобства своих клиентов. Ведь сейчас конкуренция среди «социалок» достаточно велика. Так появляются разные функции, которые помогают пользователям.
Закрепление записи на стене — это очень удобно. Особенно для групп и сообществ. При помощи подобной записи можно с легкостью оставить какое-нибудь важное объявление среди всех остальных постов и не волноваться, что оно останется без внимания. Так что давайте посмотрим о том, в группе или у себя на стене.
Подготовка
Итак, наша сегодняшняя задача выполняется довольно быстро и просто. Достаточно нескольких шагов — и вы достигнете желаемого. Так что давайте приступим к изучению вопроса о том, как закрепить запись на стене сообщества «ВКонтакте».
Все начинается с самого начального этапа — подготовки. Для этого вам необходимо найти запись, которую желаете закрепить. Или же сначала нужно написать новый пост. Если вы выбрали второй путь, то стоит придумать, что же вы хотите опубликовать. При всем при этом запись может включать в себя опросы, фотографии, видео и любую другую информацию, которую можно прикрепить к сообщению.
Таким образом, когда вы нашли или написали пост, можно приступать к следующему этапу, чтобы узнать, как закрепить запись «ВКонтакте» в группе, а именно непосредственно к размещению.
Размещаем запись
Для начала давайте посмотрим, как размещаются записи, которые вы нашли. Откройте тот или иной пост. После этого посмотрите в левый нижний угол сообщения: там должны быть написаны время и дата, когда была опубликована запись. На нее необходимо кликнуть.
Перед вами откроется запись, которую вы запланировали опубликовать. Теперь найдите надпись в правой стороне поста. Она так и называется — «Опубликовать». После нажатия на нее пост закрепится. Как закрепить запись на стене группы (публичной страницы, сообщества)? Вам необходимо иметь права администратора на размещение.
Публикуем свеженькое
А теперь давайте обсудим с вами вопрос, каким образом размещаются и закрепляются на стенах сообщества посты, которые вы только что написали. Как уже говорилось ранее, сначала необходимо создать ту или иную запись. После этого придется опубликовать ее. Без этого закрепления быть не может. Поэтому имейте в виду, что после написания нужно нажать на соответствующую кнопку.
Теперь обратите внимание на ваш пост. Он должен выглядеть точно так же, как и в случа
erfa.ru