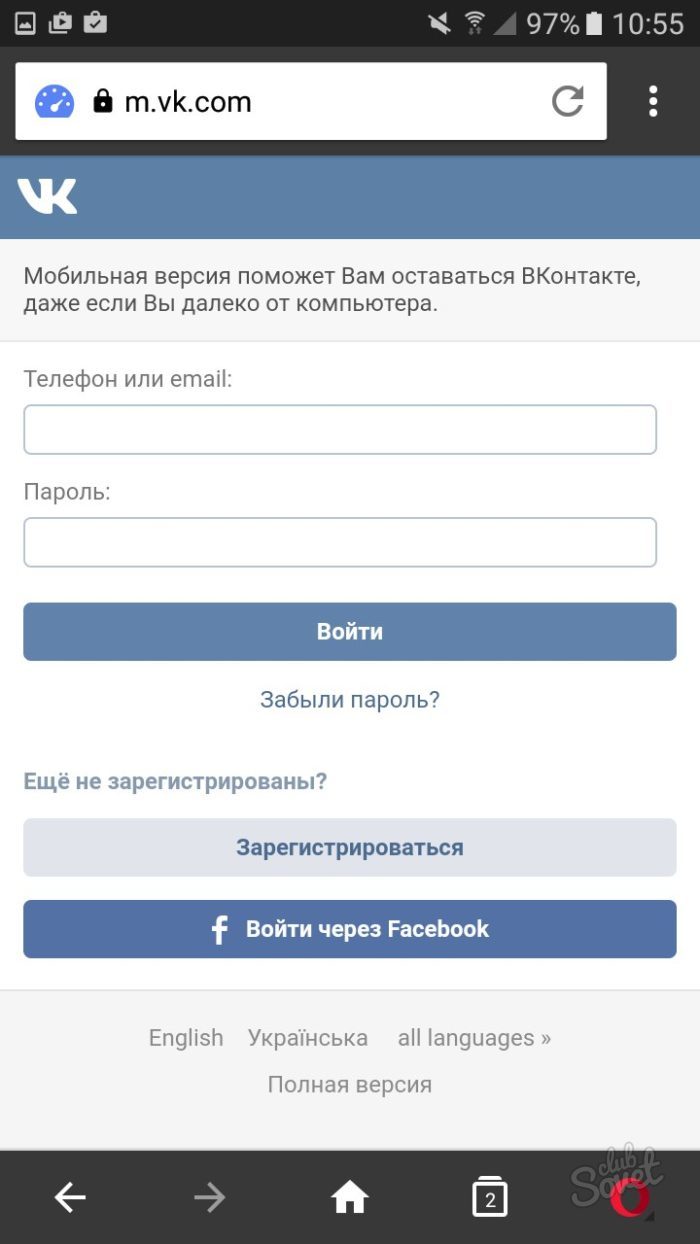ВК невидимка на Андроид: пошаговая инструкция
Невидимка ВКонтакте позволяет оставаться офлайн на сайте, пользуясь почти всеми его возможностями. Включить режим невидимки можно в официальном приложении ВК и клиентах от сторонних разработчиков, однако нельзя быть уверенным, что он будет работать.
Невидимость в официальном клиенте
Если для авторизации в Контакте на Андроид вы используете официальный клиент соцсети, то скрыть реальную информацию о статусе можно следующим образом:
- Откройте VK, зайдите в настройки.
- Перейдите в раздел “О Программе”.
- Нажмите на значок с изображением собачки 3 раза.
- Закройте клиент VK. Откройте окно набора номера и введите комбинацию *#*#856682583#*#*. Кнопку вызова нажимать не надо.
- После ввода команды появится меню отладки приложения. Если вы пролистнете параметры вниз, то сразу поймете, как включить невидимку – в нижней части окна будет пункт “Невидимка”, возле которого необходимо поставить галочку.

На iPhone операция выполняется аналогичным образом, так как приложение для Андроид работает так же, как клиент на iOS. Ответ на вопрос, как сидеть оффлайн найден – режим ВКонтакте невидимка скрывает реальный статус, показывая, когда вы были в сети последний раз.
Невидимость в сторонних приложениях
Быть в ВК оффлайн раньше можно было и в программах от сторонних разработчиков – Kate Mobile для Android и v Feed для iOS. Проблема в том, что в апреле 2017 года разработчики ВК отключили невидимость. Так что теперь можно бесплатно скачать ВК приложение типа v Feed, но толку от него будет мало – сидеть с телефона оффлайн ВКонтакте не получится.
Раньше пользователь скачивал Фид или Кейт Мобайл, ставил режим “По возможности быть оффлайн” и не переживал, что другие пользователи заметят, что он находится онлайн. Сейчас в настройках Kate Mobile тоже можно поставить статус “Оффлайн”, однако работать он не будет. Режим инкогнито ВКонтакте на Андроиде через Kate Mobile включается так:
- Откройте настройки клиента.

- Нажмите на раздел “Онлайн”.
- Еще раз нажмите на пункт “Онлайн”.
- Выберите статус “По возможности быть оффлайн”.
Теперь невидимка для соцсети ВКонтакте для Андроид в Kate Mobile не работает. Не помогают никакие советы, типа “не открывайте профиль, а заходите только в новости – раздел Feed”. Разработчики ВКонтакте убрали саму возможность скрывать реальный статус, так что невидимку скачать не получится. Разработчики v Feed и Kate Mobile уже подтвердили отключение опции, так что вопросы, как быть оффлайн и как сидеть в ВК и оставаться невидимым получили четкий ответ – никак.
Это не тот случай, когда не работает ВК отдельная опция. ВК невидимка на приложения Андроид отключена намеренно, чтобы пользователи вышли из тени. Так что больше можно не задаваться вопросом, как сделать себя невидимым, стоит ли сидеть только в разделе “Feed” с новостями – в любом случае друзья будут видеть, что вы находитесь на сайте. Остается только объяснить им, что статус “Онлайн” не означает, что вы готовы общаться и отвечать на сообщения немедленно.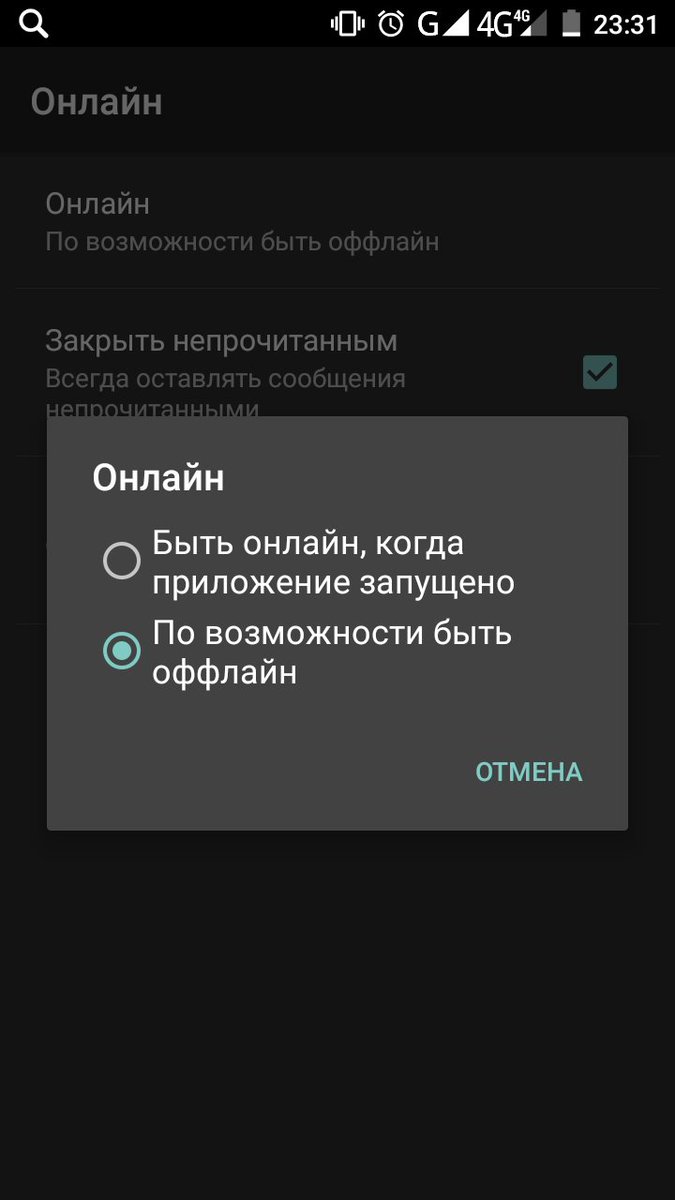
Режим невидимки в ВК со смартфона — 5 простых способов
5 простых способов сидеть в ВК с телефона в режиме невидимки/инкогнито.
В социальной сети ВКонтакте постоянно отображается текущий статус пользователей (онлайн/офлайн) и время последнего посещения. Но есть возможность сидеть в ВК в режиме невидимки, чтобы другие пользователи не видели текущий сетевой статус.
Рассмотрим способы, которые дают возможность использовать режим инкогнито во ВКонтакте со смартфона.
Kate Mobile
Активировать режим невидимки в ВК можно через мобильное приложение Kate Mobile. Это сторонний клиент для популярной социальной сети, где можно изменить тему оформления, выбрать и настроить шрифты а также удобно работать с несколькими аккаунтами сразу.
Чтобы включить режим невидимки в Kate Mobile, нужно зайти в настройки. Здесь есть раздел «Онлайн» — перейдите в него. Далее выберите функцию «По возможности быть оффлайн».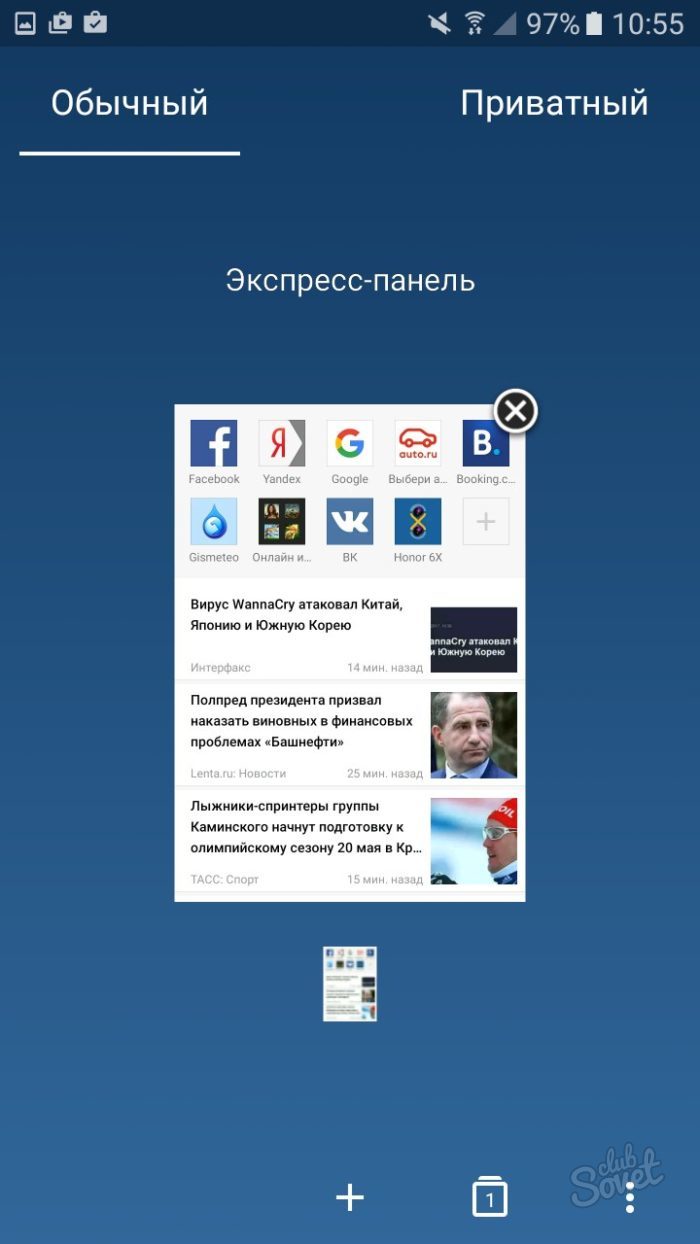 Теперь можно сидеть в ВК в режиме невидимки.
Теперь можно сидеть в ВК в режиме невидимки.
VFeed
VFeed — альтернативный клиент для социальной сети Вконтакте. В приложении есть опция озвучивания сообщений ботом, блокировка доступа к аккаунту по PIN-коду или TouchID. Также поддерживается режим невидимки — вы будете отображаться в «Онлайне» только если отправите кому-то сообщение.
Для включения режима невидимки нужно открыть настройки приложения. Здесь есть раздел «Настройки онлайн/офлайн». Активируйте опцию «По возможности быть офлайн».
APIdog
APIdog — независимый альтернативный офлайн-клиент ВКонтакте. Работа с этим инструментом выполняется через веб-сайт. Чтобы активировать режим невидимки, нужно ввести свой логин и пароль от страницы, а также выбрать устройство, с которого будет выполнен вход на сайт: Android, iPhone, iPad, Windows, Blackberry, Kate Mobile. Режим невидимки активируется сразу после входа в аккаунт.
Ночной ВК
Ночной ВК — альтернативный клиент для ВК с ночным режимом.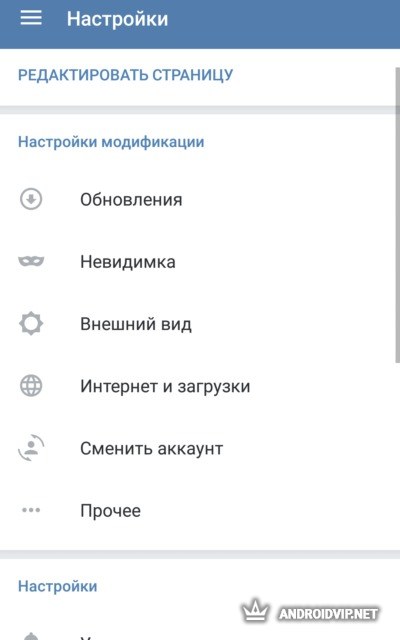 Он поддерживает неограниченное количество аккаунтов, можно посмотреть статистику сообщений.
Он поддерживает неограниченное количество аккаунтов, можно посмотреть статистику сообщений.
Также доступен режим невидимки. Для активации этой функции нужно открыть настройки. Далее перейдите в раздел «Общие настройки» и включите опцию «Режим невидимки». Чтобы оставаться офлайн, не совершайте активные действия, такие как обновление новостей и списка сообщений, публикация постов на стену и отправку сообщений.
ВКонтакте Amberfog
ВКонтакте Amberfog — сторонний клиент для ВК с поддержкой лунной темы, функцией вечного онлайна и возможностью подключения сразу нескольких аккаунтов.
ВКонтакте Amberfog позволяет активировать режим невидимки. Для этого нужно перейти в раздел «Настройки» → «Общие настройки». Здесь активируйте опцию «Режим невидимки».
Загрузка…Как включить «Невидимку» в «ВК» на «Андроиде»: инструкции и рекомендации
Многие пользователи задумываются над тем, как включить «Невидимку» в «ВК» на «Андроиде» и не только. Данный режим является очень полезным.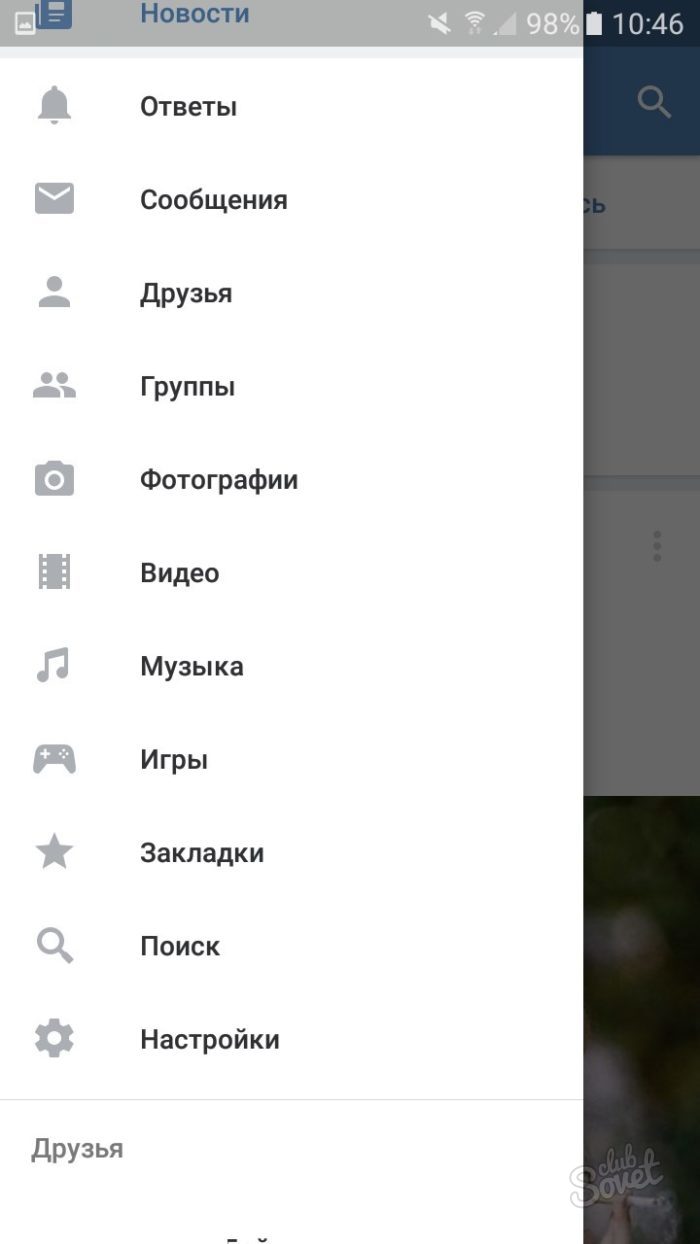 С его помощью удастся скрыть свое присутствие в сети, а также избежать нежелательных диалогов. Ниже мы рассмотрим самые популярные приемы решения поставленной задачи. На самом деле все проще, чем кажется.
С его помощью удастся скрыть свое присутствие в сети, а также избежать нежелательных диалогов. Ниже мы рассмотрим самые популярные приемы решения поставленной задачи. На самом деле все проще, чем кажется.
Описание режима
Прежде чем разбираться в вопросе: «Как включить «Невидимку» в «ВК» на «Андроиде»?» попытаемся понять, что именно дает пользователям данный режим. Для чего нужна «Невидимка»?
Все просто. С ее помощью можно быть онлайн, но отображаться как «не в сети». То есть пользоваться ресурсами социальной сети, но при этом остаться незамеченным для окружающих. Но как включить «Невидимку» в «ВК» на «Андроиде» и не только?
Способы активации
Все зависит от личных предпочтений человека. Данный режим может включаться:
- при помощи сторонних программ;
- из приложения ВК для мобильных устройств;
- посредством специальных секретов.
Ниже мы рассмотрим все доступные способы того, как включить «Невидимку» в «ВК» на «Андроиде».
Ожидание
Например, можно воспользоваться одной небольшой хитростью. Она работает и на телефонах, и на компьютерах.
Она работает и на телефонах, и на компьютерах.
Достаточно войти в «ВК» и перейти в любой раздел, за исключением того, который называется «Моя страница». Теперь следует подождать 10-15 минут. Готово! Можно пользоваться режимом «Невидимка». Главное не читать сообщения в «Диалогах» и не переходить на свою или чужую страничку.
Панель управления
А теперь расскажем, как включить «Невидимку» в ВК на Андроиде, используется только официальную программу для одноименной социальной сети.
Для активации режима потребуются следующие действия:
- Войти в приложение «ВКонтакте» под своим логином и паролем.
- Открыть настройки.
- Посетить раздел «О программе».
- Нажать на, появившееся на экране, изображение собаки и удерживать его несколько секунд. Можно тапнуть по ней 3 раза.
- Перейти к панели набора номера телефона.
- Напечатать код *#*#856682583#*#*.
- Кликнуть по кнопке «Звонок».
- Пролистать появившийся список до самого конца.

- Поставить отметку около пункта «Невидимка».
Готово! После проделанных действий соответствующий режим будет активирован на телефоне. Теперь понятно, как включить «Невидимку» в «ВК» на «Андроиде»!
Сторонний софт
А можно пойти другим путем. Дело все в том, что существуют специальные программы, позволяющие активировать «Невидимку» для «ВК». Например, Kate Mobile.
Как включить «Невидимку» в «ВК» на «Андроиде» в приложении «Кейт Мобаил»? Придется его скачать и установить на своем устройстве. Далее зайти в приложение и пройти авторизацию со своим логином и паролем от «ВКонтакте». Теперь осталось только зайти в настройки утилиты и поставить галочку около подходящей надписи. Все предельно просто и понятно!
Как включить невидимку в социальной сети Вконтакте на устройстве Android
Сегодня в этой статье мы разберем возможные способы включение режима невидимки, для социальной сети Вконтакте на устройствах под управлением Android. Этот режим можно включить даже на официальном клиенте Вконтакте, но этот способ мало кто знает, поэтому я сегодня подробно вам и напишу.
Чтобы стать невидимым в Вконтакте необходимо следовать нашей инструкции ниже.
1) Первым и простым шагом для вас это установить приложение из Google Play если уже стоит то качать по новой не нужно. После установки открываем приложение и переходим в настройки.
2) Выбираем пункт о программе. Перед вами должно появиться всплывающие окно с изображением собаки на трех цветном фоне. На данное изображение нужно нажать три раза.
3) Сворачиваем приложение и переходим в режим вызова абонентов. В наборе номера следует ввести следующие комбинацию (*#*#856682583#*#*) на клавишу вызова нажимать не нужно.
4) Перед вами должно открыться новое окно под названием » ВК-Откладка» , в этом окне нам нужно поставить галочку в последнем пункте. Вы сами увидите, что на пункте невидимка галочка не стоит. Просто активируем его и закрываем приложение. Заходим снова в приложение и радуемся, тому что вы стали невидимым.
Данный способ может у вас не сработать так как устройства у вас разные и версии приложений могут отличаться, поэтому мы пишем дальше все возможные способы стать невидимым. На сегодня существует множество программ которые помогут вам оставаться в сети невидимым. Самые популярная программа Полиглот Вконтакте, В данном приложении нет рекламы и скачать можно его абсолютно бесплатно. В этом приложении нужно вести свой логин и пароль после чего вы попадете на свою страницу. Нужно перейти в настройки программы и снять и снова поставить галочку на скрыть онлайн. После этого перезапускаем свое устройство и радуемся. Вас больше не видно)
На этом все спасибо за внимание! Если остались вопросы вы можете задавать их в комментариях.
Автор Материала: Александр Макаренков
Понравилась статья?
Как включить режим отладки по USB на любом Android
Я хочу перенести мою любимую музыку с компьютера на телефон Android.Но он всегда напоминает мне отладить мой USB-кабель. Досадно, что не могу найти, где активировать отладку по USB. Итак, как мне включить отладку по USB на моем Android? »У меня есть бесплатный инструмент для восстановления удаленных текстовых сообщений на моем Android. Но когда я подключаю свой телефон к компьютеру, это программное обеспечение не может обнаружить мой телефон, и оно говорит, что я необходимо включить режим отладки по USB.Я понятия не имел об этом. Кто-нибудь может помочь?
Многие пользователи Android могут столкнуться с такой ситуацией, когда вы захотите управлять своим Android на своем компьютере. Если вы хотите перенести данные Android на другое устройство или надеетесь, что ваш телефон будет обнаружен сторонними инструментами на вашем компьютере, вам нужно сначала включить режим отладки USB. USB Debugging Mode — это функция, предоставляемая Android для разработчиков. В режиме 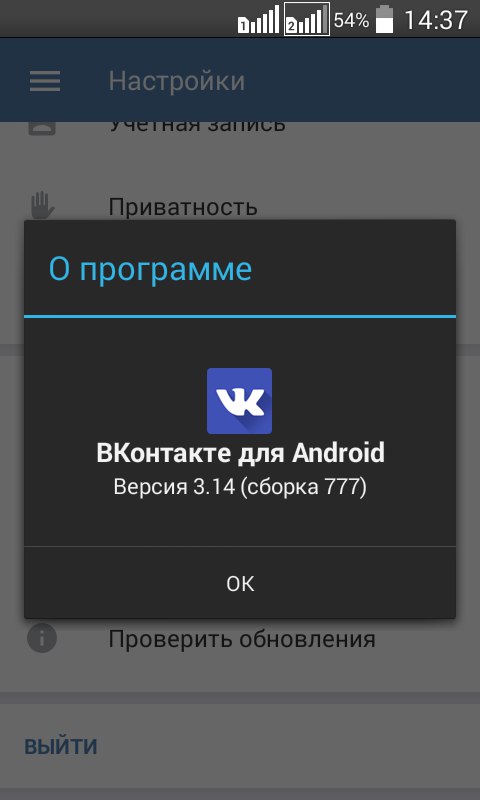 Некоторые из вас могут относиться к этому режиму с осторожностью, когда слышат слово «разработчик». Но, как и любая другая вещь в мире, она может нам очень помочь, если мы знаем, как ею правильно пользоваться. А о недостатках этого режима вы узнаете в конце статьи. Перед этим давайте сначала перейдем к шагам.
Некоторые из вас могут относиться к этому режиму с осторожностью, когда слышат слово «разработчик». Но, как и любая другая вещь в мире, она может нам очень помочь, если мы знаем, как ею правильно пользоваться. А о недостатках этого режима вы узнаете в конце статьи. Перед этим давайте сначала перейдем к шагам.
Часть 1. Как включить режим отладки USB на телефоне Android разных производителей
Учитывая, что на рынке Android представлены различные марки и модели, здесь мы перечисляем только самые популярные бренды телефонов Android, чтобы показать вам, как отлаживать режим USB.
Как включить режим отладки USB на Samsung Galaxy
Samsung Галактика S8 / S8 +
Шаг 1 Перейдите в «Настройки» на Samsung Galaxy S8 / S8 +> выберите «О телефоне»> нажмите «Информация о программном обеспечении»> нажмите «Номер сборки» 7 раз> нажмите кнопку «Назад» вверху.
Шаг 2 Чтобы выбрать «Параметры разработчика»> Сдвиньте «ВКЛ» вверху и «Отладка USB» посередине в положение ВКЛ.
Samsung Галактика S5 / S6 / S7
Шаг 1 Перейдите в «Настройки» на Samsung Galaxy S5 / S6 / S7> выберите «Об устройстве»> нажмите «Информация о программном обеспечении»> нажмите «Номер сборки» 7 раз> нажмите кнопку «Назад» вверху.
Шаг 2 Чтобы выбрать «Параметры разработчика»> Сдвиньте «ВКЛ» вверху и «Отладка USB» посередине в положение ВКЛ.
Как включить режим отладки USB на телефоне Google
Шаг 1 Перейдите в «Настройки» на Windows Phone> выберите «О телефоне»> 7 раз нажмите «Номер сборки»> нажмите кнопку «Назад» внизу.
Шаг 2 Выберите «Параметры разработки»> Включите «Отладка по USB».
Как включить режим отладки USB в HTC
Шаг 1 Перейдите в «Настройки» на телефоне HTC> выберите «О программе»> нажмите «Информация о программном обеспечении»> нажмите «Еще»> нажмите «Номер сборки» 7 раз> нажмите кнопку «Назад» вверху.
Шаг 2 Чтобы выбрать «Параметры разработчика»> сдвиньте «ВКЛ» в верхнем правом углу и установите флажок перед «Отладка по USB» посередине.
Как включить режим отладки USB на HUAWEI Honor Series / Mate / P Series
Шаг 1 Перейдите в «Настройки» на телефоне HUAWEI> выберите «О телефоне».
Шаг 2 Нажмите «Номер сборки» 7 раз> Нажмите кнопку «Назад» в нижнем левом углу> Выберите «Параметры разработчика»> Включите «Параметры разработчика»> Включите «Отладка по USB» посередине.
Как включить режим отладки USB на телефоне LG
Шаг 1 Перейдите в «Настройки» на телефоне LG> выберите «О телефоне»> нажмите «Информация о программном обеспечении»> 7 раз нажмите «Номер сборки»> нажмите кнопку «Назад» в верхнем левом углу.
Шаг 2 Чтобы выбрать «Параметры разработчика»> Включите «Параметры разработчика» в правом верхнем углу> Включите «Отладка по USB» посередине.
Как включить режим отладки USB на Motorola
Шаг 1 Перейдите в «Настройки» на телефоне Motorola> выберите «О телефоне»> 7 раз нажмите «Номер сборки»> нажмите кнопку «Назад» в верхнем левом углу.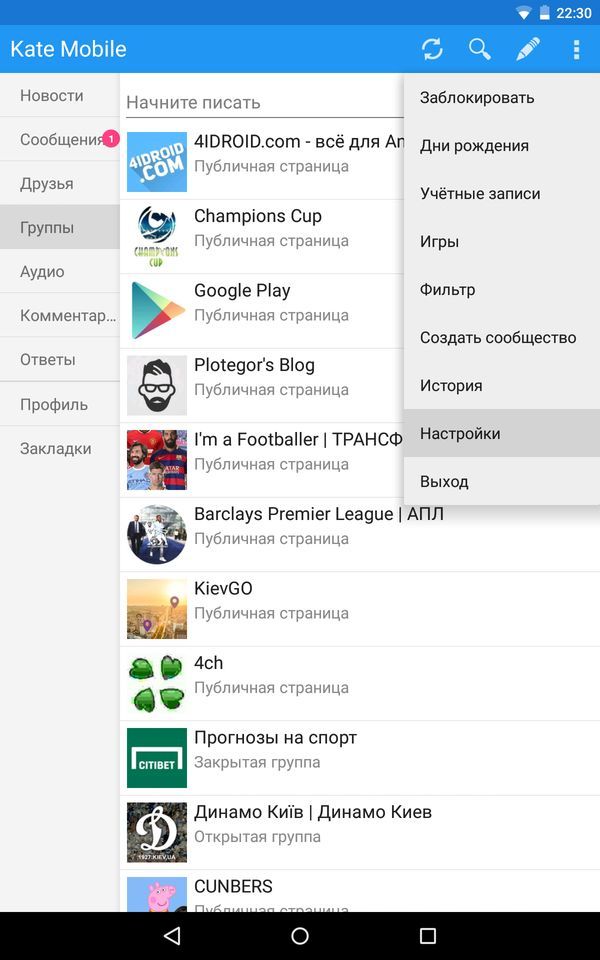
Шаг 2 Чтобы выбрать «Параметры разработчика»> Установите флажок перед «Отладка по USB» внизу.
Как включить режим отладки USB на телефоне OPPO
Шаг 1 Перейдите в «Настройки» на телефоне OPPO> выберите «О телефоне»> 7 раз нажмите «Версия»> нажмите кнопку «Назад» в левом верхнем углу> выберите «Дополнительные настройки».
Шаг 2 Нажмите «Параметры разработчика»> введите проверочный код и нажмите «Использовать»> Включите «Параметры разработчика» и «Отладка по USB».
Как включить режим отладки USB на телефоне SONY
Шаг 1 Перейдите в «Настройки» на телефоне SONY> выберите «О телефоне»> 7 раз нажмите «Номер сборки»> нажмите кнопку «Назад» вверху.
Шаг 2 Для выбора «Параметры разработчика»> Сдвиньте «Параметры разработчика» вверху и «Отладка по USB» посередине в положение ВКЛ.
Как включить режим отладки USB на телефоне VIVO
Шаг 1 Перейдите в «Настройки» на телефоне VIVO> выберите «Дополнительные настройки»> «О программе»> нажмите «Версия».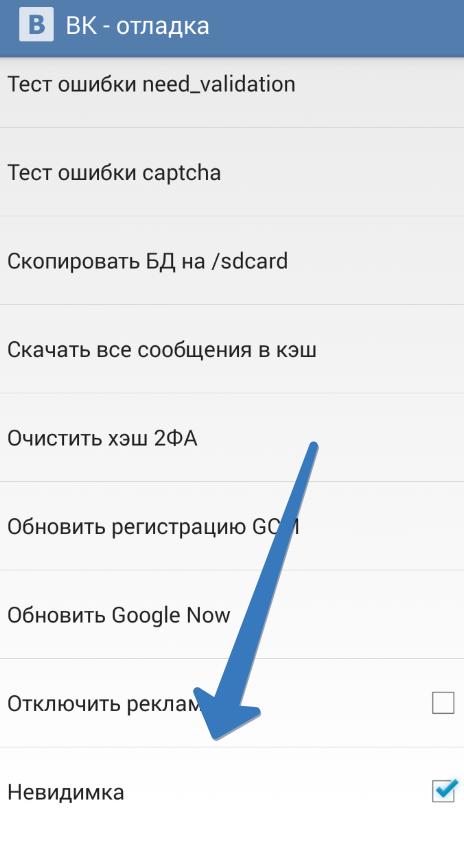
Шаг 2 7 раз нажмите «Версия программного обеспечения»> нажмите кнопку «Назад» вверху> выберите «Приложения»> «Параметры разработчика»> «Разработка»> Сдвиньте «Отладка USB» и «Разрешить фиктивные местоположения» в положение ВКЛ.
Как включить режим отладки USB на Xiaomi (Redmi / Xiaomi)
Шаг 1 Перейдите в «Настройки» на Xiaomi (Redmi)> выберите «О телефоне»> 7 раз нажмите «Версия MIUI»> нажмите кнопку «Назад» вверху.
Шаг 2 Чтобы выбрать «Дополнительные настройки»> «Параметры разработчика»> Установите «Параметры разработчика» и «Отладка по USB» в положение ВКЛ.
Здесь вы можете завершить весь процесс включения отладки USB.
Для моделей Xiaomi вам нужно сделать еще один шаг, переключив «Установить через USB» в положение ВКЛ.
Как включить режим отладки USB на ONEPLUS
Шаг 1 Перейдите в «Настройки» в ONEPLUS> выберите «О телефоне»> 7 раз нажмите «Номер сборки»> нажмите кнопку «Назад» вверху.
Шаг 2 Чтобы выбрать «Параметры разработчика»> Переведите «Параметры разработчика» и «Отладка Android» в положение ВКЛ.
Как включить режим отладки USB на MEIZU
Шаг 1 Перейдите в «Настройки» на MEIZU> выберите «О телефоне»> 7 раз нажмите «Номер сборки»> нажмите кнопку «Назад» вверху.
Шаг 2 Выберите «Специальные возможности»> Нажмите «Параметры разработчика»> Сдвиньте «Включить параметры разработчика» и «Отладка по USB» в положение ВКЛ.
Как включить режим отладки USB на Lenovo
Шаг 1 Перейдите в «Настройки» на Lenovo> выберите «О телефоне> Нажмите« Информация об устройстве »> 7 раз нажмите« Номер сборки »> нажмите кнопку« Назад »вверху
Шаг 2 Выберите «Параметры разработчика»> Переведите «Параметры разработчика» и «Отладка по USB» в положение ВКЛ.
Как включить режим отладки USB на ASUS
Шаг 1 Перейдите в «Настройки» на ASUS> выберите «О программе»> нажмите «Информация о программном обеспечении»> 7 раз нажмите «Номер сборки»> нажмите кнопку «Назад» вверху.
Шаг 2 Выберите «Параметры разработчика»> Переключите «Вкл. » В положение «ВКЛ», а также сдвиньте «Отладка по USB» в положение ВКЛ.
» В положение «ВКЛ», а также сдвиньте «Отладка по USB» в положение ВКЛ.
Как включить режим отладки USB на Nokia
Шаг 1 Перейдите в «Настройки» на Nokia> нажмите «Система»> выберите «О телефоне»> 7 раз нажмите «Номер сборки»> нажмите кнопку «Назад» вверху.
Шаг 2 Найдите «Дополнительно»> «Параметры разработчика»> Включите «Отладка по USB».
Как включить режим отладки USB на ZTE
Шаг 1 Перейдите в «Настройки» на ZTE> выберите «Параметры разработчика»> 7 раз нажмите «Номер сборки»> нажмите кнопку «Назад» вверху.
Шаг 2 Переключите «Параметры разработчика» в положение ВКЛ.> Переключите «Отладка по USB» в положение ВКЛ.> Нажмите «ОК» на экране «Разрешить отладку по USB».
Часть 2. Как включить режим отладки по USB на разных версиях Android
Подсказка
1.Android 4.2 или новее: Samsung Galaxy S10 / A9 Star / S9 + / S9 / S8 + / S8 / S6 Edge / S6 / S5, Samsung Galaxy Note 8 / Note 5 / Note Edge / Note 4 / Note 3 / Note 2, Samsung Galaxy Tab S / Pro, LG G8 / G7 / G6 / G5 / G4 / 3/2, HTC M10 / 9/8, Google Nexus 10/9/7/6/5/4, Google Galaxy Nexus / Nexus S, Xperia Z5 / Z4 / Z3 / Z2 / T3 / M2 / Z1 и т. Д.
Д.
2. Android 3.0 — 4.1: HTC ONE M7, HTC EVO 4G LTE и т. Д.
3. Android 2.3 или более ранняя версия: Samsung Galaxy S2, Google Nexus One и т. Д.
1. Включите отладку по USB на Android 4.2 или новее
Шаг 1 Перейдите в «Настройки»> «О телефоне».
Шаг 2 Нажмите «Номер сборки» 7 раз, пока не появится сообщение «Теперь вы разработчик».
Шаг 3 Вернуться в «Настройки».
Шаг 4 Щелкните «Параметры разработчика»> «Отладка USB».
2. Включить отладку по USB на устройствах Android с системой 3.0 — 4.1
Шаг 1 Перейдите в «Настройки».
Шаг 2 Нажмите «Параметры разработчика».
Шаг 3 Отметьте «Отладка по USB»
3.Включение отладки по USB на Android 2.3 или более ранней версии
Шаг 1 Перейдите в «Настройки».
Шаг 2 Нажмите «Приложения».
Шаг 3 Выберите «Разработка».
Шаг 4 Отметьте «Отладка USB».
Теперь мы представили все ситуации, связанные с включением отладки по USB на телефонах Android.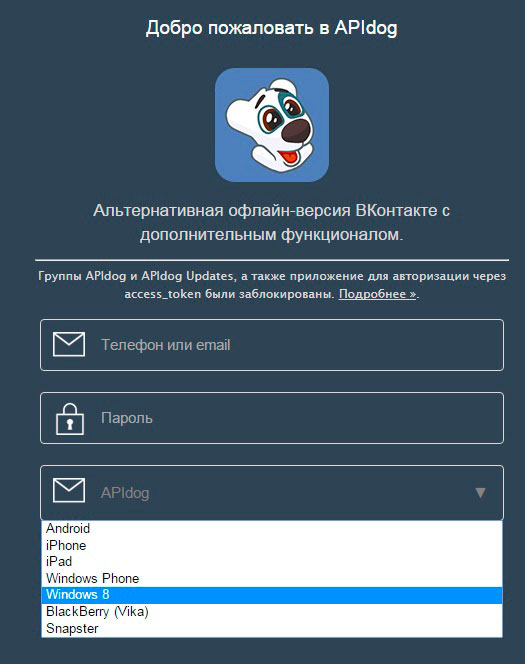 После включения режима отладки USB вы можете легко использовать программное обеспечение для переноса контактов Android или инструмент восстановления, чтобы легко восстановить удаленные SMS на Android. Если вы хотите знать плюсы и минусы этого режима, продолжайте читать.
После включения режима отладки USB вы можете легко использовать программное обеспечение для переноса контактов Android или инструмент восстановления, чтобы легко восстановить удаленные SMS на Android. Если вы хотите знать плюсы и минусы этого режима, продолжайте читать.
Часть 3. Плюсы и минусы отладки по USB
1. Удобство, обеспечиваемое режимом отладки по USB
1. В режиме отладки USB вы получите самые высокие права доступа, пока ваш телефон подключен к компьютеру. И это упростит чтение контактов, сообщений, журналов вызовов и других файлов.
2. После включения режима отладки USB не будет проблем с заблокированным экраном Android. Вы можете установить программное обеспечение для разблокировки и легко разблокировать свой Android.
3.После того, как вы включите режим отладки USB и получите самые высокие права доступа, вы сможете исправить некоторые проблемы, которые не могут быть исправлены обычным способом.
4. Если вы хотите получить root-права на Android, вам необходимо сначала включить режим отладки USB. Тогда вы получите больше удовольствия от рутирования.
Тогда вы получите больше удовольствия от рутирования.
2. Проблемы безопасности после включения отладки по USB
1. Возможно, на вашем телефоне будет установлено нежелательное программное обеспечение.
2. Пока ваш телефон подключен к компьютеру в этом режиме, ваша информация будет видна другим.Поэтому после того, как вы закончите то, что хотите сделать, не забудьте выключить его.
3. Есть сообщения о том, что если ваш режим отладки USB включен во время зарядки от портативного источника питания, ваша личная информация будет украдена.
Все перечисленные здесь проблемы маловероятны. Если, к сожалению, вы потеряли свои данные после включения режима отладки USB, вы попали в нужное место. Вам рекомендуется наше программное обеспечение для восстановления данных Android, которое поможет вам легко и безопасно восстанавливать удаленные файлы.
FoneLab Android Восстановление данных- Восстановление фотографий, контактов, сообщений, истории вызовов и т.
 Д. С Android на ПК.
Д. С Android на ПК. - Сделайте резервную копию данных из Samsung, HTC, LG, Huawei и т. Д.
- Восстановить данные из резервной копии.
Что вы думаете об этом сообщении?
Отлично
Рейтинг: 4.8 / 5 (на основе голосов 198)
Как включить параметры разработчика в Android Oreo — BestusefulTips
По умолчанию скрытый режим разработчика в Android Oreo 8.0. Вот как включить или отключить параметры разработчика на устройствах Android Oreo 8.0. Вариант для разработчиков Android Oreo включает несколько функций. В режиме разработчика Android Oreo есть несколько полезных функций, включая отладку USB, пароль резервного копирования рабочего стола, запущенные службы, реализацию WebView, автоматическое обновление системы, демонстрационный режим пользовательского интерфейса системы, размер буфера регистратора , принудительный рендеринг графического процессора, ограничение фонового процесса, неактивные приложения и Больше. Android Oreo добавил новые параметры на главный экран, изменить форму значка приложения , точки уведомлений, автозаполнение, интеллектуальный выбор текста и другие удивительные функции.
Android Oreo добавил новые параметры на главный экран, изменить форму значка приложения , точки уведомлений, автозаполнение, интеллектуальный выбор текста и другие удивительные функции.
Читайте также:
Как включить режим разработчика в Android Oreo 8.0
Шаг 1: Перейдите в Настройки на своих устройствах Android Oreo.
Шаг 2: Коснитесь Система.
Список различных представлений опций на устройстве Android Oreo.
Шаг 3: Нажмите О телефоне.
Шаг 4: Прокрутите вниз до конца страницы и 7 раз нажмите на номер сборки .
Вы можете увидеть это сообщение при включении опции разработчика в Android Oreo: Теперь вы разработчик!
Чтобы увидеть режим разработчика, перейдите в «Настройки »> «Система»> «Параметры разработчика».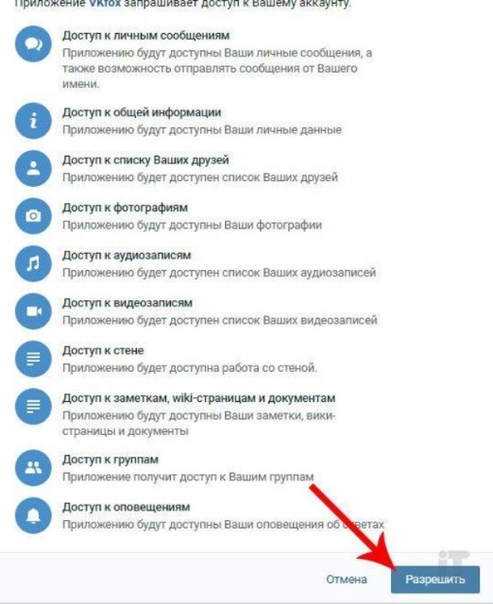
В режиме разработчика Android Oreo вы можете видеть память, используемую приложениями, использующими память. Также полезно для управления запущенными службами, включения демонстрационного режима пользовательского интерфейса системы, плиток разработчика быстрых настроек, отладки приложения, настройки USB и других важных параметров.
При выключении опции разработчика в Android 8.0 Oreo и возвращении к настройкам вы снова можете увидеть скрытый режим разработчика. Чтобы включить его, выполните указанные выше действия еще раз.
Как отключить параметры разработчика Android 8 Oreo
Настройки> система> Параметры разработчика> Отключить «Вкл.»> Нажать кнопку «Назад»
Как включить быстрые настройки для разработчиков в Android 8.0
Шаг 1: Перейдите в Настройки на устройствах Android Oreo
Шаг 2: Коснитесь Система.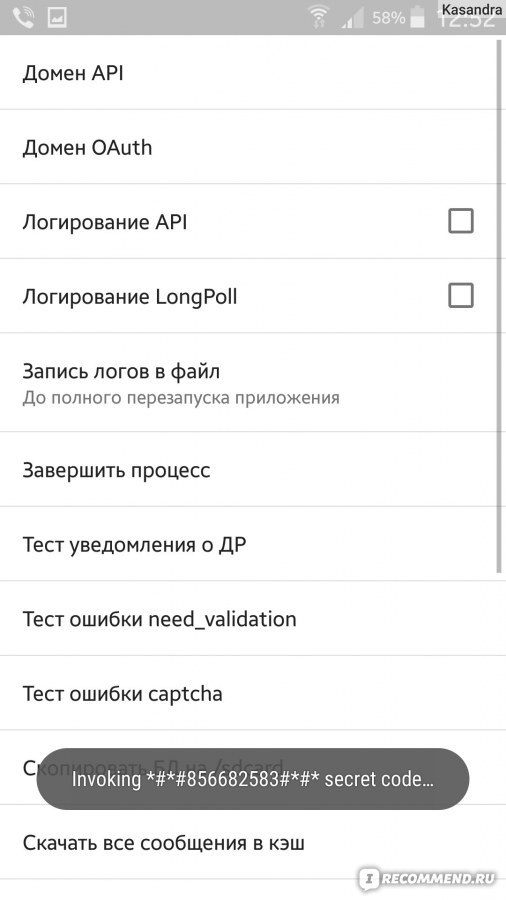
Различные параметры смотрите в настройках системы Android Oreo.
Шаг 3: Нажмите Параметры разработчика.
Шаг 4: Прокрутите вниз до Плитки разработчика быстрых настроек и нажмите на него.
Вы можете видеть границы макета показа, рендеринг профиля графического процессора, прямую принудительную компоновку RTL и параметры масштаба анимации окна. По умолчанию включите отображение границ макета и рендеринга профиля на графическом процессоре. Также обратите внимание на эти два параметра на панели уведомлений в быстрых настройках Android Oreo.Включите два других параметра, чтобы добавить его в меню быстрых настроек Android Oreo.
И все. Мы надеемся, что это проясняет, как включить режим разработчика в Android Oreo 8.0. Если у вас есть какие-либо вопросы, дайте нам знать в поле для комментариев ниже. Оставайтесь на связи с нами, чтобы получать последние советы и рекомендации по Android 8. 0.
0.
Настроить защиту конечных точек на устройствах MacOS с Microsoft Intune
- 4 минуты на чтение
В этой статье
В этой статье показаны параметры защиты конечных точек, которые можно настроить для устройств под управлением macOS.Эти параметры настраиваются с помощью профиля конфигурации устройства macOS для защиты конечных точек в Intune.
Прежде чем начать
Создайте профиль защиты конечной точки macOS.
Межсетевой экран
Используйте брандмауэр для управления подключениями для каждого приложения, а не для каждого порта. Использование настроек для отдельных приложений упрощает использование преимуществ защиты брандмауэром. Это также помогает предотвратить получение нежелательными приложениями контроля над сетевыми портами, открытыми для законных приложений.
Включить брандмауэр
Включите использование брандмауэра в macOS, а затем настройте способ обработки входящих подключений в вашей среде.
- Не настроено ( по умолчанию )
- Есть
Блокировать все входящие соединения
Блокировать все входящие подключения, кроме подключений, необходимых для основных Интернет-служб, таких как DHCP, Bonjour и IPSec.Эта функция также блокирует все службы обмена, такие как общий доступ к файлам и экрану. Если вы используете службы общего доступа, оставьте для этого параметра значение Не настроено .
- Не настроено ( по умолчанию )
- Есть
Когда вы устанавливаете Блокировать все входящие соединения от до Не настроено , вы можете затем настроить, какие приложения могут или не могут получать входящие соединения.

Разрешенные приложения : настройка списка приложений, которым разрешено принимать входящие соединения.
Приложения заблокированы : настройте список приложений, для которых заблокированы входящие соединения.
Включить скрытый режим
Чтобы компьютер не отвечал на зондирующие запросы, включите скрытый режим. Устройство продолжает отвечать на входящие запросы для авторизованных приложений. Неожиданные запросы, такие как ICMP (ping), игнорируются.
- Не настроено ( по умолчанию )
- Есть
Привратник
Разрешить загрузку приложений из этих мест
Ограничьте количество приложений, которые может запускать устройство, в зависимости от того, откуда они были загружены.Цель состоит в том, чтобы защитить устройства от вредоносных программ и разрешить приложениям только из источников, которым вы доверяете.

- Не настроено ( по умолчанию )
- Магазин приложений Mac
- Mac App Store и выявленные разработчики
- Где угодно
Не разрешать пользователю отменять привратник
Запрещает пользователям отменять настройку гейткипера и запрещает пользователям использовать Control, щелкая для установки приложения.Если этот параметр включен, пользователи могут щелкнуть любое приложение, удерживая клавишу Control, и установить его.
- Не настроено ( по умолчанию ) — пользователи могут щелкнуть, удерживая клавишу Control, для установки приложений.
- Да — Запрещает пользователям использовать Control-щелчок для установки приложений.
FileVault
Для получения дополнительной информации о настройках Apple FileVault см. FDEFileVault в материалах для разработчиков Apple.
Важно
Начиная с macOS 10.15, для настройки FileVault требуется одобренная пользователем регистрация в MDM.
Включить FileVault
Вы можете включить полное шифрование диска с помощью XTS-AES 128 с FileVault на устройствах под управлением macOS 10.13 и новее.
- Не настроено ( по умолчанию )
- Есть
Если для параметра Включить FileVault установлено значение Да , вы можете настроить следующие параметры:
Тип ключа восстановления
Персональный ключ ключей восстановления создаются для устройств.Настройте следующие параметры личного ключа.
Место депонирования Описание личного ключа восстановления
Укажите короткое сообщение для пользователя, объясняющее, как и где он может получить свой личный ключ восстановления.
 Этот текст вставляется в сообщение, которое пользователь видит на экране входа в систему, когда ему предлагается ввести личный ключ восстановления, если пароль забыт.
Этот текст вставляется в сообщение, которое пользователь видит на экране входа в систему, когда ему предлагается ввести личный ключ восстановления, если пароль забыт.Персональная ротация ключей восстановления
Укажите, как часто будет обновляться личный ключ восстановления для устройства.Вы можете выбрать значение по умолчанию Не настроено или значение от 1 до 12 месяцев.
Скрыть ключ восстановления
Выберите, чтобы скрыть личный ключ от пользователя устройства во время шифрования FileVault 2.
- Не настроено ( по умолчанию ) — личный ключ виден пользователю устройства во время шифрования.
- Да — личный ключ скрыт от пользователя устройства во время шифрования.
После шифрования пользователи устройства могут просмотреть свой личный ключ восстановления для зашифрованного устройства MacOS из следующих мест:
- Приложение корпоративного портала iOS / iPadOS
- Приложение Intune
- Сайт портала компании
- Приложение портала компании Android
Чтобы просмотреть ключ, в приложении или на веб-сайте перейдите к сведениям об устройстве зашифрованного устройства macOS и выберите получить ключ восстановления .

Отключить запрос при выходе
Запретить пользователю запрос на включение FileVault при выходе из системы.Если задано значение «Отключить», запрос при выходе из системы отключен, и вместо этого пользователю предлагается запрос при входе в систему.
- Не настроено ( по умолчанию )
- Да — Отключить запрос при выходе.
Количество раз, разрешенных для обхода
Установите, сколько раз пользователь может игнорировать запросы на включение FileVault, прежде чем FileVault потребуется пользователю для входа в систему.
- Не настроено — Шифрование на устройстве требуется, прежде чем будет разрешен следующий вход.
- 0 — Требовать от устройств шифрования при следующем входе пользователя в систему.
- 1 – 10 — Разрешить пользователю игнорировать запрос от 1 до 10 раз, прежде чем потребовать шифрование на устройстве.


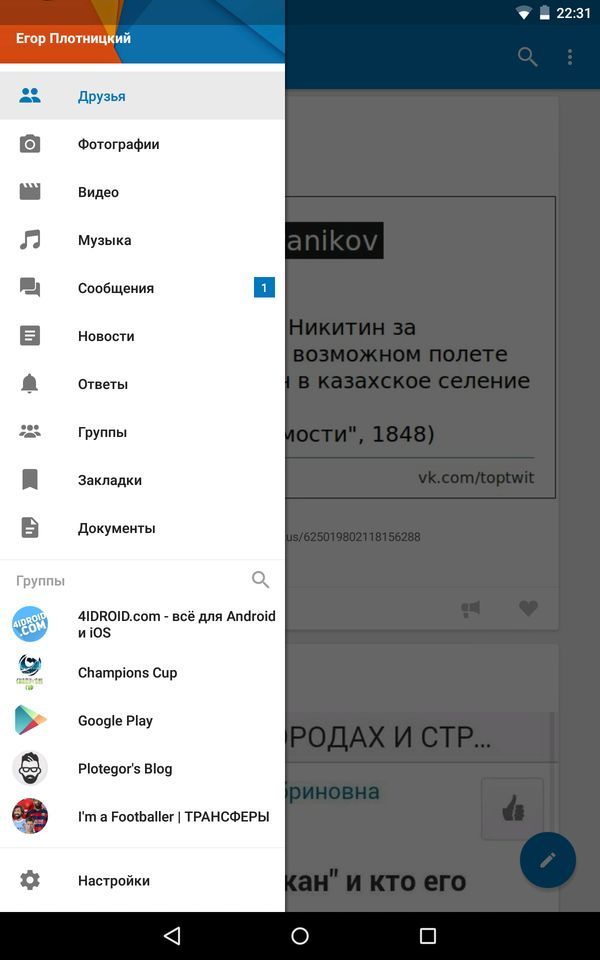

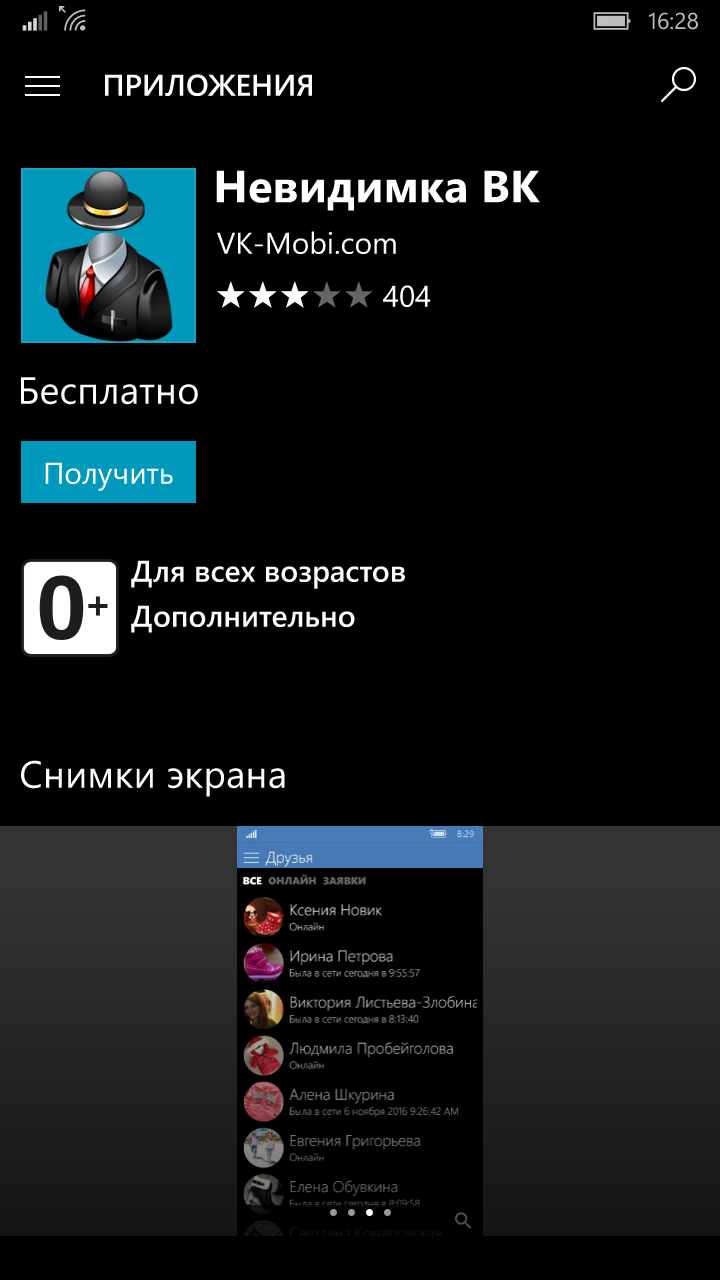
 Но он всегда напоминает мне отладить мой USB-кабель. Досадно, что не могу найти, где активировать отладку по USB. Итак, как мне включить отладку по USB на моем Android? »У меня есть бесплатный инструмент для восстановления удаленных текстовых сообщений на моем Android. Но когда я подключаю свой телефон к компьютеру, это программное обеспечение не может обнаружить мой телефон, и оно говорит, что я необходимо включить режим отладки по USB.Я понятия не имел об этом. Кто-нибудь может помочь?
Но он всегда напоминает мне отладить мой USB-кабель. Досадно, что не могу найти, где активировать отладку по USB. Итак, как мне включить отладку по USB на моем Android? »У меня есть бесплатный инструмент для восстановления удаленных текстовых сообщений на моем Android. Но когда я подключаю свой телефон к компьютеру, это программное обеспечение не может обнаружить мой телефон, и оно говорит, что я необходимо включить режим отладки по USB.Я понятия не имел об этом. Кто-нибудь может помочь? Д. С Android на ПК.
Д. С Android на ПК.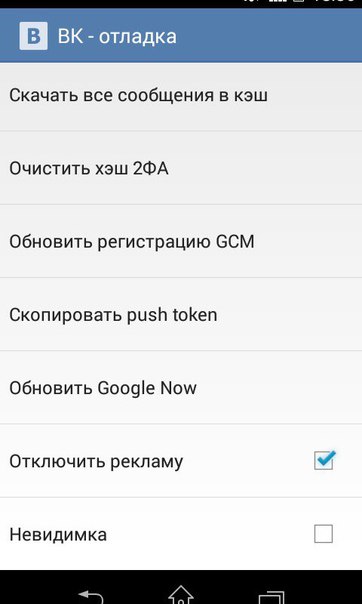

 Этот текст вставляется в сообщение, которое пользователь видит на экране входа в систему, когда ему предлагается ввести личный ключ восстановления, если пароль забыт.
Этот текст вставляется в сообщение, которое пользователь видит на экране входа в систему, когда ему предлагается ввести личный ключ восстановления, если пароль забыт.