Большой шрифт в контакте. Как увеличить шрифт «В Контакте»: несколько простых решений проблемы
Самой распространённой проблемой, с которой сталкиваются пользователи популярной социальной сети «В Контакте» является изменения шрифта. В обновленной версии социальной сети шрифт можно изменить только одним способом. Изначально на каждой персональной странице пользователя используется стандартный шрифт, который можно изменить до необходимого размера.
Как увеличить шрифт в ВКонтакте.
Первый и самый простой способ увеличить шрифт в вк:
Чтобы увеличить либо уменьшить шрифт вк применяем простую комбинацию. На клавиатуре нажимаем и удерживаем клавишу «Ctrl» и прокручивать колесо мышки, для увеличения шрифта вверх, для уменьшения – вниз.
Способ второй увеличить шрифт в вк.
Масштаб можно изменить другим способом используя настройки самого браузера.
Увеличение шрифта текста в браузерах: Opera, Mozilla Firefox, Google Chrome, Internet Explorer.
- Для того чтобы изменить масштаб текста в браузере Opera, надобно в верхнем левом углу открыть «Меню» и выбрать масштаб.
- В браузере Mozilla Firefox надлежит зайти в «Настройки» выбрать пункт меню «Содержимое» и установить должный размер текста.
- При использовании Google Chrome выбираем «Настройки и управление Google Chrome» и выставляем любой масштаб, удобный для пользования.
- Internet Explorer. Изменение размера текста происходит так же, как и в веб-обозревателе Opera. В левом верхнем углу нажимаем на иконку «Сервис» далее выбираем из списка «масштаб» и устанавливаем разрешение.
Способ третий как увеличить шрифт в вк.
Также, увеличенный шрифт можно получить, использовав комбинацию «Ctrl» и знак «+» (плюс), для уменьшения следует нажать на клавиатуре «Ctrl» и знак «-» (минус). Эти сочетания клавиш действуют в любом браузере.
Способ 4 как увеличить шрифт в вк.
Существует еще один популярный способ как можно увеличить размер шрифта «В Контакте». На рабочем столе достаточно нажать правую кнопку мыши и выбрать последующие пункты:
На рабочем столе достаточно нажать правую кнопку мыши и выбрать последующие пункты:
- «Персонализация».
- «Система».
- «Экран».
Последующий вариант, которым может воспользоваться пользователь онлайн сети – это изменение разрешения экрана. Нужно правильно подобрать расширение экрана чтобы сохранить заданные пропорции. Также на рабочем столе жмем правую кнопку мыши, после выбираем «Разрешение экрана» и «Применить».
Данными способами можно изменить и выбрать необходимый масштаб в любом браузере и изменить шрифт в «В Контакте», другие способы увеличить или уменьшить шрифт в вк не существуют.
Скорее всего, ты случайно покрутил колесико мыши при нажатой клавише Ctrl. В браузере от этого изменяется шрифт, он делается мельче или крупнее — смотря куда крутить. Интересно, что никто не верит, что он мог сделать это случайно!
Увеличить шрифт очень просто:
- зажми любую из клавиш Ctrl (правую или левую) и чуть-чуть покрути колесико мыши от себя, как будто ты прокручиваешь страницу назад.
 По мере прокручивания шрифт должен увеличиваться. Если переборщил, покрути в обратную сторону. Когда размер будет нормальным, отпусти клавишу Ctrl и колесико.
По мере прокручивания шрифт должен увеличиваться. Если переборщил, покрути в обратную сторону. Когда размер будет нормальным, отпусти клавишу Ctrl и колесико. - Можно поступить и по-другому: открыв страницу ВКонтакте, нажать на клавиатуре Ctrl-0 (ноль) — то есть нажать и держать Ctrl, затем нажать на ноль в горизонтальном ряду цифр, а затем отпустить обе клавиши. Это возвращает обычный размер шрифта (100%), какой бы сейчас ни был установлен.
- А еще шрифт можно увеличивать пошагово, нажимая комбинацию клавиш Ctrl-плюс.
Шрифт ВКонтакте стал крупным, огромным. Как поменять на нормальный?
Обычно причина та же — ты случайно покрутил колесико мыши при нажатой клавише Ctrl. От этого шрифт стал крупнее.
Уменьшить шрифт, сделать его нормальным просто:
- Вернись на страницу ВКонтакте, зажми любую из клавиш Ctrl (правую или левую) и чуть-чуть покрути колесико мыши на себя. При этом шрифт должен уменьшаться. Если стало слишком мелко, покрути в обратную сторону.
 Когда размер будет нормальным, отпусти клавишу Ctrl и колесико.
Когда размер будет нормальным, отпусти клавишу Ctrl и колесико. - Другой способ: открыв страницу ВКонтакте, нажми на клавиатуре Ctrl-0 (ноль) — то есть нажми и держать Ctrl, затем нажми на ноль в горизонтальном ряду цифр, а затем отпусти обе клавиши. Это возвращает обычный размер шрифта (100%).
- А еще шрифт можно уменьшать пошагово, нажимая комбинацию клавиш
Крупный шрифт в ленте новостей
Так и задумано. С октября 2017 года ВК стал показывать более крупным шрифтом короткие текстовые записи (цитаты, например), если к ним ничего не прикреплено. Это никак не исправить. Они хотят, чтобы ты больше обращал внимание на текст. Если же зайти в источник записи (например, в группу), то там шрифт будет обычный. Крупный он только в твоей ленте новостей:
Крупный шрифт в ленте новостей и обычный — внутри группы.
На других сайтах нормальный шрифт, а в Контакте мелкий. Что делать?
Действительно, на сайте ВКонтакте используется довольно мелкий шрифт.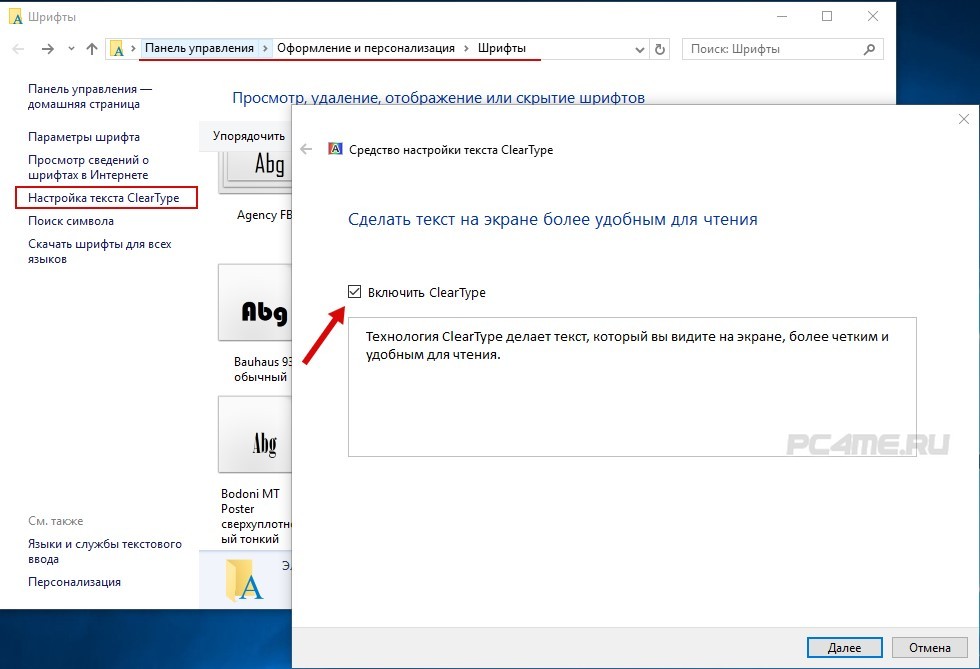 В старой версии была настройка «Использовать увеличенные шрифты»:
В старой версии была настройка «Использовать увеличенные шрифты»:
В новой версии ее уже нет, к сожалению. Используй совет выше, в самом начале страницы — там написано, как увеличить шрифт в браузере.
Смотри также:
Как писать жирным или большим шрифтом ВКонтакте?
Такой возможности ВКонтакте нет. Точнее, где-то на сайте ВКонтакте ты мог видеть жирный и большой шрифт и теперь думаешь, что точно так же можно писать и в других местах сайта. Однако на самом деле это не так. В обычных сообщениях, в комментариях, на стене это невозможно. Если бы писать жирным или большим шрифтом можно было где угодно, так делали бы все, и сайт ВКонтакте давно превратился бы в настоящий ад, а мы с тобой сошли бы с ума.
Если очень хочется, можешь нажать клавишу Caps Lock и писать ЗАГЛАВНЫМИ БУКВАМИ. Но тогда люди будут считать, что у тебя истерика, и читать твои послания на самом деле никто не станет. Может быть, ты просто хочешь выделиться, стать заметнее, чтобы на тебя обратили внимание? Тогда попробуй надеть красную кофточку.
Как поменять шрифт надписи в фоторедакторе?
Любую свою фотографию ВКонтакте можно обрабатывать в фоторедакторе — для этого, открыв ее на просмотр, нужно выбрать «Действия → Фоторедактор». В нем кнопка с буквой «А» (слева) добавляет надпись. Красивый шрифт, который там используется, называется «Лобстер». Но его можно поменять:
- В фоторедакторе нажми кнопку добавления текста
- Набери текст надписи, которую хочешь добавить.
- Справа от того места, где набираешь текст, ты увидишь кнопку «Аа» — она и меняет шрифт. При каждом нажатии шрифт меняется на следующий — «Импакт», «Лобстер» и снова «Импакт».
Всем добрый день. В сегодняшней короткой статье мы обсудим элементарные на первый взгляд вещи – как увеличить шрифт в ВК и адаптировать страницу сайта под экран вашего монитора.
Зачем это вообще нужно? Если у вас проблемы с зрением, то вам может быть некомфортно просматривать сайт, когда шрифт слишком мелкий.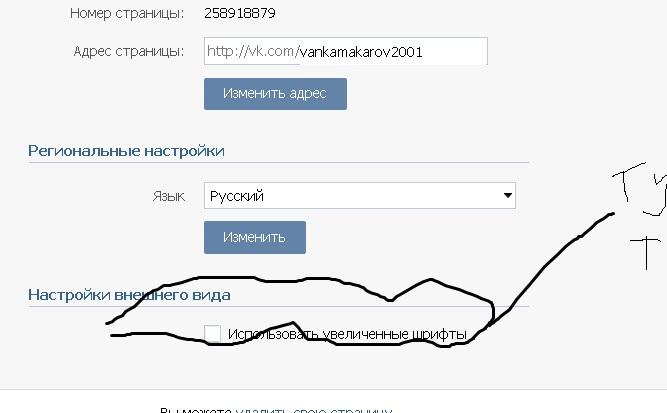
Как изменить шрифт ВКонтакте
Быстро увеличить шрифт в ВК можно тремя способами :
- при помощи клавиатуры и мыши;
- посредством одной клавы;
- в настройках браузера.
Вообще, этот способ применяется не только на сайте ВКонтакте, таким образом можно изменить размер любого активного окна в браузере, а следовательно – на любом сайте. Давайте рассмотрим каждый из этих способов.
Как увеличить шрифт с помощью клавиатуры и мыши
Это можно сделать, зажав клавишу Ctrl и вращая колесико мыши. Вы увидите, что величина активного окна будет меняться. Попробуйте поэкспериментировать и выбрать наиболее удобный для вас вариант, когда текст будет лучше всего читаться, и вам не придется напрягать зрение. Меняется не только текст, но и все элементы – изображения, длина и ширина окон и т.п.
При этом в верхней части экрана будет отображаться окошко с масштабом. Оно видимо в течение 2-3 секунд, после чего исчезает. Здесь вы тоже можете поменять размер активного окна, нажимая на “+” и “-“, либо вернуться к “100%”, нажав кнопку “Сбросить”.
Оно видимо в течение 2-3 секунд, после чего исчезает. Здесь вы тоже можете поменять размер активного окна, нажимая на “+” и “-“, либо вернуться к “100%”, нажав кнопку “Сбросить”.
Как увеличить шрифт в ВК с помощью клавиатуры
Представьте, что у вас сломалась мышка, а надо выполнить настройку, чтобы было удобно просматривать страницы в социальной сети. Делается это аналогично первому способу – зажатием клавиши Ctrl и одновременным нажатием клавиш “+” или “-“.
Следует заметить, что вместе во шрифтом меняются и все остальные элементы – размеры , иконок, полей и т.п. Одним словом, просто увеличивается масштаб страницы. Можно не только увеличивать, но и уменьшать, если так вам удобнее. При работе с клавой тоже всплывает список масштабирования, как и в первом случае.
Как изменить масштаб экрана в настройках браузера
Третий вариант – настроить браузер. Давайте рассмотрим это на примере браузера Google Chrome. Переходим в раздел управления браузером (три точки в правом верхнем углу экрана) и в выпадающем списке выбираем пункт “Настройки”.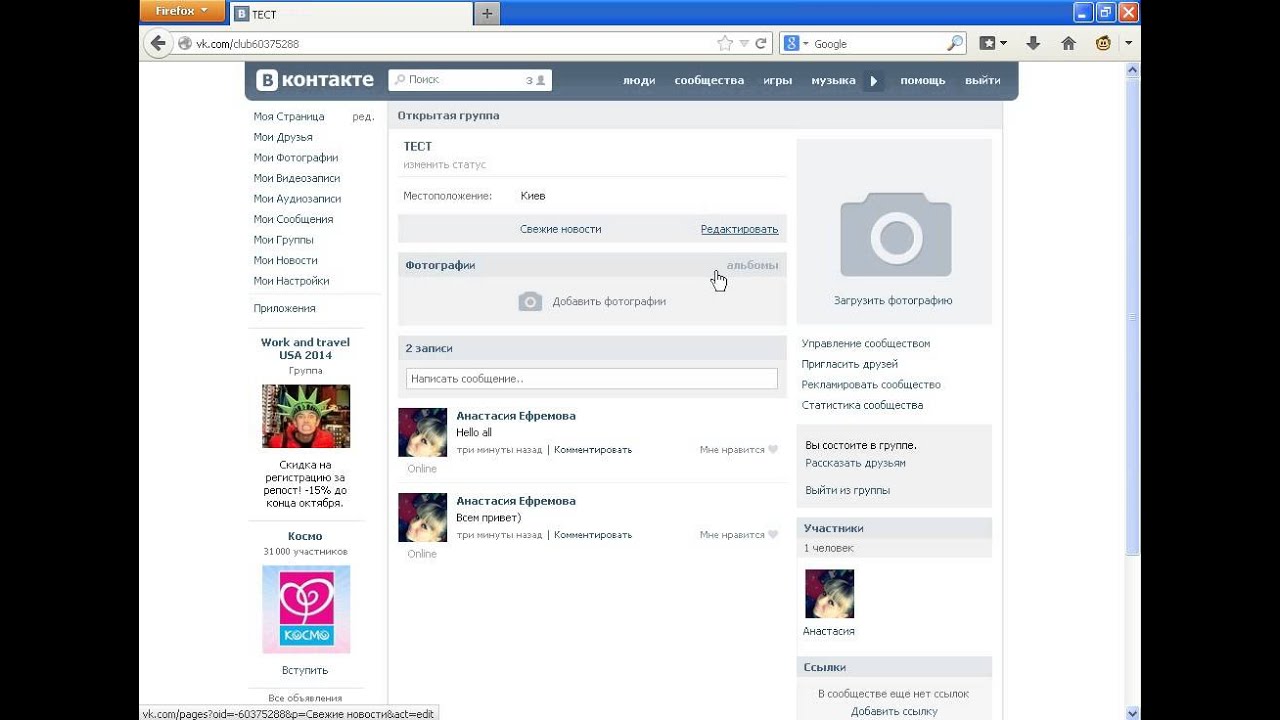
Попробуйте поэкспериментировать и понять, при каком разрешении вам удобнее всего пользоваться страницами сайта ВКонтакте. А на сегодня у нас все.
По умолчанию все надписи в социальной сети Вконтакте выводятся очень мелким шрифтом. Это, с одной стороны, смотрится очень стильно и компактно, а с другой стороны, если вы используете социальную сеть для общения или часто читаете паблики, то мелкие буквы могут тяжело восприниматься. К тому же, если у человека начинают болеть глаза или голова, когда он читает мелкие буквы, то лучше принять меры и попробовать сделать шрифт больше Вконтакте .
Решить данную проблему можно несколькими способами и в данной статье мы подробно разберем каждый из них. Кстати, рассмотрим, как это сделать не только на стационарном компьютере либо ноутбуке с операционной системой Windows, но также затронем подобную проблему в мобильной версии Вконтакте для Андроид на телефонах либо планшетах.
Увеличения шрифта при помощи стандартных настроек
Открываем свою страничку и в левом меню находим пункт «Мои настройки», кликаем по нему.
Сразу же во вкладке «Общее» листаем страничку в самый низ и находим раздел «Настройки внешнего вида», ставим птичку напротив пункта «Использовать увеличенные шрифты»:
Сразу же после того, как вы установили птичку, размер должен был увеличиться.
Увеличиваем размер шрифта масштабированием
Если вы еще не знали, то в любом браузере можно менять масштаб страницы. В нашем же случае неплохо было бы увеличить масштаб, это, естественно, приведет к тому, что буквы станут больше.
Мы очень просто можем увеличить шрифт при помощи клавиатуры и мыши. Для этого открываем в браузере страницу Вконтакте, зажимаем на клавиатуре клавишу Ctrl и крутим колесико мышки вверх . Масштаб начнет увеличиваться.
Если начать крутить колесико мыши вниз при зажатой клавише Ctrl , то масштаб, соответственно, начнет уменьшаться.
Путем таких простых манипуляций с клавиатурой и мышью вам необходимо достичь идеального для вас размера шрифта.
Вот как хорошо могут быть видны надписи левого меню:
Используем мобильное приложение Андроид
В мобильном приложении Вконтакте не получиться увеличить масштаб странички, как в любом браузере на смартфоне или планшете просто раздвинув страничку пальцами в разные стороны. Однако увеличить размер там можно, используя настройки самого приложения.
Запускаем приложение и сразу же открываем левое меню. Почти в самом низу ищем пункт «Настройки»:
На следующем этапе нам необходимо будет выбрать пункт «Основные»:
В основных настройках ищем пункт «Размер шрифта» и нажимаем по нему:
У нас выскакивает окошко, в котором нам предлагают выбрать три варианта шрифта: «Меньше», «Обычный» или «Больше». Нам, естественно, нужно выбрать вариант «Больше».
Если вы теперь перейдете на свою стену, то увидите, что ваши записи теперь выводятся шрифтом крупнее, чем он был до этого.
Вот и все, дорогие друзья, сегодня мы с вами разобрались, как сделать шрифт Вконтакте крупнее. Я надеюсь, что у вас все получилось, и ваши глаза теперь не будут страдать. Ну а если что-то не вышло, то смело задавайте вопрос в комментариях и мы на него с радостью ответим.
Я надеюсь, что у вас все получилось, и ваши глаза теперь не будут страдать. Ну а если что-то не вышло, то смело задавайте вопрос в комментариях и мы на него с радостью ответим.
Мелкий шрифт в браузерах является проблемой для многих пользователей. Кто-то привык смотреть на экраны мониторов, которые имели диагональ экрана 15-19 дюймов и разрешение 1024×768. В таких мониторах значки, шрифт и вообще всё содержимое отображалось в увеличенном виде. У людей также могут быть проблемы со зрением, поэтому рассмотреть мелкий шрифт на современных широкоформатных мониторах им сложно. Общаясь в социальных сетях, например, Вконтакте, необходимо постоянно печатать свои сообщения и читать приходящие. В этот момент хотелось бы обеспечить максимально комфортные условия для глаз, поэтому возникает вопрос – как увеличить шрифт в контакте? Сделать это можно тремя способами – посредством настройки браузера, настройками размера шрифтов системы или общего разрешения экрана.
Мы рассмотрим универсальные способы и, поэтому изменив настройки у себя на компьютере, другие сайты тоже будут открываться в нужном варианте.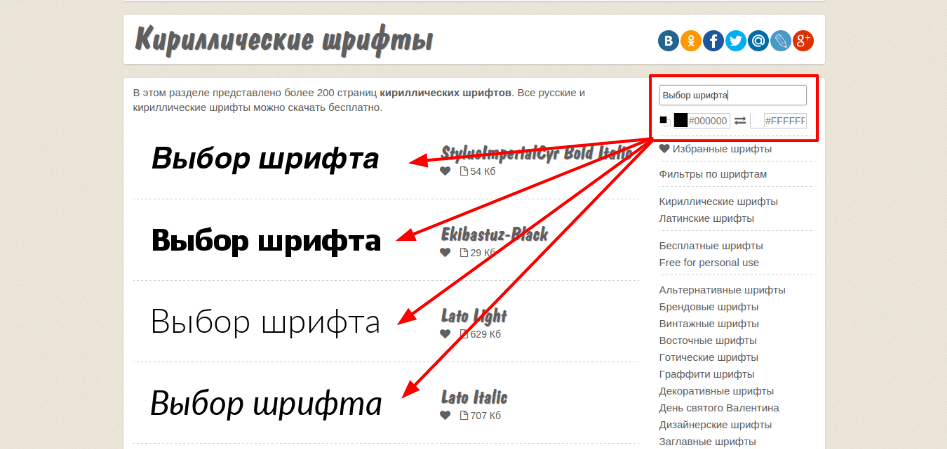
Настройка масштаба в браузерах
Необходимо изначально понимать, что такая процедура увеличивает не только шрифт, но и всё остальное содержимое веб-страницы: картинки, меню и т.д… Рассмотрим 3 самых популярных браузера и их настройки шрифтов. Но также вы должны знать, что существует универсальный способ для увеличения масштаба в браузерах, но о нем я расскажу чуть ниже.
В Google Chrome увеличить шрифт очень просто. Необходимо только зайти в меню браузера и увеличить (уменьшить) масштаб в соответствующей строке.
В Opera эта процедура выполняется аналогично. Кратность масштабирования составляет 10%. Также легко можно и уменьшить масштаб при необходимости.
Браузер Mozilla Firefox не отличается от браузеров, которые мы ранее с вами обсуждали, ведь все делается аналогично.
ВАЖНО! Рекомендуется изменение именно масштаба отображения веб-содержимого страницы, а не настроек шрифтов. Изменение масштаба гарантирует результат, а изменение непосредственно шрифтов может привести к нарушению правильного отображения страницы и поэтому не надо тратить на это время.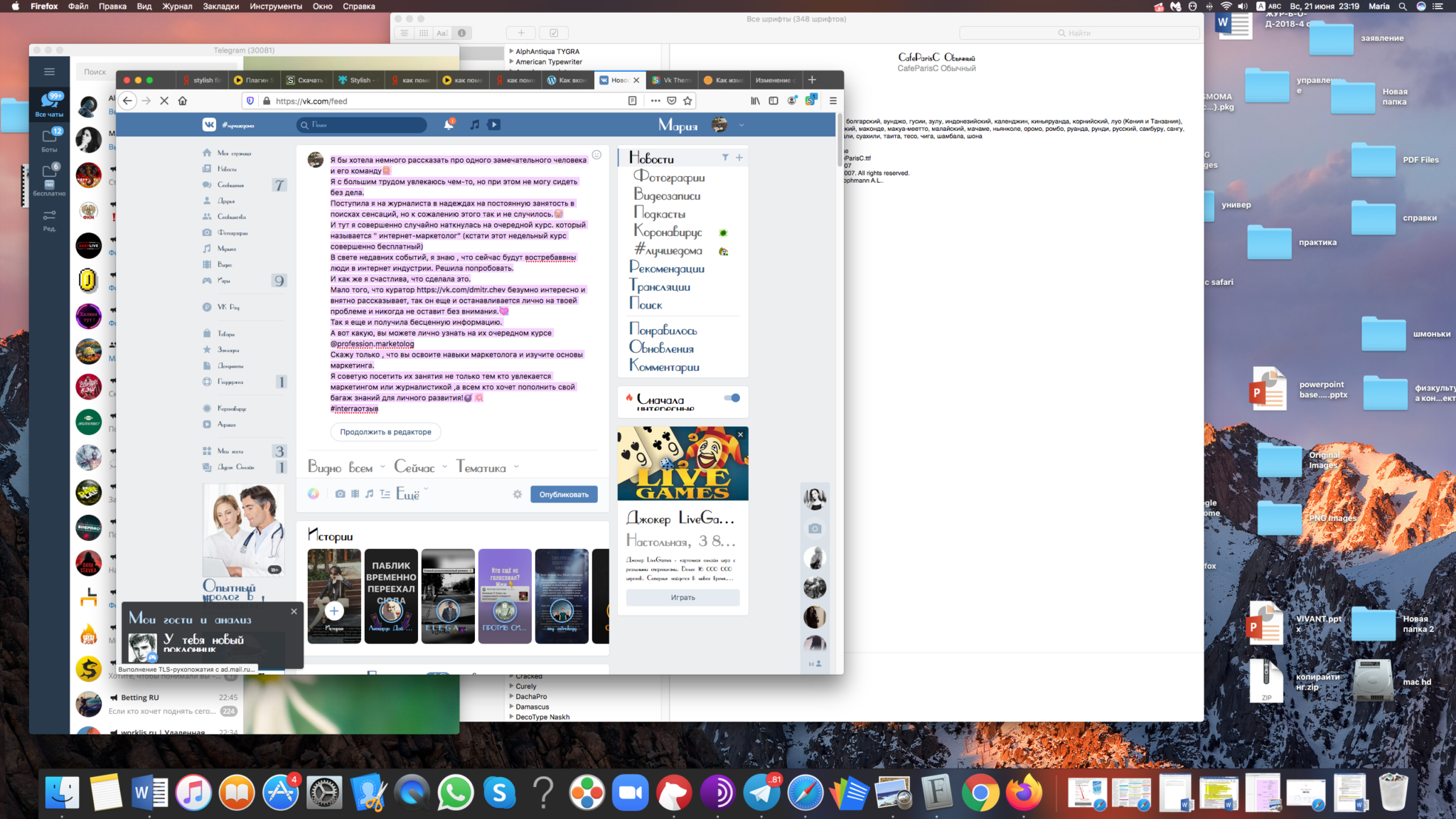
Существуют также горячие комбинации клавиш для увеличения шрифта, которые действуют во всех браузерах. Для увеличения зажимаем клавишу «Ctrl» и нажимаем +(плюс), для уменьшения аналогично, но с — (минус). Ещё один способ заключается в прокрутке колеса мышки, когда зажата клавиша «Ctrl». Действует не только в браузерах, но и во всей системе Windows.
Настройка размера шрифтов системы
Если варианты выше вам не подходят, и вы хотите узнать еще другие способы, как увеличить шрифт в контакте, то ниже информация для вас. Недостатком этого метода является увеличение шрифтов не только в браузере, но и во всей системе. Если смотреть на проблему в целом, то пользователь стремиться увеличить шрифт в браузере из-за некомфортного восприятия, поэтому, скорее всего, дискомфорт ощущается и при работе в других программах. Чтобы исправить эту проблему, нажимаем правой кнопкой маши на рабочем столе и выбираем «Персонализация».
В открывшемся окне, внизу слева, выбираем «Экран».
Далее необходимо выбрать оптимальный размер шрифта и нажать «Применить». Системе необходимо будет выйти из текущего сеанса и перезагрузить настройки. Такой процесс займёт всего несколько секунд и пользователь получит увеличенный размер шрифта в системе, браузерах и любых используемых программах. При этом разрешение экрана не меняется и качество отображаемой на экране информации остаётся хорошим.
Изменение разрешения экрана
С увеличением разрешения экрана увеличивается и размер шрифта во всех отображаемых окнах и программах. При этом увеличивается и размер отображаемых объектов во всей операционной системе, поэтому такую процедуру лучше выполнять пользователям, имеющим проблемы со зрением. Необходимо правильно подбирать оптимальное разрешение экрана, чтобы сохранить пропорции отображения элементов. В противном случае они могут быть растянуты по горизонтали или вертикали.
Думаю, эти способы ответили на наш сегодняшний вопрос, как увеличить шрифт в контакте. По моему мнению, самый оптимальный вариант для этой задачи – изменить настройки браузера.
По моему мнению, самый оптимальный вариант для этой задачи – изменить настройки браузера.
Как сделать в вк шрифт больше – Как писать крупным шрифтом ВКонтакте?
Как увеличить шрифт В Контакте
Skip to content- Главная
- Новости Вконтакте
- О сайте
Поиск по сайту
Search for:- Часто задаваемые вопросы
- Личная страница
- Как создать страницу
- Полная версия ВК
- Мобильная версия ВК
- Приложение Вконтакте для телефонов
- Как выйти из ВК со всех устройств
- Как скрыть страницу
- Как удалить страницу
- Как восстановить страницу
- Как купить аккаунт
- Как создать фейк-страницу
- Продажа товаров и услуг со страницы
- Профиль Вконтакте: вопрос — ответ
- Как узнать сколько дней я в ВК
- Когда была создана страница в ВК
- Сколько людей зарегистрировано в ВК
- Оформление страницы
- Как красиво оформить страницу
- Какой должна быть страница
- Что написать в графе «Деятельность»
- Что написать в графе «Интересы»
- Что написать в графе «О себе»
- Что написать в графе «Любимая музыка»
- Что написать в графе «Любимые цитаты»
- Как назвать фотоальбом
- Где сделать сигну
- Как вернуть старый дизайн на ПК
- Настройки
- Как изменить имя/фамилию
- Как изменить логин (почту)
- Как изменить пароль
- Как изменить номер телефона
- Как отвязать номер от страницы
- Как поменять язык
- Как увеличить шрифт/масштаб
- Как узнать/изменить id
- Как скопировать ссылку страницы
- Как изменить возраст
- Как указать страну и город
- Как указать место жительства
- Как указать место работы
- Как отправить любой файл
- Как пользоваться документами
- Как загрузить гифку в ВК
- Как настроить импорт фотографий из Instagram
- Как пройти верификацию
- Как написать в техподдержку ВК
- Подумайте о безопасности своей страницы
- Фотографии
- Скотобаза — сборник частных фотографий
- База приватных фото
- Слайд-шоу из фотографий
- Как указать место на фото
- Как поменять фото
- Как изменить миниатюру
- Как сделать фото с веб-камеры
- Как посмотреть актуальные фото
- Как удалить фото
- Настройка импорта из Instagram
- Сохранённые фотографии Вконтакте
- Как найти человека по фото
- Какие фото я лайкнул
- Как удалить фотоальбом
- Онлайн-фотошоп Вконтакте
- Фотоприложение Snapster
- Как отметить друзей на фото
- Картинки, на которых можно отметить друзей
- Посты | Записи
- Как поставить лайк (мне нравится)
- Подписка на лайки
- Как сделать репост (рассказать друзьям)
- Как восстановить удалённую запись
- Архив записей в ВК
- Как не сесть за репост
- Показать сначала интересные записи
- Постер для текстовых записей
- Отдам даром за репост
- Записи, понравившиеся друзьям
- Как отменить голос в опросе
- Счётчик просмотров записей
- Как получать уведомления о новых записях
- Как поставить статус
- Как написать статью
- Как написать на стене
- Как изменить запись
- Как скрыть записи на своей стене
- Как сделать хэштег
- Актуальные темы
- Как отложить запись
- Лучшее время для постинга
- Как закрепить запись на стене
- Маркет-платформа в ВК
- Как продвигать запись
- Рекламная карусель
- Как найти популярные записи
- Как предложить новость в группе
- Как удалить записи со стены
- Умная лента новостей
- Как очистить ленту новостей
- Какие записи я лайкнул
- Комментарии
- Ветки комментариев
- Как комментировать записи от имени группы
- Как изменить комментарий
- Как скопировать ссылку на комментарий
- Как удалить комментарий
- Как посмотреть комментарии в группе
- Как включить оповещения в группе
- Доступ | Взлом
- Что делать, если взломали страницу
- Как восстановить страницу
- Как защитить страницу от взлома
- Как посмотреть историю активности
- Как скачать данные о себе в ВК
- Что делать, если ВК не работает
- Что делать, если не воспроизводится музыка
- В ваш аккаунт был выполнен вход через…
- The page you are looking for is temporarily unavailable.
 Please try again later
Please try again later - Ошибка Вконтакте: веб-страница недоступна
- Как зайти в ВК, если доступ закрыт
- Блокировка ВК в Украине
- Как узнать, у кого я в чёрном списке
- Как сидеть в ВК без интернета
- Как читать чужие сообщения
- Как разморозить страницу
- Как заблокировать человека
- Как узнать, у кого я в чёрном списке
- Как пожаловаться на группу
- Как спецслужбы получают данные
- Сообщения | Переписка
- Рассылка сообщений
- Шаблоны сообщений
- Как включить проверку орфографии
- Как написать сообщение
- Как написать в ВК если ограничен доступ
- Как ответить на сообщение
- Как посмотреть начало переписки
- Как оставить сообщение непрочитанным
- Как отправить пустое сообщение
- Как изменить сообщение
- Как отправить голосовое сообщение
- Как скачать голосовое сообщение
- Как изменить голос в голосовых сообщениях
- Как позвонить пользователю
- Как написать самому себе
- Как перенести строку
- Как сохранить сообщения
- Как найти сообщение
- Как переслать сообщения
- Статистика сообщений
- Как удалить сообщения (переписку)
- Как скрыть диалог
- Как восстановить сообщения
- Ссылка на подозрительный сайт
- Как сократить ссылку
- Друзья | Подписчики
- Как формируется список друзей
- Как убрать друга с верхней позиций списка друзей
- Новые друзья у друзей: как отследить?
- Как добавить родственников
- Список «Общие друзья»
- Как найти человека (людей)
- Как найти человека в ВК по номеру телефона
- Как найти возможных друзей
- Как добавить много друзей (подписчиков)
- Как посмотреть исходящие заявки
- Скрипт для одобрения всех заявок в друзья
- Сколько друзей можно добавить за сутки
- Как добавить человека в закладки
- Как скрыть друзей
- Как посмотреть скрытых друзей
- Как заблокировать человека
- Как удалить человека из друзей
- Как удалить подписчиков
- Как узнать на кого я подписан
- Как узнать, кто удалился из друзей
- Календарь дней рождения друзей
- Уведомление о дне рождения
- Гости | Поклонники
- Как посмотреть гостей страницы
- Как посмотреть статистику страницы
- Как посмотреть на страницу со стороны
- Отношения
- Как познакомиться с девушкой в ВК
- Что написать девушке в ВК
- Темы для разговора с девушкой в ВК
- Как заинтересовать девушку в ВК
- Девушка не отвечает на сообщения в ВК
- Бывшая пишет в ВК: что делать?
- Приватность
- Настройки приватности
- Как убрать личную информацию
- Как не сесть за репост
- Как закрыть профиль в ВК
- Как посмотреть закрытый профиль в ВК
- Как архивировать записи
- Как быть невидимым
- Как всегда быть онлайн
- Как отключить оповещения
- Как поставить/скрыть семейное положение
- Как скрыть новости от друзей
- Как скрыть диалог
- Как скрыть записи со своей стены
- Как скрыть страницу
- Как скрыть группы
- Как скрыть друзей
- Как посмотреть скрытых друзей
- Как изменить возраст
- Как убрать дату рождения
- Как узнать возраст и дату рождения
- Как скрыть аудиозаписи
- Как скрыть видеозаписи
- Как заблокировать человека
- Как запретить писать сообщения
- Как удалить своих подписчиков
- Как избавиться от капчи
- Как удалить игры
- Смайлы | Стикеры
- Как вставить смайл в статус/коммент/пост
- Расшифровка смайликов
- Как перевернуть смайлик
- Как сделать текст/смайлик ссылкой
- Бесплатные стикеры Вконтакте
- Аудио | Видео
- Как добавить аудиозапись
- Аудиозаписи 2.
 0 — нововведения
0 — нововведения - Подкасты Вконтакте
- Подписка на музыку
- Бесплатный доступ к музыке
- Как скрыть аудиозаписи
- Как добавить видеозапись
- Как отключить безопасный поиск
- Конструктор видео Вконтакте
- Бот для распознавания музыки
- Прямые трансляции
- Как создать прямую трансляцию
- Программа OBS для прямых трансляций
- Как скрыть видеозаписи
- VK Live — приложение для прямых трансляций
- Как отметить друзей на видео
- Как скачать музыку и видео с ВК
- Как поставить музыку в статус
- Не воспроизводится музыка
- Беседа | Конференция
- Как создать беседу
- Управление беседой
- Как удалить человека из беседы
- Как сделать ссылку на беседу
- Как узнать id беседы
- Как удалить беседу
- Как выйти из беседы
- Как вернуться в беседу
- Как упомянуть человека в беседе
- Денежные переводы в беседе
- Фотоальбомы
- Как создать альбом
- Как назвать альбом
- Как удалить альбом
- Приложения
- Раскрутка приложений
- Приложение для знакомств в ВК «Бесит!1»
- Приложение «Сколько дней я в ВК»
- Приложение «Фотошоп»
- Приложение «Гости страницы»
- Приложение «Мои друзья»
- Приложение «Поиск мёртвых участников в группе»
- Сообщества
- Как вступить в группу
- Как выйти из группы
- Как найти интересные группы
- Как предложить новость группе
- Как разместить рекламу в группе
- Как перевести деньги группе
- Как найти нужную запись на стене группы
- Как посмотреть закрытую группу
- Как посмотреть комментарии в группе
- Как добавить группу в закладки
- Как отправить сообщение группе
- Как скрыть все группы
- Как узнать админа группы
- Как узнать сколько ботов в группе
- Когда была создана группа
- Какова стоимость группы
- Как купить группу
- Как передать группу
- Изображения
- Как вставить картинку в любое место
- Как сделать картинку ссылкой
- Как создать мем
- Как сделать скриншот
- Картинки, на которых можно отметить друзей
- Картинки «Я люблю тебя»
- Картинки «Сердечки»
- Скрипты
- Скрипт для одобрения заявок в друзья
- Скрипт для удаления записей со стены
- Словарь
- Что такое ЛС в ВК?
- Что такое баян в ВК?
- Что такое спам в ВК?
- Что такое сигна в ВК?
- Что значит лол в ВК?
- Что такое пруф в ВК?
- Личная страница
online-vkontakte. ru
ru
как сделать большие буквы в вк
Если у вас в контакте мелкий шрифт, и вы хотите увеличить шрифт в контакте, но не знаете, как изменить шрифт в контакте, то вам сюда в этом уроке я расскажу вам, как увеличить шрифт в контакте.
В новой версии вк увеличить шрифт в контакте можно только одним способом, о котором я сейчас вам подробно расскажу.
Если зайти на страничку в контакте то мы увидим стандартный шрифт в контакте, который можно увеличить, уменьшить и вернуть к оригиналу.
И так чтобы увеличить шрифт в вк, вам нужно будет нажать и удерживать клавишу Ctrl и прокручивать колесико мыши вверх, после чего шрифт в контакте будет увеличиваться.
Чтобы уменьшить шрифт в контакте, вам нужно будет нажать и удерживать клавишу Ctrl и крутить колесико мыши вниз до нужного вам размера.
Чтобы восстановить стандартный размер шрифта в вк, вам нужно будет нажать и удерживать клавишу Ctrl после чего нажать на клавиатуре цифру 0.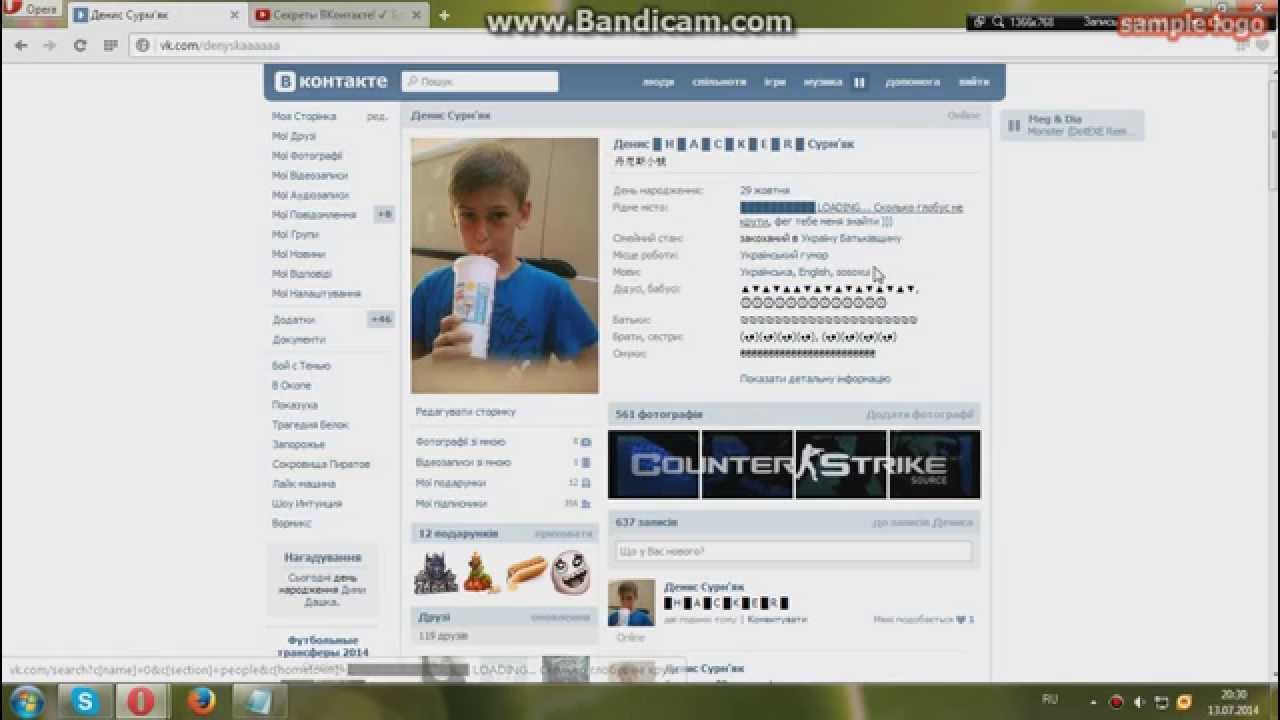
После чего шрифт в контакте будет применен стандартный размер.
Вот таким вот способом можно увеличить и уменьшить размер шрифта в контакте.
Понравилось – ставим лайк, делимся с друзьями, подписываемся на сайт.
Источник: http://www.computerhom.ru/uroki_internet/vkontakte/kak_uvelichit_shrift_v_kontakte.htm
Сайт vk.com почему-то заставляет своих пользователей всматриваться в текст, из-за мелкого шрифта в веб-версии сайта. Чтобы не портить себе зрение, можно увеличить шрифт в контакте.
Мы расскажем о способе, который легко может применить любой пользователь. Он применим к любым сайтам, на которых вам хочется, чтобы буквы были по-больше.
Изменение шрифта в браузере
Тут все просто. Я буду показывать на примере браузера Google Chrome, но это можно делать почти в любом. Находясь на странице ВК, в правам верхнем углу браузера есть кнопочка меню в виде трех вертикально размещенных точек. Жмем на неё и видим в списке «Масштаб 100%» с минусом и плюсом.
Нажимая на плюс-минус, вы можете менять размер букв на любом сайте, и браузер его запомнит. При следующем заходе в контакт, шрифт будет уже большим, с таким масштабом, с которым вы его ранее установили.
Чтобы не лезть в меню браузера, достаточно зажать клавишу Ctrl и покрутить колесиком мыши — масштаб также будет меняться в нужную вам сторону.
Можно ли изменить шрифт через настройки ВК?
Раньше это сделать можно было. В настройках была возможность выбрать «Увеличенные шрифты».
Но после смены дизайна на новый, в 2016-ом году, этот пункт в меню настроек исчез. Возможно разработчики Вконтакте решили, что новый дизайн не вызовет проблемы мелкого шрифта.
Источник: http://gidkomp.ru/kak-uvelichit-shrift-v-kontakte/
Если вы любите все «ни как у всех» и даже социальную сеть вконтакте желаете кастомизировать под себя, то эта статья для вас. Сегодня я расскажу вам, как можно изменить шрифт вконтакте на своей странице или в сообществе.
Как самостоятельно изменить шрифт вконтакте в группе?
Для максимально необычного оформления группы с помощью собственных шрифтов разработчиками была придумана специальная функция -вики – разметка страниц. С помощью данной функции можно быстро установить новые шрифты и сделать множество разнообразных изменений в оформлении группы. Применить вики – разметку очень просто, для этого нужно:
1) Зайти вконтакте и авторизироваться под своим логином и паролем.
2) Перейти во вкладку групп, а затем во вкладку под названием управление.
3) В открывшемся каталоге найдите группу, для которой вы хотите изменить шрифт.
4) Перейдите на страницу этого сообщества и зайдите в меню управление сообществом.
5) В меню управлениев самой первой вкладке (вы в ней находитесь) под названием Информация нажмите на пункт материалы (он располагается в самом низу страницы) и поменяйте его в состояние «Подключены».
6) Откройте свое сообщество и вы увидите, что сразу под его именем появилась надпись «Свежие новости».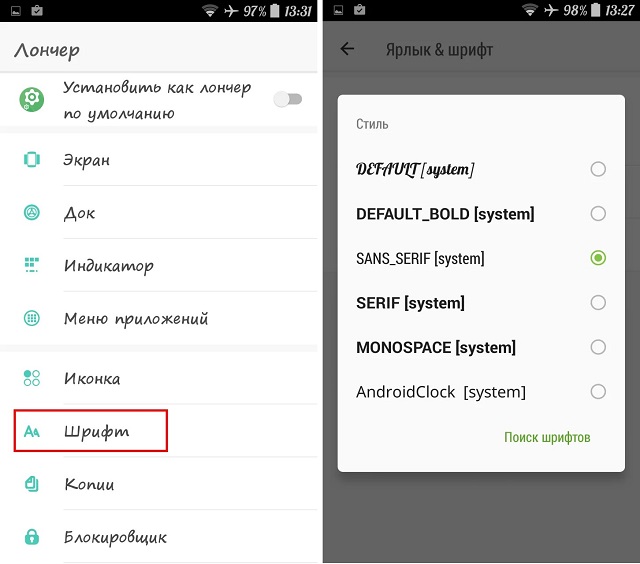 Подведите мышку на эту надпись и появится ссылка для редактирования, смело нажимайте на нее.
Подведите мышку на эту надпись и появится ссылка для редактирования, смело нажимайте на нее.
7) После того, как вы написали текст примените кнопки для изменения шрифта и сделайте такой шрифт, какой вам нравится – большой, жирный, маленький, зачеркнутый и т.д.
Теперь, когда мы разобрали методику изменения шрифтов, пройдемся по каждому шрифту подробнее и посмотрим, как его можно применять.
Как писать жирным шрифтом Вконтакте
Для написания текста жирным шрифтом в социальной сети вк вы должны внимательно изучить панель шрифтов и найти там кнопку B — это и есть жирный шрифт. Выделяйте ваш текст и нажимайте на эту кнопку. Как вариант написания жирным в обычном сообщении — вам нужно открыть редактор сообщений, вбить туда много раз символ  и в появившемся окошечке тема написать сообщение, оно будет жирным шрифтом.
Как писать зачеркнутым шрифтом в Вк
Если вы хотите писать зачеркнутным шрифтом во вконтакте, действовать нужно по той – же схеме.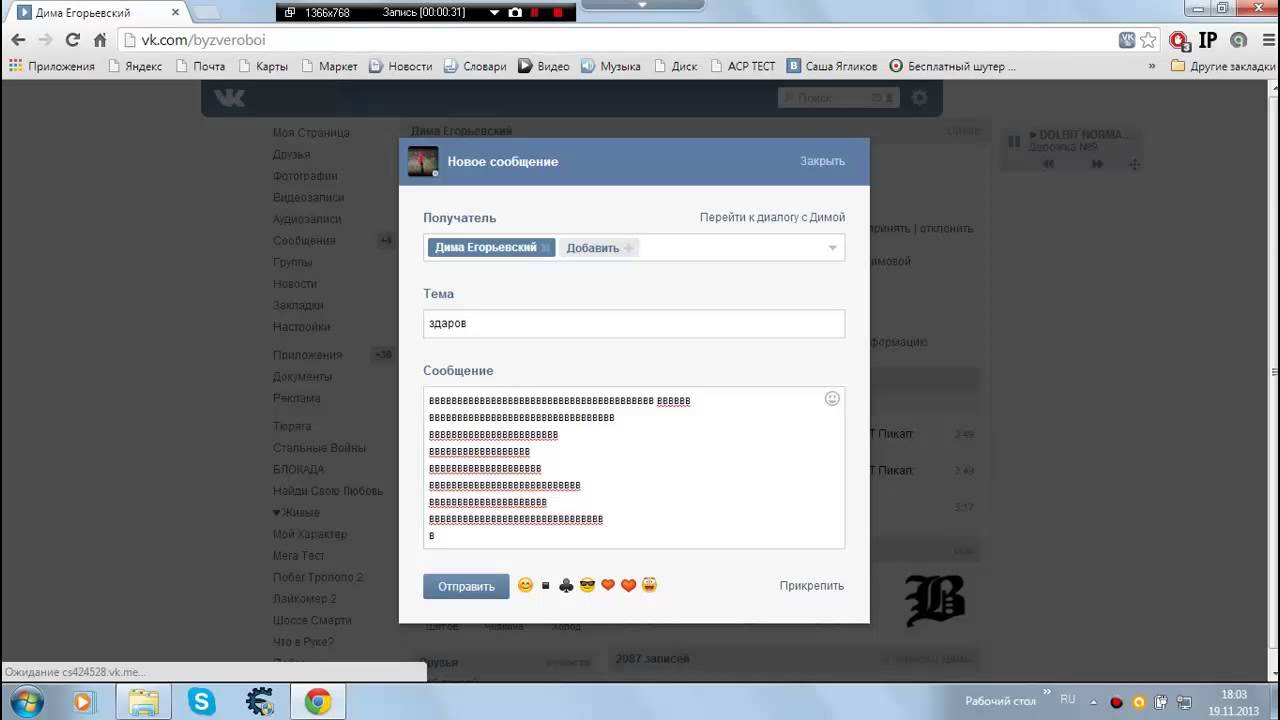 Находим в панели редактирования зачеркнутый текс, вставляем символы и пишем требуемый нам текст. Также можно скопировать код зачеркнутого шрифта (он обозначается : ̶.) и поместить его между каждым символом написанного текста. Для того, чтобы сократить время написания зачекнутым шрифтом, можете воспользоваться этим сайтом, он автоматически позволяет переводить шрифт в зачеркнутый.
Находим в панели редактирования зачеркнутый текс, вставляем символы и пишем требуемый нам текст. Также можно скопировать код зачеркнутого шрифта (он обозначается : ̶.) и поместить его между каждым символом написанного текста. Для того, чтобы сократить время написания зачекнутым шрифтом, можете воспользоваться этим сайтом, он автоматически позволяет переводить шрифт в зачеркнутый.
Как сделать шрифт вконтакте большим
Если вы хотите увеличить шрифт вк, вы можете перейти в панель редактирования и использовать кнопки html тегов заголовков Н1, Н2, Н3. Ваш шрифт примет формат заголовка и станет больше. Вместо использования формата заголовков вы можете просто писать текст с использованием клавиши Caps Lock большими буквами. Только не увлекайтесь большими буквами, это раздражает многих посетителей вашей группы.
Как сделать красивый шрифт на фотографиях Вконтакте (ВК).
У социальной сети есть очень интересная функция, позволяющая красочно подписывать фото разнообразными узорными шрифтами. Для того, чтобы воспользоваться данной функцией вам нужно выбрать любую загруженную фотку, щелкнуть по ней и выбрать кнопку «Редактировать», далее нажать на букву «Т», которая находится прямо на вашей фотке и ввести описание фотографии нужным шрифтом. После всех проведенных манипуляций не забудьте сохранить свое творение, иначе все проведенные вами изменения будут утеряны.
Для того, чтобы воспользоваться данной функцией вам нужно выбрать любую загруженную фотку, щелкнуть по ней и выбрать кнопку «Редактировать», далее нажать на букву «Т», которая находится прямо на вашей фотке и ввести описание фотографии нужным шрифтом. После всех проведенных манипуляций не забудьте сохранить свое творение, иначе все проведенные вами изменения будут утеряны.
Таким образом, используя вики-разметку и специальные функции социальной сети можно сделать шрифт вконтакте очень красивым и порадовать посетителей своей группы.
Источник: http://steepbend.ru/socialnye-seti/kak-izmenit-shrift-vkontakte/
Если для Вас шрифт В Контакте слишком мелкий, то можно легко его поменять.
Раньше в настройках можно было за один клик увеличить шрифт В Контакте. Но в новом дизайне можно лишь увеличить масштаб В Контакте, при помощи простой комбинации.
Как увеличить шрифт/масштаб В Контакте
- Колёсико вверх — увеличение масштаба;
- Колёсико вниз — уменьшение масштаба
Вот таким простым способом можно поменять шрифт В Контакте. Другого метода — нет.
Другого метода — нет.
Источник: http://online-vkontakte.ru/2014/10/kak-uvelichit-shrift-v-kontakte.html
Стандартные настройки сайта бывают не всегда удобны. Например, может быть слишком мелкий шрифт, который приводит к дополнительной нагрузке на глаза. А в социальных сетях люди нередко просиживают целыми днями, представляете, как может это сказаться на зрении, если еще и шрифт мелкий? Попробуем разобраться, как увеличить шрифт в контакте.
ВКонтакте: способы увеличения шрифта
Оказывается, способ увеличения шрифта можно выбирать, исходя из Вашего браузера и типа компьютера (ноутбук или обычный компьютер), а также можно использовать мышку или клавиатуру. Увеличить размер шрифта в контакте можно несколькими способами.
- Пожалуй, самый простой способ — использование клавиатуры и мышки. Зайдите на свою страничку в контакте. Зажмите кнопку Ctrl и прокрутите колесико мышки. Варьируйте размер, удерживая кнопки и прокручивая колесико, выбрав оптимальный по размеру шрифт, потом просто отпустите Ctrl.

- Схожий с первый способом, но используем только клавиши. Также заходите на свою страничку в социальной сети и зажимаете Ctrl, после жмете на клавиатуре кнопку со значком «+». Нажав один раз, следите за увеличением, возможно, компьютеру понадобится «подумать» пару секунд. Уменьшать можно аналогично, только с Ctrl жмите «-«.
- Увеличить размер шрифта в контакте на ноутбуке можно и с помощью тачпада (та панелька, что на ноутах вместо мыши). Находясь на страничке контакта, установите два пальца (указательный и большой для удобства) в центр тачпада. Разведите пальцы в стороны. На некоторых ноутбуках пальцы надо разводить по диагонали тачпада.
- Можно чуть изменить размер шрифта в самих настройках контакта. Слева есть строка «Мои настройки», заходите туда. Смело листаете в самый низ и находите строчку «Использовать увеличенные шрифты» — ставите напротив нее галочку.
- Можно увеличить шрифт самого браузера, соответственно, шрифт будет на установленном нужном размере.
 В каждом браузере суть одна: в настройках любого браузера ищите «масштаб» и меняйте его до нужного.
В каждом браузере суть одна: в настройках любого браузера ищите «масштаб» и меняйте его до нужного.
Источник: http://elhow.ru/internet/socialnaja-set-vkontakte/instrukcii-po-vkontakte/kak-uvelichit-shrift-v-kontakte
kaketodelaetsya.ru
Как увеличить шрифт в вк
Увеличиваем шрифт до комфортного в контакте, чтобы не уставали глаза
Сайт vk.com почему-то заставляет своих пользователей всматриваться в текст, из-за мелкого шрифта в веб-версии сайта. Чтобы не портить себе зрение, можно увеличить шрифт в контакте.
Мы расскажем о способе, который легко может применить любой пользователь. Он применим к любым сайтам, на которых вам хочется, чтобы буквы были по-больше.
Изменение шрифта в браузере
Тут все просто. Я буду показывать на примере браузера Google Chrome, но это можно делать почти в любом. Находясь на странице ВК, в правам верхнем углу браузера есть кнопочка меню в виде трех вертикально размещенных точек. Жмем на неё и видим в списке «Масштаб 100%» с минусом и плюсом.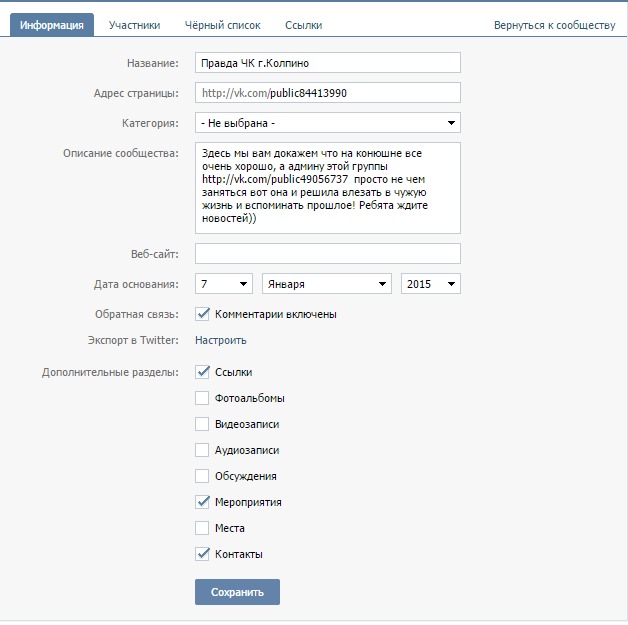
Нажимая на плюс-минус, вы можете менять размер букв на любом сайте, и браузер его запомнит. При следующем заходе в контакт, шрифт будет уже большим, с таким масштабом, с которым вы его ранее установили.
Чтобы не лезть в меню браузера, достаточно зажать клавишу Ctrl и покрутить колесиком мыши — масштаб также будет меняться в нужную вам сторону.
Можно ли изменить шрифт через настройки ВК?
Раньше это сделать можно было. В настройках была возможность выбрать «Увеличенные шрифты».
Но после смены дизайна на новый, в 2016-ом году, этот пункт в меню настроек исчез. Возможно разработчики Вконтакте решили, что новый дизайн не вызовет проблемы мелкого шрифта.
Просмотров: 364
gidkomp.ru
Как увеличить шрифт в Вконтакте
Если вы часто посещаете социальную сеть ВКонтакте, то уже заметили, что шрифт страницы нельзя назвать очень крупным. Чтобы не портить свое зрение и увеличить комфорт при просмотре информации, воспользуйтесь одним из следующих способов и увеличьте шрифт.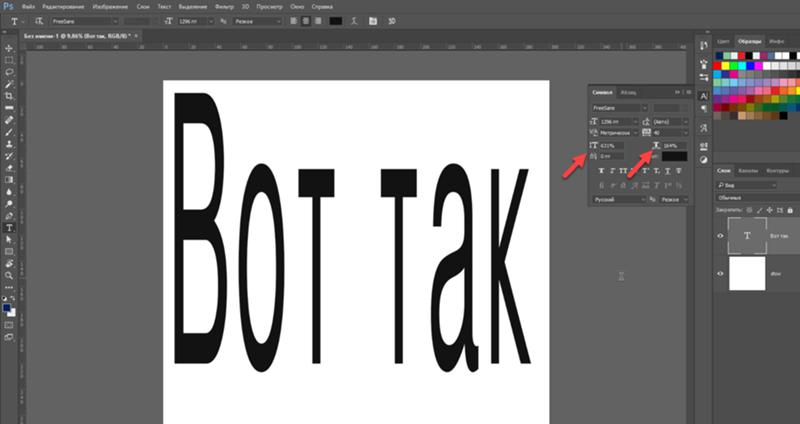
1
Первый способ — изменение настроек учетной записи в ВКонтакте. Зайдите в свой аккаунт и найдите в меню пункт «Мои Настройки». По умолчанию вы попадете в раздел «Общее».2
Прокрутив страницу до самого конца, вы увидите подраздел «Настройки внешнего вида». Напротив пункта «Использовать увеличенные шрифты» поставьте галочку — и вы сразу заметите изменение. При этом разметка страниц соцсети не сбивается, все остается на привычных для вас местах.3
Сохранение происходит автоматически в вашем аккаунте. Чтобы вернуть изначальный размер шрифта, необходимо снять галочку в пункте настроек. Увеличение или уменьшение шрифта будут происходить только на станице в ВКонтакте.4
Если небольшого увеличения шрифта для вас недостаточно, воспользуйтесь вторым способом. С его помощью можно изменять не только текст, но и рисунки. Осуществляется это с помощью редактирования масштаба, которое происходит на всех открываемых страницах. При пользовании браузерами Google Chrome, Opera, Mozilla Firefox достаточно зайти в настройки и увеличить масштаб.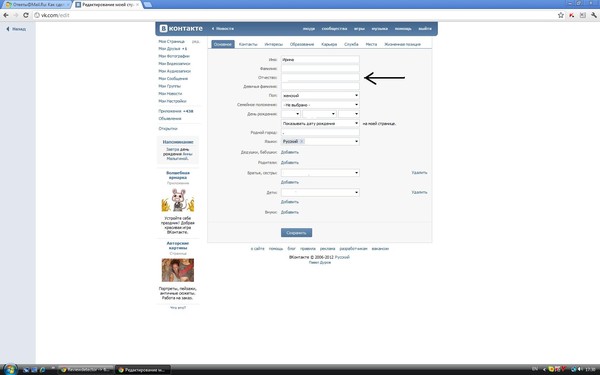 При удерживании клавиши «Ctrl» и одновременном вращении колесика мышки также произойдет изменение масштаба.
При удерживании клавиши «Ctrl» и одновременном вращении колесика мышки также произойдет изменение масштаба.Если вы увеличиваете шрифт средствами браузера, такое изменение масштаба останется актуальным для всех страниц ВК, открываемых на текущем устройстве. В случае использования встроенной функции приложения ВК изменения закрепятся за текущим аккаунтом и будут иметь силу вне зависимости от устройства и браузера, на котором в будущем осуществится вход. Поэтому вам решать, какому варианту отдать предпочтение.
sovetclub.ru
Как увеличить шрифт В Контакте
Интерфейс – штука сугубо индивидуальная. Всегда найдется пользователь, которого что-нибудь, да будет не устраивать, ведь так хочется сделать свой аккаунт необычным и нестандартным, чтобы тем самым привлечь к себе внимание, завести новых друзей и подруг, которые будут комментировать фотографии и ставить «лайки». Как же это сделать?
Как раз для таких вот «недовольных» администрацией самой популярной социальной сети и предусмотрено несколько вариантов оформления пользовательского аккаунта.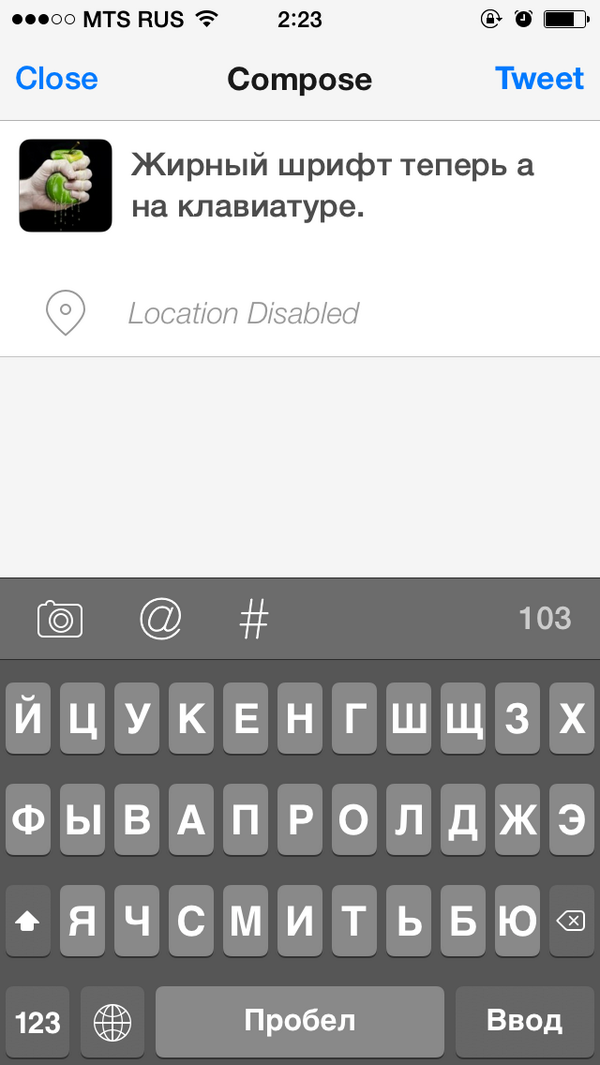 Можно остановить свой выбор на стандартном сине-голубом интерфейсе, а можно сделать свою страничку дореволюционной или спортивной – все зависит от ваших предпочтений.
Можно остановить свой выбор на стандартном сине-голубом интерфейсе, а можно сделать свою страничку дореволюционной или спортивной – все зависит от ваших предпочтений.
Сегодня поговорим о том, как изменить шрифт В Контакте различными способами. Для многих этот вопрос действительно актуален. Стоит справедливо заметить, что стандартный шрифт В Контакте мелкий. С одной стороны, это оправдано тем, что на вашей страничке размещается масса информации, которая будет видна полностью. С другой стороны, пользователей со слабым зрением это крайне не устраивает. К счастью, такую проблему и проблемой-то назвать нельзя. Это лишь дело нескольких минут. И сделать это можно несколькими способами.
Как увеличить шрифт В Контакте: способ 1
Отыщите на клавиатуре своего компьютерного устройства клавишу «ctrl» и зажмите. Другой рукой начинайте прокручивать колесико мышки. Этим вы добьетесь увеличения масштаба страницы до необходимого размера. Только помните, что увеличится при этом не только текстовая информация, но и вообще все материалы, расположенные здесь (картинки, видео, фотографии).
Данный способ безумно прост и идеально подходит тем, у кого в данный конкретный момент времени возникает необходимость что-то более детально рассмотреть или прочитать текст, написанный очень мелким шрифтом. В том случае, если вы нуждаетесь в том, чтобы постоянно работать с увеличенным текстом, рекомендуем вам обратиться ко второму способу.
Как увеличить шрифт В Контакте: способ 2
ВКонтакте администрация специально это предусмотрела. Итак, заходите на свою страницу и слева в списке рубрик выбираете «Настройки». Зайдя во вкладку, листаете ее почти до самого конца, пока не дойдете до «Настроек внешнего вида». Там помечаете галочкой квадратик, предлагающий использование увеличенных шрифтов.
Нельзя сказать, что результат такой простой операции превзойдет все ваши ожидания. Шрифт увеличится, но не намного. Хотя некоторым пользователям вполне хватает и этого.
Как увеличить шрифт В Контакте: способ 3
Данный способ предполагает изменение масштаба через меню вашего браузера. По сути его можно считать аналогом первого способа.
По сути его можно считать аналогом первого способа.
Если ваш браузер – Хром, то находим на панели инструментов гаечный ключик (вверху справа), затем строчку «Масштаб». Здесь щелкаем курсором по значку «+» до тех пор, пока не добьемся нужного результата.
Если ваш браузер – Мозилла, то находим и нажимаем оранжевую (фиолетовую) кнопочку (вверху слева), затем кликаем по «Настройкам» и «Панели меню». Там отыскиваем «Вид», выбираем «Масштаб» и, наконец, «Увеличить».
Если ваш браузер – Опера, нажимаем кнопочку (вверху слева), потом «Страницу» и «Масштаб», который рекомендуется увеличить до 120-150 %.
Как увеличить шрифт В Контакте пользователям браузера Safari? Тоже очень просто. Заходим в браузер, отыскиваем значок шестеренки (вверху справа), кликаем на него. В «Настройках» ищем вкладку под названием «Дополнения» и ставим галочку возле «Размера шрифта всегда менее…» Меняем текущее значение 9 на 20, к примеру, и оцениваем результат.
Теперь вы знаете, как поменять шрифт В Контакте, максимально адаптировав его под свои потребности и особенности. Теперь самое время поменять саму тему оформления странички. Но об этом поговорим в другой раз.
Теперь самое время поменять саму тему оформления странички. Но об этом поговорим в другой раз.
fb.ru
Как увеличить шрифт В Контакте? Три простых способа?
The website is informational! The site has no malware, viruses or hacking methods.
Стандартные настройки ВКонтакте не всегда удобны для отдельных пользователей, интерфейс должен быть индивидуальным. Кому-то трудно напрягать зрение или человек носит очки: мелкий шрифт затрудняет понимание текстов. Многие находятся в сети продолжительное время в выходные дни, это может отрицательно сказаться на здоровье глаз.
Увеличить шрифт ВК можно несколькими способами. Это зависит от того, с какого браузера вы выходите в сеть и каким типом компьютера пользуетесь (стационарный или ноутбук). Для увеличения масштаба также можно использовать клавиатуру или мышку.
Самое простое: зайдите на свой страницу, нажмите кнопку Ctrl, покрутите колесико мышки. Выберите удобный и оптимальный размер, а затем просто отпустите кнопку Ctrl.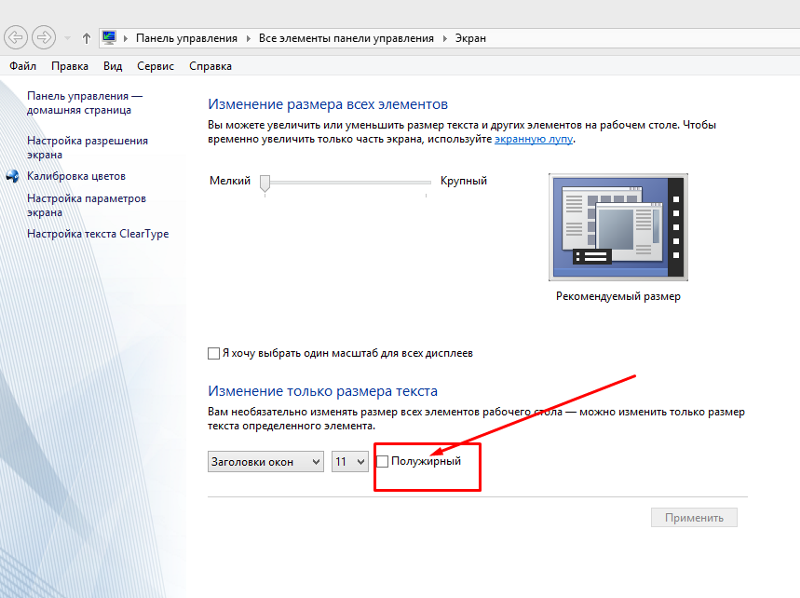 То же самое можно проделать с клавиатуры, также нажимаем Ctrl, масштабируем текст значком +, нажимаем — – шрифт уменьшился. При этих манипуляциях одновременно увеличиваются и уменьшаются и картинки, и фото, и видео. Увеличить шрифт на ноутбуке можно с помощью тачпада, панели, которая служит заменой мыши. Разводим пальцы в стороны, как на смартфоне – текст становится читаемым.
То же самое можно проделать с клавиатуры, также нажимаем Ctrl, масштабируем текст значком +, нажимаем — – шрифт уменьшился. При этих манипуляциях одновременно увеличиваются и уменьшаются и картинки, и фото, и видео. Увеличить шрифт на ноутбуке можно с помощью тачпада, панели, которая служит заменой мыши. Разводим пальцы в стороны, как на смартфоне – текст становится читаемым.
Размер шрифта можно изменить в самих настройках: зайдите в мои настройки, найдите графу настройки внешнего вида, выберите использовать увеличенные шрифты, жмем галочку.
Как увеличить масштаб страницы В Контакте?
Размер шрифта и других элементов можно увеличить в самом браузере. В любом из них есть вкладка масштаба, нужно всего лишь выбрать нужную цифру. В Хроме это значок с гаечным ключом, масштаб, в Мозилле – оранжевая (фиолетовая) кнопка вверху слева, вид, масштаб. В Опере искомая кнопка также расположена слева, страница, масштаб.
Меняйте шрифты под свои потребности для достижения максимального пользовательского комфорта.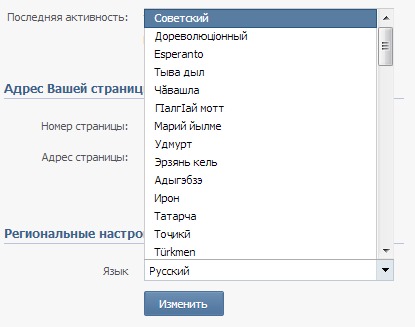
kak-vzlomat-vkontakte.com
inet-use.ru
Как увеличить шрифт в Контакте
В социальной сети ВКонтакте не предусмотрено настроек внешнего вида и форматирования текста в сообщениях. Администрация сайта следит за тем, чтобы стиль всех страниц был выдержан в едином стиле и был максимально легко воспринимаемым для всех пользователей.
Для людей, испытывающих проблемы со зрением, во ВКонтакте предусмотрена функция, позволяющая увеличить шрифт или сделать отображение графических элементов более контрастным (или наоборот, более мягким). Помимо этого, изменить размер отображаемых надписей на сайте можно стандартными средствами веб-браузеров.
Быстрая навигация по статье
Увеличенные шрифты
Для того чтобы увеличить шрифт в Контакте, необходимо:
- Перейти на сайт ВКонтакте (vk.com) и авторизоваться, если это потребуется;
- Открыть раздел «Мои настройки» кликом по соответствующей кнопке в левой части страницы;
- Пролистать страницу вниз до раздела «Настройки внешнего вида»;
- Поставить галочку напротив параметра «Использовать увеличенные шрифты».

Изменения вступят в силу сразу после включения опции. Для того, чтобы вернуть стандартный размер шрифтов, следует вновь посетить страницу «Мои настройки» и убрать галочку с соответствующего параметра. Настройка будет активна на всех компьютерах, с которых осуществляется выход в социальную сеть от имени текущего пользователя.
Контрастность
Во ВКонтакте существует возможность изменить интенсивность затемнения фона при открытии таких элементов, как видеозаписи или фотографии. Это значительно снижает нагрузку на глаза и может сделать долгое пребывание на сайте более комфортным. Для настройки контрастности нужно:
- Перейти на сайт ВКонтакте;
- Открыть любую фотографию или видеозапись;
- Пролистать страницу ниже комментариев;
- Нажать на круглую кнопку под белым окном, чтобы сменить цвет заливки.
Масштабирование
Современные браузеры позволяют масштабировать содержимое веб-страниц, тем самым повышая воспринимаемость текста для людей, испытывающих проблемы со зрением. Для изменения масштаба любой страницы в интернете требуется:
Для изменения масштаба любой страницы в интернете требуется:
- Открыть браузер;
- Перейти на сайт, содержимое страниц которого нужно увеличить;
- Одновременно нажать клавиши «Ctrl» и «+» нужное количество раз, пока размер содержимого на странице не станет удовлетворительным. Уменьшение масштаба производится нажатием клавиш «Ctrl» и «-».
Следует учесть, что настройка применяется локально и только для текущего сайта. Масштаб других сайтов в интернете остается неизменным.
Поделитесь этой статьёй с друзьями в соц. сетях:
podskajem.com
Как сделать шрифт больше в контакте. Как изменить размер шрифта в контакте
Одна из частых проблем пользователей — слишком мелкий шрифт на сайтах в Интернете: мелкий не он сам по себе, причина, скорее, в Full HD разрешениях на 13-дюймовых экранах. В этом случае читать такой текст может быть не удобно. Но это легко исправить.
Для того, чтобы увеличить шрифт в контакте или одноклассниках, а также на любом другом сайте в Интернете, в большинстве современных браузеров, включая Google Chrome, Opera, Mozilla Firefox, браузере Яндекс или Internet Explorer, достаточно нажать клавиши Ctrl + «+» (плюс) нужное количество раз или, зажав клавишу Ctrl, покрутить колесико мыши вверх. Ну и чтобы уменьшить — совершить обратное действие или в сочетании с Ctrl нажать минус. Дальше можно и не читать — делитесь статьей в социальной сети и пользуйтесь знанием 🙂
Ну и чтобы уменьшить — совершить обратное действие или в сочетании с Ctrl нажать минус. Дальше можно и не читать — делитесь статьей в социальной сети и пользуйтесь знанием 🙂
Ниже — способы изменить масштаб, а значит и увеличить шрифт в различных браузерах другими способами, через настройки самого браузера.
Изменение масштаба в Google Chrome
Если вы используете в качестве браузера Google Chrome, то увеличить размер шрифта и других элементов на страницах в Интернете можно следующим образом:
Как увеличить шрифт в Mozilla Firefox
В браузере Mozilla Firefox можно отдельно задать размеры шрифтов по умолчанию и масштаб страниц. Имеется также возможность установки минимального размера шрифта. Я рекомендую менять именно масштаб, так как это гарантированно увеличит шрифты на всех страницах, а вот просто указание размера может и не помочь.
Размеры шрифтов можно задать в пункте меню «Настройки» — «Содержимое». Чуть больше параметров шрифтов доступно по нажатию кнопки «Дополнительно».
Включите меню в браузере
А вот изменения масштаба в настройках вы не найдете. Для того, чтобы им воспользоваться не прибегая к комбинациям клавиш, включите отображение панели меню в Firefox, а затем в пункте «Вид» вы можете увеличить или уменьшить масштаб, при этом есть возможность увеличить только текст, но не изображения.
Увеличение текста в браузере Opera
Если вы используете одну из последних версий браузера Opera и вам вдруг потребовалось увеличить размер текста в Одноклассниках или где-то еще, нет ничего проще:
Просто откройте меню Оперы, кликнув по кнопке в левом верхнем углу и установите нужный масштаб в соответствующем пункте.
Internet Explorer
Так же просто, как в Опере, меняется размер шрифта и в браузере Internet Explorer (последние версии) — нужно просто нажать по иконке настроек браузера и задать комфортный масштаб отображения содержимого страниц.
Надеюсь, все вопросы на тему как увеличить шрифт были успешно сняты.
Вы наверняка могли заметить, что на сайтах шрифт текста может различаться как своей формой, так и размером. Эти данные может поменять владелец или администратор сайта. Как правило, шрифт подобран таким образом, что бы устраивал всех пользователей. Некоторых это, однако, не устраивает, например, тех людей, которые испытывают проблемы со зрением. Не стоит переживать по этому поводу, поскольку есть простой выход из данной ситуации.
Руководство ВКонтакте изначально позаботилось о тех людях, которые испытывают проблемы с чтением на сайте, поэтому в настройках социальной сети вы можете найти пункт, с помощью которого можно легко увеличить шрифт.
Для этого вам надо зайти в раздел «Мои настройки», вкладка «Общее».
Опустите страницу в самый низ, здесь есть пункт под названием «Настройки внешнего вида».
Поставьте галочку рядом с «Использовать увеличенные шрифты», после чего шрифт будет мгновенно увеличен.
Согласитесь, разница видна невооруженным глазом.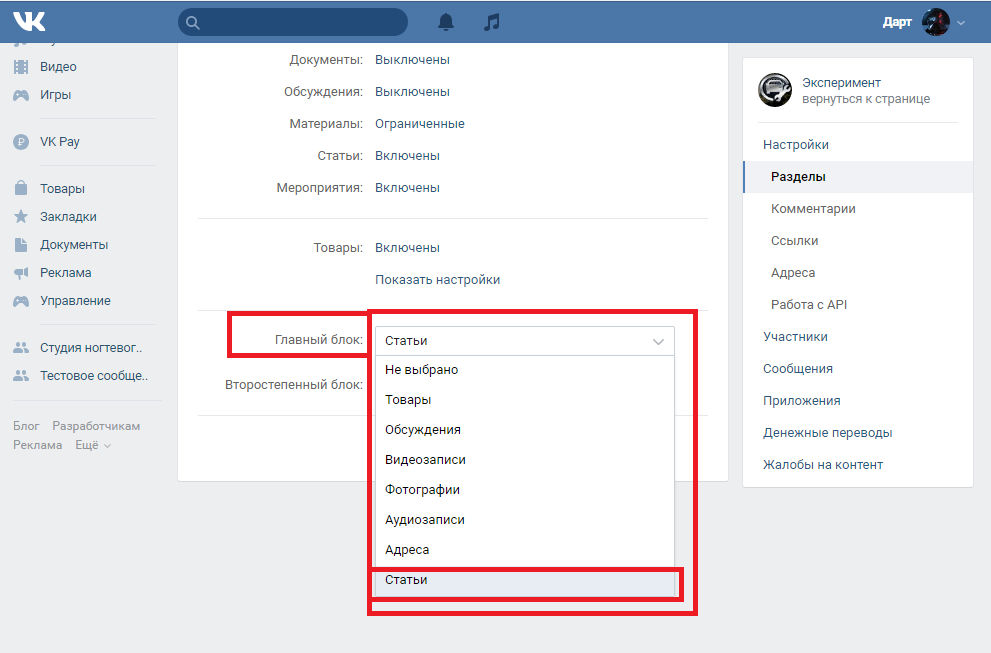
Но что делать в том случае, если шрифты все еще недостаточно крупные? Существует другой способ решить эту проблему, причем в данном случае это касается любого сайта, а не только ВКонтакте. Все, что вам понадобится, это клавиатура и мышь. Вот что нужно сделать.
Зажмите клавишу CTRL, после чего начните крутить колесико на мышке. Движение от себя (вверх) увеличивает масштаб страницы, а движение на себя (вниз) уменьшает масштаб. Только двигайте колесико аккуратнее, иначе можно сделать масштаб невероятно большим.
Даже в том случае, если у вас отсутствует мышь, не стоит переживать. Ту же самую процедуру можно провести с помощью одной лишь клавиатуры. Для этого зажмите клавишу CTRL, после чего нажимайте кнопку + (плюс) для увеличения масштаба страницы или кнопку — (минус) для его уменьшения. И помните, что после перезагрузки страницы в данном случае размер шрифта становится таким, каким он был изначально.
А вот вам пример страницы до увеличения масштаба:
И после увеличения масштаба на 200%:
Если возникли вопросы, задавайте их нам с помощью комментариев.
Стандартные настройки сайта бывают не всегда удобны. Например, может быть слишком мелкий шрифт, который приводит к дополнительной нагрузке на глаза. А в социальных сетях люди нередко просиживают целыми днями, представляете, как может это сказаться на зрении, если еще и шрифт мелкий? Попробуем разобраться, как увеличить шрифт в контакте.
ВКонтакте: способы увеличения шрифта
Оказывается, способ увеличения шрифта можно выбирать, исходя из Вашего браузера и типа компьютера (ноутбук или обычный компьютер), а также можно использовать мышку или клавиатуру. Увеличить размер шрифта в контакте можно несколькими способами.
- Пожалуй, самый простой способ — использование клавиатуры и мышки. Зайдите на свою страничку в контакте. Зажмите кнопку Ctrl и прокрутите колесико мышки. Варьируйте размер, удерживая кнопки и прокручивая колесико, выбрав оптимальный по размеру шрифт, потом просто отпустите Ctrl.
- Схожий с первый способом, но используем только клавиши. Также заходите на свою страничку в социальной сети и зажимаете Ctrl, после жмете на клавиатуре кнопку со значком «+».
 Нажав один раз, следите за увеличением, возможно, компьютеру понадобится «подумать» пару секунд. Уменьшать можно аналогично, только с Ctrl жмите «-«.
Нажав один раз, следите за увеличением, возможно, компьютеру понадобится «подумать» пару секунд. Уменьшать можно аналогично, только с Ctrl жмите «-«. - Увеличить размер шрифта в контакте на ноутбуке можно и с помощью тачпада (та панелька, что на ноутах вместо мыши). Находясь на страничке контакта, установите два пальца (указательный и большой для удобства) в центр тачпада. Разведите пальцы в стороны. На некоторых ноутбуках пальцы надо разводить по диагонали тачпада.
- Можно чуть изменить размер шрифта в самих настройках контакта. Слева есть строка «Мои настройки», заходите туда. Смело листаете в самый низ и находите строчку «Использовать увеличенные шрифты» — ставите напротив нее галочку.
- Можно увеличить шрифт самого браузера, соответственно, шрифт будет на установленном нужном размере. В каждом браузере суть одна: в настройках любого браузера ищите «масштаб» и меняйте его до нужного.
По умолчанию все надписи в социальной сети Вконтакте выводятся очень мелким шрифтом.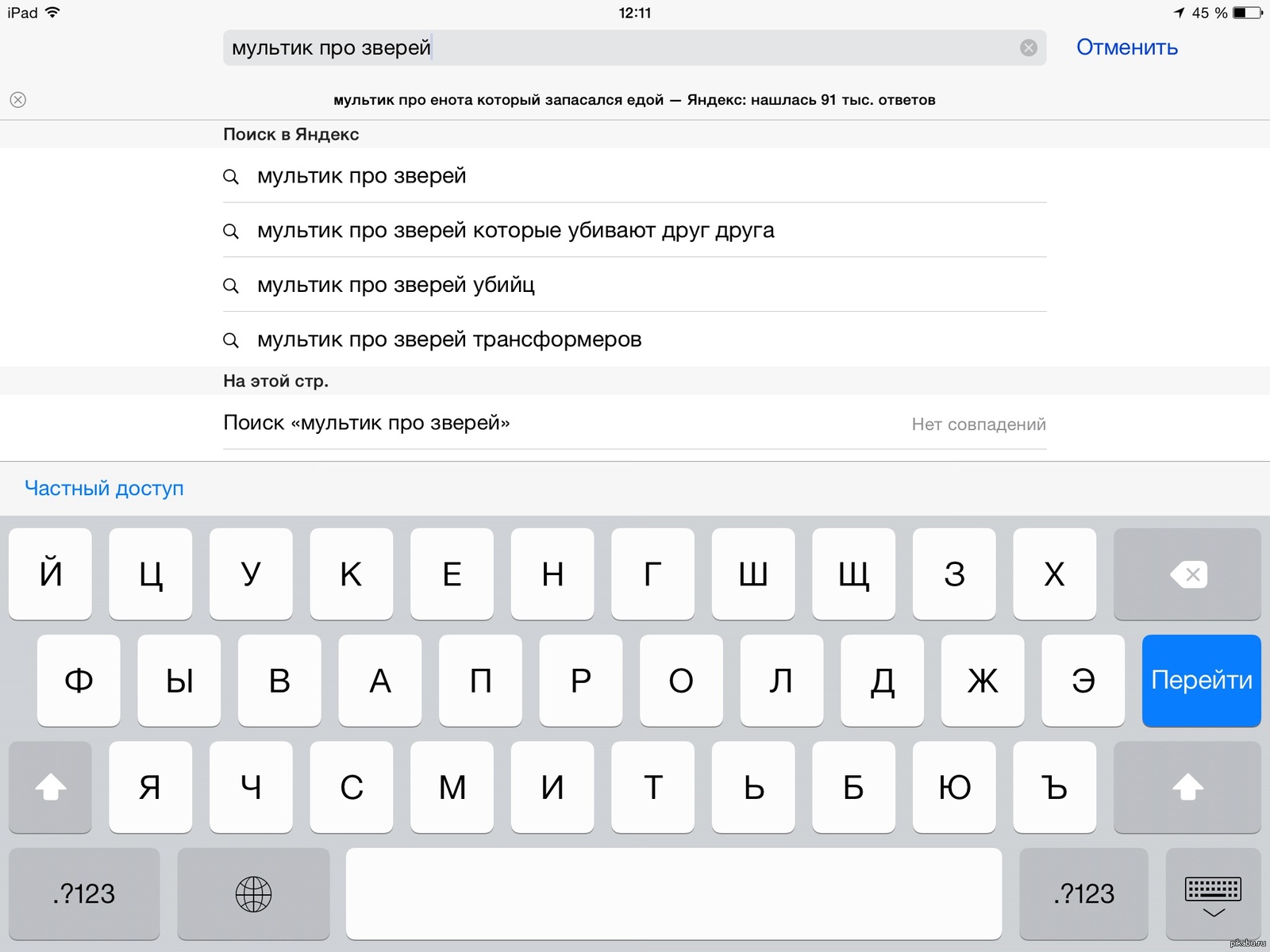 Это, с одной стороны, смотрится очень стильно и компактно, а с другой стороны, если вы используете социальную сеть для общения или часто читаете паблики, то мелкие буквы могут тяжело восприниматься. К тому же, если у человека начинают болеть глаза или голова, когда он читает мелкие буквы, то лучше принять меры и попробовать сделать шрифт больше Вконтакте
.
Это, с одной стороны, смотрится очень стильно и компактно, а с другой стороны, если вы используете социальную сеть для общения или часто читаете паблики, то мелкие буквы могут тяжело восприниматься. К тому же, если у человека начинают болеть глаза или голова, когда он читает мелкие буквы, то лучше принять меры и попробовать сделать шрифт больше Вконтакте
.
Решить данную проблему можно несколькими способами и в данной статье мы подробно разберем каждый из них. Кстати, рассмотрим, как это сделать не только на стационарном компьютере либо ноутбуке с операционной системой Windows, но также затронем подобную проблему в мобильной версии Вконтакте для Андроид на телефонах либо планшетах.
Увеличения шрифта при помощи стандартных настроек
Открываем свою страничку и в левом меню находим пункт «Мои настройки», кликаем по нему.
Сразу же во вкладке «Общее» листаем страничку в самый низ и находим раздел «Настройки внешнего вида», ставим птичку напротив пункта «Использовать увеличенные шрифты»:
Сразу же после того, как вы установили птичку, размер должен был увеличиться.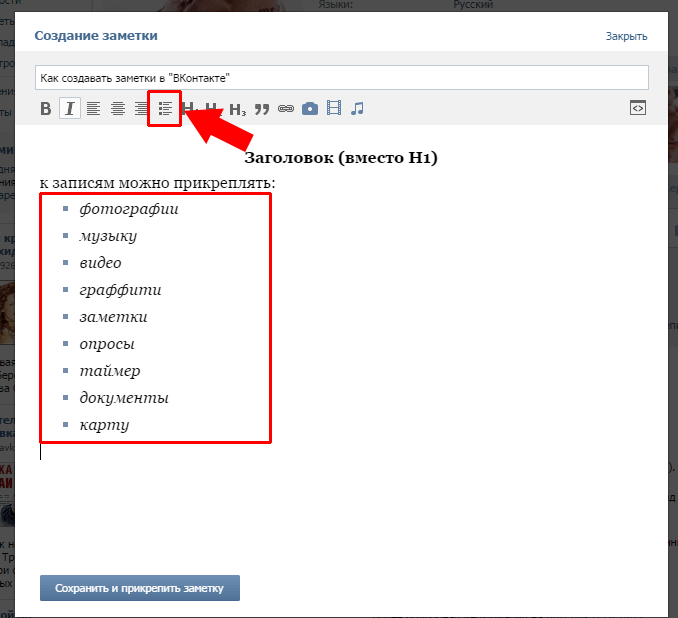
Увеличиваем размер шрифта масштабированием
Если вы еще не знали, то в любом браузере можно менять масштаб страницы. В нашем же случае неплохо было бы увеличить масштаб, это, естественно, приведет к тому, что буквы станут больше.
Мы очень просто можем увеличить шрифт при помощи клавиатуры и мыши. Для этого открываем в браузере страницу Вконтакте, зажимаем на клавиатуре клавишу Ctrl и крутим колесико мышки вверх . Масштаб начнет увеличиваться.
Если начать крутить колесико мыши вниз при зажатой клавише Ctrl , то масштаб, соответственно, начнет уменьшаться.
Путем таких простых манипуляций с клавиатурой и мышью вам необходимо достичь идеального для вас размера шрифта.
Вот как хорошо могут быть видны надписи левого меню:
Используем мобильное приложение Андроид
В мобильном приложении Вконтакте не получиться увеличить масштаб странички, как в любом браузере на смартфоне или планшете просто раздвинув страничку пальцами в разные стороны. Однако увеличить размер там можно, используя настройки самого приложения.
Однако увеличить размер там можно, используя настройки самого приложения.
Запускаем приложение и сразу же открываем левое меню. Почти в самом низу ищем пункт «Настройки»:
На следующем этапе нам необходимо будет выбрать пункт «Основные»:
В основных настройках ищем пункт «Размер шрифта» и нажимаем по нему:
У нас выскакивает окошко, в котором нам предлагают выбрать три варианта шрифта: «Меньше», «Обычный» или «Больше». Нам, естественно, нужно выбрать вариант «Больше».
Если вы теперь перейдете на свою стену, то увидите, что ваши записи теперь выводятся шрифтом крупнее, чем он был до этого.
Вот и все, дорогие друзья, сегодня мы с вами разобрались, как сделать шрифт Вконтакте крупнее. Я надеюсь, что у вас все получилось, и ваши глаза теперь не будут страдать. Ну а если что-то не вышло, то смело задавайте вопрос в комментариях и мы на него с радостью ответим.
Многие пользователи, имеющие плохое зрение или просто по ошибке «нажавшие что-то не то» и сбившие размер шрифта в контакте, просто не могут нормально пользоваться сайтом. Для тех, кто регулярно задается вопросом, как изменить шрифт в контакте, приведем несколько наиболее простых способов решения проблемы.
Для тех, кто регулярно задается вопросом, как изменить шрифт в контакте, приведем несколько наиболее простых способов решения проблемы.
Как увеличить шрифт в контакте?
Чтобы cделать шрифт в контакте нормальным для восприятия, сначала необходимо зайти на свою страницу, после чего сразу же отправиться в пункт «Мои настройки». Если вы зашли в панель настроек и заодно решили поискать , посмотрите, как это сделать, в другой статье на нашем сайте. Итак, возвращаемся к шрифту. Открывшуюся страничку с настройками нужно прокрутить до самого низа: здесь вы увидите окошко и надпись возле него «Использовать увеличенные шрифты ». По всем законам логики вам нужно поставить галочку именно здесь. Вот и все: проблема решена. Теперь вы можете сидеть на любимом сайте с прежним комфортом и не напрягать глаза, пытаясь разглядеть крошечные надписи.
Впрочем, этот способ не является самым легким, ведь поменять шрифт в контакте можно, просто нажав пару кнопок. Эти кнопки – CTRL и «+». Как вариант, вместо кнопки «+» можно задействовать колесико мыши.
Как уменьшить в контакте шрифт?
С увеличением крошечных буковок мы разобрались. Но как изменить шрифт в контакте, если он внезапно стал слишком большим? Ведь кнопки «Использовать уменьшенные шрифты », как вы уже успели заметить, в настройках сайта нет. Здесь нужно применять уже знакомый способ с кнопками, только, соответственно, зажимать одновременно с CTRL не «+», а «-» или же крутить колесико мыши в другую сторону.
Как поменять шрифт в контакте?
Размер шрифта вас устраивает, но не нравится его стиль? Тогда стоит попытаться изменить шрифт при помощи настроек браузера. Рассмотрим, как это сделать на примере двух популярных браузеров – Opera и Mozilla Firefox.
В Opera зайдите в меню «Общие настройки », перейдите в «Веб-страницы» и выбирайте стиль и цвет шрифта, которые вам по вкусу. В Mozilla Firefox отправляйтесь по следующему пути: Инструменты – Настройки — Содержимое .
Как уменьшить шрифт в приложении вконтакте. Как увеличить шрифт «В Контакте»: несколько простых решений проблемы
По умолчанию все надписи в социальной сети Вконтакте выводятся очень мелким шрифтом. Это, с одной стороны, смотрится очень стильно и компактно, а с другой стороны, если вы используете социальную сеть для общения или часто читаете паблики, то мелкие буквы могут тяжело восприниматься. К тому же, если у человека начинают болеть глаза или голова, когда он читает мелкие буквы, то лучше принять меры и попробовать сделать шрифт больше Вконтакте .
Решить данную проблему можно несколькими способами и в данной статье мы подробно разберем каждый из них. Кстати, рассмотрим, как это сделать не только на стационарном компьютере либо ноутбуке с операционной системой Windows, но также затронем подобную проблему в мобильной версии Вконтакте для Андроид на телефонах либо планшетах.
Увеличения шрифта при помощи стандартных настроек
Открываем свою страничку и в левом меню находим пункт «Мои настройки», кликаем по нему.
Сразу же во вкладке «Общее» листаем страничку в самый низ и находим раздел «Настройки внешнего вида», ставим птичку напротив пункта «Использовать увеличенные шрифты»:
Сразу же после того, как вы установили птичку, размер должен был увеличиться.
Увеличиваем размер шрифта масштабированием
Если вы еще не знали, то в любом браузере можно менять масштаб страницы. В нашем же случае неплохо было бы увеличить масштаб, это, естественно, приведет к тому, что буквы станут больше.
Мы очень просто можем увеличить шрифт при помощи клавиатуры и мыши. Для этого открываем в браузере страницу Вконтакте, зажимаем на клавиатуре клавишу Ctrl и крутим колесико мышки вверх . Масштаб начнет увеличиваться.
Если начать крутить колесико мыши вниз при зажатой клавише Ctrl , то масштаб, соответственно, начнет уменьшаться.
Путем таких простых манипуляций с клавиатурой и мышью вам необходимо достичь идеального для вас размера шрифта.
Вот как хорошо могут быть видны надписи левого меню:
Используем мобильное приложение Андроид
В мобильном приложении Вконтакте не получиться увеличить масштаб странички, как в любом браузере на смартфоне или планшете просто раздвинув страничку пальцами в разные стороны. Однако увеличить размер там можно, используя настройки самого приложения.
Запускаем приложение и сразу же открываем левое меню. Почти в самом низу ищем пункт «Настройки»:
На следующем этапе нам необходимо будет выбрать пункт «Основные»:
В основных настройках ищем пункт «Размер шрифта» и нажимаем по нему:
У нас выскакивает окошко, в котором нам предлагают выбрать три варианта шрифта: «Меньше», «Обычный» или «Больше». Нам, естественно, нужно выбрать вариант «Больше».
Если вы теперь перейдете на свою стену, то увидите, что ваши записи теперь выводятся шрифтом крупнее, чем он был до этого.
Вот и все, дорогие друзья, сегодня мы с вами разобрались, как сделать шрифт Вконтакте крупнее. Я надеюсь, что у вас все получилось, и ваши глаза теперь не будут страдать. Ну а если что-то не вышло, то смело задавайте вопрос в комментариях и мы на него с радостью ответим.
Самая распространённая проблема среди пользователей социальных сетей — это случайное изменение шрифта. Оно может возникнуть по различным причинам, и мало кто знает, как вернуть масштаб в прежнее положение. В этой статье будет подробно рассказано о том, что нужно делать, если изменился шрифт в «Контакте».
Шрифт в «Контакте» уменьшился. Как вернуть?
В некоторых случаях пользователи могут случайно за долю секунды изменить масштаб. Это делается одним нажатием клавиши Ctrl и прокруткой колесика мышки вперёд или назад.
Чтобы изменился шрифт в «Контакте», нужно:
- Вернутся на свою страницу, зажать клавишу Ctrl и прокрутить колесико мышки от себя. По мере прокручивания размер букв будет увеличиваться.
- Второй способ — перейти на свою страницу, нажать одновременно комбинацию клавиш Ctrl и «ноль», затем отпустить. Таким образом шрифт возвращается в тот размер, который был установлен изначально.
Что делать, когда на других страницах шрифт не изменился, а «ВКонтакте» стал мелким
Нет единого ответа на вопрос «Почему изменился шрифт в «Контакте»?» В каждой ситуации причины могут быть разными, впрочем, так же, как и методы решения этой проблемы.
На сайте «ВКонтакте» есть раздел «Настройки», в котором, собственно, и можно изменить размер букв. Делается это таким образом:
- В левой колонке сайта выбрать пункт «Настройки», нажать на него, после чего произойдёт переход в раздел «Общее».
- Прокрутить страницу вниз, найти пункт «Использовать увеличение шрифта». Напротив него поставить галочку.
- Перейти на свою страницу и оценить, насколько сильно изменился шрифт в «Контакте».
Как изменить размер шрифта в зависимости от браузера
Если вход в интернет осуществляется через Google Chrome, в таком случае изменить размер букв можно таким способом:
- Войти в настройки браузера.
- Нажать на кнопку «Дополнительные настройки».
- Найти раздел «Веб-контент» и там указать масштаб и размер шрифта.
Необходимо обратить внимание — изменение масштаба может привести к тому, что на некоторых страницах он может остаться таким же, как и был раньше. При таком способе изменения настроек шрифт «ВКонтакте» будет изменён.
Что же делать, если изменился шрифт в браузере Mozilla Firefox?
В таком случае пользователь может установить и масштаба страницы по умолчанию. В Mozilla Firefox есть возможность установить минимальный размер шрифта.
Для того чтобы изменить масштаб (что гарантированно увеличит шрифт на всех страницах), нужно:
- Включить отображение панели.
- Зайти в пункт «Вид».
- Далее появится раздел, где можно увеличить масштаб.
Таким способом увеличивается только текст, а изображения остаются прежними.
Чтобы изменить шрифт, нужно зайти в раздел «Настройки», выбрать пункт «Содержимое», затем войти в меню «Дополнительно» и поменять масштаб по своему усмотрению.
Если уменьшился шрифт в браузере Opera, в этом случае изменить его можно с помощью масштаба. Для этого нужно нажать на кнопку «Opera» в верхнем левом углу. Седьмая по счёту вкладка — «Масштаб» — отвечает за размер шрифта на страницах браузера. Рекомендовано установить параметры на 100 процентов.
Таким же способом можно поменять шрифт в Internet Explorer, просто нажав на кнопке настроек и выбрав комфортный для просмотра масштаб.
Вы наверняка могли заметить, что на сайтах шрифт текста может различаться как своей формой, так и размером. Эти данные может поменять владелец или администратор сайта. Как правило, шрифт подобран таким образом, что бы устраивал всех пользователей. Некоторых это, однако, не устраивает, например, тех людей, которые испытывают проблемы со зрением. Не стоит переживать по этому поводу, поскольку есть простой выход из данной ситуации.
Руководство ВКонтакте изначально позаботилось о тех людях, которые испытывают проблемы с чтением на сайте, поэтому в настройках социальной сети вы можете найти пункт, с помощью которого можно легко увеличить шрифт.
Для этого вам надо зайти в раздел «Мои настройки», вкладка «Общее».
Опустите страницу в самый низ, здесь есть пункт под названием «Настройки внешнего вида».
Поставьте галочку рядом с «Использовать увеличенные шрифты», после чего шрифт будет мгновенно увеличен.
Согласитесь, разница видна невооруженным глазом.
Но что делать в том случае, если шрифты все еще недостаточно крупные? Существует другой способ решить эту проблему, причем в данном случае это касается любого сайта, а не только ВКонтакте. Все, что вам понадобится, это клавиатура и мышь. Вот что нужно сделать.
Зажмите клавишу CTRL, после чего начните крутить колесико на мышке. Движение от себя (вверх) увеличивает масштаб страницы, а движение на себя (вниз) уменьшает масштаб. Только двигайте колесико аккуратнее, иначе можно сделать масштаб невероятно большим.
Даже в том случае, если у вас отсутствует мышь, не стоит переживать. Ту же самую процедуру можно провести с помощью одной лишь клавиатуры. Для этого зажмите клавишу CTRL, после чего нажимайте кнопку + (плюс) для увеличения масштаба страницы или кнопку — (минус) для его уменьшения. И помните, что после перезагрузки страницы в данном случае размер шрифта становится таким, каким он был изначально.
А вот вам пример страницы до увеличения масштаба:
И после увеличения масштаба на 200%:
Если возникли вопросы, задавайте их нам с помощью комментариев.
Многие пользователи, имеющие плохое зрение или просто по ошибке «нажавшие что-то не то» и сбившие размер шрифта в контакте, просто не могут нормально пользоваться сайтом. Для тех, кто регулярно задается вопросом, как изменить шрифт в контакте, приведем несколько наиболее простых способов решения проблемы.
Как увеличить шрифт в контакте?
Чтобы cделать шрифт в контакте нормальным для восприятия, сначала необходимо зайти на свою страницу, после чего сразу же отправиться в пункт «Мои настройки». Если вы зашли в панель настроек и заодно решили поискать способ удалить подписчиков, посмотрите, как это сделать, в другой статье на нашем сайте. Итак, возвращаемся к шрифту. Открывшуюся страничку с настройками нужно прокрутить до самого низа: здесь вы увидите окошко и надпись возле него «Использовать увеличенные шрифты». По всем законам логики вам нужно поставить галочку именно здесь. Вот и все: проблема решена. Теперь вы можете сидеть на любимом сайте с прежним комфортом и не напрягать глаза, пытаясь разглядеть крошечные надписи.
Впрочем, этот способ не является самым легким, ведь поменять шрифт в контакте можно, просто нажав пару кнопок. Эти кнопки – CTRL и «+». Как вариант, вместо кнопки «+» можно задействовать колесико мыши.
Как уменьшить в контакте шрифт?
С увеличением крошечных буковок мы разобрались. Но как изменить шрифт в контакте, если он внезапно стал слишком большим? Ведь кнопки «Использовать уменьшенные шрифты», как вы уже успели заметить, в настройках сайта нет. Здесь нужно применять уже знакомый способ с кнопками, только, соответственно, зажимать одновременно с CTRL не «+», а «-» или же крутить колесико мыши в другую сторону.
Как поменять шрифт в контакте?
Размер шрифта вас устраивает, но не нравится его стиль? Тогда стоит попытаться изменить шрифт при помощи настроек браузера. Рассмотрим, как это сделать на примере двух популярных браузеров – Opera и Mozilla Firefox.
В Opera зайдите в меню «Общие настройки», перейдите в «Веб-страницы» и выбирайте стиль и цвет шрифта, которые вам по вкусу. В Mozilla Firefox отправляйтесь по следующему пути: Инструменты – Настройки — Содержимое.
tvoykompyter.com
Как изменить шрифт ВКонтакте
Скорее всего, ты случайно покрутил колесико мыши при нажатой клавише Ctrl. В браузере от этого изменяется шрифт, он делается мельче или крупнее — смотря куда крутить. Интересно, что никто не верит, что он мог сделать это случайно!
Увеличить шрифт очень просто:
- Вернись на страницу ВКонтакте, зажми любую из клавиш Ctrl (правую или левую) и чуть-чуть покрути колесико мыши от себя, как будто ты прокручиваешь страницу назад. По мере прокручивания шрифт должен увеличиваться. Если переборщил, покрути в обратную сторону. Когда размер будет нормальным, отпусти клавишу Ctrl и колесико.
- Можно поступить и по-другому: открыв страницу ВКонтакте, нажать на клавиатуре Ctrl-0 (ноль) — то есть нажать и держать Ctrl, затем нажать на ноль в горизонтальном ряду цифр, а затем отпустить обе клавиши. Это возвращает обычный размер шрифта (100%), какой бы сейчас ни был установлен.
- А еще шрифт можно увеличивать пошагово, нажимая комбинацию клавиш Ctrl-плюс.
Шрифт ВКонтакте стал крупным, огромным. Как поменять на нормальный?
Обычно причина та же — ты случайно покрутил колесико мыши при нажатой клавише Ctrl. От этого шрифт стал крупнее.
Уменьшить шрифт, сделать его нормальным просто:
- Вернись на страницу ВКонтакте, зажми любую из клавиш Ctrl (правую или левую) и чуть-чуть покрути колесико мыши на себя. При этом шрифт должен уменьшаться. Если стало слишком мелко, покрути в обратную сторону. Когда размер будет нормальным, отпусти клавишу Ctrl и колесико.
- Другой способ: открыв страницу ВКонтакте, нажми на клавиатуре Ctrl-0 (ноль) — то есть нажми и держать Ctrl, затем нажми на ноль в горизонтальном ряду цифр, а затем отпусти обе клавиши. Это возвращает обычный размер шрифта (100%).
- А еще шрифт можно уменьшать пошагово, нажимая комбинацию клавиш Ctrl-минус.
На других сайтах нормальный шрифт, а в Контакте мелкий. Что делать?
Действительно, на сайте ВКонтакте используется довольно мелкий шрифт. В старой версии была настройка «Использовать увеличенные шрифты»:
В новой версии ее уже нет, к сожалению. Используй совет выше, в самом начале страницы — там написано, как увеличить шрифт в браузере.
Смотри также:
Как писать жирным или большим шрифтом ВКонтакте?
Такой возможности ВКонтакте нет. Точнее, где-то на сайте ВКонтакте ты мог видеть жирный и большой шрифт и теперь думаешь, что точно так же можно писать и в других местах сайта. Однако на самом деле это не так. В обычных сообщениях, в комментариях, на стене это невозможно. Если бы писать жирным или большим шрифтом можно было где угодно, так делали бы все, и сайт ВКонтакте давно превратился бы в настоящий ад, а мы с тобой сошли бы с ума.
Если очень хочется, можешь нажать клавишу Caps Lock и писать ЗАГЛАВНЫМИ БУКВАМИ. Но тогда люди будут считать, что у тебя истерика, и читать твои послания на самом деле никто не станет. Может быть, ты просто хочешь выделиться, стать заметнее, чтобы на тебя обратили внимание? Тогда попробуй надеть красную кофточку. Удачи тебе!
Как поменять шрифт надписи в фоторедакторе?
Любую свою фотографию ВКонтакте можно обрабатывать в фоторедакторе — для этого, открыв ее на просмотр, нужно выбрать «Действия → Фоторедактор». В нем кнопка с буквой «А» (слева) добавляет надпись. Красивый шрифт, который там используется, называется «Лобстер». Но его можно поменять:
- В фоторедакторе нажми кнопку добавления текста «А».
- Набери текст надписи, которую хочешь добавить.
- Справа от того места, где набираешь текст, ты увидишь кнопку «Аа» — она и меняет шрифт. При каждом нажатии шрифт меняется на следующий — «Импакт», «Лобстер» и снова «Импакт».
Стартовая страница Вход
- Как пользоваться ВКонтакте? — Все советы
vhod.cc
Как изменить шрифт ВКонтакте
В процессе активного использования сайта социальной сети ВКонтакте у вас вполне может возникнуть необходимость изменения стандартного шрифта на какой-нибудь более привлекательный. Реализовать подобное базовыми средствами этого ресурса, к сожалению, невозможно, однако все же есть рекомендации, о которых в данной статье и пойдет речь.
Меняем шрифт ВК
Первым делом обратите внимание на то, что для лучшего понимания данной статьи вам следует знать язык оформления веб-страниц – CSS. Несмотря на это, следуя предписаниям, вы так или иначе сможете изменить шрифт.
Читайте также: Как масштабировать текст ВК Как сделать жирный шрифт ВК Как сделать зачеркнутый текст ВК
Что же касается предлагаемого решения, то оно состоит в использовании специального расширения Stylish для различных интернет-обозревателей. Благодаря такому подходу вам предоставляется возможность использовать и создавать темы на основе базовой таблицы стилей сайта VK.
Указанное дополнение одинаково работает практически во всех современных веб-браузерах, однако мы в качестве примера затронем исключительно Google Chrome.
Учтите, что в процессе следования инструкции вы, при должных знаниях, можете существенно изменить весь дизайн сайта ВК, а не только шрифт.
Устанавливаем Stylish
Приложение Stylish для интернет-обозревателя не имеет официального сайта, а скачать его можно непосредственно из магазина дополнений. Все возможности расширения распространяются на полностью бесплатной основе.
Перейти на сайт магазина Chrome
Заметьте, что регистрация необходима если вы собираетесь создать оформление ВК не только для себя, но и для других заинтересованных пользователей этого расширения.
На этом процесс установки и подготовки дополнения заканчивается.
Используем готовые стили оформления
Как было сказано, приложение Stylish позволяет не только создавать, но и использовать чужие стили оформления на различных сайтах. При этом, работает данное дополнение вполне стабильно, не вызывая проблем с производительностью, и имеет достаточно много общего с расширениям, которые мы рассматривали в одной из ранних статей.
Как увеличить или уменьшить шрифт на Айфоне
Среднестатистический пользователь контактирует со своим смартфоном намного чаще и дольше, чем с женой, а зрение с годами лучше не становится. Чтобы использование гаджета сделать более комфортным, не будет лишним произвести несколько простых манипуляций и, в частности, увеличить шрифт iPhone.
♥ ПО ТЕМЕ: Как автоматически менять обои на iPhone или iPad в зависимости от времени, места и т.д.
Итак, для людей, не обладающих орлиным зрением, в iOS предусмотрено несколько опций, позволяющих увеличить отдельные элементы интерфейса. Естественно, главная проблема заключается в чтении надписей — многие пользователи, сами того не замечая, подносят экран ближе к глазам, щурятся или вытягивают шею, чтобы лучше разглядеть написанное на экране. Избавить себя от подобного дискомфорта можно при помощи нехитрого алгоритма действий.
♥ ПО ТЕМЕ: Как повернуть видео на iPhone и iPad, снятое в вертикальной ориентации.
Как изменить (увеличить или уменьшить) шрифт на iPhone
1. Перейти в Настройки iOS;
2. Выбрать раздел «Экран и яркость»;
3. Здесь нас интересует пункт «Размер текста»;
4. Остается поместить ползунок в одну из 7-ми позиций, при этом текст над ним будет увеличиваться по мере перемещения ползунка.
В случае, если требуется более крупные варианты увеличения шрифта, перейдите по пути Настройки → Универсальный доступ → Дисплей и размер текста → Увеличенный текст и установите переключатель Увеличенные размеры в положение Включено. После этого появятся дополнительные варианты для получения более крупных размеров текста.
Стоит добавить, что пользователи с плохим зрением также могут применять виртуальную экранную лупу iPhone для выбранной области экрана. Эта функция называется «Увеличение», активировать ее можно в меню Настройки → Универсальный доступ → Увеличение.
Смотрите также:
Изменение размера шрифта или масштаба веб-страниц в Safari
В Safari 10 в ОС macOS Sierra можно настроить размер шрифта или масштаб, чтобы лучше видеть страницы.
Изменение размера шрифта
Можно увеличить или уменьшить размер шрифта на страницах, просматриваемых в Safari в ОС macOS Sierra. Safari будет помнить настройки, пока не будет очищена история.
- Чтобы увеличить размер шрифта, нажмите клавиши Option-Command-Плюс (+)
- Чтобы уменьшить размер шрифта, нажмите клавиши Option-Command-Минус (-)
Или можно открыть меню «Вид» и, удерживая клавишу Option, выбрать «Увеличить текст» или «Уменьшить текст».
Изменение масштаба
Можно увеличить или уменьшить масштаб страниц (текста и изображений), просматриваемых в Safari в ОС macOS Sierra. Safari будет помнить настройки, пока не будет очищена история.
- Чтобы увеличить масштаб, нажмите клавиши Command-Плюс (+)
- Чтобы уменьшить масштаб, нажмите клавиши Command-Минус (-)
Или откройте меню «Вид» и выберите «Увеличить» или «Уменьшить».
Очистка истории с сброс размера шрифта и масштаба
Если очистить историю Safari, для веб-сайтов восстановится размер шрифтов или масштаб по умолчанию.
В меню «История» выберите «Очистить историю». Затем еще раз щелкните «Очистить историю».
Информация о продуктах, произведенных не компанией Apple, или о независимых веб-сайтах, неподконтрольных и не тестируемых компанией Apple, не носит рекомендательного или одобрительного характера. Компания Apple не несет никакой ответственности за выбор, функциональность и использование веб-сайтов или продукции сторонних производителей. Компания Apple также не несет ответственности за точность или достоверность данных, размещенных на веб-сайтах сторонних производителей. Обратитесь к поставщику за дополнительной информацией.
Дата публикации:
Как на Айфоне увеличить шрифт в приложениях
Как на Айфоне увеличить шрифт в приложениях
Подарил iPhone родителям, но им плохо видно текст на экране, как можно увеличить размер шрифта?
– Богдан
Компания Apple старается охватить максимальное число пользователей, для людей с проблемами зрения предусмотрен ряд дополнительных настроек в системе.
Для увеличения шрифта в приложениях:
1. Перейдите по пути Настройки – Основные – Универсальный доступ.
2. В разделе Увеличенный текст выставьте комфортный размер шрифта.
3. Включите параметр Жирный шрифт, он поможет сделать текст контрастнее без увеличения его размера.
4. После перезагрузки большинство стандартных и некоторые сторонние приложения будут работать с измененными размерами шрифта.
Для активации экранной лупы:
1. Перейдите по пути Настройки – Основные – Универсальный доступ.
2. В разделе Увеличение настройте комфортную кратность зума ползунком и активируйте переключатель Увеличение.
3. Перейдите в раздел Настройки – Основные – Универсальный доступ – Быстрые команды.
4. Настройте быстрое включение и отключение функции увеличения экрана.
Так можно обойтись без глобального увеличения размера текста и кратковременно включать увеличение экрана в то время, когда это необходимо.
www.iphones.ru
Как сделать текст на iPhone крупнее?
Программистам мобильной операционной системы iOS пришлось немного пожертвовать юзабилити в пользу идеального внешнего вида. Сильнее всего это сказалось на шрифтах, ведь чуть более крупный размер текста смотрелся бы ужасно. Однако не всем от системы нужна красота, пользователи хотят видеть, что написано на экране их устройства и без разницы, красиво это или нет. Но разработчики из Купертино никого не обделили и встроили в систему функцию позволяющую значительно увеличить размер шрифта.Разговор в этой статье пойдет о способах увеличения размера шрифта на экране вашего iPhone, iPad или iPod Touch с установленной iOS 7. Именно о способах, ведь программисты Apple максимально позаботились о людях с ограниченными возможностями, позволив им несколькими различными функциями улучшить процесс взаимодействия с устройством.
Самый простой способ увеличения текста на iPhone
Для того чтобы воспользоваться данной функцией не нужно делать какие-то дополнительные настройки. Pinch-to-zoom – функция, ставшая одной из главных особенностей оригинального iPhone, позволяет пользователю увеличивать текст в различных приложениях мультитачем. Функция уже давно привычная для пользователей, но на всякий случай напомним как она работает: для того чтобы увеличить текст или изображение в приложении прикоснитесь двумя пальцами к экрану и раздвиньте их в разные стороны. Pinch-to-zoom работает далеко не во всех приложениях, но стандартные приложения, например, Safari, Фотографии, Почта поддерживают ее.
Сюда же хочется отнести и функцию Smart Zoom. В тех же стандартных приложениях, или приложениях, которые работают с текстом и изображениями, например, сторонних браузерах (Google Chrome, Puffin), можно увеличивать отображаемый контент быстро щелкнув дважды по одному месту.
Увеличиваем размер текста с помощью настроек iOS
Предыдущий способ явно не подходит для пользователей, которые испытывают проблемы со зрением. Но для этого есть более радикальное решение, позволяющее увеличить текст в любом приложении, поддерживающим функцию Динамический шрифт. Для того чтобы активировать данную функцию выполните следующее:
Шаг 1. Перейдите в меню Настройки -> Основные -> Размер текста
Шаг 2. Переместите бегунок в положение, которое будет наиболее удачно для вас
Шаг 3. Вернитесь в меню Основное
После установки этих несложных настроек, все приложения, в которых доступна функция Динамический шрифт (а их, к слову, немало) будут отображать текст в соответствии с вашими параметрами.
Если такое увеличение кажется вам незначительным, то попробуйте другой путь:
Шаг 1. Перейдите в меню Настройки -> Основные -> Универсальный доступ
Шаг 2. Выберите раздел Более крупный шрифт
Шаг 3. Активируйте переключатель Крупный динамический шрифт и переместите ползунок, когда размер текста будет вам виден
С помощью данной функции мы также увеличиваем размер текста только для приложений с поддержкой функции Динамический шрифт, но как вы можете заметить, здесь мы можем значительно сильнее повлиять на данный параметр.
Активируем функцию Увеличение
В iOS 7 есть еще одна функция, способная помочь слабовидящим людям в работе с устройством. Увеличение дает возможность масштабировать отображаемый контент, вне зависимости от того, картинка это, текст или окошко с параметрами. Для активации данной функции сделайте следующее:
Шаг 1. Перейдите в меню Настройки -> Основные -> Универсальный доступ
Шаг 2. Выберите меню Увеличение
Шаг 3. Активируйте переключатель Увеличение. Внимательно прочитайте небольшую справку, расположенную на этой странице, в ней описывается как нужно управлять функцией
После активации Увеличения у пользователя появляется доступ к новым мультитач-жестам. Для того чтобы увеличить экран необходимо дважды нажать тремя пальцами одновременно по нему, для навигации перетянуть тремя пальцами по периметру, а для того чтобы приблизить как можно сильнее нужно дважды нажав тремя пальцами на экран, не отпускать их и просто перетянуть вверх (вниз чтобы уменьшить).
Стоит упомянуть и о поддержке iPhone жирного шрифта, активировать который можно перейдя в Настройки -> Основные -> Универсальный доступ -> Жирный шрифт. Внимание – сразу после активации данного параметра устройство автоматически перезагрузится.
Для владельцев iOS-девайсов:
Поставьте 5 звезд внизу статьи, если нравится эта тема. Подписывайтесь на нас ВКонтакте , Instagram , Facebook , Twitter , Viber .
bloha.ru
Увеличение размера шрифта на iPhone
Установленный по умолчанию на мобильных устройствах от Apple размер шрифта можно смело назвать наиболее комфортным для чтения текста с экрана, но некоторым пользователям он все же может показаться маленьким. В нашей сегодняшней статье расскажем, как его увеличить на iPhone.
Увеличиваем шрифт на айФон
Изменить размер шрифта как в меньшую, так и в большую стороны на iPhone можно в настройках iOS. Недостаток такого подхода заключается в том, что это отразится на операционной системе, стандартных и совместимых приложениях, но не на всех сторонних. К счастью, во многих из них предусмотрена возможность индивидуальной настройки. Рассмотрим подробнее оба варианта.
Вариант 1: Системные настройки
Для того чтобы увеличить шрифт в среде iOS в целом, стандартных и совместимых приложений, поддерживающих функцию «Динамический шрифт», необходимо выполнить следующее:
- В «Настройках» iPhone найдите раздел «Экран и яркость» и перейдите к нему.
Пролистайте открывшуюся страницу вниз и тапните по пункту «Размер текста».
По желанию ознакомьтесь с описанием того, как, а точнее, где работает данная функция, и выберите подходящий размер, перемещая обозначенный на изображении ниже круг вправо по шкале.
Примечание: Помимо непосредственного увеличения текста, вы можете также сделать его более жирным – это будет полезно в некоторых случаях.
Для того чтобы понять, подходит ли вам такой размер, пролистайте «Настройки», откройте несколько предустановленных приложений и оцените, как выглядит в них увеличенный текст.
В случае необходимости его всегда можно увеличить еще или, наоборот, уменьшить, выполнив вышеописанные действия.
К сожалению, функция «Динамический шрифт» не работает не только со многими сторонними приложениями, но и с некоторыми стандартными. Например, в Safari текст на сайтах не увеличится, хотя размер шрифта в настройках браузера и его меню будет изменен.
Вариант 2: Настройки сторонних приложений
В некоторых приложениях, особенно если это мессенджеры или клиенты социальных сетей, в которых общение посредством переписки и чтения сообщений играет важную роль, имеется встроенная возможность увеличения размера предустановленного шрифта. К числу таковых относятся клиенты Twitter и Telegram. На их примере и рассмотрим то, как решить нашу сегодняшнюю задачу в случаях, когда это не позволяет сделать изменение системных настроек.
Примечание: Нижеизложенная инструкция вполне может быть актуальна и для других приложений, в настройках которых имеется возможность увеличения шрифта. Названия некоторых (или большинства) пунктов могут (и скорее всего будут) отличаться, но ориентироваться следует на близкие по смыслу и логике описания.
- Откройте приложение, свайпом слева направо по экрану вызовите его меню и перейдите к разделу «Настройки и конфиденциальность».
В блоке «Общие настройки» тапните по пункту «Видео и звук».
Выберите предпочтительный размер шрифта, перемещая аналогичный системному ползунок и ориентируясь на превью с текстом.
Telegram
- Запустив приложение, перейдите во вкладку «Настройки», а затем к разделу «Оформление».
Пролистайте немного вниз список доступных опций, после чего в блоке «Размер текста» перемещайте вправо ползунок, аналогичный таковому во всех рассмотренных выше случаях.
Подберите оптимальную величину шрифта, ориентируясь на его отображение в области предпросмотра либо же открыв основной интерфейс или один из чатов.
Как видно по скриншоту ниже, в Telegram можно увеличить основной текст (надписи в интерфейсе и содержимое сообщений), но не вложенный – так, к примеру, шрифт в превью ссылок не увеличивается.
Придерживаясь вышеизложенных рекомендаций, вы сможете увеличить размер шрифта в любом стороннем приложении при условии, что в нем реализована поддержка данной функции.
Увеличение размера шрифта выше допустимых значений
Если вы установили максимальную величину шрифта, но она кажется недостаточно большой, чтобы изменить это значение сверх допустимого, следует обратиться к настройкам универсального доступа. Действия, которые для этого потребуется выполнить, несколько отличаются для актуальной iOS 13 и предшествующей ей 12 версии, а также тех, что были выпущены еще раньше.
iOS 13 и выше
- Воспользовавшись представленной выше инструкцией, увеличьте размер шрифта до максимально возможного. Вернитесь к основному списку «Настроек» и перейдите к разделу «Универсальный доступ».
Выберите пункт «Дисплей и размер», а затем «Увеличенный текст».
Переведите в активное положение переключатель напротив пункта «Увеличенные размеры», после чего измените шрифт в большую сторону на столько, на сколько сочтете нужным.
iOS 12 и ниже
- В «Настройках» iPhone перейдите к разделу «Основные».
Тапните по пункту «Универсальный доступ», а затем в блоке «Зрение» выберите «Увеличенный текст».
Дальнейшие действия ничем не отличаются от таковых на устройствах с iOS 13 на борту – активируйте переключатель «Увеличенные размеры», а затем увеличьте текст до желаемого значения, перемещаясь вправо по представленной на экране шкале.
Отметим, что при максимальном размере шрифта, установленном в «Настройках», часть надписей не помещается на дисплее. Если же посредством «Универсального доступа» задать еще большее значение, они и вовсе будут урезанными. Кроме того, внесенные в данном разделе изменения увеличивают не только текст, но и ряд других элементов системы, в числе которых виджеты и уведомления.
Заключение
Как видите, нет ничего сложного в том, чтобы увеличить размер шрифта на iPhone, причем для него можно даже задать значение, превышающее допустимое по умолчанию. Многие сторонние приложения, на которые не распространяется действие данной функции, предоставляют дополнительные возможности по изменению размера текста.
Отблагодарите автора, поделитесь статьей в социальных сетях.
lumpics.ru
Увеличение и изменение шрифта на айфоне и в WhatsApp
Как насчет размера текста на Вашем iPhone или iPad? Является ли размер шрифта на айфоне удобным для чтения электронных писем или комфортным для использования приложений и программ? К примеру, Вы легко можете увеличить масштаб отображения электронного письма с использованием жестов пальцев руки, но не всегда это удобно делать.
В этой инструкции мы подробно рассмотрим, как на айфоне увеличить шрифт или размер текста, сделать его жирным и наиболее удобно читаемым для Ваших глаз. Также расскажем Вам о возможностях изменения шрифта в ватсапе на айфоне. Знать о том, как изменить размер текста будет полезно для многих людей, у которых есть карманные устройства, такие как iPhone. Но не всегда гаджеты отображают текст в достаточно большом масштабе при стандартных настройках. Это вызывает сложности для людей, у которых есть проблемы с глазами, или для пользователей, которым нравится держать iPhone по дальше от лица.
Внимательно ознакомьтесь с оглавлением в нашей инструкции и переходите к настройкам iPhone.
Какой шрифт использует компания Apple?
На сегодняшний день Apple полностью изменили шрифты на своем официальном веб-сайте, а также полностью переработали iOS с использованием шрифта «San Francisco». Этот тип текста впервые был представлен компанией в 2015 году вместе с Apple Watch.
Сан Франциско – это сжатый без засечек шрифт, который очень похож на Helvetica. Он был создан специально для небольших дисплеев, например, таких как Apple Watch. San Francisco отлично отображается и на больших дисплеях Retina, из-за его «Чистого дизайна». Многие пользователи путают San Francisco с Helvetica, т.к. эти шрифты почти одинаковые.
San Francisco это первый шрифт на айфоне, название которого появилось за последние 20 лет. В 80 и 90х годах Apple использовала несколько шрифтов, которые были созданы собственными силами. Но компания перестала создавать собственные текстовые шрифты еще в начале 1990-х годов.
Информация с сайта Wikipedia.
Как сделать большой шрифт на айфоне?
К счастью, более ранние версии iOS >8 поддерживают динамическое изменение размера шрифта. Его можно настроить для увеличения текста во многих встроенных приложения, включая почтовые клиенты, заметки, сообщения и календари. Помните, что увеличение размера текста для чтения электронной почты, также изменит его для всех других приложений, которые используют способ отображения «Dynamic Type».
На главном экране перейдите в раздел «Настройки». Откройте пункт меню «Экран и Яркость». В появившемся окне Вы можете изменить размер текста iPhone с использованием настроек, которые показаны у нас на скриншоте.
Перейдите в пункт меню «Размер текста» и изменяйте ползунком размер шрифта. Вправо- увеличение текста, влево – уменьшение.
Чтобы сделать жирным текст на iPhone, в разделе «Эран и Яркость» доступен для настройки соответствующий пункт меню. Сделайте активным «Жирный шрифт» и устройство автоматически перезагрузится с обновленными параметрами отображения.
В случае, если недостаточно размера увеличенного текста в стандартных приложениях iPhone, Вы можете изменить размер текста в играх и программах, которые используют технологию «Динамического отображения» шрифтов.
Откройте «Настройки». Перейдите в раздел «Основные». Далее «Универсальный доступ». В открытом меню появится пункт «Увеличенный текст». С помощью ползунка отрегулируйте размер шрифта для отображения в приложениях iPhone.
Как изменить шрифт в ватсапе на айфоне?
В апреле 2016 года мессенджер WhatsApp выпустил большое обновление своих приложений для андроид, в том числе и iOS для iPhone и iPad. Обновление содержало некоторые незначительные исправления ошибок, а также отличные параметры форматирования текста и изменения его типа.
Теперь пользователи WhatsApp на айфоне могут использовать жирный, курсив или зачеркнутый тип текста в текстовых сообщениях.
Как писать жирным шрифтом в WhatsApp:
Добавьте звездочку (*) до и после выбранных вами слов или фраз, который Вы хотите выделить. Например, *жирный*, как это показано на скриншоте.
WhatsApp курсив:
Добавьте символ нижнего подчеркивания перед словом или предложением, которое Вы собираетесь выделить. Например: _курсив_.
Как написать зачеркнутый текст в Ватсапе:
Так же, как и в случае с жирным или курсивным форматированием слов или предложений, добавьте символ
Если у Вас остались вопросы по изменению размера шрифта на айфоне или способах форматирования текста в WhatsApp, задавайте их в комментариях.
protect-sc.ru
Guide-Apple
Самые интересные новости о технике Apple и не только.
Как увеличить/уменьшить шрифт на айфоне
Если вы счастливый обладатель любого айфона и вы затрудняетесь прочитать имена иконок в вашем меню, то сегодняшний материал для вас. Ведь сегодня я расскажу об увеличении и уменьшении шрифта на iPhone.
Несмотря на огромные размеры экрана, иногда стандартного размера шрифта просто недостаточно для комфортного использования. К счастью в этом смартфоне есть возможность поменять размер шрифта.
Как изменить шрифт на айфоне
У Apple достаточно хорошая политика насчет использования устройств, они стараются сделать для пользователей максимально упрощенные и удобные настройки.
Если вы ощущаете, что для вас не достаточно большой текущий размер шрифта, то его можно спокойно увеличить. Зачем мучаться, когда все предусмотрено.
- на рабочем столе нажимаем Настройки, переходим в пункт Основные;
теперь ищем Универсальный доступ, нажимаем на строчку Увеличенный текст;
знизу видим бегунок, перемещая который, меняется и текст (если этого не достаточно, жмем сверху Увеличенные размеры).
Все настраивается достаточно просто, выбираете шрифт и даже ничего подтверждать не нужно. Текст меняется вместе с тем, когда вы двигаете ползунок. Это поможет все настроить именно под ваш экран.
Как сделать жирный шрифт на айфоне
Если вы не хотите делать шрифт большим, то есть еще один вариант, чтобы сделать текст более разборчивым — жирный шрифт. Все буквы станут намного разборчивее.
Кроме меню и надписей иконок, станут более жирными буквы клавиатуры и все остальные надписи, которые находяться в сторонник программах.
Все делается по тем же шагам, как и прошлый пункт:
- заходим в Настройки — Основные — Универсальный доступ;
- активируем пункт Жирный шрифт и нажимаем Далее, после перезагрузки текст поменяется;
Вот и все, теперь вы сможете легче находить нужную информацию и самое главное, все стало более понятным. Поменять в обратную сторону, то есть отключить эту функцию, вы сможете в любой удобный момент.
Выводы
Теперь вы знаете как можно поменять ваш шрифт на айфоне: увеличить или уменьшить размер, сделать жирным. Такие гибкие настройки должны сделать ваш телефон еще более комфортным для использования.
Следите за новостями, будет еще много полезной информации связанной с девайсами от Apple.
guide-apple.ru
Как увеличить или уменьшить размер шрифта на экране
Что нужно знать
- Самый простой способ увеличить шрифт на экране — использовать сочетание клавиш для zoom ; используйте клавишу Ctrl или Cmd и коснитесь + .
- Вы также можете использовать настройки Zoom для Windows или Mac из меню Personalize или Preferences .
- Вы также можете увеличить шрифт, используя настройки вашего любимого веб-браузера.
Когда вы сталкиваетесь с экраном со слишком маленьким шрифтом, вы можете легко настроить его. Метод, который вы используете для увеличения шрифта, может зависеть от того, как долго вы хотите, чтобы текст был другого размера, или от того, какую программу вы используете.
Действия, которые необходимо предпринять, зависят от операционной системы вашего компьютера. Следуйте приведенным ниже инструкциям, которые применимы к используемой вами ОС.
Сочетание клавиш для Zoom
Некоторые приложения позволяют настраивать уровень масштабирования с помощью клавиатуры.Это работает в веб-браузерах, программах Microsoft Office и другом программном обеспечении.
Windows
Если вы используете ПК, удерживайте нажатой клавишу Ctrl , одновременно нажимая + (для увеличения) или — (для уменьшения). Кнопки «плюс» и «минус» находятся в правом верхнем углу основного набора клавиш.
MacOS
Функция масштабирования аналогична Mac, за исключением того, что вы будете использовать клавишу Command с + или -. Нажмите и удерживайте ⌘ в нижнем левом углу клавиатуры, а затем используйте любую из кнопок масштабирования для увеличения или уменьшения масштаба на Mac.
Если вы также удерживаете Option , изменится только размер шрифта, но не размер изображений.
Параметры масштабирования Windows
Другой способ изменить размер шрифта на вашем компьютере с Windows — это изменить настройки, влияющие на всю операционную систему. Это не изменит размер текста во всех программах, но упростит чтение меню и других кнопок.
Эти направления различаются в зависимости от используемой версии Windows:
Щелкните рабочий стол правой кнопкой мыши и выберите Параметры дисплея (Windows 10) или Personalize (Windows 8/7).
В Windows 10 прокрутите вниз до раздела Масштаб и макет и выберите меню рядом с текстом с надписью Изменить размер текста, приложений и других элементов .
В Windows 8 и 7 выберите Display слева внизу.
В Windows 10 выберите уровень масштабирования.
В Windows 8 отрегулируйте ползунок, чтобы увеличить или уменьшить текст и другие элементы. Также есть опция Изменить только размер текста внизу этой страницы, которую вы можете изменить, чтобы сделать строки заголовков, меню, значки и другие элементы больше или меньше.
В Windows 7 выберите другой уровень масштабирования: Меньший , Средний или Больше .
Если вам когда-нибудь понадобится отменить эти шаги, просто вернитесь к вышеуказанным настройкам и внесите изменения там.
Чтобы временно увеличить все на экране, включая изображения, видео, пункты меню, текст и т. Д., Используйте встроенный инструмент «Лупа». Один из простых способов открыть лупу — удерживать кнопку Windows и затем один раз нажать + , но вы также можете найти ее в меню «Пуск».
Настройки масштабирования Mac
Лучший способ упростить чтение текста на Mac — настроить его в каждом используемом приложении.
Например, чтобы сделать текст сообщения электронной почты больше и его было легче читать в Mail, перейдите к Mail > Preferences , выберите Fonts & Colors , выберите Выберите рядом с Message font , а затем выберите размер шрифта.
В сообщениях перейдите к Сообщения > Настройки > Общие , а затем переместите ползунок Размер текста вправо.
Вы также можете изменить размер шрифта для значков на рабочем столе, щелкнув рабочий стол правой кнопкой мыши и выбрав Показать параметры просмотра . Переместите ползунок Размер значка вправо и выберите Размер текста , чтобы выбрать другой размер текста.
Чтобы увеличить размер элементов в боковых панелях Finder и Mail, перейдите в меню Apple и выберите Системные настройки > Общие , выберите Размер значка боковой панели , а затем выберите Большой .
Настроить шрифт Mac для всей системы
В macOS встроен инструмент масштабирования, о котором вы можете узнать больше в нашем руководстве «Как использовать масштабирование на Mac».
Если другие методы не работают для увеличения размера шрифта на вашем Mac, вы можете попробовать еще кое-что — это настроить разрешение экрана вашего компьютера:
В главном меню Apple выберите Системные настройки .
Выберите Display , а затем Display .
Выберите Scaled , а затем выберите более низкое разрешение.
Настройка шрифта браузера
Веб-браузеры также имеют встроенные настройки масштабирования, так что вы можете изменить размер шрифта только на одном веб-сайте, на котором вы находитесь. Это означает, что у каждого веб-сайта может быть свой собственный уровень масштабирования. Для этого вы можете использовать ярлык Ctrl или Command , описанный выше.
Однако в браузере также можно настроить уровень масштабирования по умолчанию, чтобы на каждом веб-сайте отображался более крупный текст.Вот как изменить уровень размера шрифта по умолчанию в различных веб-браузерах:
Firefox
Используйте кнопку меню в правом верхнем углу, чтобы найти Опции . Оттуда отрегулируйте настройку Zoom в разделе Language and Appearance . При желании включите Увеличить только текст , чтобы изображения не увеличивались.
Чтобы определить размер текста по умолчанию, настройте параметр Размер в разделе Шрифты и цвета .
Хром
В меню Chrome выберите Настройки . Прокрутите вниз до Внешний вид и выберите меню рядом с Размер шрифта , чтобы увеличивать шрифт на каждом посещаемом вами сайте. Вы также можете настроить масштаб страницы по умолчанию, чтобы все на странице было больше по умолчанию.
Край
Откройте меню вверху справа и выберите Настройки . Выберите вкладку Appearance слева, а затем отрегулируйте уровень Zoom справа. Размер шрифта позволяет изменить размер шрифта по умолчанию для всех веб-страниц.
Safari
В меню Safari выберите Preferences . На вкладке Веб-сайты выберите Масштаб страницы , а затем выберите уровень масштабирования по умолчанию на правой панели. Отрегулируйте настройку для При посещении других веб-сайтов , чтобы изменить размер шрифта для других сайтов.
Некоторые веб-сайты построены таким образом, что увеличение размера шрифта с помощью настроек браузера резко нарушит способ отображения страницы.На некоторых веб-сайтах размер текста вообще не меняется при увеличении или уменьшении масштаба в браузере.
Спасибо, что сообщили нам!
Расскажите, почему!
Другой Недостаточно подробностей Сложно понятьКак изменить размер шрифта на вашем компьютере.
Увеличение размера текста
Вы можете выполнить следующие простые шаги, чтобы увеличить размер текста на этом веб-сайте. Однако важно отметить, что если вы используете компьютер, отличный от собственного дома, некоторые из приведенных ниже методов могут не работать из-за ИТ-политик общих компьютеров.Вы можете использовать приведенные ниже ссылки, чтобы перейти к содержимому, имеющему отношение к вашему браузеру.
ПКи Microsoft Windows
Internet Explorer 7
Internet Explorer 7 имеет функцию масштабирования, которая позволяет увеличивать все окно браузера. Для этого нажмите «Ctrl» + «+», чтобы увеличить масштаб, и «Ctrl» + «-», чтобы уменьшить масштаб.
Вы также можете увеличить размер шрифта на:
- Откройте меню «Страница» с помощью мыши или нажав «Alt» + «P».
- Выберите опцию «Размер текста» с помощью мыши или нажав «X».
- Выберите желаемый размер текста, щелкнув по нему или используя клавиши со стрелками вверх и вниз, чтобы выбрать его, а затем нажмите «Enter».
На некоторых веб-сайтах фиксированный размер текста, поэтому на этих веб-сайтах не будут отображаться только что сделанные вами изменения. Если вы хотите использовать более крупный текст на этих сайтах, выполните следующие действия:
- Щелкните меню «Инструменты» с помощью мыши или нажмите «Alt» + «O».
- Щелкните мышью на «Свойства обозревателя» или нажмите «O».Теперь вы должны увидеть окно «Свойства обозревателя».
- Щелкните мышью по кнопке «Доступность» или нажмите «Alt» + «E».
- В поле «Доступность» установите флажок «Игнорировать размеры шрифта, указанные на веб-странице», чтобы добавить галочку, или нажмите «Alt» + «Z».
- Нажмите кнопку «ОК», чтобы вернуться в окно «Свойства обозревателя».
- Нажмите кнопку «OK» или нажимайте «Tab», пока не будет выбрано «OK», а затем нажмите «Enter», чтобы вернуться в Internet Explorer.
Internet Explorer 5/6
- Откройте меню «Вид» с помощью мыши или нажав «Alt» + «V».
- Выберите опцию «Размер текста» с помощью мыши или нажав «X».
- Выберите желаемый размер текста с помощью мыши или с помощью клавиш со стрелками вверх и вниз и нажав «Enter» или нажав на него.
Теперь текст на нашем веб-сайте должен быть изменен, чтобы отразить ваш выбор.
На некоторых веб-сайтах фиксированный размер текста, поэтому на этих веб-сайтах не будут отображаться только что внесенные вами изменения. Если вы хотите использовать увеличенный текст на этих сайтах, выполните следующие действия:
- Щелкните меню «Инструменты» с помощью мыши или нажмите «Alt» + «T».
- Щелкните мышью на «Свойства обозревателя» или нажмите «O». Теперь вы должны увидеть окно «Свойства обозревателя».
- Щелкните мышью по кнопке «Доступность» или нажмите «Alt» + «E».
- Установите флажок «Игнорировать размеры шрифта, указанные на веб-странице», чтобы добавить галочку, или нажмите «Alt» + «Z».
- Дважды щелкните мышью кнопку «OK» или дважды нажмите «Enter», чтобы вернуться в Internet Explorer.
Firefox 1.5 / 2/3
Выполните следующие действия, чтобы увеличить или уменьшить размер текста просматриваемой веб-страницы:
- Откройте меню «Просмотр» с помощью мыши или одновременно нажмите «Alt» и «V».
- Выберите опцию «Размер текста» с помощью мыши или нажав «Z».
- Увеличивайте или уменьшайте размер текста с помощью мыши или с помощью клавиш со стрелками вверх и вниз и нажатия «Enter».
- Как вариант, вы можете нажать «Ctrl» и «+», чтобы увеличить размер текста, «Ctrl» и «-», чтобы уменьшить размер текста. «Ctrl» и «0» вернут вас к «нормальному» размеру по умолчанию.
Чтобы установить минимальный размер текста для всех посещаемых страниц, выполните следующие действия:
- Откройте меню «Инструменты» с помощью мыши или нажмите «Alt» + «T».
- Щелкните «Параметры» или нажмите «O», чтобы открыть диалоговое окно «Параметры».
- Щелкните вкладку «Содержание» или используйте клавиши со стрелками, пока она не будет выделена (синим цветом).
- В поле «Шрифты и цвета» нажмите «Дополнительно» или нажмите «Alt» + «D», чтобы открыть диалоговое окно «Шрифты».
- Щелкните поле «Минимальный размер шрифта» или нажмите «Alt» + «O». Используйте стрелки вверх и вниз, чтобы выбрать новый размер шрифта, и нажмите «Enter».
- Нажмите кнопку «ОК» или нажмите «Ввод».
- Нажмите кнопку «ОК» или вкладку «ОК» и нажмите «Ввод».
Netscape
Для увеличения размера текста:
- Щелкните меню «Вид» с помощью мыши или нажмите «Alt» + «V».
- Щелкните мышью на опции «Масштаб текста» или нажмите «Z».
- Щелкните мышью по желаемому размеру текста или используйте клавиши вверх и вниз, а затем нажмите «Enter», чтобы выбрать нужный размер текста.
Теперь текст на нашем веб-сайте должен быть изменен, чтобы отразить ваш выбор. Если вы используете более раннюю версию Netscape, чем версия 7, то приведенные выше инструкции не будут работать на некоторых веб-сайтах, поскольку они могут иметь фиксированный размер текста.
Вы также можете установить минимальный размер шрифта для всех веб-страниц, которые вы посещаете, в настройках вашего браузера в качестве альтернативы использованию опции «Масштаб текста»:
- Щелкните мышью по меню «Редактировать» или нажмите «Alt» + «E».
- Щелкните «Preferences» или нажмите «E», чтобы открыть диалоговое окно настроек.
- Щелкните заголовок «Шрифт» под категорией «Внешний вид» или используйте клавиши со стрелками, чтобы выбрать «Шрифт».
- Щелкните раскрывающийся список рядом с «Минимальный размер шрифта:» и выберите размер шрифта, щелкнув по нему, или нажимайте клавишу «Tab», пока поле не будет выделено, затем нажмите стрелку вверх, чтобы развернуть список, выберите новый размер шрифта, выбрав нужный размер с помощью клавиш со стрелками «вверх» и «вниз», а затем нажмите «Enter».
- Если установлен флажок «Разрешить документам использовать другие шрифты», возможно, вам потребуется снять его, чтобы минимальный размер шрифта работал. Для этого нажмите на поле, чтобы снять его, или нажимайте клавишу «Tab», пока флажок не будет выделен, а затем нажмите «Пробел», чтобы снять его.
- Нажмите «OK» или «Enter», чтобы вернуться в Netscape.
Опера 10
В Opera вы можете быстро увеличивать или уменьшать размер текста и графики с помощью клавиатуры:
- Нажмите «+», чтобы увеличить размер, и «-», чтобы уменьшить размер текста.Каждое нажатие будет увеличивать или уменьшать размер на 10%. Или нажмите «Alt» + «V», чтобы открыть меню просмотра, а затем нажмите «Z», чтобы вызвать параметры масштабирования, затем используйте клавиши со стрелками вверх и вниз, чтобы выбрать нужный вариант, а затем нажмите «Enter».
Эти изменения нужно будет вносить каждый раз при открытии Opera.
Для постоянного увеличения или уменьшения размера текста:
- Щелкните меню «Инструменты» с помощью мыши, затем щелкните «Настройки» или нажмите «Ctrl» + «F12».
- Щелкните вкладку «Веб-страницы» с помощью мыши или нажмите «Ctrl» + «Tab» для циклического перехода по вкладкам, пока не будет выбран «Веб-страницы».
- Щелкните поле с параметром «Масштаб страницы» и выберите размер масштабирования или дважды нажмите клавишу «Tab», чтобы выбрать поле параметра масштабирования страницы, и используйте клавиши со стрелками вверх и вниз для выбора размера масштабирования.
- Нажмите кнопку «ОК» или нажмите «Ввод», чтобы вернуться в Opera.
Apple Mac и MacOS:
ПРИМЕЧАНИЕ. Условные обозначения клавиш Mac: «Ctrl» используется для «Control», «Apple» используется для «Command», а «Alt» используется для клавиши «Option».
Для доступа к клавиатуре убедитесь, что «Полный доступ с клавиатуры» включен — вы можете включить или выключить его, нажав «Ctrl» + «F1» в любое время.
Safari
Выполните следующие действия, чтобы увеличить или уменьшить размер текста просматриваемой веб-страницы:
- Щелкните мышью по меню «Просмотр».
- Нажмите «Сделать текст больше» или «Сделать текст меньше», чтобы изменить размер шрифта.
Для использования сочетаний клавиш:
- Увеличивайте или уменьшайте размер текста с помощью «Apple» и «+», «Apple» и «-».
Если вы хотите установить больший размер текста для всех посещаемых страниц:
- Щелкните меню «Safari» с помощью мыши, а затем нажмите «Настройки» или нажмите «Apple» + «,» (запятая).
- Щелкните значок «Внешний вид» или нажмите «Ctrl» + «F5», чтобы выделить значок «Общие», затем нажмите клавишу со стрелкой вправо, чтобы выделить «Внешний вид», затем нажмите «Пробел».
- Нажмите «Выбрать» рядом с полем «Стандартный шрифт:» или нажмите «Tab» один раз, чтобы выделить кнопку «Выбрать», а затем нажмите «Пробел».Откроется окно «Шрифты».
- Щелкните нужный размер шрифта под заголовком «Размеры» или нажмите «Ctrl» + «F6», затем «Ctrl» + «F7», затем дважды «Tab», чтобы войти в поле «Размеры», где вы можете ввести размер шрифта. вы хотите, а затем нажмите «Enter».
- Нажмите кнопку закрытия окна «Fonts» или нажмите «Esc».
- Нажмите кнопку закрытия окна «Внешний вид» или нажмите «Esc», чтобы вернуться в Safari.
На страницах, поддерживающих эти функции, размер текста теперь должен быть изменен.
Как изменить размер шрифта на компьютере с Windows 10
- Вы можете изменить размер шрифта в Windows 10, чтобы текст на экране было легче читать, всего за несколько шагов с помощью меню «Настройки».
- Возможность изменения размера шрифта в Windows 10 была временно удалена в 2017 году, но снова восстановлена с обновлением за октябрь 2018 года.
- Если у вас нет возможности настроить размер текста, обязательно обновите его до последней версии.
- Посетите домашнюю страницу Business Insider, чтобы узнать больше.
В то время как настройки шрифта по умолчанию в Windows 10 могут быть подходящими для некоторых людей, другие могут предпочесть увеличивать или уменьшать текст на экране своего компьютера.
Пытаетесь ли вы прочитать длинную статью на новостном веб-сайте или пытаетесь написать отчет в текстовом редакторе, иногда необходимо изменить размер шрифта.
К счастью, Windows позволяет вам настраивать размер шрифта в соответствии с вашими личными предпочтениями, что позволяет каждому с комфортом читать и писать на своем компьютере.
Вот как это сделать.
Ознакомьтесь с продуктами, упомянутыми в этой статье:Windows 10 (от 139,99 долларов США при лучшей покупке)
Как изменить размер шрифта в Windows 101. Щелкните значок Windows и введите » Настройки.»
2. Первой появляющейся опцией должно быть приложение «Настройки». Щелкните его, чтобы открыть.
Щелкните Настройки.Дженнифер Стилл / Business Insider3. Щелкните пункт меню «Удобство доступа».
4. В разделе «Показать» используйте ползунок под ползунком «Увеличить текст», чтобы настроить текст до нужного размера. По мере того, как вы настраиваете ползунок, вы увидите предварительный просмотр нового размера текста выше.
Перетащите ползунок, чтобы увеличить или уменьшить текст.Дженнифер Стилл / Business Insider5. Когда вы настроили текст до желаемого размера, нажмите «Применить».
После этого размер текста должен измениться во всей системе Windows, а также во всех программах и приложениях на вашем компьютере.
Обратите внимание, что вы можете снова изменить размер текста в любое время, выполнив те же действия, что и выше.
Следует также отметить, что если вы не видите возможность настроить размер текста в Windows 10, возможно, вам нужно выполнить обновление до последней версии. Регулировка размера текста была удалена в версии 1709, но затем повторно введена в версии 1809 и более поздних версиях.
Можно ли увеличить текст для просмотра в моей программе?
Мои глаза стареют, и я бы предпочел более крупный текст во время работы.Какие параметры можно настроить на моем дисплее?
Поскольку Windows обрабатывает отображение и размер шрифтов на основе ваших настроек дисплея, их фактический размер в основном зависит от настроек разрешения вашего монитора и настроек dpi в Windows в сочетании с физическим размером экрана. К счастью, Windows позволяет настраивать относительный размер объектов, а в 3D также есть быстрый параметр для удобочитаемости комментариев.
ВАРИАНТ В ВАШЕМ ПРОГРАММНОМ ОБЕСПЕЧЕНИИ 3D
Если вам просто нужно сделать только текст в области комментариев повествовательного текста больше и удобнее для чтения в программе 3D, а все остальное имеет размер ОК, опция быстрых настроек 3D может сделать ваш текст комментариев к проверке больше:
- В средстве записи отчетов щелкните «Настройки»> «Настройки».
- Выберите вкладку «Специальные возможности».
- Включите «Использовать крупный шрифт для повествовательного текста».
- По завершении нажмите OK. При выборе этой опции шрифт для содержимого поля составителя отчета — самих комментариев к проверке — отображается больше. Другие элементы программы не затронуты.
Еще один совет: сенсорным экранам может быть полезно иметь более удаленные друг от друга элементы повествовательного меню для использования «толстыми пальцами», если для другой опции специальных возможностей активировать «Отображать дополнительное пространство между повествованиями».Также может оказаться полезным использование стилуса.
Использование большого повествовательного шрифта в 3D недостаточно? Или вы хотите увеличить все, а не только текст комментария? Windows предоставляет для этого возможности.
НАСТРОЙКА DPI в WINDOWS
Чтобы отображать более крупные шрифты для текста в целом, не влияя на размеры окон, Microsoft часто предлагает использовать более крупный параметр dpi / ppi. Это часто используется на экранах с очень высоким разрешением, чтобы компенсировать высокое разрешение, что в целом делает все намного меньше.Однако обратите внимание, что чрезмерное масштабирование часто приводит к разным размерам элементов или может привести к тому, что метки некоторых элементов не помещаются должным образом на всех кнопках или окнах. Например, 3D и многие другие программы, в том числе разработанные Microsoft, обычно оптимизированы только для использования с нормальным 100% DPI. Использование масштабирования за пределами этого диапазона может привести к тому, что некоторые метки экрана не будут правильно размещаться на всех кнопках или окнах. Несоответствие настроек DPI также может вызывать проблемы в Windows при использовании удаленного рабочего стола, дополнительных или внешних мониторов.Если у вас возникают странно выглядящие окна или шрифты, которые не подходят, мы рекомендуем установить разрешение на 100% и, возможно, уменьшить разрешение экрана (см. Следующий раздел), чтобы сделать все больше. Для настройки параметров dpi:
- Windows 10: щелкните правой кнопкой мыши пустую область рабочего стола и выберите «Параметры экрана». В разделе Display> Scale and Layout, если ваш DPI не установлен на 100%, вы можете изменить это здесь. Некоторые выяснили, что на некоторых устройствах им может сойти с рук 125%. Применить и перезапустить Windows.Если элементы слишком малы на 100%, попробуйте снизить настройку разрешения экрана, чтобы все стало больше. Обратите внимание, что после изменения разрешения иногда Windows также настраивает DPI, поэтому вам, возможно, придется снова проверить и сбросить этот элемент и снова перезапустить Windows, чтобы увидеть окончательные результаты.
- Windows 8.1: Панель управления, Внешний вид и персонализация, Параметры отображения. Попробуйте включить параметр «Разрешить мне выбрать один вариант масштабирования для всех моих дисплеев» и установить для него значение «Меньше 100%», нормальное соотношение сторон 1: 1.Применить и перезапустить.
НАСТРОЙКА РАЗРЕШЕНИЯ ДИСПЛЕЯ
Чем выше разрешение, тем лучше? Не всегда. Это зависит от контекста. Если вас беспокоит возможность разместить на экране как можно больше информации, как можно больше окон, элементов или программ одновременно, то более высокое разрешение помогает в этом, поскольку делает все меньше, чтобы поместиться. Однако понижение разрешения позволяет большему количеству или «большим» пикселям отображать одни и те же элементы, что делает их намного больше для глаза.Физический размер и расположение пикселей на любом экране также могут повлиять на окончательный вид.
Вы можете настроить разрешение экрана с помощью параметров «Персонализация» и «Отображение» панели управления Windows. Более низкое разрешение экрана приводит к тому, что элементы больше и их легче видеть, тогда как более высокое разрешение уменьшает их, так что на экране сразу умещается больше. Другие параметры или настройки персонализации (например, ClearType) могут дополнительно позволить предпочтительному разрешению лучше работать на вашем конкретном мониторе.
Возможно, вы даже сможете сэкономить деньги, купив ноутбук, уже оптимизированный для использования более низкого «собственного» разрешения, а также пользуясь преимуществами его естественно более крупных элементов.
Теперь вы можете выбрать одну или несколько из этих удобных опций, чтобы вы могли сэкономить свои орлиные глаза для более важных наблюдений во время фактического осмотра!
Как изменить размер шрифта в моем браузере
Обновлено: 01.02.2021, Computer Hope
Регулировка размера объектов в браузере может упростить их просмотр или чтение.Чтобы изменить размер шрифта, мы рекомендуем использовать функцию масштабирования, поскольку изменения можно быстро и легко отредактировать или отменить. Он также работает со всеми типами контента. В следующих разделах показано, как быстро настроить размер шрифта и изображений на странице или только шрифт, сохранив размер изображений по умолчанию. Чтобы продолжить, выберите свой браузер из списка ниже и следуйте инструкциям.
ПримечаниеВыполняя следующие шаги, вы увеличиваете масштаб страницы, а не изменяете размер шрифта, выбранный создателем страницы.В результате размер и тип шрифта остаются со значениями по умолчанию при печати документа или страницы из Интернета.
КончикИспользуя любой из перечисленных ниже браузеров, вы можете изменить размер шрифта с помощью клавиатуры и мыши. Нажмите и удерживайте Ctrl , затем переместите колесико мыши вверх или вниз. Кроме того, вы можете нажать и удерживать Ctrl (, команда на Mac), а затем нажать + или — (плюс или минус), чтобы увеличить или уменьшить размер шрифта.
КончикВсе основные браузеры также поддерживают одновременное нажатие клавиш Ctrl и 0 (ноль), чтобы вернуть шрифт к его размеру по умолчанию.
Google Chrome
Чтобы изменить размер шрифта в Chrome, используйте один из следующих способов.
Изменить шрифт и размер изображения
- Откройте браузер Chrome.
- Щелкните значок Настройка и управление Google Chrome в правом верхнем углу окна браузера.
- В верхней части выпадающего меню, которое появляется, вы можете использовать + (плюс) или — (минус) в разделе Zoom меню, чтобы увеличить или уменьшить размер шрифта. По умолчанию в Chrome установлено масштабирование 100%.
Изменить только размер шрифта
- Откройте браузер Chrome.
- Щелкните значок Настройка и управление Google Chrome в правом верхнем углу окна браузера.
- Выберите в меню Настройки .
- В левом меню навигации выберите параметр Внешний вид .
- В окне настроек в разделе Внешний вид щелкните раскрывающееся меню в записи Размер шрифта .
- Выберите желаемый размер шрифта, который будет использоваться по умолчанию. Возможны следующие варианты: Очень маленький , Маленький , Средний , Большой и Очень большой .
Используя селектор Настроить шрифты , Chrome позволяет изменять шрифт и размер шрифта по умолчанию для браузера. Однако настройки работают только в том случае, если создатель страницы их еще не указал.
Mozilla Firefox
Чтобы изменить размер шрифта в Firefox, используйте один из следующих методов.
Изменить шрифт и размер изображения
- Откройте браузер Firefox.
- Щелкните значок Меню в правом верхнем углу экрана.
- В верхней части раскрывающегося меню вы можете увеличить или уменьшить размер шрифта, щелкнув + (плюс) или — (минус) в разделе Zoom . По умолчанию в браузере установлено масштабирование 100%.
Изменить только размер шрифта
- Откройте браузер Firefox.
- Нажмите Меню в правом верхнем углу экрана.
- Выберите Параметры в раскрывающемся меню.
- Щелкните Общие на левой панели навигации.
- Прокрутите вниз до раздела Язык и внешний вид . В разделе Масштаб вы можете изменить размер текста относительно остальной части страницы, установив флажок Масштаб только текст и настроив процент масштабирования.
Mozilla Firefox позволяет изменять шрифт и размер шрифта по умолчанию для браузера. Однако настройки работают только в том случае, если создатель страницы их еще не указал.
Microsoft Edge
Чтобы изменить размер шрифта в Edge, используйте один из следующих методов.
Изменить шрифт и размер изображения
- Откройте браузер Microsoft Edge.
- Щелкните Дополнительно (три горизонтальные точки) в правом верхнем углу окна.
- Увеличьте или уменьшите размер шрифта, щелкнув + (плюс) или — (минус) в разделе меню Zoom (вверху). По умолчанию в браузере установлено масштабирование 100%.
Изменить только размер шрифта
- Откройте браузер Microsoft Edge.
- Щелкните Дополнительно (три горизонтальные точки) в правом верхнем углу окна.
- В разделе Настроить браузер щелкните раскрывающийся список рядом с Масштаб , чтобы настроить размер шрифта.
В Edge вы можете щелкнуть селектор Настроить шрифты , чтобы изменить шрифт и размер шрифта по умолчанию для браузера.Однако настройки работают только в том случае, если создатель страницы их еще не указал.
Internet Explorer
Чтобы изменить размер шрифта в Internet Explorer, выполните следующие действия.
- Откройте браузер Internet Explorer.
- Щелкните Инструменты в правом верхнем углу.
- Наведите указатель мыши на Zoom в появившемся раскрывающемся меню.
- Выберите настройку масштабирования в развернутом меню, чтобы изменить размер текста.
Opera
Чтобы изменить размер шрифта в Opera, используйте один из следующих способов.
Изменить шрифт и размер изображения
- Откройте браузер Opera.
- Щелкните значок Opera в верхнем левом углу окна браузера.
- Увеличьте или уменьшите размер шрифта, щелкнув + (плюс) или — (минус) в разделе меню Zoom . По умолчанию в Opera установлено масштабирование 100%.
Изменить только размер шрифта
- Откройте браузер Opera.
- Щелкните значок кнопки Opera в верхнем левом углу окна браузера.
- Выберите в меню Настройки .
- В окне «Настройки» прокрутите вниз до раздела « Внешний вид» .
- В разделе Внешний вид щелкните раскрывающееся меню для записи Размер шрифта .
- Выберите желаемый размер шрифта, который будет использоваться по умолчанию.Возможны следующие варианты: Очень маленький , Маленький , Средний , Большой и Очень большой .
Используя селектор Настроить шрифты , Opera позволяет изменить шрифт и размер шрифта по умолчанию для браузера. Однако настройки работают только в том случае, если создатель страницы их еще не указал.
Safari для macOS
В этом разделе показано, как увеличить размер шрифта при использовании Safari на настольном (iMac) или портативном (MacBook) компьютере.
- Откройте браузер Safari.
- В строке меню Apple в верхней части экрана щелкните селектор.
- В появившемся раскрывающемся меню нажмите Увеличить или Уменьшить , чтобы настроить размер шрифта.
Чтобы увеличить или уменьшить размер шрифта, нажмите и удерживайте клавишу Command и + (плюс) или – (минус).
Safari для iOS (iPad и iPhone)
Самый простой способ изменить размер шрифта на мобильном устройстве — прикоснуться двумя пальцами к экрану.Затем разведите пальцы, чтобы увеличить масштаб, или сведите их вместе, чтобы уменьшить масштаб.
Android: увеличьте размер текста в приложениях
Есть много способов упростить работу ОС Android без рутирования. В этом посте я собираюсь рассказать о лучших способах сделать обычные приложения более удобными для тех, кто не видит все так хорошо. Возможно, вы захотите предоставить свой телефон и это руководство кому-нибудь с лучшим видением, чтобы они могли реализовать эти изменения за вас.
Вариант 1 — Настройка основного системного шрифта
Этот параметр доступен не на всех устройствах Android.Если это так, то он может быть расположен в разных местах.
- В большинстве случаев вы можете найти его в « Settings »> « Display »> « Font size » и установить желаемый шрифт. На устройствах Samsung этот параметр может называться « Масштаб экрана и шрифт ».
Этот параметр может не влиять на элементы на главном экране или в программе запуска. Это также не будет работать в некоторых приложениях.
Вариант 2 — Настройка масштабирования
Если вы хотите увеличить видимость всего, включая главный экран, включите «Жесты увеличения».
- Перейдите в « Настройки »> « Доступность »> « Жесты увеличения » и поверните « на ».
Этот параметр позволяет выполнять тройное нажатие на экран для увеличения любого экрана.
Вариант 3 — Параметры шрифта и масштабирования приложения
Приложения могут иметь отдельные настройки шрифта и масштабирования в настройках приложения. Откройте приложение, затем выберите «Настройки», чтобы увидеть, есть ли какие-либо настройки, которые изменяют настройки шрифта или масштабирования.
Например, в Google Chrome есть параметр « Меню »> « Настройки »> « Доступность », где вы можете настроить « Масштаб текста », чтобы увеличить шрифт на каждой посещаемой веб-странице.
Если у вас есть другие рекомендации, которые вы используете для увеличения размера шрифта на планшетах и смартфонах Android, поделитесь ими в разделе комментариев.
Как увеличить размер шрифта на iPhone
Источник: Prakhar Khanna / More
С iOS 14 ваш iPhone получил гораздо больше возможностей для настройки размера текста, чем когда-либо прежде.Для динамического типа и размера шрифта доступен широкий спектр опций. Более того, вы даже можете сделать текст жирным, если он вам покажется слишком тонким. Не знаете, как увеличить размер шрифта на iPhone? Вот как:
Как увеличить размер шрифта на iPhone
- Перейти к Настройки .
- Нажмите Дисплей и яркость .
Прокрутите вниз до параметра Размер текста .
Источник: iMoreПеретащите ползунок , чтобы выбрать нужный размер шрифта.
Источник: iMore
Вот и все. Как только вы будете довольны размером, считайте, что это сделано — тем не менее, этого улучшения может быть недостаточно для всех пользователей. Не волнуйтесь; можно увеличить размер еще больше. Вот как можно увеличить размер шрифта на iPhone.
Как настроить размер шрифта
- Перейти к Настройки .
- Нажмите на Доступность .
Выберите Размер дисплея и текста в разделе Vision.
Источник: iMore- Нажмите Крупный текст .
- Переключить на .
Перетащите ползунок , чтобы выбрать нужный размер шрифта.
Источник: iMore
Размер текста может быть идеальным для вас, но чувствуете ли вы, что чего-то еще не хватает? Если вы хотите, чтобы текст было легче читать, вы можете выделить его жирным шрифтом.
VPN-предложения: пожизненная лицензия за 16 долларов, ежемесячные планы за 1 доллар и более
Как сделать текст жирным на iPhone
Добавление смелости к вашему тексту займет всего несколько секунд.
- Перейти к Настройки .
- Нажмите на Доступность .
Выберите Размер дисплея и текста в разделе Vision.
Источник: iMoreВключить Полужирный текст .
Источник: iMore
Как только вы закончите, Dynamic Type будет работать с любым приложением, которое его поддерживает. Это идеальный помощник для людей с нарушениями зрения.
Есть вопросы?
Вот и все.Теперь вы можете настроить размер шрифта по своему усмотрению. Если вам нужно еще больше увеличить размер, вы можете сделать его еще больше с помощью специальных возможностей в iOS 14. Кроме того, вы можете захотеть, чтобы дисплей вашего iPhone был кристально чистым для лучшей видимости. Если у вас все еще возникают проблемы, вы можете оставить комментарий ниже и сообщить нам! Мы здесь, чтобы помочь.
.
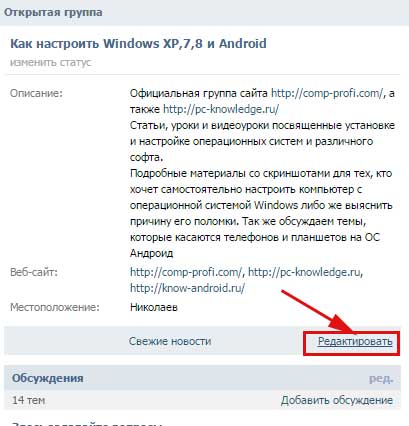 По мере прокручивания шрифт должен увеличиваться. Если переборщил, покрути в обратную сторону. Когда размер будет нормальным, отпусти клавишу Ctrl и колесико.
По мере прокручивания шрифт должен увеличиваться. Если переборщил, покрути в обратную сторону. Когда размер будет нормальным, отпусти клавишу Ctrl и колесико.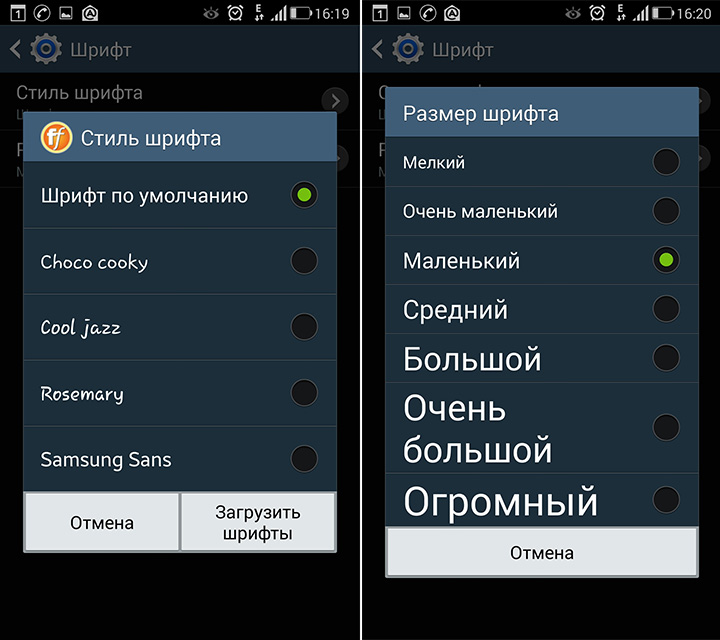 Когда размер будет нормальным, отпусти клавишу Ctrl и колесико.
Когда размер будет нормальным, отпусти клавишу Ctrl и колесико.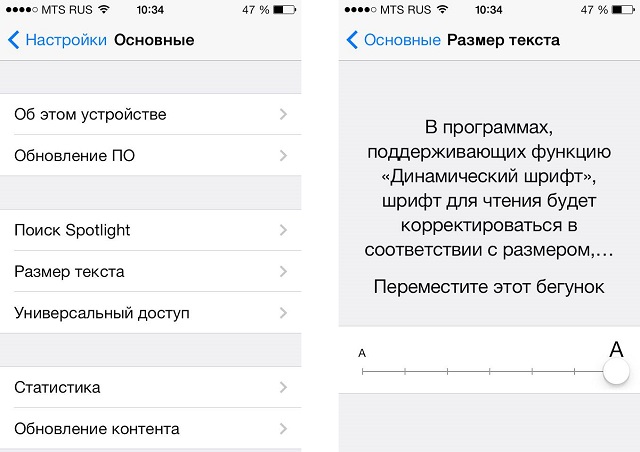 Please try again later
Please try again later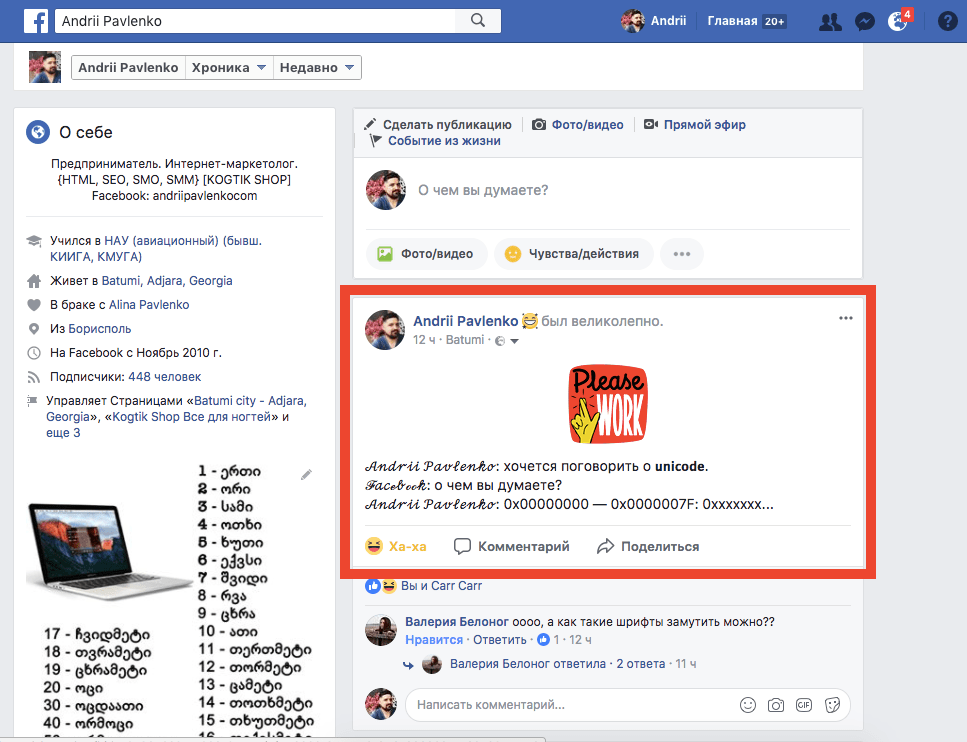 0 — нововведения
0 — нововведения
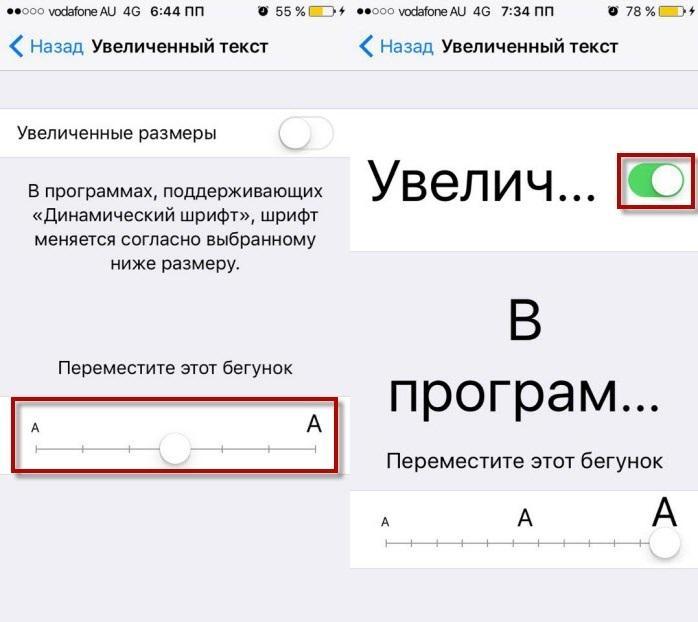 В каждом браузере суть одна: в настройках любого браузера ищите «масштаб» и меняйте его до нужного.
В каждом браузере суть одна: в настройках любого браузера ищите «масштаб» и меняйте его до нужного.
 Нажав один раз, следите за увеличением, возможно, компьютеру понадобится «подумать» пару секунд. Уменьшать можно аналогично, только с Ctrl жмите «-«.
Нажав один раз, следите за увеличением, возможно, компьютеру понадобится «подумать» пару секунд. Уменьшать можно аналогично, только с Ctrl жмите «-«.