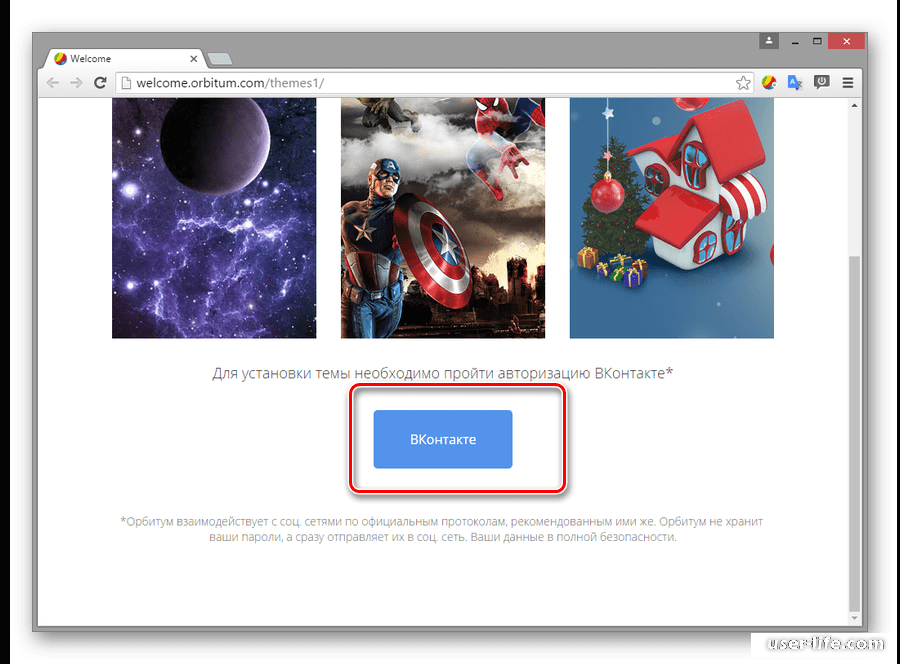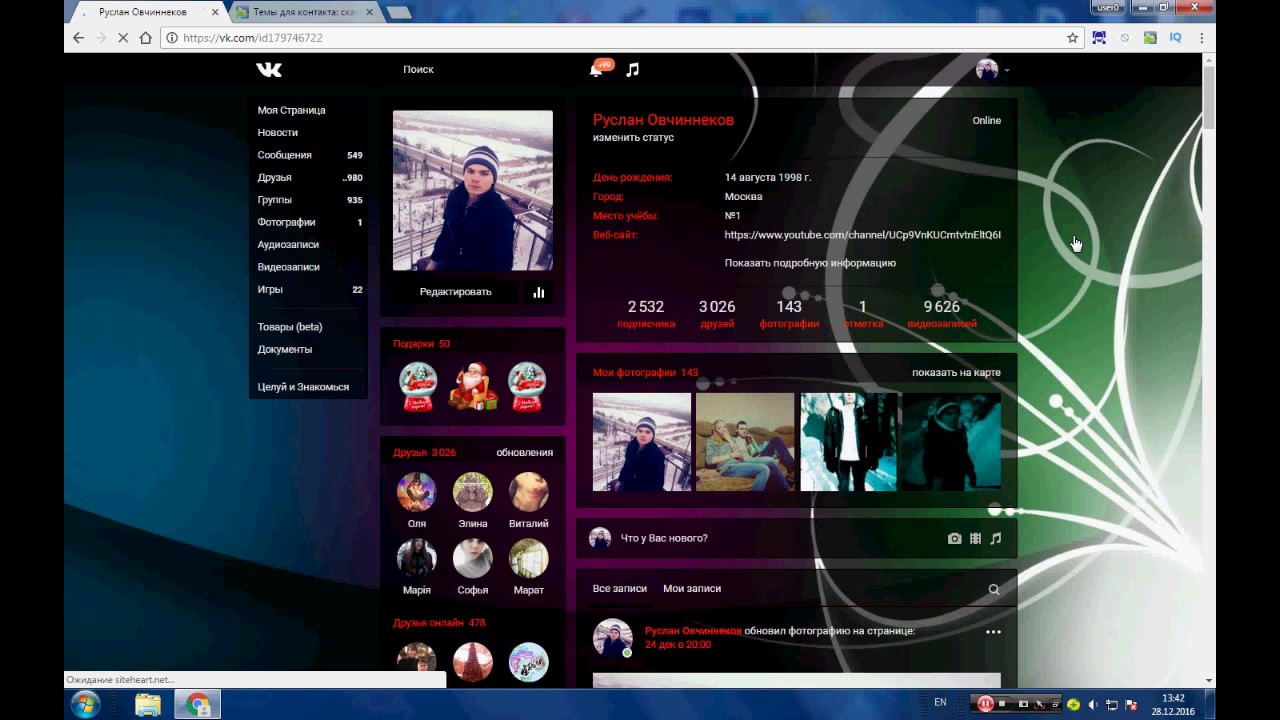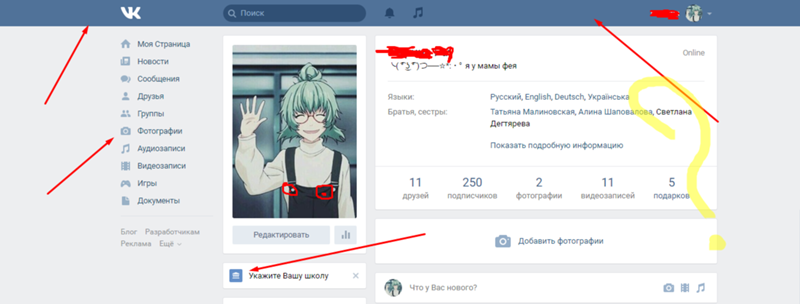Как сделать черный фон в ВК на iOS и Андроиде
Большинство владельцев аккаунтов в популярнейшей социальной сети отмечают, что в их профиле нет функций для смены фона. Удобнее использовать черный цвет, который не препятствует восприятию информации. Как установить темную тему ВК, если на панели отсутствует соответствующая кнопка? Существует несколько способов изменения стиля оформления, каждый из которых имеет свои плюсы и минусы.
Как включить темную тему в ВК
Разработчик социальной сети предусмотрел несколько вариантов оформления ресурса. Пользователи могут изменять настройки по собственному усмотрению. Раньше упор на цветовую гамму не делали. Спустя некоторое время возникла необходимость улучшать интерфейс.
При смене белого фона на черный следует сразу же поменять цвет текста. Отсутствие этого действия является самой распространенной ошибкой среди большинства пользователей, использующих новый функционал.
Темная тема ВК для iOS
Наличие темной темы ВКонтакте актуально для мобильной версии 5.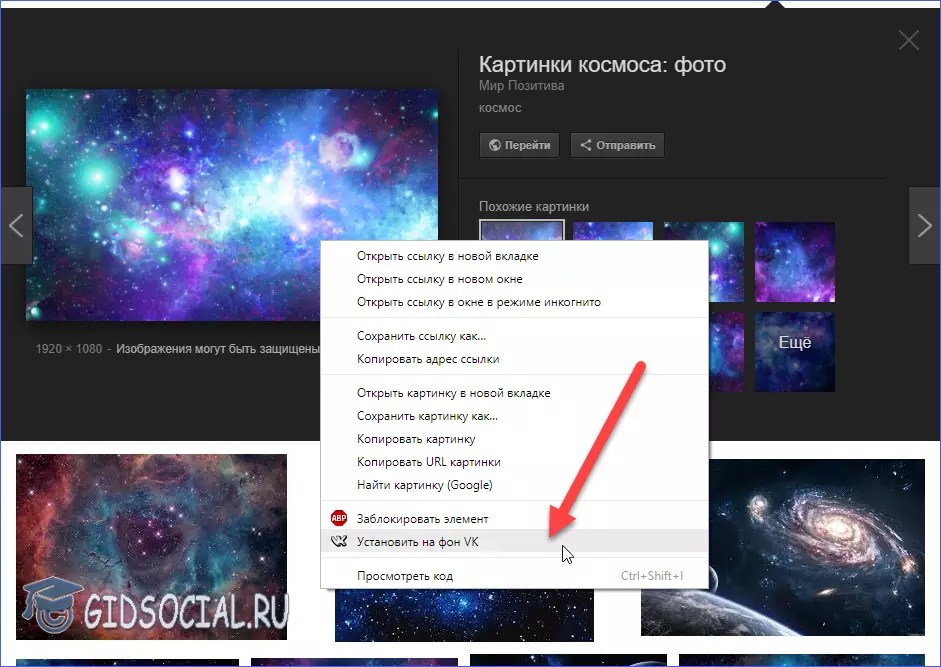 2. Только недавно стало известно о том, что использовать нововведения можно для Айфон.
2. Только недавно стало известно о том, что использовать нововведения можно для Айфон.
Для изменения фона на темный следует выполнить ряд действий:
- Перейти в раздел «Внешний вид».
- Включить вариант «Темная тема».
Дизайн на iOS будет иметь черные тона. Ярко выраженные элементы при этом будут отсутствовать. Монохромные элементы наблюдаются только в тексте всплывающих окон и на значках уведомления.
Преимущества космического черного оформления заключаются в отсутствии отрицательного воздействия на зрении. Черный внешний вид интерфейса позволяет общаться более комфортно, независимо от времени суток и места пребывания.
Темная тема ВК для Андроид
Мобильное приложение, которое разработано для Андроид также имеет соответствующий функционал. Для подключения необходимо:
- Обновить приложение до последней версии;
- Написать в комментариях последней записи группы ВК для Андроид (vk.com/android_app) фразу «темная тема»;
- Выскочит следующее уведомление:
Для отключения оформление потребуется войти в раздел «Внешний вид» и поменять соответствующие настройки.
Темная тема ВК для Яндекс браузера
Перед тем, как сделать черный фон в ВК, нужно изучить последовательность действий. Стандартный интерфейс на затемненный следует переключать при помощи следующей последовательности действий:
- В правом верхнем углу браузера войти в раздел «Настройки».
- В строке, открывшейся для поиска, вписать «Затемненная тема».
- Рядом с одноименной строкой следует установить галочку в чекбокс.
Если проведенные действия не дали ожидаемого результата, то следует на странице «Дополнения» перейти в раздел «Интерфейс» и установить галочку напротив строки «Ночная тема».
После выполненных действий на телефоне или на стационарном ПК стиль цветовой гаммы изменится только после того, как страница будет обновлена.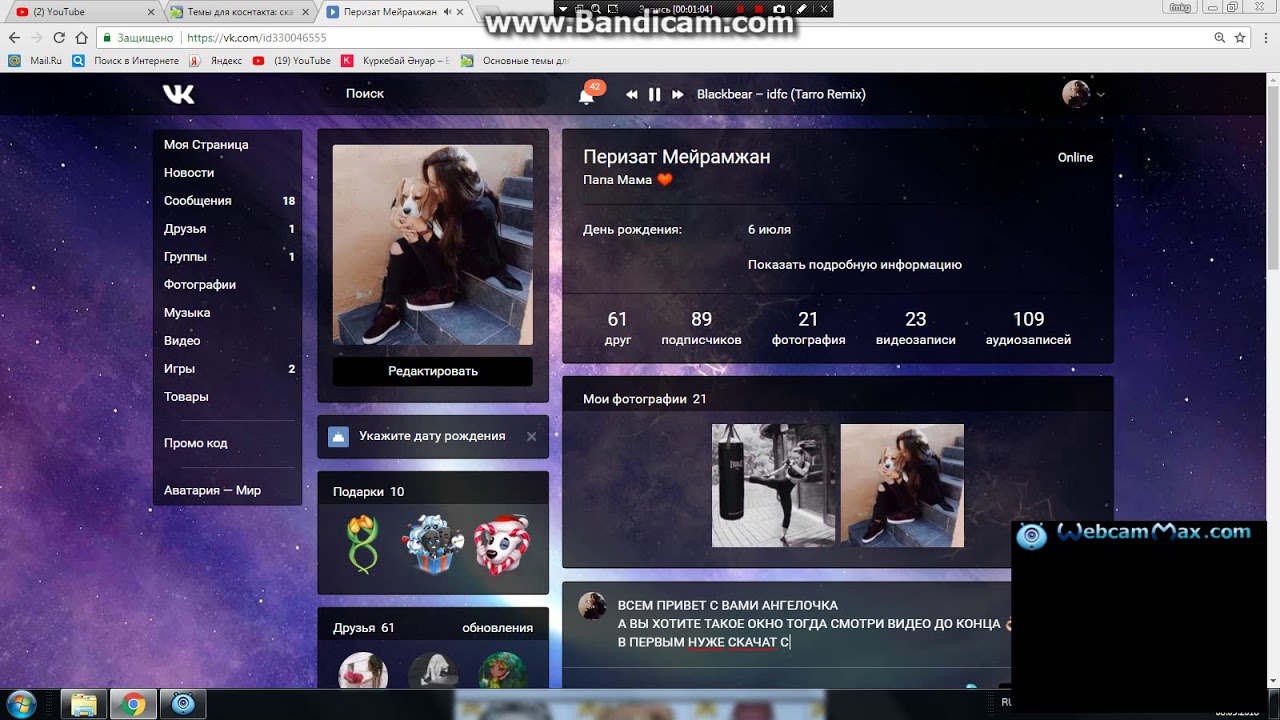 Если этого не произошло, то в браузере отсутствует соответствующее расширение – Stylish (оформление посредством CSS).
Если этого не произошло, то в браузере отсутствует соответствующее расширение – Stylish (оформление посредством CSS).
Для его установки нужно:
- Перейти на официальный сайт Stylish.
- Нажать на кнопку Install for, указав используемый браузер.
- Подтвердить добавление расширения и обновить страницу.
После обновления появится затемненное оформление. Тестирование нового интерфейса уже закончено, поэтому обновленный дизайн работает без ошибок. При возникновении каких-либо трудностей обратитесь в службу поддержки пользователей социальной сети.
Как менять цвет вконтакте
Рано или поздно привычное оформление сайта ВКонтакте приедается и надоедает. Это сильно влияет на восприятие информации пользователя, из-за чего становится труднее читать и писать. К сожалению, администрация ВКонтакте все еще не разработала такой возможности, как установка предпочтительной темы оформления.
Несмотря на отсутствие официальной возможности установки нового оформления для ВКонтакте, это все же возможно сделать, причем сразу несколькими способами. Для этого, что немаловажно, вам не потребуется предоставлять какую-либо личную информацию.
Для этого, что немаловажно, вам не потребуется предоставлять какую-либо личную информацию.
Установка новой темы для ВК
Сменить стандартное оформление ВКонтакте можно без особых заморочек, если придерживаться определенной цепочки действий и использовать, при этом, только доверенные способы. Заметьте, что при упоминании смены дизайна, имеется ввиду смена именно оформления, то есть, цветов и частично месторасположения элементов.
Чтобы сменить тему вы можете на выбор использовать:
- специальный браузер;
- расширения для браузеров.
На сегодняшний день из всех возможных способов индивидуального оформления страницы по-настоящему работает лишь несколько. Именно этими вариантами и стоит пользоваться, так как в таком случае вы гарантировано получаете:
- безопасность данных;
- быстродействие при работе с оформленной страницей;
- возможность выбора оформления из огромного каталога или самостоятельное создание темы;
- бесплатное использование.

В некоторых случаях существует система VIP. При таком раскладе, установка определенных тем потребует от вас финансовых затрат.
В большинстве случаев темы для ВКонтакте предоставляются полностью бесплатно. Вам необходимо лишь выбрать способ, которым вы будете эти стили устанавливать.
Способ 1: использование браузера Orbitum
Этот способ установки тем для ВКонтакте сейчас имеет минимальный спрос среди пользователей, так как требует установки целого браузера Orbitum, который, к тому же, нужно скачать. При этом, положительным фактором для любителей Хрома, Яндекса или Оперы, является то, что создан он на базе Chromium.
В общих чертах, данный интернет-обозреватель не имеет каких-либо проблем с производительностью. При этом, он предоставляет каждому пользователю совершенно бесплатно обширный каталог различных тем оформления для некоторых социальных сетей, включая ВКонтакте.
Чтобы поставить тему на VK таким образом, необходимо следовать простенькой инструкции.
- Скачайте и установите браузер Orbitum для ВКонтакте.
После установки вы автоматически будете перенаправлены на приветственное окно Орбитума.
Пролистав вниз, вы найдете кнопку «ВКонтакте», нажав по которой сможете авторизоваться в данной социальной сети.
В открывшемся окне введите свои регистрационные данные.
Нажмите кнопку «Войти».
Разрешаем браузеру считывать данные из вашего аккаунта. Для этого нажмите кнопку «Разрешить» в нижнем правом углу.
Далее вам нужно перейти на сайт ВКонтакте и в верхнем левом углу кликнуть по иконке палитры.
В открывшемся меню выбираем тему, которая кажется наиболее привлекательной.
Вы также можете самостоятельно создать тему оформления полностью бесплатно.
После установки темы, при каждом вашем новом входе в социальную сеть ВКонтакте через данный веб-браузер, вы будете видеть выбранное оформление, вместо стандартного.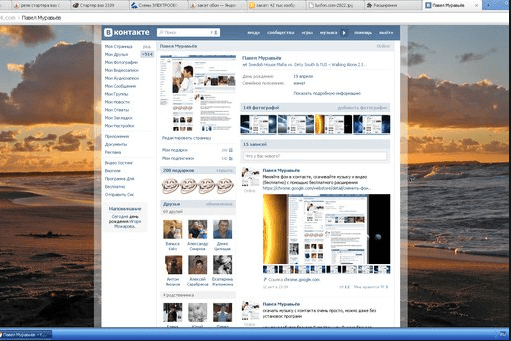
Если по каким-то причинам вы захотите вернуть стандартное оформление ВКонтакте в этом интернет-обозревателе, делать это также нужно по определенной инструкции.
Способ 2: конструктор тем для ВКонтакте VKMOD
Данный способ изменения дизайна ВКонтакте уже не требует скачивания отдельного браузера, так как VKMOD – это расширение. Устанавливается данное дополнение исключительно в интернет-обозреватель Google Chrome.
При работе с данным расширением, в большинстве случаев, проблем не возникают. Однако главный недостаток VKMOD всегда остается актуальным и состоит в том, что поддерживается всего лишь один единственный веб-обозреватель, хоть и самый популярный.
Нажмите на кнопку «Установить расширение».
После этого подтвердите установку расширения VKMOD в браузер Гугл Хром.
При удачной установке на верхней панели появится значок данного дополнения.
Включить или выключить расширение можно через одиночное нажатие по значку на верхней панели, путем перевода переключателя в одно из двух положений – «ON» или «OFF».
Перейдите на сайт VKMOD в раздел
На открывшейся странице выберите привлекательную для вас тему.
Рекомендуется использовать темы с высоким рейтингом. В этом случае вы получите по-настоящему качественное оформление для ВКонтакте.
Стоит обратить внимание, что данное расширение было первоначально разработано для раннего дизайна ВКонтакте. Таким образом, темы могут отображаться несколько неправильно.
В будущем данное расширение наверняка будет стабилизировано и адаптировано под новый дизайн.
Способ 3: Get-Style
Расширение Get-Style относится к такому числу дополнений, которые всегда идут в ногу со временем. Связано это с тем, что в настоящее время дизайн ВКонтакте динамично меняется – появляются различные новые элементы или перемещаются в другое место уже существующие, но на Гет-Стайл по прежнему публикуются качественные стили.
Что же касается данного расширения – оно поддерживает как старый дизайн VK, так и абсолютно новый. При этом, существенных багов при использовании дополнения Get-Style не наблюдается.
При этом, существенных багов при использовании дополнения Get-Style не наблюдается.
В связи с радикальными изменения ВКонтакте, рекомендуется использовать наиболее свежие темы оформления. Благодаря этому ваша страничка будет выглядеть свежо и привлекательно.
Данное расширение является лучшим во всем интернете, так как предоставляет пользователям:
- интеграцию расширения в Хром, Оперу, Яндекс и Фаерфокс;
- большой каталог тем;
- собственный конструктор;
- бесплатную установку тем.
На сайте Get-Style действует рейтинговое ограничение на устанавливаемые темы. Решается это легко – выбирайте темы под ваш рейтинг (+5 за регистрацию), создавайте свои темы или же приобретайте репутацию за реальные деньги.
Установить и использовать данное дополнение возможно, придерживаясь подробной инструкции.
- Перейдите на официальный сайт расширения Get-Style из любого поддерживаемого браузера.
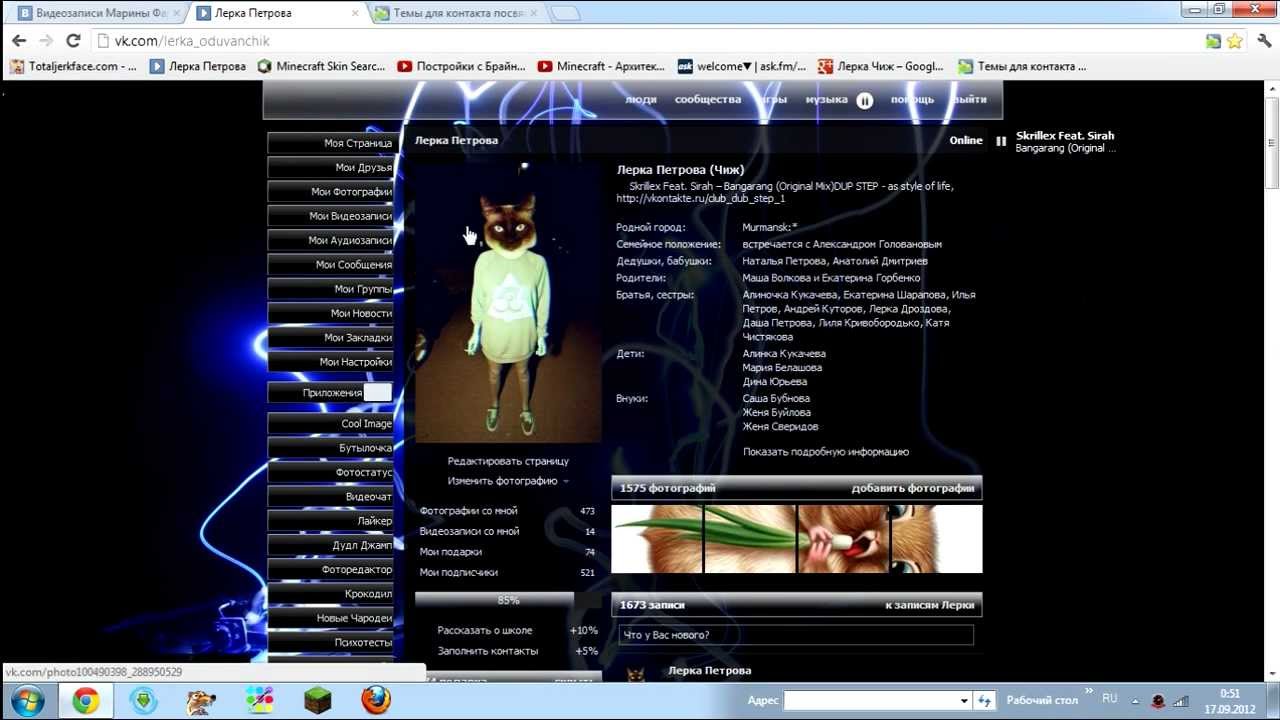
Пройдите процедуру регистрации (обязательно).
На следующей странице по своему желанию можете указать ID своего профиля VK и поменять аватарку аккаунта на Get-Style.
После всех проделанных действий можно приступать к установке расширения.
- Авторизовавшись на сайте, сделайте одиночный клик по надписи «УСТАНОВИТЬ СЕЙЧАС» в шапке сайта.
Подтвердите установку расширения при необходимости.
Если дополнение было успешно установлено, на верхней правой панели появится значок Get-Style и соответствующее уведомление.
Обязательно обновите страницу прежде, чем устанавливать тему.
Последнее, что осталось сделать – это изменить стандартную тему ВКонтакте. Делается это крайне просто.
- Находясь на главной странице сайта, выберите любую тему с рейтингом меньше или равно 5.
Нажмите по надписи «Применить» под любой, соответствующей требованиям, темой оформления.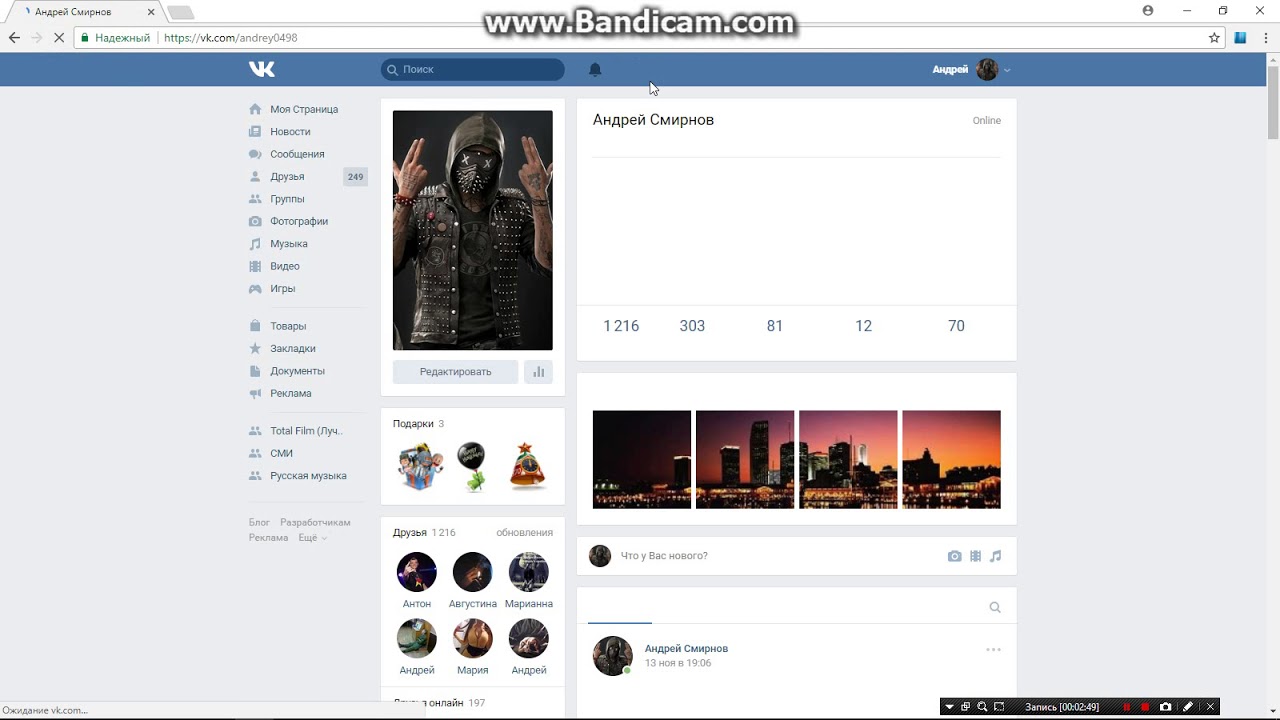
При успешной установке темы, вы об этом узнаете через измененное превью выбранного стиля.
Перейдите на сайт ВКонтакте и обновите страницу, чтобы увидеть новое оформление.
В большинстве случаев обновление происходит автоматически.
Данное расширение, без скромности, является лучшим среди всех дополнений, влияющих на стиль оформления социальной сети ВКонтакте. При этом, от вас требуется сделать минимум действий.
Иногда администрацией ресурса проводятся розыгрыши рейтинга. Таким образом можно получить еще больше возможностей совершенно бесплатно.
При выборе способа изменения оформления ВКонтакте рекомендуется учитывать все за и против. То есть, в некоторых случаях, например, если вы используете систему только для посещения нескольких социальных сетей, лучше всего выбрать Orbitum. Но при условии использования Яндекса, Оперы, Фаерфокса или Хрома не только для соцсетей – лучше всего установить максимально стабильное расширение.
Что в итоге выбрать – решаете только вы. Желаем вам удачи при выборе темы для ВК.
Отблагодарите автора, поделитесь статьей в социальных сетях.
Если вы собирались придать своему аккаунту в соцсети стиля и индивидуальности, вам не придётся перепробовать кучу вариантов, чтобы понять, какой лучший. Мы сделали это за вас. В этой статье приведены проверенные способы, позволяющие безопасно и бесплатно изменить оформление страницы ВКонтакте.
Чтобы изменить фон для ВКонтакте, необходимо, в первую очередь, скачать темы для ВКонтакте. А вернее – расширение с каталогом этих тем, которое интегрируется в браузер и позволяет применить понравившийся вариант. Отметим, что многие из таких плагинов оснащены конструктором – маленькой программой, предоставляющей возможность самому настроить внешний вид страницы. Речь идёт о выборе цвета фона и цвете шрифта, установке прозрачности и внешнего вида рамок для блоков.
Короче, тут такая тема
Итак, где же это загадочное место – «тут»? Где найти эти самые расширения? Некоторые из них есть в официальных Интернет-магазинах расширений для браузеров.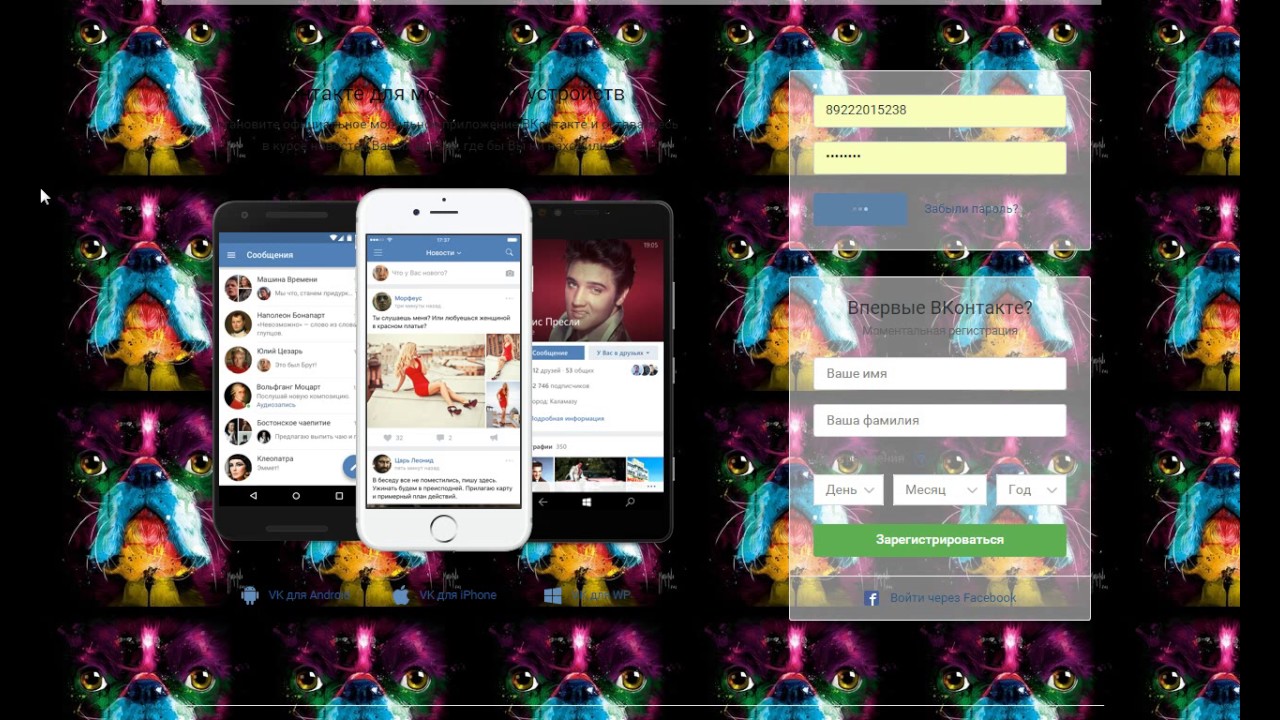 Например, в магазине Google Chrome можно найти плагин get-styles.ru. Однако, это не значит, что вы найдёте его в магазинах других web-обозревателей. Поэтому, как правило, разработчики создают отдельный сайт.
Например, в магазине Google Chrome можно найти плагин get-styles.ru. Однако, это не значит, что вы найдёте его в магазинах других web-обозревателей. Поэтому, как правило, разработчики создают отдельный сайт.
Вообще подобных ресурсов очень много – по крайней мере, мы испытали пару десятков. Но приложения, предоставляемые ими, либо определяются антивирусами как содержащие вредоносный код (так было с vkstyles.ru и get-styles.ru), либо содержат рекламу и предлагают установить другие продукты (к примеру, vk.orbitum.ru).
Поэтому рассмотрим только парочку сервисов, которые сумели завоевать доверие и популярность (и которые предоставляют возможность скачать расширения для ВКонтакте бесплатно). Это vktema.com и vkmod.net.
Вариант первый, немного нервный
При установке плагина от vktema.com мы получили предложение установить дополнительную панель в браузер и добавить в автозагрузку, что далеко не всегда интересно.
После перезагрузки web-обозревателя в меню нашего аккаунта появился раздел «Менеджер тем».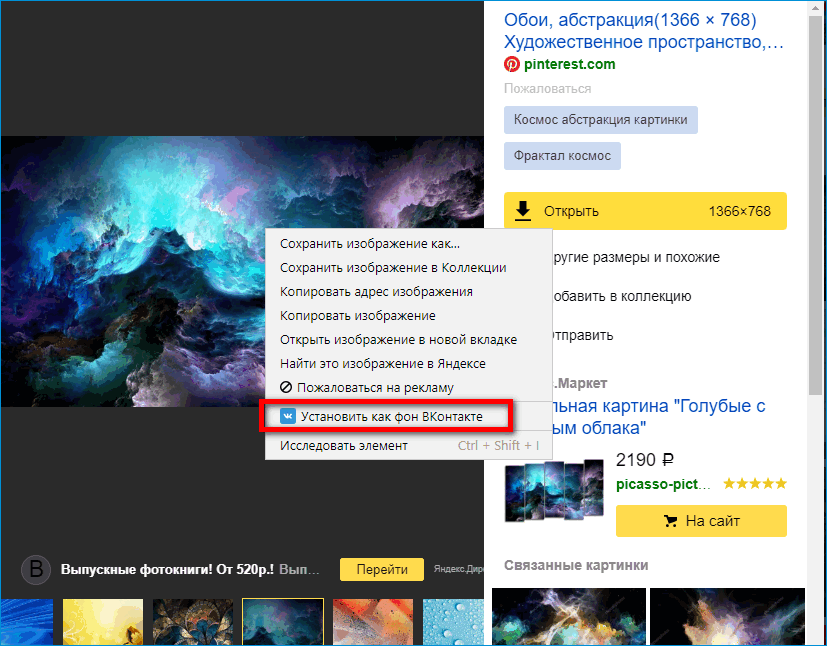 Однако каталог его явно отличался от того, что представлен на сайте. Ни тебе ярких аниме, ни горячих девушек в бикини, ни крутых спорткаров. Вместо сотни вариантов обоев – лишь 18 тем с шариками, котом Саймона и пшеничным полем. Кроме того, когда мы уже решили, как поменять тему ВКонтакте и выбрали подходящий вариант, меню аккаунта перекрывается меню менеджера тем. Чтобы видеть свою страницу, нужно кликнуть по рамке блока с надписью «ВКонтакте». Словом, пришлось поразбираться, что к чему.
Однако каталог его явно отличался от того, что представлен на сайте. Ни тебе ярких аниме, ни горячих девушек в бикини, ни крутых спорткаров. Вместо сотни вариантов обоев – лишь 18 тем с шариками, котом Саймона и пшеничным полем. Кроме того, когда мы уже решили, как поменять тему ВКонтакте и выбрали подходящий вариант, меню аккаунта перекрывается меню менеджера тем. Чтобы видеть свою страницу, нужно кликнуть по рамке блока с надписью «ВКонтакте». Словом, пришлось поразбираться, что к чему.
Вариант второй, оптимальный
Гораздо больше порадовало расширение от vkmod.net . Оно гораздо проще и действительно лишено ненужных заморочек. После установки файла и перезагрузки браузера в «Настройках» страницы мы увидели категорию «Мои темы».
В принципе, были темы для ВК на любой вкус – тут и романтические картинки с весенними цветочками, и суровые обои в духе фантастической игры «Dead Space», и «релаксовые» варианты с видом экзотических островов посреди океана.
Приятно удивили также темы с эффектом параллакса – такое немногие аналоги способны предложить. Да и возможность настроить цвет фона и шрифта – явный плюс.
Да и возможность настроить цвет фона и шрифта – явный плюс.
Если вы собирались придать своему аккаунту в соцсети стиля и индивидуальности, вам не придётся перепробовать кучу вариантов, чтобы понять, какой лучший. Мы сделали это за вас. В этой статье приведены проверенные способы, позволяющие безопасно и бесплатно изменить оформление страницы ВКонтакте.
Чтобы изменить фон для ВКонтакте, необходимо, в первую очередь, скачать темы для ВКонтакте. А вернее – расширение с каталогом этих тем, которое интегрируется в браузер и позволяет применить понравившийся вариант. Отметим, что многие из таких плагинов оснащены конструктором – маленькой программой, предоставляющей возможность самому настроить внешний вид страницы. Речь идёт о выборе цвета фона и цвете шрифта, установке прозрачности и внешнего вида рамок для блоков.
Короче, тут такая тема
Итак, где же это загадочное место – «тут»? Где найти эти самые расширения? Некоторые из них есть в официальных Интернет-магазинах расширений для браузеров. Например, в магазине можно найти плагин get-styles.ru. Однако, это не значит, что вы найдёте его в магазинах других web-обозревателей. Поэтому, как правило, разработчики создают отдельный сайт.
Например, в магазине можно найти плагин get-styles.ru. Однако, это не значит, что вы найдёте его в магазинах других web-обозревателей. Поэтому, как правило, разработчики создают отдельный сайт.
Вообще подобных ресурсов очень много – по крайней мере, мы испытали пару десятков. Но приложения, предоставляемые ими, либо определяются антивирусами как содержащие вредоносный код (так было с vkstyles.ru и get-styles.ru), либо содержат рекламу и предлагают установить другие продукты (к примеру, vk.orbitum.ru).
Поэтому рассмотрим только парочку сервисов, которые сумели завоевать доверие и популярность (и которые предоставляют возможность скачать расширения для ВКонтакте бесплатно). Это vktema.com и vkmod.net.
Вариант первый, немного нервный
При установке плагина от vktema.com мы получили предложение установить дополнительную панель в браузер и добавить в автозагрузку, что далеко не всегда интересно.
После перезагрузки web-обозревателя в меню нашего аккаунта появился раздел «Менеджер тем». Однако каталог его явно отличался от того, что представлен на сайте. Ни тебе ярких аниме, ни горячих девушек в бикини, ни крутых спорткаров. Вместо сотни вариантов обоев – лишь 18 тем с шариками, котом Саймона и пшеничным полем. Кроме того, когда мы уже решили, как поменять тему ВКонтакте и выбрали подходящий вариант, меню аккаунта перекрывается меню менеджера тем. Чтобы видеть свою страницу, нужно кликнуть по рамке блока с надписью «ВКонтакте». Словом, пришлось поразбираться, что к чему.
Однако каталог его явно отличался от того, что представлен на сайте. Ни тебе ярких аниме, ни горячих девушек в бикини, ни крутых спорткаров. Вместо сотни вариантов обоев – лишь 18 тем с шариками, котом Саймона и пшеничным полем. Кроме того, когда мы уже решили, как поменять тему ВКонтакте и выбрали подходящий вариант, меню аккаунта перекрывается меню менеджера тем. Чтобы видеть свою страницу, нужно кликнуть по рамке блока с надписью «ВКонтакте». Словом, пришлось поразбираться, что к чему.
Вариант второй, оптимальный
Гораздо больше порадовало расширение от vkmod.net . Оно гораздо проще и действительно лишено ненужных заморочек. После установки файла и перезагрузки браузера в «Настройках» страницы мы увидели категорию «Мои темы».
В принципе, были темы для ВК на любой вкус – тут и романтические картинки с весенними цветочками, и суровые обои в духе фантастической игры «Dead Space», и «релаксовые» варианты с видом экзотических островов посреди океана.
Приятно удивили также темы с эффектом параллакса – такое немногие аналоги способны предложить.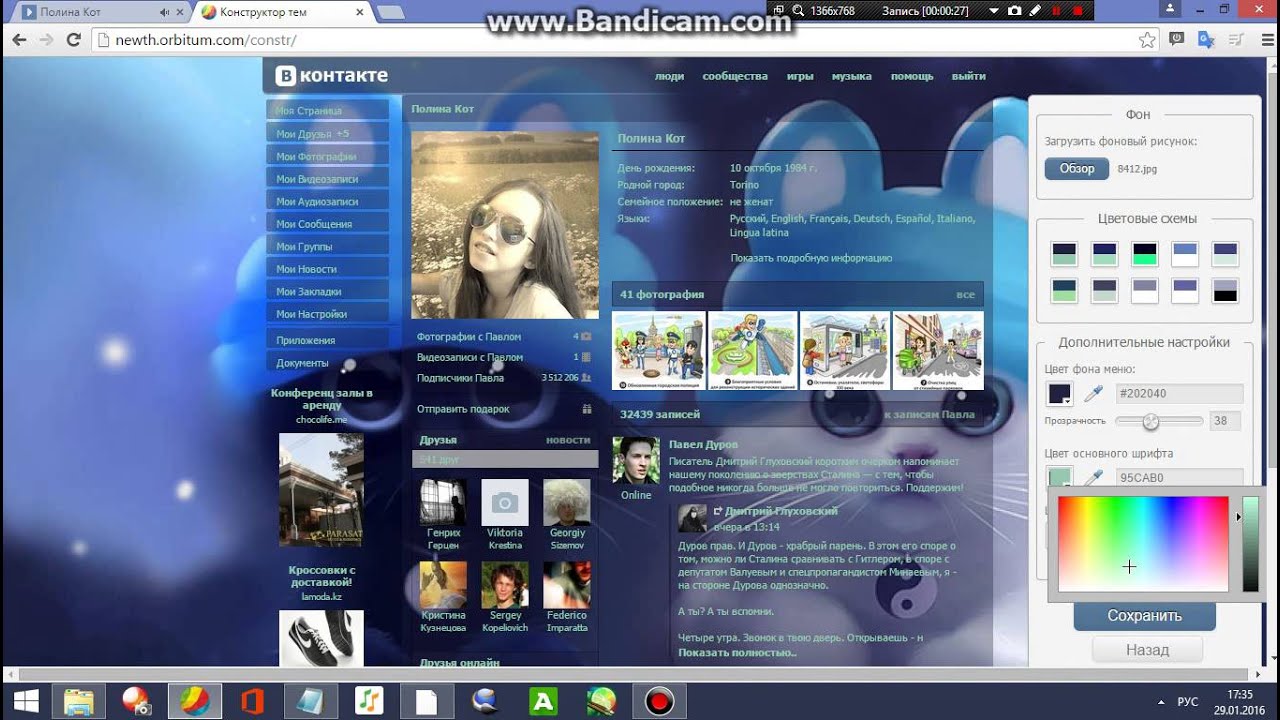 Да и возможность настроить цвет фона и шрифта – явный плюс.
Да и возможность настроить цвет фона и шрифта – явный плюс.
В данной статье вы узнаете, как можно сделать для своей странички в контакте фон другого цвета или же поставить определенную картинку.
Изменить тему оформления своей странички не сложно, однако помните о том, что чем бы вы ее ни украсили, эту красоту сможете видеть только вы, войдя на свою страничку. В качестве фона можно использовать как разные фотографии, так и раскрасить ее любимым цветом.
Сделать фон своего профиля в контакте можно путем изменения уже существующей, установленной по умолчанию, темы на другую. Ее можно найти на разных сервисах в интернете, либо же сделать самому. Ниже рассмотрим, как именно это делается.
Для начала поговорим о безопасности. Несмотря на то, что браузеры уже худо-бедно научились распознавать вредоносные сайты, часто встречаются мошеннические ресурсы, которые предлагают вам «Быстро и бесплатно» поменять тему на вашей страничке. Если для того, чтобы изменить дизайн, вас попросят: дать пароль от своей страницы, прислать СМС сообщение или же установить программу, немедленно уходите с этого ресурса, на девяносто девять процентов это мошенники.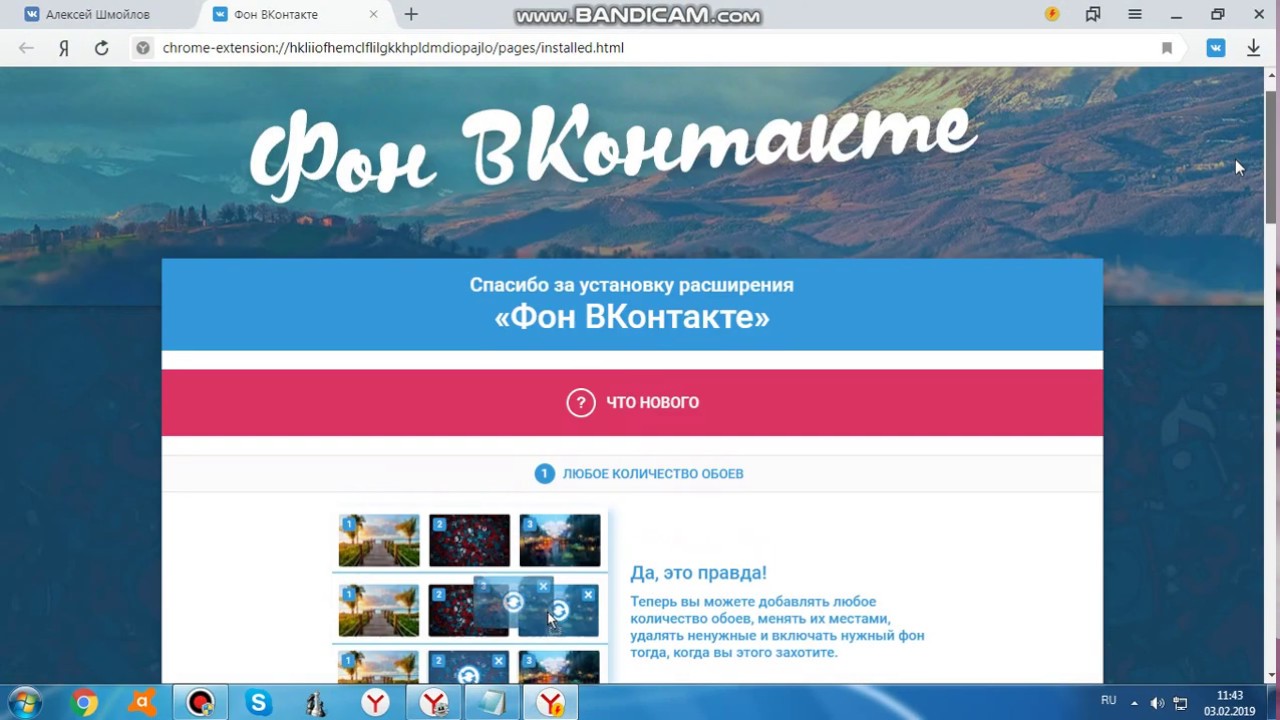
15 шокирующих пластических операций, завершившихся плачевно
Десять привычек, которые делают людей хронически несчастливыми
Как кошка может разрушить вашу жизнь
Переходим от теории к практике.
Сделать другой фон можно двумя способами:
- При помощи онлайн сервисов и программ;
- Вручную поменяв или создав файл CSS.
При помощи программ и темы, найденной на сервисе
Программа, которая позволяет изменить фон своей страницы, называется get. Ее нужно скачать себе на жесткий диск, и установить. Можете предварительно проверить ее на вирусы, однако никакой антивирусник на нее не реагировал. Программа скачивается непосредственно на том же сайте, где и выбираете темы для оформления.
После установки программы нужно пройти по ссылке http://www.get-styles.ru/ , выбрать понравившуюся вам тему, и нажать под ней надпись «Применить».
На сервисе более десяти тысяч разновидностей на любой вкус, так что вы наверняка найдете какую-то тему, на свой вкус. Появится окошко, в котором нужно нажать надпись «Добавить». Затем обновляете свою страничку в контакте, и видите, что она стала другой – поменялся фон и оформление.
Появится окошко, в котором нужно нажать надпись «Добавить». Затем обновляете свою страничку в контакте, и видите, что она стала другой – поменялся фон и оформление.
Что форма носа может сказать о вашей личности?
Что произойдет если прекратить часто мыть волосы
Однако, есть и другие программы, которые используются для изменения фона своей страницы.
Их существует очень много, мы рассмотрим самые популярные и удобные, они завоевали высокий рейтинг популярности среди пользовалетей. Их тоже нужно сначала скачивать на компьютер, а потом устанавливать.
Как они работают? VKPlugin и VKStyles сделаны именно для сайта В контакте, и для повышения удобства его использования. После установки данных программ, они после запуска сами расскажут пользователю, что и как делать. Также у них в запасе есть уже готовые темы, и, если вам какая-то понравилась, то поставить ее на свою страничку можно будет одним кликом мыши.
ImageResizer и Get-Stayles более универсальные, так как, с их помощью, вы можете изменить внешний вид фона почти всех сайтов.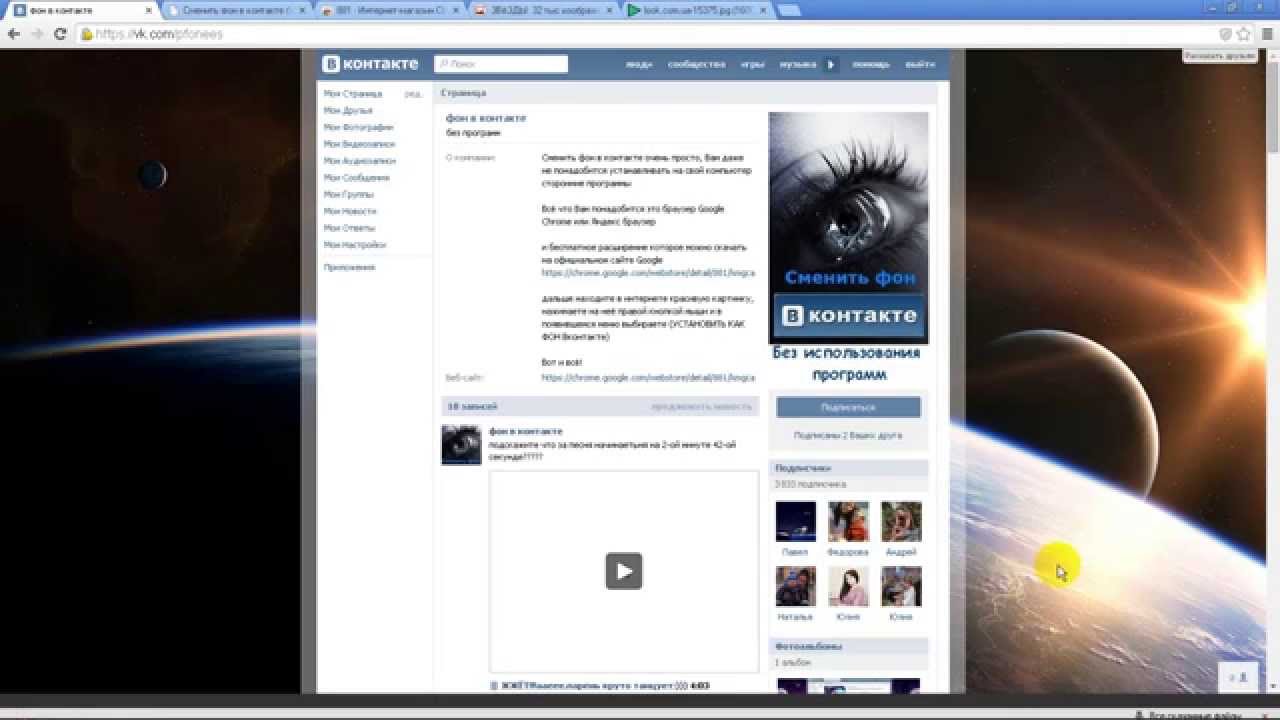 Их принцип работы в том, что программы заменяют графические файлы (изображения), которые по умолчанию стоят на сайте, на те, которые вы выбрали. Но есть и минус – эти изменения будут заметны только на том компьютере, на котором установлены программы.
Их принцип работы в том, что программы заменяют графические файлы (изображения), которые по умолчанию стоят на сайте, на те, которые вы выбрали. Но есть и минус – эти изменения будут заметны только на том компьютере, на котором установлены программы.
Как поменять фон страницы в контакте своими руками?
Цвет и оформление нашей страницы напрямую зависит от одного файла, в котором заложены изначально цвета страницы, букв и т.д. Также в нем задается стиль текста, его размер, расстояние между строками, и многое другое. Такой файл имеет расширение CSS, и для изменения нашего фона, его необходимо создать самому, задав в нем нужные нам параметры.
Конечно, новичку такая задача может показаться невыполнимой, поскольку создание этого файла подразумевает использование платных программ для веб-разработки сайтов, однако это не совсем так. Для создания CSS файла достаточно использовать даже обычную простейшую программу «Блокнот», которая присутствует в любой версии Windows, она автоматически ставиться при ее начальной инсталляции.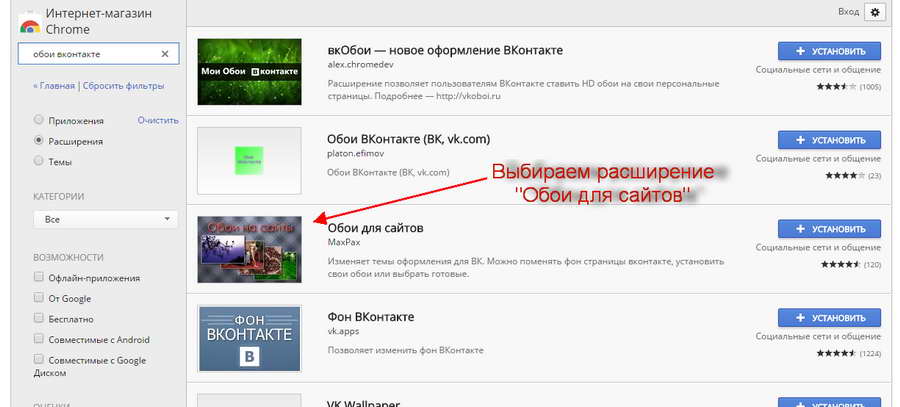
Найти и запустить ее можно достаточно просто – нужно лишь нажать на кнопку «Пуск», в меню выбрать «Программы», или же «Все программы», затем нажать на вкладку «Стандартные». Там и находится Блокнот, запускаете его.
Пишете в него нужный код и сохраняете файл с расширением CSS (для этого вверху слева жмете на Файл – сохранить как), в поле имени файла вводите его имя, и обязательно переходите на английский язык. После названия ставите точку и пишете буквы CSS. Все, файл создан.
Новичку желательно скачать и установить понравившийся дизайн из сайта vktema.net, а при желании, если вы человек творческий, можете переделать код файла архива темы на свой вкус, даже изменить картинку фона – все в ваших руках! Ограничений для полета фантазии практически нет. На этом же сайте подробно описано, как установить любую тему на самые популярные браузеры — Mozilla Firefox, Opera, Internet Explorer.
Для установки необходимо установить для браузера мод, для каждого разный. Впрочем, на сайте все подробно описано, думаю, с установкой проблем не возникнет.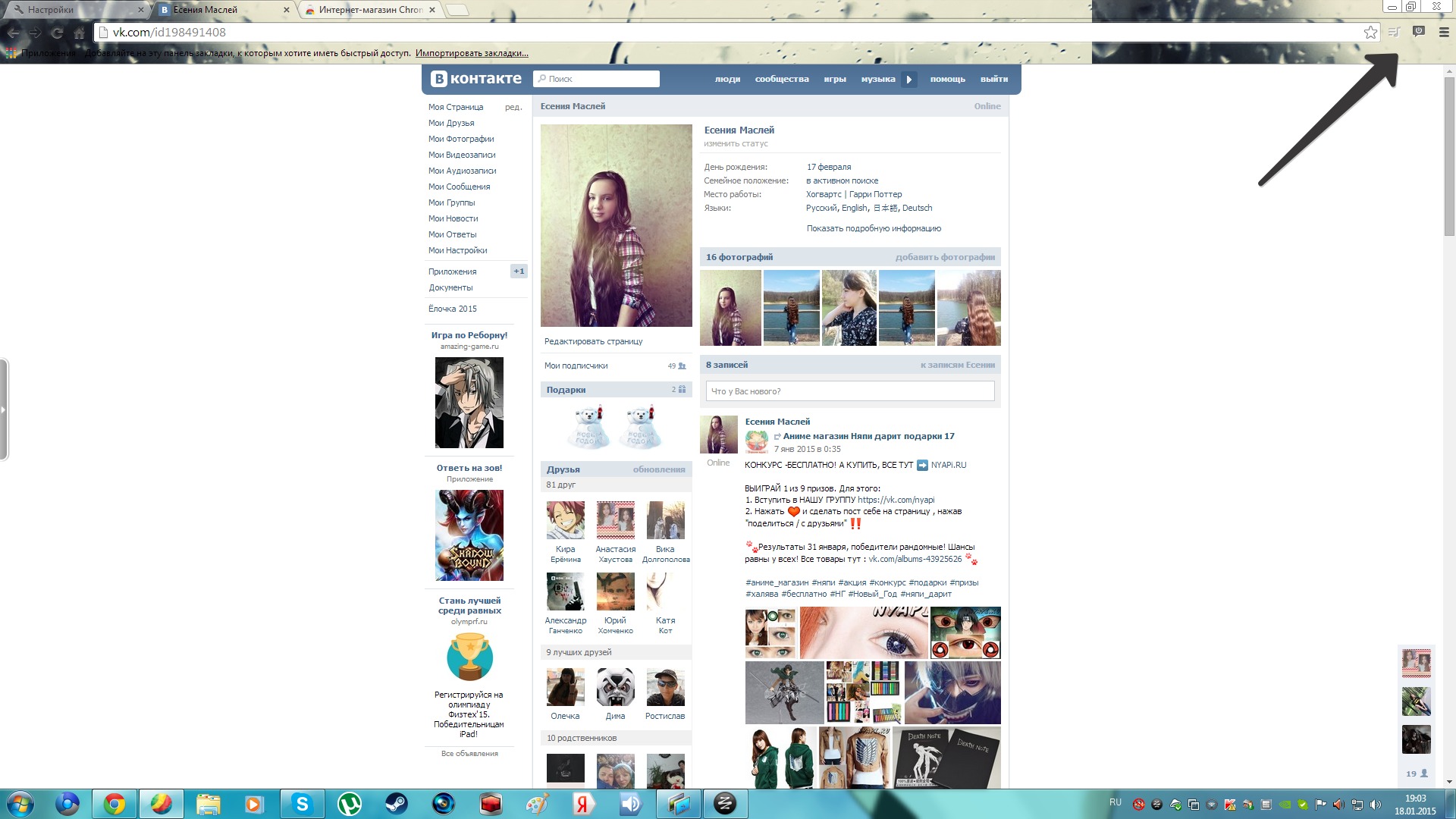
Помните один важный момент. Если вы скачали файл стилей темы с другого источника, и дается только непосредственно его код, а не архив, нужно выделить весь код, скопировать его (ctrl+C), и вставить в Блокнот (ctrl+V). Затем сохраняете в виде файла с расширением CSS (как описано выше).
Видео уроки
Многие пользователи уже привыкли адаптировать под себя интерфейсы различных программ и приложений. Эта участь не обошла стороной и страницы в социальных сетях. Скучноватая бело-синяя гамма популярных сетей быстро надоедает пользователям.
Поэтому сегодня большое распространение получили способы изменения фона в «ВКонтакте». Пользователям сегодня доступен целый арсенал инструментов и методов, при помощи которых можно адаптировать отображение той или иной страницы на свой вкус и цвет.
Изменение фона «ВК» при использовании браузера «Орбитиум»
Многие пользователи сегодня пытаются найти способ смены оформления в социальных сетях, используя стандартные возможности интернет-браузеров. Браузер «Орбитиум» появился не так давно. Особую популярность он получил среди заядлых пользователей социальных сетей. Тем, кто проводит «ВКонтакте» большую часть своего времени, этот браузер покажется очень удобным. Стоит обратить внимание на кнопку «Сменить тему», расположенную в правой верхней части окна. Главная особенность этого браузера состоит в том, что используемое вами оформление страницы будет отображаться не только на вашем компьютере. Его также смогут увидеть пользователи, которые используют «Орбитиум» для входа в социальную сеть.
Браузер «Орбитиум» появился не так давно. Особую популярность он получил среди заядлых пользователей социальных сетей. Тем, кто проводит «ВКонтакте» большую часть своего времени, этот браузер покажется очень удобным. Стоит обратить внимание на кнопку «Сменить тему», расположенную в правой верхней части окна. Главная особенность этого браузера состоит в том, что используемое вами оформление страницы будет отображаться не только на вашем компьютере. Его также смогут увидеть пользователи, которые используют «Орбитиум» для входа в социальную сеть.
После нажатия кнопки «Сменить тему» перед вами откроется окно выбора новой темы. В браузере имеется множество различных тем. Вам нужно просто выбрать ту, которая вам нравится больше всего. Также можно создать собственную тему, используя любые фото и картинки. Это один из самых безопасных способов изменения фона в социальной сети «ВКонтакте».
Чтобы создать собственную тему, найдите в меню вкладку, позволяющую сохранять выбранные вами изображения. Теперь нажмите «Создать». Теперь вы можете выбрать любое изображение, имеющееся на вашем компьютере, и подобрать к нему цветовое оформление. Можно также добавить своей странице немного индивидуальности.
Теперь нажмите «Создать». Теперь вы можете выбрать любое изображение, имеющееся на вашем компьютере, и подобрать к нему цветовое оформление. Можно также добавить своей странице немного индивидуальности.
Если вы хотите поменять фон в «ВКонтакте», но не готовы к изменению интернет-браузера, можно воспользоваться специальными дополнениями Google. На базе интернет-браузера Chrome сегодня работают браузеры от «Рамблера» и «Яндекса». Для каждого такого браузера можно установить дополнительный компонент, который позволит вам легко изменить фон в социальной сети «ВКонтакте», причем сделать это можно совершенно бесплатно. В магазине расширений вы сможете найти как минимум два безопасных способа изменить фон в социальной сети.
Это «ВКонтакте-оформление» и «ВКобои». Использование этих средств совершенно безопасно. Они подходят для браузеров на основе Chrome. Выберите приложение, которое вы хотите использовать, и загрузите его на свой компьютер. Теперь установите его и приступите к использованию.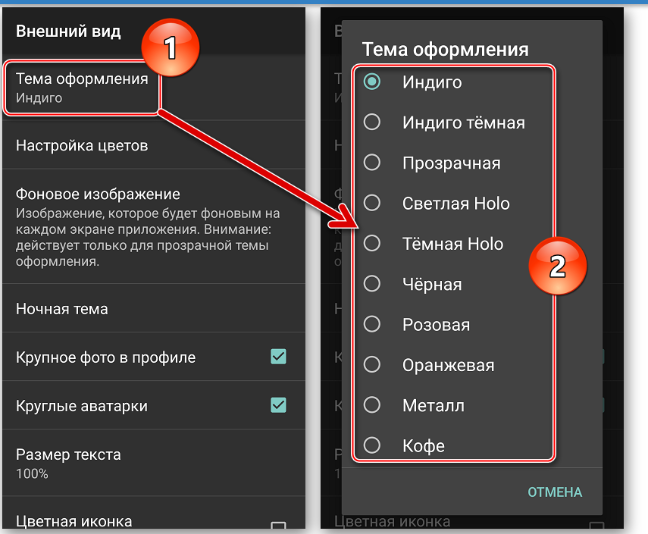 Рассмотрим процесс работы с «ВКобои». Для начала найдите в интернете изображение, которое подойдет для использования в качестве фона «ВКонтакте». Теперь щелкните по нему левой кнопкой мыши. На экране появится контекстное меню. В нем нужно выбрать пункт «Установить, как обои «ВК».
Рассмотрим процесс работы с «ВКобои». Для начала найдите в интернете изображение, которое подойдет для использования в качестве фона «ВКонтакте». Теперь щелкните по нему левой кнопкой мыши. На экране появится контекстное меню. В нем нужно выбрать пункт «Установить, как обои «ВК».
Специализированные программы и плагины
Сегодня существует огромное количество разнообразных плагинов и программ, при помощи которых можно изменить фон в социальной сети «ВКонтакте». Однако во всем этом многообразии велик риск встретить вирусные программы. К проверенным можно отнести Vkmod, VKplagin, VKtema.
Программа VKplagin содержит огромное число расширений, при помощи которых пользователи могут скачивать из социальной сети видео и музыку, устанавливать фотостатусы и многое другое. При помощи программы VKPlagin можно также изменить фон «ВКонтакте». В программе VKtema представлен огромный выбор фоновых рисунков. Все что вам нужно сделать, это выбрать подходящий.
Для удобства работы все изображения разбиты по категориям. По мнению многих пользователей оптимальным способом изменения фона «ВКонтакте» все-таки является расширение VKmod. Темы для оформления фона страницы в социальной сети тут устанавливаются сразу с подходящим цветовым решением для других элементов.
По мнению многих пользователей оптимальным способом изменения фона «ВКонтакте» все-таки является расширение VKmod. Темы для оформления фона страницы в социальной сети тут устанавливаются сразу с подходящим цветовым решением для других элементов.
Многие пользователи, желающие изменить оформление страницы в социальной сети «ВКонтакте» отказываются от этой идеи из-за высокой вероятности заражения компьютера разнообразными вирусами. Чтобы избежать подобных последствий, придерживайтесь следующих правил:
— не вводите свой логин и пароль на сторонних сайтах;
— во время установки приложений оставляйте включенным антивирус;
— откажитесь от использования сервисов, которые для идентификации просят ввести номер телефона.
Вы можете использовать любой из вышеперечисленных способов, но все-таки самым безопасным считается применение расширений Google.
Социальная сеть Vk – отличный сайт, который завоевал сердца и умы миллионов пользователей со всего мира. Но и его внешний вид способен немного надоесть, ведь однообразие, как известно, вызывает апатию. Можно ли изменить фон соцсети? Как это сделать, и будут ли другие пользователи видеть изменения на Вашей странице? Обо всём этом мы и поговорим сегодня в нашей статье.
Можно ли изменить фон соцсети? Как это сделать, и будут ли другие пользователи видеть изменения на Вашей странице? Обо всём этом мы и поговорим сегодня в нашей статье.
Для начала следует сказать, что фон ВКонтакте изменить можно. Инструкции Вы найдёте чуть ниже. Другое дело, что не всегда другие пользователи, заходя на Вашу страничку, будут видеть изменения. Да и некоторые способы несколько сложнее, чем другие.
Изменяем фон с помощью Orbitum
Войдите в меню, с помощью этой кнопки, выберите интересующую Вас тему и нажмите «Установить».
Более того, используя эту функцию, изменённую цветовую тему Вашей страницы ВК будут видеть все пользователи, которые также используют веб-обозреватель «Orbitum». А теперь давайте поговорим, как изменить фон ВКонтакте менее безопасными методами.
Посторонние сайты: угроза или креатив?
Меняем фон в таблице стилей
В зависимости от браузера, проделайте следующие действия:
- Internet Explorer. Войдите в «Сервис» – «Свойства обозревателя» – вкладка «Общие» – далее «Оформление».
 Здесь Вы должны поставить галочку напротив пункта «Оформлять, используя пользовательский стиль», нажать кнопку «Обзор» и выбрать файл с таблицей стилей (css). О том, где его взять, читайте ниже.
Здесь Вы должны поставить галочку напротив пункта «Оформлять, используя пользовательский стиль», нажать кнопку «Обзор» и выбрать файл с таблицей стилей (css). О том, где его взять, читайте ниже. - Mozilla Firefox. Установите плагин «Stylish», перезапустите веб-обозреватель, в меню плагина нажмите на кнопку «Создать стиль для ВК», в соответствующее поле вставьте CSS код.
- Opera. Заходите в «Настройки» – «Дополнительно» – «Содержимое» – далее «Параметры стиля» – ищем «Режим представления». Теперь поставьте галочку напротив пункта «Моя таблица стилей». Скопируйте код из своего CSS.
Где взять таблицу стилей?
Большинство владельцев аккаунтов в популярнейшей социальной сети отмечают, что в их профиле нет функций для смены фона. Удобнее использовать черный цвет, который не препятствует восприятию информации. Как установить темную тему ВК, если на панели отсутствует соответствующая кнопка? Существует несколько способов изменения стиля оформления, каждый из которых имеет свои плюсы и минусы.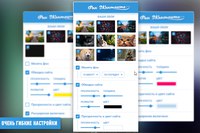
Разработчик социальной сети предусмотрел несколько вариантов оформления ресурса. Пользователи могут изменять настройки по собственному усмотрению. Раньше упор на цветовую гамму не делали. Спустя некоторое время возникла необходимость улучшать интерфейс.
При смене белого фона на черный следует сразу же поменять цвет текста. Отсутствие этого действия является самой распространенной ошибкой среди большинства пользователей, использующих новый функционал.
Темная тема ВК для iOS
Наличие темной темы ВКонтакте актуально для мобильной версии 5.2. Только недавно стало известно о том, что использовать нововведения можно для Айфон.
Для изменения фона на темный следует выполнить ряд действий:
- Перейти в раздел «Внешний вид».
- Включить вариант «Темная тема».
Дизайн на iOS будет иметь черные тона. Ярко выраженные элементы при этом будут отсутствовать. Монохромные элементы наблюдаются только в тексте всплывающих окон и на значках уведомления.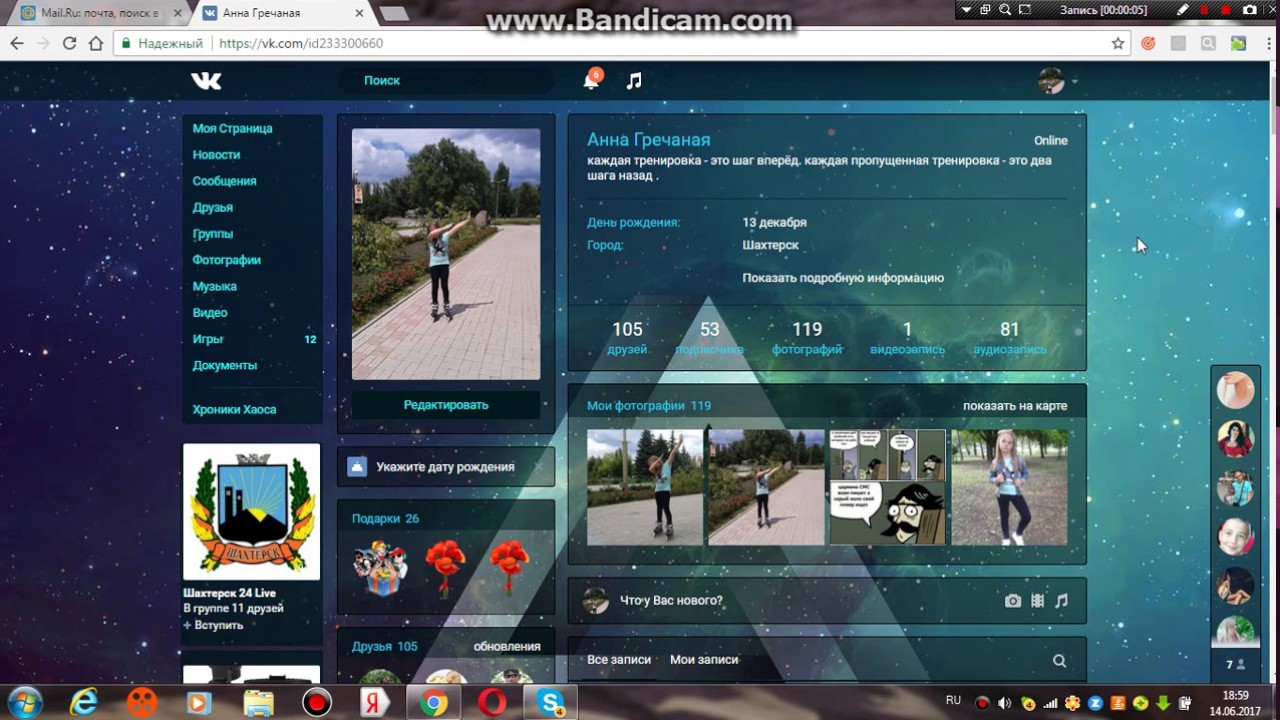
Преимущества космического черного оформления заключаются в отсутствии отрицательного воздействия на зрении. Черный внешний вид интерфейса позволяет общаться более комфортно, независимо от времени суток и места пребывания.
Темная тема ВК для Андроид
Мобильное приложение, которое разработано для Андроид также имеет соответствующий функционал. Для подключения необходимо войти в раздел «Внешний вид» и поменять соответствующие настройки.
Темная тема ВК для Яндекс браузера
Перед тем, как сделать черный фон в ВК, нужно изучить последовательность действий. Стандартный интерфейс на затемненный следует переключать при помощи следующей последовательности действий:
- В правом верхнем углу браузера войти в раздел «Настройки».
- В строке, открывшейся для поиска, вписать «Затемненная тема».
- Рядом с одноименной строкой следует установить галочку в чекбокс.
Если проведенные действия не дали ожидаемого результата, то следует на странице «Дополнения» перейти в раздел «Интерфейс» и установить галочку напротив строки «Ночная тема».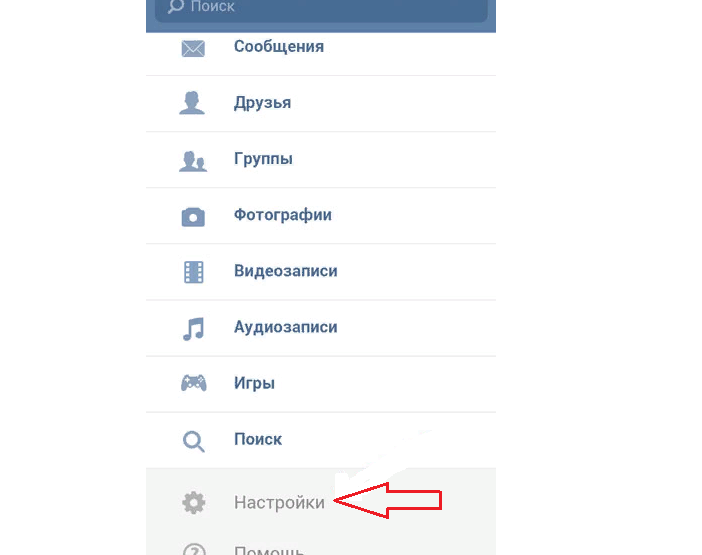
После выполненных действий на телефоне или на стационарном ПК стиль цветовой гаммы изменится только после того, как страница будет обновлена. Если этого не произошло, то в браузере отсутствует соответствующее расширение – Stylish (оформление посредством CSS).
Для его установки нужно:
- Перейти на официальный сайт Stylish.
- Нажать на кнопку Install for, указав используемый браузер.
- Подтвердить добавление расширения и обновить страницу.
После обновления появится затемненное оформление. Тестирование нового интерфейса уже закончено, поэтому обновленный дизайн работает без ошибок. При возникновении каких-либо трудностей обратитесь в службу поддержки пользователей социальной сети.
Как поменять фон в социальной сети Вконтакте
Несмотря на недавний переход социальной сети Вконтакте на новый стильный дизайн, многие пользователи по-прежнему желают персонализировать любимый сайт путем изменения в нем фона.
К сожалению, в социальной сети Вконтакте по умолчанию не предусмотрено возможности смены фона сайта, однако, данное небольшое ограничение можно легко обойти путем установки специальных инструментов.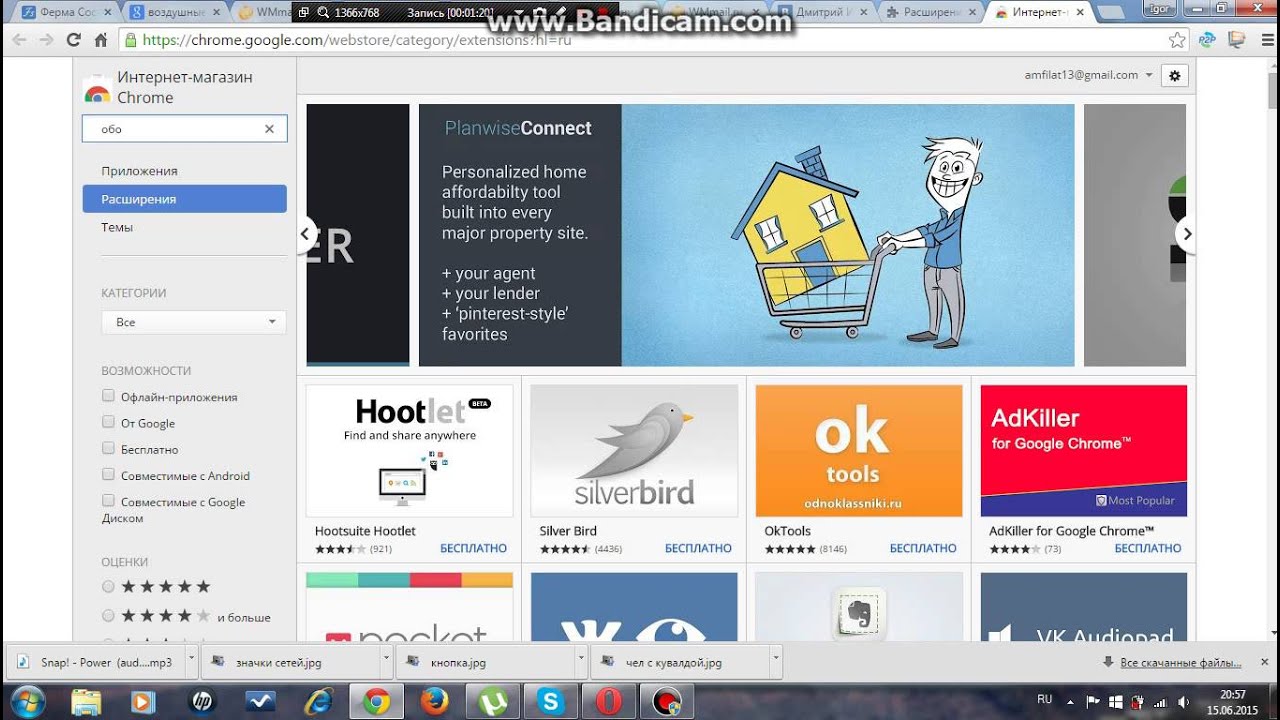 Как правило, существует два типа подобных инструментов: программное обеспечение, устанавливаемое на компьютер, и браузерное расширение.
Как правило, существует два типа подобных инструментов: программное обеспечение, устанавливаемое на компьютер, и браузерное расширение.
Ниже будет рассмотрен способ изменения фона Вконтакте именно с помощью браузерного расширения, поскольку подобный способ имеет больше преимуществ перед программой:
1. Позволяет менять тему для одного или нескольких браузеров. Например, вы используете на компьютере Google Chrome и Яндекс.Браузер, и хотите, чтобы тема была изменена лишь для первого браузера;
2. Не «замусоривает» компьютер. Любая программа, устанавливаемая на компьютер, создает в системе файлы, папки и записи в реестре, которые даже после удаления этой программы могут остаться на компьютере. С браузерным расширением все проще: его достаточно просто удалить из браузера, чтобы от него не осталось и следа.
Лучший мобильный клиент VK Coffee
Как сменить фон в социальной сети Вконтакте?
В нашей задаче нам будет помогать браузерное расширение VKmod, которое на текущий день поддерживается такими популярными веб-обозревателями, как Google Chrome, Opera, Яндекс.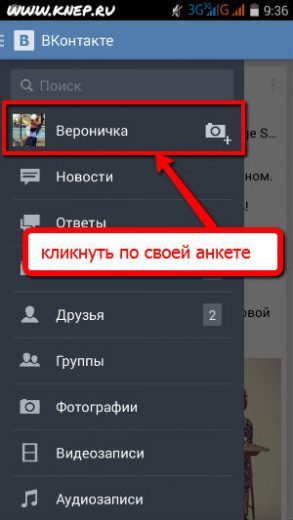 Браузер и многими другими браузерами, реализованными на основе движка Chromium.
Браузер и многими другими браузерами, реализованными на основе движка Chromium.
Перейдите по ссылке в конце статьи на сайт загрузки дополнения VKmod. Система автоматически определит используемый вами браузер и предложит загрузить на компьютер нужную версию дополнения.
Как только расширение будет установлено в браузер, в верхнем правом углу появится его иконка. Возвращаемся на страницу сайта VKmod. Здесь же будет представлены широкий выбор тем оформления. Чтобы применить приглянувшуюся тему, щелкните по кнопке «Установить тему».
Вас автоматически перенаправит на страницу Вконтакте, где сразу будут видны новые изменения.
В том случае, если вы хотите отключить отображение фона без удаления дополнения, щелкните в правом вернем углу браузера по иконке VKmod и в отобразившемся окошке переведите тумблер в неактивное положение, таки образом отключив работу расширения.
Начнется перезагрузка страницы Вконтакте, после чего тема оформления будет отключена.
Скачать VKmod бесплатно
Загрузить последнюю версию программы с официального сайта
Как установить тему вконтакте на телефоне. Как поменять фон в вк в разных браузерах
Доброго времени суток, мои дорогие друзья. Как ваше настроение? Надеюсь, что отличное! Помните как я рассказывал про то, как вернуть старый дизайн в вк? Так вот меня осенило. Ведь далеко не всем хочется вернуть старый стиль, но зато многие не отказались бы его освежить.
Все мы знаем, что по умолчанию вконтакте белый фон и за эти 10 лет (грубо говоря) он так и не менялся. а ведь это как с картинками для рабочего стола. Иногда хочется какого-то разнообразия. Так вот сегодня я вам покажу, как сменить фон вконтакте без каких-либо заморочек. В этом нам поможет одно очень замечательное расширение. Итак, поехали!
Управление
Но это еще не всё. Во-первых давайте посмотрим на возможности данного дополнения. Нажав на него левой кнопкой мыши, у вас откроются настройки. В принципе ничего особо важного здесь нет, но вот один интересный пунктик все так есть — «Прозрачность». Попробуйте поставить ее наполовину, после чего сохраните результат и посмотрите как теперь будет выглядеть ваша страница. По моему с небольшой прозрачностью гораздо лучше. А вы как считаете?
Попробуйте поставить ее наполовину, после чего сохраните результат и посмотрите как теперь будет выглядеть ваша страница. По моему с небольшой прозрачностью гораздо лучше. А вы как считаете?
Смена картинки
Всё это конечно здорово, но возникает один вопрос. А это единственная картика, которую можно поставить на фон? По умолчанию стоит именно это изображение, но мы вправе сменить его на абсолютно любое, которое мы найдем в интернете.
Для этого можете зайти, например, в Яндекс или Гугл, и ввести там запрос под нужную картинку, например «Обои для рабочего стола». Лучше всего искать картиночки под разрешение вашего монитора, поэтому в поисковой строке можете его добавить.
После этого зайдите в картинке и выберите какую-нибудь из них. Сделали? Молодцы. А теперь просто-напросто нажмите на картинку правой кнопкой мыши и выберите пункт «Сохранить как фон вконтакте».
Больше ничего проделывать не надо. Изображение сразу поставится на бэкграунд со всей сохраненной прозрачностью.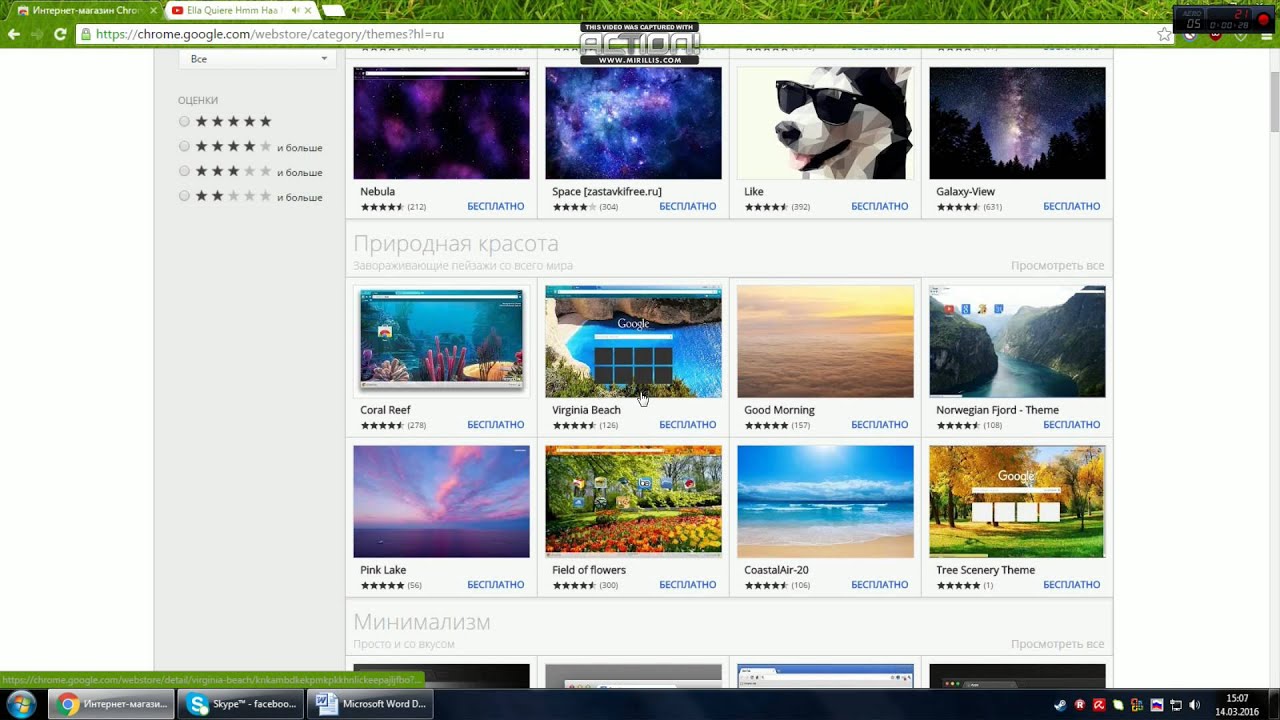 Таким образом вы можете сделать эту социальную сеть более яркой, а дизайн новым и свежим.
Таким образом вы можете сделать эту социальную сеть более яркой, а дизайн новым и свежим.
Конечно есть и другие способы поставить новую тему. Например, вы можете зайти на сайт vktema.ru и скачать программу для установки тем. Но я как-то с опаской отношусь к таким вот внешним программам, связанными с социальными сетями. Установка дополнения намного безопаснее. Так что если вы захотите использовать этот способ, то используйте на свой страх и риск.
Ну как? Понравилось? Если да, то не забываем подписываться на обновление статей моего блога, а также делиться с друзьями в социальных сетях. Удачи вам. Пока-пока!
С уважением, Дмитрий Костин.
Множество жителей России и других стран СНГ являются пользователями социальной сети вконтакте. Привычное оформление сайта может со временем наскучить. Как сделать свою страницу более интересной и яркой?
Стандартный фон страницы Вк – белый. Однако при желании вы можете сменить его на любой другой цвет или разместить интересную картинку-заставку.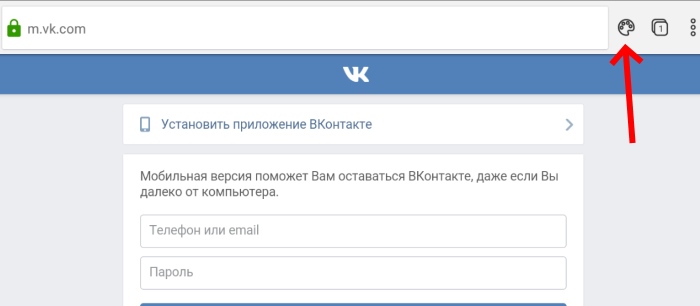 Новый фон сохранится и будет вас радовать каждый раз при посещении своей страницы социальной сети.
Новый фон сохранится и будет вас радовать каждый раз при посещении своей страницы социальной сети.
Фон в Вконтакте: воспользуйтесь бесплатными утилитами
Возможности настроек социальной сети не предусматривают опции по работе с фоном страницы. Поэтому пользователю придется обратиться к сторонним программам. VKPlugin, VKStyles, ImageResizer и Get-Stayles – наиболее популярные утилиты. Универсальные программы ImageResizer и Get-Stayles помогут создать фон не только в Вк.
- Переходите на сайт Vkmod.net.
- Устанавливаете программу – кликаете «Установить расширение».
- Открываете свою страницу в Вконтакте.
- Переходите в «Мои настройки», далее – в «Мои темы».
- Выбираете понравившийся фон.
Фон в Вконтакте: помощь интернет-браузера
Браузер, с помощью которого вы осуществляете вход в интернет, также может помочь создать интересный фон социальной странички.
Google Chrome
Пользователи Google Chrome могут воспользоваться специальным расширением своего браузера.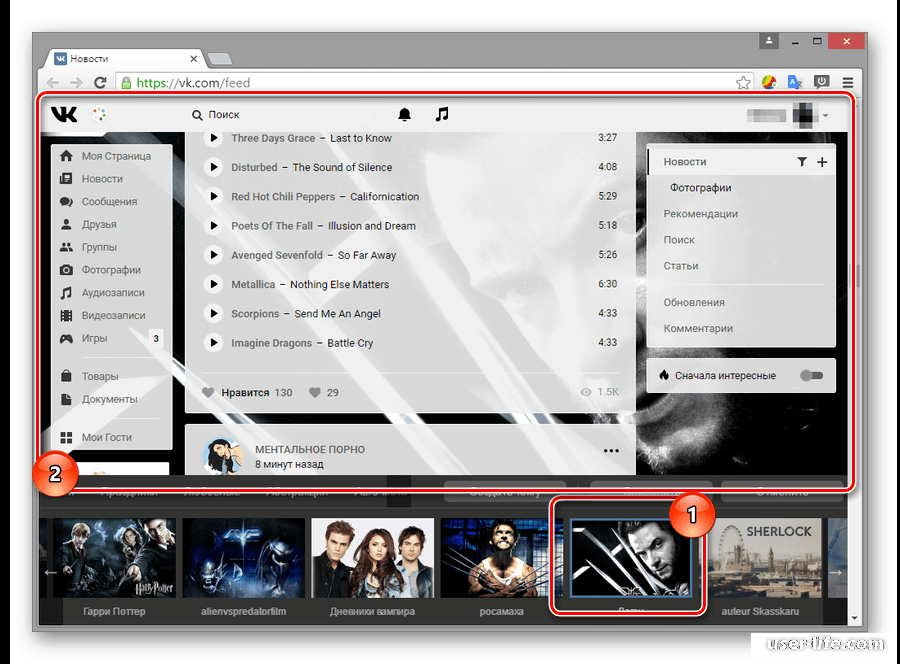
- Перейдите в интрнет-магазин браузера (chrome.google.com/webstore).
- В строке «Поиск по магазину» пишите «Вконтакте оформление».
- Кликаете Enter.
- После этого на экране появятся доступные расширения и приложения, с помощью которых можно установить желаемый фон на своей странице в сети.
- Кликаете клавишу «Установить».
- В появившемся окне подтверждения нажимаете «Добавить» или «Установить расширение».
- После установки напротив выбранного разрешения появится надпись «Включено».
- Кликаете «Посетить веб-сайт» и выбираете понравившуюся картинку – «Установить как обои Вконтакте».
- Открываете страницу социальной сети и проверяете изменения.
Internet Explorer
Если вы являетесь пользователями данного браузера, первое, с чего стоит начать, – поиск картинки-заставки.
- Переходите на сайт с темами vktema.net.
- Выбираете стиль.
- Скачиваете его себе на компьютер: в Блокнот копируете из темы текст таблицы – сохраняете документ в формате css.

- В браузере Internet Explorer переходите в меню «Сервис».
- В выпадающем списке выбираете пункт «Свойства обозревателя».
- Появляется таблица, в которой вас интересует вкладка «Общие».
- Находите пункт «Оформление».
- Открывается новое окно, в котором отмечаете «Оформлять, используя пользовательский стиль».
- После этого клавиша «Обзор» становится активной.
- Кликаете по ней и выбираете ранее сохраненный файл с расширением css.
- Нажимаете клавишу «Ок» и перезапускаете браузер.
- Открываете свою страницу в Вк и проверяете изменения.
Opera
- Открываете браузер Опера.
- Заходите в его настройки («Перейти к настройкам браузера»).
- Находите пункт «Дополнительные настройки».
- Выбираете «Содержимое», далее – «Параметры стиля» – «Режимы представления».
- Отметьте пункт «Моя таблица стилей». Теперь вы можете устанавливать стиль для оформления страницы Вконтакте.
- Для этого воспользуйтесь готовой темой (в формате css) либо создайте собственную.

Как создать новую тему Вконтакте самостоятельно
- Открываете новую папку, например, «Фон».
- В ней создаете документ – Блокнот.
- Откройте его и заполните шаблон.
body {background: url(picture.jpg)repeat fixed !important;}
A {background: transparent !important;}, где
Цвет фона – background-color;
Рисунок фона – background-image;
Будет ли фоновое изображение повторяться – background-repeat: no-repeat, repeat, repeat-x (повторение по горизонтали), repeat-y (повторение по вертикали).
Как изменить фон рабочего стола в Windows 10
- Компьютеры
- Операционные системы
- Windows 10
- Как изменить фон рабочего стола в Windows 10
Автор Энди Рэтбоун
На рабочем столе Windows 10 Фон , также известный как обои — это просто изображение, закрывающее рабочий стол за значками. Чтобы изменить его, выполните следующие действия:
Щелкните рабочий стол правой кнопкой мыши и выберите «Персонализировать».

Windows быстро перенаправит вас в раздел Персонализация приложения «Настройки», где аккуратно откроется показанный здесь параметр «Фон».
Щелкните раскрывающийся список, чтобы выбрать между покрытием фона рабочего стола изображениями или цветами.
В режиме планшета нельзя щелкнуть правой кнопкой мыши рабочий стол. Вместо этого нажмите кнопку «Пуск», коснитесь слова «Параметры» и коснитесь значка «Персонализация».
Выберите изображение из раскрывающегося списка «Фон».
Меню раздела «Фон» позволяет создать фон из изображения, цвета или слайд-шоу — комбинации фотографий, которые автоматически меняются через заданные интервалы.
Щелкните новое изображение для фона.
Если вам не нравятся предложения Microsoft с изображениями, нажмите кнопку «Обзор», чтобы найти в папке «Изображения» потенциальные фоны.
Фоновые файлы могут быть сохранены как файлы BMP, GIF, JPG, JPEG, DIB или PNG. Это означает, что вы можете выбрать фон практически из любой фотографии или искусства, найденного в Интернете, снятого с цифровой камеры или отсканированного с помощью сканера.

Когда вы щелкаете новое изображение, Windows немедленно помещает его на рабочий стол и показывает предварительный просмотр в окне персонализации.Если вы довольны, переходите к шагу 4.
Решите, заполнить, подогнать, растянуть, расположить мозаику или центрировать изображение.
Хотя Windows пытается выбрать наиболее подходящий параметр, не все изображения идеально подходят для всего рабочего стола. Например, маленькие изображения нужно либо растянуть, чтобы уместить их в пространстве, либо разложить по экрану рядами, как плитки на полу. Если мозаика и растяжение по-прежнему выглядят странно или искаженно, попробуйте опцию «Заливка» или «По размеру», чтобы сохранить перспективу. Или попробуйте центрировать изображение и оставить пустое пространство по краям.
Нажмите кнопку «Сохранить изменения», чтобы сохранить новый фон.
Windows сохраняет ваш новый фон на экране.
Приходилось ли вам замечать привлекательную картинку во время веб-серфинга с помощью Edge? Щелкните правой кнопкой мыши изображение этого веб-сайта и выберите «Сохранить изображение», чтобы сохранить его в папке «Изображения».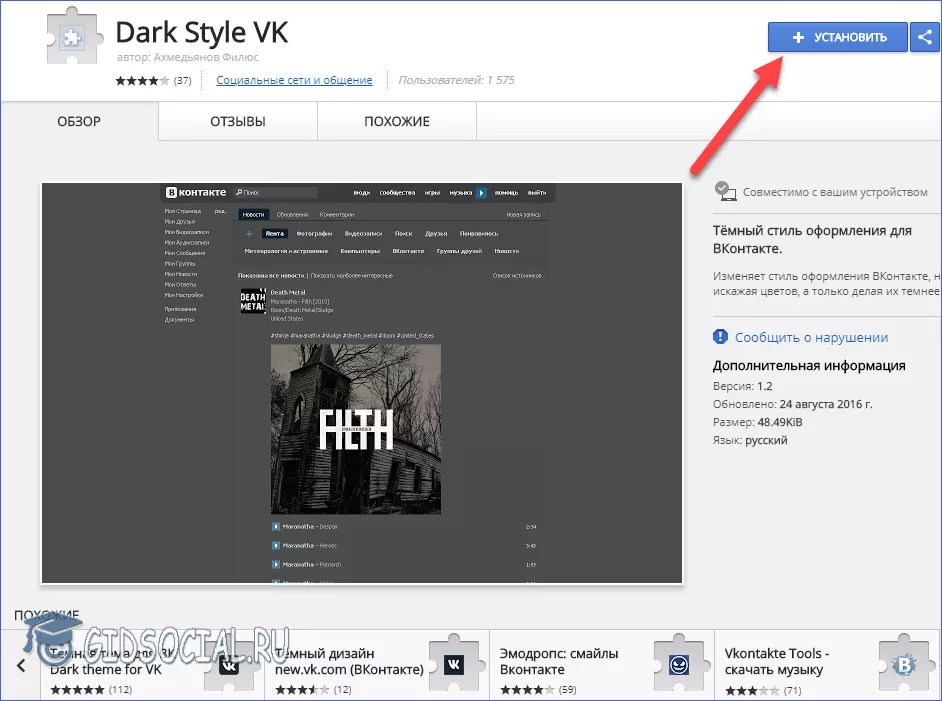 Затем вы можете выполнить предыдущие шаги, чтобы разместить изображение в качестве фона рабочего стола.
Затем вы можете выполнить предыдущие шаги, чтобы разместить изображение в качестве фона рабочего стола.
Как легко удалить фон изображения в Photoshop
Изменение и удаление фона, Глава 01
01 — Введение в изменение фона
1: 27м
Изменение и удаление фона, Глава 02
01 — Как создавать выделения и маски
21:08 м.
02 — Как уточнить выбор
16: 39м
03 — Как сделать выбор с помощью каналов
23:21 м.
04 — Как создавать точные маски с помощью Pen Tool
32: 04 м.
05 — Как вырезать объект с помощью инструмента «Кисть»
25: 16 мес.
Изменение и удаление фона, Глава 03
01 — Как изменить цвет фона Часть 1
10: 10 мес.
02 — Как изменить цвет фона Часть 2
13: 54м
03 — Как удалить белый фон Часть 1
21:26 м.
04 — Как удалить белый фон Часть 2
5: 49м
05 — Как заменить фон | Замена неба
5: 51м
06 — Как заменить фон | Снежная сцена
16: 44м
07 — Как заменить фон | Сложные волосы
54: 17 мес.
08 — Как заменить фон | Цвет соответствия
27: 44м
Как изменить фон в Google Drawings
Google Drawings — относительно менее известная услуга от технологического гиганта.В нем есть практически все, что вам нужно для совместной работы и создания каркасов, концептуальных схем блок-схем и т. Д. С вашими коллегами. Рисунки размещаются на Google Диске и предоставляют вам доступ к пустому холсту вместе со всеми необходимыми инструментами, которые вам понадобятся для создания чего угодно.
Самое лучшее в использовании Google Drawings — это то, что он позволяет нескольким пользователям одновременно открывать и редактировать рисунки в режиме реального времени. Однако единственным возможным недостатком сейчас является то, что его интерфейс не настолько интуитивно понятен, особенно для новых пользователей.
Это делает такие простые вещи, как изменение фона, немного запутанными, но не волнуйтесь, мы здесь, чтобы помочь. Читайте дальше, чтобы узнать, как изменить цвет фона в Google Рисунках или установить изображение в качестве фона.
Как изменить цвет фона в Google Drawings
Когда вы открываете новый проект в Google Drawings, интерфейс встречает вас пустым холстом с прозрачным фоном. Теперь, если вы хотите изменить фон и добавить к нему немного цвета, вам нужно будет выполнить следующие простые шаги:
Шаг 1: Щелкните правой кнопкой мыши в любом месте холста, чтобы открыть контекстное меню.
S tep 2: Наведите указатель мыши на параметр «Фон» в меню, чтобы открыть настройки фона.
S tep 3: В следующем раскрывающемся списке вы сможете выбрать сплошной цвет или градиент для фона.
По умолчанию выбрана вкладка сплошного цвета, и вы можете выбрать любой цвет из множества предустановленных параметров на вкладке. Если вы не хотите выбирать предустановленный цвет, вы также можете нажать на опцию «Пользовательский», чтобы открыть цветовое колесо.
Здесь вы можете ввести шестнадцатеричный код цвета по вашему выбору или выбрать его вручную, перетащив ползунок по палитре цветов. Вы также сможете выбрать прозрачность фона. Как только вы будете удовлетворены выбором, нажмите OK, чтобы установить цвет в качестве нового фона.
S tep 4: Если вы предпочитаете использовать градиент в качестве фона, вы можете переключиться на вкладку «Градиент», щелкнув по ней.
Gradient также предлагает множество различных предустановок и опцию Custom, которая поможет вам выбрать градиент по вашему выбору.
При нажатии на параметр «Пользовательский» откроется всплывающее окно, в котором вы сможете выбрать тип, угол и форму градиента. Вы также можете добавить точки градиента, если хотите добавить на холст несколько разных градиентов.
Как только вы будете удовлетворены выбором, нажмите OK, и градиент будет добавлен в качестве фона. Пока все довольно просто, правда?
После того, как у вас есть новый фон, вы можете выбрать инструмент по вашему выбору и начать работу над своим проектом так же, как и с прозрачным фоном.
Как использовать изображение в качестве фона в Google Рисунках
Если у вас есть фоновое изображение для вашего проекта и вы бы предпочли его использовать, то вам не нужно много возиться. Таким образом, вместо использования сплошного цвета или градиента вам необходимо выполнить следующие простые шаги:
Шаг 1: Нажмите кнопку «Вставить» на панели инструментов, чтобы открыть контекстное меню, а затем наведите указатель мыши на изображение. подопция, чтобы открыть следующие параметры.
S tep 2: Здесь выберите место, из которого вы хотите загрузить фоновое изображение.
У вас есть возможность загружать прямо со своего компьютера, искать изображение в Интернете или вставлять изображение с Google Диска или Google Фото. Вы также можете вставить изображение, используя URL-адрес, или щелкнуть новое изображение с помощью веб-камеры вашей системы.
Я выбрал первый вариант и загрузил изображение прямо из нашей системы. Откроется диалоговое окно, в котором вы сможете найти и выбрать изображение, которое хотите загрузить. Просто нажмите «Открыть», чтобы вставить изображение на холст.
После того, как вы успешно вставили изображение, вам, вероятно, потребуется изменить его размер, чтобы он соответствовал холсту.Вы можете сделать это, переместив курсор в один из углов, а затем щелкнув и перетащив, чтобы увеличить или уменьшить размер.
После того, как вы отрегулируете размер, вам нужно будет выровнять его по холсту, чтобы добиться наилучшего соответствия. Вы можете сделать это, щелкнув правой кнопкой мыши по фотографии и затем выбрав Горизонтально или Вертикально в параметре Центр на странице.
Если соотношение сторон изображения другое, вам также необходимо обрезать его, чтобы он поместился на холсте. Для этого вам нужно выбрать опцию Обрезать изображение в контекстном меню, а затем перетащить края, чтобы обрезать изображение, и нажать Enter, чтобы обрезать.
Теперь вы сможете использовать все инструменты как обычно. Только убедитесь, что вы случайно не выбрали изображение и не переместили его. В случае, если да, снова используйте настройку «Центр на странице», чтобы все исправить.
Вышеупомянутая статья может содержать партнерские ссылки, которые помогают поддерживать Guiding Tech. Однако это не влияет на нашу редакционную честность. Содержание остается объективным и достоверным.
Как изменить фон логотипа в Inscape или Photoshop? — Logaster
В этой статье мы расскажем, как изменить фон логотипа с помощью программ для редактирования изображений — Inkscape и Photoshop.
Как изменить фон в Inkscape?
Как изменить фон в фотошопе?
Как изменить фон в Inkscape?
Чтобы изменить фон в Inkscape, выполните следующие действия:
1. Скачайте логотип в формате PDF и откройте его программой. Вы можете бесплатно скачать Inkscape здесь.
2. Щелкните «Файл» и выберите «Свойства документа» из раскрывающегося списка.
3. В открывшемся окне выберите вкладку «Страница» и нажмите «Фон».
4. Выберите цвет фона для логотипа или вставьте код цвета RGB (если он у вас есть) в соответствующее поле. Для изменения фона нужно убрать прозрачность. Для этого сместите прозрачность производительности (вариант «А») вправо.
5. Как видите, фон изменился. 5. Теперь нужно сохранить логотип с фоном.Для этого нажмите «Файл» и выберите «Экспорт растрового изображения» в раскрывающемся списке.
6. В появившемся окне введите разрешение логотипа и выберите место для сохранения. После этого нажмите «Экспорт».
Логотип с фоном сохраняется в формате PNG, и вы можете его использовать.
Как изменить фон в фотошопе?
Теперь посмотрим, как изменить фон в Photoshop. Для этого вам необходимо:
1. Загрузите логотип в формате PNG или JPG и откройте его в Photoshop.
2. Нажмите «Создать слой» в правом нижнем углу и выберите «Сплошной цвет».
3. Выберите цвет фона для логотипа или вставьте код цвета RGB (если он у вас есть) в соответствующее поле и нажмите «ОК».
4. Теперь нужно сделать слой с логотипом вверху. Для этого просто переместите его на первое место в панели слоев.
5. Сохраните логотип. Щелкните «Файл» и выберите «Сохранить как».
В следующем окне укажите, где вы хотите сохранить логотип, введите имя файла, выберите формат сохранения и нажмите «Сохранить».
Логотип с фоном сохранен в указанном месте, и вы можете его использовать.
Как изменить фон при увеличении
Последнее обновление , Дэвид Уэбб .
Zoom — это платформа для групповых видеозвонков, которая стала популярным инструментом для: удаленных рабочих встреч, дистанционного обучения или виртуальных встреч между друзьями (в этот период социального дистанцирования), вы даже можете организовать конференц-связь для 100 человек. люди за раз.Однако не все знают об одной функции, предлагаемой Zoom: вы можете изменить свой фон (и скрыть беспорядок в гостиной!). Вот как это сделать.Как изменить фон при увеличении
В мобильном приложенииОткройте приложение и начните сеанс. Когда вы присоединяетесь к собранию, коснитесь трех точек в нижней части экрана ( Более ). Выберите вариант « Virtual Background ». Вы можете выбрать один из предустановленных фонов или загрузить свои собственные фотографии.) .
Появится меню, и последняя опция будет « Выбрать виртуальный фон ». Выберите этот вариант, и вы сможете выбирать между вышеупомянутыми фонами по умолчанию или загружать фотографию со своего ПК.
Важно отметить, что эта функция лучше всего подходит, если вы собираетесь находиться в тихой и неподвижной среде , потому что, например, если кто-то проходит позади вас или вырывается на экран, люди, участвующие в вашем видеозвонке, будут увидеть помехи на фоне вашего видео.
См. Здесь список системных требований для использования этой функции. К сожалению, старые системы не поддерживаются, вы можете проверить, подходит ли ваше устройство.
Фоновые идеи
Если вам нужны отличные фоновые идеи для вызовов Zoom, взгляните на эти забавные фоны для вызовов Zoom!Бонус: фильтры
Возможно, вы не знали, что Zoom также включает в себя фильтр красоты , аналогичный другим приложениям и социальным сетям, которые включают видеозвонки, например Instagram или Facetime.Функция « Ретушь мой внешний вид» позволит вам улучшить свой внешний вид, сгладить детали и недостатки, чтобы придать вам более профессиональный вид.Чтобы использовать его, выполните ту же процедуру, что и для активации виртуального фона, и нажмите Настройки видео> Мое видео . Установите флажок «Ретушировать мой внешний вид» , и он начнет работать.
Расскажите, как у вас обстоят дела с этой полезной функцией!
Фото: Unsplash
Изменение фона страницы в Word
Изменение фона страницы в Word: Обзор
Как изменить фон страницы в Word
Вы можете легко изменить фон страницы в Word.Вы можете изменить цвет фона страницы в Word или применить к нему эффект заливки, чтобы сделать его визуально более интересным. Чтобы изменить фон страницы в Word, щелкните вкладку «Дизайн» на ленте. Затем нажмите кнопку раскрывающегося списка «Цвет страницы» в группе кнопок «Фон страницы».
Как изменить цвет страницы в Word
Чтобы изменить цвет страницы в Word, выберите цвет в одном из разделов раскрывающегося меню, которое затем появится. Либо, чтобы применить пользовательский цвет фона страницы, щелкните команду «Другие цвета…», чтобы открыть диалоговое окно «Цвета».Затем либо щелкните вкладку «Стандартный» и выберите один из цветов в сотах вариантов цвета, либо щелкните вкладку «Пользовательский», чтобы выбрать цвет из градиента радуги, а затем используйте ползунок вправо, чтобы изменить его яркость или темноту. Затем нажмите кнопку «ОК», чтобы применить цвет и закрыть диалоговое окно.
Как применить эффект заливки к фону страницы в Word
В качестве альтернативы, чтобы применить эффект заливки в качестве фона страницы в Word, выберите вместо этого команду «Эффекты заливки…» в раскрывающемся меню кнопки «Цвет страницы».Затем откроется диалоговое окно «Эффекты заливки». Затем вы можете использовать вкладки «Градиент», «Текстура», «Узор» и «Изображение» в этом диалоговом окне, чтобы изменить настройки эффекта заливки для применения к фону страницы. После выбора желаемого эффекта заливки в диалоговом окне «Эффекты заливки» нажмите кнопку «ОК» в нижней части диалогового окна, чтобы применить его к документу в качестве фона новой страницы. Давайте посмотрим на различные эффекты заливки, которые можно применить для изменения фона страницы в Word.
Как применить градиент в качестве фона страницы в Word
Чтобы применить градиент к фону страницы в Word, щелкните вкладку «Градиент» в диалоговом окне «Эффекты заливки». Затем выберите цвет градиента в разделе «Цвета», а затем используйте любые раскрывающиеся списки и ползунок, которые появляются справа от этих кнопок выбора, для выбора желаемого цвета или предустановки. Раздел «Прозрачность» недоступен для фона страниц. Затем выберите угол градиента в разделе «Стили затенения».Затем выберите конкретный вариант выбранного стиля затенения для применения, щелкнув его в разделе «Варианты».
Как применить текстуру или узор в качестве фона страницы в Word
Или же, чтобы применить текстуру в качестве фона страницы в Word, щелкните вкладку «Текстура». Затем щелкните текстуру, которую нужно применить, в списке «Текстура». Либо, чтобы применить узор, щелкните вкладку «Узор», а затем щелкните нужный узор из списка «Узор». Затем используйте раскрывающиеся списки «Передний план» и «Фон», чтобы установить желаемые цвета переднего плана и фона.
Как применить изображение в качестве фона страницы в Word
В качестве последнего варианта, чтобы вставить изображение в качестве фона страницы в Word, щелкните вкладку «Изображение». Затем нажмите кнопку «Выбрать изображение…», чтобы открыть диалоговое окно «Вставить изображения». Это диалоговое окно содержит три варианта. Чтобы использовать изображение с вашего компьютера, нажмите кнопку «Обзор» рядом с выбором «Из файла», чтобы открыть диалоговое окно «Вставить изображение». Перейдите с помощью диалогового окна «Вставить изображение», чтобы найти и выбрать локальный файл изображения для использования.Затем нажмите кнопку «Вставить» в этом диалоговом окне, чтобы закончить.
Изменение фона страницы в Word — Инструкции: изображение пользователя, меняющего фон страницы в Word с помощью файла изображения.
В качестве альтернативы, чтобы найти изображение с помощью поиска изображений Bing, введите ключевое слово или фразу, по которой можно найти изображение, в поле «Поиск в Bing» рядом с меткой «Поиск изображений Bing». Затем либо нажмите клавишу «Enter» на клавиатуре, либо нажмите соседнюю кнопку «Search Bing», которая выглядит как увеличительное стекло в правом конце поля, чтобы отобразить результаты поиска изображений в этом диалоговом окне.Щелкните, чтобы выбрать изображение для использования в этом диалоговом окне, а затем нажмите кнопку «Вставить» для завершения.
Или же, чтобы использовать изображение, сохраненное в вашей связанной учетной записи OneDrive, нажмите кнопку «Обзор» рядом со ссылкой «One Drive», чтобы отобразить все ваши папки OneDrive в этом диалоговом окне. Затем щелкните папку, чтобы отобразить ее содержимое в этом диалоговом окне. При необходимости вы можете нажать кнопку «Назад» в верхнем левом углу этого диалогового окна, чтобы вернуться в предыдущую папку. Найдя изображение для вставки в папки OneDrive, щелкните его, чтобы выбрать, а затем нажмите кнопку «Вставить» в диалоговом окне для завершения.
Как удалить фон страницы в Word
Чтобы удалить фон страницы в Word после его применения, щелкните вкладку «Дизайн» на ленте. Затем нажмите кнопку раскрывающегося списка «Цвет страницы» в группе кнопок «Фон страницы». Затем выберите вариант «Без цвета» в раскрывающемся меню кнопки, чтобы удалить любой цвет фона страницы или эффект заливки.
Изменение фона страницы в Word: инструкции
Инструкции по изменению фона страницы в Word
- Чтобы изменить фон страницы в Word , щелкните вкладку «Дизайн» на ленте.
- Затем нажмите кнопку раскрывающегося списка «Цвет страницы» в группе кнопок «Фон страницы».
Инструкции по изменению цвета страницы в Word
- Чтобы изменить цвет страницы в Word , выберите цвет в одном из разделов раскрывающегося меню, которое затем появляется.
- Либо, чтобы применить пользовательский цвет фона страницы , щелкните команду «Другие цвета…», чтобы открыть диалоговое окно «Цвета».
- Затем либо щелкните вкладку «Стандартный» и выберите один из цветов в сотах выбора цвета, либо щелкните вкладку «Пользовательский», чтобы выбрать цвет из градиента радуги, а затем используйте ползунок вправо, чтобы изменить его темноту или яркость. .
- Затем нажмите кнопку «ОК», чтобы применить цвет и закрыть диалоговое окно.
Инструкции по применению эффекта заливки в качестве фона страницы в Word
- Кроме того, чтобы применить эффект заливки в качестве фона страницы в Word , выберите команду «Эффекты заливки…» в раскрывающемся меню кнопки «Цвет страницы», чтобы открыть диалоговое окно «Эффекты заливки».
- Затем используйте вкладки «Градиент», «Текстура», «Узор» и «Изображение» в этом диалоговом окне, чтобы изменить настройки эффекта заливки для применения к фону страницы, используя следующие инструкции по желанию.
- Чтобы применить документ с эффектом заливки в качестве фона новой страницы после выбора желаемого эффекта заливки в диалоговом окне «Эффекты заливки», просто нажмите кнопку «ОК» в нижней части диалогового окна.
Инструкции по применению градиента в качестве фона страницы в Word
- Чтобы применить градиент , щелкните вкладку «Градиент» в диалоговом окне «Эффекты заливки».
- Затем выберите цвет градиента в разделе «Цвета», а затем используйте любые раскрывающиеся списки и ползунок, которые появляются справа от этих кнопок выбора, для выбора желаемого цвета или предустановки.
- Раздел «Прозрачность» недоступен для фона страниц.
- Затем выберите угол градиента в разделе «Стили затенения».
- Затем выберите конкретный вариант выбранного стиля затенения для применения, щелкнув его в разделе «Варианты».
Инструкции по применению текстуры или узора в качестве фона страницы в Word
- В качестве альтернативы, чтобы применить текстуру , щелкните вкладку «Текстура», а затем щелкните текстуру, которую нужно применить, в списке «Текстура».
- Или же, чтобы применить узор , щелкните вкладку «Узор», а затем щелкните нужный узор из списка «Узор».
- Затем используйте раскрывающиеся списки «Передний план» и «Фон», чтобы установить желаемые цвета переднего плана и фона.
Инструкции по применению рисунка в качестве фона страницы в Word
- В качестве последнего варианта, чтобы вставить изображение в качестве фона , щелкните вкладку «Изображение», а затем нажмите кнопку «Выбрать изображение…», чтобы открыть диалоговое окно «Вставить изображения», которое содержит три варианта.
- Чтобы использовать изображение с вашего компьютера , нажмите кнопку «Обзор» рядом с выбором «Из файла», чтобы открыть диалоговое окно «Вставить изображение».
- Перейдите с помощью диалогового окна «Вставить изображение», чтобы найти и выбрать локальный файл изображения для использования.
- Затем нажмите кнопку «Вставить» в этом диалоговом окне, чтобы закончить.
- В качестве альтернативы, чтобы найти изображение с помощью Bing Image Search , введите ключевое слово или фразу, по которой нужно найти изображение, в поле «Search Bing» рядом с меткой «Bing Image Search».
- Затем либо нажмите клавишу «Enter» на клавиатуре, либо нажмите соседнюю кнопку «Search Bing», которая выглядит как увеличительное стекло в правом конце поля, чтобы отобразить результаты поиска изображений в этом диалоговом окне.
- Щелкните, чтобы выбрать изображение для использования в этом диалоговом окне, а затем нажмите кнопку «Вставить» для завершения.
- В качестве альтернативы, чтобы использовать изображение, сохраненное в вашей связанной учетной записи OneDrive , нажмите кнопку «Обзор» рядом со ссылкой «Один диск», чтобы отобразить все ваши папки OneDrive в этом диалоговом окне.
- Затем щелкните папку, чтобы отобразить ее содержимое в этом диалоговом окне.
- При необходимости вы можете нажать кнопку «Назад» в верхнем левом углу этого диалогового окна, чтобы вернуться в предыдущую папку.
- Найдя изображение для вставки в папки OneDrive, щелкните его, чтобы выбрать, а затем нажмите кнопку «Вставить» в диалоговом окне для завершения.
Инструкции по удалению фона страницы в Word
- Чтобы удалить фон страницы в Word после применения , щелкните вкладку «Дизайн» на ленте.
- Затем нажмите кнопку раскрывающегося списка «Цвет страницы» в группе кнопок «Фон страницы».
- Затем выберите вариант «Без цвета» в раскрывающемся меню кнопки, чтобы удалить любой цвет фона страницы или эффект заливки.
Изменение фона страницы в Word: видеоурок
В следующем видеоуроке под названием «Выбор цвета фона страницы или эффекта заливки» показано, как изменить цвет страницы в Word. Этот видеоурок взят из нашего полного руководства по Word под названием «Mastering Word Made Easy v.2019 и 365 ».
.

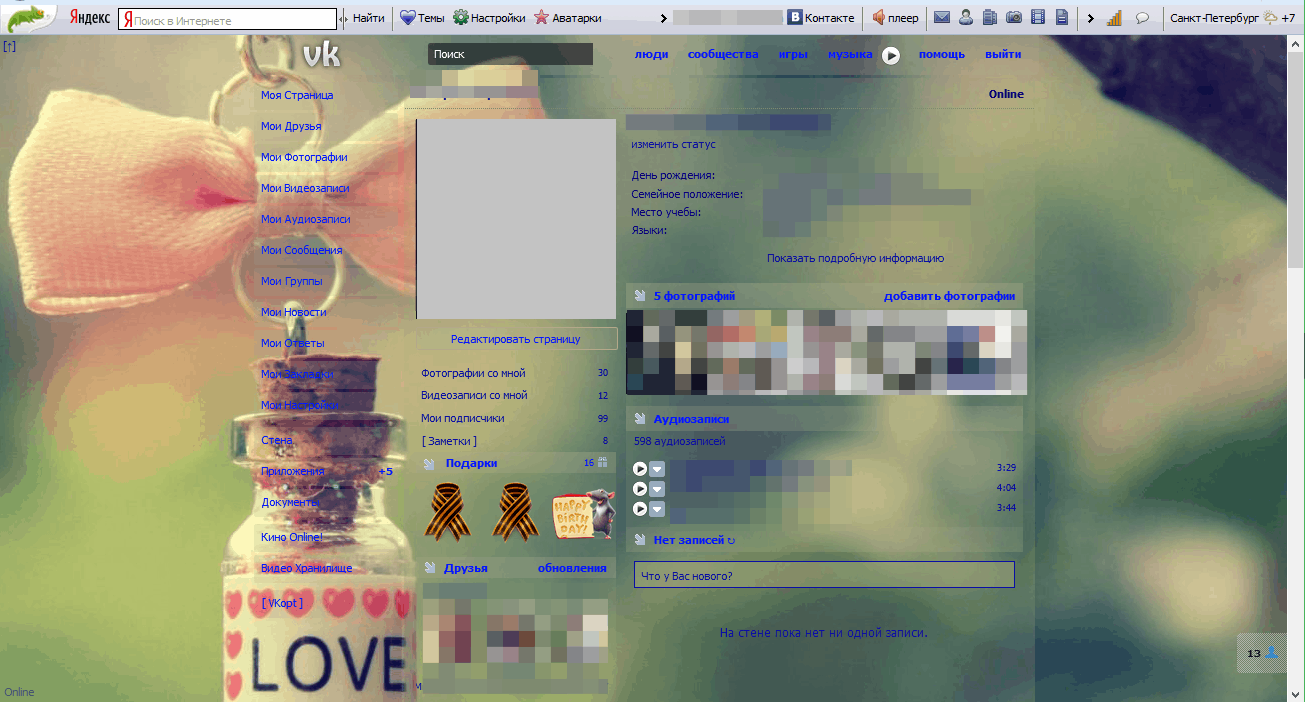
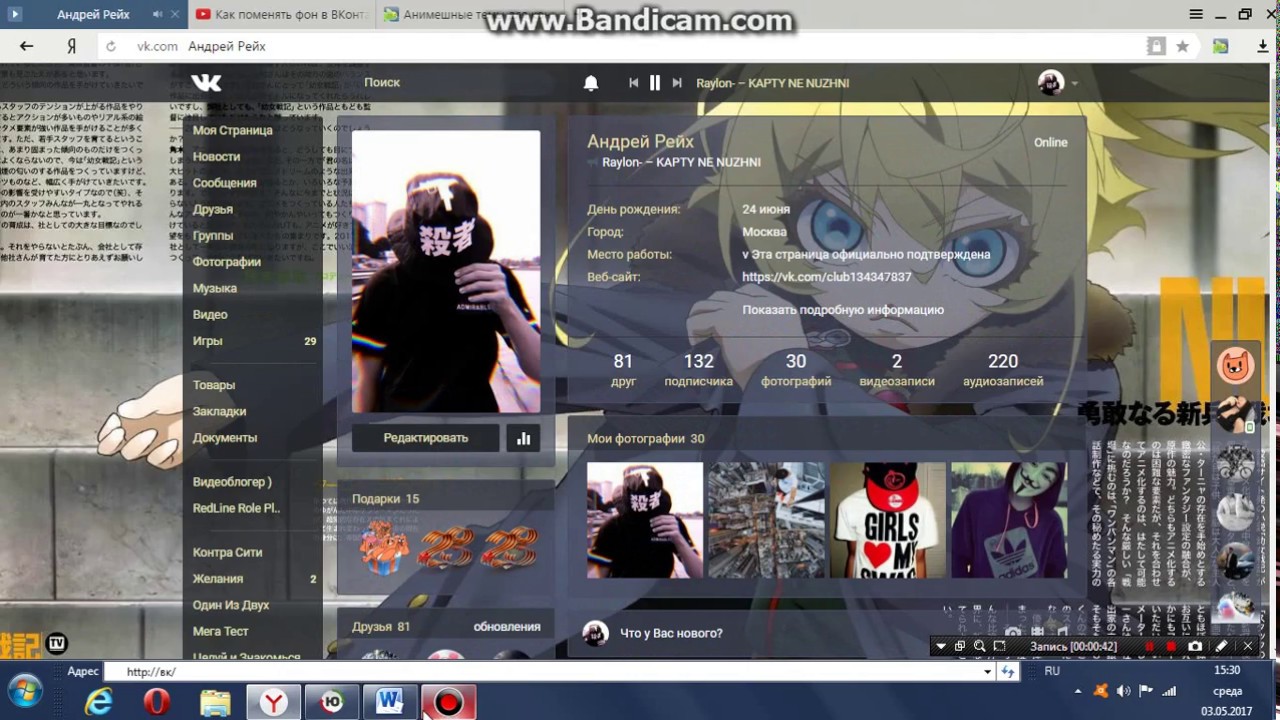 Здесь Вы должны поставить галочку напротив пункта «Оформлять, используя пользовательский стиль», нажать кнопку «Обзор» и выбрать файл с таблицей стилей (css). О том, где его взять, читайте ниже.
Здесь Вы должны поставить галочку напротив пункта «Оформлять, используя пользовательский стиль», нажать кнопку «Обзор» и выбрать файл с таблицей стилей (css). О том, где его взять, читайте ниже.