Как вконтакте перейти на русский язык. Как изменить язык в вк
Вот так легко меняется язык в Вконтакте:
Заходим на страницу в Вк и пролистываем страницу до тех пор, пока рекламные блоки не уйдут вверх. А под ними не появиться ссылки на Блог, Разработчикам, Реклама и ещё.
Нажимаем на ещё, а затем на Язык. В моем случае это Русский.
Перед вами откроется меню наиболее популярных вариантов в вашем регионе. Кликните на нужный вариант и таким образом измените язык в вк.
Не нашли?
Ничего страшного. Нажимайте Other languages и перед вами откроется расширенный вариант:
Если разбегаются глаза от многообразия — воспользуйтесь поиском в верхней части.
Я поменял язык в вк на английский, потому что сейчас активно его изучаю. Всем кто учит иностранный — советую последовать моему примеру.
Главная страница теперь выглядит следующим образом:
Есть несколько необычных языков, о которых я хотел бы рассказать. Сами по себе они почти не несут какой-либо практической пользы.
Дореволюционный
После включения данного языка он измениться на всей странице следующим образом:
При смене языка на советский все слова и словосочетания заменяться на аналогичные, но только из советской эпохи. Для кого-то смех, а для кого-то ностальгия!
Как убрать рекламу в Вк при помощи смены языка?
Измените язык на Дореволюционный, Советский или Английский и реклама моментально пропадет! Конечно, это может быть неудобно в некоторых случаях, но что поделать, приходиться выбирать.
Далее я расскажу, как же поменять язык в ВК в новой версии на русский. «ВКонтакте» уже давно не является сайтом, предназначенным исключено для общения студентов. Эта социальной сетью сейчас пользуются десятки миллионов людей не только из России, но и из других стран. А в разных государствах люди говорят на разных языках. В связи с этим на сайте реализована поддержка множества различных языков. Раньше, когда был старый интерфейс, переключаться между ними было очень просто: пролистал вниз страницы и выбрал нужный язык, но теперь, когда оформление изменилось, изменился и способ изменения языка.
На самом деле с новым интерфейсом ВК это изменить английский на русский язык даже проще, чем раньше. И ознакомившись с этим текстом, вы сможете легко сменить язык интерфейса на тот, который вам необходим. Также если вам нужно об этом я написал отдельную статью, это бывает необходимо когда при регистрации пользователи вводят фековую фамилию.
Как поставить русский язык в новом интерфейсе «ВКонтакте»
Первое, что нужно сделать для смены языка на русский язык в новом интерфейсе, это, конечно же, зайти на сайт самой социальной сети «ВКонтакте». Страница, которую вы откроете – не имеет никакого значения, так как соответствующая кнопочка присутствует на каждой из них. Затем потребуется:
- В левой части интерфейса «ВКонтакте» под кнопками перехода в определенные категории найти
- Нужно навести на ссылку «Еще «, после чего должно всплыть меню;
- В отобразившемся меню нажать на «Язык : «Название языка «.

Откроется список под названием «Выбор языка «, из которого потребуется выбрать интересующий вас язык (в нашем случае – русский). После выполнения соответствующих действий все надписи в интерфейсе будут отображаться в новом интерфейсе VK на русском.
Однако в ряде случаев русского языка может не оказаться в списке. Это может произойти, например, из-за того, что система распознала, что вы находитесь в стране, в которой мало кто разговаривает на соответствующем языке (например, в Австралии или Нидерландах). Следует отметить, что подобная ситуация может случиться даже тогда, когда физически вы не находитесь за пределами России, а интерфейс системы на родном языке. Такое часто происходит, если соединение установлено через VPN. Если это так, то просто отключите его, в противном случае при заходе в социальную сеть без него потребуется подтверждение в виду ввода кода из СМС.
Если в вашем случае русский язык отсутствует в списке нового интерфейса ВК, то ничего страшного. Просто выполните описанные действия, а в списке языков выберите «
Просто выполните описанные действия, а в списке языков выберите «
Изменить язык интерфейса ВК до регистрации
Если же он там отсутствует, то кликните на «All language » и в отобразившемся списке нажмите по нужному вам языку. После этого сайт будет отображаться на русском, и вы сможете без проблем пройти процедуру регистрации.
Видео-инструкция
Как можно убедиться из текста выше, процесс изменения языка в новом интерфейсе «ВКонтакте» на русский довольно легок и он даже проще, чем был раньше. Вся процедура от начала до конца занимает максимум 10-15 секунд.
Вконтакте
Здравствуйте, друзья! Сегодня мы с Вами поговорим о смене языка в социальной сети Вконтакте. Это может пригодиться, если, скажем, хотите показать свою страничку иностранному гостю. А может друг решил пошутить над Вами, и, воспользовавшись случаем, сменил язык для Вконтакте на Вашем устройстве. Возможно, Вы учите иностранный, так почему бы не проводить время в сети с пользой – часто повторяющиеся Вконтакте слова так точно быстро запомните.
Это может пригодиться, если, скажем, хотите показать свою страничку иностранному гостю. А может друг решил пошутить над Вами, и, воспользовавшись случаем, сменил язык для Вконтакте на Вашем устройстве. Возможно, Вы учите иностранный, так почему бы не проводить время в сети с пользой – часто повторяющиеся Вконтакте слова так точно быстро запомните.
Давайте начнем разбираться с нашим вопросом, и увидите, что сложного в этом ничего нет.
Смена языка
Тем, кто заходит на свою страничку в вк с компьютера или ноутбука, нужно сделать следующее. Зайдите в свой аккаунт и пролистайте страницу вниз. Слева, под пунктами основного меню и блоками с рекламой, увидите еще несколько кнопочек: «Блог», «Разработчикам», «Реклама», «Еще».
Нажмите на кнопочку «Еще».
Откроется выпадающий список. В нем выберите последний пункт «Язык:…».
После этого появится вот такое окно. Если Вам нужно поменять язык в вк на русский, тогда просто нажмите на изображение флага или слово «Русский».
Если же в данном списке нужного не нашли, нажмите кнопку «Other languages».
Откроется окно со всеми языками, которые поддерживает Вконтакте. Найдите тот, который нужен Вам и кликните по нему.
Если Вам понравилось, когда Ваша страничка автоматически на праздники была переведена на непривычный язык, то в этом списке Вы увидите дореволюционный и советский язык в вк.
Вот такой выбрала я. Мне ничего не понятно, но чтобы его изменить обратно на русский, нужно сделать все, как описано выше.
Только в выпадающем меню два пункта, выбираю тот, где после первого слова стоит двоеточие – это значит «Язык:…».
Как поменять язык в вк на телефоне
Теперь давайте разберемся, как можно сменить язык Вконтакте с телефона или планшета. Рассматривать будем отдельно мобильное приложение Вконтакте, которое Вы скачали с Play Market или App Store, и мобильную версию сайта – когда заходите на свою страницу через браузер.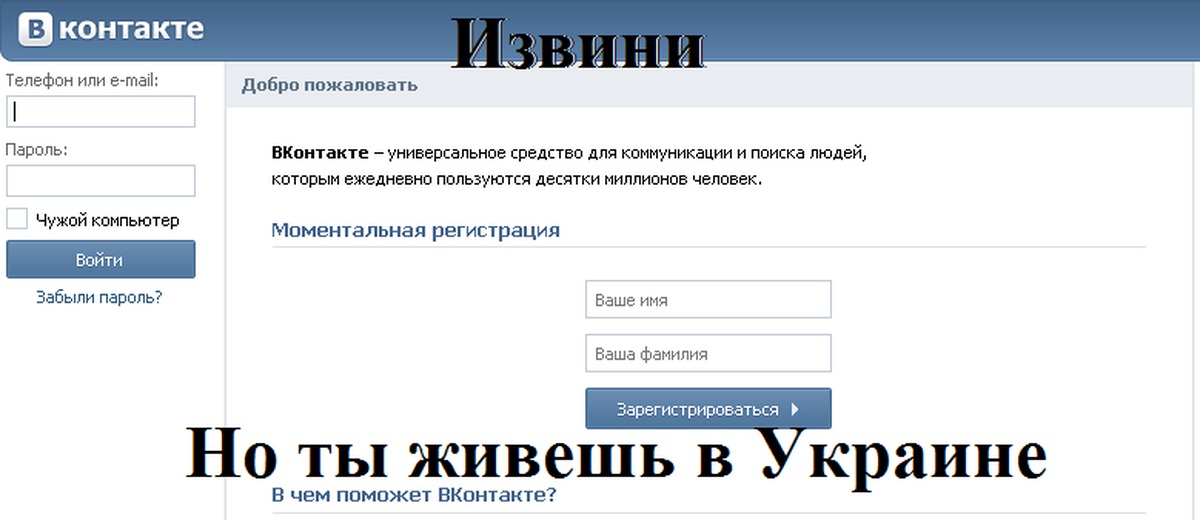
В мобильном приложении
На данный момент, поменять язык для своей странички Вконтакте через установленное на телефон или планшет мобильное приложение у Вас не получится – такой функции еще нет.
Но можно поменять полностью язык системы устройства. Для этого зайдите в настройки и найдите там пункт, который относится к смене. Дальше из списка выберите нужный.
После этого, зайдя в свой профиль Вконтакте через установленное приложение, увидите, что язык поменялся, на тот, который был выбран.
Используя мобильную версию сайта
Если не хотите полностью менять язык системы своего устройства, и предыдущий пункт не подходит, тогда можно сменить его для Вконтакте через мобильную версию сайта.
Откройте на телефоне или планшете браузер и зайдите к себе на страничку. Дальше нажмите на три горизонтальные полосы в левом верхнем углу, чтобы открыть боковое меню.
Выберите в нем пункт «Настройки».
На странице с настройками убедитесь, что открыта первая вкладка «Общее».
Социальная сеть Вконтакте открыта для пользователей из всех стран, поэтому на сайте есть обширный список с выбором языка интерфейса. Кроме иностранных языков вы можете выбрать шуточный язык “Дореволюционный”, который остается русским, но меняет названия вкладок на забавные, почти забытые в современном мире слова. Если вам понадобилось изменить язык в социальной сети Вконтакте либо ваш прежний выбор сбился, то просто обратитесь к данной статье.
Как изменить язык в Вк с браузера
- Зайдите на сайт https://vk.com и авторизуйтесь в системе. Обратите внимание на миниатюру своей страницы в правом верхнем углу сайта. Нажмите на треугольную иконку рядом с ней.
- Из выпадающего списка выберете пункт “Настройки”. Он третий сверху, если вы не понимаете установленный на данный момент язык, то просто отсчитайте строки.
- Вы сразу же окажетесь в настройках своей страницы в первой вкладке “Общие”. Шестой раздел сверху будет называться “Язык”.
 Здесь вам нужно нажать на синюю ссылку “Изменить”.
Здесь вам нужно нажать на синюю ссылку “Изменить”.
- Чтобы увидеть все языки, кликните на вкладку “Other languages”. Если же вы нашли нужный язык в данном списке, то просто нажмите на него один раз.
- В этом окне расположен полный список возможных языков социальной сети. Вы можете выбрать любой из них. Интерфейс мгновенно преобразится, а вы сможете понимать все надписи.
Как изменить язык в Вк с телефона
- Весь алгоритм остается прежним. Вам нужно лишь найти настройки своего аккаунта. Для этого нажмите на три полоски в левом верхнем углу экрана. Появится список меню, в нем выберете строку “Настройки”.
- Теперь перейдите во вкладку “Основные”, где вы сможете изменить язык и некоторые другие опции вашей учетной записи.
Как изменить язык Вк без входа в учетную запись
Если вы только собираетесь зарегистрировать свой аккаунт в социальной сети, либо не можете войти из-за неверного языка, то изменить язык возможно в окне авторизации.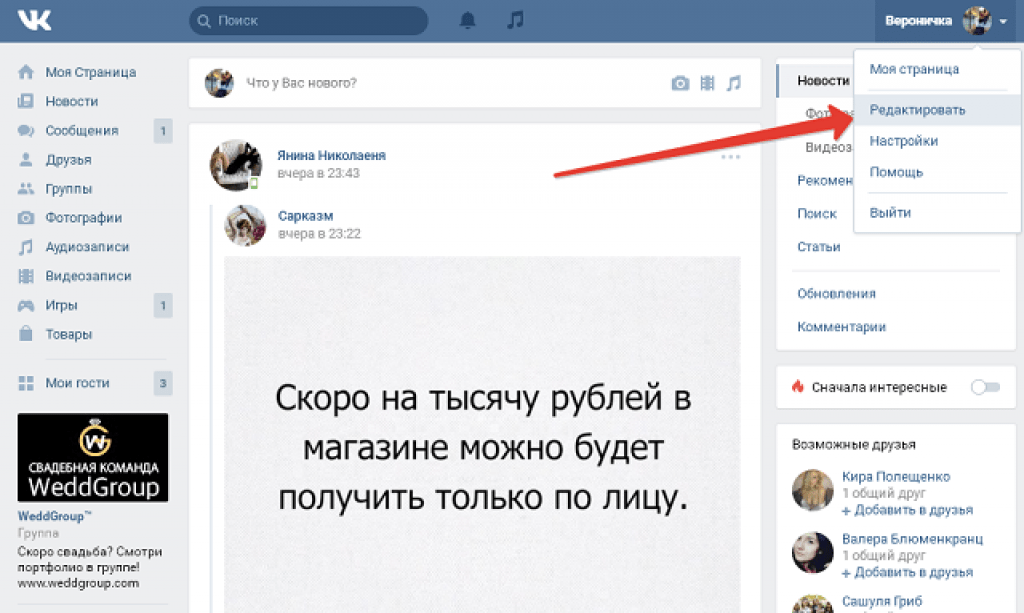
- Опустите начальную страницу вниз до упора.
- Справа снизу вы увидите строку “Язык”. Именно здесь вы можете его изменить, чтобы увидеть больше кликните “Все языки”.
- Откроется уже привычное окно. Выберите свой язык и пользуйтесь сайтом с комфортом.
Изменение параметров в Teams — Служба поддержки Office
Чтобы увидеть или изменить Teams программного обеспечения, выберите свой профиль в верхней части приложения. Вы можете изменить свою картинку, статус, темы, настройки приложения, уведомления или язык, получить доступ к сочетаниям клавиш и многое другое. Там даже есть ссылка для скачивания мобильного приложения.
В этой статье
Обновить язык, время и формат даты
Выберите Параметры и
слева от своего изображения профиля в верхней части приложения, а затем выберите Параметры > Общие и перейдите в раздел Язык.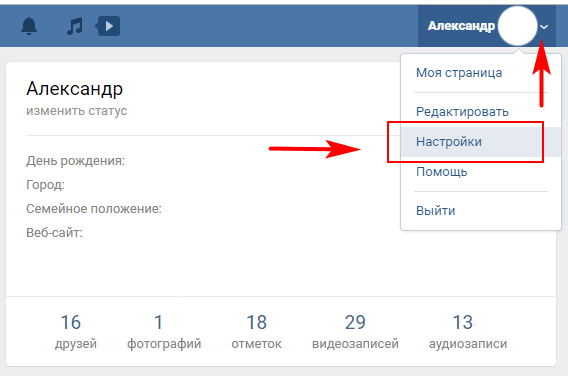
Teams формат даты и времени, что и язык, дата и время на вашем устройстве. Например, если язык отображения вашего устройства имеет английский (США), дата и время в Teams будут отображаться в формате, используемом на региональных языках в США.
Чтобы настроить параметры даты и времени в MacOS, выберите Параметры системы > язык & регионе.
Чтобы настроить параметры даты и времени на устройстве Windows, выберите Параметры > время & языке. Затем выберите Регион и задайте параметры.
Не забудьте выйти и снова открыть Teams с учетом ваших обновлений.
Примечание: Формат Teams даты и времени, который отражает параметры устройства, доступен в рамках программы предварительного просмотра, и перед его общедоступным выпуском могут быть внесены дополнительные изменения. Чтобы получить доступ к этой и другим предстоящим функциям, переключение на Teams предварительного просмотра.
При изменении предпочитаемого языка и региона Teams также изменяется формат времени и даты.
Совет: Под параметром языка клавиатуры находится параметр проверки орфографии. По умолчанию этот режим отключен.
Включить режим высокой контрастности
Выберите Параметры и другое в верхней части приложения и нажмите Настройки > Общие. В разделе «Тема» выберите Высокая контрастность. Вы также можете выбрать тему Темная или По умолчанию.
Настройте команды на автоматический запуск
Команды настроены на автоматическое открытие и запуск в фоновом режиме, как только вы запустите свое устройство. Если вы закрываете приложение, оно продолжает работать в фоновом режиме.
Вы можете изменить эти настройки в любое время, щелкнув изображение своего профиля в верхней части приложения и выбрав Настройки > Основные. В разделе Приложения вы можете отключить автозапуск. Вы также можете изменить настройки, чтобы приложение не работало в фоновом режиме и не продолжало работать после закрытия окна.
В разделе Приложения вы можете отключить автозапуск. Вы также можете изменить настройки, чтобы приложение не работало в фоновом режиме и не продолжало работать после закрытия окна.
Коснитесь дополнительных > Параметры для управления уведомлениями и вариантами, доступа к справке, получения сведений о версии и выход из системы.
Telegram на русском: инструкция
Для того, чтобы включить русский или любой другой язык, которого нет в настройках Telegram, достаточно скачать специальный файл локализации с этого сайта или с проекта Transifex (необходима регистрация) и применить его.
Android
iPhone и iPad
Telegram Desktop
MacOS
Windows Phone
Запросите файл локализации у специального бота:
Вы также можете скачать файлы локализации на этой странице.

Полученный файл нужно загрузить на своё устройство, нажав на сообщение с файлом. После скачивания изображение на кнопке изменится на иконку документа: .
Нажмите на кнопку в виде трёх точек в правом углу сообщения:
В появившемся меню нажать на кнопку «Apply localization file» (Применить файл локализации):
В настройках (Settings > Language) выбрать нужный язык.
Готово! Теперь у вас есть Telegram на русском, украинском, или любом другом языке.
Запросите у нашего бота файл для локализации на ваш язык:
Если у вас не получилось скачать файлы у бота, скачайте их вручную на этой странице.

После получения файла нажмите на значок стрелки, чтобы загрузить файл на устройство. После скачивания на кнопке появится иконка файла.
Нажмите на сообщение:
В появившемся диалоговом окне выберите «Apply localization»:
После выполнения указанных действий, язык приложения сменится на русский.
Поздравляем! Вы только что провели русификацию Telegram для iOS!
Удаление:
Для удаления русского языка и восстановления исходных настроек, пройдите в Настройки > Настройки чата > Сбросить язык.

С помощью нашего бота скачайте файл локализации для своего языка:
Проблемы с ботом? Пожалуйста, скачайте необходимые файлы отсюда.
Бот отправит вам файл локализации:
Скачайте файл на компьютер, нажав на синюю кнопку со стрелкой.
Перейдите в настройки («Settings» на верхней панели) и напечатайте на клавиатуре
loadlang. Сразу после ввода откроется окно выбора файла.ИЛИ
Нажмите на пункт «Settings» (Настройки) в верхней панели, далее найдите раздел «General».
 После этого зажмите на клавиатуре клавиши Shift и Alt и нажмите на кнопку «Change language»:
После этого зажмите на клавиатуре клавиши Shift и Alt и нажмите на кнопку «Change language»:В окне выбора файла выберите скачанный файл локализации и нажмите «OK».
Перезапустите Telegram для сохранения настроек.
Готово! Вы только что локализовали Telegram Desktop для Windows, OS X или Linux.
Скачайте файл локализации для вашего языка:
Файлы также можно скачать на странице со списком файлов локализации.
Полученный файл переименуйте на
Localizable.strings:Откройте папку с Программами, найдите иконку Telegram и кликните по ней правой кнопкой мыши.
 В открывшемся контекстном меню выберите «Показать содержимое пакета»:
В открывшемся контекстном меню выберите «Показать содержимое пакета»:Поместите файл
Localizable.stringsв директорию/Contents/Resources(потребуется ввести пароль):- Перезапустите программу
Локализация для этой платформы пока недоступна. Следите за обновлениями.
Как переключить клавиатуру на русский язык
Последнее обновление от пользователя Макс Вега .
Здесь мы расскажем о том, как переключать клавиатуру на русский язык на компьютерах с русифицированными оперативными системами Windows 7, Windows 8, Windows 10 и Mac OS.
Как переключить клавиатуру на русскую раскладку
Если Вы работаете на русскоязычных Windows или Mac OS, в операционной системе обычно предустановлены русский и английский языки. В этом случае Вам достаточно будет нажать мышью на кнопку EN (Английский) на панели задач. Рядом появится значок RU (Русский), которую необходимо выбрать.Вы также можете поменять язык ввода нажатием комбинаций клавиш Ctrl, Alt и Shift. Сочетание клавиш зависит от модели Вашего компьютера и установленной на нем операционной системы, а также индивидуальных установок. Чаще всего в Windows используются Alt + Shift и Shift + Ctrl.
Если Вас не устраивает заданное по умолчанию сочетание клавиш, Вы можете установить свой вариант.
Windows 7
В Windows 7 Вам нужно будет войти в меню Пуск и выбрать клавишу Панель управления. В Панель управления перейдите по ссылке Смена раскладки клавиатуры или других способов ввода или Язык и региональные стандарты. Далее следуйте пошаговой инструкции:
Далее следуйте пошаговой инструкции:Язык и региональные стандарты > Языки и клавиатуры > Изменить клавиатуру > Язык и службы > Переключение клавиатуры > Переключить язык ввода > Сменить сочетание клавиш > Изменение сочетания клавиш > Смена языка > выберите тот вариант, который для вас наиболее удобен.
Windows 8
В Windows 8 кликните по знаку на панели задач, указывающему на действующую языковую раскладку. Далее:Настройки языка > Дополнительные параметры > Изменить сочетания клавиш языковой панели > Переключить язык ввода >
Сменить сочетание клавиш > выберите удобное для Вас сочетание.
Windows 10
В Windows 10 нажмите на Пуск и зайдите в Панель управления. Выберите вкладку Изменение способа ввода или нажмите на кнопку Язык. Далее: Дополнительные параметры > Переключение методов ввода > Изменить сочетания клавиш языковой панели > Переключение клавиатуры > Сменить сочетание клавиш > Переключить язык ввода > Смена языка ввода > выберите необходимую вам языковую опцию.
Mac OS
На компьютерах с Mac OS стандартное сочетание клавиш для переключения языка выглядит так: cmd + пробел.Если при нажатии этой комбинации язык клавиатуры не меняется на русский, необходимо будет активировать русский язык в оперативной системе. Для этого зайдите в меню Системные настройки, нажмите на Язык и регион и добавьте нужный язык.
В Mac OS Вы также можете выбрать свою комбинацию клавиш для переключения языка. Для этого Вы можете воспользоваться бесплатной программой Punto Switcher, разработанной Yandex.
Изображение: © Nihon Graphy — Unsplash.com
Как изменить язык в Windows 10
В Windows 10 появилась возможность в любой момент изменить язык интерфейса, и данное действие не требует много времени.
В сегодняшней статье рассмотрим как добавить язык, изменить язык интерфейса, как менять сочетания клавиш для переключения языка и т.д.
Установка языка в Windows 10Для любых действий по изменению языка желательно, чтобы ваша учетная запись имела административные права. Зайдите в меню “Пуск” => Параметры => Время и язык.
Зайдите в меню “Пуск” => Параметры => Время и язык.
Выберите с левой стороны “Регион и язык” и в правой колонке нажмите на “Добавление языка”.
Откроется окошко со всеми известными языками в алфавитном порядке, выберите нужный и дождитесь пока он загрузится.
Вернувшись в окошко “Время и язык” вы увидите все установленные языки системы, нажмите на любой из них и перед вами появятся три варианта использования: использовать как основной язык; параметры; удалить. Нажав на параметры вы сможете скачать языковый пакет и различные клавиатуры для данного языка.
Также вы можете зайти через Панель управления в “Часы, язык и регион” => “Язык” – здесь находятся классические языковые настройки, с которыми возможно вы знакомы из предыдущих версий Windows.
Изменение языка интерфейса
Войдите в систему пользователем которому нужно изменить язык => зайдите в меню “Пуск” => Параметры => Время и язык => Регион и язык => если ниже языка, который вы хотите установить основным, написано “Доступен языковый пакет” – сначала нажмите на него и из появившихся вариантов выберите “Параметры” => возле “Скачать языковый пакет” нажмите на “Загрузить”, дождитесь скачивания и установки нужного пакета.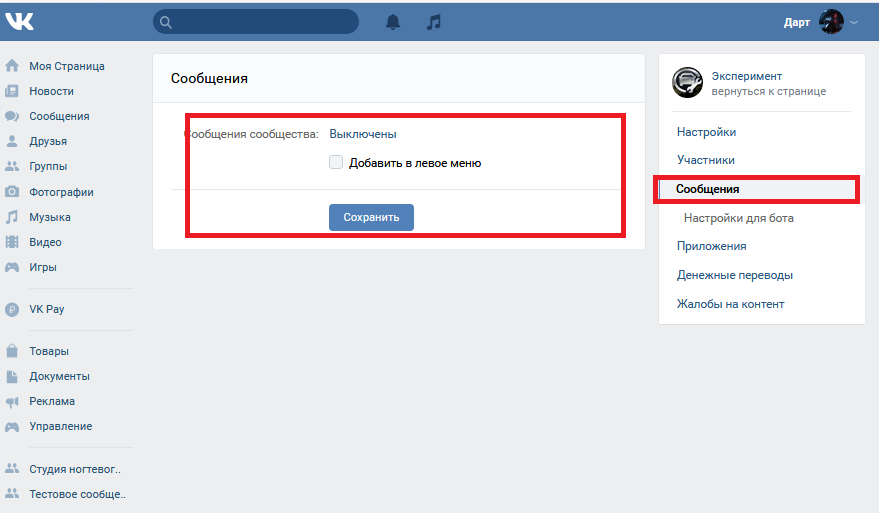 Если под нужным языком написано “Установлен языковый пакет” (или возможно вы только что его установили) нажмите на него и выберите из появившихся вариантов “Использовать как основной язык”.
Если под нужным языком написано “Установлен языковый пакет” (или возможно вы только что его установили) нажмите на него и выберите из появившихся вариантов “Использовать как основной язык”.
В Windows 10 начиная с v1803, чтобы изменить язык интерфейса, в “Регион и язык” возле “Язык интерфейса Windows” выберите нужный язык из списка (в списке присутствуют только те языки для которых установлен языковый пакет).
После чего под языком появится надпись “Этот язык интерфейса будет использоваться, когда вы …”. Проще говоря, нужно выйти из системы и зайти в нее снова или перезагрузить компьютер, чтобы изменения вступили в силу. Изменения касаются только пользователя под которым вы вошли в систему!
Изменить язык экрана приветствия и новых учетных записей
Если вы изменили язык интерфейса вашей учетной записи – это не значит, что изменится язык экрана приветствия. Чтобы сделать общие изменения языка интерфейса – нужно зайти в панель управления (один из способов – в строке поиска написать “Панель управления” и выбрать ее из найденных результатов) => выберите справа вверху вид показа “крупные значки” => найдите в списке и откройте “Региональные стандарты”.
Выберите вкладку “Дополнительно” = >нажмите на “Копировать параметры”.
В данном окошке вы увидите текущие настройки языка для данного пользователя и других пользователей системы. Вы можете поставить галочку в поле “Экран приветствия и системные учетные записи”, чтобы применить настройки языка текущего пользователя для экрана приветствия. Также вы можете поставить галочку в поле “Новые учетные записи пользователей”, чтобы все новые пользователи создавались с такими же языковыми настройками. После выбора нужного нажмите на “ОК” и закройте панель управления.
Как изменить клавиши переключения языка в Windows 10
Чтобы изменить клавиши для переключения языка – нужно зайти в панель управления (один из способов в строке поиска написать “Панель управления” и выбрать ее из найденных результатов) => откройте Язык (в просмотре панели управления используются крупные значки) => с левой стороны откройте “Дополнительные параметры” => нажмите на “Изменить сочетание клавиш языковой панели”.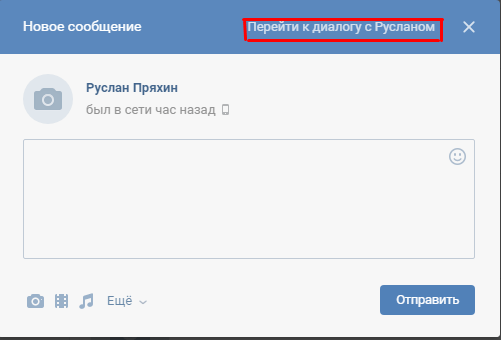
Выберите вкладку “Переключение клавиатуры” => зайдите в “Сменить сочетание клавиш”.
Поставьте точку напротив нужной раскладки и нажмите ОК.
На сегодня всё, если что-то непонятно или есть какие-то дополнения – пишите комментарии! Удачи Вам 🙂
Читайте также:
Как зайти на американский сайт в 2021?🚩 VPN для американского ip адреса (анонимайзер под США)
Виртуальные сети VPN
Суть проблемы: некоторые американские интернет-магазины, например, Google Play Store, не предназначены для использования в России и странах СНГ. Ну а нам хочется, чтобы у нас была возможность покупать в любом магазине, а ещё, чтобы нам показывались какие-нибудь вкусные предложения, бесплатная доставка, скидки, акции, видимые и доступные только жителям США. Мы же ведь тоже можем ими воспользоваться, так заказывает товары на свой американский Бандеролькин адрес.
Для сравнения, вышеупомянутый магазин Google Play Store в Америке выглядит вот так и без всяких маскировок и виртуальных сетей vpn.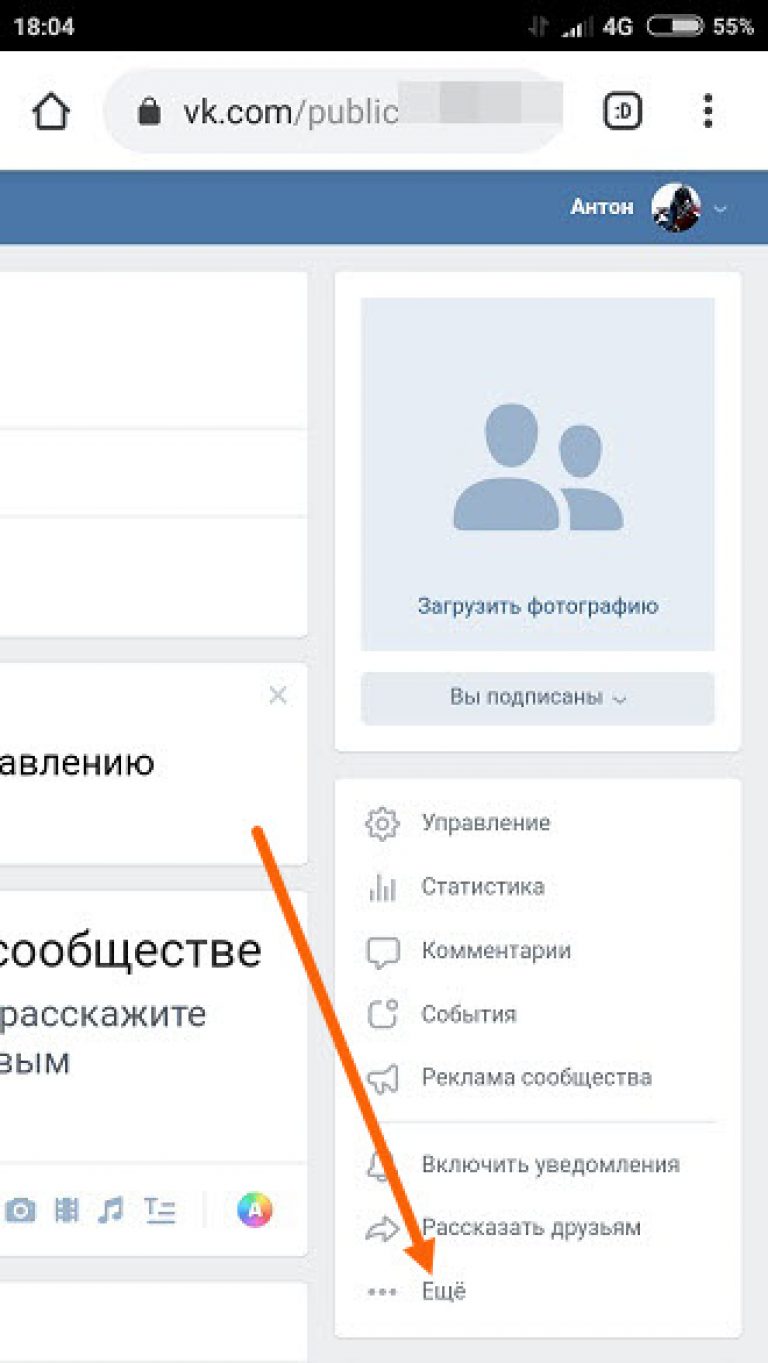
Так что же нужно сделать, чтобы попасть на официальный сайт Google Play и ещё на сотни других сайтов, которые блокируют доступ для пользователей не из Америки? Ведь купить новый Nexus или любое другое устройство корпорации добра хочется непосредственно в официальном магазине! Решение одно — замаскироваться под американца. И помогут нам в этом виртуальные частные сети vpn.
IP-адрес VPN
Ну и как же решить проблему запертых американских магазинов? Всё просто: нужно использовать программы для скрытия ip vpn на своём компьютере или любом другом устройстве. Существует их великое множество, правда не все они работают должным образом. А некоторые и вовсе постоянно требуют что-то докупить или оплатить. Чтобы вы не запутались в выборе и сразу начали использовать только лучший софт и создана эта статья. В ней мы расскажем о нескольких реально работающих, простых и качественных программах маскировки ip.
Бесплатный VPN в браузере Opera
Существуют специальные программы для смены IP, но можно обойтись без них – нужно только произвести некоторые настройки в браузере Opera:
- войти в меню браузера или нажать Alt+P;
- перейти в пункты Дополнительно > Конфиденциальность и безопасность;
- в секции VPN выбрать активацию функции.

После этого в адресной строке появится значок VPN, который можно включать при необходимости и отключать, когда смена IP не нужна. По умолчанию программа выбирает оптимальное местоположение, но можно самостоятельно выбрать страну при включении функции.
Это самый простой способ, так как он не требует никаких установок новых программ, регистрации, оплаты.
Если вы пользуетесь другим браузером и не хотите потерять свои данные, можно импортировать их в Оперу. Для этого нужно в настройках выбрать смену браузера по умолчанию и в соответствующей строке нажать на кнопку Импорт закладок и настроек. Тогда все страницы автоматически будут перенесены.
VPN: способы и программы для смены IP адресаПрограмма #1: TunnelBear
TunnelBear — очень известная утилита для смены ip vpn. В достоинства можно смело отнести то, что её использование в минимальном пакете бесплатно и она разрабатывается для множества платформ: Mac, Windows, Android и iOS, тестируется расширение для Google Chrome. Второй пукнт лично для меня важен в выборе любого софта, так как 90% всех задач я выполняю на смартфоне или планшете под управлением мобильной операционной системы, часто у меня и нет компьютера с Windows рядом. Little TunnelBear — тот самый минимальный пакет. Он содержит ограничение на передаваемый трафик — 500 Мб в месяц, но этого будет достаточно для многих покупок. А для заядлых шопоголиков можно приобрести расширенные тарифы за несколько долларов в месяц или год.
Второй пукнт лично для меня важен в выборе любого софта, так как 90% всех задач я выполняю на смартфоне или планшете под управлением мобильной операционной системы, часто у меня и нет компьютера с Windows рядом. Little TunnelBear — тот самый минимальный пакет. Он содержит ограничение на передаваемый трафик — 500 Мб в месяц, но этого будет достаточно для многих покупок. А для заядлых шопоголиков можно приобрести расширенные тарифы за несколько долларов в месяц или год.
Самой программой пользоватья очень легко. Во-первых, нужно скачать её с сайта или магазина приложений и установить. Во-вторых, будет предложено создать аккаунт — смело делаем это. Ну а дальше — проще некуда. Открывается маленькое окошко, где в выпадающем меню из списка стран нужно выбрать США и переключить тумблер, после чего открыть любой браузер уже под видом человека, находящегося в штатах. Никакой дополнительной рекламы программа не содержит, лишь предлагает твитнуть о себе за один лишний гигабайт трафика в начальном пакете.
Программа #2: ZenMate
ZenMate, пожалуй, самая удобная на сегодняшний день утилита для того чтобы скрыть ip и установить vpn соединение. Она сделана в виде расширения для самых популярных браузеров: Chrome, Opera, FireFox и приложения для самых популярных мобильных ОС: Android и iOS. Данная программа также бесплатна. В бесплатной версии нет ограничения по трафику, но есть ограничение по скорости и количеству стран, IP-адреса которых можно использовать. Благо США есть в начальном пакете, а супер скорость в шопинге не так важна. Поэтому премиум-версия мало кому пригодится в принципе. Для использования начальной версии ZenMate не нужна никакая регистрация и прочее. Установил — используешь.
Настраивается также очень просто. После установки расширения появляется кнопка сверху рядом с адресной строкой, нажимаем на неё, тумблером включаем расширение, а между своим компьютером и сервером сайта выбираем страну США. Готово.
Программа #3: Hide My IP
Как и две предыдущие программы очень проста в использовании, хоть и не настолько удобна и интуитивна. Существуют как платная, так и бесплатная версии. Мультиплатформенная. В бесплатной версии скорость сёрфинга также далека от максимальной, но её, опять же, вполне достаточно. Пробный период премиум-версии доступен 2 недели, так что изначально получится использовать программу на полную.
Существуют как платная, так и бесплатная версии. Мультиплатформенная. В бесплатной версии скорость сёрфинга также далека от максимальной, но её, опять же, вполне достаточно. Пробный период премиум-версии доступен 2 недели, так что изначально получится использовать программу на полную.
Скачивайте программу только с официального сайта! Для использования не нужно регистрировать аккаунт, всё как с ZenMate. При запуске вы увидите окно, где нужно будет лишь выбрать регион для маскировки ip-адреса с которым вы хотите бороздить просторы всемирной паутины. По желанию можно указать несколько дополнительных параметров: частота смены IP, чистка Cookie при смене адреса и так далее.
Про безопасность
Все уважающие себя интернет-магазины давно работают через протокол HTTPS, это такой зашифрованный HTTP. Проверить так ли это можно легко в адресной строке:
Данный протокол не позволяет сторонним программам и лицам получать ваши личные данные, а потому за безопасность покупок и свои денежные средства вы можете быть спокойны!
Бандеролька тоже защищена протоколом HTTPS.
Как изменить язык в браузере Google Chrome на русский и любой другой
Будучи самым популярным браузером в мире, Гугл Хром обязан поддерживать все наиболее популярные языки. В противном случае, значительная часть пользователей страдала бы от языкового барьера. К счастью, ситуация не настолько плачевна. Сегодня мы поговорим о том, как изменить язык в Гугл Хроме на русский, если это не было сделано во время инсталляции интернет-обозревателя.
Инструкция
Не будем долго расшаркиваться и тратить ваше время, приступим к непосредственному раскрытию темы статьи. Итак, для смены языка в браузере не обязательно иметь сонм расширений, разработчики Chrome предусмотрели системный подход для решения этой проблемы.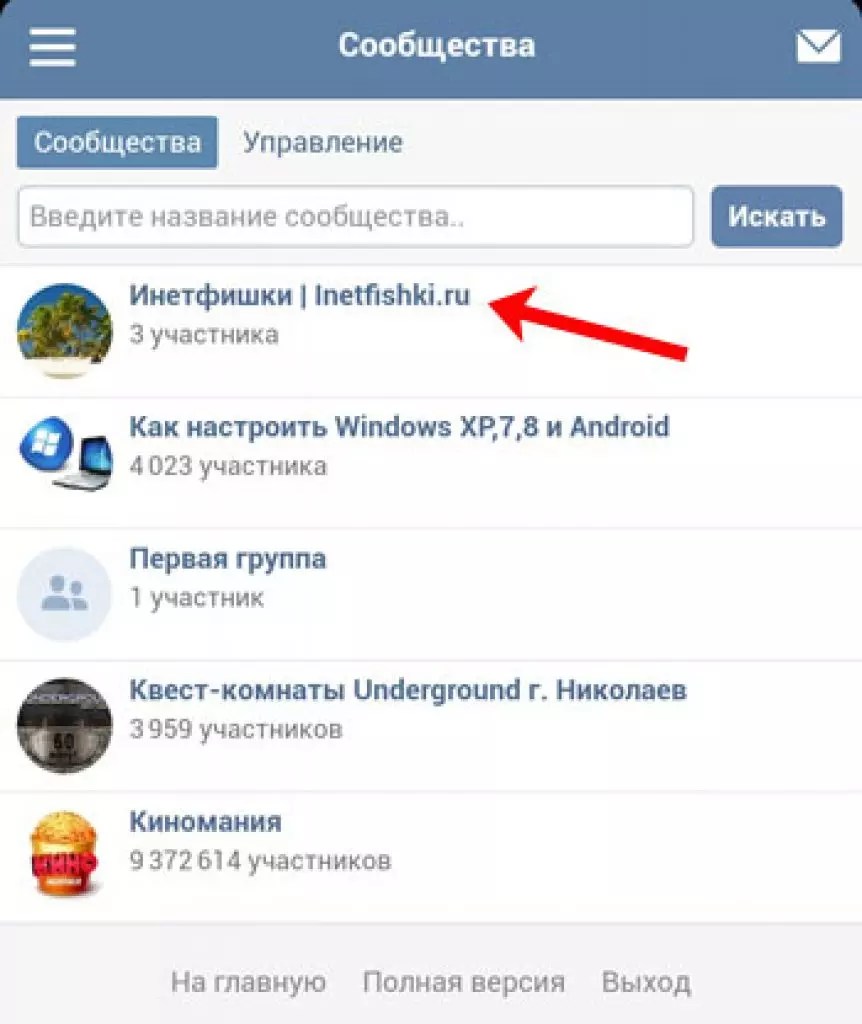 Осветлением метода ее решения мы и займемся.
Осветлением метода ее решения мы и займемся.
Порядок действий
Все, что нам нужно, находится в разделе пользовательских настроек. Дальнейшие действия сведем в пошаговую инструкцию:
- Запускаем Google Chrome и открывает системное меню путем клика ЛКМ по троеточию в правом верхнем углу экрана.
- Выбираем раздел «Настройки» (Settings).
- Прокручиваем открывшуюся страничку и жмем на «Дополнительные» (Advanced).
- Дальше ищем блок с соответствующим названием (Languages), который расположен ближе к самому концу.
- Кликаем на верхний пункт.
- Скорее всего, в списке уже есть нужная нам локализация (Russian). Тогда щелкаем на иконку вызова меню напротив нее.
- Теперь выбираем «Отображать Google Chrome…» («Display Google Chrome…»).

- Нажимаем на кнопку («Перезапустить»). (Relaunch).
Если нужной локализации нет, то добавьте ее с помощью соответствующей функции (кнопка Add languages на английском).
Особнячком стоит пункт «Проверка правописания» (Spell Check). Нажатие ЛКМ активирует выпадающий списочек, в котором ползунками выбираем те пакеты, которые будут проверяться системой на наличие ошибок в будущем.
Подведем итоги
Стандартный язык браузера, как правило, выбирается на этапе установки, но его легко изменить и после оной. Соответственно, если изначально был выставлен английский, то перевести Google Chrome на русский можно будет в любой момент со страницы настроек, если воспользоваться нашей инструкцией.
Раскладка русской клавиатурыпод Windows 7,8,10, Vista, XP
Раскладка русской клавиатуры под Windows 7,8,10, Vista, XPКак использовать раздел раскладки клавиатуры на панели управления для активации русской клавиатуры
для Windows 7,8,10 / Vista и XP / 2003
Эта страница является частью раздела моего сайта «Русская клавиатура: стандартная и фонетическая»
Клавиатура Раскладка определяет расположение букв и символов на кнопках клавиатуры для заданного языка ввода.
Например, если язык ввода — английский (отображается как «EN» на панели задач), Windows предлагает набор макетов на выбор:
То есть для данного языка ввода система может предлагать несколько различных макетов (разное расположение букв и символов).
Вот страница Microsoft, на которой показаны макеты для каждого языка ввода в системе OOB:
http://www.microsoft.com/globaldev/reference/keyboards.mspx
Пользователь открывает раздел «Раскладки клавиатуры» на панели управления, если необходимо добавить раскладку или проверить, выбран ли желаемый расклад как активный для языка ввода
(например, проверьте, является ли это «американский английский», а не «британский английский» для «EN», если по ошибке Shift-2 дает цитату вместо ‘@’)
Кроме того, если пользователь обнаруживает, что при наборе текста что-то не так / странно, он / она может захотеть посетить этот раздел, чтобы убедиться, что только один макет выбран для языка ввода.
В системе должен быть только один активный макет для каждого языка, иначе Windows узнает, какой символ отображать при нажатии кнопки.
(цитата или «@», как в примере ниже) ?.
Действия, необходимые для доступа к разделу «Раскладка клавиатуры» на панели управления, различаются в зависимости от версии Windows, и все варианты перечислены ниже. В шагах используется стандартная раскладка русской клавиатуры в качестве примера ( «RU», становится доступным на панели задач при нажатии Alt + Shift переключателя с «EN») но они такие же для любого другого европейского языка.
Примечание. Windows предлагает две раскладки русской клавиатуры в системе OOB (как вы можете видеть на упомянутой выше странице Microsoft):
- стандартный, штатный под названием «Русский»
Альтернатива- — «Русский язык, пишущая машинка», где цифры набираются с помощью Shift, как на старых механических пишущих машинках в СССР.
Вот так выглядит стандартная русская раскладка клавиатуры (расположение букв и символов — красным):
Как активировать стандартную русскую раскладку клавиатуры
Русская раскладка для Windows XP / 2003
- Пуск / Панель управления
(или если это Classic View — Пуск / Настройка / Панель управления) - щелкните Язык и региональные стандарты
- открыть Языки раздел
- щелкните Подробности во фрейме «Текстовые службы и языки ввода»
- щелкните Добавить во фрейме «Установленные службы»
- найдите «Русский» в списке языков ввода и нажмите ОК.

Важно! Это все, что вам нужно, чтобы печатать по-русски.Вы не должны использовать опцию «Сделать по умолчанию» на этом экране, то есть , а не , выберите русскую раскладку по умолчанию.
Как было отмечено выше, если вы видите не одну, а несколько раскладок в списке активных раскладок для русского языка, тогда вы должны удалить ненужные и оставить активным только одну раскладку для русского языка.
- щелкните Применить внизу справа, и Windows найдет файл раскладки стандартной русской раскладки — kbdru.dll .
По умолчанию для переключения клавиатуры с английского («EN») на русский («RU») метод с помощью Alt + Shift (эта комбинация клавиш указана на том же экране «Макеты», просто нажмите «Основные настройки», чтобы увидеть все доступные комбинации.

- Нажмите ОК
Теперь вы можете переключить клавиатуру на «RU» и начать набирать русскую кириллицу!
Примечание. Вышеуказанные шаги относятся к вашему собственному компьютеру, на котором вы можете выполнить такую настройку.
Но вы можете печатать по-русски, даже если находитесь в бизнес-центре отеля, а компьютер там не позволяет настраиваться:
есть веб-страницы с так называемой «виртуальной русской клавиатурой», которая имитирует ваш «домашний» ввод, чтобы вы могли печатать так, как вы привыкли.См. Информацию в # v1 на этой странице.
Вверх страницы
Русская раскладка клавиатуры для Windows 7 или Vista
- Пуск / Панель управления / Часы, Язык, Регион
(или, если это Классический вид — Пуск / Настройки / Панель управления) - дважды щелкните Язык и региональные стандарты
- найдите там вкладку «Клавиатура и языки»
- нажмите «Сменить клавиатуру»
- нажмите Добавить (
- найдите «Русский» в списке языков и нажмите «+», чтобы просмотреть список раскладок для выбора «RU».

- нажмите «Русский» в этом списке макетов (это стандартный, обычный русский макет), чтобы добавить этот макет как активный для «RU»
Важно! Это все, что вам нужно, чтобы печатать по-русски.Вы не должны использовать опцию «Сделать по умолчанию» на этом экране, то есть , а не , выберите русскую раскладку по умолчанию.
Как было отмечено выше, если вы видите не одну, а несколько раскладок в списке активных раскладок для русского языка, тогда вы должны удалить ненужные и оставить активным только одну раскладку для русского языка.
- щелкните Применить внизу справа, и Windows найдет файл раскладки стандартной русской раскладки — kbdru.dll .
По умолчанию для переключения клавиатуры с английского («EN») на русский («RU») метод с помощью Alt + Shift (эта комбинация клавиш указана на том же экране макетов, просто нажмите «Дополнительные настройки клавиш», чтобы увидеть все доступные комбинации.

- Щелкните OK столько раз, сколько необходимо, чтобы покинуть панель управления.
Теперь вы можете переключить клавиатуру на «RU» и начать набирать русскую кириллицу!
Примечание. Вышеуказанные шаги относятся к вашему собственному компьютеру, на котором вы можете выполнить такую настройку.
Но вы можете печатать по-русски, даже если находитесь в бизнес-центре отеля, а компьютер там не позволяет настраиваться:
есть веб-страницы с так называемой «виртуальной русской клавиатурой», которая имитирует ваш «домашний» ввод, чтобы вы могли печатать так, как вы привыкли.См. Информацию в # v2 на этой странице.
Вверх страницы
Русская раскладка клавиатуры для Windows 8
- Панель управления — Язык
- нажмите «Добавить язык»
- найдите русский язык («») в списке языков и щелкните этот «квадрат» для выбора.
 Затем нажмите «Добавить» под этим экраном.
Затем нажмите «Добавить» под этим экраном. - теперь вы вернулись к экрану со списком активных языков ввода и русский язык («») теперь также находится в этом списке (где «английский» находится вверху списка).
При добавлении русского языка ввода система автоматически по умолчанию выбирает стандартную, обычную русскую клавиатуру. макет, который будет использоваться для «RU».
Чтобы увидеть другие доступные раскладки русской клавиатуры, нажмите «Параметры» справа.
Важно! Это все, что вам нужно, чтобы печатать по-русски.Вы не должны использовать опцию «Сделать по умолчанию» на этом экране, то есть , а не , выберите русскую раскладку по умолчанию.
Как было отмечено выше, если вы видите не одну, а несколько раскладок в списке активных раскладок для русского языка,
тогда вы должны удалить ненужные и оставить активным только одну раскладку для русского языка.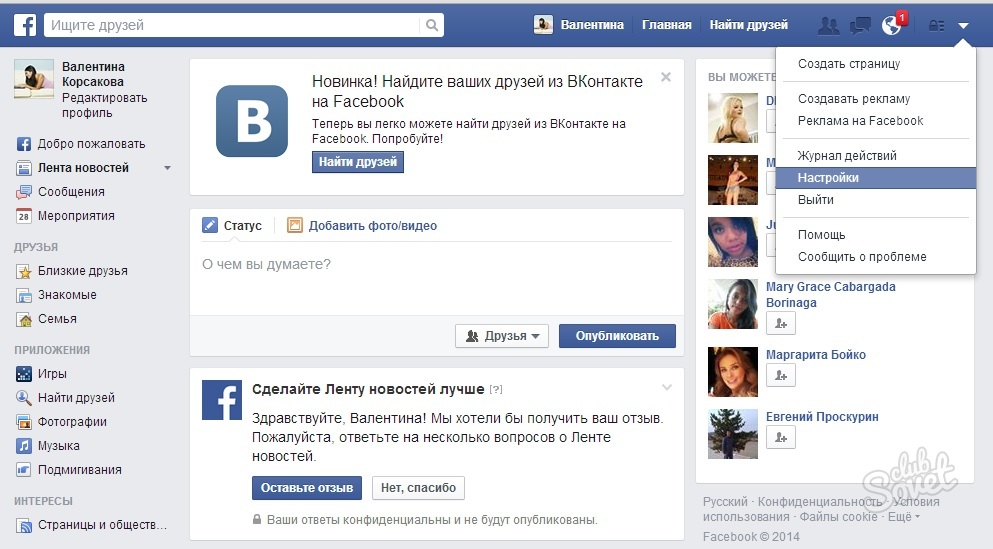
Чтобы переключить клавиатуру с английского набора («EN») на русский («RU»), нажмите Alt + Shift или нажать кнопку с логотипом Windows + пробел.
Теперь вы можете переключить клавиатуру на «RU» и начать набирать русскую кириллицу!
Примечание. Вышеуказанные шаги относятся к вашему собственному компьютеру, на котором вы можете выполнить такую настройку.
Но вы можете печатать по-русски, даже если находитесь в бизнес-центре отеля, а компьютер там не позволяет настраиваться:
есть веб-страницы с так называемой «виртуальной русской клавиатурой», которая имитирует ваш «домашний» ввод, чтобы вы могли печатать так, как вы привыкли.См. Информацию в # v4 на этой странице.
Вверх страницы
Русская раскладка клавиатуры для Windows 10
- Откройте меню «Пуск» и нажмите «Настройки».
 В «Настройках» нажмите «Время и язык».
В «Настройках» нажмите «Время и язык». - В разделе «Время и язык» щелкните «Регион и язык» на левой боковой панели. В основной части экрана нажмите «Добавить язык».»
- Откроется список всех языков, которые вы можете установить в своей системе. Прокрутите вправо, пока не найдете «Русский». После того, как вы нажмете на нее, вы закончите установку
Важно! Это все, что вам нужно, чтобы печатать по-русски. Вы не должны использовать опцию «Сделать по умолчанию» на этом экране, то есть , а не , выберите русскую раскладку по умолчанию.
Как было отмечено выше, если вы видите не одну, а несколько раскладок в списке активных раскладок для русского языка, тогда вы должны удалить ненужные и оставить активным только одну раскладку для русского языка.
Чтобы переключить клавиатуру с английского набора («EN») на русский («RU»), нажмите Alt + Shift или нажать кнопку с логотипом Windows + пробел.
Теперь вы можете переключить клавиатуру на «RU» и начать набирать русскую кириллицу!
Примечание. Вышеуказанные шаги относятся к вашему собственному компьютеру, на котором вы можете выполнить такую настройку.
Но вы можете печатать по-русски, даже если находитесь в бизнес-центре отеля, а компьютер там не позволяет настраиваться:
есть веб-страницы с так называемой «виртуальной русской клавиатурой», которая имитирует ваш «домашний» ввод, чтобы вы могли печатать так, как вы привыкли.См. Информацию в # v5 на этой странице.
Вверх страницы
Набор текста на русском языке, когда настройка системы невозможна:
на работе или в бизнес-центре отеля Компьютер под управлением Windows или Mac
Если вам нужно писать по-русски, но вы не используете свой компьютер, скажите Вы находитесь в Интернет-кафе или в библиотеке, где можете читать Русский а написать не могу — нельзя в Панели управления Windows включить штатные инструменты клавиатуры для русского, то это все еще нормально, есть простой обходной путь:
вы можете использовать специальную веб-страницу с Virtual Keyboard , где вы можете вводить Кириллица текст (с помощью мыши или физической клавиатуры), а затем скопируйте его в нужное место.
То есть, даже в этом случае вам следует , а не , отправить транслитерацию , латинский текст , например «привет» или «счастье», что будет беспокоит читателей этого сообщения — Нет, вы можете отправить нормальным текстом кириллицей.
Виртуальная клавиатура позволяет вводить данные через обычную клавиатуру (хотя можно использовать и мышь) и -важно! — можно набрать «как дома», выбрав, в меню под изображением, тот же макет , который вы используете дома (стандартный или фонетический объяснения на родительской странице этого)
Убедитесь сами: «Экранная виртуальная русская клавиатура»
Находясь в Интернет-кафе, вы можете использовать короткий адрес этой виртуальной клавиатуры:
Очевидно, что это , а не , так удобно, как печатать на обычной клавиатуре Windows или Mac.
инструменты, поэтому вам следует использовать такую специальную веб-страницу только в таком «угловом футляре»
как Интернет-кафе или библиотека (или если вам нужно не слишком часто набирать русский язык).
То есть, если это ваш собственный компьютер дома, вы должны потратить 20 минут — один раз! — чтобы прочитать инструкцию на этой странице, ниже — для обычной активации клавиатурных инструментов Windows через Панель управления.
Переключение между языками с помощью языковой панели
После включения раскладки клавиатуры для двух или более языков в операционной системе Windows вы можете использовать языковую панель для переключения между языками, использующими разные раскладки клавиатуры.
Примечание: Если вы просто хотите вставить несколько символов или иностранных символов, и вы печатаете только на языках с латинским алфавитом, таких как английский или испанский, вы можете вставлять символы, не переключаясь на другую раскладку клавиатуры.
Дополнительные сведения о добавлении дополнительных языков редактирования и раскладок клавиатуры см. В разделе «Изменение языка, который Office использует в меню и средствах проверки правописания».
Использование языковой панели для переключения раскладки клавиатуры
Когда вы переключаете язык с помощью языковой панели, раскладка клавиатуры меняется на клавиатуру для этого языка.
Используйте языковую панель, когда вы:
Требуется переключение между языками с латинским алфавитом, например английским, испанским или французским, и языком с нелатинским алфавитом, например арабским или китайским.
Хотите переключаться между языками с нелатинским алфавитом, например греческим или русским.
Предпочитайте использовать собственные раскладки клавиатуры при вводе текста на разных языках с латинским алфавитом.

После того, как вы включили нужный язык клавиатуры, откройте документ и поместите курсор в документ, где вы хотите начать вводить текст на другом языке.
Щелкните значок языка на языковой панели, который должен появиться на панели задач рядом с часами, а затем щелкните язык, который вы хотите использовать.
Сочетание клавиш: Чтобы переключаться между раскладками клавиатуры, нажмите Alt + Shift.
Примечание: Значок является лишь примером; он показывает, что язык активной раскладки клавиатуры — английский. Фактический значок, отображаемый на вашем компьютере, зависит от языка активной раскладки клавиатуры и версии Windows.
Если вы настроили более одной раскладки клавиатуры для одного языка, вы можете переключаться между раскладками, щелкнув значок раскладки клавиатуры на языковой панели, а затем щелкнув раскладку клавиатуры, которую вы хотите использовать.
 Название на индикаторе изменится в соответствии с активной раскладкой клавиатуры.
Название на индикаторе изменится в соответствии с активной раскладкой клавиатуры.Повторите шаги 1 и 2 для переключения между разными языками.
Я не вижу языковую панель
В большинстве случаев языковая панель автоматически появляется на рабочем столе или на панели задач после включения двух или более раскладок клавиатуры в операционной системе Windows. Вы не можете увидеть языковую панель, если она скрыта или в операционной системе Windows включена только одна раскладка клавиатуры.
Если вы не видите языковую панель, выполните следующие действия, чтобы проверить, не скрыта ли языковая панель:
в Windows 10 и Windows 8
Нажмите клавишу с логотипом Windows и введите Control, чтобы найти приложение Control Panel .
Щелкните Панель управления .

В Часы, язык и регион щелкните Изменить методы ввода .
Щелкните Дополнительные настройки .
В разделе Переключение методов ввода выберите Использовать языковую панель рабочего стола, если она доступна , а затем щелкните Параметры .
В диалоговом окне Text Services and Input Languages щелкните вкладку Language Bar и убедитесь, что выбран параметр Floating On Desktop или Docked на панели задач .
в Windows 7
Щелкните Пуск , а затем щелкните Панель управления .

В Часы, язык и регион щелкните Сменить клавиатуру или другие методы ввода .
В диалоговом окне Регион и язык щелкните Сменить клавиатуру .
В диалоговом окне Текстовые службы и языки ввода щелкните вкладку Языковая панель .
В разделе Языковая панель проверьте, выбран ли вариант Скрытый . Если это так, выберите Floating on Desktop или Docked на панели задач .
в Windows Vista
Щелкните Пуск , а затем щелкните Панель управления .
В разделе Часы, язык и региональные параметры щелкните Сменить клавиатуру или другие методы ввода .

В диалоговом окне Язык и региональные стандарты щелкните Изменить клавиатуру .
В диалоговом окне Текстовые службы и языки ввода щелкните вкладку Языковая панель .
В разделе «Языковая панель » проверьте, не выбрана ли опция « Скрытый ». Если это так, щелкните Floating on Desktop или Docked на панели задач .
См. Также
Проверка орфографии и грамматики на другом языке в Office
Вставьте галочку или другой символ
Печатайте на Mac на другом языке с источниками ввода
Чтобы ввести другой язык без клавиатуры, предназначенной для этого языка, добавьте источник ввода для этого языка, а затем переключитесь на него, когда захотите его использовать. Вы можете печатать на любом языке, который использует тот же алфавит или алфавит, что и текущий источник ввода.
Вы можете печатать на любом языке, который использует тот же алфавит или алфавит, что и текущий источник ввода.
Добавить источники ввода
На Mac выберите меню «Apple»> «Системные настройки», щелкните «Клавиатура», затем щелкните «Источники ввода».
Откройте для меня панель «Источники ввода»
Нажмите кнопку «Добавить», затем выполните поиск языка (например, китайский, упрощенный). Если у него есть источник ввода (например, Рукописный ввод), выберите один или несколько.
Нажмите «Добавить».
После добавления источника входного сигнала автоматически выбирается опция отображения меню «Вход» в строке меню. Меню «Вход» позволяет при необходимости быстро переключать источники входного сигнала.
Переключение между источниками входного сигнала
Для переключения между источниками входного сигнала на Mac выполните одно из следующих действий:
Используйте меню «Вход»: Щелкните меню «Вход» в строке меню, затем выберите источник входного сигнала.
 Если источник входного сигнала недоступен, текущее приложение его не поддерживает.
Если источник входного сигнала недоступен, текущее приложение его не поддерживает.Вы также можете нажать Option-Control-Пробел, чтобы выбрать следующий источник входного сигнала в меню «Вход», или Control-Space bar, чтобы выбрать предыдущий источник входного сигнала.
Используйте клавишу Caps Lock: Если вы установите параметр в настройках «Источники ввода» для изменения источников ввода с помощью клавиши Caps Lock или специальной клавиши переключения языка (например, «中 / 英» на китайском — пиньинь и китайский — клавиатура Zhuyin), нажмите кнопку для переключения между нелатинским источником ввода (например, китайским или корейским) и латинским источником входного сигнала (например, французским или английским).
Чтобы проверить свои настройки в настройках «Источники ввода», выберите меню «Apple»> «Системные настройки», нажмите «Клавиатура», затем нажмите «Источники входного сигнала».
Откройте для меня панель источников ввода
Используйте клавишу Fn или : Если вы установили параметр в настройках клавиатуры для изменения источников ввода с помощью клавиши Fn или (если доступно на клавиатуре), нажмите нажмите кнопку, чтобы отобразить список источников входного сигнала, затем продолжайте нажимать кнопку, пока не будет выбран источник входного сигнала, на который вы хотите переключиться.
 Список автоматически исчезнет.
Список автоматически исчезнет.Чтобы проверить свои настройки в настройках клавиатуры, выберите меню «Apple»> «Системные настройки», нажмите «Клавиатура», затем нажмите «Клавиатура».
Откройте для меня панель клавиатуры
Используйте панель Touch Bar: Если на вашем Mac есть панель Touch Bar и вы настроили полосу управления, добавив кнопку источников ввода, кнопку рукописного ввода или и то, и другое, нажмите кнопку , затем коснитесь источника входного сигнала, который хотите использовать. См. Настройка сенсорной панели.
Когда вы добавляете источники ввода, эти языки автоматически добавляются в список предпочтительных языков в настройках «Язык и регион»; вы можете настроить свой Mac на использование одного из этих языков.
Когда вы выбираете источник ввода, не соответствующий вашей клавиатуре, клавиши, которые вы видите и нажимаете на клавиатуре, могут отличаться от символов, которые отображаются при вводе. Чтобы узнать, какие клавиши нажимать, используйте средство просмотра клавиатуры.
Совет: Чтобы быстро просмотреть раскладку клавиатуры в настройках «Источники ввода», выберите язык слева, затем нажмите клавишу Shift, Control, Option или Command и посмотрите, как меняется отображение клавиатуры справа.
Русский в Windows 2000 / XP
Русский в Windows 2000 / XPРусский в Windows 2000 / XP
Windows 2000
Windows XP
Windows 7
Windows 2000
Активировать поддержку кириллицы в Windows 2000
- Откройте Пуск> Настройка> Панель управления .
- Дважды щелкните Regional Options .
- Посмотрите на нижнюю рамку с надписью Языковые настройки для системы .Щелкните поле Cyrillic , чтобы активировать поддержку кириллицы, затем нажмите кнопку Применить внизу. Вас могут попросить вставить компакт-диск Windows 2000.
 Эта процедура скопирует в вашу систему ряд файлов, в том числе файл для стандартной русской раскладки клавиатуры Windows, kbdru.dll .
Эта процедура скопирует в вашу систему ряд файлов, в том числе файл для стандартной русской раскладки клавиатуры Windows, kbdru.dll .
Активировать стандартную русскую раскладку клавиатуры Windows в Windows 2000
- Откройте Пуск> Настройка> Панель управления .
- Дважды щелкните значок Keyboard . Вы попадете в окно Keyboard Properties .
- В окне Keyboard Properties выберите вкладку Input Locales вверху.
- Нажмите кнопку Добавить … . Вы попадете в окно Добавить язык ввода .
- Щелкните поле Input Language . Прокрутите вниз, пока не найдете Русский и выберите его.Нажмите ОК .
Вы должны вернуться в окно Языки ввода , и вы должны увидеть, что RU Русский добавлен в список языков ввода. Галочка перед клавиатурой EN English будет указывать на то, что английская клавиатура является клавиатурой по умолчанию. Оставьте как есть.
Галочка перед клавиатурой EN English будет указывать на то, что английская клавиатура является клавиатурой по умолчанию. Оставьте как есть. - Проверьте индикатор включения на панели задач параметр, расположенный в нижнем левом углу окна. Это разместит опцию выбора языка в правом нижнем углу экрана, рядом с часами.Вы можете нажать на языковой панели задач, чтобы переключать набор текста с английского на русский.
- Еще один способ переключения между языками — горячая клавиша.
- В нижней части окна Языки ввода вы видите горячие клавиши для языков ввода .
- Выбрать Перейти на английский .
- Нажмите кнопку Изменить последовательность клавиш … .
- Выберите CTRL или ALT и цифровую клавишу для переключения на английский язык.Нажмите ОК .
- Выбрать «Перейти на русский язык».

- Нажмите кнопку Изменить последовательность клавиш … .
- Выберите CTRL или ALT и цифровую клавишу для переключения на русский язык. Нажмите ОК .
- Нажмите кнопку Применить , чтобы принять все изменения, внесенные в окно Языки ввода .
Windows XP
Активировать поддержку кириллицы в Windows XP
- Откройте Пуск> Панель управления (или Пуск> Настройки> Панель управления в классическом виде).Дважды щелкните Язык и региональные стандарты .
- Щелкните вкладку Языки .
- Щелкните на Details в разделе «Текстовые службы и языки ввода».
- Щелкните Добавить в разделе «Установленные службы».
- Щелкните поле под «Язык ввода», найдите в списке Русский и затем щелкните ОК .

- Нажмите Применить внизу справа, и Windows найдет и установит стандартный файл русской раскладки клавиатуры Windows kbdru.dll . В окне «Установленные службы» теперь вы должны увидеть RU Русский .
- Нажмите на языковую панель … кнопку в разделе «Настройки».
- Выберите «Показать языковую панель на рабочем столе» и «Показать дополнительные значки языковой панели на панели задач». Нажмите ОК .
- Нажмите Key Settings .. , чтобы выбрать комбинацию клавиш для переключения между английским и русским языками.
- Выберите «Перейти на английский».
- Нажмите кнопку Изменить последовательность клавиш … .
- Выберите CTRL или ALT и цифровую клавишу для переключения на английский язык. Нажмите ОК .
- Выбрать «Перейти на русский язык».

- Нажмите кнопку Изменить последовательность клавиш … .
- Выберите CTRL или ALT и цифровую клавишу для переключения на русский язык. Нажмите ОК .
- Нажмите ОК еще раз.
Установка фонетической русской раскладки клавиатуры в Windows 2000 / XP
ВАЖНО ! Вы должны активировать стандартную раскладку клавиатуры Windows 2000 или XP, ПРЕЖДЕ ЧЕМ , вы можете заменить ее фонетической раскладкой. Следуйте приведенным выше инструкциям для вашей системы.- Чтобы загрузить фонетическую раскладку клавиатуры, щелкните ссылку KBDRUPH.ZIP, чтобы начать загрузку архива .zip.
- Сохраните файл .ZIP где-нибудь на вашем компьютере.Убедитесь, что вы помните, где вы его сохранили.
- Распакуйте файл с помощью WinZip или любой другой программы для распаковки архивов. Вы должны увидеть папку с именем KBDRUPH .
 Откройте папку. В этой папке три файла: KBDRUPH.DLL , KBDRUPH.REG и KBDRU.REG .
Откройте папку. В этой папке три файла: KBDRUPH.DLL , KBDRUPH.REG и KBDRU.REG . - В Windows 2000 скопируйте файл KBDRUPH.DLL в подпапку System32, которая находится внутри папки WINNT.
- В Windows XP скопируйте этот файл в подпапку System32 , которая находится внутри папки Windows .
- Убедитесь, что файл KBDRUPH.DLL был скопирован в папку System32 .
- Теперь вам нужно сообщить Windows 2000 / XP, что при переключении на русский язык в качестве клавиатуры используется фонетическая русская раскладка клавиатуры (вместо стандартной раскладки Windows).
- Откройте папку, в которой вы сохранили загруженные файлы клавиатуры, и дважды щелкните файл KBDRUPH.REG . Вы должны получить сообщение о том, что информация была успешно внесена в реестр.
- Перезагрузите компьютер, чтобы изменения реестра вступили в силу.
- Запустите ваш любимый текстовый редактор.
- Открыть новый файл.
- Введите несколько символов на английском языке.
- Щелкните на панели задач языка в правом нижнем углу экрана и выберите RU Русский .
- Нажмите несколько клавиш на клавиатуре. Вы должны увидеть русских иероглифов.
- Чтобы проверить, является ли фонетическая русская клавиатура активной клавиатурой (а не стандартной русской клавиатурой Windows), нажмите клавишу « P ». Вы должны увидеть русское ««. Если вы получили какой-то другой русский символ, то, скорее всего, произошла ошибка при установке фонетической русской раскладки клавиатуры. Повторите вышеуказанные шаги.
Фонетическая русская раскладка клавиатуры
В фонетической русской раскладке клавиатуры большинство русских букв расположено на соответствующих транслитерированных английских буквах: — на клавише P , — на R , — на G и т. Д. Привыкайте к этой раскладке клавиатуры, возможно, вы захотите сохранить ее изображение на распечатке или на экране.Чтобы увидеть изображение фонетической русской раскладки клавиатуры в Windows 2000 / XP, выполните следующие действия:
- Перейдите в Пуск> Программы> Стандартные> Специальные возможности> Экранная клавиатура .На экране появится изображение клавиатуры.
- Щелкните вкладку Settings и выберите Font … .
- Внизу окна в разделе «Скрипт» выберите Кириллица . Нажмите ОК .
- На панели задач Language в правом нижнем углу экрана выберите RU Русский . Теперь вы должны увидеть раскладку фонетической русской клавиатуры.
- Если вы хотите, чтобы изображение русской клавиатуры всегда оставалось наверху, щелкните вкладку «Настройки» и установите изображение клавиатуры всегда вверху.Если вам трудно найти русские клавиши на английской клавиатуре, вы можете щелкнуть русские буквы на изображении клавиатуры на экране, и буквы будут набраны в вашем текстовом файле или в текстовом поле на веб-странице.
- Если вы работаете с компьютером или планшетом Windows (7 и выше), вам необходимо настроить панель ввода Microsoft Tablet PC . Панель ввода , также называемая виртуальной клавиатурой — это приложение, которое позволяет пользователю вводить текст на более чем одном языке, переключаясь между разными раскладками клавиатуры.В Windows 10 tabtip.exe теперь называется Сенсорная клавиатура и панель рукописного ввода
- Перед настройкой Input Tablet вам необходимо установить русскую гомофоническую клавиатуру в Windows 7.
- Чтобы запустить и использовать tabtip.exe Панель ввода Microsoft Tablet PC :
- Откройте tabtip.exe , нажав кнопку «Пуск» .
- В поле поиска введите tabtip.exe , а затем в списке результатов найдите tabtip.exe .
- Щелкните правой кнопкой мыши файл tabtip.exe . Выберите Закрепить в меню «Пуск» или Закрепить на панели задач .
- Доступ к панели ввода планшетного ПК из меню «Пуск» или к панели задач . Ниже представлено изображение панели ввода .
- Нажмите кнопку Tools в верхнем левом углу, чтобы увидеть несколько вариантов.
- Английская раскладка клавиатуры ( EN ) должна выбираться автоматически.Нажмите кнопку EN , чтобы переключить раскладку клавиатуры с английского на русский.
Словакия претендует на «приманку и подмену» с российскими вакцинами, которые она заказала
Регулятор Европейского союза, Европейское агентство по лекарственным средствам, пока отказался одобрить российскую вакцину для использования, и только два члена блока, Венгрия и Словакия , разместили заказы на Sputnik V. Сербия, которая не является членом блока, также заказала Sputnik V и начала использовать его в программе массовой вакцинации, которая оказалась гораздо более успешной, чем попытки большинства стран Европейского Союза.
Даже Германия, сторонница процедуры, выразила растущий интерес к Sputnik V. Министр здравоохранения Йенс Спан заявил в четверг общественному телеканалу WDR, что хотел бы начать двусторонние переговоры с Россией о потенциальной закупке вакцины, которая будет через, только если он одобрен Европейским агентством по лекарственным средствам.
Накануне губернатор Баварии Маркус Сёдер заявил, что его правительство подписало предварительное соглашение о закупке 2,5 миллиона доз вакцины, которые будут производиться на российском заводе в южном штате.Эта сделка тоже зависит от E.M.A. одобрение.
Спутник V производится на семи предприятиях в России, а также на заводах в Индии и Южной Корее. Ряд других стран подписали производственные контракты, в том числе Бразилия, Турция и Сербия. Россия постоянно поставляла меньше доз вакцины, чем обещалось изначально, что свидетельствует о сбоях в производстве. Производство вакцин в больших масштабах — сложный процесс, и наращивание производства создало проблемы и для западных вакцин.
Отметив, что около 40 стран используют или планируют использовать российскую вакцину, словацкое регулирующее агентство заявило, что «эти вакцины связаны только по названию». Это вызвало вопросы об отклонениях от формулы, рассмотренной в The Lancet.
«Сравнимость и согласованность различных партий, произведенных в разных местах, не были продемонстрированы», — сказал словацкий регулирующий орган. «В некоторых случаях они оказываются вакцинами с разными свойствами (лиофилизат по сравнению с раствором, ампулы с одной дозой по сравнению с флаконами с несколькими дозами, разные условия хранения, состав и метод производства).
Заявление Словакии может нанести ущерб усилиям России по созданию Sputnik V как надежного бренда. Это также может обострить давнишние сомнения, оставленные крайне политизированным внедрением вакцины в России, где президент Владимир Путин объявил, что препарат был готов к применению в августе, до завершения клинических испытаний.
Как русские и другие обычно переключаются с латинской клавиатуры на нелатинскую?
Сообщение от AnixxПереключение ВСЕГДА ПО.На Ямахе, на советских компьютерах, механизм переключения был программным. Просто на клавиатуре были специальные клавиши для переключения раскладки и несколько буквенных клавиш. Теперь стандарт США считает, что переключение не требуется. У вас есть клавиши для блокировки прокрутки, для контекстного меню, для главного меню, для сна, пробуждения и т. Д. И т. Д., Но не для переключения раскладки.
Похоже, что стоит начать онлайн-петицию! Представьте, сколько людей подпишутся. Просто для них добавить к стандартной клавиатуре еще одну-две вертикальные линии клавиш.Для таких вещей, как переключение языка и несколько дополнительных букв, которые нужно скрыть и получить доступ только с помощью раздражающей комбинации клавишa. Я имею в виду, что это определенно в интересах большинства людей в Европе, всех жителей бывшего СССР и, вероятно, азиатов тоже!
Невероятно с казахскими буквами на цифровой клавиатуре !!! У некоторых клавиатур даже нет цифровой клавиатуры, так что мне интересно, что они тогда делают ……. Как на Ipad или что-то в этом роде …
Размещение ё на русском тоже странное, у меня было практически никогда не было причин использовать эту кнопку при наборе текста на британской клавиатуре, ее сложно использовать при наборе текста вслепую.Даже не могу вспомнить, что на нем, но ничего, что вы регулярно используете. Думаю, большинство россиян им не пользуются, а вместо этого используют e . Но я им пользуюсь.
По какой-то странной причине американская и британская клавиатуры разные, и это еще одно разочарование. На другом ПК вы не понимаете, что находитесь в американском режиме, пока не попытаетесь ввести не алфавитный символ, многие из которых находятся в другом месте, чем на британской клавиатуре. Однажды я работал в компании, где клавиатура автоматически сбрасывалась на американский английский, и больше ничего не было доступно при каждой перезагрузке…. Это сводило людей с ума.
Я был очарован английской клавиатурой «Дворжак» и пытался научиться печатать на ней несколько лет назад. Но это было слишком тяжело, и я сдался. Идея в том, что они разместили клавиши в наиболее логичном и удобном положении для минимального движения руки при наборе текста. Это более удобно, и вы, предположительно, можете печатать быстрее. Но переучивать позиции было сложно!
Я запомнил положение всех русских клавиш, так как я хотел иметь возможность набирать русский язык на любой клавиатуре, не возясь с наклейками.Так что я могу печатать вслепую по-русски …….
Звучит довольно много, чтобы просить русских пенсионеров и других пользователей компьютеров, которые не знакомы с английским ИЛИ компьютерами … чтобы они поменяли язык и т. д. Когда такие люди, как моя сестра, владеют тремя языками и имеют хорошее образование, находят это запутанным и сложным. Она только что написала мне письмо, в котором все шведские буквы были заменены на наиболее похожую английскую букву. Это абсолютная боль в шее — читать, и я много раз показывал ей, как получать шведские буквы на английском компьютере, но, видимо, это слишком сложно.
Сообщение от Anixx Yamaha был самым распространенным персональным компьютером в СССР середины 80-х. Он был везде: в школах, в центрах творчества молодежи, в домах пионеров и т. Д. Я думаю, что в то время его не могли купить для дома или это было слишком дорого (вроде полмашины). Существовали менее дорогие компьютеры для домашнего использования советского производства, которые были более доступными.Я начал программировать в 8 лет (2 класс) в группе программирования при Центре творчества.Группа была свободна как ни в чем не бывало в СССР. Кроме «Ямахи» там были еще «Тошибы», и другие группы были оснащены советскими компьютерами. Моя школа также была оборудована Ямахами, но изучение информатики началось только с 6-го класса (хотя учительница была проинформирована о том, что я посещал группу, она разрешила мне программировать и играть в игры после уроков).
Это был советский образец. Все компьютеры, как импортные, так и отечественного производства, должны были соответствовать ему.
IBM PC-совместимые компьютеры, появившиеся в середине 1990-х годов, не соответствовали никаким советским стандартам.
Смена языка — служба поддержки Blizzard
Общие проблемы
Мне нужно сменить язык в игре
Вы можете выбрать язык своей игры перед установкой или изменить язык игры после ее установки с помощью следующих опций.
Сервисы Blizzard
- Войдите в систему управления учетной записью Battle.net.
- Щелкните Settings и выберите Communication Preferences .
- В разделе «Предпочитаемый язык» выберите нужный язык.
- Нажмите Отправить .
Настольное приложение Battle.net
- Откройте настольное приложение Battle.net.
- Щелкните значок Blizzard в верхнем левом углу и выберите Настройки .
- На вкладке Общие выберите нужный язык в разделе Язык приложения .
- Нажмите Перезагрузить сейчас .
Мир Warcraft
- Войдите в настольное приложение Battle.net.
- Щелкните значок игры World of Warcraft и выберите.
- Выберите Настройки игры .
- В разделе Язык текста и Разговорный язык выберите нужный язык.
- Нажмите Готово .
StarCraft Remastered
- Войдите в настольное приложение Battle.net.
- Щелкните значок игры StarCraft Remastered и выберите.
- Выберите Настройки игры .
- В разделе Язык текста и разговора выберите нужный язык.
- Нажмите Готово .
StarCraft II
- Войдите в настольное приложение Battle.net.
- Щелкните значок игры StarCraft II и выберите.
- Выберите Настройки игры .
- В разделе Язык текста и Разговорный язык выберите нужный язык.
- Нажмите Готово .
Diablo III
- Войдите в настольное приложение Battle.net.
- Щелкните значок игры Diablo III и выберите.
- Выберите Настройки игры .
- В разделе Язык текста и разговора выберите нужный язык.
- Нажмите Готово .
Hearthstone
- Войдите в настольное приложение Battle.net.
- Щелкните значок игры Hearthstone и выберите.
- Выберите Настройки игры .
- В разделе Язык текста и разговора выберите нужный язык.
- Нажмите Готово .
Герои бури
- Войдите в настольное приложение Battle.net.
- Щелкните значок игры Heroes of the Storm и выберите.
- Выберите Настройки игры .
- В разделе Язык текста и Разговорный язык выберите нужный язык.
- Нажмите Готово .
Наблюдение
- Войдите в настольное приложение Battle.net.
- Щелкните значок игры Overwatch и выберите.
- Выберите Настройки игры .
- В разделе Язык текста и Разговорный язык выберите нужный язык.
- Нажмите Готово .
Версия консоли
Язык можно изменить в системных настройках консоли.
Diablo II
После того, как ключ Diablo II будет зарегистрирован в вашей учетной записи Battle.net, перед загрузкой станет доступна возможность изменить язык.
.

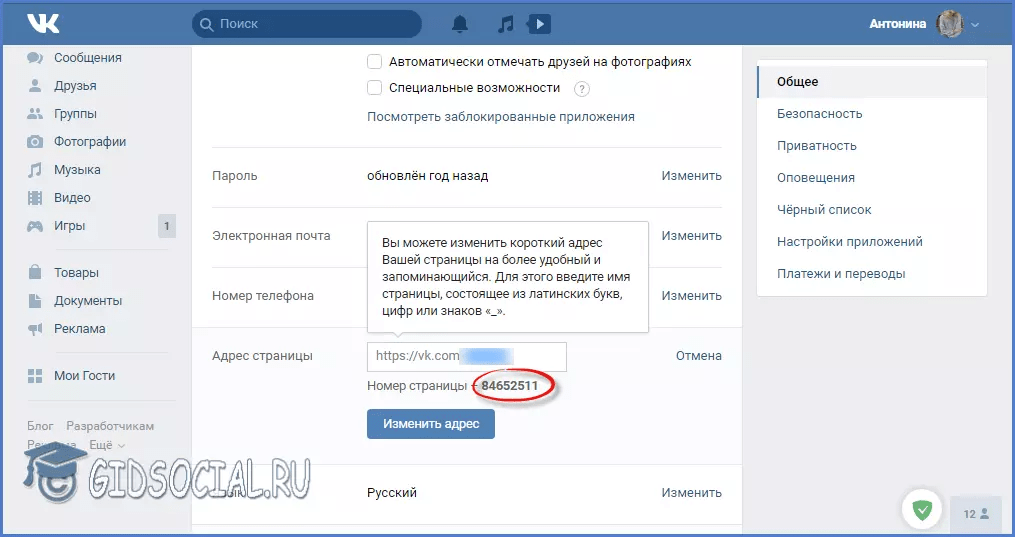 Здесь вам нужно нажать на синюю ссылку “Изменить”.
Здесь вам нужно нажать на синюю ссылку “Изменить”.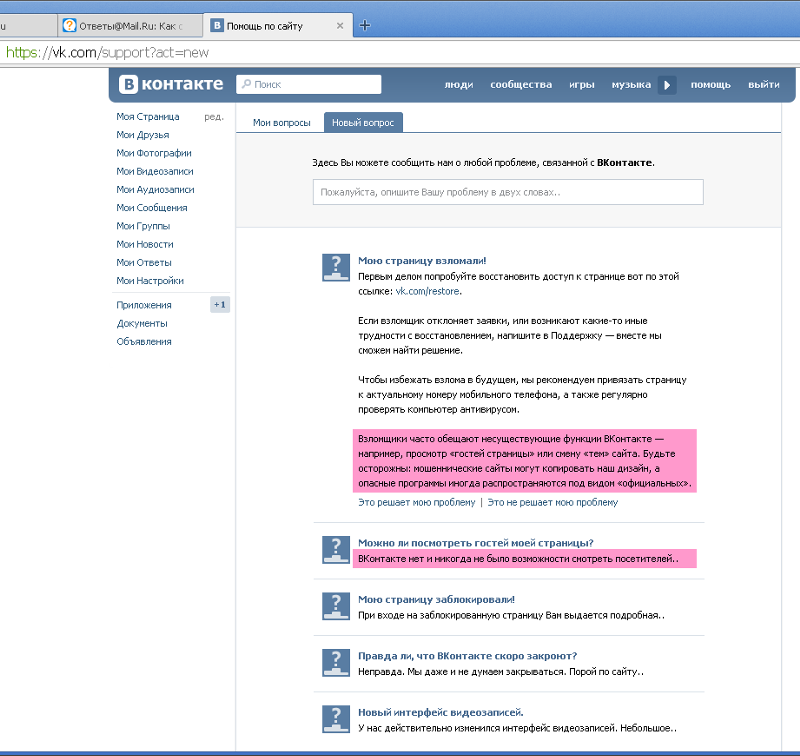

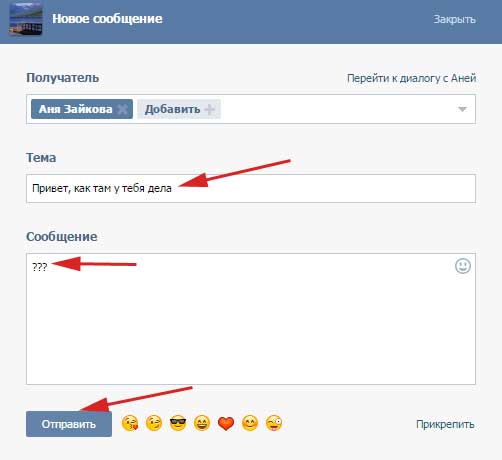 После этого зажмите на клавиатуре клавиши Shift и Alt и нажмите на кнопку «Change language»:
После этого зажмите на клавиатуре клавиши Shift и Alt и нажмите на кнопку «Change language»: В открывшемся контекстном меню выберите «Показать содержимое пакета»:
В открывшемся контекстном меню выберите «Показать содержимое пакета»:
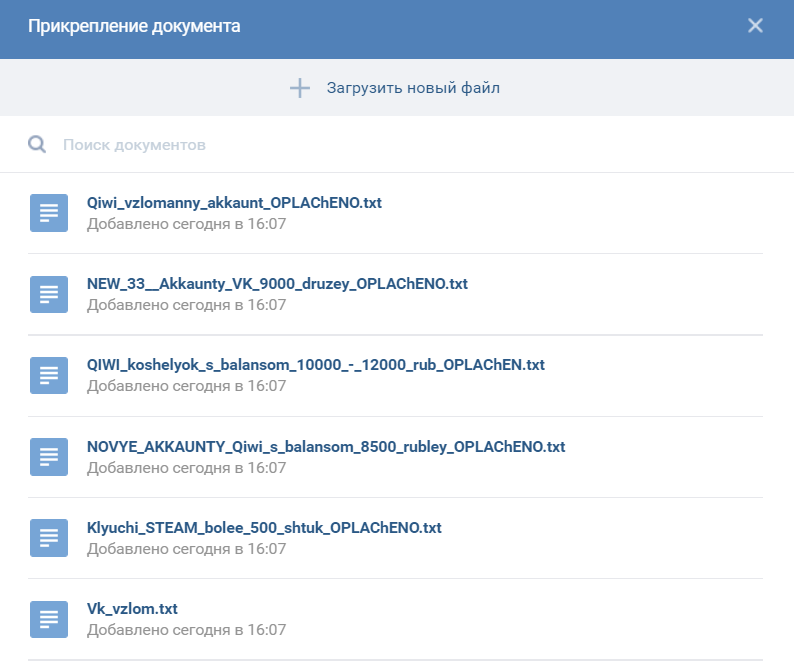

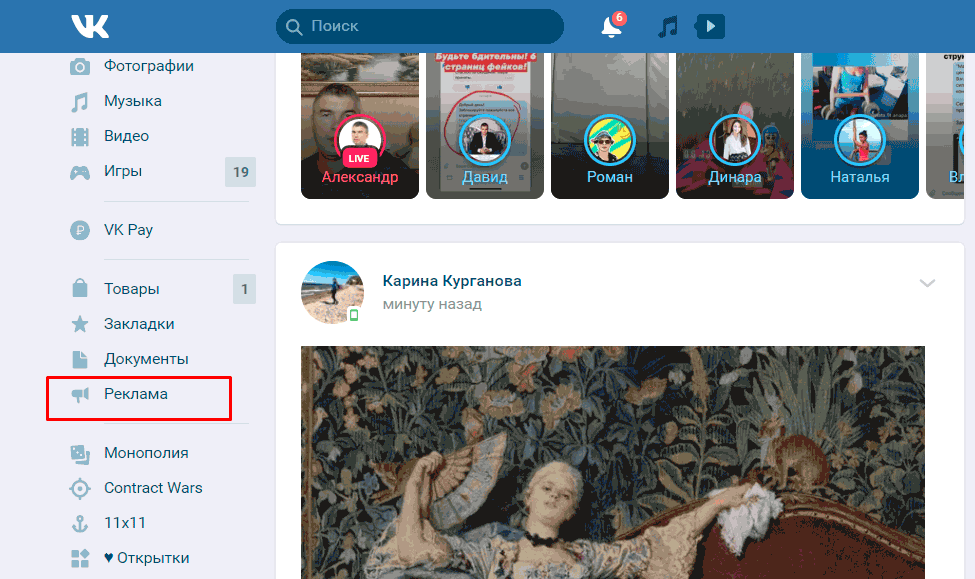

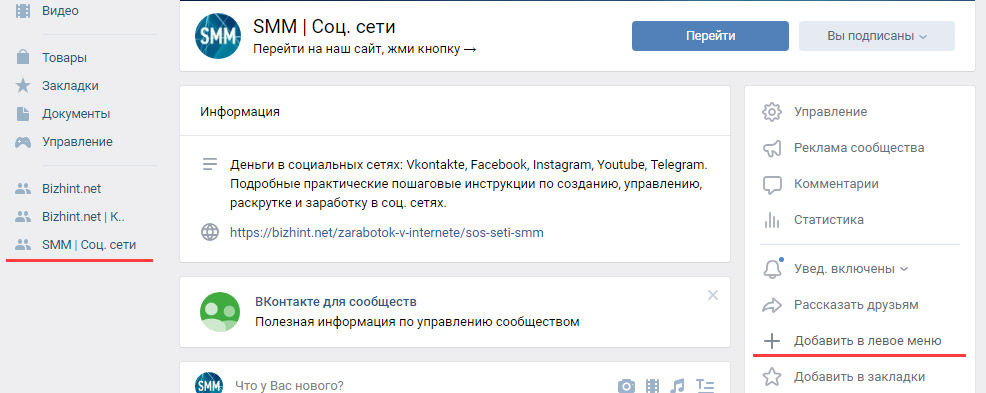
 Затем нажмите «Добавить» под этим экраном.
Затем нажмите «Добавить» под этим экраном. В «Настройках» нажмите «Время и язык».
В «Настройках» нажмите «Время и язык».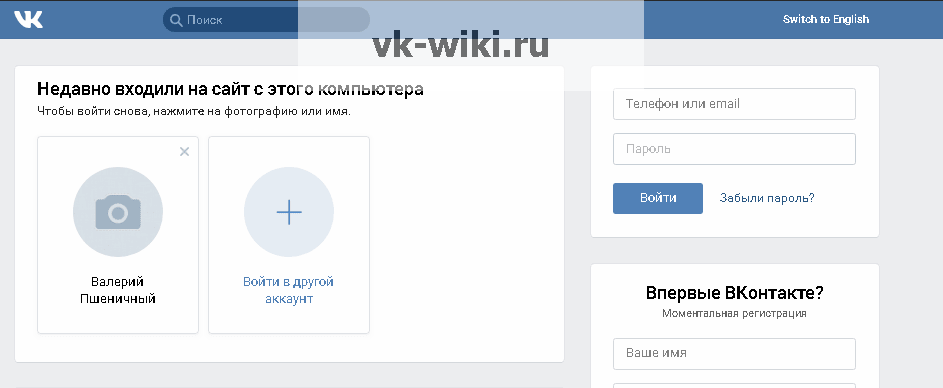
 Название на индикаторе изменится в соответствии с активной раскладкой клавиатуры.
Название на индикаторе изменится в соответствии с активной раскладкой клавиатуры.

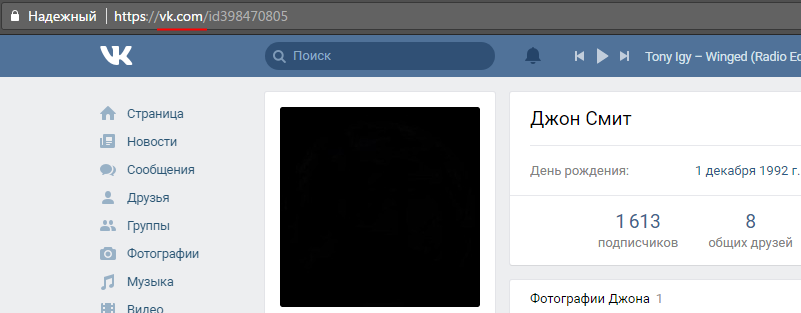
 Если источник входного сигнала недоступен, текущее приложение его не поддерживает.
Если источник входного сигнала недоступен, текущее приложение его не поддерживает.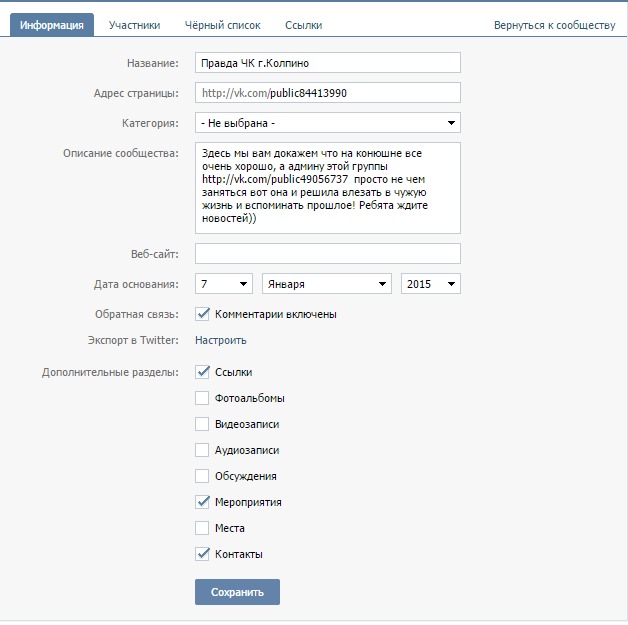 Список автоматически исчезнет.
Список автоматически исчезнет. Эта процедура скопирует в вашу систему ряд файлов, в том числе файл для стандартной русской раскладки клавиатуры Windows, kbdru.dll .
Эта процедура скопирует в вашу систему ряд файлов, в том числе файл для стандартной русской раскладки клавиатуры Windows, kbdru.dll . Галочка перед клавиатурой EN English будет указывать на то, что английская клавиатура является клавиатурой по умолчанию. Оставьте как есть.
Галочка перед клавиатурой EN English будет указывать на то, что английская клавиатура является клавиатурой по умолчанию. Оставьте как есть.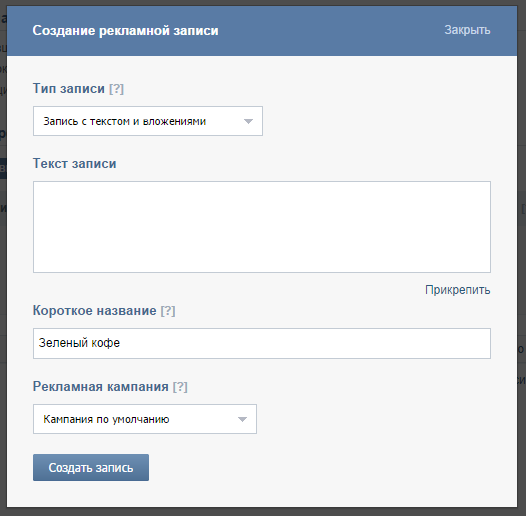


 Откройте папку. В этой папке три файла: KBDRUPH.DLL , KBDRUPH.REG и KBDRU.REG .
Откройте папку. В этой папке три файла: KBDRUPH.DLL , KBDRUPH.REG и KBDRU.REG .