Как добавить видео на ютуб канал с компьютера или телефона
Все, что нужно для старта – это добавить видео на Ютуб…….
Мы рассмотрим :
- Как загрузить ролик с компьютера + все секреты
- С Телефона
Но не спешите в бой, а лучше узнайте наши эксклюзивные рекомендации о том, как добавить видео, а также сделать успешное начало карьеры ↓↓↓
Как и для чего ?
Не секрет, что сюда может любой пользователь добавить свой видеоролик.
А зачем это, собственно, нужно ???
- Во-первых → у вас есть уникальный облачный сервис с неограниченным пространством;
- Во-вторых→ добавляйте сюда любые ролики и воспроизводите их во время конференций;
- В-третьих →создавайте здесь ваши подборки и коллекции;
- В-четвертых→ загружайте видео и зарабатывайте на просмотрах или рекламе $
Но прежде чем загружать на сервис какие-либо ролики вы должны быть знакомы с базовыми правилами, которые уберегут вас от опасности, а также сделают старт максимально эффективным.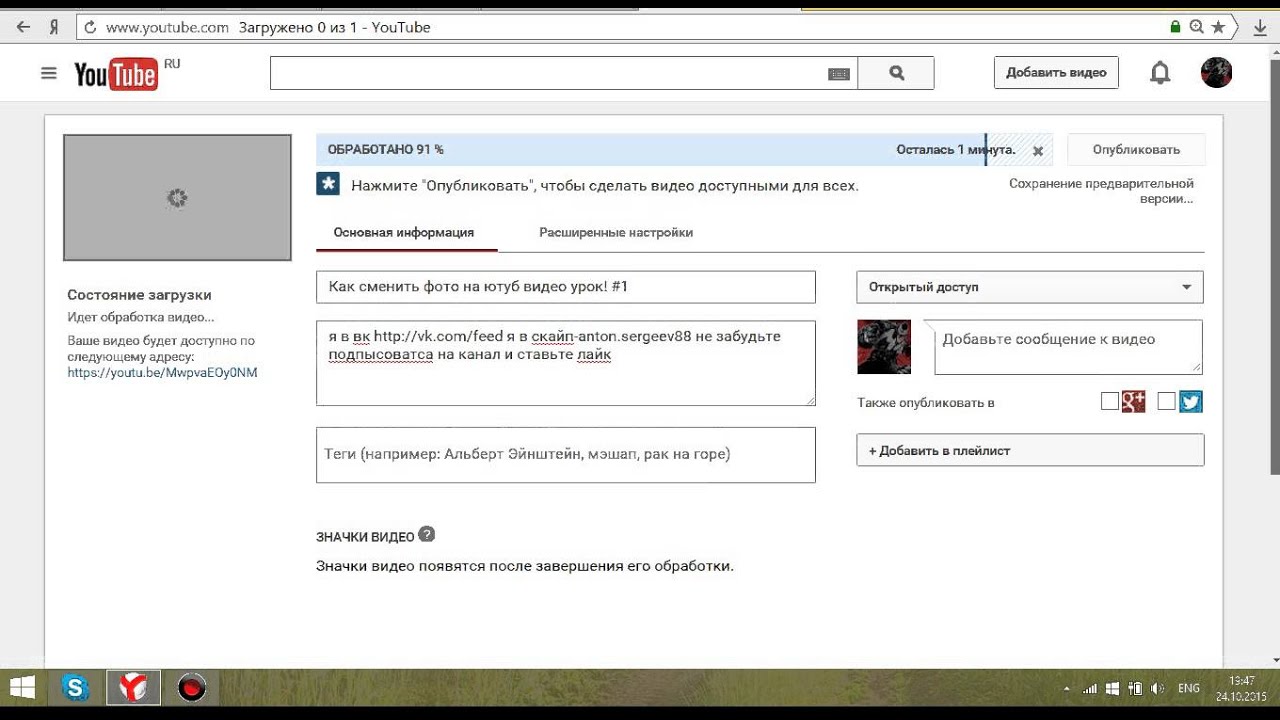
5 ошибок — Не Делайте Это
Вы можете прямо сейчас добавить ролик, но вскоре ваш канал заблокируют из-за банального «незнания»
1. Политика системы. Нельзя добавлять ролики со спамом, пропагандой насилия и прочее (подробнее читайте https://goo.gl/hor4Po). 2. Уникальность. Не используйте материала, защищенные авторским правом (подробно по ссылке https://goo.gl/tGKspv).
3. Слишком коротки и чрезмерное длинные видео. В одном случае ролик не успевает заинтересовать, а в другом – утомляет.
4. Обработка. Сделайте качественные эффекты, фоновую музыку и подсказки – все это может улучшить видео.
5. Не публикуйте оскорбительных роликов – это может привести к блокировки аккаунта.
Инструкция по добавлению :
Для начала войдите на свой канал и кликните на стрелку в верхней части экрана рядом с оповещениями.
После этого вы попадете на страницу с загрузкой — https://www. youtube.com/upload
youtube.com/upload
Уже при загрузке система предлагает вам выбрать тип доступа или, проще говоря, кому можно просматривать данное видео.
Варианты доступа на Ютубе: ↓↓↓
- Открытый – такие ролики доступны в общем поиске и могут использоваться для монетизации;
- Доступ по ссылке – только обладатели прямого адреса могут смотреть видео;
- Ограниченный доступ – вы выставляете пользователей, которые могут просматривать ролик;
- Запланировано – такой ролик еще не будет опубликован до определенной даты.
Далее вам нужно кликнуть на стрелку и указать расположение файла на компьютере………
Обратите внимание
Для добавления видео на Ютуб в 2018-2019 году поддерживается множество форматов (AVI, FLV, MPEG4, MPEGPS, 3GPP, WMV, WebM и MOV), но оптимальным считается MPEG4 с кодеком H.264 !!!
После подтверждения — начнется загрузка и кодирование видео в формат FLV.![]()
Еще один очень важный момент!
Ролики с продолжительностью более 15 минут не будут опубликоваться – для этого потребуется подтверждение номера телефона в аккаунте.
Во время добавления видео на страницу в Ютубе необходимо заполнить такие поля: ↓↓↓
- Название
- Описание
- Теги
→ Также если в аккаунте настроена такая возможность, то можно выбрать уникальный значок для видео, а также добавить ролик в плейлист.
Пример значков ↓↓↓
Уделите внимание оптимизации – аккуратно прописывайте ключевые слова в заголовки и описания, а также проставляйте теги.
С Мобильного устройства
Так как аудитория мобильных пользователей преодолела порог в 60%, будет актуальным опубликовать инструкцию для добавления видео на Ютуб: ↓↓↓
В некоторых девайсах на Android и iOS есть уже встроенный функционал, позволяющий быстро поделиться роликом.
Так, в меню требуется выбрать «Share» и следовать инструкциям помощника.
Впрочем, не менее простой вариант – это использовать приложение YouTube, где имеется соответствующий функционал: ↓↓↓
- Заходим в приложение;
- Откройте консоль управления слева и выполните вход;
- Перейдите в свой аккаунт и в верхнем правом углу нажмите «Настройки»;
- Выберите «Добавить» и укажите расположение ролика;
- Теперь стоит заполнить поле описания, заголовок, выбрать теги и конфиденциальность.
P.S — если все еще остались какие то вопросы — смотрите ↓
Также для обладателей современных гаджетов не составит труда зайти в свой аккаунт через браузер и добавить видер в Ютуб традиционным способом…………..
Не важно где вы оказались – теперь вы без особого труда сможете проявлять активность в своем аккаунте.
Как добавить текст в видео YouTube до или после загрузки(2021)
Dec 09, 2021• Проверенные решения
Отличный способ подчеркнуть то, что вы говорите в своем видеоблоге, — это , когда ваши слова появляются рядом с вами, когда вы их произносите . Добавление текста в видео на YouTube может выглядеть действительно профессионально. Вы можете поместить заголовок в начало вашего видео, использовать маркированные списки, чтобы помочь людям отслеживать ваш монолог, или выделить важный момент, написав его на экране. Когда вы используете текст в своих видео, вам нужно помнить о нескольких вещах. В этой статье я поделюсь с вами двумя способами добавления текста / субтитров / подписей к видео на YouTube, независимо от того, нужно ли вам добавить текст в видео во время редактирования и загрузить его на YouTube позже, или вы уже загрузили видео на YouTube и хотите добавить несколько подписей и субтитров, чтобы дополнить его.
Как добавить текст в видео YouTube перед загрузкой
Перед загрузкой видео на YouTube рекомендуется сначала добавить текст к видео. Вы можете добавлять простые тексты и подписи к видео с помощью бесплатного программного обеспечения для редактирования видео. Чтобы добавить больше текстовых эффектов к видео, вы можете использовать Filmora, Sony Vegas Movie Studio и Adobe Premiere CC в зависимости от ваших навыков и потребностей в редактировании видео. Эти программы — отличные видеоредакторы, которые помогут вам легко вводить текст.
1. Использовать Filmora добавить текст к видео
В Filmora встроено множество текстовых эффектов, вы также можете применять движения и анимацию к текстам, заголовкам, субтитрам, конечным титрам и вступлениям. Каждая предустановка заголовка будет иметь разные эффекты. Вы можете добавить несколько текстовых полей и поместить текст в любую нужную позицию. Помимо записи текста в видео, вы можете выбрать целевой шрифт, размер и цвет, а также детально настроить текстовый эффект.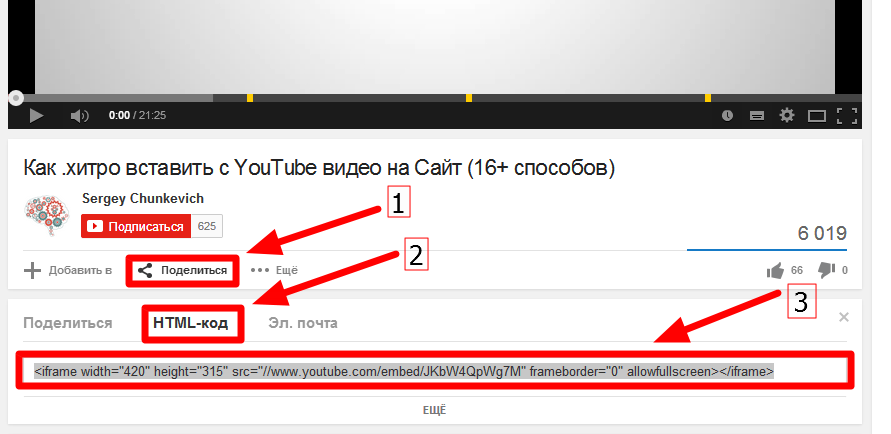
- Откройте Filmora и перетащите клип на свою шкалу времени. Затем перейдите в Текст / Кредит.
- Найдите стиль, который вам нравится, и перетащите его на шкалу времени, где вы хотите разместить текст. Убедитесь, что текст выделен на шкале времени, и щелкните значок Расширенное редактирование текста , который выглядит как ручка и бумага.
- Вставьте свои слова и перетащите текст в нужное место на экране. Отрегулируйте размер, перетаскивая синие квадраты, окружающие текст.
- Чтобы изменить цвет текста, перейдите в меню Настроить . Вы найдете его в левом верхнем углу экрана. Пока вы находитесь в Настроить , появится раздел под названием Заливка . Здесь вы выбираете цвет вашего текста. Вы даже можете изменить тип заливки на «градиентную заливку» и получить переход текста между двумя цветами.
- Все параметры текста Filmora анимированы — они исчезают, перемещаются по экрану или выполняют другие действия по мере их появления и исчезновения.
 Чтобы изменить анимацию текста, выберите
Чтобы изменить анимацию текста, выберите
Ознакомьтесь с подробными инструкциями по добавлению текста к видео в Filmora.
2. Используйте Windows Movie Maker
Как простое программное обеспечение для редактирования видео, Windows Movie Maker также позволяет добавлять текст к видео. Он предоставляет 3 различных варианта добавления заголовка, подписи и титров к видео YouTube. Вы можете выполнить следующие шаги, чтобы добавить текст к видео в WMM.
- Для начала запустите Windows Movie Maker.
- После этого выберите «Импортировать видео», чтобы вставить видео, к которому вы хотите добавить текст.

- Выберите редактировать фильм, затем нажмите «Сделать титры или названия».
- Затем добавьте текст, который хотите включить.
Чтобы получить пошаговое руководство по добавлению текста в видео YouTube, проверьте Как добавить текст в видео с помощью Windows Movie Maker.Помимо добавления текста к видео, вы можете использовать Windows Movie Maker для дальнейшего редактирования видео YouTube. Учитесь, Как обрезать, вырезать, комбинировать, разделять видео и добавлять переходы и загружать видео на YouTube в Windows Movie Maker?
3. Используйте Sony Vegas Movie Studio
Добавление текста к видео YouTube в Sony Vegas не так уж сложно, если вы новичок в этой программе. Вы можете настроить цвет, размер, шрифт и продолжительность текстового эффекта, а также добавить эффекты постепенного появления и исчезновения. Чтобы добавить текст к видео в Вегасе, выполните следующие действия:
- Запустите Sony Vegas Movie Studio.

- Щелкните меню «Просмотр», затем выберите «Генераторы мультимедиа».
- Выберите генератор, который хотите использовать.
- После этого перетащите выбранный вами генератор на шкалу времени.
- Затем появится диалоговое окно FX видеособытия.
- Введите нужный текст и измените его, изменив шрифт, размер и стиль.
4. Используйте Adobe Premiere CC
Adobe Premiere CC всегда рекомендуется для профессионалов, которые ищут профессиональный способ добавления текста к видео, а также имеют достаточный бюджет. Вы можете посмотреть видео и инструкции ниже, чтобы добавить текст к видео в Premiere:
- Нажмите Открыть или Создать проект.
- Щелкните меню файла, затем выберите Новый и Заголовок.
- После этого появится текстовое окно, затем используйте текстовый инструмент для добавления текста.
- Вы также можете редактировать свой текст с помощью команд, представленных в меню заголовка.

- Сохраните созданный текст, щелкнув меню файла и выбрав «Сохранить как».
Как добавить текст к видео на YouTube после загрузки
Иногда мы загружаем видео на YouTube, а потом хотим добавить к видео субтитры / копию. Хорошей новостью является то, что YouTube — это не только сайт для видео, но и место, где вы можете мгновенно редактировать свои видео. Как вы читали, добавить текст и подписи к загруженным видео на YouTube очень просто.
Конечно, вы можете добавлять и редактировать тексты и подписи к видео только под своей учетной записью YouTube. Ниже приведены инструкции по добавлению текста в видео с помощью YouTube Video Editor после загрузки видео.
- Перейдите на youtube.com , затем войдите в свою учетную запись. После входа в свою учетную запись YouTube щелкните свой аватар и выберите Творческая студия

- Нажмите кнопку Video Manager и в разделе Видео вы увидите все ваши видео, загруженные на YouTube. Выберите видео, к которому вы хотите добавить субтитры, а затем выберите Субтитры / CC. после нажатия кнопки «Изменить».
- Добавить титры / субтитры
Хотя YouTube, возможно, уже автоматически создал субтитры для вашего видео с помощью своей технологии распознавания речи. Если это так, справа от видео вы увидите что-то вроде «Опубликовано: английский (автоматически)». Если автоматически сгенерированные субтитры неверны, вы можете отредактировать их, чтобы повысить точность. Выберите строку, которую необходимо изменить, чтобы внести изменения.
Если автоматические субтитры отсутствуют, вы можете выбрать один из трех способов добавления субтитров и скрытых субтитров к видео: загрузить файл, расшифровать и автоматически синхронизировать и создать новые субтитры или CC.
Загрузить файл: загрузите текстовый файл или файл с синхронизированными субтитрами.
Расшифровка и автосинхронизация: Введите или вставьте полную стенограмму видео, и время для субтитров будет установлено автоматически.
Создать новые субтитры или CC: Создавайте субтитры и скрытые субтитры, вводя их во время просмотра видео.
Если у вас уже есть файл с субтитрами, содержащий как текст, так и временной код, просто нажмите Обновить файл и загрузите текст к видео.
- Как только все будет в порядке, вы можете изменить название видео, и вы можете сделать это в поле рядом с Project.
Минусы использования видеоредактора YouTube
Используя этот редактор, вы не можете сократить клипы для музыки. Более того, поскольку это онлайн-редактор, вам необходимо обновить страницу, чтобы внести изменения. Помимо YouTube Video Editor, вы можете использовать Adobe Premier Pro, MAGIX Vegas Pro, OpenShot и Avidemux.
С 20 сентября 2017 года пользователи больше не смогут использовать дополнительный набор для редактирования. Проверить лучшее Альтернативы видеоредактору YouTube из этого полного руководства, чтобы узнать больше об альтернативах видеоредактора YouTube, если вы хотите добавить текст в видео с дополнительными функциями и настройками.
3 главных совета по добавлению текста в видео на YouTube
1. Покинуть комнату
Если вы знаете, что собираетесь добавить текст в свое видео, убедитесь, что вы оставили для него место в кадре. Старайтесь стоять в стороне, а не прямо перед камерой. Вам не нужно выбирать между тем, чтобы не использовать текст, сделать его очень маленьким или поместить его на свое лицо.
Планируя рамку и оставляя место для текста, подумайте, какого цвета вы собираетесь сделать слова, и будет ли он выделяться и хорошо ли смотреться на вашем фоне.
2. Больше — лучше
Люди должны иметь возможность читать ваш текст, не прилагая дополнительных усилий, например, напрягая глаза, чтобы разобрать небольшие слова. Если для чтения вашего текста требуются усилия, многие люди просто проигнорируют его. Ваш текст должен быть достаточно большим, чтобы кто-нибудь, просматривающий ваше видео на экране смартфона, где все сжато, мог легко его прочитать.
Если для чтения вашего текста требуются усилия, многие люди просто проигнорируют его. Ваш текст должен быть достаточно большим, чтобы кто-нибудь, просматривающий ваше видео на экране смартфона, где все сжато, мог легко его прочитать.
Легче увеличить текст, если придерживаться заголовков, ключевых слов и коротких предложений.
3. Не злоупотребляйте
Текст — отличный инструмент, чтобы выделить что-то. Однако, если вы попытаетесь использовать текст, чтобы подчеркнуть слишком много из того, что вы говорите, он потеряет свой эффект. Текст больше не выделяется, когда зрители слишком привыкают к нему. Слишком много текста может даже раздражать и заставлять людей переходить от ваших видео.
Постарайтесь использовать текст, чтобы подчеркнуть только самое важное, что вы говорите.
Liza Brown
Liza Brown является писателем и любителем всего видео.
Подписаться на @Liza Brown
Как добавить заставку в YouTube-видео
Среди инструментов продвижения видеороликов на YouTube особое место занимают конечные заставки и подсказки. Данные инструменты были запущены в 2016 году с целью заменить YouTube-аннотации, которые были не особо удобны и не подходили для использования на мобильных устройствах. Новые же инструменты, благодаря простоте использования и эффективности, стали излюбленными фишками многих ютуберов.
В этой статье мы расскажем о том, как создать конечные заставки и подсказки на YouTube, и как их можно использовать в своих видеороликах.
Что из себя представляют конечные заставки, и для чего они нужны?
Конечные заставки и подсказки YouTube – это интерактивные элементы, которые вы можете добавить в качестве концовки своего видео (последние 20 секунд). Их функция – призвать пользователей выполнить определенное действие: посмотреть видео, подписаться на канал, нажать на плейлист и т.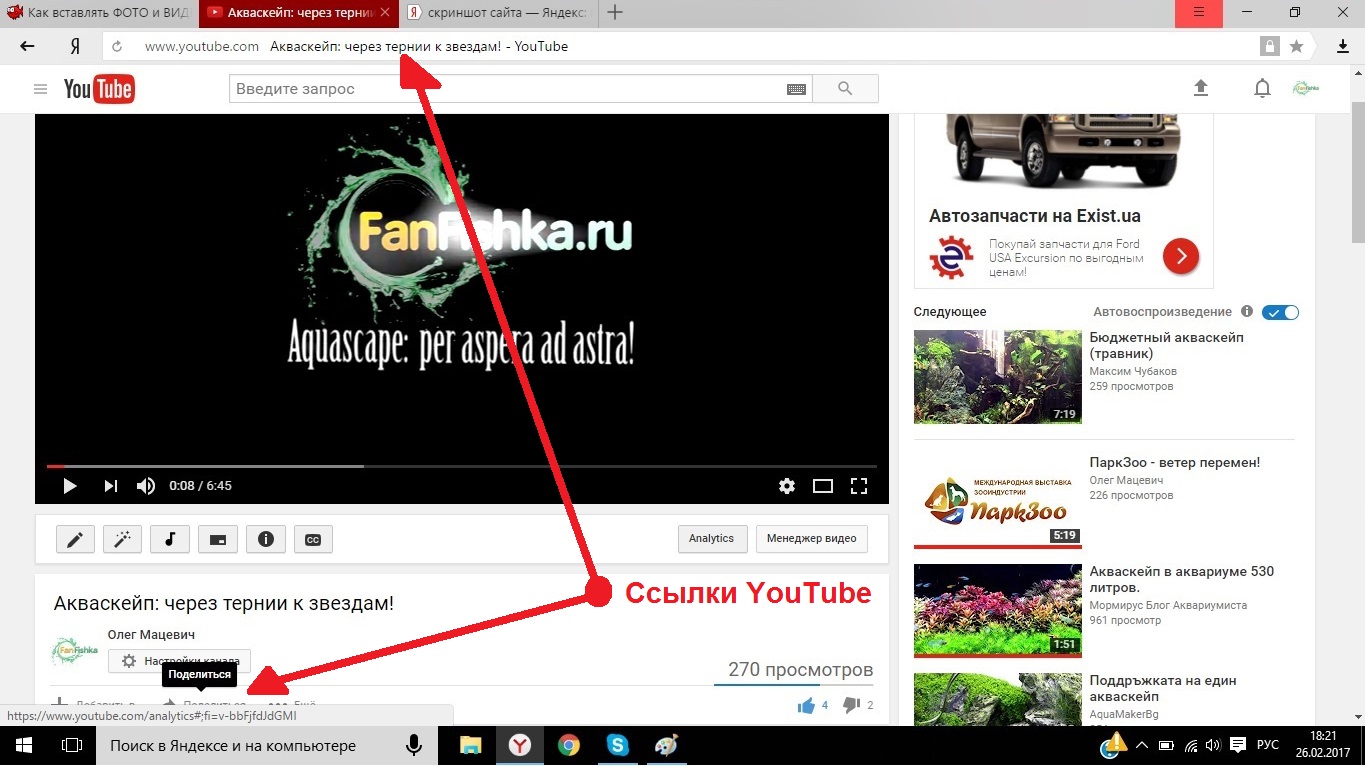 д.
д.
Если вы хотите расширить свою аудиторию и набрать подписчиков, конечные заставки могут стать отличным дополнением к вашим инструментам видеомаркетинга. Так как данные элементы появляются к концу ролика, их видят уже заинтересованные и вовлеченные в просмотр пользователи. И данная фишка увеличивает вероятность того, что они начнут действовать, тем самым стимулируя расширение аудитории или направление трафика на ваш канал.
Конечные заставки и подсказки обладают различными функциями, которые вы можете использовать, чтобы подтолкнуть пользователей к нужному действию в зависимости от ваших целей по продвижению.
Как добавить конечную заставку в YouTube-ролик?
Давайте рассмотрим, как добавить конечную заставку в YouTube-видео. Это можно сделать двумя способами: 1) добавить конечную заставку, когда вы только загружаете видео или 2) добавить конечную заставку к уже созданному видео. Разберем оба варианта по отдельности.
Добавление конечных заставок во время загрузки видео
Для начала загрузите свой видеоролик на YouTube.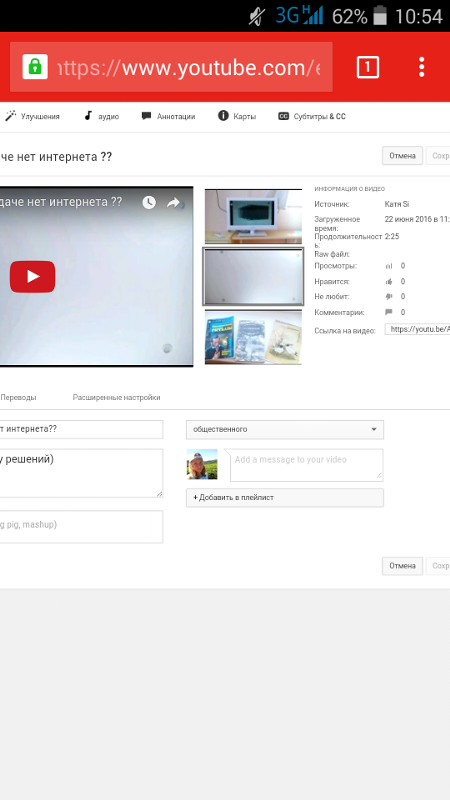 Обратите внимание, что ролик, в который вы хотите добавить конечную заставку, должен быть продолжительностью не менее 25 секунд. Если вы новичок на платформе, советуем ознакомиться с нашей статьей о том, как загрузить видео на YouTube.
Обратите внимание, что ролик, в который вы хотите добавить конечную заставку, должен быть продолжительностью не менее 25 секунд. Если вы новичок на платформе, советуем ознакомиться с нашей статьей о том, как загрузить видео на YouTube.
После того, как ваше видео загружено, а заголовок и описание ролика добавлены, перейдите в раздел “Дополнения”.
Там будут доступны 2 вида элементов. Начнем с конечной заставки.
В данном разделе вы можете либо добавить конечную заставку из другого видео с вашего канала, либо создать свою конечную заставку вручную.
Нажмите на кнопку “Импортировать из другого видео”, которая направит вас к уже добавленным видео на вашем канале. Если вы ранее добавляли конечные заставки к своим видео, вы можете просто импортировать их из нужного видео. Если же вы решили добавить конечную заставку впервые, вам нужно создать заставку с нуля.
Чтобы создать свою конечную заставку, нажмите на кнопку “Добавить”. В окне, которое откроется, вы можете добавлять конечные заставки и редактировать настройки.
В окне, которое откроется, вы можете добавлять конечные заставки и редактировать настройки.
Чтобы упростить процесс создания конечной заставки, можете воспользоваться шаблонами YouTube-заставок, которые находятся слева. Нажмите на шаблон, чтобы добавить его в свое видео.
Кроме того, вы можете добавить элементы конечной заставки самостоятельно, создав, таким образом, оригинальную конечную заставку. Для этого нажмите на кнопку “+” в правом верхнем углу открывшегося окна. Вне зависимости от того, используете ли вы шаблон конечной заставки YouTube или создаете ее с нуля, процесс редактирования элементов заставки будет одинаков.
YouTube предлагает пять типов элементов, которые вы можете добавить в свою конечную заставку: Видео, Плейлист, кнопку “Подписаться”, Канал и Ссылку. Первые четыре типа элемента доступны для всех каналов. Что касается добавления ссылки, ваш YouTube-канал должен быть частью партнерской программы YouTube и монетизации, чтобы ее добавить.
Рассмотрим основные четыре элемента по отдельности.
Если ваша цель – перенаправить своих зрителей на просмотр какого-либо видео, выбирайте тип элемента Видео. Есть три опции для использования данного элемента: Самое новое – всегда показывать видео, которое было загружено последним; Самое подходящее – подбирать видео для каждого зрителя отдельно; Выбранное видео – всегда показывать одно видео с вашего или другого канала YouTube.
В данном разделе вы также можете добавить видео со своего канала YouTube, либо любое другое видео с YouTube.
После того, как вы выбрали видео, вы можете изменить размеры и положение элемента, переместив его из угла в другое подходящее место.
Следующий элемент – Плейлист. Логика та же, вы можете выбрать один из своих плейлистов, либо добавить любой плейлист с YouTube в открытом доступе.
Просто подберите нужный плейлист в поисковике и нажмите на него, чтобы добавить в свое видео, после чего можете настроить размер и расположение элемента.
Если ваша цель – увеличить количество подписчиков канала, обратите внимание на элемент с кнопкой “Подписаться”. Он представляет собой небольшой квадрат с иконкой вашего канала, при наведении курсора на который пользователю откроется информация о вашем канале и кнопка “Подписаться”. Нажав на данный элемент, пользователь попадет на ваш канал. Если вы планируете постоянно использовать элемент подписки в своей конечной заставке, советуем создать логотип для Youtube для оформления своего канала, чтобы пользователям было легче вас узнать.
Чтобы просмотреть размер элемента и отрегулировать его, поставьте галочку на “Показать контур карточки”. Данная функция пригодится, чтобы конечная заставка не отвлекала зрителей.
Последний тип элемента – Канал. Он схож с кнопкой “Подписаться”. Но в отличие от подписки на свой канал, его следует использовать, если вы хотите перенаправить зрителя на другой канал. Например, если у вас есть второй канал, этот элемент – отличный способ его раскрутить.
Выберите канал, который хотите продвинуть, в поисковике, нажмите на него и введите текст сообщения для аудитории.
Затем вы можете настроить продолжительность и расположение каждого элемента на временной шкале. Нажмите на нужный элемент и установите его продолжительность в таймере над названием элемента.
Установите продолжительность для каждого элемента и переместите их на временной шкале. Если вы хотите добавить несколько конечных заставок, можете включить отображение по порядку, чтобы заставки не наслаивались друг на друга.
Когда работа закончена, необходимо сохранить изменения. Сохранив, вы вернетесь на страницу “Дополнения”. Зеленая галочка означает, что ваша конечная заставка успешно добавлена. Если вы хотите внести изменения, нажмите “Изменить”.
Добавление конечной заставки к уже загруженному видео
Чтобы добавить конечную заставку к загруженному видео, перейдите на страницу своего аккаунта, выберите нужное видео и нажмите “Изменить видео”.
Нажмите на иконку карандаша в меню в правом нижнем углу, чтобы изменить имеющиеся конечные заставки или добавить новые.
Вы также можете перейти во вкладку “Редактор” в левой части экрана и добавить или отредактировать конечную заставку оттуда.
Нажмите на кнопку “+”, чтобы выбрать и добавить элементы. Процесс редактирования элемента будет тот же.
Как добавить подсказки в YouTube-ролик?
Подсказок во время проигрывания конечной заставки не видно, поэтому, если вы хотите, чтобы в ролике были и подсказки, и конечная заставка, добавьте их в разные части видео.
Еще один тип элемента от YouTube – это интерактивные подсказки. Что они собой представляют? Подсказки – небольшие прямоугольники с текстом, которые появляются в правом верхнем углу во время просмотра видео и содержат ссылку на ваш бренд, другое видео, плейлист или канал, чем могут значительно повысить ваши показатели видимости и вовлеченности.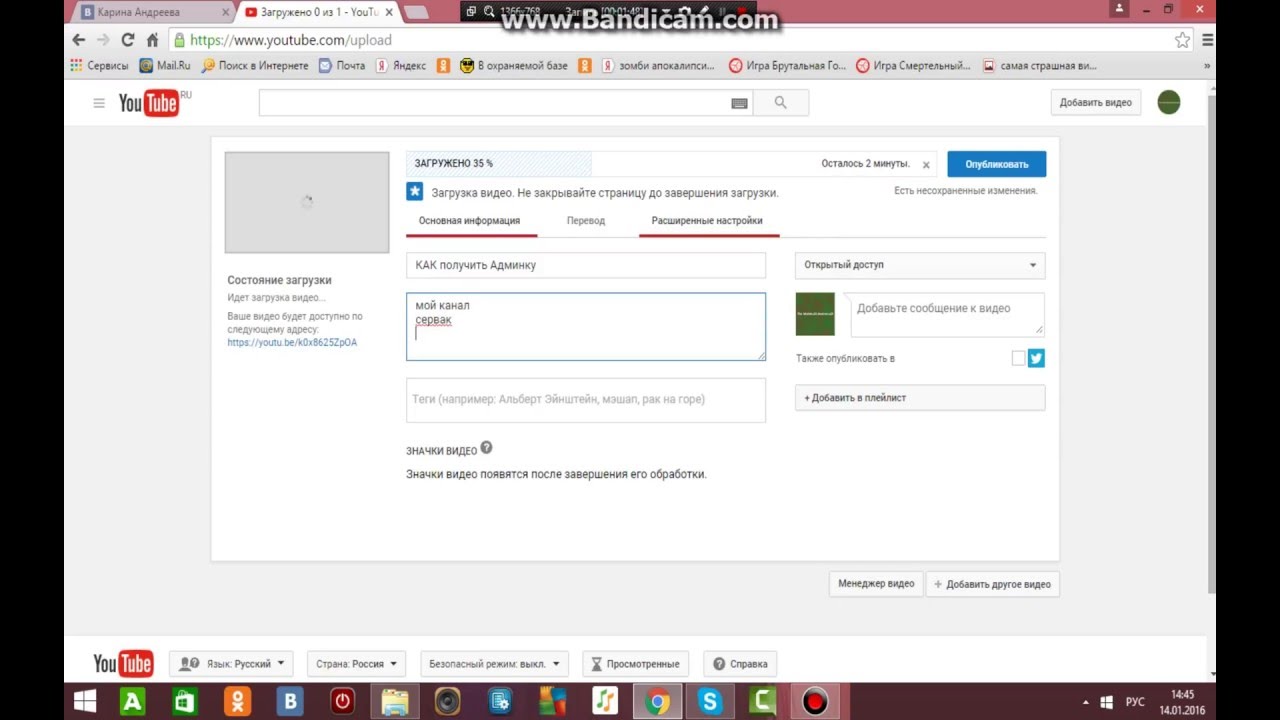
Как и в случае с конечной заставкой, в подсказках вы можете использовать как свое видео, так и добавить любое видео с YouTube в открытом доступе.
Добавление плейлиста: выберите любой плейлист с YouTube в поисковике или добавьте свой. Например, если вы планируете загрузить серию роликов, вы можете добавить плейлист данной серии.
Последняя опция: вы можете добавить подсказку со ссылкой на определенный канал. Так вы можете соединить свои YouTube-каналы или прорекламировать другой канал. Введите цепляющий текст и тизер, которые привлекут внимание зрителей.
Перетащите синий значок на временной шкале, расположенной в нижней части окна, чтобы выбрать нужный момент видео для отображения подсказки. Здесь, в отличие от конечных заставок, вы не ограничены последними 20 секундами. Но продолжительность показа подсказки не меняется.
Вы можете добавить столько подсказок в свой видеоролик, сколько вам нужно, но не забудьте настроить их так, чтобы они не наслаивались друг на друга, так как YouTube отображает только одну подсказку за раз.
Когда все готово, нажмите “Сохранить”, и вы будете перенаправлены на страницу для публикации видео.
Если вы хотите добавить в свой ролик и конечные заставки, и подсказки – добавляйте. Однако советуем не использовать их одновременно, так как это рассеет внимание зрителей.
Подведем итоги
Конечные заставки и подсказки к YouTube-роликам как эффективный призыв к действию – прекрасный способ повысить узнаваемость своего канала, повысить вовлеченность и привлечь зрителей. Данные фишки определенно стоит включить в свою маркетинговую стратегию.
Надеемся, что наши советы окажутся полезными, и вы создадите яркие и интересные конечные заставки и подсказки. Поэкспериментируйте с различными элементами и проанализируйте результаты, чтобы понять, какие из них работают. Сделайте концовку своих видеороликов по-настоящему эффектной!
А чтобы почерпнуть вдохновение для следующего YouTube-ролика, просмотрите нашу коллекцию готовых шаблонов на Renderforest. Шаблоны легко редактируются и помогут сэкономить время при создании видео. Чтобы начать работу, нажмите на кнопку:
Шаблоны легко редактируются и помогут сэкономить время при создании видео. Чтобы начать работу, нажмите на кнопку:
СОЗДАТЬ РОЛИК
Как добавить музыку в видео на Ютубе
Способ 1: Редактор в «Творческой студии»
С появлением в сервисе базовых возможностей редактирования загруженных роликов разработчики Google добавили и средства для установки своей музыки.
Важно! Эта функция больше недоступна для мобильных клиентов Ютуба и «Творческой студии»!
- Войдите в свою учётную запись и перейдите в «Творческую студию».
- В левом боковом меню выберите «Контент».
- В перечне роликов кликните по желаемому.
- Здесь щёлкните по пункту «Редактор».
Если вы этой возможностью пользуетесь в первый раз, понадобится нажать в следующем окне «Перейти к редактору».
- Подождите, пока оснастка запустится – скорость процесса зависит от размеров видео и качества вашего интернет-соединения.
 После полной загрузки интерфейса воспользуйтесь строкой «Аудио», где кликните по значку «Добавить звуковую дорожку».
После полной загрузки интерфейса воспользуйтесь строкой «Аудио», где кликните по значку «Добавить звуковую дорожку». - В этой оснастке доступна фонотека из бесплатной музыки, которую алгоритмы сервиса не будут блокировать. Здесь находятся как популярные, так и малоизвестные композиции – выбрать подходящую вам поможет средство прослушивания. Для начала посредством фильтров создайте выборку треков.
Далее нажмите «Слушать трек» рядом с именем композиции.
- Более удобный вариант просмотра музыки доступен по нажатию на ссылку «Фонотека».
В отдельной вкладке будет открыта библиотека, рассмотренная на предыдущем шаге.
- Для добавления выбранной музыки в видео нажмите «Добавить».
Нажмите на область звуковой дорожки левой кнопкой мыши (ЛКМ), зажмите её и перетащите в желаемый участок ролика. Если воспользоваться этим с правой стороны дорожки, можно будет регулировать продолжительность композиции.

- Для более точного позиционирования используется инструмент «Масштабирование».
- После внесения необходимых изменений воспользуйтесь кнопкой «Сохранить».
В следующем окне внимательно прочитайте предупреждение, затем снова нажмите «Сохранить».
После выполнения этих манипуляций звуковая дорожка в ролике будет заменена на выбранную. Для большинства ситуаций встроенного в сервис инструментария достаточно, тем более, что это единственный метод, который подходит для уже опубликованных видео.
Способ 2: Предварительная обработка
Вторым, и более трудоёмким вариантом решения рассматриваемой задачи является добавление музыки в ролик, который только готовится для загрузки на Ютуб.
- Сначала необходимо подобрать трек, который вы хотите установить в качестве фоновой музыки в клипе. Первые попавшиеся композиции (например, MP3-записи популярных артистов на вашем компьютере) не подходят из-за весьма строгой политики защиты авторских прав на сервисе, поэтому во избежание проблем, рекомендуется подобрать бесплатные решения.
 Для этого можно, например, воспользоваться поисковиком, и ввести запрос вида
Для этого можно, например, воспользоваться поисковиком, и ввести запрос вида бесплатная музыка для youtube, после чего перейти к одному из результатов.Также проблем не вызовет и музыка, которая находится в общественном достоянии – в первую очередь, это классические произведения известных композиторов прошлого, но не все без исключения.
- После подбора музыки воспользуйтесь видеоредактором, чтобы наложить трек на ваш ролик – инструкции далее помогут быстро выполнить эту процедуру.
Подробнее: Как наложить музыку на видео в Windows, Android, iOS
- Сделав все необходимые изменения в видео, опубликуйте его на видеосервисе. Если с этим возникают проблемы, воспользуйтесь следующим руководством.
Подробнее: Как опубликовать видео на YouTube с компьютера и телефона
Данный метод не позволяет менять музыку в уже готовых роликах, но для остальных ситуаций более чем подходящий.
Мы рады, что смогли помочь Вам в решении проблемы.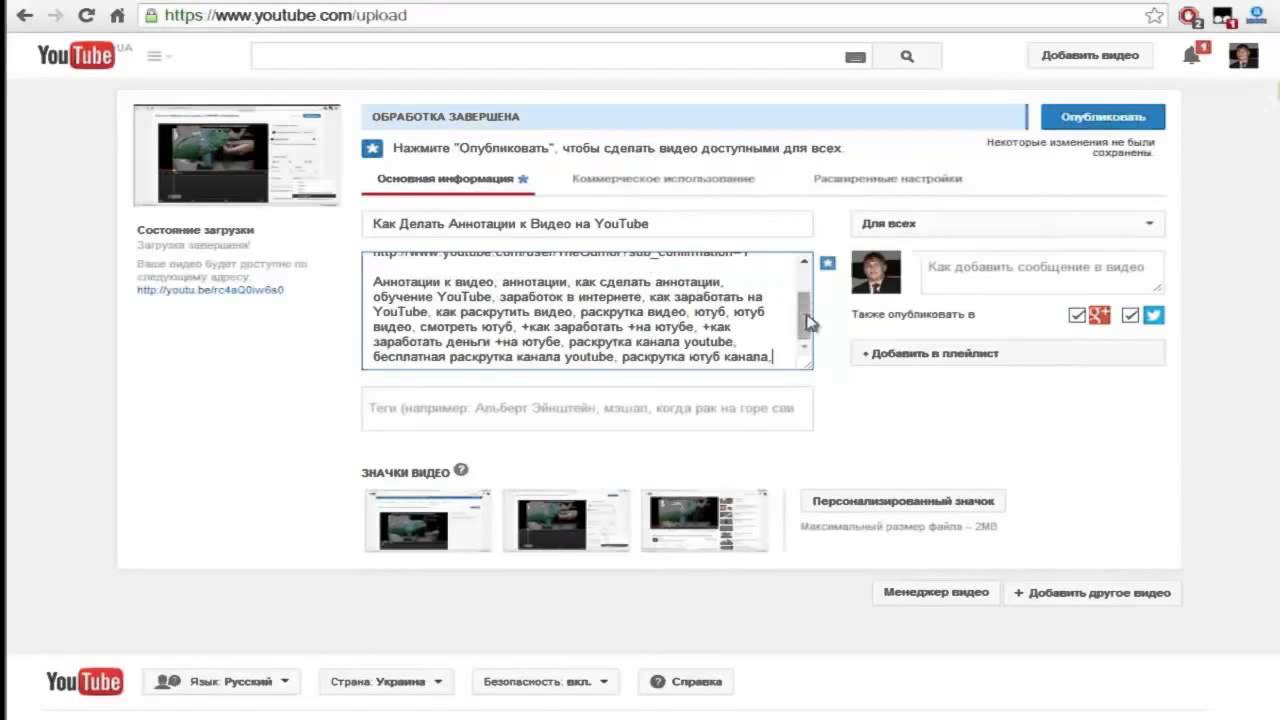
Опишите, что у вас не получилось. Наши специалисты постараются ответить максимально быстро.
Помогла ли вам эта статья?
ДА НЕТПоделиться статьей в социальных сетях:
Как загрузить видео на YouTube и что делать потом: инструкция
Мы подготовили для вас небольшой мануал по загрузке видео на Youtube-канал вашей компании. В этой статье руководитель компании «ADVAZO» Дмитрий Новиков расскажет о том, как правильно загружать ролики и что делать дальше, что бы канал развивался.
Как видео становятся частью YouTube
- Загрузите видео на свой канал с телефона или компьютера. Сама загрузка видео не представляет сложности.
-
После загрузки напишите дополнительные сведения о вашем видео — благодаря этому зрителям будет проще найти вас. Добавьте название, описание видео, значок перед тем, как опубликовать ролик. Пользователи YouTube легко найдут вас и ваши материалы, если описание и название соответствуют содержимому ваших видео.

- Алгоритмы YouTube подбирают видео, которые вероятнее всего понравятся пользователю и рекомендуют их к просмотру. Они собирают данные о лайках и дизлайках пользователя, анализируют его историю просмотров. Благодаря этой системе ранжирования ваши видео будут продвигаться независимо от вас.
- Если ролик заинтересует зрителя, то он вернется к вам, чтобы увидеть новые работы, поделится вашими видео с друзьями или подпишется на канал. Откройте комментарии под видео, чтобы зрители могли делиться впечатлениями между собой и давать вам обратную связь. Статьи нашего блога расскажут о расширении аудитории более подробно.
ПримерыСоветы
Прочитайте дополнительные инструкции и рекомендации по размещению и продвижению контента: настройки доступа к видео и дополнительные настройки канала.
Подробнее о работе алгоритмов Youtube (на английском языке с субтитрами).
О силе удачных названий роликов, советы по созданию (на английском языке с субтитрами).
Полезные термины
Проверьте, правильно ли вы знаете значения основных терминов, которые используются на YouTube.- Время просмотра — общее количество времени, которое зрители провели за просмотром ваших видео. В разделе “Аналитика” можно посмотреть общее время просмотра, а также данные о каждом ролике в отдельности. Эти данные позволяют анализировать уровень интереса к разным видам контента и формировать дальнейший путь развития вашего канала. Чем больше подходящий именно вашей аудитории контент вы делаете, тем выше будет ваша позиция в результатах поиска ютуб.
- Подписчики — это те, кто подписался на ваш канал. Это люди, которым интересна деятельность вашей компании или просто интересен ваш контент.
 Логично, что эти люди смотрят ваши видео дольше простых зрителей. Также, подписчик может включить уведомления о новых видео от вашего канала и видит их в новостной ленте подписок.
Логично, что эти люди смотрят ваши видео дольше простых зрителей. Также, подписчик может включить уведомления о новых видео от вашего канала и видит их в новостной ленте подписок. - Сообщество — это возможность работать с аудиторией более плотно. Общаясь со зрителями в комментариях под видео, создавая ролики на основании запросов аудитории, проводя прямые трансляции, размещая дополнительные материалы в отдельной вкладке, вы создаете максимально вовлеченный круг людей, которые прислушиваются и доверяют вам.
Пример
Это видео подскажет почему, чем больше количество подписчиков, тем больше просмотров (на английском языке с субтитрами).
Учитывайте, что для каналов в бизнес-тематиках, важнее не количество подписчиков, а общее время целевых просмотров.
Действия после загрузки видео
Несколько советов о том, как систематизировать работу с каналом, чтобы его развитие шло успешно и планомерно.- Составьте график публикаций. Этот график увидят ваши зрители и будут знать, когда выйдут новые видео. Можно разместить информацию о новых видео в трейлере канала, в конце ролика или в описании канала.
- Создайте плейлисты и разделы. Если на вашем канале несколько рубрик, то видео можно сгруппировать по темам, чтобы зрителям было проще найти их. Этот инструмент помогает увеличить количество просмотров и вовлеченность аудитории.
- Партнерская программа. Если ваш канал имеет успех и соответствует определенным требованиям, то вы можете стать участником «Партнерской программы YouTube» и получать дополнительный доход. *В ряде случаев для бизнес-каналов мы не рекомендуем использование монетизации в роликах.
- Добавьте в закладки Панель управления YouTube, чтобы не забывать о проведении аналитики канала и коррекции стратегии продвижения на основании полученных данных.

Чем более подробно вы пропишете свою стратегию продвижения, тем более ощутимым и предсказуемым будет результат ваших усилий. Если вам трудно действовать самостоятельно — обратитесь за консультацией к специалистам по продвижению.
Советы
- Собирайте обратную связь — читайте комментарии и собирайте аналитику просмотров в YouTube Analytics, чтобы делать востребованный зрителями контент.
- Используйте призывы к действию в своих роликах — приглашайте зрителей подписаться на канал, поделиться видео и т.д.
- Делитесь своими роликами в других социальных сетях, чтобы привлекать новых зрителей.
Практика
- Найдите 3 канала конкурентов, которые вам понравились больше всего. Изучите их оформление, наполнение и уровень взаимодействия с аудиторией.
- Определите в своем календаре время, когда вы будете работать над созданием видео в ближайшие три месяца.
Субтитры к видео на YouTube: как их добавить и для чего они нужны
Видеохостинг Youtube по посещаемости занимает 2-е место в мире, уступая в популярности только Google. На площадке Ютуб круглосуточно кипит жизнь, каждый день выкладывается миллионы видео, и миллиарды пользователей из всех стран спешат его посмотреть, отыскивая для себя наиболее интересные ролики.
Youtube заботится о том, чтобы всем гостям площадки – и зрителям, и ведущим каналов, было максимально комфортно, и предоставляет для этого массу полезных инструментов. Один из них – возможность добавить к видео субтитры. Давайте разберёмся, зачем и кому это нужно, какую пользу приносят субтитры в роликах на Youtube и как их сделать.
Содержание:
Кому и для чего в видео на Ютубе нужны субтитры
Если вы ведете канал на Youtube, но никогда не задумывались о том, чтобы наложить на свои видеоролики субтитры, то вы очень удивитесь, узнав, как много потеряли.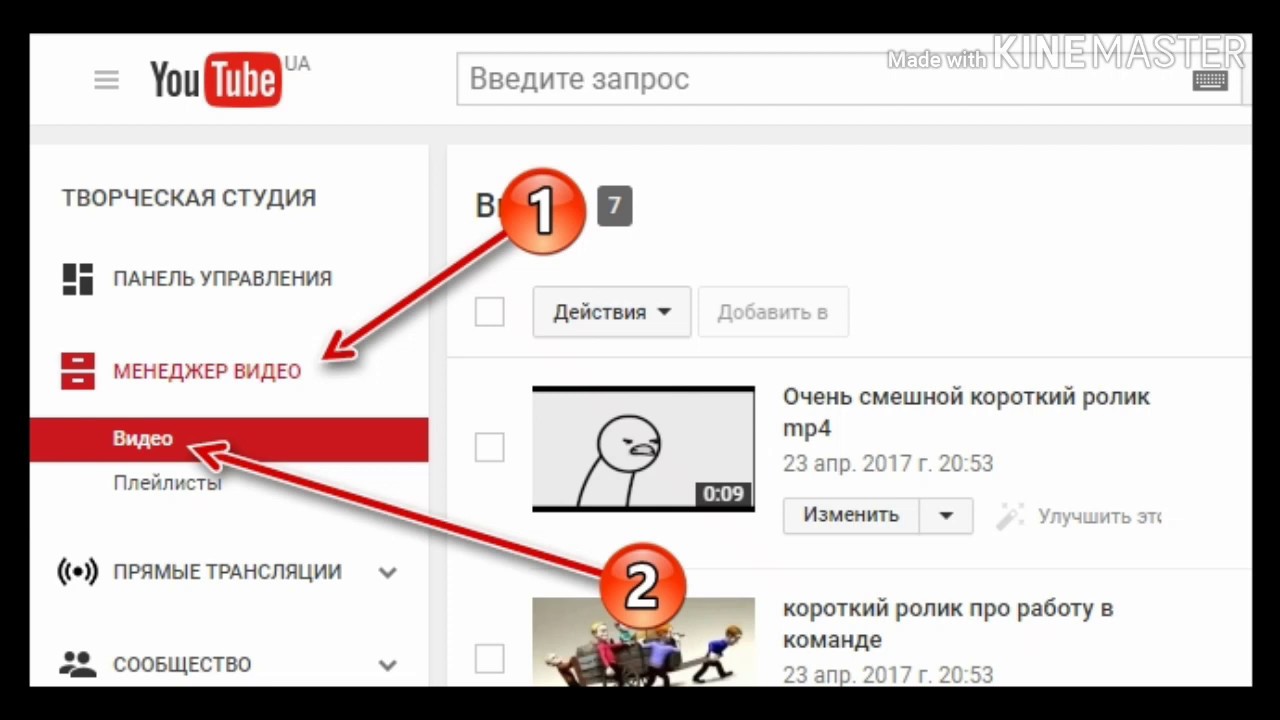 Конечно, сам Ютуб для удобства просмотра, добавляет их автоматически, и каждый пользователь может их при просмотрах включать по своему желанию. Но те, кто сталкивался с автоматическими переводами, знают, как они могут искажать исходный текст.
Конечно, сам Ютуб для удобства просмотра, добавляет их автоматически, и каждый пользователь может их при просмотрах включать по своему желанию. Но те, кто сталкивался с автоматическими переводами, знают, как они могут искажать исходный текст.
Субтитры дают видео на Youtube огромный плюс, причём не только зрителям, но и лично вам. Для того чтобы вам было понятно, зачем стоит потратить своё время и сделать субтитры, почитайте, зачем они нужны на Ютубе.
Начнём с того, зачем и в каких случаях субтитры нужны зрителям:
- Они не владеют языком, которым озвучено видео
- Полная глухота или слабый слух
- Им приходится просматривать видео с Youtube в местах, где нельзя включать звук и неудобно пользоваться наушниками, или там, где вокруг слишком сильный шумовой фон
- Они хотят выучить новый язык.
Субтитры помогут многим пользователям более комфортно смотреть ваше видео на Ютубе, а это, в свою очередь, поможет продвижению вашего канала:
- Вы расширите свою зрительскую аудиторию, и увеличите количество заинтересованных подписчиков.
 Причём не только соотечественники, но и граждане других стран смогут смотреть ваши видео на Youtube и делиться ними с друзьями.
Причём не только соотечественники, но и граждане других стран смогут смотреть ваши видео на Youtube и делиться ними с друзьями. - Если добавить в текст описание происходящего в ролике, используя ключевые слова, вы повысите свои позиции в поиске и вас легче будут находить на просторах Youtube.
Если вы уже убедились, что сделать к своему видео на Youtube субтитры вам просто необходимо, давайте разберёмся, как их туда добавить.
Как наложить субтитры на видео в Youtube
Сделать субтитры для своих видеороликов в Youtube довольно легко, хотя, конечно, для этого и придётся затратить некоторое время. В меню Ютуба всё доступно и понятно, а пошаговое руководство поможет вам быстрее разобраться, где находятся нужные настройки.
- В «Творческой студии» найдите раздел «Видео». Войдя туда, выберите пункт «Сведения» (значок карандаша), если ролик был опубликован ранее.
Если же нет, тогда нажмите «Создать» — «Добавить видео», загрузите файл ролика и далее переходим к настройкам.

- В открывшихся вариантах настроек, заполните все необходимые данные (название видеоролика, его описание и т.д.), после чего кликните «Другие параметры».
- В развернувшемся окошке находим «Язык и субтитры». Здесь сначала укажите, какой язык используется в вашем видео, а потом нажмите «Загрузить субтитры».
- Ютуб предложит выбрать из 2-х вариантов добавления: с временными кодами и без. В первом случае текст будет отображаться именно тогда, когда это было запланировано.
Если вы выбираете без временных кодов, можно залить файл сплошным текстом в формате txt – YouTube сам позаботится о том, когда и что отображать.
Если же все-таки выбираете с временными кодами, обязательно оформляйте его именно таким образом, как приведено ниже:
- Когда файл субтитров залит, вы увидите оповещение «Русский (добавлено вами)». (Или другой язык, в зависимости от того, что вы выбрали).

Но титры в вашем видео появятся не сразу – сначала Youtube проверит их на спам, корректность высказываний, отсутствие нецензурщины и правильности указанных данных о языке перевода и оригинала. Если у вас с этим всё в порядке, то субтитры будут воспроизводиться на вашем видео в Ютубе, вследствие чего их сможет посмотреть большее количество пользователей.
Кроме этого, на недостаточное качество ваших переводов или недопустимые в сообществе выражения могут пожаловаться сами пользователи, и тогда Youtube имеет право отключить субтитры, а в иногда заблокировать и само видео. Так что будьте внимательны при вводе текста, а также избегайте выражений, запрещённых правилами Ютуба.
P.S. Хотите узнать больше о том, как создавать крутые ролики на Ютубе и продвигать их? Тогда рекомендуем пройти 2-месячный курс «YouTube для бизнеса». Здесь вы уже в процессе обучения на практике сможете развивать свой канал и привлекать к нему целевой трафик. Регистрируйтесь по ссылке выше, а с промо-кодом «YouTube-22-05» вас будет ждать дополнительный приятный бонус к покупке.
Регистрируйтесь по ссылке выше, а с промо-кодом «YouTube-22-05» вас будет ждать дополнительный приятный бонус к покупке.
Как добавить видео на YouTube без проблем?
Привет, на связи Игорь Зуевич. YouTube является крупнейшим медиа хостингом по всему миру. Это уникальный сервис, который позволяет совершенно бесплатно просматривать видеоролики. Этот портал объединяет людей по всему миру. Каждый день данным сайтом пользуется около двух миллиардов людей. Как не удивительно, но этот видеохостинг превзошел все ожидания. Здесь можно не только просматривать видео, но также создать собственный канал, на котором можно размещать личные видео, фильмы или клипы. Запись может быть, как профессиональной, так и любительской.
Канал YouTube не имеет ограничений по загрузке видео. На канале их может быть большое количество. Что касается просмотров и комментариев, то тут могут быть определенные ограничения. Если просматривать видео могут, как зарегистрированные, так и незарегистрированные пользователи, то оставлять комментарии могут только официальные пользователи хостинга.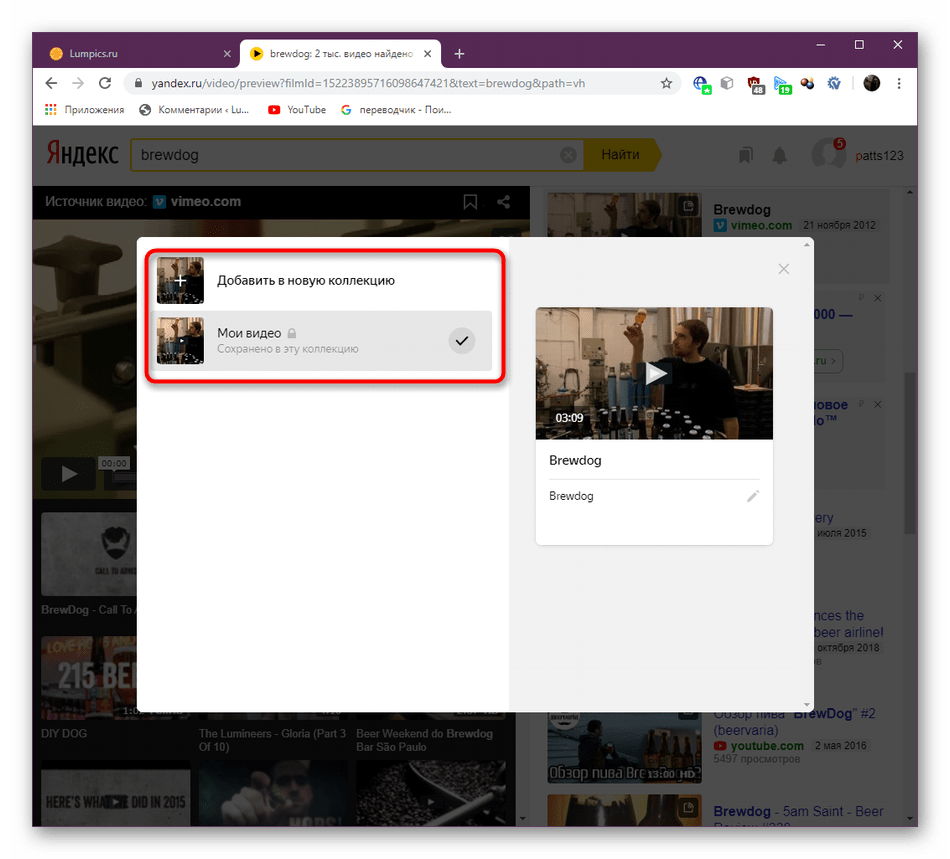
Особенности видеороликов
Загрузка видео на YouTube осуществляется в самых популярных форматах, как MPEG, AVI и прочие. Здесь у пользователей не должно возникнуть проблем. При их загрузке данные форматы автоматически преобразуются в поддерживаемый формат FLV. Для данной задачи используется кодек Н.263. Данный кодек и обеспечивает просматривание видео в режиме онлайн.
Если у пользователя не проигрывается видео на компьютере с Ютуба, то тут могут быть самые разные причины. Очень частой причиной является отсутствие соответствующего плеера на компьютере. Чтобы устранить данную проблему, требуется просто загрузить новую версию Flash Player.
Способ добавления видео на YouTube
Разработчики сервиса YouTube предлагают удобный и простой способ загрузки видеороликов. Это можно делать как с компьютера, так и с мобильного приложения Вариантов очень много.
Для начала требуется зайти на страницу собственного аккаунта.
В верхней части, около иконки с изображением профиля находится стрелка, показывающая вверх.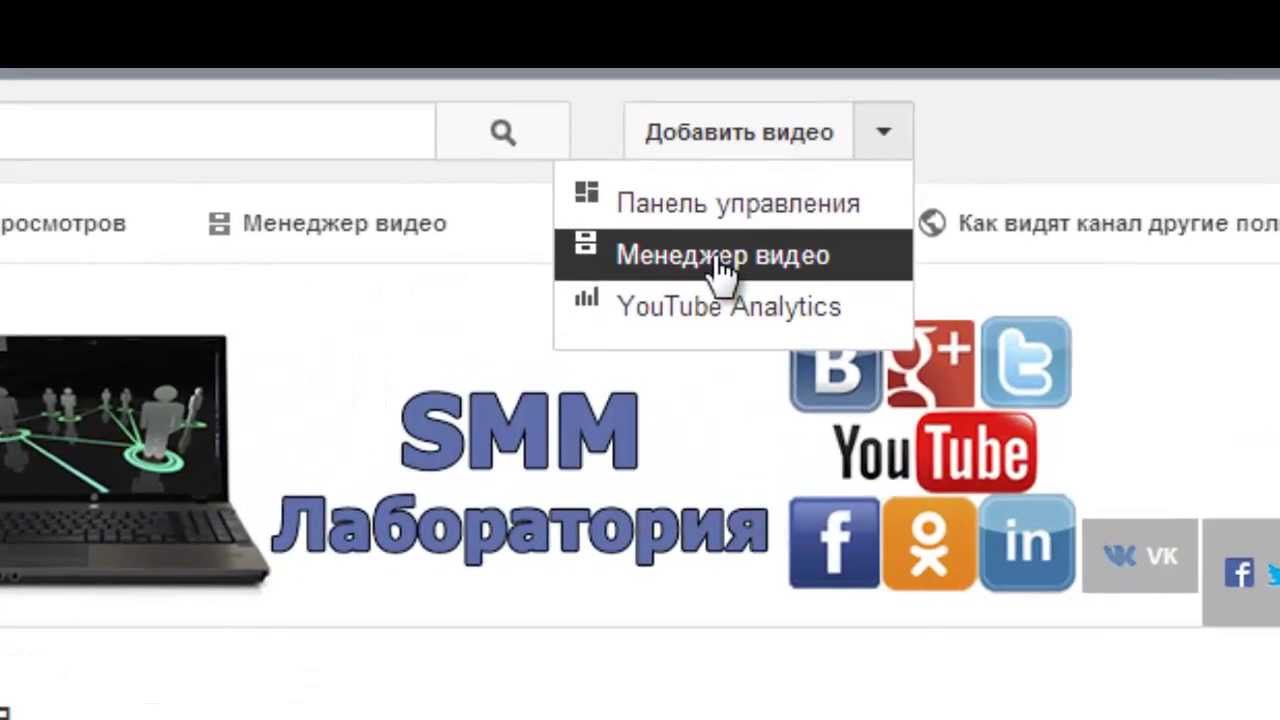
Нажав на нее, перед пользователем открывается окно, которое позволит выбрать ролик из имеющегося на устройстве, и приступить к загрузке.
Во время загрузки пользователь сможет ввести название видеоролика, описание. При желании можно использоваться расширенные настройки, которые открывают новые возможности перед пользователем.
Как только видео загрузится, то оно автоматически и обработается. В данной вкладке можно изменить настройки доступа и ограничить количество людей, которые могут просматривать ролик. После выбора новых настроек требуется нажать «Опубликовать».
Видео сразу же появится на странице пользователя и его можно будет посмотреть.
Уникальные возможности для пользователей
Сегодня каждый пользователь сможет не только загружать новые видео, но также связать аккаунт с другими социальными сетями, как Facebook, Twitter и прочие. Видео сразу же будут публиковаться на интегрированных аккаунтах. Глядя на эту особенность становится понятно, что YouTube является эффективным и удобным способом продвижения. Теперь не только подписчики в Ютубе смогут смотреть новые видео, но также друзья из социальных сетей.
Глядя на эту особенность становится понятно, что YouTube является эффективным и удобным способом продвижения. Теперь не только подписчики в Ютубе смогут смотреть новые видео, но также друзья из социальных сетей.
Использование встроенного видеоредактора позволит обрезать ролики или соединить. При желании на видео можно наложить музыкальное сопровождение. Уникальных возможностей очень много и каждый сможет реализовать их.
Как видите, если вы уже знаете о том, что можно быстро добавить необходимое видео на канал YouTube, то пошаговая инструкция позволит выполнить все пункты правильно и загрузить видео на YouTube без проблем. Действовать лучше сообща и вместе с теми людьми, у которых уже есть опыт и результаты. Приходите в наши программы, заодно и заработаете больше!
С Вами,
— Игорь Зуевич.
Обязательно скачайте:
Если следующие 5 минут вы можете инвестировать в самообразование, то переходите по ссылке и читайте следующую нашу статью: Как настроить уведомления в Instagram? Пошаговая инструкция
Оставьте комментарий к этой статье ниже
Как сделать видео на YouTube (бесплатный шаблон)
Когда дело доходит до размещения видеоконтента, YouTube является лучшим местом для размещения.
Фактически, на данный момент YouTube является почти синонимом интернет-видео.
YouTube имеет более 1,9 миллиарда активных пользователей в месяц, и они смотрят миллиард часов видео каждый день. Для сравнения: это более 114 000 лет видео, которое используется КАЖДЫЙ ДЕНЬ.
Лучшие создатели контента на YouTube могут зарабатывать сотни, если не тысячи долларов в день.Но по иронии судьбы, успех и заработок на YouTube имеют мало общего с созданием видео.
Так как же добиться успеха на YouTube?
Сегодня я собираюсь поделиться с вами приемами некоторых ведущих пользователей YouTube, которые точно показывают, что вам следует (и не следует) делать для создания контента YouTube.
И, что еще лучше, Я собираюсь поделиться БЕСПЛАТНЫМ шаблоном , который поможет вам делать видео на YouTube быстрее!
Выполнив несколько простых шагов (и этот замечательный шаблон), вы сможете создавать контент в кратчайшие сроки!
Поехали!
Создайте собственное видео на YouTube сегодня!
Загрузите Camtasia и этот БЕСПЛАТНЫЙ шаблон, чтобы быстро и легко создавать собственные видеоролики на YouTube.
Загрузить
Вот пошаговое описание всего, что вам нужно для создания успешного видео на YouTube:
Шаг 1. Создайте видеостратегию YouTube
Шаг 2. Убедитесь, что ваше видео есть на YouTube
Шаг 3. Найдите идеи и темы на YouTube
Шаг 4. Знакомство с оборудованием YouTube для начинающих
Шаг 5. Изучите первое видео YouTube, которое вы должны сделать
Шаг 6. Настройте запись видео
Шаг 7.Запишите свой рабочий стол
Шаг 8. Отредактируйте видео
Шаг 9. Загрузите видео на YouTube
Шаг 10. Оптимизируйте видео для YouTube
Шаг 1. Создайте видеостратегию YouTube
Выберите подходящую тему (для нужной аудитории)
Хотите узнать самый сокровенный секрет успеха на YouTube (или любой другой контентной платформе)?
У него очень мало с вами как с творцом.
Вы можете быть харизматичным, забавным и умным, но если вы не представляете ценности, ваши видео бесполезны.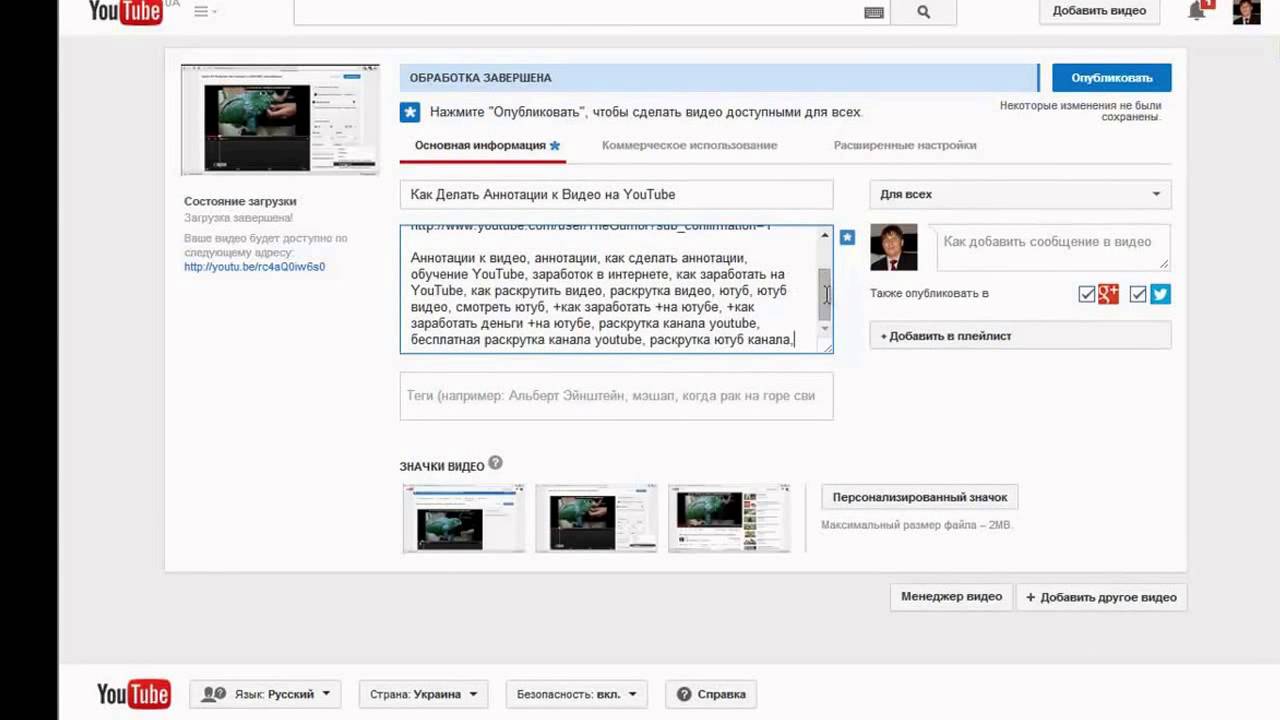
Дело не в вас и не в том, что вы можете получить. Если вы зайдете на YouTube, чтобы получить от этого что-то, вы, вероятно, не добьетесь большого успеха.
Вам нужно сосредоточиться на своей аудитории. Не себя.
Найдите свою идеальную аудиторию для YouTube
Прежде чем вы начнете работать над своим первым сценарием или раскадровкой, вы должны ответить на этот вопрос:
«Кто ваша аудитория?»
Знание своей аудитории будет определять почти каждое решение, которое вы примете в отношении своего видео.
Общая информация полезна, но подумайте о вашей конкретной аудитории .
- Какие у них проблемы?
- Что им нужно знать?
- Чему они научатся из вашего видео?
- Какую пользу им дает ваше видео?
Если вы не можете ответить на эти основные вопросы, вам нужно копнуть глубже. Ответы на эти вопросы помогут вам при планировании и создании видео.
Оценка экспертов
Когда вы начнете смотреть на то, чего хочет и в чем нуждается ваша аудитория, вы можете сделать несколько вещей, которые помогут вам сузить фокус.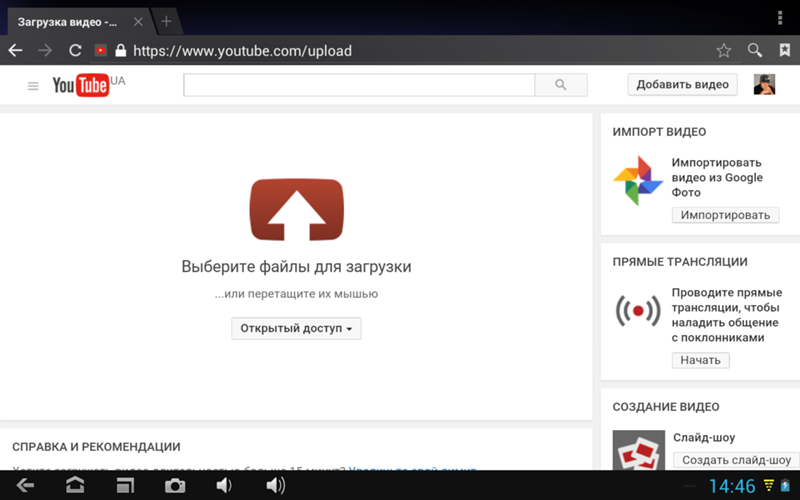
Вот совет от экспертов YouTube, которые узнали (в результате большой практики и работы), что вам нужно, чтобы определить свою аудиторию.
Консультант по маркетингу YouTube Оуэн Видео говорит: «Первое, что мы делаем, — это проводим наших клиентов через анкету, которая помогает им получить самые важные темы, которые будут интересовать аудиторию».
Джереми Вест, директор по маркетингу vidIQ, считает, что умение слушать очень важно, потому что «если вы не прислушиваетесь к своей аудитории, то… вы не сможете служить ей очень хорошо.Однако дело не только в том, чтобы просто искать то, чего хочет зритель.
После того, как вы почувствуете свою аудиторию, вам нужно будет создавать контент, соответствующий вашей персоне. Неважно, подходит ли ваше видео для других групп или других персонажей.
Когда вы только начинаете, вы хотите, чтобы ваша аудитория была как можно более конкретной.
Ниша хорошая.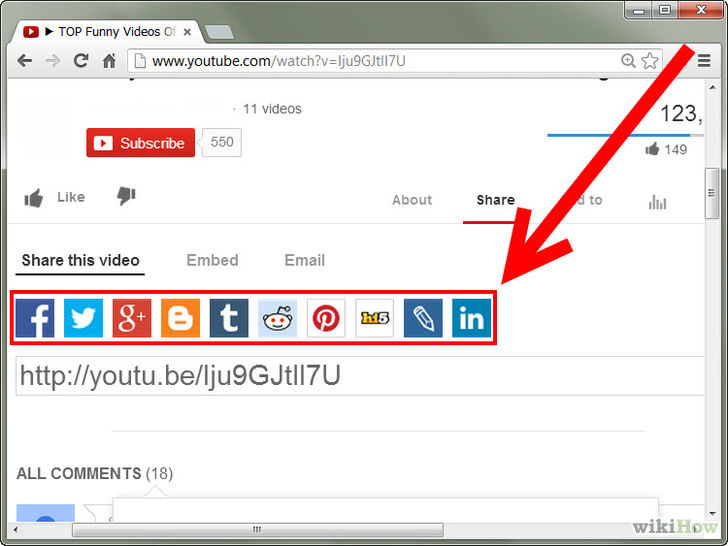 Широкий — это плохо.
Широкий — это плохо.
Сосредоточьте свой контент на том, чтобы помочь зрителю достичь своих целей. Если вы продаете программное обеспечение, вы должны убедиться, что ваше видео помогает зрителям точно узнать, что им нужно для успеха.
Фернандо Силва, исполнительный директор Wistia, подчеркивает эту потребность и предлагает нам «[понять], что на самом деле интересует вашу аудиторию и что они хотят продолжать смотреть, или, может быть, то, что их не интересует. Это … поможет вам улучшить контент в будущем ».
Если вы усердно работаете, чтобы понять свою аудиторию, но не уверены в том, что вам следует создать для нее, Тайлер Лессард, вице-президент по маркетингу в Vidyard, подчеркивает, что вам следует «больше сосредоточиться на качестве контента и способах его доставки. Это.Убедиться, что это актуально для вашей аудитории, и я думаю, что это простой способ начать «.
Выброси совершенство в окно
Просто начни.
Это действительно так просто.
Я знаю, что может возникнуть соблазн посмотреть на знаменитых ютуберов и подумать, что нужно создавать такие видео и сразу привлекать огромную аудиторию, но все эти мысли могут парализовать.
«Лично я считаю, что мы все находимся в одной плоскости, независимо от того, являетесь ли вы бизнесом или отдельным автором.Потому что все мы с чего-то начинаем… »
Эми Ландино, соучредитель Aftermarq и автор бестселлеров Vlog Like a Boss.
Слишком много людей беспокоятся о том, чтобы все было идеально с самого начала. Мы парализуем себя, не создавая ничего и не публикуя наш контент, потому что очень озабочены тем, есть ли у нас все необходимое оборудование или все ли идеально.
Что делать, если вы застряли на пути к совершенству?
Для начала задайте себе несколько вопросов:
- Будет ли моя аудитория четко понимать цель видео, если эти изменения не будут внесены?
- Достигнет ли видео как такового вашей цели?
- Есть ли в видео что-то некорректное, что могло бы серьезно повлиять на зрителя?
- Что хуже всего, если текущая версия будет выпущена как есть?
- Можно ли лучше использовать время, которое можно было бы потратить на продолжение редактирования, в другом проекте?
Ответив на эти вопросы, разрешите себе двигаться дальше. Если вы слишком сосредоточитесь на создании видео perfect , вы в конечном итоге ограничите себя.
Если вы слишком сосредоточитесь на создании видео perfect , вы в конечном итоге ограничите себя.
Шаг 2. Убедитесь, что ваше видео находится на YouTube
Видео не может быть успешным, если его никто не видит! Вы должны учитывать поисковую оптимизацию (SEO), когда начинаете создавать свое видео.
Есть много чего узнать и выяснить, но в основном вы хотите, чтобы ваш контент находили люди, которые ищут.
Два основных способа ранжирования ваших видео на YouTube:
- Создавайте контент, полезный для пользователей
- Создавайте контент, который полезен для поисковых систем
В конце концов, вы хотите, чтобы ваш контент был найден.SEO может быть чрезвычайно сложной задачей, но вам не нужно делать все сразу. Создатели, с которыми мы беседовали, сделали несколько простых предложений.
Эндрю Кан из TubeBuddy рекомендует создавать контент, ориентированный на определенную тему и ниши, что сделает ваш контент более доступным для поиска.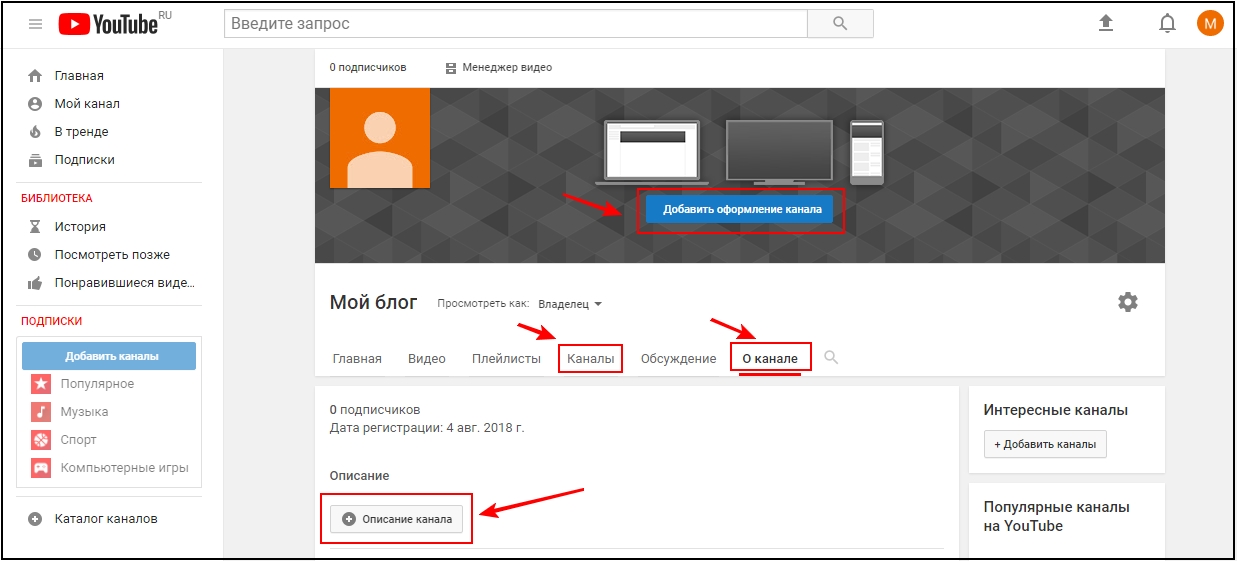 Это также помогает убедиться, что нужная аудитория находит ваш контент.
Это также помогает убедиться, что нужная аудитория находит ваш контент.
«Многие люди тратят время на общие термины, в которых существует такая большая конкуренция, что они никогда не собираются показываться [в поиске]», — сказал он.«Если вы приедете в день забега, [не] бегун и однажды тренировались, вы не можете рассчитывать на победу. Так что, практикуясь, понимая, что конкретизация помогает вам быть более заметным, это помогает вам побеждать ».
Помимо сосредоточения вашего контента на определенных темах, Джереми Вест рекомендует вам убедиться, что ваш контент полезен и отвечает на вопросы, которые задает ваша потенциальная аудитория.
«Сопоставьте этот поисковый запрос с запросом« как исправить этот пробел », и вы продадите этот пробел», — сказал он.«Вместо того, чтобы просто говорить о том, насколько хорош ваш виджет, будьте ответом на задаваемые вопросы … И быть ответом на них — это … один из самых простых способов для брендов начать преуспевать в этой среде, а затем превзойти эти ожидания. Делайте то, чего они не ожидают. Пригласите гостей, которых они не ожидали увидеть в вашей программе. И ценить больше, чем они могут даже вообразить ».
Делайте то, чего они не ожидают. Пригласите гостей, которых они не ожидали увидеть в вашей программе. И ценить больше, чем они могут даже вообразить ».
Чтобы сделать ваш контент полезным и доступным для поиска, продумайте, какие вопросы задают и где их задают.Затем вы можете создать правильный контент и опубликовать его там, где он будет найден.
Шаг 3. Найдите идеи и темы на YouTube
Теперь, когда вы знаете свою аудиторию, вы, возможно, задаетесь вопросом: «О чем мне сделать видео на YouTube?» Хорошая новость заключается в том, что существует множество способов найти идеи для видео на YouTube, которые ищет ваша аудитория.
Допустим, вы ведете домашний подрядный бизнес. Вы решаете нацелить свой канал на нынешних домовладельцев, желающих украсить свой дом.Ваши первоначальные темы видео могут включать в себя такие вещи, как «Как убрать потолки из попкорна» или «Как отремонтировать кухонные шкафы».
Это отличное начало, но для большего количества идей, чем ваш первоначальный список, вот несколько советов от Горда Исмана о лучших местах, которые вы можете использовать, чтобы вдохновиться и найти темы, наиболее актуальные для вашей конкретной аудитории.
1. Поиск на YouTube
Поиск на YouTube — один из лучших способов найти то, что ищут люди. Когда вы придумаете идею содержания, выполните быстрый поиск на YouTube и посмотрите, что из этого получится.
Затем просмотрите результаты поиска и решите, насыщенная ли это область или есть место для создания уникальной и ценной версии.
Вы хотите выбрать темы, которые вам нравятся и которые актуальны для вашей аудитории.
Когда у вас есть основная идея темы, YouTube может помочь вам сузить ее.
Выполните поиск на YouTube, введя несколько ключевых слов в строку поиска.
Функция автоматического предложения / автозаполнения предоставит вам дополнительные ключевые слова, которые предлагает YouTube.
Вот пример, когда я ввел «обучающее видео» в строку поиска, и ниже появился список предлагаемых тем.
Вы хотите взять эти термины и записать их. После всех ваших исследований вы можете обнаружить, что одно видео может охватывать множество одинаковых тем или что вы можете создать серию видеороликов.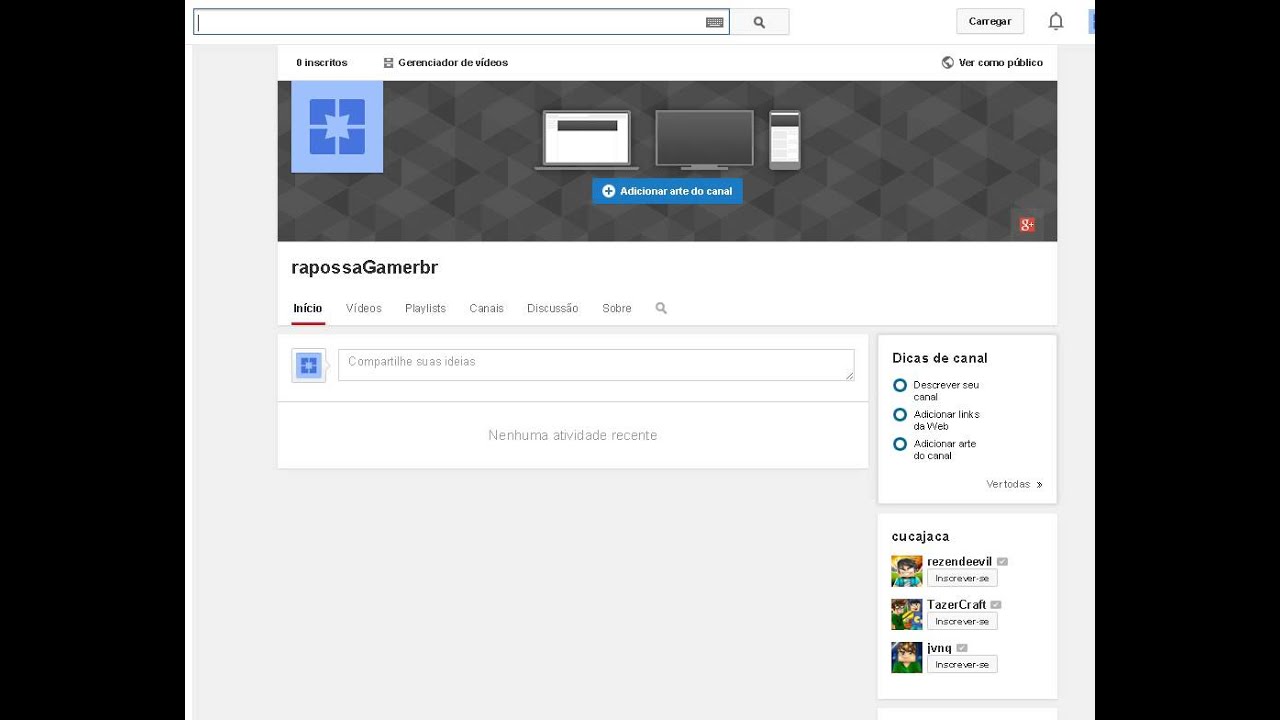
Для темы, посвященной «видеоурокам», я хотел бы сосредоточиться на редактировании, видео-идеях и фоновой музыке в качестве хорошей отправной точки.
2.Раздел комментариев
Раздел комментариев к видео и статьям может быть отличным ресурсом по темам видео на YouTube.
Зрители часто предлагают дополнительные темы или задают вопросы, которые указывают на области интересов для создания дополнительного контента.
Итак, начните с просмотра канала конкурента на YouTube и начните анализировать комментарии.
3. Сообщества и группы
Будь то Twitter, группа Facebook или членская группа, найдите единомышленников, которые будут вдохновлять вас и помогать вам в пути.
Не отчаивайтесь, считая, что вы должны действовать в одиночку.
Найдите группу, в которой вы сможете обсуждать идеи и задавать вопросы. Возможно, вы даже уйдете с некоторыми другими (и лучшими) темами для видео для начала.
4.
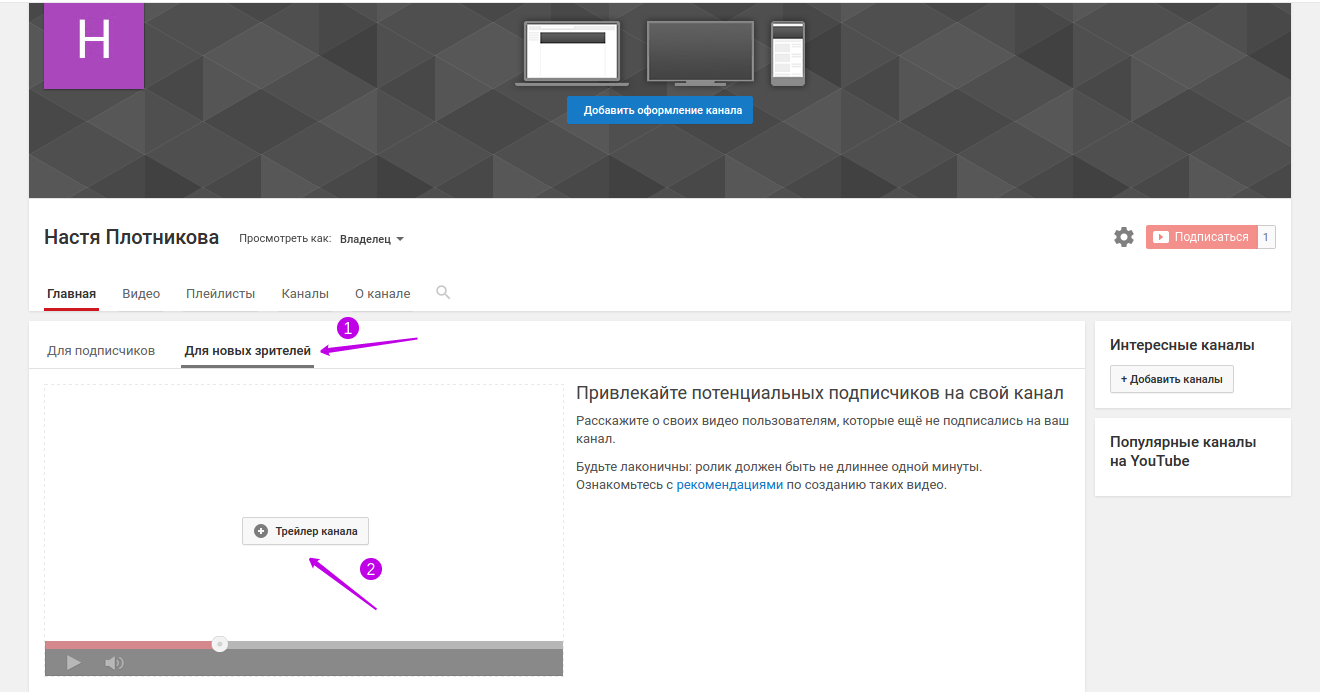 Спросите свою аудиторию
Спросите свою аудиториюЕсли у вас уже есть аудитория (даже небольшая), стоит спросить их, какой контент они хотели бы видеть.
Это верный способ выяснить, что ваша аудитория хочет знать, изучать и смотреть.
Шаг 4. Знакомство с оборудованием YouTube для начинающих
Вы можете легко растеряться и почувствовать, что у вас нет нужных инструментов для создания видео.
Приятно иметь оборудование высокого класса, и нет никаких сомнений в том, что лучшее оборудование может производить видео более высокого качества.
Имейте также в виду, что это узкоспециализированное оборудование, которое может быть сложным в эксплуатации и требует значительного времени и обучения для освоения.
Постарайтесь не слишком беспокоиться об оборудовании, особенно когда вы только начинаете.
Во-первых, научитесь хорошо создавать контент и беспокоиться о повышении уровня своего снаряжения позже.
Совет: Посетите курсы TechSmith Academy по стрельбе, освещению и звуку для получения дополнительной информации.
Если вы все еще беспокоитесь о том, какое снаряжение вам следует использовать, Брайан Фанзо из iSocialFanz даст вам несколько советов. Он предлагает маленькие шажки: «… начни с телефона, затем перейди к веб-камере, а потом перейди к профессиональному снаряжению».
Многое можно сделать с помощью таких вещей, как программное обеспечение для записи экрана, простой видеоредактор или смартфон, а также немного творчества.
Эти инструменты могут помочь вам изучить основы создания видео и помочь вам практиковать передовые методы, которые будут полезны независимо от того, какое оборудование вы используете.
«Так много людей сосредотачиваются на том, что« у меня нет подходящего оборудования »и« у меня нет подходящей камеры », но они на самом деле не задумываются о том, что я хочу сказать? Что я пытаюсь донести своим брендом? Они не хотят, чтобы им просто говорили: покупайте мой продукт. Если вы можете заставить кого-то что-то почувствовать, если вы можете заставить его относиться к тому, что вы делаете, это важнее, чем любая часть снаряжения.
Эндрю Кан, TubeBuddy”
Вот некоторые из основных устройств (помимо телефона), которые вы можете рассмотреть, если собираетесь создавать высококачественные видео на YouTube:
1. Микрофон
Используете ли вы мобильное устройство, вход прямо в камеру или даже цифровой рекордер, микрофон улучшит общее качество вашего видео. Приличный микрофон не обязательно должен быть дорогим, но он того стоит.
2. Устройство записи экрана и видеоредактор
При выборе программного обеспечения для записи экрана выберите инструмент со встроенными функциями записи, редактирования и совместного использования.Это сэкономит ваше время и позволит вам выполнять всю работу в одном инструменте.
Запись экрана — отличный способ снять видео на YouTube без камеры. В TechSmith мы думаем, что Camtasia — идеальное программное обеспечение для редактирования видео для начинающих. И он обладает мощностью и универсальностью, чтобы повышать уровень вместе с вами по мере того, как вы приобретаете больше навыков.
Если вы хотите узнать больше о Camtasia и ее простых функциях редактирования видео, посмотрите это короткое видео от Тима Шмойера из Video Creators.
3.Освещение
Если вы записываете видео с камеры или даже на веб-камеру, освещение при видеосъемке будет иметь большое значение как для вашей внешности, так и для общего качества.
Lights даже улучшит внешний вид видео на мобильных устройствах и может стать отличным вложением средств. При запуске не нужно платить большие деньги за фары. Поскольку освещение — это смесь науки и искусства, базовый набор поможет вам создать профессионально выглядящее видео.
4. Камера или веб-камера
В камерыможно вложить большие средства, от сотен до тысяч долларов.
Хотя зеркалки или другие высококачественные камеры могут значительно улучшить внешний вид вашего видео, они также добавляют массу настроек и опций, которыми необходимо управлять, что увеличивает сложность съемки вашего видео.
Внешняя веб-камера — относительно недорогой вариант для улучшения качества видео. Большинство встроенных веб-камер имеют довольно низкое качество по сравнению с их внешними аналогами.
И не забывайте, у вас в кармане, рюкзаке или сумочке наверняка есть неплохой фотоаппарат.Большинство последних смартфонов могут записывать видео в формате Full HD (1080p), а многие даже в 4K.
Шаг 5. Изучите первое видео YouTube, которое вы должны сделать
Есть самые разные видео, которые люди создают на YouTube. Лучшее видео, с которого вы можете начать, — это обучающее видео.
Согласно недавнему исследованию TechSmith, 53% людей сообщили, что смотрят два или более обучающих видео в неделю (на 152% больше, чем в 2013 году).
Простое руководство или обучающее видео — отличный способ намочить ноги.
Обучающее видео просто отвечает на вопрос, который кто-то задал. Это может быть «Как заморозить стекла в Excel» или «Как заменить масло». В любом случае, вы просто делитесь своими экспертными знаниями с другими.
В любом случае, вы просто делитесь своими экспертными знаниями с другими.
Видео такого типа есть на YouTube, и на то есть веские причины.
Согласно исследованию Pew, в ходе которого в 2018 году было опрошено более 4500 американцев, 87 процентов пользователей заявили, что YouTube важен , поскольку помогает им понять, как делать то, чего они раньше не делали.
Это означает, что у вас есть прекрасная возможность создавать полезные и ценные обучающие видео для вашей аудитории.
У вас есть советы по дрессировке собак? Составьте список всех вопросов, которые могут возникнуть у владельца собаки, и создайте серию обучающих видео, чтобы дать им ответы.
Если вы являетесь экспертом в Photoshop и хотите помочь другим стать лучше, обучающее видео или обучающее видео будут отличным местом для начала.
А если вы бизнес или предприниматель, нет лучшего места для начала, чем демонстрационное видео о продукте или поясняющее видео.
Эти видео помогут вашим потенциальным клиентам точно увидеть, что делает ваш продукт или услуга, без необходимости читать тонны материала.
Люди каждый день ищут видеопомощь. Один только учебный и образовательный контент набирает на YouTube более миллиарда просмотров в день.
К концу этого руководства вы сможете создавать высококачественное видео YouTube, используя записанный с экрана контент, как это было с TubeBuddy:
Шаг 6.Настройте запись видео
Теперь, когда вы знаете свою аудиторию, запланировали ли у вас темы и знаете, какое видео нужно сделать, пора приступить к созданию своего видео.
Напишите сценарий или план
Скрипт может показаться довольно формальным, но это отличный инструмент, который поможет вам сосредоточиться. Планируйте визуальные эффекты (кадры, ракурсы, графика и т. Д.), Которые будут сопровождать каждую строку диалога.
Планируйте визуальные эффекты (кадры, ракурсы, графика и т. Д.), Которые будут сопровождать каждую строку диалога.
Если у вас уже есть сообщение в блоге по определенной теме, я бы посоветовал вам написать сценарий на основе исходного сообщения.Необязательно вдаваться в подробности.
Если сценарий кажется излишним, простой набросок поможет вам обсудить ваши вопросы и лучше, чем бить рекорд без плана.
Приведите в порядок свой рабочий стол (и рабочий стол)
Одна из главных ошибок, которых следует избегать при записи самого себя, — это слишком много беспорядка как на экране, так и за его пределами.
Если вы снимаете видео на рабочем месте, в офисе или дома, вам нужно, чтобы ваше окружение было чистым и презентабельным.
Затем вам нужно настроить камеру или веб-камеру, а также освещение для видео (если они у вас есть). Используйте внешнюю веб-камеру, установленную за ноутбуком, или, что еще лучше, превратите камеру DSLR в веб-камеру для превосходного качества видео.
Вот все, что вам нужно знать о настройке рабочего пространства для идеального видео:
Убери свой беспорядок
Если вы делаете снимки самого себя, убедитесь, что все, что можно увидеть на экране, чистое и не беспорядочное.Пустая одноцветная стена — отличный фон, но если у вас нет доступа к ней, просто убедитесь, что ваша обстановка максимально свободна от отвлекающих факторов.
Вы хотите, чтобы ваши зрители были сосредоточены на вас, а не на произведениях искусства на вашей стене.
Если ваше видео содержит снимок экрана или запись экрана, беспорядок на экране вашего компьютера также отвлекает. И нет ничего хуже, чем рыться в ненужных приложениях и программах, чтобы получить то, что вы действительно хотите показать в своем видео.
Обязательно закройте все ненужные программы и окна перед записью.
Избегайте записи перед окнами
Если вы снимаете возле окна, избегайте записи перед ним. Встаньте рядом с окном или лицом к нему. Так вы не растеретесь и не станете силуэтом. Совет от профессионала: это также отличный способ улучшить освещение, но будьте осторожны, так как контролировать количество света может быть сложно.
Так вы не растеретесь и не станете силуэтом. Совет от профессионала: это также отличный способ улучшить освещение, но будьте осторожны, так как контролировать количество света может быть сложно.
Правильно расположите камеру
Наклоните веб-камеру или камеру так, чтобы они находились на уровне глаз, и зрителям не приходилось смотреть на вас снизу вверх.Придерживайтесь Правила третей или расположитесь в центре кадра.
Шаг 7. Запишите рабочий стол
Выберите свой любимый экранный рекордер и просматривайте сценарий во время записи рабочего стола.
Здесь, в TechSmith, мы используем Camtasia для многих наших видео на YouTube.
Идеально подходит для тех, кому нужно создавать обучающие видеоролики на YouTube, и у нас есть множество справочных видеороликов, которые помогут вам начать работу.
Ваша запись может быть настолько простой или сложной, насколько вы хотите.Вы можете записать веб-камеру, чтобы придать ей индивидуальности, создать вступление, добавить музыку или просто нажать кнопку записи и поделиться ею.
Создайте собственное видео на YouTube сегодня!
Загрузите Camtasia и этот БЕСПЛАТНЫЙ шаблон, чтобы быстро и легко создавать собственные видеоролики на YouTube.
Загрузить
1. Запишите свой экран
Чтобы начать запись, нажмите кнопку «Запись» в верхней части панели инструментов. Это открывает рекордер Camtasia, который по умолчанию настроен на запись всего, что происходит на вашем экране.
2. Измените настройки
Во-первых, вам нужно выбрать запись в полноэкранном режиме или выбрать пользовательский регион для записи.
Затем выберите другие входы для записи вместе с экраном. Варианты включают веб-камеру, звук микрофона и системный звук. Щелкните стрелку вниз или двойную стрелку рядом с каждым из них, чтобы выбрать конкретный микрофон или веб-камеру.
Наконец, нажмите «Начать запись», чтобы начать.
3. Завершить запись
Окна
Когда вы закончите запись, щелкните значок рекордера Camtasia на панели задач, а затем кнопку остановки. Если вам нужно перезаписать, выберите «удалить», чтобы начать заново.
Если вам нужно перезаписать, выберите «удалить», чтобы начать заново.
Совет: нажмите «F10», чтобы остановить запись, или «F9», чтобы приостановить / возобновить запись.
Mac
Чтобы завершить запись, щелкните значок Camtasia в строке меню Apple, затем щелкните «Остановить запись». Или, если вам нужно перезаписать, выберите «Начать заново».
Совет: нажмите «CMD + OPTION + 2», чтобы остановить запись, или «CMD + SHIFT + 2», чтобы приостановить / возобновить запись.
Шаг 8. Отредактируйте видео
Монтаж вашего видео может быть самой интересной и самой трудоемкой частью процесса создания.И для новичка это определенно может быть самым ошеломляющим.
Вот несколько простых изменений, которые вы можете использовать для начала:
1. Ошибки обрезки
Часто мы записываем немного лишнего в начале и в конце записи. Чтобы удалить лишнее содержимое, перетащите конец клипа «внутрь». Это называется обрезкой. Если вы обрезали слишком много, перетащите видеоклип назад, чтобы восстановить видео.
Это называется обрезкой. Если вы обрезали слишком много, перетащите видеоклип назад, чтобы восстановить видео.
Следует отметить, что любые изменения, которые вы вносите на шкалу времени, не повлияют на исходную запись в корзине мультимедиа.
2. Используйте пропилы
Перетащите красный или зеленый маркер на ползунке, чтобы выбрать область для удаления, затем нажмите кнопку вырезания, чтобы удалить раздел. Появится прошитая линия, показывающая, где был сделан разрез.
Если вы делаете выбор и хотите снова соединить точку воспроизведения, дважды щелкните ее.
3. Добавьте заголовки, переходы, аннотации и т. Д.
Добавьте уровень блеска и профессионализма к своим видео с помощью привлекательных заголовков, аннотаций, эффектов и многого другого.Щелкните и перетащите их с панели инструментов на временную шкалу или холст.
Советы по редактированию видео
В Интернете существует бесконечное количество ресурсов, которые могут показать вам сложные детали редактирования видео. Но есть несколько советов по редактированию видео, которые вам понадобятся, чтобы сделать видео высокого качества, не усложняя его.
Но есть несколько советов по редактированию видео, которые вам понадобятся, чтобы сделать видео высокого качества, не усложняя его.
Давайте рассмотрим некоторые другие общие улучшения, которые действительно могут выделить ваше видео.
Добавить простое вступление
Видео-заставка приводит ваших зрителей к вашему контенту.Сделайте вступление простым и по делу. Зрители хотят понять суть вашего контента. Их не волнует ничто, кроме того, чему вы обещали их научить.
Вступление можно использовать во всех видеороликах на вашем канале YouTube, в плейлисте или только в одном видео.
Создать нижнюю третью
Нижняя треть (также называемая хроном) размещается в нижней трети (обычно справа или слева) экрана и представляет собой простой способ предоставить вашей аудитории информацию.Обычно они отображают имя, место или другую полезную информацию.
Они не должны закрывать ваше изображение и должны дополнять ваш основной предмет.
Добавить музыку
Наконец, вы хотите добавить музыку к своему видео. Вероятно, вам понадобится больше времени, чтобы выбрать музыку, которую вы хотите использовать, чем фактически добавить ее в свое видео.
В большинстве случаев лучше всего использовать музыку с премиальных бесплатных музыкальных сайтов. Хотя музыка не будет бесплатной, обычно она недорогая, и у вас будет более широкий выбор высококачественной музыки на выбор.
Где найти музыку для видео? Вы можете получить доступ к огромной библиотеке бесплатных и платных музыкальных треков от TechSmith Assets.
Сосредоточьтесь на хорошем аудио и голосе поверх
Плохой звук может испортить ваше видео.
Для записи голоса за кадром можно использовать Camtasia. Однако для облегчения работы с голосом я настоятельно рекомендую TechSmith Audiate.
Audiate расшифровывает ваш голос, пока вы говорите. Затем вы можете редактировать звук так же, как редактируете текст. Больше не нужно искать ошибки в волновой форме.
Больше не нужно искать ошибки в волновой форме.
Кроме того, Audiate даже позволяет вам быстро находить и удалять ваши «хм», «ах» и другие бормотания и колебания.
Если в вашем видео есть музыка, убедитесь, что она не заглушает ваш голос. Не бойтесь добавлять эти потрясающие биты, но помните, что ваша аудитория здесь, чтобы учиться на том, что вы говорите.
Обратите особое внимание на окончательный монтаж, сосредоточив внимание на звуке. Закройте глаза и просто слушайте свое видео.Если он звучит некачественно, вам следует отрегулировать его, независимо от того, насколько хороши ваши кадры или экранное содержимое.
«Мой стиль редактирования всегда заключался в том, чтобы содержание было как можно более кратким. Я хочу, чтобы люди как можно быстрее получали то, что им нужно, из моих видео. И чтобы наши видео оставались брендом, мы всегда используем один и тот же шрифт, фирменные цвета и тон музыки, что создает последовательность и узнаваемость ».
Санни Ленардуцци, основатель YouTube для боссов
Создайте убедительное завершение
YouTube Outro — это место, где вы можете добавить к своему видео конкретные призывы к действию.Это также можно назвать конечной заставкой, и это последняя часть вашего видео.
Существует четыре различных типа контента, доступных для использования на конечных заставках на YouTube, которые называются элементами. Эти четыре элемента:
- Видео или список воспроизведения: Это позволяет вам установить ссылку на другое отдельное видео или список воспроизведения нескольких видео YouTube.
- Подписка: Это позволяет вам установить ссылку на ваш собственный канал, где зритель может щелкнуть, чтобы подписаться.
- Канал: Это позволяет установить ссылку на другой канал YouTube.
- Ссылка на утвержденный веб-сайт: Это позволяет вам ссылаться на веб-сайт за пределами YouTube.

Шаг 9. Загрузите видео на YouTube
Загрузить на YouTube очень просто. Если вы используете Camtasia для создания своего видео на YouTube, у вас будет возможность поделиться прямо на YouTube из продукта. Вам просто нужно войти в YouTube и подключить свой аккаунт YouTube к Camtasia.
Или вы можете загружать видео с платформы YouTube.
Шаг 10. Оптимизируйте видео для YouTube
Когда вы начинаете создавать видео, есть несколько ключевых областей, на которых вы хотите сосредоточиться, чтобы убедиться, что ваше видео хорошо работает на YouTube. Выбирая стратегию при создании видео, вы повышаете свой рейтинг на YouTube.
Оптимизация видеопроизводства
Целевые ключевые слова, по которым перечислены видео в Google
Заметили ли вы, что в результатах поиска появляется больше видео?
Google обрабатывает 3.5 миллиардов поисковых запросов в день, и многие поисковые запросы на основе практических рекомендаций теперь включают видео YouTube прямо в результаты поисковой системы Google.
Эти онлайн-видео можно найти в самых разных поисках. Просто введите «как починить мой холодильник» или «как заменить свечи зажигания», и Google предоставит вам лучшие видеоролики YouTube на основе вашего поиска.
Делайте более длинные видео
Более длинные видео обычно получают более высокий рейтинг, чем более короткие.
Backlinko проанализировал 1,3 миллиона видео на YouTube и обнаружил, что средняя длина видео на первой странице YouTube составляет 14 минут 50 секунд.
YouTube будет продвигать более длинные видео выше в результатах поиска.
Это связано с двумя ключевыми факторами ранжирования: общим временем просмотра и общим временем сеанса.
По сути, YouTube будет продвигать видео выше в рейтинге, если они обеспечивают ценность и , чтобы удерживать людей на сайте как можно дольше.
Итак, когда вы планируете свои видео, подумайте о том, как вы можете их расширить. И вместо того, чтобы просто добавлять дополнительный контент, подумайте о том, как вы можете глубже погрузиться в свою тему, чтобы создать еще более полезное видео.
И вместо того, чтобы просто добавлять дополнительный контент, подумайте о том, как вы можете глубже погрузиться в свою тему, чтобы создать еще более полезное видео.
Убедитесь, что ваше ключевое слово произносится в вашем видео
YouTube расшифровывает ваш контент, поэтому попробуйте произнести в сценарии свое основное ключевое слово 1-2 раза.
Сделайте уникальное знакомство
Удержание — это все, что есть на YouTube. Стимулируйте пользователей смотреть как можно дольше в первые 10 секунд. Обдумайте, о чем вы собираетесь говорить, и дайте им повод остаться и посмотреть ваше видео.
Сообщите пользователям…
Комментируйте, ставьте лайки, подписывайтесь и заходите на свой сайт в конце видео.Если вы не попросите их сделать это, они, вероятно, никогда не скажут. А если вы создаете поддерживающий и полезный контент, они с большей вероятностью будут взаимодействовать с вашим каналом YouTube.
Скриншот с AmyTVОптимизация рейтинга YouTube
Теперь, когда вы создали оптимизированное видео, пора выполнить оптимизацию на платформе YouTube. Вы не хотите слишком усложнять это. Речь идет не о том, чтобы вставлять ключевые слова в разные места и пытаться обмануть YouTube для ранжирования вашего видео.
Вы не хотите слишком усложнять это. Речь идет не о том, чтобы вставлять ключевые слова в разные места и пытаться обмануть YouTube для ранжирования вашего видео.
Вы хотите проявлять стратегию в том, что вы делаете, и, прежде всего, приносить пользу своей аудитории.
Название, описание и эскиз
Добавьте ключевое слово в заголовок и описание, желательно впереди, но не забудьте сделать его привлекательным, и , достойным клика, . Речь идет не столько о том, чтобы набивать ключевые слова, сколько о том, чтобы дать зрителям понять, что ваше видео поможет решить то, что они ищут.
Совет от профессионала: будьте честны в названии и описании. Люди перестают смотреть видео, не выполняющие своих обещаний.
По данным YouTube, 90% самых эффективных видео на YouTube используют собственные значки.Постарайтесь сделать миниатюру YouTube интересной и непохожей на все остальное в результатах поиска.
Сделайте ваше видео достойным клика.
Используйте вашу текущую аудиторию для увеличения скорости видео
Первые 48 часов вашего видео в прямом эфире имеют решающее значение. Здесь большую роль играет использование вашей текущей аудитории.
Вы можете создать более сильный шум, и ваши взгляды начнут подниматься вверх через существующую базу. Оуэн Видео любит увеличивать скорость видео, собирая просмотры до того, как видео становится общедоступным, и награждает своих подписчиков эксклюзивным контентом.
В результате YouTube считает видео более ценным и с большей вероятностью будет занимать высокое место в результатах поиска.
Вот одна из самых успешных стратегий Owen Video по продвижению видео на YouTube. Отражение его стратегии в ваших собственных видео поможет вам улучшить их эффективность на раннем этапе:
Пример стратегии продвижения видео Owen Video:
- В первый же день публикации видео он оставляет его вне списка (видео не может быть найдено или найдено широкой публикой без ссылки).

- Ссылка на видео, не внесенное в список, распространяется в социальных сетях.
- Ссылка на незарегистрированное видео отправлено по электронной почте в соответствующие списки рассылки.
- Аудитория получает ранний доступ к новому контенту и чувствует себя вознагражденным за поддержание отношений с Owen Video.
- Затем он публикует видео. Когда видео выходит в эфир, уже есть просмотры, которые помогают ему привлечь внимание.
Это скорость видео, и, по сути, вы получаете преимущество на YouTube.
«Итак, вы увеличиваете скорость своего видео… люди смотрят его еще до того, как оно станет общедоступным. Наличие такого плана распространения или предварительного продвижения выделит [вас] среди ваших конкурентов, которые только во всем разбираются ». — Оуэн Видео
Что дальше?
В этом руководстве мы рассмотрели многое. И независимо от того, только вы начинаете или ветеран видеорекламы, вы освоили некоторые ключевые инструменты и стратегии для создания успешных видеороликов на YouTube.
Создайте собственное видео на YouTube сегодня!
Загрузите Camtasia и этот БЕСПЛАТНЫЙ шаблон, чтобы быстро и легко создавать собственные видеоролики на YouTube.
Загрузить
Camtasia создан для всех, кому нужно создавать любые обучающие видео. Мы предлагаем массу полезных руководств, которые помогут вам начать работу. И, к сведению, мы делаем 100% наших обучающих программ и других скринкастов, используя Camtasia.
Часто задаваемые вопросы
Как вы делаете свои собственные видео на YouTube?Чтобы создать свое первое видео на YouTube, начните с простого видеоредактора, такого как Camtasia, и попробуйте снять несколько видеороликов по темам, в которых вы разбираетесь.
Если вы много знаете о конкретном продукте или услуге, попробуйте составить краткое руководство. Нет недостатка в людях, ищущих помощь на YouTube, и вы можете быть их ответом.
О чем я должен снимать видео на YouTube? Существует множество способов найти на YouTube идеи для видео, которые ищет ваша аудитория.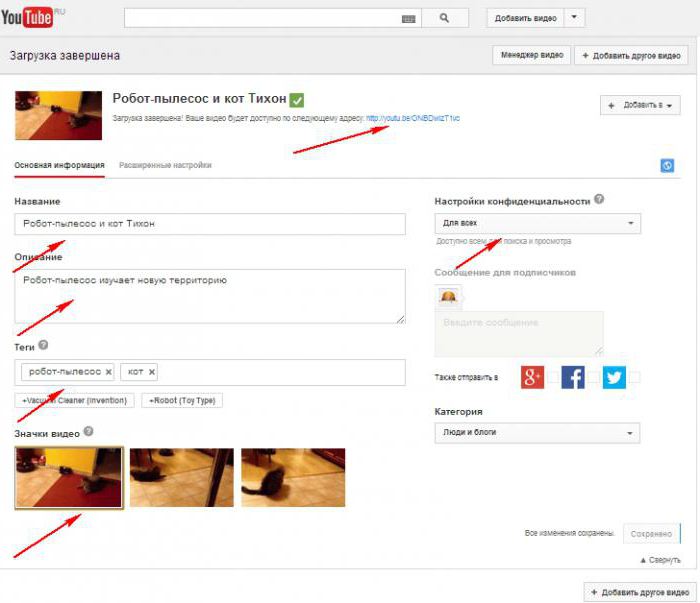 Три из моих любимых — это поиск на YouTube, разделы комментариев и сообщества.
Три из моих любимых — это поиск на YouTube, разделы комментариев и сообщества.
YouTube-пользователи используют самые разные программы для редактирования своих видео, но мы в TechSmith думаем, что Camtasia — идеальное программное обеспечение для редактирования видео для начинающих.
Если вы хотите узнать больше о Camtasia и ее простой функции редактирования видео, посмотрите это короткое видео от Тима Шмойера из Video Creators
Как сделать видео на YouTube без камеры?Запись с экрана — отличный способ снять видео с YouTube без камеры.
При выборе программного обеспечения для записи экрана выберите инструмент со встроенными функциями записи, редактирования и совместного использования. Это сэкономит ваше время и позволит вам выполнять всю работу в одном инструменте.
Какое оборудование вам нужно для YouTube? Вы можете легко растеряться и почувствовать, что у вас нет нужных инструментов для создания видео. Начните с телефона или устройства записи экрана и простого видеоредактора. Тогда переходите к профессиональному снаряжению.
Начните с телефона или устройства записи экрана и простого видеоредактора. Тогда переходите к профессиональному снаряжению.
Примечание редактора: этот пост был первоначально опубликован в мае 2019 года и был обновлен для обеспечения точности и полноты.
Как добавить видео YouTube на свой веб-сайт: пошаговое руководство
Видео повышает ценность вашего веб-сайта, а правильные видеоролики могут способствовать увеличению трафика и конверсии.Как отмечает Forbes, при просмотре видео пользователи сохраняют 95% сообщения по сравнению с 10 процентами текста, что делает видео отличной отправной точкой для оптимизации связи с потенциальными клиентами.
Ваш лучший выбор для видео? YouTube. С более чем двумя миллиардами зарегистрированных пользователей в месяц видео YouTube сейчас просматривают 74% взрослых в Соединенных Штатах, поэтому неудивительно, что платформу используют почти 90 процентов маркетологов, чтобы стимулировать интерес пользователей. Готовы использовать видео на своем сайте и захватить растущий рынок YouTube? Вот пошаговое руководство.
Готовы использовать видео на своем сайте и захватить растущий рынок YouTube? Вот пошаговое руководство.
Преимущества добавления видео на ваш веб-сайт
Video правит рынком цифровых медиа, но одной популярности недостаточно для широкого распространения. На практике видео на YouTube имеют ключевые преимущества для вашего сайта, в том числе:
Повышение уровня вовлеченности пользователей
Как отмечалось выше, посетители вашего сайта сохраняют больше информации при просмотре видео, чем при чтении текста. Это позволяет повысить вовлеченность пользователей, создавая привлекательный контент, который они будут помнить еще долго после того, как покинут ваш сайт, и, надеюсь, вернут их снова.YouTube также включает функции для повышения вовлеченности, такие как параметры обмена и списки воспроизведения.
Снижение разочарования пользователей
Если пользователям приходится пролистывать стены текста только для того, чтобы найти основы вашего бренда или понять ваше ценностное предложение, скорее всего, они не задержатся надолго. Встроенное видео YouTube дает краткое изложение вашего сайта, как только приходят пользователи.
Встроенное видео YouTube дает краткое изложение вашего сайта, как только приходят пользователи.
Упрощенное повествование
Какая у вас история? Что отличает вас от конкурентов? Это то, что хотят знать потенциальные клиенты.Хотя хорошо написанные текстовые записки могут дать общее представление о том, чем вы занимаетесь, они не имеют такого же воздействия, как видео-истории, демонстрирующие вашу цель и увлеченность.
Повышение узнаваемости бренда
Органический маркетинг в настоящее время является важной частью успеха в бизнесе. Покупатели хотят покупать товары у брендов и людей, которым они доверяют. Видео предлагают способ общаться с посетителями лицом к лицу и помогают персонализировать и очеловечивать ваш бренд с первого момента их появления.
Рекомендации по добавлению видео на ваш веб-сайт
Несмотря на то, что видео дают преимущества в захвате и поддержании интереса пользователей, есть несколько передовых методов, которые следует учитывать, чтобы обеспечить максимальное воздействие ваших видео.
Следите за размером файла.
Когда дело доходит до просмотра видео YouTube на вашем веб-сайте, у вас есть два варианта: привязать или встроить. Ссылка на видео означает, что пользователи должны покинуть вашу страницу, чтобы просмотреть контент, а встраивание позволяет пользователям просматривать видео на вашем сайте.
Хотя встраивание лучше для взаимодействия, стоит учитывать размер видеофайла — чем больше ваш видеофайл, тем больше пропускной способности требуется для отображения на пользовательских устройствах, что, в свою очередь, потенциально может замедлить взаимодействие с пользователем.По возможности, лучше и меньше и короче.
Посмотреть все видео.
Встраиваете ли вы видео YouTube, созданное вами или видео от другого автора, обязательно посмотрите видео целиком, прежде чем размещать его на своем сайте. Если он содержит информацию, которая не имеет непосредственного отношения к делу или не требует действий, рассмотрите возможность ссылки на нее, а не встраивания.
Проверить длину.
Всегда проверяйте длину ваших видео. И вот почему: если вы разместите на своей домашней странице что-нибудь дольше, чем несколько минут, большинство пользователей не будут дожидаться конца.Либо обрежьте видео, а затем вставьте его, либо дайте ссылку на него с небольшим описанием для заинтересованных пользователей.
Тщательно продумайте автовоспроизведение.
Возможно автоматическое воспроизведение видео при переходе посетителей на ваш сайт. Это спорный вопрос — некоторые пользователи категорически против автовоспроизведения и немедленно покидают ваш сайт. Другие не возражают против видео, если они предлагают немедленную и полезную информацию.
Одним из вариантов здесь является создание небольшого бесшумного видео с автоматическим воспроизведением, которое предоставляет основную информацию о бренде, не требуя внимания пользователя.Стоит отметить? Автовоспроизведение потребляет данные без разрешения посетителя, что может дорого обходиться мобильным пользователям.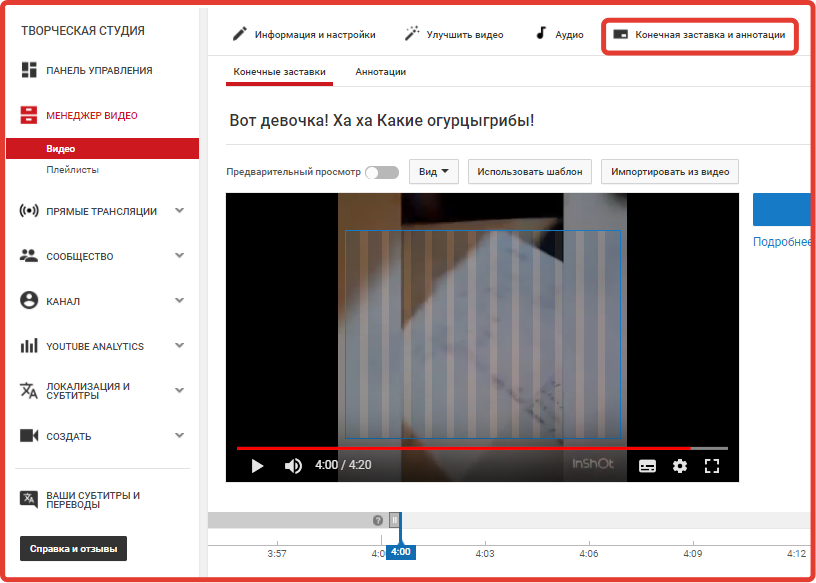 Выбирайте внимательно.
Выбирайте внимательно.
Как добавить видео с YouTube на свой веб-сайт
- Найдите свое видео.
- Нажмите «Поделиться».
- Выберите «Встроить».
- Скопируйте HTML-код.
- Вставьте HTML-код на свою страницу.
1.Найдите свое видео
Сначала перейдите на YouTube и найдите видео, которое хотите встроить. В данном случае мы используем видео Введение в HubSpot CRM.
2. Щелкните «Поделиться».
Затем нажмите Поделиться в правом нижнем углу экрана, после чего откроется всплывающее меню:
Здесь вы можете выбрать, хотите ли вы использовать встроенный видеокод или просто поделиться ссылкой в социальных сетях, таких как Facebook или Twitter.
3.Выберите «Встроить».
Выберите вариант Встроить в крайнем левом углу.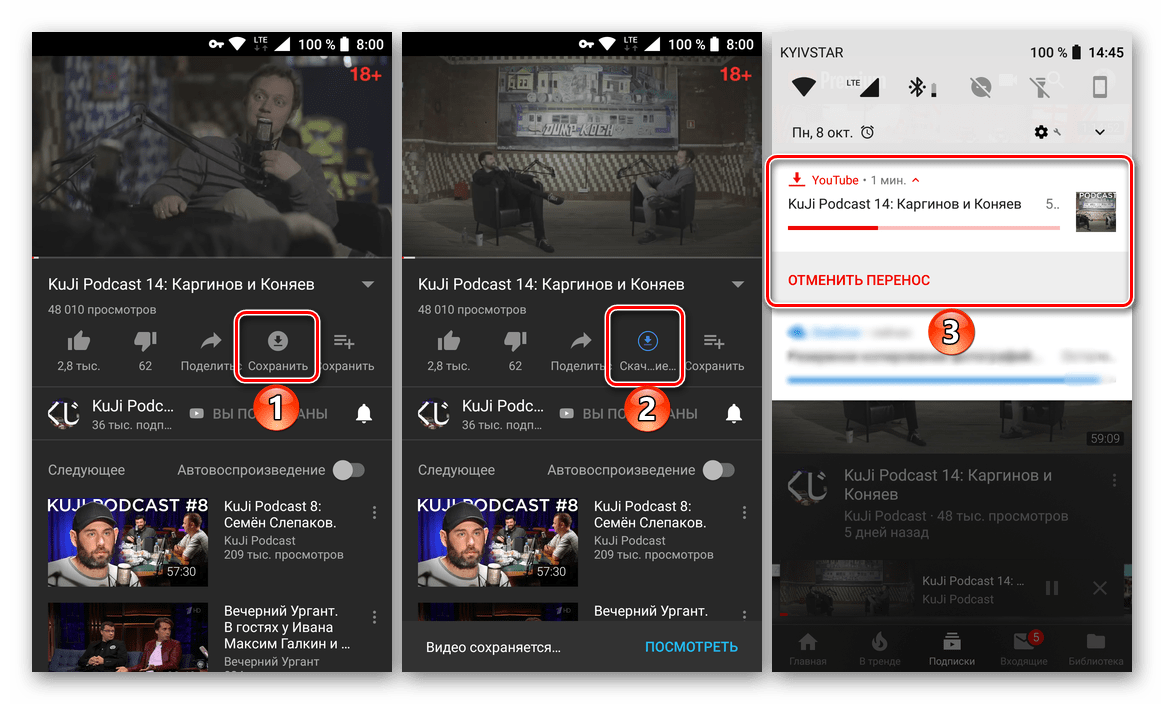 Вам будет предоставлен фрагмент HTML-кода, который вы вставите на страницу своего веб-сайта, чтобы встроить видео YouTube.
Вам будет предоставлен фрагмент HTML-кода, который вы вставите на страницу своего веб-сайта, чтобы встроить видео YouTube.
4. Скопируйте HTML-код.
Скопируйте отображаемый HTML и вернитесь на платформу своего веб-сайта. Чтобы упростить задачу, YouTube предлагает кнопку Копировать , которая скопирует код прямо в буфер обмена.
5. Вставьте HTML-код на свою страницу.
В зависимости от платформы хостинга вашего веб-сайта, шаги для вставки HTML-кода встраивания будут отличаться. Например, если вы используете WordPress, откройте запись или страницу, в которую вы хотите встроить видео, а затем выберите Текст справа.
Затем опубликуйте свой HTML-код и выберите Обновление . Когда вы снова перейдете к записи или странице, вы увидите встроенное видео.
Если вы не хотите возиться с HTML, вы также можете просто скопировать и вставить URL-адрес видео в свой визуальный редактор WordPress. Этот процесс начинается так же, как и подход HTML: найдите свое видео на YouTube и нажмите Поделиться . Затем перейдите на свою страницу WordPress и вставьте URL-адрес прямо в редактор. WordPress автоматически преобразует ссылку во встроенное видео.
Этот процесс начинается так же, как и подход HTML: найдите свое видео на YouTube и нажмите Поделиться . Затем перейдите на свою страницу WordPress и вставьте URL-адрес прямо в редактор. WordPress автоматически преобразует ссылку во встроенное видео.
Захват видео ценности
видеороликов YouTube могут значительно повысить ценность вашего веб-сайта, упростив потенциальным клиентам поиск вашего контента, сохранение ключевой информации и лучшее понимание вашего бренда.
Предостережение? Недостаточно просто опубликовать видео — чтобы получить максимальную отдачу от ваших усилий по визуальному маркетингу, найдите время, чтобы просмотреть и отрегулировать свой контент перед публикацией, чтобы оказать максимальное влияние.
Примечание редактора: этот пост был первоначально опубликован в мае 2011 года и был обновлен для полноты.
Как добавить видео на канал YouTube
Добавление видеоконтента на YouTube может оказаться сложным, особенно если вы управляете несколькими ресурсами Google из своей учетной записи Google. Ниже приведены основные инструкции о том, как добавить видео на канал YouTube, при условии, что вы уже создали учетную запись Google (см .: Как создать учетную запись Google) и вошли в систему:
Ниже приведены основные инструкции о том, как добавить видео на канал YouTube, при условии, что вы уже создали учетную запись Google (см .: Как создать учетную запись Google) и вошли в систему:
- Вы должны увидеть маленькое круглое изображение профиля в правом верхнем углу страницы.Если вы управляете несколькими продуктами или каналами, вы не можете войти в нужный канал по умолчанию. Если вы уже находитесь на правильном канале, переходите к шагу 3.
- Чтобы переключиться на канал, на который вы хотите загрузить контент, щелкните круглое изображение профиля, подождите, пока появится раскрывающийся список, затем выберите канал, которым вы хотите управлять.
- Теперь вы должны войти в канал, которым хотите управлять, и должны увидеть соответствующее изображение профиля канала в правом верхнем углу.На этом этапе у вас есть два варианта загрузки видео: 1) Выберите видео «Загрузить» в правом верхнем углу слева от изображения профиля. или 2) Щелкните изображение профиля, чтобы снова развернуть параметры, но нажмите кнопку «Creator Studio» непосредственно под изображением профиля; Creator Studio предоставит вам те же возможности для загрузки, но также покажет статус вашего канала и загруженные видео.

- На странице загрузки выберите видео, которое вы хотите загрузить. Перед выбором файла для загрузки у вас есть возможность выбрать статус конфиденциальности видео (см .: Типы конфиденциальности видео YouTube).По умолчанию это общедоступный, но вы можете выбрать в раскрывающемся списке в области загрузки файлов, хотите ли вы также, чтобы видео было частным или частным.
- После того, как вы выбрали видео, которое хотите загрузить, начнется загрузка и обработка вашего видео. Это может занять некоторое время, и вам не следует закрывать браузер на этом этапе.
- После загрузки видео настройте все необходимые параметры и обязательно установите полезные и информативные заголовок и описание видео. Будьте осторожны, выбирая «Частное» или «Не в списке», если вы не хотите, чтобы ваше видео было доступно для поиска на YouTube / Google.
Короткая ссылка на эту страницу: B0LD.us/?add-youtube-video
Как добавить видео YouTube в свой профиль Linkedin
Yahoo Small Business
2 мин чтения · 9 лет назад
- АвторTeddy Lyngaas Тип
- Артикул
- Сообщество ProviderBusiness 2
В течение долгого времени я был разочарован отсутствием интеграции видео в Linkedin, но за последние шесть месяцев Linkedin добился больших успехов, чтобы сделать видео большей частью опыта с введением видеорекламы Linkedin, но, что более важно, новой функция, которую они развертывают, с возможностью добавления мультимедийных материалов, включая видео, на отдельные страницы вашего профиля. Раньше пользователям приходилось делать это через Google Presentation или Slideshare, которые часто не работали должным образом и их было сложно настроить. Поэтому я рад, что Linkedin избавляется от приложений и добавляет функцию мультимедиа.
Раньше пользователям приходилось делать это через Google Presentation или Slideshare, которые часто не работали должным образом и их было сложно настроить. Поэтому я рад, что Linkedin избавляется от приложений и добавляет функцию мультимедиа.
Чтобы добавить видео и другие мультимедийные материалы в свой профиль Linkedin:
- Наведите курсор на Профиль в верхней части домашней страницы и выберите Изменить .
- Прокрутите вниз до раздела, в который хотите добавить контент, и щелкните значок добавления мультимедиа.Значок представляет собой квадрат со знаком плюс, и когда вы наводите на него курсор, он читает: «Добавить ссылку на видео, изображение, документ, презентацию…».
- Введите или вставьте ссылку на свой контент в появившееся поле « Добавить ссылку» . Изображение вашего контента будет отображаться с предварительно заполненными полями Название и Описание . Затем вы можете изменить это на что-то более подходящее.

Посмотрите видео ниже с NetBiz Media, чтобы получить пошаговое руководство.
Новый дизайн профиля и мультимедийная функциональность будут развернуты в ближайшие пару месяцев, но вы можете увидеть, как это выглядит, и связаться со мной в Linkedin здесь.
Дополнительные социальные статьи от Business 2 Community:
Добавьте Youtube и другие видео в Square Online | Square Support Center
Добавление видео на ваш сайт может добавить визуальной привлекательности и сделать ваш сайт более привлекательным. В Square Online вы можете встраивать видео прямо с Youtube, обеспечивая быстрый и простой способ добавить больше мультимедиа на ваш сайт.Вы также можете добавлять видео с других хостов, используя встраиваемый код.
Примечание: В настоящее время нет возможности загружать собственные видеофайлы на ваш сайт. Если у вас есть собственный видеофайл, который вы хотите добавить на свой сайт, сначала загрузите его на видеохост, а затем добавьте на свой сайт одним из следующих способов. Кроме того, видеофоны для разделов в настоящее время не поддерживаются.
Если у вас есть собственный видеофайл, который вы хотите добавить на свой сайт, сначала загрузите его на видеохост, а затем добавьте на свой сайт одним из следующих способов. Кроме того, видеофоны для разделов в настоящее время не поддерживаются.
Вставить видео с Youtube
Чтобы встроить видео на свой сайт Square Online с YouTube:
В редакторе сайта Square Online откройте страницу, на которую хотите добавить видео.
Выберите + Добавить > Раздел и выберите раздел Видео для Youtube.
Выберите раздел, чтобы увидеть различные его аспекты, которые вы можете настроить в дальнейшем, и добавьте URL-адрес Youtube на панель редактирования.
Внесите правки и опубликуйте свой сайт, чтобы увидеть изменения в реальном времени.
Вставить видео с других хостов
Если у вас есть видео, которые вы хотите добавить с другого хоста, кроме Youtube, вы также можете добавить эти видео с помощью встраиваемого кода. Для этого:
Для этого:
В редакторе сайта Square Online откройте страницу, на которую хотите добавить видео.
Выберите + Добавить > Раздел и выберите раздел Код вставки для встраивания видео с других хостов.
Выберите раздел, чтобы увидеть различные его аспекты, которые вы можете настроить в дальнейшем, и добавьте код встраивания вашего видео на панель редактирования.
Внесите правки и опубликуйте свой сайт, чтобы увидеть изменения в реальном времени.
Узнайте больше о добавлении кода для встраивания на свой веб-сайт для получения дополнительной информации о добавлении стороннего контента в Square Online.
Как редактировать видео на YouTube
(Источник: Gorodenkoff / Shutterstock) Вы только что сняли видео, которое хотите опубликовать на YouTube. Планируете ли вы поделиться им с семьей и друзьями или создать контент для своего канала YouTube, вам нужно будет отредактировать это видео, чтобы добавить блеска и профессионального стиля. Для этой задачи у вас есть множество вариантов.
Для этой задачи у вас есть множество вариантов.
YouTube предлагает собственный встроенный видеоредактор, с помощью которого вы можете обрезать и вырезать видео, улучшать его музыкой и размывать лица и другие области. Это может быть все, что вам нужно для простого видео, но если вы хотите по-настоящему оживить свою работу с помощью заголовков, эффектов и других элементов, вам понадобится более продвинутый редактор.
Естественно, вы можете приобрести сложную программу для редактирования видео для своего компьютера. Однако есть множество бесплатных вариантов, которые вы, возможно, захотите попробовать в первую очередь.Windows 10 предлагает встроенное приложение «Фотографии» для редактирования видео, а пользователи macOS могут загрузить Apple iMovie. В противном случае есть много других вариантов, которые можно попробовать как для Windows, так и для Mac.
В наших целях мы предполагаем, что вы уже сняли свое видео и теперь нуждаетесь в способе его редактирования. Вот как использовать YouTube Studio, приложение Microsoft Photos и Apple iMovie для редактирования видео.
YouTube Studio
Чтобы изменить видео с помощью встроенного редактора YouTube, вам нужно загрузить его в YouTube Studio.Войдите в панель управления своего канала и нажмите Загрузить видео . Выберите свое видео в окне «Загрузить видео», затем заполните всю необходимую информацию в окне «Подробности» и на последующих экранах.
На экране «Видимость» определите, хотите ли вы, чтобы ваше видео было частным, частным или общедоступным. Вы также можете назначить дату, чтобы сделать ваше видео общедоступным, чтобы у вас было время отредактировать его. Щелкните Сохранить или Расписание .
Щелкните элемент Content на боковой панели Dashboard и выберите эскиз видео, которое вы хотите отредактировать.В окне «Подробности» щелкните запись Editor . Тогда вашим первым делом может быть обрезка видео, поэтому щелкните команду Trim .
Переместите левую границу на временной шкале видео в то место, где вы хотите, чтобы видео начиналось.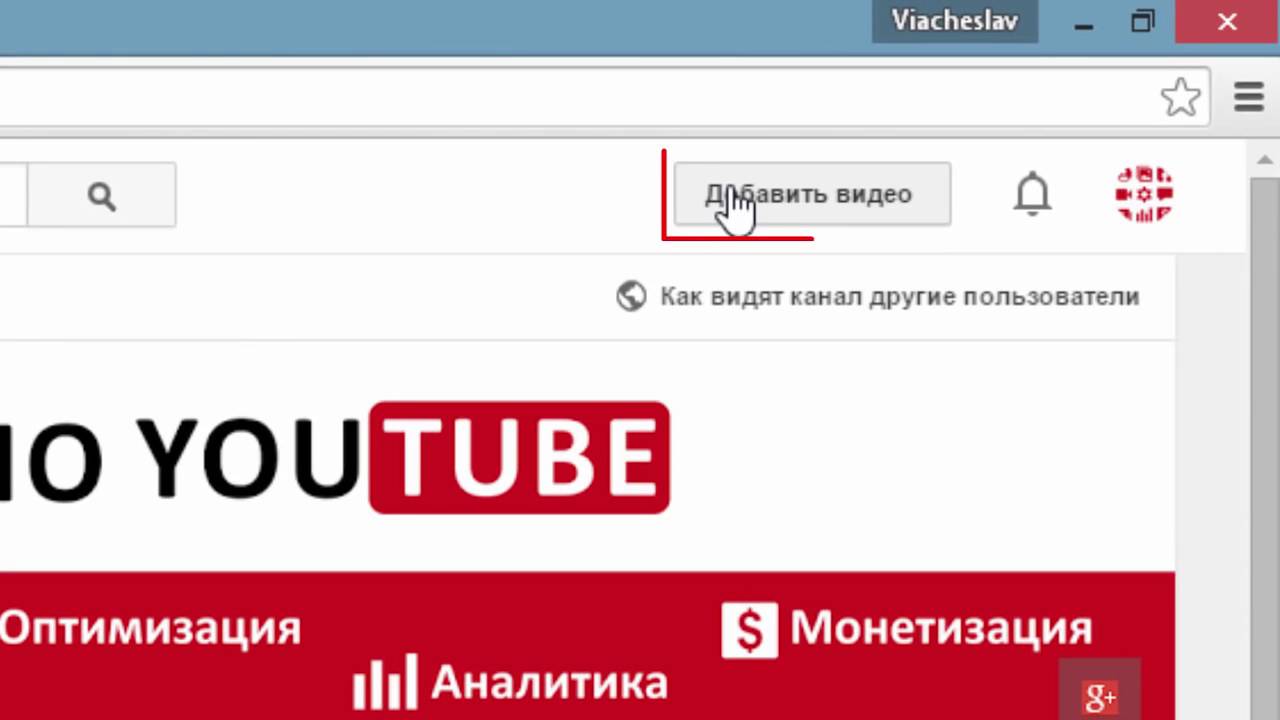 Переместите правую границу в то место, где вы хотите, чтобы видео закончилось. Щелкните команду Preview , а затем щелкните Play в окне видео, чтобы увидеть, как видео будет выглядеть после обрезки. Нажмите кнопку Сохранить , чтобы применить изменения.
Переместите правую границу в то место, где вы хотите, чтобы видео закончилось. Щелкните команду Preview , а затем щелкните Play в окне видео, чтобы увидеть, как видео будет выглядеть после обрезки. Нажмите кнопку Сохранить , чтобы применить изменения.
Хотите добавить музыку к своему видео? Щелкните значок плюса рядом с музыкальной нотой в левом нижнем углу, чтобы добавить трек. Прокрутите список треков под бесплатной музыкой, чтобы найти песни, не защищенные авторскими правами.
Щелкните ссылку Audio Library , чтобы найти больше бесплатной музыки и звуковых эффектов. Вы также можете искать музыку по названию, жанру, имени исполнителя и другим факторам. Нажмите кнопку Play рядом с любой дорожкой, чтобы ее прослушать. Щелкните Добавить рядом с дорожкой, которую вы хотите вставить.
Редактор YouTube позволяет размывать лица, объекты и фон, которые вы, возможно, предпочитаете, чтобы ваша аудитория не видела. Щелкните значок Добавить размытие на шкале времени, затем выберите Размытие лица или Пользовательское размытие . Размытие лиц автоматически сканирует любые лица. Пользовательское размытие позволяет выбрать тип размытия, а также область видео, где должно появиться размытие. По завершении нажмите Сохранить .
Щелкните значок Добавить размытие на шкале времени, затем выберите Размытие лица или Пользовательское размытие . Размытие лиц автоматически сканирует любые лица. Пользовательское размытие позволяет выбрать тип размытия, а также область видео, где должно появиться размытие. По завершении нажмите Сохранить .
Microsoft Photos
Приложение «Фотографии», входящее в состав Windows 10, представляет собой простую, но эффективную программу для редактирования видео, тем более что оно предлагает несколько возможностей по сравнению с редактором YouTube.Откройте «Фото» и щелкните вкладку Video Editor вверху. Нажмите кнопку Новый видеопроект , назовите свой видеопроект и нажмите ОК , чтобы начать.
На экране вашего нового видеопроекта нажмите кнопку Добавить и выберите опцию С этого ПК , чтобы добавить видео. Затем вы можете перетащить импортированный клип в раскадровку.
Затем вы можете перетащить импортированный клип в раскадровку.
Вы можете выполнять несколько задач из раскадровки. Щелкните команду Добавить карточку заголовка , затем введите текст для карточки заголовка, выберите стиль и установите продолжительность.По завершении щелкните Готово .
Нажмите кнопку Trim в верхнем меню, чтобы отредактировать видео. Переместите каждый из двух ползунков, чтобы установить начальную и конечную точки для вашего видео, затем нажмите Готово . Выберите опцию Split , чтобы разрезать видео на два или более клипа. Затем вы можете установить ползунок в том месте, где вы хотите разделить видео. По завершении щелкните Готово .
Выберите команду Текст в верхнем меню, чтобы добавить текст в выбранный клип.Введите текст, выберите макет, выберите продолжительность, затем щелкните Готово . Если вы нажмете 3D Effects , вы также сможете применить стили движения, фильтры и даже 3D-изображения поверх вашего видео. Вы также можете добавить в свое видео музыку, закадровый текст и звуковые эффекты.
Вы также можете добавить в свое видео музыку, закадровый текст и звуковые эффекты.
Когда вы закончите редактирование видео, щелкните значок Завершить видео . Выберите качество видео — 1080p, 720p или 540p — затем нажмите кнопку Export и сохраните видеофайл на свой компьютер.
К сожалению, приложение «Фото» не позволяет напрямую поделиться или сохранить файл на YouTube. Единственный выбор — вернуться на панель управления канала, щелкнуть значок загрузки и выбрать свое видео.
Если приложение «Фото» не обеспечивает той мощности и навыков, которые вам нужны в видеоредакторе для Windows 10, отправляйтесь в Microsoft Store, где вы найдете множество других редакторов, таких как CyberLink PowerDirector 365 Essential, Movie Maker 10, NeoFilm. Экспресс, FilmForth и Video Editor Studio.
iMovie
Если вы не хотите вкладываться в высококачественные (но дорогие) Final Cut Pro и Adobe Premiere Pro, бесплатный редактор Apple iMovie — хороший выбор.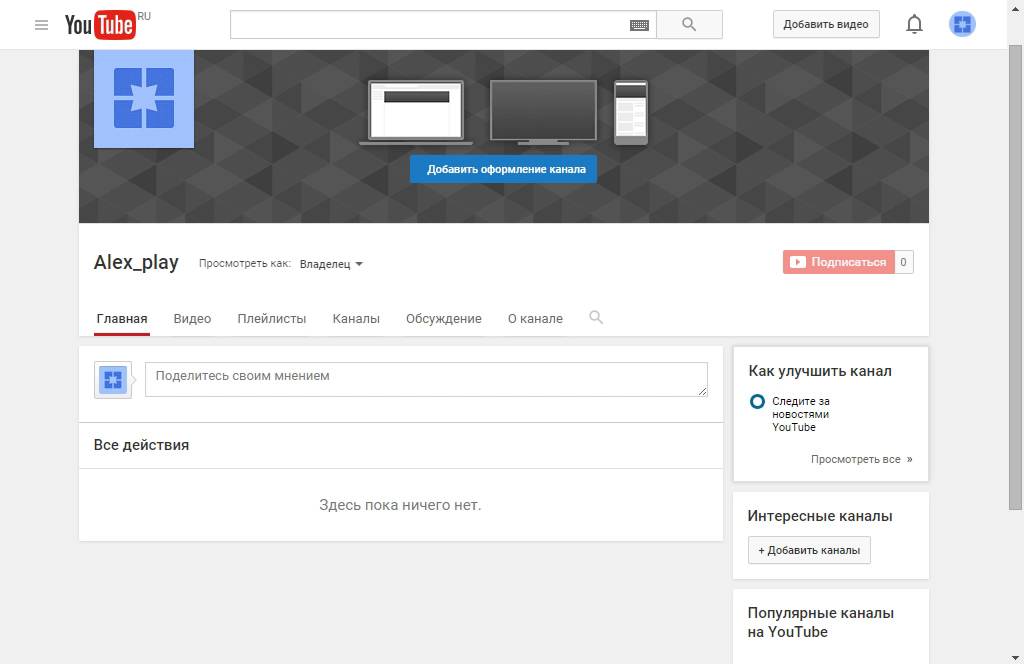 Скачав программу из App Store, откройте ее в разделе «Мой фильм» на главном экране. Нажмите кнопку Import Media , чтобы добавить видео, которое вы хотите отредактировать, затем перетащите клип на нижнюю временную шкалу.
Скачав программу из App Store, откройте ее в разделе «Мой фильм» на главном экране. Нажмите кнопку Import Media , чтобы добавить видео, которое вы хотите отредактировать, затем перетащите клип на нижнюю временную шкалу.
Теперь вы можете выполнять ряд действий с вашим видео, таких как обрезка или разделение. Щелкните место в видео, где вы хотите обрезать или разделить клип. Щелкните меню Modify , а затем выберите Trim to Playhead , Trim to Clip Edge или Split Clip , в зависимости от того, чего вы хотите достичь.
На верхней панели инструментов под меню вы можете добавлять музыку или звуковые эффекты, тематические заголовки, фон и переходы. А с помощью значков над видеоклипом вы можете настроить цветовой баланс, применить цветокоррекцию, обрезать клип, стабилизировать видео, изменить громкость, уменьшить шум видео и изменить скорость.
Когда закончите, щелкните значок Поделиться в правом верхнем углу и выберите значок YouTube и Facebook . Затем вам нужно будет сохранить видео на свой Mac.После сохранения файла вернитесь в YouTube Studio, нажмите кнопку «Загрузить видео» и выберите свое видео.
Затем вам нужно будет сохранить видео на свой Mac.После сохранения файла вернитесь в YouTube Studio, нажмите кнопку «Загрузить видео» и выберите свое видео.
Пользователи Apple macOS, которым нужен бесплатный видеоредактор, также могут попробовать бесплатную версию DaVinci Resolve, VN — Video Editor, OpenShot и Movavi Video Editor.
Нравится то, что вы читаете?
Подпишитесь на информационный бюллетень Tips & Tricks , чтобы получить советы экспертов, которые помогут вам максимально эффективно использовать свои технологии.
Этот информационный бюллетень может содержать рекламу, предложения или партнерские ссылки.Подписка на информационный бюллетень означает ваше согласие с нашими Условиями использования и Политикой конфиденциальности. Вы можете отказаться от подписки на информационные бюллетени в любое время.
Как легко встраивать видео в сообщения блога WordPress
Вы хотите встраивать видео в сообщения блога WordPress? Видео оживляют ваш сайт и являются отличным способом повысить вовлеченность пользователей.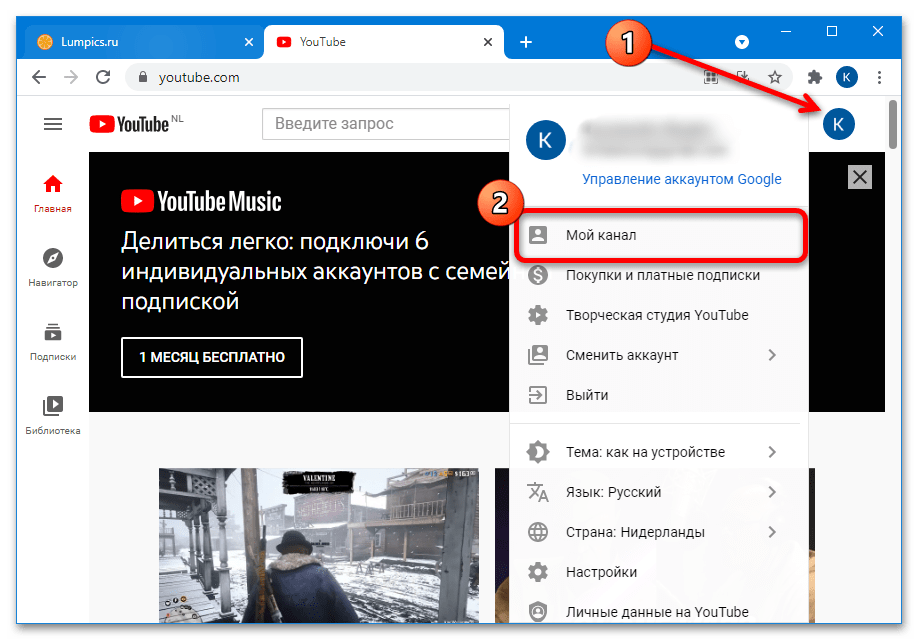
WordPress позволяет очень легко встраивать видео с сайтов видеохостинга, таких как YouTube, Vimeo, Facebook, Twitter и многих других.
В этом руководстве для начинающих мы покажем вам, как легко встраивать видео в сообщения блога WordPress, страницы и виджеты боковой панели.
Видеоурок
Подписаться на WPBeginner
com»/>
Если вы предпочитаете письменные инструкции, просто продолжайте читать.
Как встраивать видео в сообщения и страницы блога WordPress
WordPress поставляется с замечательной функцией, называемой автоматическим встраиванием, которая позволяет вашему веб-сайту автоматически получать код встраивания из популярных сервисов видеохостинга, таких как YouTube, Vimeo и т. Д.
Все, что вам нужно сделать, это вставить URL-адрес видео в редактор WordPress.
Например, вы можете скопировать URL-адрес YouTube для видео, которое хотите встроить.
Затем отредактируйте запись или страницу WordPress, на которую вы хотите добавить видео, и просто вставьте URL-адрес в область содержимого.
Как только вы вставите URL-адрес видео, WordPress получит код встраивания и отобразит видео YouTube внутри редактора контента.
Теперь вы можете сохранить свое сообщение и нажать кнопку предварительного просмотра, чтобы просмотреть встроенное видео в сообщение в блоге.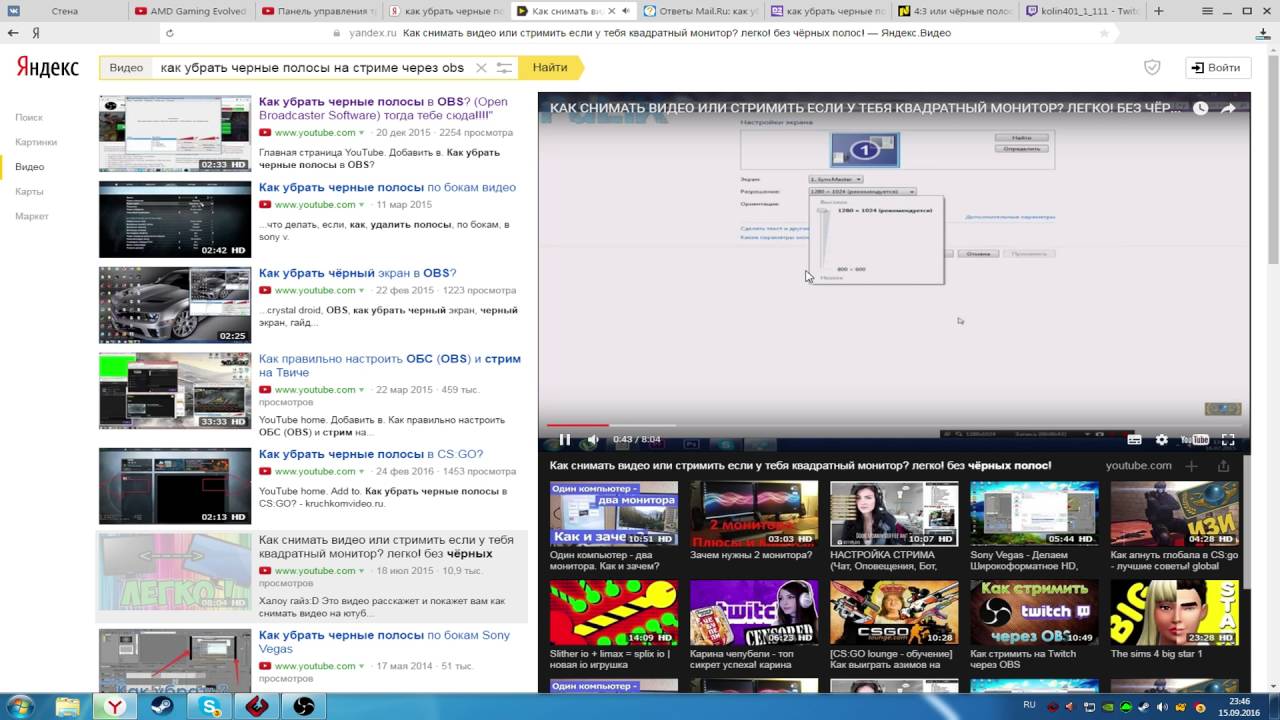
Разве не все было просто?
После добавления видео вы можете изменить его настройки на панели инструментов блока и в столбце настроек справа.
Вы можете настроить ширину видео, сделать его полной шириной, изменить выравнивание и многое другое. Вы также можете добавить подпись и сохранить соотношение сторон видео на мобильных устройствах.
WordPress может выполнять автоматическое встраивание только для видео сервисов из белого списка. Для других веб-сайтов вам все равно придется получить код для встраивания, а затем вставить его в свои сообщения в блоге.
Вот список видеоуслуг из белого списка для автоматического встраивания в WordPress:
- Amazon
- Animoto
- Cloudup
- Колледж Юмор
- Crowdsignal
- Dailymotion
- Flickr
- Hulu
- Imgur
- Issuu
- Kickstarter
- Meetup.
 com
com - Mixcloud
- ReverbNation
- Скринкаст
- Писец
- Slideshare
- Самодовольная кружка
- Someecards
- SoundCloud
- Акустическая дека
- Spotify
- TED
- Tumblr
- Твиттер
- ВидеоПресс
- Vimeo
- WordPress.телевизор
- YouTube
Если вы хотите добавить видео с веб-сайта, не входящего в этот список, вам понадобится полный HTML-код для встраивания видео.
Просто скопируйте HTML-код, предоставленный видео-сайтом, и вставьте его в блок «Пользовательский HTML» в редакторе.
Встраивайте видео в WordPress с помощью старого классического редактора
Если вы все еще используете старый классический редактор WordPress, вы можете встраивать видео таким же образом.
Просто скопируйте URL-адрес с видеохостинга, такого как YouTube, и вставьте его в редактор.Если вы используете визуальный редактор, вы увидите предварительный просмотр видео.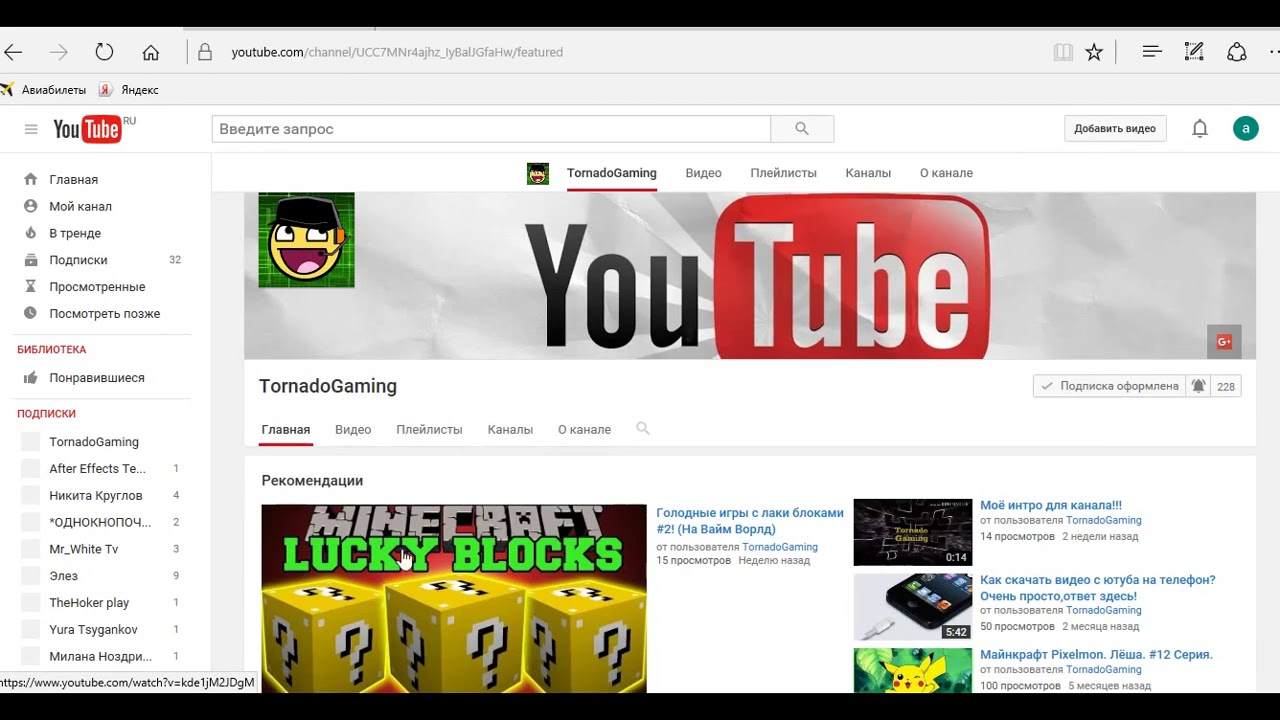
Однако вы не сможете использовать настройку ширины и другие параметры, которые можно использовать в новом редакторе блоков WordPress.
Как встраивать видео в виджеты боковой панели WordPress
Так же, как страница или сообщение WordPress, вы также можете встраивать видео в виджеты боковой панели WordPress.
Просто перейдите на страницу Внешний вид »Виджеты и добавьте виджет« Текст »на боковую панель.См. Нашу статью о том, как добавлять и использовать виджеты в WordPress.
В настройках виджета вам нужно вставить URL-адрес видео в область содержимого. WordPress автоматически загрузит код для встраивания и отобразит предварительный просмотр видео.
Не забудьте нажать кнопку «Сохранить», чтобы сохранить настройки виджета.
Теперь вы можете посетить свой веб-сайт, чтобы увидеть видео, встроенное в виджет боковой панели WordPress.
Плагины для встраивания видео для WordPress
По умолчанию вам не нужно использовать плагин для встраивания видео в WordPress. Однако вы можете использовать плагины для улучшения просмотра видео на своем веб-сайте.
Однако вы можете использовать плагины для улучшения просмотра видео на своем веб-сайте.
Ниже приведены несколько плагинов, которые вы можете попробовать.
1. Канал YouTube Smash Balloon
Smash Balloon Feeds для YouTube — один из лучших видеоплагинов WordPress. Он позволяет автоматически вставлять все видео вашего канала YouTube в настраиваемый формат галереи. Он автоматически импортирует новые видео, объединяет каналы, добавляет прямые трансляции и многое другое.
Smash Balloon предлагает также бесплатную версию плагина YouTube Feed, но в нашей демонстрации ниже мы покажем версию Pro.
Сначала вам нужно установить и активировать плагин Smash Balloon Feeds для YouTube. Оттуда перейдите на страницу Feeds for YouTube »License и введите свой лицензионный ключ. Вы можете найти эту информацию в своей учетной записи на веб-сайте плагина.
После активации лицензионного ключа не забудьте нажать кнопку «Сохранить изменения». Затем перейдите на вкладку «Настроить» и нажмите большую синюю кнопку, чтобы подключить свою учетную запись YouTube.
Затем перейдите на вкладку «Настроить» и нажмите большую синюю кнопку, чтобы подключить свою учетную запись YouTube.
Когда вы закончите, вы будете перенаправлены обратно в панель управления WordPress для настройки фида YouTube.
Нажмите кнопку «Сохранить изменения», и все готово.
Чтобы встроить канал YouTube в сообщение или страницу, просто отредактируйте его в WordPress. На экране редактирования страницы нажмите кнопку (+), добавьте новый блок и выберите блок «Ленты для YouTube».
Когда вы добавляете блок в редактор сообщений, он автоматически выбирает и отображает видео с вашего канала YouTube.
Когда вы проверите свой сайт, вы увидите, что ваш канал встроен в страницу, которую вы только что создали.
Каналы YouTubeSmash Balloon имеют несколько вариантов макета и стиля. Вы можете изменить стиль по умолчанию, посетив страницу Feeds for YouTube »Customize .
Отсюда вы можете выбрать макет сетки, галереи, списка или карусели. Не забудьте нажать кнопку «Сохранить изменения», чтобы сохранить изменения.
Не забудьте нажать кнопку «Сохранить изменения», чтобы сохранить изменения.
Вы увидите, что у вас есть карусель видео со стрелками навигации справа и слева, а также кнопка «Подписаться» в нижней части ленты.
Если вы хотите дополнительно настроить ленту, щелкните вкладку «Отображение» в настройках плагина. На этой странице перечислены шорткоды, которые вы можете использовать в любом месте своего сайта.
Чтобы вставить шорткод в сообщение или страницу, вы можете использовать блок шорткода.
Теперь вы можете добавить шорткод канала [youtube-feed] (или любой другой вариант) в настройки блока.
Вы также можете использовать канал YouTube Smash Balloon с их новым плагином Social Wall, который объединяет весь ваш контент социальных сетей из Facebook, Instagram, Twitter и YouTube на одной странице.
2. Панель подписки YouTube
Панель подписки YouTube показывает кнопку подписки YouTube под вашим видео YouTube, встроенным в WordPress. Он также извлекает ваше количество подписчиков YouTube, чтобы добавить социальное доказательство и побудить больше пользователей подписаться.
Он также извлекает ваше количество подписчиков YouTube, чтобы добавить социальное доказательство и побудить больше пользователей подписаться.
Сначала мы создали его для продвижения канала YouTube WPBeginner на этом веб-сайте. Многие из наших пользователей просили нас рассказать, как мы это сделали, поэтому мы решили выпустить его как бесплатный плагин.
3. Ленивая загрузка видео
Video встраивает сценарии загрузки с внешних веб-сайтов, что незначительно влияет на скорость загрузки страницы и производительность.
Lazy Load for Videos решает эту проблему, загружая видеоизображение только при загрузке страницы.Он загружает код внедрения только тогда, когда пользователь нажимает кнопку воспроизведения. Посмотрите наше руководство о том, как добавить отложенную загрузку видео в WordPress.
Кстати, вам не понадобится этот плагин, если вы используете канал YouTube Smash Balloon, потому что он имеет встроенное кеширование и отложенную загрузку для видеоплеера.
Почему я не могу загрузить видео в WordPress?
Можно, но мы не рекомендуем вам это делать.
Большинство небольших блогов используют общие учетные записи хостинга WordPress, а видео могут занимать много ресурсов сервера.Если у вашего видео много трафика, то ваш сайт, скорее всего, выйдет из строя.
Во-вторых, вы упускаете трафик пользователей YouTube.
YouTube — не только крупнейший сайт видеохостинга, но также вторая по популярности поисковая система в мире и вторая по популярности социальная сеть сразу после Facebook.
Если вы не хотите загружать видео на YouTube, вы можете попробовать Vimeo или DailyMotion. Посмотрите наше сравнение YouTube и Vimeo, чтобы узнать, какая платформа лучше подходит для ваших нужд.
Для получения дополнительной информации по этой теме прочтите нашу статью о том, почему вам никогда не следует загружать видео в WordPress.
Мы надеемся, что эта статья помогла вам узнать, как легко встраивать видео в сообщения блога WordPress.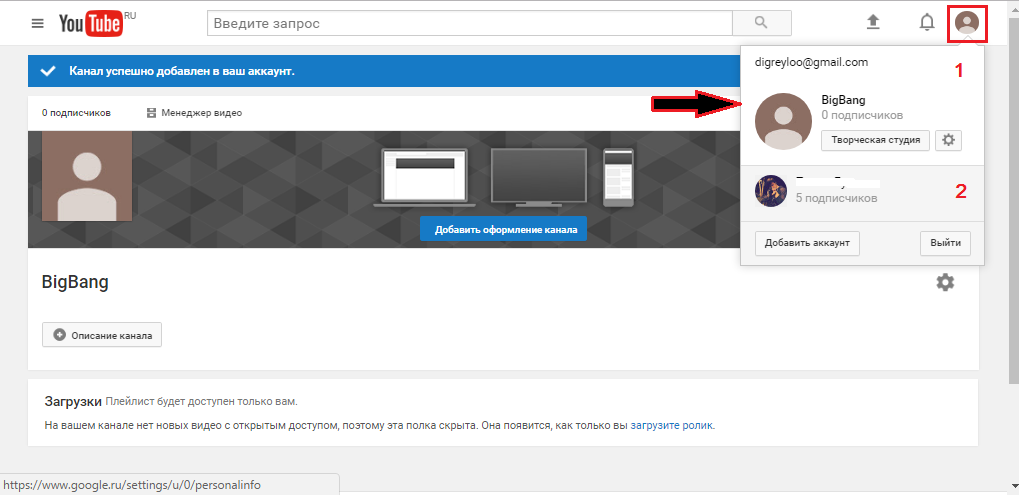

 Чтобы изменить анимацию текста, выберите
Чтобы изменить анимацию текста, выберите 
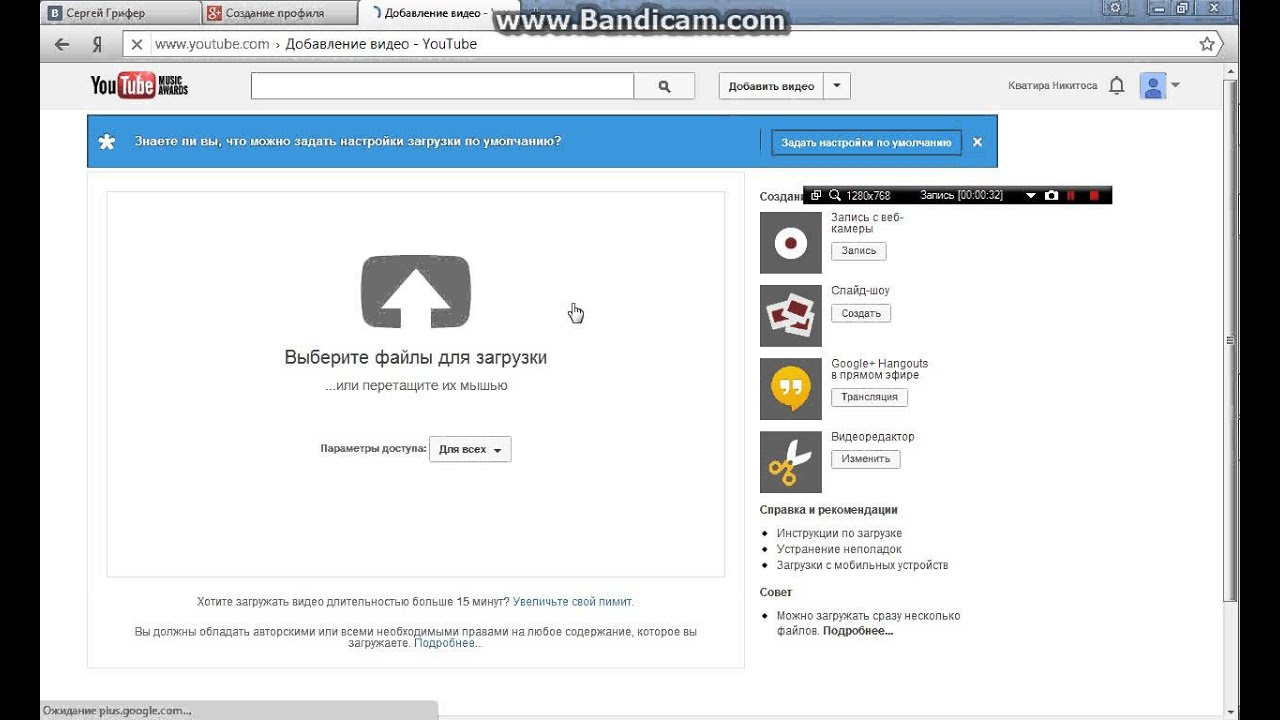

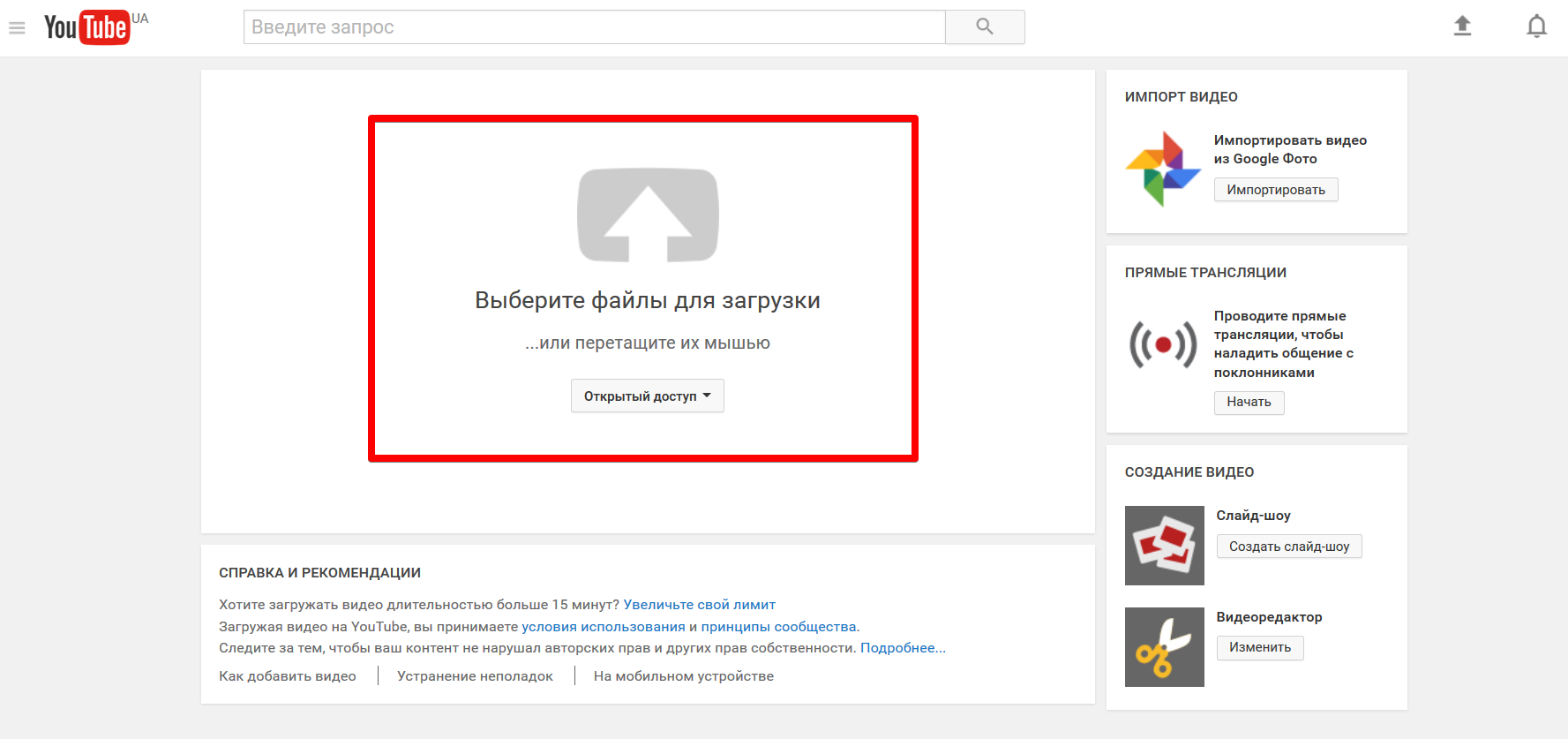
 После полной загрузки интерфейса воспользуйтесь строкой «Аудио», где кликните по значку «Добавить звуковую дорожку».
После полной загрузки интерфейса воспользуйтесь строкой «Аудио», где кликните по значку «Добавить звуковую дорожку».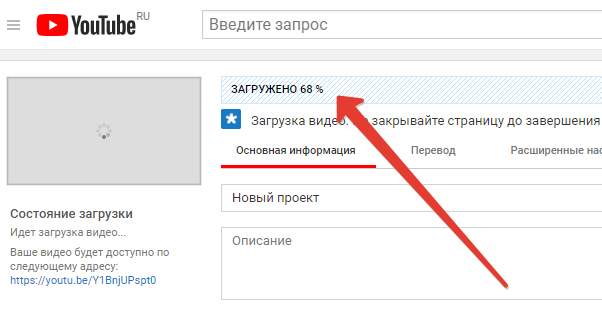
 Для этого можно, например, воспользоваться поисковиком, и ввести запрос вида
Для этого можно, например, воспользоваться поисковиком, и ввести запрос вида 
 Логично, что эти люди смотрят ваши видео дольше простых зрителей. Также, подписчик может включить уведомления о новых видео от вашего канала и видит их в новостной ленте подписок.
Логично, что эти люди смотрят ваши видео дольше простых зрителей. Также, подписчик может включить уведомления о новых видео от вашего канала и видит их в новостной ленте подписок.

 Причём не только соотечественники, но и граждане других стран смогут смотреть ваши видео на Youtube и делиться ними с друзьями.
Причём не только соотечественники, но и граждане других стран смогут смотреть ваши видео на Youtube и делиться ними с друзьями.

 ”
”


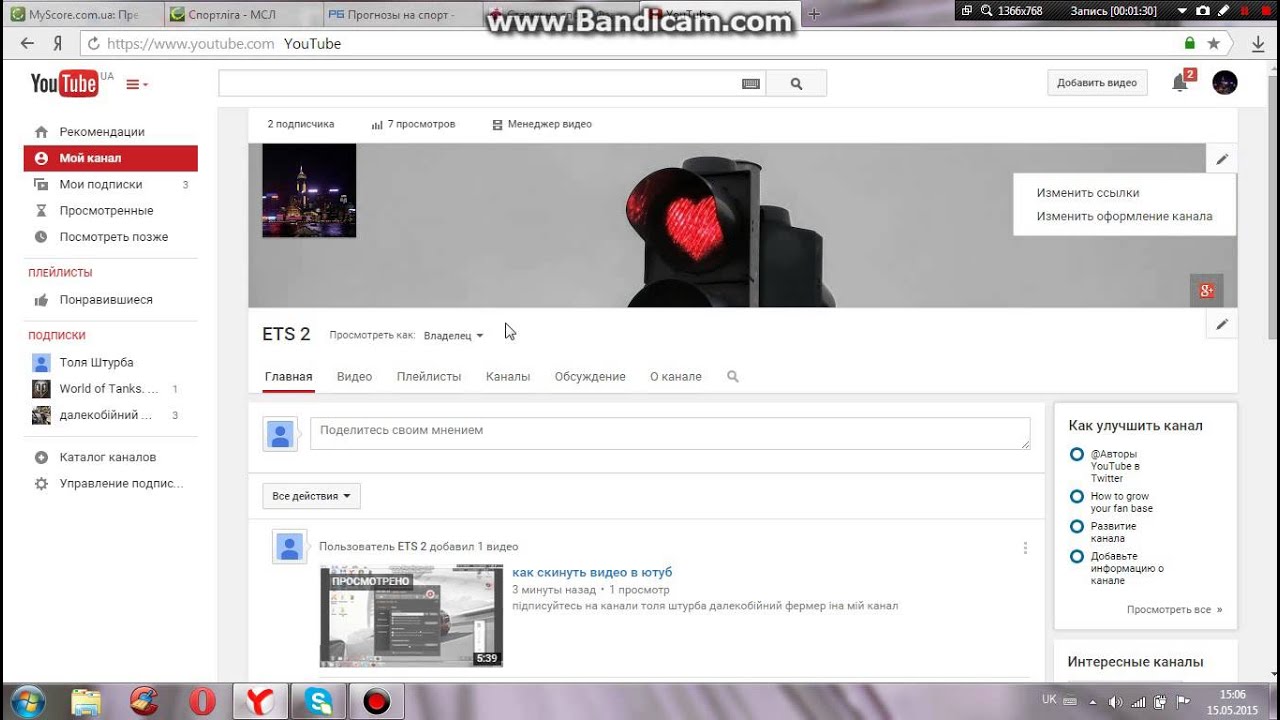

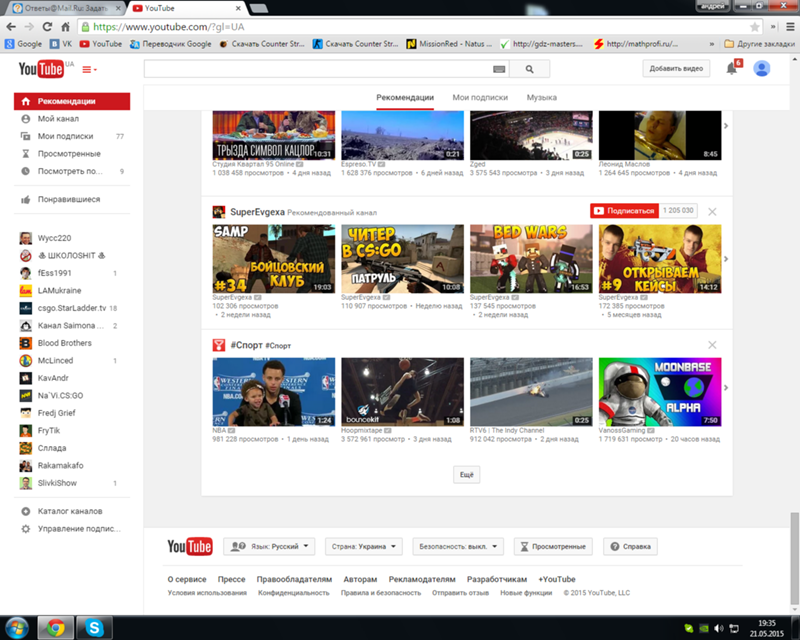 com
com