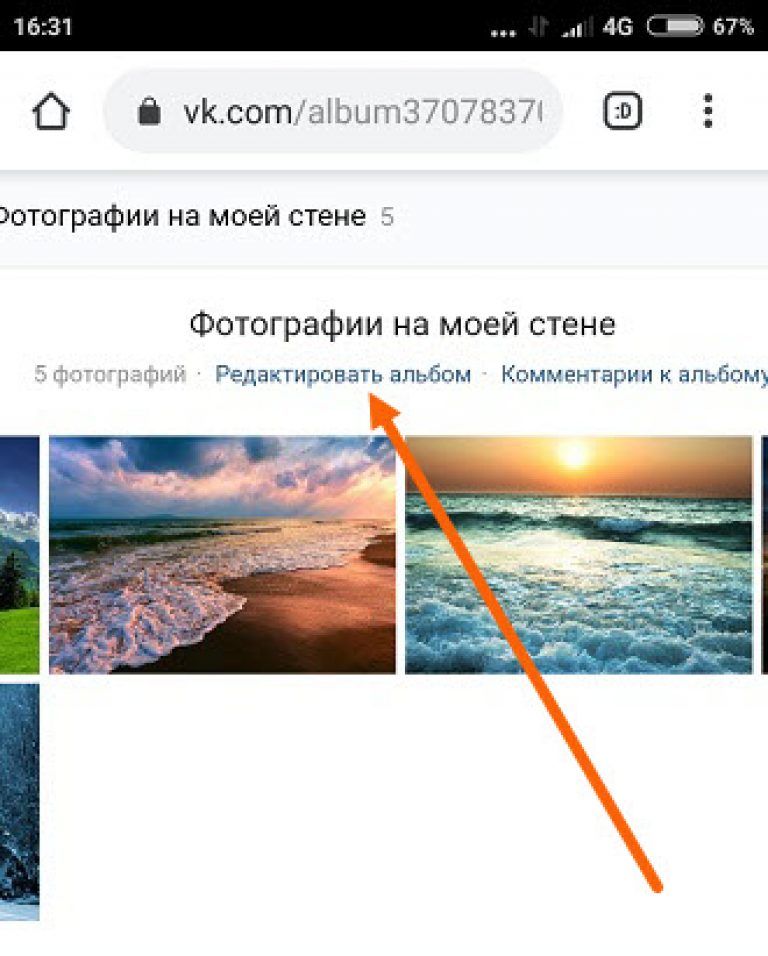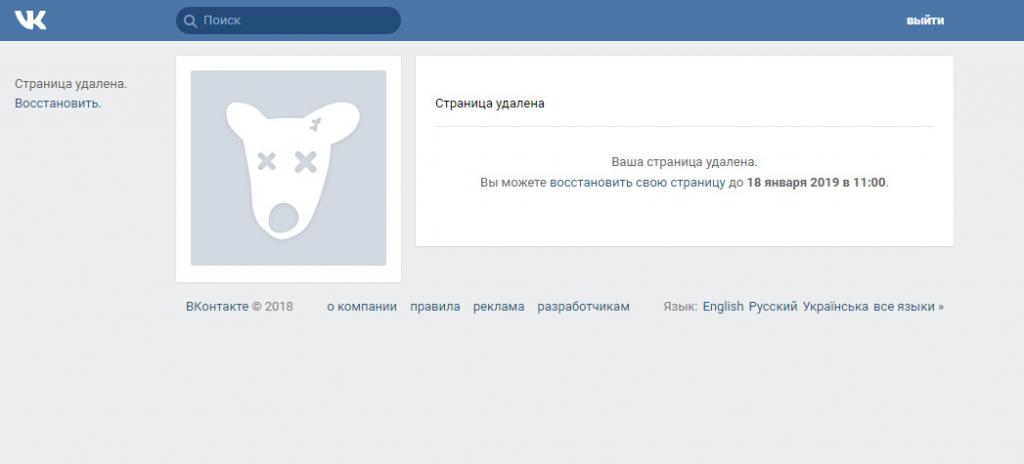Как удалить фотографии ВКонтакте — инструкция
С развитием информационных технологий появилась возможность вместо печатания и хранения фотокарточек в пыльных альбомах выкладывать их в Интернет, где они будут доступны для просмотра всему обществу. Специально для общения людей были придуманы социальные сети, неизменным атрибутом которых являются выложенные напоказ изображения своей жизни или просто понравившиеся. Однако, иногда какое-то фото можно показать только узкому кругу лиц или даже вообще никому. Тогда и возникает вопрос об удалении.
Каждого пользователя социальной сети Вконтакте рано или поздно посещает одна и та же проблема — как избавиться от фотографии на своей странице? Возможно, выложенное фото содержит не очень корректную для выкладывания на всеобщее обозрение ситуацию, а, может, просто надоело видеть постоянно это изображение. В любом случае, сервис социальной сети дает возможность избавиться от ненужного фото и сделать это очень просто и быстро.
Для начала нужно нажать на слово «Фотографии» слева вверху на списке функций и материалов или сверху под основной информацией о пользователе.
В блоке «Мои фотографии» показываются только те изображения, к которым у других пользователей есть доступ. Здесь же есть возможность скрыть какие-либо из них. Данную операцию затем можно отменить.
Отмена закрытого доступаОткроется перечень всех имеющихся альбомов и фото.
Если есть необходимость удалить или скрыть альбом с фотографиями, то для этого достаточно нажать на иконку карандаша в правом верхнем углу обложки, чтобы выйти в меню редактирования.
Мои альбомыУдалить можно только тот альбом, который создан непосредственно владельцем аккаунта, нажав на кнопку в правом верхнем углу. Скрыть можно на один больше — ограничить просмотр изображений со стены. Данный альбом нельзя удалить, но можно ограничить просмотр. После удаления допускается восстановление, если вкладка еще не была обновлена.
Чтобы результат был успешным, после совершения всех операций необходимо сохранить изменения.
Редактирование альбомаВ меню возможно выбрать или сменить обложку, добавить название и описание, ограничить возможность просмотра и комментирования.
Чтобы убрать только одно изображение, достаточно открыть его и нажать на слово «Удалить» в нижнем правом углу. Рядом с этой надписью есть надпись «Еще», позволяющая выйти в меню редактирования фотографии. После удаления фото можно восстановить, пока страница не была закрыта или обновлена.
Если необходимо удалить несколько изображений, которые не входят в альбом, то придется применять операцию удаления к каждой из них в отдельности.
Удаление каждой фотографии по-отдельностиВозможность восстановления фотографииЕсли хотите узнать про удаление всех фотографий сразу, то смотрите инструкцию по ссылке.
3 способа как удалить ВСЕ сохраненные фотографии вконтакте СРАЗУ и навсегда: пошаговая инструкция | Компьютерные знания
За время общения и других действий в самой популярной сети Вконтакте, у пользователя может образоваться настоящий завал уже неактуальных, старых фотографий, которые ему больше не нужны. К сожалению, кнопки, которая помогла бы полностью убрать все эти файлы нет, а удаление изображений по одному утомительно и занимает довольно много времени.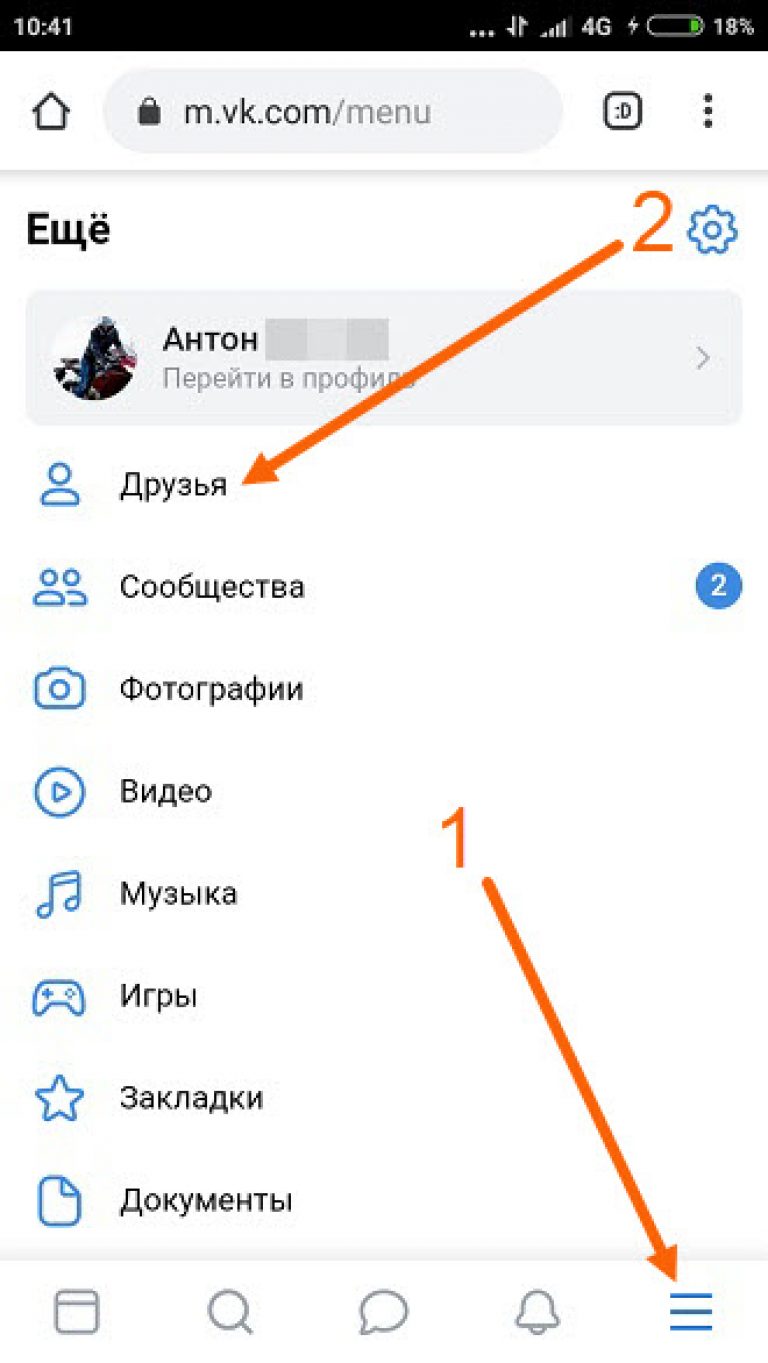
Далее мы расскажем три способа, как можно стереть изображения в социальной сети:
- вручную,
- с помощью специального приложения,
- с помощью скрипта.
Как удалить альбом Вконтакте
Данный метод наиболее простой по удалению фотографий из социальной сети.
- Вначале заходим в раздел «Мои фотографии»,
- Переносим ненужные фотографии (те, которые хотите удалить) в отдельный альбом,
- Далее заходим в раздел «Редактировать альбом» и щелкаем по кнопке «удалить альбом».
- Если Вы хотите удалить не все фотографии, а одну, то для этого выбираете нужную фотографию и щелкаем кнопку «удалить»
Как удалить фотографии Вконтакте с помощью приложения
Наиболее быстрым вариантом удалить все сохраненные фотографии считается специализированное приложение по переносу снимков:
- чтобы воспользоваться ею, понадобится войти в игровую рубрику Вконтакте и в поисковую строку впечатать название приложения,
- для того чтобы расширение открылось, нажимаем на запуск,
- дальше в строке «откуда» выбрать сохранённые фотографии, в поле «Куда» – в конечный альбом для переноса,
- около поля «удалить/убрать» следует кликнуть «все», необходимо чтобы выделенные файлы были выделены красным,
- последнее действие – переместить.

В конце остаётся открыть альбом с перемещёнными фото. Останется лишь все их выделить и произвести удаление, нажав на соответствующую надпись. Такая процедура занимает совсем немного времени, при этом есть возможность удалить все фото за раз. К счастью, существует и другая методика, как удалить все сохраненные фотографии Вконтакте сразу.
Ниже в видео наглядно показано, как удалять фотографии Вконтакте с помощью приложения.
Удаление изображений Вконтакте с помощью скрипта
Чтобы осуществить массовое очищение более неактуальных файлов, потребуется применить скрипт. Принцип действий состоит в том, чтобы вставить программный код, а далее он поможет убрать изображения.
Внимание! Удаленные фотографии вернуть нельзя
Делается это после захода в свой профиль в ВК:
- Каждый браузер предусматривает свои сочетания клавиш для того, чтобы открыть программную консоль – наиболее просто это сделать с помощью нажатия на F12, есть и другие варианты.

- Вторично перейдя в консоль, необходимо найти изображения и открыть первое, остановиться на нужном альбоме и открыть первое изображение. Кстати, таким же образом выбираются снимки со своей страницы,
- После открытия фото, код скрипта нужно вставить в строку ввода данных.
Чтобы убрать фотографии вставляем скрипт:
setInterval (delPhotо, 3000),
function delPhotо() {
а = 0,
b = 1,
while (a != b) {
Photoview.deletePhotо),
а = cur.pvIndex,
Photoview.show (false, cur.pvIndex + 1, null),
b = cur.pvIndex,
}
}
Остаётся добавить, что зная, как удалить все сохраненные фотографии Вконтакте сразу, нужно ясно понимать, что все удалённые такими методами снимки уже не подлежат восстановлению, поэтому прежде стоит подумать, требуются ли такие крайние меры.
Как удалить фотографии Вконтакте: видео
Оказалась полезной статья «Как удалить все сохраненные фотографии вконтакте сразу»? Добавляйте в закладки и делитесь с друзьями с помощью кнопок социальных сетей Загрузка.
 ..
..Как удалить сразу все фотки. Как удалить все фото в вк сразу. Избавляемся от фотографии с телефона
Здравствуйте, друзья! Сегодня я продолжу писать про удаление, и данная статья будет интересна тем, кто полностью решил очистить свой профиль Вконтакте. Подобная чистка может пригодиться, если Вы давно зарегистрированы и хотите избавиться от «старого», или в жизни произошли определенные события, и нужно избавиться от всего, что про них напоминает.
Мы уже рассматривали, теперь научимся удалять фотографии, причем не по одной, а сразу все.
Делать мы это будем с помощью приложения «Перенос фото», которое устанавливается прямо в профиле, как игра, и используя программу VK-Robot.
На самом деле, использовать сторонние сервисы в Интернете, программы и боты нужно очень осторожно, так как существует вероятность подхватить вирус, или логин и пароль от Вашей странички могут попасть в руки к злоумышленникам.
Поскольку используя VK-Robot ничего подобного не произошло – установила без проблем, и никто не пытался взломать страницу, то про нее и напишу.
Используем приложение для быстрого удаления фото
Зайдите в свой профиль Вконтакте. Как видите, у меня всего 6 картинок, вот их и будем удалять.
Теперь нужно установить интересующее нас приложение. Для этого в строку поиска социальной сети введите «Перенос фото» и выберите подходящий вариант из предложенных результатов. У меня приложение было самым первым. Кликните по нему и нажмите на кнопку «Запустить приложение».
Дальше перейдите в левом меню страницы в раздел «Фотографии» и создайте новый альбом, в который будем добавлять все фотки для удаления. Я его назвала «для удаления». О том, можно прочесть, перейдя по ссылке.
Здесь нам нужно переместить фотографии, которые есть в Вашем профиле в один альбом. Поэтому в разделе «Откуда» из первого выпадающего списка выбираем «Мои альбомы», второго «Фотографии на моей стене».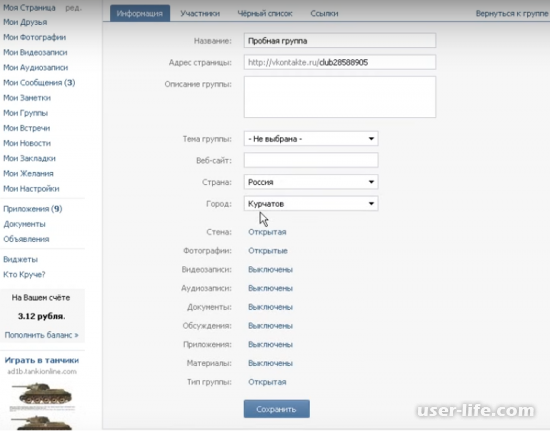 В квадратике показано, сколько картинок в данной категории. В разделе «Куда» из выпадающего списка выберите созданный альбом, у меня «для удаления».
В квадратике показано, сколько картинок в данной категории. В разделе «Куда» из выпадающего списка выберите созданный альбом, у меня «для удаления».
Сами фотки будут показаны чуть ниже. Нам нужно все их выделить – нажмите в поле «Выделить/убрать» на кнопочку «Все». Справа в поле «Выбрано» убедитесь, что выделены все фото – 3/3. Теперь нажмите «Переместить».
Таким образом, переместите все фотографии со всех категорий второго выпадающего списка в альбом «для удаления». Число возле названия альбома должно постоянно увеличиваться.
Когда фотографии будут добавлены в один альбом, нужно просто его удалить со своего профиля. В левом меню выберите «Фотографии», откройте нужный альбом и нажмите на кнопочку «Удалить альбом». Подробно прочесть, можете, перейдя по ссылке.
После этого у меня осталось всего 2 фотографии – они стоят на аватарке.
Чтобы удалить их, откройте их по очереди, и под каждой нажимайте «Удалить».
Используя приложение «Перенос фото», удалить все не получилось – остались фотографии со страницы и те, на которых Вас отмечали. Но учитывая, что может быть по 5-6 тысяч фоток в профиле, удалить несколько с аватарки вручную будет уже не так сложно.
Но учитывая, что может быть по 5-6 тысяч фоток в профиле, удалить несколько с аватарки вручную будет уже не так сложно.
Удаляем много фоток с помощью VK-Robot
Теперь рассмотрим, как быстро удалить фотки со страницы Вконтакте используя приложение VK-Robot. Для начала скачайте его на компьютер и запустите. Сразу замечу, что оно платное, но Вы можете пользоваться его полной версией в течение трех дней.
Главное окно программы выглядит следующим образом. Первое, что нужно сделать – перейти в раздел «Настройки».
Дальше на вкладке «Аккаунты» в поля «Логин» и «Пароль» введите свои данные для страницы Вконтакте и нажмите «Добавить аккаунт». После этого, в окошке справа должен появиться Ваш профиль.
Как вконтакте удалить все фотографии сразу?
Найдите на вашей странице вконтакте в столбике, вверху слева, строку «музыка» и кликнете на неё. На открывшейся страничке вы увидете список всех ваших музыкальных композиций.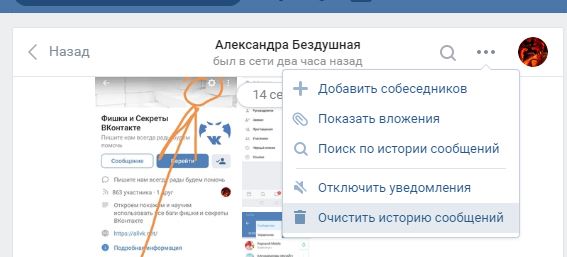
Не удалят. Данные пользователей любят хранить подольше. Даже если вы сами захотите удалить страницу, окончательно она удалится лишь спустя пол-года после вашей заявки.
Когда вы наводите курсор на сообщение, которое вы хотите удалить, оно становится синим. А сверху появляется панелька, которая предлагает либо удалить сообщение, либо ответить,либо переслать или указывает, что это спам.
Называете необходимое вам меню. В нашем случае на удаление сообщения.
Группу в социальной сети вконтакте удалить полностью невозможно, как бы вы не пытались. Можно просто удалить в ней все записи и отписать всех участников группы, и тем не менее в поиске ее все равно можно будет найти
Думаю нужно подождать, вдруг человека разблокируют а вы его уже удалили. Ну а если это уже давно. то надо просто зайти во вкладку «Друзья» , ввести имя друга и фамилию и появится кнопка «удалить из друзей». Нажимаете кнопку и проблема решена.
Как удалить все сохраненные фотографии вконтакте сразу: виды, способы
Каждый пользователь соцсети «ВКонтакте» сталкивался с тем, что ему необходимо было удалить свои фото. Это обыкновенное дело, привычное для всех. Но многие знают только несколько основных способов. Сейчас разберемся, как удалить все сохраненные фотографии ВКонтакте сразу. Выясним, каким образом это можно сделать как с компьютера, так и с мобильного телефона. Ведь об этих способах, а также их особенностях знают далеко не все пользователи популярнейшей соцсети.
Способы удаления фотографий в «ВКонтакте»
Несмотря на то, что в собственном альбоме в «ВК» вы можете хранить столько фото, сколько пожелаете, иногда они становятся лишними. Разберемся во всех способах их удаления подробно.
Одиночное удаление
Для того, чтобы осуществить одиночное (выборочное) удаление фотографий, вам требуется:
- Войти в собственный альбом, в котором есть ваши сохраненные снимки.
- Кликнуть фото.
- Оно будет открыто во весь экран.
- Под изображением необходимо кликнуть по графе «Удалить».
- Картинка будет полностью стерта.
У этого способа есть большой минус – вам придется потратить на удаление слишком много времени. Если изображений большое количество, то он вам не подходит.
Множественное удаление
Если вы желаете стереть все фотографии, которые были сохранены в вашем альбоме «ВКонтакте», то вам нужно произвести такие действия:
- Войдите в альбом «ВК», где находятся сохраненные фотографии.
- Кликните в меню по пункту «Редактирование».
- После нажмите на «Выбрать все фотографии».
- Теперь все картинки будут помечены галочкой.
- Далее нужно нажать на кнопку «Удалить».
- Теперь осталось только подтвердить свои действия.
После такой простой процедуры ваш альбом в профиле «ВК» будет очищен. Данный способ очень удобен и идеально подходит для тех, кому требуется удалить большое количество изображений сразу.
С помощью приложения
Деинсталляция фото с помощью приложения также совсем несложная процедура. Вам потребуется пройти во вкладку «Игры», а после в строке поиска указать «Перенос фото». Далее требуется запустить утилиту. Теперь нужно осуществить создание специального альбома. В него отправятся все изображения, которые вы будете удалять. Его вы можете сделать закрытым, тогда никто не сможет смотреть ваши картинки. Все фото будут доступны только для вас.
Теперь требуется открыть установленную программу, кликнуть «Мои альбомы», а также «Сохраненные фотографии», как место, откуда картинки будут перемещены. Далее «Мои альбомы» и имя альбома, который вы создали с фото, какие будут деинсталлироваться, как место, куда они переместятся. После сделайте выделение нужных изображений и кликните «Переместить». После описанных действий войдите в необходимый альбом и кликните «Удалить альбом». Данная процедура позволит удалить все изображения за короткое время.
С помощью скрипта
Если у вас на странице тысячи изображений и вам требуется их деинсталлировать, то скрипт для этого подходит лучше всего. Чтобы удаление осуществить максимально быстро, вам требуется войти в консоль для разработчиков. Для этого кликните F12, после чего в нижней части экрана всплывет служебное окно. Теперь войдите на вкладку этого окна под названием Console. Чтобы ее запустить, вам требуется нажать комбинацию клавиш Ctrl+Shift+I.
Теперь войдите в раздел, именуемый «Мои фотографии» и кликните на первое изображение из списка. Фото откроется. Далее необходимо в специальное поле вставить код скрипта и нажать Enter.
Фотографии начнут удаляться. Вам просто требуется дождаться завершения процесса.
С телефона
В соцсеть «ВК» многие заходят со своего смартфона. Лучше это делать с официального мобильного приложения. Но здесь отсутствует функция деинсталляции всех сразу фотографий. Вы можете удалять только по одной картинке. Чтобы исправить ситуацию, вы можете воспользоваться:
- Полной версией «ВК» в браузере своего телефона.
- Использовать компьютер.
Эти способы помогут вам деинсталлировать любые картинки максимально быстро.
Особенности
Лучшие способы удаления всех сразу фотографий – это приложение «ВК» для ПК и скрипт. Также помните, что если вы осуществляете деинсталляцию такими методами, изображение восстановить вы не сможете. Это будет невозможно сразу после того, как страница обновится. Так что необходимо быть очень внимательным.
NexxDigital — компьютеры и операционные системы
Как удалить все сохранённые фотографии вконтакте сразу? Как удалить все фотографии вконтакте сразу и навсегда
Как удалить все сохраненные фотографии ВКонтакте сразу? Такой вопрос интересует многих пользователей. В нашей статье внимательно разберем данную ситуацию и предложим доступные способы.
- Портал позволяет всегда оставаться на связи с друзьями.
- Удается оперативно обмениваться сообщениями при помощи сайта.
- Комфортно общаться с другими пользователями.
- Подписаться на интересные сообщества.
- Оперативно узнавать о последних новостях в интернете.
- Сформировать свою фонотеку и прослушивать любимую музыку.
- Присутствует специальное приложение для смартфона.
- Программа для телефона облегчает использование сайта.
- Вас порадует удобство данного ресурса.
В ВК есть возможность сохранять фотографии и картинки. Подобная функция может потребоваться в следующих случаях:
- Вы хотите оставить снимок у себя в альбоме для быстрого доступа к его просмотру.
- На изображении присутствует важная информация, которая должна всегда быть под рукой.
- Вам просто понравилась картинка или мем, вы не хотите ее потерять.
В альбоме можно хранить неограниченное количество изображений. В большинстве случаев пользователи наполняют его различными картинками или мемами, которые нашли в группах. Поэтому реальная ценность всех изображений не так высока.
Иногда пользователям необходимо удалить все сохраненные фотографии в контакте все сразу. Но для начала изучим причины для выполнения подобной операции:
- Нужно избавиться от лишних изображений.
- Вы желаете полностью очистить альбом.
- Хотите начать заполнять его заново.
- В нем нет важной информации, поэтому от всех изображений можно спокойно избавиться.
Как сохранить к себе картинку?
Изначально разберем процесс сохранения изображений к себе на страницу. Подобная функция позволяет переместить понравившиеся кар
iPhone: Как удалить все фото
Фотографии и видео могут складываться на iPhone очень быстро, заполняя то, что могло показаться большим объемом памяти всего несколько недель или месяцев назад. Следуйте инструкциям по удалению всех фотографий на iPhone.
Если вы хотите начать все сначала или, может быть, сначала перенесли фотографии на Mac или другой компьютер, может быть полезно узнать, как удалить все фотографии с iPhone.
Если вы хотите сохранить какие-либо свои фотографии, обязательно сделайте их резервную копию с помощью сторонней службы, такой как Dropbox или Google Фото, или на вашем Mac или ПК.Если вы используете iCloud для резервного копирования фотографий, у вас есть возможность восстановить только их все.
Если вы хотите стереть весь iPhone, следуйте инструкциям здесь.
Как удалить все фото на iPhone
- Запустите Фото и нажмите Альбомы в правом нижнем углу
- Теперь нажмите Все фото и убедитесь, что вы находитесь внизу (смотрите самые последние фото / видео)
- Метчик Выберите в правом верхнем углу
- Коснитесь и перетащите фото / видео в нижнем правом углу фото / видео , проведите пальцем в левый верхний угол и удерживайте
- Вы увидите синие галочки, когда будете прокручивать все свои фотографии.
- Удерживайте палец в верхнем углу, пока не будут выбраны все фото / видео
- Коснитесь значка корзины в правом нижнем углу, удалите фотографии, нажав Удалить _____ Элементы
Чтобы полностью удалить все, есть еще несколько шагов:
- Вернуться к Альбомы , проведите вниз и коснитесь Недавно удаленные
- Теперь выберите Выберите в правом верхнем углу
- Следующее нажатие Удалить все в нижнем левом углу
- Подтвердите, нажав еще раз, Удалить _____ Пункты
Альтернативный ярлык
Если вы используете библиотеку фотографий iCloud на Mac, а также на iPhone, вы можете удалить все свои фотографии (со всех подключенных к iCloud устройств) немного быстрее.Просто откройте «Фото» на своем Mac, перейдите к Фото в верхнем левом углу боковой панели, нажмите команду + A (или нажмите Edit → Select All ) и затем нажмите command + удалить на клавиатуре.
Как и на iPhone, вам нужно будет перейти на Недавно Удалено на левой боковой панели и удалить оттуда.
Для получения дополнительной помощи по максимально эффективному использованию устройств Apple ознакомьтесь с нашим практическим руководством, а также в следующих статьях:
Посетите 9to5Mac на YouTube, чтобы узнать больше новостей Apple:
FTC: Мы используем автоматические партнерские ссылки для получения дохода. Подробнее.
Посетите 9to5Mac на YouTube, чтобы узнать больше новостей Apple:
Удалить все фотографии с iPhone сразу
Изображения могут занимать много места на устройстве iOS, поэтому вполне разумно удалить их все с iPhone, чтобы освободить место. Мы рассмотрим несколько самых простых способов удалить все изображения, некоторые из которых находятся непосредственно на самом iPhone, а другие вам понадобятся для подключения iPhone к компьютеру и удаления всего с помощью связанного приложения, такого как Image Capture или Explorer.В новых версиях iOS улучшены возможности управления фотографиями, поэтому, если вы используете iOS 6 или более позднюю версию, вам доступен особенно простой вариант.
Прежде чем продолжить, вы, вероятно, захотите заранее перенести все изображения с iPhone на компьютер, иначе у вас не будет резервных копий, хранящихся на компьютере или самом iPhone. Если вы все равно собираетесь подключать его к компьютеру, чтобы выбросить изображения, вам действительно следует сначала создать их резервную копию в рамках этого процесса.
Удалить ВСЕ фотографии прямо с iPhone
Это лучший и самый быстрый доступный вариант, но он ограничен iOS 6 или новее. Это ограничение связано с тем, что по какой-либо причине фотографии не были включены в список использования хранилища приложения до последних версий iOS, несмотря на то, что они учитывались в доступном хранилище, поэтому вы не можете просто провести пальцем, чтобы удалить все изображения из центрального хранилища. Ещё как можно со всей музыкой. Однако в последних версиях ситуация изменилась, и вот как использовать эту замечательную функцию:
- Откройте приложение «Настройки», затем перейдите в «Общие», а затем «Использование».
- Выберите «Фото и камера» из списка, это также покажет вам, сколько места они занимают.
- Проведите пальцем влево или вправо по альбому, чтобы открыть красную кнопку «Удалить».
Проведите пальцем по «Фотопленке», чтобы удалить ВСЕ фотографии с iPhone, проведите пальцем по «Библиотеке фотографий», чтобы удалить только изображения, синхронизированные с рабочим столом, и проведите пальцем по фотопотоку, если вы хотите удалить все из общих потоков.
Этот метод на сегодняшний день является самым быстрым, поскольку он не требует синхронизации, ручного удаления или использования компьютера, но, как мы уже упоминали, он доступен не всем пользователям iOS, поскольку он появился только в iOS 6 и более поздних версиях.
Удаление фотографий с самого iPhone
Третий и, пожалуй, наиболее очевидный вариант — удалить фотографии с самого iPhone. Это делается непосредственно в приложении «Фото», и все, что вам нужно сделать, это выбрать, какие изображения удалить в папке «Фотопленка» или в любом фотоальбоме.Возможность выбора удаления доступна для всех версий iOS:
- Откройте приложение «Фото» и перейдите в Фотопленку или в альбом, чтобы удалить изображения из
- Нажмите кнопку действия со стрелкой [>] Изменить в углу, чтобы выбрать несколько изображений.
- Нажимайте прямо на каждое изображение, которое хотите удалить, выберите столько, сколько хотите, мультитач позволяет сразу выбирать группы
- Когда выбранный вариант удовлетворителен, нажмите красную кнопку «Удалить» в углу, а затем кнопку «Удалить выбранные фотографии», чтобы немедленно удалить их с iPhone.
Конечно, эти подходы, основанные на iOS, работают и вне iPhone, и это, очевидно, лучше, если вы хотите удалять изображения с любого устройства iOS, когда вы находитесь в пути и вне компьютера.
Удаление всех фотографий с iPhone с помощью Mac
Работает во всех версиях Mac OS X:
- Подключите iPhone к компьютеру через USB
- Запустите Image Capture из папки / Applications /
- Нажмите Command + A, чтобы выбрать все изображения в Image Capture, затем, когда все изображения выбраны, нажмите красную кнопку (\), чтобы удалить все фотографии
- Подтвердите удаление, когда его спросят, и будьте готовы подождать
Теперь часть ожидания, которая может занять довольно много времени в зависимости от того, сколько у вас фотографий.Если у вас более 10 ГБ изображений, то на их удаление уйдет не менее часа. Длительный процесс удаления кажется очень неэффективным, и немного удивительно, что нет более быстрого способа удалить все изображения с устройства iOS одним махом. Кроме того, как только вы начнете удалять изображения, кнопки отмены не будет. Можно с уверенностью сказать, что весь этот процесс можно улучшить, независимо от того, используете ли вы iPhone, iPad или iPod touch.
Если кто-нибудь знает способ лучше для Mac, дайте нам знать в комментариях.
Удалить все фотографии с iPhone с помощью ПК с Windows
Это должно работать во всех версиях Windows:
- Подключите iPhone к компьютеру через USB
- Откройте «Мой компьютер» и выберите «Apple iPhone».
- Откройте папку «Внутреннее хранилище», а затем откройте «DCIM», внутри будет папка, содержащая все фотографии и видео на iPhone.
- В папке, содержащей изображения, выберите все, затем удалите
Удаление изображений с iPhone таким способом через Windows значительно быстрее, чем из Mac OS X, вероятно, потому, что Windows рассматривает его как файловую систему, а не как менеджер фотографий.
Обновлено: 30.01.2013
Спасибо Джейсону за напоминание о том, как легко это сделать в Windows.
Связанные
Как удалить теги сразу с нескольких фотографий на Facebook: шаги
Вот пошаговое руководство по удалению тегов сразу с нескольких фотографий на Facebook.
Вот несколько шагов, следуя которым вы можете удалить теги сразу с нескольких фотографий на Facebook | Изображение для представления
Facebook — это известная во всем мире платформа социальных сетей, где люди могут загружать свои фотографии, видео и делиться своим статусом с другими пользователями Facebook.При загрузке фотографий можно также отметить других пользователей Facebook. Теперь, если вы являетесь пользователем Facebook и хотите удалить теги сразу с нескольких фотографий на Facebook, вам нужно выполнить несколько простых шагов.
Вот пошаговое руководство по удалению тегов сразу с нескольких фотографий на Facebook.
Как удалить теги сразу с нескольких фотографий на Facebook
Вот несколько шагов, следуя которым вы можете удалить теги сразу с нескольких фотографий на Facebook.
Действия по удалению тегов сразу с нескольких фотографий на Facebook
Выполните следующие действия, если вы хотите удалить теги сразу с нескольких фотографий в Facebook.
Шаг 1: Прежде всего, из вашей ленты новостей вы должны щелкнуть свое имя в левом верхнем углу, чтобы перейти в свой профиль Facebook.
Шаг 2: Вам нужно щелкнуть Журнал активности в правом нижнем углу обложки.
Шаг 3: Теперь вам нужно щелкнуть Фото и видео в левом столбце.
Шаг 4: Здесь вам нужно щелкнуть, чтобы установить флажок слева от фотографий, с которых вы хотите удалить тег.
Шаг 5: Затем вы должны нажать Отчет / удалить тег .
Шаг 6: Наконец, вам нужно щелкнуть, чтобы выбрать предпочтительный вариант, а затем щелкнуть Untag Photos для подтверждения.
Следуя этим шагам, вы сможете удалить теги сразу с нескольких фотографий на Facebook.
Помните, что при удалении тега тег больше не будет отображаться в публикации или фотографии, но эта публикация или фотография по-прежнему будут видны аудитории, с которой они поделились.Люди могут видеть публикацию или фотографию в таких местах, как лента новостей или результаты поиска.
Чтобы удалить публикацию или фотографию из Facebook, вы также можете попросить человека, который ее разместил, удалить ее.
(Источник: Справка Facebook)
Как удалить загрузки
Вы можете удалить загруженное телешоу или фильм со своего устройства, когда закончите его просмотр. Загрузки можно удалить по отдельности или все сразу.
Удалить отдельное телешоу или фильм
Откройте приложение Netflix и нажмите «Загрузки».
В правом верхнем углу экрана нажмите «Изменить».
Установите флажок рядом с телешоу или фильмом, который вы хотите удалить, затем нажмите «Удалить» или красный крестик.
Примечание:
На некоторых устройствах есть функция Smart Downloads, которая удаляет загруженную серию после просмотра, а затем автоматически загружает следующую серию.Удалить все загрузки
Откройте приложение Netflix и выберите значок «Еще»,… или «Профиль».
Выберите «Настройки приложения» или «Настройки».
В разделе «Загрузки» выберите «Удалить все загрузки».
На экране подтверждения выберите ОК или Удалить.
Вы также можете удалить загрузки с устройства, к которому у вас нет доступа, удалив это устройство из своей учетной записи Netflix.
Удаление устройства с помощью iOS, Android или Amazon Fire
Войдите в Netflix в мобильном браузере.
Щелкните меню профиля или коснитесь Еще.
Выберите учетную запись.
Выберите «Управление загрузочными устройствами».
Выберите «Удалить устройство» на любом устройстве, которое хотите удалить.
Удаление устройства с помощью Windows 10
Щелкните или коснитесь значка Еще ….
Выберите Настройки.
Выберите «Сведения об учетной записи».
Выберите «Управление загрузочными устройствами».
Выберите «Удалить устройство» на любом устройстве, которое хотите удалить.
Примечание:
Если вы закрыли свою учетную запись и хотите удалить ранее загруженные заголовки, удалите приложение Netflix со своего устройства.
Как удалить все контакты iPhone сразу
Есть много причин, по которым вы можете захотеть удалить несколько или все контакты с вашего iPhone. Возможно, вы захотите передать свое устройство другому пользователю или удалить несколько контактов. Удаление контактов с iPhone, несомненно, занимает много времени, особенно если вы хотите удалить несколько или все контакты со своего iPhone или iPad.
Как быстро удалить все контакты iPhone за один раз
Это связано с тем, что программное обеспечение iOS позволяет удалять только один контакт за раз, что в принципе неплохо, но становится утомительным, если у вас есть многочисленные контакты, от которых вы хотите избавиться одновременно.
Однако не позволяйте этому беспокоиться, потому что существует простой способ удалить все контакты с вашего iDevice или только несколько выбранных вами контактов. Следующие два руководства научат, как быстро удалять контакты, и они отлично работают на iPhone, iPhone 4, iPhone 4S, iPhone 5, iPhone 5C, iPhone 6, iPhone 6S, iPhone SE, iPhone 7, iPhone Plus, iPad, iPad Air, iPad Mini и iPod.
Удаление контактов iPhone с помощью Syncios iPhone Manager
Теперь вам не нужно тратить время на удаление одного контакта за раз.Вы можете удалить все свои контакты iPhone за 3 простых шага с помощью Syncios iPhone Transfer.
Шаг 1: Первое, что вам нужно сделать, это установить Syncios iPhone Transfer на свой компьютер. Имейте в виду, что iTunes должен быть уже установлен. Однако вам не нужно запускать iTunes, чтобы использовать новое программное обеспечение для удаления контактов.
Шаг 2: Запустите Syncios после подключения вашего iDevice к компьютеру через USB. Информация об устройстве будет отображаться после установления соединения.Просто нажмите вкладку «Информация» в левом вертикальном столбце.
Удалить все контакты на iPhone сразу
Шаг 3: Щелкнув пустое поле в верхнем левом углу, вы можете выбрать все контакты, а затем нажать «Удалить», чтобы удалить их. Если выбрать вариант с несколькими контактами, выбранные контакты будут удалены с вашего устройства, когда вы нажмете «Удалить».
Удалить все контакты iPhone с помощью iCloud
Еще один способ легко удалить контакты со своего iDevice — через iCloud.
Шаг 1: Запустите приложение «Настройки», коснувшись значка «Настройки» на главном экране iPhone, а затем коснувшись iCloud.
Шаг 2: Вы увидите переключатель рядом с контактами. Установите его в положение ВЫКЛ.
Удалить сразу все контакты iPhone
Шаг 3: Нажмите на «Удалить с моего iPhone».
Используя эти два простых руководства, вы можете удалить несколько или все свои контакты на iPhone всего за несколько кликов.
Как удалить все сообщения Facebook сразу в 2020 году
Сообщения Facebook часто содержат больше секретов, чем вы можете себе представить.Будь то общий чат между друзьями, обмен мемами или архивная история прошлых отношений, важно время от времени удалять сообщения facebook. Независимо от того, что вы пытаетесь очистить, удалить все чаты и историю сообщений из вашего профиля Facebook непросто. Поскольку Facebook переключил службу обмена сообщениями на совершенно новое приложение под названием Messenger, процесс стал более сложным, чем предполагалось, вы также можете прочитать мои предыдущие сообщения об удалении учетной записи Facebook и удалении фотографий Facebook.
Удалить все сообщения Facebook быстрее
Удаление сообщений Facebook — медленный и обременительный процесс. Вы должны открывать отдельные сообщения, выбирать параметры и выбирать сообщения, которые хотите удалить. Таким образом, когда у вас тысячи сообщений, процесс становится трудоемким и утомительным.
Удалять по одному сообщению за раз
Чтобы удалять сообщения из Facebook по отдельности, вы должны открывать каждое сообщение отдельно. Для этого:
- Нажмите кнопку «Действия»
- Выберите «Удалить сообщения»
- Флажки появятся напротив всех сообщений с другом
- Выберите сообщения, которые вы хотите удалить, щелкнув по флажку
- Нажмите «Удалить на
- » Или вы можно нажать кнопку «Удалить все»
Удалить все сообщения Facebook сразу
Facebook не имеет встроенной опции для удаления всех сообщений сразу.Однако есть расширения, которые можно использовать для удаления всех сообщений Facebook. Перед этим вы должны сделать резервную копию своей учетной записи Facebook, выполнив следующие действия:
- Войдите в Facebook, используя свой идентификатор пользователя и пароль
- Нажмите «Настройки» и нажмите «Загрузить копию»
- Нажмите кнопку «Начать мой архив».
- Facebook требуется некоторое время для создания резервной копии, содержащей все ваши сообщения, фотографии и видео. Когда ваши данные будут готовы к загрузке, Facebook отправит электронное письмо с уведомлением и ссылку для загрузки на зарегистрированный адрес электронной почты
- Нажмите на эту ссылку и загрузите резервную копию
В любом случае вы можете получить сообщения Facebook, выполнив несколько шагов.
Шаги по удалению всех сообщений Facebook с использованием расширения
Google Chrome представил расширение под названием «Facebook Message Cleaner», которое сразу очищает ваши сообщения.
- Нажмите кнопку «Добавить в Chrome» — синяя кнопка со знаком +
- Появится диалоговое окно. Теперь вам нужно нажать «Добавить расширение», чтобы загрузить и установить расширение для очистки сообщений Facebook в Chrome.
- Процесс установки окончен.
- Посетите Facebook.com
- Войдите в учетную запись Facebook, используя свой номер телефона или адрес электронной почты
- Нажмите кнопку «Сообщения», которая выглядит как всплывающее окно в правом верхнем углу страницы между Уведомлениями и Запросом на добавление в друзья кнопка
- Нажмите кнопку «Просмотреть все в Messenger» прямо в нижней части всплывающего окна.
- Теперь нажмите значок Facebook Message Cleaner на панели расширений Google Chrome — он выглядит как логотип Facebook Messenger с красным значком X в верхнем правом углу экрана.
- Нажмите «Открыть ваши сообщения» в появившемся окне.
- У вас есть опции для удаления или архивации сообщений.Вы можете выбрать удаление, нажав кнопку «Начать удаление».
- Если это не сработает, выберите режим совместимости.