Как сделать упоминание человека вконтакте. Как в записи «ВКонтакте» отметить человека: простые способы
Итак, сегодня нам с вами предстоит узнать, как в «Контакте» отметить человека на записи. Это простое действие имеет несколько вариантов решения. Плюс ко всему, оно является очень полезным, особенно если использовать его с другими приемами относительно постов. К примеру, с прикреплением записей на стенах. Давайте же как можно скорее приступим с вами к изучению поставленного вопроса.
Зачем нужно
Перед тем как отметить человека в «Контакте», стоит разобраться, зачем нам вообще необходимо это делать. Ведь кто-то считает данную возможность бесполезной. Но это совсем не так.
Довольно часто эта функция используется еще и в разнообразных пабликах. В частности, в тех, где публикуют новости о добросовестных работодателях и мошенниках. Очень интересное применение. Теперь, когда нам известна цель «привязки» личности к сообщению, давайте попытаемся разобраться, как в «Контакте» отметить человека на записи.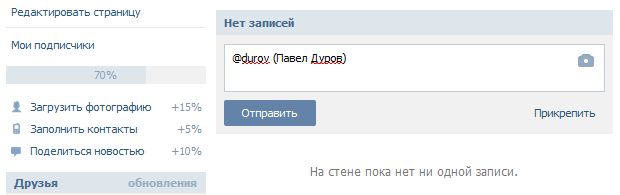
Сбор информации
Первое, что только может от нас потребоваться, — это получить необходимую информацию о пользователе социальной сети. Тут есть один очень важный момент — если личность не зарегистрирована в «ВКонтакте», то и отметить ее на посте будет просто невозможно. Почему?
Все дело в том, что у каждой зарегистрированной страницы имеется свой так называемый ID, который будет использоваться при привязке. Он написан в адресной строке. А вот у незарегистрированных пользователей ID в «ВКонтакте» нет.
Каким образом можно заполучить данный номер у уже имеющегося в социальной сети человека? Для этого достаточно просто перейти в его профиль и посмотреть на адресную строку браузера. Там будет написан адрес, а потом IDxxxxx, где xxxxx — это соответствующий номер страницы. Он-то нам и нужен. Выделите его и скопируйте в Теперь можно думать дальше, как в «Контакте» отметить человека на записи.
Форма заполнения
Теперь дело остается за малым — придумать пост, а затем написать его текст. И в нужное место вставить специальную форму, которая нужна для привязки страницы человека к посту. Что это за функция такая? Давайте познакомимся с ней.
И в нужное место вставить специальную форму, которая нужна для привязки страницы человека к посту. Что это за функция такая? Давайте познакомимся с ней.
Если вы задумались, как в «Контакте» отметить человека на записи, то вам достаточно просто располагать ID его профиля. После написания поста в необходимое место вставьте следующую форму: [адрес профиля/выводимое слово]. Адрес здесь — это не что иное, как ID человека. А слово — это фраза или выражение, которое будет перенаправлять пользователей на его страницу.
Для друзей
Есть и еще один очень простой подход, который поможет ответить на вопрос о том, как в «Контакте» отметить человека на записи. Дело все в том, что если данная личность существует в вашем списке друзей, то можно не пользоваться никакими формами и ID. Все получится в несколько раз проще.
Перед написанием поста нажмите на «звездочку» на клавиатуре. После этого у вас появится список друзей. Выберите там друга и кликните по надписи. Далее напишите слово или фразу, которая будет отображаться в посте в качестве перенаправления.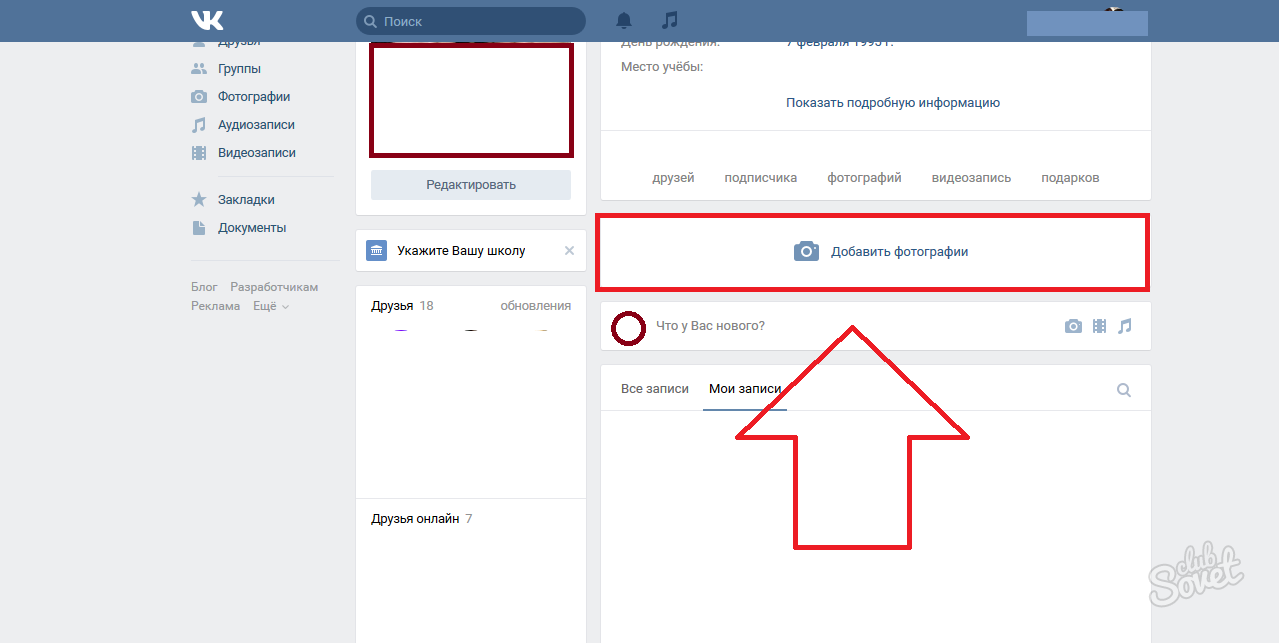
Остается дело за малым — через пробел начать писать сообщение. Теперь отправьте его и посмотрите на результат. Вот и все. Вам известно, как в «Контакте» отметить друзей на записи в несколько кликов. Как видите, это не так уж и сложно, как может показаться на первый взгляд.
Вы хотите поздравить близкого человека на своей странице «ВКонтакте», упомянуть в посте друзей или знакомых, пригласить определенных людей на какое-либо событие? Тогда вам нужно просто отметить их в записи, чтобы им пришло уведомление о вашем посте. А также чтобы остальные ваши друзья из соцсети могли увидеть, кто скрывается за именами, которые вы перечислили в посте. О том, как отметить человека на записи «ВКонтакте», мы подробно расскажем вам в этом материале.
Как это будет выглядеть?
Отметка в посте будет выделяться на фоне черного основного цвета синим оттенком букв. Более того, она является кликабельной ссылкой. Достаточно щелкнуть на имя (или другое слово, которым вы подписали своего друга, знакомого) мышкой или тапнуть по нему на экране смартфона, как пользователь окажется на странице человека, которого вы упомянули в записи. Согласитесь, очень удобно.
Согласитесь, очень удобно.
Упоминать в одной записи такими кликабельными ссылками можно почти неограниченное число человек (длина одного поста-текста в «ВК» довольно-таки приличная). Однако в сети «ВКонтакте» таким образом можно отметить только тех людей, кто зарегистрирован на данном сайте. Пользователей, которые имеют аккаунты, например, только на «Фейсбуке», «Одноклассниках», так упоминать в своей записи не получится. Как и вставить таким образом ссылку на сторонний ресурс.
А теперь непосредственно перейдем к тому, как отметить человека на стене «ВКонтакте».
Отмечаем человека в записи: первый способ
Сразу скажем: упомянуть человека в посте — совсем несложная манипуляция. В скором времени вы ее будете делать чисто автоматически.
Итак, как в записи «ВКонтакте» отметить человека:
- Нажмите во вкладке «Новости» или на стене своей страницы на «Запись», «Новая запись».
- Перейдите в текстовое поле «Что у вас нового?».
- Напишите вводный текст.

- Там, где по смыслу нужно упомянуть человека, поставьте значок «собачка» («@»).
- Сразу без пробела начните вводить имя приятеля — именно так, как он подписал себя «ВКонтакте». Например, «@Маша Иванова».
- Вам даже не потребуется упомянуть все имя целиком — система по мере печатания слова будет подсказывать начинающиеся на данные буквы имена товарищей — кликните на нужное из всплывающего сообщения.
- Один секрет того, как отметить человека на записи «ВКонтакте»: как вы выберите нужного друга из списка, в текстовом поле после «собаки» будет ссылка на его страницу, а далее имя, которым он подписан, в скобках. Наш пример: (Маша Иванова). Наведя курсор внутрь скобки, вы можете изменить это имя, которым обозначил себя человек в сети, на любое другое: (Машенька), (Мария Петровна), (моя лучшая подруга) и т. д.
- Справились? Поставьте пробел и продолжайте свой рассказ.
- Допечатайте текст, опубликуйте пост. Имя друга будет теперь в нем синей кликабельной ссылкой.

Отмечаем человека в записи: второй способ
Как в записи «ВКонтакте» отметить человека еще? Подскажем несколько иной способ:
- Нажмите на «Новая запись» в «Новостях» или на стене — не только своей, но и паблика, группы, где вы хотите разместить пост.
- Напечатайте нужный текст.
- В том месте, где нужно обозначить ссылку на друга, введите следующую комбинацию в квадратных скобках и с чертой-разделителем: [(id пользователя, группы, сообщества)|(имя, текст, которым вы хотите свою ссылку подписать)]. Например:.
- Можно сделать и несколько иначе: «собака» и после нее «айди» — «@id0123457». Например: «@moya_gruppa».
- Теперь после пробела вы можете продолжить свой рассказ. Еще раз напомним, что вы можете упомянуть в одной записи несколько друзей, групп, пабликов.
- Опубликуйте пост. Сразу после этого текстовое поле с упомянутыми нами друзьями и сообществами преобразится в рассказ с кликабельными синими ссылками.
Многим будет интересно, как же узнать «айди» группы или определенного человека? Это очень несложно: зайдите с браузера на необходимую вам страницу и обратите внимание на адресную строку. Скопируйте или запомните весь текст после «https://vk.com/». Это и будет id.
Скопируйте или запомните весь текст после «https://vk.com/». Это и будет id.
Как человек узнает об отметке?
Мы разобрались в том, как в записи «ВКонтакте» отметить человека. Многих волнует, узнает ли упомянутый человек об этом? Вариантов тут два:
- Если тот, кого вы упомянули, есть у вас в списке друзей, то он получит уведомление об отметке в вашей записи.
- Если человек не находится среди добавленных вами в соцсети друзей, то уведомление ему не придет. Однако, просматривая свои «Ответы», он увидит в них упоминание себя в вашем посте.
Отметить человека в своей записи на стене страницы «ВК» можно как с упоминанием его имени, так и id. Данная манипуляция полезна, если вы хотите отметить своих друзей в отзыве или поздравлении, объявить итоги розыгрыша, раскрутить свое сообщество и т.д.
Здравствуйте, уважаемые посетители. Вы, наверное, не раз видели, как у какого-нибудь пользователя социальной сети Вконтакте на стене отмечены некоторые другие люди (их имена подсвечены синим и выглядят в виде ссылок).
Запомним два основных правила.
Чтобы отметить кого-то на стене в своей записи необходимо написать его id, а перед id поставить значок @. Например, @id*** (Имя человека).
Также отметить друга или любого можно следующим способом:
Теперь давайте разберем все это дело на примерах
Отмечаем человека на записи первым способом
Заходим на свою страничку. Находим поле для записей, начинаем писать новую. В том месте, где необходимо отметить друга либо другого кого-нибудь ставим @ и начинаем вводить имя друга. Система сама его находит и подсвечивает аватарку и id. Нам осталось лишь нажать на него. Вы можете и сами, конечно ввести за @ id странички:
Вот что у нас получилось:
Имя в скобках мы, естественно, можем корректировать, например, затереть фамилию. После того, как вся запись будет заполнена, нажимаем на кнопочку «Отправить»:
Вот, что у нас получилось. Имя подсвечено и выглядит в виде ссылки:
Отмечаем человека на стене вторым способом.
Пишем в месте для записей . После вводим остальной текст записи и отправляем:
Оповещение об отметке
Тот, кого вы отметили у себя на стене, получит уведомление. Точно также и вас, если кто-нибудь отметит, то вы получите уведомление следующего вида:
Вот и все, мы научились отмечать людей у себя в записях в социальной сети вконтакте.
Если у вас есть групповое фото с вашими друзьями или коллегами, либо вы хотите отметить знакомого на чужой фотографии, тогда сервис Вконтакте отлично для этого подойдёт. Зачастую, многим пользователям хочется, чтобы на фото были отмечены все лица, присутствующие на радостном событии. Социальная сеть Вк позволяет отметить на картинке бесчисленное количество человек, и сделать это может каждый — не только тот, кто её загрузил. Следуйте простой инструкции, и у вас получится собрать на одном фото ссылки всех своих друзей.
 Нажмите поле «Моя страница» в левом верхнем углу в списке разделов. Посреди страницы у вас есть большая светло-голубая кнопка «Добавить фотографии», нажмите на неё.
Теперь вам нужно выбрать фотографию на вашем компьютере в появившемся окне. Оперируйте разделами слева для большего удобства. Щёлкните по желаемому фото один раз левой кнопкой мыши и нажмите «Открыть».
Нажмите поле «Моя страница» в левом верхнем углу в списке разделов. Посреди страницы у вас есть большая светло-голубая кнопка «Добавить фотографии», нажмите на неё.
Теперь вам нужно выбрать фотографию на вашем компьютере в появившемся окне. Оперируйте разделами слева для большего удобства. Щёлкните по желаемому фото один раз левой кнопкой мыши и нажмите «Открыть».Дождитесь, пока фотография загрузится. Потом кликните по ней один раз левой кнопкой мыши, тем самым открыв её.
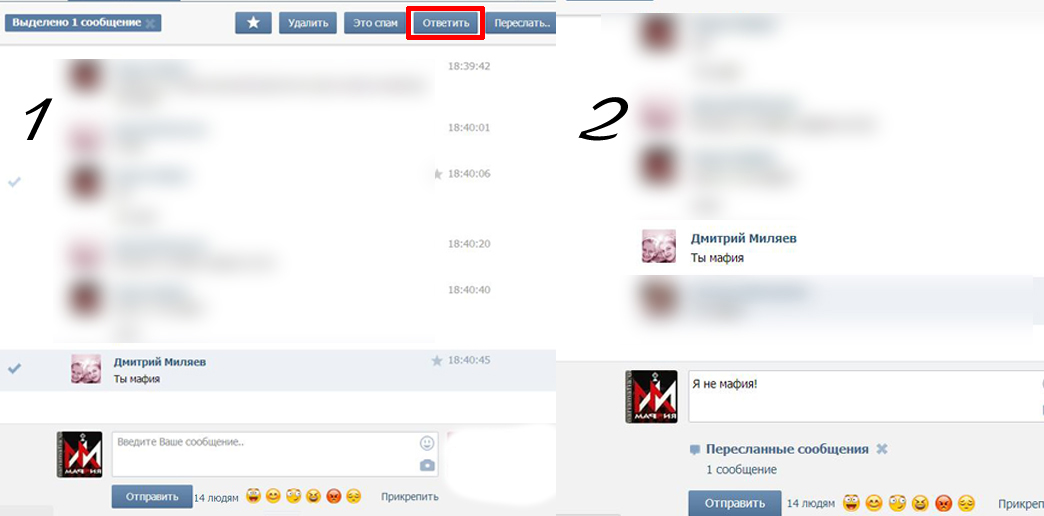
Чтобы отметить друга в чужих фотографиях, проделайте точно такой же алгоритм на чужой странице в разделе «Фотографии». Будьте внимательны, если друг откажется от отметки на фото, то его имя станет отображаться просто чёрным цветом, без ссылки.
Для закрепления знаний, посмотрите видео ниже:
Чтобы отметить человека «В Контакте», откройте нужное фото и нажмите справа внизу ссылку «Отметить человека». Чтобы отметить в записи другого человека и даже человека, который не является вконтакте Вашим другом.
Кроме этого можно отметить в статусе тех, кто не находится в Ваших друзьях, надо набрать после * короткий адрес человека. Например, я хочу отметить Ольгу Бузову и тогда я ввожу такую запись *olgabuzova. В свой альбом добавляете новую запись. Для этого заходите в раздел «Мои видеозаписи», который находится в списке в левой части страницы. В поле «Кому» выберете тех друзей, которых хотите отметить на видео. Отмечать можно как по одному, так и сразу несколько.
Просто в строке вводите звездочку («*»). Затем появится список с друзьями, выбирайте нужного человека. Если же этого человека нет, то можно просто ссылку его вставить. Поставьте знак звездочки в строке записи «*» и из выпадающего списка выберете друга, затем добавляйте текст и вложения. Например вам нужно сделать ссылку на человека. Выглядеть такая ссылка будет так: Webmasters VK. Важно, вписывать не полный адрес группы, а только ее название, которое вы видите в строке своего браузера.
Если что – то непонятно, можете задать свои вопросы в комментарии.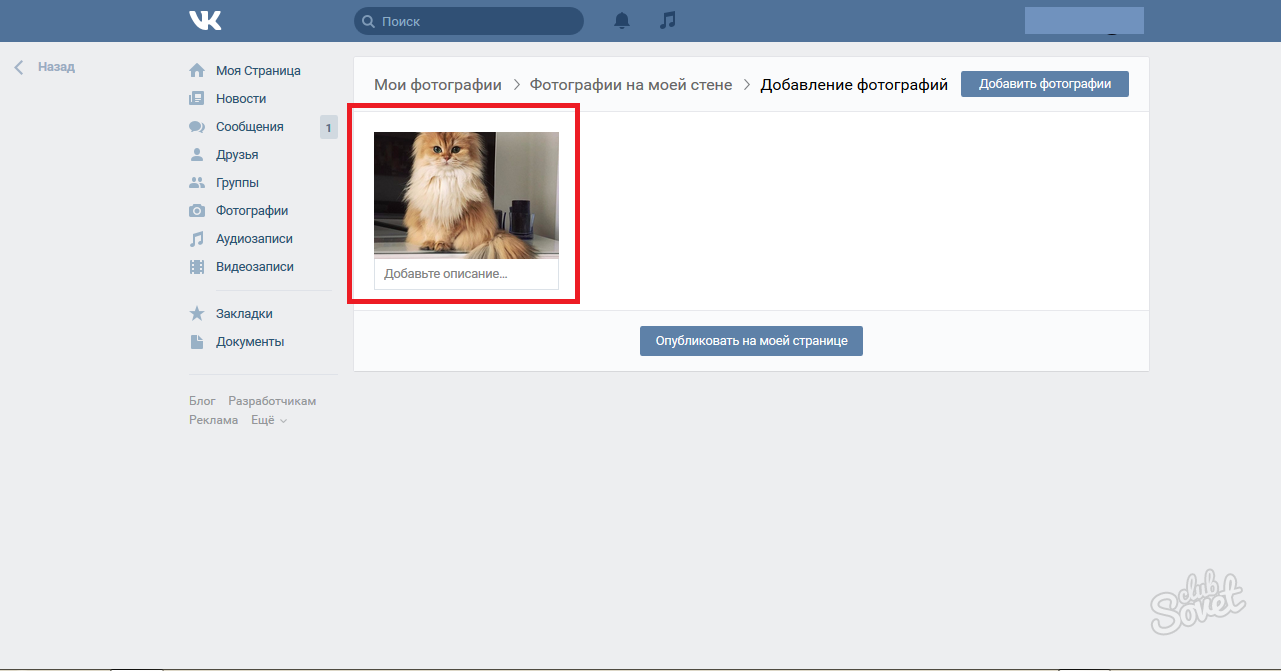 Например двойные редиректы, редкие сокращатели ссылок, про которые вк не знает и т.д. Будет, но если сайт по каким – то причинам у Вконтакте в черном списке, то появится предупреждение.
Например двойные редиректы, редкие сокращатели ссылок, про которые вк не знает и т.д. Будет, но если сайт по каким – то причинам у Вконтакте в черном списке, то появится предупреждение.
В скайпе ставить ссылки словом нельзя. Если с альбомами не получается, ставьте ссылку на группу. Если я правильно поняла, с сайтом Piccash.net я не могу работать в ВК, несмотря на двойной редирект ссылок? Интернет технологии, программы, стартапы Эффективная работа в программах для ОС Windows. Одна из таких «фишек», это создания упоминания или другими словами, активной ссылки на человека, которую можно разместить на стене пользователя либо в сообщении.
Как отметить человека на записи в контакте?
Значение «Адрес активной ссылки», это не что иное как адрес профиля личной страницы того, человека, на которого необходимо сделать упоминание. Как скачать музыку и фильмы с ВКонтакте? Почему не воспроизводится видео ВКонтакте? Теперь данная активная ссылка может использоваться Вами для размещения ее на собственной стене или в переписке с другими пользователями социальной сети «В контакте».
В следующей статье я расскажу Вам, что такое Апгрейд! На сегодня это все! Всем до встречи в следующей статье. Итак, вы решили в вк отметить человека на фото. Решили таким образом поздравить человека с каким то событием, обратить внимание к фото или отметить друга на фото, где он действительно присутствует. Как в «Вк» настроить ТАК чтобы не кто не мог «отмечать человека» у меня на странице на фотографиях?
На сайтах ставить ссылки очень просто. И мы все привыкли, что если слово или предложение выделены синим шрифтом, то под ними стоит ссылка. Многие просто размещают их в скобках или через тире рядом с нужным словом. Но если ссылок в одном посте несколько, они мешают читать текст и делают сообщение слишком длинным.
Итак, ВКонтакте можно ставить ссылки под имена пользователей, группы, мероприятия. Ссылки на внешние сайты, по-прежнему придется размещать в скобках или через тире. Разместить ссылку можно двумя способами. Сделать ссылку этим способом можно, если пользователь состоит у вас в друзьях, вы вступили в группу или нажали в мероприятии «Точно пойду». В этих случаях вы можете напечатать *, а затем начать впечатывать имя друга, название группы или мероприятия.
В этих случаях вы можете напечатать *, а затем начать впечатывать имя друга, название группы или мероприятия.
5417557 Анастасия Нигматуллина] – чтобы сделать ссылку на пользователя, который не состоит у вас в друзьях, скопируйте и вставьте его id (копируется из профиля пользователя) в квадратные скобки. Через прямой флеш наберите его имя и фамилию (или просто имя) в нужном падеже.
В параметре «Адрес ссылки» надо указать скопированный идентификатор профиля пользователя, а в «Тексте ссылки» следует написать понятное вам краткое описание. В результате будет получена прямая ссылка на конкретный профиль в социальной сети, которую можно далее всегда использовать для переписки или при упоминании человека в ваших собственных записях.
В данной ситуации началом сообщения будет обращение к человеку по тому имени, которое им указано в его профиле. Вернуться в раздел статьи от информационных технологиях. Хотите узнать как сделать упоминание того или иного человека или даже сообщества? Наверное вы наталкивались на посты людей, в которых говорится о каких-то людях (к примеру «Василий Петров сегодня жжот») и в самом посте «Василий Петров» это ссылка на его профиль.
Именно так, с помощью нехитрого скрипта, решается вопрос, как в контакте сделать ссылку на человека. 39467789 «Работа в Челябинске»] – чтобы сделать ссылку на группу, скопируйте club и числовой идентификатор группы, через прямой флеш наберите название группы. В появившемся списке отметьте галочками нужных пользователей и нажмите кнопку «Добавить».
Как отметить человека в комментариях ВКонтакте? Как упомянуть человека в записи в ВК?
В этом видео вы узнаете, как упомянуть другого человек в сообщениях во Вконтакте, а по-другому это называется тегнуть человека. В любом случае смысл кроется в том, чтобы не просто так прописывать имя того человека, ему придет еще и уведомление о том, что про него или о нем написали комментарий или его попросили вернуться в беседу, то есть мы упомянули человека, и он об этом знает. Как это сделать, смотрим в этом видео.
Для начала нам нужно перейти в то место, откуда мы будем комментировать. Здесь, например, у нас есть закрытая группа во Вконтакте.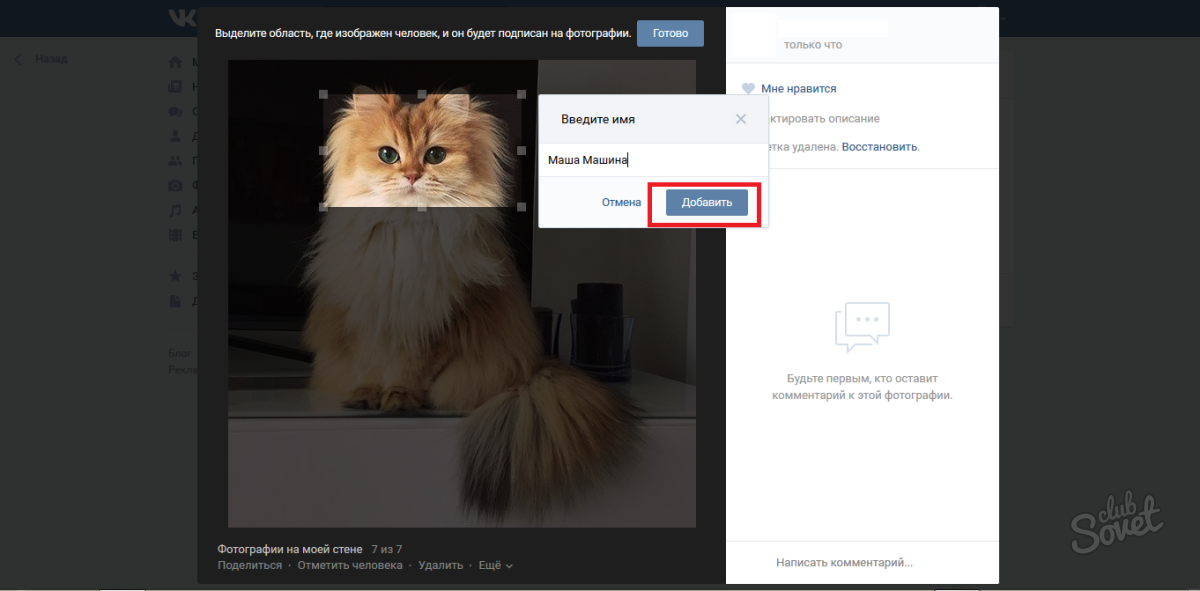 Если я хочу упомянуть того человека, который состоит в этой группе, мне нужно найти его профиль и убедиться в том, что я добавлена к нему в друзья. Я ищу здесь вот такое поле, где написано «Участники», нажимаю на него. Здесь показаны все люди, ищу нужного человека, проверяю, чтобы здесь была светло-голубая кнопочка, и было написано, что он у нас в друзьях. Если здесь надпись: «Добавить в друзья» и кнопка темно-синего цвета, то нажимаем на нее и ждем, когда этот человек одобрит нашу заявку. Теперь мы переходим обратно в группу, прокручиваем вниз, до того момента, где мы хотим оставить свой комментарий. Например, вот здесь. Начинаем прописывать комментарий, и если мы хотим добавить в какое-то конкретное место имя человека, то ищем его, ищем это самое конкретное место.
Если я хочу упомянуть того человека, который состоит в этой группе, мне нужно найти его профиль и убедиться в том, что я добавлена к нему в друзья. Я ищу здесь вот такое поле, где написано «Участники», нажимаю на него. Здесь показаны все люди, ищу нужного человека, проверяю, чтобы здесь была светло-голубая кнопочка, и было написано, что он у нас в друзьях. Если здесь надпись: «Добавить в друзья» и кнопка темно-синего цвета, то нажимаем на нее и ждем, когда этот человек одобрит нашу заявку. Теперь мы переходим обратно в группу, прокручиваем вниз, до того момента, где мы хотим оставить свой комментарий. Например, вот здесь. Начинаем прописывать комментарий, и если мы хотим добавить в какое-то конкретное место имя человека, то ищем его, ищем это самое конкретное место.
Теперь нам нужно на клавиатуре нашей нажать клавишу Shift и клавишу Alt. Нажали. Это делается одновременно. Одновременно нажимается Shift и Alt. Мы тем самым перевели язык. Теперь мы нажимаем на Shift и цифру два над буквами, эта кнопочка располагается. Курсор передвигаем вот сюда, после знака собачки, и здесь ищем того самого человека. Если он есть, то нажимаем вот сюда. Но бывает так, что этот человек не всегда находится в этом списке. В таком случае мы просто начинаем прописывать его фамилию или имя на нашей клавиатуре. М… ар.. Ничего страшного, что у меня здесь прописалось английскими буквами, в любом случае Вконтакте понимает, о ком я, и показывает мне его. Нажимаю, и он выбирается. Если всё у вас прописалось в итоге вот таким образом, то потом вашему собеседнику придет упоминание о том, что вы его указали. Давайте укажем еще один раз. И отправим сообщение привычным нам способом. Итак, мы видим, что мы упомянули Андрея два раза. Здесь даже при нажатии на эту ссылку мы перейдем на его профиль. В любом случае, когда мы прописали сообщение вот такого рода, тому человеку придет сообщение вот сюда, в колокольчик. Он увидит, что вы упомянули его в каком-то сообщении и ответит вам.
Курсор передвигаем вот сюда, после знака собачки, и здесь ищем того самого человека. Если он есть, то нажимаем вот сюда. Но бывает так, что этот человек не всегда находится в этом списке. В таком случае мы просто начинаем прописывать его фамилию или имя на нашей клавиатуре. М… ар.. Ничего страшного, что у меня здесь прописалось английскими буквами, в любом случае Вконтакте понимает, о ком я, и показывает мне его. Нажимаю, и он выбирается. Если всё у вас прописалось в итоге вот таким образом, то потом вашему собеседнику придет упоминание о том, что вы его указали. Давайте укажем еще один раз. И отправим сообщение привычным нам способом. Итак, мы видим, что мы упомянули Андрея два раза. Здесь даже при нажатии на эту ссылку мы перейдем на его профиль. В любом случае, когда мы прописали сообщение вот такого рода, тому человеку придет сообщение вот сюда, в колокольчик. Он увидит, что вы упомянули его в каком-то сообщении и ответит вам.
Бывает такое, что вы лишний раз указали, либо не того человека указали, либо как-то неправильно это сделали. Что вы можете сделать? Нажимаем на «Редактировать». Убираем упоминания от собачки до скобочки, и нажимаем «Сохранить». Теперь мы всё сделали правильно. И то упоминание, которое мы отправили, придет этому человеку, в данном случае – Андрею, и он ответит на ваш комментарий.
Что вы можете сделать? Нажимаем на «Редактировать». Убираем упоминания от собачки до скобочки, и нажимаем «Сохранить». Теперь мы всё сделали правильно. И то упоминание, которое мы отправили, придет этому человеку, в данном случае – Андрею, и он ответит на ваш комментарий.
В этом видео вы узнали, как упомянуть человека в комментариях во Вконтакте или, по-другому, как его тегнуть так, чтобы ему пришло уведомление, и он подключился к вашей беседе. Если вы хотите знать еще больше, смотрите другие ролики на этом канале, ставьте лайки, пишите комментарии под этим видео.
Как отметить человека в комментариях вк. Как упомянуть человека «ВКонтакте»: отмечаем людей на записи
Инструкция
Узнайте ID аккаунта человека, чтобы сделать его упоминание. Для этого достаточно перейти на страницу нужного вам пользователя и кликнуть по адресной строке. Скопируйте идентификатор, который выглядит как слово ID с определенным порядковым номером. Иногда вместо него указана какая-либо фраза латинскими буквами, если человек установил более удобный и запоминающийся адрес для своей страницы.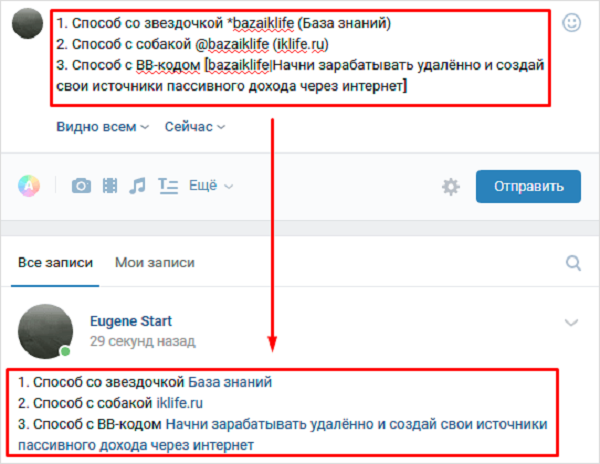
Примените специальный скрипт для создания ссылки на человека «ВКонтакте»: [Адрес ссылки|Текст ссылки]. В качестве пункта «Адрес ссылки» установите идентификатор страницы нужного человека, а в «Тексте ссылки» — краткое описание. Так вы получите ссылку на профиль человека «ВКонтакте». Она может быть использована во время переписки или при упоминании человека в ваших собственных записях. Также вместо идентификатора пользователя можно указывать ссылку на какую-либо группу или паблик данной социальной сети, музыкальный альбом, видео или фотографию.
Упомянуть человека можно в качестве обращения, если вы хотите написать ему ответ в одном из обсуждений. Нажмите «Ответить» под его комментарием. В этом случае в начало вашего сообщения в нижней части темы будет автоматически установлено обращение к человеку по его имени со ссылкой к его сообщению. Упомянуть человека в вашем сообщении можно и без активной ссылки, но в этом случае будет сложнее понять, к кому именно вы обращаетесь.
Нажмите клавишу «*» (звездочка на клавиатуре) перед тем, как написать сообщение или разместить публикацию.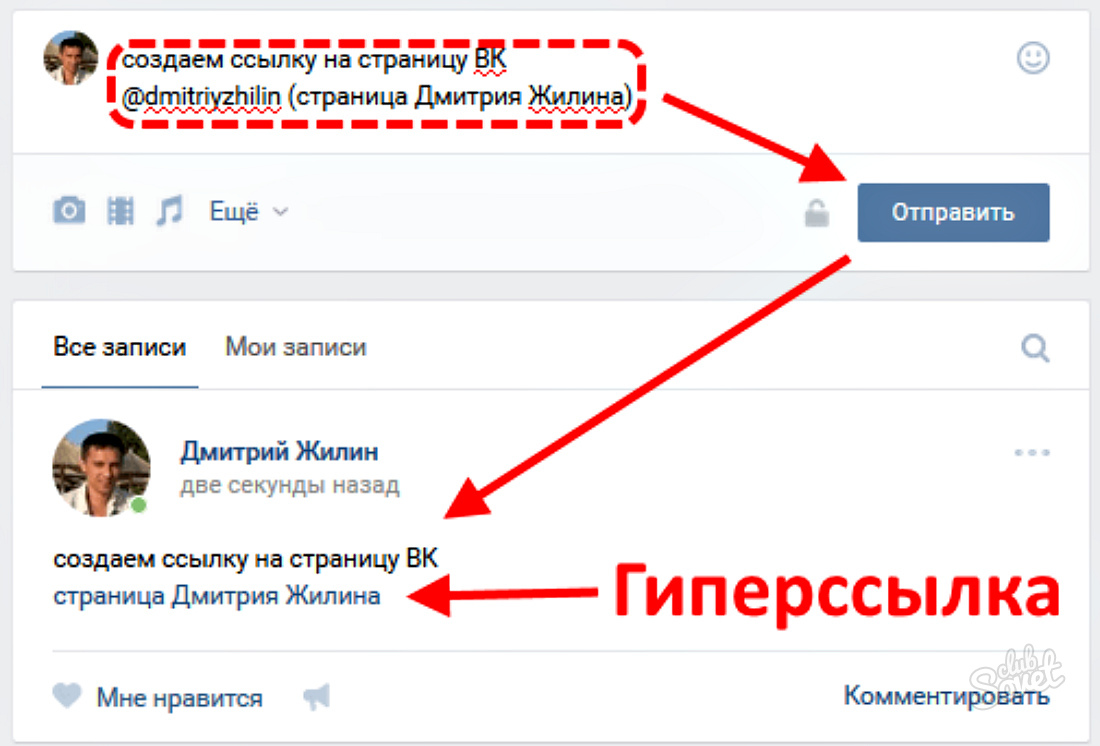 Вы перейдете к мини-списку своих друзей, из которого можете выбрать определенного человека и сделать его упоминание. Таким же образом можно делать ссылку на группу, список диалогов и т.д.
Вы перейдете к мини-списку своих друзей, из которого можете выбрать определенного человека и сделать его упоминание. Таким же образом можно делать ссылку на группу, список диалогов и т.д.
Вконтакте — один из наиболее популярных онлайн сервисов. Если вам надоел скучный образ вконтакте, его можно раскрасить яркими красками. Сделать это легко и просто, чтобы интересная тема радовала вас каждый день.
Есть несколько способов изменить оформление Вконтакте. Первый способ – воспользоваться программой Get-Styles, которую легко можно скачать в сети Интернет. Эта программа максимально проста и удобна для использования. Get-Styles — это плагин для вашего браузера. Для того чтобы изменить оформление, нужно скачать эту программу с официального сайта. Далее установить, следуя инструкциям, по окончанию установки выйдет окно с дальнейшими указаниями. После запуска Get-Styles нужно зайти на сайт get-styles.ru, выбрать понравившуюся тему и нажать под ней «применить». Для этой программы доступно более 1000 видов дизайна. Когда вы зайдете в социальную сеть Вконтакте, дизайн будет изменен. Если вам снова захочется применить стандартное оформление, то на сайте программы оно есть внизу каждой категории. Get-Styles совместима со всеми популярными браузерами: Mozilla Firefox, Internet Explorer, Opera, Google Chrome.
Когда вы зайдете в социальную сеть Вконтакте, дизайн будет изменен. Если вам снова захочется применить стандартное оформление, то на сайте программы оно есть внизу каждой категории. Get-Styles совместима со всеми популярными браузерами: Mozilla Firefox, Internet Explorer, Opera, Google Chrome.
Второй способ – это изменение темы в контакте с использованием каскадных таблиц стилей(CSS). Для преображения образа вконтакте нужно найти собственно тему, скопировать ее код и вставить в файл CSS. Далее следует найти в браузере пункт, куда нужно добавить ссылку. Вставить ссылку на этот файл, чтобы изменения оформления вступили в силу.
Этот метод очень трудоемкий и предусматривает наличие базовых знаний CSS и HTML. Главный недостаток этого метода – это то, что изменения дизайна применяются ко всем страницам браузера. Также из-за этих изменений может начать тормозить браузер. Метод работает во всех популярных браузерах кроме Google Chrome.
Третий метод – это изменение дизайна с использованием специального JavaScript`a.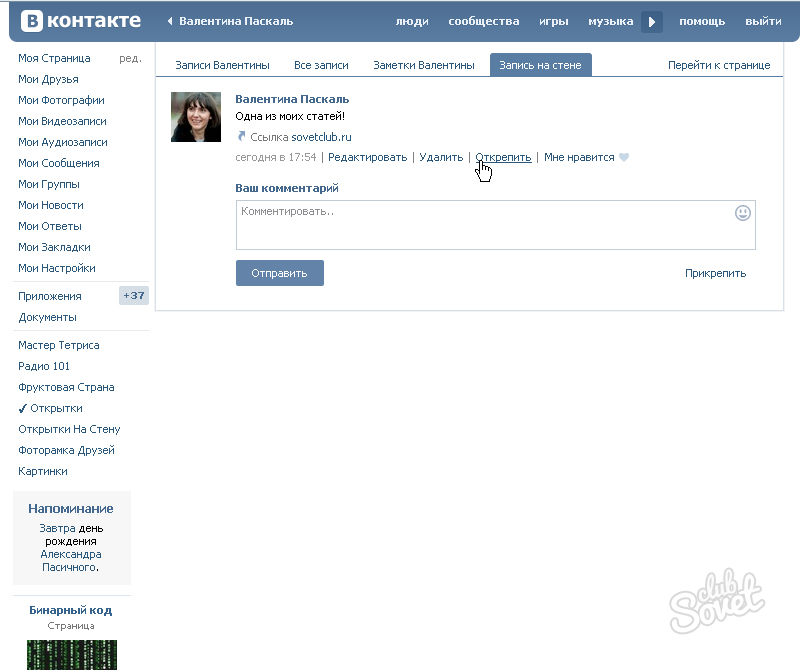 Оформление изменится только после того, как вы кликните на специальную ссылку в «закладках». Недостатками этого метода является то, что для изменения темы нужно постоянно находить и нажимать на специальную ссылку, браузер тормозит из-за исполнения скрипта. Метод работает только в браузере Mozilla Firefox.
Оформление изменится только после того, как вы кликните на специальную ссылку в «закладках». Недостатками этого метода является то, что для изменения темы нужно постоянно находить и нажимать на специальную ссылку, браузер тормозит из-за исполнения скрипта. Метод работает только в браузере Mozilla Firefox.
Четвертый метод работает только в браузере Google Chrome. Суть метода состоит в установке плагина для браузера и применения оформлений при помощи его. Плагин называется Stylish. Его можно приобрести в магазине Google Chrome совершенно бесплатно . Stylish позволяет установить оформление для любого сайта, также и для социальной сети Вконтакте. Для изменения темы нужно установить плагин в браузер и нажать на его значок в правом верхнем углу браузера. Появится меню, в котором нужно нажать на ссылку «найти другие стили для этого сайта» и выбрать оформление, понравившееся вам.
Источники:
- Как мне удалить тему в вконтакте?ht
Если раньше люди, находящиеся далеко друг от друга, общались друг с другом при помощи писем, написанных на бумаге, сейчас же они предпочитают контактировать при помощи мобильного телефона и социальных сетей.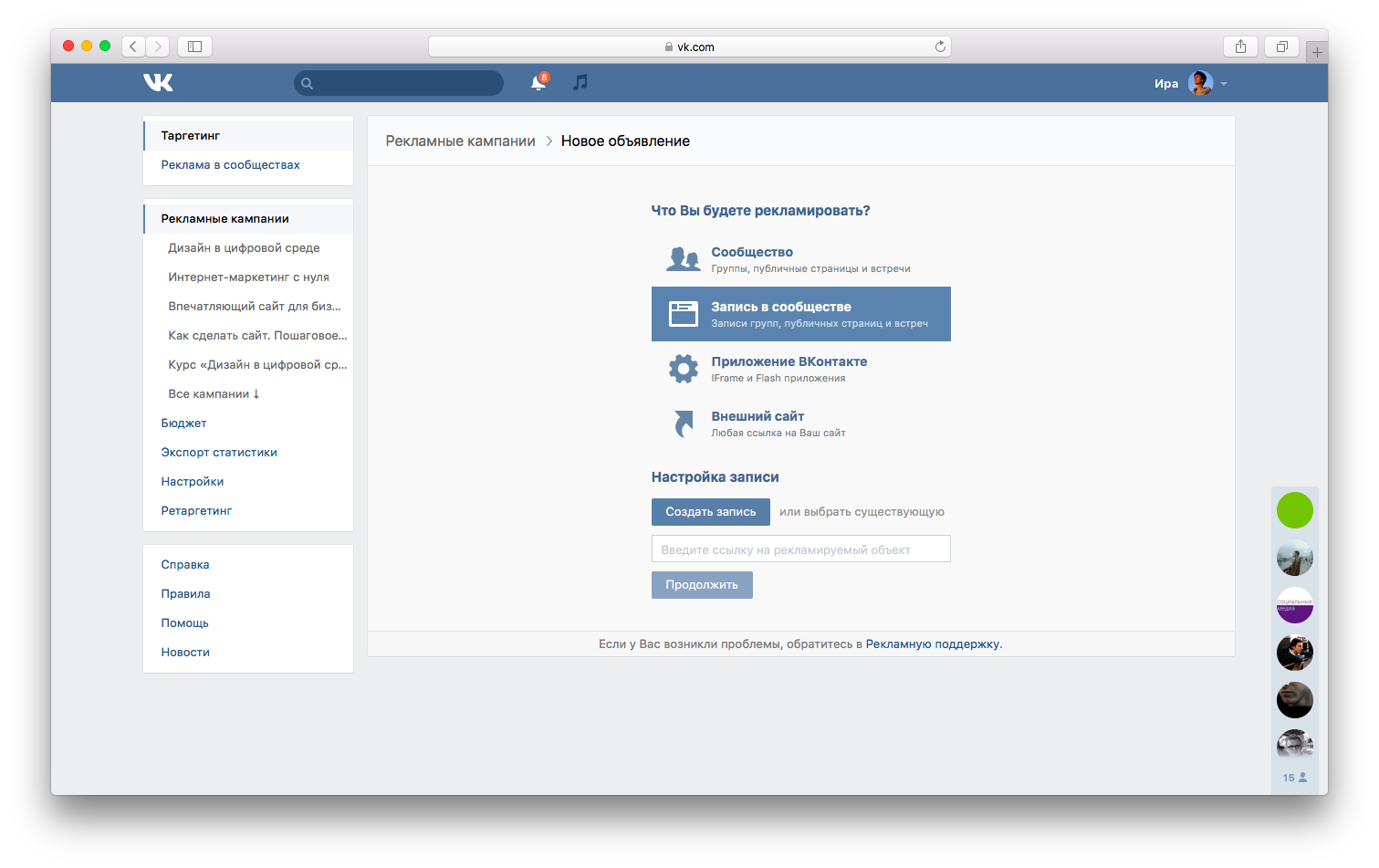
Вам понадобится
- — компьютер;
- — доступ в интернет.
Инструкция
Если вы хотите написать человеку, зарегистрированному Вконтакте, для начала осуществите регистрацию в этой социальной сети. Регистрация проходит быстро. В специальном окне вы указываете все личные данные, включая имя, фамилию, пол, номер мобильного телефона, e-mail и другую информацию. Регистрация подтверждается сообщением, которое приходит на номер, указанный вами. В этом сообщении вы получите код, который введете, завершая регистрацию Вконтакте.
Теперь в окне поиска введите фамилию и имя любого вашего друга или знакомого и отправьте ему заявку в друзья. Теперь, когда список ваших друзей пополнится, вы можете писать этим пользователям сообщения. Чтобы отправить любой текст, аудио- или видеозапись своему другу, найдите его в списке своих друзей и нажмите на его имя. Перед вами откроется страница этого пользователя. Слева вы увидите главную фотографию человека, а под ней будет расположена кнопка: «Отправить сообщение». Нажмите на эту кнопку и перед вами появится диалоговое окно, в которое вы введете любой желаемый вами текст. В левом нижнем углу этого окна вы увидите следующую надпись: «Отправить», а в правом: «Прикрепить». Если вам нужно отправить другу только текст, нажмите на первую кнопку, а если вы хотите отправить ему какой-то документ, песню или видео, нажмите на вторую кнопку. Выберите функцию «Прикрепить», и вы увидите следующие надпись: «Фотографию», «Документ», «Аудиозапись», «Видеозапись», «Карту». Выбрав одну из функций, вы сможете отправить другу сообщение с соответствующим вложением.
Нажмите на эту кнопку и перед вами появится диалоговое окно, в которое вы введете любой желаемый вами текст. В левом нижнем углу этого окна вы увидите следующую надпись: «Отправить», а в правом: «Прикрепить». Если вам нужно отправить другу только текст, нажмите на первую кнопку, а если вы хотите отправить ему какой-то документ, песню или видео, нажмите на вторую кнопку. Выберите функцию «Прикрепить», и вы увидите следующие надпись: «Фотографию», «Документ», «Аудиозапись», «Видеозапись», «Карту». Выбрав одну из функций, вы сможете отправить другу сообщение с соответствующим вложением.
Кроме обмена сообщениями со своими друзьями, вы можете отправлять сообщения и другим пользователям Вконтакте, которых нет в списке ваших друзей. Найдите любого пользователя, откройте его страницу нажатием левой кнопки мыши на его фамилию и имя. Слева, под фотографией человека, вы увидите надпись: «Отправить сообщение». Повторив действия, описанные выше, вы сможете написать письмо этому пользователю. Однако существуют люди, которые закрывают доступ к обмену сообщениями для незнакомых людей. В таком случае попробуйте сначала отправить такому человеку заявку в друзья, а потом уже, если он ее примет, пишите ему сообщения.
Однако существуют люди, которые закрывают доступ к обмену сообщениями для незнакомых людей. В таком случае попробуйте сначала отправить такому человеку заявку в друзья, а потом уже, если он ее примет, пишите ему сообщения.
Прямой поиск человека по id
Идентификационный номер пользователя социальной сети «ВКонтакте» начинается с букв «id», после которых следует порядковый номер регистрации человека. Если вы в точности знаете ID нужного вам пользователя, укажите его сразу после адреса vk.com/ в верхней строке браузера и нажмите «Ввод». Так вы сразу попадете на нужную страницу. Обратите внимание, что некоторые пользователи устанавливают короткий адрес страницы вместо идентификационного номера в виде одного или нескольких слов на латинице. Если вам известен короткий адрес пользователя, попробуйте перейти в его профиль после ввода соответствующей комбинации.
Воспользуйтесь поисковой службой «ВКонтакте». Строка поиска расположена в верхней части главной страницы вашего профиля.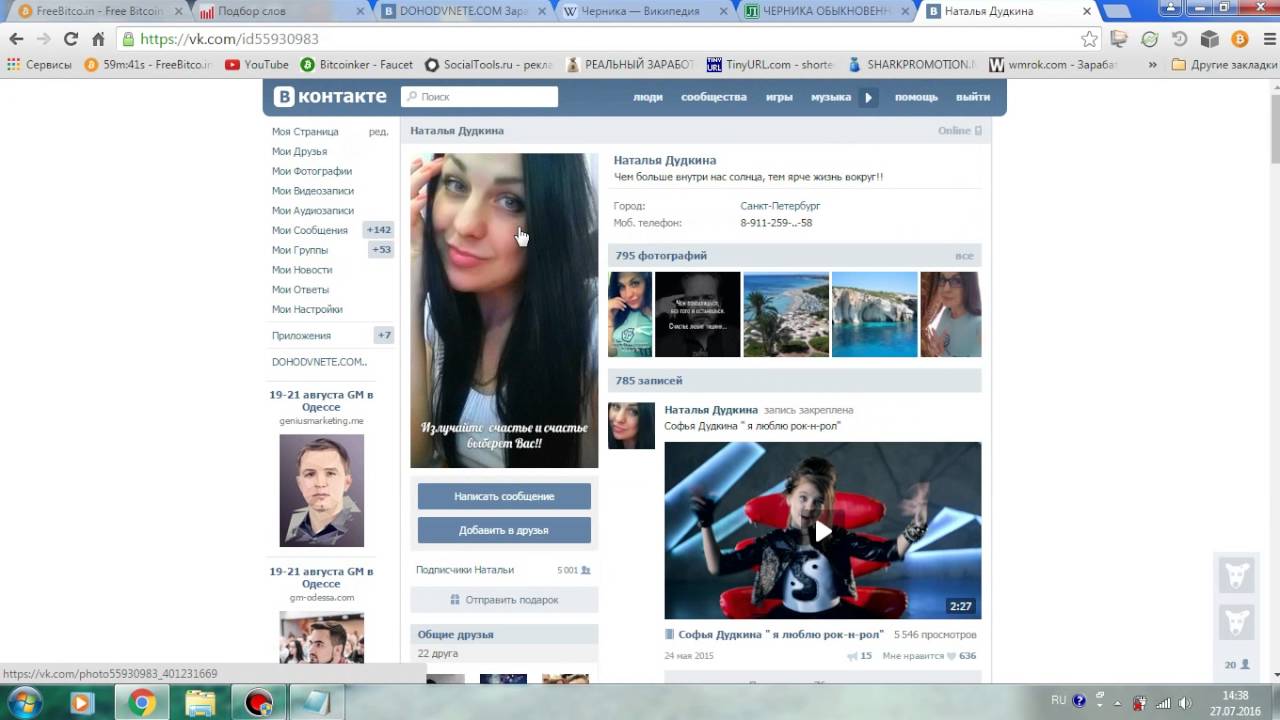 Введите номер пользователя полностью или его часть в поисковую строку и нажмите «Enter». Выберите наиболее подходящий результат.
Введите номер пользователя полностью или его часть в поисковую строку и нажмите «Enter». Выберите наиболее подходящий результат.
Существуют различные дополнительные параметры поиска. Например, если вы не знаете номер пользователя, но вам известны какие-либо другие его данные, начиная с имени и заканчивая местом учебы, выполните поиск по ним.
Дополнительные способы поиска
Используйте интернет-поисковики, такие как Яндекс, Google и другие для поиска человека по его ID. Укажите соответствующую комбинацию в поисковой строке и выполните процедуру. Вы можете также находить человека по другим известным о нем данным, поочередно указывая их в поисковике.
Если вам известен примерный период регистрации пользователя в соцсети, укажите его. Это поможет найти более точные результаты.
Подумайте, в каких сообществах и группах соцсети может состоять нужный вам человек и выполните поиск среди их подписчиков. Также вспомните всех людей , которые могут знать того, кто вам нужен, и попытайтесь обратиться за помощью к ним, добавив в свой список контактов и отправив им личное сообщение.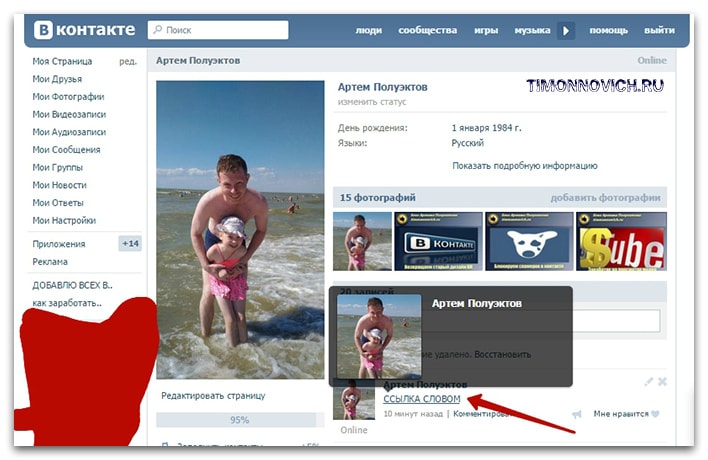
Если вы ищите пользователя, которые совершил неправомерные действия против вас, например, отправлял оскорбительные сообщения, вы можете попытаться выяснить его личность с помощью администрации «ВКонтакте». Напишите электронной письмо, перейдя по нужной ссылке в нижней части сайта и укажите в нем причины, по которым вам необходимо найти человека. Служба технической поддержки быстро откликается на просьбы пользователей, и в скором времени вы получите ответ от нее.
Очередным обновлением: «Упоминания ВКонтакте» порадовала нас социальная сеть. Последнее время у них обновления практически каждый день, причем обновления не просто визуально приятно смотрятся а и очень полезны в использовании.
Как пользоваться упоминаниями?
Упоминания-ВКонтакте
Эту функцию так же можно использовать, когда у вас есть интересный и полезный сайт. Можно , размещать в ней все новые записи с сайта, со ссылками, давать ссылку на свою группу в других сообществах которые схожи с вашей тематикой. Тем самым вы будете получать заинтересованных пользователей в свою группу / паблик, и получать заходы на вой ресурс.
Тем самым вы будете получать заинтересованных пользователей в свою группу / паблик, и получать заходы на вой ресурс.
Как выглядит размещенное упоминание?
После того как (*) поставлена и вы начали вводить название или имя, снизу появиться список в котором можно выбрать человека или группу с таким именем. После того как вы выберете кого либо из списка, в строке сообщения получиться вот такая надпись:
*kent_1987 (Настюша Титаренко), Настюша Титаренко и будет ссылкой. Название можно вводить, изменяя правильную расстановку, например: личная страница — Настюша Титаренко, Титаренко Настюша, группа — Красивые вещи, Вещи красивые.
Для того что бы удобнее было отредактировать, имя в скобках сразу же выделяется другим цветом при нажатии «Редактировать» и вы быстро сможете его сменить на другое! Если же вы не хотите изменять его, но оно подсвечивается, нажмите клавишу «Tab» и вас перебросит в самый конец упоминания, тем самым уберется выделение с текста.
До этого обновления ВКонтакте и раньше была возможность ставить такие быстрые упоминания на стенах в группах и публичных страницах.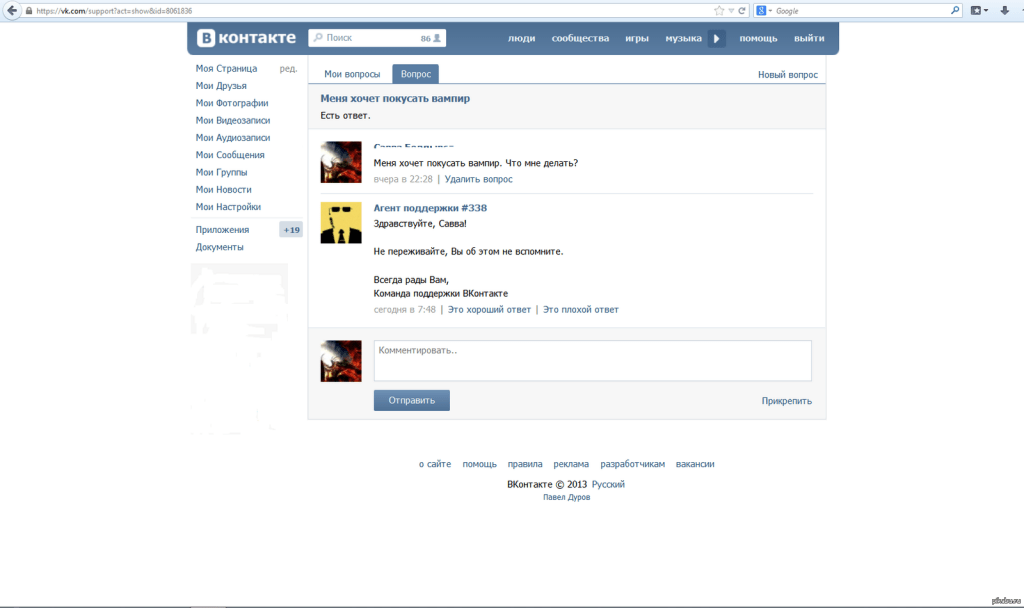 Разница в том, что новые упоминания можно размещать где угодно: в комментариях к фото, в записях, в публикациях, при редактировании, в окнах «Рассказать в сообществе». Упоминания стали намного красивее и ярче, теперь при просмотре каждого упоминания показывает информация о человеке или группе и основная фотография.
Разница в том, что новые упоминания можно размещать где угодно: в комментариях к фото, в записях, в публикациях, при редактировании, в окнах «Рассказать в сообществе». Упоминания стали намного красивее и ярче, теперь при просмотре каждого упоминания показывает информация о человеке или группе и основная фотография.
GD Star Rating
a WordPress rating system
С того момента, когда соцсеть стала активно преображаться, добавляя новые функциональные возможности и разделы, разработчиками были убраны многие устаревшие и относительно не популярные функции и разделы из внешнего вида странички пользователя. Однако у тех пользователей, которые запомнили ссылки, ведущие на эти разделы и функции, возможность доступа к ним по-прежнему остаётся.
Однако, такой подраздел как “Упоминания” в социальной сети, как раз является одной из скрытых функций, которые раньше на сайте не появлялась. Для вас существует несколько вариантов упоминания профилей и сообществ в VK.
1 Вариант. Самый простой
Наверное вы могли натолкнуться на посты пользователей, в которых говорится о каких-то людях (к примеру «Игорь Сидоров сегодня жжот») и в самом посте “Игорь Сидоров” это ссылка на его профиль.
Это делается путем пару кликов мышкой и нажатием клавиш клавиатуры:
1. В теле поста необходимо поставить звездочку «*», либо знак собачки «@» именно в том месте где хотели бы разместить упоминание определенного человека.
2. Сразу после знака * или @ напишите Имя или Фамилию человека, после этого в выпавшем окне можно выбрать того кого именно вы хотели бы упомянуть.
3. Отправляем.
2 Вариант. Быстрый
Бывает такое, когда человек называется не тем именем, под которым вы его помните, но при этом вы знаете его «короткое» имя в vk.com/короткое_имя
1. Так как в первом варианте
2. Вместо текста имени или фамилии вписываем короткий урл, либо id / при этом если вы выбираете из списка — это уже вариант 1.
3. Отправляем
3 Вариант. Более интересный
Полностью повторяет шаги с обычным упоминанием (вариант 1), но только после того как вы выбрали кого хотите упомянуть, вы меняете текст упоминания, на любой, который захотите.
1. Так как в первом варианте
2. Так как в первом варианте
3. Ставите курсор после последнего символа упоминания и вбиваете свой текст, который хотите написать.
4 Вариант. Если пользователь не ваш друг или подружка.
Бывают такие моменты, когда нужно сделать упоминание человека, который не находится у вас в друзьях (упоминать официально можно только «друзей»). Как же сделать такое упоминание:
1. Аналогично варианту два.
Да, упоминание “не друга” полностью совпадает с вариантом, когда вы упоминали “друга”. Минус в том, что этот человек не увидит в «Новостях» циферку, после вашего упоминания, но в «Ответах» должно появится.
Функциональная возможность “Упоминаний” хотя и скрыта относительно пользователей, однако открыта в отношении ко всем сообществам. Просматривать “Упоминания” всех сообществ Вы сможете после того, как нажмёте кнопку “Упоминания сообщества”, которая располагается внизу под аватаркой.
Просматривать “Упоминания” всех сообществ Вы сможете после того, как нажмёте кнопку “Упоминания сообщества”, которая располагается внизу под аватаркой.
P.S. Все выше описанные манипуляции работают и для того, чтобы сделать упоминание публичных страниц\групп.
Вконтакте реализован механизм отметок. Вы публикуете его на стене, и пользователь, которого вы указали, получит об этом уведомление. Сейчас я покажу вам, как отметить человека на стене Вконтакте .
Что нам понадобится?
Вам необходимо знать id пользователя, которого вы хотите отметить. Вот вам инструкция — .
Имейте ввиду, отмечать можно любого человека. Но уведомление получит только тот пользователь, который находится у вас в друзьях (см. ).
Как отмечать людей на стене вконтакте?
Сделать это можно на своей странице, или в группе (см. ).
Щелкните курсором мыши в блок «Что у вас нового» , чтобы начать создание новой записи.
Теперь вам нужно поставить значок собачки «@».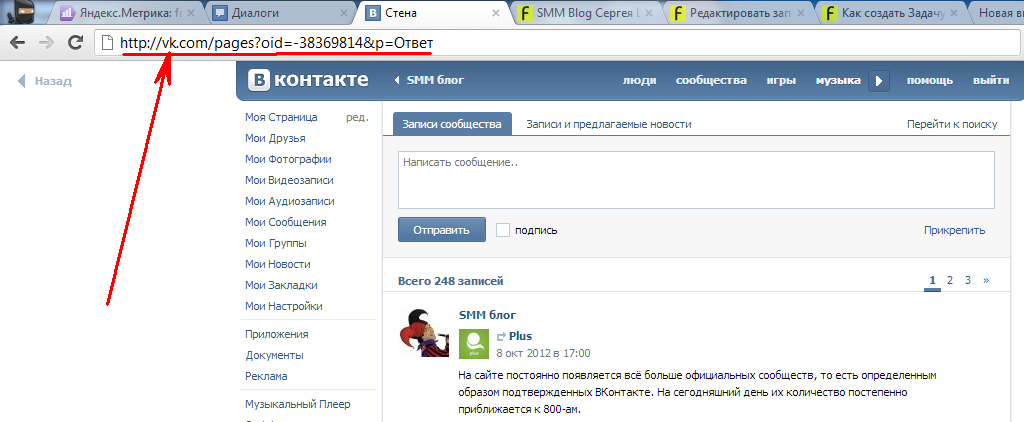 И сразу после него вставить id пользователя.
И сразу после него вставить id пользователя.
Если все правильно, то автоматически отобразится страница человека, чей id мы вставили. Щелкните по этому всплывающему окну. В сообщении у вас будет добавлено ФИО пользователя (см. ).
Теперь можно написать любой текст. Поставьте пробел после скобок, и набирайте. Когда закончите, нажмите кнопку «Отправить» .
Отметка будет создана, и указанный пользователь получит соответствующее уведомление.
Видео урок: как отметить человека в вк на стене
Заключение
Вконтакте
Как отметить человека на фото в Вк с телефона
Возникают ситуации, когда доступа к компьютеру или ноутбуку нет и нужно отметить на последних выложенных фотографиях своих друзей. Берется в руки телефон и возникает вопрос — как отметить людей Вконтакте с использованием гаджета? Спойлер — к сожалению, пока никак. Реализация данного функционала сделана таким образом, что нужно выделить область для того, чтобы отметить человека.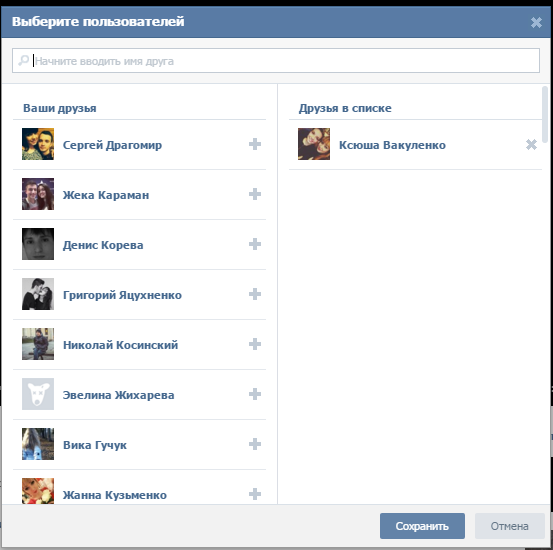 А как это сделать с телефона, когда при выделении двумя пальцами фото только увеличивается? Обо всем по порядку.
А как это сделать с телефона, когда при выделении двумя пальцами фото только увеличивается? Обо всем по порядку.
Приложения для android и iphone
Писать особо нечего, в клиентах для этих операционных систем функционала отметки человека на фотографиях сейчас нет. Максимум можно отметить товар на изображении.
Следующее действие — переходим в браузер.
Мобильная версия сайта
Открываем m.vk.com и заходим на свою страницу через браузер. Переходим к фотографиям и убеждаемся что ничего с ними сделать нельзя, возможности работы с фото ограничены. Что же, остается последний вариант — полная версия сайта. Для этого переходим с мобильной на полную версию.
Версия для компьютера
Все прекрасно, ссылка Отметить человека присутствует под фото, жмем на нее и предложено выделить область, на которой вы хотите отметить друга. А дальше самое интересное — это сделать не получается. Да, после нажатия на фото появляется диалоговое окно с полем поиска и списком друзей, кого можно отметить. Но одновременно с этим появляется клавиатура, так как курсор находится в поле поиска. И все пропадает. Выбрать возможности нет. Другими словами данный функционал не доработан для мобильного телефона и отметить человека никак нельзя. Можно попробовать отключить клавиатуру, но в телефоне нет настройки отключить / включить, поэтому это делать я не стал. И возможно проблема не в этом.
Но одновременно с этим появляется клавиатура, так как курсор находится в поле поиска. И все пропадает. Выбрать возможности нет. Другими словами данный функционал не доработан для мобильного телефона и отметить человека никак нельзя. Можно попробовать отключить клавиатуру, но в телефоне нет настройки отключить / включить, поэтому это делать я не стал. И возможно проблема не в этом.
Поэтому придется сначала добраться до компьютера и потом заниматься выделением друзей на своих фото.
Как отметить человека в Инстаграм Истории: отмечаем людей в Сторис
Вы получите подробные инструкции, как отметить человека в Инстаграме в истории на Андроиде и на Айфоне в старой и новой версии приложения. Кроме того, вы узнаете, зачем нужно сделать отметку, чтобы указать имя пользователя.
Упомянуть человека в сторис Инстаграм: сделай просто и ещё проще
В Stories Instagram есть полезная опция для упоминания людей. В чём ее польза мы расскажем чуть позже. А пока инструкция, как в Инстаграме отметить человека на фото в истории и, конечно же, на видео. Разницы нет никакой.
А пока инструкция, как в Инстаграме отметить человека на фото в истории и, конечно же, на видео. Разницы нет никакой.
А главное различие, какой вариант приложения вы используете. Если вы поклонник старой версии, возможно, в ваших Stories имеются не все функции, добавленные буквально два-три месяца назад. Но это не значит, вы не сможете отметить пользователя в истории в Инстаграме с телефона. Сделать это получится, если следовать таким шагам:
- Начните создавать сториз, для этого нажмите на значок камеры в углу экрана вверху и слева, можете также провести вправо по ленте.
- Снимите новое фото или видео, либо выберите уже готовое из галереи телефона.
- Нажмите на значок для редактирования текста «Аа».
- Чтобы отмечать людей в истории в Инстаграме, надо вписать их имена на латинице, поставив в начало значок @. Обращайте внимание на подсказки системы, внизу будут появляться аватарки пользователей с похожими никами. Если увидите нужного человека, нажимайте, чтобы не набирать всё слово.

- Вы можете поменять цвет и размер надписи, а затем сохраните результат, нажав на слово «Готово» или галочку в верхнем углу справа.
- Продолжите редактирование сторис или опубликуйте рассказ сразу, коснувшись «Ваша история» в низу экрана.
Таким способом вы можете упомянуть человека в Инстаграме в истории одного и нескольких, но не более десяти. И не забывайте перед каждым новым ником добавлять @.
Здесь расскажем, как в сторис добавить ссылку на сайт.
Как вы поняли, отметить профиль друга в Инстаграмме в истории совсем несложно, даже если у вас не самая новая версия приложения. Но после очередной модернизации эта процедура упростилась ещё больше. Теперь упоминания надо искать в наклейках.
Эта инструкция поможет отметить друзей в Инстаграме в истории в обновлённой версии:
- Приступите к созданию stories, выполнив 1 и 2 шаги из предыдущего руководства.
- Выберите в верхней линейке значок «стикер», это квадратный смайлик с отогнутым краем.

- На следующем экране в разделе «Информация» (он будет первым) коснитесь слова «упоминания», которое находится посередине.
- Далее появится поле для ввода текста, где уже будет стоять @ и клавиатура. Набирайте имя пользователя, обращая внимание на подсказки снизу.
- Нажмите на слово «Готово», если хотите, упомяните ещё пользователей, растащите текст по экрану, отредактируйте сторис и завершите её создание.
Кстати, вы можете в обновлённой версии Инсты пользоваться обеими инструкциями. Кому-то с способ текстовым редактором нравится больше. В нём есть выбор вариантов для цветового оформления и можно менять шрифт.
Что значит упомянуть человека в stories и для чего это нужно
Как уже сказано, упоминание – это полезная функция. Если вы решили отметить в Инстаграме аккаунт человека в сторис, он об этом обязательно узнает. Поскольку система направит ему уведомление. А значит, он может заинтересоваться и просмотреть фото или видео, где его упомянули.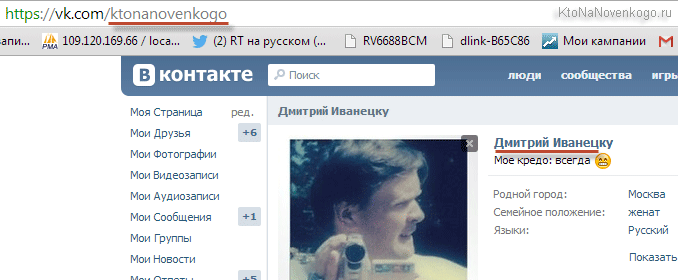 Вы благодаря этому получите больше зрителей. А возможно вашей сторис отмеченный пользователь захочет поделиться. То есть ещё потенциал для роста аудитории.
Вы благодаря этому получите больше зрителей. А возможно вашей сторис отмеченный пользователь захочет поделиться. То есть ещё потенциал для роста аудитории.
А теперь представьте, что вы упоминаете в публикации не одного-двух человек, а 10. Как возрастёт охват?
Кроме того, отмеченные вами люди будут вам благодарны, вы привлекаете внимание к их аккаунтам. Если при просмотре stories, нажать на имя пользователя вы перейдёте в его профиль. Ведь упомянуть – это значит сделать ссылку на человека в истории в Инстаграмме.
Между прочим, упоминание можно применять как инструмент для собственного продвижения. Создайте несколько профилей (правила допускают зарегистрировать 5 аккаунтов на 1 телефон) и отмечайте в сторис не только друзей, но и себя в разных ипостасях. О том, как временно удалить профиль мы расскажем далее.
О том, как временно удалить профиль мы расскажем далее.
Использование альбома «Люди» в приложении «Фото» на вашем iPhone, iPad или iPod touch
Приложение «Фото» распознает лица людей на снимках и группирует их. Вы можете указывать имена людей на фотографиях, помечать избранные фотографии и многое другое.
Вот как это работает
Приложение «Фото» сканирует ваши фотографии, чтобы помочь вам быстро распознавать людей, места и объекты на фотографиях. В зависимости от количества имеющихся у вас фотографий вы можете просмотреть фильм «Воспоминание», состоящий из них. Если у вас включена функция «Фото iCloud», информация о людях, добавленных в избранное или отмеченных на фото, всегда будет актуальна на ваших устройствах Apple.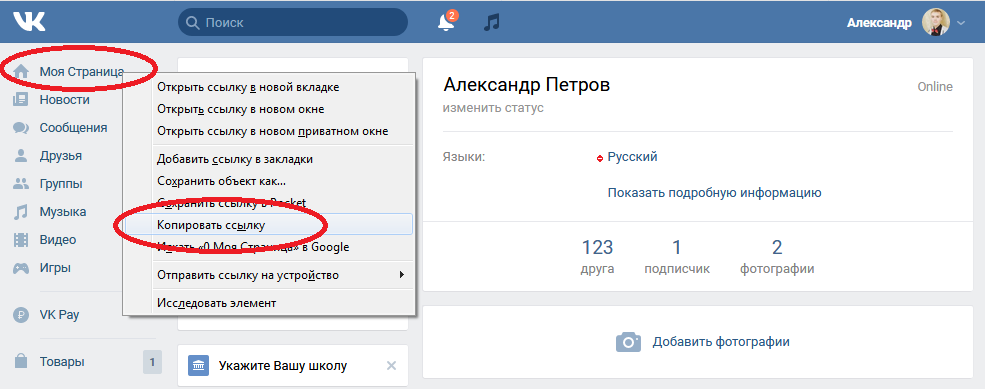
Поиск в альбоме «Люди»
Приложение «Фото» систематизирует изображения людей в альбоме «Люди». Для каждого человека, распознанного устройством, отображается миниатюра лица. Чтобы найти человека в альбоме «Люди», выполните следующие действия.
- Откройте приложение «Фото».
- Перейдите на вкладку «Альбомы».
- Выберите альбом «Люди».
Если вы назвали человека в приложении «Фото», вы также можете найти его на вкладке «Поиск». Просто нажмите «Поиск» , а затем введите имя человека.
Добавление человека в альбом «Люди»
- Откройте фотографию с человеком, которого нужно добавить, затем смахните вверх, чтобы увидеть миниатюру этого человека в альбоме «Люди».

- Нажмите миниатюру, затем нажмите «Добавить имя» и введите имя человека или нажмите имя, если оно отображается.
- Нажмите «Далее», затем — «Готово».
Присвоение имен людям на фотографиях
Приложение «Фото» предлагает имена из приложения «Контакты», но вы можете вручную добавить имя человека из альбома «Люди». Для этого выполните следующие действия.
- Откройте альбом «Люди», затем коснитесь миниатюры человека, которому хотите присвоить имя.
- Нажмите «Добавить имя» в верхней части экрана.
- Выберите имя человека, если оно предлагается, или введите имя полностью.
- Нажмите «Далее», затем «Готово».
Объединение фотографий с одним человеком
Иногда один и тот же человек указан сразу в нескольких группах в альбоме «Люди». Чтобы объединить все фотографии в одной группе, нажмите «Выбрать», затем нажмите все миниатюры с одним и тем же человеком. Нажмите «Объединить» в правом нижнем углу. Группы также объединяются, если присвоить им одинаковое имя.
Чтобы объединить все фотографии в одной группе, нажмите «Выбрать», затем нажмите все миниатюры с одним и тем же человеком. Нажмите «Объединить» в правом нижнем углу. Группы также объединяются, если присвоить им одинаковое имя.
Использование функции «Предлагать меньше» в альбоме «Люди»
В iOS 14 вы можете сделать так, чтобы приложение «Фото» реже предлагало определенных людей. Таким образом вы меняете способ организации приложением «Фото» ваших воспоминаний, избранных фотографий и фотографий, отображаемых в виджете «Фото», чтобы реже видеть фотографии этих людей. Вот как использовать эту функцию:
- Откройте альбом «Люди» и нажмите миниатюру человека.
- Нажмите кнопку «Еще» в правом верхнем углу.
- Нажмите «Реже предлагать [имя]».
- Коснитесь параметра еще раз, чтобы подтвердить выбор.

Если вы настроите приложение так, чтобы оно реже предлагало определенного человека, то для того, чтобы снова увидеть этого человека в альбоме «Люди», вам придется сбросить настройки функции «Воспоминания». Перейдите в «Настройки» > «Фото», нажмите «Сбросить предложенные воспоминания», затем нажмите «Сбросить» для подтверждения.
Вместо того чтобы реже видеть человека, вы можете удалить его из альбома «Люди». Просто выполните шаги 1–2 и нажмите «Удалить [имя] из альбома «Люди»». Вы можете в любой момент добавить человека обратно.
Избранные люди
Отметьте людей, фотографии которых вы открываете чаще всего, как избранных, чтобы их было легче найти. Если вы еще не отметили фото как избранное, вы увидите значок «Избранное» на фото. Чтобы добавить человека в «Избранное», просто нажмите значок .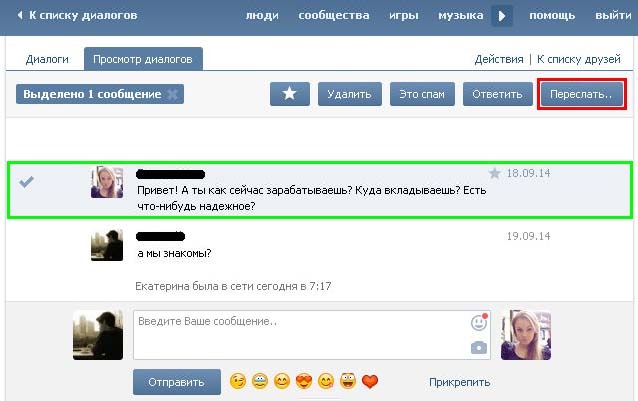
Нажмите миниатюру человека, затем кнопку «Еще» , а затем нажмите «Добавить [имя] в «Избранное»». Чтобы добавить в «Избранное» сразу несколько человек, нажмите «Выбрать», выберите людей, которых хотите добавить в «Избранное», а затем нажмите «В Избранное» в нижней части альбома «Люди».
Изменение фотографии для миниатюры
Приложение «Фото» автоматически назначает миниатюру лица каждому распознанному человеку. Если необходимо использовать другую фотографию для чьей-либо миниатюры, ее можно изменить на экране коллекции соответствующих фотографий. Для этого необходимо выполнить следующие действия.
- Откройте альбом «Люди» и нажмите на человека.
- Нажмите «Выбрать», а затем нажмите «Показать лица», чтобы сосредоточиться только на лице человека на каждой фотографии.
- Выберите фотографию, которую необходимо использовать.

- Нажмите кнопку «Поделиться» , затем выберите «Сделать фото титульным».
Исправление неправильно подобранных имен для лиц
Если вы заметили в коллекции фотографию неправильно распознанного человека, ее можно удалить. Для этого необходимо выполнить следующие действия.
- В альбоме «Люди» нажмите на человека.
- Нажмите «Выбрать», а затем нажмите «Показать лица», чтобы сосредоточиться только на лице человека на каждой фотографии.
- Нажмите каждую фотографию, которая не относится к этому человеку.
- Нажмите кнопку «Поделиться» , затем выберите «Не этот человек».
Дата публикации:
Переходим на личности или как отметить человека в Фейсбуке?
Мне очень часто задают вопросы по использованию того или иного инструмента в социальных сетях. Чтобы ответы не терялись в паблике, я решила публиковать эти небольшие инструкции на сайте. Их всегда будет легко найти в соответствующих разделах. Пользуйтесь, пожалуйста!
Эта статья посвящена тому, как отметить человека в Фейсбуке в публикации.
В настоящее время «отметки» пользователей в соцсетях являются наиболее удобным способом привязки людей и даже групп к вашим публикациям. Фейсбук не стал исключением, предоставляя возможность отмечать как себя, так и друзей, а также делиться новостями и совместными фотографиями с людьми, которых вы знаете и их знакомыми. Благодаря этой функции можно отмечать группы и людей не только в тексте, например, в комментариях и статусе, но и на фотографиях. В обоих случаях этот процесс настолько прост, что сводится всего лишь к нескольким кликам мышки!
В первую очередь расскажем, как в Фейсбуке отметить человека в комментарии
Почему же настолько важно использовать именно «отметку», и недостаточно просто выделить ярче и крупнее имя пользователя в самом тексте? Ответ прост: «отметка» несет в себе не только упоминание конкретного человека, но и ссылку на его аккаунт или на страничку, когда указывается группа. Поподробнее о последовательности действий:
Поподробнее о последовательности действий:
- Под интересующей вас публикацией находим значок комментарий и нажимаем его:
- В строке комментария вводим без пробелов знак @ и имя человека, которого вы хотели бы отметить.
- В окошечке появятся пользователи, отвечающие вашему запросу – выбираем необходимого, после чего его имя преобразуется в ссылку.
- Теперь вы можете написать комментарий и нажать кнопку «опубликовать»
- Готово! Вы отметили человека в комментарии.
При использовании такого рода отметок мы можем быть уверены, что данный комментарий будет адресован конкретному человеку и привлечет его внимание. Уведомление о том, что его отметили, придет человеку на почту. Такие кликабельные записи еще могут служить ссылкой на автора в случаях цитирования информации.
Теперь рассмотрим, как отметить человека в фейсбук в публикации
Подобная возможность существует как для загруженных вами фотографий, так и для публикаций ваших друзей, однако, в таком случае для добавления отметки потребуется согласие и подтверждение владельца фото.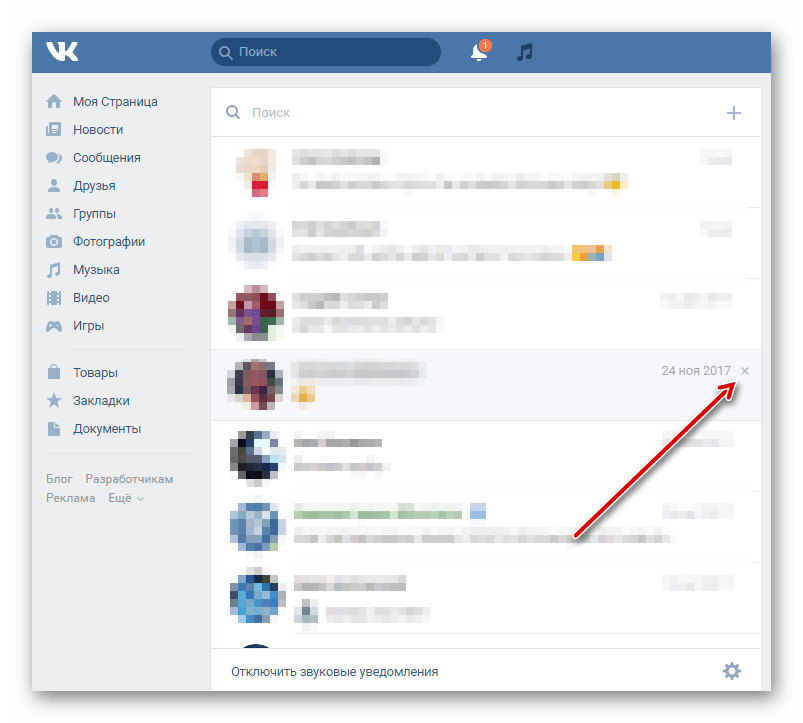 Разберем пошагово этот процесс:
Разберем пошагово этот процесс:
1. Выбираем интересующую вас фотографию, кликаем по ней и нажимаем кнопку «отметить на фото»:
2. Выделяем мышкой область (лицо).
3. В открывшемся окошке вводим вручную или выбираем имя пользователя.
4. Нажимаем кнопку «зафиксировать метки».
5. Готово! Вы отметили человека на фото.
Вот так просто, с помощью пяти шагов ваши публикации в Фейсбук станут более адресными.
http://smm.luckyidea.ru/reklama_v_fb_i_inste/
Пройдите курс и вы поймете, что сделать рекламу в Facebook проще, чем вам кажется
Другие статьи о работе в социальной сети Фейсбук читайте здесь.
Вам также может быть интересно:
Выделите чье-то видео на собрании Teams
Выделить видео — это все равно что закрепить его для всех на собрании. Если вы организатор или ведущий, вы можете выбрать любое видео (включая ваше собственное) в качестве основного видео, которое люди будут видеть.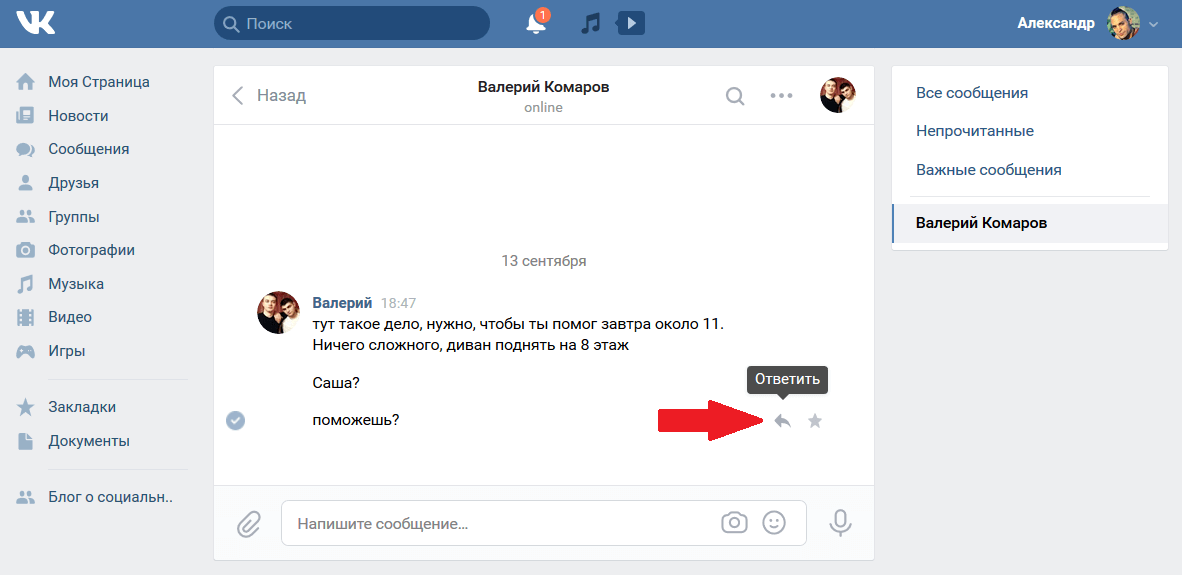
Примечания:
Вы не сможете выделить видео, если для просмотра выбран режим «Большая галерея» или «Вместе».
Если вы записываете встречу, на которой выделяется чье-то видео, видео не будет выделено в записи. Однако это всего лишь временное ограничение — следите за обновлениями.
На данный момент вы можете выделять только одно видео за раз.
В центре внимания чужое видео
Есть несколько способов сделать это:
Щелкните правой кнопкой мыши на видео самого человека и выберите в меню Spotlight .

Или же вы можете выбрать Показать участников , чтобы увидеть список всех участников собрания . Найдите имя человека, чье видео вы хотите выделить в списке, щелкните его имя правой кнопкой мыши и выберите Spotlight .
Когда вы будете готовы закрыть прожектор, щелкните еще раз правой кнопкой мыши и выберите Остановить выделение .
Выделите собственное видео
Чтобы выделить свое видео для всех остальных:
Выбрать Показать участников .
org/ListItem»>
В разделе Участники щелкните правой кнопкой мыши свое имя и выберите В центре внимания.
Щелкните правой кнопкой мыши еще раз и выберите Остановить выделение для выхода.
Когда чье-то видео выделяется, это будет основное видео, которое все участники собрания увидят на своем экране.
На данный момент вы не можете запускать или останавливать внимание к мобильному приложению, но когда кто-то, использующий настольное приложение, выделяет видео, это видео будет выделено для вас так же, как и для людей на настольном компьютере.
Когда вы выделены, вы увидите значок в верхнем левом углу вашего видео:
Когда выделяется другое видео, это видео будет самым заметным на вашем экране, и вы увидите значок прожектора в нижнем левом углу:
Когда чье-то видео выделяется на собрании, оно будет основным видео, которое вы увидите на Surface Hub.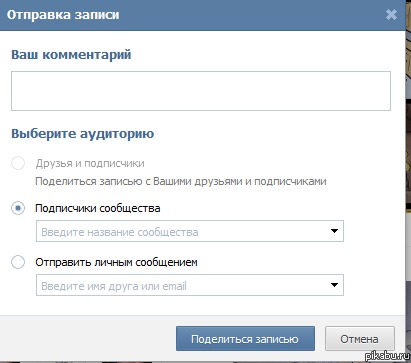
На данный момент вы не можете начинать или останавливать внимание на Surface Hub, но когда кто-то, использующий настольное приложение, выделяет видео, это видео будет выделено на Surface Hub так же, как это делается для людей на настольных компьютерах или мобильных устройствах.
Ключевые моменты команды и спортсмена
Ключевые моменты команды и спортсмена (Рабочий стол)
Создание ярких моментов из игрового видео
Войдите в Hudl.com и щелкните Видео .
Выберите игру, в которой хотите выделить лучшие моменты.
Щелкните значок звезды , чтобы выделить момент из видео.
Выделение будет автоматически вырезано за 10 секунд до и через 10 секунд после щелчка по значку звездочки.
 Вы можете редактировать выделение в профиле спортсмена.
Вы можете редактировать выделение в профиле спортсмена.Выберите, хотите ли вы добавить клип к основным моментам команды или отдельным спортсменам, и выберите Добавить 1 клип .
Нажмите Create Clip , когда увидите момент, который хотите выделить.
Выберите клип.
Перетащите ручки, чтобы сократить или удлинить клип.
Нажмите Сохранить клип .
Выберите любые клипы, которые нужно сохранить как основные моменты.

Нажмите кнопку «Отправить в основные моменты», , «», чтобы добавить эти клипы в качестве основных.
Выберите, чтобы сохранить выделенный фрагмент в виде выделения команды, выделения спортсмена или обоих сразу.
Нажмите Добавить клипы .
Создание лучших моментов из плейлистов
Войдите на Hudl.com и щелкните Видео.
Выберите плейлист, который хотите использовать для лучших моментов.

Щелкните Отправить в основные моменты.
Все клипы в плейлисте будут добавлены в лучшие моменты вашей команды или спортсменов. Вы можете отредактировать выделение, чтобы удалить ненужные клипы.
Выберите, чтобы сохранить основные моменты для команды или спортсмена или для обоих.
Нажмите Добавить клипы .
Создание основных моментов на странице отчетов
Войдите в Hudl .com и нажмите Reports .

Отфильтруйте отчет, чтобы отобразить статистику, которую вы хотите просмотреть.
Когда фильтры будут применены, нажмите подчеркнутый показатель, который вы хотите использовать в своем плейлисте.
Щелкните Отправить в основные моменты.
Вы можете отправить эти клипы на лучшие моменты своей команды, отдельного спортсмена или того и другого. После выбора нажмите Добавить клипы .
Баннер проинформирует вас о команде и / или пользователе, которым были отправлены основные моменты.

Ключевые моменты команды и спортсмена (iOS)
Создание ярких моментов из игрового видео
Войдите в приложение Hudl и коснитесь Видео .
Выберите игру, которую хотите использовать для ярких моментов.
Коснитесь значка + , когда увидите момент, который хотите выделить.
Коснитесь клипа, который нужно отредактировать.
Нажмите Изменить .

Перетащите маркеры на шкале времени, чтобы удлинить или обрезать клип.
Клипы автоматически создаются длительностью 7 секунд.
Нажмите Готово.
Нажмите Выберите и выберите, какие клипы вы хотите добавить в качестве основных.
Коснитесь значка звездочки .
Выберите, чтобы сохранить выделенный фрагмент в виде выделения команды, выделения спортсмена или обоих сразу.

Нажмите Добавить клипы .
Вы получите уведомление, как только ваше выделение будет создано.
Создание лучших моментов из плейлистов
Войдите в приложение Hudl и коснитесь Видео .
Выберите плейлист, который хотите использовать для лучших моментов.
Проведите пальцем вправо по любому клипу, который хотите выделить.
Нажмите Выделить.

Все основные моменты, созданные здесь, будут автоматически отображаться в профиле вашей команды.
Используйте панель инструментов, чтобы обрезать клип, создать пятно тени или добавить текст.
Когда вы закончите редактировать клип, нажмите Опубликовать.
Ключевые моменты команды и спортсмена (Android)
Войдите в приложение Hudl и коснитесь Видео .
Выберите игру, в которой хотите выделить лучшие моменты.

Когда вы увидите момент, который хотите выделить, нажмите значок звездочки .
Коснитесь значка ножниц , чтобы обрезать выделение.
Перетащите маркеры, чтобы обрезать выделение.
Нажмите значок круга , чтобы добавить тень или стрелку.
Используйте доступные параметры, чтобы настроить размер, размещение и тип рисунка.
Выберите, когда должна появиться пятнистая тень или стрелка, перетащив значок по временной шкале.

Tap Опубликовать .
основных тегов | Hudl Поддержка
Ключевые особенности тегов (рабочий стол)
Подсветка тегов с помощью значка звездочки
Войдите в Hudl.com и щелкните Видео .
Выберите игру, пьесы которой вы хотите выделить.
Щелкните значок звезды , чтобы выделить момент из видео.
Выделение будет автоматически вырезано за 10 секунд до и через 10 секунд после щелчка по значку звездочки.
 Вы можете редактировать выделение в профиле спортсмена.
Вы можете редактировать выделение в профиле спортсмена.Используйте инструменты в этом всплывающем окне, чтобы обрезать выделенный клип, добавить стрелку или пятно тени или текстовое поле. Нажмите Опубликовать , если вы готовы разместить клип в своих лучших моментах.
Отметьте выделение, создавая клипы
Войдите в Hudl.com и щелкните Видео .
Выберите игру, пьесы которой вы хотите выделить.
Когда вы увидите момент, который хотите выделить, нажмите Create Clip .
Выберите клип.

Перетащите ручки, чтобы обрезать или увеличить выделение.
Щелкните Save Clip , чтобы добавить его в Your Clips .
Повторите шаги 3-5 для каждого момента, который нужно сохранить как выделение.
Выберите все клипы, которые нужно сохранить как основные моменты.
Если вы хотите добавить все перечисленные клипы, просто щелкните значок
S конец к кнопке Highlights .

Щелкните конец S на кнопке Highlights , чтобы добавить эти клипы в качестве выделения.
Вы увидите уведомление о том, что ваши основные моменты были сохранены в вашем профиле.
Видео о мужском баскетболе «Как сделать баскетбол». Видео
Важность студенческого баскетбола. Видео о подборе персонала
Вот суровая правда — большинство тренеров не просто «обнаруживают» новобранцев. У них нет бюджета или времени, чтобы лично увидеть, как каждый потенциальный клиент играет.А поскольку баскетбольные матчи средней школы и колледжа в течение недели проходят более равномерно по сравнению с другими видами спорта, путешествовать в сезон тренеров практически невозможно. Вот почему популярные видео стали незаменимыми в процессе набора игроков в баскетбол. За считанные минуты они могут заинтересовать тренера и помочь студентам-спортсменам пройти тщательную повторную оценку. Думайте об этом как о первом шаге к тому, чтобы попасть в поле зрения тренера и получить возможность быть оцененным лично позже.
За считанные минуты они могут заинтересовать тренера и помочь студентам-спортсменам пройти тщательную повторную оценку. Думайте об этом как о первом шаге к тому, чтобы попасть в поле зрения тренера и получить возможность быть оцененным лично позже.
Статьи по теме
Что тренеры колледжей ищут в видеороликах о баскетболе во время COVID-19?
Хотя тренеры колледжа по баскетболу D1 не могут лично нанять по крайней мере до 1 января, они обращаются к видео, чтобы оценить спортсменов. Но они ищут нечто большее, чем обычное 4-минутное видео с множеством игровых клипов. Имея больше времени для просмотра видео о найме, тренеры колледжей просят предоставить полные игровые кадры из нескольких игр.
Вот несколько советов при выборе видеозаписи игр для отправки тренерам колледжей:
- Убедитесь, что видео высокого качества и снято устойчивой рукой и сфокусированным объективом.

- Продемонстрируйте свои лучшие видеозаписи игр, чтобы привлечь внимание тренера.
- Обозначьте студента-спортсмена, используя кружок или стрелку, чтобы тренер колледжа продолжил работу.
- Будьте проще и избегайте специальных эффектов редактирования или музыки.
- Предоставьте подробную информацию, включая имя новобранца, школу, события, год окончания и контактную информацию в начале и в конце видео.
Как снять видео о навыках баскетбола во время COVID-19
Посмотрите видео ниже, чтобы получить дополнительные советы от наших специалистов по подбору персонала по созданию видеоролика о ваших навыках баскетбола во время пандемии коронавируса.
Одна из лучших составляющих при съемке мужского видео о навыках баскетбола — это то, что вам не нужны все навороты традиционного видео с яркими моментами.
 Независимо от того, пропустили ли вы бросок или не используете лучший ракурс, ваше видео о навыках баскетбола не обязательно должно быть идеальным — гораздо важнее постоянно следить за скоростью игры и демонстрировать свой атлетизм и технические способности.
Независимо от того, пропустили ли вы бросок или не используете лучший ракурс, ваше видео о навыках баскетбола не обязательно должно быть идеальным — гораздо важнее постоянно следить за скоростью игры и демонстрировать свой атлетизм и технические способности.На видео ниже бывший игрок D1 и профессиональный баскетболист Эрик Вернейзель объясняет, что тренеры хотят видеть несколько повторений упражнений, демонстрирующих ваши навыки, в том числе:
- Упражнения в обращении с мячом и стрельбе
- Изменение скорости и направления
- Прыжки и прыжки
- Силовые тренировки и тренировки на общую форму, такие как прыжки на ящик и работа по скоростной лестнице
- Дальность стрельбы и выдержка
К началу ^
Видео-советы по подбору баскетбола в колледже
Для некоторых студентов-спортсменов видео о баскетболе может быть причиной личной оценки.
 Создание яркого фильма не так сложно, как кажется. Следуйте этим простым советам, чтобы создать действительно выдающееся видео:
Создание яркого фильма не так сложно, как кажется. Следуйте этим простым советам, чтобы создать действительно выдающееся видео:- Перед тем, как отправиться на съемку, спросите своего школьного тренера, есть ли у него уже отснятый материал. Онлайн-видеосервисы для тренеров старших классов, такие как Hudl, являются популярными ресурсами.
- Выбирайте игры против ваших лучших соревнований, такие как университетский уровень, игры высокого уровня AAU или любые общенациональные турниры. Тренеры колледжей хотят видеть, как вы справляетесь с лучшими талантами.Обычно клипов из двух-трех игр достаточно, но при необходимости можно использовать и другие.
- Сфокусируйте камеру с середины корта, убедившись, что ученика-спортсмена легко узнать. Обзор камеры не должен быть закрыт толпой, другими игроками на площадке или проходящими мимо людьми.
- Используйте штатив, чтобы камера не шаталась.
- Не увеличивать и не уменьшать масштаб.
- Убедитесь, что человек, снимающий матч, не приветствует.
 Если присутствует чрезмерный и отвлекающий фоновый шум, полностью отключите видео.Не добавляйте музыку к видео.
Если присутствует чрезмерный и отвлекающий фоновый шум, полностью отключите видео.Не добавляйте музыку к видео. - Поместите титульную карточку в начало вашего видео о баскетболе с указанием вашего имени и года выпуска, например «Джон Доу Баскетбол, набирающий видео-класс 2021 года».
- Сначала складывайте лучшие клипы. Обычно вы начинаете видео с того, что подчеркиваете свои навыки стрельбы.
- Сосредоточьтесь на трех или четырех самых сильных сторонах и систематизируйте клипы, чтобы выделить их. Например, если вы отличный трехочковый стрелок, показать шесть трехочковых подряд гораздо эффективнее, чем один трехочковый, пас, затем штрафной бросок, а затем, возможно, еще три и т. Д.
Что тренеры колледжей ищут в видеоролике о баскетболе?
Хорошо отредактированный видеоролик дает студентам-спортсменам возможность продемонстрировать тренерам колледжей свои самые сильные навыки, атлетизм, универсальность и баскетбольный IQ — и все это всего за несколько минут.

Как долго должно быть видео о баскетболе?
Студентам-спортсменам необходимо быстро привлечь внимание тренера, сделав упор на быстрое.
Видео по центру
Тренеры колледжа хотят оценить самые сильные стороны игры центрового. Они ищут технику и способность одолеть игроков. Высота и размах крыльев также являются ключевыми физическими инструментами.
- Стрельба (дальность) и финиш по краю
- Возможность забить против традиционной защиты
- Отскок
- Блокирование выстрелов и защитная способность нарушать поток и пасы (даже если не блокируют выстрелы)
- Успешно охранять несколько позиций
- Скорость и работа ног
- Правильно выполненная игра пик-н-ролл и защитные остановки
- Осведомленность об игре — способность обрабатывать игровое время и принимать правильные решения
На видео ниже координатор Team Edition Джон Пульезе — бывший тренер колледжа 1, 2 и 3 дивизиона NCAA, который просмотрел сотни видеороликов об основных моментах и навыках — рассказывает, что тренеры колледжей хотят видеть от потенциальных новобранцев мужского баскетбола, соревнующихся за центр.
 место в составе.
место в составе.Разыгрывающий: главное видео
Способность набирать очки и стрелять — самый важный аспект для игроков периметра. Выделятся разыгрывающие, которые могут взять на себя управление, обладают лидерскими качествами и ответственным отношением к делу.
- Стрельба (дальность) и оценка
- Способность пробивать и заканчивать по краю
- Передача мяча и передача (выполнение правильной передачи, зная, когда передавать, а когда нет)
- Видение площадки и контроль над темпом игры
- Хорошие решения в переходный период
- Скорость
- Ротации защиты и способность охранять более крупных игроков и несколько позиций
- Осведомленность об игре — способность обрабатывать игровое время и принимать правильные решения
Есть несколько ключевых навыков, которые студенты-спортсмены должны включить в свои основные видеофрагменты.
Видео с усилением вперед
Мощные нападающие должны обладать динамичным набором навыков и уметь демонстрировать свою способность стрелять, особенно на средней дистанции.

- Стрельба (дальность) и финиш по краю
- Отскок
- Блокировка выстрелов и защитная способность нарушать ход игры (даже если вы не блокируете выстрелы)
- Успешно охранять несколько позиций
- Скорость и работа ног
- Осведомленность об игре — способность обрабатывать игровое время и принимать правильные решения
Тренеры колледжей многого ожидают от сильных нападающих, и потенциальные новички, заинтересованные в том, чтобы занять место в мужском баскетбольном списке, должны быть готовы продемонстрировать, что они мастера на все руки.
Видео о стреляющем защитнике
Тренеры, очевидно, хотят оценить способность атакующего защитника забивать, а также смотрят на его технику и на то, могут ли они выполнять основы.
- Стрельба и дальность стрельбы
- Умение делать удары при уходе с ведения (ловля и бросок)
- Защитная способность остановить пробитие
- Активные руки и касания мяча
- Передача мяча — это обязательно для стреляющих защитников
- Видение суда
- Скорость
- оборотов в обороне и способность охранять более крупных игроков и несколько позиций, а также помощь в защите, когда противник движется мимо
- Осведомленность об игре — способность обрабатывать игровое время и принимать правильные решения
На видео ниже бывший мужской тренер по баскетболу Джон Пульезе рассказывает, что стреляющие защитники должны включать в свои основные видео.

Небольшое видео переднего плана
Универсальность важна для маленьких форвардов. Как и в случае с защитниками, маленькие нападающие должны быть исключительными стрелками, особенно в ближней и средней дальности.
- Стрельба и дальность стрельбы
- Умение делать удары при уходе с ведения (ловля и бросок)
- Защитная способность остановить пробитие
- Активные руки и касания мяча
- Раздача мяча
- Видение суда
- Скорость
- оборотов в обороне и способность охранять более крупных игроков и несколько позиций, а также помощь в защите, когда противник движется мимо
- Осведомленность об игре — способность обрабатывать игровое время и принимать правильные решения
Студенты-спортсмены, заинтересованные в том, чтобы занять небольшое место в списке форвардов, должны подчеркнуть, что они обладают разнообразными навыками на баскетбольной площадке.
Как сделать видео о баскетболе на hudl
Онлайн-видеосервисы для школьных тренеров, таких как Hudl, становятся все более популярными в баскетболе.
. Студенты-спортсмены должны следовать стандартным рекомендациям при создании видеороликов с использованием Hudl:
Студенты-спортсмены должны следовать стандартным рекомендациям при создании видеороликов с использованием Hudl:- Выбирайте игры против ваших лучших соревнований, такие как университетский уровень, игры высокого уровня AAU или любые общенациональные турниры. Тренеры колледжей хотят видеть, как вы справляетесь с лучшими талантами. Обычно клипов из двух-трех игр достаточно, но при необходимости можно использовать и другие.
- Убедитесь, что студента-спортсмена легко узнать, а обзор камеры не загораживает толпа, другие игроки на площадке или прохожие.
- Не увеличивать и не уменьшать масштаб.
- Убедитесь, что человек, снимающий матч, не приветствует. Если присутствует чрезмерный и отвлекающий фоновый шум, полностью отключите видео. Не добавляйте музыку к видео.
- Поместите титульную карточку перед видео о баскетболе с указанием вашего имени и года выпуска, например «Джон Доу: видео о подборе баскетбольного класса 2021 года.”
- Сначала складывайте лучшие клипы.
 Обычно вы начинаете видео с того, что подчеркиваете свои навыки стрельбы. Пост-игроки должны включать в себя: умение стрелять, умение финишировать вокруг обода, отскок, блокировку выстрела, работу ног и защитные способности (охрана нескольких позиций). Игроки периметра должны включать в себя: способность забивать, способность пробивать и заканчивать у края, владение мячом, обзор площадки и защитные способности (охрана более крупных игроков и нескольких позиций).
Обычно вы начинаете видео с того, что подчеркиваете свои навыки стрельбы. Пост-игроки должны включать в себя: умение стрелять, умение финишировать вокруг обода, отскок, блокировку выстрела, работу ног и защитные способности (охрана нескольких позиций). Игроки периметра должны включать в себя: способность забивать, способность пробивать и заканчивать у края, владение мячом, обзор площадки и защитные способности (охрана более крупных игроков и нескольких позиций). - Сосредоточьтесь на трех или четырех самых сильных сторонах и систематизируйте клипы, чтобы выделить их.Например, если вы отличный трехочковый стрелок, показать шесть трехочковых подряд гораздо эффективнее, чем один трехочковый, пас, затем штрафной бросок, а затем, возможно, еще три и т. Д.
- Ограничьте ваше видео 20–30 клипами и держите его не более четырех минут.
- Отправьте тренерам колледжа свое яркое видео, а также одно неотредактированное полное игровое видео. Если они заинтересовались новобранцем после просмотра своего основного фильма, они захотят оценить игру полностью.

Баскетбол подбор персонала видео услуги
В то время как тренеры обычно предпочитают простой монтаж без излишеств, профессиональный видеооператор может быстро превратить неорганизованные сырые кадры в связную последовательность ярких моментов.Кроме того, они точно знают, какие пьесы показывать в первую очередь. Вот почему многие семьи предпочитают обращаться за помощью при создании своего основного видео.
В рамках службы NCSA по подбору студентов-спортсменов наша команда по монтажу видео с полным спектром услуг предлагает профессионально отредактированные видео. Фактически, они редактируют более 40 000 лучших видео каждый год. И, в зависимости от уровня членства, они создадут несколько основных видеороликов для спортсмена и помогут им определить лучшие школы для их отправки.
Видео Zoom, размещенные в Интернете, подчеркивающие риски для конфиденциальности.
Многие из видео содержат личную информацию и глубоко задушевные разговоры, записанные в домах людей.
 В других видеороликах изображена нагота, например, в том, где косметолог учит студентов наносить бразильский воск.
В других видеороликах изображена нагота, например, в том, где косметолог учит студентов наносить бразильский воск.Многие видео были записаны с помощью программного обеспечения Zoom и сохранены в отдельном онлайн-хранилище без пароля. Это не влияет на видео, которые остаются в собственной системе Zoom.
Но поскольку Zoom идентифицирует каждую видеозапись идентичным образом, простой поиск в Интернете может выявить длинный поток видео в другом месте, который каждый может загрузить и посмотреть. The Washington Post не раскрывает соглашение об именах, которое использует Zoom, и Zoom был предупрежден об этой проблеме до того, как эта история была опубликована.
Видео с Zoom не записываются по умолчанию, но хосты вызовов могут записывать их и сохранять на серверах Zoom или своих собственных компьютерах без согласия участников, хотя участники получают уведомление, когда хост начинает запись.
Открытие того, что видео доступны в открытом Интернете, добавляет к ряду опасений по поводу конфиденциальности Zoom, которые привлекли внимание общественности, поскольку эта услуга стала предпочтительной альтернативой для работы, учебы и общественной жизни в Америке.

Компания достигла более 200 миллионов ежедневных пользователей в прошлом месяце, по сравнению с 10 миллионами в декабре, поскольку люди включали свои камеры на свадьбы Zoom, похороны и счастливые часы в то время, когда личные встречи не поощряются или запрещены.
По мере того, как школы переходят на онлайн-обучение, учащиеся будут проводить дополнительное время перед экраном.У клинического психолога Николь Бёркенс есть несколько советов. (The Washington Post)Zoom сказал в своем заявлении, что он «обеспечивает безопасный и надежный способ для хостов хранить записи» и предоставляет инструкции по тому, как пользователи могут повысить безопасность своих вызовов. «Если организаторы позже решат загрузить записи своих встреч в другое место, мы настоятельно призываем их проявлять крайнюю осторожность и быть прозрачными с участниками встречи, уделяя особое внимание тому, содержит ли встреча конфиденциальную информацию, и разумным ожиданиям участников», — говорится в заявлении.

Пять человек, опознанных в видеороликах, просмотренных The Post, заявили, что понятия не имеют, как эти кадры попали в Интернет.
«Этого точно не должно происходить», — сказал Джек Кранн, владелец компании по дрессировке собак Peace of Mind Canine из Коннектикута, после того, как репортер Post предупредил его о видео, которое содержало личные финансовые подробности. «Это была встреча для нас, и ее нельзя предавать публике».
Патрик Джексон, технический директор компании Disconnect, занимающейся разработкой программного обеспечения для конфиденциальности, и бывший исследователь Агентства национальной безопасности, который предупредил The Post об обнаруженных данных, сказал, что Zoom мог бы лучше справиться с предупреждением людей о защите их видео.Zoom также может помочь, внося изменения в дизайн, например, называя видео непредсказуемым образом, чтобы их было труднее найти.
Amazon использует автоматические средства обнаружения для поиска в своих списках слов «коронавирус» и «COVID-19». Но эти инструменты не обнаруживают слов на изображении продукта. (The Washington Post)
Но эти инструменты не обнаруживают слов на изображении продукта. (The Washington Post)Джексон нашел видео, используя бесплатную поисковую систему, которая просматривает открытое облачное хранилище в Интернете. Один поиск записей с использованием соглашения об именах по умолчанию Zoom дал более 15 000 результатов.
«Это было то, что мне не нравилось смотреть, и я сомневаюсь, что все здесь знают, что эти видео являются общедоступными», — сказал он.
Многие видеоролики можно найти на незащищенных участках хранилища Amazon, известных как корзины, которые широко используются в Интернете. Корзины Amazon заблокированы по умолчанию, но многие пользователи делают пространство хранения общедоступным либо случайно, либо для обмена файлами с другими людьми. (Генеральный директор Amazon Джефф Безос владеет The Post.)
Тысячи других клипов Zoom, все они названы одинаково, были загружены на видеосайты YouTube и Vimeo.
 В одном ролике, опубликованном в среду, можно увидеть, как ученики второго класса изучают деньги, находясь в системе из дома.
В одном ролике, опубликованном в среду, можно увидеть, как ученики второго класса изучают деньги, находясь в системе из дома.Проблема не только в Zoom video или хранилище Amazon. Но при разработке своего сервиса инженеры Zoom обошли некоторые общие функции безопасности других программ для видеочата, такие как требование, чтобы люди использовали уникальное имя файла перед сохранением своих клипов. Такой стиль простоты управления позволил Zoom стать самым популярным приложением для видеочатов в Соединенных Штатах, но он также разочаровал некоторых исследователей безопасности, которые считают, что такие ярлыки могут сделать пользователей более уязвимыми для взломов или злоупотреблений.
Служба также привлекла пристальное внимание членов Конгресса, которые подвергли сомнению ее меры по обеспечению конфиденциальности и безопасности в то время, когда американцы массово подписываются. В пятницу группа из 19 демократов отправила Zoom письмо с просьбой предоставить подробную информацию о правилах сбора и записи данных Zoom, написав: «Наша новая зависимость от таких решений поднимает важные вопросы о методах обеспечения конфиденциальности в компаниях, с которыми многие из нас взаимодействуют.
 первый раз.»
первый раз.»Генеральный директор Zoom Эрик Юань признал в блоге в среду вечером, что сервис используется гораздо шире, чем он предполагал, когда основал компанию в 2011 году.«Мы не планировали проектировать продукт с учетом того, что в течение нескольких недель каждый человек в мире внезапно будет работать, учиться и общаться из дома», — написал он. По его словам, новая пользовательская база системы использует Zoom несколькими «неожиданными способами, что ставит перед нами задачи, которые мы не ожидали, когда была задумана платформа».
Юань также извинился за то, что Zoom не соответствует «ожиданиям пользователей в отношении конфиденциальности и безопасности», и сказал, что компания заморозит новые функции на 90 дней и перенаправит своих инженеров на устранение недостатков безопасности.
По мере того, как миллионы людей пробуют Zoom, исследователи указывают на проблемы, связанные с программным обеспечением и конфиденциальностью, которые, по их мнению, могут поставить под угрозу компьютеры людей.
 Команды выявили недостатки безопасности, которые могут позволить незнакомым людям украсть данные для входа в систему, просмотреть сообщения и получить контроль над камерами и микрофонами пользователей.
Команды выявили недостатки безопасности, которые могут позволить незнакомым людям украсть данные для входа в систему, просмотреть сообщения и получить контроль над камерами и микрофонами пользователей.Служба также злоупотребляли «zoombombing» троллей, которые наводнили разблокирован встречи зума, чтобы доля порнографии и изрыгать оскорбления расистского характера. На этой неделе официальные лица Zoom заявили, что они работали сверхурочно, чтобы исправить недостатки безопасности и выявить злоумышленников, чтобы «этого больше не повторилось».”
Публичные видеоролики могут стать неожиданностью для людей, которые ожидали, что их деликатные обсуждения останутся конфиденциальными. Но они также могут подвергать людей реальному личному риску.
Рут Шварц, директор Conscious Girlfriend, группы поддержки отношений для лесбиянок и квир-женщин, сказала, что была встревожена, узнав, что видео с ее групповых занятий можно смотреть онлайн, в том числе видео, в котором женщины рассказывали о том, как они оправились от токсичные отношения.

Шварц сказала, что вернулась, чтобы защитить видео Zoom, и сказала, что ее беспокоят такие группы, как ее, в которых некоторые женщины публично не раскрывают свою сексуальную ориентацию.
«Это действительно важный тревожный сигнал», — сказала она. «Социальные связи — один из важнейших показателей психического и физического здоровья. … Для всех нас, кто выполняет такую деликатную работу, так важно принять меры предосторожности для защиты наших сообществ ».
Джеффри А. Фаулер внес вклад в этот отчет.
Лучший бесплатный редактор спортивных событий
Резюме : В этом блоге показано лучшее приложение и подробные инструкции по созданию видеороликов о спорте.С FlexClip, самым простым в использовании и наиболее эффективным онлайн-создателем бесплатных видео, создание спортивного видео занимает всего несколько шагов.
Как фанат спорта, вам может потребоваться создать видеоролик о спорте, чтобы в будущем оценить его.
 Как атлету старшей школы вам, вероятно, понадобится видеоролик, ведущий к получению стипендии в колледже. В любом случае создать спортивное видео непросто.
Как атлету старшей школы вам, вероятно, понадобится видеоролик, ведущий к получению стипендии в колледже. В любом случае создать спортивное видео непросто.Здесь, в этом посте, мы покажем вам уловки и покажем, как использовать лучший бесплатный редактор спортивных видео — FlexClip для создания отличного спортивного видео.Продолжайте читать и получите все, что хотите знать.
Также читайте: Как сделать футбольное видео для всех платформ социальных сетей>
Примеры спортивных событий
Шаблон видео спортивных событий 1
Шаблон видео спортивных событий 2
Составление карты содержания
Это всегда первый шаг это стоит хлопот. Хороший выбор видеоклипов и элегантный и простой текст имеют жизненно важное значение.
Что включить в видео с яркими спортивными событиями?
Вообще говоря, спортивное видео должно содержать вашу основную информацию, такую как ваше имя, рост, вес, положение и более подробную информацию о матче.
 При необходимости также могут быть включены мысли после матча. Пожалуйста, сделайте всю текстовую информацию максимально простой.
При необходимости также могут быть включены мысли после матча. Пожалуйста, сделайте всю текстовую информацию максимально простой.Какие видеоклипы добавить?
Мы считаем, что у вас должно быть под рукой много спортивных видеороликов, но какой клип использовать? Вы можете выбрать любые видеоклипы при создании спортивного видео на всякий случай. Все может быть непросто, если вы снимаете спортивное видео для тренеров колледжа.
Замечательные клипы для стрельбы — это здорово, но тренеры колледжей ищут что-то еще в вашем ключевом видео.
- * Вы сделали хороший бросок, которого не делает большинство игроков, или вы воспользовались ошибкой других?
- * Была ли у вас хорошая форма и поддерживалась ли она от игры к игре?
- * Были ли вы по-прежнему играть так сложно, как обычно, когда ваша команда проигрывает?
- * Вы учились и совершенствовались?
- * Всегда ли вы использовали любую возможность для успеха?
Используйте FlexClip — лучший бесплатный редактор спортивного видео
Если отображение видеоконтента похоже на рисование линий на бумаге, то использование FlexClip похоже на раскрашивание между этими линиями, чтобы сделать его настоящей картиной.

FlexClip, бесплатный онлайн-редактор спортивных видео, интегрируется со всеми мощными функциями редактирования, такими как обрезка, добавление текста, музыки, изменение скорости видео. Любые изменения для создания спортивного видео можно сделать в несколько кликов. Специальные эффекты, такие как анимация, переходы, динамический текст, улучшат качество вашего спортивного видео. Разнообразные варианты экспорта, такие как соотношение сторон и разрешение видео, удовлетворят потребности каждого. Бесплатная медиа-библиотека содержит миллионы фотографий, видео и музыкальных произведений, которые ждут вас, чтобы вы их изучили и использовали.
Основные характеристики:
- Обрезка и обрезка
- Добавить текст
- Добавить музыку
- Добавить переход
- Добавить фильтр
- Добавить водяной знак / логотип
- Изменить соотношение сторон
- Изменить скорость видео
- Анимация изображения
- Добавить голос поверх
- Виджет
- Повернуть
- Запись экрана
- Отключить звук
Теперь нажмите кнопку «Создать видео», чтобы начать создание видеоролика о спортивных событиях.
 Если вы не знаете, с чего начать, просмотрите шаблоны, чтобы получить больше идей.
Если вы не знаете, с чего начать, просмотрите шаблоны, чтобы получить больше идей.Шаг 1 Добавьте все свои видеоклипы и фотографии в раздел «Медиа» и примените их к раскадровке.
Image Board: Как создать видео о спорте — Шаг 1
Шаг 2 На боковой панели щелкните значок текста, чтобы вставить текстовую информацию.
Image Board: Как создать видео о спорте — Step 2
Step 3 Добавьте музыку, чтобы создать напряженную атмосферу.
Image Board: Как создать видео о спорте — Step 3
Step 4 Внесите другие правки, чтобы улучшить видео, например, закадровый голос, замедление видео и многое другое.
Image Board: Как сделать видео о спорте — Step 4
Step 5 Просмотрите видео. Продолжайте редактировать или сохраните видео на свой компьютер.
Отправка и публикация
Когда закончите, вы можете отправить видео кому угодно по электронной почте.
 Другим вариантом может быть загрузка в социальные сети на YouTube, Facebook.Чтобы получить максимальное количество просмотров, попробуйте следующие процедуры.
Другим вариантом может быть загрузка в социальные сети на YouTube, Facebook.Чтобы получить максимальное количество просмотров, попробуйте следующие процедуры.1. Включите в заголовок ключевые слова, например, название вида спорта, слова, такие как «выделить», чтобы другие люди могли найти ваше видео.
2. Описание должно быть кратким, но информативным. Ключевые слова также должны быть включены.
3. Установите для параметров конфиденциальности значение «Общедоступно».
4. Определите, что ваше видео относится к спорту.
5. Используйте большие теги. Выясните теги, которые обычно используют другие популярные видео.
Бонусный совет: как сделать отличные правки спортивного видео
Совет 1 >> Выбор видеоклипов
Пропустите все шаткие спортивные видеоклипы, в противном случае спортивное видео может вызвать у людей чувство морской болезни.
Совет 2 >> Длина видео
Продолжительность идеального спортивного видео составляет 4-5 минут.
 Слишком короткое или слишком длинное спортивное видео может не вызвать волнующих чувств.
Слишком короткое или слишком длинное спортивное видео может не вызвать волнующих чувств.Совет 3 >> Избегайте слишком большого количества правок
Тренеры и другие зрители не заботятся о причудливых переходах и эффектах, поэтому делайте сокращения между клипами аккуратно и просто.
Совет 4. Идентифицируйте / отметьте
В совпадении может участвовать много людей, и иногда люди не могут вас найти.Убедитесь, что вас заметят другие.
Итог
С помощью FlexClip создание спортивного видео больше не является сложной задачей. FlexClip — действительно лучшая бесплатная программа для редактирования спортивных видео. Помимо спортивного видео, он также может помочь вам с другими видео, такими как видео из путешествий, видео из отпуска. Перейдите на главную страницу FlexClip и узнайте больше.
Елена /Член PearlMountain Limited. Страдает манией редактирования видео. Люблю делиться советами и идеями по фото / видеосъемке.

The Final Cut (2004) — IMDb
1 победа и 4 номинации. Посмотреть другие награды » Узнать большеБольше похоже на это
Преступность | Драма | Ужастик
1 2 3 4 5 6 7 8 9 10 5.9/10 ИксВ разгар своих развалившихся отношений ведущий радио-шоу начинает разговаривать по телефону со своим самым большим поклонником, маленьким мальчиком. Но когда возникают вопросы о личности мальчика, жизнь ведущего превращается в хаос.
Директор: Патрик Стеттнер
Звезды: Робин Уильямс, Тони Коллетт, Рори Калкин
Драма | Война
1 2 3 4 5 6 7 8 9 10 6. 6/10
Икс
6/10
ИксВо время Второй мировой войны обычный обитатель гетто фальсифицирует новости о наступлении союзников, чтобы вселить надежду в других жертв нацистского режима.
Директор: Петр Кассовиц
Звезды: Робин Уильямс, Ханна Тейлор Гордон, Эва Иго
Драма | Триллер
1 2 3 4 5 6 7 8 9 10 6.8/10 ИксПсихически неуравновешенный разработчик фотографий нацелен на семью среднего класса после того, как его одержимость ими стала более болезненной и тревожной, чем любой из них мог представить.
Директор: Марк Романек
Звезды: Робин Уильямс, Конни Нильсен, Майкл Вартан
Комедия | Преступность | Драма
1 2 3 4 5 6 7 8 9 10 6. 4/10
Икс
4/10
ИксЧтобы решить свои финансовые проблемы, турагент присматривает за замороженным трупом, которого разыскивают два киллера.
Директор: Марк Милод
Звезды: Робин Уильямс, Джованни Рибизи, Холли Хантер
Комедия | Драма | Романтика
1 2 3 4 5 6 7 8 9 10 6.2/10 ИксКомик, ведущий новостной сатирической программы, решает баллотироваться в президенты, и его избирают из-за неисправности компьютеризированной машины для голосования.
Директор: Барри Левинсон
Звезды: Робин Уильямс, Лаура Линни, Льюис Блэк
Драма
1 2 3 4 5 6 7 8 9 10 5. 8/10
Икс
8/10
ИксПреданный муж в браке по расчету вынужден противостоять своей тайной жизни.
Директор: Дито Монтьель
Звезды: Робин Уильямс, Роберто Агуире, Кэти Бейкер
Комедия | Драма | Научная фантастика
1 2 3 4 5 6 7 8 9 10 6.9/10 ИксАндроид стремится стать человеком по мере того, как постепенно приобретает эмоции.
Директор: Крис Коламбус
Звезды: Робин Уильямс, Эмбет Давидц, Сэм Нил
Комедия | Драма
1 2 3 4 5 6 7 8 9 10 5. 5/10
Икс
5/10
ИксОдин человек должен познать значение храбрости через четыре века разницы в жизни.
Директор: Билл Форсайт
Звезды: Робин Уильямс, Джон Туртурро, Келли Хантер
Комедия | Драма | Фантазия
1 2 3 4 5 6 7 8 9 10 5.8/10 ИксИз-за необычного расстройства, из-за которого он состарился в четыре раза быстрее, чем обычный человек, мальчик выглядит как 40-летний мужчина, когда он пойдет в пятый класс государственной школы после обучения на дому.
Директор: Фрэнсис Форд Коппола
Звезды: Робин Уильямс, Дайан Лейн, Брайан Кервин
Комедия | Драма
1 2 3 4 5 6 7 8 9 10 6. 9/10
Икс
9/10
ИксРаботая над проблемами, проистекающими из его прошлого, Том Уоршоу, американский художник, живущий в Париже, начинает понимать, кто он на самом деле, и возвращается в свой дом, чтобы примириться со своей семьей и друзьями.
Директор: Давид Духовны
Звезды: Дэвид Духовны, Теа Леони, Робин Уильямс
Комедия | Романтика
1 2 3 4 5 6 7 8 9 10 5.3/10 ИксЖенщина заставляет двух старых бойфрендов искать ее сбежавшего сына, убеждая обоих, что они его отец.
Директор: Иван Рейтман
Звезды: Робин Уильямс, Билли Кристал, Джулия Луи-Дрейфус
Драма | Фантазия | Романтика
1 2 3 4 5 6 7 8 9 10 7. 1/10
Икс
1/10
ИксКрис Нильсен погибает в результате несчастного случая и попадает в рай. Но когда он обнаруживает, что его любимая жена Энни покончила с собой из-за своей утраты, он отправляется в загробное приключение, чтобы воссоединиться с ней.
Директор: Винсент Уорд
Звезды: Робин Уильямс, Куба Гудинг младший, Аннабелла Шиорра
редактироватьСюжетная линия
История разворачивается в мире, где имплантированные микрочипы могут записывать все моменты жизни человека.Чипы удаляются после смерти, поэтому изображения могут быть отредактированы в виде ролика для близких, которые хотят вспомнить умерших. Кэвизел изображает лидера организации, которая выступает против развития этой технологии.
Краткое содержание сюжета | Краткое содержание сюжета Автор
Бубба
Автор
Бубба Taglines:
Ваша жизнь была не такой, как вы думали.Узнать больше »Рейтинг фильмов (MPAA)
Рейтинг PG-13 за зрелый тематический материал, немного насилия, сексуальности и языка. | Просмотреть все сертификаты » редактироватьЗнаете ли вы?
Общая информация
Имплант Zoe записывает все визуальные переживания в жизни человека.По-гречески Зоя означает «жизнь». Узнать больше »Болваны
Когда тележки возвращаются к общему плану Алана, выполняющего свою работу с большим количеством маленьких экранов на заднем плане, в одной из сцен слева изображен предполагаемый объект, смотрящий в писсуар. Оттуда объект поворачивается и смотрит в зеркало, показывая женщину, держащую видеокамеру. Узнать больше »
Оттуда объект поворачивается и смотрит в зеркало, показывая женщину, держащую видеокамеру. Узнать больше »Цитаты
[первые строки]
Молодой Луи — 9: Могу я сыграть?
Молодой Алан — 9: У тебя есть шарики?
Молодой Луи — 9: Ага.
[лезет в карман]
Молодой Алан — 9: Ладно.
Молодой Луи — 9: Благодарю.
Молодой Алан — 9: Пожалуйста. Так как тебя зовут?
Молодой Луи — 9: Луи. Ваш?
Молодой Алан — 9: Алан.
[…]
Подробнее »Crazy Credits
Название фильма появляется по мере того, как титры готовы. Узнать больше »Подключения
Упоминается в The Benchwarmers (2006) Узнать больше »Саундтреки
До свидания
По сценарию Уильяма Гермеса
В исполнении Lightnin ‘Willie and The Poorboys
Опубликовано Laureate Lane Music (ASCAP)
Предоставлено 4Music o / b / o 1. 4.5 Рекорды
4.5 Рекорды
Подробнее »Часто задаваемые вопросы
Узнать больше » редактироватьДетали
Дата выпуска:
15 октября 2004 г. (США) Узнать больше »Также известен как:
The Final Cut Узнать больше »
редактироватьКасса
Открытие выходных в США:
226 296 долларов, 17 октября 2004 г.США:
$ 551 281Совокупный мировой валовой доход:
3 222 439 долл. США Подробнее об IMDbPro »Кредиты компании
Технические характеристики
Время выполнения:



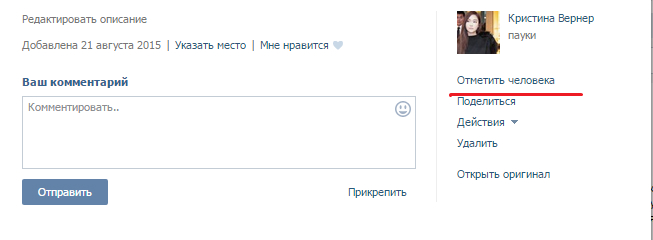






 Вы можете редактировать выделение в профиле спортсмена.
Вы можете редактировать выделение в профиле спортсмена.




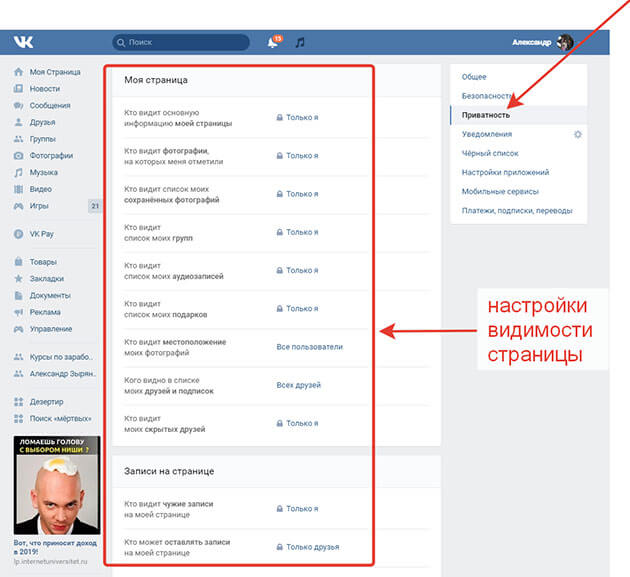

 Вы можете редактировать выделение в профиле спортсмена.
Вы можете редактировать выделение в профиле спортсмена.

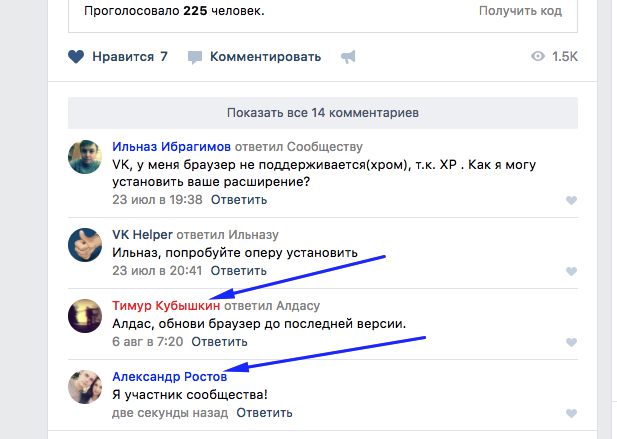
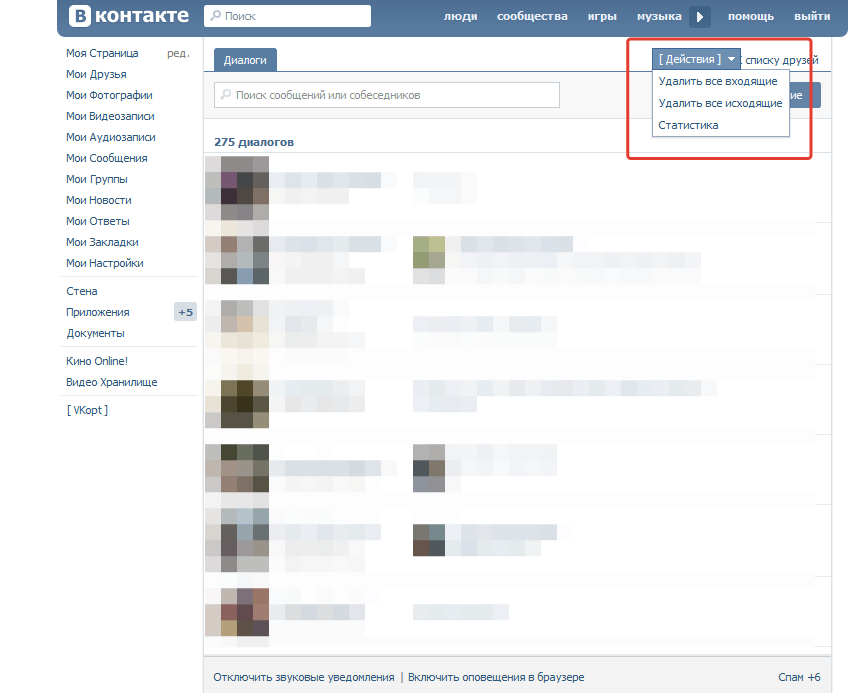 Независимо от того, пропустили ли вы бросок или не используете лучший ракурс, ваше видео о навыках баскетбола не обязательно должно быть идеальным — гораздо важнее постоянно следить за скоростью игры и демонстрировать свой атлетизм и технические способности.
Независимо от того, пропустили ли вы бросок или не используете лучший ракурс, ваше видео о навыках баскетбола не обязательно должно быть идеальным — гораздо важнее постоянно следить за скоростью игры и демонстрировать свой атлетизм и технические способности.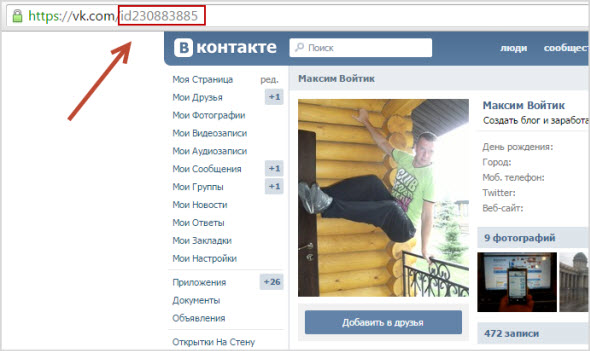 Создание яркого фильма не так сложно, как кажется. Следуйте этим простым советам, чтобы создать действительно выдающееся видео:
Создание яркого фильма не так сложно, как кажется. Следуйте этим простым советам, чтобы создать действительно выдающееся видео: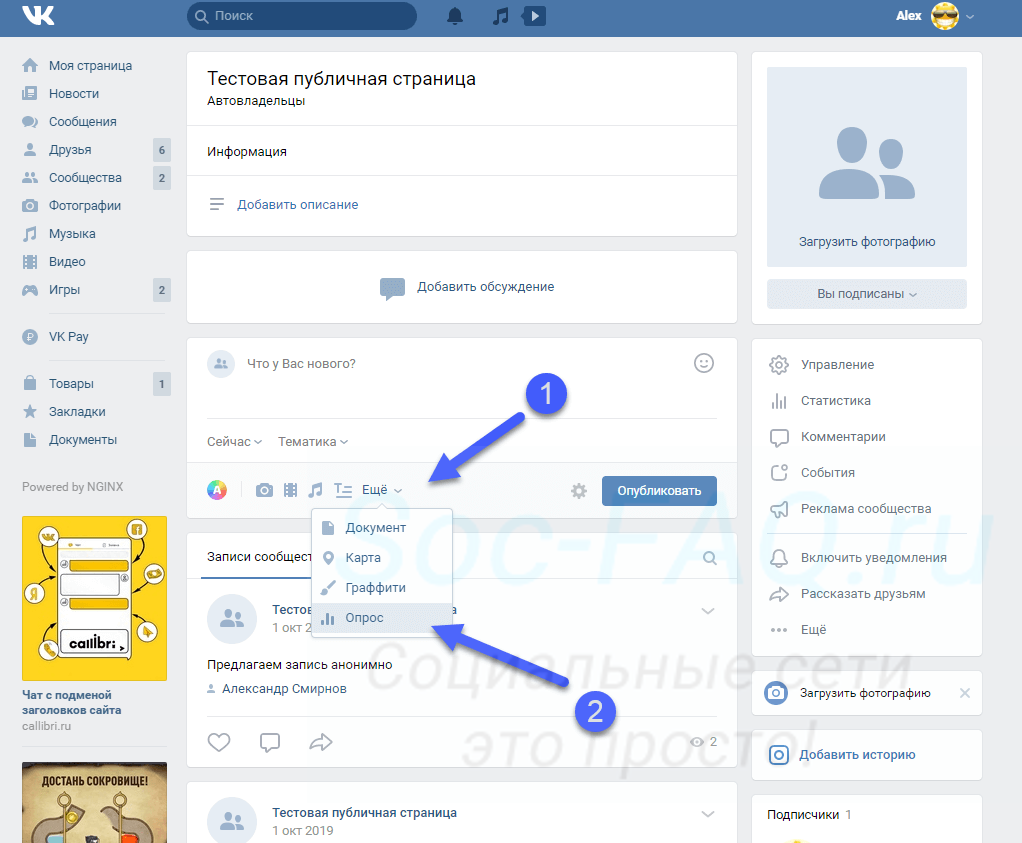 Если присутствует чрезмерный и отвлекающий фоновый шум, полностью отключите видео.Не добавляйте музыку к видео.
Если присутствует чрезмерный и отвлекающий фоновый шум, полностью отключите видео.Не добавляйте музыку к видео.
 место в составе.
место в составе.
 Студенты-спортсмены должны следовать стандартным рекомендациям при создании видеороликов с использованием Hudl:
Студенты-спортсмены должны следовать стандартным рекомендациям при создании видеороликов с использованием Hudl: Обычно вы начинаете видео с того, что подчеркиваете свои навыки стрельбы. Пост-игроки должны включать в себя: умение стрелять, умение финишировать вокруг обода, отскок, блокировку выстрела, работу ног и защитные способности (охрана нескольких позиций). Игроки периметра должны включать в себя: способность забивать, способность пробивать и заканчивать у края, владение мячом, обзор площадки и защитные способности (охрана более крупных игроков и нескольких позиций).
Обычно вы начинаете видео с того, что подчеркиваете свои навыки стрельбы. Пост-игроки должны включать в себя: умение стрелять, умение финишировать вокруг обода, отскок, блокировку выстрела, работу ног и защитные способности (охрана нескольких позиций). Игроки периметра должны включать в себя: способность забивать, способность пробивать и заканчивать у края, владение мячом, обзор площадки и защитные способности (охрана более крупных игроков и нескольких позиций).
 В других видеороликах изображена нагота, например, в том, где косметолог учит студентов наносить бразильский воск.
В других видеороликах изображена нагота, например, в том, где косметолог учит студентов наносить бразильский воск.
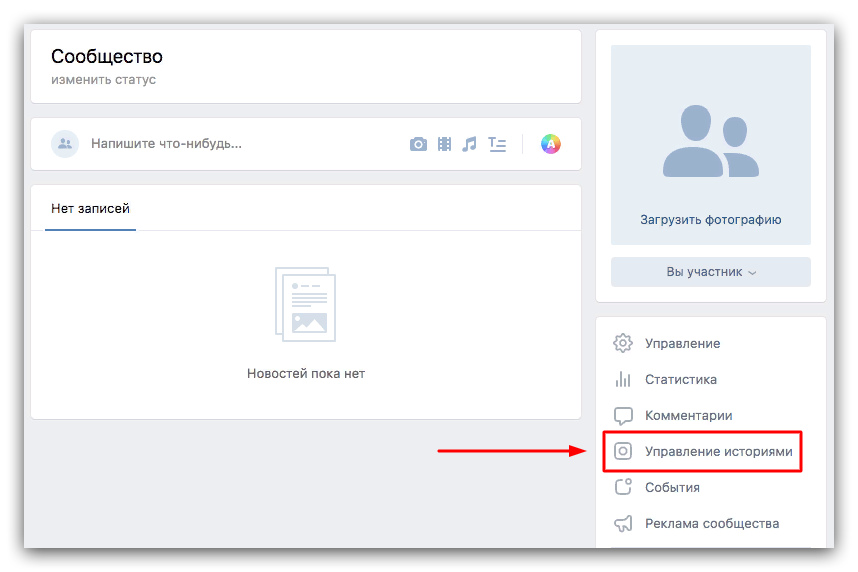
 В одном ролике, опубликованном в среду, можно увидеть, как ученики второго класса изучают деньги, находясь в системе из дома.
В одном ролике, опубликованном в среду, можно увидеть, как ученики второго класса изучают деньги, находясь в системе из дома. первый раз.»
первый раз.» Команды выявили недостатки безопасности, которые могут позволить незнакомым людям украсть данные для входа в систему, просмотреть сообщения и получить контроль над камерами и микрофонами пользователей.
Команды выявили недостатки безопасности, которые могут позволить незнакомым людям украсть данные для входа в систему, просмотреть сообщения и получить контроль над камерами и микрофонами пользователей.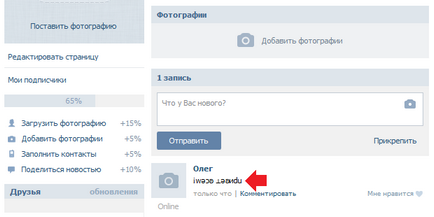 Как атлету старшей школы вам, вероятно, понадобится видеоролик, ведущий к получению стипендии в колледже. В любом случае создать спортивное видео непросто.
Как атлету старшей школы вам, вероятно, понадобится видеоролик, ведущий к получению стипендии в колледже. В любом случае создать спортивное видео непросто. При необходимости также могут быть включены мысли после матча. Пожалуйста, сделайте всю текстовую информацию максимально простой.
При необходимости также могут быть включены мысли после матча. Пожалуйста, сделайте всю текстовую информацию максимально простой.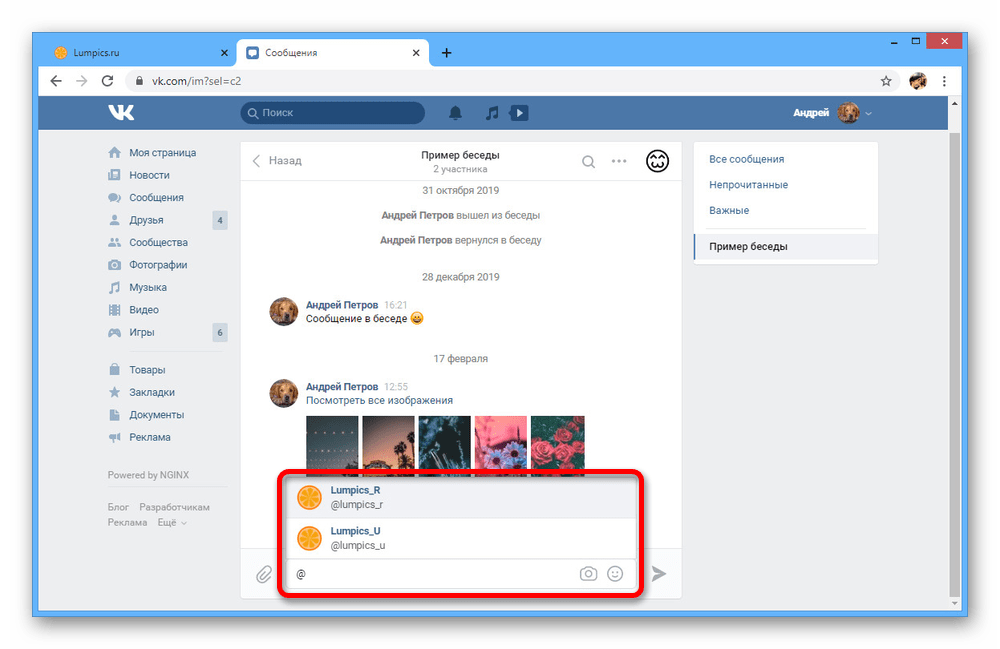
 Если вы не знаете, с чего начать, просмотрите шаблоны, чтобы получить больше идей.
Если вы не знаете, с чего начать, просмотрите шаблоны, чтобы получить больше идей. Другим вариантом может быть загрузка в социальные сети на YouTube, Facebook.Чтобы получить максимальное количество просмотров, попробуйте следующие процедуры.
Другим вариантом может быть загрузка в социальные сети на YouTube, Facebook.Чтобы получить максимальное количество просмотров, попробуйте следующие процедуры. Слишком короткое или слишком длинное спортивное видео может не вызвать волнующих чувств.
Слишком короткое или слишком длинное спортивное видео может не вызвать волнующих чувств.
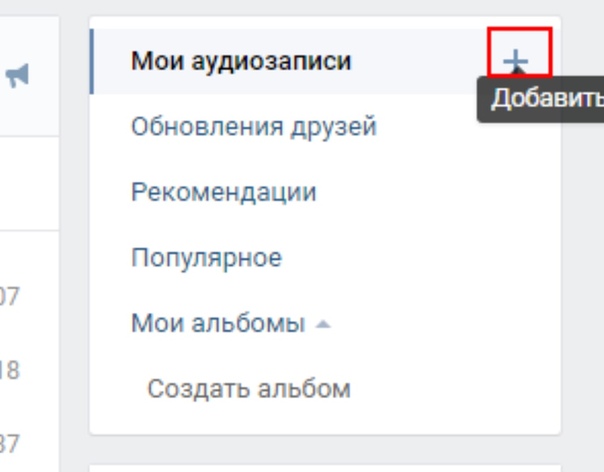 6/10
Икс
6/10
Икс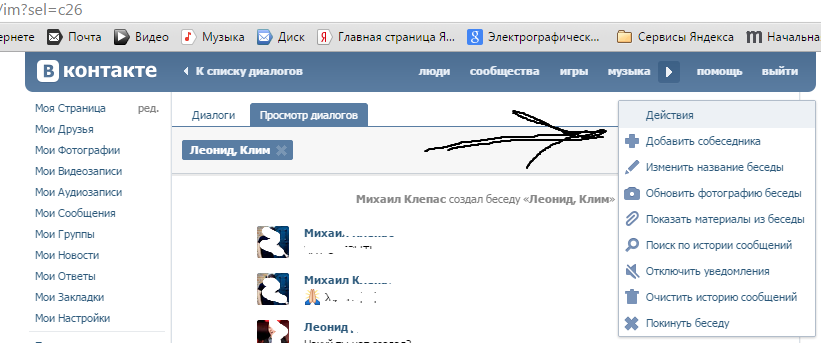 4/10
Икс
4/10
Икс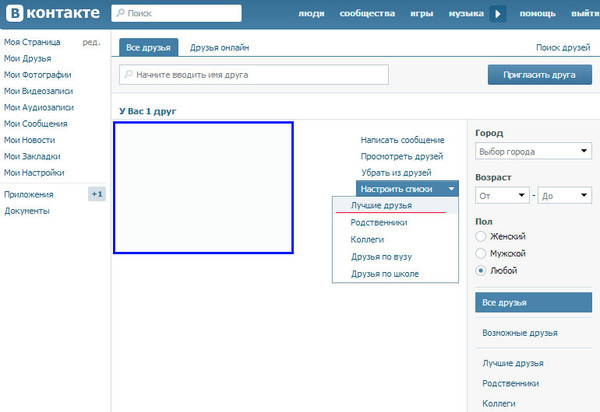 8/10
Икс
8/10
Икс 9/10
Икс
9/10
Икс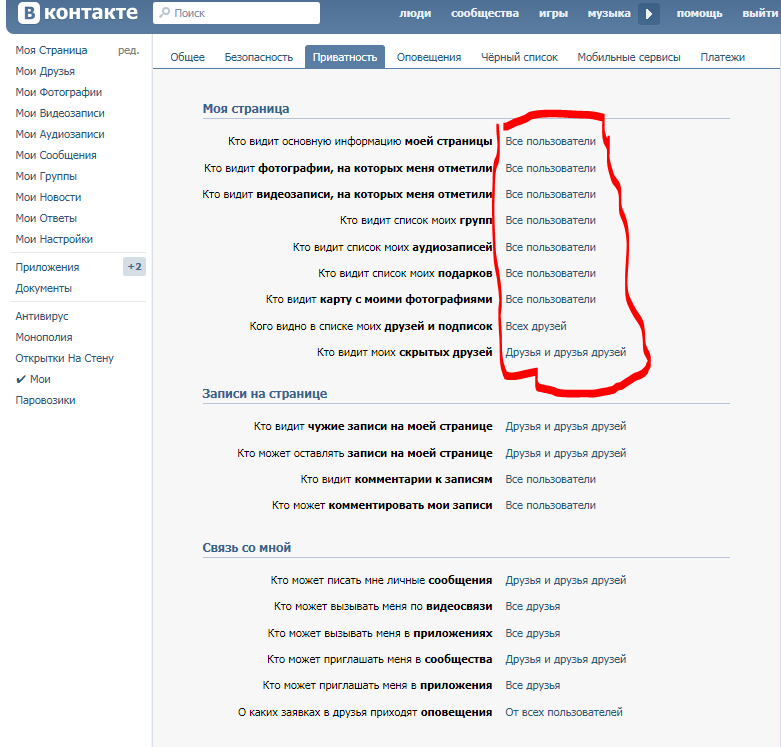 1/10
Икс
1/10
Икс Автор
Бубба
Автор
Бубба 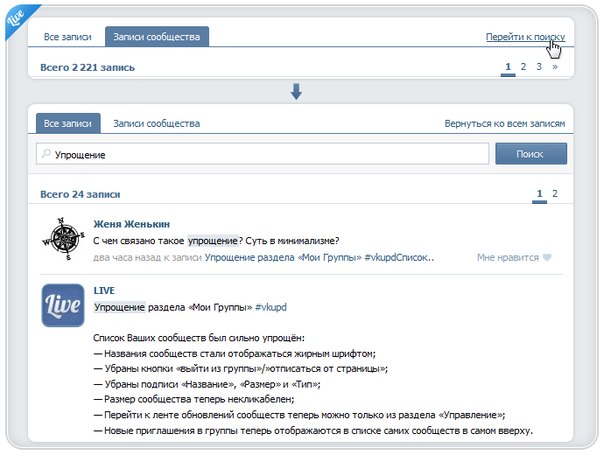 Оттуда объект поворачивается и смотрит в зеркало, показывая женщину, держащую видеокамеру. Узнать больше »
Оттуда объект поворачивается и смотрит в зеркало, показывая женщину, держащую видеокамеру. Узнать больше » 4.5 Рекорды
4.5 Рекорды