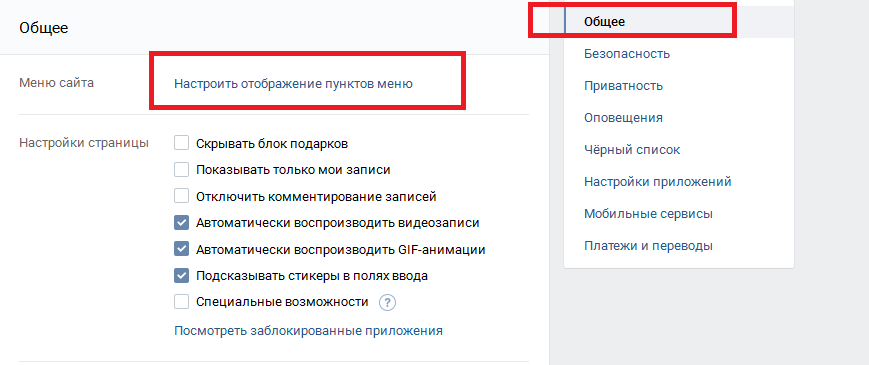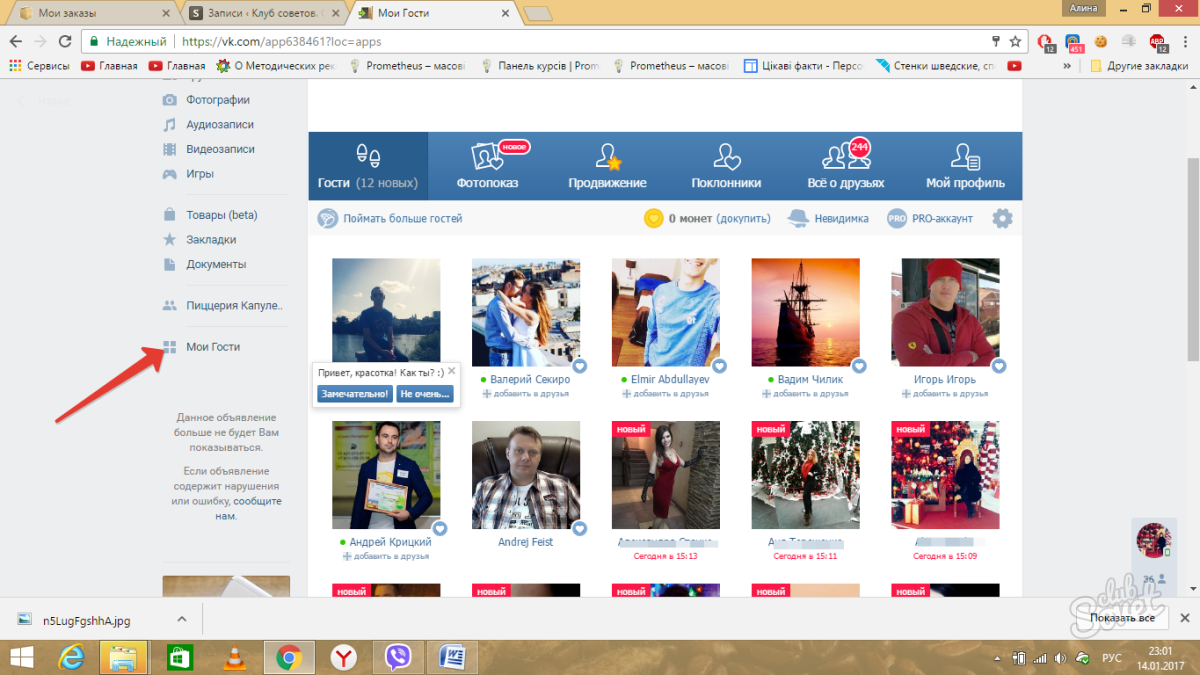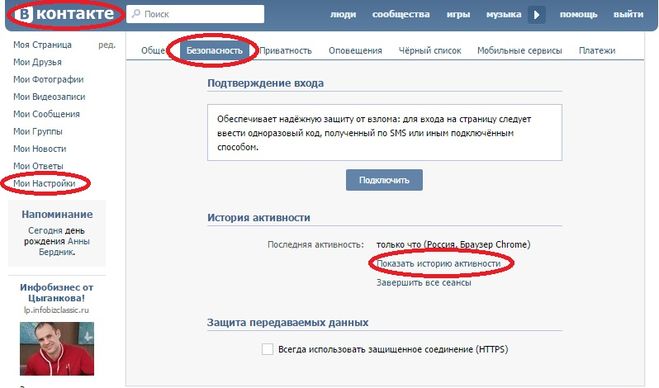Как узнать кто смотрел видео в Инстаграме
Пользователи Инстаграма уже начинают потихоньку привыкать к тому, что в их любимой социальной сети чуть ли не каждый день происходит внедрение каких-то полезных функций, новых «фишек» и «примочек», которые, вне всяких сомнений, способствуют расширению функциональных особенностей приложения Инстаграм. В последнее время Инстаграм активно внедряет самые разные возможности для видеороликов, такие как: увеличение продолжительности, новые варианты обработки роликов в Инсте и т.п. Очевидно, администрация ресурса хочет вывести видеоконтент из тени фотографий и сделать его полноценным разделом социальной сети. Именно поэтому у нас уже есть отличная возможность узнать, кто в Инстаграме смотрел видео. Вы зададите логичный вопрос. Зачем это нужно? Главное ведь – количество поставленных лайков, а не те люди, кто их поставил. Конечно, количество очень важно для большей популяризации аккаунта, но, так же, очень важно знать, кто просмотрел видеосюжет.
Итак, теперь давайте посмотрим, где находятся просмотры видео в Instagram. Открываем стандартное приложение на своем гаджете. У кого такового нет, читайте эту публикацию, чтобы узнать, как загрузить и установить клиент Инстаграм. Дальше просто ищем в ленте первый попавшийся видеоматериал. Нашли? Смотрим сразу под сюжетом внизу. Будет изображение треугольника и общее число просмотров, на данный момент времени (выделено красной рамкой на рисунке вверху).
Как посмотреть кто смотрел видео в Инстаграме
Но это только цифра, которая не дает ответ на интересующий вопрос о том, как посмотреть, кто в Инстаграме смотрел видео.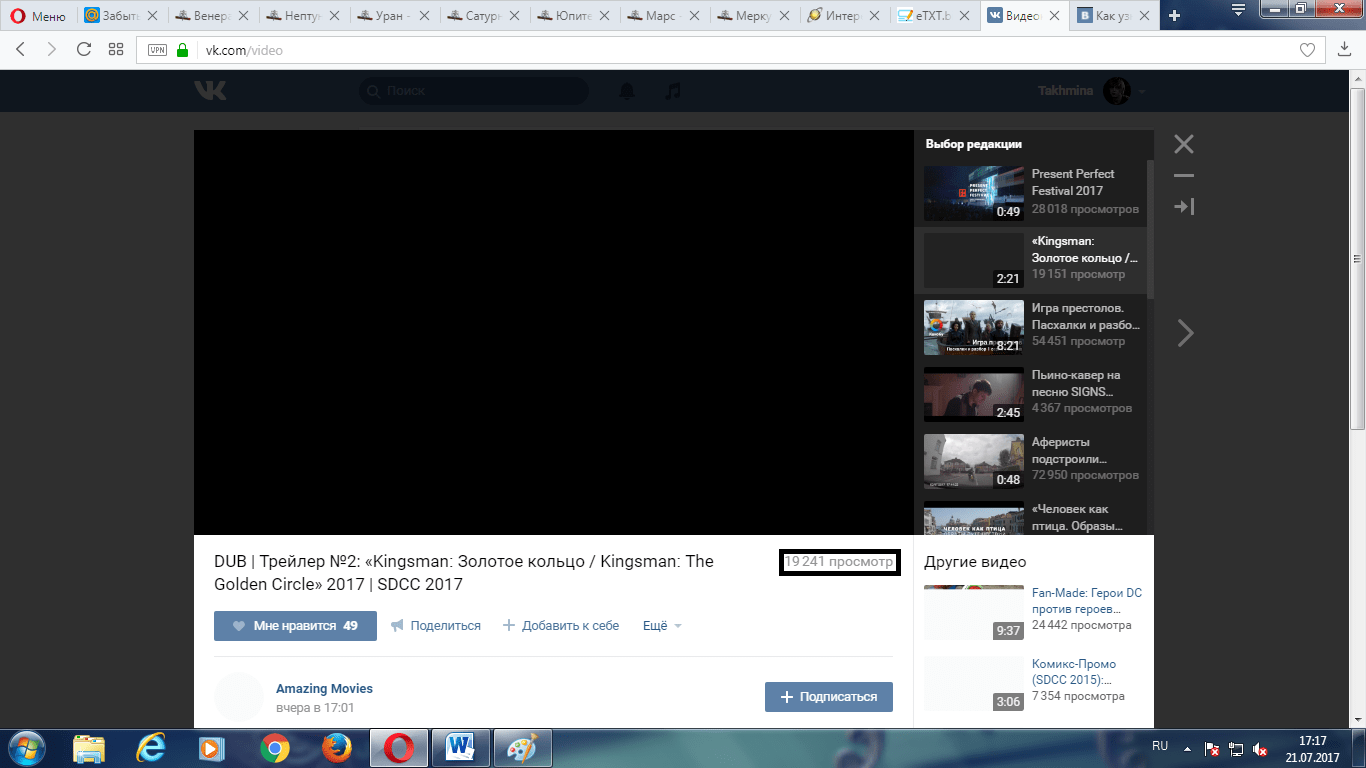 Что мы предпринимаем дальше? Касаемся этой цифры на экране, как показано на картинке под номером 1 ниже. После этого действия откроется окно (смотри скриншот 2 на нижнем рисунке), в котором будет полная (почти полная) информация о данном видео, а именно – просмотры и отметки «Нравится».
Что мы предпринимаем дальше? Касаемся этой цифры на экране, как показано на картинке под номером 1 ниже. После этого действия откроется окно (смотри скриншот 2 на нижнем рисунке), в котором будет полная (почти полная) информация о данном видео, а именно – просмотры и отметки «Нравится».
Тут сразу надо уточнить, что вы сможете поименно изучить только список тех людей, кто лайкнул ваш или чужой видео шедевр. Всех тех, кто посмотрел ролик, вы не сможете узнать. Что поделаешь? Такова политика Инстаграма. Исходя их динамики развития данной соц сети, не удивляйтесь, если подобная возможность скоро появится. Администрация, конечно же, категорически отвергает подобное, ведь они активно отстаивают свою политику конфиденциальности. В сети сейчас предлагают огромное множество приложений, при помощи которых можно, вроде как, «вытянуть» полную информацию о пользователях, просмотревших то или иное видео. Но мы вам категорически не советуем пользоваться подобным софтом. Если вы используете сомнительные приложения, то рискуете попасть под санкции со стороны Инсты, быть заблокированными или взломанными.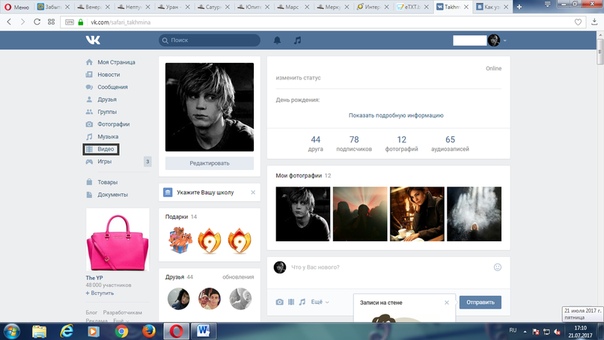
В Инстаграме видно кто смотрел видео
Итак, ответ на вопрос, видно ли в Инстаграме, кто смотрел видео, однозначный. Нет, не видно. Как уже было изложено выше, видно только общее количество просмотров. И поименный список всех лайкнувших. В обычной версии через компьютер у вас так и вообще не будет возможности посмотреть, кому именно ваше видео пришлось по душе.
Вы только сможете увидеть две сухие цифры – это общее количество пользователей, просмотревших видео и общее количество лайков, которые сумел набрать видеоролик к данному моменту времени. Не стоит переживать, что вам не удастся узнать всех просмотрщиков, ведь увеличить число подписчиков вы сможете и другим способом, например, если закажете у нас фолловеров для своего аккаунта в Инстаграме.
Как в вк узнать кто посмотрел видео: Как узнать, кто смотрит мои видео ВКонтакте?
Как мне узнать, что мое сообщение было доставлено или прочитано? – Поддержка Signal
Отправка
Это означает, что ваше сообщение в процессе отправки. Если это продолжается в течение длительного периода времени, убедитесь что ваше устройство подключено к Интернету.
Если это продолжается в течение длительного периода времени, убедитесь что ваше устройство подключено к Интернету.
Отправлено
Показывает, что ваше сообщение было отправлено в сервис Signal. Если вы видите этот значок, у вашего телефона нет проблем с подключением.
Доставлено
Показывает, что ваше сообщение было доставлено на устройство получателя.
Прочитано
Если и вы, и ваш контакт включили уведомления о прочтении, то этот значок означает, что сообщение было прочитано вашим контактом.
Что я могу сделать, если мое сообщение Signal не доставлено?
- Вы можете подождать пока у вашего контакта не появится интернет-соединение и его телефон сможет получить сообщение Signal.
- Попросите вашего контакта устранить неполадки с уведомлениями на своём устройстве и убедиться, что параметры оптимизации аккумулятора не препятствуют доставке сообщений.

- Видите оповещение, что код безопасности изменился? Сообщения, которые были отправлены и не доставлены до этого оповещения, не будут доставлены вашему контакту.
- Это оповещение означает, что этот номер телефона был зарегистрирован при новой установке Signal. Убедитесь, что номер принадлежит тому же владельцу, что и раньше.
- Наберите сообщение снова и отправьте его.
- Если ваш контакт больше не использует Signal, пригласите его установить Signal снова.
- Следуйте дополнительным шагам по устранению неполадок с отправкой сообщений на вашем устройстве.
Что происходит с исчезающими сообщениями?
- Для отправленного исчезающего сообщения таймер запускается после отправки. Это не отчёт о доставке или отчёт о прочтении.
«Истории» в Instagram: все, что вы хотели о них знать, но боялись спросить
В октябре приложению Instagram исполнилось восемь лет, а два года назад с очередным обновлением в нем появилась опция Stories — возможность создавать короткие (до 15 секунд) видео и фото с наложением на них различного контента: текста, фото, меток, эмодзи и др.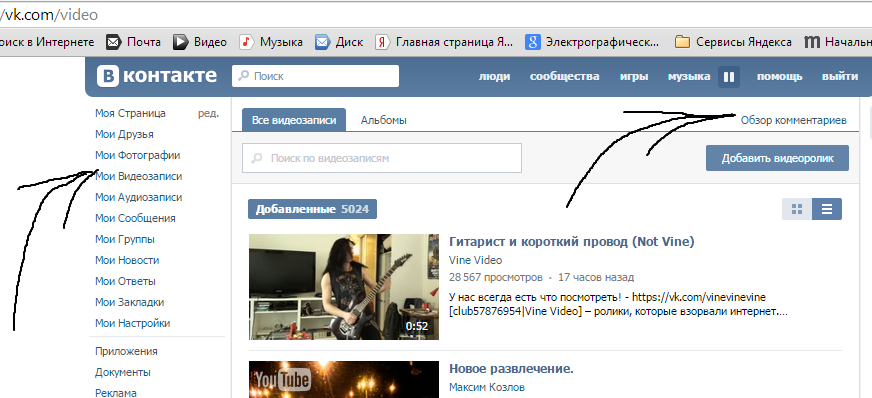
Интерес со стороны читателей к использованию Stories в личных целях и для бизнеса только растет, поэтому рассказываем вам обо всем, что может пригодиться для работы с этим инструментом.
«Истории» в Instagram: все, что вы хотели о них знать, но боялись спросить
Влада СтекановаКак добавить и посмотреть историю, поделиться ей и удалить
Нажмите на фирменную иконку Instagram в виде фотоаппарата в верхнем левом углу экрана или просто смахните пальцем вправо по экрану в любой части своей ленты.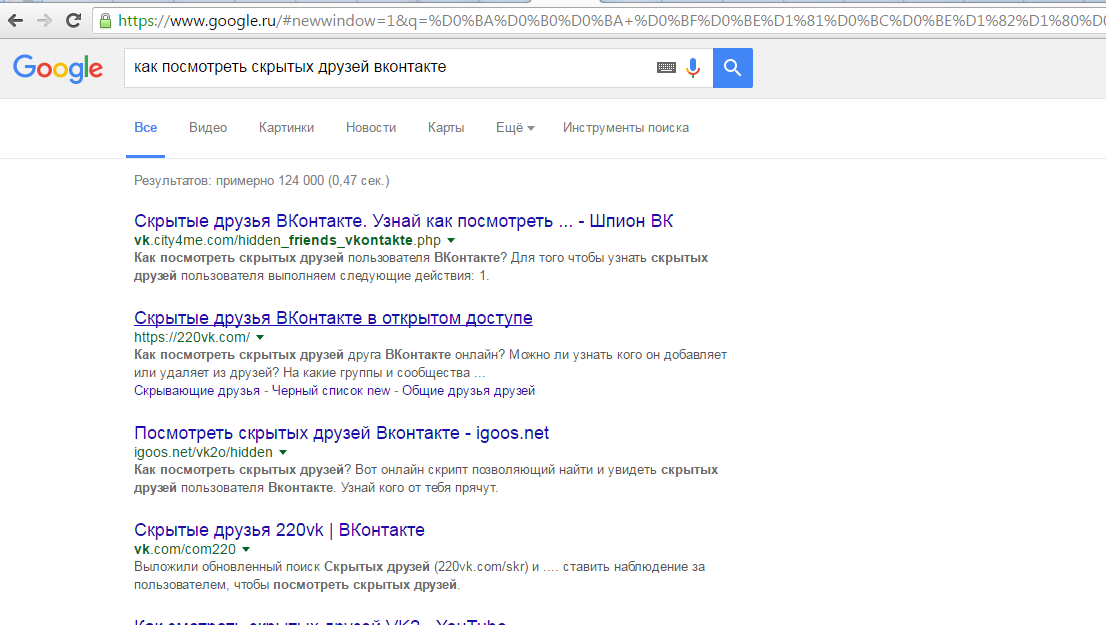 Чтобы сделать фото, коснитесь значка кружка внизу экрана («Обычное») — для видео его надо удерживать пальцем. Чтобы выбрать уже имеющееся фото/видео из галереи на телефоне, нажмите на миниатюру галереи внизу слева или просто проведите пальцем вверх в любой части экрана. При этом можно выбрать сразу несколько фотографий и видеороликов.
Чтобы сделать фото, коснитесь значка кружка внизу экрана («Обычное») — для видео его надо удерживать пальцем. Чтобы выбрать уже имеющееся фото/видео из галереи на телефоне, нажмите на миниатюру галереи внизу слева или просто проведите пальцем вверх в любой части экрана. При этом можно выбрать сразу несколько фотографий и видеороликов.
Сделав или выбрав снимок, вы можете применить к нему один из фильтров, проводя по фото пальцем вправо или влево. Чтобы добавить к нему печатный текст, рисунок (или опять же текст) от руки, стикер (в Instagram в России его называют «наклейкой») и эмодзи, коснитесь соответствующих изображений вверху справа на экране. Выбрав значок наклейки, можно также указать местоположение, упомянуть пользователя с тегом @, добавить хэштег, гифку, сделать и добавить фото с фронтальной камеры телефона, задать вопрос или предложить другим пользователям задать вопрос вам, провести опрос с двумя вариантами ответа (вместо предлагаемых по умолчанию «да» и «нет» можно прописать собственные).
Удалить добавленный элемент можно, перетащив его вниз к иконке мусорного бачка внизу экрана.
Далее можно или сохранить свою историю, или сразу опубликовать, нажав внизу на «Ваша история» под знаком «+» в прерывистом кружке. Так она станет доступна всем подписчикам. Либо можно заранее выбрать внизу справа конкретного получателя или группу получателей.
Чтобы поделиться опубликованной историей в Direct, коснитесь иконки бумажного самолетика в нижнем правом углу фото или видео, выберите нужных пользователей и нажмите «Отправить». Чтобы story увидели в Facebook, Twitter, Tumbler или «Одноклассниках», ваш аккаунт там должен быть привязан к Instagram. Затем, создав историю, кликните на нее и нажмите «Еще», выберите «Поделиться в публикации…», «Далее» и отметьте желаемую соцсеть. В «Расширенных настройках» можно выбрать «Делиться публикациями на Facebook» — тогда в этой соцсети ваши фото- и видеоистории будут появляться автоматически.
Поторопились, случайно отправили историю на публикацию или просто передумали? Нет проблем — просто нажмите на собственную историю, коснитесь вертикального значка многоточия «Еще» в нижнем правом углу фото или видео, а затем выберите «Удалить».
Если, наоборот, хотите сохранить созданное (не только в ленте и потом в архиве), в том же «Еще» выберите «Сохранить фото/видео» — так оно появится в галерее в вашем телефоне.
Как сделать репост истории
В своей истории вы можете перепостить чужую публикацию из ленты — но только если аккаунт пользователя общедоступен и репосты его публикаций разрешены. Нажмите под фото или видео в ленте на иконку бумажного самолетика и выберите «Добавить публикацию в вашу историю». При этом каждый, кто будет просматривать вашу историю, увидит подпись реального автора контента (имя профиля в Instagram).
Репост именно истории можно сделать, только используя стороннее приложение — поищите в Google Play или App Store при помощи запросов story saver, story repost и т. п. В самом Instagram репостить чужие stories можно, только если вас там отметили с тегом @. В таком случае вы получите в Direct соответствующее сообщение и сможете добавить эту историю к себе, отредактировав, если нужно, в режиме предпросмотра.
Можно ли добавить несколько историй
Можно добавлять множество фото и видео, раз за разом повторяя алгоритм из предыдущего раздела, но все они будут объединены в одну общую «Вашу историю» и демонстрироваться последовательно. Переключаться между историями можно, касаясь экрана с левой или правой стороны.
Как добавить ссылку в истории
Добавить ссылку в истории могут не все пользователи — только обладатели подтвержденных аккаунтов и бизнес-аккаунтов, в числе подписчиков которых не менее 10 тысяч человек (если у вас личный аккаунт, по достижении такого количества подписчиков он автоматически получит бизнес-статус).
В этом случае, когда вы создаете историю, вверху справа, помимо обычных иконок, будет видно изображение пары звеньев цепочки. После клика на него откроется новое окно, где вы сможете добавить URL. В истории сама ссылка будет не видна, но внизу появится метка: «Еще», «Подробнее», «Установить», «Зарегистрироваться», и т.
При этом пользователь, смотрящий вашу историю, сможет перейти по ссылку, только проведя по ней пальцем вверх.
Имейте в виду, что Instagram не отслеживает переходы и не ведет аналитику по URL-адресам, так что либо ставьте ссылку с редиректом, либо сокращайте ссылку с UTM-меткой через специальный сервис: Google URL Shortener, «Кликер» от «Яндекса», vk.cc от «ВКонтакте», Bitly и др.
Как отметить человека в истории
Самый простой способ отметить другого пользователя Instagram в своей истории — при создании истории кликнуть на значок наклейки вверху справа и выбрать уже готовый стикер «@упоминание»: вам останется только ввести имя пользователя.
Но можно набрать имя шрифтом другого размера и/или выделить его другим цветом (нажав на изображение пипетки — любым, доступным на фото/видео). Для этого нажмите вверху справа на иконку текста, выберите нужный размер шрифта и цвет, а затем поставьте символ @ непосредственно перед именем пользователя.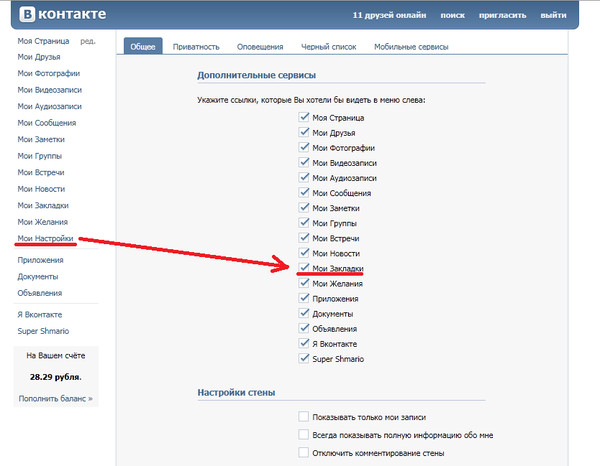
После этого на имя пользователя в истории можно будет нажать и перейти по ссылке на страницу его профиля, а сам человек получит уведомление о том, что его упомянули. Всего в одной истории можно упомянуть не более 10 человек.
Как добавить обложки для историй
Автоматически обложкой становится фото или первый кадр видео тех историй, которые вы добавили в раздел «Актуальное» (а сделать это можно при просмотре истории, нажав на «Выделить» внизу справа). Если хотите другую обложку, жмите на историю в «Актуальном» и выбирайте «Редактировать обложку» — так вы сможете изменить вид фото или видеокадра (например, увеличить зумом и подвинуть) либо выбрать любое фото из собственной фотогалереи в телефоне.
Музыка для историй — что это? Можно ли добавить в России?
В конце июня Instagram добавил в приложение новую функцию — возможность добавить музыку к истории непосредственно в момент создания истории. Для этого нужно нажать на значок наклейки вверху справа, а затем выбрать соответствующий стикер «Музыка» (Music).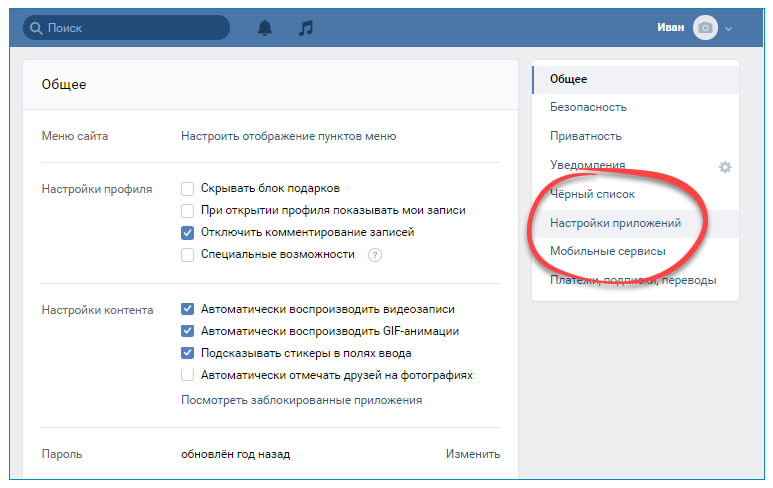 Так откроется аудиотека, где можно искать треки или выбрать что-нибудь в категориях «Популярное» (Popular), «Настроения» (Moods) и «Жанры» (Genres). Трек можно обрезать и добавить в историю отрывок длительностью от 5 до 15 секунд. При этом во время просмотра истории человек, кликнув на музыкальный стикер, увидит название трека и имя исполнителя.
Так откроется аудиотека, где можно искать треки или выбрать что-нибудь в категориях «Популярное» (Popular), «Настроения» (Moods) и «Жанры» (Genres). Трек можно обрезать и добавить в историю отрывок длительностью от 5 до 15 секунд. При этом во время просмотра истории человек, кликнув на музыкальный стикер, увидит название трека и имя исполнителя.
В настоящее время функция работает нестабильно и вообще недоступна во многих регионах, в том числе в России, из-за проблем лицензирования музыкального контента. Поэтому вы не только не сможете добавить музыку при создании своей истории, но и не сможете прослушать ее в историях других пользователей. В таком случае единственный способ сделать музыкальную историю — провести видеозапись со звучащей за кадром музыкой или выбрать готовое видео с уже наложенной на него музыкой. Ну, или использовать старый добрый VPN, чтобы приложение не узнало ваш регион;-)
Впрочем, и в США многие пользователи жалуются, что даже в последней модели iPhone и новейшей версии Instagram у них нет музыкального стикера, а обращение в службу поддержки Instagram остается без ответа.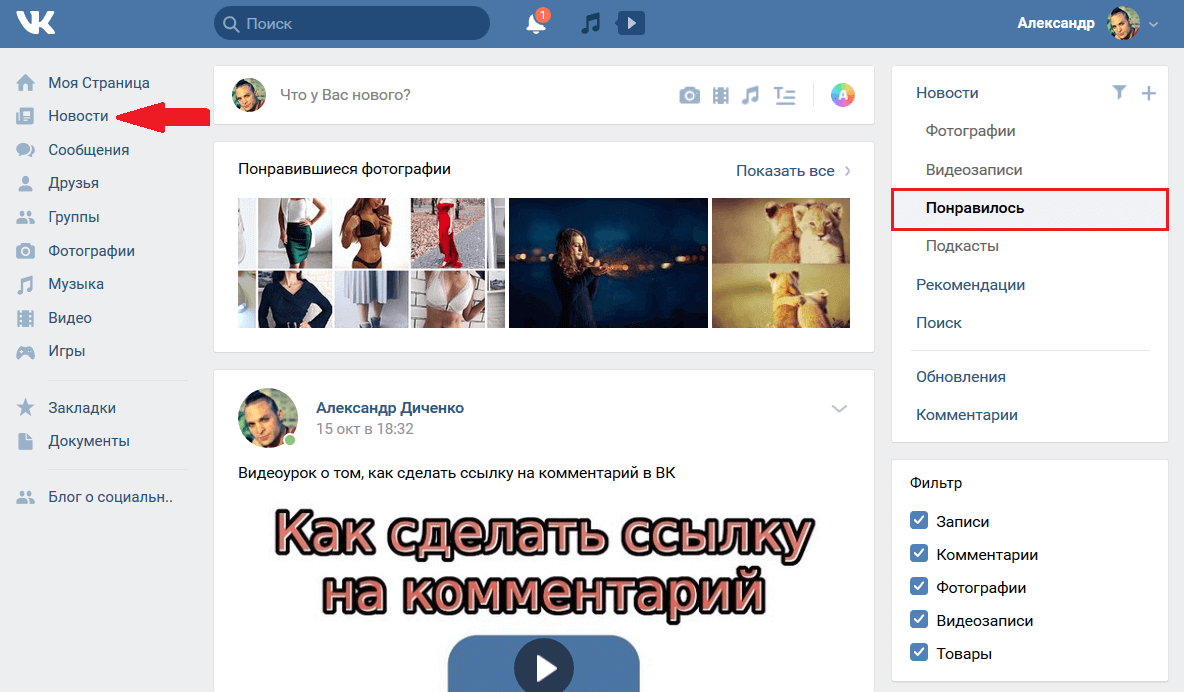
Скрытые истории — что это? Как скрыть чужую историю, узнать, кто смотрел вашу, и скрыть ее от конкретного человека
Надоел навязчивый поток историй в ленте от чрезмерно активных пользователей? Можете легко и просто его перекрыть. Для этого нажмите и удерживайте фото человека, чьи истории больше не хотите видеть, в верхней части ленты, выберите «Временно заблокировать» и затем «Скрыть историю». То же самое можно сделать и в профиле пользователя, открыв контекстное меню вверху справа. Чтобы вернуть показ историй, повторите и выберите «Разблокировать историю» (для Android-устройств) или «Показывать истории» (для iPhone).
Если же вы хотите скрыть собственные истории от кого-то, нажмите на значок контекстного меню, выберите «Настройки» внизу слева, найдите «Настройки истории» (Android) или «Управление историями» (iPhone), а там коснитесь «Скрыть мои истории от». Здесь откроется список ваших подписчиков, среди которых можно галочкой выбрать тех, от кого нужно скрыть ваши истории.
Чтобы узнать, кто вообще смотрел вашу историю (а эта информация доступна только вам), откройте ее и проведите пальцем вверх. Здесь, в появившемся списке пользователей, тоже можно заблокировать нежеланных зрителей — кликните на значок контекстного меню справа от имени человека и выберите «Скрыть мои истории от username». Таким же образом можно скрыть свою историю от страницы места или хештега, которые вы в ней отметили.
Материалы по теме:
ВКонтакте (vk.com) — социальная сеть
Сегодня в мире очень популярны социальные сети, где люди могут с легкостью пообщаться на разные темы и интересно провести время. Вот почему сеть «В Контакте» на данный момент является чрезвычайно популярной среди русскоязычных социальных сетей, которой пока трудно составить конкуренцию. Почему же именно vk.com завоевала благосклонность своих пользователей? Какие преимущества у такой сети?
Первым важным преимуществом является функциональность «В Контакте». Некоторые считают, что здесь можно лишь создать профиль с личной информацией и банально переписываться с другими, но это далеко не все, что может предложить вам vk.com. Эта социальная сеть уже давно перестала быть просто сетью.
Некоторые считают, что здесь можно лишь создать профиль с личной информацией и банально переписываться с другими, но это далеко не все, что может предложить вам vk.com. Эта социальная сеть уже давно перестала быть просто сетью.
Ведь именно здесь можно с легкостью скачать любую музыку, избавив себя от многочасового поиска в сети интернет. Сервис музыка Вконтакте — это огромный архив музыкальных композиций любого стиля и года, и все эту музыку можно слушать и скачивать бесплатно. Если песню презентовали сегодня, то, поверьте, завтра вы найдете новый хит в сети «ВКонтакте».
Что касается видео, то в этой социальной сети его чрезвычайно много. Здесь найдутся и личные ролики пользователей, и видео-приколы, и множество фильмов, которые можно посмотреть именно тогда, когда есть время. Благодаря сервису Видео Вконтакте больше не нужно тратить время на поиски интересующего фильма, скачивать, дожидаясь долгой загрузки. Хотя, если вы все-таки захотите скачать видео из vkontakte себе на компьютер, то это можно сделать без особых проблем и совершенно бесплатно.
Стоит упомянуть и о приложениях сети, которые становятся все больше и больше популярными. Приложения Вконтакте представляют собой определенный сервис или игру, которые созданы с использованием компьютерных технологий на основе flash и action script.
Статусы Вконтакте также играют свою роль в привязанности пользователей к социальной сети. Поставив интересный, нестандартный статус можно персонализировать свою анкету, выделиться из массы, а ваши друзья смогут узнать, какое у вас настроение или событие.
Если у вас много друзей или единомышленников, то будет интересен еще один сервис группы Вконтакте. Группы Вконтакте помогают общаться и обмениваться информацией пользователям, имеющим общие интересы или взгляды.
Обо всех вышеперечисленных сервисах и не только о них вы можете узнать подробнее на нашем сайте.
Как узнать, кто просматривает файлы
Данные о просматривавших позволяют узнать, кто смотрит файл прямо сейчас.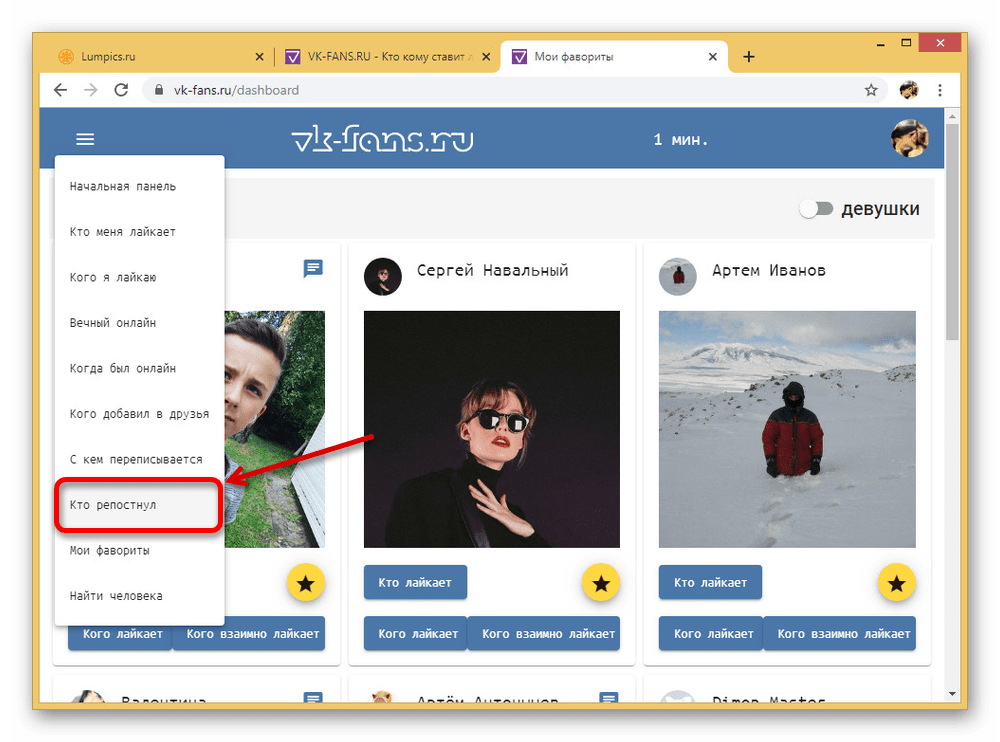 И, в зависимости от вашего тарифного плана Dropbox, вам также может быть доступна информация о том, когда определенный пользователь последний раз просматривал файл.
И, в зависимости от вашего тарифного плана Dropbox, вам также может быть доступна информация о том, когда определенный пользователь последний раз просматривал файл.
Еще не пользуетесь Dropbox? Узнайте о том, как с помощью Dropbox можно с легкостью делиться файлами и папками.
Разделы в этой статье:
Как узнать, просматривает ли кто-то ваш файл
Когда кто-то просматривает общий файл, то фото профиля такого пользователя отображается в цвете в этом файле, открытом для предпросмотра на сайте dropbox.com. Если навести на это фото курсор, вы увидите сообщение Просматривает сейчас.
Если кому-либо предоставлено разрешение Может просматривать или Может изменять, то фото профиля такого пользователя будет отображаться серым рядом с кнопкой Поделиться. Если вы поделились файлом с пользователем с помощью ссылки доступа, то фото профиля такого пользователя не отобразится, пока он не просмотрит файл.
Как узнать, что кто-то просматривает файл прямо сейчас
Как узнать, когда кто-то в последний раз просматривал ваш файл
Информация о том, когда определенный пользователь последний раз просматривал файл, доступна клиентам со следующими тарифными планами:
- Dropbox Business: тарифный план Advanced
- Dropbox Business: тарифный план Enterprise
- Dropbox Business: тарифный план Education
- Dropbox Professional
Чтобы узнать, когда пользователь последний раз просматривал файл, наведите курсор мышки на серое фото профиля в файле, открытом для предпросмотра на сайте dropbox.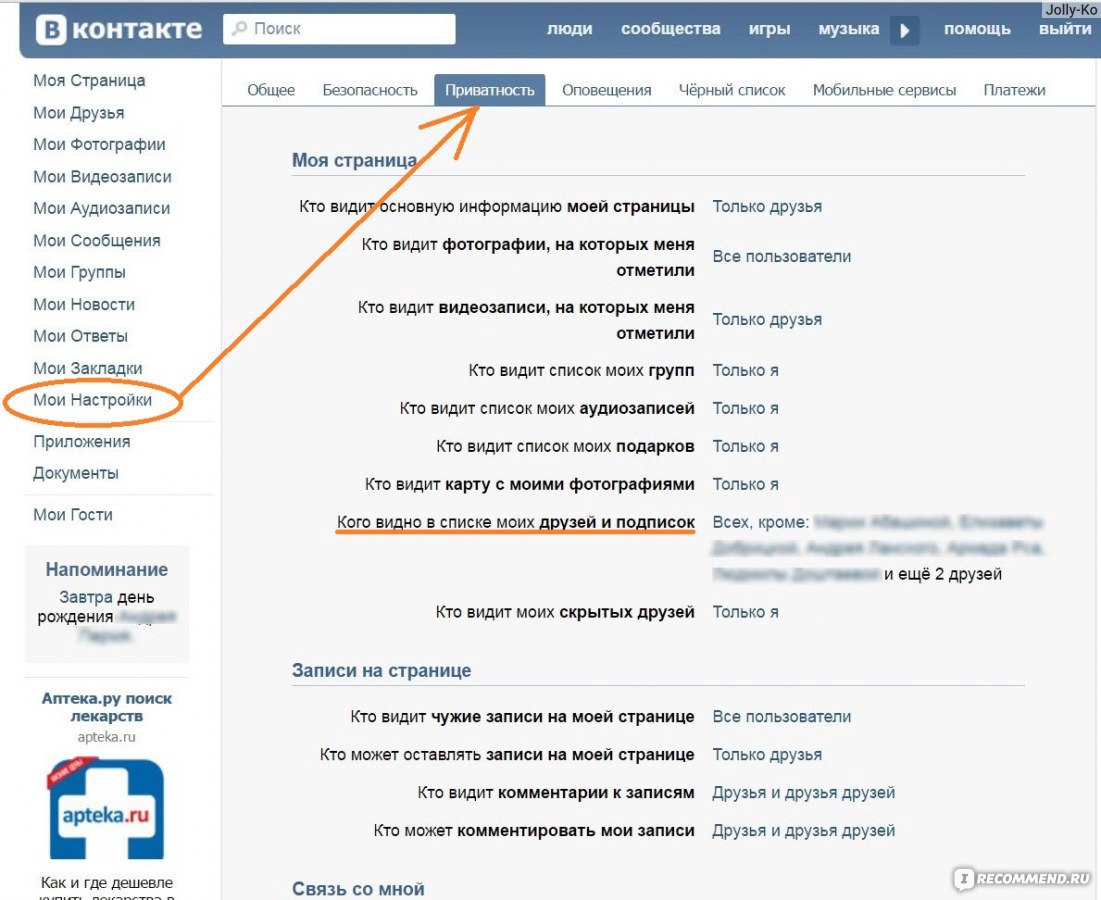 com.
com.
Кроме того, существует полный журнал просмотров, в котором перечислены все пользователи, просматривавшие файл.
Как узнать, когда кто-то в последний раз просматривал файл
Как пригласить пользователя присоединиться к вашей рабочей группе, используя данные о просматривавших файл
В данных о просматривавших указано, является ли тот, кто просматривал файл, участником рабочей группы Dropbox Business. Вы можете пригласить пользователей присоединиться к вашей рабочей группе непосредственно из файла, который просматриваете.
Чтобы пригласить пользователя в свою рабочую группу:
- Войдите в свой аккаунт на сайте dropbox.com.
- Нажмите Все файлы на боковой панели слева.
- Нажмите на файл, который вы хотите открыть.
- Нажмите на фотографию профиля или инициалы пользователя, которого вы хотите пригласить.
- Нажмите Пригласить в рабочую группу.
- Приглашать новых участников могут только администраторы рабочей группы.
 Если вы не являетесь администратором рабочей группы, то вместо кнопки Пригласить в рабочую группу вы увидите кнопку Рекомендуется пригласить. Нажмите Рекомендуется пригласить, чтобы отправить своему администратору уведомление о том, что вы хотите пригласить в рабочую группу нового пользователя.
Если вы не являетесь администратором рабочей группы, то вместо кнопки Пригласить в рабочую группу вы увидите кнопку Рекомендуется пригласить. Нажмите Рекомендуется пригласить, чтобы отправить своему администратору уведомление о том, что вы хотите пригласить в рабочую группу нового пользователя.
- Приглашать новых участников могут только администраторы рабочей группы.
Как послать запрос на присоединение к рабочей группе, используя данные о просматривавших файл
Вы можете послать запрос на присоединение к рабочей группе непосредственно из файла, который просматриваете.
Чтобы послать запрос на присоединение к рабочей группе:
- Войдите в свой аккаунт на сайте dropbox.com.
- Нажмите Все файлы на боковой панели слева.
- Нажмите на файл, который вы хотите открыть.
- Нажмите на фотографию профиля или инициалы пользователя, к чьей группе вы хотите присоединиться.
- Нажмите Запрос на присоединение.
Как отключить данные о просматривавших для отдельных файлов или папок
Функция просмотра данных о просматривавших должна быть включена по умолчанию для вашего аккаунта. Если функция не включена, включите просмотр данных о просматривавших.
Если функция не включена, включите просмотр данных о просматривавших.
Когда вы включите просмотр данных о просматривавших, эта функция будет автоматически доступна для всех принадлежащих вам файлов. Если вы не хотите видеть данные о просматривавших, их можно отключить для отдельных файлов или папок:
Как отключить данные о просматривавших для общего файла или папки
- Войдите в свой аккаунт на сайте dropbox. com.
- Нажмите Все файлы на боковой панели слева.
- Наведите курсор на название файла и нажмите значок предоставления доступа (человек).
- Нажмите на значок шестеренки.
- Переведите выключатель рядом с Данными о просматривавших в положение ВЫКЛ.
- Нажмите Сохранить.
Обратите внимание: отключить данные о просматривавших для всей общей папки может только ее владелец. Отключить данные о просматривавших для общих файлов из этой папки может любой пользователь с правом изменять права доступа к папке.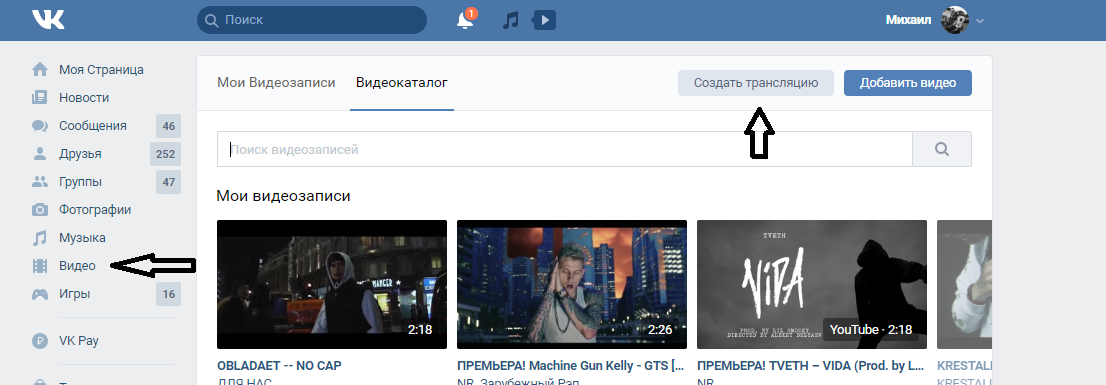
Вы можете отключить данные о просматривавших для всего своего аккаунта.
Если данные о просматривавших включены и вы просматриваете файл, вы не можете скрыть данные о просмотре от владельца этого файла.
Другие пользователи не могут отключить эту информацию в файлах и папках, которыми вы с ними поделились.
Пример: рабочая группа отключила данные о просматривавших. Участника этой рабочей группы пригласили в общую папку с включенными данными о просматривавших, которой владеет пользователь не из группы. Данные об этом участнике будут отображаться в данных о просматривавших этой общей папки.
Как отключить данные о просматривавших на уровне аккаунта?
Если вы не хотите, чтобы для вашего контента отображались данные о просматривавших, относящиеся к каким бы то ни было пользователям, включая вас, эту функцию можно отключить:
Чтобы отключить данные о просматривавших на уровне рабочей группы Dropbox Business:
- Войдите в свой аккаунт на сайте dropbox.
 com.
com. - Откройте Консоль администрирования.
- Нажмите Настройки.
- Нажмите Данные о просматривавших.
- В раскрывающемся меню выберите Выключено по умолчанию или Полностью отключено.
- Если вы выберете Выключено по умолчанию, участники рабочей группы смогут включить данные о просматривавших для файлов или папок, владельцами которых являются.
- Если вы выберете Полностью отключено, участники рабочей группы не смогут включить данные о просматривавших для файлов или папок, владельцами которых являются.
- Сохраните изменение.
Чтобы отключить данные о просматривавших на уровне аккаунта Dropbox Business:
Если вы являетесь участником рабочей группы Dropbox Business, то только ваш администратор может выбрать настройку по умолчанию для всей рабочей группы.
- Включено по умолчанию или Выключено по умолчанию: вы можете самостоятельно изменить настройки этой функции для отдельных файлов и папок, владельцем которых являетесь.

- Полностью отключено: вы не сможете включать данные о просматривавших для файлов или папок, владельцем которых являетесь.
Чтобы отключить данные о просматривавших на уровне личного аккаунта:
- Войдите в свой аккаунт на сайте dropbox.com.
- Нажмите на свою фотографию профиля (или значок с лицом).
- Нажмите Настройки.
- Сдвиньте переключатель Данные о просматривавших для моих файлов в выключенное положение.
Обратите внимание: если вы выберете Выключить, то данные о просматривавших все равно можно будет включить для отдельных файлов или папок, владельцем которых вы являетесь.
Конфиденциальность
Чья информация отображается?
Вы увидите соответствующую информацию, когда участники вашей рабочей группы или пользователи с разрешением Может изменять или Может просматривать будут просматривать общий файл.
Кто может видеть данные о просматривавших, и что отображается?
Участники рабочей группы и пользователи с разрешением Может изменять с доступом к одному и тому же файлу могут просматривать список имен и адресов эл. почты других участников рабочей группы, пользователей с разрешением Может изменять и Может просматривать, а также название рабочей группы Dropbox Business, в которую входят эти участники (в применимых случаях).
почты других участников рабочей группы, пользователей с разрешением Может изменять и Может просматривать, а также название рабочей группы Dropbox Business, в которую входят эти участники (в применимых случаях).
Пользователям с разрешением Может просматривать данные о просматривавших недоступны.
Чья информация не отображается в данных о просматривавших?
Когда пользователь с доступом через ссылку доступа, не входящий в рабочую группу и не приглашенный в этот файл, просматривает общий файл, то он отображается как Гость. Вы не сможете просмотреть ни имя, ни адрес эл. почты Гостя в файле.
Гостям недоступны данные о просматривавших.
У кого есть доступ к моим фалам?
Только вы и пользователи, получившие ваше приглашение изменять файлы, могут предоставлять доступ другим пользователям к вашим общим файлам.
Читайте о том, как изменять разрешения для ваших общих папок и ссылок доступа.
Обратите внимание: если пользователь скачает файл по ссылке доступа, не просмотрев его на сайте dropbox. com, такой пользователь не отобразится в данных о просматривавших.
com, такой пользователь не отобразится в данных о просматривавших.
Чтобы узнать больше, выберите вопрос:
Как включить данные о просматривавших?
Как включить данные о просматривавших на уровне аккаунта
Данные о просматривавших могут быть включены по умолчанию для вашего аккаунта.
Если эта информация не отображается для файлов, которыми вы владеете, то ее надо включить:
Чтобы включить данные о просматривавших на уровне рабочей группы Dropbox Business:
- Зайдите на сайт dropbox. com и войдите в свой аккаунт администратора.
- Откройте Консоль администрирования.
- Нажмите Настройки.
- Нажмите Данные о просматривавших.
- В выпадающем меню выберите Включено по умолчанию.
- Сохраните изменение.
Обратите внимание: если вы являетесь участником рабочей группы Dropbox Business и ваш администратор отключил данные о просматривавших, то вам следует обратиться к нему, чтобы включить эту функцию.
Чтобы включить данные о просматривавших на уровне личного аккаунта:
- Войдите в свой аккаунт на сайте dropbox.com.
- Нажмите на свое фото профиля.
- Нажмите Настройки.
- Сдвиньте переключатель Данные о просматривавших для моих файлов во включенное положение.
Как включить данные о просматривавших для отдельных файлов или папок
Если данные о просматривавших отключены в вашем аккаунте, их можно включить для отдельных файлов или папок:
Как включить данные о просматривавших для общего файла или папки
- Войдите в свой аккаунт на сайте dropbox. com.
- Нажмите Все файлы на боковой панели слева.
- Наведите курсор на название файла и нажмите значок предоставления доступа (человек).
- Нажмите на значок шестеренки.
- Переведите переключатель рядом с параметром Данные о просматривавших в положение ВКЛ.
- Нажмите Сохранить (Save).

Какие платформы поддерживают функцию «Данные о просматривавших»?
Данные о просматривавших и журнал данных о просматривавших можно увидеть только на сайте dropbox.com. Но в данных о просматривавших и журнале данных о просматривавших отображаются сведения о том, что пользователь просматривает или уже просмотрел файл не только на сайте dropbox.com:
Какие платформы поддерживают данные о просматривавших?
Открыв файл в для предпросмотра на сайте dropbox.com, вы сможете увидеть информацию о том, что кто-то в данный момент просматривает общий файл на сайте dropbox. com. Если участник пользуется значком Dropbox при работе с файлом Microsoft Office, вы увидите, когда такой пользователь будет просматривать общий файл.
Обратите внимание: это не касается документов Paper и витрин.
Какие платформы поддерживают журнал данных о просматривавших?
Если у вас есть доступ к журналу данных о просматривавших на сайте dropbox. com, вы можете узнать, когда кто-то просматривал файл в:
com, вы можете узнать, когда кто-то просматривал файл в:
- Dropbox.com
- Обратите внимание: это не касается документов Paper и витрин
- В мобильном приложении Dropbox
- Программе Dropbox для компьютера
Пользователи Windows могут отслеживать просмотр файлов в большинстве программ.
Если вы пользуетесь macOS 10.9+, вы можете отслеживать, кто просматривал файлы, в следующих программах:
- Adobe Acrobat Pro
- Adobe Photoshop CC 2015 и 2016
- Microsoft PowerPoint 2011 и 2016
- Microsoft Word 2011 и 2016
- Microsoft Excel 2011 и 2016
- iWork Keynote, Numbers, Pages
- Просмотреть
- TextEdit
Обратите внимание: если кто-либо просматривает ваш файл в macOS 10. 14 (Mojave), такому пользователю, возможно, потребуется сначала включить дополнительные настройки.
Как узнать, как пользователь получил доступ к файлу?
Участники общих папок с разрешением Может изменять могут приглашать пользователей в эту папку. Нажмите Поделиться , наведя курсор на файл, чтобы узнать об имеющихся у кого-либо правах доступа («Может изменять» или «Может просматривать»).
Нажмите Поделиться , наведя курсор на файл, чтобы узнать об имеющихся у кого-либо правах доступа («Может изменять» или «Может просматривать»).
Если вы являетесь владельцем общей папки, вы всегда можете ограничить возможность приглашать пользователей в эту папку.
Если вы видите Гостя своего файла, то это — пользователь, получивший доступ к файлу через общую ссылку. Гостем также может быть человек, у которого есть доступ к файлу, но который просматривает его по общей ссылке, не войдя в свой аккаунт.
Почему я не вижу пользователя, которому был предоставлен доступ?
Если ваш файл просмотрело более четырех человек, то в файле, открытом для предпросмотра на сайте dropbox. com, вы увидите значок с соответствующим числом. Оно обозначает количество человек, просмотревших файл. Нажмите на этот значок, чтобы увидеть список пользователей, воспользовавшихся доступом к файлу.
Если в их числе вы не видите нужного человека, то, возможно, он еще не просмотрел файл, или просмотрел его без входа в аккаунт. Не вошедшие в аккаунт пользователи при просмотре файла отображаются как Гости.
Не вошедшие в аккаунт пользователи при просмотре файла отображаются как Гости.
Подробнее…
Настройки данных о просматривавших
Если данные о просматривавших отключены в общей папке, то это распространяется также и на содержимое этой папки. Также если данные о просматривавших отключены в общей папке, то данные о просматривавших для отдельных хранящихся в ней файлов сможет включить только ее владелец.
Если данные о просматривавших включены в общей папке, то владелец и редактор могут выключить данные о просматривавших для отдельных файлов в этой папке. Отключить данные о просматривавших для файлов в такой общей папке может любой пользователь с правом изменять соответствующую общую папку.
При перемещении контента
Если вы переместите файл внутрь общей папки, то на него будут распространяться те же настройки о просматривавших, что и на всю эту папку. Если вы переместите файл внутрь общей папки, владельцем которой не являетесь, то настройки о просматривавшей в этой папке могут отличаться.
Обратите внимание: если вы изменили настройку данных о просматривавших вашего файла до его перемещения в другую папку, то выбранная вами настройка обычно сохраняется.
При присоединении к рабочей группе
Если вы присоединитесь к рабочей группе Dropbox Business, в вашем аккаунте будет действовать настройка, установленная для этой рабочей группы.
Как узнать кто смотрел мои видео в ВК
Изначально, у загруженных видеозаписей, можно увидеть только количество просмотров. По умолчанию, у вас не будет возможности узнать, кто смотрел ваши видео. Но есть пара небольших секретов, которые могут помочь.
Их основная суть разобрана в этой инструкции. Ниже вы найдете важные моменты.
Оглавление:
Лайки для видео
Одним из инструментов, которые позволят узнать пользователя, интересующегося нашим роликом, будут отметки «Лайк». Если для записи кто-то поставил сердечко, значит он точно его смотрел. И узнать его страницу не составит труда.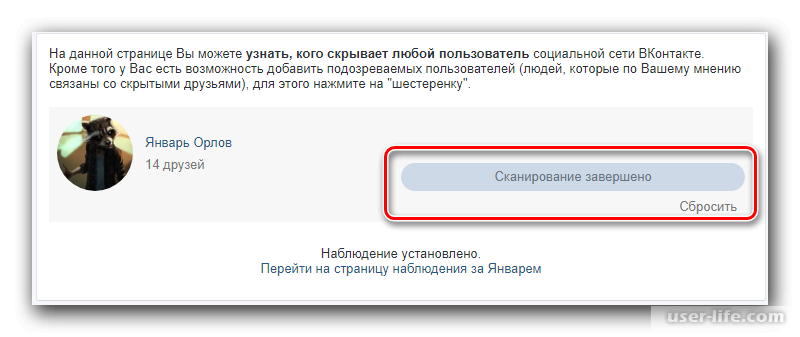
Каждый раз, когда пользователя отмечают вашу запись лайком, в нижнем левом углу экрана, вы получаете соответствующее уведомление.
Здесь указан ник пользователя. При нажатии на него, вы попадете к нему на страницу.
В том случае, если вы не были онлайн, и пропустили уведомление, сделайте следующее. Откройте нужную видеозапись, и наведите курсор мыши на сердечко. У вас откроется окно, в котором будут показаны пользователи, оставившие отметку. Они точно смотрели ролик. Здесь же можно перейти на их страницу.
Гости и посетители страницы
Вконтакте много приложений, позволяющих увидеть, кто из пользователей заходил к вам на страницу (лучшее приложение для отслеживания гостей Вконтакте). Можно сделать вывод, что если у вашего видео есть просмотры, то это кто-нибудь из ваших посетителей. Узнать конкретного человека не получиться, но хотя бы приблизительно можно понять.
Идем в раздел «Игры», и в строке поиска пишем «Гости».
В сформированном списке выберите любое приложение — их принцип работы схож. Нажмите на него, и в следующем окне активируйте, нажатием на кнопку «Запустить приложение».
Нажмите на него, и в следующем окне активируйте, нажатием на кнопку «Запустить приложение».
Нас интересует вкладка гости. Эти люди были у Вас на странице, и есть вероятность, что это они смотрели ваши видеозаписи в ВК.
К сожалению, более точного метода пока нет.
Читайте также:
- Как посмотреть у кого я в чс вконтакте
- Кто заходил на мою страницу вконтакте
- Оповещение о входе вконтакт с другого устройства
tommistolercz / plugin.video.vk: Надстройка Kodi для просмотра видео из социальной сети VK.com.
GitHub — tommistolercz / plugin.video.vk: Надстройка Kodi для просмотра видео из социальной сети VK. com.Надстройка Kodi для просмотра видео из социальной сети VK.com.
Файлы
Постоянная ссылка Не удалось загрузить последнюю информацию о фиксации.Тип
Имя
Последнее сообщение фиксации
Время фиксации
НадстройкаKodi для просмотра видео из социальной сети VK.
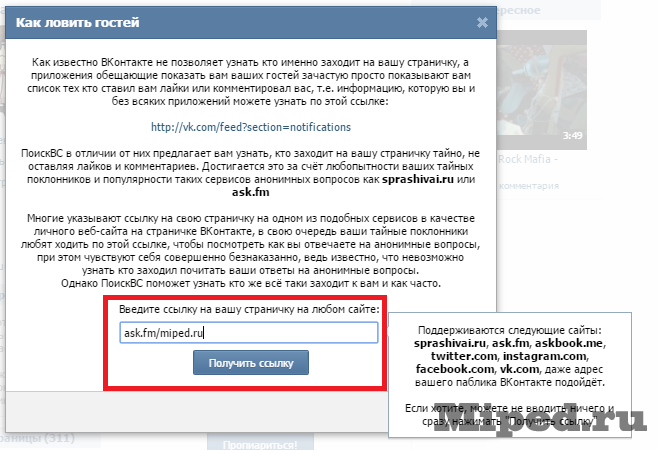 com.
com.Требования
Установка
Загрузите zip-файл дополнения:
Последний выпускУстановить в Kodi:
Kodi → Настройки → Надстройки → Установить из zip-файла...
Как установить дополнения из zip файлов
Примечание: Вы также можете установить это дополнение из repository. tommistolercz. При использовании этого метода надстройка будет автоматически обновляться при появлении новой версии.
Характеристики
Переводы:
Настройки:
- Товаров на странице
- Принудительный пользовательский режим просмотра видео
- Искать без возрастных ограничений
- Поиск вкл. собственные видео
- Поиск по продолжительности видео (любая, больше / меньше)
- Сортировка искомых видео (по релевантности, дате, продолжительности)
- Вести историю запросов на надстройку (скрыто)
- Хранить историю воспроизведенных видео
- Предпочитать HLS (адаптивный битрейт)
- Логин пользователя ВК (электронная почта / телефон)
- Пароль пользователя ВК
Обычный:
- Авторизовать надстройку
- Выход пользователя
- Список дополнительных меню
- Перейти на страницу №
Поиск:
- Искать видео
- Искать видео по похожему названию
- Список истории поиска
- Удалить поиск из истории
- Очистить историю поиска
Видео:
- Список моих видео
- Список моих любимых видео
- Список видео альбома
- Список видео сообщества
- Список проигранных видео
- Очистить проигранные видео
- Список список наблюдения
- Добавить видео в список просмотра
- Удалить видео из списка просмотра
- Очистить список наблюдения
- Воспроизвести видео
- Нравится видео
- В отличие от видео
- Установить альбомы для видео
- Перейти к сообществу (владеющему)
Видеоальбомов:
- Список моих видеоальбомов
- Переименовать альбом
- Переупорядочить альбом вверх / вниз
- Удалить альбом
- Создать альбом
Сообществ:
- Список моих сообществ
- Список моих любимых сообществ
- Лайк сообщество
- В отличие от сообщества
- Подписаться на сообщество
- Отписаться от сообщества
История изменений
CHANGELOG (вкл. отставание с будущими функциями и идеями)
отставание с будущими функциями и идеями)
Скриншоты
Автор и участники
Около
Надстройка Kodi для просмотра видео из социальной сети VK.com.
Темы
ресурсов
Лицензия
Вы не можете выполнить это действие в настоящее время.Вы вошли в систему с другой вкладкой или окном. Перезагрузите, чтобы обновить сеанс. Вы вышли из системы на другой вкладке или в другом окне. Перезагрузите, чтобы обновить сеанс.Как настроить приватность в ВКонтакте
Как и Facebook, ВКонтакте — находка для занятых людей, которым нравится подглядывать за чужими жизнями. Поэтому защита вашей учетной записи от посторонних взглядов жизненно важна. Названия и расположение определенных опций могут отличаться, но общие принципы не меняются. менять.Вот на что мы и посмотрим. Основные рекомендации в основном те же, что и для Facebook: включите двухфакторную аутентификацию и не добавляйте случайных людей в друзья.
Имея это в виду, давайте поройся в настройках.
Тип профиля
Ваш профиль содержит личные данные, которые вы не хотите, чтобы кто-либо мог видеть? Затем сделайте свой профиль приватным, чтобы его могли просматривать только друзья.
Ваша страница
Содержимое вашей страницы может отображаться в результатах поиска в Интернете.Если вы этого не хотите, ограничьте доступ к своему профилю только пользователям ВКонтакте.
Обеспокоены неприятными или чрезмерно откровенными публикациями на вашей странице? Решите, кому вы хотите разрешить писать на своей стене и комментировать свои сообщения. При этом вы можете указать, кто может видеть посты и комментарии других людей: от демократичного Все параноикам Only Me.
Фото и местонахождение
Больше фото = популярнее? Да, но также больше рисков для конфиденциальности — особенно если они привязаны к геотегам.
Мы рекомендуем сделать теги местоположения (в том числе для фотографий, на которых вы отмечены кем-то другим) видимыми либо для друзей, либо только для вас. Также стоит указать, кому будут видны ваши сохраненные фотографии и картинки с вашими отметками.
Также стоит указать, кому будут видны ваши сохраненные фотографии и картинки с вашими отметками.
При использовании мобильного приложения запретите ему доступ к данным о местоположении.
Ваши подарки и голосовые записи
Конечно, не самая сверхсекретная информация, но все же кто-то может извлечь из нее что-то, если захочет.Например, узнайте свои вкусы, а затем отправьте рекламу. Ничего не потеряно, пряча все от посторонних глаз.
Ваши друзья и группы
Не хотите раскрыть, что вы дружите с кем-то или членом какой-то группы? Удалите все, что вам не нужно, привет, мир! для просмотра из списка видимых друзей и групп.
Мы также рекомендуем ограничить список людей, которые могут приглашать вас присоединиться к сообществам или опробовать приложения, чтобы не оказаться в спаме от упорных игроков в социальные игры, которые зарабатывают внутриигровую валюту с помощью рекламных акций по приглашению друга.
Кто может с вами связаться
Третьи стороны, например интернет-магазины, в которых вы купили товары, могут найти вашу учетную запись по номеру телефона.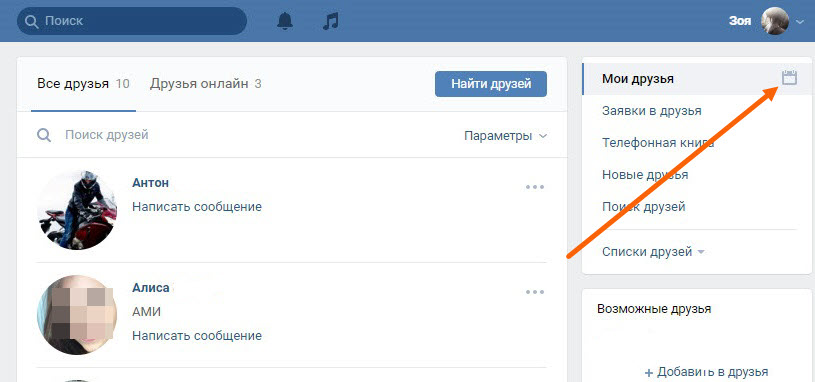 Предпочитаете не видеть их рекламные сообщения? Отключите функцию непрерывной загрузки контактов в настройках. И заблокировать компании от отправки
сообщения на ваш номер телефона.
Предпочитаете не видеть их рекламные сообщения? Отключите функцию непрерывной загрузки контактов в настройках. И заблокировать компании от отправки
сообщения на ваш номер телефона.
Двухфакторная аутентификация
Чтобы защитить свою учетную запись от взлома, используйте двухфакторную аутентификацию.А на случай, если ваш телефон окажется недоступным, создайте резервные коды. Только будьте осторожны, чтобы не потерять лист бумаги, на котором вы их записываете!
Двойная проверка
После настройки все проверяем результат. ВКонтакте позволяет просматривать свою страницу так, как ее видят посторонние или друзья. Лучше вы заметите что-то неладное и исправите это сейчас, чем позволить другим это заметить.
VK Primorac выходит в финал Кубка А1 Ethniki League Start Highlight 2 в Европе
Сюжетные ссылки
Ирвин, Калифорния — 12 октября — Это была захватывающая неделя в Европе, поскольку на прошлой неделе соревновались тринадцать спортсменов мужской национальной сборной, из которых одиннадцать дебютировали в Этнической лиге А1 в Греции, в то время как другие соревновались в Кубке Черногории и Хорватской лиге.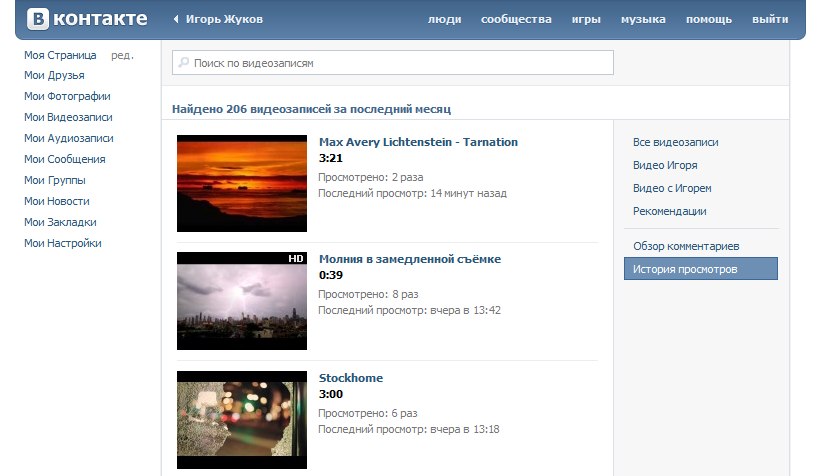
Результаты 2-й недели
Черногория:
VK Primorac 14 Cattaro 6
Хорватия:
ВК-Юг 17 vs Медвешчак 9
Греция:
Вульягмени 8 Олимпиакос 7
Палайо Фалиро 10 против AEK 10
Hydraikos 9 Glyfada 7
Перистери 7 Паниониос 6
Нокс-Ксания 9 ОУ Волос 8
Аполлон 18 Хиос 4
Предстоящее расписание
Греция:
14. 10: Нокс-Ксания против Хиоса
14.10: Этникос против Глифады
14.10: АЕК — Олимпиакос
14.10: Аполлон против Палайо Фалиро
14.10: Гидрикос против Перистери
17.10: Глифада против ПАОК
17.10: Перистери vs Этникос
17.10: Хиос против Паниониоса
17.10: Палайо Фалиро против Нокс-Ксании
17.10: Олимпиакос — Аполлон
Венгрия:
14.10: Каповари — Ференцваро
Хорватия:
17.10: ВК-Джуг vs Ядран Сплит
Черногория:
14.10: ВК Primorac vs Jadran
18.10: ВК Primorac vs Jadran
Первый результат Эш Молтен забил два гола, чтобы помочь VK Primorac выйти в финал Кубка Черногории, победив Каттаро в ответном матче полуфинала со счетом 14: 6.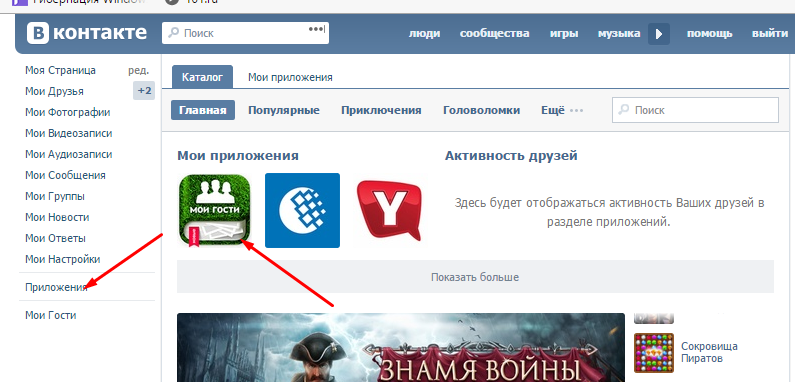 Чтобы пересмотреть игру, нажмите здесь. VK Primorac вышли в финал против Ядрана, который будет сыграен в два матча: первый матч 14 октября и второй матч 18 октября.
Чтобы пересмотреть игру, нажмите здесь. VK Primorac вышли в финал против Ядрана, который будет сыграен в два матча: первый матч 14 октября и второй матч 18 октября.
Хорватская лига также началась с Алекс Оберт , забившего один гол, поскольку VK-JUG начали свою кампанию в лиге убедительной победой над «Медвешчаком» со счетом 17: 9.
Между тем это было напряженное время в Греции для мужской национальной сборной, поскольку одиннадцать игроков дебютировали в Этнической лиге А1. Макс Ирвинг и Ханнес Добе оба играли, когда «Олимпиакос» проиграл первый матч лиги против Вулиагмени со счетом 8: 7, причем Даубе забил один гол с пенальти. Канцлер Рамирес, , забил два гола, а Джонни Хупер, — один, когда Палайо Фалиро начал игру в лиге с ничьей 10-10 против АЕК. Бен Стивенсон забил три гола и Дилан Вудхед забил один, поскольку они оба дебютировали в поражении от Гидраикоса со счетом 9-7. Мэтт Фармер забил два гола, что привело «Перистери» к победе над Паниониосом со счетом 7: 6 в первом матче лиги.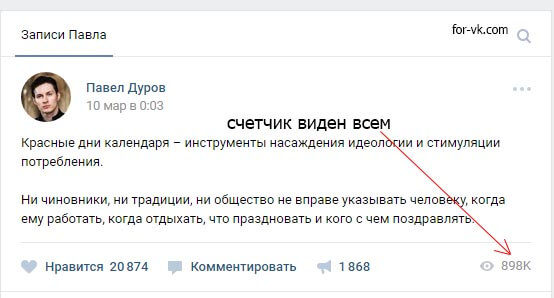 Беннетт Уильямс забил два гола за «Нокс-Ксания», проиграв «Волосу» 9-8. Наконец, в матче, в котором игроки национальной сборной встретились друг с другом, был Алекс Боуэн, забивший три гола в своем дебютном матче с «Аполлоном», когда они победили Хиос 18-4. В то время как Томас Грувелл забил два гола и опередил Хиоса в своем дебютном матче, а Дрю Холланд показал гол.
Беннетт Уильямс забил два гола за «Нокс-Ксания», проиграв «Волосу» 9-8. Наконец, в матче, в котором игроки национальной сборной встретились друг с другом, был Алекс Боуэн, забивший три гола в своем дебютном матче с «Аполлоном», когда они победили Хиос 18-4. В то время как Томас Грувелл забил два гола и опередил Хиоса в своем дебютном матче, а Дрю Холланд показал гол.
Венгерская лига с участием Кацпера Лангевича в Капошвари вернется 14 октября, когда они встретятся с обладателем кубка Ференцварошем.Между тем итальянская лига с участием Бен Халлока на Pro Recco и Марко Вавича на AS Roma Nuoto все еще приостановлена.
.
Как мне узнать, что мое сообщение было доставлено или прочитано? – Поддержка Signal
Отправка
Это означает, что ваше сообщение в процессе отправки. Если это продолжается в течение длительного периода времени, убедитесь что ваше устройство подключено к Интернету.
Отправлено
Показывает, что ваше сообщение было отправлено в сервис Signal. Если вы видите этот значок, у вашего телефона нет проблем с подключением.
Доставлено
Показывает, что ваше сообщение было доставлено на устройство получателя.
Прочитано
Если и вы, и ваш контакт включили уведомления о прочтении, то этот значок означает, что сообщение было прочитано вашим контактом.
Что я могу сделать, если мое сообщение Signal не доставлено?
- Вы можете подождать пока у вашего контакта не появится интернет-соединение и его телефон сможет получить сообщение Signal.

- Попросите вашего контакта устранить неполадки с уведомлениями на своём устройстве и убедиться, что параметры оптимизации аккумулятора не препятствуют доставке сообщений.
- Видите оповещение, что код безопасности изменился? Сообщения, которые были отправлены и не доставлены до этого оповещения, не будут доставлены вашему контакту.
- Это оповещение означает, что этот номер телефона был зарегистрирован при новой установке Signal. Убедитесь, что номер принадлежит тому же владельцу, что и раньше.
- Наберите сообщение снова и отправьте его.
- Если ваш контакт больше не использует Signal, пригласите его установить Signal снова.
- Следуйте дополнительным шагам по устранению неполадок с отправкой сообщений на вашем устройстве.
Что происходит с исчезающими сообщениями?
- Для отправленного исчезающего сообщения таймер запускается после отправки. Это не отчёт о доставке или отчёт о прочтении.
Публикация и просмотр видео в Твиттере
Просмотр видео в Твиттере
В лентах, моментах, на вкладке Поиск и на других страницах Твиттера встроенные видеоролики и GIF-файлы воспроизводятся автоматически.
Как отменить автоматическое воспроизведение видео?
Для отмены автоматического воспроизведения видео в ленте, моментах и на вкладке поиска нужно изменить соответствующую настройку. Настройки автоматического воспроизведения видео на сайте twitter.com и в приложениях Твиттера могут различаться (например, можно включить автоматическое воспроизведение видео на устройстве под управлением iOS и отключить его на сайте).
Настройка автоматического воспроизведения видео в приложении «Твиттер для iOS»
- Перейдите в меню Настройки и конфиденциальность.
- В разделе Общие нажмите Использование данных.
- Нажмите Автоматическое воспроизведение видео.
- Доступные варианты:
Мобильная сеть и Wi-Fi, Только Wi-Fi, и Никогда.
Настройка автоматического воспроизведения видео в приложении «Твиттер для Android»
- Перейдите в меню Настройки и конфиденциальность.
- В разделе Общие нажмите Использование данных.

- Нажмите Автоматическое воспроизведение видео.
- Доступные варианты: Мобильная сеть & Wi-Fi, Только Wi-Fi и Никогда.
Настройка автоматического воспроизведения видео на сайте twitter.com
- В главном меню нажмите Еще, затем выберите Настройки и конфиденциальность.
- В разделе Общее нажмите Использование данных.
- Нажмите Автоматическое воспроизведение и выберите один из доступных вариантов: Мобильная сеть и Wi-Fi или Никогда.
Субтитры
Просмотр субтитров в видео
Включите субтитры в настройках специальных возможностей вашего устройства. На устройствах iOS и Android это можно сделать в разделе «Субтитры».
Просмотр субтитров
Отключите звук на своем устройстве. Чтобы включить субтитры в веб-интерфейсе, нажмите ползунок «Субтитры» в видео.
Примечание. Субтитры доступны не для всех видео. На устройствах iOS и Android субтитры показываются автоматически при просмотре видео в ленте. Чтобы субтитры отображались в полноэкранном режиме, включите их на уровне системы.
На устройствах iOS и Android субтитры показываются автоматически при просмотре видео в ленте. Чтобы субтитры отображались в полноэкранном режиме, включите их на уровне системы.
Просмотр прямых видеотрансляций в Твиттере
Прямые видеотрансляции можно смотреть в моментах, на вкладке Поиск, в актуальных темах и в твитах пользователя, ведущего трансляцию.
Кроме того, прямые трансляции из Твиттера можно смотреть на Amazon Fire TV и Apple TV. Пользователи Xbox и Android TV могут открыть сайт twitter.com в веб-браузере.
Во время просмотра прямой трансляции или записи можно поделиться видеоконтентом в твите или личном сообщении, а также скопировать ссылку на него. Также имеется возможность поделиться видеконтентом целиком или частично, начиная с определенного момента трансляции.
Как поделиться прямой трансляцией или ее записью
- В полноэкранном режиме просмотра видеотрансляции или ее записи нажмите значок Поделиться .

- Нажмите Поделиться прямой трансляцией, если вы смотрите прямую трансляцию, или Поделиться с начала, если вы смотрите запись, чтобы твитнуть видеоконтент с первой секунды, отправить его в личном сообщении или скопировать ссылку на него.
- Нажмите Поделиться, начиная с…, чтобы твитнуть видеоконтент, отправить его в личном сообщении или скопировать ссылку на него, указав с помощью ползунка конкретный момент трансляции.
При просмотре прямых видеотрансляций могут возникнуть проблемы. Как правило, подключение к более быстрой и надежной сети и (или) использование другого браузера помогает их устранить. Также можно попробовать закрыть и заново открыть приложение или браузер. Желательно использовать последнюю версию приложения или браузера. Если у вас все равно возникают проблемы при просмотре прямых видеотрансляций, сообщите нам об этом.
Перемотка вперед и назад
Во время просмотра видео вы можете быстро перемотать его вперед или назад, дважды коснувшись экрана.
Как перемотать видео
- Чтобы перескочить на 5 секунд вперед, дважды коснитесь правого края экрана с видео.
- Чтобы перескочить на 5 секунд назад, дважды коснитесь внешнего края экрана с видео.
После первого двойного нажатия экрана для перемотки видео вы можете продолжать перематывать его в том же направлении одинарными нажатиями.
В настоящее время перематывать видео вперед и назад можно только во время полноэкранного просмотра.
YouTube в качестве эксперимента перестанет отображать дизлайки под видео для некоторых пользователей Статьи редакции
Точное количество отрицательных оценок будет доступно только авторам.
Как отметили в YouTube, эксперимент решили провести на фоне жалоб создателей роликов о целенаправленных кампаниях с дизлайками под видео.
Несколько недель ограниченное число пользователей будут видеть под роликами только количество лайков. При этом дизлайки по-прежнему будут доступны для просмотра самими авторами в YouTube Studio.
Несмотря на временные изменения, все пользователи YouTube всё также смогут оценивать контент на сайте, используя лайки или дизлайки.
👍👎 In response to creator feedback around well-being and targeted dislike campaigns, we’re testing a few new designs that don’t show the public dislike count. If you’re part of this small experiment, you might spot one of these designs in the coming weeks (example below!).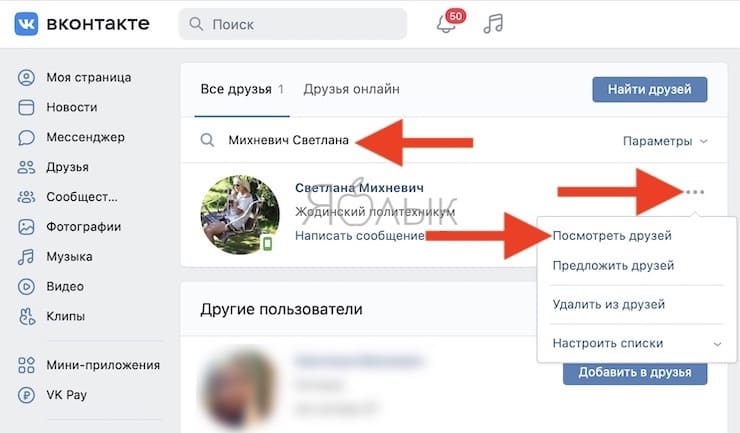 https://t.co/aemrIcnrbx
https://t.co/aemrIcnrbx2013
23226
12 992 просмотров
Материал дополнен редакцией
{ «author_name»: «Guardian», «author_type»: «self», «tags»: [«\u043d\u043e\u0432\u043e\u0441\u0442\u0438″,»youtube»], «comments»: 442, «likes»: 141, «favorites»: 25, «is_advertisement»: false, «subsite_label»: «life», «id»: 688519, «is_wide»: false, «is_ugc»: true, «date»: «Wed, 31 Mar 2021 12:44:05 +0300», «is_special»: false }
{«id»:90336,»url»:»https:\/\/dtf.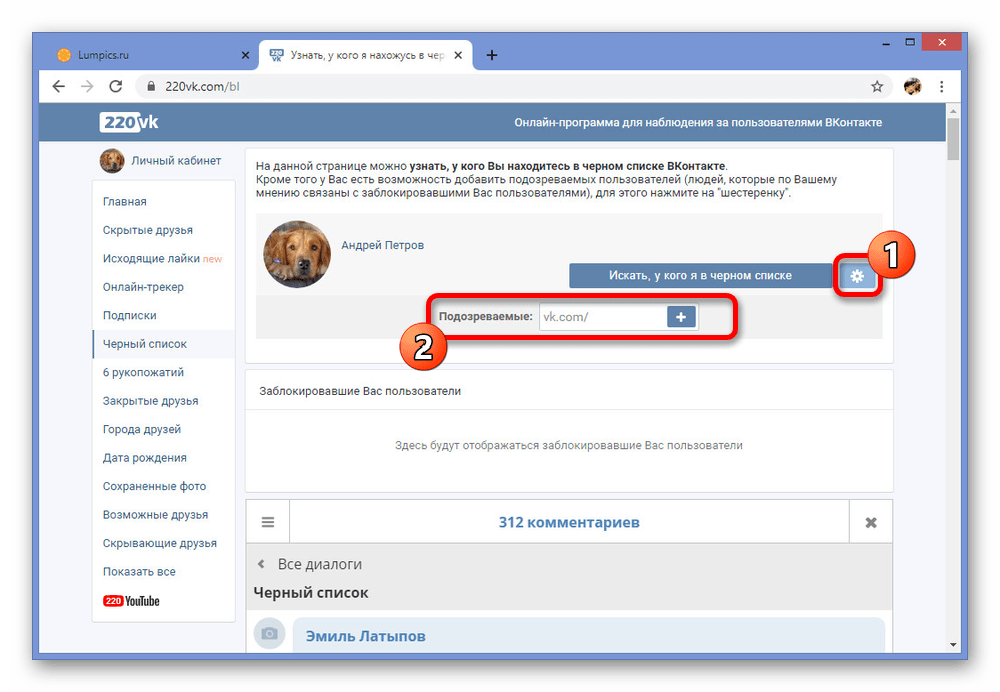 ru\/u\/90336-guardian»,»name»:»Guardian»,»avatar»:»90a4836d-48cb-c90d-f746-a67d386398d2″,»karma»:32804,»description»:»»,»isMe»:false,»isPlus»:true,»isVerified»:false,»isSubscribed»:false,»isNotificationsEnabled»:false,»isShowMessengerButton»:false}
ru\/u\/90336-guardian»,»name»:»Guardian»,»avatar»:»90a4836d-48cb-c90d-f746-a67d386398d2″,»karma»:32804,»description»:»»,»isMe»:false,»isPlus»:true,»isVerified»:false,»isSubscribed»:false,»isNotificationsEnabled»:false,»isShowMessengerButton»:false}
{«url»:»https:\/\/booster.osnova.io\/a\/relevant?site=dtf»,»place»:»entry»,»site»:»dtf»,»settings»:{«modes»:{«externalLink»:{«buttonLabels»:[«\u0423\u0437\u043d\u0430\u0442\u044c»,»\u0427\u0438\u0442\u0430\u0442\u044c»,»\u041d\u0430\u0447\u0430\u0442\u044c»,»\u0417\u0430\u043a\u0430\u0437\u0430\u0442\u044c»,»\u041a\u0443\u043f\u0438\u0442\u044c»,»\u041f\u043e\u043b\u0443\u0447\u0438\u0442\u044c»,»\u0421\u043a\u0430\u0447\u0430\u0442\u044c»,»\u041f\u0435\u0440\u0435\u0439\u0442\u0438″]}},»deviceList»:{«desktop»:»\u0414\u0435\u0441\u043a\u0442\u043e\u043f»,»smartphone»:»\u0421\u043c\u0430\u0440\u0442\u0444\u043e\u043d\u044b»,»tablet»:»\u041f\u043b\u0430\u043d\u0448\u0435\u0442\u044b»}},»isModerator»:false}
Еженедельная рассылка
Одно письмо с лучшим за неделю
Проверьте почту
Отправили письмо для подтверждения
Как определить, что интересуешь девушку, с помощью «сторис» в «Инстаграме»
Прежде чем мы передадим тебе важное знание, как определить, что ты интересуешь девушку, по «сторис» в «Инстаграме», мы хотим убедиться, что ты знаешь, что такое «сторис» (что такое «Инстаграм», надеемся, все уже более-менее уяснили).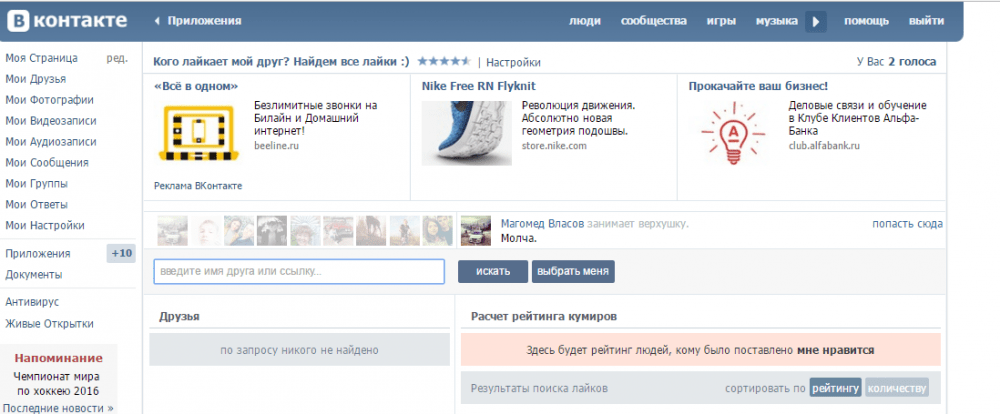
Итак, «сторис». Если вдруг ты вчера только прилетел с Марса, сообщаем: это функция в «Инстаграме», которая позволяет размещать видео и фотографии. Эти видео и фотографии хранятся ровно 24 часа, после чего исчезают навеки.
Очевидное преимущество «сторис» перед обычными публикациями «Инстаграма» в том, что тебе видны все, кто посмотрел твои «сторис». Так, если бывшая заходит к тебе на страницу, но из девичьей гордости не лайкает посты с новой девушкой, ты можешь узнать о ее полуночных посещениях по «сторис» в «Инстаграме». Но вернемся к тому, с чего начали.
Определить, что ты интересуешь девушку, по «сторис» в «Инстаграме» очень просто. Для этого тебе понадобится несколько «сторис» — не меньше трех, но и не больше восьми (настолько никто никому не нравится, даже дети родителям).
Выкладывай «сторис» в одно и то же время, и пусть это будет не что-то невероятно захватывающее, а что-то невероятно обыденное. Например, эпизоды утренней прогулки с псом. Вот пес нюхает ограду — первое «сторис»; вот нюхает другого пса — второе «сторис»; вот они дерутся — третье «сторис»; вот пес просит прикурить у дворового кота — четвертое «сторис».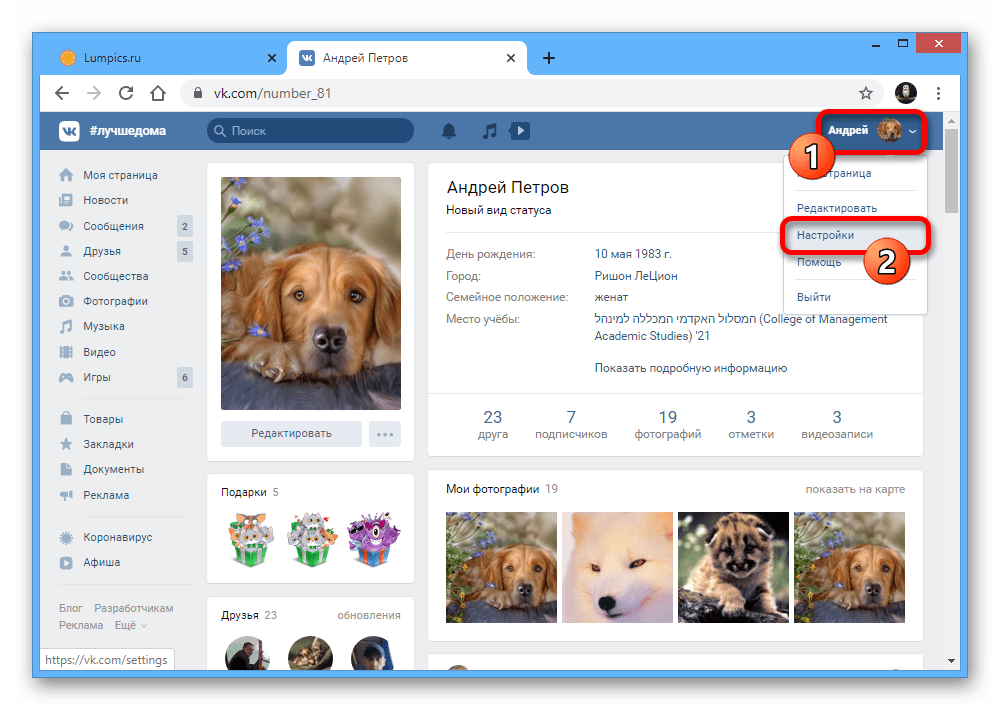 И прочие в том же духе. Теперь тебе нужно затаиться и ждать. Несколько часов как минимум. Можно даже поработать, чтобы скоротать время, чего уж.
И прочие в том же духе. Теперь тебе нужно затаиться и ждать. Несколько часов как минимум. Можно даже поработать, чтобы скоротать время, чего уж.
Теперь заходи в свои «сторис» и перематывай сразу до последнего. Нажимай на зрителей этого последнего «сторис». Видишь этих людей? Вот их ты действительно интересуешь.
Дело в том, что случайно попасть на первое фото или видео в чьем-то «сторис» немудрено: «Инстаграм» автоматически начинает проигрыш следующего «сторис», если ты смотрел чьи-то другие. Именно поэтому у первого видео/фото в «сторис» всегда больше зрителей. К третьему «сторис» случайные зрители уже отваливаются. А уж до последнего досмотрят только те, кому ты действительно очень и очень интересен. Не уверены, что это знание спасет тебе жизнь, но от ложных надежд в отношении девушки может уберечь.
10 фишек WeChat, о которых вы могли не знать
Одна из причин, по которой люди иногда предпочитают WeChat, а не Whatsapp или Viber, – то, что у китайского приложения есть ряд любопытных функций, которые многие пользователи находят удобными, забавными и классными. Среди них, например, Moments (Моменты) – место, где можно обмениваться фотками, видео или просто обновлять статус. Точно так же, как в Хронике на Facebook. Эти фишки можно использовать как в мобильном телефоне, так и в браузере на рабочем столе.
Среди них, например, Moments (Моменты) – место, где можно обмениваться фотками, видео или просто обновлять статус. Точно так же, как в Хронике на Facebook. Эти фишки можно использовать как в мобильном телефоне, так и в браузере на рабочем столе.
Здесь мы собрали ещё 10 советов о том, как можно юзать WeChat.
1. Как загрузить и отправить видео в Moments
Расшаривать видео в WeChat на самом деле довольно просто, но по какой-то причине в Moments эта функция пока не на поверхности. Впрочем, при желании вы можете делиться своими роликами и отправлять их туда.
1. Войдите в переписку и нажмите на знак «+» внизу, затем нажмите Video.
2. Выберите Take Video (Создать видео), чтобы записать новый ролик, или Choose Video (Выбрать видео), чтобы загрузить те, что уже есть на вашем девайсе.
3. Как только видео загрузится, сделайте в чате длинное нажатие на него и выберите Favorite (Избранное).
4. Теперь перейдите на главную страницу WeChat, коснитесь иконки навигатора и выберите Favorite Messages (Избранные сообщения).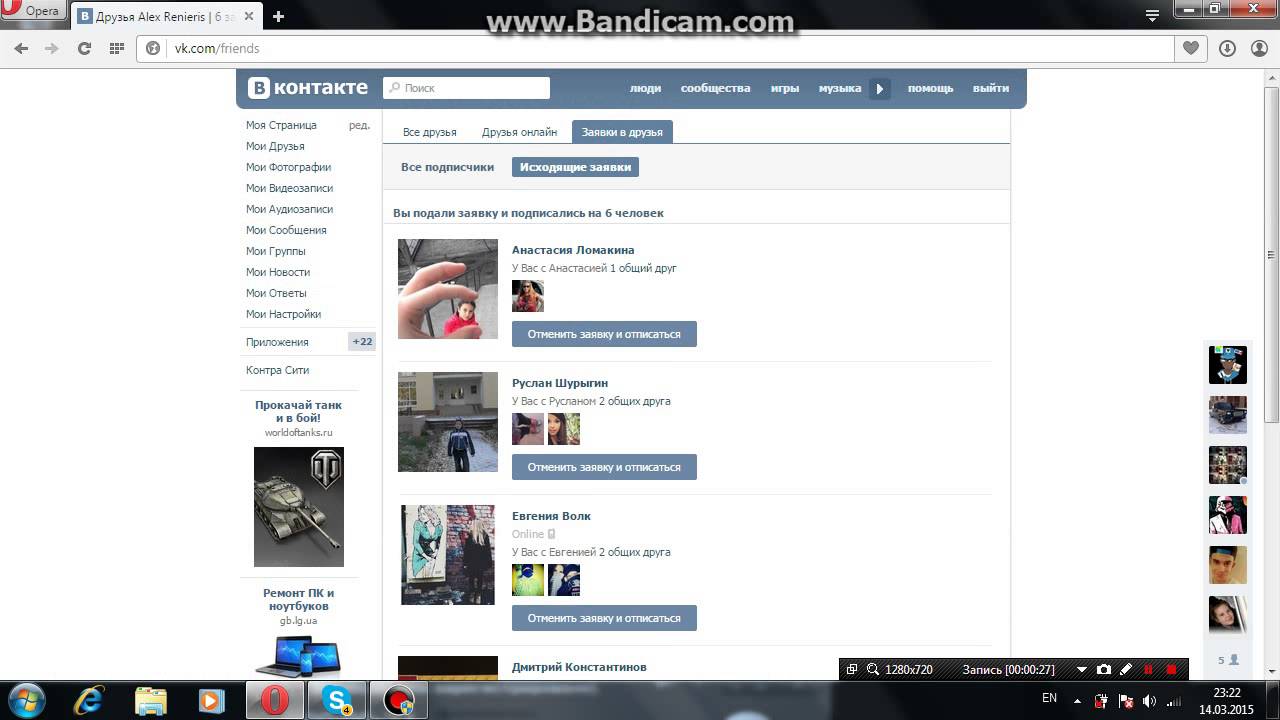
5. Там нажмите на видео, которое вы только что выбрали, затем – на иконку навигатора и выберите Send to Moments (Отправить в Моменты).
6. Напишите в появившемся окне своё сообщение и нажмите Send (Отправить).
2. Как выбрать друзей, которые могут видеть ваши Moments
При обновлении Moments вы можете выбрать кто конкретно или какая группа ваших друзей сможет увидеть то, что вы публикуете.
1. Откройте Discover > Moments (Найти > Моменты).
2. Нажмите на иконку камеры справа вверху и выберите Take Photo или Choose Photo (Создать фото или Выбрать фото) на вашем устройстве.
3. Нажмите Share to… (Поделиться с…) и нажмите My Groups (Мои группы) на странице Sharing Page (Совместные страницы).
4. Нажмите New group… (Новая группа…) и отметьте своих друзей, которым хотите разрешить доступ к фотографиям.
5. Нажмите Name (Имя) и назовите свою группу, а затем нажмите Save (Сохранить), а после этого Done (Готово).
6. Вернитесь на Sharing Page, отметьте только что созданную группу и вернитесь к обновлению своей страницы в Moments.
7. Завершите обновление и нажмите Send.
3. Как выбрать друзей, с которыми вы не хотите делиться публикациями в Moments
Если группа людей, с которыми вы не хотите делиться некоторыми постами, невелика, вы можете скрыть от них публикации. Как это сделать:
1. Перейдите на главную страницу приложения WeChat, коснитесь навигатора и выберите Settings (Настройки).
2. Нажмите Privacy (Конфиденциальность), затем нажмите Don’t Share my Moments (Не делиться Моментами).
3. Нажмите на знак + и пометьте друзей, от которых вы хотите скрыть публикации, затем нажмите ОК. На следующей странице нажмите Done.
4. Как отметить друзей на фото в Moments
В Moments, как и на Facebook, можно отметить друзей на фотографиях, которые вы постите.
1. Откройте Discover > Moments (Найти > Моменты) и нажмите один раз на значок Camera (Камера) в правом верхнем углу.
2. Выберите Take Photo (Сделать фото), если хотите снять новое изображение, или Choose Photo (Выбрать фото), если желаете поделиться уже готовым снимком со своего устройства.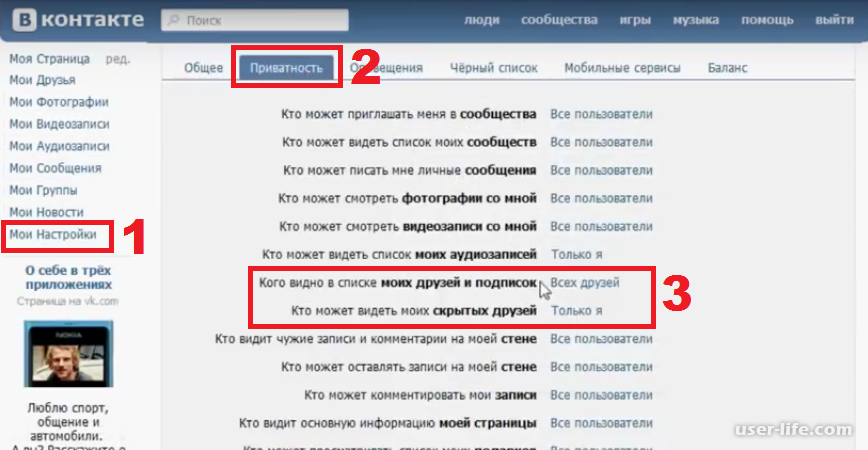
3. На странице статуса нажмите Mention (Упоминание) и отметьте друзей, которых хотите упомянуть, после этого нажмите Send.
5. Используйте значок @, чтобы быстро ввести в переписку имя члена группы
В групповом разговоре с помощью значка @ можно вызвать список друзей, которые участвуют в одном чате. Так вы можете быстро отметить того, кого хотите упомянуть, просто выбрав имя из предложенного перечня.
1. В любой переписке введите @ в поле сообщения.
2. Вам будет предложено выбрать, кого из друзей вы хотите отметить. Выберите друга, нажав на его имя.
6. Как перевести сообщения на ваш родной язык
Функция перевода облегчает завязывание новых дружеских отношений с людьми из разных уголков мира. Просто нажав на пост друга, вы можете автоматически перевести его на свой язык, выполнив следующие шаги:
1. Сделайте в «Моментах» длительное нажатие на пост, который хотите перевести.
2. Выберите Translate (Перевести) и читайте сообщение на понятном вам языке. Ещё проще – нажать на сообщение и удерживать палец пока не появится перевод.
Ещё проще – нажать на сообщение и удерживать палец пока не появится перевод.
7. Как сохранить историю переписки при переключении между устройствами
Благодаря функции «Перенос переписки» (Chat Log Migration) WeChat быстро сохранит историю чата в три простых шага.
1. Для максимально быстрого переноса убедитесь, что оба устройства подключены к одной сети Wi-Fi.
2. В текущем телефоне нажмите Me > Settings > General > Chat Log Migration (Я > Настройки > Общие > Перенос переписки).
3. Следуйте инструкциям на экране, чтобы перенести историю чата.
8. Как запустить Конфетти на определённых словах
Если вы ещё не заметили, некоторые ключевые слова в переписке могут вызвать Confetti, которые падают с верхней части экрана. Увидеть их могут все участники чата, если кто-то наберёт ключевое слово, запускающее эту функцию.
Ниже приведены некоторые ключевые слова, которые можно использовать для запуска Confetti в переписке.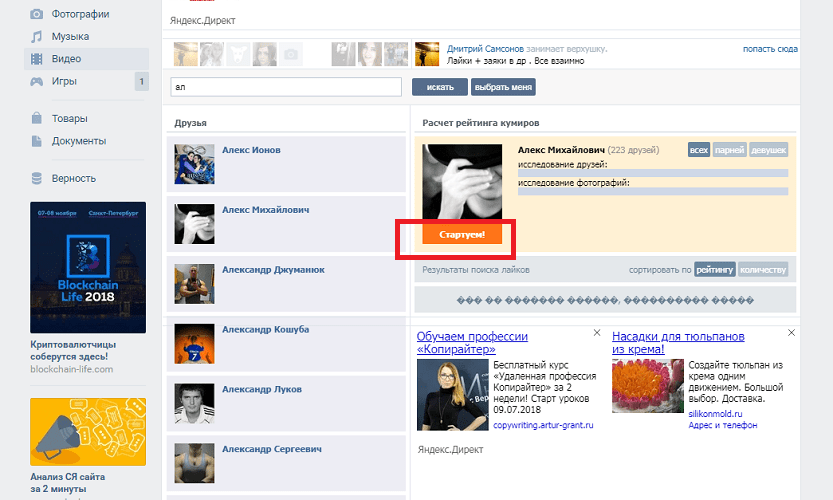 Но обратите внимание на то, что у некоторых из этих слов есть ограниченный период действия.
Но обратите внимание на то, что у некоторых из этих слов есть ограниченный период действия.
* С Новым Годом (Happy New Year)
* Счастливого Рождества (Merry Christmas)
* Счастливой Пасхи (Happy Easter)
* Поезд (Train)
* Деньги (Money)
* День рождения (Birthday)
* Скучаю по тебе (Miss You)
* Цветок (Flower)
9. Как в Moments поделиться только текстом
Фиды в Moments работают так же, как на Facebook, где вы можете лайкать и комментировать фото, которые запостили ваши друзья. Не хотите делать снимок? Можете вместо этого набрать текст в виде статуса, нажав и удерживая значок камеры в правом верхнем углу пока не появится текстовое поле. Лайки и комменты прилагаются.
10. Как установить временные рамки для уведомлений
В WeChat есть опция, позволяющая установить начальное и конечное время получения уведомлений. Например, если вы не хотите, чтобы вас тревожили в офисе или во время сна, то можете настроить Notification Timing (Время уведомления) на деактивацию в определённые периоды.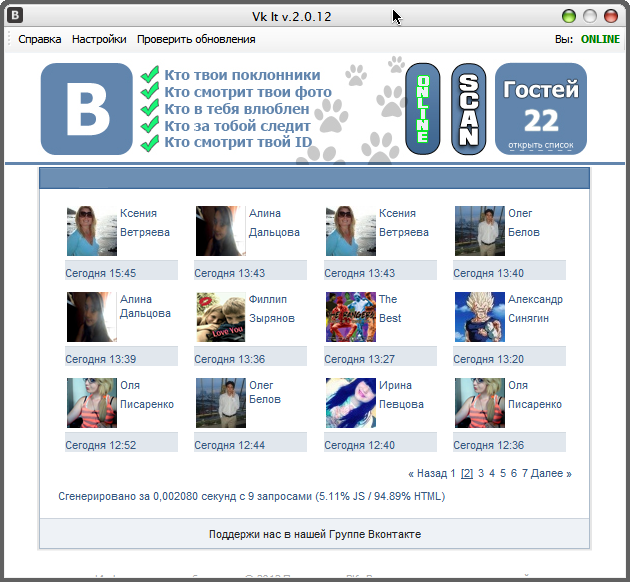
1. Зайдите на главную страницу приложения WeChat и нажмите Navicon > Settings > Notifications > Notification Timing (Навигатор > Настройки > Уведомления > Время уведомления).
2. Нажмите All Day (Весь день) для отключения.
3. Затем нажмите Start. Установите время начала, когда хотите получать уведомления, затем нажмите Done.
4. Затем нажмите End, чтобы установить время прекращения получения уведомлений, и снова Done.
Примечание: Эти советы были протестированы на устройствах Android. Поэтому некоторые шаги на iPhone могут отличаться.
Адаптированный перевод. Оригинал статьи здесь.
Наша страница в WeChat sinocomclub
По любым китайским вопросам пишите на почту [email protected]
tommistolercz / plugin.video.vk: Надстройка Kodi для просмотра видео из социальной сети VK.com.
GitHub — tommistolercz / plugin.video.vk: Надстройка Kodi для просмотра видео из социальной сети VK.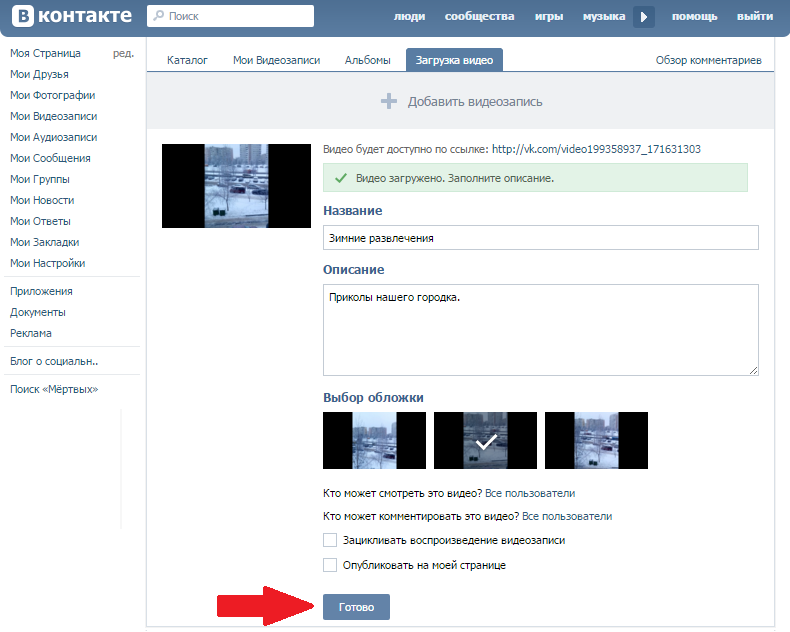 com.
com.Надстройка Kodi для просмотра видео из социальной сети VK.com.
Файлы
Постоянная ссылка Не удалось загрузить последнюю информацию о фиксации.Тип
Имя
Последнее сообщение фиксации
Время фиксации
НадстройкаKodi для просмотра видео из социальной сети VK.com.
Требования
Установка
Загрузите zip-файл дополнения:
Последний выпускУстановить в Kodi:
Kodi → Настройки → Надстройки → Установить из zip-файла...
Как установить дополнения из zip файлов
Примечание: Вы также можете установить это дополнение из repository. tommistolercz.
При использовании этого метода надстройка будет автоматически обновляться при появлении новой версии.
tommistolercz.
При использовании этого метода надстройка будет автоматически обновляться при появлении новой версии.
Характеристики
Переводы:
Настройки:
- Товаров на странице
- Принудительный пользовательский режим просмотра видео
- Искать без возрастных ограничений
- Поиск вкл. собственные видео
- Поиск по продолжительности видео (любая, больше / меньше)
- Сортировка искомых видео (по релевантности, дате, продолжительности)
- Вести историю запросов на надстройку (скрыто)
- Хранить историю воспроизведенных видео
- Предпочитать HLS (адаптивный битрейт)
- Логин пользователя ВК (электронная почта / телефон)
- Пароль пользователя ВК
Обычный:
- Авторизовать надстройку
- Выход пользователя
- Список дополнительных меню
- Перейти на страницу №
Поиск:
- Искать видео
- Искать видео по похожему названию
- Список истории поиска
- Удалить поиск из истории
- Очистить историю поиска
Видео:
- Список моих видео
- Список моих любимых видео
- Список видео альбома
- Список видео сообщества
- Список проигранных видео
- Очистить проигранные видео
- Список список наблюдения
- Добавить видео в список просмотра
- Удалить видео из списка просмотра
- Очистить список наблюдения
- Воспроизвести видео
- Нравится видео
- В отличие от видео
- Установить альбомы для видео
- Перейти к сообществу (владеющему)
Видеоальбомов:
- Список моих видеоальбомов
- Переименовать альбом
- Переупорядочить альбом вверх / вниз
- Удалить альбом
- Создать альбом
Сообществ:
- Список моих сообществ
- Список моих любимых сообществ
- Лайк сообщество
- В отличие от сообщества
- Подписаться на сообщество
- Отписаться от сообщества
История изменений
CHANGELOG (вкл.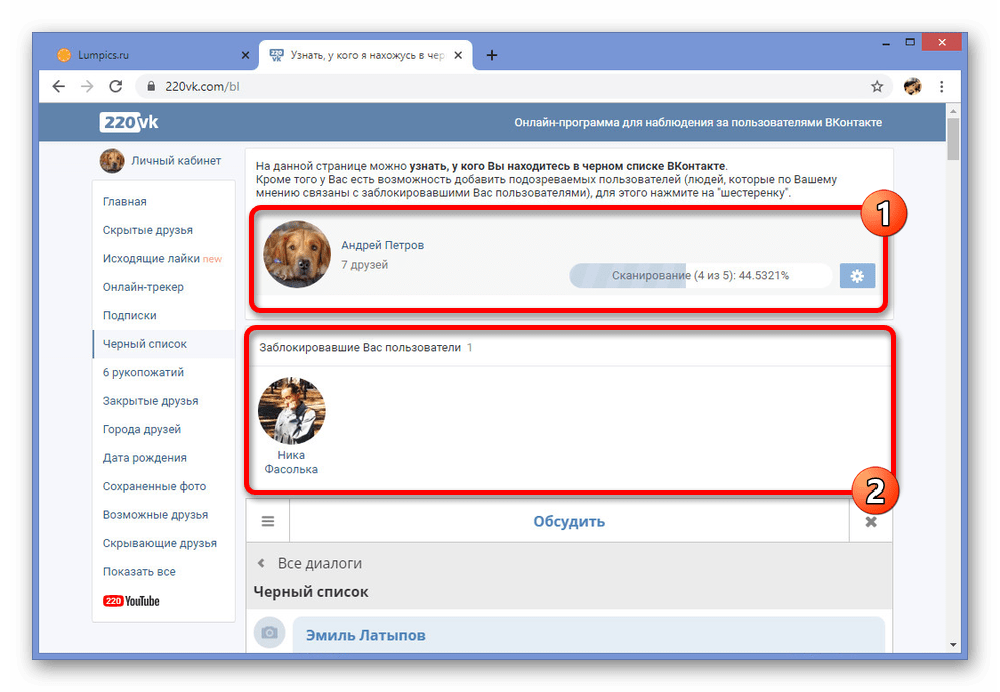 отставание с будущими функциями и идеями)
отставание с будущими функциями и идеями)
Скриншоты
Автор и участники
Около
Надстройка Kodi для просмотра видео из социальной сети VK.com.
Темы
ресурсов
Лицензия
Вы не можете выполнить это действие в настоящее время.Вы вошли в систему с другой вкладкой или окном. Перезагрузите, чтобы обновить сеанс. Вы вышли из системы на другой вкладке или в другом окне. Перезагрузите, чтобы обновить сеанс.Как настроить приватность в ВКонтакте
Как и Facebook, ВКонтакте — находка для занятых людей, которым нравится подглядывать за чужими жизнями. Поэтому защита вашей учетной записи от посторонних взглядов жизненно важна.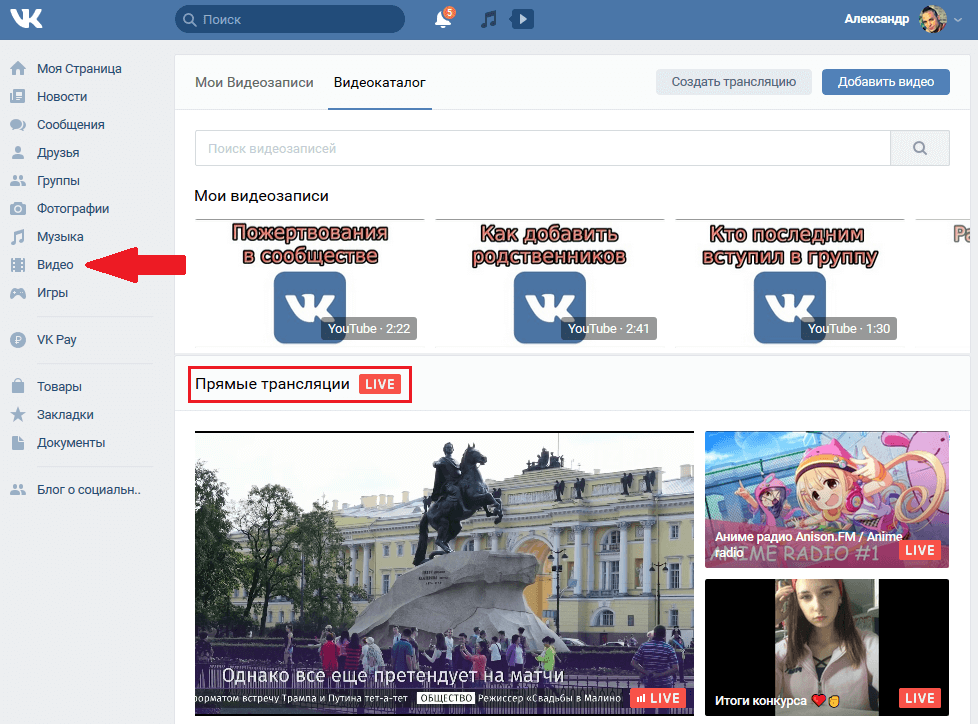 Названия и расположение конкретных опций могут отличаться, но общие принципы не меняются.
менять.Вот на что мы и посмотрим. Основные рекомендации в основном те же, что и для Facebook: включите двухфакторную аутентификацию и не добавляйте случайных людей в друзья.
Названия и расположение конкретных опций могут отличаться, но общие принципы не меняются.
менять.Вот на что мы и посмотрим. Основные рекомендации в основном те же, что и для Facebook: включите двухфакторную аутентификацию и не добавляйте случайных людей в друзья.
Имея это в виду, давайте поройся в настройках.
Тип профиля
Ваш профиль содержит личные данные, которые вы не хотите, чтобы кто-либо мог видеть? Затем сделайте свой профиль приватным, чтобы его могли просматривать только друзья.
Ваша страница
Содержимое вашей страницы может отображаться в результатах поиска в Интернете.Если вы этого не хотите, ограничьте доступ к своему профилю только пользователям ВКонтакте.
Обеспокоены неприятными или чрезмерно откровенными публикациями на вашей странице? Решите, кому вы хотите разрешить писать на своей стене и комментировать свои сообщения. При этом вы можете указать, кто может видеть посты и комментарии других людей: от демократичного Все
параноикам Only Me.
Фото и местонахождение
Больше фото = популярнее? Да, но также больше рисков для конфиденциальности — особенно если они привязаны к геотегам.
Мы рекомендуем сделать теги местоположения (в том числе для фотографий, на которых вы отмечены кем-то другим) видимыми либо для друзей, либо только для вас. Также стоит указать, кому будут видны ваши сохраненные фотографии и изображения, на которых вы отмечены.
При использовании мобильного приложения запретите ему доступ к данным о местоположении.
Ваши подарки и голосовые записи
Конечно, не самая сверхсекретная информация, но все же кто-то может извлечь из нее что-то, если захочет.Например, узнайте свои вкусы, а затем отправьте рекламу. Ничего не потеряно, пряча все от посторонних глаз.
Ваши друзья и группы
Не хотите раскрыть, что вы дружите с кем-то или членом какой-то группы? Удалите все, что вы не хотите, чтобы мир видел из списка видимых друзей и групп.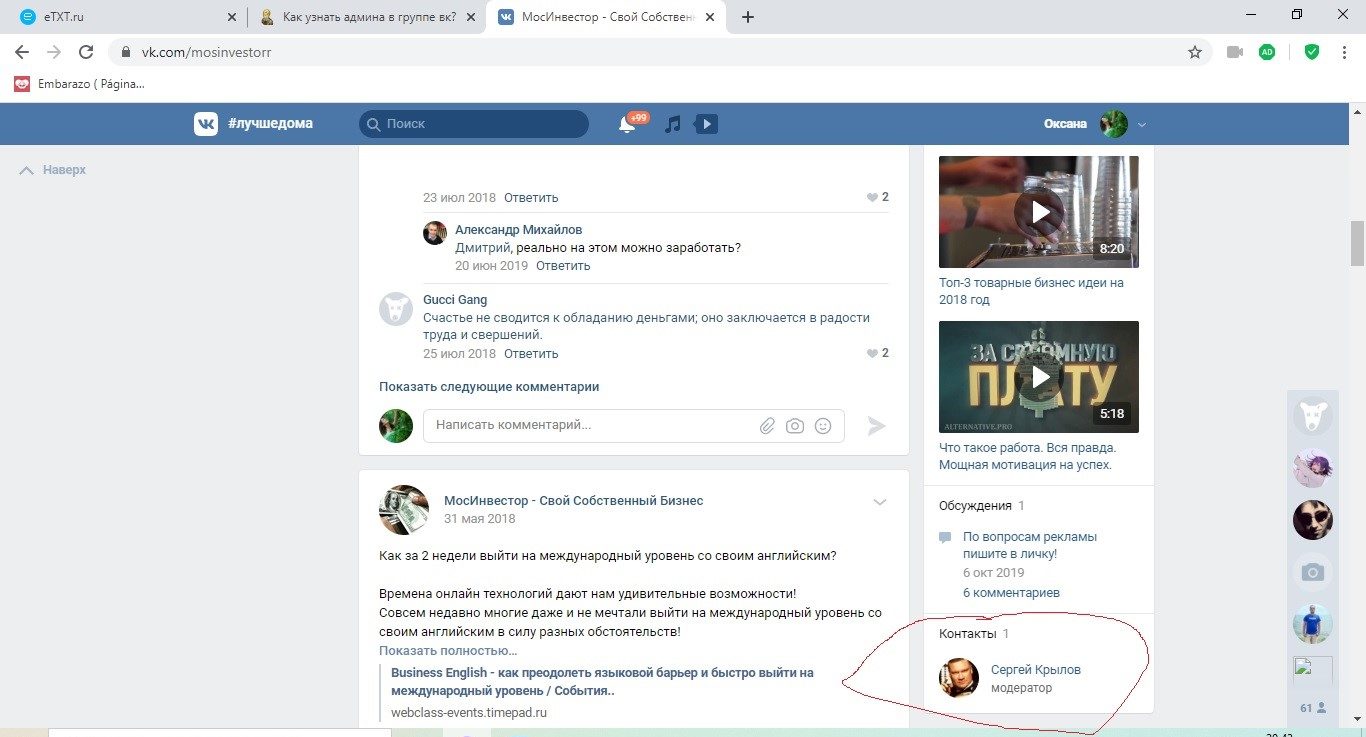
Мы также рекомендуем ограничить список людей, которые могут приглашать вас присоединиться к сообществам или опробовать приложения, чтобы не оказаться в спаме от упорных игроков в социальные игры, которые зарабатывают внутриигровую валюту с помощью рекламных акций по приглашению друзей.
Кто может с вами связаться
Третьи стороны, например интернет-магазины, в которых вы купили товары, могут найти вашу учетную запись по номеру телефона. Предпочитаете не видеть их рекламные сообщения? Отключите функцию непрерывной загрузки контактов в настройках. И заблокировать компании от отправки сообщения на ваш номер телефона.
Двухфакторная аутентификация
Чтобы защитить свою учетную запись от взлома, используйте двухфакторную аутентификацию.А на случай, если ваш телефон окажется недоступным, создайте резервные коды. Только будьте осторожны, чтобы не потерять лист бумаги, на котором вы их записываете!
Двойная проверка
После настройки все проверяем результат.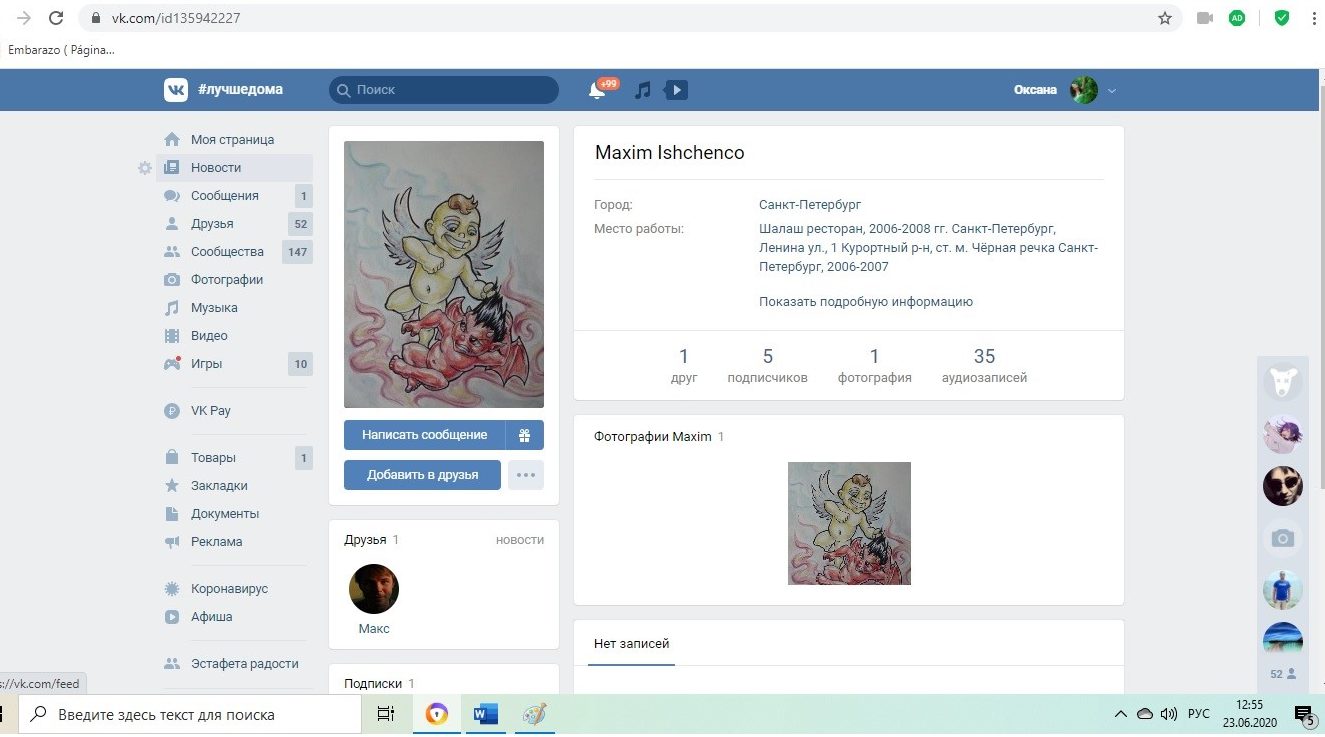 ВКонтакте позволяет просматривать свою страницу так, как ее видят посторонние или друзья. Лучше вы заметите что-то неладное и исправите это сейчас, чем позволить другим это заметить.
ВКонтакте позволяет просматривать свою страницу так, как ее видят посторонние или друзья. Лучше вы заметите что-то неладное и исправите это сейчас, чем позволить другим это заметить.
Invisalign Teen® — Сан-Антонио, Техас
Мы являемся сертифицированным поставщиком услуг Invisalign для подростков
Расстроились из-за брекетов? Элайнеры Invisalign для подростков — это совершенно новый способ носить брекеты для «чистой» удивительной улыбки!
У меня достаточно поводов для беспокойства…
… теперь мне тоже нужны подтяжки?
У команды будет игра в эту пятницу вечером, возвращение домой через месяц, а что насчет моих фотографий из ежегодника ?! Не переживайте; Во время лечения Invisalign Teen вам не нужно отказываться от свиданий, надевать на голову бумажный пакет или прятаться в своей комнате в течение двух лет! Элайнеры Invisalign для подростков идеально подходят для вашего образа жизни, потому что элайнеры:
- Прозрачный
- Съемный
- Супер комфорт
- Специально для вас
Пицца, Попкорн.
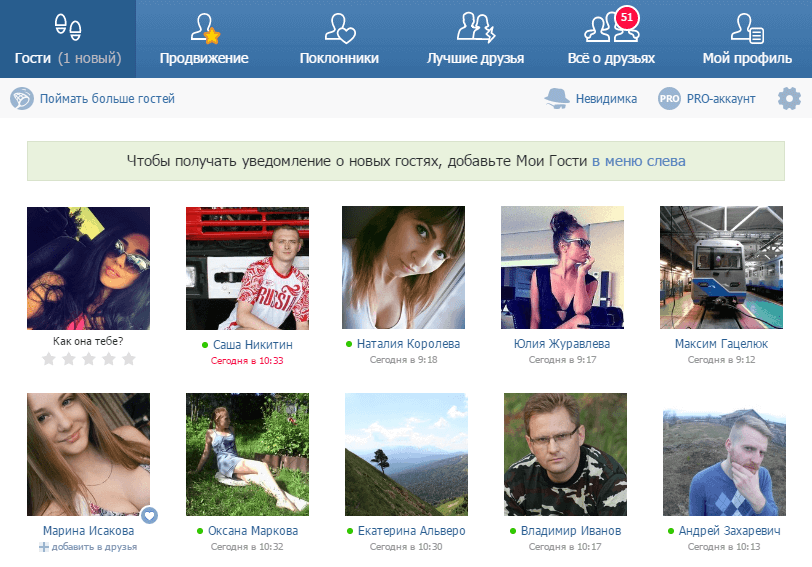 .. Нет проблем!
.. Нет проблем!Вы, наверное, слышали от друзей, что с брекетами нельзя ничего есть. С элайнерами Invisalign для подростков вы можете есть все, что захотите!
В отличие от традиционных металлических скоб, ваши элайнеры Invisalign Teen являются съемными, что означает, что вы можете есть все, что вам нравится, не беспокоясь о том, чтобы сломать скобу или потерять резинку. Ваше здоровье!
Это твоя жизнь; Продолжай в том-же духе!
ЭлайнерыInvisalign действительно удобны и очень долговечны.Они вписываются в любую вашу внешкольную деятельность. Итак, плывете ли вы на 50-метровом забеге, бросаете футбольный мяч на поле или играете на кларнете со школьным оркестром, вам не нужно беспокоиться о том, что ваши подтяжки будут мешать!
Ответы на ваши вопросы от реального пациента Invisalign, такого же, как и вы.
Посмотрите, что говорят другие подростки:
Свяжитесь с другими подростками, чтобы поделиться своим опытом Invisalign Teen и узнать, что другие люди говорят о своем лечении.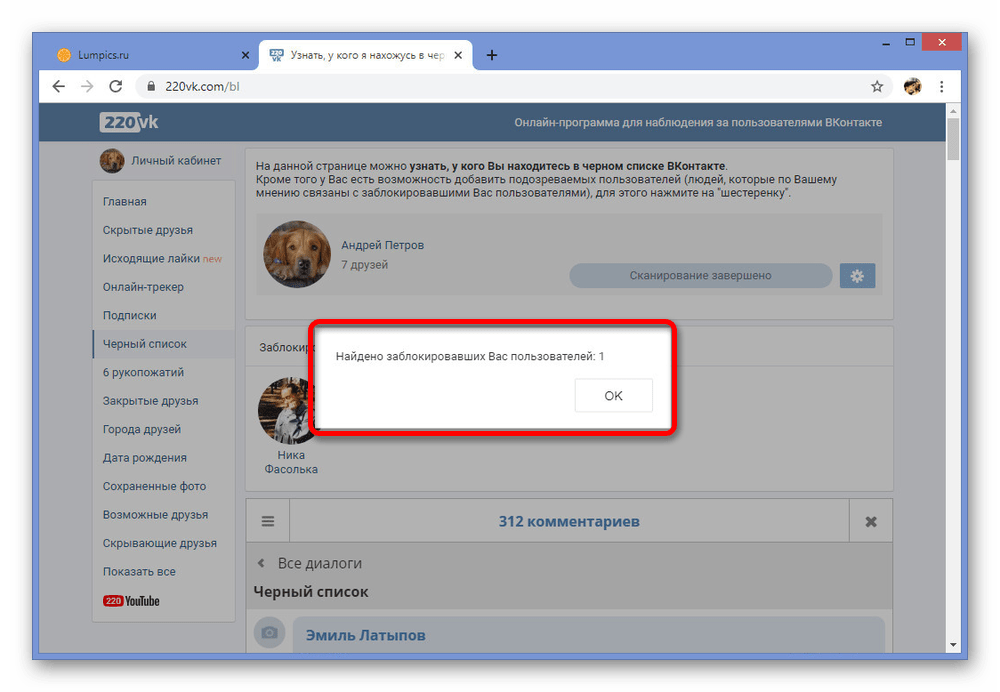


 Если вы не являетесь администратором рабочей группы, то вместо кнопки Пригласить в рабочую группу вы увидите кнопку Рекомендуется пригласить. Нажмите Рекомендуется пригласить, чтобы отправить своему администратору уведомление о том, что вы хотите пригласить в рабочую группу нового пользователя.
Если вы не являетесь администратором рабочей группы, то вместо кнопки Пригласить в рабочую группу вы увидите кнопку Рекомендуется пригласить. Нажмите Рекомендуется пригласить, чтобы отправить своему администратору уведомление о том, что вы хотите пригласить в рабочую группу нового пользователя. com.
com.