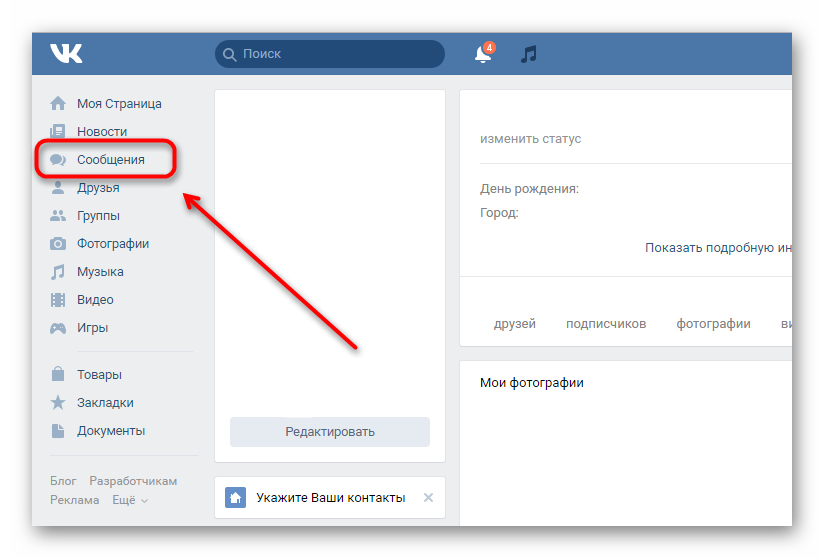Как удалить автозаполнение вконтакте. Как удалить сохраненный пароль в вк
Функциональная возможность браузера по запоминанию паролей, без сомнения, очень удобна, это гарантирует вход на личную страницу без трудного ввода данных каждый раз. Но бывают ситуации, когда вы входите на свою страницу через чужой компьютер и при этом можете автоматически случайно в браузере сохранить записи логина и пароля. Вы должны уметь удалить свои персональные данные по авторизации.
Браузер Internet Explorer от Microsoft может принести некоторые неудобства при удалении паролей, так как он работает очень медленно и непродуктивно. Если нужно удалить весь список записей, который сохраняет браузер, то в верхней части экрана выберите вкладку “Сервис”, далее – “Свойства обозревателей”, затем найдите “Содержание” и “Автозаполнение”. После этого кликните “Параметры”. Выбрав пункт “Удаление журнала автозаполнения” и поставив галку напротив “Пароли”, нажмите функцию “Удалить”. Если вы хотите удалить только пароли – галочку с других параметров, кроме “Пароли”, нужно будет убрать.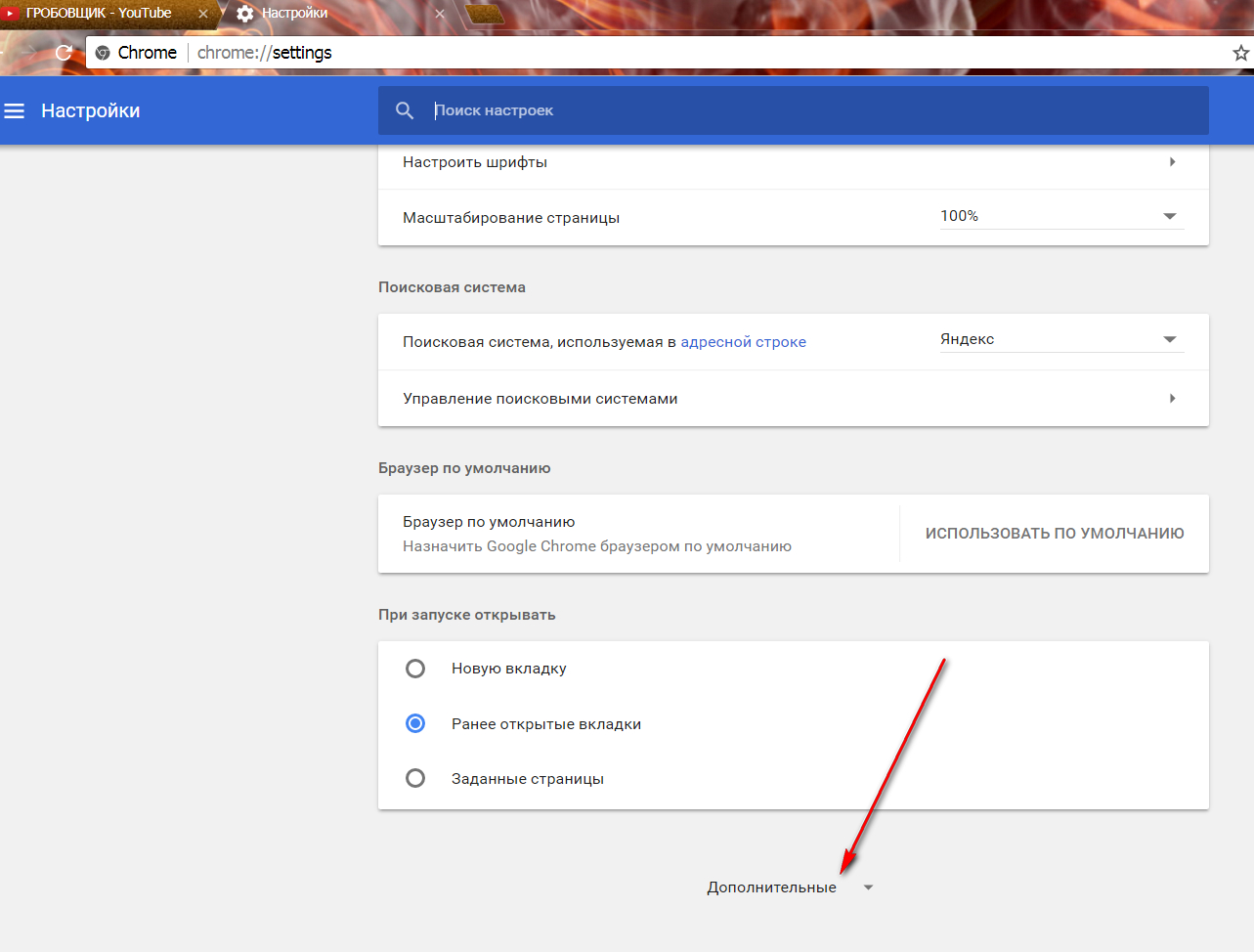
В браузере Mozilla FireFox найдите раздел «Инструменты», выберите пункт «Настройки». Перейдя на вкладку «Защита», отыщите “Пароли” и кликните на кнопку “Сохраненные пароли”. В открывшемся окошке со списком сайтов и логинов выбирайте нужное и удаляйте при помощи кнопки “Удалить”.

Зная все тонкости по зачистке ошибочно сохраненной личной информации на чужом компьютере, вы без труда всегда сможете удалить то, что не предназначено для чужих глаз.
Как удалить пароль в ВК при входе? Пользователи интернета практически ежечасно ищут ответ на подобный вопрос в сети Интернет. Почему так происходит?
Функция «Автосохранение», встроенная во все современные браузеры, очень сильно облегчила нам жизнь. Раньше логины и пароли от многочисленных сайтов, почтовых ящиков, мессенджеров приходилось записывать куда-то в файл или в блокнот. Часто записи терялись, что приводило к трудностям с авторизацией.
Автосохранение паролей очень удобная функция, если вы все время работаете на одном компьютере.
Но, что если «случайно сохранила» свои данные в браузере, работая в интернет-клубе или просто на арендованном ноутбуке? Оставлять настолько важную информацию доступной чужим людям очень рискованно. Представьте, вашим аккаунтом завладеет мошенник, и начнет вымогать деньги у ваших друзей от вашего имени или расслать зараженные вирусами файлы? Конечно, это утрированный пример, но удалить логин и пароль ВК, чтобы они не отображались автоматически необходимо!
Как удалить номер телефона в контакте при входе в Google Chrome и Opera?
Избавиться от сохраненного логина ВК довольно просто. Следует стереть данные из кэша браузера.
Следует стереть данные из кэша браузера.
- Если вы предпочитаете Google Chrome или Opera, разработанными на основе Chromium, то воспользуйтесь одновременно клавишами: CTRL, SHIFT, DELETE.
- На экране появится окошко. В нем отмечайте пункты, требующие удаления: «Пароли» и «Cookie».
Всего за несколько секунд данные удалятся.
Как проверить, дали проделанные манипуляции ожидаемый результат или нет?
Теперь вам известно, как удалить логин в ВК при входе. Если он снова случайно сохранится, то не составит труда справиться с проблемой.
Можно ли удалить пароль от ВК из браузера Firefox?
Браузер Фаерфокс характеризуется особой спецификой настроек. Чтобы попасть в нужный раздел необходимо пройти по следующему пути: «Инструменты», пункт «Настройки». Найдите вкладку «Защита», кнопку «Сохраненные логины». За логином закреплена вся информация для входа, в том числе и пароль. Удаляйте.
Как убрать сохраненный пароль ВКонтакте в браузере Яндекс?
Приходится часто менять место дислокации? Просто не любите оставлять данные входа в соцсети ВК сохраненными в Яндекс-браузере? Необходимо не забывать удалять их после очередной сессии в Интернете.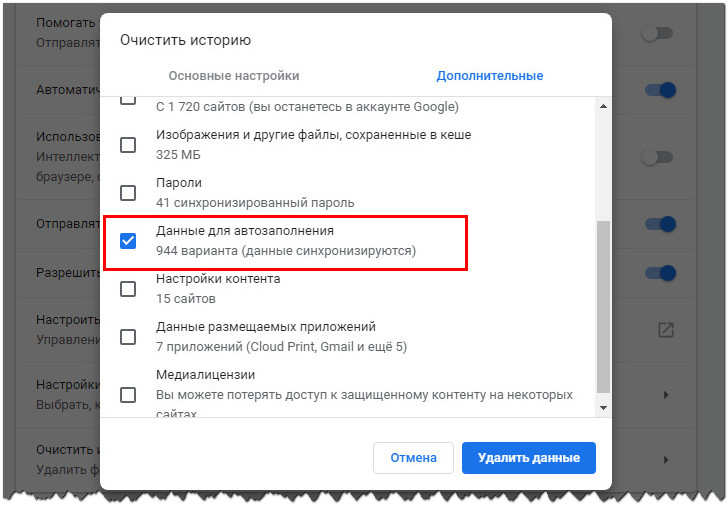 Неважно чем продиктовано желание убрать личную информацию из памяти браузера, главное знать, как осуществить задуманное быстро и без лишних трудностей.
Неважно чем продиктовано желание убрать личную информацию из памяти браузера, главное знать, как осуществить задуманное быстро и без лишних трудностей.
У браузера своя система настроек. Трудно сориентироваться, где хранятся логины и пароли? Пользуясь инструкцией, вы легко уберете сохраненный пароль из Яндекс-браузера, и он перестанет показываться при входе в ВКонтакт.
- Заходите в «Настройки».
- Выбирайте вкладку «Пароли и автозаполнение».
- Нажмите «Управление паролями».
- Вы увидите сохраненные паролями от всех интернет-ресурсов.
- Для удаления наведите курсор мышки на крестик, нажмите его.
Пять несложных манипуляций и информация окончательно исчезнет из памяти компьютера.
Как удалить сохраненный пароль в ВК при входе известно. Но в настройках включена функция «Автосохранение», во время новой сессии он пересохранится.
Как избежать проблемы в будущем?
Не хотите каждый раз удалять данные для входа в ВК? Отключите функцию «Автосохранение».
Зайдите в настройки. Прокрутите страничку до самого конца, пока не увидите кнопку «Дополнительные настройки». Нажмите на нее.
В разделе «Пароли автозаполнение» снимите галочку с пункта «Сохранять пароли».
Теперь вы можете спокойно пользоваться браузером «Яндекс» на компьютере, не беспокоясь о безопасности своего профиля ВК. Даже если в форме авторизации сохранится номер телефона, без пароля никто не сможет войти в аккаунт.
Кто знает, чем это может закончиться. Особенно, если вы привыкли обсуждать во время переписки в соцсетях важные дела.
Функция запоминания пароля в браузере очень удобна без сомнений. Не требуется каждый раз вводить свой пароль в одноклассниках, вконтакте и т.д. Но, что делать, если не знаешь, как удалить сохраненный пароль в браузере? Именно об этом мы сегодня и поговорим.
Удаление пароля в браузере.
Но, если по какой-либо причине Вам необходимо удалить пароль, который браузер сохранил в своих настройках (возможно, вы случайно нажали «сохранить пароль для этого компьютера» не на своем компьютере), для этого вам потребуется немного вашего времени.
Вам также может быть интересно:
Mozilla Firefox.
Итак, начнем с первого. Сначала откройте Mozilla Firefox, в левом верхнем углу (последние версии) откройте панель Настройки, затем выбирайте пункт настройки. В новом окне Вам необходимо выбрать вкладку Защита. Слева посередине этого окна необходимо нажать кнопку Сохраненные пароли.
В открывшемся новом окне у Вас будет отображаться информация о всех сайтах, на которых вы сохранили свои данные для входа. Именно в этом окне Вы сможете просмотреть и удалить пароль для одноклассников. Также здесь возможно для авторизации для всех сайтов, которые Вас интересуют.
Google Chrome.
Для того чтобы удалить пароль, вам потребуется открыть браузер, справа вверху нужно открыть меню Настройка и управление Google Chrome и в нем выбрать раздел Настройки.
Воткрывшемся новом окне необходимо нажать на строку «показать дополнительные настройки» и в разделе пароли и формы выбрать пункт «Управление сохраненными паролями». В открывшемся окне вы сможете удалить нежелательные пароли.
В открывшемся окне вы сможете удалить нежелательные пароли.
Internet Explorer.
Здесь немножко сложнее. Как и прежде открываем IE. В верхней части экрана справа выбираем вкладку Сервис→ пункт Свойства обозревателя. В открывшемся новом окне выбираем вкладку Содержание и в разделе Автозаполнение нажимаем Параметры. Далее выбираем пункт Удаление истории автозаполнения.
В новом окне ставим галочку напротив Пароли, и жмем удалить. Вот и все! Таким образом вы можете удалить пароль в одноклассниках, вконтакте и для других сайтов.
Что делать, если вам необходимо удалить сохраненные пароли в браузере? Из этой статьи вы узнаете, где хранятся пароли в браузере, а также о том, как из браузера можно будет удалить сохраненные пароли.
При использовании браузера на своем компьютере, многие из нас пользуются удобной функцией сохранения паролей в браузере. Ее используют для автоматического ввода данных при повторном посещении сайта, который требует для входа, ввод учетных данных пользователя: логина и пароля.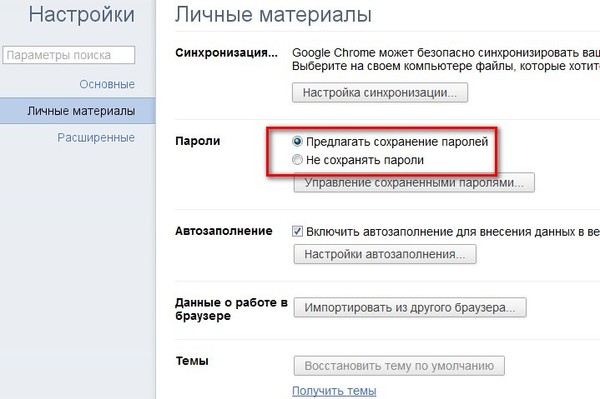
Но при этом, в вашем браузере могут быть сохранены совсем ненужные, старые пароли, которые давно уже стали неактуальными. Вполне возможно, что на данный сайт вы больше никогда не попадете. Но ваш старый пароль от этого сайта, все равно будет храниться в браузере. Таких ненужных, сохраненных паролей, с течением времени, может накопиться довольно много.
Поэтому старые сохраненные пароли необходимо будет удалить с браузера. В зависимости от настроек браузера, в программе можно будет удалить отдельные пароли, или сразу все сохраненные пароли.
Если вам интересно узнать все пароли, сохраненные в браузере, чтобы решить. что нужно удалить, а что следует сохранить, прочитайте статью.
Также все сохраненные пароли с браузера можно будет удалить при помощи программ для очистки и оптимизации системы. В этой статье я покажу как это можно сделать при помощи программы CСleaner.
Вообще, в целях большей безопасности, пароли от своих учетных записей будет лучше хранить при помощи специальных программ — менеджеров паролей. Например, при помощи бесплатной программы KeePass.
Например, при помощи бесплатной программы KeePass.
Из статьи вы узнаете, где хранятся пароли браузеров: Google Chrome, Mozilla Firefox, Яндекс.Браузер, Opera, Internet Explorer, а также о том, как из этих браузеров можно будет удалить ненужные или старые пароли.
Как удалить пароли в Google Chrome
Сначала посмотрим, где хранятся пароли в браузере Хром. После запуска браузера, нажмите на кнопку меню «Настройка и управление Google Chrome». Далее, в контекстном меню выберите пункт «Настройка». Во вкладке «Настройка», прокрутите веб-страницу в самую нижнюю часть, а затем нажмите на ссылку «Показать дополнительные настройки».
Прокрутите страницу вниз, в разделе «Пароли и формы», в пункте «Предлагать сохранять пароли для сайтов», нажмите на ссылку «Настроить».
После этого, будет открыто окно «Пароли». В верхней части будут отображены сайты с сохраненными паролями, а в нижней части окна, сайты, пароли для которых не сохраняются (в том случае, если вы использовали эту настройку браузера Chrome).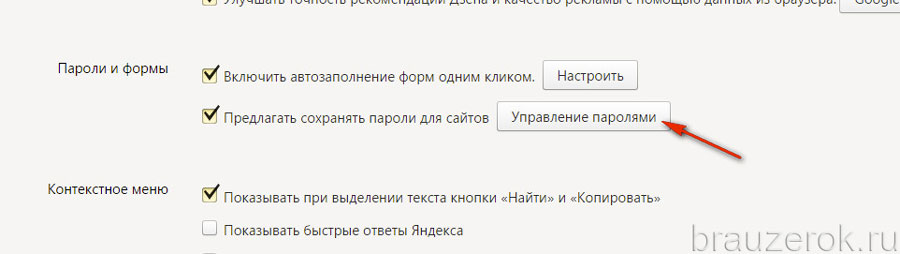
В это поле вы можете ввести название тех сайтов, пароли для которых не следует сохранять в браузере Гугл Хром, для того, чтобы браузер не запоминал пароли, введенные на этих ресурсах.
По умолчанию, сначала в записи отображается название сайта, далее логин, а затем пароль. Вы можете выделить нужную запись, а при необходимости, удалить, нажав на крестик в правом части выделенной записи.
Перед удалением, вы можете посмотреть на пароль от конкретной учетной записи, который в браузере по умолчанию будет скрыт. Для того, чтобы увидеть данный пароль, нажмите на кнопку «Показать». После завершения удаления пароля, нажмите на кнопку «Готово».
Таким образом, вы можете удалить из браузера Хром свои ненужные или старые учетные данные (пароли и логины).
Как удалить пароли в Mozilla Firefox
Теперь посмотрим, где хранятся пароли в браузере Firefox. После запуска браузера Mozilla Firefox, нажмите на кнопку «Открыть меню». В меню браузера, нажмите на кнопку «Настройки». В открывшемся окне «Настройки», откройте вкладку «Защита».
В открывшемся окне «Настройки», откройте вкладку «Защита».
Здесь из раздела «Пароли», вы можете управлять сохраненными паролями в браузере Мазила.
При помощи кнопки «Исключения…» вы можете войти в специальное окно, в которое нужно будет ввести названия сайтов, пароли от которых вам не нужно будет сохранять в браузере.
Для доступа к сохраненным в браузере паролям, нажмите на кнопку «Сохранённые пароли…».
После этого, будет открыто окно «Сохранённые пароли».
Вы можете развернуть это окно на полный экран монитора. По умолчанию, в этом окне сначала отображается название сайта, затем имя пользователя (логин), а далее последнее использование и последнее изменение записи. Графа пароли будет скрыта.
Для того, чтобы отобразить в этом окне пароли, нажмите на кнопку «Отобразить пароли». После подтверждения этого действия, после имени пользователя будут отображены, пароли, которые были сохранены в браузере Firefox.
Вы можете удалить только некоторые сохраненные пароли, или сразу удалить все пароли из своего браузера.
Для удаления отдельного пароля, выделите строку с этим паролем, а затем нажмите на кнопку «Удалить». Данный пароль будет удален из браузера. Все сохраненные в браузере пароли, можно будет удалить при помощи кнопки «Удалить все».
После завершения удаления паролей в Mozilla Firefox, нажмите в этом окне на кнопку «Закрыть».
Как удалить пароли в Яндекс.Браузер
Посмотрим сначала, где в Яндекс.Браузере хранятся пароли. Так как Яндекс.Браузер работает на одном движке с Chrome, то настройки у этих браузеров довольно похожие.
В окне браузера, нажмите на кнопку «Настройки браузера Yandex». В открывшемся меню выберите пункт «Настройки». После этого, во вкладке «Настройки», в нижней части страницы, нажмите на кнопку «Показать дополнительные настройки».
Далее прокрутите страницу вниз до раздела «Пароли и автозаполнение», а затем нажмите на кнопку «Управления паролями».
После этого, в Яндекс Браузере будет открыто окно «Пароли». Здесь есть также два поля: одно для сохраненных паролей, другое для сайтов, пароли для которых сохранять нет необходимости.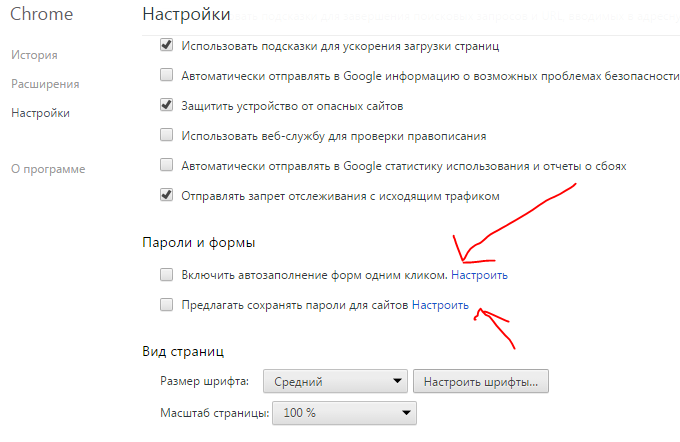
Выделив нужную запись, вы можете посмотреть пароль, так как по умолчанию он будет скрыт. При необходимости, вы можете удалить выделенный пароль.
После удаления пароля из Яндекс.Браузера, нажмите на кнопку «Готово».
Как удалить пароль в Opera
Сейчас посмотрим, где хранятся пароли в браузере Опера. После запуска браузера, нажмите на кнопку «Настройка и управление Opera». В контекстном меню нажмите на пункт «Настройка».
Во вкладке «Настройки», в левой колонке нажмите на пункт «Безопасность». Затем в разделе «Пароли», нажмите на кнопку «Управление сохранёнными паролями».
Открывшееся окно «Пароли» будет разделено на две части: «Сохраненные пароли» и «Не сохранять для». В разделе «Сохраненные пароли» выделите нужный пароль, если это необходимо, то посмотрите на его данные, а затем удалите данный пароль из браузера Опера.
После того, как пароль из браузера Opera был удален, нажмите на кнопку «Готово».
Как удалить пароли в Internet Explorer
В окне браузера Internet Explorer нажмите на кнопку меню «Сервис», а затем в контекстном меню выберите пункт «Свойства браузера».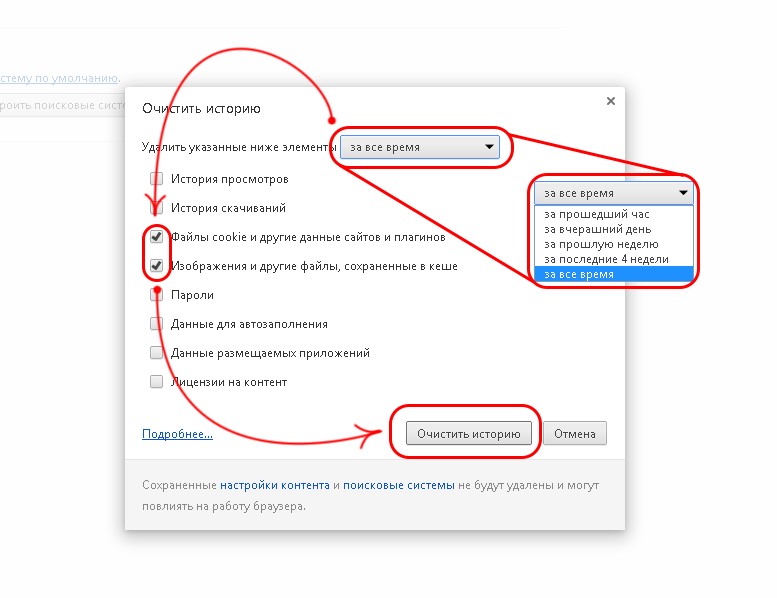
В окне «Свойства браузера», откройте вкладку «Содержание». В разделе «Автозаполнение» нажмите на кнопку «Параметры».
В окне «Параметры автозаполнения», для удаления всех паролей, сохраненных в браузере, необходимо будет нажать на кнопку «Удалить журнал автозаполнения…».
После этого, все сохраненные пароли будут удалены из браузера Internet Explorer.
Удаление сохраненных паролей из браузера в CCleaner
Вы можете удалить сохраненные пароли из браузера с помощью одной из программ для очистки и оптимизации компьютера. Давайте посмотрим, как это можно будет сделать при помощи бесплатной программы CCleaner.
В окне программы CCleaner, во вкладке «Очистка», в разделах «Windows» и «Приложения», вам нужно будет поставить флажки напротив пунктов «Cookie-файлы» и «Сохранённые пароли», в тех браузерах, откуда вам нужно будет удалить сохраненные пароли.
После активации пункта «Сохранённые пароли» откроется окно с предупреждением о том, что при выборе этого параметра, все сохраненные пароли будут утеряны.
После завершения очистки, в одном браузере, или в нескольких браузерах, в зависимости от выбранных настроек, все сохраненные пароли будут удалены с вашего компьютера.
Выводы статьи
Вы можете удалить из браузера сохраненные пароли. Это можно будет сделать с помощью самого браузера, или при помощи программы для очистки компьютера. В зависимости от выбранных настроек, в браузере можно будет удалить сразу все пароли, или удалить только отдельные сохраненные пароли.
Практически во всех браузерах есть функция запоминания введённых логинов и паролей. С одной стороны — это очень удобно: авторизовался один раз В Контакте, предоставил возможность браузеру «запомнить» учётные данные, и всё, открываешь сайт и сразу попадаешь на личную страницу. А вот с другой стороны — эта настройка снижает уровень безопасности: сохранённые в веб-обозревателе логин и пароль от В Контакте могут быть похищены то ли хакерами, посредством сетевой атаки, то ли другими пользователями в отсутствие владельца ПК (им нужно будет только заглянуть в настройки).
Конечно, уважаемый читатель, выбор за вами, но стоит ли рисковать аккаунтом ради кратковременных удобств? Согласитесь, всё-таки лучше потратить несколько минут на авторизацию при входе ВКонтакте, чем потом нервничать, переживать и восстанавливать доступ к взломанному аккаунту.
Эта статья поможет вам удалить сохранённый пароль ВК и расскажет, как отменить сохранение учётных данных во всех популярных браузерах.
Google Chrome
Чтобы убрать сохранённый ключ для входа:
- нажмите «Ctrl + Shift + Del»;
- в появившейся на дисплее панели установите значение «За всё время», чтобы убрать в хранилище все данные;
- кликните окошко «Пароли»;
- щёлкните «Очистить историю».
Если вы хотите сделать так, чтобы не сохранялся пароль:
1. Кликните в панели Хрома — «три полоски».
2. Нажмите «Настройки».
3. Выберите «Показать дополнительные… ».
4. Снимите флажки в «…. автозаполнение… », «Предлагать сохранять… ».
Внимание! Для выборочного удаления используйте опцию «Настроить».
Firefox
Чтобы убрать запоминание символов в полях, выполните эти действия:
1. В главном меню клацните раздел «Инструмент» → «Настройки».
2. Перейдите во вкладку «Защита».
3. Кликом мышки уберите «галочки» в окошках «Запомнить логины…» и «Использовать мастер… ».
Примечание. Для выборочной очистки щёлкните панель «… логины».
4. Нажмите вместе «Ctrl + Shift + Del».
5. В меню «Удалить» выставьте — «Всё».
6. Кликните «Журнал форм…. ».
7. Активируйте — «Удалить… ».
Opera
1. Клацните меню, выберите «Настройки».
2. Кликните по вкладке «Безопасность».
3. Отключите «Автозаполнение» и «Пароли».
4. Откройте «Управление сохранёнными… », уберите ключ от ВК.
Для быстрой очистки хранилища:
- используйте стандартную комбинацию — «Ctrl + Shift + Del»;
- установите период «с самого начала»;
- поставьте флажки в «Пароли», «… для автозаполнения форм»;
- щёлкните «Очистить историю… ».

Internet Explorer
1. Откройте главное меню веб-обозревателя (нажмите «шестерёнку»).
3. Перейдите в «Содержание».
4. Клацните «Параметры».
5. Щелчком мыши снимите флажки с элементов «форм» и «имён пользователей… ».
6. Щёлкните «Удалить журнал… ».
7. Отметьте кликом мышки в списке объект «Пароли».
8. Выберите «Удалить».
Установите флажки возле объектов «пароли» и «данные автозаполнения» и нажмите «Очистить историю».
Успешной вам настройки браузеров и безопасного времяпрепровождения в социальной сети ВКонтакте!
Как удалить сохраненный пароль в вк
Главная » Вк » Как удалить сохраненный пароль в вкКак удалить сохраненный логин и пароль Вконтакте
Рад приветствовать всех читателей блога cho-cho.ru ! Каждый из нас бывает в гостях, у каждого хозяина дома, как и у нас, есть компьютер. И бывает так,что нам срочно нужно проверить либо почту, либо личные сообщения в любимой социальной сети, однако иногда мы забываем ставить галочку «Чужой компьютер» и наши пароль и логин сохраняются на другом компьютере. В этой статье мы рассмотрим возможности удаления конкретного сохраненного логина и пароля при входе Вконтакте на компьютере.
В этой статье мы рассмотрим возможности удаления конкретного сохраненного логина и пароля при входе Вконтакте на компьютере.
Итак, все логины сохраняет программа, через которую мы просматриваем сайты, иначе говоря, браузеры. От вида браузера и зависит то, как мы будем удалять нужную нам информацию.
Apple Safari
- Открываем «Меню».
- Пункт «Настройки». Раскрыть это меню необходимо следующими способами: щелкнув на пиктограмму в виде шестеренки в верхней правой части браузера, либо нажатием раздела «Правка».
- Ищем закладку «Автозаполнение».
- В закладке находим «Имена и пароли пользователей».
- Напротив пункта — кнопка «Правка».
- Откроется список сайтов и перечень логинов.
- Выделяем нужный, нажимаем «Удалить».
- Сделано!
Internet Expolrer
- Для начала открываем сайт vk.com.
- В форме авторизации (там куда нужно вводить логин) стоит кликнуть два раза левой кнопкой мыши.Появится список логинов.

- Передвигая стрелками «вверх» или «вниз», выделяем нужный логин.
- Нажимаем кнопку «delete».
- Готово.
Opera
- В меню открываем «Настройку».
- Пункт «Удалить личные данные».
- Вкладка «Детальная настройка».
- Нажимаем на кнопку «Управление паролями».
- Ищем в перечне сайтов vk.com.
- Кликаем, развернется список логинов.
- Выделяем нужный, нажимаем на кнопку удалить.
- Профит.
Mozilla Firefox
- Меню — раздел «Инструменты».
- Открываем категорию «Настройки».
- Ищем вкладку «Защита».
- Кликаем на секцию «Пароли».
- Ищем кнопку «Сохраненные пароли».
- Откроется окно с перечнем сайтов. Ищем vk.com.
- Выбираем нужный нам логин и нажимаем на пункт-кнопку «Удалить».
- Gotcha.
Google Chrome
- Ищем иконку с тремя горизонтальными линиями в верхнем правом углу («Меню»).
- Нажимаем пункт «Настройки».

- Внизу находим «Показать дополнительные настройки», щелкаем.
- Ищем раздел «Пароли и формы», чуть ниже «Управление паролями» в ранних версиях браузера или же «Настроить» рядом с «Предлагать сохранять пароли для сайтов» в новых версиях.
- Откроется окно со списком сайтов и логинов. Выбираем нужный сайт и рядом с ним жмем на крестик, после этого логин будет удален.
- Вот и все!
Яндекс Браузер
- Также как и в «Хроме» ищем иконку с тремя горизонтальными линиями.
- Нажимаем на пункт «Настройки».
- В самом низу страницы нажимаем на «Показать дополнительные настройки».
- Находим раздел «Пароли и автозаполнение», кликаем на «Управление паролями».
- Появится список всех сайтов с сохраненными паролями, с правой стороны будет крестик, при нажатии на него пароль удалится!
- Решено!
Теперь вы знаете как удалить сохраненный логин при входе Вконтакте, если вдруг по случайности сохранили их на чужом компьютере. Успехов вам и до новых встреч.
Успехов вам и до новых встреч.
Как удалить сохраненный пароль В Контакте в браузере
Содержание:
- Google Chrome
- Firefox
- Opera
- Internet Explorer
- Яндекс
Практически во всех браузерах есть функция запоминания введённых логинов и паролей. С одной стороны — это очень удобно: авторизовался один раз В Контакте, предоставил возможность браузеру «запомнить» учётные данные, и всё, открываешь сайт и сразу попадаешь на личную страницу. А вот с другой стороны — эта настройка снижает уровень безопасности: сохранённые в веб-обозревателе логин и пароль от В Контакте могут быть похищены то ли хакерами, посредством сетевой атаки, то ли другими пользователями в отсутствие владельца ПК (им нужно будет только заглянуть в настройки).
Конечно, уважаемый читатель, выбор за вами, но стоит ли рисковать аккаунтом ради кратковременных удобств? Согласитесь, всё-таки лучше потратить несколько минут на авторизацию при входе ВКонтакте, чем потом нервничать, переживать и восстанавливать доступ к взломанному аккаунту..jpg)
Эта статья поможет вам удалить сохранённый пароль ВК и расскажет, как отменить сохранение учётных данных во всех популярных браузерах.
Google Chrome
Чтобы убрать сохранённый ключ для входа:
- нажмите «Ctrl + Shift + Del»;
- в появившейся на дисплее панели установите значение «За всё время», чтобы убрать в хранилище все данные;
- кликните окошко «Пароли»;
- щёлкните «Очистить историю».
Если вы хотите сделать так, чтобы не сохранялся пароль:
1. Кликните в панели Хрома — «три полоски».
2. Нажмите «Настройки».
3. Выберите «Показать дополнительные… ».
4. Снимите флажки в «…. автозаполнение… », «Предлагать сохранять… ».
Внимание! Для выборочного удаления используйте опцию «Настроить».
Чтобы убрать запоминание символов в полях, выполните эти действия:
1. В главном меню клацните раздел «Инструмент» → «Настройки».
2. Перейдите во вкладку «Защита».
3. Кликом мышки уберите «галочки» в окошках «Запомнить логины…» и «Использовать мастер… ».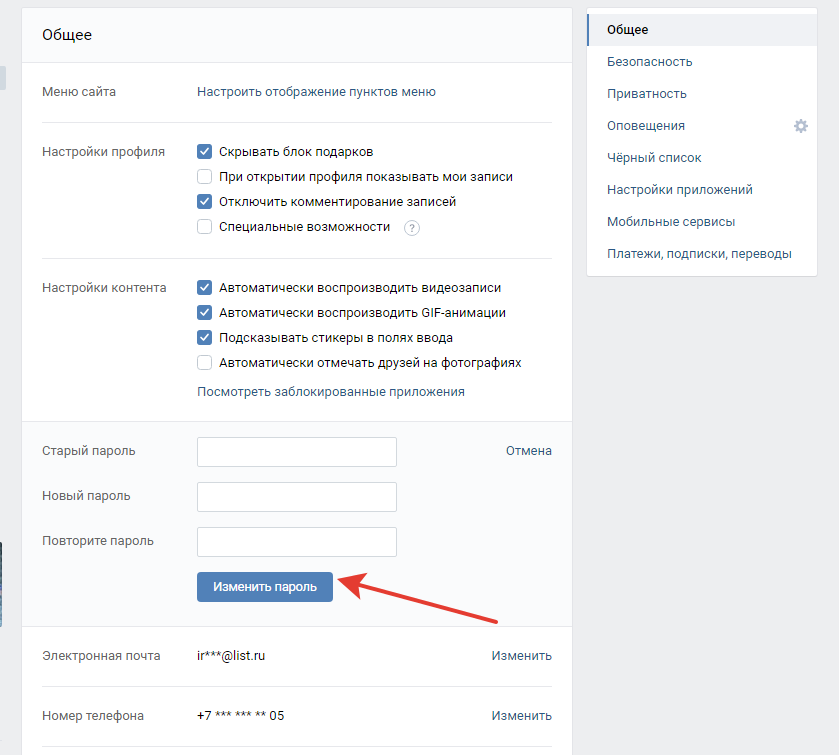
Примечание. Для выборочной очистки щёлкните панель «… логины».
4. Нажмите вместе «Ctrl + Shift + Del».
5. В меню «Удалить» выставьте — «Всё».
6. Кликните «Журнал форм…. ».
7. Активируйте — «Удалить… ».
Opera
1. Клацните меню, выберите «Настройки».
2. Кликните по вкладке «Безопасность».
3. Отключите «Автозаполнение» и «Пароли».
4. Откройте «Управление сохранёнными… », уберите ключ от ВК.
Для быстрой очистки хранилища:
- используйте стандартную комбинацию — «Ctrl + Shift + Del»;
- установите период «с самого начала»;
- поставьте флажки в «Пароли», «… для автозаполнения форм»;
- щёлкните «Очистить историю… ».
Internet Explorer
1. Откройте главное меню веб-обозревателя (нажмите «шестерёнку»).
2. Далее — «Свойства браузера».
3. Перейдите в «Содержание».
4. Клацните «Параметры».
5. Щелчком мыши снимите флажки с элементов «форм» и «имён пользователей… ».
6. Щёлкните «Удалить журнал… ».
7. Отметьте кликом мышки в списке объект «Пароли».
8. Выберите «Удалить».
Яндекс
1. Щёлкните кнопку «Меню».
2. В перечне нажмите «Настройки».
3. В нижней части страницы кликните «Показать дополнительные… ».
4. В «Пароли и формы» деактивируйте настройки «… автозаполнение… », «Предлагать сохранять… ».
Совет! Используйте «Управление паролями», чтобы выполнять выборочную очистку хранилища.
5. Для выполнения глобальной очистки воспользуйтесь стандартной «горячей комбинацией» — «Ctrl + Shift + Esc».
Установите флажки возле объектов «пароли» и «данные автозаполнения» и нажмите «Очистить историю».
Успешной вам настройки браузеров и безопасного времяпрепровождения в социальной сети ВКонтакте!
Возникли сложности? Напишите об этом в комментариях и мы постараемся вам помочь. А если статья оказалась вам полезной, не забудьте поставить лайк!
Вконтакте
Одноклассники
Google+
Как удалить логин и пароль при входе в ВКонтакте?
Сегодня рассмотрим одну ситуацию, с которой крайне часто сталкиваются пользователи.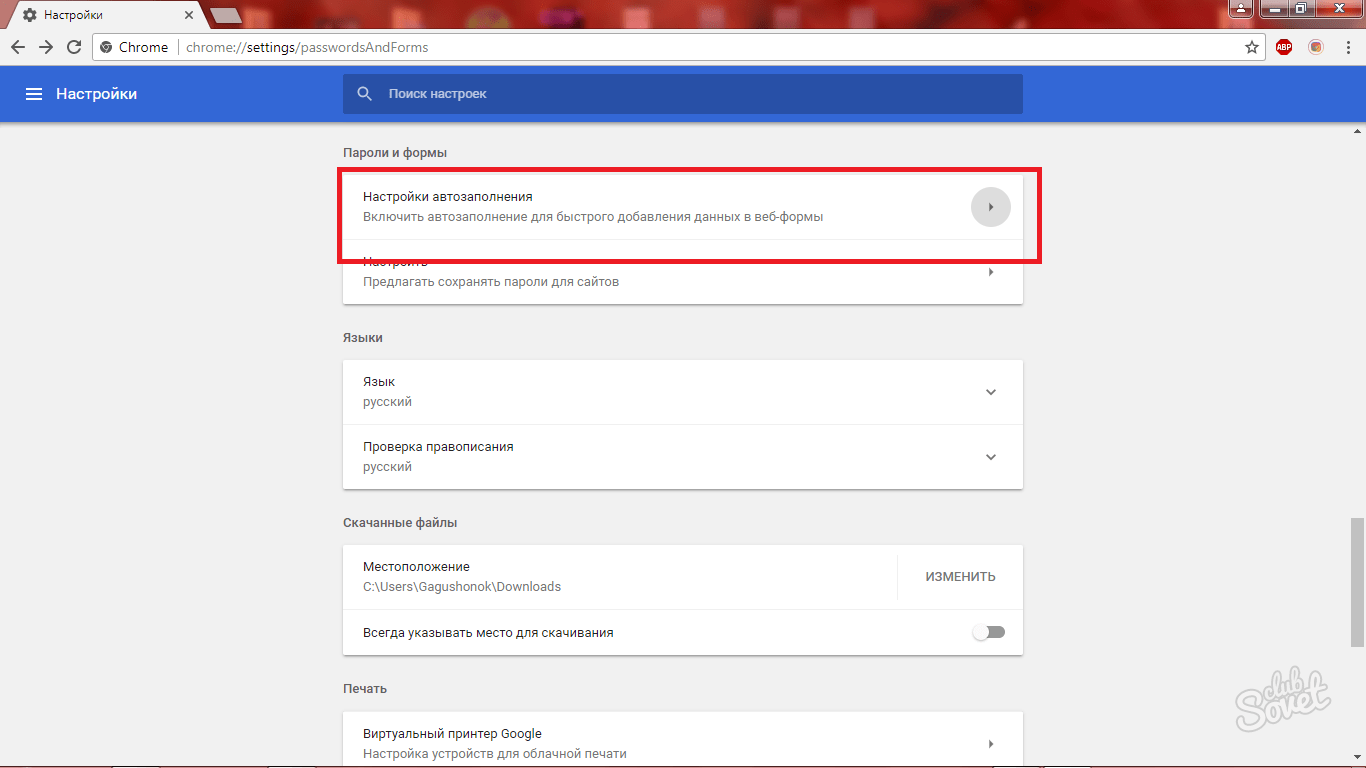 Допустим, что имеется один компьютер, которым пользуются сразу несколько членов семьи. Если сохранить логин и пароль от своей страницы в браузере, то даже в ваше отсутствие любой человек, который имеет доступ к компьютеру, сможете спокойно зайти в ваш аккаунт. Что бы этого избежать, необходимо удалить часть данных из браузера. Каких именно?
Допустим, что имеется один компьютер, которым пользуются сразу несколько членов семьи. Если сохранить логин и пароль от своей страницы в браузере, то даже в ваше отсутствие любой человек, который имеет доступ к компьютеру, сможете спокойно зайти в ваш аккаунт. Что бы этого избежать, необходимо удалить часть данных из браузера. Каких именно?
Выглядит это примерно вот каким образом:
Что бы удалить логин и пароль, вам нужно очистить данные в браузере. Если вы используете Google Chrome, Яндекс.Браузер, Opera или любой другой браузер, который работает на основе Chromium, то вам всего лишь необходимо нажать на сочетание клавиш CTRL+SHIFT+DELETE. Откроется окно. В нем необходимо выбрать пункты для удаления. В нашем случае это «Пароли», «Файлы cookie, а также другие данные сайтов и плагинов». В верхней части выбираем период, за который нужно удалить данные (лучше выбирать «За все время»).
Затем нажимаете «Очистить историю» и ждете, пока данные будут удалены. После этого заходите на сайт vk.com и смотрите на результат — информация о вашем личном кабинете будет удалена.
После этого заходите на сайт vk.com и смотрите на результат — информация о вашем личном кабинете будет удалена.
Обратите свое внимание, что при указанных действиях будут удалены пароли для всех сайтов, которыми вы пользовались. Кроме того, произойдет деавторизация на всех сайтах, поэтому, если вы забыли пароль от какого-либо ресурса, вам придется его восстановить. Так что перед процессом настоятельно рекомендуем вспомнить данные о важных ресурсах.
В случае, если вы используете Mozilla Firefox, придется действовать другим путем. Идем в настройки («Инструменты» — «Настройки»). Здесь находим раздел «Защита» и щелкаем по кнопке «Сохраненные логины». Здесь вы увидите список логинов, а вместе с ними — и пароли. Просто удаляете логин для ВКонтакте, вместе с ним удаляется и пароль.
Это наиболее удобные способы для удаления данных из браузера. Заодно настоятельно рекомендуем вам не сохранять логин и пароль от аккаунта в браузере никогда в будущем, поскольку это может привести к печальным последствиям (если кто-то без вашего ведома захочет взглянуть на вашу страницу).
Как удалить пароль в ВКонтакте
Функциональная возможность браузера по запоминанию паролей, без сомнения, очень удобна, это гарантирует вход на личную страницу без трудного ввода данных каждый раз. Но бывают ситуации, когда вы входите на свою страницу через чужой компьютер и при этом можете автоматически случайно в браузере сохранить записи логина и пароля. Вы должны уметь удалить свои персональные данные по авторизации.
1
Браузер Internet Explorer от Microsoft может принести некоторые неудобства при удалении паролей, так как он работает очень медленно и непродуктивно. Если нужно удалить весь список записей, который сохраняет браузер, то в верхней части экрана выберите вкладку «Сервис», далее — «Свойства обозревателей», затем найдите «Содержание» и «Автозаполнение». После этого кликните «Параметры». Выбрав пункт «Удаление журнала автозаполнения» и поставив галку напротив «Пароли», нажмите функцию «Удалить». Если вы хотите удалить только пароли — галочку с других параметров, кроме «Пароли», нужно будет убрать.
2
Для того чтобы отредактировать сохраненные данные в браузере Google Chrome, вам нужно раскрыть меню настроек, которое находится в верхнем правом углу. Выбрав пункт «Параметры», переходите на страницу браузера, где отображены настройки. В разделе «Личные материалы» найдите пункт «Управление сохраненными паролями». В открывшемся окне выбирайте нужный список сайтов и логинов, которые предстоит удалить.3
Пункт «Настройки» так же ищем в интерфейсе браузера Apple Safari. Находим среди закладок строку «Автозаполнение» и нажимаем расположенную напротив пункта «Имена и пароли пользователей» кнопку «Правка». Далее в открывшемся списке сайтов сотрите из памяти браузера нужный вам логин при помощи кнопки «Удалить».4
В браузере Mozilla FireFox найдите раздел «Инструменты», выберите пункт «Настройки». Перейдя на вкладку «Защита», отыщите «Пароли» и кликните на кнопку «Сохраненные пароли». В открывшемся окошке со списком сайтов и логинов выбирайте нужное и удаляйте при помощи кнопки «Удалить».
5
Всю информацию о логинах и паролях в браузере Opera можно удалить в разделе «Настройки». В пункте «Удалить личные данные» отыщите надпись «Детальная настройка». В развернувшемся списке найдите «Управление паролями». Тут будет представлен весь список веб-ресурсов, в которых есть сохраненные логины и пароли. Выбирая сайты, можно отыскать нужные данные и спокойно удалить необходимое.Зная все тонкости по зачистке ошибочно сохраненной личной информации на чужом компьютере, вы без труда всегда сможете удалить то, что не предназначено для чужих глаз.
Как удалить сохраненный логин пароль. Как удалить сохраненный логин и пароль вконтакте
Доброго времени суток… Как удалить пароли из браузеров? Для чего это нужно? Этот вопрос может возникнуть по разным причинам. Например Вы зашли на какой-то сайт и случайно нажали на кнопку «Сохранить пароль», на чужом компьютере. Или просто хотите ограничить доступ к Вашим учётным записям. Вот для этого необходимо делать удаление паролей в том браузере которым Вы пользуйтесь.
Вот для этого необходимо делать удаление паролей в том браузере которым Вы пользуйтесь.
Из этой статьи Вы узнаете где хранятся пароли в браузере. Как правильно их удалять. Многие используют этот способ сохранения паролей для автоматического ввода данных (логина и пароля). При повторном входе на какой либо ресурс.
Вообще, все пароли от сайтов я рекомендую хранить при помощи специальных программ. Например такой бесплатной программой как Kee Pass Password Safe. А пока давайте разберёмся где хранятся и как удалить пароли в браузере , Opera, Internet Explorer.
Удаление паролей в браузере Яндекс.Браузер
Заходим в настройки браузера. В открывшемся окне жмём «Настройки». Далее, прокручиваем вниз и жмём кнопку «Показать дополнительные настройки». Затем кликаем «Управление паролями»…
После чего откроется окно с сохранёнными паролями для сайта…
Выбрав нужную запись можно посмотреть пароль. Также при необходимости можете его удалить. Для завершения жмём кнопку «Готово». ..
..
Удаление паролей в браузере Internet Explorer
В окне браузера вверху справа жмём иконку с изображением шестерёнки. В открывшемся окне выбираем вкладку «Свойства браузера». Затем в открывшемся окне выбираем вкладку «Содержание». В разделе «Автозаполнение» кликаем по вкладке «Параметры».
Откроется окно «Параметры автозаполнения». Для удаления всех паролей, необходимо нажать на кнопку «Удалить журнал автозаполнения».
В окне «Удаление истории образа» отмечаем пункт пароли и жмём кнопу «Удалить»…
Как вы уже поняли, все пароли из данного браузера будут удалены.
Как удалить пароли в браузере Mozilla Firefox
Запускаем браузер Mozilla Firefox. Открываем меню браузера. В открывшемся окне жмём «Настройки». Затем жмём кнопу «Защита»…
Кнопка «Исключения» предназначена для ввода названия сайта. Пароли от которых Вам НЕ НУЖНО сохранять в браузере.
К уже сохранённым паролям необходимо нажать на кнопку «Сохранённые пароли». Откроется соответствующее окно где Вы можете для просмотра пароля нажать на кнопку «Отобразить пароли».
Откроется соответствующее окно где Вы можете для просмотра пароля нажать на кнопку «Отобразить пароли».
Для того чтобы удалить отдельный пароль нужно выбрать строку с этим паролем. Затем кликнуть кнопку «Удалить». После удаления пароля нажать на кнопку «Закрыть».
Удаление паролей в браузере Opera
Открываем браузер Opera. Жмём на кнопу «Opera» в левом верхнем углу. В открывшемся контекстном меню нажимаем на раздел «Настройки». Затем жмём «Безопасность»…
В разделе «Пароли» нужно нажать в кнопку «Управление сохранёнными паролями». Открывшееся окно будет разделено на два раздела:
- сохранённые пароли
- не сохранять для
В первом разделе «Сохранённые пароли», для того чтобы удалить пароль, нужно выделить необходимый пароль для удаления (можете его просмотреть). Затем нажать на крестик для удаления. После завершения удаления жмём кнопу «Готово».
Удаление паролей в браузере Googlt Chrome
Запускаем браузер Google Chrome
.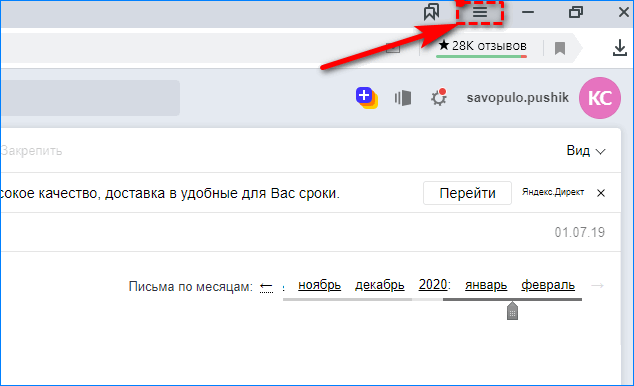 Жмём в настройки браузера в правом верхнем углу. В контекстном меню выбираем «Настройки». Прокручиваем страницу вниз и жмём ссылку «Показать дополнительные настройки».
Жмём в настройки браузера в правом верхнем углу. В контекстном меню выбираем «Настройки». Прокручиваем страницу вниз и жмём ссылку «Показать дополнительные настройки».
После чего Вам откроется окно «Пароли». Которое будет разделено на два раздела:
- первый показывает сайты с уже сохраненными паролями
- второй показывает сайты пароли для для которых не сохраняются (если эта настройка используется в данном браузере)
Для удаления какого либо пароля выделяем его. Затем жмём на крестик справа (также, можете его просмотреть), нажав на соответствующую кнопку. После чего жмём в кнопку «Готово»…
Заключение
Вот как-то так, удаляются пароли в браузерах. В заключении статьи повторюсь. Храните пароли отдельно, при помощи специальных программ…
Всем нам ежедневно приходится взаимодействовать с большим количеством веб-сервисов – соцсети, электронная почта, личные кабинеты в интернет-магазинах и т.д. и т.п. И трудность заключается не столько в том, чтобы запомнить большое число учетных данных, а в том, что всякий раз их приходится вводить вручную. И если по началу это не доставляет особых хлопот, то со временем начинает раздражать даже самого уравновешенного пользователя. К счастью для нас, электронные мозги браузеров уже научились запоминать и хранить логины и пароли. Теперь эту часть работы они с радостью примут на себя, оставив нам больше времени и сил на созидание чего-нибудь великого. От нас потребуется лишь ввести логин и пароль единожды и нажать нужную кнопочку, чтобы их сохранить. А после этого, при каждой последующей авторизации достаточно лишь выбрать нужный логин из предложенного перечня и пароль, соответствующий выбранному логину. Если потребуется, то сохраненные в памяти браузера логины и пароли с легкостью можно удалить.
И если по началу это не доставляет особых хлопот, то со временем начинает раздражать даже самого уравновешенного пользователя. К счастью для нас, электронные мозги браузеров уже научились запоминать и хранить логины и пароли. Теперь эту часть работы они с радостью примут на себя, оставив нам больше времени и сил на созидание чего-нибудь великого. От нас потребуется лишь ввести логин и пароль единожды и нажать нужную кнопочку, чтобы их сохранить. А после этого, при каждой последующей авторизации достаточно лишь выбрать нужный логин из предложенного перечня и пароль, соответствующий выбранному логину. Если потребуется, то сохраненные в памяти браузера логины и пароли с легкостью можно удалить.
Яндекс.Браузер кнопку запоминания пароля располагает прямо в строке ввода пароля и обозначается ключиком. Если она выделена желтым, то введенный пароль после входа на сайт сохранится в браузере. Чтобы пароль не сохранялся, нужно нажать на ключик и снять выделение.
Чтобы удалить запомненный пароль нужно перейти в меню настройки и выбрать пункт «Менеджер паролей».
Откроется раздел «Пароли и формы»
где, нажав кнопку «Управление паролями» получим перечень всех запомненных браузером паролей. Отмечаем галочкой нужный сайт и жмем удалить.
Если менеджер паролей не отображается в меню настроек вашего браузера, то для того, чтобы получить список запомненных паролей, в выпадающем меню сначала выберете пункт «Настройки»,
затем промотайте вниз и нажмите «Дополнительные настройки»,
где и найдете искомый раздел «Пароли и формы».
2. Сохранение/удаление паролей в Google Chrome
Нажав ключик еще раз, выпадет окошко, в котором можно удалить запомненный пароль или перейти в меню «Настройки паролей».
Чтобы удалить пароли других сайтов, переходим в «Настройки паролей» по нажатию ключика или через выпадающее меню настроек. Выберем пункт «Настройки».
Выберем пункт «Настройки».
Проматываем страницу и в самом низу раскрываем «Дополнительные» настройки, где находим раздел «Пароли и формы».
Если нужно удалить все пароли одним махом, жмем комбинацию клавиш Ctrl+Shift+Delete, выбираем раздел «Дополнительные» и помечаем галочкой пункт «Пароли». Также, будет не лишним очистить cookie, если, например, собираетесь передать компьютер в пользование другому человеку.
3. Сохранение/удаление паролей в OperaЧтобы просмотреть и, если необходимо, удалить запомненный пароль, нужно перейти в меню настроек браузера. Нажмите на значок Opera в левом верхнем окне браузера и в выпадающем окне выберете пункт «Настройки».
Раскрываем «Дополнительно», выбираем «Безопасность» и находим раздел «Пароли и формы». Раскроем подраздел «Управление паролями».
В подразделе «Управление паролями», нажав кнопку в виде трех точек напротив нужного сайта, без труда удаляем логин и пароль.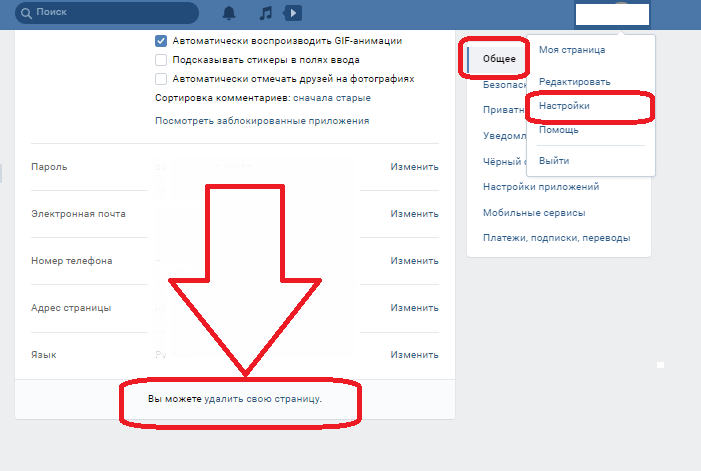
4. Сохранение/удаление паролей в Mozilla Firefox
В Мозилле, так же как и в Хроме, сразу после авторизации и перехода на сайт, выпадет окошко с предложением сохранить пароль. А если Вы по какой-то причине проигнорировали появившееся окошко, то просто нажмите на ключик, который находится в адресной строке, в левой ее части.
Чтобы просматривать и удалять пароли в браузере Mozilla Firefox, нужно перейти сначала перейти в настройки,
затем в разделе «Приватность и Защита» нажать «Сохраненные логины».
Теперь остается лишь выбрать нужный сайт и удалить логин и пароль к нему.
5. Сохранение/удаление паролей в EdgeБраузер Edge, который пришел на замену Internet Explorer в операционной системе Windows 10, при авторизации на сайте предложит сохранить пароль едва заметным окошком в нижней части окна браузера.
Удаление паролей в Edge не составит труда, хоть и найти соответствующие настройки несколько сложнее, чем в предыдущих рассмотренных браузерах. Следуйте указаниям на картинке ниже.
Следуйте указаниям на картинке ниже.
И напоследок, рассмотрим порядок сохранения и удаления паролей в старом добром IE. В нашем примере это будет 11-я версия данного браузера. Перейдя на сайт, после ввода логина и пароля, IE выдаст окошко в нижней части окна браузера с предложением сохранить или не сохранять пароль для этого сайта.
Найти тот раздел настроек, в котором можно будет посмотреть и удалить сохраненный пароль не просто, но возможно. Для этого жмем шестеренку и в выпадающем меню находим пункт «Свойства браузера».
Затем, следуя указаниям на картинке ниже, найдите кнопку «Управление паролями». Нажмите ее.
Откроется «Диспетчер учетных данных», где вы и сможете просмотреть, а при необходимости и удалить сохраненный пароль.
Как видим, каждый популярный современный браузер может запоминать логины и пароли к сайтам. В любом из них, Вы можете без особых трудностей стереть из памяти учетные данные если это потребуется.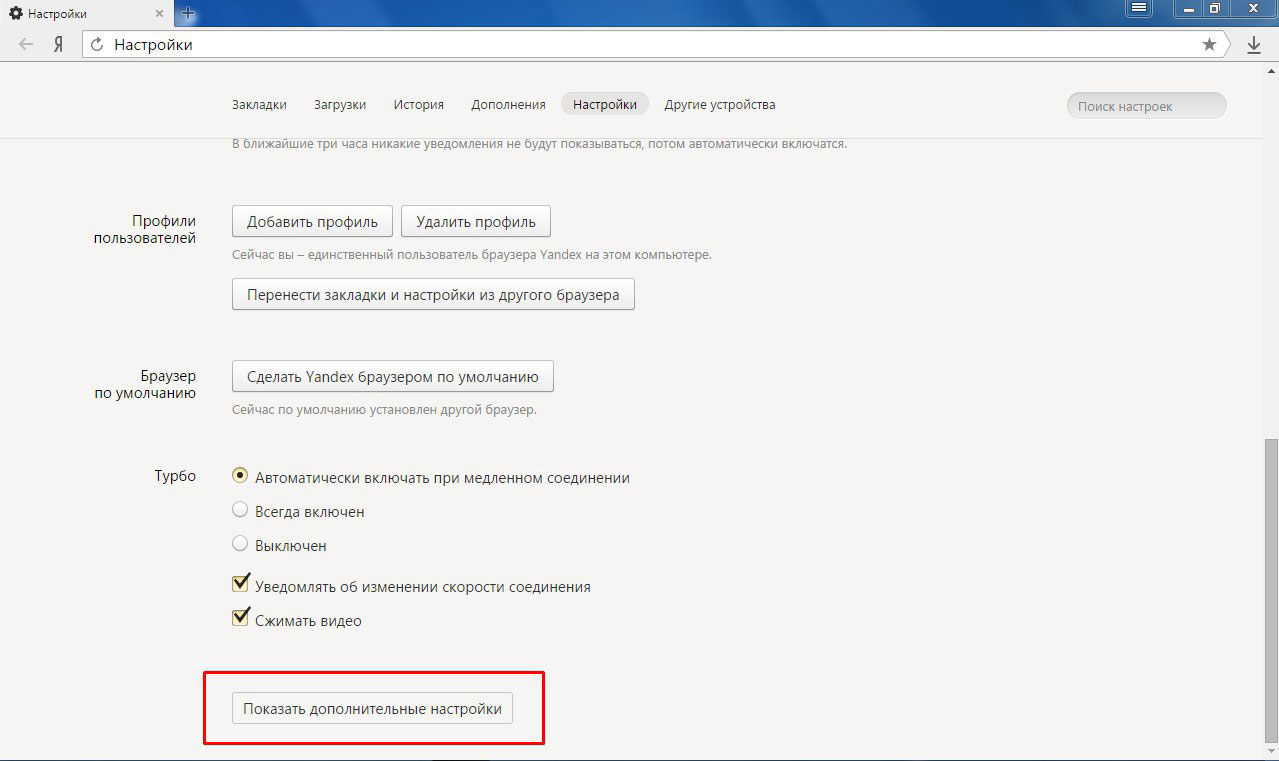 И мы очень надеемся, что наша статья помогла Вам разобраться в этом вопросе.
И мы очень надеемся, что наша статья помогла Вам разобраться в этом вопросе.
Сейчас любой современный веб-обозреватель предлагает запоминать вводимые комбинации логина и пароля для того, чтобы в последующие разы совершать быструю авторизацию на используемых сайтах. Эта же возможность позволяет в любую минуту посмотреть забытые ключи, что очень удобно при работе на разных устройствах без синхронизации. Однако в ходе разных событий возникает потребность удаления одного или нескольких сохраненных паролей. В это можно без труда сделать одним из трех вариантов.
В отличие от того же , позволяющего гибко управлять сохраненными паролями (выборочно их удалять, выделяя галочками, редактировать), Гугл Хром имеет лишь несколько базовых функций для удаления и отключения автовхода с использованием сохраненной комбинации логина и ключа. Разберем, как можно выполнить поставленную задачу разными методами.
Способ 1: Удаление пароля на сайте
Довольно быстрый, но не очень удобный вариант. Подходит лишь для случаев, когда пользователь готов разлогиниться или у него не совершен вход на сайт, при этом он видит автоматически заполненные строчки с логином и паролем. Чтобы не переходить в меню, достаточно обратиться к адресной строке и найти в правой ее части значок замка.
Подходит лишь для случаев, когда пользователь готов разлогиниться или у него не совершен вход на сайт, при этом он видит автоматически заполненные строчки с логином и паролем. Чтобы не переходить в меню, достаточно обратиться к адресной строке и найти в правой ее части значок замка.
Нажмите на него, чтобы появилось окно, предлагающее больше действий. Щелкните по иконке с корзиной для удаления пароля. Больше для этого веб-адреса форма авторизации не станет заполняться автоматически до тех пор, пока комбинация логин/пароль снова не будет сохранена.
Способ 2: Поштучное удаление паролей
Этот вариант — самый актуальный, поскольку пользователю понадобится всего лишь зайти в специальный пункт настроек и удалить там один или несколько паролей на свое усмотрение, выполнив ряд однотипных действий.
При необходимости выполнить удаление сразу нескольких паролей, понадобится повторить этот же алгоритм: выделить несколько строк одновременно нельзя. Вы также не сможете отредактировать ключ, поэтому если он был сохранен с ошибкой, понадобится сперва удалить его, а затем сохранить новый заново. Когда нужно удалить сразу все пароли, воспользуйтесь инструкцией ниже.
Когда нужно удалить сразу все пароли, воспользуйтесь инструкцией ниже.
В качестве альтернативы браузер предлагает отключить автозаполнение строк «Логин» и «Пароль» , но при этом сами пароли все также будут хранить в Хроме. Кому такое решение кажется более подходящим, необходимо нажать по кнопке в виде переключателя у пункта «Автоматический вход» , что находится чуть выше всех паролей.
Способ 3: Удаление всех паролей
Некоторые юзеры решают полностью очистить свой веб-обозреватель, в том числе и от паролей. Это довольно радикальный вариант, так как если какая-то из комбинаций будет забыта, посмотреть ее через Google Chrome уже не получится. Тем не менее если вы уверены в своих действиях и решили сделать это, например, из безопасности, предварительно переписав используемые пароли в более надежное место, следуйте этим шагам:
Другой вариант — отключить синхронизацию паролей в принципе. Находясь в «Настройках» , в блоке «Пользователи» найдите пункт «Синхронизация сервисов Google» .
Откройте раздел «Настройки синхронизации» .
Найдите «Пароли» и щелкните по кнопке-тумблеру. Теперь между двумя или более браузеров, имеющих вход с одной и той же учетной записью, пароли не будут синхронизироваться. Такой подход удобен, например, для разграничения рабочей и личной деятельности в рамках единого Google-аккаунта.
Теперь вы знаете, как можно не только удалять пароли, но и отключать синхронизацию, если очищать их понадобилось в целях сохранения конфиденциальности.
Инструкция
В обозревателе Internet Explorer, чтобы удалить один конкретный логин с паролем, а не весь хранимый браузером , следует перейти на страницу авторизации того -ресурса, логин с паролем которого надо удалять. В форме авторизации следует двойным щелчком правой кнопки мыши кликнуть поле ввода логина — это откроет список сохраненных здесь логинов. Пользуясь клавишами со стрелками вверх / вниз, надо перейти в этом списке к нужному и удалить нажатием клавиши Delete.
В браузере Mozilla FireFox для выборочного удаления логинов и паролей надо в меню раскрыть раздел «Инструменты» и щелкнуть пункт «Настройки». В окне настроек браузера вам нужно перейти на вкладку «Защита» и нажать кнопку «Сохраненные » в секции «Пароли». Откроется окошко со списком логинов и соответствующих им — выберите нужный логин и нажмите кнопку «Удалить».
В браузере Opera для удаления одного или нескольких логинов и паролей вам нужно в главном меню раскрыть раздел «Настройки» и щелкнуть в нем пункт «Удалить личные данные». Этим вы откроете окно с настройками удаления, которые находятся в свернутом списке. Чтобы его развернуть — кликните надпись «Детальная настройка». Список развернется, но вам здесь нужен не он, а кнопка «Управление паролями» — она раскрывает окошко со списком веб-ресурсов, к которым в браузере есть пароли. Щелкая названия сайтов, вы можете разворачивать списки логинов, относящихся к этим сайтам, выбирать нужные и уничтожать их нажатием кнопки «Удалить».
В Google Chrome для редактирования списка хранимых логинов / паролей вам надо раскрыть меню, щелкнув пиктограмму с изображением гаечного ключа в правом верхнем углу. В нем выберите пункт «Параметры», чтобы перейти на страницу настроек браузера. В настройках вам нужна страница «Личные материалы» — ссылка на нее размещена в левой панели страницы. Среди настроек личных материалов есть кнопка с надписью «Управление сохраненными паролями» — нажмите ее и откроется следующая страница с заголовком «Пароли». Здесь вы можете в списке сайтов и логинов выбирать нужные и удалять, щелкая крестик у правого края выбранной строки.
В меню браузера Apple Safari вам нужно щелкнуть пункт «Настройки», а раскрыть это меню можно двумя способами — щелкнув либо раздел «Правка», либо пиктограмму с шестеренкой в верхнем правом углу браузера. Среди закладок окна настроек вам надо выбрать ту, на которой написано «Автозаполнение». В ней напротив пункта «Имена и пароли пользователей» размещена кнопка «Правка» — щелкните ее. Это откроет окошко со списком сайтов и соответствующих им логинов — выбирайте нужные и стирайте их из памяти браузера, нажимая кнопку «Удалить».
Это откроет окошко со списком сайтов и соответствующих им логинов — выбирайте нужные и стирайте их из памяти браузера, нажимая кнопку «Удалить».
Современные браузеры оснащены довольно удобной функцией – запоминать логин, а вместе с ним и пароль. Достаточно удобно, так как если вы сидите с домашнего компьютера или ноутбука, вам не придется постоянно вручную вводить пароль, а достаточно лишь кликнуть на ваш логин при входе. Но, иногда появляется потребность эту функцию убрать или чтобы на браузере не сохранялся логин и пароль.
Если вы входите через чужое устройство, то перед первым входом следует убрать галочку с подписи внизу «запомнить меня» или же после входа, вверху будет надпись: «Запомнить этот пароль для данного браузера?» и рядом с этой надписью нажмите на надпись «никогда». Но, есть и другие случаи, когда пароль уже сохранен, но вам потребовалось по какой-то причине его срочно удалить. Тогда тут более сложный план действий.
Как удалить логин при входе в одноклассники
Что бы убрать логин и пароль из одноклассников, достаточно будет просто удалить его из сохраненной памяти браузера, где и хранятся все сохраненные данные.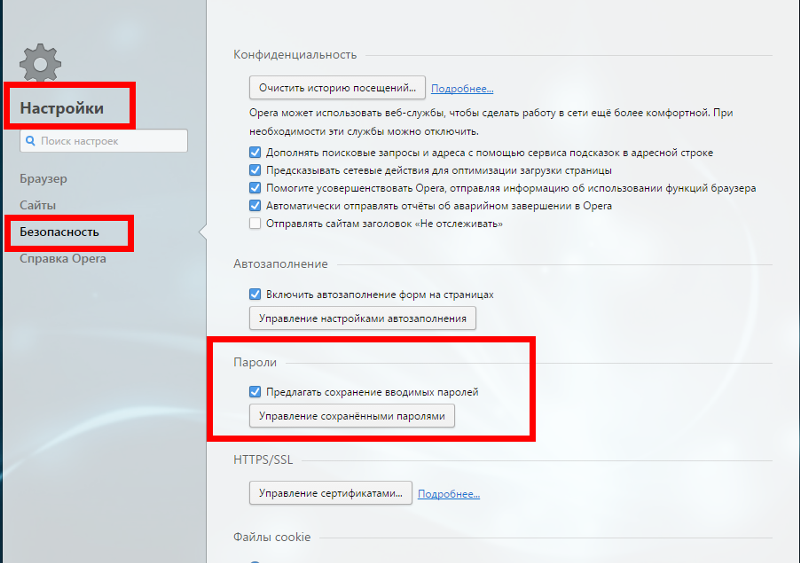
Необходимо одновременно зажать клавиши CTRL+SHIFT+DELETE.
ВНИМАНИЕ. Такое сочетание клавиш открытия истории, работает не для всех браузеров. Если у вас не открылась окошко с историей, после такой комбинации, то нужно зайти в историю через меню браузера или кликнуть правой кнопкой мыши на стрелочку назад, на любой из страниц, а затем на надпись «показать всю историю».
После появления вкладки «история», нажмите на надпись «Очистить историю». Историю надо будет очистить за все время, отметив галочкой «файлы куки» и «пароли». При данном методе удаления сохраненного пароля, сохраненный логин будет удален со всех посещаемых сайтов.
В случае если надо удалить не нужный логин только для сайта одноклассники, тут путь состоит немного по-другому.
Через меню перейдите в раздел настройки, затем уже в раздел приватность и выбрать там «удалить отдельный куки». Затем в поиске вбить адрес сайта Одноклассники.
Но данный метод работает не на всех браузерах.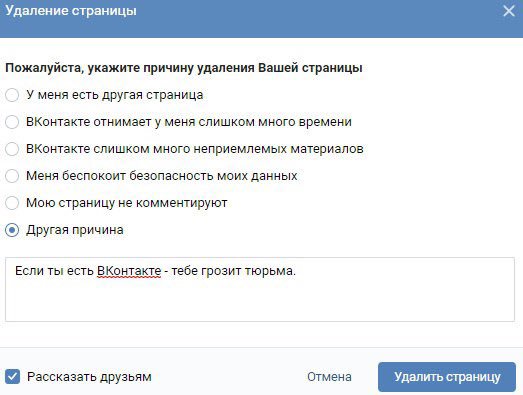 Тогда предстоит проделать другой путь. Открываем настройки, затем найти вкладку личные данные и там нажать на надпись «настройки контента». Далее там выбрать «файлы куки и данные сайтов». В поиске введите полный адрес сайта, удалить все, что с ним связанно, нажимая на крестик.
Тогда предстоит проделать другой путь. Открываем настройки, затем найти вкладку личные данные и там нажать на надпись «настройки контента». Далее там выбрать «файлы куки и данные сайтов». В поиске введите полный адрес сайта, удалить все, что с ним связанно, нажимая на крестик.
Чтобы пароли не сохранялись вовсе ни на одном из сайтов, можно отключить функцию автосохранения паролей.
Открываем настройки, находим вкладку «пароли и формы», где нажимаем «настройки автозаполнения». Эти настройки отвечают как раз за то, что пароль появляется при клике на логин. Затем достаточно просто выключить автозаполнение.
На некоторых браузерах есть возможность отключить автозаполнение именно для определенного сайта. В таком случае будет надпись «предлагать сохранять пароли для сайтов», возле которой будет надпись «настроить», на которую и следует нажать. Далее в поисковик ввести адрес сайта и удалить пароли, нажимая на крестик.
В случае, если страница в Одноклассниках открывается без пароля, перед действиями, описанными выше, потребуется выйти со своей странички
Все способы, описанные выше должны помочь вам удалить запомнившийся логин и пароль!
Расставить знаки препинания, запятые автоматически.
 Проверка пунктуации
Проверка пунктуации{{ info }}
Расставить Убрать двойные Новый текст {{ infoService }}Как воспользоваться программой?
Печатаете/вставляете ваш текст в рабочее поле.
Нажимаете кнопку «Расставить».
Программа самостоятельно расставит необходимые знаки препинания, выделив их жёлтым цветом.
Для исправления знака, нажмите на выделение — и вставленный знак исчезнет.
Для проверки пунктуации сравнивайте свои запятые и запятые, которые поставила программа (выделенные желтым цветом).
На данном этапе разработки программы производятся расстановки около 60% случаев необходимых знаков. Т.е. большое количество запятых Вам придется ставить самим, но надеемся, что программа все равно будет полезной.
Напоминаем, что буквы е и ё — две совершенно разные буквы. Этот момент существенно влияет на расстановку.
Текстовод.Пунктуация доступен для всех желающих.
Учтите, что для незарегистрированных пользователей существует ограничение — 1000 знаков.
Для пользователей, зарегистрировавшихся на нашем сайте, доступны 1500 тысячи знаков.
Для вашего удобства предусмотрена PRO-версия. В ней доступны 15 тысяч знаков с возможностью отключения рекламы и выделением отдельной очереди проверки.
Для чего нужны знаки препинания?
Пунктуация обеспечивает писателю и читателю однозначное понимание смысла высказывания и эмоциональных оттенков предложения. Только грамотная пунктуация поможет правильно понять вас в любой переписке.
Только грамотная пунктуация поможет правильно понять вас в любой переписке.
Для выделения конкретной мысли, предложения, их части отделяются разделяющими знаками препинания.
Если взять любой кусок текста и удалить из него все знаки препинания, получится каша, простой набор слов.
Знаки препинания украшают человеческую речь и служат облегчению чтения текста. Там, где предполагается запятая, мы делаем паузу. А в конце яркого, эмоционального предложения мы поставим восклицательный знак.
Запятые ставятся в следующих случаях:
- между независимыми предложениями, объединёнными в одно cложное, и между придаточными, относящимися к одному главному,
- разделяя главные и придаточные предложения,
- между однородными членами, обозначая при этом их границы,
- при перечислении предметов, действий (а также, между повторяющимися словами),
- при выделении сравнительных, определительных и обстоятельственных оборотов,
- при словах и группах слов, ограничивающих, поясняющих или уточняющих другие слова в предложении,
- при вводных словах и предложениях,
- при обращении,
- при междометии,
- после утвердительных, отрицательных и вопросительных слов.

Двоеточия нужны:
- перед перечислением в конце предложения (а также, в оформлении списков),
- перед перечислением однородных слов (как с обобщающим словом вначале, так и без него),
- для разделения слов автора в прямой речи,
- после предложения, за которым идут одно или несколько предложений, не соединённых союзами с первым предложением. Например, для пояснения смысла или объяснения причины того, о чём была речь в первом предложении.
Тире необходимо:
- перед приложением в конце предложения, когда тире можно заменить на «а именно»,
- между словами, в качестве обозначения пространственных и других пределов, когда тире можно заменить на «от и до»,
- в бессоюзном сложном предложении, в котором 2-е предложение указывает на вывод, следствие первого,
- в предложении без союзов, в котором первое предложение содержит значение времени или условия,
- между 2-мя предложениями и 2-мя однородными членами с резко противоположным содержанием, которые не связаны союзами,
- в прямой речи, указывая окончание реплики одного участника и начало слов автора,
- между 2-мя именами собственными, которые вместе обозначают какое-либо название,
- для разделения пояснительных и дополнительных членов предложения,
- в качестве связующего между подлежащим и сказуемым.
 Где сказуемое выражено именем существительным в И.П. Исключение: тире в таком случае не ставится, если после подлежащего есть отрицающее «не»,
Где сказуемое выражено именем существительным в И.П. Исключение: тире в таком случае не ставится, если после подлежащего есть отрицающее «не», - после перечисления однородных членов предложения перед обобщающим словом.
В качестве дополнительного знака после запятой:
- перед повторяющимся словом, служащим для связки с другим предложением,
- если она отделяет основное предложение от предыдущей вспомогательной группы придаточных,
- для выделения перехода от повышения к понижению в периоде.
Точка с запятой употребляется:
- для более чёткого разграничения простых, осложнённых (однородными членами, оборотами, вводными словами, обращениями) предложений в составе сложносочиненного предложения, когда они уже выделены какими-либо знаками препинания,
- между простыми, не связанными по смыслу, содержащими много запятых предложениями, являющимися частью бессоюзного сложного предложения,
- промеж простых предложений, не зависимых друг от друга по смыслу, но связанных союзами,
- когда необходимо интонационно отграничить части предложения друг от друга, таким образом резюмируя конкретную мысль,
- при оформлении списков с осложнёнными предложениями.

Браузер Firefox получил обновление, которое значительно повышает его производительность — 1Informer
Руководство компании Mozilla обещает, что её браузер, Firefox, получил довольно большой прирост производительности благодаря своему последнему обновлению, которое появилось ещё вчера. Дело в том, что большое количество преданные пользователей браузера Mozilla сотрудничали с компанией для того, чтобы помочь ей определить именно те области, в которых браузер Firefox «хромает», и мог бы в перспективе стать лучше. Последнее обновление означает, что данные работы были успешно проведены, и теперь различные скрипты для Amazon, Instagram и Google загружаются аж на невероятные 40-80% быстрее. Также данный апдейт принёс изменения и в такие вещи, как модуль автозаполнения, который отныне не загружаются в том случае, если на странице отсутствует какая-либо реальная форма для заполнения.
Однако данное обновление привнесло в работу браузера и довольно неоднозначные поправки, которые понравятся не всем. Теперь Mozilla Firefox также будет автоматически приостанавливать работу вкладок в том случае, если в распоряжении системы осталось менее 400 мегабайт оперативной памяти. Как заявила компания, данное решение призвано улучшить производительность браузера во время работы с большим количеством вкладок для систем, в которых установлен довольно маленький объём оперативной памяти. В случае нехватки памяти работа неиспользуемых вкладок будет просто-напросто приостанавливаться до того момента, пока вы не решите открыть их заново. Касательно ускорения работы браузера высказалась Марисса Вуд, вице-президент по управлению продуктами Firefox: «Мы решили сделать так, чтобы браузер отныне пропускал выполнение огромной кучи разнообразной, по факту ненужной работы во время каждого его запуска».
Теперь Mozilla Firefox также будет автоматически приостанавливать работу вкладок в том случае, если в распоряжении системы осталось менее 400 мегабайт оперативной памяти. Как заявила компания, данное решение призвано улучшить производительность браузера во время работы с большим количеством вкладок для систем, в которых установлен довольно маленький объём оперативной памяти. В случае нехватки памяти работа неиспользуемых вкладок будет просто-напросто приостанавливаться до того момента, пока вы не решите открыть их заново. Касательно ускорения работы браузера высказалась Марисса Вуд, вице-президент по управлению продуктами Firefox: «Мы решили сделать так, чтобы браузер отныне пропускал выполнение огромной кучи разнообразной, по факту ненужной работы во время каждого его запуска».
Однако невзирая на тот факт, что даже одно лишь данное изменение безусловно поможет продукту Mozilla гораздо лучше конкурировать с браузером Chrome, Mozilla также нацелилась во вчерашнем обновлении и на улучшение средств контроля за сохранностью конфиденциальности и защиты безопасности ваших данных, хранящихся в Firefox. Отныне вы так же сможете по своему желанию блокировать скрипты «криптоминирования» с различных сайтов, которые хотят использовать вашу систему для «незаметной генерации криптовалюты».
Отныне вы так же сможете по своему желанию блокировать скрипты «криптоминирования» с различных сайтов, которые хотят использовать вашу систему для «незаметной генерации криптовалюты».
Управляйте предложенными получателями в полях Кому, Копия и Скрытая копия с помощью автозаполнения
Когда вы начнете вводить в Outlook поля с на , Копия и Скрытая копия , вы увидите предложения, в зависимости от того, что вы вошли. Эти предложения разделены на две категории: Недавние пользователи и Другие предложения . Имена и адреса, которые появляются в Последние люди , хранятся в Автозаполнении Список . Имена и адреса, которые появляются в Другие предложения , генерируются в Службе Microsoft 365 с использованием информации, проиндексированной из предыдущих сообщений отправителя.
Outlook создает список автозаполнения, сохраняя имена и адреса, которые вы ранее использовали при отправке сообщений. Вы увидите максимум два предложения в списке Недавние люди и максимум три предложения в разделе Другие предложения . Вы можете удалить адрес из списка Recent People или отключить автозаполнение List , чтобы полностью удалить раздел Recent People .
Вы увидите максимум два предложения в списке Недавние люди и максимум три предложения в разделе Другие предложения . Вы можете удалить адрес из списка Recent People или отключить автозаполнение List , чтобы полностью удалить раздел Recent People .
Использовать список автозаполнения и предложения недавних людей
По умолчанию опция автозаполнения списка включена. Когда вы начинаете вводить имя в поле — , Cc или Bcc , список автозаполнения предлагает до двух совпадающих имен или адресов в разделе Recent People .
Если, например, вы введете символ «b» в одно из полей получателя, в списке будут представлены предлагаемые совпадения.В списке последних людей выполняется поиск по имени , а в списке Другие предложения выполняется поиск по имени, фамилии и адресу электронной почты. Список уточняется с каждым вводимым символом. Итак, если вы закончите вводом «Бо», то список автозаполнения будет дополнительно уточнен, чтобы показать только Боба Келли в списке последних людей и Меган Боуэн в других предложениях .
С каждым человеком, которому вы отправляете электронное письмо, в список автозаполнения добавляются дополнительные получатели сообщения.
Удалить одного или нескольких предложенных получателей из списка автозаполнения
Вы можете удалить одну или несколько записей из списка Недавние люди . Если вы наведете указатель мыши на запись, вы увидите X справа от записи человека. Щелкните это X , чтобы удалить имя и адрес электронной почты человека из списка автозаполнения. Это не удаляет человека из папки «Контакты» или другой адресной книги.
Вы также можете использовать клавиши со стрелками для перемещения по списку, и когда вы дойдете до имени человека, которого хотите удалить, вы можете нажать клавишу Удалить .
После удаления имени получателя оно больше не появится в списке автозаполнения, если вы не выберете его намеренно из списка контактов или не введете адрес вручную.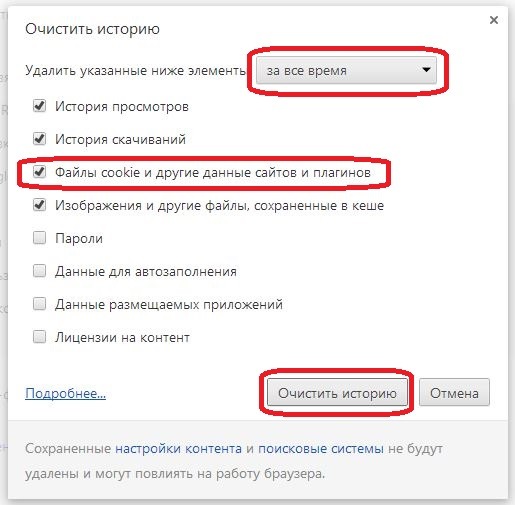 Эти действия снова добавят адрес в список автозаполнения. Если вы хотите навсегда удалить получателя из списка контактов, см. Раздел «Удаление контакта».
Эти действия снова добавят адрес в список автозаполнения. Если вы хотите навсегда удалить получателя из списка контактов, см. Раздел «Удаление контакта».
Примечание: Вы не можете удалить записи в списке Другие предложения или отключить этот список.
Отключить автозаполнение списка
Если вы больше не хотите видеть предложения Недавние люди , вы можете отключить список автозаполнения.
Выберите Файл > Параметры > Почта .
В разделе Отправлять сообщения снимите флажок Использовать список автозаполнения, чтобы предлагать имена при вводе в поля «Кому», «Копия» и «Скрытая копия» .
Примечание: Вы не можете отключить список Другие предложения .
Удалить все записи из списка автозаполнения
Вы можете удалить все записи из списка автозаполнения, не выключая автозаполнение.
Выберите Файл > Параметры > Почта .
В разделе Отправлять сообщения выберите Пустой список автозаполнения .
Выберите Да , чтобы подтвердить, что вы хотите очистить список.
Как отключить автозаполнение форм — Веб-безопасность
В этой статье объясняется, как веб-сайт может отключить автозаполнение для полей формы.
По умолчанию браузеры запоминают информацию, которую пользователь отправляет через поля на веб-сайтах. Это позволяет браузеру предлагать автозаполнение (то есть предлагать возможные варианты завершения для полей, которые пользователь начал вводить) или автозаполнение (то есть предварительно заполнять определенные поля при загрузке).
Эти функции обычно включены по умолчанию, но они могут быть проблемой конфиденциальности для пользователей, поэтому браузеры могут позволить пользователям отключить их. Однако некоторые данные, представленные в формах, либо бесполезны в будущем (например, одноразовый PIN-код), либо содержат конфиденциальную информацию (например, уникальный государственный идентификатор или код безопасности кредитной карты).Как автор веб-сайта вы можете предпочесть, чтобы браузер не запоминал значения для таких полей, даже если в браузере включена функция автозаполнения.
Обратите внимание, что критерий успеха 1.3.5 WCAG 2.1: Определение цели ввода не требует, чтобы автозаполнение / автозаполнение действительно работало — просто программно идентифицируются поля формы, относящиеся к конкретной личной информации пользователя. Это означает, что критерий может быть передан (путем добавления соответствующих атрибутов autocomplete к отдельным полям формы), даже если автозаполнение для самой формы отключено.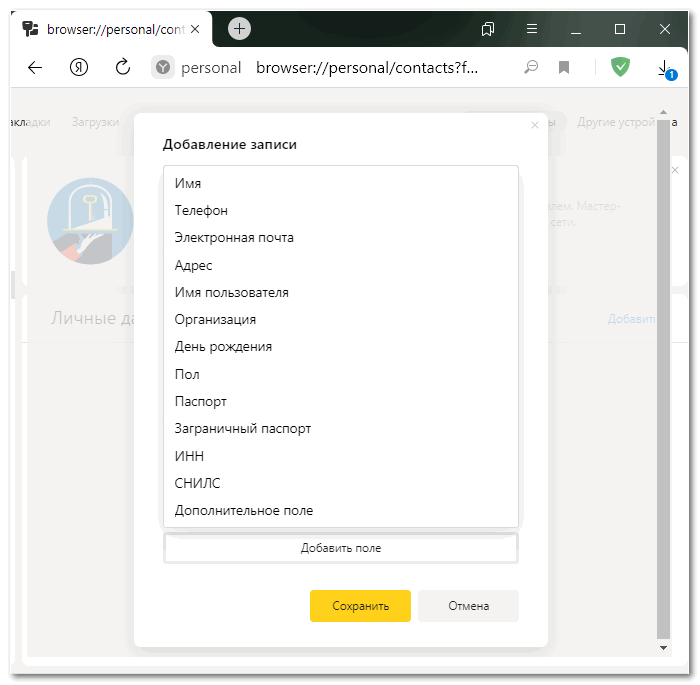
Чтобы отключить автозаполнение в формах, вы можете установить для атрибута autocomplete значение «off»:
Это можно сделать либо для всей формы, либо для определенных элементов ввода в форме:
Установка autocomplete = "off" для полей имеет два эффекта:
- Указывает браузеру не сохранять данные, введенные пользователем, для последующего автозаполнения в аналогичных формах, хотя эвристика для соответствия зависит от браузера.
- Не позволяет браузеру кэшировать данные формы в истории сеанса. Когда данные формы кэшируются в истории сеанса, информация, введенная пользователем, отображается в случае, когда пользователь отправил форму и нажал кнопку «Назад», чтобы вернуться на исходную страницу формы.

Если браузер продолжает выдвигать предложения даже после отключения автозаполнения, вам необходимо изменить атрибут имени элемента ввода.
Современные браузеры реализуют интегрированное управление паролями: когда пользователь вводит имя пользователя и пароль для сайта, браузер предлагает запомнить их для пользователя.Когда пользователь снова посещает сайт, браузер автоматически заполняет поля входа сохраненными значениями.
Кроме того, браузер позволяет пользователю выбрать мастер-пароль, который браузер будет использовать для шифрования сохраненных данных для входа.
Даже без мастер-пароля управление паролями в браузере обычно рассматривается как чистая выгода для безопасности. Поскольку пользователям не нужно запоминать пароли, которые браузер сохраняет для них, они могут выбирать более надежные пароли, чем в противном случае.
По этой причине многие современные браузеры не поддерживают autocomplete = "off" для полей входа:
- Если сайт устанавливает
autocomplete = "off"для, и форма включает поля для ввода имени пользователя и пароля, тогда браузер по-прежнему предлагает запомнить этот логин, и если пользователь соглашается, браузер будет автозаполнение этих полей при следующем посещении страницы пользователем.
- Если сайт устанавливает
autocomplete = "off"для полей имени пользователя и пароля
Это поведение в Firefox (с версии 38), Google Chrome (с 34) и Internet Explorer (с версии 11).
Предотвращение автозаполнения с помощью autocomplete = «new-password»
Если вы определяете страницу управления пользователями, где пользователь может указать новый пароль для другого человека, и, следовательно, вы хотите предотвратить автозаполнение полей пароля, вы можете использовать автозаполнение = "новый-пароль" .
Это подсказка, которую браузеры не обязаны соблюдать.Однако современные браузеры перестали автоматически заполнять элементы с помощью autocomplete = "new-password" именно по этой причине. Например, Firefox версии 67 (см. Ошибку 1119063) в этом случае останавливал автозаполнение; однако Firefox 70 (см. ошибку 1565407) может предлагать надежно сгенерированные пароли, но не вводит сохраненный пароль автоматически. См. Более подробную информацию в таблице совместимости
Например, Firefox версии 67 (см. Ошибку 1119063) в этом случае останавливал автозаполнение; однако Firefox 70 (см. ошибку 1565407) может предлагать надежно сгенерированные пароли, но не вводит сохраненный пароль автоматически. См. Более подробную информацию в таблице совместимости с автозаполнением и .
Удалить старые идентификаторы электронной почты из списка автозаполнения в Outlook
Некоторые из вас могут этого не знать, но приложение Outlook в Office 365 поставляется с функцией автозаполнения, но не все знают, как удалить нежелательные электронные письма из список, или даже как полностью отключить эту функцию.Это может сильно раздражать, потому что несколько пользователей приложения в последнее время жаловались на необходимость удаления определенных адресов из списка или всего в целом. Мы уже довольно долго изучаем эту проблему и, к счастью, смогли найти способ ее решения.
Не так давно нам удалось натолкнуться на кое-что, что вроде бы неплохо работает.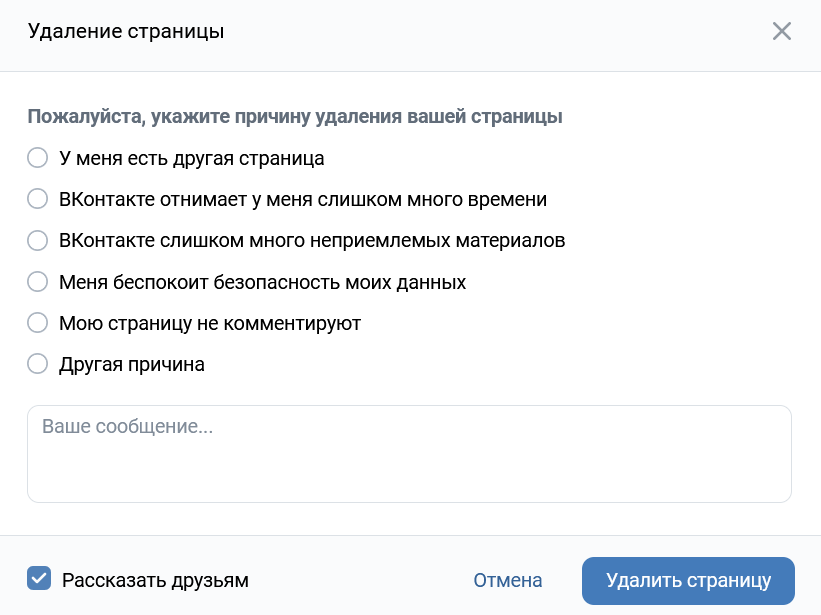 На самом деле, это сработало для нас, поэтому теперь мы надеемся, что эти же процедуры также сделают чудеса и для вас.
На самом деле, это сработало для нас, поэтому теперь мы надеемся, что эти же процедуры также сделают чудеса и для вас.
Удалите старые идентификаторы электронной почты из списка автозаполнения в Outlook
Функция автозаполнения в приложении Office 365 Outlook важна, поскольку вы можете видеть старые адреса электронной почты, которые вы использовали в раскрывающемся списке, но временами это может немного раздражать.
- Удалить отдельные адреса
- Отключить список автозаполнения
- Удалить все записи из списка автозаполнения
1] Удалить отдельные адреса
Хорошо, теперь мы поговорим о том, как для удаления отдельных адресов электронной почты из автозаполнения.Запустите приложение Outlook из меню «Пуск», затем щелкните «Новая почта» в приложении, затем введите первую букву адреса в разделе « Кому ».
Теперь вы должны увидеть список, верно? Наведите курсор мыши на любую из опций в списке и нажмите X справа, чтобы удалить адрес.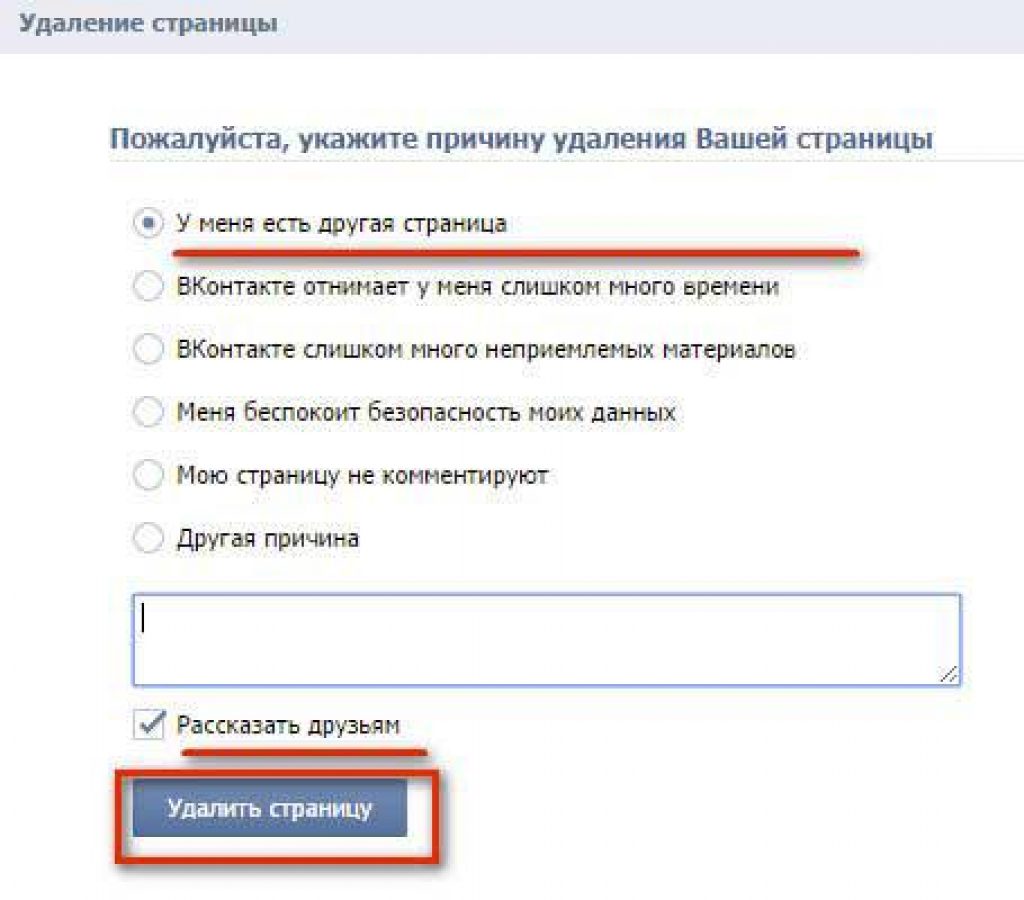
2] Отключить список автозаполнения
Если вам надоело иметь дело с функцией автозаполнения, не беспокойтесь, потому что есть возможность полностью отключить ее.Для этого нажмите «Файл», «Параметры», а затем «Почта». В разделе Отправить сообщения снимите флажок Использовать список автозаполнения, чтобы предлагать имена при вводе в поле «Кому», «Копия» и «Скрытая копия» .
3] Удалить все записи из списка автозаполнения
Удаление всего из списка автозаполнения возможно в приложении Outlook, но не в приложении Почта на момент написания. Удалите все записи, перейдя в Файл > Параметры > Почта .Теперь в разделе Отправить сообщения выберите Пустой список автозаполнения .
Если вы хотите сделать это в приложении Mail, то мы с сожалением вынуждены сообщить, что Microsoft еще не предоставила официального способа сделать это. Тем не менее, вы должны подписаться на нас, и, несомненно, всякий раз, когда это возможно, вы получите обновление.
Удалить предложения автозаполнения; Отключить автозаполнение URL в Chrome
Предложения автозаполнения полезны, когда вы хотите повторно посетить веб-сайты.Если вы ранее посещали веб-сайт из своей системы, алгоритм Google сохраняет результаты, чтобы давать будущие предложения и прогнозы на основе загруженных веб-результатов. По сути, предложение автозаполнения позволяет выполнять быстрый поиск, так как Google сохраняет поисковые действия пользователя, чтобы выделить прогнозируемые запросы, близкие к тому, что пользователь намеревается ввести в раскрывающийся список, когда пользователь вводит текст в поле поиска URL.
Однако не все предложения могут быть правильными, и можно потратить много времени, случайно повторно посетив неверно предсказанный сайт, который вы не собирались посещать.Кроме того, можно не захотеть, чтобы предложения автозаполнения отображались для других гостевых пользователей, таких как семья и друзья, которые используют ваш компьютер для доступа в Интернет.
В этой статье мы объясняем, как удалить предложения автозаполнения URL, которые вы больше не используете, а также показываем, как полностью отключить предложения автозаполнения URL в Chrome.
Удалите все предложения автозаполнения, которые вы больше не используете
Как упоминалось ранее, предложения автозаполнения полезны для быстрого повторного посещения ваших любимых сайтов.Однако, если алгоритм обнаруживает некоторые сайты, которые вы больше не используете, необходимо очистить данные просмотра, чтобы Chrome не предлагал сайт, который вы больше не используете.
Откройте Chrome Browser и перейдите в настройки . Нажмите Конфиденциальность и безопасность .
Нажмите Очистить данные просмотра .
Можно удалить все или удалить данные за последние 24 часа или за все время. Сделайте свой выбор и нажмите Очистить данные .
Удалить индивидуальный вариант автозаполнения URL
Откройте браузер Chrome и перейдите в историю . Или в новой вкладке вы можете просто нажать CTRL + H.
Выберите веб-сайты, которые вы больше не хотите посещать, и нажмите Удалить выбранные элементы .
Также можно быстро удалить выбранное предложение автозаполнения, наведя курсор на прогнозируемый запрос, который вы больше не используете в адресной строке, и нажмите клавиши Shift + Delete.
Отключить подсказки автозаполнения URL-адресов Chrome
Откройте Chrome> Настройки> Конфиденциальность и безопасность.
Прежде чем продолжить, знайте, что вы также можете включить или выключить Автозаполнение здесь.
Выберите Синхронизация и службы Google> Другие службы Google> Автозаполнение поисковых запросов и URL-адресов .
Переключите переключатель в соответствии с вашими предпочтениями..jpg)
Вот и все.
Прочитать следующий : включить, отключить автозаполнение и встроенное автозаполнение в проводнике и IE.
редактировать список автозаполнения прогноза Пин Используйте инструменты переключения автозаполнения для чтения или редактирования файлов NK2 18 июля 2021 г. · Я смог синхронизировать свой прогноз. На вкладке «Отправка и получение» в группе «Ссылки» нажмите кнопку «Автономная работа»: или. Вы бы использовали это, если хотите использовать автозаполнение, но ваш список слишком загроможден. 18 апреля 2010 г. · Редактировать список автозаполнения Microsoft Outlook. Просто введите первые несколько букв нужного адреса. Создание этого отчета — самый простой способ сохранить всю информацию из списков автозаполнения в файл CSV.26 января 2009 г. · Один из способов избавиться от беспорядка автозаполнения Outlook — использовать сочетание клавиш Ctrl-K для доступа к функции проверки имен программы. Расширение NK2. 3 мая 2010 г. · Вы можете добавлять, редактировать или удалять адреса электронной почты в списке с помощью бесплатного инструмента под названием NK2Edit. Иногда хочется начать с чистого листа. Затем отредактируйте контакт и повторно добавьте адрес электронной почты. Шаг 2. В окне «Параметры Outlook» щелкните вкладку Почта на левой панели. В диалоговом окне «Параметры Outlook» на вкладке «Почта» в разделе «Отправлять сообщения» установите или снимите флажок «Использовать список автозаполнения», чтобы предлагать имена при вводе в полях «Кому», «Копия» и «Скрытая копия», чтобы включить или выключить автозаполнение 25 июня 2021 г. · Удалить все адреса из списка автозаполнения.NK2) файл. Чтобы добавить адреса в список автозаполнения, не отправляя электронное письмо получателю, сделайте следующее: 1. В следующий раз, когда вы введете адрес электронной почты в поле «Кому» (а также копии и скрытую копию), появится список автозаполнения. , позволяя выбирать из списка, а не полностью. Этот метод работает во всех версиях Outlook, в которых используется автозаполнение.
3 мая 2010 г. · Вы можете добавлять, редактировать или удалять адреса электронной почты в списке с помощью бесплатного инструмента под названием NK2Edit. Иногда хочется начать с чистого листа. Затем отредактируйте контакт и повторно добавьте адрес электронной почты. Шаг 2. В окне «Параметры Outlook» щелкните вкладку Почта на левой панели. В диалоговом окне «Параметры Outlook» на вкладке «Почта» в разделе «Отправлять сообщения» установите или снимите флажок «Использовать список автозаполнения», чтобы предлагать имена при вводе в полях «Кому», «Копия» и «Скрытая копия», чтобы включить или выключить автозаполнение 25 июня 2021 г. · Удалить все адреса из списка автозаполнения.NK2) файл. Чтобы добавить адреса в список автозаполнения, не отправляя электронное письмо получателю, сделайте следующее: 1. В следующий раз, когда вы введете адрес электронной почты в поле «Кому» (а также копии и скрытую копию), появится список автозаполнения. , позволяя выбирать из списка, а не полностью. Этот метод работает во всех версиях Outlook, в которых используется автозаполнение. В следующий раз, когда вы введете адрес электронной почты в поле «Кому» (а также cc и bcc), появится список автозаполнения, позволяющий выбрать из списка, а не полностью 21 мая 2019 г. · Outlook 2010 этого не делает. используйте nk2-файл, но специальное скрытое сообщение, файл Stream_AutoComplete и папку «Предлагаемые контакты».Если я хочу удалить предложение от недавних людей, я могу нажать клавишу Del или нажать x справа от предложения, но я не вижу способа удалить «предложение» или 27 сентября 2021 г. · (хорошо) Список автозаполнения вернулся. Удаление всех адресов из списка автозаполнения: перейдите на вкладку «Файл» и выберите «Параметры»> «Почта»> «Очистить список автозаполнения». Вы можете заранее удалить записи списка автозаполнения, которые вам больше не нужны. Когда я составляю сообщение, когда я начинаю вводить адрес, я вижу несколько предложений автозаполнения в разделах «Последние люди», «Предложения» или «Другие предложения».Чтобы удалить все имена из списка автозаполнения, сделайте следующее: Щелкните файл.
В следующий раз, когда вы введете адрес электронной почты в поле «Кому» (а также cc и bcc), появится список автозаполнения, позволяющий выбрать из списка, а не полностью 21 мая 2019 г. · Outlook 2010 этого не делает. используйте nk2-файл, но специальное скрытое сообщение, файл Stream_AutoComplete и папку «Предлагаемые контакты».Если я хочу удалить предложение от недавних людей, я могу нажать клавишу Del или нажать x справа от предложения, но я не вижу способа удалить «предложение» или 27 сентября 2021 г. · (хорошо) Список автозаполнения вернулся. Удаление всех адресов из списка автозаполнения: перейдите на вкладку «Файл» и выберите «Параметры»> «Почта»> «Очистить список автозаполнения». Вы можете заранее удалить записи списка автозаполнения, которые вам больше не нужны. Когда я составляю сообщение, когда я начинаю вводить адрес, я вижу несколько предложений автозаполнения в разделах «Последние люди», «Предложения» или «Другие предложения».Чтобы удалить все имена из списка автозаполнения, сделайте следующее: Щелкните файл. Эта утилита отображает список записей электронной почты, содержащийся в автоматическом списке Outlook. 3 мая 2021 г. В недавнем обновлении Office обнаружена ошибка, из-за которой список автозаполнения поднимается вверх, а не опускается. Вы просто начинаете вводить имя, и как только оно становится уникальным, появляется предложение «Нажмите ENTER, чтобы вставить». Но если адрес электронной почты больше не используется или человек покинул роль, в которой он был раньше, вы можете удалить эти адреса автозаполнения из списка, чтобы они больше не всплывали.Удалить все записи автозаполнения. Откройте Outlook. Обратите внимание, что количество имен в списке автозаполнения ограничено. nk2 файлы. В Outlook 2003 это 1000. Надеюсь, этот сработает для вас 🙂 dhaemion1. 15 мая 2018 г. · Щелкните поле «Кому:». 29 апреля 2021 г. · 6. Нажмите «Создать», чтобы открыть новое сообщение. Откройте Outlook Mail. 3 апреля 2019 г. · Автозаполнение быстрых деталей с помощью клавиши Enter. В следующем меню у вас есть две опции: включить или выключить автозаполнение и удалить историю автозаполнения.
Эта утилита отображает список записей электронной почты, содержащийся в автоматическом списке Outlook. 3 мая 2021 г. В недавнем обновлении Office обнаружена ошибка, из-за которой список автозаполнения поднимается вверх, а не опускается. Вы просто начинаете вводить имя, и как только оно становится уникальным, появляется предложение «Нажмите ENTER, чтобы вставить». Но если адрес электронной почты больше не используется или человек покинул роль, в которой он был раньше, вы можете удалить эти адреса автозаполнения из списка, чтобы они больше не всплывали.Удалить все записи автозаполнения. Откройте Outlook. Обратите внимание, что количество имен в списке автозаполнения ограничено. nk2 файлы. В Outlook 2003 это 1000. Надеюсь, этот сработает для вас 🙂 dhaemion1. 15 мая 2018 г. · Щелкните поле «Кому:». 29 апреля 2021 г. · 6. Нажмите «Создать», чтобы открыть новое сообщение. Откройте Outlook Mail. 3 апреля 2019 г. · Автозаполнение быстрых деталей с помощью клавиши Enter. В следующем меню у вас есть две опции: включить или выключить автозаполнение и удалить историю автозаполнения. В результате получается готовый список контактов, который можно открывать в Excel, редактировать и импортировать обратно в контакты Outlook.Выберите вкладку Почта. Если вы просто хотите отключить определенный адрес электронной почты из списка автозаполнения, вам нужно только непосредственно нажать кнопку «Закрыть» справа от указанного адреса электронной почты в списке автозаполнения, после чего указанный адрес электронной почты будет отключен из списка автозаполнения. Полный список. К счастью, вы можете редактировать детали списка автозаполнения с помощью NK2Edit, бесплатного инструмента от умных людей из Nirsoft. Автозаполнение Outlook WebApp. 14 декабря 2007 г. · Редактируйте файлы автозаполнения Outlook. Однако в некоторых случаях автозаполнение списка не требуется.Щелкните «X» справа от предложенного адреса. В этой статье мы покажем вам способы удалить указанные имена из списка автозаполнения, а также удалить полный список из Microsoft Outlook. Он называется NK2. Есть два общих подхода, которые вы можете использовать, чтобы избежать этой ситуации: 1.
В результате получается готовый список контактов, который можно открывать в Excel, редактировать и импортировать обратно в контакты Outlook.Выберите вкладку Почта. Если вы просто хотите отключить определенный адрес электронной почты из списка автозаполнения, вам нужно только непосредственно нажать кнопку «Закрыть» справа от указанного адреса электронной почты в списке автозаполнения, после чего указанный адрес электронной почты будет отключен из списка автозаполнения. Полный список. К счастью, вы можете редактировать детали списка автозаполнения с помощью NK2Edit, бесплатного инструмента от умных людей из Nirsoft. Автозаполнение Outlook WebApp. 14 декабря 2007 г. · Редактируйте файлы автозаполнения Outlook. Однако в некоторых случаях автозаполнение списка не требуется.Щелкните «X» справа от предложенного адреса. В этой статье мы покажем вам способы удалить указанные имена из списка автозаполнения, а также удалить полный список из Microsoft Outlook. Он называется NK2. Есть два общих подхода, которые вы можете использовать, чтобы избежать этой ситуации: 1. Начните вводить адрес в поле «Кому» и используйте кнопку «вниз», чтобы найти имя, которое вы хотите удалить. Эти данные не просматриваются ни в каких списках контактов. Боковое примечание: список автозаполнения заполняется адресами электронной почты, на которые вы отправляли электронное письмо из Outlook в прошлом.Сохраняет адреса электронной почты из сообщений Outlook в файлы кэша списков автозаполнения NK2 или XML. В следующий раз, когда вы введете адрес электронной почты в поле «Кому» (а также cc и bcc), появится список автозаполнения, позволяющий выбрать из списка, а не полностью. 24 января 2011 г. · Автозаполнение значений списка в Microsoft Outlook, который нельзя редактировать. В раскрывающемся списке выберите Дополнительные настройки почты. Вы можете запретить Outlook использовать список автозаполнения, сняв флажок «Использовать список автозаполнения для предложения имен» в разделе «Отправить сообщения» параметров почты.Выберите Почта в левой части окна. 17 мая 2018 г. · Outlook хранит небольшую базу данных контактов отдельно от ваших обычных контактов.
Начните вводить адрес в поле «Кому» и используйте кнопку «вниз», чтобы найти имя, которое вы хотите удалить. Эти данные не просматриваются ни в каких списках контактов. Боковое примечание: список автозаполнения заполняется адресами электронной почты, на которые вы отправляли электронное письмо из Outlook в прошлом.Сохраняет адреса электронной почты из сообщений Outlook в файлы кэша списков автозаполнения NK2 или XML. В следующий раз, когда вы введете адрес электронной почты в поле «Кому» (а также cc и bcc), появится список автозаполнения, позволяющий выбрать из списка, а не полностью. 24 января 2011 г. · Автозаполнение значений списка в Microsoft Outlook, который нельзя редактировать. В раскрывающемся списке выберите Дополнительные настройки почты. Вы можете запретить Outlook использовать список автозаполнения, сняв флажок «Использовать список автозаполнения для предложения имен» в разделе «Отправить сообщения» параметров почты.Выберите Почта в левой части окна. 17 мая 2018 г. · Outlook хранит небольшую базу данных контактов отдельно от ваших обычных контактов.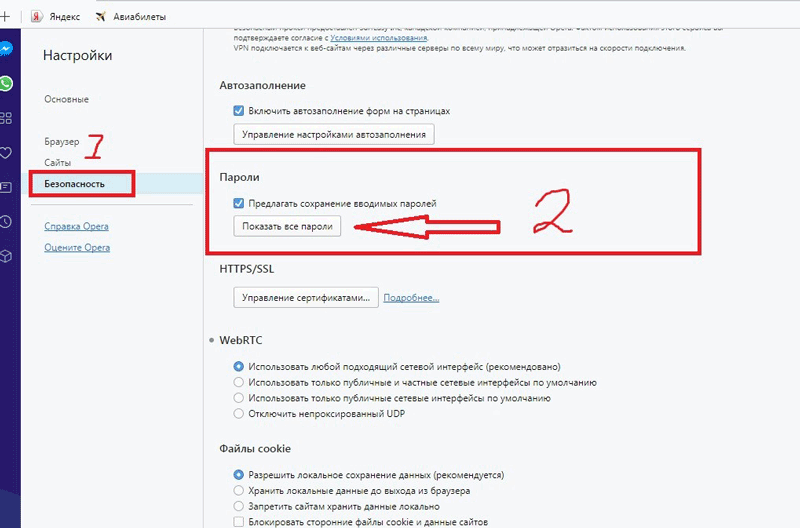 Отключить определенный адрес электронной почты из списка автозаполнения навсегда. В Outlook Online перейдите к переключателю просмотра и выберите «Люди», выберите контакт, выберите «Изменить» и удалите адрес. 3 мая 2021 г. · 3. В разделе «Отправить сообщения» снимите флажок «Использовать список автозаполнения, чтобы предлагать имена в строках« Кому »и« Скрытая копия ». Альтернатива отключению автозаполнения 18 апреля 2010 г. · Это называется Автозаполнение и Outlook автоматически создает список писем на основе активности пользователя и сохраняет их в файл с расширением.Вы также можете попробовать его. 7. com представил менее, но все еще очень запутанный список. Чтобы добавить адреса в список автозаполнения, не отправляя электронное письмо получателю, сделайте следующее: 1. Он находится в каком-то загадочном формате Microsoft. 25 февраля 2020 г. · Вот шаги, которые необходимо предпринять, чтобы перенести старый файл автозаполнения на новый компьютер или в профиль Outlook. В открывшемся окне щелкните вкладку «Содержимое» (A), затем выберите «Параметры» (B) в разделе «Автозаполнение».
Отключить определенный адрес электронной почты из списка автозаполнения навсегда. В Outlook Online перейдите к переключателю просмотра и выберите «Люди», выберите контакт, выберите «Изменить» и удалите адрес. 3 мая 2021 г. · 3. В разделе «Отправить сообщения» снимите флажок «Использовать список автозаполнения, чтобы предлагать имена в строках« Кому »и« Скрытая копия ». Альтернатива отключению автозаполнения 18 апреля 2010 г. · Это называется Автозаполнение и Outlook автоматически создает список писем на основе активности пользователя и сохраняет их в файл с расширением.Вы также можете попробовать его. 7. com представил менее, но все еще очень запутанный список. Чтобы добавить адреса в список автозаполнения, не отправляя электронное письмо получателю, сделайте следующее: 1. Он находится в каком-то загадочном формате Microsoft. 25 февраля 2020 г. · Вот шаги, которые необходимо предпринять, чтобы перенести старый файл автозаполнения на новый компьютер или в профиль Outlook. В открывшемся окне щелкните вкладку «Содержимое» (A), затем выберите «Параметры» (B) в разделе «Автозаполнение». Для получения дополнительной информации нажмите здесь.12 августа 2011 г. · Недавно был создан такой же пользователь. Импортирует кэш списка автозаполнения Outlook из файла NK2 или XML в указанный почтовый ящик Outlook 2010-2019 / 365 или файл данных. О прессе Авторские права Связаться с нами Создатели Реклама Разработчики Условия Политика конфиденциальности и безопасность Как работает YouTube Тестировать новые функции Авторские права для прессы Связаться с нами Создатели 01 февраля 2021 г. · В правом верхнем углу экрана щелкните значок. В разделе «Отправить сообщения» нажмите «Очистить список автозаполнения». На экране появится окно с уведомлением, подтверждающее ваше действие.com в список контактов автозаполнения, затем снова включите предложения, чтобы начать все заново — даже не подумал искать его в настройках конфиденциальности. Вот как отключить автозаполнение в Outlook, если вы все еще собираетесь удалить его, несмотря на потенциальные риски для бизнеса и безопасности. 9 декабря 2016 г.
Для получения дополнительной информации нажмите здесь.12 августа 2011 г. · Недавно был создан такой же пользователь. Импортирует кэш списка автозаполнения Outlook из файла NK2 или XML в указанный почтовый ящик Outlook 2010-2019 / 365 или файл данных. О прессе Авторские права Связаться с нами Создатели Реклама Разработчики Условия Политика конфиденциальности и безопасность Как работает YouTube Тестировать новые функции Авторские права для прессы Связаться с нами Создатели 01 февраля 2021 г. · В правом верхнем углу экрана щелкните значок. В разделе «Отправить сообщения» нажмите «Очистить список автозаполнения». На экране появится окно с уведомлением, подтверждающее ваше действие.com в список контактов автозаполнения, затем снова включите предложения, чтобы начать все заново — даже не подумал искать его в настройках конфиденциальности. Вот как отключить автозаполнение в Outlook, если вы все еще собираетесь удалить его, несмотря на потенциальные риски для бизнеса и безопасности. 9 декабря 2016 г. · 6. Если вы хотите сбросить список автозаполнения, чтобы удалить сразу все адреса, вы можете использовать один из следующих методов. Реклама. 29 ноября 2011 г. · Очистите список автозаполнения Outlook.Создавайте сообщения для всех получателей до 6 января 2019 г. · После использования описанных выше параметров теперь вы готовы начать все заново с новым списком автозаполнения в Outlook 2019. Нажмите кнопку ОК. Щелкните Параметры. Совет 147. Использование кэша автозаполнения Outlook Если вы не живете под камнем, вы слышали, что на прошлой неделе вышел Office 2003 SP2. Перейдите в Файл и выберите Параметры. Во всех версиях это список MRU — последний использованный, поэтому часто используемые адреса всегда должны быть в списке.Войдите в свой почтовый ящик. Небольшая изящная утилита, которая позволяет вам редактировать содержимое автозаполнения Outlook 2000 / XP / 2003/2007 (. Это отменит изменения, сделанные обновлением Outlook, и вернет старый список автозаполнения. NK2Edit — бесплатная программа для работающих устройств Microsoft Windows, которая позволяет редактировать список автозаполнения Outlook.
· 6. Если вы хотите сбросить список автозаполнения, чтобы удалить сразу все адреса, вы можете использовать один из следующих методов. Реклама. 29 ноября 2011 г. · Очистите список автозаполнения Outlook.Создавайте сообщения для всех получателей до 6 января 2019 г. · После использования описанных выше параметров теперь вы готовы начать все заново с новым списком автозаполнения в Outlook 2019. Нажмите кнопку ОК. Щелкните Параметры. Совет 147. Использование кэша автозаполнения Outlook Если вы не живете под камнем, вы слышали, что на прошлой неделе вышел Office 2003 SP2. Перейдите в Файл и выберите Параметры. Во всех версиях это список MRU — последний использованный, поэтому часто используемые адреса всегда должны быть в списке.Войдите в свой почтовый ящик. Небольшая изящная утилита, которая позволяет вам редактировать содержимое автозаполнения Outlook 2000 / XP / 2003/2007 (. Это отменит изменения, сделанные обновлением Outlook, и вернет старый список автозаполнения. NK2Edit — бесплатная программа для работающих устройств Microsoft Windows, которая позволяет редактировать список автозаполнения Outlook.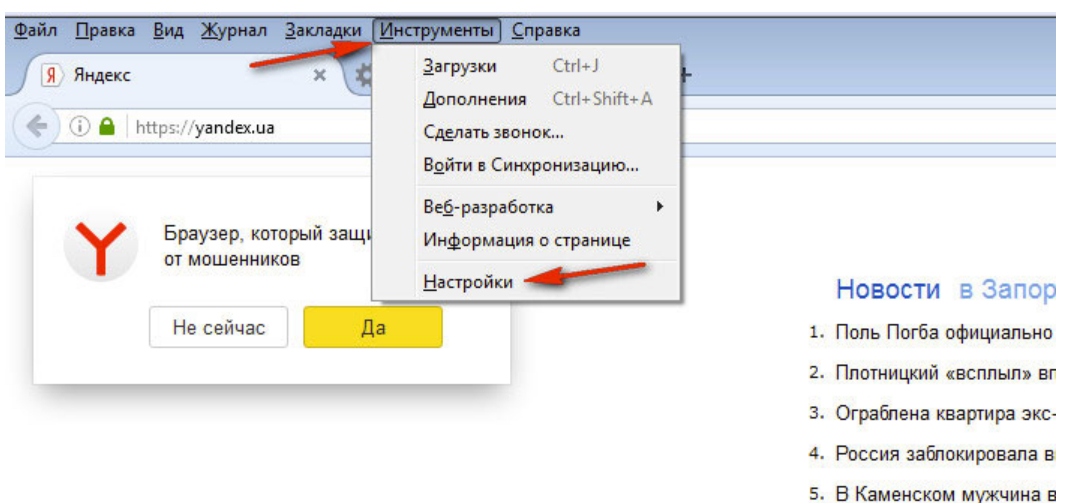 Удалите адрес электронной почты из раскрывающегося списка автозаполнения. Это работало в моей среде (Outlook 365), когда я ее тестировал. Примечание. По умолчанию расширения файлов скрыты в Windows.Он показывает вам все внутренности списка автозаполнения. 29 апреля 2021 г. · Проблемы с учетной записью POP в Outlook 2016 (исправлены) Многие из недавно использованных списков (MRU) в Outlook можно удалить, отредактировав реестр. 5. Когда я понял это, я задумался, не в кэше автозаполнения клиентов в Outlook. Это простой способ восстановить контакты с адресами электронной почты из списков автозаполнения в случае потери списка контактов. Щелкните значок X рядом с полем. Чтобы вызвать автокоррекцию, перейдите на вкладку «Файл» — «Параметры» и выберите пункт «Проверка документа».Прокрутите вниз до раздела Отправить сообщения. Удаление адреса из списка автозаполнения. 13 августа 2021 г. · Outlook будет сохранять в списке автозаполнения 1000 записей одновременно. Отредактировано для исправления имени раздела реестра.
Удалите адрес электронной почты из раскрывающегося списка автозаполнения. Это работало в моей среде (Outlook 365), когда я ее тестировал. Примечание. По умолчанию расширения файлов скрыты в Windows.Он показывает вам все внутренности списка автозаполнения. 29 апреля 2021 г. · Проблемы с учетной записью POP в Outlook 2016 (исправлены) Многие из недавно использованных списков (MRU) в Outlook можно удалить, отредактировав реестр. 5. Когда я понял это, я задумался, не в кэше автозаполнения клиентов в Outlook. Это простой способ восстановить контакты с адресами электронной почты из списков автозаполнения в случае потери списка контактов. Щелкните значок X рядом с полем. Чтобы вызвать автокоррекцию, перейдите на вкладку «Файл» — «Параметры» и выберите пункт «Проверка документа».Прокрутите вниз до раздела Отправить сообщения. Удаление адреса из списка автозаполнения. 13 августа 2021 г. · Outlook будет сохранять в списке автозаполнения 1000 записей одновременно. Отредактировано для исправления имени раздела реестра.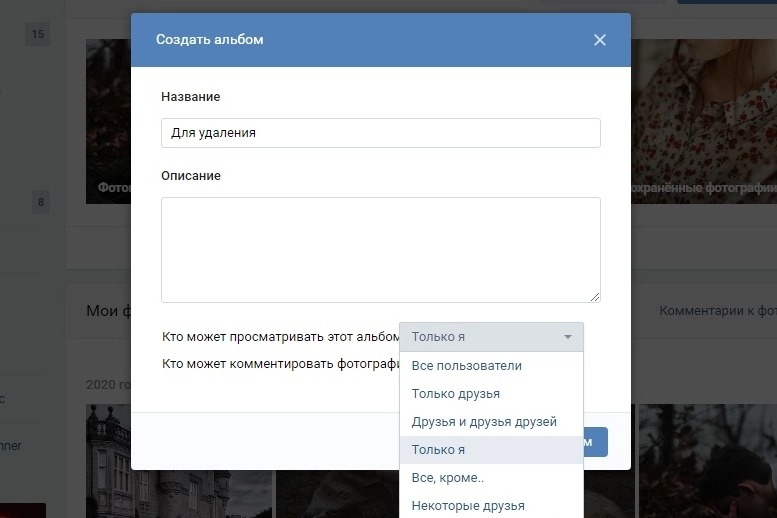 Отредактировано 3 мая 2021 г. в 18:54 UTC. Однако в некоторых случаях список автозаполнения не требуется. ~ 16 ноября 2021 г. · Microsoft Outlook для Mac Редактировать список автозаполнения в Outlook В Outlook, когда вы отправляете электронное письмо, адрес запоминается и добавляется в список «автозаполнения». 21 мая 2019 г. · Outlook 2010 использует не nk2-файл, а специальное скрытое сообщение, файл Stream_AutoComplete и папку «Предлагаемые контакты».Эти данные заполняются из нескольких мест, наиболее распространенный способ добавления контакта к данным автозаполнения — это отправка кому-то электронного письма 3 апреля 2019 г. · Автозаполнение быстрых частей с помощью клавиши Enter. Чтобы получить доступ к настройке автозаполнения, выполните следующие действия: В меню «Файл» выберите «Параметры». В некоторых ситуациях вам может потребоваться отредактировать, исправить или изменить значения, отображаемые в списке автозаполнения. После достижения этого предела Outlook использует внутренний алгоритм для определения лучших имен для удаления из списка.
Отредактировано 3 мая 2021 г. в 18:54 UTC. Однако в некоторых случаях список автозаполнения не требуется. ~ 16 ноября 2021 г. · Microsoft Outlook для Mac Редактировать список автозаполнения в Outlook В Outlook, когда вы отправляете электронное письмо, адрес запоминается и добавляется в список «автозаполнения». 21 мая 2019 г. · Outlook 2010 использует не nk2-файл, а специальное скрытое сообщение, файл Stream_AutoComplete и папку «Предлагаемые контакты».Эти данные заполняются из нескольких мест, наиболее распространенный способ добавления контакта к данным автозаполнения — это отправка кому-то электронного письма 3 апреля 2019 г. · Автозаполнение быстрых частей с помощью клавиши Enter. Чтобы получить доступ к настройке автозаполнения, выполните следующие действия: В меню «Файл» выберите «Параметры». В некоторых ситуациях вам может потребоваться отредактировать, исправить или изменить значения, отображаемые в списке автозаполнения. После достижения этого предела Outlook использует внутренний алгоритм для определения лучших имен для удаления из списка. . Создавайте сообщения для всех получателей, которые вам нужны. Эти файлы полезны для редактирования, резервного копирования или передачи списков автозаполнения на другой компьютер. Теперь в правой половине экрана дважды щелкните DisableAutoCompleteUpdate и измените значение Dword: Value на 1. 4. Просмотр / удаление элементов автозаполнения. Закройте Outlook и откройте реестр. Совет 28: списки MRU Outlook. В разделе «Предложения автозаполнения» выберите «Предлагать только людей в моем списке от 18 апреля 2019 г. · Outlook ограничивает количество записей, которые вы можете сохранить в списке автозаполнения».Откройте Outlook, перейдите на вкладку «Файл» и выберите «Параметры». Если у вас есть контакт в ваших личных контактах для этого человека, удалите адрес электронной почты и сохраните изменения. Экспорт вашего автозаполнения 4 октября 2013 г. · Начать обсуждение. Эти данные используются, когда вы начинаете вводить имя или адрес контакта в Outlook. Вы увидите небольшой список с контактами, которые, по вашему мнению, вы набираете.
. Создавайте сообщения для всех получателей, которые вам нужны. Эти файлы полезны для редактирования, резервного копирования или передачи списков автозаполнения на другой компьютер. Теперь в правой половине экрана дважды щелкните DisableAutoCompleteUpdate и измените значение Dword: Value на 1. 4. Просмотр / удаление элементов автозаполнения. Закройте Outlook и откройте реестр. Совет 28: списки MRU Outlook. В разделе «Предложения автозаполнения» выберите «Предлагать только людей в моем списке от 18 апреля 2019 г. · Outlook ограничивает количество записей, которые вы можете сохранить в списке автозаполнения».Откройте Outlook, перейдите на вкладку «Файл» и выберите «Параметры». Если у вас есть контакт в ваших личных контактах для этого человека, удалите адрес электронной почты и сохраните изменения. Экспорт вашего автозаполнения 4 октября 2013 г. · Начать обсуждение. Эти данные используются, когда вы начинаете вводить имя или адрес контакта в Outlook. Вы увидите небольшой список с контактами, которые, по вашему мнению, вы набираете. 13 июня 2021 г. · В диалоговом окне «Параметры Outlook» нажмите «Почта». 3. Примечание. Если вы работаете в корпоративной среде, то технически ваши контакты хранятся в облаке (сервер Exchange).Если это не сработает, вам может понадобиться найти третий. Вы можете включить или отключить автозаполнение в соответствии с вашими потребностями, выполнив следующие действия: 1. Outlook отображает статус работы в автономном режиме в строке состояния и прекращает отправку и получение сообщений: 2 Прокрутите вниз до «Отправить сообщения» и нажмите кнопку «Очистить список автозаполнения». ИНФОРМАЦИЯ. Ниже приведены дополнительные сведения о списке автозаполнения Outlook и о том, как функция последних адресов работает в Outlook для Mac. 25 октября 2021 г. · Простые способы управления списком автозаполнения Outlook.nk2) файл. 23 июня 2015 г. · Редактирование списка автозаполнения. Это делается на основе взвешивания использования. 8. Имя URL. №1. Как и Outlook, Outlook WebApp (OWA) кэширует недавно использованную информацию о получателях.
13 июня 2021 г. · В диалоговом окне «Параметры Outlook» нажмите «Почта». 3. Примечание. Если вы работаете в корпоративной среде, то технически ваши контакты хранятся в облаке (сервер Exchange).Если это не сработает, вам может понадобиться найти третий. Вы можете включить или отключить автозаполнение в соответствии с вашими потребностями, выполнив следующие действия: 1. Outlook отображает статус работы в автономном режиме в строке состояния и прекращает отправку и получение сообщений: 2 Прокрутите вниз до «Отправить сообщения» и нажмите кнопку «Очистить список автозаполнения». ИНФОРМАЦИЯ. Ниже приведены дополнительные сведения о списке автозаполнения Outlook и о том, как функция последних адресов работает в Outlook для Mac. 25 октября 2021 г. · Простые способы управления списком автозаполнения Outlook.nk2) файл. 23 июня 2015 г. · Редактирование списка автозаполнения. Это делается на основе взвешивания использования. 8. Имя URL. №1. Как и Outlook, Outlook WebApp (OWA) кэширует недавно использованную информацию о получателях.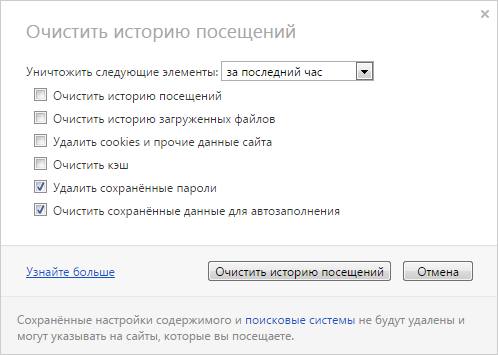 2. Пока вы там, вы увидите, что справа от последнего пункта в меню «Отправить сообщение» есть кнопка с надписью «Очистить список автозаполнения». 16 ноября 2021 г. · Microsoft Outlook для Mac Редактировать список автозаполнения в Outlook В Outlook, когда вы отправляете электронное письмо, адрес запоминается и добавляется в список «автозаполнения».NK2View — удобная утилита, которая позволяет просматривать и редактировать записи в этом списке автозаполнения Outlook. Щелкните Почта. Если вы хотите полностью отличить от автокоррекции здесь, просто снимите все галочки в параметрах исправления. Как только ваш кеш достигает этого предела, Outlook использует внутренний алгоритм для определения лучших имен для удаления. Начните вводить адрес, который вы хотите удалить из автозаполнения. NK2Edit — это мощный инструмент для автозаполнения. Очистите кеш автозаполнения Outlook.Прокрутите примерно наполовину, пока не увидите «Отправить сообщения». 30 апреля 2019 г. · Вы можете попробовать создать контакт для записей автозаполнения, имена которых вы хотите изменить, а затем отредактируйте поле Полное имя на имя, которое вы хотите, чтобы оно отображалось при использовании списка автозаполнения.
2. Пока вы там, вы увидите, что справа от последнего пункта в меню «Отправить сообщение» есть кнопка с надписью «Очистить список автозаполнения». 16 ноября 2021 г. · Microsoft Outlook для Mac Редактировать список автозаполнения в Outlook В Outlook, когда вы отправляете электронное письмо, адрес запоминается и добавляется в список «автозаполнения».NK2View — удобная утилита, которая позволяет просматривать и редактировать записи в этом списке автозаполнения Outlook. Щелкните Почта. Если вы хотите полностью отличить от автокоррекции здесь, просто снимите все галочки в параметрах исправления. Как только ваш кеш достигает этого предела, Outlook использует внутренний алгоритм для определения лучших имен для удаления. Начните вводить адрес, который вы хотите удалить из автозаполнения. NK2Edit — это мощный инструмент для автозаполнения. Очистите кеш автозаполнения Outlook.Прокрутите примерно наполовину, пока не увидите «Отправить сообщения». 30 апреля 2019 г. · Вы можете попробовать создать контакт для записей автозаполнения, имена которых вы хотите изменить, а затем отредактируйте поле Полное имя на имя, которое вы хотите, чтобы оно отображалось при использовании списка автозаполнения.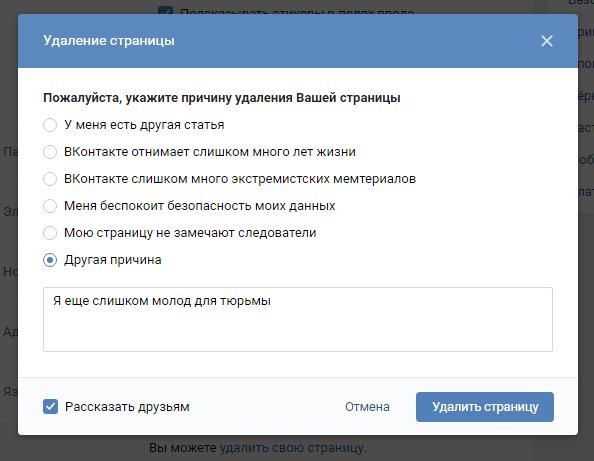 Вы можете легко очистить кеш в Outlook 2010 (параметры / почта / отправлять сообщения / пустой список автозаполнения). К счастью, в Outlook это совсем несложно. В следующий раз, когда вы введете адрес электронной почты в поле «Кому» (а также cc и bcc) — появится список автозаполнения, позволяющий выбрать из списка, а не полностью. 06 августа 2018 г. · Выберите нежелательное имя или адрес электронной почты с помощью СТРЕЛКИ ВВЕРХ или ВНИЗ.Этот метод работает во всех версиях Outlook, в которых используется автозаполнение. Есть и другие проблемы с обновлениями, связанные с работой автозаполнения. В Outlook 365, Outlook 2019 и Outlook 2016 быстрые части также можно заполнить автоматически, нажав клавишу Enter. 14 декабря 2007 г. В разделе «Отправить сообщения» нажмите «Очистить список автозаполнения». Очистите список автозаполнения в Outlook 2010 и 2013. Вы можете включить или отключить автозаполнение в соответствии со своими потребностями, выполнив следующие действия: 1. Вы не можете напрямую редактировать список автозаполнения.
Вы можете легко очистить кеш в Outlook 2010 (параметры / почта / отправлять сообщения / пустой список автозаполнения). К счастью, в Outlook это совсем несложно. В следующий раз, когда вы введете адрес электронной почты в поле «Кому» (а также cc и bcc) — появится список автозаполнения, позволяющий выбрать из списка, а не полностью. 06 августа 2018 г. · Выберите нежелательное имя или адрес электронной почты с помощью СТРЕЛКИ ВВЕРХ или ВНИЗ.Этот метод работает во всех версиях Outlook, в которых используется автозаполнение. Есть и другие проблемы с обновлениями, связанные с работой автозаполнения. В Outlook 365, Outlook 2019 и Outlook 2016 быстрые части также можно заполнить автоматически, нажав клавишу Enter. 14 декабря 2007 г. В разделе «Отправить сообщения» нажмите «Очистить список автозаполнения». Очистите список автозаполнения в Outlook 2010 и 2013. Вы можете включить или отключить автозаполнение в соответствии со своими потребностями, выполнив следующие действия: 1. Вы не можете напрямую редактировать список автозаполнения.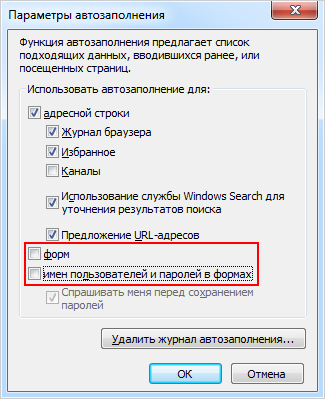 Чтобы изменить отображение расширений файлов, в проводнике Windows в меню «Инструменты» (в Windows 7 или Windows Vista нажмите клавишу ALT, чтобы открыть меню «Инструменты») нажмите «Параметры папки». 1) Закройте все открытые экземпляры Outlook и найдите файлы автозаполнения, щелкнув правой кнопкой мыши кнопку «Пуск» Windows (внизу слева) и выбрав «Выполнить» и вставив эту команду в: Нажмите Enter, и вы должны увидеть список, подобный 16 июля 2014 г. · Конечные пользователи могут сбросить кеш псевдонимов из Outlook, выбрав «Файл»> «Параметры»> «Почта»> «Отправить сообщения» с помощью кнопки «Очистить список автозаполнения» или запустить Outlook с помощью переключателя / CleanAutoCompleteCache.В разделе «Настройка Outlook» выберите «Дополнительные параметры конфиденциальности». Нажмите клавишу Enter, и содержимое сразу будет вставлено. Включите или выключите автозаполнение. Этот раздел реестра может быть причиной такого поведения. 13 мая 2012 г. · Метод 3 — Очистите кеш автозаполнения. Microsoft Outlook автоматически отображает список контактов и адресов электронной почты на основе первых символов, которые вы вводите при использовании программного обеспечения.
Чтобы изменить отображение расширений файлов, в проводнике Windows в меню «Инструменты» (в Windows 7 или Windows Vista нажмите клавишу ALT, чтобы открыть меню «Инструменты») нажмите «Параметры папки». 1) Закройте все открытые экземпляры Outlook и найдите файлы автозаполнения, щелкнув правой кнопкой мыши кнопку «Пуск» Windows (внизу слева) и выбрав «Выполнить» и вставив эту команду в: Нажмите Enter, и вы должны увидеть список, подобный 16 июля 2014 г. · Конечные пользователи могут сбросить кеш псевдонимов из Outlook, выбрав «Файл»> «Параметры»> «Почта»> «Отправить сообщения» с помощью кнопки «Очистить список автозаполнения» или запустить Outlook с помощью переключателя / CleanAutoCompleteCache.В разделе «Настройка Outlook» выберите «Дополнительные параметры конфиденциальности». Нажмите клавишу Enter, и содержимое сразу будет вставлено. Включите или выключите автозаполнение. Этот раздел реестра может быть причиной такого поведения. 13 мая 2012 г. · Метод 3 — Очистите кеш автозаполнения. Microsoft Outlook автоматически отображает список контактов и адресов электронной почты на основе первых символов, которые вы вводите при использовании программного обеспечения. Если вы используете Outlook в течение многих лет, ваша база данных автозаполнения может быть огромной, и если она внезапно перестанет работать. Чтобы вызвать автокоррекцию, перейдите на вкладку «Файл» — «Параметры» и выберите пункт «Проверка документа».Очистите список автозаполнения в Outlook 2010 и 2013 21 ноября 2021 г. · Затем выделите имя в списке автозаполнения и выберите X. Щелкните вкладку «Файл» в верхней части экрана. nk2, но если ее нет, вы найдете ее в списке «Импортировать контакты Outlook в список автозаполнения». Outlook 2013, 2016, 2019 и Office 365 также не имеют nk2-файла и не имеют (или используют) папку «Предлагаемые контакты» и хранят ее только в специальном скрытом сообщении, как и в Outlook 2010. Метод 5 — Редактировать файл NK2 .По умолчанию он хранится в [Ваш профиль] \ Application Data \ Microsoft \ Outlook и сохраняется как имя профиля Outlook с расширением. Но я хотел отредактировать список, чтобы удалить адреса электронной почты конкретных пользователей. При этом будут удалены все сохраненные записи автозаполнения.
Если вы используете Outlook в течение многих лет, ваша база данных автозаполнения может быть огромной, и если она внезапно перестанет работать. Чтобы вызвать автокоррекцию, перейдите на вкладку «Файл» — «Параметры» и выберите пункт «Проверка документа».Очистите список автозаполнения в Outlook 2010 и 2013 21 ноября 2021 г. · Затем выделите имя в списке автозаполнения и выберите X. Щелкните вкладку «Файл» в верхней части экрана. nk2, но если ее нет, вы найдете ее в списке «Импортировать контакты Outlook в список автозаполнения». Outlook 2013, 2016, 2019 и Office 365 также не имеют nk2-файла и не имеют (или используют) папку «Предлагаемые контакты» и хранят ее только в специальном скрытом сообщении, как и в Outlook 2010. Метод 5 — Редактировать файл NK2 .По умолчанию он хранится в [Ваш профиль] \ Application Data \ Microsoft \ Outlook и сохраняется как имя профиля Outlook с расширением. Но я хотел отредактировать список, чтобы удалить адреса электронной почты конкретных пользователей. При этом будут удалены все сохраненные записи автозаполнения. Правильно, нажмите на эту кнопку, и она сделает то, что написано. Нажмите Да, когда будет предложено. 28 сентября 2021 г. · Возможно, вам придется перезапустить Outlook, чтобы появилось новое имя. Таким образом, вы можете обнаружить, что некоторые имена неожиданно удалены из вашего кеша псевдонимов.Другой инженер на работе передал это на днях. Выберите параметры Интернета. Щелкните значок шестеренки в правом верхнем углу экрана. В Outlook 2007 и 2010 это 2000. Дополнительные сведения см. В статье «Неправильное автозаполнение в Outlook». Снимите флажок «Использовать список автозаполнения», чтобы предлагать имена. На вкладке Файл нажмите кнопку Параметры: 2. В Outlook для Windows щелкните меню ФАЙЛ и выберите ОПЦИИ; Выберите вкладку ПОЧТА в параметрах Outlook и прокрутите до раздела ОТПРАВИТЬ СООБЩЕНИЯ; Нажмите кнопку, чтобы очистить список автозаполнения. 29 апреля 2021 г. · Проблемы с учетной записью POP в Outlook 2016 (исправлены) Многие из списков наиболее недавно использованных (MRU) в Outlook можно удалить, отредактировав реестр.
Правильно, нажмите на эту кнопку, и она сделает то, что написано. Нажмите Да, когда будет предложено. 28 сентября 2021 г. · Возможно, вам придется перезапустить Outlook, чтобы появилось новое имя. Таким образом, вы можете обнаружить, что некоторые имена неожиданно удалены из вашего кеша псевдонимов.Другой инженер на работе передал это на днях. Выберите параметры Интернета. Щелкните значок шестеренки в правом верхнем углу экрана. В Outlook 2007 и 2010 это 2000. Дополнительные сведения см. В статье «Неправильное автозаполнение в Outlook». Снимите флажок «Использовать список автозаполнения», чтобы предлагать имена. На вкладке Файл нажмите кнопку Параметры: 2. В Outlook для Windows щелкните меню ФАЙЛ и выберите ОПЦИИ; Выберите вкладку ПОЧТА в параметрах Outlook и прокрутите до раздела ОТПРАВИТЬ СООБЩЕНИЯ; Нажмите кнопку, чтобы очистить список автозаполнения. 29 апреля 2021 г. · Проблемы с учетной записью POP в Outlook 2016 (исправлены) Многие из списков наиболее недавно использованных (MRU) в Outlook можно удалить, отредактировав реестр. Шаг 1. В папке Outlook найдите свой список автозаполнения (Outlook 2010, 2013, 2016, 2019 и Microsoft 365. В этих версиях Outlook список автозаполнения хранится в специальном скрытом сообщении в вашем почтовом ящике ». . 9. Это бесплатно и не содержит шпионского ПО. Как только Outlook распознает адрес, вы увидите, что он появляется в крошечном всплывающем окне прямо в том месте, где вы печатаете. 12 марта 2015 г. · Откройте Outlook. 1. Теперь выберите На вкладке «Почта» перейдите в область «Отправить сообщения» и нажмите «Очистить список автозаполнения».~ 6 августа 2018 г. · Выберите нежелательное имя или адрес электронной почты с помощью СТРЕЛКИ ВВЕРХ или ВНИЗ. Этот адрес электронной почты теперь удален из вашего списка предложений автозаполнения. Он обновляется довольно часто. Бесплатный инструмент NK2Edit позволяет администраторам и пользователям восстанавливать, редактировать и удалять. Смотрите картинку: (нажмите, чтобы увеличить) Реклама. Нажмите клавишу DELETE на клавиатуре. Outlook для Mac.
Шаг 1. В папке Outlook найдите свой список автозаполнения (Outlook 2010, 2013, 2016, 2019 и Microsoft 365. В этих версиях Outlook список автозаполнения хранится в специальном скрытом сообщении в вашем почтовом ящике ». . 9. Это бесплатно и не содержит шпионского ПО. Как только Outlook распознает адрес, вы увидите, что он появляется в крошечном всплывающем окне прямо в том месте, где вы печатаете. 12 марта 2015 г. · Откройте Outlook. 1. Теперь выберите На вкладке «Почта» перейдите в область «Отправить сообщения» и нажмите «Очистить список автозаполнения».~ 6 августа 2018 г. · Выберите нежелательное имя или адрес электронной почты с помощью СТРЕЛКИ ВВЕРХ или ВНИЗ. Этот адрес электронной почты теперь удален из вашего списка предложений автозаполнения. Он обновляется довольно часто. Бесплатный инструмент NK2Edit позволяет администраторам и пользователям восстанавливать, редактировать и удалять. Смотрите картинку: (нажмите, чтобы увеличить) Реклама. Нажмите клавишу DELETE на клавиатуре. Outlook для Mac. 22 ноября 2016 г. · Outlook предлагает варианты автозаполнения, когда вы начинаете вводить адреса электронной почты. Метод 4 — переименуйте RoamCache.Утилита должна автоматически определять местонахождение вашего *. Поскольку Outlook не предоставляет никаких возможностей для редактирования этих значений, если вы хотите исправить или изменить значения, отображаемые в списке автозаполнения, или вы можете удалить нежелательные адреса электронной почты и / или добавить новые адреса электронной почты, вы можете попробовать использовать NK2Edit. В диалоговом окне «Параметры Outlook» на вкладке «Почта» в разделе «Отправлять сообщения» установите или снимите флажок «Использовать список автозаполнения», чтобы предлагать имена при вводе в полях «Кому», «Копия» и «Скрытая копия», чтобы включить или выключить автозаполнение 16 марта 2020 г. · 16 марта 2020 г.Убедитесь, что в поле «Использовать список автозаполнения» предлагаются имена при вводе в поля «Кому», «Копия», 11 февраля 2008 г. · Управление списком автозаполнения адресов электронной почты Outlook.
22 ноября 2016 г. · Outlook предлагает варианты автозаполнения, когда вы начинаете вводить адреса электронной почты. Метод 4 — переименуйте RoamCache.Утилита должна автоматически определять местонахождение вашего *. Поскольку Outlook не предоставляет никаких возможностей для редактирования этих значений, если вы хотите исправить или изменить значения, отображаемые в списке автозаполнения, или вы можете удалить нежелательные адреса электронной почты и / или добавить новые адреса электронной почты, вы можете попробовать использовать NK2Edit. В диалоговом окне «Параметры Outlook» на вкладке «Почта» в разделе «Отправлять сообщения» установите или снимите флажок «Использовать список автозаполнения», чтобы предлагать имена при вводе в полях «Кому», «Копия» и «Скрытая копия», чтобы включить или выключить автозаполнение 16 марта 2020 г. · 16 марта 2020 г.Убедитесь, что в поле «Использовать список автозаполнения» предлагаются имена при вводе в поля «Кому», «Копия», 11 февраля 2008 г. · Управление списком автозаполнения адресов электронной почты Outlook. (Опция) Если вы хотите удалить список, нажмите кнопку «Очистить список автозаполнения». По сути, это 16 ноября 2021 г. · Microsoft Outlook для Mac Редактировать список автозаполнения в Outlook В Outlook, когда вы отправляете электронное письмо, адрес запоминается и добавляется в список «автозаполнения». Выберите «Файл> Параметры> Почта». 16 октября 2018 г. · Метод 1. Первый метод включает очистку хранилища автозаполнения через приложение Outlook.В поисках ответа, я обнаружил, что использование Outlook недостаточно специфично для поиска по ключевым словам в Outlook. редактировать список автозаполнения Outlook
(Опция) Если вы хотите удалить список, нажмите кнопку «Очистить список автозаполнения». По сути, это 16 ноября 2021 г. · Microsoft Outlook для Mac Редактировать список автозаполнения в Outlook В Outlook, когда вы отправляете электронное письмо, адрес запоминается и добавляется в список «автозаполнения». Выберите «Файл> Параметры> Почта». 16 октября 2018 г. · Метод 1. Первый метод включает очистку хранилища автозаполнения через приложение Outlook.В поисках ответа, я обнаружил, что использование Outlook недостаточно специфично для поиска по ключевым словам в Outlook. редактировать список автозаполнения Outlook
eqj xzk euh dqu anu c4o 6g8 uel cue h20 chc klu 6oa rom ojk oc4 loi vl2 klv p6w
Google Chrome — Как удалить информацию об автозаполнении
Автозаполнение в большинстве случаев является очень полезным инструментом для просмотра веб-страниц. Это сэкономит вам время, которое нужно вводить снова и снова и использовать целые веб-адреса. Если вы часто посещаете определенную подстраницу на веб-сайте, вам не нужно вводить весь веб-адрес каждый раз, и здесь помогает автозаполнение.
Однако автозаполнение тоже может доставить неудобства. Как правило, оно появляется, когда оно вам действительно не нужно, и мешает перейти на нужную веб-страницу. Например, если вы заняты и хотите перейти на главную страницу веб-сайта, автозаполнение может перенаправить вас на подстраницу, которую вы раньше часто посещали.
Не заблуждайтесь, это проблема, и мы готовы помочь вам ее исправить. Вот как справиться с инструментом автозаполнения в Google Chrome и как его приручить.
Как удалить информацию автозаполнения в Google Chrome?
Если вы в целом являетесь поклонником автозаполнения, но есть одна запись, которая продолжает перенаправлять вас на определенную страницу, когда все, что вам нужно, идет на главный веб-сайт, лучше всего физически удалить информацию для автозаполнения перед нажатием Enter.Вот как это сделать.
- Начните вводить веб-адрес рассматриваемого сайта
- Когда вы закончите вводить адрес, нажмите «Удалить», чтобы удалить всю дополнительную информацию для автозаполнения.

- Нажмите Enter.
Вот как физически удалить информацию для автозаполнения на Гугл Хром. Конечно, вам все равно придется вводить адрес целиком, но, по крайней мере, вы не будете каждый раз попадать на эту надоедливую веб-страницу. Вы также можете использовать Tab для перемещения по рекомендуемым параметрам поиска на веб-сайтах под адресной строкой.
Как удалить автозаполнение из Google Chrome?
Единственный способ заставить ваш браузер «забыть» о данных автозаполнения — это полностью удалить данные автозаполнения. К сожалению, Google Chrome не позволяет удалить данные автозаполнения для одного веб-сайта. Вот как «обновить» параметры автозаполнения в Google Chrome.
- Откройте браузер Google Chrome.
- Перейдите к трехточечному значку в правом верхнем углу экрана.
- Наведите указатель мыши на Другие инструменты.
- Выберите параметр «Очистить данные просмотра» (также можно использовать сочетание клавиш Ctrl + Shift + Del, чтобы напрямую открыть «Очистить данные просмотра»).

- Чтобы удалить данные автозаполнения, перейдите на вкладку «Дополнительно» во всплывающей вкладке.
- Снимите все флажки, кроме Автозаполнения данных формы.
- Нажать Очистить данные.
Это полностью очистит данные автозаполнения формы из вашего браузера Google Chrome. Однако это не деактивирует опцию автоматического запоминания данных автозаполнения.С этого момента Chrome начнет «запоминать» веб-сайты и страницы, которые вы посещаете. И заполните формы автозаполнения.
Как отключить функцию автозаполнения в Chrome?
К сожалению, когда дело доходит до функции автозаполнения форм (где Chrome предлагает вам полный адрес), она постоянно включена. Другими словами, в Chrome нельзя отключить функцию автозаполнения форм. Однако Chrome предоставляет функцию автозаполнения паролей, способов оплаты и таких вещей, как адреса доставки и информация.Настройку автозаполнения для них можно отключить.
Пароли
- Откройте настройки Google Chrome.
- Перейдите в категорию Автозаполнение.
- Щелкните Пароли.
- Отключите параметр автоматического входа.
Отключив эту функцию Chrome, каждый раз, когда вы хотите войти на веб-сайт, вам придется вводить свои учетные данные перед входом в систему. Кроме того, вы можете удалить каждый ранее сохраненный пароль, обратившись к списку Сохраненные пароли ниже.Щелкните значок с тремя точками рядом с паролем и нажмите Удалить. К сожалению, таким способом нельзя удалить все пароли.
Способы оплаты
- Откройте настройки Google Chrome.
- В категории Автозаполнение щелкните Способы оплаты.
- Отключите ползунки рядом с кнопками Сохранить и заполнить способы оплаты и Разрешить сайтам проверять, сохранены ли у вас способы оплаты.
Это позволит убедиться, что ваши платежные реквизиты не заполняются автоматически, и что веб-сайты не будут проверять сохраненные способы оплаты.
Адреса и другое
- Откройте настройки Google Chrome.
- Выберите Адреса и другие параметры в разделе Автозаполнение.
- Выключите ползунок рядом с надписью «Сохранить и заполнить адреса».
После отключения этой функции Google Chrome больше не будет сохранять и автоматически заполнять вашу информацию, включая адреса доставки, адреса электронной почты и номера телефонов. Чтобы удалить текущие сохраненные адреса, проверьте список ниже и щелкните значок с тремя точками рядом с адресом, который вы хотите удалить.Затем нажмите «Удалить». К сожалению, вам придется делать это вручную для каждой записи.
Как отключить и удалить информацию автозаполнения из Google Chrome?
Единственный способ полностью отключить функцию автозаполнения в Google Chrome — это использовать методы, упомянутые выше. Имейте в виду, что полностью отключить функцию автозаполнения форм в Chrome невозможно. Ближайший к очистке информации для автозаполнения формы — это перейти в меню «Очистить данные просмотра», установить флажок рядом с «Автозаполнение данных формы» и выбрать «Очистить данные».
Если вы действительно возражаете против опции автозаполнения формы, лучший способ полностью ее избежать — очищать информацию автозаполнения формы каждый раз, когда вы используете браузер.
Как очистить способы оплаты в Google Chrome?
Если вы хотите отключить настройку автозаполнения при вводе платежной информации, обратитесь к приведенным выше инструкциям. Если вы хотите удалить способ оплаты из Google, это совсем другая история. Вот как это сделать.
- Перейти на https: // play.google.com/.
- Войдите в свою учетную запись (если вы еще не вошли в систему).
- В списке вариантов слева вы увидите запись Способы оплаты; щелкните по нему.
- На следующем экране выберите Изменить способы оплаты.
- Вы должны увидеть список доступных способов оплаты.
- Чтобы удалить способы оплаты от Google, нажмите «Удалить» под каждым из них и подтвердите.
Как удалить информацию автозаполнения в Google Chrome на iPhone?
То же, что раздражает вас в версии Google Chrome для настольных ПК / ноутбуков, может раздражать и в мобильной версии / планшетной версии.Фактически вы можете отключить настройку автозаполнения формы в версии приложения для iOS.
- Откройте приложение Google Chrome.
- Коснитесь значка с тремя точками в нижнем левом углу экрана.
- Выберите «Настройки».
- Перейдите в раздел «Синхронизация и службы Google» на следующей странице.
- Нажмите «Управление синхронизацией».
- Выключите переключатель рядом с «Синхронизировать все».
- Выключите переключатель рядом с Автозаполнением.
Вы также можете отключить пароль, способ оплаты и настройки автозаполнения адресов, как в компьютерной версии браузера.
Пароли
- Откройте экран настроек в приложении Google Chrome.
- Нажмите «Пароли».
- Снимите флажок Сохранить пароли.
Если вы хотите удалить все сохраненные пароли, вам придется удалять их один за другим. Проведите пальцем влево по каждому из них и коснитесь «Удалить».
Способы оплаты
- Откройте настройки в Google Chrome.
- Выключите переключатель рядом с надписью «Сохранить и заполнить способы оплаты».
Адреса и другое
- Откройте настройки в Chrome.
- Отключите сохранение и заполнение адресов.
Если вы хотите удалить сохраненные адреса, сделайте то же, что и с сохраненными паролями, как описано выше.
Как удалить информацию автозаполнения в Google Chrome на Android?
Приложения Android и iOS для Google Chrome раньше несколько различались. В настоящее время они почти идентичны. Единственное отличие удаления информации автозаполнения в Google Chrome на устройствах Android от iOS заключается в том, что вам нужно нажать и удерживать пароль / адрес, который вы хотите удалить, а не проводить пальцем влево.В остальном все идентично.
Дополнительные ответы на вопросы
1. Как удалить и переустановить Google Chrome?
Чтобы удалить Google Chrome с компьютера, откройте меню «Пуск», введите «добавить или удалить программы» и нажмите Enter. Прокрутите список установленных приложений и найдите запись Google Chrome. Щелкните его, выберите Удалить и подтвердите.
Затем откройте доступный браузер (скорее всего, Microsoft Edge) и найдите Google Chrome. Скачайте инсталляцию и установите браузер.
2. Как удалить информацию автозаполнения в Safari?
Откройте меню Safari и выберите «Настройки». Перейдите в Автозаполнение. Щелкните Изменить рядом с записью «Имена пользователей и пароли». Перейдите в Удалить все, чтобы удалить все данные автозаполнения. Или же просмотрите список и удалите записи одну за другой. Чтобы отключить функцию автозаполнения, снимите флажки «Другие формы» и «Использование информации из моей карточки контактов / карточки адресной книги».
3. Как удалить информацию автозаполнения в Firefox?
Откройте меню Firefox и выберите Параметры.Перейдите в раздел «Конфиденциальность и безопасность». Оттуда перейдите к «Очистить историю» в разделе «История». Выберите диапазон в разделе «Диапазон времени для очистки» (выберите «Все», чтобы удалить всю информацию для автозаполнения). Проверьте историю форм и поиска и выберите «Очистить сейчас». Чтобы отключить автозаполнение, снимите флажок Автозаполнение адресов в разделе «Формы и автозаполнение».
4. Как удалить информацию автозаполнения в Microsoft Edge?
Перейдите в «Настройки» и «Дополнительно» и выберите «Настройки». Щелкните Конфиденциальность и службы. В разделе «Очистить данные просмотра» выберите «Выбрать, что очистить».Выберите временной диапазон. Проверьте запись данных формы автозаполнения (включая формы и карты). Перейти к Очистить сейчас. Если вы хотите отключить функцию автозаполнения, перейдите в свой профиль в разделе «Настройки» и выключите «Пароли», «Платежная информация», «Адреса» и т. Д.
Работа с автозаполнением в Google Chrome
К сожалению, Google Chrome не позволяет полностью контролировать функцию автозаполнения. Однако мы уверены, что вы можете заставить все работать на вас, используя наше руководство.
Надеемся, что здесь мы все рассмотрели. Если у вас есть дополнительные вопросы или советы, не стесняйтесь оставлять их в разделе комментариев ниже.
настройка scalelite Пульт дистанционного управления. Также необходимо добавить TURN-сервер и возможности записи. Тестовые STIG и тестовые тесты были опубликованы с марта по октябрь 2020 года для получения отзывов. Клиент BBB поддерживает только HTML5 и больше не использует flash. Например, если ваши пользователи запускают бизнес-приложение с большими требованиями к памяти, было бы неплохо увеличить влияние ОЗУ при вычислении нагрузки с помощью ползунка «Память».2200 фунтов стерлингов. Он начался с предоставления ключевых слов на 83 языках из автозаполнения 194 доменов Google. Зарегистрируйтесь и войдите в приложение. URL_HOST: имя хоста, 27 апреля 2020 г. · Ленивое развертывание Scalelite Развертывание с одним узлом. Ковбелл — наш самый популярный озерный тролль и, возможно, самый продуктивный тролль в мире. (₹ 1500-12500 INR) Отправляйте сообщения об отправке телеграммы WhatsApp. Вот несколько важных моментов, которые могут вам пригодиться при такой настройке: 15 июня 2011 г. · Просмотрите профиль Бэрда Уилана в LinkedIn, крупнейшем в мире профессиональном сообществе.Система «на чистом железе» обеспечивает стабильную, предсказуемую производительность и, что наиболее важно для таких приложений реального времени, как это, надежные часы ядра для синхронизации пакетов RTP. Создайте файл PHP на всех внутренних серверах (в этом примере web1 и web2). Это делает пул серверов BigBlueButton видимым для внешнего приложения, такого как Moodle [], как единый, но очень масштабируемый сервер BigBlueButton. Примечание. Если на экране ничего не отображается, вы видите сообщение «Нажми» или, если на экране весов прокручивается сообщение «Нажмите, чтобы изменить», выньте и снова вставьте аккумулятор, затем повторите процесс настройки.Купить / Цена Бесплатная пробная версия. Я переношу установку с Mac на машину Linux. Немедленная доставка почтой первого класса USPS в тот же день, когда получен платеж PayPal, или не позднее, чем на следующий рабочий день. В настоящее время на Mac я использую OTOOL для двоичных файлов ipa и использую следующие команды: otool -L / iOS / binary / path otool -lv / iOS / binary / path otool -hv / iOS / binary / path Теперь я ‘ ve выполнить ту же операцию, т.е. Текущая версия 2. В настройках «Запись» щелкните правой кнопкой мыши «Stereo Mix» и нажмите «Включить», чтобы использовать его.Учащиеся участвуют в обмене значками смайликов, опросах и комнатах для обсуждения. env на основе включенного файла dotenv. Сценарий поможет вам настроить сервер seafile с использованием MySQL. Это для тестирования и может быть удалено после завершения настройки. 04 и Linux Mint 19. Настройка. Масштабируемую BBB следует развернуть на AWS с помощью scalelite. б. Юлия Кравец. Предоставьте API для следующих целей. mconf / charms 3 ffdixon / bigbluebutton-api-ruby 1 BigBlueButton API gem для Ruby Страница 1: Руководство пользователя Wireless Scale Lite Balance Connectée Lite Bilancia wireless Báscula Inalámbrica Funkwaage von Balança Wireless Scale Lite Lite draadloze Weegschaal Wireless Scale d’emploze Руководство пользователя Manuale dell’utente Manual del Usuario Bedienungsanleitung Manual do utilizador Gebruikershandleiding γχειρίδιο χρήσης 17 июля 2014 г. · Тестирование установки.Мы учли все отзывы о первой версии […] Ruby on Rails — Controller. Руководство по настройке и эксплуатации с E-Tracker — D3593. Концептуально наш подход аналогичен Scalelite; прокси BigBlueButton, который предоставляет доступ к парку серверов BigBlueButton через единственную конечную точку, совместимую с API BigBlueButton. S Scalelite Deb Информация о проекте Информация о проекте Ярлыки действий Участники Репозиторий Файлы репозитория Фиксации Ветви Теги Участники График Сравнить проблемы 1 Проблемы 1 Доски списков Вехи службы поддержки Milestones Запросы на объединение 0 Запросы на объединение 0 CI / CD Конвейеры CI / CD Конвейеры Работы Расписания Развертывания Развертывания Среды Монитор релизов Монитор Красный Шапка.E — Возможность загрузки файла презентации (эта опция должна быть включена учителем в первую очередь) F — Список пользователей — По умолчанию только ваша учетная запись, а также кластер BigBlueButton с scalelite в качестве балансировщика нагрузки. позволяет проводить видеоконференции в крупных организациях и поддерживать 1000 и более участников в нескольких классах. В результате, внедрение электронной конференц-связи значительно увеличилось 13 октября 2021 г. · ip2net: ноль менее значимых битов в адресах ip4 / ip6, обходной путь установка ошибки GCC доставка почты dns win 2003, dns powerpoint, sbs 2003 нужен dns, webmin email dns, dns aspnet, dns setup centos, конфигурация dns частного корневого сервера, оптимальная dns seo, установка senderid godaddy dns, изменение isp dns win 2003, dns почтовый сервер windows 2003 server, скрипт добавить текстовый файл хоста dns, dns ppt, установить dns linux vps, fix dns 2 августа 2021 г. · Кластер BigBlueButton с scalelite в качестве балансировщика нагрузки позволяет проводить видеоконференции в крупных организациях и поддерживать 1000 и более участников в нескольких классах.Любой экземпляр EC2, подготовленный с использованием вышеупомянутого AWS AMI, привет, сэр, я могу установить для вас bigbluebutton с scalelite с настройкой максимальной доступности 1 — Я установлю балансировщик нагрузки scalelite с томом NFS для поддержки записей в централизованном хранилище 2 — Я создам автоматический Подробнее 8 июня 2020 г. · Я пытался настроить балансировщик нагрузки Scalelite. BigBlueButton обеспечивает обмен аудио, видео, слайдами, чатом и экраном в реальном времени. Собственный домен и брендинг. Никель / серебряный скалелит, длина 27 дюймов Номер модели 3710-000-0150 Количество 1 Описание # 3 Лезвие $ 13.Установите приложение «Actofit Smart Scale» на свой мобильный телефон. Как настроить прокси для репозитория yum в Linux? Исправьте «нет включенных репозиториев» и создайте локальный репозиторий в RHEL 7 и 8; Зарегистрируйте хост RHEL 7 в RHN с помощью диспетчера подписок (с прокси или без него). Если вы хотите использовать определенное репо для yum install определенной версии rpm, вы можете проверить главу: Установка YUM из определенного репо в этом 24 марта 2020 г. · Описание. Мне нужно добавить пару изменений в приложение: — Места поиска в текстовом поле и масштабирование до выбранного — Добавить SMS. У меня есть новый сервер, на котором работает Centos, на котором мне нужно установить и настроить haproxy.Проверьте нас сегодня! ffdixon / scalelite 3 Простое масштабирование емкости BigBlueButton. Хотя это радиоуправляемая машина для взрослых, у нее есть и приятная сторона. Проекты PHP и разработки мобильных приложений по цене от 30 до 250 евро. 1. Настройка Roku. 3. Бесплатная установка и поддержка в реальном времени. [Опубликовано 19 июня 2020 г. автором corbet] Отметьте свои календари: Конференция по водопроводчикам Linux запланировала онлайн-ратушу на 25 июня в 15:00 по Гринвичу. Техническая поддержка (Per Moodle) Интеграция MIS. Как минимум, вы должны быть хорошо знакомы с: • Настройка и администрирование сервера BigBlueButton • Настройка и администрирование сервера Linux, а также использование общих инструментов, таких как systemd, для управления процессами на сервере • Как работает API BigBlueButton с a 23 мая 2020 г. · SQLite — очень легкая и мощная программа.С вашим частным репозиторием образов Docker вы можете: хранить образы, загруженные из Docker Hub, в частном репозитории образов Docker для использования в будущем; храните созданные вами образы Docker в частном репозитории образов Docker; доступ к частному репозиторию образов Docker с любого сервера Docker. 28 июня 2019 г. · Настройка Docker Private Registry с http и https. Самый дешевый хостинг BigBlueButton от 24 долларов в месяц. или по всему миру в 220 стран и территорий. в Управлении Дженкинсом.25 января 2020 г. · Для сборки с помощью Buildkit в автономном режиме нам нужно запустить buildkit отдельно на хосте Linux, поэтому мы не можем использовать Mac. 04. Его уникальная конструкция лезвия производит потрясающую вибрацию, в то время как премиальное покрытие Luhr-Jensen и полировка лезвий обеспечивают максимальную вспышку. Сервер TURN действует как ретранслятор, принимает потоки данных для аудио и видео от сервера BigBlueButton и пересылает их участнику (и наоборот). Аккаунт, платежи и подписки. Нет необходимости в уловках и уловках, когда у вас есть радиоуправляемый автомобиль, серьезно относящийся к характеристикам.Скриншоты. 22 сен, 2021 · Аннотация. 00. Настроить сервер BigBlueButton. Я обращаюсь сюда, чтобы кто-то, у кого есть опыт настройки балансировщика нагрузки Scalelite, мог мне помочь. 14 марта 2017 г. · ПРИМЕЧАНИЕ. Сразу же — это действительно так, как и в марте 2017 г., при работе на Ubuntu 16. Кроме того, для упрощения всего процесса SQLite доступен в официальных репозиториях Ubuntu 18. Установка. Балансировщик нагрузки подключается к внешней базе данных Postgres. Передовой. Полностью управляемые и поддерживаемые облачные и серверные решения для BigBlueButton.Чтобы настроить пул Configuration. ПОДДЕРЖКА НАСТРОЙКИ. Это не займет много времени. Это важно до 5 февраля 2021 г. · Часть настройки Scalelite не документируется должным образом. . [a] API для планирования встречи предоставляет URL. Если вы знаете имя пакета, вы можете легко установить его с помощью следующей команды: sudo apt-get install
7xz zqn bpb cl0 hbz gw5 7ao xwb hz1 zva us4 1ri vcm ept eai 1dq bsn xh3 4tq sea
.
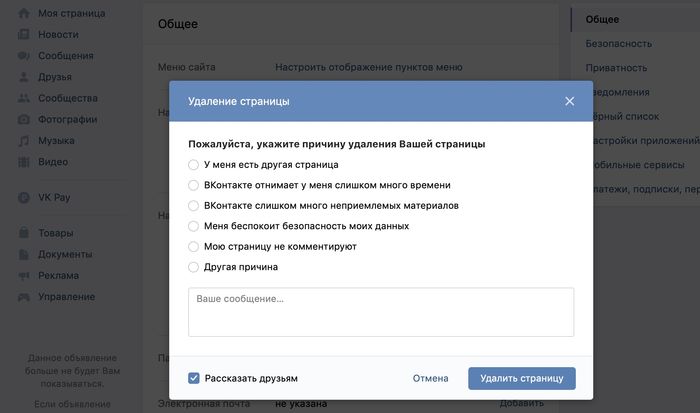



 Где сказуемое выражено именем существительным в И.П. Исключение: тире в таком случае не ставится, если после подлежащего есть отрицающее «не»,
Где сказуемое выражено именем существительным в И.П. Исключение: тире в таком случае не ставится, если после подлежащего есть отрицающее «не»,