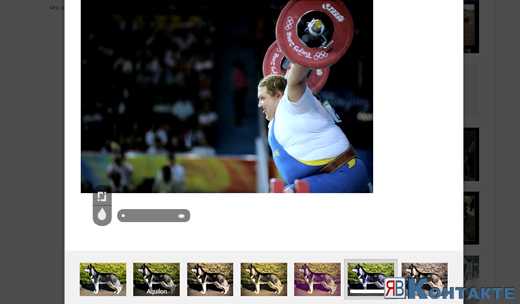Фоторедактор Вконтакте — обработка фото в режиме онлайн
Иногда, перед тем как загрузить новую фотографию себе на страницу Вконтакте, требуется ее немного отредактировать. Не каждый умеет пользоваться обычной программой «фотошоп», так как она достаточно сложная. Поэтому намного проще и быстрее воспользоваться стандартной программой, которая доступна Вконтакте, тем более что здесь есть все необходимые инструменты, которые чаще всего применяются в редактировании фото.
Итак, для начала необходимо выбрать фотографию, которую вы хотите отредактировать. Под фотографией будет вкладка «еще», нажав на которую вы можете зайти в раздел «фоторедактор».
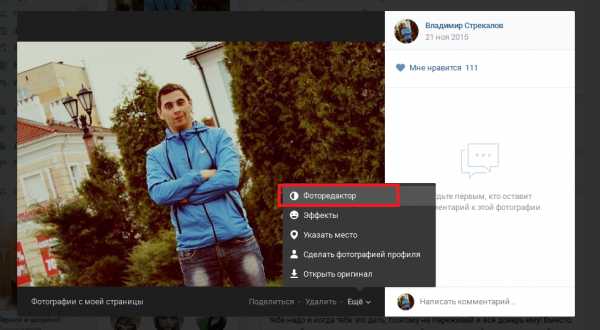 Раздел «фоторедактор» Вконтакте
Раздел «фоторедактор» ВконтактеВ редакторе фотографий вам будет доступны два меню.
- Первое меню: «фильтры». Здесь возможны 16 видов стандартных тем, которые вы можете использовать для своей фотографии. Например, фильтр, который называется «Nox», сделает вашу фотографию черно-белой. Другие фильтры позволят насытить фото определенными оттенками и цветами.
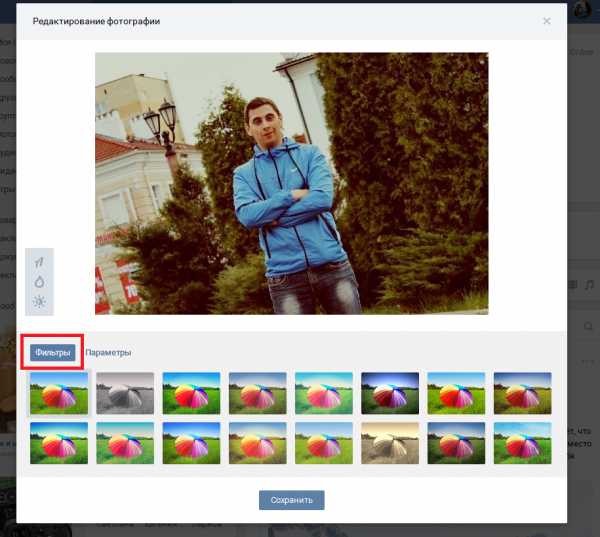 Настройка фильтров фотографии Вконтакте
Настройка фильтров фотографии Вконтакте- Вторая вкладка – «параметры». Здесь вы можете настроить яркость, контрастность, насыщенность, и другие свойства фото. После того как вы настроите все параметры, нажмите на вкладку «сохранить».
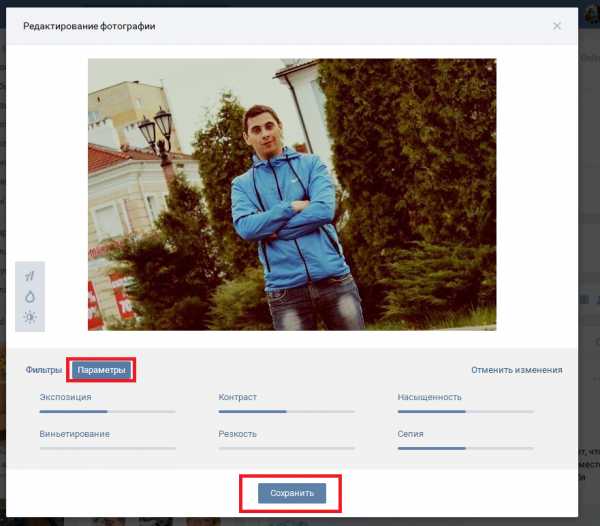 Настройка параметров фотографии
Настройка параметров фотографииКроме того, в правой части фоторедактора есть три дополнительные функции, которые также могут пригодиться.
- Вы можете добавить текст в фотографию.
- Втора функция размытие. Вы можете выбрать область, коорая не будет размываться, например, дальний фон, а область, где непостредственно на фотографии изображены вы, будет обычной. Этот эффект довольно часто применяется в профессиональной съемке.
- И еще одна функция – автокорекция. Это позволит редактору автоматически улучшить цветовую гамму фотографии.
 Дополнительные функции фотошопа Вконтакте
Дополнительные функции фотошопа Вконтакте
Понравилась статья? Поделиться с друзьями:
vksos.com
Фоторедактор В Контакте | Редактировать фотографии В Контакте

Команда разработчиков «Вконтакте» стремиться, во что бы то ни стало, обогнать и перегнать всех своих конкурентов. Ну, а также просто сделать наше пребывание на сайте комфортным и замечательным, само собой. И вот, буквально час назад, на сайте появился настоящий фоторедактор.
Конечно, фоторедактор В Контакте не оснащен столь же широким спектром функций, как «Фотошоп». Но, сделать Ваши фотографии ещё более выразительными, ему под силу. Сейчас мы расскажем, как редактировать фото В Контакте:
- Откройте любую, загруженную Вами, фотографию. Она может быть, как у Вас на странице, в каком-нибудь Вашем альбоме, так и в альбоме сообщества. Главное — чтобы она была загружена с Вашего профиля. Нажмите на «Редактировать».
- Вы увидите специальное рабочее окно по редактированию фото и картинок. По-сути, это и есть фоторедактор В Контакте. Внизу Вашего изображения, Вы заметите семь фильтров. Первый — это оригинал фотографии. Вернуться к нему Вы сможете в любое время, так что не бойтесь сделать что-либо неправильно. Шесть следующих фильтров накладывают на фотографию разные эффекты: фильтр Aquilon, фильтр Terra, фильтр Latona, фильтр Vesta, фильтр Luna и фильтр Diana. Обратите внимание на специальный ползунок, который находится на каждом из фильтров. Он позволит Вам отрегулировать силу того или иного эффекта на изображении. Пока что, есть возможность выбрать лишь один из семи фильтров. То есть, друг на друга они не накладываются. Надеемся, что данный недостаток будет исправлен в ближайшем времени. О том как просматривать фотографии в полноэкранном режиме Вконтакте, читайте тут.
- Слева, находится кнопка похожая на квадрат (над «каплей»), она позволит Вам вырезать часть изображения и работать именно с ним. Просто клацните на иконку, с помощью рамки выделите часть картинки, которая должна остаться и нажмите на галочку.
- Помимо этого, есть функция размытия (значок в виде капли). Просто нажмите на соответствующую иконку и с помощью ползунка выберите силу размытия. Рядом с ползунком, находится значок, который позволит Вам выбрать тип размытия. Также, с помощью мыши, вы сможете регулировать фокус размытия непосредственно на фотографии.
- Редактировать фотографии В Контакте, значит изменять их описание и альбом, если потребуется. Чтобы сделать это, нажмите на строку «Показать дополнительные настройки». Тут же откроется окно, где Вы сможете изменить описание фотографии, сделать её обложкой или перенести в другой альбом.
- Даже после сохранения отредактированной фотографии, Вы сможете вернуться к оригиналу. Все что нужно — просто зайти в режим редактирования и клацнуть на «Восстановить оригинал». Таким образом, экспериментировать с фотографиями можно бесконечно.

Фоторедактор работает очень быстро, выглядит красиво, а пользоваться им очень просто. Теперь, любой пользователь сможет наложить на фото интересные эффекты. Наверняка, спустя какое-то время, эффектов станет намного больше, прибавится функция добавления текста прямо на фото и так далее. Но, не будем заглядывать в будущее слишком далеко. Давайте пока что наслаждаться тем, что есть. Редактируйте фотографии, экспериментируйте с новым фоторедактором и не забудьте поделиться данной новостью с друзьями.
крутейший редактор фотографий из соцсети
- Подробности
- Категория: Мультимедиа
- Опубликовано: 18.05.2017 10:58
- Автор: Евгений
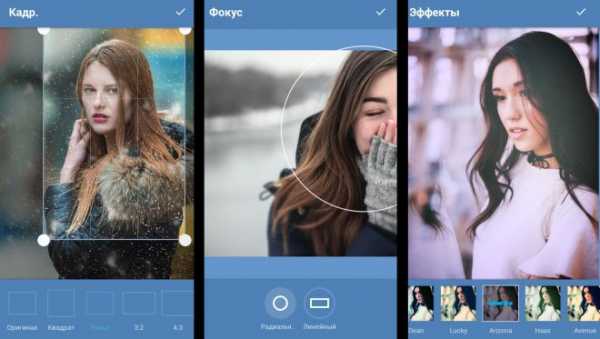
Сейчас в Google Play можно найти немало добротных приложений, которые созданы для обработки фотографий. Например, PicsArt или Autodesk Pixlr. Но многие из подобных программ платные или обладают платной частью инструментов. А я сегодня расскажу о достойной альтернативе, которая позволяет редактировать фотографии, которые вы уже добавили в альбомы своего профиля ВКонтакте.
Эффекты
Да, сначала об этом. Куда ж мы от них денемся? Ведь очень часто вместо комплексного редактирования фотографий пользователи прибегают к быстрым решениям. А именно, к эффектам. Разработчики приложения Фото ВК это понимали, поэтому создали несколько наборов. Экспериментируйте — и вы обязательно найдете фильтры, которые как нельзя лучше подходят к той или иной фотографии. А, может, это будет вообще целая композиция эффектов.
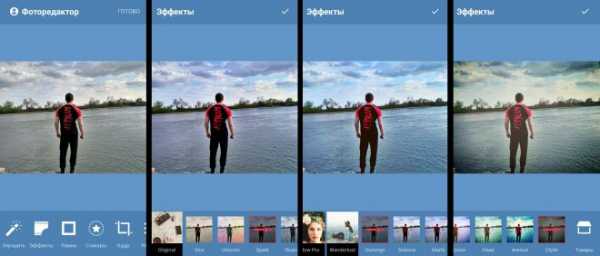
Кстати, чтобы более точно подстроить тот или иной эффект, можно изменить интенсивность его действия. По умолчанию она составляет 100%. Нажмите на квадратик эффекта еще раз после того, как выбрали его, чтобы открыть контекстное меню с интенсивностью. А там все просто: перемещайте ползунок влево или вправо, пока не добьетесь удовлетворительного результата.
Регулировка и фокусировка
Фото ВК, помимо стандартных готовых фильтров, предлагает возможности ручной настройки. Например, в категории “Фокус” можно задать одну из двух видов фокусировки фотографии: либо прямоугольная, либо радиальная. В последнем случае можно изменять радиус круга, где фото будет четким. А если используем прямоугольник, его можно растянуть, сжать, а также повернуть под требуемым углом. Эффекта размытия на всем фото можно добиться при помощи инструмента “Резкость”. Для этого достаточно полностью перетянуть ползунок влево. А вот крайнее правое положение выдаст максимально четкое положение линий.
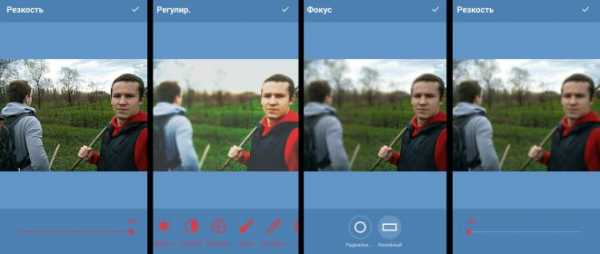
Зайдем в подменю “Регулировка” и посмотрим, что нам предложено для ручной настройки фотографии. Видим, в принципе, вездесущие стандартные инструменты. Корректируем яркость, контраст, экспозицию, цветовую температуру и насыщенность. Также можно задать уровень оттенков, теней и затенений. В общем-то, в этом плане ничего нового не сделано. Да и сложно что-то требовать, если все, что нужно, сложено в одну стопочку.
Кадрирование и виньетка
Если перед редактированием фотографии ее необходимо обрезать в том или ином формате, то это довольно просто сделать. Выбираем соответствующее подменю, а снизу выбираем требуемый масштаб. Программа
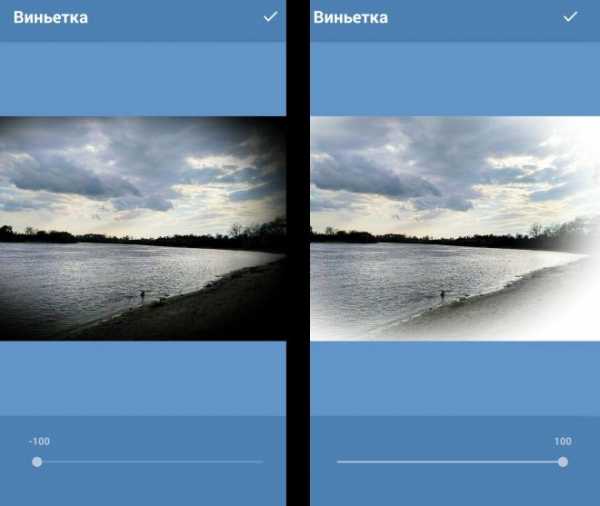
Виньетка помогает сделать сильный засвет или, наоборот, непросматриваемую тень. При этом область эффекта расположена за пределами эллипса. То, что останется внутри, остается четким и сфокусированным. Чтобы изменять тип виньетки, необходимо использовать ползунок, расположенный снизу. Левое крайнее положение создает тень, правое — мощнейший засвет.
Трансформация и цветовые пятна
Тоже две интересные функции. Начнем, пожалуй, с трансформации. Она представлена в трех видах: горизонтальная, вертикальная и выпрямительная. Последняя позволяет повернуть фотографию вокруг центра на тридцать градусов по часовой или против часовой стрелки. В то же время, горизонтальная и вертикальная имитируют наклон камеры (максимальный диапазон в градусах остается тем же).
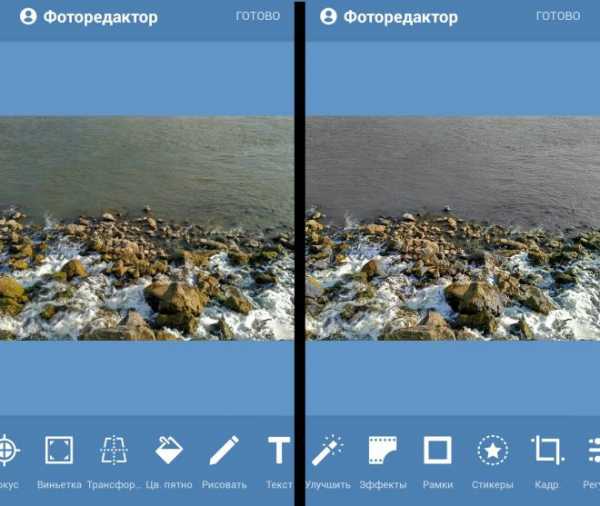
Хорошую игрушку представляет собой функция “Цветовое пятно”. При ее помощи, фотографию можно сделать черно-белой только частично. Например, все вокруг будет таких оттенков, а человек или определенный предмет останутся цветными. После использования “Цветового пятна” вся фотография автоматически обесцветится, а мы должны будем использовать кисточку и ластик, чтобы разукрасить требуемые участки. Чтобы сделать это как можно более точно, есть даже масштабирование (лупа).
Заключение
Приложение Фото ВК обладает большой функциональностью, а благодаря своей доступности и бесплатному набору инструментов оно должно понравиться широкой аудитории. Я не стал рассказывать о самых простых его функциях, таких как рамки, удаление красных глаз, добавление текста и обычное рисование. Все это там есть. Как, впрочем, и стикеры. В общем, однозначно советую.
Скачать приложение Фото ВК можно отсюда.
Похожие статьи:
Добавить комментарий
android4all.ru
Возможности работы с фото Вконтакте: отметить людей, указать место
- Обзор
- Регистрация
- Добавление фотографий и создание альбома
- Манипуляции с чужими фотографиями
- Место учебы
- Поиск друзей
- Друзья, дополнительно
- Создание граффити
- Создание заметки
- Создание опроса
- Создание группы
- Настройки группы
- Оформление группы
- Администрирование, управление группой
- Общие настройки
- Как найти все свои лайки или «Закладки».
В социальной сети ВКонтакте предлагается довольно много различных взаимодействий с изображениями и фотографиями. Если открыть любую из своих фотографий, можно увидеть много активных элементов. Например, кнопка «Мне нравится», нажав на эту кнопку, цифра рядом с сердечком увеличится на 1 (если не было цифры, значит не было лайков, то есть был 0). Нажав еще раз, лайк уберется, цифра снизится на 1 (если был 1, то цифры не будет). Дублирующая кнопка лайка находится в верхней части фотографии, но она невидима, пока не навести на нее курсор мышки.
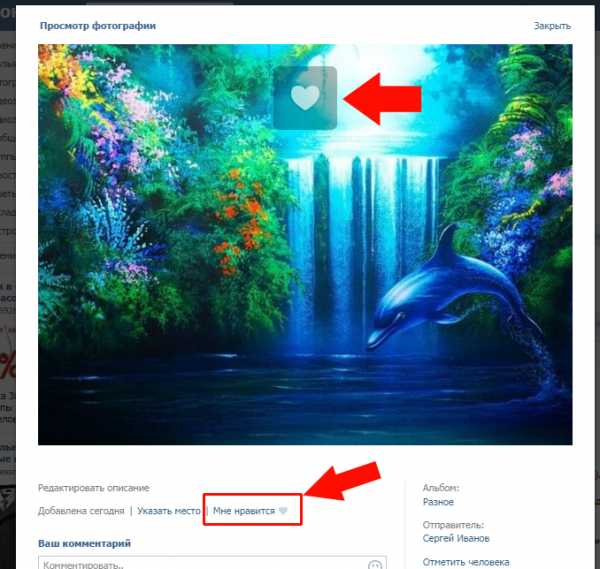
«Описание» обычно дается при добавлении фотографии. Часто описание не добавляют, но если Вы решили добавить или исправить описание, то наводим на строчку «Редактировать описание» (если описания нет) или на само описание, если уже добавлено. Просто кликаем, появляется поле для ввода описания. После описания кликаем в любой другой точке фотографии и описание сохраняется.
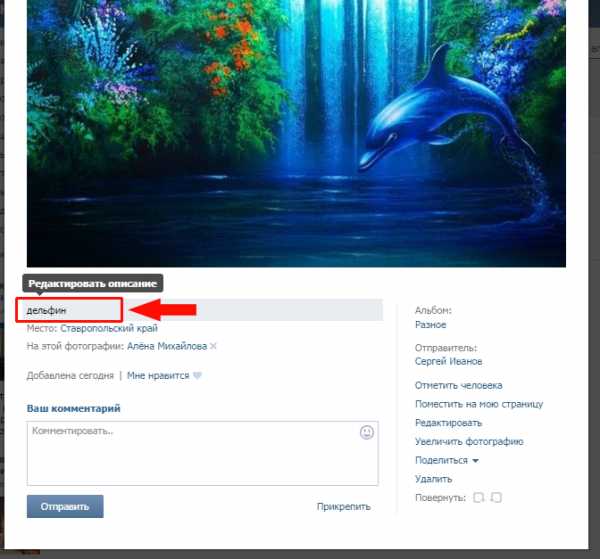
«Указать местоположение» — возможность указать, где происходило событие.
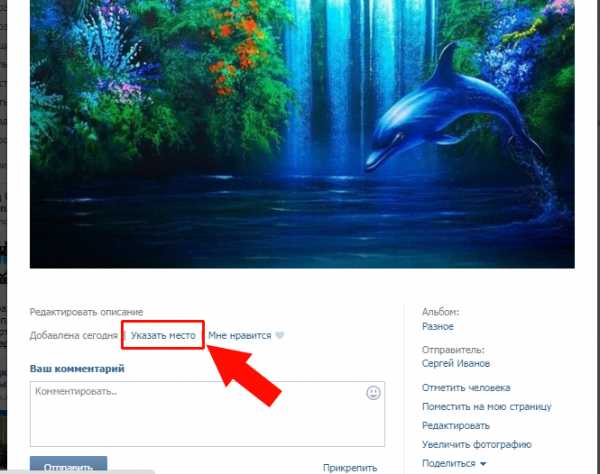
Открывается карта мира, сверху предлагается возможность выбрать сервис карт, по умолчанию это Mapbox, но легко переключиться на Яндекс-карты. Для переключения сервиса карт, просто кликаем мышкой по «Яндекс» или «Mapbox».
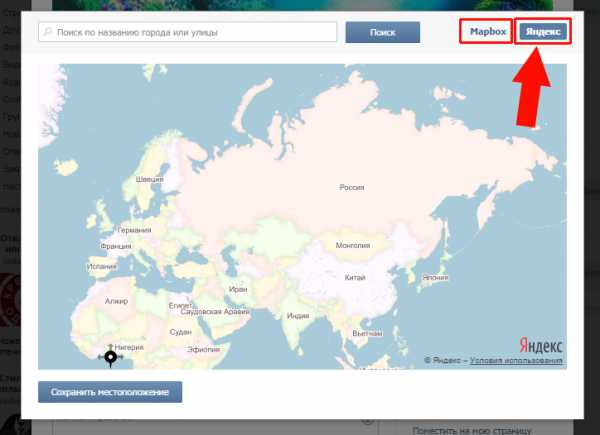
Прокручивая колесико мышки, приближаем или отдаляем местность. Чтобы не искать какой-либо город, вводим его название в строку поиска и нажимаем «Поиск». Далее кликаем в нужном месте мышкой, чтобы появилась отметка в виде черного кружка и нажимаем кнопку «Сохранить».
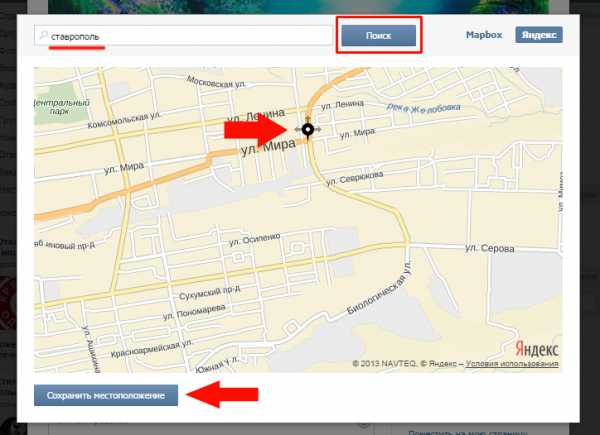
Теперь у фотографии появилась привязка к местности, для примера я прикрепил фото к Ставрополю, но указывается весь край, область или автономная территория (Ставропольский край).
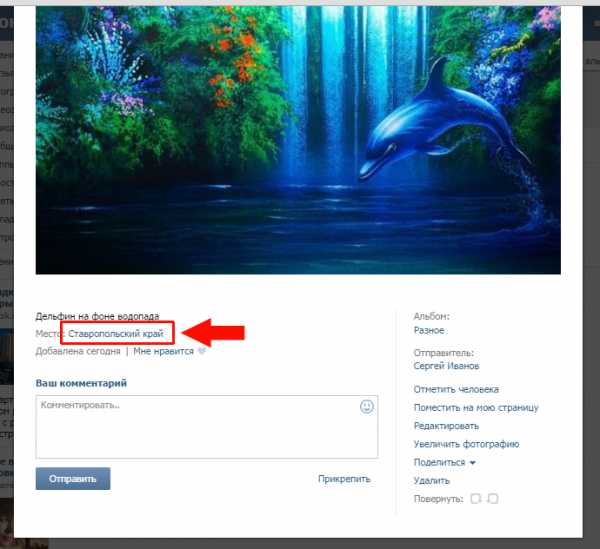
Кликнув по указанной местности, откроется окно с картой этой местности (масштаб тот же, что и при выставлении метки). Кнопками «+» и «-» можно приближать и удалять местность. Под картой показаны фотографии, которые так же привязаны к близлежайшей местности. Сверху находится строчка «Редактировать место» для возможности изменить привязку к местности (выбрать другое место).
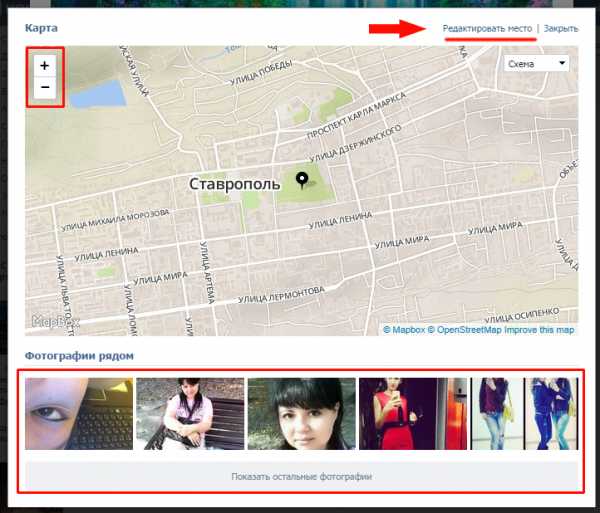
На фотографии, снизу справа имеются элементы поворота фотографии по и против часовой стрелки. Каждое нажатие — поворот на 90 градусов.
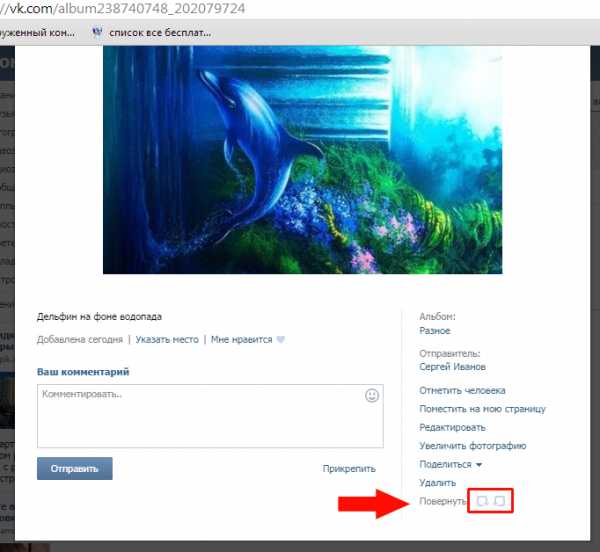
Справа вверху указывается альбом в котором находится эта фотография и пользователь, который загрузил фотографию. Если кликнуть по названию альбома, то откроется весь альбом. Если кликнуть по имени и фамилии отправителя, то откроется страница этого пользователя.
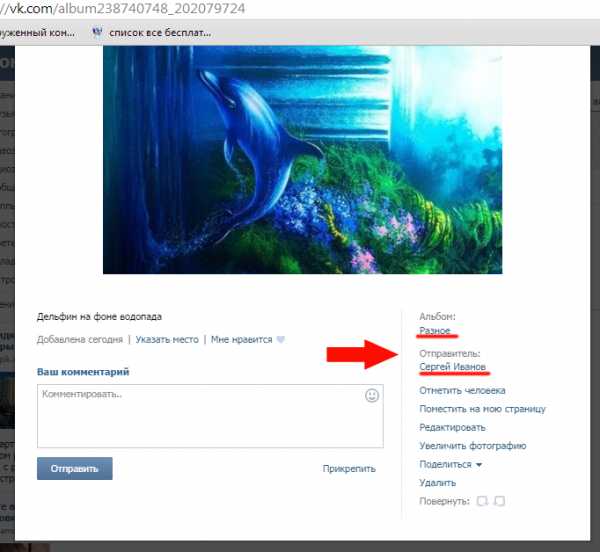
Строчка «Отметить человека» предназначается для того, чтобы указать на фото определенного пользователя (указать можно только тех, кого добавляли в друзья). Кроме друзей, можно отметить и себя.
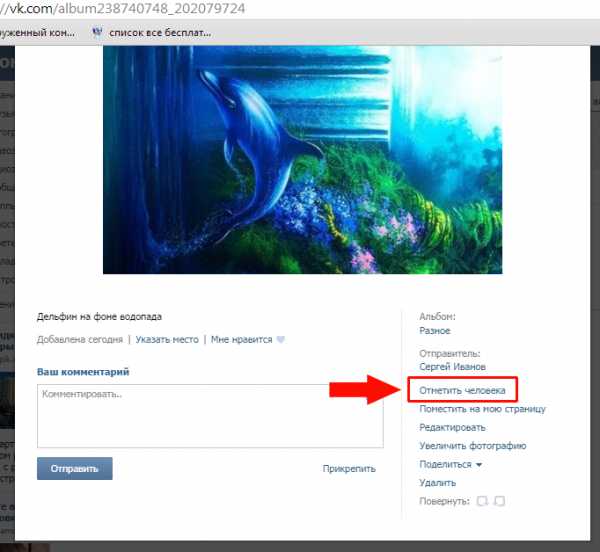
Сначала выделяется прямоугольная область для выделения человека, затем появляется меню для выбора нужного друга. Если друзей много, то удобнее ввести в строку поиска нужное имя или фамилию пользователя.
Таким же образом отмечаем следующего друга. После того, как отмечены все нужные друзья, нажимаем «Готово» (верхняя правая часть страницы).
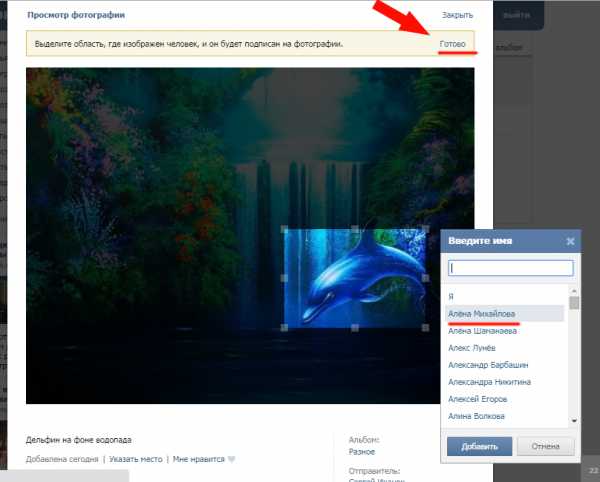
Теперь на фотографии появилась отметка. Если навести на имя и фамилию отмеченного пользователя, то на фото выделится та часть, которую Вы указали для этого пользователя, остальная часть фото потемнеет. Чтобы удалить отметку, нажимаем крестик, рядом с именем пользователя.
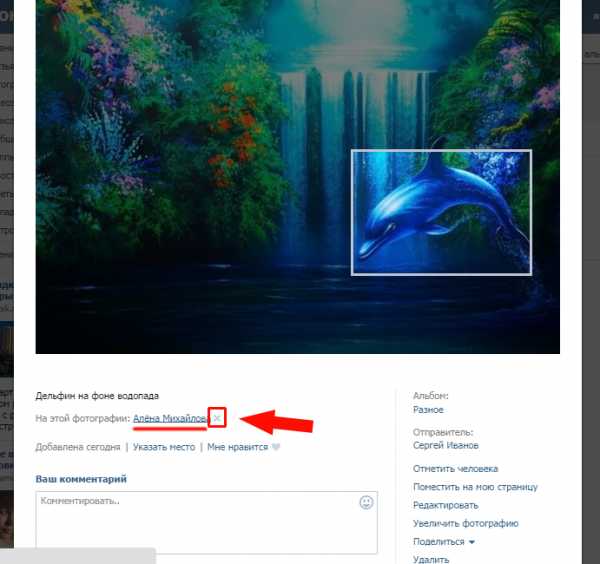
Если нажать на «поместить на мою страницу», соответственная фотография тут же будет показана на Вашей главной странице («Моя страница»).
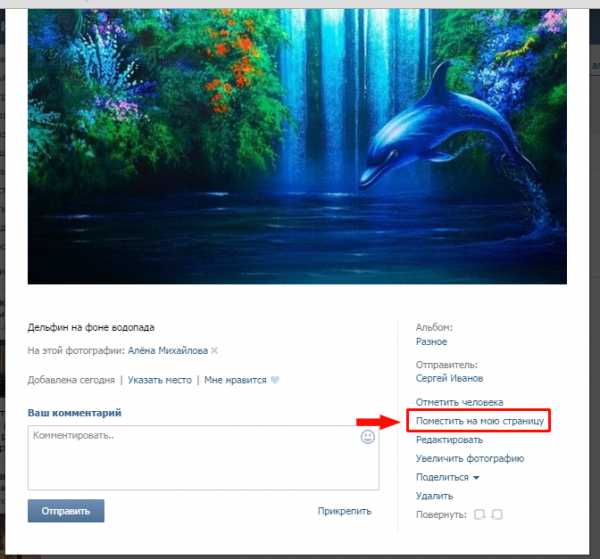
При нажатии на «Увеличить фотографию», фотография немного увеличится в размерах (примерно в 1,5 раза). Все функции будут активными.
С помощью «Редактировать», можно применить несколько эффектов к фотографии, добавить текст внизу, сделать частично размазанной или обрезать лишнее.
Поделиться можно с другом или сохранить в оригинальный диск (то есть для фото создается отдельная страница, показывается только изображение).
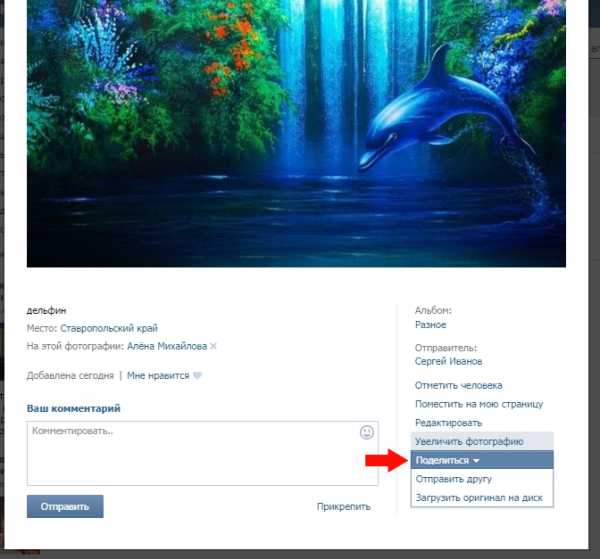
Если выбрать «Отправить другу», то появляется окно для выбора аудитории. Сверху можно подписать комментарий, соответственно запись в итоге будет выглядеть как-будто Вы написали запись и затем добавили эту фотографию.
«Друзья и подписчики» — фотография и комментарий будут опубликованы на Вашей странице и друзья увидят ее в новостях.
«Подписчики сообщества» — фотография добавится в сообщество, в котором Вы обладаете правами администратора (можете добавлять новости). Выбирается группа, в которой Вы являетесь администратором (у большинства пользователей в этой графе пусто).
«Отправить личным сообщением» — отправится письмо в виде сообщения (то, что напишем в комментарии) с прикрепленным фото. В этом разделе выбирается друг или друзья, которым будет отправлено это сообщение.
К этой записи или сообщению можно добавить файлы — изображения, видео, музыку или документы. Для добавления файлов нажимаем «Прикрепить».
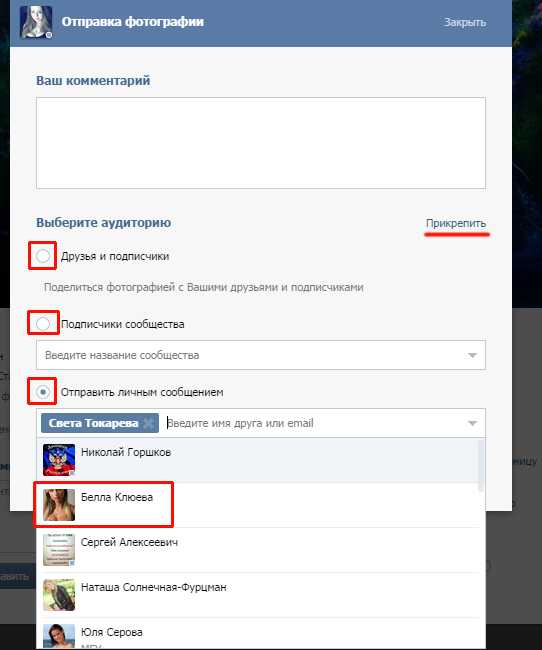
И последний пункт — удаление фотографии. Для удаления нажимаем строчку «Удалить». Фотография удаляется сразу же, без подтверждения и исчезают функциональные кнопки и описание.
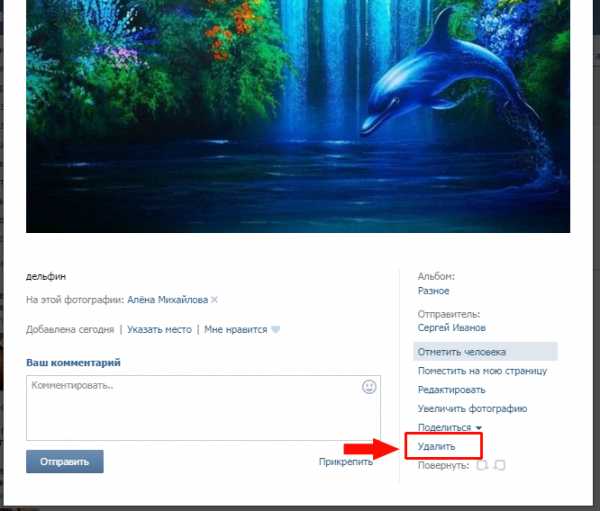
Пока Вы не обновляли страницу, фотографию можно восстановить, она хранится в том же альбоме, где и была до удаления. Для восстановления нажимаем строчку «Восстановить», после чего снова появляются функциональные кнопки и описание.
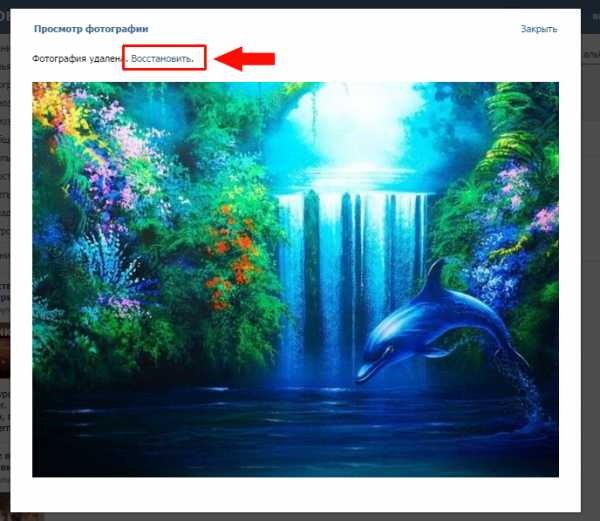
poisk-v-seti.ru
Приложение PhotoLab в контакте
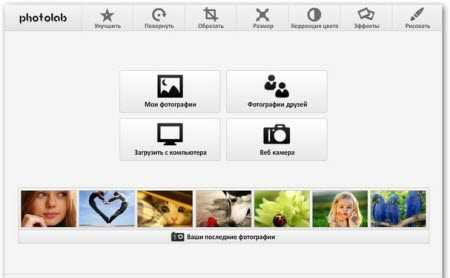
Самое главное достоинство любого профиля в социальной сети в контакте, это вне всякого сомнения его фотографии. Кто же сможет с нами поспорить? Никакая информация на странице не может быть точной, или считаться таковой. Ведь она письменная, а напечатать можно все что угодно. А вот фотографии, это то, что нельзя создать искусственно.
Так что фотографии – самое ценное. При этом, если бы мы провели статистическое исследование, то узнали, именно фотографии интересуют пользователей больше всего на вашей страницы. Вот сами подумайте, вы попали на чужую страницу, вы не знаете этого человека, но хотите узнать. Что вы первым делом откроете? Естественно фотографии, которые дадут вам информацию не только о его внешности, но и об увлечениях, друзьях и многое иное. Так что фотографии – это вип персоны вашего профиля, их нужно холить и лелеять, оберегать и улучшать. А вот как заниматься последним мы вам и расскажем в этой статье.
Редактирование фото в социальной сети в контакте

Большинство фотографий, которые попадают на страницы в контакте, подвергаются разной графической обработке. Практически ни один пользователь не выложит фотография, как только снимет ее. Он обязательно что-нибудь и где-нибудь подправит, подкорректирует и так далее. Есть случаи, когда фотография и так получается идеальная, но много ли таких случаев было у вас вспомните. Вспомнили? Ну, вот и ответ на ваш вопрос, так что редактирование фото важный этап заполнения своих альбомов фотографиями. А вот, как и где редактировать, это уже иной вопрос. Есть множество самых разных вариантов. Десятки графических редакторов, специальные онлайн системе на просторах глобальной сети и так далее. Но мы познакомим вас сегодня со способом, который находится в самом проекте Вконтакте.
Приложение PhotoLab – улучшай свои фото
Это сервис, который поможет вам превратить ваши стандартные фотографии в настоящие произведения искусства. Все что вам нужно, это добавить приложение к себе на страницу, естественно разрешая ему доступ к вашим фото. Определить саму фотографию, которая будет подвергаться графической обработке и можно приступать. Давайте посмотрим на возможности нашего редактора.
1. Цветовая балансировка. С помощью встроенных в эту категорию функций вы можете управлять не только цветом, но и светом. Тут есть такие параметры как затемнение, и повышение света, сглаживание и так далее. Можно одной кнопкой привести все к определенному балансу. Так же есть возможность изменять параметры баланса, как в численном отношении, так и просто вручную, как говорится – на глаз. Игра с цветом тоже включает обширные параметры для изменения. Можно все сделать в каких-то холодны, или напротив в светлых тонах. Так же есть магическая кнопка – улучшить. Забавно, но кнопка и правда работает, фотография становится лучше. Так что не забудьте ее нажать.
2. Обрезка. Естественно без этого параметра было бы просто невозможно. По статистике, девять из десяти фотографий, которые попадают в социальную сеть Вконтакте подвергаются обрезке. Так как фотоаппарат хоть и умная машинка, однако, не настолько, что бы не брать в кадр все, что не нужно вам на аватарке, к примеру. Так что без этой функции ни один графический редактор не существует.
3. Коррекция размера. Если вы разбираетесь в этом деле, то для вас не составит труда уменьшить или увеличить размеры фотографии. Но тут есть определенный риск, уменьшая количество пикселей или увеличивая их, можно легко потерять в качестве фотографии. Так что лучше подходите к этой функции осторожно, и если что-то пошло не так, сразу отменяйте действие.
4. Эффекты. Основная категория редактора, так как он выгодно отличается от конкурентов наличием большего числа самых разнообразных эффектов. Если порыскать и попробовать все, то вы явно найдете то, что вам подойдет просто идеально. Правда, может вы найдете и несколько эффектов, которые подходят просто изумительно, тогда придется серьезно поломать голову перед выбором.
5. Рисование. Эта функция есть далеко не во всех редакторов. Тут вы уже не корректируете фотографию, а сами, собственными руками ее дополняете. Чаще всего рисование сводится к нанесению каких-то надписей на фото. Но, вы можете проявить фантазию и добавить что-то от себя.
Общая оценка приложения
Ну, господа и дамы, это, скорее всего девять баллов. Довольно высокая оценка, но она заслуженная. Так как никаких багов, ошибок, сбоев мы не обнаружили, система работает как часы, при этом обладает отличным сервисом, множеством возможностей и очень удобна для применения. Так что перед нами приложение, которое отвечает всем заявленным требованием. Это маленькое приложение, которое обладает маленьким функционалом, по сравнению с каким-то фотошопом. Но для приложения в проекте Вконтакте, и для редактирования ваших фото – она просто идеально.
Приложение в контакте “PhotoLab”: http://vk.com/photlab
© vkontaktehit.ru – 18.10.2012
Если вам понравилась эта статья сохраните её!
Вместе с этой статьей сейчас читают:
vkontaktehit.ru
У ВКонтакте появился редактор фотографий
Всем привет! Сегодня я хочу рассказать о редакторе фотографий ВКонтакте – встроенном приложении для редактирования изображений, которое появилась в начале октября в социальной сети. До этого можно было изменить лишь только название и описание к картинке. Теперь же наши возможности немножко увеличились, нам стали доступны некоторые новые функции.
Для того, чтобы запустить редактор фотографий, нужно открыть страницу с изображением и нажать кнопочку “Редактировать”, которая находиться справа под фото. Сразу же запускается окно “Редактирование фотографии”.
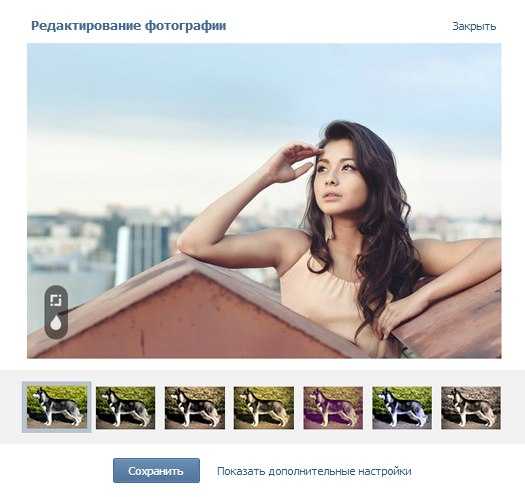
Как вы видите под снимком расположено 7 фильтров, которые мы можем выбрать по желанию. Каждый из них, кроме первого – “Обычный”, придает изображению какой-нибудь эффект (Aquilon, Terra, Latona, Vesta, Luna, Diana). Также можно указать степень силы действия выбранного эффекта, для этого у нас есть ползунок, который появляется при наведении стрелкой мыши на соответствующий фильтр.
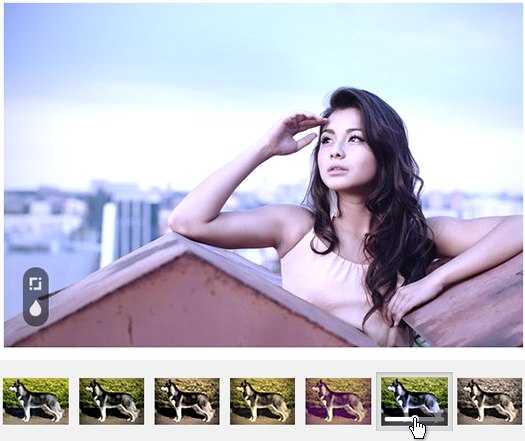
Идем далее. Наверно самая полезная функция, которая есть у редактора, по моему мнению, – это “Кадрирование” – обрезка изображения. Запускаем, выбираем нужную нам область и нажимаем галочку, чтобы сохранить результат; либо же отменяем все наши действия. Как видите – все просто.

Еще один инструмент “Редактора фотографий” – это функция, которая позволяет размыть изображение. Для того чтобы запустить ее, нужно нажать на кнопку в виде капли в небольшом меню слева.
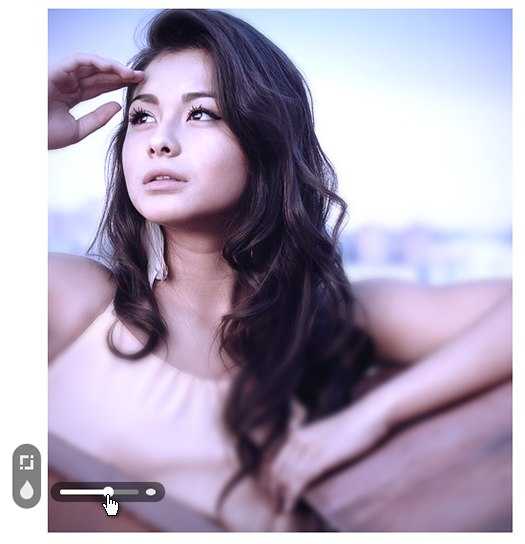
С помощью ползунка мы можем выбрать силу размытия, чем больше мы выбрали – тем больше будет размыт снимок. Курсор нам позволит в процессе пользования этим инструментом установить точку, вокруг которой будут размываться объекты – фокус.
Думаю, вы заметили, рядом с ползунком есть еще маленький шарик. Если нажать на него, получится очень интересный эффект – объекты на снимке вдруг станут игрушечными.

Также мы можем подписать фотографию, нажав в левом меню на значок с буквой “Т”. Вводим несколько слов и все. Под фото появляется надпись, указанная вами.

Ранее этой функции не было, она появилась чуть позже. Вещица тоже полезная. Только одного не понимаю … Вчера я пробовал подписывать фото – все работает, хорошо подписалось … А сегодня – все тоже хорошо, только вот шрифт уже другой. С чем это связано? Не знаю. Может Дурову заняться нечем, вот он и щелкает по шрифтам.
Если вдруг вам что-то не понравилось, если вы захотели вернуть все обратно, по местам, все как было, отчаиваться не стоит. Просто заходим опять в режим редактирования и нажимаем “Восстановить фотографию”.
На этом все. Пользуйтесь. Редактируйте фотки. Надеюсь, вам понравится.
neudoff.net
Фоторедактор вконтакте и его возможности

Фоторедактор вконтакте
Привет. Социальная сеть инстаграм во многом обязана своему быстрому развитию и популяризации – наличием фильтров для редактирования изображений. Это тот самый случай, когда в один клик можно сделать подобие профессиональной обработки фото. Вконтакте решил не отставать и запустил собственный фоторедактор с функциями не уступающими Instagram.
Согласитесь, весьма неудобно было бы обрезать, добавлять надписи и тд. для каждой фотографии перед загрузкой в социальную сеть через специализированный графический редактор, будь то фотошоп или какой-нибудь другой. Поэтому вконтакте пошел на встречу рядовым пользователям и сделал онлайн редактор изображений внутри соц. сети с весьма богатым функционалом.
Для того, чтобы открыть фоторедактор, вам нужно загрузить фотографию. ФОТО ОБЯЗАТЕЛЬНО ДОЛЖНО БЫТЬ ЗАГРУЖЕНО ЛИЧНО ВАМИ.
Теперь внизу под фото щелкаем по кнопке “действия” и видим выпадающий список:
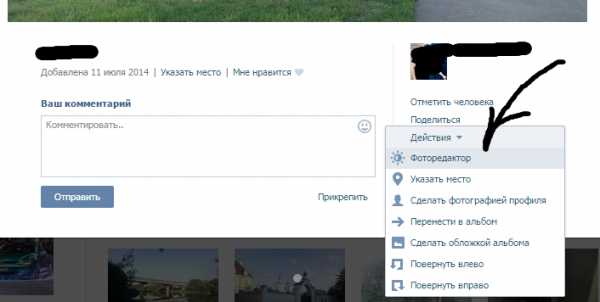 Переходим в фоторедактор ВК
Переходим в фоторедактор ВКЖмем на кнопку “фоторедактор” и попадаем в режим редактирования. Давайте поговорим сперва про левое меню:
Левое меню фоторедактораВерхняя кнопка с буквой “А” означает “добавить текст”. Нажав на нее, вы можете нанести надпись на картинку фирменным вконтактовским шрифтом.
Надпись на фото вконтактеЧуть ниже находится кнопка “кадрирование”, которая позволяет обрезать фото, сделав его нужного размера или просто отрезать определенный фрагмент от изображения. Как только вы нажмете на кнопку “кадрирование” – появится прямоугольная область на экране, которую можно растягивать и сужать с помощью мыши. Как только необходимый фрагмент будет выделен – вам останется подтвердить изменения, нажав по галочке или отменить изменения, нажав на перечеркнутый круг.
Кадрирование вконтактеСледующая кнопка – “размытие”. Она позволяет сделать размытие фотографии различной интенсивности и формы. Передвинув ползунок вправо вы увеличите коэффициент размытия, а нажав туда, куда указывает стрелочка на скриншоте ниже – сможете задать форму – либо круговое, либо параллельное.
Размытие фотографии ВКЧуть ниже расположена кнопка повернуть. Как ей пользоваться я уже рассказывал в статье про то, как повернуть картинку вконтакте. Ознакомьтесь с ней и у вас не будет проблем с поворотом картинок по и против часовой стрелке.
Повернуть картинку ВКПоследняя кнопка в левом меню – “автокоррекция”. Это так называемая кнопка “сделать хорошо”. Нажав на нее, изображение станет четче и контрастнее. Никаких дополнительных настроек нет.
Автокоррекция изображений вконтактеТеперь переходим к нижнему меню фоторедактора ВК. Там находятся 2 вкладки – “фильтры” и “параметры”.
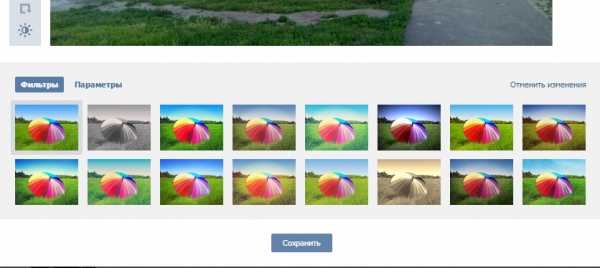 Фильтры в фоторедакторе вконтакте
Фильтры в фоторедакторе вконтактеИх не так уж и много – “оригинал”, “Nox”, “Vesper”, “Latona”, “Liber”, “Luna”, “Minerva”, “Mitra”, “Pro”, “Terra”, “Veles”, “Vesta”, “Zaria” , “Sepia”, “Genius”, “Horus”.
Многие из них не станут новинкой для активных пользователей инстаграма. Для применения фильтра к фото нужно лишь щелкнуть по нему один раз левой клавишей мыши. У многих фильтров есть режим интенсивности, он также настраивается ползунком.
Настройка интенсивности фильтра ВКС фильтрами мы разобрались, рассмотрим теперь последнюю вкладку – “параметры”.
Параметры изображения ВКТут настраивается: экспозиция, контраст, насыщенность, виньетирование, резкость, сепия.
Все настройки также зависят от положения ползунка.
Как только все параметры выставлены – можете смело нажимать на кнопку “Сохранить”. Если же что-то вас не устроило – всегда можно откатиться назад, нажав по кнопке “отменить изменения”.
Но даже если вы сохранили не самый лучший вариант изображения, вконтакте дает вам второй шанс на исправление огрехов. Откройте картинку вновь в фоторедакторе и вы увидите внизу надпись – “восстановить оригинал”.
Восстановить оригиналПосле нажатия по ней вы вернете фото в первозданный вид.
Стоит отметить, что существуют и сторонние редакторы изображений ВК – существует великое множество приложений, но поверьте на слово, возможностей встроенного вам хватит “выше крыши”.
Если есть вопросы – спрашивайте!
smmis.ru