Как загрузить фотоальбом на стену
Несколько дней назад в контакте появилась возможность загружать целые альбомы на стены и делиться ими с подписчиками и друзьями в новостях. При этом пользователи сразу же видят описание загруженного альбома, количество фотографий в нем и миниатюры этих фотографий, расположенные в оптимальном порядке.
В этой статье мы расскажем, как правильно разместить альбом в новостях, как загрузить сразу несколько альбомов и кто из пользователей может просматривать такие альбомы.
Итак, чтобы добавить альбом на свою стену или стену своего друга, проделайте следующее:
- зайдите в альбом, который вы хотите разместить;
- скопируйте ссылку на него в адресной строке;
- зайдите на стену и вставьте ссылку в поле написания сообщения;
- как только увидите, что альбом прикрепился — можете удалить ссылку;
- нажмите Отправить.
При загрузке одного альбома вы увидите обложку альбома, а также внутренние фотографии, расположенные в красивом «умном» порядке.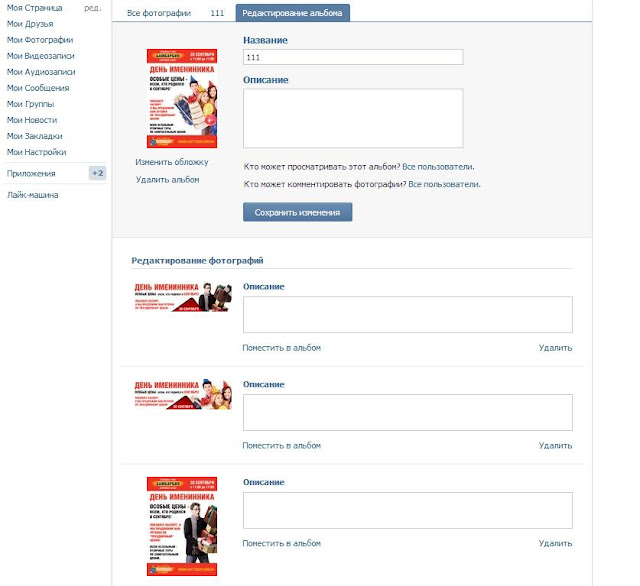
загрузка…
Если же вы хотите загрузить не один, а сразу несколько альбомов на стену, то вам необходимо сделать следующее:
- вставьте ссылку на первый альбом в поле сообщения на стене;
- как только альбом загрузится — удалите ссылку и вставьте ссылку на следующий альбом;
- делайте так до тех пор, пока все нужные вам альбомы не загрузятся;
- после этого нажмите Отправить.
Если вы прикрепили несколько альбомов — то на стене будут отображаться обложки этих альбомов, их названия и количество фотографий в каждом из них.
Прикреплять вы можете не только свои альбомы, но и любые другие, доступные вам. Что же касается настроек приватности — то просматривать альбомы смогут только те пользователи, которым они доступны в обычном режиме.
Как прикрепить альбом к записи вконтакте: методы, особенности
В контакте можно обмениваться фотографиями через сообщения, а также прикрепить их к определенной записи на странице. Сегодня мы расскажем, как прикрепить альбом к записи Вконтакте, и вы сможете самостоятельно сделать все необходимое.
Сегодня мы расскажем, как прикрепить альбом к записи Вконтакте, и вы сможете самостоятельно сделать все необходимое.
Методы прикрепить альбом на стену в ВК
В статье рассматривается два основных способа, которые дают возможность прикреплять изображения, давайте ознакомимся с каждым. Пользователь сможет выбрать для себя подходящий способ.
С мобильного устройства
В начале зайдите на сайт Вконтакте, откройте свою страницу, пройдите процесс авторизации. Далее перейдите во вкладку “Фотографии”, переключитесь на вкладку “Альбомы”, если потребуется, создайте новый альбом. В правом верхнем углу расположен плюсик, нажмите на него, далее напишите название альбома и настройте его приватность.
Расположите в альбоме нужные фотографии. Если не знаете, как это сделать, то следуйте следующей инструкции. Откройте сборник снимков, в верхнем правом углу нажмите кнопку “Добавить фото”. Выберите с галереи нужные фотографии, дождитесь загрузки в выбранную папку, нажмите кнопку “Сохранить”.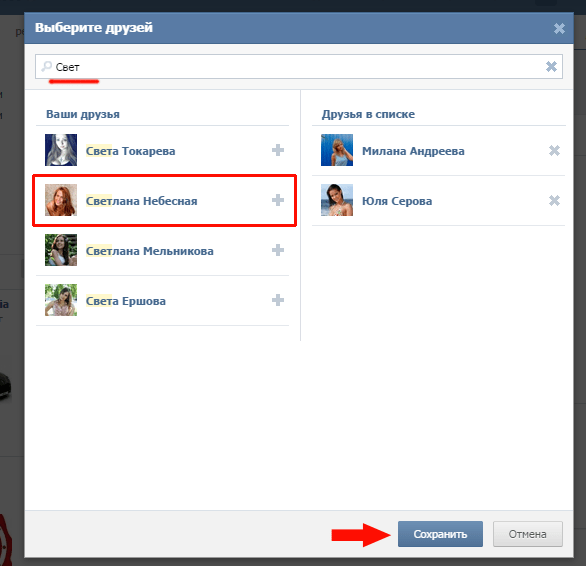
Теперь сделайте копию ссылки на готовый пакет фотографий и перейдите на запись, к которой нужно прикрепить фото. Создайте новую запись, под постом вставьте скопированную ссылку. Теперь кликните кнопку “Отправить”. Под записью вы увидите обложку альбома. Это весьма удобный способ прорекламировать свою продукцию или услуги. Также таким способом для обмена информацией могут пользоваться участники разных групп и сообществ.
С ПК
Для прикрепления альбома пользователю нужно сделать такие действия:
- вначале стоит скопировать ссылку на выбранный альбом, зайдите во вкладку “Фотографии”:
- Выберите альбом, который хотите прикрепить, щелкните на него правой кнопкой мышки, откроется контекстное меню. В данном разделе выберите пункт “Копировать ссылку”.
- Теперь откройте свой профиль, создайте новую запись (в поле “Что у вас нового?”).

- Теперь вставьте ссылку на скопированный объект, после данной процедуры должна показаться обложка альбома.
- Нажмите клавишу “Отправить”. Теперь альбом прикрепится на стену.
По желанию пользователь сможет добавить описание альбома. Учтите, стоит писать текст после публикации альбома (если напишете сразу, кроме фото в посте будет видна ссылка на них). Кликните на “…” выберите “Редактировать”.
После добавления надписи нажмите кнопку “Сохранить”. Если сделали всё правильно, ваша запись будет иметь такой вид:
Возможные проблемы
Какие сложности могут возникнуть во время прикрепления фотоальбома? В основном все получается с первого раза, но иногда из-за того, что устройство не поддерживает формат фото или размер альбома превышает допустимую норму, он может не прикрепится к записи. Внимательно нужно следить за тем, чтобы случайно к записи не были прикреплены ненужные изображения.
Также если сеть интернет работает с перебоями, во время процедуры что-то может пойти не так, и снимки не прикрепятся. Перед процессом обязательно проверьте качество интернет-соединения. Если во время прикрепления со стационарного компьютера будет отключена электроэнергия, то все внесенные изменения могут не сохранится, и всю процедуру нужно будет выполнять заново. Во избежание таких проблем лучше постоянно сохраняйте изменения, не делайте одну и ту же работу дважды, экономьте время.
Перед процессом обязательно проверьте качество интернет-соединения. Если во время прикрепления со стационарного компьютера будет отключена электроэнергия, то все внесенные изменения могут не сохранится, и всю процедуру нужно будет выполнять заново. Во избежание таких проблем лучше постоянно сохраняйте изменения, не делайте одну и ту же работу дважды, экономьте время.
Как видите, прикрепить файл к записи пользователь сможет самостоятельно без посторонней помощи. Прикрепляйте к публикациям снимки и пусть ваши друзья знают о ваших новостях. Надеемся статья станет вам полезной.
Добавление альбома вконтакте. Размещение фотографий на стене Как прикрепить фотоальбом на стену вконтакте
Большинство людей примерно понимают, как менять главную страницу профиля или добавлять снимки в собственные альбомы. Однако когда речь идет о самой стене ВК, многие теряются, не понимают, как прикрепить туда то или иное изображение.
Ниже приведена инструкция, которой необходимо придерживаться.
Кстати, таким же образом отправляется картинка в ленту другу. Это может быть ваш совместный снимок, открытка или любая фотография, которая покажется уместной.
Закрепление фотографии на странице
После того как изображение было добавлено, его можно с легкостью закрепить. Это делается, чтобы новые записи на стене не сдвигали фото вниз по списку.
Для закрепления фотографии, выберите контекстное меню в виде трех точек в верхнем углу записи.
Там можно найти пункт «Закрепить», благодаря которому любое изображение сразу поднимется на самый верх вашей стены. Возле него появится соответствующая запись.
Таким же образом можно и открепить фотографию.
Изначально нужно открыть свои изображения, найдя там все альбомы. Это можно сделать в меню «Фотографии» на основной странице ВК.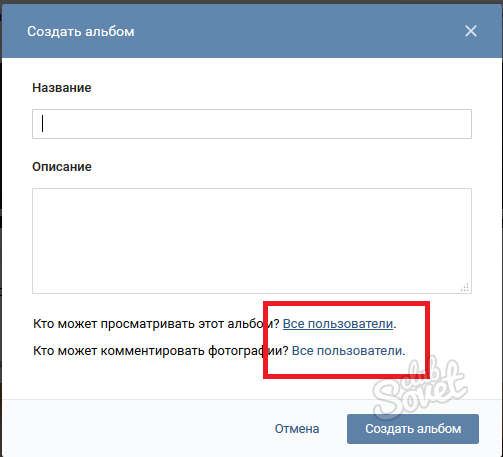
Выберите нужный альбом и зайдите в него.
Кнопкой «отправить» вы размещаете его на свою стену.
В социальной сети ВКонтакте альбомы выполняют важную роль, предоставляя пользователям возможность сортировать данные по различным категориям. Далее мы расскажем обо всех нюансах, которые нужно знать для добавления нового альбома в каком-либо разделе сайта.
Процесс создания альбома ВКонтакте, вне зависимости от типа папки, является идентичным как в случае с персональной страницей, так и сообществом. Однако сами альбомы все же имеют несколько отличий друг от друга.
Вариант 1: Фотоальбом
В случае добавления нового альбома с изображениями вам предоставляется возможность сразу же указать название и описание. Более того, также во время создания могут быть установлены особые параметры приватности, исходя от ваших требований.
Для лучшего понимания процесса создания альбома и дальнейшего добавления содержимого ознакомьтесь со специальной статьей на нашем сайте.
Вариант 2: Видеоальбом
Во время добавления нового раздела с видеороликами вам предоставляется несколько меньшее количество возможностей, ограниченное лишь названием и некоторыми параметрами приватности. Однако как бы то ни было, этого вполне достаточно для подобной папки.
Как и в случае с фотоальбомами, процесс создания новых альбомов для видеозаписей нами был максимально подробно рассмотрен в другой статье.
Процедура добавления альбома с музыкой выглядит немного проще.
Подобного рода музыкальные папки вы вполне можете создавать самостоятельно, ознакомившись со специальной инструкцией.
Мобильное приложение
Любому альбому ВК в мобильном приложении свойственны те же особенности, что и в полноценной версии сайта. Вследствие этого мы рассмотрим лишь процесс создания, преимущественно игнорируя заполнение папок содержимым.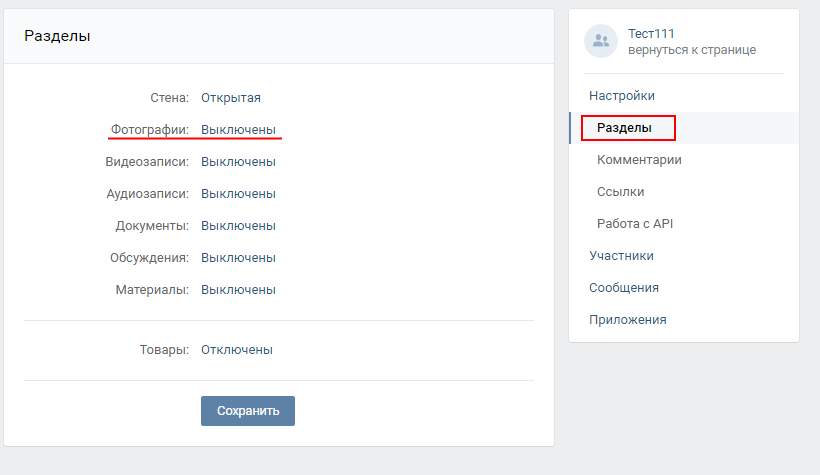
Вариант 1: Фотоальбом
По далее приведенной инструкции вы можете добавить альбом не только в раздел с фотографиями на своей странице, но и в сообществе. Однако для этого также потребуются дополнительные права доступа к соответствующим возможностям.
На этом с фотоальбомами можно закончить.
Вариант 2: Видеоальбом
Добавление новых папок для роликов не сильно отличается от аналогичного процесса для фотоальбомов. Главными нюансами тут являются внешние отличия нужных элементов интерфейса.
Готово! Альбом с видеозаписями создан
Вариант 3: Музыкальный альбом
Мобильное приложение также позволяет добавлять к себе на страницу альбомы с музыкальным содержанием.
Чтобы избежать возможных проблем, вам следует проявить внимательность. Кроме того, мы также всегда готовы ответить на вопросы в комментариях.
Здравствуйте, дорогие читатели сайт.
Начнем с размещения на личной страничке, потом поговорим о сообществах, уделим внимание публикации с телефона и в конце узнаем, как быстро выложить в ВКонтакте материалы из Инстаграм.
Есть несколько вариантов такого размещения: на стене, в разделе фотографии, в альбоме и установив аватарку. Вам могут пригодиться некоторые из них или все. Разберем каждый способ отдельно.
На стене
Чтобы прикрепить изображение к публикации, под текстом нажмите на значок фотоаппарата. Можно выложить графику и без сопроводительного сообщения, но так делается редко.
В проводнике на компьютере выберите необходимый файл. Или же сделайте снимок в реальном времени, он появится под новой записью. Нажмите «Отправить». Готово, новый материал опубликован на стене.
На странице
Переходим в соответствующий пункт меню.
Нажимаем на кнопку «Добавить фотографии». Выбираем один или несколько файлов в проводнике, открываем их. Теперь можно внести определенные корректировки:
- сделать описание,
- повернуть,
- открыть фоторедактор,
- при необходимости удалить.
Все это делается с помощью пиктограмм на каждой миниатюре.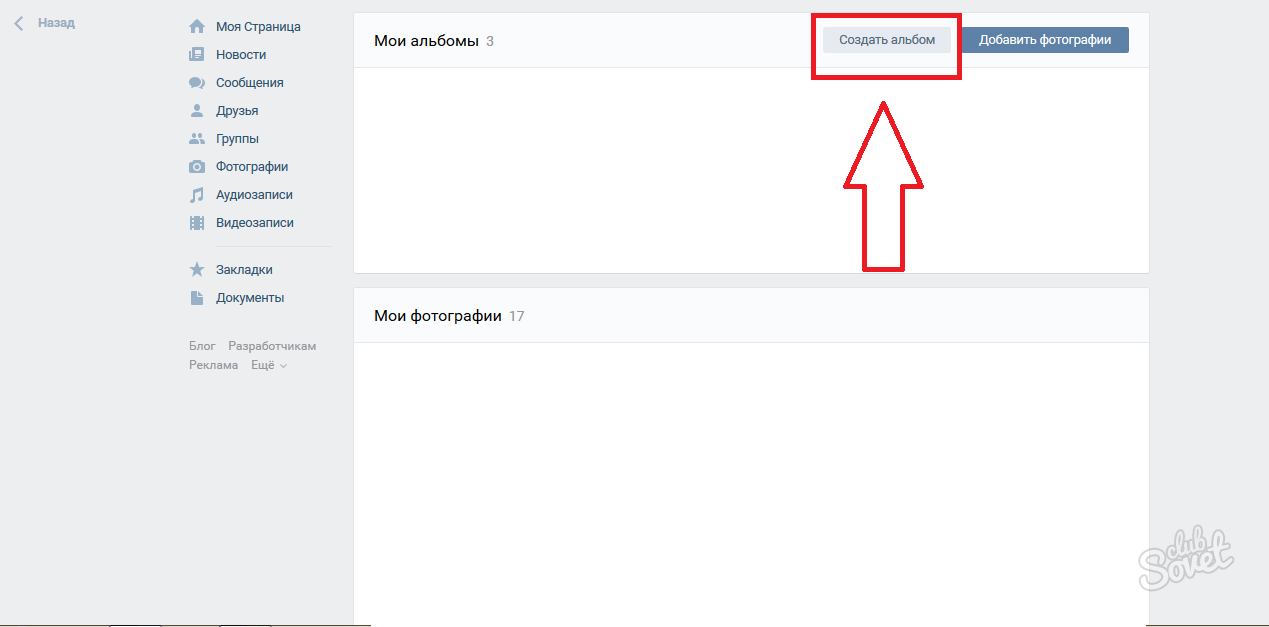
После окончания обработки подтверждаем свое желание опубликовать изображения на сайте.
Теперь увидеть их можно в своем аккаунте в соответствующем разделе.
В альбоме
Если вы еще не знаете, что графику можно хранить в отдельных папках, читайте статью о том, как создать альбом в ВК. Если у вас уже есть готовые каталоги, после загрузки фоток с жесткого диска можно выбрать не «Опубликовать на моей странице», а «Добавить в альбом».
В открывшемся окне выберите место, куда нужно переместить файлы.
Основное фото профиля
Наведите курсор на текущее изображение, всплывет меню. Выберите «Обновить фотографию».
Здесь можно сделать моментальный снимок или загрузить уже готовый с компьютера. Когда загрузка завершится, подтвердите свой выбор кнопкой «Сохранить и продолжить» или вернитесь назад и подберите другой вариант.
В конце определите область для маленькой аватарки, которая будет показываться рядом с вашими сообщениями и в списке друзей у других пользователей.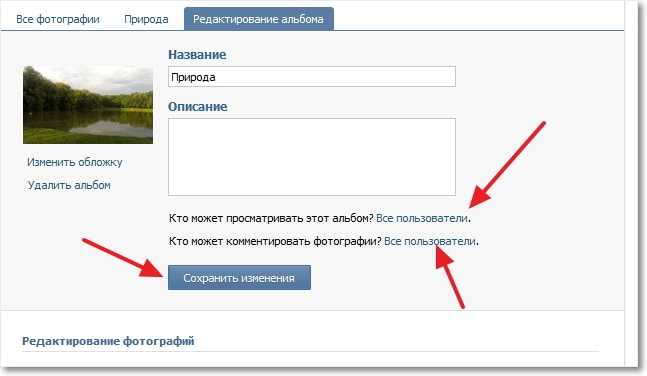 Сохраните изменения.
Сохраните изменения.
Добавляем фотографию в сообщество
Если вы являетесь создателем или администратором сообщества, то размещение графического контента – обязательная часть работы по его наполнению. Здесь, как и в личном профиле, есть несколько вариантов публикации материалов: на странице, в альбоме, изменение главной миниатюры.
И применять мы будем те же приемы. Сначала переходим в раздел основного меню «Группы», «Управление» и идем в сообщество, которое планируем редактировать.
Чтобы опубликовать новость с картинкой на стену, напишем текст в поле «Добавить запись» и прикрепим графический файл. Для этого жмем по пиктограмме, изображающей фотоаппарат. Выбрать можно из имеющихся на личной странице материалов или загрузить с ПК. Когда загрузка завершится, отправляем контент на стену.
Чтобы создать и наполнить альбом группы, нужно перейти в меню «Управление», «Разделы» и добавить возможность публиковать фотки. Программа предлагает выбрать из 2 типов доступа – открытого и закрытого.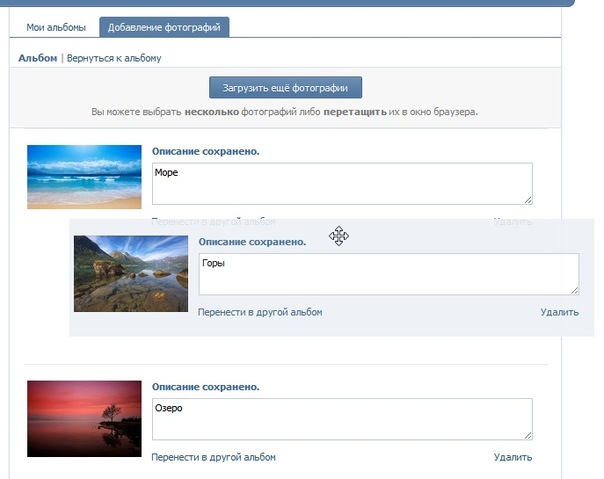 В первом случае размещать фотографии могут все участники группы, во втором – только администраторы. Сохраняем настройки и идем дальше.
В первом случае размещать фотографии могут все участники группы, во втором – только администраторы. Сохраняем настройки и идем дальше.
Здесь можно загрузить изображения в основной каталог, созданный автоматически или перейти во вкладку «Все фотографии» – «Создать альбом».
После этого можно загрузить снимки, сохраненные на жестком диске. Для этого зайдите в альбом и нажмите на «Добавить фотографии» или перетащите мышкой документы из папки на компьютере.
Чтобы поменять «лицо» группы, загрузите снимок на основную страницу.
Загружаем фото в ВК через телефон
Часто снимки делаются на камеру мобильного устройства. Редко кто носит с собой цифровой фотоаппарат. Поэтому нет смысла перекидывать данные в компьютер, проще разместить их в социальной сети прямо с гаджета.
Чтобы опубликовать фотки с Айфона или мобильного устройства на Android, зайдите в официальное приложение соцсети. Откройте меню, нажав на три точки в углу экрана, и перейдите по ссылке «Фотографии».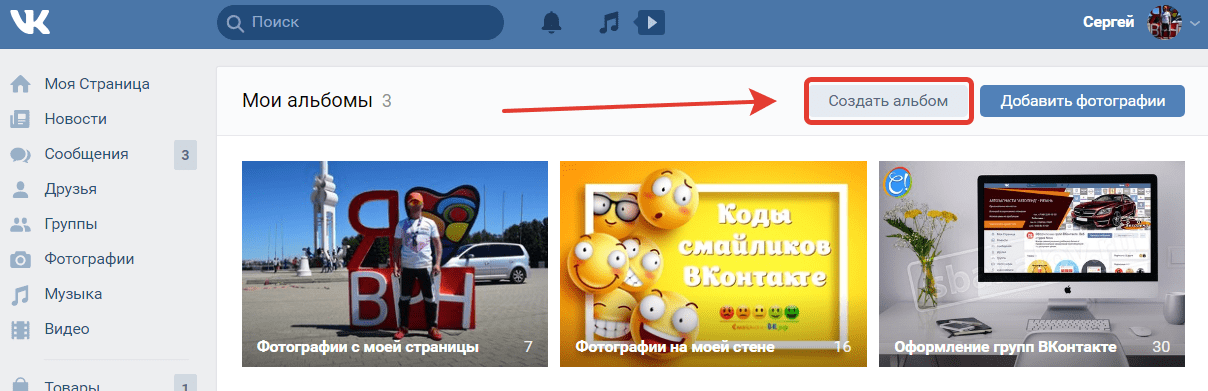 Нас интересует вкладка «Альбомы». Идем туда.
Нас интересует вкладка «Альбомы». Идем туда.
Если нужно – создаем новую папку, если нет – добавляем файлы в уже имеющуюся. Для этого жмем на плюсик и затем на подходящий вариант: «Загрузить из галереи» или «Сделать снимок».
Аналогичным образом можно загружать фотографии в мобильной версии браузера.
Официальная программа для мобильных дает еще одну интересную возможность – публиковать снимки в историю ВКонтакте. Для этого нужно открыть новости и вверху экрана нажать на свою аватарку с плюсиком или на фотоаппарат.
Если программа делает запрос, разрешите ей доступ к камере. Затем нажмите на большой кружок внизу экрана и сделайте снимок. История будет показываться друзьям и подписчикам в течение суток.
Публикация изображений в сообществе
Чтобы добавить фото в группу, перейдите в нее. Под основной информацией должен быть блок «Фотографии». Заходим туда, выбираем вкладку «Альбомы». Открываем тот, который хотим пополнить, и при помощи плюсика в углу подгружаем графические материалы из галереи или делаем снимок в реальном времени.
Публикуем фото через галерею
Того же результата можно достичь, если зайти в папку, где хранятся изображения на телефоне. Отметить «птичками» файлы, которые нужно отправить в VK, нажать на значок вверху экрана. У меня он выглядит так, как на скриншоте.
Автопостинг из Инстаграм в ВК
И напоследок, как я и обещала, маленькая хитрость для поклонников Instagram и VK. Открываем свой профиль ВКонтакте, под основной фотографией жмем «Редактировать». В меню справа идем в «Контакты».
Внизу окна видим надпись «Интеграция с другими сервисами». При нажатии на нее появятся социальные сети, с которыми можно связать профиль в ВК.
Я уже ввела свои данные, поэтому мне предлагают настройки передачи материалов. Рекомендую поставить отметку напротив надписи «Не импортировать (только с хэштегом)». Тогда не все посты будут автоматически передаваться из Инстаграм в ВК, а только те, где будет хэштег #vk – для импорта в заранее выбранный альбом, #vkpost – для публикации на стене.
Сохраняйте результат и испытывайте новые возможности. Если что-то идет не так, вы в любой момент можете отключить эту функцию.
Заключение
Сегодня мы рассмотрели много способов опубликовать фотографию ВКонтакте. Выбирайте подходящие и удобные для вас, получайте множество лайков к своим постам, наполняйте и . Делитесь своими впечатлениями от полученной информации в комментариях, задавайте вопросы. А я прощаюсь с вами, но знаю, что впереди много интересных встреч.
В контакте можно обмениваться фотографиями через сообщения, а также прикрепить их к определенной записи на странице. Сегодня мы расскажем, как прикрепить альбом к записи Вконтакте, и вы сможете самостоятельно сделать все необходимое.
Методы прикрепить альбом на стену в ВК
В статье рассматривается два основных способа, которые дают возможность прикреплять изображения, давайте ознакомимся с каждым. Пользователь сможет выбрать для себя подходящий способ.
С мобильного устройства
В начале зайдите на сайт Вконтакте, откройте свою страницу, пройдите процесс авторизации.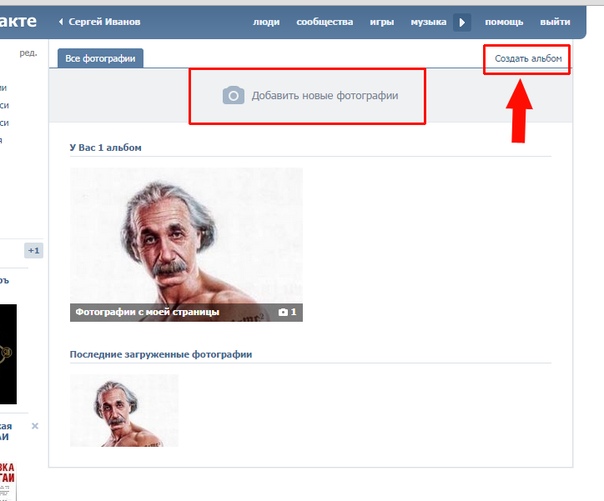 Далее перейдите во вкладку “Фотографии”, переключитесь на вкладку “Альбомы”, если потребуется, создайте новый альбом. В правом верхнем углу расположен плюсик, нажмите на него, далее напишите название альбома и настройте его приватность.
Далее перейдите во вкладку “Фотографии”, переключитесь на вкладку “Альбомы”, если потребуется, создайте новый альбом. В правом верхнем углу расположен плюсик, нажмите на него, далее напишите название альбома и настройте его приватность.
Расположите в альбоме нужные фотографии. Если не знаете, как это сделать, то следуйте следующей инструкции. Откройте сборник снимков, в верхнем правом углу нажмите кнопку “Добавить фото”. Выберите с галереи нужные фотографии, дождитесь загрузки в выбранную папку, нажмите кнопку “Сохранить”. Если фото нужно загружать с другого носителя, воспользуйтесь usb-шнуром или картой памяти для загрузки файлов.
Теперь сделайте копию ссылки на готовый пакет фотографий и перейдите на запись, к которой нужно прикрепить фото. Создайте новую запись, под постом вставьте скопированную ссылку. Теперь кликните кнопку “Отправить”. Под записью вы увидите обложку альбома. Это весьма удобный способ прорекламировать свою продукцию или услуги. Также таким способом для обмена информацией могут пользоваться участники разных групп и сообществ.
С ПК
Для прикрепления альбома пользователю нужно сделать такие действия:
- вначале стоит скопировать ссылку на выбранный альбом, зайдите во вкладку “Фотографии”:
- Выберите альбом, который хотите прикрепить, щелкните на него правой кнопкой мышки, откроется контекстное меню. В данном разделе выберите пункт “Копировать ссылку”.
- Теперь откройте свой профиль, создайте новую запись (в поле “Что у вас нового?”).
- Теперь вставьте ссылку на скопированный объект, после данной процедуры должна показаться обложка альбома.
- Нажмите клавишу “Отправить”. Теперь альбом прикрепится на стену.
По желанию пользователь сможет добавить описание альбома. Учтите, стоит писать текст после публикации альбома (если напишете сразу, кроме фото в посте будет видна ссылка на них). Кликните на “…” выберите “Редактировать”.
После добавления надписи нажмите кнопку “Сохранить”. Если сделали всё правильно, ваша запись будет иметь такой вид:
Если сделали всё правильно, ваша запись будет иметь такой вид:
Возможные проблемы
Какие сложности могут возникнуть во время прикрепления фотоальбома? В основном все получается с первого раза, но иногда из-за того, что устройство не поддерживает формат фото или размер альбома превышает допустимую норму, он может не прикрепится к записи. Внимательно нужно следить за тем, чтобы случайно к записи не были прикреплены ненужные изображения.
Также если сеть интернет работает с перебоями, во время процедуры что-то может пойти не так, и снимки не прикрепятся. Перед процессом обязательно проверьте качество интернет-соединения. Если во время прикрепления со стационарного компьютера будет отключена электроэнергия, то все внесенные изменения могут не сохранится, и всю процедуру нужно будет выполнять заново. Во избежание таких проблем лучше постоянно сохраняйте изменения, не делайте одну и ту же работу дважды, экономьте время.
Как видите, прикрепить файл к записи пользователь сможет самостоятельно без посторонней помощи.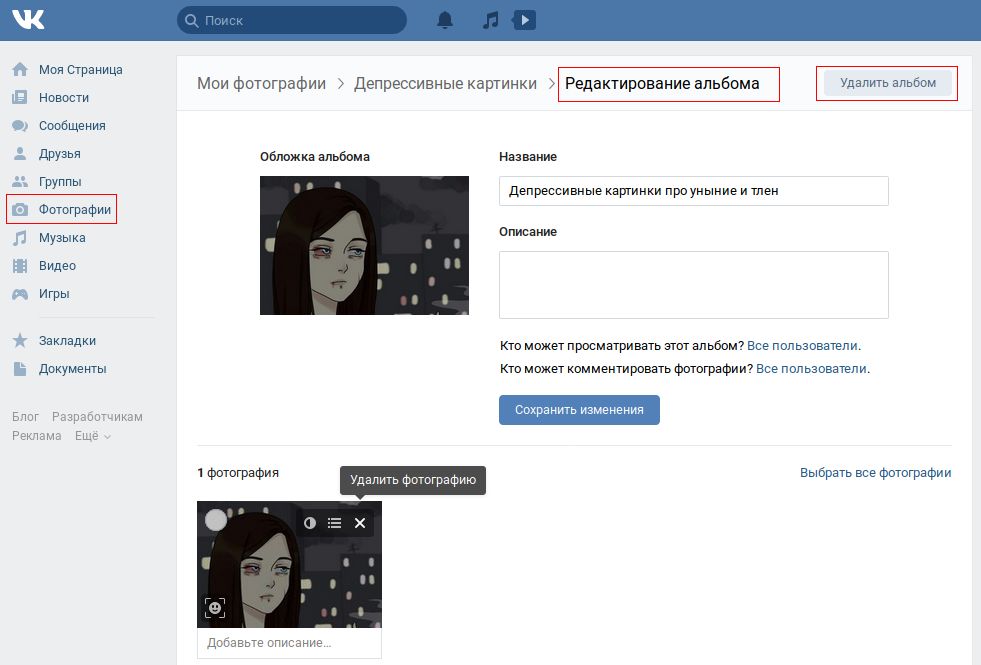 Прикрепляйте к публикациям снимки и пусть ваши друзья знают о ваших новостях. Надеемся статья станет вам полезной.
Прикрепляйте к публикациям снимки и пусть ваши друзья знают о ваших новостях. Надеемся статья станет вам полезной.
Многие интернет-пользователи работают с социальными сетями. Например, в России популярен сервис «ВКонтакте». На этом сайте у юзеров полно возможностей. Скажем, тут можно слушать музыку и смотреть фотографии. И даже создавать плейлисты и фотоальбомы. Но как прикрепить альбом к записи «ВКонтакте» при необходимости? Ответ на этот вопрос будет дан ниже. На самом деле все проще, чем кажется. Главное — понять, какой именно объект хочется прикрепить к сообщению.
Что можно присоединить
Задумываясь над тем, как прикрепить альбом к записи в социальной сети «ВКонтакте», нужно в первую очередь понять, о каком именно объекте пойдет речь. От этого многое зависит.
На данный момент можно осуществить прикрепление таких альбомов:
- музыкальных;
- видео;
- с фотографиями.
Дополнительно в сообщения можно вставить отдельные фото, видео и аудио, а также подгрузить разнообразные документы. Например, в формате.doc.
Например, в формате.doc.
Важно: фото и видеоальбомы прикрепляются одинаково.
Фотоальбом
Как прикрепить альбом к записи «ВКонтакте»? Для начала выясним, каким образом себя вести, если речь идет о прикреплении архива с фотографиями.
Инструкция по достижению необходимой цели будет иметь следующий вид:
- Открыть в VK свой профиль. Там нужно пройти авторизацию.
- Зайти в «Мои фото» — «Фотоальбомы».
- Выбрать архив с фотографиями, который хочется подгрузить.
- Скопировать строчку из адресной строки с ID фотоальбома.
- Начать написание сообщения в «Диалогах» или на стене.
- Вставить скопированную в буфер обмена адресную строчку.
После проделанных действий фотоальбом будет прикреплен к сообщению.
Важно: если нужно прикрепить несколько альбомов, придется каждый раз проделывать описанные действия, но перед вставкой очередного адреса старый в логе письма стирают.
Создание плейлиста
А как прикрепить музыкальный альбом к записи «ВКонтакте»? Для начала придется создать плейлист. Именно его можно весьма быстро отправить своим друзьям или опубликовать на стене.
Чтобы добиться соответствующего результата, потребуется:
- Открыть в социальной сети «ВКонтакте» раздел «Моя музыка».
- В верхней части окна нажать на кнопку «Создать плейлист».
- Задать параметры архива аудио и добавить треки.
- Сохранить изменения.
Вот и все. Теперь можно говорить о том, что музыкальный альбом создан. Но что дальше?
Прикрепление музыки
Как прикрепить к сообщению плейлист? Для этого пользователь «ВКонтакте» должен:
После подтверждения действий операция будет завершена. Она не предусматривает никаких особых навыков и знаний.
как добавить в группу и на стену с телефона и ПК
В этой статье вы узнаете как создать альбом в ВК. Ведь часто бывает, что вы загружаете фотографии одного события или музыку одного исполнителя. Чтобы такую информацию можно было быстро найти и удобно просматривать (прослушивать, пролистывать), была создана возможность добавить именной каталог в ВК.
Каталог с фотографиями
Возможность делиться яркими событиями своей жизни в виде фото — это то за что мы все любим социальные сети. А за частую для этого и создаем новый аккаунт. Поэтому в первую очередь мы рассмотрим как сделать альбом с фотографиями в ВК. Также мы расскажем как скрыть его от посторонних глаз и загрузить сразу много фото одним потоком.
С компьютера
Используя ПК очень удобно создавать и модерировать любые коллекции в ВК. Читайте далее как это сделать пошагово.
На своей страничке
Итак, создать альбом с фото в контакте на личной страничке, можно следующим путем:
- Зайдите в ВК.
- Слева кликните по разделу «Фотографии».
- Откроется раздел с вашими фото. Вверху вы увидите кнопочку «Создать» — нажмите на нее.
- Перед вами появится окошко, где вы можете ввести название альбома и, при желании, описание.
- Чуть ниже находятся настройки приватности. Здесь то вы и можете сделать свой будущий каталог закрытым. Для этого в строке «Кто может просматривать этот альбом» оставьте значение «Только я».
- Нажмите «Создать».
- Теперь вы окажетесь в созданном каталоге. Сверху находится кнопка «Добавить фотографии».
- Теперь вам нужно будет загрузить фотографии с ПК, можете выбрать сразу несколько.
Если вы создадите закрытый альбом с фотографиями в ВК (доступный только вам), то в общем каталоге он будет помечен маленьким замочком. Находится он левом нижнем углу альбома, рядом с количеством фотографий в нем.
На стене
Вы можете загрузить ВКонтакте альбом с фотографиями целиком себе на стену. Для этого:
- Зайдите в ВК.
- Перейдите во вкладку «Фотографии» и откройте нужную коллекцию.
- В адресной строке скопируйте ссылку на этот альбом.
- Теперь вернитесь на главную страницу своего аккаунта.
- Кликните по строке «Что у Вас нового» и вставьте скопированный адрес.
- Когда каталог загрузится, сотрите ссылку и нажмите «Опубликовать».
Теперь этот набор фото появится в ленте ваших новостей. Если вы хотите сделать этот альбом в контакте закрытым для посторонних пользователей, то прежде чем опубликовать его, установите настройку «Видно друзьям». Находится она в нижней части окна создаваемой новости.
Обратите внимание, что не обязательно прятать от других пользователей целый альбом. Иногда достаточно скрыть фотографию или парочку. Тогда это проще сделать по одному изображению.
В группе
Чтобы создать новый альбом в сообществе ВК, нужно сделать следующее:
- Создайте группу (если не сделали этого) и зайдите в нее.
- Перейдите в раздел «Фотографии сообщества».
- Справа кликните кнопку «Создать».
- Введите название новой коллекции, при желании также создайте краткое описание.
- Поставьте галочку, чтобы фотографии могли добавлять только вы, напротив соответствующей строки.
- Теперь нажмите «Создать» и загрузите фотографии с вашего ПК.
Если вы не видите раздел с фото в группе, то зайдите в раздел управления и включите фотографии, через пункт Разделы.
Со смартфона
Теперь давайте подробно разберем как создать альбом в ВК на телефоне.
На своей страничке
Итак, для начала инструкция для странички:
- Зайдите в свой аккаунт.
- Нажмите на значок «Профиль» справа внизу (человечек в кружочке).
- Теперь откройте раздел «Фотографии».
- Нажмите на плюсик вверху справа.
- В появившемся окне нажмите «Создать альбом».
- Далее, как и в версии с ПК, добавляете название, описание, и устанавливаете настройки приватности (подробнее об этом смотрите в первой инструкции).
- Нажмите галочку вверху справа.
- Чтобы загрузить фото в этот каталог, откройте его. Автоматически откроется коллекция фотографий на вашем гаджете.
- Выберите нужные фото и нажмите «Прикрепить».
Если перед Вами стоит проблема, как добавить альбом на стену в контакте, то знайте — придется перейти в полную версию ВК. К сожалению, для мобильного приложения такая возможность не предусмотрена.
В группе
Как создать альбом в группе ВКонтакте с телефона? Все очень просто.
- Зайдите в сообщество.
- Откройте раздел с фотографиями.
- Далее действуйте, как описано в аналогичной инструкции для ПК.
Все перечисленные инструкции достаточно выполнить один раз и вы уже не забудете как это делается. Теперь вы с легкостью справитесь с такой задачей как сделать фото альбом в группе ВК или у себя на страничке.
Каталог с видео
Чтобы создать каталог с видеозаписями у себя на страничке или в группе, нужно будет воспользоваться компьютером. В мобильном приложении этой функции нет.
На своей страничке
- Зайдите на свою страничку.
- Перейдите в раздел «Видео».
- Перейдите на вкладку «Мои видео».
- Справа нажмите «Создать альбом».
- Теперь, как и в случае с фото, придумайте ему название и установите настройки приватности.
- Далее, пользуясь кнопкой «Добавить видео» вы можете заполнить созданный каталог.
В группе
Теперь давайте выясним как добавить альбом с видео в группу в контакте.
- Войдите в группу.
- В меню справа у вас есть блок «Добавить видео» — нажмите на него.
- Появится поле, с помощью которого вы сможете добавить видеозапись из своих или загрузить с ПК.
- Когда видео будет добавлено, вы увидите дополнительные пункты меню, среди которых будет и «Создать альбом».
- Сделайте новый каталог — мы уже знаем как.
- Перейдите к видео. На каждом ролике есть значок списка в правом верхнем углу — перейдите на него.
- С помощью этого значка вы сможете переместить видеозапись в нужную коллекцию.
Каталог с аудио
По аналогии с предыдущим пунктом мы можем сделать каталог с музыкой.
На своей страничке
Итак начнем с инструкции для вашего личного профиля:
- Зайдите на страничку.
- Откройте раздел «Аудио».
- Когда будете в нем находиться, откройте вкладку «Плейлисты».
- Справа вы увидите значок в виде списка с плюсиком — кликните по нему.
- Появится окно для создания нового плейлиста. Введите название, описание, при желании загрузите картинку для отображения, а потом вы всегда сможете изменить обложку плейлиста.
- С помощью кнопки «Добавить аудиозапись» вы можете заполнить плейлист.
- Нажмите «Сохранить».
В группе
Создание каталога с музыкой в паблике очень схоже с созданием видеоальбома. Поэтому:
- Зайдите в группу.
- В меню справа нажмите «Добавить аудио», а далее повторите все пункты из инструкции про создание видеоальбома в группе.
Как создать закрытый альбом в ВК?
Допустим, Вы уже разобрались, как создать новый альбом с фотографиями, музыкой или видео в ВК, а теперь хотите его скрыть от друзей и других пользователей сети. Первый вопрос, который Вы в этой связи можете задать нам: возможно ли это? Да, конечно. И главное, это не составит Вам никакого труда. Итак, давайте разбираться, как сделать закрытый альбом в Контакте.
С ПК
Для того, чтобы скрыть каталог от чужих глаз есть несколько вариантов Ваших действий.
- Если Вы еще только планируете создать его.
- Следуйте инструкции, как загрузить альбом в ВК, описанной выше.
- На той странице, где нужно указать название и описание, обратите внимание на 2 строчки внизу: «Кто может просматривать» и «Кто может комментировать».
- Установите там нужное значение.
- Если у Вас уже есть готовый вариант, который Вы хотели бы сделать закрытым от посторонних, найдите его в разделе «Фотографии», наведите курсор и в правом верхнем углу нажмите на значок с карандашом.
Перед Вами откроется страница, на которой Вы увидите уже знакомые Вам строчки: «Кто может просматривать» и «Кто может комментировать». После того, как поставите нужные значение, не забудьте нажать «Сохранить изменения».
- Кроме того, обязательно пройдитесь по настройкам приватности. Найти их можно, нажав на аватарку в правом верхнем меню.
Там Вы найдете пункты связанные с просмотром информации Вашего профиля. Проверьте и измените данные при необходимости.
С телефона
Что касается смартфона, то скажем сразу: Вы сможете, как создать альбом в Контакте с фото, видео и аудио, так и сделать его закрытым через приложение. Сделать это можно как на на стадии загрузки нового каталога и работы с ним, так и в приватности профиля.
- На стадии загрузки.
Откройте приложение и кликните на значок в виде человечка в правом нижнем углу, а затем раздел «Фотографии».
Нажмите на плюсик в правом верхнем углу, а затем на кнопку «Создать».
Под строчками с названием и описанием Вы и найдете нужные настройки.
- Отредактировать готовый. Откройте нужный Вам альбом, жмите на многоточие в правом углу и на кнопку «Редактировать».
Установите нужные параметры.
- В настройках приватности. Откройте настройки профиля, нажав дважды на человечка в правом нижнем углу, а затем на слове «Настройки».
Перейдите в раздел приватность и пройдитесь по основным пунктам, редактируя их по своему желанию.
Теперь вы знаете все что нужно о создании каталогов с фотографиями, видео и аудио-записями в ВК. Надеемся вы будете применять эти знания на практике, благодаря чему ваша страничка или сообщество в сети будет выглядеть красиво и привлечет много новых подписчиков.
Как создать альбом ВК: пошаговая инстукция | Бизнес Журнал Сергея Бакалова
В статье детально рассказываем, как создать альбом Вконтакте с пошаговой инструкцией для групп и личных страниц. Раскрываем вопрос изменения приватности фотографий. Также делимся опытом, как разместить сборник фотографий и альбомов на стене сообщества.
Основные нюансы создания альбомаФотографии ВКонтакте удобнее размещать по разным альбомам. Благодаря этому, поиск нужных изображений и работа с ними существенно упрощается. Социальная сеть ВКонтакте предоставляет возможность менять приватность изображений, позволяя открыть просмотр для всех посетителей Вашей страницы или группы, ограничить только для друзей или подписчиков сообщества, или закрыть только для персонального просмотра.
Алгоритм создания альбома в профиле- Авторизоваться в своем профиле.
- В расположенном слева меню кликнуть по разделу «Фотографии».
- В верхнем правом углу страницы нажать на надпись: «Создать альбом».
- В появившемся окне указать название альбома и при желании добавить описание. На данном этапе также стоит определить, кто будет иметь доступ к просмотру и комментированию изображений в данном альбоме.
Изображения в созданный альбом загружаются по тому же принципу – кликнув в верхнем правом углу страницы на кнопку «Добавить фотографии». В открывшемся окне выбираете папку на компьютере в которой хранятся Ваши медиафайлы и прикрепляете их. По умолчанию выбрать можно только один файл, но, если зажать на клавиатуре кнопочку Ctrl, можно прикрепить несколько фотографий сразу.
Обратите внимание! Уже созданный альбом всегда можно отредактировать, изменить его настройки приватности и добавить новые фотографии. Для этого нужно открыть раздел «Фотографии» на Вашей страничке или в группе, навести курсор мышки на нужный альбом, и кликнуть по значку карандаша в правом верхнем углу изображения альбома.
Алгоритм создания альбома в сообществе- Авторизироваться ВКонтакте.
- Кликнуть по разделу «Группы» в личном меню, которое находится слева от Вашего аватара.
- В появившемся списке групп выбрать нужное сообщество, где предполагается создание фотоальбома и перейти в группу.
- Нажать на раздел «Фотоальбомы».
- Кликнуть по кнопочке «Создать альбом», написать название и добавить описание при желании.
В ряде случаев, пользователи социальной сети ВКонтакте хотели бы ограничить доступ к своим фотографиям и позволить их просматривать только определенному кругу лиц. Это можно легко сделать при помощи альбомов, а не единичных фото, загруженных без создания фотоальбома.
Что нужно сделать:- Открыть раздел со всеми фотоальбомами на личной странице или в группе;
- Навести курсор мышки на тот фотоальбом, доступ к которому хотите ограничить, нажать на изображение карандаша и включить редактирование;
- Для изменения настроек приватности фотоальбома, кликнуть по ссылке с вопросом о доступе, из выпадающего меню выбрать, кто сможет просматривать фотоальбом (всем; отдельным пользователям; всем, кроме некоторых; только владельцу страницы).
Аналогичным образом можно настроить ограничения по комментированию фотографий в альбоме ВКонтакте.
Как прикрепить альбом на стену группы или личную страницуРазработчики «ВКонтакте» предусмотрели возможность добавления на стену одного или нескольких фотоальбомов. Если Вы хотите прорекламировать новые товары (когда у Вас интернет-магазин) или коллекции товаров, которые загружены в фотоальбомы группы, а может рассказать о своих путешествиях на личной страничке, можно прикрепить желаемый фотоальбом или альбомы.
Для этого сделайте следующее:- Откройте раздел «Фотоальбомы» в группе или «Фотографии» на личной странице;
- Выберите нужный фотоальбом и откройте его в новой вкладке в браузере;
- Скопируйте его url-адрес и вставьте получившуюся ссылку в «новый пост» на своей стене или в группе;
- Таким же образом можно добавить еще фотоальбомы в новый пост – до 10 штук. Для этого копируете ссылочку на фотоальбом и публикуете ее с новой строки;
- Когда все желаемые фотоальбомы прикрепились к новому посту, текстовые ссылочки можно удалить;
- Нажмите кнопочку «Отправить».
Создание альбомов во «ВКонтакте» очень удобно и позволяет разгруппировать Ваши изображения по «папочкам». Функционал альбомов дает возможность быстро и эффективно управлять приватностью фотографий, открывая или закрывая доступ к ним отдельным лицам или целым категориям.
Оригинал этой статьи находится на нашем блоге: https://sbakalov.ru
Как добавить фото ВКонтакте – подробная инструкция
Здравствуйте, дорогие читатели iklife.ru.
Социальные сети предназначены в первую очередь для общения, обмена информацией. Это может быть текст, изображения, видео. И сегодня мы разберемся, как добавить фото ВКонтакте.
Начнем с размещения на личной страничке, потом поговорим о сообществах, уделим внимание публикации с телефона и в конце узнаем, как быстро выложить в ВКонтакте материалы из Инстаграм.
Размещаем фото в своем профиле
Есть несколько вариантов такого размещения: на стене, в разделе фотографии, в альбоме и установив аватарку. Вам могут пригодиться некоторые из них или все. Разберем каждый способ отдельно.
На стене
Чтобы прикрепить изображение к публикации, под текстом нажмите на значок фотоаппарата. Можно выложить графику и без сопроводительного сообщения, но так делается редко.
Дальше пройдите по ссылке «Загрузить фотографию».
В проводнике на компьютере выберите необходимый файл. Или же сделайте снимок в реальном времени, он появится под новой записью. Нажмите «Отправить». Готово, новый материал опубликован на стене.
На странице
Переходим в соответствующий пункт меню.
Нажимаем на кнопку «Добавить фотографии». Выбираем один или несколько файлов в проводнике, открываем их. Теперь можно внести определенные корректировки:
- сделать описание,
- повернуть,
- открыть фоторедактор,
- при необходимости удалить.
Все это делается с помощью пиктограмм на каждой миниатюре.
После окончания обработки подтверждаем свое желание опубликовать изображения на сайте.
Теперь увидеть их можно в своем аккаунте в соответствующем разделе.
В альбоме
Если вы еще не знаете, что графику можно хранить в отдельных папках, читайте статью о том, как создать альбом в ВК. Если у вас уже есть готовые каталоги, после загрузки фоток с жесткого диска можно выбрать не «Опубликовать на моей странице», а «Добавить в альбом».
В открывшемся окне выберите место, куда нужно переместить файлы.
Основное фото профиля
Наведите курсор на текущее изображение, всплывет меню. Выберите «Обновить фотографию».
Здесь можно сделать моментальный снимок или загрузить уже готовый с компьютера. Когда загрузка завершится, подтвердите свой выбор кнопкой «Сохранить и продолжить» или вернитесь назад и подберите другой вариант.
В конце определите область для маленькой аватарки, которая будет показываться рядом с вашими сообщениями и в списке друзей у других пользователей. Сохраните изменения.
Добавляем фотографию в сообщество
Если вы являетесь создателем или администратором сообщества, то размещение графического контента – обязательная часть работы по его наполнению. Здесь, как и в личном профиле, есть несколько вариантов публикации материалов: на странице, в альбоме, изменение главной миниатюры.
И применять мы будем те же приемы. Сначала переходим в раздел основного меню «Группы», «Управление» и идем в сообщество, которое планируем редактировать.
Чтобы опубликовать новость с картинкой на стену, напишем текст в поле «Добавить запись» и прикрепим графический файл. Для этого жмем по пиктограмме, изображающей фотоаппарат. Выбрать можно из имеющихся на личной странице материалов или загрузить с ПК. Когда загрузка завершится, отправляем контент на стену.
Чтобы создать и наполнить альбом группы, нужно перейти в меню «Управление», «Разделы» и добавить возможность публиковать фотки. Программа предлагает выбрать из 2 типов доступа – открытого и закрытого. В первом случае размещать фотографии могут все участники группы, во втором – только администраторы. Сохраняем настройки и идем дальше.
На главной странице справа находим ссылку «Добавить фотографии», переходим по ней.
Здесь можно загрузить изображения в основной каталог, созданный автоматически или перейти во вкладку «Все фотографии» – «Создать альбом».
После этого можно загрузить снимки, сохраненные на жестком диске. Для этого зайдите в альбом и нажмите на «Добавить фотографии» или перетащите мышкой документы из папки на компьютере.
Чтобы поменять «лицо» группы, загрузите снимок на основную страницу.
Загружаем фото в ВК через телефон
Часто снимки делаются на камеру мобильного устройства. Редко кто носит с собой цифровой фотоаппарат. Поэтому нет смысла перекидывать данные в компьютер, проще разместить их в социальной сети прямо с гаджета.
Чтобы опубликовать фотки с Айфона или мобильного устройства на Android, зайдите в официальное приложение соцсети. Откройте меню, нажав на три точки в углу экрана, и перейдите по ссылке «Фотографии». Нас интересует вкладка «Альбомы». Идем туда.
Если нужно – создаем новую папку, если нет – добавляем файлы в уже имеющуюся. Для этого жмем на плюсик и затем на подходящий вариант: «Загрузить из галереи» или «Сделать снимок».
Аналогичным образом можно загружать фотографии в мобильной версии браузера.
Официальная программа для мобильных дает еще одну интересную возможность – публиковать снимки в историю ВКонтакте. Для этого нужно открыть новости и вверху экрана нажать на свою аватарку с плюсиком или на фотоаппарат.
Если программа делает запрос, разрешите ей доступ к камере. Затем нажмите на большой кружок внизу экрана и сделайте снимок. История будет показываться друзьям и подписчикам в течение суток.
Публикация изображений в сообществе
Чтобы добавить фото в группу, перейдите в нее. Под основной информацией должен быть блок «Фотографии». Заходим туда, выбираем вкладку «Альбомы». Открываем тот, который хотим пополнить, и при помощи плюсика в углу подгружаем графические материалы из галереи или делаем снимок в реальном времени.
Публикуем фото через галерею
Того же результата можно достичь, если зайти в папку, где хранятся изображения на телефоне. Отметить «птичками» файлы, которые нужно отправить в VK, нажать на значок вверху экрана. У меня он выглядит так, как на скриншоте.
Теперь нужно выбрать пиктограмму социальной сети, разрешить ей доступ к файлам и прикрепить снимки.
Автопостинг из Инстаграм в ВК
И напоследок, как я и обещала, маленькая хитрость для поклонников Instagram и VK. Открываем свой профиль ВКонтакте, под основной фотографией жмем «Редактировать». В меню справа идем в «Контакты».
Внизу окна видим надпись «Интеграция с другими сервисами». При нажатии на нее появятся социальные сети, с которыми можно связать профиль в ВК.
Идем по ссылке «настроить импорт». Появится окно Instagram, в котором надо нажать на кнопку авторизации.
Я уже ввела свои данные, поэтому мне предлагают настройки передачи материалов. Рекомендую поставить отметку напротив надписи «Не импортировать (только с хэштегом)». Тогда не все посты будут автоматически передаваться из Инстаграм в ВК, а только те, где будет хэштег #vk – для импорта в заранее выбранный альбом, #vkpost – для публикации на стене.
Сохраняйте результат и испытывайте новые возможности. Если что-то идет не так, вы в любой момент можете отключить эту функцию.
Заключение
Сегодня мы рассмотрели много способов опубликовать фотографию ВКонтакте. Выбирайте подходящие и удобные для вас, получайте множество лайков к своим постам, наполняйте и раскручивайте группы. Делитесь своими впечатлениями от полученной информации в комментариях, задавайте вопросы. А я прощаюсь с вами, но знаю, что впереди много интересных встреч.
Фото на стену в ВК
Прикрепить фото на стену в ВК — дело простое и быстрое. Нужно только знать некоторые нюансы, чтобы любое изображение с легкостью занимало своё законное место.
Инструкция
Прикрепление фото на стену
Если Вы хотите, чтобы максимальное число юзеров быстро увидели Вашу самую красивую фотографию, закрепите её на стене. Вот краткое руководство:
- Залогиньтесь в ВК, войдите в раздел «Моя страница».
- Найдите начало стены, где есть надпись «Что у Вас нового?».
- Кликните по текстовому полю, обратите внимание на иконки добавления различных файлов. Выберете иконку с фотоаппаратом, символизирующую изображение.
- В открывшемся окне найдите нужную картинку. Её можно взять в одном из альбомов, загрузить с ПК или мобильного устройства. Кроме того, можно сделать фотографию с помощью web-камеры.
- После щелчка по изображению начнется его автоматическая загрузка. При необходимости, к картинке можно добавить текст. Затем фотография отправляется на стену.
- В опубликованной записи найдите знак троеточия и кликните по нему. В открывшемся меню щелкните по пункту «Закрепить». Теперь изображение будет закреплено в верхней части ленты.
Внимание! Аналогичным способом можно выложить картинку на стену другу. Это может быть смешное изображение или совместное фото. Вместе с текстом оригинального содержания оно станет прекрасным сюрпризом для хозяина странички. Но закрепить картинку, конечно же, не удастся. Это сможет сделать только владелец профиля.
Прикрепление альбома на стену
Также в ВКонтакте можно сделать пост, который содержит не одно изображение, а целый альбом. Вот небольшая инструкция по созданию и закреплению такой записи:
- Войти в раздел с фотографиями в своём профиле.
- Найдите нужный альбом и щёлкните по его обложке.
- Когда войдёте в альбом, скопируйте всё содержимое в адресной строке браузера.
- Вернитесь на свою страничку, пролистайте её до места, где указана надпись «Что у Вас нового?».
- В окно вставьте скопированный из адресной строки текст. Начнется автоматическая загрузка альбома.
- Нажав на кнопку «Отправить», разместить альбом на стене.
- Нажать на значок троеточия в верхней части записи, выбрать пункт «Закрепить». Щёлкнув по нему, Вы прикрепите альбом к записи в самом верху своей стены.
Выполняя эти несложные указания, можно быстро прикрепить к своей странице одиночное изображение или целый альбом. Так Вы сможете показать свои фотографии максимальному числу пользователей, а также всегда держать их на виду.
IT-специалист и продвинутый пользователь ВК. Зарегистрировался в соцсети в 2007 году.
« Предыдущая запись Следующая запись »Как прикрепить фотоальбом к стене ВКонтакте. Добавление альбома ВКонтакте. Главная фотография профиля
В контакте можно обмениваться фотографиями посредством сообщений, а также прикреплять их к определенной записи на странице. Сегодня мы расскажем, как прикрепить альбом к записи Вконтакте, а все необходимое вы сможете сделать самостоятельно.
Способы прикрепления альбома к стене в ВК
В статье рассмотрены два основных способа прикрепления изображений, познакомимся с каждым.Пользователь сможет выбрать подходящий метод.
С мобильного устройства
Для начала зайдите на сайт Вконтакте, откройте свою страницу, пройдите авторизацию. Далее перейдите во вкладку «Фото», переключитесь на вкладку «Альбомы», при необходимости создайте новый альбом. В правом верхнем углу есть знак плюса, нажмите на него, затем напишите название альбома и установите его приватность.
Поместите нужные фотографии в альбом. Если вы не знаете, как это сделать, следуйте приведенным ниже инструкциям.Откройте коллекцию картинок, в правом верхнем углу нажмите кнопку «Добавить фото». Выберите нужные фотографии из галереи, дождитесь загрузки в выбранную папку, нажмите кнопку «Сохранить». Если вам нужно загрузить фотографии с другого носителя, используйте USB-кабель или карту памяти для загрузки файлов.
Теперь сделайте копию ссылки на готовый пакет фотографий и перейдите к записи, к которой вы хотите прикрепить фотографию. Создайте новый пост, вставьте скопированную ссылку под постом. Теперь нажмите кнопку «Отправить».Под записью вы увидите обложку альбома. Это очень удобный способ рекламировать свои товары или услуги. Также таким образом члены разных групп и сообществ могут использовать для обмена информацией.
с ПК
Чтобы прикрепить альбом, пользователю необходимо сделать следующее:
- сначала скопируйте ссылку на выбранный альбом, перейдите во вкладку «Фото»:
- Выберите альбом, который хотите прикрепить, щелкните его правой кнопкой мыши, откроется контекстное меню.В этом разделе выберите «Копировать ссылку».
- Теперь откройте свой профиль, создайте новую запись (в поле «Что нового?»).
- Теперь вставьте ссылку на скопированный объект, после этой процедуры должна появиться обложка альбома.
- Нажмите кнопку «Отправить». Теперь альбом будет прикреплен к стене.
При желании пользователь может добавить описание альбома. Обратите внимание, что текст стоит писать после публикации альбома (если сразу напишете, то помимо фото в посте будет видна ссылка на них).Нажмите «…» и выберите «Редактировать».
После добавления надписи нажмите кнопку «Сохранить». Если вы все сделали правильно, ваша запись будет выглядеть так:
Возможные проблемы
Какие трудности могут возникнуть при прикреплении фотоальбома? В основном все получается с первого раза, но иногда из-за того, что устройство не поддерживает формат фото или размер альбома превышает допустимую норму, его могут не прикрепить к записи.Необходимо следить за тем, чтобы к записи не попали случайно ненужные изображения.
Также, если интернет работает с перебоями, во время процедуры что-то может пойти не так и картинки не будут прикреплены. Перед процессом обязательно проверьте качество интернет-соединения. Если во время прикрепления со стационарного компьютера отключится питание, то все внесенные изменения могут не сохраниться, и всю процедуру придется выполнять заново.Во избежание подобных проблем лучше постоянно сохранять изменения, не выполнять одну и ту же работу дважды, сэкономить время.
Как видите, пользователь сможет прикрепить файл к записи без посторонней помощи. Прикрепляйте картинки к публикациям и рассказывайте друзьям о своих новостях. Надеемся, статья будет вам полезна.
Многие пользователи Интернета работают с социальными сетями. Например, в России популярен сервис ВКонтакте. На этом сайте у пользователей полно возможностей.Допустим, здесь можно послушать музыку и посмотреть фотографии. И даже создавать плейлисты и фотоальбомы. Но как прикрепить альбом к записи «ВКонтакте» при необходимости? Ответ на этот вопрос будет дан ниже. На самом деле все проще, чем кажется. Главное — понять, какой объект вы хотите прикрепить к сообщению.
Что можно прикрепить
Задумываясь о том, как прикрепить альбом к записи в социальной сети ВКонтакте, сначала нужно понять, о каком объекте идет речь.От этого многое зависит.
На данный момент можно прикрепить следующие альбомы:
- музыкальные;
- видео;
- с фото.
Кроме того, в сообщения можно вставлять отдельные фотографии, видео и аудио, а также загружать различные документы. Например, в формате .doc.
Важно: фото и видео альбомы прилагаются одинаково.
Фотоальбом
Как прикрепить альбом к записи «ВКонтакте»? Сначала узнайте, как себя вести, когда дело касается прикрепления архива с фотографиями.
Инструкция по достижению необходимой цели будет следующая:
- Откройте свой профиль в ВК. Там нужно пройти авторизацию.
- Перейти в «Мои фото» — «Фотоальбомы».
- Выберите архив с фотографиями, который вы хотите загрузить.
- Скопируйте строку из адресной строки с идентификатором фотоальбома.
- Начать писать сообщение в диалогах или на стене.
- Вставить адресную строку, скопированную в буфер обмена.
После выполненных действий фотоальбом будет прикреплен к письму.
Важно: если вам нужно прикрепить несколько альбомов, вы должны каждый раз проделывать описанные действия, но перед вставкой следующего адреса старые буквы в журнале стираются.
Создать плейлист
А как прикрепить музыкальный альбом к записи «ВКонтакте»? Сначала вам нужно создать плейлист. Его можно очень быстро отправить друзьям или разместить на стене.
Для достижения соответствующего результата вам понадобятся:
- Откройте раздел «Моя музыка» в социальной сети ВКонтакте.
- В верхней части окна нажмите кнопку «Создать список воспроизведения».
- Установите параметры аудиоархива и добавьте треки.
- Сохранить изменения.
Вот и все. Теперь можно сказать, что музыкальный альбом создан. Но что дальше?
Пин-музыка
Как прикрепить плейлист к сообщению? Для этого пользователю «ВКонтакте» необходимо:
После подтверждения операции операция будет завершена. Он не дает никаких специальных навыков и знаний.
В социальной сети ВКонтакте альбомы играют важную роль, предоставляя пользователям возможность сортировать данные по различным категориям. Далее мы поговорим обо всех нюансах, которые нужно знать, чтобы добавить новый альбом в любой раздел сайта.
Процесс создания альбома ВКонтакте, независимо от типа папки, идентичен как в случае персональной страницы, так и в случае сообщества. Однако сами альбомы все же имеют несколько отличий друг от друга.
Вариант 1: Фотоальбом
Если вы добавляете новый альбом с изображениями, вам дается возможность сразу указать название и описание.Более того, также во время создания могут быть установлены специальные параметры конфиденциальности в соответствии с вашими требованиями.
Чтобы лучше понять процесс создания альбома и дальнейшего добавления контента, ознакомьтесь со специальной статьей на нашем сайте.
Вариант 2: Видеоальбом
Когда вы добавляете новый раздел с видео, вам предоставляется немного меньшее количество опций, ограниченное только названием и некоторыми настройками конфиденциальности. Однако, как бы то ни было, для такой папки этого вполне достаточно.
Как и в случае с фотоальбомами, процесс создания новых альбомов для видео подробно рассмотрен в другой статье.
Процедура добавления альбома с музыкой выглядит немного проще.
Вы можете создать такие музыкальные папки самостоятельно, прочитав специальные инструкции.
Мобильное приложение
Любой альбом ВК в мобильном приложении имеет те же возможности, что и в полной версии сайта. В результате мы будем рассматривать только процесс создания, в основном игнорируя заполнение папок контентом.
Вариант 1: Фотоальбом
Следуя приведенным ниже инструкциям, вы можете добавить альбом не только в раздел с фотографиями на своей странице, но и в сообщество. Однако для этого также потребуются дополнительные права доступа к соответствующим возможностям.
На этом с фотоальбомами можно закончить.
Вариант 2: Видеоальбом
Добавление новых папок для клипов мало чем отличается от того же процесса для фотоальбомов. Основными нюансами здесь являются внешние отличия необходимых элементов интерфейса.
Готово! Видеоальбом создан
Вариант 3: Музыкальный альбом
Мобильное приложение также позволяет добавлять на страницу альбомы с музыкальным контентом.
Чтобы избежать потенциальных проблем, будьте осторожны. Кроме того, мы также всегда готовы ответить на вопросы в комментариях.
Большинство людей примерно понимают, как изменить главную страницу профиля или добавить изображения в свои альбомы. Однако когда дело доходит до самой стены ВКонтакте, многие теряются; они не понимают, как туда прикрепить то или иное изображение.В этом нет ничего сложного.
Ниже приведены инструкции, которым необходимо следовать.
Кстати таким же образом картинка отправляется на ленту другу. Это может быть ваша совместная картинка, открытка или любая фотография, которая вам кажется подходящей.
Закрепить фотографию на странице
После добавления изображения его можно легко исправить. Это сделано для того, чтобы новые записи на стене не переместили фотографию вниз по списку. Таким образом, он всегда будет виден, пока вы не решите его отсоединить.
Чтобы исправить фото, выберите контекстное меню в виде трех точек в верхнем углу записи.
Там вы найдете пункт «Исправить», благодаря которому любое изображение сразу поднимается на самый верх вашей стены. Рядом появится соответствующая запись.
Вы также можете открепить фотографию таким же образом.
Изначально вам нужно открыть свои изображения, найдя там все альбомы. Сделать это можно в меню «Фото» на главной странице ВКонтакте.
Выберите нужный альбом и войдите в него. Для этого нажмите на обложку этой коллекции фотографий. После того, как вы попадете внутрь самой папки, скопируйте ссылку в строке браузера.
С помощью кнопки отправки вы размещаете его на стене.
Здравствуйте уважаемые читатели сайта.
Начнем с публикации на личной странице, потом поговорим о сообществах, уделим внимание публикации на телефоне, а в конце научимся быстро размещать материалы из Instagram в ВК.
Есть несколько вариантов этого размещения: на стене, в разделе фото, в альбоме и установка аватара. Некоторые или все из них могут пригодиться. Разберем каждый метод отдельно.
На стене
Чтобы прикрепить изображение к публикации, щелкните значок камеры под текстом. Вы можете выложить расписание без сопроводительного сообщения, но это делается редко.
В проводнике на вашем компьютере выберите нужный файл. Или сделайте снимок в реальном времени, он появится под новой записью.Щелкните «Отправить». Готово, новый материал размещен на стене.
На странице
Перейти в соответствующий пункт меню.
Нажмите кнопку «Добавить фотографии». Выбираем в проводнике один или несколько файлов, открываем их. Теперь вы можете внести определенные коррективы:
- сделать описание
- повернуть,
- открыть фоторедактор
- удалить при необходимости.
Все это делается с помощью пиктограмм на каждой миниатюре.
После обработки подтверждаем свое желание разместить изображения на сайте.
Теперь вы можете увидеть их в личном кабинете в соответствующем разделе.
В альбоме
Если вы еще не знаете, что графику можно хранить в отдельных папках, прочтите статью о том, как создать альбом в ВК. Если у вас уже есть готовые каталоги, после загрузки фотографий с жесткого диска вы можете выбрать не «Опубликовать на моей странице», а «Добавить в альбом».
В открывшемся окне выберите место, куда вы хотите переместить файлы.
Основная фотография профиля
Наведите курсор на текущее изображение, появится всплывающее меню. Выберите «Обновить фото».
Здесь можно сделать снимок или скачать готовый с компьютера. Когда загрузка будет завершена, подтвердите свой выбор кнопкой «Сохранить и продолжить» или вернитесь и выберите другой вариант.
В конце определите область для маленького аватара, который будет отображаться рядом с вашими сообщениями и в списке друзей других пользователей. Сохраните изменения.
Добавить фото в сообщество
Если вы являетесь создателем или администратором сообщества, то размещение графического контента является обязательной частью работы по его наполнению. Здесь, как и в личном кабинете, есть несколько вариантов публикации материалов: на странице, в альбоме, изменение основной миниатюры.
И мы применим те же уловки. Сначала перейдите в раздел главного меню «Группы», «Управление» и перейдите в сообщество, которое мы планируем редактировать.
Чтобы опубликовать новость с изображением на стене, впишите текст в поле «Добавить запись» и прикрепите файл изображения.Для этого щелкните значок с изображением камеры. Вы можете выбрать материалы, доступные на личной странице, или скачать с ПК. Когда загрузка будет завершена, отправьте контент на стену.
Чтобы создать и заполнить альбом группы, необходимо перейти в меню «Управление», «Разделы» и добавить возможность публикации фотографий. Программа предлагает на выбор 2 типа доступа — открытый и закрытый. В первом случае размещать фотографии могут все участники группы, во втором — только администраторы.Сохраните настройки и двигайтесь дальше.
Здесь вы можете загрузить изображения в основную директорию, созданную автоматически, или перейти на вкладку «Все фотографии» — «Создать альбом».
После этого вы можете загрузить изображения, хранящиеся на вашем жестком диске. Для этого перейдите в альбом и нажмите «Добавить фото» или перетащите документы из папки на вашем компьютере.
Чтобы изменить «лицо» группы, загрузите снимок на главную страницу.
Загрузить фото в ВК по телефону
Часто снимки делаются на камеру мобильного устройства.Мало кто носит с собой цифровой фотоаппарат. Поэтому передавать данные на компьютер нет смысла, проще разместить их в социальной сети прямо с гаджета.
Чтобы опубликовать фотографии с iPhone или мобильного устройства на Android, перейдите в официальное приложение социальной сети. Откройте меню, нажав на три точки в углу экрана, и нажмите ссылку «Фото». Нас интересует вкладка «Альбомы». Мы пойдем туда.
При необходимости создайте новую папку, в противном случае добавьте файлы в существующую.Для этого щелкните значок «плюс», а затем выберите соответствующий вариант: «Загрузить из галереи» или «Сделать снимок».
Точно так же вы можете загружать фотографии в мобильную версию браузера.
Официальная программа для мобильных предоставляет еще одну интересную возможность — публиковать картинки в истории ВКонтакте. Для этого откройте новости и в верхней части экрана нажмите на изображение своего профиля со знаком плюс или на камеру.
Если программа делает запрос, разрешите ей доступ к камере.Затем нажмите на большой кружок внизу экрана и сделайте снимок. История будет показана друзьям и подписчикам в течение дня.
Публикация изображений в сообществе
Чтобы добавить фотографию в группу, перейдите к ней. Под основной информацией должен находиться блок «Фото». Заходим туда, выбираем вкладку «Альбомы». Открываем ту, которую хотим пополнить, и с помощью знака плюса в углу загружаем графические материалы из галереи или делаем снимок в реальном времени.
Публикация фото через галерею
Того же результата можно добиться, если зайти в папку, где хранятся изображения на телефоне.Отметьте «птички» файлов, которые хотите отправить в ВК, нажмите на иконку вверху экрана. Мне кажется, как на скриншоте.
Автопостинг из Инстаграм в ВК
И напоследок, как я и обещал, небольшая хитрость для фанатов Инстаграм и ВК. Откройте свой профиль ВКонтакте, нажмите «Редактировать» под основной фотографией. В меню справа перейдите в «Контакты».
Внизу окна видим надпись «Интеграция с другими сервисами». При нажатии на нее появятся социальные сети, с которыми можно связать профиль в ВК.
Я уже ввел свои данные, поэтому мне предлагают настройки для передачи материалов. Рекомендую установить флажок «Не импортировать (только с хэштегом)». Тогда не все посты будут автоматически переноситься из Instagram в ВК, а только те, у которых есть хэштег #vk для импорта в предварительно выбранный альбом, #vkpost для публикации на стене.
Сохраните результат и испытайте новые возможности. Если что-то пойдет не так, вы можете отключить эту функцию в любой момент.
Заключение
Сегодня мы рассмотрели множество способов разместить фото во ВКонтакте. Выбирайте подходящие и удобные для вас, получайте лайки на свои посты, заполняйте и. Делитесь впечатлениями от полученной информации в комментариях, задавайте вопросы. И я прощаюсь с вами, но знаю, что впереди много интересных встреч.
Как разместить фото во ВКонтакте. Как добавить фото во ВКонтакте. Главное фото профиля
Фотографии, изображения, музыка, видео и другие мультимедийные файлы — важный компонент любой социальной сети.Без них многие пользователи просто покинули бы свои учетные записи, потеряв всякий интерес к проведению времени на этих сайтах. Поэтому вопрос, как добавить фото в ВК, — один из самых частых запросов в поисковых системах. Загрузить фото не сложно. Вам просто нужно подготовить его и выбрать альбом для публикации. Внимательно прочтите инструкции: вся необходимая информация для вашего удобства детализирована и разбита по шагам.
Часто пользователи предпочитают загружать новые изображения с компьютера.Это связано с удобством и возможностью обработки в специальном редакторе.
Ссылка. Вы можете добавлять фотографии в графическое меню в главном меню для быстрого доступа к фотографиям. Слегка переместите указатель мыши влево от «Моя страница». При наведении курсора появляется значок шестеренки. Нажмите здесь. В открывшемся окне установите флажок «Фото».
Чтобы загрузить изображение с компьютера, выполните следующие действия:
- Наведите указатель мыши на изображение.
- Нажмите на кнопку в виде списка из трех полос.
- Выберите правильный альбом, в котором должна находиться эта фотография.
- Подправить фото можно во встроенном фоторедакторе ВКонтакте. Чтобы попасть в редактор, нажмите кнопку в виде полузаполненного кружка. Функционал этого «Фотошопа» от разработчиков ВКонтакте очень впечатляет.Вот что вы можете сделать с фотокарточкой.
- Добавьте текст. Нажмите кнопку в виде буквы «А», чтобы сделать надпись.
- Обрезать — обрезать изображение или кадрировать и сохранить только его часть.
- Размытие. После применения этой функции некоторые части фотографии будут нечеткими. Этот инструмент можно использовать для фокусировки на определенной части изображения.
- Кнопка в виде солнца позволит сделать автокоррекцию. Эта функция подберет оптимальные, с точки зрения ВК, цвета и фильтры для вашей фотографии.
- Если качество автокоррекции вас не устраивает, вы можете настроить параметры самостоятельно, используя инструменты внизу страницы изображения.
Важно! После обработки фото обязательно нажмите кнопку «Сохранить». В противном случае вся работа будет потеряна.
Как добавить фото в ВК с телефона
При добавлении фото с телефона у вас не будет такого изобилия возможностей, как при работе с ПК.Главное удобство этого метода в том, что вы можете сразу загружать фотографии, сделанные на мобильное устройство. Пошаговое выполнение задания:
- Авторизуйтесь в своей учетной записи через официальное приложение ВКонтакте.
- Зайдите в раздел «Альбомы» и выберите, в какой из них вы хотите добавить фотокарточку.
Ссылка. Вы не можете загружать изображения в альбомы «Сохраненные», «Фотографии на моей странице» и «Фотографии со мной».
Как добавить фото в группу
Добавление изображений в группы с компьютера и телефона почти то же самое, что загрузка изображений на личную страницу.Единственное отличие состоит в том, что сначала нужно зайти в раздел управления сообществом:
- Зайти в свою группу.
- Нажмите кнопку «Добавить фотографии». Он находится в главном меню сообщества.
Как видите, процедура загрузки фото очень проста. Намного сложнее выполнить качественную обработку и цветокоррекцию, чтобы изображение было максимально привлекательным и получило больше лайков. Однако встроенный фоторедактор ВКонтакте значительно упрощает этот процесс.Вы даже можете оптимизировать изображение одним нажатием кнопки. Попробуйте выложить на странице и отредактировать фото. Только опыт поможет вам сделать снимки для соц. Сети становятся все лучше и лучше.
Как добавить фото из «ВКонтакте» в «Мои фото» и как создавать фотоальбомы подскажет ВКонтакте.
Для того, чтобы добавить на свою страницу фотографию «ВКонтакте», помимо той, которая является вашей главной фотографией (аватаркой), вам необходимо нажать на надпись «Мои фотографии».Система перенаправит вас на страницу «Фото». Если вы не добавляли фото «ВКонтакте», вы увидите надпись, информирующую вас о том, что вы можете хранить неограниченное количество фотографий «ВКонтакте» на своей личной странице. И предлагает перейти по ссылке, чтобы начать создание своего первого фотоальбома.
Щелкнув ссылку «щелкните здесь», вы попадете на страницу «Новый альбом». Здесь вам будет предложено ввести название вашего альбома с фотографиями и его описание в пустые строки. Под этими строками вы увидите информацию, которую «Все пользователи» могут просматривать и комментировать альбом и фотографию «В контакте».Если щелкнуть левой кнопкой мыши по надписи «Все пользователи», появится контекстное меню с опциями для тех, кому вы можете разрешить или запретить просмотр ваших фотографий: «Все пользователи, Только друзья, Друзья и друзья друзей, Только я, Все. кроме …, некоторые друзья. »Выберите вариант и нажмите кнопку« Создать альбом ».
Система перенаправит вас на страницу «Добавить фото». Вам будет предложено загрузить фотографии с вашего компьютера в поддерживаемых форматах JPG, PNG или GIF, а также информацию о том, что вы можете загрузить до 50 фотографий «ВКонтакте» за раз.Для этого, открыв папку с фотографиями на вашем компьютере, отметьте те, которые вы хотите загрузить, нажав и удерживая клавишу «Ctrl».
Когда фотографии загружены, вам нужно нажать кнопку внизу страницы «Отправить», а в появившемся небольшом окне снова нажать кнопку «Отправить». Система сообщит вам, что загрузка завершена и вы успешно загрузили фотографию «В контакте». Справа вы увидите загруженные фотографии, а слева от каждой фотографии «В контакте» будет пустой прямоугольник, в который вы можете ввести описание фотографии.
Обращаем ваше внимание, что все фотографии в ВКонтакте из ваших альбомов можно редактировать в любой момент, изменив настройки просмотра и комментирования ваших фотографий в ВКонтакте. Но вы можете редактировать весь альбом, то есть настройки редактирования будут применены ко всем фотографиям в альбоме. Если вы хотите, чтобы некоторые фотографии «ВКонтакте» были доступны только для друзей, а некоторые — для всех, вам нужно поместить их в разные альбомы. И для каждого альбома можно установить свои особенности приватности.
Фотографии автоматически добавляются в список «Фото со мной» после того, как вы или ваши друзья отметили вас на фотографии «В контакте». Вы можете удалить фотографию из папки «Фото со мной», только удалив эту фотографию из альбома человека, который ее загрузил. Если вам нужно сохранить фотографию «В контакте» из папки «Фото со мной», используйте правую кнопку мыши и выберите «Сохранить как». Обрежьте фотографию «В контакте» таким образом, чтобы на ней лучше всего работали только вы, используя для этого любую программу просмотра и редактирования фотографий, а затем загрузив ее на сайт.
Сайт ВКонтакте не поддерживает многослойные фото ВКонтакте. следовательно, вы не сможете разместить анимированную картинку.
Если вы случайно заблокировали несколько фотографий «ВКонтакте», вы можете исправить ситуацию, почистив браузер. Неважно, какой интернет-браузер вы используете, алгоритм действий один и тот же. В Mozilla Firefox вам нужно перейти на вкладку «Инструменты», выбрать «Настройки» и вкладку «Контент». Убедитесь, что установлен флажок «Загружать изображения автоматически».Перейдите в «Исключения» и, если есть адреса, содержащие адрес «vkontakte.ru», удалите их из списка.
У начинающих пользователей одной из самых популярных социальных сетей vk.com есть вопросы. В этой статье подробно рассказывается, как добавить фото в контакт (в альбомы, на стену, в сообщение, аватар).
Добавление фото в контакт на аватарку
- Чтобы друзьям и знакомым было проще вас найти, на аватаре должна быть настоящая фотография: на месте аватара нужно нажать на нарисованную камеру или подпись «Поместить фото» под ней;
- Чтобы загрузить фотографию со своего компьютера, в появившемся окне нажмите «Выбрать фото» с адресом.Далее выберите фотографию и нажмите «Сохранить»;
- Вы также можете сделать снимок с помощью веб-камеры, если на шаге 2 щелкните заголовок «Сделать снимок».
Как добавить фото в контакте в альбом
- Создайте альбом: в меню слева выберите «Мои фотографии», затем в правом верхнем углу под кнопкой «Выход» используйте ссылку «Создать альбом», придумайте название и, если необходимо, описание, нажмите «Создать альбом»;
- Для добавления фото нажмите на камеру в созданном альбоме, появится окно, укажите адрес (выберите файлы с компьютера).После завершения загрузки вы можете добавить описание. Щелкните «Сохранить».
- Чтобы добавить фотографии в уже созданный альбом, вам нужно нажать «Мои фотографии», выбрать альбом и, снова, нажав на показанную камеру, добавить фотографию. Если вы не выберете альбом, а просто нажмете на картинку или надпись «Добавить фото» — фотография будет добавлена к вам на стену.
Добавление фото в контакте к стене
На своей или чужой стене наведите курсор мыши в окно для записи, щелкните левой кнопкой мыши.Ниже представлены два варианта:
- Перетащите фотографию с компьютера на изображение камеры справа в окне для записи на стене;
- Щелкните слово «Присоединить» под окном для записи. Затем выберите фото из своих альбомов в контакте или загрузите с компьютера;
- Если невозможно добавить фото / написать сообщение, значит, пользователь ограничил доступ к своей стене.
Как добавить фото в контакте к сообщению
- Зайдите на страницу собеседника, под его аватаркой нажмите «Отправить сообщение»;
- Под окном сообщения в правом нижнем углу нажмите «Прикрепить», выберите «Фото».Затем выберите фотографию из существующих альбомов или загрузите файл со своего компьютера.
Сделайте свою страницу ярче и интереснее, загрузив свои фото!
Сегодня мы научимся добавлять фото со своего компьютера или смартфона прямо в социальную сеть Вконтакте. Рассмотрим разные ситуации. Будет много практики и текста, так что сразу приступим к делу.
Как добавить в аватар главную фотографию
Вы хотите сменить профиль или у вас его вообще нет, неважно, посмотрим, как это делается.Заходим на нашу страницу и на месте, где должен быть аватар, перемещаем мышку, нажимаем на ссылку «Загрузить новое фото»:
На следующем этапе нажмите кнопку «Выбрать файл», чтобы загрузить его со своего компьютера:
Находим нужную картинку на жестком диске и нажимаем на кнопку «Открыть»:
Выберите часть изображения, которая будет видна на вашей странице, и нажмите кнопку «Сохранить и продолжить»:
Теперь выберите область, которая будет отображаться на эскизах в вашей переписке или на стене, в комментариях и т. Д.Нажмите на кнопку «Сохранить изменения»:
Вот и все, поздравляю, теперь у вас новый аватар.
Как добавить фото в альбом
Мы уже разобрали. Если вы не знаете, как это сделать, перейдите по ссылке. Теперь посмотрим, как туда складываются картинки.
Выберите альбом, в который мы хотим вставить фотографии, и щелкните по нему:
На следующем этапе нажмите кнопку «Добавить фото в альбом»:
Ищем на жестком диске фотографию, которую хотим загрузить, и нажимаем кнопку «Открыть»:
Если хотим, то вводим описание и нажимаем на кнопку «Сохранить фото»:
Добавление фото на стену
Прямо на стене наведите курсор мыши на поле ввода и щелкните значок камеры в правом верхнем углу или щелкните ссылку «Прикрепить» и выберите «Фото» из раскрывающегося меню:
Загрузите фото со своего компьютера:
Если хотим, вводим текст перед фото и нажимаем на кнопку «Отправить»:
Вот и все, на стене добавлено.
Как добавить фото в группу
Мы уже рассмотрели. Не вижу причин повторяться здесь. Просто перейдите по ссылке и прочтите, как это сделать. После того, как вы разрешите добавлять фотографии в свою группу и создадите альбом, добавлять фотографии в него будет легко.
Как переместить фотографию в другой альбом
Здесь нет ничего сложного. Заходим в «Мои фото» и находим нужную, открываем. Под изображением есть ссылка «Действия». Щелкаем по нему и из выпадающего списка выбираем пункт «Перенести в альбом».
Сегодня каждый смартфон оснащен цифровой камерой, поэтому на телефон делается все больше и больше снимков. С помощью приложения для iPhone или Android очень удобно загружать изображения в ВК прямо с мобильного телефона.
Добавить фото через телефон в ВК можно несколькими способами:
- прикрепить картинку к записи на стене,
- скачать из галереи на свой девайс.
После этого сервис перейдет в папку устройства, в которой хранятся картинки.Отметьте один или несколько из них и щелкните галочку в правом верхнем углу.
Чтобы добавить фотографию со своего телефона в сообщение, перейдите во вкладку «Новое сообщение» и напишите несколько строк или пару популярных хэштегов.
Теперь щелкните значок с камерой и отметьте от 1 до 10 снимков, которые должны присутствовать в записи.
Таким же образом вы можете прикреплять фотографии к своим комментариям в группах или сообществах.
Изображения можно загрузить в существующий альбом.Для этого перейдите в раздел «Фото» в выпадающем меню слева. Выберите вкладку «Альбомы» и откройте тот, который вам нужен. Далее нажмите на крестик в правом верхнем углу. Система предложит либо выбрать существующее изображение из галереи, либо сделать снимок.
Добавить фото со смартфона, не заходя в приложение
После этого на устройстве отобразится список приложений, с помощью которых вы сможете отправить это фото в Интернет или людям из ваших контактов. Нажмите на значок социальной сети ВКонтакте. Далее выберите, куда вы хотите загрузить изображение:
- в альбом
- на стене,
- в документы.
Вы также можете отправить картинку в личном сообщении себе или кому-нибудь из друзей.
Фото в ВК можно дублировать из Instagram. Для этого вам необходимо привязать свою учетную запись в настройках, указав логин и пароль для профиля. Теперь, когда вы публикуете посты в Instagram, активируйте ссылку ВКонтакте, и посты будут дублироваться в этой социальной сети.
Как открыть комментарии в ВК под картинками. Как скрыть комментарии вконтакте
ПользователиВК, размещая собственные фотографии, часто даже не подозревают, что комментарии к фотографиям можно отключить или даже скрыть. Это особенно необходимо, если вы оставляете беззвучные сообщения и отзывы к фотографиям или записям на стене.
Для того, чтобы скрыть комментарий или оставить возможность комментировать только для друзей, вам нужно будет перейти в альбом.Не так давно мы рассказали. Если никого нет, обязательно создайте его и перенесите на него все фото.
Итак, заходим в «Мои фото».
Здесь мы видим список всех фотоальбомов. Подводим курсор к одному из них, после чего появляется иконка в виде карандаша. Нажмите здесь.
Вы можете редактировать альбом. Можно выбрать, кто будет просматривать этот альбом (например, все пользователи), а также тех, кто будет комментировать фотографии в альбоме. Например, выберите «Только друзья», тогда комментарии смогут оставлять только те пользователи, которые находятся в ваших друзьях.Если вы вообще не хотите комментировать фотографии, выберите «Только я» — кроме вас никто не может оставлять комментарии.
Что касается других записей, например, которые вы делаете на стене, то для них необходимо изменить настройки приватности в разделе «Конфиденциальность». Щелкните «Мои настройки» и перейдите на вкладку «Конфиденциальность». Найдите подраздел «Кто может комментировать мои записи?» И выберите один из доступных пунктов, например, «Только друзья».
В сегодняшней статье мы поговорим о том, как спрятаться от посторонних глаз, комментарии.Которые оставили вас или других пользователей на вашей странице под фотографиями или другими записями. Ведь по умолчанию в соцсети настройки приватности Вконтакте достаточно открыты и каждый может смотреть ваши фото и комментарии под ними, а также записи на стене. Сейчас мы это исправим.
Мы уже разобрались в предыдущей статье.
Как скрыть комментарии к записям
Заходим на вашу страницу и нажимаем в левом меню пункт «Мои настройки»:
В настройках перейдите во вкладку «Конфиденциальность».Найдите там раздел «Записи на странице». Находим там два предмета:
1. «Кто видит комментарии к записям».
Мы ставим ограничения. Вы можете поставить «только я», если хотите полностью скрыть. Или выберите всех или нескольких друзей:
2. Кто может комментировать мои записи. Думаю, тут все понятно, ставьте ограничения на комментаторов к своим постам
Как закрыть Комментарии к фото
Если вы не хотите, чтобы иностранцы оставляли реплики к вашим фотографиям, лучше закрыть их, во всем или в определенном альбоме.
Для этого зайдите на свою страницу и нажмите на пункт в меню «Мои фото»:
Во вкладке «Все фото» находим альбом с картинками, комментарии к которым хотим скрыть и нажимаем на «карандаш» в правом верхнем углу альбома:
В открывшемся окне альбома находим пункт «Кто может комментировать фотографии» и ставим там ограничения. Или «только я», или «только друзья», или «некоторые друзья». Это уже на ваше усмотрение:
Скрыть с телефона на android
Сейчас разберемся с мобильным приложением.Запустите его и в левом меню нажмите на значок шестеренки, что означает «Настройки»
После этого нажимаем на кнопку «Конфиденциальность»:
И вот мы уже находим двух знакомых по пункту «Кто видит комментарии к записям» и «Кто может комментировать мои записи». Что мы уже знаем о них с начала нашей статьи. Так что поставьте ограничения, которые вам нужны:
А теперь разберемся с этой задачей в приложении для Android.
В левом углу кликаем по иконке камеры, что означает «Мои фото».На вкладке «Альбомы» в углу нужного вам альбома нажмите на три вертикальные точки и выберите пункт «Редактировать»:
Но опять появляется знакомое письмо «Кто может комментировать фотографии». Давайте выставим нужные нам ограничения, мы уже умеем это делать:
Вот в принципе и все, что я хотел вам объяснить в этой статье. Надеюсь, вам удалось скрыть какие-то комментарии на своей странице или все такое. Это уже то, что нужно было.
В настоящее время довольно большое количество людей выражают свои чувства через социальные сети.Ну что, пора нам заняться? Подобный способ выражения чувств позволяет не только осуждать, но и видеть в нем некоторые достоинства, например, отсутствие смущения. Ведь не каждый способен подойти и выразить все, что чувствует к другому человеку. И, теперь отправить сообщение во Вконтакте или поставить искренний комментарий под фото, это уже проще. Таким образом, мы посвятим эту статью непосредственно комментариям и тому, как скрыть или полностью закрыть комментарии к фото в ВК.
Быстрая навигация:
Что такое комментарии и что им нужно
В этом разделе мы вкратце рассмотрим, что такое комментарии и для чего они на самом деле нужны, а также разберемся, как закрыть комментарии к фото в ВК.В комментариях можно понять различные надписи, картинки, смайлы и даже фотографии, которые оставляют посетители, чтобы выразить свои чувства и эмоции. Комментарии можно ставить как под фото, так и под разными постами. Рассуждая о комментировании, следует понимать, что посетитель страницы может высказать свое мнение не только непосредственно о вашей персоне, но и оставить свое мнение под различными рекламными постами, которые вы репостите на стене. Так что высказанное кем-то негативное мнение опытных пользователей об услуге или продукте, которые успели опробовать раньше вас и не согласны с качеством, может вас подвести.Но чаще всего комментарии отражают все еще переживания и эмоции, пережитые владельцем аккаунта.
Как смотреть комментарии
Когда ваши альбомы с фотографиями во ВКонтакте заполнены многочисленными картинками, картинками и картинками, отследить каждый комментарий становится довольно сложно. Не редактировать все фотоархивы, чтобы видеть свежие комментарии и своевременно их проверять. Конечно, когда пользователь принимает новые комментарии от своих подписчиков и друзей, пользователь ставит соответствующие отметки в «Оповещениях».Но даже таким образом не всегда удается заметить вновь полученные комментарии. Если у вас не приходят оповещения, вам нужно посмотреть, как добавить комментарии к фото в ВК и проделать необходимые действия.
Если заходить Вконтакте не очень часто, ситуация тоже затянется. В итоге ваши знакомые и друзья будут долго ждать, когда вы соизволите ответить на их комментарии к фото в ВК. И вы будете в загадочном незнании, что в общем-то есть какие-то пожелания.
Давайте остановимся на том, как посмотреть комментарии к фото.Прежде всего, вам нужно перейти на свою страницу и открыть фотографии, а затем перейти в опцию «Комментарии». Так вы увидите все, что вам «рассказали» посетители своей страницы.
Но при всем этом достоинстве системы ВКонтакте может случиться так, что в комментариях к вашей фотографии будут присутствовать далекие от усердия моменты, которые вы хотели бы видеть и знать, а тем более хотели бы, чтобы они увидели и узнали ваших близких. Если вы заметили на своей странице негативные комментарии, у вас есть возможность закрыть комментарии к фото в ВК.О чем поговорим дальше …
Кто видит комментарии к моим фото
Важно понимать, что оставленные комментарии увидит каждый посетитель страницы, если вы не позаботитесь о соблюдении конфиденциальности.
Пользователи ВК, которые выкладывают собственные фотографии, очень часто даже не подозревают, что можно отключить или даже скрыть комментарии к фотографиям. Особенно это важно делать в том случае, когда незаметные сообщения и отзывы наносятся на фотографии или посты на стене.
Чтобы скрыть отправку комментариев или оставить возможность комментировать напрямую для друзей, вам нужно будет войти в альбом и выбрать из списка альбомов именно тот, который вы хотите ограничить в комментариях. У вас есть возможность редактировать альбом. Здесь вы можете выбрать, кто сможет просматривать этот альбом (например, все пользователи), а также тех, кто сможет комментировать фотографии в конкретном альбоме. Например, выбрав «Только друзья», только те посетители ваших страниц, которые подтверждены друзьями, смогут комментировать ваших друзей.Если вы вообще не хотите, чтобы фотографии были в комментариях, выберите «Только я». Так что кроме вас ни у кого не будет возможности оставлять комментарии. Теперь вы знаете, как отключить комментарии к фото в ВК.
Сортировка фото по альбомам
Что касается других записей, скажем, которые вы кладете на стену, то для их количественной оценки необходимо изменить настройки конфиденциальности в разделе «Конфиденциальность». Зайдите в «Мои настройки» и перейдите на вкладку «Конфиденциальность». Перейдите в подраздел «Кто может комментировать мои записи?» И выберите один из сгенерированных пунктов, например, «Только друзья».
Как удалить комментарии к фото в ВК
Если вы решили не заморачиваться с настройками приватности и не думаете закрывать комментарии к фото в ВК, вы можете удалить те комментарии, которые вам не нравятся. Удалить полностью комментарий так же просто, как удалить халатное сообщение ВКонтакте. Для этого найдите комментарий и щелкните значок «Удалить».
Если вы хотите удалить комментарий к чужой фотографии, то это возможно только для себя.То есть, если вы нажмете на крестик, то скроете только комментарий. Если указать нарушение, то комментарий удалит модераторов или по количеству жалоб он автоматически исчезнет, а оставленная страница будет временно.
Настройки конфиденциальности, чтобы скрыть комментарии и аватары
В этом разделе мы более подробно рассмотрим настройки приватности комментариев ВКонтакте и узнаем, как отключить комментарии к аватарке ВКонтакте.
Настройки конфиденциальности — это контроль доступа к своей странице, с помощью которого вы можете запретить или разрешить другим пользователям просматривать информацию из вашей учетной записи.Разработчики сайта «ВКонтакте» очень внимательно подошли к разработке всех нюансов, связанных с приватностью, так как эти функции имеют очень тесную связь с Конституцией РФ, например, с тайной перепиской.
Настройки конфиденциальности позволяют скрыть от окружающих комментариев к фотографиям или другим сообщениям. Другими словами, абсолютно каждый пользователь имеет право и возможность полностью заблокировать доступ к личной странице неподтвержденных пользователей, кроме друзей.Если вы хотите отменить возможность комментировать фотографию аватара, вы должны учитывать, что это можно сделать только вместе со всеми комментариями, просто через настройки конфиденциальности.
Как работают настройки конфиденциальности?
Все пользователи публичной сети ВКонтакте разделены на определенные группы, разделенные на друзей, подписчиков и других. Это было сделано для того, чтобы различать доступ между всеми категориями. При регистрации новой учетной записи доступ к странице открыт для просмотра всех посетителей, но, перейдя в параметры конфиденциальности, вполне возможно установить права доступа к некоторым разделам для любой конкретной группы или для того, чтобы сделать определенного человека в «» .В этой статье вы узнали, как скрыть комментарии к фото в ВК или удалить их вовсе.
После того, как выставлены все параметры конфиденциальности, каждый человек, открывающий вашу страницу, проходит через специальный фильтр. Определение своей категории пользователей и допуск к просмотру страницы.
Но как быть, если вас интересует человек, доступ к странице которого заблокирован? В этом случае остается исключительно на условиях, потому что просмотр защищенных страниц маловероятен. Когда социальная сеть только начинала развиваться, в ее коде было большое количество дыр, через которые можно было без определенной работы обойти защиту конфиденциальности.Однако по мере роста репутации «ВКонтакте» разработчики программного обеспечения компании довели систему защиты практически до совершенства.
Защита персональных данных улучшена
Практически нет возможности получить доступ к защищенной информации, так как вся пользовательская информация хранится на защищенных серверах фирмы. Точно так же, чтобы заменить доступ доступа явными категориями пользователей, появилась более надежная система защиты, предусматривающая разрешение доступа к конкретному человеку.Это основная основная задача, в которой работают продвинутые пользователи и практически все хакеры. Специализированное программное обеспечение, позволяющее просматривать скрытые страницы, больше не может обойти надежную защиту конфиденциальности.
Для того, чтобы ваши стены на стене или фото в альбомах, вам необходимо настроить функцию открытых комментариев во ВКонтакте.
Если добавить на стену какой-то материал, то по умолчанию он доступен для просмотра всем пользователям сети ВКонтакте. Его можно обсуждать и делиться ими, а также ставить лайки. Как уже было сказано выше, вы можете открыть доступ к комментариям и закрыть его. Делается это следующим образом:
- Зайдите в настройки, для этого нажмите на иконку с вашим именем в правом верхнем углу;
- Выберите «Конфиденциальность»;
- В разделе «Стеновые записи» посмотрите, какие условия установлены для комментариев.
Здесь две настройки: кто видит и кто может оставлять отзывы. Они могут быть открыты для всех пользователей или для ограниченного числа лиц.
Если на вашей странице оставьте отзыв, вы можете на него ответить.Есть два варианта: просто написать поле в открывшемся ниже поле или через функцию «ответ». Если вы выберете последний вариант, имя собеседника будет высоко перед текстом. И после отправки пользователь получит уведомление о том, что на его отзыв был дан ответ. Итак, вы можете обсудить выбранную тему или пост.
Комментарий оставлен, при необходимости редактируется нажатием на иконку в виде карандаша. Чтобы удалить чужой отзыв со своей страницы — нажмите на крестик рядом с записью.
При добавлении фото и видео в альбомы и возможность комментировать их. Для этого перейдите к своим фотографиям (столбец слева) и щелкните нужный альбом. Все изображения, которые в нем расположены.
Будет отображаться обложка и возможность изменить название. А также выбирая доступность. Он представлен двумя категориями: кто может просматривать эти фотографии и кто комментирует.
Если вы не хотите оставлять отзывы об изображениях в этом альбоме, вы просто выбираете соответствующий пункт.Или, наоборот, открыть доступ всем. Так что вы можете сделать для каждого вашего альбома.
Чем интереснее выложенный вами материал, тем больше пользователей привлечет на вашу страницу. Популярные блоги и темы активно обсуждаются. Поэтому, если вы хотите создать группу или сообщество, обязательно откройте доступ к комментариям.
VK в TIDAL — переносите плейлисты и избранное с Soundiiz
Как сразу переместить все свои музыкальные данные из ВКонтакте в TIDAL?
Вот несколько шагов, которые помогут вам перенести ваши плейлисты и избранные с VKontakte в TIDAL за один раз
Премиум Плейлисты Альбомы Треки Платформа на платформу- Открыть веб-приложение Открыть
- Щелкните платформу до платформы () на левой панели интерфейса
- Выбрать ВКонтакте в качестве исходного сервиса (и подключить эту платформу)
- Выберите категории элементов, которые вы хотите передать, установив соответствующий флажок слева.
- Выберите TIDAL в качестве целевой службы (и подключите эту платформу)
- Процесс передачи выполняется в фоновом режиме.Вы можете видеть прогресс партии в режиме реального времени в вашем списке партий. Просматривать ваши партии .
Как перенести плейлисты из ВКонтакте в TIDAL?
Это краткое руководство поможет вам переместить один или несколько плейлистов из ВКонтакте в TIDAL
.- Открыть веб-приложение Открыть
- В своей библиотеке выберите категорию «Плейлисты» Вкладка «Плейлисты»
- Подключить ВКонтакте (кликнуть по нему в левой панели)
- Выберите плейлисты ВКонтакте, которые вы хотите переместить (поставив галочку в соответствующем поле слева от каждого плейлиста)
- Щелкните Инструменты преобразования () на верхней панели инструментов
- Выберите TIDAL в качестве пункта назначения (и подключите эту платформу)
- Процесс запускается.По завершении, если треки были найдены, ваши плейлисты будут доступны на TIDAL .
Если вы переместите несколько списков воспроизведения одновременно, процесс будет выполняться в фоновом режиме. Вы можете следить за развитием событий на вкладке «Пакеты»
.Как перенести альбомы из ВКонтакте в TIDAL?
У вас есть любимые альбомы ВКонтакте и вы хотите переместить их в TIDAL? Следующие ниже шаги могут помочь вам:
- Открыть веб-приложение Открыть
- В своей библиотеке выберите категорию «Альбомы». Вкладка «Альбомы»
- Подключить ВКонтакте (кликнуть по нему в левой панели)
- Выберите альбомы ВКонтакте, которые хотите переместить (поставив галочку в соответствующем поле слева от каждого альбома)
- Нажмите на инструмент преобразования () на верхней панели инструментов
- Выберите TIDAL в качестве пункта назначения (и подключите эту платформу)
- Процесс запускается.По завершении, если альбомы были найдены, ваши альбомы будут доступны на TIDAL .
Как перенести художников из ВКонтакте в TIDAL?
Мы не можем передавать такие данные в TIDAL. Эта платформа не может поддерживать этот тип данных, или мы не можем получить эти данные с исходной платформы.
Как перенести любимые треки с ВКонтакте на TIDAL?
У вас есть любимые треки ВКонтакте и вы хотите переместить их в TIDAL? Следующие ниже шаги могут помочь вам:
- Открыть веб-приложение Открыть
- В своей библиотеке выберите категорию треков Вкладка треков
- Подключить ВКонтакте (кликнуть по нему в левой панели)
- Выберите треки ВКонтакте, которые вы хотите переместить (поставив галочку в соответствующем поле слева от каждого трека)
- Нажмите на инструмент преобразования () на верхней панели инструментов
- Выберите TIDAL в качестве пункта назначения (и подключите эту платформу)
- Процесс запускается.По завершении, если треки были найдены, они будут доступны на TIDAL .
Vk Uploader — VK.com wall posts generator
VK-Uploader — настоящий объектно-ориентированный и неизменный Утилита управления группами ВКонтакте (Вконтакте). Он основан на принципах ЭО:
- Нет
null Использование(почему NULL — это плохо?) - Нет статических методов (почему они плохие?)
- Нет
общедоступныестатическиеметоды - Нет
частныйстатическийметоды
- Нет
- Нет изменяемых классов (почему они плохие?)
- Нет
экземпляр использования ключевого слова, приведения типов или отражения (почему?) - Нет кода в конструкторах (почему?)
- Нет геттеров и сеттеров (почему?)
- Нет публичных методов без контракта (интерфейса) (почему?)
- В методах тестирования нет утверждений, кроме assertThat (почему?)
- Отсутствие наследования реализации (почему? И почему?)
Core Entities (интерфейсы)
WallPost
Этот интерфейс реализован классами, которые создают (украшают) VK WallPosts.Например, класс WallPostBase является фундаментальной реализацией этого интерфейса, поскольку он инкапсулирует экземпляр клиента VK API и экземпляр UserActor.
Другие реализации этого интерфейса, например WallPostWithMessage или WallPostWithAttachments добавить контент в запись на стене (текст и вложения соответственно).
Также есть несколько удобных реализаций этого интерфейса, например WallPostMusicAlbum или WallPostPhotoAlbum, которые создают WallPost с аудио (музыкальный альбом и обложка альбома) или изображением (фотоальбом).
Полный список классов, реализующих этот интерфейс, можно найти в пакете wallpost.
Кроме того, примеры, демонстрирующие, как использовать этот интерфейс и его реализации, можно найти в соответствующем тестовом пакете.
Настенные столбы
Этот интерфейс реализован классами, которые генерируют серию WallPosts и объединяют их в список ExecuteBatchQueries.
После выполнения запросов должен быть вызван метод updateProperties для кэширования результатов запросов.(обычно с файлами свойств).
Посты
Этот интерфейс реализован классами, которые создают WallPosts. Например, класс PostableRootDir создает WallPosts из предоставленного каталога.
Почтовый
Этот интерфейс служит точкой входа в WallPosts. Классы, реализующие этот интерфейс создать WallPosts с помощью экземпляра сообщений, а затем опубликовать (выполнить сгенерированные запросы) их.
Подъезд
Начальная точка приложения.Например, класс EntranceDirectory отслеживает предоставленную папку для изменений. и действует на них (создает WallPosts и выполняет их).
Maven
- Qulice (проверка статического анализа)
$ mvn clean test -DskipTests = true qulice: check - Модульные тесты
Чистый тест $ mvn Интеграционные тесты $ clean verify -Dvk.userId = -Dvk.groupId = -Dvk.token =- Полная предварительная проверка (статический анализ + модульные тесты + интеграционные тесты)
$ mvn clean verify qulice: check -Dvk.userId = -Dvk.groupId = -Dvk.token = - Отчет о покрытии тестами (находится в
VK-Uploader / target / site)$ mvn clean test jacoco: report
Для получения дополнительной информации см. Поток кода авторизации для токена доступа пользователя
Как внести свой вклад
Fork репозиторий, вносите изменения, отправляйте нам pull request. Мы рассмотрим
ваши изменения и в ближайшее время примените их к ветке master , при условии
они не нарушают наши стандарты качества.Чтобы избежать разочарования, прежде чем
отправив нам запрос на перенос, запустите полную сборку Maven:
$ mvn clean test -DskipTests = true qulice: check Чтобы избежать ошибок сборки, используйте maven 3.2+.
Обратите внимание, что наш pom.xml наследует много конфигурации
от jcabi-parent.
эта статья
объясняет, почему это делается именно так.
Есть вопросы?
Если у вас есть вопросы или общие предложения, не стесняйтесь отправлять новый выпуск Github.
ВКонтакте Mashup Текст
Бубу Стюарт
Купить эту песнюБубу Стюарт
Нильс Аллен «Бубу» Стюарт мл. (Родился 21 января 1994 г.) — американский актер. Он известен по роли Сета Клируотера, оборотня в «Сумерках», «Тропа войны» в «Людях Икс: Дни минувшего будущего» и Джея в телефильмах Диснея «Потомки и потомки 2».подробнее »
Watch: Новые видео-уроки пения могут сделать любого отличным певцом
С севера на юг С востока на запад Потерянные мальчики, потерянные девочки Вы все знаете, что вы лучший Хит улицы, это твой день Включи это, теперь твой шанс Пора вставать на ноги и танцевать! Кто-нибудь хочет быть похожим на нас? Все хотят быть похожими на нас! Все мальчики из Аурадона И девушки, потому что они знают, что случилось. Итак, у меня в крови есть озорство Ты можешь меня винить? У меня никогда не было любви У нас есть все способы быть БЕЗНРАВСТВЕННЫЙ У нас есть все способы быть БЕЗНРАВСТВЕННЫЙ Зеркало, зеркало на стене Кто из них самый плохой? Хорошо быть плохим И мы доказываем это Раньше было потеряно, теперь мы на карте Раньше воровал стеки, а теперь отдаем. Помни это Я прогнил до мозга костей, сердцевину Прогнил насквозь Я прогнил до мозга костей, сердцевину Кто мог просить больше? Я совсем не похож на следующего ребенка, как на ребенка по соседству Я прогнил, я прогнил Я прогнил до мозга костей С нами зло живет на правильной стороне неправильного Есть так много способов быть злым Я хочу увидеть, как вы все представляете свой блок Я хочу увидеть, как вы все представляете свой блок Привет! Покажи свою гордость, позволь мне услышать твой крик Мы с Острова Затерян! Назовите меня интриганом, назовите меня уродом Как ты вообще такое мог сказать? Я просто уникальна Хорошо быть плохим И мы доказываем это Раньше было потеряно, теперь мы на карте Раньше воровал стеки, а теперь отдаем. Помни это (Хорошо быть плохим) У нас есть все способы быть БЕЗНРАВСТВЕННЫЙ БЕЗНРАВСТВЕННЫЙ Вы еще ничего не видели Хорошо быть, плохоЧасы: Новые видео-уроки пения могут сделать любого отличным певцом
VKomatic Automatic Post Generator и VKontakte Auto Poster Plugin для WordPress от CodeRevolution
Что можно делать с этим плагином?
VKomatic Automatic Post Generator и VKontakte Auto Poster Plugin для WordPress — это передовой плагин VKontakte To WordPress и WordPress To VKontakte для импорта сообщений, который идеально подходит для автоматического ведения блога и автоматической публикации сообщений VKontakte .Он использует VKontakte Graph API, чтобы превратить ваш сайт в автоблог или даже в машину для зарабатывания денег!Что интересно, так это то, что контент из групп и страниц ВКонтакте не индексируется поисковыми системами. Таким образом, контент, созданный таким образом, автоматически считается уникальным с точки зрения SEO.
Его также можно использовать для автоматической публикации постов ВКонтакте каждый раз, когда вы публикуете новый пост в своем блоге.
Используя этот плагин, вы можете автоматически создавать сообщения на основе набора предопределенных правил. Эти правила могут создавать сообщения из:
- Любая паблик группа ВКонтакте
- Любая страница ВКонтакте
- Автоматический генератор сообщений ВКонтакте каждый раз, когда вы публикуете новый пост в WordPress — вы можете публиковать его на выбранной стене, странице, группе или альбоме (если они у вас есть)
- Поддержка Google Translate — выберите язык, на котором вы хотите публиковать свои статьи
- Поддержка Text Spinner — автоматически изменяйте сгенерированный текст, меняя слова с их синонимами — отличная ценность для SEO!
- настраиваемый сгенерированный статус сообщения (опубликовано, черновик, ожидает, личное, корзина)
- автоматически создавать категории сообщений или теги из элементов торговой площадки
- вручную добавлять категории сообщений или теги к элементам
- импортировать комментарии к сгенерированным сообщениям
- создать сообщение или страницу
- определить ограничения публикации: не публиковать сообщения без изображений, сообщения с коротким / длинным заголовком / содержанием
- автоматически сгенерировать избранное изображение для сообщения
- включить / отключить комментарии, пингбэки или трекбэки для сгенерированного сообщения
- настраивать заголовок и контент сообщения (с включенным широким набором соответствующих коротких кодов сообщений)
- «Инструмент замены ключевых слов» — его цель — определить ключевые слова, которые автоматически заменяются вашими партнерскими ссылками, где бы они ни появлялись в содержании вашего сайта.Например, вы можете определить ключевое слово «codecanyon» и заменить его ссылкой на http://www.codecanyon.net/?ref=user_name в любом месте содержания вашего сайта.
- «Инструмент генератора случайных предложений» (соответствующие предложения — как вы их определяете)
- подробный журнал активности плагина
- запланированное правило запускается
- Включение мета-тегов Open Graph для всего блога
- Ограничение максимальной / минимальной длины заголовка сообщения
- Ограничение максимальной / минимальной длины сообщения
- Добавляйте пост только в том случае, если в заголовке / содержании найдены заранее определенные ключевые слова
- Добавляйте пост только в том случае, если заранее определенные запрещенные ключевые слова не найдены в заголовке / содержании
Тестирование этого плагина
- Вы можете протестировать функциональность плагина с помощью «Генератора тестовых сайтов».Здесь вы можете опробовать полную функциональность плагина. Обратите внимание, что созданный блог тестирования будет автоматически удален через 24 часа.
Требования к плагину
PHP 5.5
PHP DOM -> как его установить (если у вас его нет, но, вероятно, он у вас уже есть): http://php.net/manual/en/dom.setup.php
Будущие работы
- Поиск видео
- Поиск фото
- Поиск по рынку
- Поиск документов
Нужна поддержка?
Пожалуйста, проверьте нашу базу знаний, в ней может быть ответ на ваш вопрос или решение вашей проблемы.Если нет, просто напишите мне на [email protected], и я отвечу, как только смогу.История изменений:
Версия 1.0 Дата выпуска 2017-05-10Выпущена первая версия!Версия 1.01 Дата выпуска 2017-06-13
Исправлены некоторые несовместимостиВерсия 1.1 Дата выпуска 2017-06-29
Исправлен Google TranslateВерсия 1.2 Дата выпуска 2017-08-04
В некоторых случаях исправлено создание заголовковВерсия 1.2.1 Дата выпуска 2017-08-04
Добавлена новая функция: импорт сообщений задним числомВерсия 1.3 Дата выпуска 2017-08-05
Основное обновление: добавлена возможность напрямую запрашивать стену страницы (без ключевых слов) Множество исправлений ошибок и улучшенийВерсия 1.3.1 Дата выпуска 2017-08-06
Исправить импорт сообщенийВерсия 1.3.2 Дата выпуска 2017-08-07
Добавлена возможность добавлять задержку публикации ВКонтакте Добавлена возможность пропускать кастомные типы постов при позировании в VKВерсия 1.3.3 Дата выпуска 2017-08-11
Добавлена возможность импортировать дату публикации из даты исходной записи vkВерсия 1.3.4 Дата выпуска 2017-08-17
Добавлена возможность сокращать URL, указывающий обратно на ВК Добавлена возможность сокращать сгенерированные URL-адреса сообщений Добавлена возможность не копировать избранные изображения постов локальноВерсия 1.3.5 Дата выпуска 2017-08-20
Исправлен импорт комментариевВерсия 1.3.6 Дата выпуска 2017-08-22
Добавлен шорткод для отображения сообщений, созданных этим плагиномВерсия 1.3.7 Дата выпуска 2017-08-23
Фиксированная дата создания публикацииВерсия 1.3.8 Дата выпуска 2017-08-28
Исправлены теги og: imageВерсия 1.3.9 Дата выпуска 2017-09-12
Добавлена пагинация результатовВерсия 1.4.0 Дата выпуска 27.09.2017
ИсправленияВерсия 1.4.1 Дата выпуска 2017-09-28
Перевести / прокрутить импортированные комментарии Возможность указать исходный язык переводаВерсия 1.4.2 Дата выпуска 2017-11-03
Обновлен плагин в соответствии с последними изменениями API ВКонтакте Исправлена генерация вложений для изображенийВерсия 1.4.3 Дата выпуска 2017-11-04
Исправлен импорт gifВерсия 1.4.4 Дата выпуска 07.11.2017
ИсправленияВерсия 1.4.5 Дата выпуска 2017-12-10
Исправлено прикрепление изображений к групповым сообщениям на стенеВерсия 1.4.6 Дата выпуска 2017-12-14
Улучшена загрузка изображений на стену Добавлена возможность загрузки изображения профиля пользователя / сообществаВерсия 1.4.7 Дата выпуска 2018-03-04
Исправлены некоторые несовместимости темВерсия 1.4.8 Дата выпуска 2018-04-04
Исправлена несовместимость с Instamatic. Версия 1.4.9 Дата выпуска 2018-12-16
Добавлена поддержка вложенного импорта - импорт смешанного контента в один пост из нескольких плагинов, созданных CodeRevolutionВерсия 1.5.0 Дата выпуска 2019-01-19
Добавлена поддержка блока Гутенберга и виджета боковой панелиВерсия 1.5.1 Дата выпуска 2019-04-19
Обновление безопасностиВерсия 1.5.2 Дата выпуска 2019-11-15
WordPress 5.3 обновление совместимостиВерсия 1.5.3 Дата выпуска 2020-05-11
Добавлены новые функции для шаблонов содержимого Исправление ошибок в обновленииВерсия 1.6.0 Дата выпуска 2020-10-28
Добавлена поддержка импорта вложенных комментариев из VKВерсия 1.6.1 Дата выпуска 2021-01-16
Обновление совместимости с PHP 8
Вы уже являетесь клиентом?
Если вы уже купили это и попробовали это сделать, свяжитесь со мной в разделе комментариев к этому элементу и оставьте отзыв, чтобы я мог сделать его лучшим плагином для WordPress!WordPress 5.7 Проверено!
Отказ от ответственности
С помощью этого плагина вы можете получать контент из Dailymotion, который не обязательно принадлежит вам или который не находится под вашим контролем. Медиа, загруженные в Dailymotion, принадлежат автору, создавшему изображение или медиа. Если вы захватываете материал, защищенный авторским правом, без разрешения автора, разработчик плагина не несет никакой ответственности за ваши действия.

