Узнаем как ограничить доступ к странице ВКонтакте? Легко и просто!
Итак, вы завели собственную страничку «ВКонтакте». Вы делитесь впечатлениями, выкладываете фотографии, пишете свои мысли насчёт чего-то или кого-то. И при этом ожидаете, что и к сведениям о других людях будет такой же свободный доступ, как к вашим. Но вот вы заходите к интересующей вас личности, а там… «Данная особа ограничила доступ к своей странице». И любопытно, и интересно, и мучает вопрос: «Зачем и что этот человек такое интересное прячет?» Кроме этого, всплывает ещё один вопрос: «А как ограничить доступ к странице «ВКонтакте»? Что же, давайте для начала разберёмся, что он собственно ограничивает?
Что значит «ограниченный доступ»?
А данное словосочетание означает, что вы не сможете увидеть всю информацию, находящуюся на «ограниченной» странице. Кстати, в том, как ограничить доступ к странице «ВКонтакте», разобраться совсем несложно. Но об этом позже. Сейчас об ограничениях. Скрыть таким образом можно не всю информацию, а только часть её.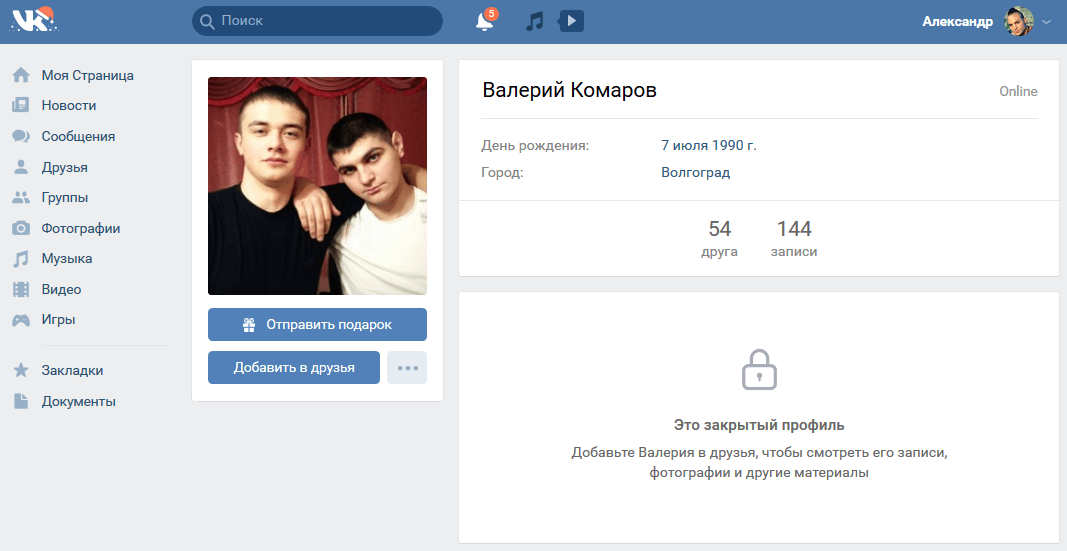 Допустим, вы можете ограничить доступ к вашим фотографиям, видео, группам, подаркам, друзьям и даже своему местоположению (имеется в виду карта, на которой указано место вашего проживания либо нахождения в данный момент). Зачастую это делается без каких-либо видимых причин. В редких случаях такое действие обосновано. Например, чтобы скрыть свои резкие высказывания о преподавателях от них же, ведь социальные сети сейчас доступны всем.
Допустим, вы можете ограничить доступ к вашим фотографиям, видео, группам, подаркам, друзьям и даже своему местоположению (имеется в виду карта, на которой указано место вашего проживания либо нахождения в данный момент). Зачастую это делается без каких-либо видимых причин. В редких случаях такое действие обосновано. Например, чтобы скрыть свои резкие высказывания о преподавателях от них же, ведь социальные сети сейчас доступны всем.
Как ограничить доступ к странице «ВКонтакте»?
Сделать это, как говорилось ранее, совсем несложно. Чтобы ограничить доступ ко всему вашему профилю, нужно выполнить несколько действий. Для начала откройте вкладку «Настройки» в меню вашей страницы (слева). Затем выберите пункт «Приватность» и пометьте нужный вам вариант. Если вы хотите, чтобы вся ваша страница была скрыта от посторонних глаз, то из предложенного списка выберите пункт «Только я» (это самая первая строка, в которой написано «Кто видит основную информацию моей страницы»). Таким же образом вы можете ограничить доступ к фотографиям, друзьям, музыке и прочей информации. Кроме того, можно скрыть сведения не ото всех представителей рода человеческого, а от определённых, неугодных вам лиц. Как ограничить доступ к странице «ВКонтакте» в таком случае? Не сложнее, чем описываемая ранее процедура. Просто из появившегося списка выберите пункт «Все, кроме…» и помещайте туда выбранных вами персон.
Кроме того, можно скрыть сведения не ото всех представителей рода человеческого, а от определённых, неугодных вам лиц. Как ограничить доступ к странице «ВКонтакте» в таком случае? Не сложнее, чем описываемая ранее процедура. Просто из появившегося списка выберите пункт «Все, кроме…» и помещайте туда выбранных вами персон.
Чёрный список
Есть и ещё один способ избавить свою страницу от неприятных посещений. Для этого существует чёрный список. Так вот, находится этот список всё в тех же «Настройках». Открыв соответствующую вкладку, вы увидите вверху пустую строку. Туда нужно вписать либо имя надоевшего вам человека, либо ссылку на его/её страницу, затем нажать на кнопку «Добавить в чёрный список». Вот и всё! Теперь ваша страница закрыта от него либо от них. Кстати, разница между ограничением и чёрным списком состоит в том, что «ограниченные» могут написать вам сообщение, а вот попавшие в «игнор» лишены этого права, так что они никак не смогут отныне вас побеспокоить. По крайней мере в социальной сети.
Как скрыть свою страницу ВКонтакте? Как закрыть свой профиль ВКонтакте (инструкция).
Статья описывает, как закрыть доступ к своей страничке во «Вконтакте».
Навигация
В социальной сети «Вконтакте » существует множество удобств и возможностей. Одной из них является возможность ограничивать доступ к своей страничке, скрывать от посторонних глаз фотографии, запрещать другим пользователям оставлять сообщения на вашей стене или в привате. Обо всём об этом мы поговорим в нашем обзоре.
Для чего пользователи скрывают свою информацию во «Вконтакте»?
Скрывать информацию не обязательно полностью и абсолютно ото всех других пользователей, если, конечно, вы не храните сверх секретные данные. Есть возможность во «Вконтакте » закрывать доступ к своей странице, например, от тех, кто не является вашем другом, оставаясь открытыми только для близких людей и знакомых.
Скрывать можно также только фотографии, а прочую информацию демонстрировать публике.
Что можно скрыть на своей страничке во «Вконтакте»?
Итак, закрыть доступ к своей страничке во «Вконтакте » можно, выбрав следующие категории:
- Всю информацию на странице
- Видео, аудио и фото
- Группы, на которые пользователь подписан
- Список друзей
- Подарки
- Возможность отправлять личные сообщения
- Возможность оставлять сообщения на стене, под видео и фото (комментарии)
- Приглашения в группы, сообщества
Как ограничить доступ к своей страничке во «Вконтакте»?
Теперь займёмся вопросом, как ограничивать доступ к своей страничке во «Вконтакте »:
- Заходим на сайт «Вконтакте », авторизуемся и проходим на свою страницу
Как ограничить доступ к своей странице в Контакте Как закрыть свою страницу в ВК от посторонних
- Далее нажимаем на свою иконку вверху справа и в выпадающем меню проходим в пункт «Настройки ».

- Оказавшись на новой странице, в правой колонке проходим в пункт «Приватность »
Как ограничить доступ к своей странице в Контакте Как закрыть свою страницу в ВК от посторонних
- Теперь то мы оказываемся на странице, где можно заняться вопросами ограничения доступа к своей страничке по тем или иным параметрам: скрыть свою страницу, скрыть фото, скрыть список групп, скрыть подарки и так далее.
Как ограничить доступ к своей странице в Контакте Как закрыть свою страницу в ВК от посторонних
- Например, нам нужно скрыть основную информацию на нашей странице. Нажимаем напротив соответствующего пункта на выпадающее меню. Откроется окошко со списком: все пользователи, только друзья, некоторые друзья и т.д. Эти пункт означают, кто именно не сможет видеть вашу страницу. Просто выберите нужный пункт. Более дополнительных действий делать не придётся.
Как ограничить доступ к своей странице в Контакте Как закрыть свою страницу в ВК от посторонних
- Аналогично с фотографиями
Как ограничить доступ к своей странице в Контакте Как закрыть свою страницу в ВК от посторонних
- Так же дело обстоит с записями на вашей страничке
Как ограничить доступ к своей странице в Контакте Как закрыть свою страницу в ВК от посторонних
- Вы можете скрыть свою страницу с глаз незарегистрированных во «

Как ограничить доступ к своей странице в Контакте Как закрыть свою страницу в ВК от посторонних
- Чтобы закрыть доступ для определённых пользователей, их нужно поместить в ваш чёрный список. На той же странице, где мы сейчас находились пройдите в правой колонке в пункт «Чёрный список ». Это чёрный список и есть, здесь находятся все пользователи, которых вы туда занесли.
Как ограничить доступ к своей странице в Контакте Как закрыть свою страницу в ВК от посторонних
- Чтобы занести пользователя в чёрный список, зайдите на его страницу, под аватором нажмите на значок трёх горизонтальных точек и в выпадающем списке нажмите на «Заблокировать… ».
Как ограничить доступ к своей странице в Контакте Как закрыть свою страницу в ВК от посторонних
- В этом случае и тогда, когда вы скрываете свою страницу от всех/некоторых пользователей, ваша страница будет выглядеть для этих пользователей таким образом.

Как ограничить доступ к своей странице в Контакте Как закрыть свою страницу в ВК от посторонних
Видео: Как закрыть страницу в вк от посторонних? Как сделать страницу в вк закрытой?
Имея аккаунт в социальных сетях, порой, нет желания, чтобы кто-то из сторонних пользователей видел какую-либо информацию о вас на вашей личной странице. Разработчики Вконтакте позаботились об этой прихоти: вы можете закрыть информацию от других людей в настройках аккаунта. Что будет скрыто? Есть возможность запретить просмотр некоторых данных, либо всей страницы.
Инструкция ниже поможет вам разобраться с вопросом, как скрыть страницу в вк.
Как скрыть страницу Вконтакте
- Для этого вам необходимо зайти в свой аккаунт и в правом верхнем углу найти миниатюру своей аватарки. После чего нажмите на маленький значок треугольника (выпадающее меню).
- После нажатия на треугольник отобразятся ссылки на вкладки, выберите «Настройки».
- Автоматически вы попадаете в настройки первой вкладки «Общее».
 Их мы редактировать не будем! Но, если есть желание, можете поработать с первыми тремя пунктами: скрыть блок подарков, отключить комментарии, отображать только мои записи. Это тоже относится к теме отстранения от других пользователей Вконтакте.
Их мы редактировать не будем! Но, если есть желание, можете поработать с первыми тремя пунктами: скрыть блок подарков, отключить комментарии, отображать только мои записи. Это тоже относится к теме отстранения от других пользователей Вконтакте.
Итак, теперь вам требуется выбрать из правого списка «Приватность». - В этом разделе настроек можно будет поочередно запретить или открыть доступ практически ко всему, что видно в вашем аккаунте. Сперва вы запрещаете все, что можно, на личной странице, потом на панели отображения записей, затем выставляете запрет на связь с вами, и последняя панель настроек приватности имеет два пункта: кому видна ваша страница в интернете и какие обновления видят ваши друзья в ленте своих новостей. Теперь более подробно!
- Спускаемся ниже до «Записи на странице». Здесь вы имеете возможность запретить размещение чужих записей на странице, или можно просто не давать другим пользователям видеть, что размещено на в вашей ленте не вами (сумбур, но надеюсь понятно). Также можно настроить комментирование. Если написано: комментарии отключены, то ничего менять не надо. захотелось поменять? Тогда перейдите в «Общее». Там мы тоже работали с настройками комментирования.
- «Связь со мной». Здесь вы можете закрыть доступ или ограничить возможность отправления личных сообщений. Можно избавиться от приглашений в игры, приложения, сообщества. Реже пользуются запретом на получение заявки в друзья.
- Остались лишь прочие настройки, о которых я уже говорил выше в статье.
 Если на пункте «видимость» вы установите «всем», то поисковики будут индексировать вашу страницу вк, и в этом нет ничего плохого. Нажав на запрет индексации, Яндекс и Google, после нового обхода роботом, выкинут вас из выдачи поисковой системы. Это произойдет не сразу! Период индексации именно вашей страницы неизвестен (порядка несколько недель).
Если на пункте «видимость» вы установите «всем», то поисковики будут индексировать вашу страницу вк, и в этом нет ничего плохого. Нажав на запрет индексации, Яндекс и Google, после нового обхода роботом, выкинут вас из выдачи поисковой системы. Это произойдет не сразу! Период индексации именно вашей страницы неизвестен (порядка несколько недель). - После выполнения всех выше представленных настроек можно посмотреть, что из этого вышло. Нажмите на ссылку «посмотреть, как видят Вашу страницу другие пользователи».
- В выпадающем списке выберите неизвестного пользователя или друга и «его глазами» взгляните на вашу страницу.
В разделе «Моя страница» вы можете отмечать, кому будет видна личная информация : дата рождения, город проживания, образование, ваши взгляды и т.д.; кто видит отметки, сохраненки, список групп, кого видно в списке друзей и подписок, кто видит скрытых друзей.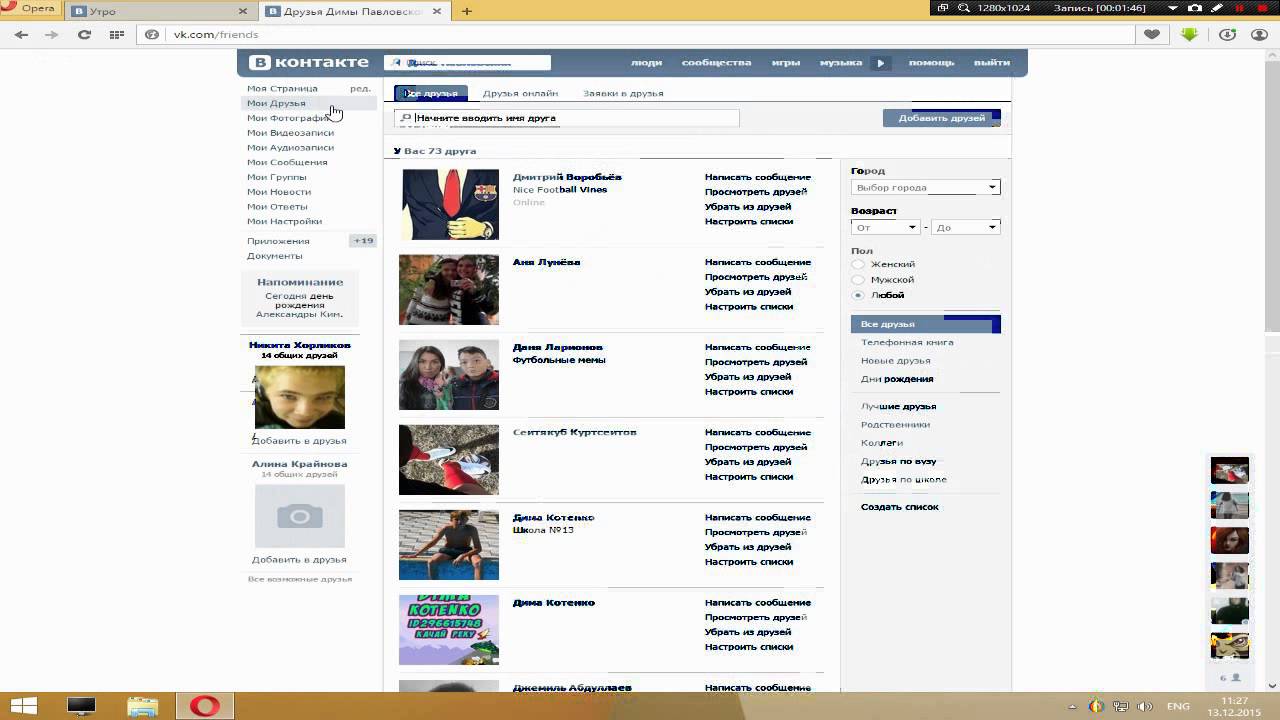
Конечно, закрыть доступ к своей странице полностью нельзя! Но, если вдруг это сильно требуется, то просто
Социальные сети… Они буквально завоевали сознание. И речь идет не только о молодежи. Взять даже современных родителей, которым уже далеко за 40… И что вы думаете? Покажите им «Одноклассников», и компьютер станет принадлежать только им.
Зачем скрывать свою страницу?
Сейчас активно распространяется информация о том, что интернет — это очень опасная штука, и подобные утверждения не обходят стороной и социальные сети, которые становятся специфическим пристанищем для более свободного общения молодого поколения. И многие задумываются над тем, как скрыть страницу «В Контакте» от всех. Кто-то в целях профилактики от потенциальной опасности, кому-то просто надоедает быть участником виртуального пространства, а кто-то просто хочет выделиться среди других вот таким вот нехитрым образом. И снова же, это исключительно вопросы личного характера и собственной мотивации. И если у вас возникает вопрос о том, как скрыть страницу «В Контакте», то у многих появляется встречный вопрос о том, зачем было изначально создавать страницу.
И снова же, это исключительно вопросы личного характера и собственной мотивации. И если у вас возникает вопрос о том, как скрыть страницу «В Контакте», то у многих появляется встречный вопрос о том, зачем было изначально создавать страницу.
Этапы скрытия страницы
Итак, если вы думаете, как скрыть страницу «В Контакте», то вам нужно понять, зачем вы хотите это сделать. Но в больше степени это касается лично вас, ваших желаний и предпочтений. Если же говорить о технической стороне, то основные этапы следующие:
- Вполне логично, что вначале вам нужно зайти на свою страницу, введя свой логин и пароль.
- В правом углу, где описаны все возможные функции, вы легко сможете найти «Мои настройки».
- Не так давно в этой категории появилась масса вкладок, которые могут облегчить и сделать более комфортной вашу жизнь в виртуальном пространстве. И вам нужно вкладка «Приватность».
- Дальше вы можете делать абсолютно все, чего ваша душа пожелает. Если вы хотите понять, как скрыть страницу «В Контакте», то просто прочтите весь перечень, который предполагает приватность.

Как воспользоваться настройками приватности «В Контакте»?
Итак, как только вы зашли во вкладку «Приватность», у вас появляется список, который начинается с запрета на приглашение вас в какое-либо сообщество и заканчивается запретом на тех, кто может видеть вашу страницу в глобальном интернет-пространстве. Поэтому:
- Прочитайте полный список предложений.
- Выберите все те категории, которые вас смущают.
- Обратите внимание на то, что данные запреты могут распространяться на всех, на некоторых людей, на друзей (и отдельно на друзей ваших друзей) и так далее. Вы можете сделать доступными все «запреты» только для себя.
- Выбрав в каждом «предложении» желаемую категорию, пересмотрите все внимательно еще раз, и в самом низу нажмите кнопку «Сохранить».
- После этого у вас появится сообщение о том, что вы что-то поменяли и ваши настройки вступили в силу.
Если вы сомневаетесь в том, как скрыть страницу «В Контакте», и получилось ли у вас это сделать — можете попросить своего товарища (для которого вы тоже закрыли доступ к своей странице), и он вам обязательно скажет, что видит, а чего — нет.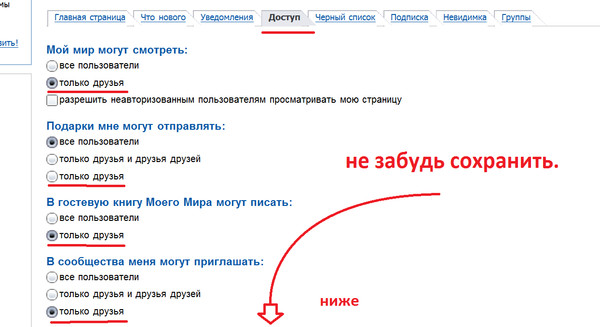 Также, в зависимости от цели и причины, по которой у вас появилось столь непреодолимое желание все скрыть, стоит обратить внимание и на наличие функции «Черный список» — это довольно интересная функция, которая позволяет избавиться от тех, кто откровенно раздражает.
Также, в зависимости от цели и причины, по которой у вас появилось столь непреодолимое желание все скрыть, стоит обратить внимание и на наличие функции «Черный список» — это довольно интересная функция, которая позволяет избавиться от тех, кто откровенно раздражает.
Сегодня у нас пойдет речь о том, как Вконтакте закрыть страницу от посторонних, точнее, как по-максимуму ограничить к ней доступ — к сожалению, в функционале соцсети не предусмотрена возможность скрыть страницу полностью.
Добиться того, чтобы информация вашего профиля была доступна не всем, можно через настройки конфиденциальности. Готовы? Тогда приступим.
Выберите слева на странице пункт «Мои настройки «, которое находится рядом с «Мои аудиозаписи », «Сообщения » и прочее. Там же перейдите на вкладку «Приватност ь».
Перед вами окажутся возможные настройки конфиденциальности — например, «Кому видны мои фотографии » или «Кто может видеть мои аудиозаписи ». Вы вольны выбирать, хотите ли скрыть выбранную информацию ото всех или дать доступ к ней определенным людям: например, «Кто может смотреть список моих групп » — «Только друзья ». Также есть удобная функция «Некоторые друзья »: вы сможете выбрать из вашего френдлиста тех, для кого хотите оставить информацию видимой.
Также есть удобная функция «Некоторые друзья »: вы сможете выбрать из вашего френдлиста тех, для кого хотите оставить информацию видимой.
«Прочее»
Также в самом конце страницы настроек конфиденциальности есть отдельный блок «Прочее ». Нам интересен его подпункт «Кому в интернете видна моя страница ».
На выбор функционал ВК предоставляет такие варианты:
- всем;
- любым людям, за исключением пришедших с поисковиков;
- только тем, кто уже зарегистрирован Вконтакте.
Если выбрать последний вариант, то найти вашу страницу возможно будет только через поиск в самом ВК, а неавторизованные пользователи будут видеть по ссылке на вас, что страница доступна лишь тем, кто вошел на сайт.
«Как видят мою страницу другие пользователи»
В самом конце блока настроек конфиденциальности функционал предложит вам еще одну фишку — взглянуть на образец того, как выглядит ваша страница для других. Для этого перейдите по одноименной ссылке.
Вам покажет ваш профайл с ограничениями и надписью над ней «Почти все видят вашу страницу так. Хотите узнать, как видит Вашу страницу определенный человек ?» Если да, достаточно лишь ввести в поле под этой записью имявашего друга или ссылку на чью-либо страницу.
Хитрости
Даже если вы скроете все, что было доступно во вкладке «Приватность », гости вашей страницы все равно будут видеть следующее:
- ваше фото на аватаре;
- краткую информацию — день рождения, страна, язык, если указаны;
- все, что есть на вашей стене;
- содержание двух фотоальбомов по умолчанию — «Фотографии на моей стене » и «Фотографии с моей страницы ».
Проблему можно частично решить так:
- убрать аватар;
- поставьте вымышленную дату рождения, заполните только обязательные для регистрации поля;
- не оставляйте на стене ВК ничего, что бы вы не хотели показывать посторонним людям — записи на ней, к сожалению, скрыть невозможно, если только они не были оставлены другими людьми.

Черный список
Впрочем, один способ целиком и полностью скрыть свой профайл Вконтакте все-таки существует, но достаточно кардинальный. Это черный список. Отправить в него пользователя можно так:
- зайти в «Мои настройки »;
- выбрать подпункт «Черный список »;
- вставить ссылку на чей-либо профайл и нажать «Добавить », либо на странице самого человека под блоком видеозаписей выбрать «Заблокировать такого-то ».
В последнее время указанный в заголовке этой статьи вопрос пользователи задают все чаще. Непонятно одно — что именно имеется ввиду под выражением «скрыть свою страницу в ВК»? Впрочем, рассмотрим все возможные варианты.
В первом случае вы можете скрыть часть информации, которая доступна на вашей странице, от других пользователей. Для этого нужно воспользоваться настройками приватности.
Зайдите на свою страницу и в меню выберите пункт «Мои настройки».
Выберите вкладку «Приватность». Здесь по возможности выставите параметр «Только я» или «Никто». В этом случае вы можете максимально закрыть свою страничку от других пользователей. Или выберите «Только друзья», что бы основная информация была им доступна.
Здесь по возможности выставите параметр «Только я» или «Никто». В этом случае вы можете максимально закрыть свою страничку от других пользователей. Или выберите «Только друзья», что бы основная информация была им доступна.
Обратите свое внимание на подраздел «Прочее». Здесь вы можете сделать так, что бы ваша страница не была доступна пользователям, не зарегистрированным в ВК. Для этого в пункте «Кому в интернете видна моя страница» выберите «Только пользователям ВКонтакте».
Запомните, что полностью скрыть свою страницу от других пользователей ВК не получится — они все равно могут зайти на вашу страничку, хотя большая часть информации им будет не видна. Тем не менее, есть один способ, которые не позволит пользователю даже просматривать вашу страничку — это его блокировка.
Зайдите на страницу к пользователю и опустите ее вниз, пока не увидите меню из трех пунктов (обычно это меню находится под аудио- или видеозаписями). Нажмите «Заблокировать username».
В этом случае пользователь попадет в и никак не сможет с вами пообщаться.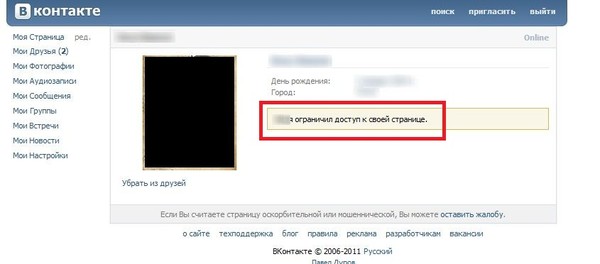 Вот что он увидит, попытавшись зайти на вашу страницу:
Вот что он увидит, попытавшись зайти на вашу страницу:
Разумеется, блокировать пользователя есть смысл только в том случае, если вы решили закончить с ним любое общение.
Читайте также…
Как ограничить доступ к своей странице в Контакте? Как закрыть свою страницу в ВК от посторонних?. Как ограничить, закрыть доступ к своей странице, фотографиям, сообщениям в Контакте | ВК | ВКонтакте? Как сделать свою страницу в Контакте | ВК
Статья описывает, как закрыть доступ к своей страничке во «Вконтакте».
В социальной сети «Вконтакте» существует множество удобств и возможностей. Одной из них является возможность ограничивать доступ к своей страничке, скрывать от посторонних глаз фотографии, запрещать другим пользователям оставлять сообщения на вашей стене или в привате. Обо всём об этом мы поговорим в нашем обзоре.
Как ограничить доступ к своей странице в Контакте Как закрыть свою страницу в ВК от посторонних
Для чего пользователи скрывают свою информацию во «Вконтакте»?
Скрывать информацию не обязательно полностью и абсолютно ото всех других пользователей, если, конечно, вы не храните сверх секретные данные. Есть возможность во «Вконтакте» закрывать доступ к своей странице, например, от тех, кто не является вашем другом, оставаясь открытыми только для близких людей и знакомых.
Есть возможность во «Вконтакте» закрывать доступ к своей странице, например, от тех, кто не является вашем другом, оставаясь открытыми только для близких людей и знакомых.
Скрывать можно также только фотографии, а прочую информацию демонстрировать публике. Запрет на личные сообщения возможно также установить для чужих, свободно при этом переписываясь с друзьями. Если исходить из того, что Интернет – это «проходной двор» — то такие возможности во «Вконтакте» будут весьма полезными для всех пользователей.
Что можно скрыть на своей страничке во «Вконтакте»?
Итак, закрыть доступ к своей страничке во «Вконтакте» можно, выбрав следующие категории:
- Всю информацию на странице
- Видео, аудио и фото
- Группы, на которые пользователь подписан
- Список друзей
- Подарки
- Возможность отправлять личные сообщения
- Возможность оставлять сообщения на стене, под видео и фото (комментарии)
- Приглашения в группы, сообщества
Это не полный список, но с основными категориями мы познакомились.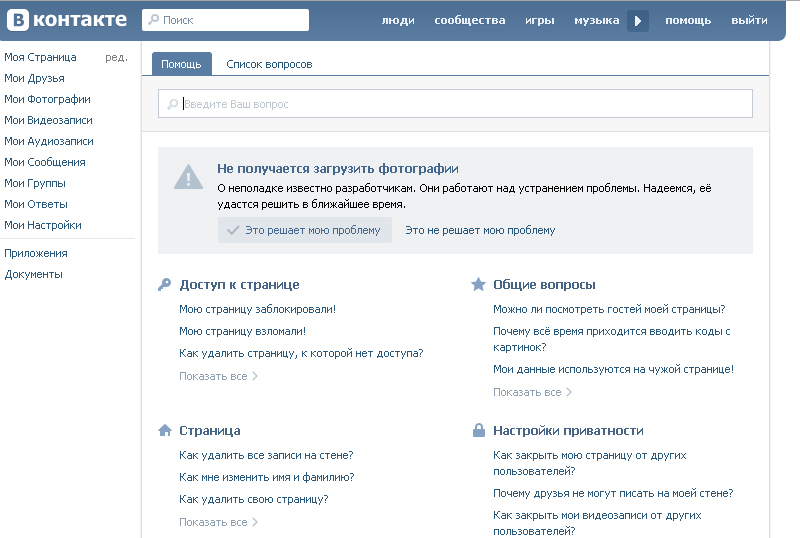 Когда вы будете закрывать доступ к своей странице (ниже расскажем об этом), вам представится весь список возможностей.
Когда вы будете закрывать доступ к своей странице (ниже расскажем об этом), вам представится весь список возможностей.
Как ограничить доступ к своей страничке во «Вконтакте»?
Теперь займёмся вопросом, как ограничивать доступ к своей страничке во «Вконтакте»:
- Заходим на сайт «Вконтакте», авторизуемся и проходим на свою страницу
Как ограничить доступ к своей странице в Контакте Как закрыть свою страницу в ВК от посторонних
- Далее нажимаем на свою иконку вверху справа и в выпадающем меню проходим в пункт «Настройки».
- Оказавшись на новой странице, в правой колонке проходим в пункт «Приватность»
Как ограничить доступ к своей странице в Контакте Как закрыть свою страницу в ВК от посторонних
- Теперь то мы оказываемся на странице, где можно заняться вопросами ограничения доступа к своей страничке по тем или иным параметрам: скрыть свою страницу, скрыть фото, скрыть список групп, скрыть подарки и так далее.

Как ограничить доступ к своей странице в Контакте Как закрыть свою страницу в ВК от посторонних
- Например, нам нужно скрыть основную информацию на нашей странице. Нажимаем напротив соответствующего пункта на выпадающее меню. Откроется окошко со списком: все пользователи, только друзья, некоторые друзья и т.д. Эти пункт означают, кто именно не сможет видеть вашу страницу. Просто выберите нужный пункт. Более дополнительных действий делать не придётся.
Как ограничить доступ к своей странице в Контакте Как закрыть свою страницу в ВК от посторонних
- Аналогично с фотографиями
Как ограничить доступ к своей странице в Контакте Как закрыть свою страницу в ВК от посторонних
- Так же дело обстоит с записями на вашей страничке
Как ограничить доступ к своей странице в Контакте Как закрыть свою страницу в ВК от посторонних
- Вы можете скрыть свою страницу с глаз незарегистрированных во «Вконтакте» пользователей либо поступить по вашему усмотрению.

Как ограничить доступ к своей странице в Контакте Как закрыть свою страницу в ВК от посторонних
- Чтобы закрыть доступ для определённых пользователей, их нужно поместить в ваш чёрный список. На той же странице, где мы сейчас находились пройдите в правой колонке в пункт «Чёрный список». Это чёрный список и есть, здесь находятся все пользователи, которых вы туда занесли.
Как ограничить доступ к своей странице в Контакте Как закрыть свою страницу в ВК от посторонних
- Чтобы занести пользователя в чёрный список, зайдите на его страницу, под аватором нажмите на значок трёх горизонтальных точек и в выпадающем списке нажмите на «Заблокировать…».
Как ограничить доступ к своей странице в Контакте Как закрыть свою страницу в ВК от посторонних
- В этом случае и тогда, когда вы скрываете свою страницу от всех/некоторых пользователей, ваша страница будет выглядеть для этих пользователей таким образом.

Как ограничить доступ к своей странице в Контакте Как закрыть свою страницу в ВК от посторонних
Видео: Как закрыть страницу в вк от посторонних? Как сделать страницу в вк закрытой?
Как в вк ограничить доступ к странице
Главная » Вк » Как в вк ограничить доступ к страницеКак ограничить доступ к своей странице Вконтакте
Если в социальной сети Вконтакте у вас появился недоброжелатель либо вы просто очень сильно обижены на какого-либо пользователя, вы можете ограничить доступ к своей странице. Самый простой и надежный метод — добавить недруга в черный список. При таком раскладе, он не сможет вам писать, видеть личную информацию и другие пункты страницы. Всё, что будет ему доступно — это ваше имя и аватар. Если же вы хотите оставить возможность переписки между вами, но максимально ограничить доступ к информации о себе, то вам придется настроить опции приватности для своей страницы. В данной статье вы научитесь настраивать оба этих метода.
В данной статье вы научитесь настраивать оба этих метода.
1
Как ограничить доступ к своей странице Вконтакте через черный списокДаже в этом случае у вас два варианта: ограничить доступ пользователю в своих настройках либо прямо на его странице. Рассмотрите каждый из них подробнее.
- Зайдите на страницу пользователя Вконтакте. Под его аватаром можно разглядеть небольшую иконку из трех точек. Нажмите на нее.
- Появится всплывающий список. В нем кликните на строку «Заблокировать *Имя*». Вот так просто пользователь оказался в вашем черном списке. Больше он не видит ваши фотографии и не может отправить вам сообщение.
- Чтобы добавить человека в список нежелательных через настройки, отыщите миниатюру своего аватара в правом верхнем углу сайта. Рядом с ней будет располагаться небольшой треугольник, на который нужно нажать.
- В появившемся меню кликните на строку «Настройки».
- Вы окажетесь в настройках своей страницы Вконтакте.
 Здесь можно оперировать всей информацией и всеми разделами аккаунта. Справа расположено меню, нажмите на пункт «Чёрный список».
Здесь можно оперировать всей информацией и всеми разделами аккаунта. Справа расположено меню, нажмите на пункт «Чёрный список».
- Вы увидите всех уже заблокированных ранее пользователей. Чтобы добавить нового, нажмите на поле «Добавить в черный список».
- По умолчанию, высветится список ваших подписчиков. Именно их вы можете добавлять в черный список таким образом. Логика проста: как только вы удаляете человека из друзей, он оказывается в подписчиках. Поэтому удалите недоброжелателя, чтобы увидеть его в этом списке.
2
Как ограничить доступ к своей странице Вконтакте через настройкиЧтобы оставить между вами возможность обмениваться сообщениями, но закрыть как можно больше информации, вы можете настроить определенным образом опции приватности своего аккаунта. Вы сможете закрыть от пользователя свои аудиозаписи, фотографии, некоторые посты, а также возможность комментировать записи.
- Зайдите в настройки, а затем во вкладку «Приватность».

- Вы увидите все возможности открытия и скрытия информации о вашей страницы. Например, возле пункта «Кто видит основную информацию моей станицы» нажмите на выпадающий список и выберите опцию «Все, кроме..». Здесь вы можете выбрать недоброжелателя и поместить его в список тех, кто не видит эту информацию.
- Есть и другой вариант. Выберете пункт «Некоторые друзья», тогда настройки приватности будут действовать таким образом, что информация станет видимой только для узкого круга ваших друзей, которых вы выберете самостоятельно.
- Настройте таким образом все пункты в меню приватности. Поставьте везде значения «Все, кроме» и добавьте недруга в список.
- Опустив данную страницу в самый низ, вы увидите ссылку «Посмотреть, как видят вашу страницу другие пользователи». Нажмите на нее, вы увидите, как выглядит аккаунт от лица любого другого пользователя. Впишите имя недоброжелателя и вы увидите, как он смотрит на вашу страницу.
 Вернитесь в данное меню и закончите настройку аккаунта.
Вернитесь в данное меню и закончите настройку аккаунта. - Так просто вы можете оградить себя от посторонних взглядов в социальной сети Вконтакте.
Как ограничить страницу Вконтакте
Социальные сети заполонили нашу жизнь. У огромного количества людей есть профили ВКонтакте, Одноклассниках и т.д. Но не все хотят афишировать все свои действия и личную жизнь. Поэтому сегодня я вам расскажу как ограничить страницу Вконтакте.
1. Открываем страницу Вконтакте, слева в меню выбираем «Мои Настройки».
2. В настройках вашей страницы выбираем «Приватность».
3. И вот здесь можно произвести все возможные настройки вашей страницы для ограничения доступа.
Как вы видите, настройки распределены по категориям. Это:
- моя страница (здесь всё, что связано с вашей страницей: основная информация, фотографии, видеозаписи, группы, аудиозаписи, подарки, карта с фотографиями, список друзей и подписок, скрытые друзья),
- записи на странице (чужие записи, кто может оставлять записи, кто видит комментарии, кто может комментировать записи),
- связь со мной (кто может писать личные сообщения, звонить по видеосвязи, приглашать в сообщества, приглашать в приложения, о каких заявках в друзьях будут приходить оповещения)
- прочее (кому в Интернете видна ваша страница, какие обновления видят в новостях ваши друзья).

Выбираем нужные параметры и все само сразу сохраняется.
4. А для того чтобы убедиться, что вы правильно установили все параметры для ограничения доступа Вконтакте, вы можете посмотреть, как видят страницу другие пользователи. Для этого нажимаете на ссылку (она выделена голубым цветом) и вводите имя, фамилию или ссылку пользователя.
Также можно ограничить страницу Вконтакте для отдельных пользователей добавив их в черный список.
- Заходим в «Мои Настройки».
- Затем выбираем вкладку «Чёрный список».
- Вводим имя пользователя или ссылку на его страницу.
- Нажимаем «Добавить в черный список».
Вот таким образом вы можете ограничить доступ к странице вконтакте и к своим данным.
Главная
Как в контакте ограничить доступ к своей странице?
Настройки позволяют управлять функциями доступа к вашей странице определенных групп пользователей: «Друзья», «Все пользователи», «Никто», «Друзья и друзья друзей», «Список пользователей». Важно лишь знать, как в контакте ограничить доступ к своей странице.
Важно лишь знать, как в контакте ограничить доступ к своей странице.
Если вы хотите установить ограничение доступа других пользователей к своей странице в популярной соц. сети В Контакте, на панели инструментов найдите «Мои настройки». Далее перейдите в пункт «Приватность». Здесь вы можете изменить значение пунктов доступа к вашей странице. Отметьте необходимые поля и обновите вашу страницу.
Здесь же вы также сможете установить ограничение доступа к вашим фотоальбомам. Если у вас есть несколько альбомов с фотографиями, потребуется каждый закрывать от просмотра, например от всех кроме друзей, или установить возможность доступа определенных групп к просмотру альбомов.
Чтобы закрыть свою страницу от конкретного пользователя потребуется добавить его в черный список, расположенный в пункте меню «Мои настройки» — «Черный список». Такое действие не только блокирует отправленные от него сообщения, но и не позволяет этому пользователю даже заходить на вашу страницу.
Доступна также функция, благодаря которой можно закрыть доступ к просмотру фотографий одному из друзей. Для этого необходимо открыть «Мои Фотографии», затем «Редактирование альбома», далее «Могут смотреть» и «Некоторые категории друзей».
Для этого необходимо открыть «Мои Фотографии», затем «Редактирование альбома», далее «Могут смотреть» и «Некоторые категории друзей».
Также можно поставить ряд ограничений на приглашения в группы, отправку приватных сообщений, показ ваших друзей, а также скрыть отправителя подарков и многое другое. Просто внимательно изучите настройки и применяйте их при необходимости.
Теперь вы знаете, как в контакте ограничить доступ к своей странице, чтобы оградить свои личные данные и фотографии от незнакомых людей, которые заходят на страничку просто из любопытства. К тому же, такая скрытность позволит уберечься от возможного взлома страницы, что бывает довольно часто.
Поделитесь информацией с друзьями Вконтакте с помощью специальной кнопки
Советуем также обратить внимание:
Рубрика: Доступ ко Вконтакте |
Как ограничить доступ в Контакте?
Социальные сети давно стали неотъемлемой частью жизни большинства из тех, у кого есть возможность выхода в интернет.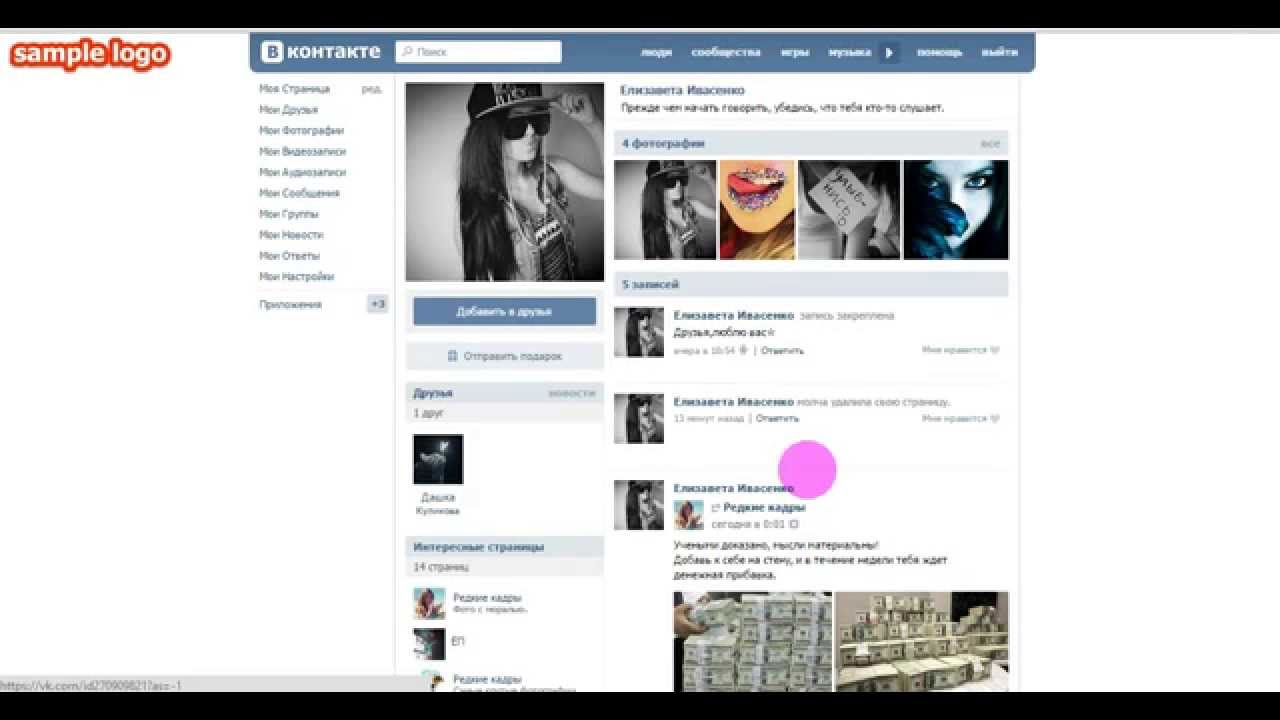 С помощью ВКонтакте, Одноклассников, Facebook, Twitter и других порталов пользователи находят друзей и знакомых, обсуждают актуальные темы, рекламируют собственный бизнес и, конечно, выставляют собственную жизнь напоказ. Однако далеко не все стремятся афишировать свои действия перед публикой. Кому-то в качестве посетителей на странице хватает только друзей. Как ограничить доступ в Контакте тем, кто чересчур навязчив, сохранив при этом возможность общения с нужными людьми?
С помощью ВКонтакте, Одноклассников, Facebook, Twitter и других порталов пользователи находят друзей и знакомых, обсуждают актуальные темы, рекламируют собственный бизнес и, конечно, выставляют собственную жизнь напоказ. Однако далеко не все стремятся афишировать свои действия перед публикой. Кому-то в качестве посетителей на странице хватает только друзей. Как ограничить доступ в Контакте тем, кто чересчур навязчив, сохранив при этом возможность общения с нужными людьми?
Сделать это можно, обратившись к пункту меню Мои Настройки.
- Выберите в появившейся панели раздел Приватность.
- Перед вами откроется список из необходимых вариантов настроек, где вы сможете выбрать, например, тех, кто сможет просматривать ваши личные сообщения, заходить в группу, смотреть фото и видеозаписи и другое.
- Самым последним пунктом будет «Кому в интернете видна страница». Нажмите на ответ справа.
- Откроется меню с вариантами. Выберите необходимый и нажмите «Сохранить».
 Вот, как ограничить страницу в Контакте от ненужных глаз.
Вот, как ограничить страницу в Контакте от ненужных глаз.
Но имейте в виду, что после того, как вы выберите, например, ограничение доступа для поисковых сайтов или всех тех, кто не зарегистрирован в сети ВКонтакте, можете столкнуться с некоторыми нюансами. Во-первых, при сокрытии странички от поисковиков, ее нельзя будет отыскать в интернете через известные Google или Яндекс. Во-вторых, для тех, кто решил не «светиться» перед жителями других соц. сетей, получится это не сразу. Дело в том, что поисковые системы могут хранить удаленные данные до месяца. И в течение этого периода страница будет все еще доступна для других пользователей.
- Можно выбрать более лояльный способ, и отфильтровать гостей и зрителей для своей странички. Для этого в разделе Приватность измените данные в тех категориях, которые будут вам полезны. После этого нажимайте «Сохранить». Например, можно ограничить доступ к странице по всем пунктам.
- Наконец, самый распространенный способ, это занести нежелательного гостя в Черный список.
 Сделать это можно также через Мои Настройки, выбрав соответствующий пункт в меню и указав в графе имя пользователя или его страницу в соц. сети. Такое ограничение доступа в Контакте надолго избавит вас от надоедливых посетителей.
Сделать это можно также через Мои Настройки, выбрав соответствующий пункт в меню и указав в графе имя пользователя или его страницу в соц. сети. Такое ограничение доступа в Контакте надолго избавит вас от надоедливых посетителей.
Access HRA Часто задаваемые вопросы
Щелкните тему или нажмите клавишу ввода в теме, чтобы отобразить ответ.
Общие сведения о ACCESS HRA Help
С кем мне связаться, если у меня возникнет чрезвычайная ситуация?
Чтобы получить помощь в экстренной ситуации, наберите 911. Чтобы связаться с городским агентством или узнать о других государственных услугах города, наберите 311.
Где я могу найти информацию о подаче заявления на получение талонов на питание (SNAP)?
Где я могу найти информацию о подаче заявления на получение денежной помощи?
Почему я не могу просматривать ACCESS HRA на другом языке, кроме английского?
ACCESS HRA доступен на семи языках: английском, испанском, китайском, корейском, гаитянском креольском, русском и арабском.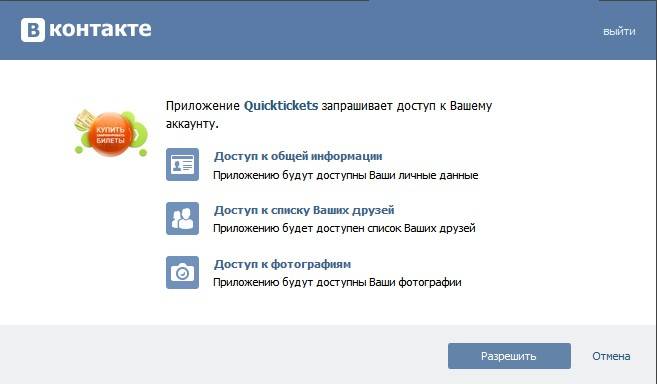 Если у вас возникли проблемы с просмотром программы на любом из этих языков, вы можете щелкнуть ссылку «Связаться с нами» вверху каждой страницы или набрать 311 и попросить «ДОСТУП К HRA».
Если у вас возникли проблемы с просмотром программы на любом из этих языков, вы можете щелкнуть ссылку «Связаться с нами» вверху каждой страницы или набрать 311 и попросить «ДОСТУП К HRA».
Как мне связаться со службой поддержки ACCESS HRA?
Если у вас есть вопросы или комментарии о ACCESS HRA, вы можете щелкнуть ссылку «Связаться с нами» в верхней части этой страницы или набрать 311 и попросить «ACCESS HRA».В настоящее время мы не предоставляем информацию о незавершенных заявках или состоянии дел через службу поддержки ACCESS HRA.
для SNAP
- Позвоните в Информационную линию Управления кадров (HRA) по телефону 718-557-1399.
- Чтобы перенести собеседование по первому заявлению, позвоните по телефону 718-923-6044.
- Чтобы перенести повторное собеседование, позвоните по телефону 718-722-4924.
- Вы также можете посетить местный центр SNAP.
Как проложить маршрут к офису программы?
На странице поиска офисов вы можете найти офисы программ и щелкнуть «Сопоставить». ‘Это покажет, где именно находится офис на карте района. Линии и станции метро будут показаны на карте для удобства.
‘Это покажет, где именно находится офис на карте района. Линии и станции метро будут показаны на карте для удобства.
Как мне получить информацию о документах, которые могут мне понадобиться для подачи заявки на участие в программе?
На странице поиска необходимых документов вы можете искать документы по программам. Это покажет типы документов, необходимых для подачи заявки на каждую программу.
Как перемещаться по ACCESS HRA?
Учетная запись пользователя
Что произойдет, если я забуду свой идентификатор пользователя или пароль?
По соображениям безопасности служба поддержки ACCESS HRA не может сбрасывать пароли или искать старые пароли.Если вы забудете или потеряете свой идентификатор пользователя, вам нужно будет снова ввести свою информацию в ACCESS HRA и создать новую учетную запись. Если вы забудете или потеряете свой пароль, вам нужно будет правильно ответить на контрольные вопросы, которые вы ввели при создании учетной записи, используя свою электронную почту для восстановления пароля.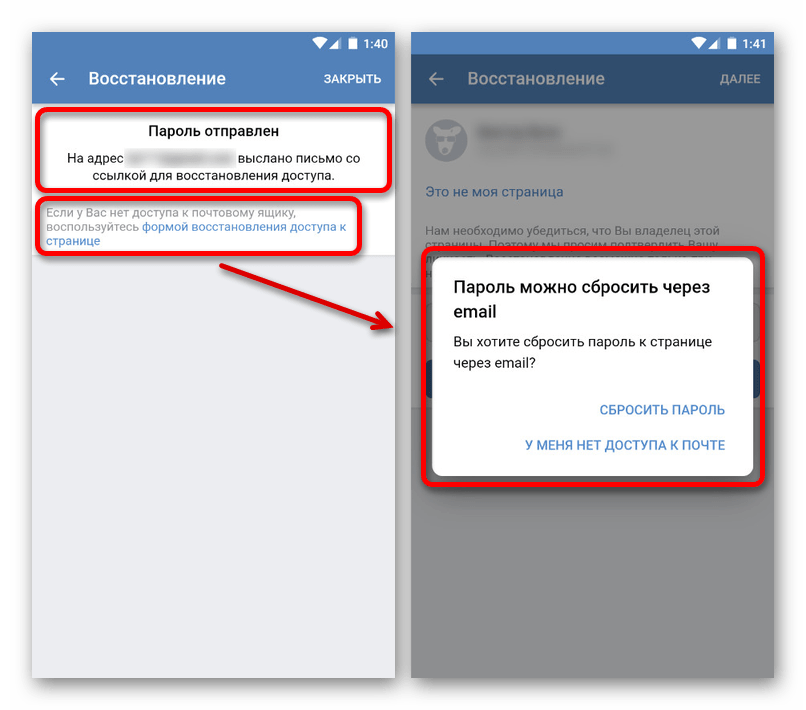 Выберите ссылку «Забыли пароль» на странице входа в систему ACCESS HRA, чтобы восстановить забытый пароль. Если вы забудете или потеряете свой идентификатор пользователя, вам нужно будет создать новую учетную запись.
Выберите ссылку «Забыли пароль» на странице входа в систему ACCESS HRA, чтобы восстановить забытый пароль. Если вы забудете или потеряете свой идентификатор пользователя, вам нужно будет создать новую учетную запись.
Онлайн-приложения
Почему я не могу распечатать форму заявки через ACCESS HRA?
Ваш компьютер должен быть подключен к принтеру.Если ваш компьютер не подключен к принтеру, вы можете создать учетную запись, чтобы вернуться в ACCESS HRA и распечатать форму заявки с другого компьютера.
Как мне подать заявку на участие в программах, найденных на ACCESS HRA?
Заявление на получение денежной помощи для получения текущих пособий и разовых сделок будет доступно только в банках HRA PC, где вы можете подать заявление на получение текущих пособий денежной помощи, а затем сразу же назначить собеседование. Для повторной сертификации денежной помощи вы можете подать заявку онлайн с помощью ACCESS HRA из любого места.Для участия в программе дополнительного питания (SNAP) вы можете подать заявку онлайн, используя ACCESS HRA.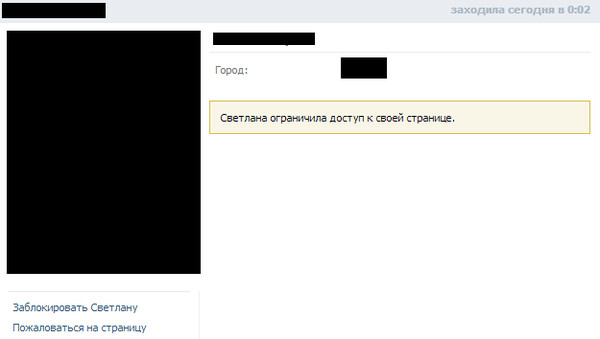
Какая информация мне нужна для заполнения онлайн-заявки на программу дополнительной помощи в питании (SNAP)?
Чтобы ответить на вопросы ACCESS HRA, вам потребуется информация о вашей семье, доходах, расходах и зачислении в школу.
Я живу не в Нью-Йорке. Как я могу подать заявку на SNAP?
Я уже подал бумажное заявление на получение SNAP.Нужно ли мне подавать онлайн-заявку?
У вас есть 30 дней с момента получения вашего заявления агентством, чтобы пройти собеседование и получить определение права на участие в программе. Если вы уже подавали заявку в бумажном виде, возможно, вам не придется подавать заявку повторно. Вы можете проверить статус своей заявки в ACCESS HRA после того, как подключите свой профиль HRA, или вы можете связаться с Infoline в Управлении кадров для получения дополнительной информации по телефону 718-557-1399.
Я уже отправил бумажную переаттестацию для SNAP.Нужно ли мне подавать онлайн-повторную сертификацию?
Нет, вам не нужно подавать онлайн, если вы уже заполнили и отправили в HRA бумажную / факсимильную форму повторной сертификации для ваших льгот по программе SNAP, срок действия которой истекает. Вам нужно будет пройти собеседование до завершения повторной сертификации. Позвоните в агентство по телефону 718-557-1399, чтобы пройти собеседование и пройти повторную сертификацию для получения SNAP. Вы можете проверить статус своей повторной сертификации в ACCESS HRA после того, как подключитесь к своему профилю HRA.
Вам нужно будет пройти собеседование до завершения повторной сертификации. Позвоните в агентство по телефону 718-557-1399, чтобы пройти собеседование и пройти повторную сертификацию для получения SNAP. Вы можете проверить статус своей повторной сертификации в ACCESS HRA после того, как подключитесь к своему профилю HRA.
Какая информация мне нужна для заполнения онлайн-заявки на получение денежной помощи?
Чтобы ответить на вопросы ACCESS HRA, вам потребуется информация о вашей семье, доходах, расходах и зачислении в школу.
Где я могу найти информацию о статусе моего дела по программе SNAP или денежной помощи, следующем платеже, предстоящих встречах и документах, которые мне нужно вернуть?
Онлайн
В ACCESS HRA вы можете просматривать статус вашего дела (-ий), платежи, встречи, документы и многое другое.На странице «Главная» содержится краткая информация о вашем деле. Вы можете щелкнуть карточку, чтобы просмотреть более подробную информацию о случае, ИЛИ вы можете щелкнуть один из пунктов меню вверху страницы.
История обращений: Вы можете просмотреть все обращения за последние 12 месяцев, а также статус каждого обращения, щелкнув пункт меню «Преимущества» вверху страницы.
Подробная информация о деле: Вы можете узнать, когда истекает срок вашей повторной сертификации, запросить бюджетное письмо, членов семьи по вашему делу и многое другое, щелкнув карточку с опцией «Просмотреть дело».
Если у вас есть дополнительные вопросы о статусе вашего заявления или повторной сертификации, вы можете связаться с Infoline по телефону 718-557-1399.
Позвоните нам
Для получения дополнительной информации позвоните на информационную линию HRA по телефону 718-557-1399.
Посетите ближайший к вам центр
Вы также можете обратиться в ближайший к вам центр и запросить информацию по вашему делу.
Где я могу увидеть свои уведомления и документы, которые я отправил в HRA?
Уведомления
Вы можете увидеть, какие уведомления вы недавно получили по своему делу, войдя в ACCESS HRA и выбрав «Электронные уведомления» в меню. Если вы участвуете в программе «Безбумажные уведомления», вы должны прочитать все уведомления, отправленные по вашему делу в течение 30 дней. В противном случае вы откажетесь от участия в безбумажных уведомлениях.
Если вы участвуете в программе «Безбумажные уведомления», вы должны прочитать все уведомления, отправленные по вашему делу в течение 30 дней. В противном случае вы откажетесь от участия в безбумажных уведомлениях.
Обратите внимание: На этой странице показаны не все примечания для вашего случая. Некоторые уведомления будут приходить только по почте на ваш «почтовый адрес», указанный в файле. Чтобы просмотреть уведомление, щелкните значок «Просмотреть уведомление».
Документы
Вы можете просмотреть документы, которые вы недавно отправили в HRA по вашему делу, войдя в ACCESS HRA и выбрав «Документы» в меню.
Если вы не связали свою учетную запись ACCESS HRA со своим делом Управления кадров (HRA), вам будет представлена страница «Найти мое дело», где вам будет предложено ввести дату рождения и номер социального страхования ИЛИ идентификацию клиента. Номер (CIN). Это позволит HRA найти информацию о вашем деле.
Я уже отправил документы в HRA, но они все еще отображаются как «Документы, которые мне нужно вернуть».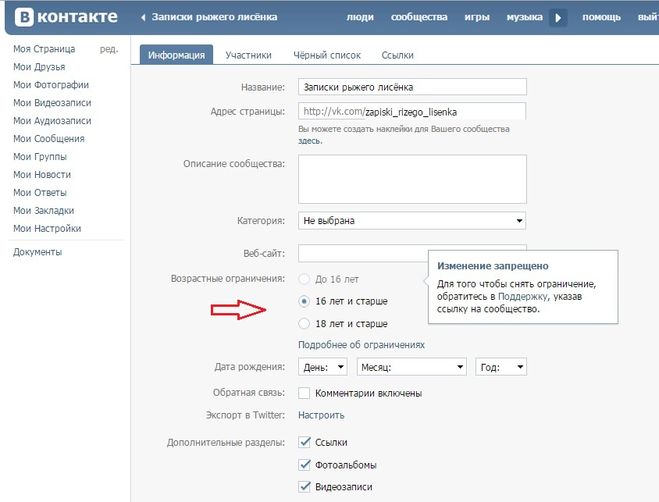 Почему?
Почему?
Если вы отправили свои документы в HRA, возможно, они были получены, но еще не добавлены в ваше дело сотрудником HRA.Вы можете увидеть документы, недавно полученные HRA, в разделе «Последние документы по вашему делу». Помните, что документы должны быть проверены на точность и полноту и приняты сотрудником HRA до того, как будут выполнены требования для участия. Если вы обеспокоены, вы также можете посетить местный центр SNAP и запросить квитанцию документов после их отправки.
Как я могу вернуть документы в HRA?
Я пытаюсь подключиться к моему обращению HRA, но получаю сообщение об ошибке.Что я делаю неправильно?
При подключении к делу HRA важно помнить следующее:
- Если вы возглавляете дело, вы должны указать дату своего рождения и либо свой номер социального страхования (SSN), либо свой идентификационный номер клиента (CIN), чтобы HRA могло найти ваше дело.
- Если вы являетесь получателем платежа по делу и не имеете SSN, вы можете указать дату своего рождения и свой идентификационный номер клиента (CIN).

- Если вы являетесь Получателем платежа по делу и не знаете свой CIN, вы можете указать дату рождения и SSN или CIN старшего ребенка по делу или другого взрослого по делу.
Как мне запросить разумное приспособление?
Следуйте инструкциям на странице доступа для людей с ограниченными возможностями. Если у вас есть дополнительные вопросы, пожалуйста, свяжитесь с Infoline по телефону 718-557-1399.
Я получил уведомление, в котором говорится, что я могу повторно сертифицировать свой случай в ACCESS HRA, но я продолжаю получать сообщение об ошибке, что я не нахожусь в периоде повторной сертификации.Что не так?
Если вы получили уведомление от HRA о том, что вы можете повторно сертифицировать свое дело через Интернет, но получаете сообщение об ошибке, информирующее вас о том, что вы не находитесь в периоде повторной сертификации, попробуйте еще раз через несколько дней. Из-за времени рассылки возможно, что вы получили уведомление раньше, и система еще не открыта на период вашей повторной сертификации.
Как мне перенести собеседование по вопросу о приемлемости?
Если вы пропустите собеседование или вам необходимо перенести собеседование по другим причинам, вы можете позвонить на информационную линию Управления кадров (HRA) по телефону 718-557-1399.
Как я могу пройти собеседование? Что, если я пропущу звонок на собеседование?
Если вы подаете заявку или переоформляете только на SNAP, и вам были назначены дата и время собеседования
Сотрудник позвонит вам, чтобы завершить телефонное собеседование. Часто соискатели могут пропустить телефонное собеседование, потому что оно приходит с незнакомого номера, и они не отвечают на звонок. Ожидайте, что звонок поступит с незнакомого номера, и постарайтесь ответить в течение 2-5 дней после подачи заявки.
Если вы пропустите собеседование или вам необходимо перенести собеседование по другим причинам, вы можете позвонить на информационную линию Управления кадров (HRA) по телефону 718-557-1399.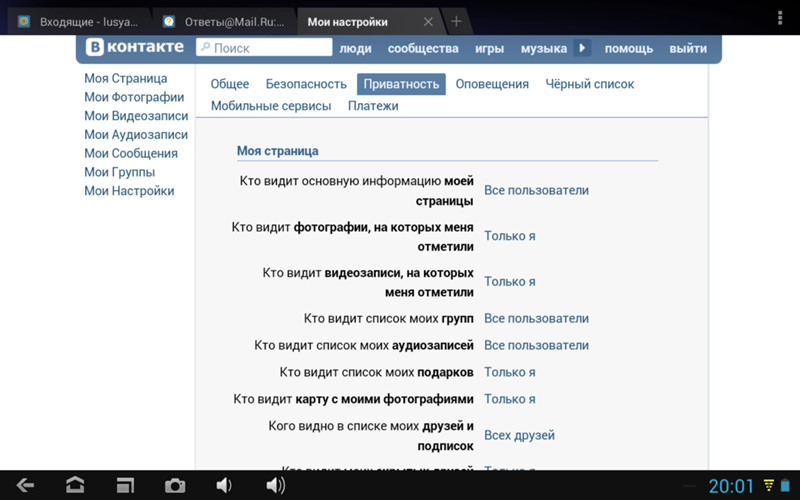 Если вы пропустите все попытки телефонных звонков, вам следует посетить домашний центр SNAP, чтобы как можно скорее пройти собеседование. Вы также можете позвонить в HRA Infoline по телефону 718-557-1399, чтобы назначить собеседование в центре.
Если вы пропустите все попытки телефонных звонков, вам следует посетить домашний центр SNAP, чтобы как можно скорее пройти собеседование. Вы также можете позвонить в HRA Infoline по телефону 718-557-1399, чтобы назначить собеседование в центре.
Если у вас есть случай только по протоколу SNAP и вам сказали позвонить по конкретному номеру для собеседования
Если вы получили сообщение от HRA о том, что вам следует позвонить нам для собеседования, следуйте этим инструкциям, поскольку мы не будем звонить вам, чтобы назначить собеседование.Обратите внимание: в настоящее время не все клиенты имеют право звонить нам на собеседование, поэтому звоните только в том случае, если вы получите конкретное сообщение после подачи онлайн-заявки на SNAP или если вам будет предложено сделать это в официальном уведомлении штата Нью-Йорк или HRA. .
Если вы подаете заявление на получение денежной помощи или переоформляете в нее, но пропустите собеседование
Вам нужно будет пройти собеседование лично в вашем местном центре, потому что для Cash Assistance
не проводятся телефонные собеседования.
Я переехал из Нью-Йорка, как мне отменить свои льготы?
Если вы переезжаете из Нью-Йорка, вы должны связаться со своим центром или позвонить по телефону Infoline 718-557-1399, чтобы сообщить HRA о своем переезде.
Как мне обновить информацию в моем случае, такую как адрес, адрес электронной почты, номер телефона и добавить человека в мое дело?
Чтобы обновить электронную почту, почтовый адрес и / или номер телефона
Вы можете обновить эту информацию онлайн, щелкнув раскрывающийся список, расположенный в правом верхнем углу страницы, рядом с вашим именем пользователя или адресом электронной почты и выбрав «Профиль». Чтобы изменить свою информацию, нажмите кнопку «Обновить» в разделе «Контактная информация».
Если вы не связали свою учетную запись ACCESS HRA со своим делом Управления кадров (HRA), нажмите «Найти мое дело», и вам будет предложено ввести дату рождения и номер социального страхования ИЛИ идентификационный номер клиента (CIN). Это позволит HRA найти информацию о вашем деле.
Это позволит HRA найти информацию о вашем деле.
Для обновления адреса проживания
Если вы недавно переехали и вам нужно обновить свой адрес, как можно скорее позвоните в InfoLine по телефону 718-557-1399. Вы также можете связаться с вашим центром, чтобы сделать это обновление.
Чтобы добавить человека в кейс
Если вы хотите добавить человека к вашему делу о денежной помощи, вы должны лично явиться в местный центр, чтобы заполнить этот запрос.
Если вы хотите добавить кого-то в свой случай SNAP, вы можете позвонить в InfoLine по телефону 718-557-1399 или лично обратиться в местный центр, чтобы заполнить этот запрос.
Где я могу зарегистрироваться для голосования?
Вы можете зарегистрироваться для голосования в любом центре HRA или PC Bank. Попросите любого сотрудника PC Bank предоставить форму регистрации избирателя, заполните и подпишите ее и бросьте в удобную корзину. Мы отправим его по почте в Избирательную комиссию. Или, если хотите, вы можете распечатать и отправить форму по почте из вашего собственного дома как часть поданного заявления или повторной сертификации. Заполните и отправьте бланк по адресу Избирательной комиссии, 32 Broadway, 7th Floor, New York, NY 10275-0067.Если вы хотите связаться с Избирательной комиссией для получения информации, позвоните по телефону 866-VOTE-NYC; Телетайп 212-487-5496.
Или, если хотите, вы можете распечатать и отправить форму по почте из вашего собственного дома как часть поданного заявления или повторной сертификации. Заполните и отправьте бланк по адресу Избирательной комиссии, 32 Broadway, 7th Floor, New York, NY 10275-0067.Если вы хотите связаться с Избирательной комиссией для получения информации, позвоните по телефону 866-VOTE-NYC; Телетайп 212-487-5496.
Как я узнаю, что моя арендная плата была уплачена?
Информация о других программах
Знай свои права: Получаете ли вы жилищное пособие?
Что такое программа замораживания арендной платы в Нью-Йорке?
Privacy — Функции — Apple
Здоровье
У вас есть контроль над тем, какая информация размещается в приложении «Здоровье» и какие приложения могут получать через него доступ к вашим данным.А если вы решите присоединиться к исследованиям через приложение Apple Research, вы выбираете, какими данными будут делиться исследователи.
Зашифрованные данные
Информация, которую вы добавляете о себе в приложении «Здоровье», принадлежит вам и вы можете использовать и делиться ею. Вы сами решаете, какая информация будет размещена в приложении Health, а также кто может получить доступ к вашим данным. Когда ваш телефон заблокирован паролем, Touch ID или Face ID, все данные о вашем здоровье и фитнесе в приложении Health, кроме вашего медицинского идентификатора, зашифровываются.Любые данные о состоянии здоровья, резервные копии которых хранятся в iCloud, шифруются как при передаче, так и на наших серверах. А если вы используете последние версии watchOS и iOS и включите двухфакторную аутентификацию, ваши данные о состоянии здоровья и активности будут скопированы таким образом, что Apple не сможет их прочитать.
Совместное использование и удаление действий
Вы можете поделиться своими данными о действиях с Apple Watch с другими пользователями. Если позже вы решите прекратить совместное использование, iPhone другого пользователя удалит исторические данные, хранящиеся в приложении Fitness. У вас также есть возможность временно скрыть свою активность.
У вас также есть возможность временно скрыть свою активность.
Новый
Совместное использование здоровья
Делитесь данными о своем здоровье с важными для вас людьми или теми, кто о вас заботится. Выберите, какими данными и тенденциями поделиться, в том числе о здоровье сердца, активности, лабораторных исследованиях, жизненно важных функциях, медицинском удостоверении, отслеживании цикла и т. Д.
Комплект для здоровья
HealthKit позволяет разработчикам создавать приложения для здоровья и фитнеса, которые могут обмениваться данными с приложением Health или друг с другом.Как пользователь, вы можете контролировать, какие элементы информации HealthKit передаются каким приложениям. Apple требует, чтобы каждое приложение в App Store предоставляло вам на рассмотрение политику конфиденциальности, включая приложения, которые работают с HealthKit. Приложениям, работающим с HealthKit, запрещено использовать или раскрывать данные HealthKit третьим лицам для рекламы или других целей сбора данных, а приложения могут обмениваться данными только с целью улучшения вашего здоровья, фитнеса или исследований здоровья с вашего разрешения. Когда вы решаете поделиться этими данными с доверенными приложениями, они идут напрямую из HealthKit в стороннее приложение и не проходят через сеть Apple.
Когда вы решаете поделиться этими данными с доверенными приложениями, они идут напрямую из HealthKit в стороннее приложение и не проходят через сеть Apple.
ResearchKit и CareKit
ResearchKit и CareKit — это программные среды с открытым исходным кодом, которые используют возможности iPhone. ResearchKit позволяет разработчикам создавать приложения, которые позволяют медицинским исследователям собирать надежные и значимые данные для исследований. CareKit — это платформа для разработчиков, позволяющая создавать приложения, которые помогают людям играть более активную роль в обеспечении собственного благополучия.
Используя ResearchKit, вы выбираете, к каким исследованиям хотите присоединиться, и контролируете информацию, которую вы предоставляете отдельным исследовательским приложениям. Приложения, использующие ResearchKit или CareKit, могут извлекать данные из приложения Health только с вашего согласия. Любые приложения, созданные с использованием ResearchKit для медицинских исследований на людях, должны получать согласие участников и предоставлять информацию о правах на конфиденциальность, а также о совместном использовании и обработке данных.
Эти приложения также должны быть одобрены независимым советом по этике до начала исследования.В некоторых исследованиях ResearchKit Apple может быть указана в качестве исследователя, получающего данные от участников, которые соглашаются поделиться своими данными с исследователями, чтобы мы могли участвовать вместе с более широким исследовательским сообществом в изучении того, как наши технологии могут улучшить способы управления здоровьем людей. Эти данные получены способом, который не позволяет Apple напрямую идентифицировать участников.
Узнать больше о ResearchKit и CareKitПриложение Apple Research
Исследовательская платформа Apple упрощает объединение исследователей с людьми, стремящимися способствовать развитию медицинских открытий.Вы можете записаться на учебу (или учебу) прямо со своего iPhone. Если вы соответствуете критериям данного исследования, вы можете присоединиться к нему с вашего согласия. Любые данные, собранные через приложение Apple Research, будут зашифрованы, если на вашем устройстве установлен пароль. После обмена данные надежно хранятся в Apple в системе, разработанной в соответствии с техническими требованиями безопасности Закона о переносимости и подотчетности медицинского страхования (HIPAA). Apple не будет иметь доступа к какой-либо контактной информации или другим данным, которые непосредственно идентифицируют вас через приложение Research.И вы можете отказаться от участия в любом исследовании в любое время, прекратив любой сбор данных в будущем.
После обмена данные надежно хранятся в Apple в системе, разработанной в соответствии с техническими требованиями безопасности Закона о переносимости и подотчетности медицинского страхования (HIPAA). Apple не будет иметь доступа к какой-либо контактной информации или другим данным, которые непосредственно идентифицируют вас через приложение Research.И вы можете отказаться от участия в любом исследовании в любое время, прекратив любой сбор данных в будущем.
Улучшение здоровья и активности и улучшение режима инвалидной коляски
«Улучшение здоровья и активности» и «Улучшение режима инвалидной коляски» отправляют данные с iPhone и Apple Watch в Apple, чтобы мы могли повысить эффективность наших функций для здоровья и фитнеса. Сюда входят данные, отображаемые в приложениях «Здоровье» и «Активность», измерения движений, другие установленные вами фитнес-приложения, ваше приблизительное местоположение и продолжительность использования Apple Watch.Данные не используются для каких-либо других целей и не включают личную информацию.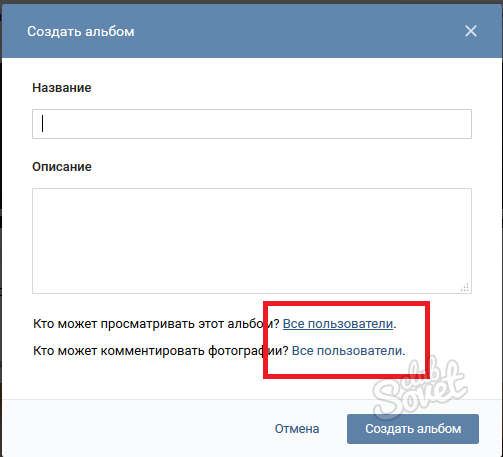
Уведомления о воздействии
Защита вашей конфиденциальности находится на переднем крае дизайна уведомлений о COVID-19. Уведомления о воздействии используют случайные идентификаторы Bluetooth, которые меняются каждые 10–20 минут, чтобы предотвратить отслеживание. Вы должны выбрать включение технологии, и вы можете выключить ее в любое время. Система не собирает данные о местоположении вашего устройства, и люди, которые считают себя положительными, не идентифицируются системой ни для других пользователей, ни для Apple.
Управление уровнями пользователей в вашей учетной записи
Эта страница теперь доступна на других языках.
английский Español Français Português Deutsch
Учетные записи Mailchimp имеют до пяти уровней доступа, доступных для пользователей: просмотрщик, автор, менеджер, администратор и владелец. И владелец, и администратор могут приглашать других пользователей присоединиться, и они могут назначать уровни пользователей.
И владелец, и администратор могут приглашать других пользователей присоединиться, и они могут назначать уровни пользователей.
Ваш тарифный план определяет количество доступных вам мест и уровней доступа.
Из этой статьи вы узнаете о различиях между уровнями пользователей и о том, как предоставлять и удалять доступ к учетной записи.
Уровни пользователя
| Уровень пользователя | Описание | Тип плана Требование |
|---|---|---|
| Владелец | Владелец выступает в качестве основного контактного лица для учетной записи.Владельцы могут выполнять все действия в учетной записи, включая приглашение новых пользователей, редактирование платежной информации и закрытие учетной записи. | Любой план |
| Администратор | Администратор имеет те же разрешения, что и Владелец. | Essentials, Standard или Premium |
| Manager | Manager может создавать и отправлять кампании, импортировать аудитории и просматривать отчеты, но не может просматривать платежную информацию, экспортировать аудитории или закрывать учетную запись. | Premium |
| Автор | Автор может создавать, редактировать и удалять кампании и шаблоны, а также просматривать отчеты. | Standard или Premium |
| Viewer | Viewer может просматривать отчеты в учетной записи. | Стандарт или Премиум |
Примечание
- Вы можете передать право собственности на свою учетную запись в любое время. У вас должно быть два пользователя с разрешениями администратора, чтобы вы могли передать право владения от текущего владельца другому администратору.
- Страница интеграции транзакционной электронной почты ограничена владельцем учетной записи и администраторами.
Предоставить доступ к аккаунту
На странице «Пользователи учетной записи» отображаются имена, имена пользователей и уровни пользователей для всех, у кого есть доступ к вашей учетной записи Mailchimp. На этой странице вы можете отозвать доступ, просмотреть ожидающие приглашения в учетную запись, а также повторно отправить или отменить приглашения по электронной почте. Вы можете пригласить до 5 новых пользователей учетной записи в течение 24 часов.
Вы можете пригласить до 5 новых пользователей учетной записи в течение 24 часов.
Чтобы предоставить доступ к учетной записи новому пользователю, выполните следующие действия.
Щелкните значок своего профиля и выберите Учетная запись .
Щелкните раскрывающееся меню Настройки и выберите Пользователи .
- Нажмите Пригласить пользователя .
- Введите адрес электронной почты человека, которому вы хотите предоставить доступ, и выберите вариант в Тип пользователя . Добавьте сообщение, чтобы поделиться инструкциями или другой информацией для этого человека.
- Нажмите Отправить приглашение .
В электронном приглашении получателю предлагается присоединиться к вашей учетной записи с выбранным вами уровнем пользователя.Получатель может создать новое имя пользователя и пароль или войти в свою существующую учетную запись Mailchimp. Чтобы лучше защитить учетные записи с несколькими пользователями, добавьте двухфакторную аутентификацию в свою учетную запись Mailchimp с помощью Google Authenticator.
Чтобы лучше защитить учетные записи с несколькими пользователями, добавьте двухфакторную аутентификацию в свою учетную запись Mailchimp с помощью Google Authenticator.
Устранение неполадок с приглашением пользователя
Если вы отправили электронное письмо с приглашением добавить пользователя в свою учетную запись, но оно не пришло в его почтовый ящик, есть несколько вещей, которые могут произойти. Вот несколько распространенных проблем с приглашениями на электронную почту и несколько советов по их устранению.
- Адрес содержал ошибки или был введен с ошибкой.
Убедитесь, что вы ввели правильный адрес при отправке приглашения. - Электронное письмо все еще в пути.
В зависимости от интернет-трафика и загруженности интернет-провайдера получателя доставка электронных писем может занять несколько часов. Это чаще всего происходит в праздничные дни и в часы пик. - Сообщение попадает в ловушку спам-фильтров.

Попросите получателя проверить папку нежелательной почты или спама, чтобы узнать, не попало ли туда письмо активации.Если его там нет, возможно, он все еще блокируется на уровне сервера. Повторно отправьте на другой адрес электронной почты или попросите получателя поговорить с администратором своего сервера. - Электронная почта заблокирована корпоративным брандмауэром.
Корпоративные почтовые серверы иногда имеют брандмауэры, которые блокируют определенные электронные письма из соображений безопасности и предотвращения спама. Посмотрите, есть ли у вашего получателя альтернативный адрес, на который вы можете отправить, или попросите его обратиться к администратору сервера, чтобы узнать, нужно ли ему включать серверы Mailchimp в разрешенный список (другие поставщики могут называться «внесенными в белый список»).
Изменить доступ к аккаунту
Администратор может изменить уровень доступа пользователя на странице «Пользователи» в своей учетной записи.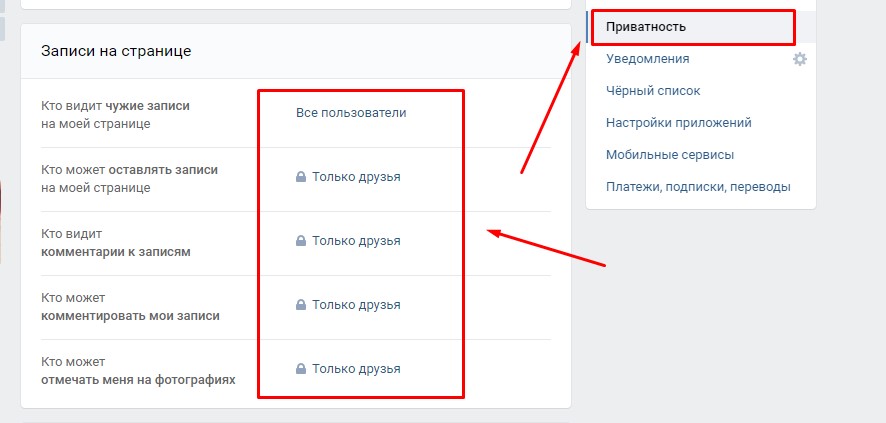
Щелкните значок своего профиля и выберите Учетная запись .
Щелкните раскрывающееся меню Настройки и выберите Пользователи .
- Нажмите Изменить для пользователя, уровень доступа которого вы хотите изменить.
- Выберите уровень доступа, который вы хотите предоставить этому пользователю, и нажмите Сохранить .
Передача права собственности на счет
Вы можете передать право владения учетной записью любому администратору вашей учетной записи. После того, как вы сделали пользователя администратором, выполнив описанные выше действия, повторите процесс, чтобы изменить его уровень пользователя на Владелец и нажмите Сохранить . Уровень пользователя предыдущего владельца автоматически вернется к уровню администратора.
Отменить доступ к аккаунту
Владельцы и администраторы могут отозвать доступ для пользователей в любое время, в то время как менеджеры, авторы и наблюдатели могут отозвать только свой собственный доступ.
Когда доступ пользователя отозван из учетной записи, все ключи API, созданные в учетной записи, удаляются. Если у них есть доступ к учетной записи через Mailchimp для iOS или Android, они выходят из учетной записи в приложении.
Отменить доступ (владелец или администратор)
Любой человек с правами администратора может удалить доступ любого другого пользователя. Если администратор хочет отозвать свой собственный доступ, другой администратор учетной записи или владелец должен будет отозвать доступ.
Щелкните значок своего профиля и выберите Учетная запись .
Щелкните раскрывающееся меню Настройки и выберите Пользователи .
- Нажмите кнопку Отменить доступ для пользователя, которого хотите удалить.
- В модальном всплывающем окне нажмите Да, удалить пользователя .
Отменить собственный доступ
Когда вы покидаете учетную запись, ваш профиль полностью удаляется, и вы больше не можете получить доступ к учетной записи.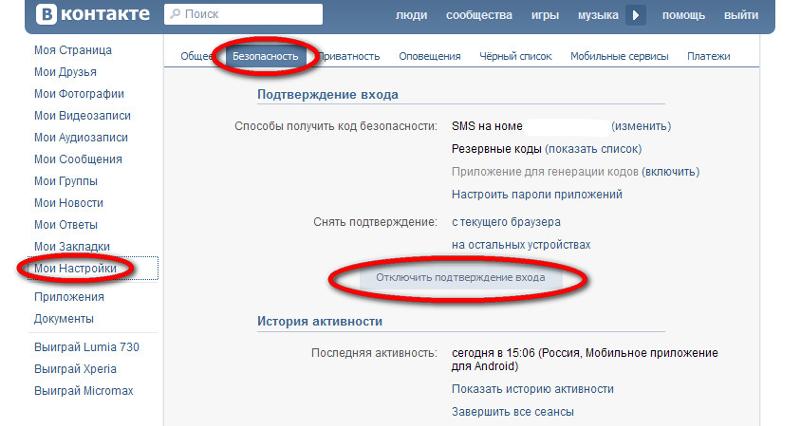 Если это единственная учетная запись, к которой у вас есть доступ, ваше имя пользователя и пароль перестанут работать на странице входа.Чтобы навсегда отозвать собственный доступ, выполните следующие действия.
Если это единственная учетная запись, к которой у вас есть доступ, ваше имя пользователя и пароль перестанут работать на странице входа.Чтобы навсегда отозвать собственный доступ, выполните следующие действия.
Щелкните значок своего профиля и выберите Профиль .
В разделе Подключения и уведомления найдите учетную запись, которую хотите покинуть, и нажмите Покинуть учетную запись .
Сравнить разрешения на уровне пользователя
Действия со счетом
Действия аудитории
Дизайн электронной почты
Отчеты
Объявления
Сайтов
магазинов
Назначения
Целевые страницы
Открытки
Домены
Поездки клиентов
Почтовый ящик Mailchimp
Обзоры
| Свидетельство о занимаемой должности | Используется для перечисления лиц, уполномоченных проводить транзакции в учетной записи BlackRock для неорганизованной организации в течение 60-дневного периода. |
| Изменение прописки | Используется для завершения перерегистрации учетной записи BlackRock на другой тип учетной записи или смены владельца учетной записи (добавления / удаления владельца), например, индивидуального, совместного арендатора, доверительных учетных записей или учетных записей депо / UTMA, UGMA. |
| Форма подачи заявления о корпоративном решении | Используется для предоставления полномочий физическому или физическому лицу в зарегистрированной компании на продажу или переуступку ценных бумаг на счете BlackRock.Действительно в течение 6 месяцев с даты сертификации. |
| Форма запроса на изменение основы стоимости | Используйте эту форму, чтобы изменить метод расчета основы затрат (мы рекомендуем поговорить с вашим налоговым составителем или финансовым консультантом, прежде чем вносить какие-либо изменения в метод расчета основы затрат). Получите доступ к нашим часто задаваемым вопросам, чтобы узнать больше о расчетах основы затрат. Получите доступ к нашим часто задаваемым вопросам, чтобы узнать больше о расчетах основы затрат. |
| Форма запроса на погашение | Используется для запроса единовременного погашения или для создания или изменения плана систематического снятия средств («SWP») с ваших счетов, не предназначенных для выхода на пенсию, в BlackRock. |
| Форма требования бенефициара о переводе в случае смерти (TOD) | Используется бенефициаром учетной записи BlackRock Transfer of Death для передачи или погашения учетной записи на свое имя. Также требуется заверенная копия свидетельства о смерти и отказ от налога на наследство. |
| Регистрационная форма передачи в случае смерти (TOD) | Используется для документирования до трех бенефициаров и процента активов, подлежащих передаче каждому в случае смерти владельца учетной записи BlackRock. |
| Медицинский сберегательный счет («MSA») Форма запроса на снятие средств | Используйте эту форму, чтобы запросить разовое распределение со сберегательного счета Archer Medical («MSA»).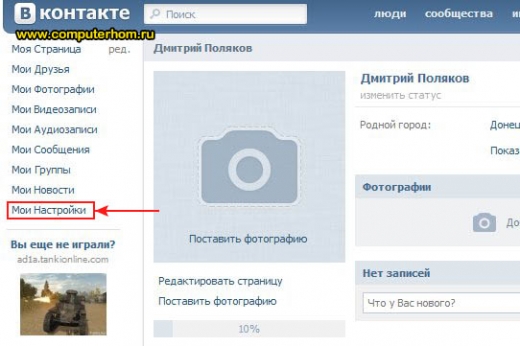 |
| Сберегательный счет BlackRock Coverdell Education («ESA») Форма запроса на вывод средств | Используется для запроса единовременного распределения со сберегательного счета BlackRock Coverdell Education («ESA»). |
| Сберегательный счет BlackRock Coverdell Education («ESA») Финансирование запроса плана 529 | Используется для запроса единовременного снятия средств со сберегательного счета BlackRock Coverdell Education («ESA») и использования вырученных средств для пополнения счета BlackRock CollegeAdvantage® 529. |
| Сберегательный счет BlackRock Coverdell Education («ESA») Изменение регистрационной формы | Используется для смены ответственного лица на сберегательном счете Coverdell Education, который находится непосредственно в BlackRock. Его также можно использовать для перерегистрации учетной записи на Назначенного бенефициара в возрасте до 30 лет с существующим сберегательным счетом BlackRock Coverdell Education («ESA»). |
| Форма перевода счета | Используется для обработки передачи акций между учетными записями, не предназначенными для выхода на пенсию, которые хранятся в BlackRock, передачи учетной записи в другом учреждении в BlackRock или для передачи акций другому лицу, трасту или организации с существующей учетной записью BlackRock. |
Фишинговое мошенничество с электронной почтой и текстовыми сообщениями — Wells Fargo
Узнайте, как обнаруживать подозрительные электронные письма и текстовые сообщения, которые, по всей видимости, исходят от Wells Fargo, и сообщать о них.
Что такое фишинг?
Фишинг — это попытка мошенничества получить конфиденциальную информацию, такую как имена пользователей, пароли и данные учетной записи, обычно по электронной почте, текстовым сообщениям или даже по телефону. Эти сообщения могут выдавать себя за компанию, благотворительное учреждение или правительственное учреждение и часто содержат срочный запрос, чтобы убедить вас войти на поддельный сайт, открыть вложение электронной почты, содержащее вредоносное ПО, или ответить, предоставив личную информацию или информацию об учетной записи. Предоставленная вами информация может быть использована для кражи личных данных или доступа к вашей учетной записи для кражи денег.
Предоставленная вами информация может быть использована для кражи личных данных или доступа к вашей учетной записи для кражи денег.
Если вы получили подозрительное электронное письмо или текстовое сообщение, не отвечайте, не нажимайте ссылки или не открывайте вложения. Не входите в свой аккаунт по ссылке в подозрительном сообщении. Для входа используйте приложение Wells Fargo Mobile ® или введите https://www.wellsfargo.com в свой браузер.
Как сообщить о фишинге
Если ответили
Если вы перешли по ссылке, открыли вложение или предоставили личную информацию или информацию об учетной записи, немедленно позвоните нам по телефону 1-866-867-5568.
Если вы не ответили
Перешлите подозрительное электронное письмо или текст на адрес [email protected] и удалите его. Вы получите автоматический ответ. Мы немедленно рассмотрим ваше сообщение и при необходимости примем меры.
Общие предупреждающие знаки
Фишинговые атаки сложно обнаружить, но вот некоторые предупреждающие знаки:
Подозрительный отправитель
Вы знаете адрес электронной почты, номер телефона или короткий код? Не отвечайте на сообщения от отправителя, которого вы не знаете.Пятизначные короткие коды обычно используются такими компаниями, как Wells Fargo, для отправки текстовых сообщений. Добавьте надежные короткие коды и номера телефонов в свой список контактов, чтобы узнавать их при получении текстового сообщения.
Необычный язык
Есть ли в сообщении орфографические или грамматические ошибки? Содержит ли он необычное форматирование, например идентификационные номера или знаки препинания, например восклицательные знаки? Это может быть мошенничество, поэтому не отвечайте.
Срочная заявка
Если вы получили срочный запрос на разблокировку вашей учетной записи, подтверждение своей личности или подтверждение данных учетной записи, не переходите по ссылкам и не отвечайте. Вероятно, это попытка фишинга, и ее следует удалить.
Вероятно, это попытка фишинга, и ее следует удалить.
Неожиданный телефонный звонок
Телефонные номера могут быть подделаны для выдачи себя за законные компании. Если вы получили по телефону запрос на ввод PIN-кода, временного кода доступа или пароля интернет-банкинга, не отвечайте. Позвоните по номеру на обратной стороне карты или на веб-сайт, чтобы проверить запрос.
В целях безопасности
Wells Fargo может отправить вам электронное письмо, текстовое сообщение или позвонить вам, если мы обнаружим необычную активность учетной записи.Мы не будем запрашивать PIN-код вашей карты, временный код доступа или пароль онлайн-банкинга. Мы также можем отправить вам временный код доступа для подтверждения вашей личности на основе предпринятых вами действий, например, когда вы входите в систему или используете Zelle ® . Если вы получили неожиданный код доступа, не сообщайте его никому, кто обращается к вам с просьбой об этом, и немедленно позвоните нам.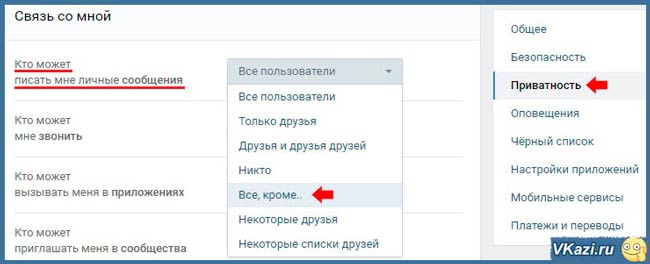
Электронный фишинг бывает трудно отличить от законного электронного письма. В этом примере обратите внимание:
- Адрес электронной почты не Wells Fargo: Адрес электронной почты отправителя не включает wellsfargo.com, но вместо него используется «wells-fargo.info».
- Срочный призыв к действию: В электронном письме говорится о срочности: «вам необходимо обновить свою учетную запись сегодня в целях безопасности», чтобы убедить вас принять меры.
- Подозрительный URL: В электронном письме есть ссылка, которая выглядит законной, но ведет на мошеннический веб-сайт. Вы должны предварительно просмотреть URL-адрес, прежде чем щелкнуть по нему. Если вы используете компьютер, наведите указатель мыши на ссылку, и URL-адрес отобразится в нижнем левом углу окна браузера.На iPhone ® вы можете нажать и удерживать ссылку, и URL-адрес появится во всплывающем окне. Осторожно: URL-адреса, начинающиеся с «https», также могут использоваться для фишинга.

При текстовом фишинге или «смывании» используются те же методы, что и при фишинге по электронной почте. В этом примере обратите внимание:
- Подозрительный отправитель: Текст был отправлен с неизвестного номера телефона, а не с одного из официальных сокращенных кодов Wells Fargo: 935-57, 937-33, 937-29 или 937-67.
- Неожиданный запрос и необычное форматирование: Сообщение содержит неожиданный запрос на предоставление «необходимой информации» для восстановления доступа к вашей кредитной карте.
- Подозрительный URL-адрес или номер телефона: Текстовое сообщение содержит ссылку на URL-адрес, не принадлежащий Wells Fargo, который может быть мошенническим веб-сайтом. Всегда просматривайте URL-адрес перед тем, как щелкнуть по нему. На мобильном телефоне нажмите и удерживайте ссылку, и URL-адрес появится во всплывающем окне. Фишинговые тексты также могут содержать поддельный номер телефона.
 Не называйте номер в подозрительном тексте. Позвоните по номеру на обратной стороне карты или на веб-сайт, чтобы проверить запрос.
Не называйте номер в подозрительном тексте. Позвоните по номеру на обратной стороне карты или на веб-сайт, чтобы проверить запрос.
Доступ к поездке | RTD — Denver
Access-a-Ride — это дополнительная паратранзитная услуга ADA от RTD. Это услуга коллективного проезда, предназначенная для тех, кто из-за инвалидности не может пользоваться регулярным маршрутным автобусом / трамваем.
Более подробную информацию о Access-a-Ride можно найти в Руководстве пользователя.
Как я могу претендовать на Access-a-Ride?
Чтобы путешествовать по Access-a-Ride, вы должны соответствовать одному из следующих критериев, установленных Законом об американцах с ограниченными возможностями 1990 года (раздел 37.123 (3)):
- Не иметь возможности самостоятельно добраться до автобусной остановки или от нее или от нее.
- Имеете инвалидность, не позволяющую самостоятельно заполнять маршрутный автобус.

Все автомобили RTD доступны на 100%.
Как, , мне подать заявление на Access-a-Ride?Приложение Access-a-Ride состоит из 4 компонентов:
- A письменное заявление
- Форма медицинского подтверждения, которую должен заполнить лицензированный специалист, наиболее хорошо осведомленный о вашем состоянии
- Личное интервью
- Оценка транспорта
Заполненное заявление можно отправить по факсу 303-299-2169 или по почте:
RTD
c / o Access-a-Ride
1660 Blake St.
Денвер, Колорадо 80202
Сколько стоит проехать Access-a-Ride?
Тарифы Access-a-Ride взимаются при посадке в автомобиль. Их можно оплатить наличными (точный тариф, сдача не предусмотрена) или билетами Access-a-Ride, которые продаются в билетных кассах RTD, участвующих магазинах King Soopers и Safeway.
Настройка параметров безопасности — ArcGIS Online Help
Администраторы по умолчанию и те, у кого есть соответствующие права, могут настраивать параметры безопасности для политик, совместного использования и поиска, политик паролей, параметров входа, многофакторной аутентификации, уведомлений о доступе, доверенных серверов, доступа к порталу и т. Д. .
- Подтвердите, что вы вошли в систему как администратор по умолчанию или как член настраиваемой роли с правами администратора для управления безопасностью и включенной инфраструктурой.

- Вверху сайта щелкните «Организация» и перейдите на вкладку «Параметры».
- Щелкните Безопасность в левой части страницы.
- Настройте любой из следующих параметров безопасности:
Доступ и разрешения
При необходимости измените любой из следующих параметров политики:
Разрешить анонимный доступ к вашей организации — включите этот параметр, чтобы разрешить анонимным пользователям доступ к веб-сайту вашей организации.Если этот параметр не включен, анонимные пользователи не могут получить доступ к веб-сайту. Они также не могут просматривать ваши карты с помощью Bing Maps (если ваша организация настроена для Bing Maps).
Совет:
Если вы отключите анонимный доступ, члены организации по-прежнему смогут делиться общедоступными элементами, используя общедоступный URL-адрес.
Если вы включаете анонимный доступ, убедитесь, что группы, выбранные для групп конфигурации сайта, являются общедоступными; в противном случае анонимные пользователи не смогут должным образом просматривать или получать доступ к общедоступному контенту этих групп.

- Отобразите параметр на панели входа, чтобы разрешить членам других организаций входить в систему, используя свои учетные данные ArcGIS Online, исключительно для доступа к корпоративному контенту, которым ваши участники поделились с ними — включите этот параметр, чтобы разрешить членам других организаций ArcGIS Online получить доступ к темам, которыми с ними поделились члены вашей организации. Когда этот параметр включен, в нижней части окна входа отображается отдельная ссылка для входа, которая позволяет пользователям входить в систему через www.arcgis.com и доступ к элементам, которыми с ними поделились.
- Разрешить участникам редактировать биографические данные и кто может видеть их профиль — включите этот параметр, чтобы разрешить участникам изменять биографические данные в своем профиле и указывать, кто может видеть их профиль.
- Разрешить участникам загружать лицензионные приложения Esri, такие как ArcGIS Pro, со своей страницы настроек — включите этот параметр, чтобы разрешить членам организации, имеющим необходимую лицензию, загружать приложение, используя ссылку на своей странице настроек.
 Отключение этой опции скрывает ссылку для скачивания для участников.
Отключение этой опции скрывает ссылку для скачивания для участников.
Совместное использование и поиск
При необходимости измените любые из следующих настроек общего доступа и поиска:
Участники могут публиковать контент публично — включите этот параметр, чтобы разрешить участникам сделать свой профиль видимым для всех (общедоступным), поделиться своим веб-сайтом приложения и другие элементы с общедоступными или встраивать их карты или группы в веб-сайты.
Если вы отключите этот параметр, участники не смогут делать свой профиль общедоступным, публиковать свой контент или встраивать контент на веб-сайты.Кнопки социальных сетей также отключены. Как администратор, вы можете делиться записями участников с общественностью. Вы также можете сделать профиль участника видимым для всех (общедоступным), чтобы его можно было приглашать в группы за пределами организации.
Если вы отключите анонимный доступ к своей организации, вы можете предоставить общий доступ к картам, приложениям и группам, поделившись элементом со всеми (общедоступным) и изменив URL-адрес элемента с частного URL-адреса вашей организации на общедоступный URL-адрес ArcGIS Online (www.
 arcgis.com). Например, вы можете поделиться одной из карт вашей организации с анонимными пользователями, изменив URL-адрес с https://samplegis.maps.arcgis.com/home/webmap/viewer.html?webmap=fb39737f95a74b009e94d2274d44fd55 на https: //www.arcgis .com / home / webmap / viewer.html? webmap = fb39737f95a74b009e94d2274d44fd55.
arcgis.com). Например, вы можете поделиться одной из карт вашей организации с анонимными пользователями, изменив URL-адрес с https://samplegis.maps.arcgis.com/home/webmap/viewer.html?webmap=fb39737f95a74b009e94d2274d44fd55 на https: //www.arcgis .com / home / webmap / viewer.html? webmap = fb39737f95a74b009e94d2274d44fd55.Участники могут искать контент за пределами организации — включите этот параметр, чтобы разрешить участникам просматривать карты, слои, приложения и файлы, принадлежащие пользователям за пределами организации.
Если вы отключите этот параметр, участники не смогут получить доступ к контенту за пределами организации.Как администратор, вы можете искать элементы за пределами организации.
- Показывать ссылки социальных сетей на страницах элементов и групп — включите этот параметр, чтобы добавлять ссылки на Facebook и Twitter на страницы элементов и групп.
Политика паролей
Когда участники меняют свои пароли, они должны соответствовать политике организации.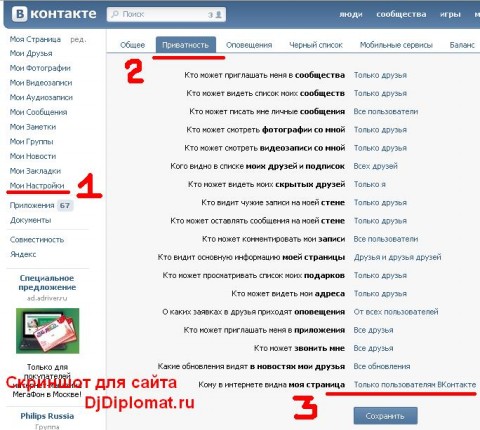 В противном случае появится сообщение с подробными сведениями о политике. Политика паролей организации не применяется к учетным записям организации, таким как входы SAML или учетные данные приложений, которые используют идентификаторы приложений и секреты приложений.
В противном случае появится сообщение с подробными сведениями о политике. Политика паролей организации не применяется к учетным записям организации, таким как входы SAML или учетные данные приложений, которые используют идентификаторы приложений и секреты приложений.
Политика паролей ArcGIS по умолчанию требует, чтобы пароли состояли как минимум из восьми символов и содержали как минимум одну букву и одну цифру. Если вы хотите обновить политику паролей для своей организации, щелкните Управление политикой паролей, чтобы настроить длину, сложность и историю паролей для участников с учетными записями ArcGIS. Вы можете указать длину символа и должен ли пароль содержать хотя бы одно из следующих значений: прописные буквы, строчные буквы, числа или специальные символы.Вы также можете настроить количество дней до истечения срока действия пароля и количество прошлых паролей, которые участник не может использовать повторно. Чтобы в любой момент вернуться к политике ArcGIS по умолчанию, щелкните Использовать политику ArcGIS по умолчанию.
Слабые пароли не принимаются. Пароль считается ненадежным, если он является часто используемым паролем, таким как password1, или содержит повторяющиеся или последовательные символы, например, aaaabbbb или 1234abcd.
Вход в систему
Вы можете настроить страницу входа в организацию, чтобы разрешить членам входить в систему с помощью любого из следующих методов: учетные записи ArcGIS, учетные записи на языке разметки безопасности (SAML) (ранее известные как корпоративные учетные записи), учетные записи OpenID Connect, и социальные сети.
Вы также можете настроить порядок, в котором методы входа будут отображаться на странице входа в организацию. Чтобы изменить порядок метода входа в систему, щелкните его дескриптор и перетащите в новое место. Щелкните Предварительный просмотр, чтобы увидеть, как будет выглядеть страница входа.
Изменение порядка входа в систему пока недоступно для организаций, использующих ArcGIS Hub Premium.
Включите переключатель входа в ArcGIS, чтобы разрешить пользователям входить в ArcGIS, используя свои учетные данные ArcGIS.
Используйте кнопку «Новый вход SAML», чтобы настроить входы SAML, если вы хотите, чтобы участники входили в ArcGIS с использованием существующего поставщика удостоверений SAML вашей организации.
Используйте кнопку входа New OpenID Connect, чтобы настроить входы OpenID Connect, если вы хотите, чтобы участники входили в систему с использованием существующего поставщика удостоверений OpenID Connect вашей организации.
Посмотрите видеоролик «Готовность за 5 или меньше: учетные записи для конкретных организаций», чтобы узнать о преимуществах использования учетных записей для конкретных организаций, таких как SAML и OpenID Connect.
Вы также можете разрешить членам организации регистрироваться и входить в ArcGIS, используя логины, которые они используют в социальных сетях, таких как Facebook, Google, GitHub и Apple.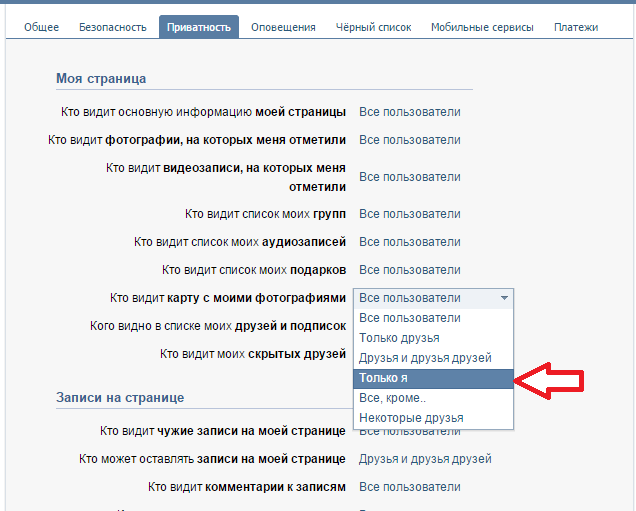 Чтобы включить вход в социальные сети, включите переключатель «Вход в социальные сети» и включите переключатели для социальных сетей, которые вы хотите включить.
Чтобы включить вход в социальные сети, включите переключатель «Вход в социальные сети» и включите переключатели для социальных сетей, которые вы хотите включить.
Многофакторная аутентификация
Этот параметр управляет многофакторной аутентификацией для учетных записей организаций ArcGIS с учетными записями ArcGIS. Чтобы настроить многофакторную аутентификацию для входа в систему, зависящую от организации (SAML или OpenID Connect), обратитесь к поставщику удостоверений, чтобы настроить соответствующие параметры.
Многофакторная аутентификация не поддерживается для учетных записей организаций ArcGIS, созданных с помощью социальных учетных записей или общедоступных учетных записей ArcGIS.
Организации, которые хотят предоставить участникам возможность настройки многофакторной аутентификации для входа в ArcGIS, могут включить переключатель Разрешить участникам выбирать, настраивать ли многофакторную аутентификацию для своих индивидуальных учетных записей. Многофакторная аутентификация обеспечивает дополнительный уровень безопасности, требуя проверочный код в дополнение к имени пользователя и паролю при входе участников.
Если вы включите этот параметр, члены организации могут настроить многофакторную аутентификацию через страницу своего профиля и получать коды подтверждения на свои мобильные телефоны или планшеты из поддерживаемого приложения для аутентификации (в настоящее время Google Authenticator для Android и iOS и Authenticator для Windows Phone).Члены, которые включают многофакторную аутентификацию, отмечены галочкой в столбце Многофакторная аутентификация таблицы элементов на вкладке Члены на странице Организации.
Если вы включаете многофакторную аутентификацию для своей организации, вы должны назначить как минимум двух администраторов, которые будут получать по электронной почте запросы на отключение многофакторной аутентификации, если это необходимо для учетных записей участников. ArcGIS Online отправляет электронные письма от имени участников, которые запрашивают помощь с многофакторной аутентификацией в разделе Проблемы со входом в систему с помощью кода? ссылка (на странице, где участнику предлагается ввести код аутентификации).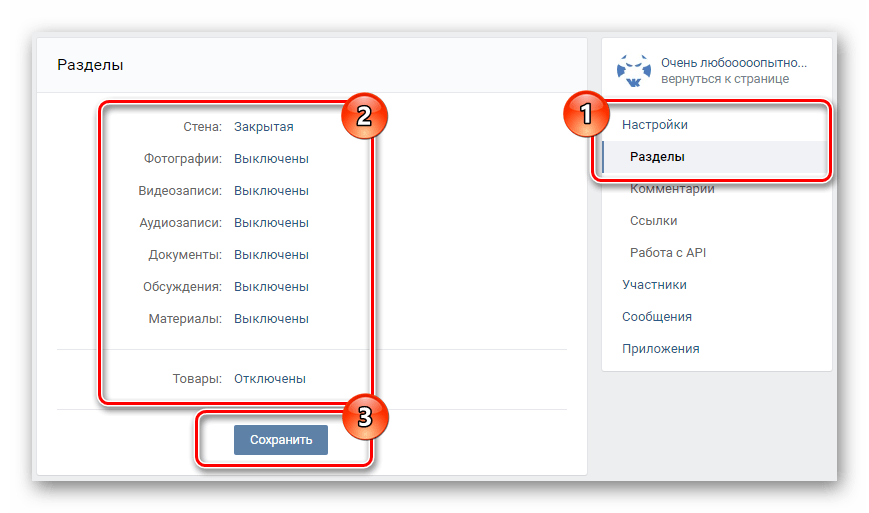 По крайней мере, два администратора должны гарантировать, что хотя бы один будет доступен для помощи участникам с любыми проблемами многофакторной аутентификации.
По крайней мере, два администратора должны гарантировать, что хотя бы один будет доступен для помощи участникам с любыми проблемами многофакторной аутентификации.
Многофакторная аутентификация работает с учетными записями ArcGIS в приложениях Esri, которые поддерживают OAuth 2.0. Сюда входят веб-сайт ArcGIS Online, ArcGIS Desktop 10.2.1 и новее, приложения ArcGIS, My Esri и приложения в ArcGIS Marketplace. В ArcGIS Desktop 10.2.1 и более поздних версиях многофакторная аутентификация может использоваться для подключения к сервисам ArcGIS Online из узла готовых сервисов в окне каталога.
Многофакторная аутентификация должна быть отключена для доступа к приложениям без поддержки OAuth 2.0. Для некоторых приложений, таких как ArcGIS Desktop 10.2.1 и более поздних версий, которые поддерживают OAuth 2.0, многофакторная аутентификация должна быть отключена перед подключением ArcGIS Desktop к сервисам ArcGIS Server, доступным как часть ArcGIS Online. Сюда входят сервисы геокодирования и геообработки, которые выполняют анализ маршрутов и высот. Также необходимо отключить многофакторную аутентификацию при хранении учетных данных с премиальным контентом Esri.
Также необходимо отключить многофакторную аутентификацию при хранении учетных данных с премиальным контентом Esri.
Уведомление о доступе
Вы можете настроить и отобразить уведомление об условиях для пользователей, которые получают доступ к вашему сайту.
Вы можете настроить уведомление о доступе для членов организации или всех пользователей, которые имеют доступ к вашей организации, или для того и другого. Если вы установили уведомление о доступе для членов организации, уведомление будет отображаться после того, как участники войдут в систему. Если вы установите уведомление о доступе для всех пользователей, уведомление будет отображаться, когда любой пользователь заходит на ваш сайт. Если вы установите оба уведомления о доступе, члены организации увидят оба уведомления.
Чтобы настроить уведомление о доступе для членов организации или всех пользователей, щелкните Установить уведомление о доступе в соответствующем разделе, включите переключатель, чтобы отобразить уведомление о доступе, и укажите заголовок и текст уведомления. Выберите параметр ПРИНЯТЬ и ОТКАЗАТЬ, если вы хотите, чтобы пользователи принимали уведомление о доступе перед переходом на сайт, или выберите ОК, только если вы хотите, чтобы пользователи нажимали только ОК для продолжения. По завершении нажмите Сохранить.
Выберите параметр ПРИНЯТЬ и ОТКАЗАТЬ, если вы хотите, чтобы пользователи принимали уведомление о доступе перед переходом на сайт, или выберите ОК, только если вы хотите, чтобы пользователи нажимали только ОК для продолжения. По завершении нажмите Сохранить.
Чтобы изменить уведомление о доступе для членов организации или всех пользователей, щелкните Изменить уведомление о доступе в соответствующем разделе и внесите изменения в заголовок, текст или параметры кнопки действия.Если вы больше не хотите, чтобы отображалось уведомление о доступе, используйте переключатель, чтобы отключить уведомление о доступе. После отключения уведомления о доступе ранее введенный текст и конфигурация будут сохранены, если уведомление о доступе будет повторно включено в будущем. По завершении нажмите Сохранить.
Информационный баннер
Информационные баннеры можно использовать для оповещения всех пользователей, которые получают доступ к вашей организации, о статусе и содержимом вашего сайта.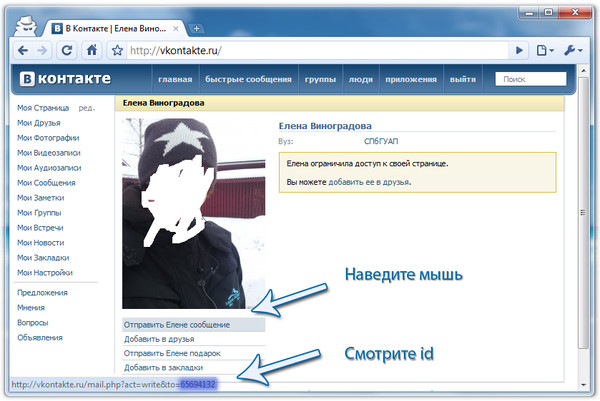 Например, проинформируйте пользователей о графиках технического обслуживания или предупреждениях с секретной информацией, создав пользовательские сообщения, которые будут отображаться вверху и внизу вашего сайта.Баннер отображается на страницах «Главная», «Галерея», «Map Viewer», «Map Viewer Classic», «Scene Viewer», «Блокнот», «Группы», «Содержимое» и «Организация».
Например, проинформируйте пользователей о графиках технического обслуживания или предупреждениях с секретной информацией, создав пользовательские сообщения, которые будут отображаться вверху и внизу вашего сайта.Баннер отображается на страницах «Главная», «Галерея», «Map Viewer», «Map Viewer Classic», «Scene Viewer», «Блокнот», «Группы», «Содержимое» и «Организация».
Чтобы включить информационный баннер для вашей организации, щелкните Установить информационный баннер и включите Отображать информационный баннер. Добавьте текст в текстовое поле баннера и выберите цвет фона и цвет шрифта. Для выбранного текста и цвета фона отображается коэффициент контрастности. Коэффициент контрастности — это мера разборчивости, основанная на стандартах доступности WCAG 2.1; контрастность 4.5 рекомендуется придерживаться этих стандартов.
Информационный баннер можно предварительно просмотреть на панели предварительного просмотра. Щелкните Сохранить, чтобы добавить баннер в вашу организацию.
Чтобы изменить информационный баннер, щелкните Редактировать информационный баннер и внесите изменения в текст или стиль баннера. Если вы больше не хотите, чтобы информационный баннер отображался, используйте переключатель, чтобы отключить информационный баннер. После отключения информационного баннера ранее введенный текст и конфигурация будут сохранены, если информационный баннер будет снова включен в будущем.По завершении нажмите Сохранить.
Доверенные серверы
Для доверенных серверов настройте список доверенных серверов, которым ваши клиенты должны отправлять учетные данные при выполнении запросов Cross-Origin Resource Sharing (CORS) для доступа к службам, защищенным с помощью аутентификации веб-уровня. В первую очередь это относится к редактированию защищенных сервисов объектов с автономного (не имеющего доступа) сервера, на котором запущен ArcGIS Server, или к просмотру защищенных сервисов OGC. Услуги хостинга ArcGIS Server, защищенные с помощью токенов, не нужно добавлять в этот список. Серверы, добавленные в список доверенных серверов, должны поддерживать CORS. Кроме того, CORS должен быть настроен так, чтобы разрешить определенные домены, которые будут использоваться для связи с сервером, например, ваш
Домен организации ArcGIS Online. Уровни, размещенные на серверах без поддержки CORS, могут не работать должным образом. ArcGIS Server по умолчанию поддерживает CORS в версиях 10.1 и новее. Чтобы настроить CORS на серверах, отличных от ArcGIS, обратитесь к документации поставщика веб-сервера.
Серверы, добавленные в список доверенных серверов, должны поддерживать CORS. Кроме того, CORS должен быть настроен так, чтобы разрешить определенные домены, которые будут использоваться для связи с сервером, например, ваш
Домен организации ArcGIS Online. Уровни, размещенные на серверах без поддержки CORS, могут не работать должным образом. ArcGIS Server по умолчанию поддерживает CORS в версиях 10.1 и новее. Чтобы настроить CORS на серверах, отличных от ArcGIS, обратитесь к документации поставщика веб-сервера.
Имена хостов необходимо вводить индивидуально.Подстановочные знаки не могут использоваться и не принимаются. Имя хоста может быть введено с протоколом перед ним или без него. Например, имя хоста secure.esri.com можно ввести как secure.esri.com или https://secure.esri.com.
Для редактирования сервисов объектов, защищенных аутентификацией веб-уровня, требуется веб-браузер с поддержкой CORS. CORS включен во всех поддерживаемых браузерах.
Разрешить источники
По умолчанию ArcGIS REST API открыт для запросов Cross-Origin Resource Sharing (CORS) от веб-приложений в любом домене.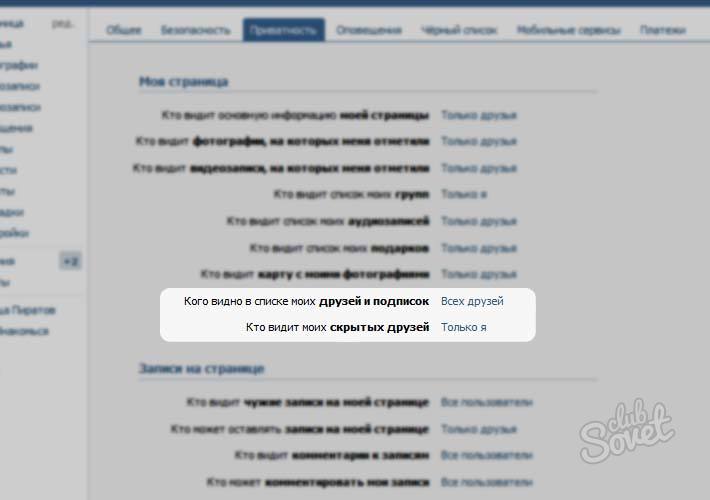 Если ваша организация хочет ограничить домены веб-приложений, которым разрешен доступ к ArcGIS REST API через CORS, вы должны указать эти домены явно. Например, чтобы ограничить доступ CORS к веб-приложениям только на acme.com, нажмите «Добавить», введите https://acme.com в текстовое поле и нажмите «Добавить домен». Вы можете указать до 100 доверенных доменов для своей организации. Указывать arcgis.com в качестве доверенного домена необязательно, поскольку приложениям, работающим в домене arcgis.com, всегда разрешено подключаться к ArcGIS REST API.
Если ваша организация хочет ограничить домены веб-приложений, которым разрешен доступ к ArcGIS REST API через CORS, вы должны указать эти домены явно. Например, чтобы ограничить доступ CORS к веб-приложениям только на acme.com, нажмите «Добавить», введите https://acme.com в текстовое поле и нажмите «Добавить домен». Вы можете указать до 100 доверенных доменов для своей организации. Указывать arcgis.com в качестве доверенного домена необязательно, поскольку приложениям, работающим в домене arcgis.com, всегда разрешено подключаться к ArcGIS REST API.
Разрешить доступ к порталу
Настройте список порталов (например, https://otherportal.domain.com/arcgis), с которыми вы хотите делиться безопасным контентом. Это позволяет членам вашей организации использовать свои учетные записи для конкретной организации (включая учетные записи SAML) для доступа к защищенному контенту при просмотре его с этих порталов. Это применимо только для порталов в ArcGIS Enterprise версии 10.5 и новее. Этот параметр не требуется для обмена защищенным контентом между организациями ArcGIS Online.Чтобы обмениваться контентом в частном порядке между организациями, см. Раздел Предоставление доступа к элементам другой организации.
Этот параметр не требуется для обмена защищенным контентом между организациями ArcGIS Online.Чтобы обмениваться контентом в частном порядке между организациями, см. Раздел Предоставление доступа к элементам другой организации.
URL-адреса портала должны вводиться индивидуально и включать протокол. Подстановочные знаки не могут использоваться и не принимаются. Если добавляемый портал разрешает доступ как по протоколу HTTP, так и по протоколу HTTPS, для этого портала необходимо добавить два URL-адреса (например, http://otherportal.domain.com/arcgis и https://otherportal.domain.com/arcgis). Любой портал, добавленный в список, сначала проверяется и, следовательно, должен быть доступен из браузера.
Приложения
Вы можете указать, к каким внешним приложениям могут получить доступ члены организации, и, при желании, сделать утвержденные веб-приложения доступными для членов организации в средстве запуска приложений. Вы также можете указать список приложений Esri, которые должны быть заблокированы для участников в соответствии с правилами, стандартами и передовыми практиками.
Одобренные приложения
Все приложения Esri, лицензионные приложения и приложения, приобретенные в ArcGIS Marketplace, автоматически утверждаются для доступа членов.Чтобы предоставить членам организации доступ к другим типам приложений без запроса на получение разрешений, необходимо указать список утвержденных приложений для организации. Утвержденные приложения могут включать веб-приложения, мобильные приложения или собственные приложения, размещенные в вашей организации или за ее пределами. Для доступа к внешним приложениям вы также можете ограничить вход для участников только теми приложениями, которые добавлены в список одобренных приложений.
Общедоступные одобренные веб-приложения также могут быть доступны членам организации в средстве запуска приложений.Лицензионные приложения автоматически появляются в приложении
лаунчер для участников с соответствующими лицензиями. Дополнительные сведения см. В разделе Управление приложениями в средстве запуска приложений.
Выполните следующие действия, чтобы утвердить приложения для доступа членов организации:
- Подтвердите, что вы вошли в систему как администратор по умолчанию или как член настраиваемой роли с правами администратора для управления безопасностью и инфраструктурой.
- Вверху сайта щелкните «Организация» и перейдите на вкладку «Параметры».
- Нажмите «Безопасность» сбоку страницы и нажмите «Приложения», чтобы перейти в раздел «Приложения» на странице.
- При желании включите. Участники могут входить только во внешние приложения, которые одобрены переключателем.
Если вы включите этот параметр, члены организации смогут входить только во внешние приложения, которые вы добавляете в список утвержденных приложений. Это относится к внешним приложениям, которые в настоящее время не зарегистрированы в вашей организации. Приложения Esri, приобретенные в ArcGIS Marketplace, всегда утверждаются, и доступ не блокируется с помощью этой настройки.

- В разделе «Одобренные приложения» щелкните «Добавить одобренное приложение».
- Найдите приложение одним из следующих способов.
- Найдите приложение в списке.
- Поиск по имени. При поиске по имени приложения можно найти только те приложения, которые размещены в вашей организации.
- Поиск по URL-адресу элемента — при поиске по URL-адресу можно найти только приложения, к которым предоставлен общий доступ. URL-адрес элемента находится на вкладке «Обзор» (раздел URL-адреса) страницы элемента приложения.
- Поиск по идентификатору приложения — если у вас есть элемент приложения или у вас есть доступ к нему, вы можете найти идентификатор приложения на вкладке «Настройки» («Настройки приложения»> «Зарегистрированная информация») на странице элемента приложения.Другой способ найти идентификатор приложения — открыть приложение в частном окне браузера, щелкнуть ссылку для входа в приложение и найти значение client_id в URL-адресе, отображаемом в адресной строке браузера.

Совет:
client_id приложений, в которые уже вошли участники, также отображаются в отчетах организации.
- Выберите приложение для утверждения.
- Если вы выбрали веб-приложение, при желании отключите переключатель «Показать в средстве запуска приложений», чтобы скрыть веб-приложение в средстве запуска приложений.
- Нажмите «Сохранить», чтобы добавить приложение в список одобренных приложений.
Заблокированные приложения Esri
Если ваша организация хочет ограничить доступ к приложениям, которые включены в типы пользователей и не могут контролироваться посредством лицензирования, вы можете настроить список заблокированных приложений. Вы также можете заблокировать доступ к приложениям, которые в настоящее время находятся в стадии бета-тестирования.
Заблокированные приложения удаляются из средства запуска приложений, и их элементы не могут быть созданы со страницы содержимого или с веб-карты. Администраторы по-прежнему могут видеть заблокированные приложения при управлении лицензиями и добавлении новых участников, но не могут их выбрать. Элементы приложения, созданные до того, как приложение заблокировано, остаются видимыми в организации, но участники не могут войти в них. Если к заблокированному приложению предоставлен доступ вашей организации, участники не смогут войти в систему и использовать приложение.
Администраторы по-прежнему могут видеть заблокированные приложения при управлении лицензиями и добавлении новых участников, но не могут их выбрать. Элементы приложения, созданные до того, как приложение заблокировано, остаются видимыми в организации, но участники не могут войти в них. Если к заблокированному приложению предоставлен доступ вашей организации, участники не смогут войти в систему и использовать приложение.
Включите блокировку приложений Esri, пока они находятся на стадии бета-тестирования, чтобы запретить участникам доступ к бета-приложениям. Вы можете нажать «Просмотреть список приложений», чтобы узнать, какие приложения в настоящее время находятся в стадии бета-тестирования.
Чтобы заблокировать приложения, которые не находятся на стадии бета-тестирования, нажмите «Управление заблокированными приложениями Esri», выберите приложения, которые вы хотите заблокировать, и нажмите «Сохранить». В список входят приложения, которые в настоящее время находятся в стадии бета-тестирования, и выбор их в этом списке блокирует доступ к ним, даже если они вышли из стадии бета-тестирования.


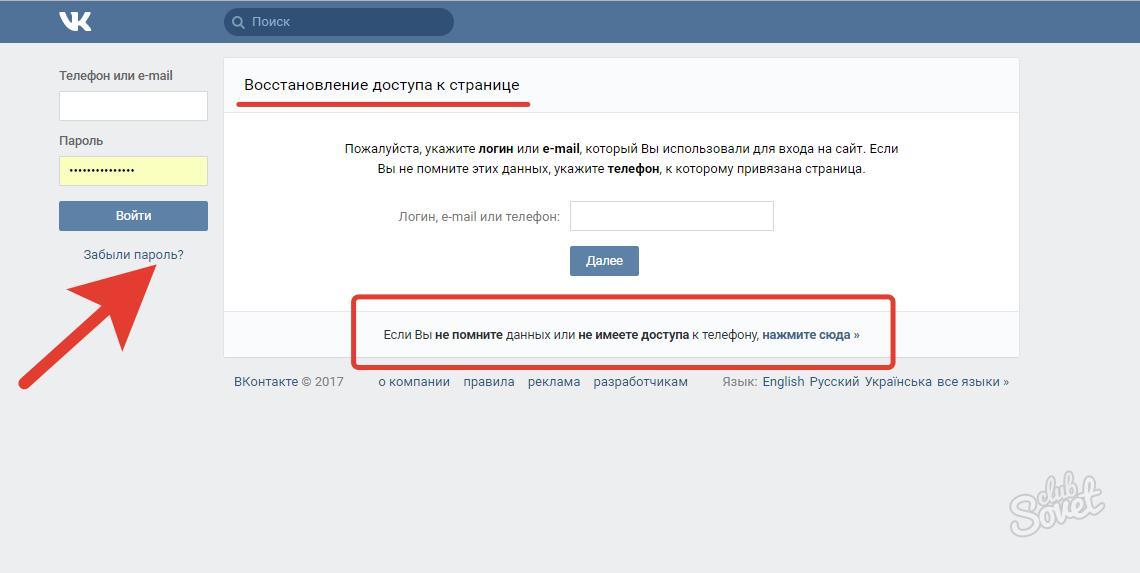

 Их мы редактировать не будем! Но, если есть желание, можете поработать с первыми тремя пунктами: скрыть блок подарков, отключить комментарии, отображать только мои записи. Это тоже относится к теме отстранения от других пользователей Вконтакте.
Их мы редактировать не будем! Но, если есть желание, можете поработать с первыми тремя пунктами: скрыть блок подарков, отключить комментарии, отображать только мои записи. Это тоже относится к теме отстранения от других пользователей Вконтакте. 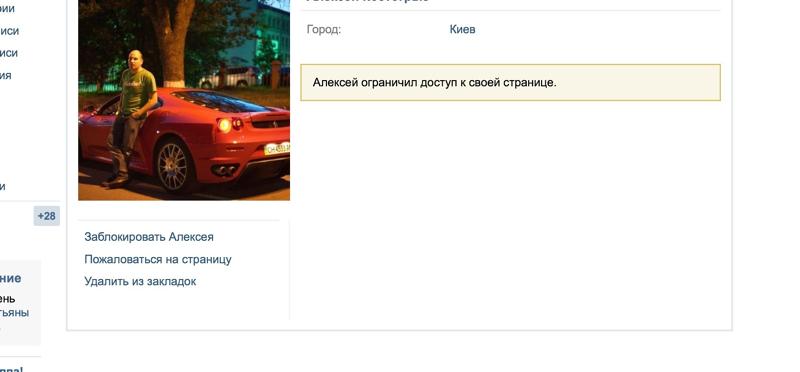 Если на пункте «видимость» вы установите «всем», то поисковики будут индексировать вашу страницу вк, и в этом нет ничего плохого. Нажав на запрет индексации, Яндекс и Google, после нового обхода роботом, выкинут вас из выдачи поисковой системы. Это произойдет не сразу! Период индексации именно вашей страницы неизвестен (порядка несколько недель).
Если на пункте «видимость» вы установите «всем», то поисковики будут индексировать вашу страницу вк, и в этом нет ничего плохого. Нажав на запрет индексации, Яндекс и Google, после нового обхода роботом, выкинут вас из выдачи поисковой системы. Это произойдет не сразу! Период индексации именно вашей страницы неизвестен (порядка несколько недель).




 Здесь можно оперировать всей информацией и всеми разделами аккаунта. Справа расположено меню, нажмите на пункт «Чёрный список».
Здесь можно оперировать всей информацией и всеми разделами аккаунта. Справа расположено меню, нажмите на пункт «Чёрный список».
 Вернитесь в данное меню и закончите настройку аккаунта.
Вернитесь в данное меню и закончите настройку аккаунта.
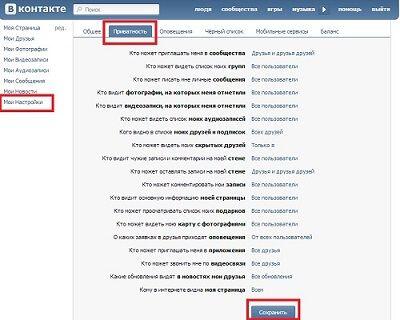 Вот, как ограничить страницу в Контакте от ненужных глаз.
Вот, как ограничить страницу в Контакте от ненужных глаз. Сделать это можно также через Мои Настройки, выбрав соответствующий пункт в меню и указав в графе имя пользователя или его страницу в соц. сети. Такое ограничение доступа в Контакте надолго избавит вас от надоедливых посетителей.
Сделать это можно также через Мои Настройки, выбрав соответствующий пункт в меню и указав в графе имя пользователя или его страницу в соц. сети. Такое ограничение доступа в Контакте надолго избавит вас от надоедливых посетителей.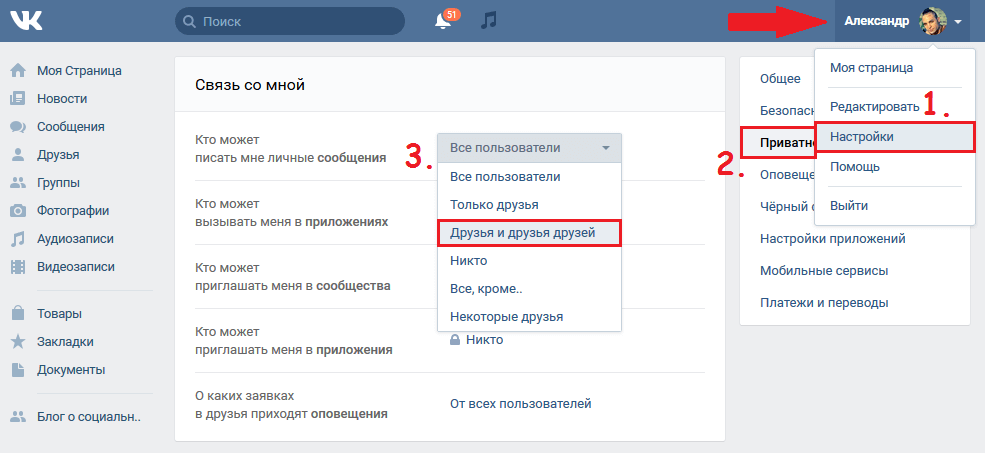


 Не называйте номер в подозрительном тексте. Позвоните по номеру на обратной стороне карты или на веб-сайт, чтобы проверить запрос.
Не называйте номер в подозрительном тексте. Позвоните по номеру на обратной стороне карты или на веб-сайт, чтобы проверить запрос.


 Отключение этой опции скрывает ссылку для скачивания для участников.
Отключение этой опции скрывает ссылку для скачивания для участников. arcgis.com). Например, вы можете поделиться одной из карт вашей организации с анонимными пользователями, изменив URL-адрес с https://samplegis.maps.arcgis.com/home/webmap/viewer.html?webmap=fb39737f95a74b009e94d2274d44fd55 на https: //www.arcgis .com / home / webmap / viewer.html? webmap = fb39737f95a74b009e94d2274d44fd55.
arcgis.com). Например, вы можете поделиться одной из карт вашей организации с анонимными пользователями, изменив URL-адрес с https://samplegis.maps.arcgis.com/home/webmap/viewer.html?webmap=fb39737f95a74b009e94d2274d44fd55 на https: //www.arcgis .com / home / webmap / viewer.html? webmap = fb39737f95a74b009e94d2274d44fd55.
