Коллаж из фото 2 в 1 на Андроид: обзор популярных фоторедакторов
В галерее наших телефонов хранятся сотни фотографий, которые для нас ценны и значимы. Эти изображения хранят самые трепетные и приятные воспоминания, рассказывать в соцсетях истории наших путешествий и приключений. Как же сделать из обычного снимка настоящее произведение искусства, которое точно оценят друзья и знакомые? Одним из самых действенных способов, безусловно, является редактирование и обработка, а популярным творческим приемом —совмещение фото на Android. В нашей статье мы расскажем о нескольких способах объединить два кадра в один.
Adobe Photoshop Touch
Photoshop — популярный редактор, незаменимый для работы фотографов и дизайнеров. Широкий функционал и наличие большого количества инструментов позволит превратить самый скучный снимок в яркое и красивое изображение. Здесь Вы сможете не только «поиграть» с контрастностью, экспозицией и цветностью, но и соединить две фотографии или создать коллаж.
Для этого достаточно открыть в программе картинку, которая будет использована в качестве основы. Затем необходимо вставить вторую и снизить ее непрозрачность с помощью специального ползунка. При необходимости можно изменить местоположение и размер второй картинки. В завершении останется только объединить слои и сохранить полученное изображение.
Если вы не обладаете навыками работы в фотошопе, то можно воспользоваться мобильными версиями программы, например Adobe Photoshop Touch. С помощью данного приложения вы сможете не только соединить 2 фотографии в 1 на Андроид, но и придать им определенный стиль, используя крутые фильтры, эффекты и другие опции.
Pixlr
Pixlr — это довольно известное приложение для Android, позволяющее выполнить совмещение изображений. Кроме того, программа содержит целый раздел для создания коллажей. Вы с легкостью можете менять соотношение сторон, толщину и цвет рамок, скруглять углы и т.д.
Чтобы выполнить совмещение фото с разным фокусом на Android, достаточно воспользоваться функцией двойной экспозиции. Благодаря интуитивно понятному интерфейсу редактор одинаково прост в использовании как профессионалами, так и любителями.
Благодаря интуитивно понятному интерфейсу редактор одинаково прост в использовании как профессионалами, так и любителями.
PicsArt
Полноценный фоторедактор PicsArt включает множество инструментов для обработки снимков, начиная от стандартных функций обрезки и коллекции стильных рамок и заканчивая шаблонами для оригинальных коллажей. Кроме того, в приложении для Android вы найдете набор интересных картинок для фона, с которыми можно совместить свое фото. Для этого необходимо:
- Открыть программу и выбрать в галерее изображений подходящее.
- С помощью кнопки «Добавить фото» выбрать еще одно, которое будет наложено на первое.
- При наложении отредактировать масштаб, расположение и непрозрачность. Сделать это можно с помощью панели инструментов.
- Принимаем изменения (результат появится в вашем профиле PicsArt, но вы с легкостью сможете сохранить его в галерее смартфона).
Movavi Photo Editor
Movavi Photo Editor — приложение для редактирования, способное превратить самый скучный снимок в оригинальное художественное изображение. У вас не возникнет вопросов, как соединять фотографии в одну на Андроид или удалить красные глаза.
У вас не возникнет вопросов, как соединять фотографии в одну на Андроид или удалить красные глаза.
Принцип совмещения фото в Movavi схож с работой в других приложениях: выбираем фоновое изображение, вставляем второй снимок и с помощью специальных инструментов корректируем непрозрачность, размеры и расположение. Фоторедактор не занимает много места на Android и способен стать настоящим помощником при редактировании.
Все программы для объединения фото с разным фокусом заслуживают внимания. Мы рекомендуем поэкспериментировать с разными вариантами и выбрать наиболее подходящее для вас решение.
В нашем блоге вы также можете узнать, как сделать красивое селфи и какие выбрать фильтры для Instagram.
Как объединить 2 фотографии в одну на смартфоне?
Больше полезной информации вы можете получить, подписавшись на нашу рассылку:
Наложение одной фотографии на другую, называется двойной экспозицией.

В смартфоне эта функция доступна через некоторые приложения по обработке изображений.
Рассмотрим на примере программы Snapseed.
Если у вас еще нет такой программы, установите, это бесплатно.
Чтобы объединить 2 фотографии в одну нужно пройти следующие шаги:
1. Открыть приложение и загрузить исходную фотографию.
Зайти в меню «инструменты».
2. Зайти в меню настройки и выбрать пункт «двойная экспозиция».
3. Нажать на иконку добавления второго изображения.
4. Выбрать из галереи нужную картинку.
5. Получаем промежуточный вариант сложения двух картинок в одну.
Заходим в настройку выбора способа наложения одной картинки на другую.
6. Выбираем наиболее подходящий вариант наложения.
7. При необходимости регулируем непрозрачность накладываемой картинки, для достижения нужного визуального эффекта.
И сохраняем полученный результат.
Здесь рассмотрен основной принцип создания фотографий с двойной экспозицией.
Данный инструмент позволяет создавать и более сложные комбинации, коллажи из 2 и более фотографий.
На этой фотографии объеденены 2 вида:
1- на Храм ХС
2 -на СИТИ (эта фотография предварительно переведена в черно-белое изображение).
Дополнительно здесь создана имитация светящихся фонарей, на исходной фотографии они выключены.
Добавлена насыщенность и яркость цвета на купол храма.
Этот коллаж, результат объединения 3 фотографий:
1) отражение улицы в шаре, которое дало искривление пространства;
2) вирина магазина;
автор статьи: Руслан Орлов.
Изучить все возможности по обработке фотографии на смартфоне и по созданию коллажей, вы можете на курсе «Мобилография».
1. Очно в Москве: https://fotoshkola.org/courses/fotokurs_mobilografiya
2. Онлайн: https://fotoshkola.org/onlajn_obuchenie/onlajn_kurs_mobilnaya_fotografiya
Обсудить фотографию. задать интересующий вас вопрос, вы можете в социальных сетях фотошоколы.
9 приложений способных наложить фото на фото
Наложение одной фотографии на другую — это такой художественный приём, который может вдохнуть новую жизнь в обычные снимки. Например, с его помощью вы можете создать композицию, смешав несколько фотографий одной и той же сцены, но с разным освещением. Эффект получится потрясающий!
Конечно, это можно сделать с помощью программы Photoshop на компьютере, но не все умеют им пользоваться. К счастью, помимо множества стандартных функций редактирования, многие мобильные фоторедакторы умеют это делать. В этом обзоре мы расскажем про лучшие из них.
PicsArt
PicsArt содержит множество инструментов, способных преобразить фотографию: огромную базу масок, пресетов и других функций, причем большинство из них бесплатны. Можно накладывать одно фото на другое, работать со слоями, сохранять их или даже делать анимацию.
Приложение имеет невероятно быстрый рендеринг и функцию быстрого редактирования. Для этого используются шаблоны с готовыми настройками. Не нравится результат? Тогда используйте ручную настройку параметров. К сожалению, некоторые шаблоны предназначены только для премиум-аккаунтов. Но есть хорошая новость — можно пользоваться бесплатной версией в течение 3 дней.
Для этого используются шаблоны с готовыми настройками. Не нравится результат? Тогда используйте ручную настройку параметров. К сожалению, некоторые шаблоны предназначены только для премиум-аккаунтов. Но есть хорошая новость — можно пользоваться бесплатной версией в течение 3 дней.
После регистрации на сайте все изображения будут сохраняться в вашей учетной записи. Вы в любое время сможете вернуться и продолжить редактирование снимка.
Доступно для Android и iPhone.
Pixlr
Pixlr — очень мощный фоторедактор. Он заставит ваши фотографии выглядеть так, как будто они были сделаны профессиональным фотографом. В нем даже есть функция автоматического редактирования — приложение автоматически подберет нужную яркость и контрастность.
В настройках можно выбирать интенсивность воздействия каждой функции и экспериментировать с цветом и оттенками. Есть возможность подобрать фразу для картинки. Получившийся результат можно сохранить в формате JPG или PNG. Количество опций постоянно растет благодаря активной работе программистов.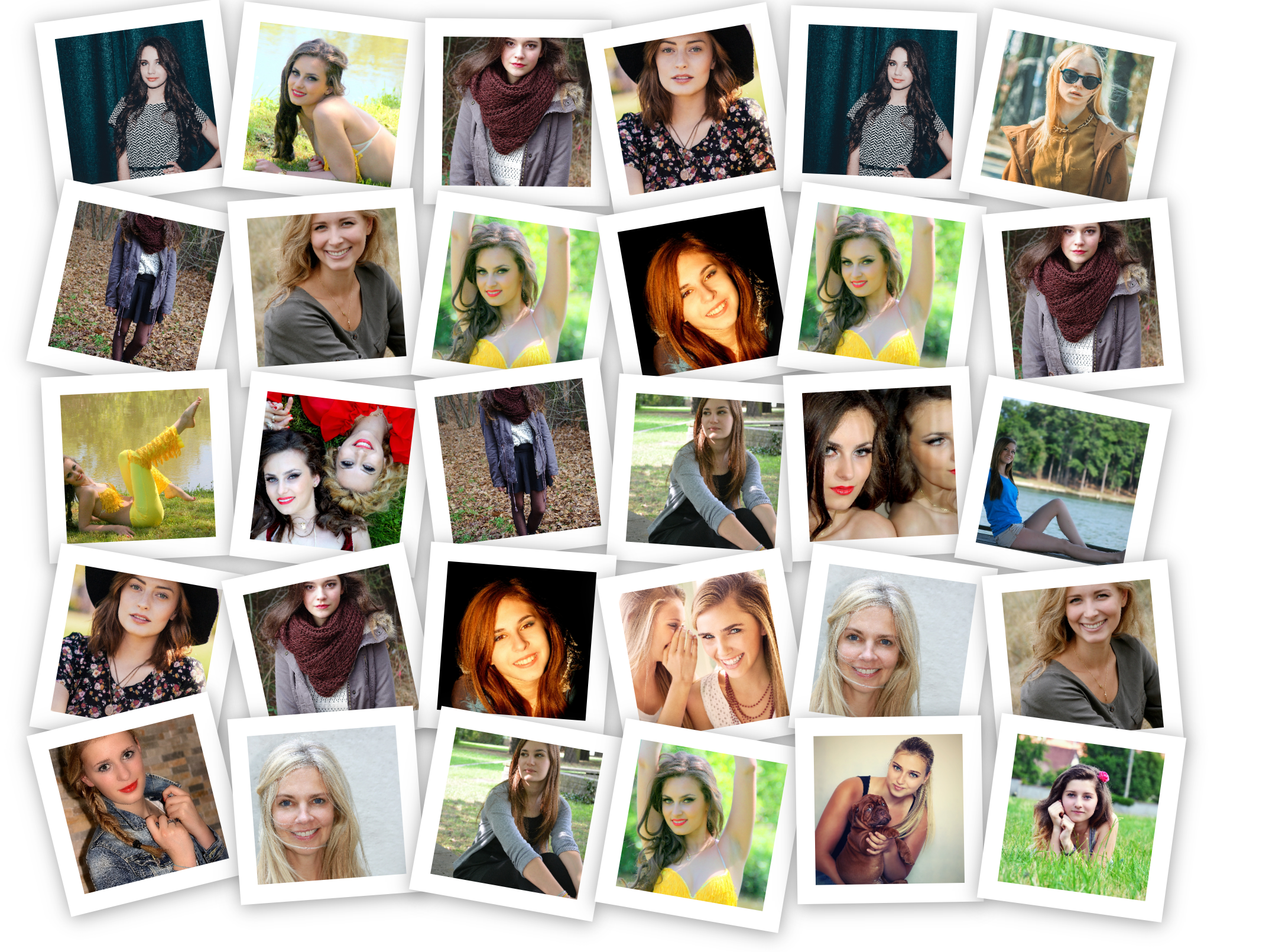
Доступно для Android и iPhone.
Photo Blender
Название этого приложения говорит само за себя. Оно позволяет смешивать различные детали на фото подобно блендеру, чтобы в результате получилось интересное изображение. Вы можете забыть о скучном редактировании фотографий. Теперь это увлекательный процесс: можно экспериментировать с двойной экспозицией, есть большой выбор движущихся объектов, цитат и других дополнительных элементов, которые можно накладывать на изображение.
Программа имеет большой выбор шаблонов. Они быстро сделают изображение таким, будто вы потратили на его редактирование несколько часов. Обрезайте фотографию, делайте зеркальное отражение снимка или объединяйте несколько изображений в коллаж. Хотите добавить что-то оригинальное? Используйте двойную экспозицию, которая позволит объединить несколько фото в одну.
Всего за несколько секунд вы можете изменить фон фотографии, чтобы разыграть друзей или коллег. Выложите в социальную сеть фото, на котором вы будто запечатлены в Париже или в Лондоне, а затем получайте удовольствие от комментариев. Photo Blender развивает творческие способности, тренирует фантазию и умение искать оригинальные решения. Попробуйте — вы точно не будете разочарованы.
Photo Blender развивает творческие способности, тренирует фантазию и умение искать оригинальные решения. Попробуйте — вы точно не будете разочарованы.
Доступно для Android и iPhone.
Galaxy Overlay Photo
В Galaxy Overlay Photo вы можете настроить яркость, контрастность, добавить черно-белый фильтр и изменить чувствительность каждого фильтра. Есть настройка цветовой схемы для каждой картинки. Это позволяет даже менять цвет неба: например, сделать его розовым или темно-синим.
Можно добавлять к фотографиям подписи и рамки, выбор которых впечатляет. Все они сгруппированы по категориям, что существенно упрощает поиск подходящего варианта. Есть раздел Polaroid-рамок, разноцветных и даже предназначенных для поздравлений с определенными праздниками.
Доступно для Android и iPhone.
PhotoGrid
PhotoGrid — отличное приложение с большим набором опций. Большинство из которых можно использовать бесплатно. Но иногда будет показываться реклама и на изображение будет наложен водяной знак. Чтобы убрать его, придется перейти на премиум-версию.
Чтобы убрать его, придется перейти на премиум-версию.
Интерфейс довольно простой и не требует дополнительных навыков работы с фотографией. Вам понадобится всего несколько минут, чтобы понять, как все работает. Например, всего парой кликов можно превращать фотографии в мемы, комиксы и коллажи. Или даже вставлять движущиеся элементы для создания анимации.
Доступно для Android и iPhone.
Photo Lab
Как вы можете догадаться по названию этого приложения, оно представляет собой целую цифровую фотолабораторию. С нею открывается огромный простор для воплощения творческих идей.
Для чего это приложение подходит лучше всего? Буквально для чего угодно. Оно дает пользователю возможность попробовать тысячи готовых фильтров, корректирующих инструментов, наложение одного фото на другое и десятки шаблонов. Есть автоматическое изменение фона и функция добавления текста на изображения.
Портретный режим, эффект размытия и многие другие эффекты добавлены в стандартный набор инструментов. Вы можете использовать неограниченное количество шаблонов и даже применять двойную экспозицию. Их количество постоянно растет — пополнение происходит каждую неделю. Каждый инструмент можно настроить вручную.
Вы можете использовать неограниченное количество шаблонов и даже применять двойную экспозицию. Их количество постоянно растет — пополнение происходит каждую неделю. Каждый инструмент можно настроить вручную.
Доступно для Android и iPhone.
Overlay
С помощью Overlay вы сможете добавлять к снимкам любой текст, смешивайте несколько картинок в одну и делать множество других настроек. Стоит отметить отсутствие надоедливых водяных знаков, за удаление которых обычно нужно платить. Есть набор масок для изменения человеческих лиц. Например, можно превратить лицо в кошачью или собачью физиономию.
Из почти пятидесяти шрифтов всегда можно найти нужный. Забавные подсказки, которые время от времени появляются на экране, не дадут вам заскучать. Приложением можно пользоваться бесплатно. Оно поддерживается рекламой, но объявления появляются нечасто.
Доступно только для Android.
Over
Приложение Over широко известно среди любителей фотографии. Оно работает как социальная сеть, что очень удобно для обмена фотографиями. Многие профессиональные фотографы и известные люди пользуются им. Поэтому вы можете найти здесь много интересного контента или похвастаться собственными снимками.
Оно работает как социальная сеть, что очень удобно для обмена фотографиями. Многие профессиональные фотографы и известные люди пользуются им. Поэтому вы можете найти здесь много интересного контента или похвастаться собственными снимками.
В нем есть огромное количество предустановленных пресетов и отдельных инструментов для редактирования. Есть также несколько инструментов для селфи, позволяющих устранить морщины, пятна и другие дефекты кожи.
Можно поиграть с двойной экспозицией, чтобы создать новое изображение из двух фотографий. Разнообразные шрифты помогут украсить снимок подходящей надписью или готовой цитатой из базы данных Over. Есть платный контент с довольной высокой ценой. Однако для любителя бесплатных опций будет вполне достаточно.
Доступно для Android и iPhone.
Snapseed
Если вы когда-либо искали в интернете приложение для редактирования фотографий, то уже могли слышать о Snapseed. Оно позволяет обрабатывать снимки так, будто ими занимался профессионал в Photoshop. Программа приближена к профессиональным, при этом она намного проще в использовании. Вам не придется тратить недели, чтобы понять, как она работает (в отличие от того же Photoshop).
Программа приближена к профессиональным, при этом она намного проще в использовании. Вам не придется тратить недели, чтобы понять, как она работает (в отличие от того же Photoshop).
Чтобы каждый раз не возиться с ручными настройками, можно просто выбрать один из многочисленных пресетов. Есть даже опция удаления людей с фотографии и отличный инструмент повышения резкости, который не ухудшает качество изображения.
Доступно для Android и iPhone.
Pic Stitch — редактор коллажей в App Store
* Одно из 7 лучших фотоприложений и 100 лучших приложений ВСЕГДА по версии Mashable *
Pic Stitch — это многофункциональная программа для создания коллажей, которая объединяет фотографии вместе с более чем 300 макетами коллажей, 20+ пакетами фильтров, 10+ пакетами рамок, надежные инструменты для редактирования видео и позволяют добавлять музыку в свои воспоминания.
Pic Stitch — это простой дизайн с мощным фоторедактором, который дает вам все, что вы можете пожелать, чтобы ваши фотографии были просто потрясающими. Используйте Pic Stitch, чтобы создать последовательность до и после, объединить отличные фотографии в коллаж или создать серию фотографий. Быстро объединяйте несколько фотографий и видео в одно изображение с красивой рамкой. Затем поделитесь своим шедевром в своих любимых социальных сетях, включая Facebook, Twitter и Instagram.
Используйте Pic Stitch, чтобы создать последовательность до и после, объединить отличные фотографии в коллаж или создать серию фотографий. Быстро объединяйте несколько фотографий и видео в одно изображение с красивой рамкой. Затем поделитесь своим шедевром в своих любимых социальных сетях, включая Facebook, Twitter и Instagram.
Pic Stitch известен среди фотографов как лучший редактор фотографий с мощными инструментами и шаблонами для создания коллажей. Если вы когда-нибудь задумывались, как влиятельные лица социальных сетей, блоггеры или создатели контента объединяют несколько изображений в один гламурный кадр, это секретный инструмент, который все они используют, чтобы сделать свои фотографии популярными!
Обзор:
— Изучите обои виджета главного экрана iOS с вашими последними коллажами
— Откройте для себя последние макеты социальных сетей
— Просмотрите более 300 различных макетов
— Работает с фотографиями и видео
— 15 различных соотношений сторон фотографий, оптимизированных для публикации ( я.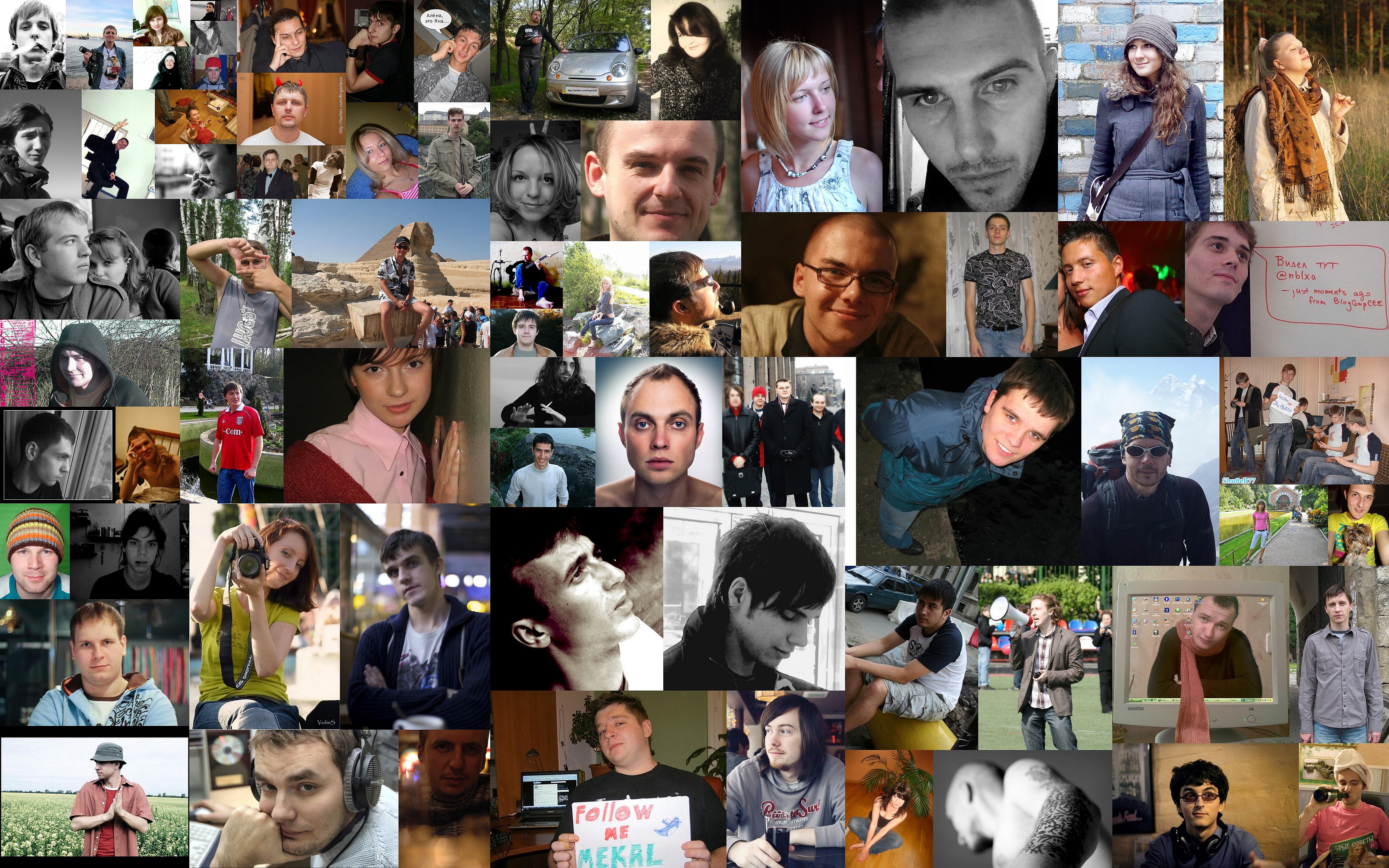 е. Формат 9×16 для социальных историй)
е. Формат 9×16 для социальных историй)
— Добавление собственной музыки из Apple Music / iTunes
— Настройка границ фотографий
— Простой в использовании пользовательский интерфейс
— Великолепные фильтры FX для фотографий
— Панорамирование, поворот, отражение, зеркальное отображение и масштабирование
— Опубликовать в Facebook , Twitter, Instagram и др.
— Сохранение в фотоальбом
— Экспорт в высоком разрешении
Функции редактирования фотографий:
— Быстрое улучшение: высокое разрешение, пейзаж, еда, портрет, ночь
— Пакеты фильтров: еда, стиль, сияние , романтика, нуар, солей, игрушечная камера, страна чудес, поп-арт, мистика, ностальгия, тонкие, tital, wanderlust, jetset, весна, лето, пляж, layer pro, cabin pro, гранж, кисти, visual fx, eeeeeats
— эффекты : экспозиция, яркость, контраст, структура, теплота, насыщенность, выцветание, блики, тени, виньетка, резкость
— Наклейки: украсьте свой фотоколлаж любимыми наклейками на основе Giphy
— Текстовый редактор: вставьте текстовые наложения и выберите нужный стили шрифтов, цвета, фон, тень s и многое другое
— Audio Editor: добавляйте свои любимые песни из Apple Music / iTunes, чтобы оживить ваши фотографии
— Drawing Editor: добавьте свой штрих к каждой фотографии, выбрав инструмент рисования по вашему выбору
— Meme Editor: включите фотоколлаж в мем с простым шаблоном, который добавляет текст там, где это наиболее важно
— Редактор водяных знаков: добавляйте собственные логотипы бренда или создавайте собственные водяные знаки с текстом, отметками даты и времени
— Редактор кадров: белый, черный, вертикальный, горизонтальный, баннеры, полосы
— Редактор наложения: круги, пятиугольники, квадраты, прямоугольники, ромбы, линии сетки
— Повернуть и отразить: влево, вправо, горизонтально, вертикально
— Редакторы портретов: дефекты, размытие, отбеливание, красные глаза, всплески, резкость, focus
— Инструмент кадрирования: 1×1, 1×2, 2×1, 4×6, 6×4, 3×4, 4×3, 5×7, 7×5, 8×10, 10×8, 9×16, 16×9
Ознакомьтесь с нашими Условиями обслуживания по адресу: https: // maplemedia. io / terms-of-service /
io / terms-of-service /
Ознакомьтесь с нашей Политикой конфиденциальности по адресу: https://maplemedia.io/privacy/
Ваш отзыв поможет нам сделать приложение лучше! Если у вас есть комментарии или предложения, напишите нам по адресу [email protected]
* Mashable Mentions *
http://mashable.com/2015/12/13/best-iphone-photo-apps-of-all-time
http://mashable.com/2015/12/08/100-best-iphone-apps
Объединяйте фотографии на iPhone — приложение для iOS еженедельно
Если вы хотите объединить несколько фотографий в одну или создать фотоколлаж на iPhone, PS Express может вам помочь.Это бесплатное приложение для редактирования изображений предоставляет нам несколько очень полезных инструментов, которые можно найти только в приложениях премиум-класса. В предыдущем посте мы рассказали, как с его помощью можно добавить логотип или водяной знак к фотографиям на iPhone. Создание фотоколлажей или объединение изображений — еще одна интересная функция, которую мы любим.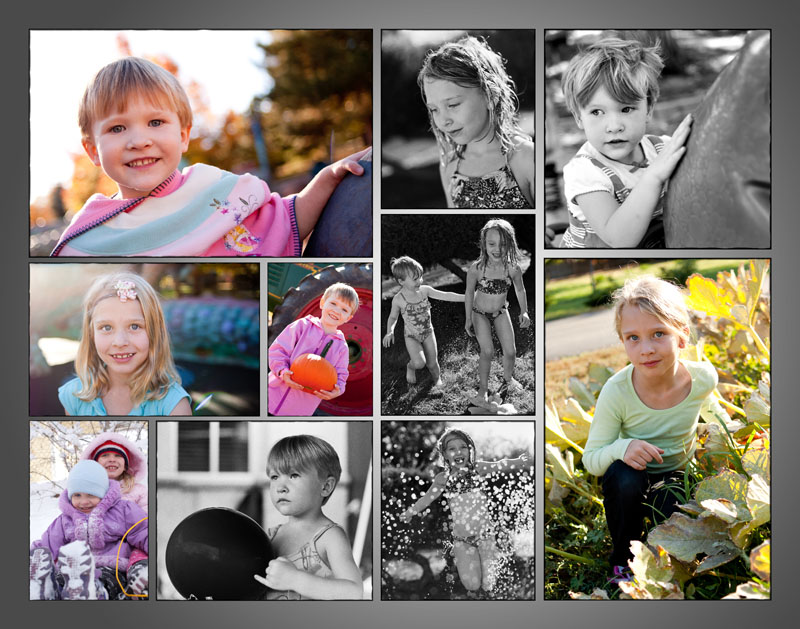 Слияние фотографий с помощью этого приложения на iPhone происходит быстро и интуитивно. И результат очень хороший. Не волнуйтесь, если у вас нет технического образования. Это мощный, но простой в использовании.
Слияние фотографий с помощью этого приложения на iPhone происходит быстро и интуитивно. И результат очень хороший. Не волнуйтесь, если у вас нет технического образования. Это мощный, но простой в использовании.
Сначала загрузите приложение из Apple App Store.Это бесплатно! Запустите бесплатный редактор изображений на iPhone. Если он запрашивает разрешение на ваши фотографии, одобрите его. После этого вы увидите свои фотографии, снимки экрана и другие изображения, сохраненные в папке «Фотопленка», на главном экране редактора изображений. Переключитесь с вкладки Edit Images на вкладку Make Collage в верхней части. Выберите изображения и фотографии, которые вы хотите объединить.
Нажмите кнопку «Далее» в правом нижнем углу. Теперь вы увидите различные шаблоны или узоры в нижней части экрана iPhone.Проведите пальцем влево или вправо, чтобы изучить все эти макеты коллажей. Просто коснитесь, чтобы применить узор.
В нижней части экрана вы можете решить, где использовать или поделиться коллажем в первую очередь. Создатель коллажа может автоматически выбирать оптимизированные шаблоны и соотношения сторон. Более продвинутые инструменты редактирования в нижней части экрана могут сделать ваш коллаж изображений более персонализированным. Вы можете нажать Edit (значок карандаша), чтобы изменить размер фотографий в коллаже, удалить определенные фотографии из коллажа, заменить фотографии в коллаже, добавить новые изображения в коллаж и т. Д.Вы можете добавить фильтры, текст, наклейки, цвет фона, фоновый узор в свой коллаж изображения.
Создатель коллажа может автоматически выбирать оптимизированные шаблоны и соотношения сторон. Более продвинутые инструменты редактирования в нижней части экрана могут сделать ваш коллаж изображений более персонализированным. Вы можете нажать Edit (значок карандаша), чтобы изменить размер фотографий в коллаже, удалить определенные фотографии из коллажа, заменить фотографии в коллаже, добавить новые изображения в коллаж и т. Д.Вы можете добавить фильтры, текст, наклейки, цвет фона, фоновый узор в свой коллаж изображения.
Наконец, нажмите кнопку Поделиться в правом верхнем углу, чтобы сохранить фотоколлаж в Camera Roll, открыть его в другом приложении на iPhone или загрузить прямо в Facebook, Instagram, Twitter и Flickr.
Связанные страницыКак объединить фотографии в Windows 3 разными способами
Некоторым людям может быть просто объединить несколько фотографий в одно изображение, но выражение идей, чувств или мыслей с помощью объединенных изображений требует практики и определенной визуальной грамотности. Например, изображения с разделенным экраном можно довольно эффективно использовать для отображения сравнений до и после, в то время как добавление объекта или фигуры на новый фон — простой способ создавать фотографии, которые рассказывают ваши истории.
Например, изображения с разделенным экраном можно довольно эффективно использовать для отображения сравнений до и после, в то время как добавление объекта или фигуры на новый фон — простой способ создавать фотографии, которые рассказывают ваши истории.
Сделать идеальные выражения лица и позы на одном изображении непросто, но Wondershare PixStudio может оказать вам услугу. Вы не можете объединить две фотографии в одно изображение как хотите, а самое главное, это довольно просто в использовании.
Здесь мы покажем вам, как легко комбинировать фотографии в Windows с помощью PixStudio онлайн бесплатно. С PixStudio вы можете создавать потрясающие фотографии, даже если вы не были профессиональным графическим дизайнером.Шаг 1 : Посетите веб-сайт
Перейдите на официальную домашнюю страницу PixStudio и нажмите «Начать дизайн сейчас».
Шаг 2 : Удалить
Выберите целевой дизайн, который вы хотели бы иметь. После загрузки изображения попробуйте нажать «Удалить сейчас», чтобы удалить фон.
После загрузки изображения попробуйте нажать «Удалить сейчас», чтобы удалить фон.
Шаг 3 : Объединить
Щелкните «Фон» слева, и вы можете изменить цвет фона или массивный изысканный фон по своему желанию.
Шаг 4 : Сохранить
Вы можете бесплатно скачать фото и получить получившееся изображение.
Часть 1: Как объединить две фотографии для создания эффектов разделения экрана в Windows с помощью MS Paint
Нет необходимости использовать дорогостоящее программное обеспечение для редактирования фотографий, если вы просто хотите создать фотографию с разделенным экраном на своем ПК, потому что в Windows есть программное обеспечение MS Paint, которое предоставляет инструменты для выполнения этой задачи всего за несколько простых шагов. Вам не нужно беспокоиться о размере объединяемых изображений, потому что программное обеспечение позволяет использовать любую фотографию в широко используемом формате файла независимо от его размера.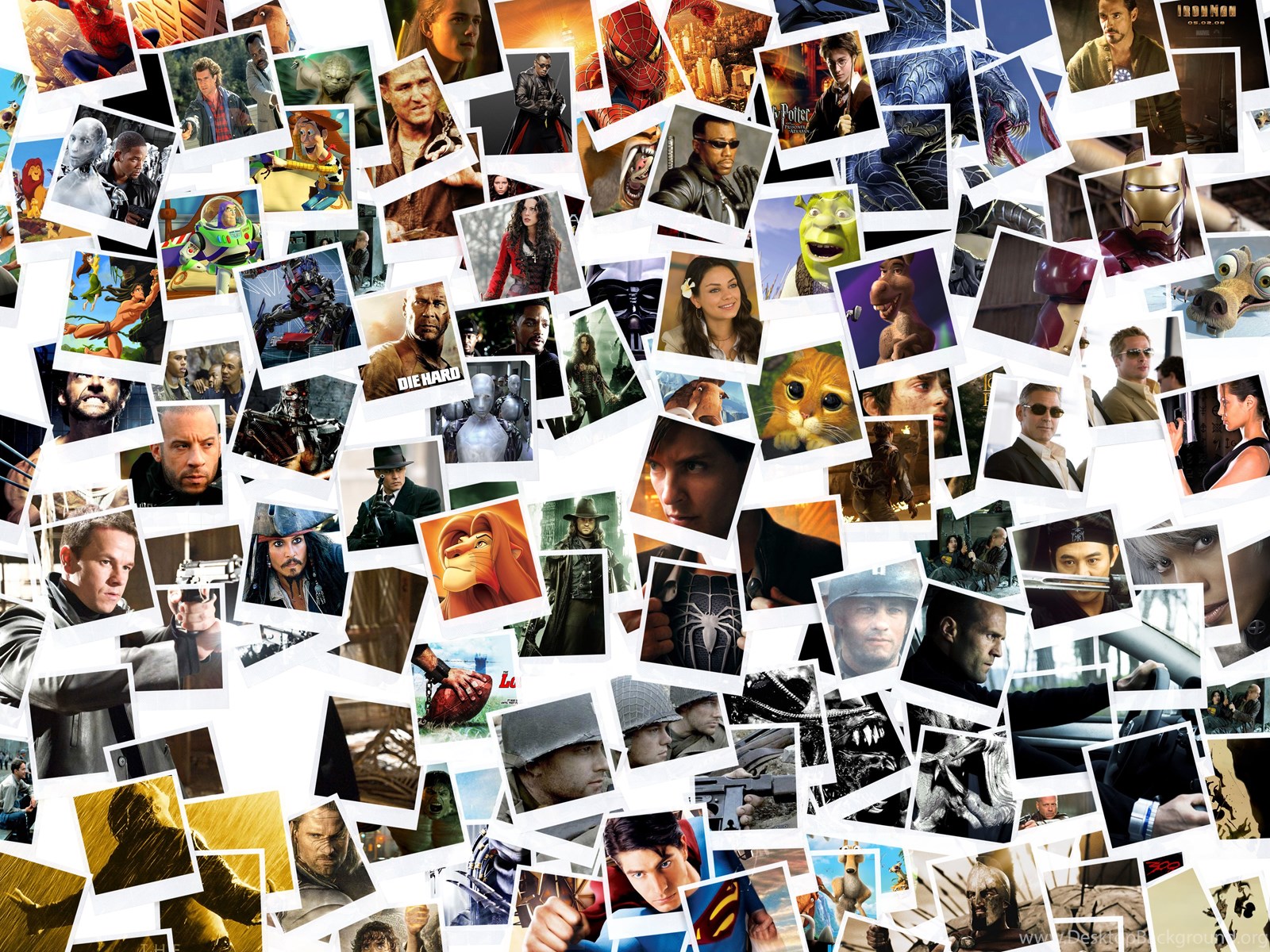
1. Выбор правильных фотографий
Хотя выбор фотографий может показаться не очень важным, изображения, которые вы собираетесь использовать для создания эффекта разделения экрана, должны иметь что-то общее, если вы хотите создать изображение, которое действительно взаимодействует со зрителем. Щелкните меню «Файл» MS Paint и выберите только одну из двух фотографий.
2. Соответствие размеров фотографий
Скорее всего, фотографии, которые вы хотите объединить, различаются по размеру, поэтому, прежде чем вы начнете работать со вторым изображением, отрегулируйте размер фотографии, которую вы открыли.Щелкните значок «Изменить размер» и после того, как на экране появится окно «Изменить размер», выберите параметр «Пиксели». Вставьте новые значения в поля «По горизонтали» и «Вертикаль» и убедитесь, что установлен флажок «Сохранить соотношение сторон».
3. Измените размер фона.
Чтобы освободить место для второй фотографии, увеличьте размер фона, перетащив квадратную рамку в направлении наружу. Не беспокойтесь о том, сколько места вы добавили, потому что вы можете изменить размер холста, как только добавите вторую фотографию.
Не беспокойтесь о том, сколько места вы добавили, потому что вы можете изменить размер холста, как только добавите вторую фотографию.
4. Вставка изображения
Непосредственно в меню «Файл» вы увидите значок «Вставить», щелкните раскрывающееся меню, расположенное под значком, и выберите параметр «Вставить из». Затем программа предложит вам выбрать изображение, которое вы хотите вставить с жесткого диска. После того, как фотография появится на экране, отрегулируйте ее размер и положение в соответствии с первым изображением и используйте инструмент «Прямоугольное выделение», чтобы удалить ненужные части только что созданной фотографии с эффектом разделения экрана.
Часть 2: Как объединить две фотографии в Windows с помощью фотогалереи
Сложно запечатлеть идеальные выражения лица и позы, но программа Photo Gallery позволяет пользователям объединять два или более изображений с одинаковым фоном в одно изображение. Инструмент Photo Fuse увлекателен и прост в использовании, он позволит вам объединить столько фотографий, сколько захотите. Этот инструмент лучше всего работает с фотографиями с одинаковым фоном, а использование изображений с разным фоном приведет к плохим результатам.
Этот инструмент лучше всего работает с фотографиями с одинаковым фоном, а использование изображений с разным фоном приведет к плохим результатам.
1. Объединение двух фотографий
Откройте фотогалерею и найдите папку, содержащую фотографии, которые вы хотите объединить. Удерживайте клавишу CTRL, чтобы выбрать несколько изображений, а затем щелкните вкладку «Создать» в фотоальбоме. Выберите функцию Photo Fuse и укажите область фотографии, которую вы хотите заменить. После того, как вы выделили часть изображения, которую хотите изменить, выберите замену, и программа объединит фотографии вместе. Для достижения идеального результата может потребоваться практика, поэтому не расстраивайтесь, если сначала у вас не получится создать понравившуюся картинку.
2. Объединение двух или более фотографий.
Инструмент Photo Fuse позволяет комбинировать столько изображений, сколько вы хотите, но вам нужно убедиться, что каждое используемое изображение имеет соответствующий фон.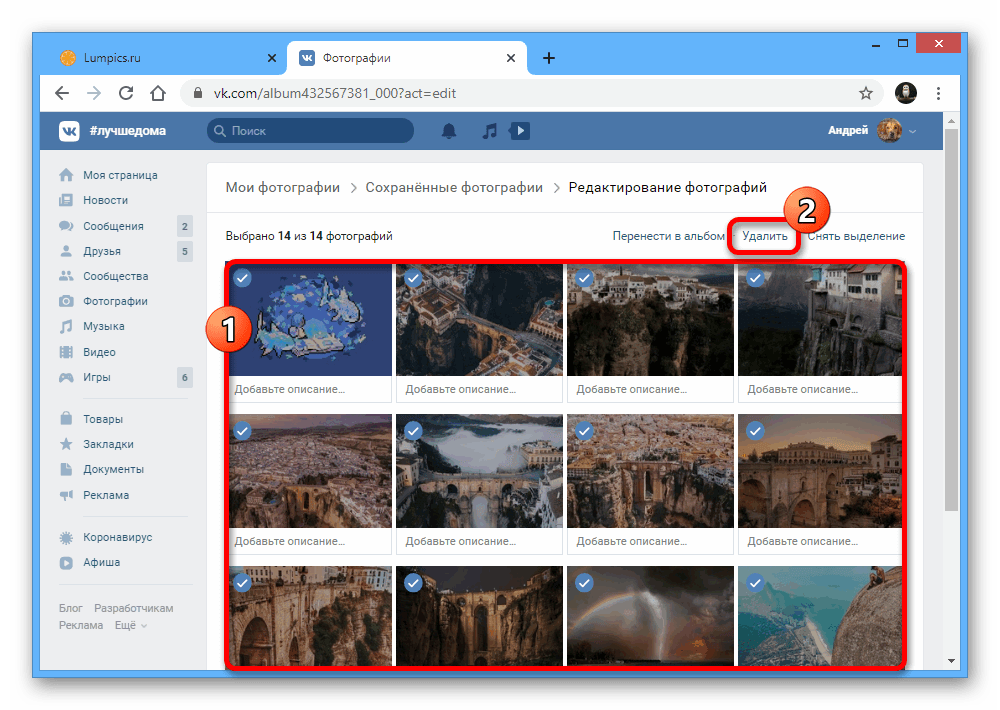 Кроме того, 10 января 2017 года Microsoft объявила, что Фотогалерея больше не доступна для загрузки. Несмотря на то, что объединение фотографий с помощью этого программного обеспечения — быстрый и простой процесс, вам, вероятно, будет лучше использовать какой-нибудь более мощный редактор фотографий.
Кроме того, 10 января 2017 года Microsoft объявила, что Фотогалерея больше не доступна для загрузки. Несмотря на то, что объединение фотографий с помощью этого программного обеспечения — быстрый и простой процесс, вам, вероятно, будет лучше использовать какой-нибудь более мощный редактор фотографий.
Часть 3: Объедините фотографии с Wondershare Fotophire
Манипуляция изображениями — это навык, требующий большой полировки, и вам также необходимо освоить программное обеспечение для редактирования фотографий, такое как Photoshop.Однако, если вы хотите избежать крутой кривой обучения и по-прежнему получать потрясающие результаты, мы предлагаем использовать Fotophire. Вот как вы можете добавлять объекты и фигуры на новый фон в программе редактирования фотографий Wondershare.
1. Запустите программное обеспечение.
Если вы уже установили Fotophire на свой компьютер, дважды щелкните его значок на рабочем столе и, когда на экране появится экран приветствия, выберите, чтобы открыть режим Photo Cutter.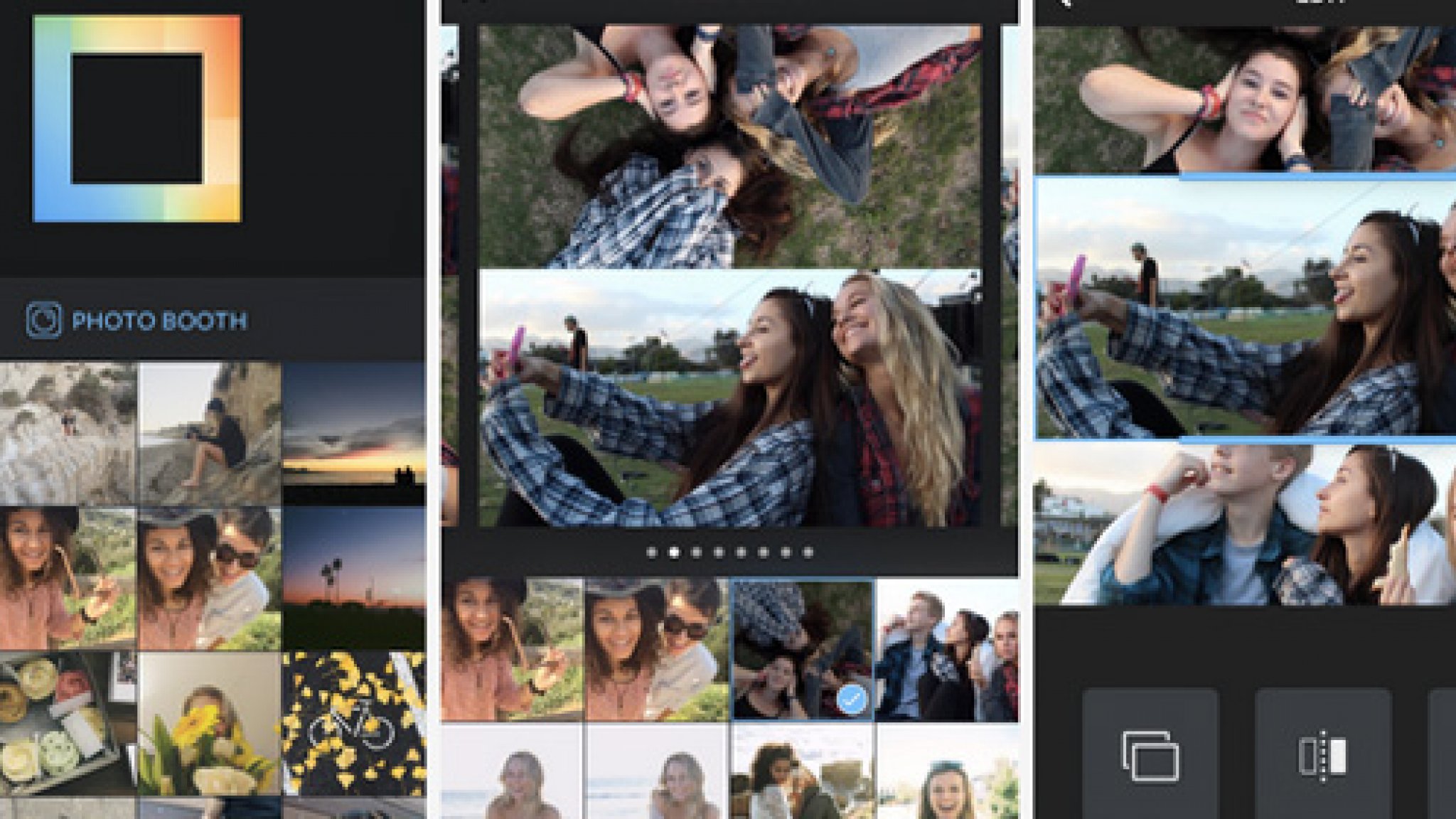
2. Использование инструментов для вырезания
Импортируйте фотографию, которую хотите использовать в качестве изображения переднего плана, в редактор, щелкнув меню «Открыть». После того, как изображение отобразится в Photo Cutter, перейдите на вкладку Cut-Out. Вы можете использовать инструменты «Области рисования для удаления» или «Закрасить области, чтобы сохранить», чтобы отметить части фотографии, которые вы хотите удалить. Регулировка ползунков «Размер кисти», «Качество» и «Размытие краев» поможет вам добиться лучших результатов, и по этой причине вам следует попытаться найти значения на каждом ползунке, которые лучше всего подходят для фотографии, которую вы редактируете.
3. Использование инструмента «Фотомонтаж».
Все изменения, которые вы вносите с помощью инструментов вырезания, будут применены автоматически, и после того, как вы закончите удаление фона с фотографии, которую собираетесь использовать в качестве переднего плана в своем фотоколлаже, щелкните вкладку «Фотомонтаж» и выберите фоновое фото. Вы можете использовать одну из фотографий, предоставленных Fotophire, или импортировать свою собственную фотографию, щелкнув значок «Плюс». После отображения фонового изображения вам просто нужно найти идеальное положение для изображения переднего плана и щелкнуть значок «Сохранить», когда все будет готово.Режим фоторедактора Fotophire можно использовать для дальнейшей корректировки ваших фотографий.
Вы можете использовать одну из фотографий, предоставленных Fotophire, или импортировать свою собственную фотографию, щелкнув значок «Плюс». После отображения фонового изображения вам просто нужно найти идеальное положение для изображения переднего плана и щелкнуть значок «Сохранить», когда все будет готово.Режим фоторедактора Fotophire можно использовать для дальнейшей корректировки ваших фотографий.
После того, как вы объединили фотографии Wondershare Fotophire Editing Toolkit, вы можете попробовать другой наш новый продукт, Fotophire Slideshow Maker. Этот инструмент может превратить ваши фотографии-коллажи в красивое слайд-шоу за секунды. Вы можете легко настроить свое слайд-шоу с помощью шаблонов и музыки. Более того, вы также можете поделиться им с веб-сайтом социальных сетей, чтобы больше людей могли делиться вашими драгоценными воспоминаниями.
Создатель слайд-шоу Wondershare Fotophire
- Персонализируйте свое слайд-шоу с помощью более 180 шаблонов
- Добавьте 75 встроенных треков или выберите музыку с локального компьютера в слайд-шоу
- Сохраните или поделитесь своим слайд-шоу в социальной сети одним щелчком мыши
- 3 супер простых шага для создания слайд-шоу из фотографий или видео
Совет iOS: как отправить несколько фотографий по электронной почте или текстовым сообщением
Итак, вы только что сделали серию художественных снимков на своем надежном iPhone и очень хотите отправить их своим друзьям, но вы не ждете с нетерпением утомительно вставлять каждую фотографию в электронное письмо или графическое сообщение по одной.
Что ж, вот в чем дело: на самом деле довольно легко взять кучу снимков из фотопленки вашего iPhone или iPad (или новой функции «Коллекции» в iOS 7) и вставить их — да, все сразу — в электронное письмо. или MMS.
Хотите отправить партию фотографий из фотопленки iPhone или iPad? Нажмите кнопку «Выбрать», затем начните нажимать снимки, которые хотите отправить.
Вот как…
- Коснитесь приложения «Фотографии» на главном экране вашего iPhone (или iPad), затем коснитесь вкладки «Фотографии» (если вы хотите извлечь фотографии из автоматически созданных коллекций вашего iDevice) или альбомов (чтобы выбрать снимки из альбома или из основной фотопленки).
- Открыв альбом или коллекцию, нажмите кнопку «Выбрать» в правом верхнем углу экрана. Когда вы это сделаете, заголовок экрана изменится на «Выбрать элементы», и вы увидите три новые кнопки в нижней части экрана: «Поделиться» (квадратный значок со стрелкой вверх), «Добавить в» и «Удалить» (значок значок корзины).

- Выберите фотографии, которые хотите отправить, нажимая их по очереди. Вы можете выбрать до 20 фотографий для отправки в графическом сообщении или до пяти фотографий для отправки по электронной почте.
- Выбор готов? Нажмите кнопку «Поделиться», затем нажмите кнопку «Почта» или «Сообщение» в окне обмена, которое скользит вверх из нижней части экрана; когда вы это сделаете, ваш iPhone или iPad автоматически вставит изображения в новое сообщение.Не видите кнопки «Почта» или «Сообщение»? Если да, то, вероятно, вы выбрали слишком много фотографий. (Все равно хотите отправить больше фотографий? См. «Бонусный совет» ниже.)
Выбор завершен? Нажмите кнопку «Поделиться», затем нажмите кнопку «Почта» или «Сообщение» в появившемся окне обмена.
- Введите получателей (и помните, вы можете выбрать нескольких получателей как для сообщений электронной почты, так и для сообщений с картинками) и личное сообщение, а затем нажмите «Отправить».
- Прежде чем сообщение продолжит развиваться, вас спросят, хотите ли вы изменить размер фотографий.
 Почему? Чем меньше фотографии, тем быстрее ваше устройство сможет их отправить. Отправка полноразмерного снимка может занять несколько минут при более медленном соединении.
Почему? Чем меньше фотографии, тем быстрее ваше устройство сможет их отправить. Отправка полноразмерного снимка может занять несколько минут при более медленном соединении.
Хотите вложить в сообщение электронной почты больше пяти фотографий? Давай сделаем это.
- Сначала вернитесь в фотоальбом, нажмите кнопку «Изменить», затем выберите фотографии, которые хотите отправить, — скажем, пару десятков или около того.
- Затем нажмите кнопку «Поделиться». Вы не увидите опции «Почта» или «Сообщение»; вместо этого нажмите «Копировать».
- Перейдите в приложение «Почта», создайте новое сообщение, затем нажмите и удерживайте в теле сообщения, пока не появится всплывающее меню; когда это произойдет, нажмите «Вставить».
- Presto! Все фотографии, которые вы скопировали из приложения «Фото», будут вставлены в ваше сообщение электронной почты. Однако имейте в виду, что чем больше изображений вы вставите в электронное письмо, тем больше времени потребуется на его отправку.

Щелкните здесь, чтобы получить больше советов по iOS!
Примечание. Этот обновленный и расширенный совет был впервые опубликован в сентябре 2011 года.
Как поставить два изображения рядом на Android
Сравнение изображений — отличный способ отслеживать прогресс в долгосрочной перспективе. Например, если вы начали ходить в тренажерный зал, попробовали бегать на диване на 5 км или просто приобрели новый образ, которым хотите поделиться в социальных сетях. Рассмотрение двух картинок рядом может стать хорошей мотивацией для продолжения работы. Но как на лету разместить два изображения бок о бок? Вот как легко разместить два изображения рядом на Android.
Добавьте два изображения бок о бок на Android
1.Google Фото
Считайте, что вам повезло, если у вас есть телефон Android, так как вам не нужно дополнительное приложение для этой работы. Для этого мы собираемся использовать надежный собственный редактор Google Photo.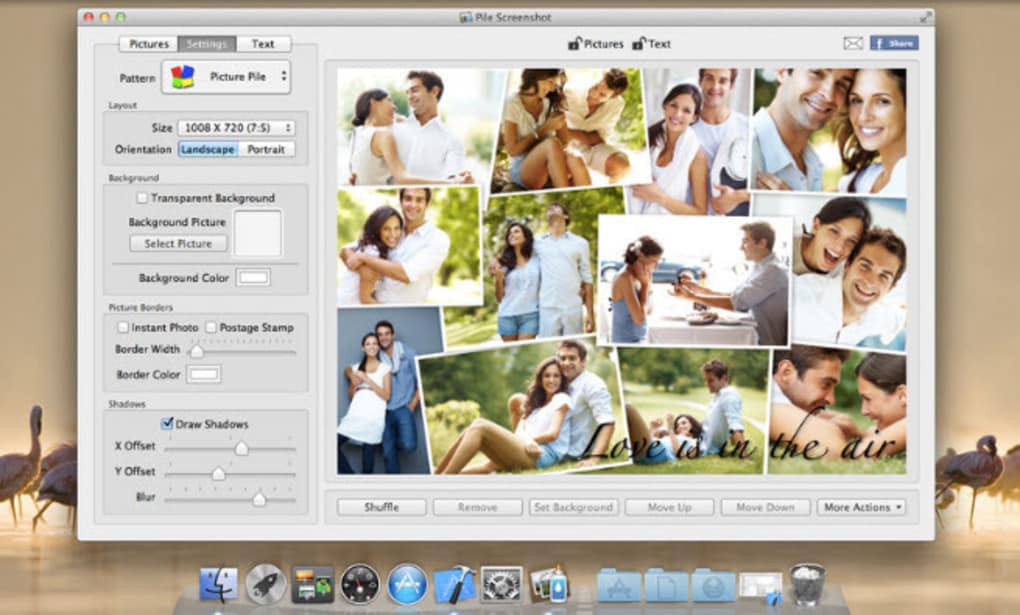
1. Откройте Google Фото , нажмите и удерживайте изображение, чтобы открыть параметр выбора. Выберите изображения, которые вы хотите использовать, как до / после.
2. Чтобы открыть изображения в редакторе, нажмите на знак + вверху.В меню Create выберите Collage внизу.
3. Два изображения будут автоматически объединены в коллаж. Это половина работы, но сейчас мы внесем некоторые изменения в картину. Для этого нажмите на значок Edit внизу. Это откроет изображение в собственном редакторе Google Фото.
Теперь пролистайте опцию Предложения внизу до Еще .Вы найдете инструмент Markup , нажмите и откройте его.
4. Инструмент разметки не только позволяет добавлять текст, но также позволяет рисовать на изображениях. Чтобы добавить текст до и после, просто нажмите на текстовую опцию (Tt) справа. Это откроет клавиатуру. Введите то, что хотите. Затем нажмите Готово из правого верхнего угла.
Чтобы добавить текст до и после, просто нажмите на текстовую опцию (Tt) справа. Это откроет клавиатуру. Введите то, что хотите. Затем нажмите Готово из правого верхнего угла.
Вы также можете выбрать цвет текста на палитре прямо над клавиатурой.
5. Последний шаг — установить правильное размещение текста. Чтобы переместить текст, просто перетащите его в любое место на экране и нажмите Done внизу. Выполните те же действия, чтобы добавить «после текста» с другой стороны изображения. Теперь просто сохраните отредактированное изображение, нажав Сохранить копию , и все готово.
2. Canva: графический дизайн
Основным недостатком описанного выше метода является то, что он не позволяет добавить больше места на холсте для добавления текста. Таким образом, у вас не остается другого выбора, кроме как добавить текст поверх изображений.Во-вторых, если оба изображения имеют разное соотношение сторон, он автоматически обрезает эти изображения. Эти проблемы можно легко решить с помощью стороннего веб- и мобильного приложения под названием Canva.
Эти проблемы можно легко решить с помощью стороннего веб- и мобильного приложения под названием Canva.
1. Скачайте и откройте Canva (требуется вход). Затем нажмите значок + в правом нижнем углу домашней страницы, чтобы создать новый документ.
2. Хотя вы можете экспериментировать с несколькими размерами холста, я предлагаю вам выбрать вариант публикации в Instagram.Мы делаем это, потому что нам нужен больший размер холста для шаблона, который мы собираемся использовать. Canva предлагает шаблоны по умолчанию для популярных социальных сетей.
Теперь в галерее шаблонов найдите , «сравнение» и выберите шаблон.
3. Это бесплатный шаблон, и Canva дает вам большую гибкость для его редактирования. Первый шаг — изменить изображения предварительного просмотра. Для этого нажмите на картинку и нажмите Заменить внизу страницы. Затем в Галерее выберите изображение по вашему выбору. Выполните те же действия, чтобы изменить вторую фотографию.
Затем в Галерее выберите изображение по вашему выбору. Выполните те же действия, чтобы изменить вторую фотографию.
4. Аналогичным образом, чтобы изменить текст шаблона, нажмите на текст, а затем на опцию Edit внизу. Введите до / после (текст) и снова нажмите на пустое место на холсте, чтобы закрыть клавиатуру. Вот и все, ваше фото до и после готово.
Чтобы сохранить изображение, выберите опцию Сохранить изображение (стрелка вниз) вверху.
5. Я уверен, что есть пользователи, которые предпочитают белый холст шаблону. Что ж, ты тоже можешь это сделать. Следуйте тем же шагам, пока не замените как изображения, так и текст шаблона. Затем нажмите на все элементы один за другим. Например, фоторамка, фон и т. Д. Нажмите кнопку «Корзина», чтобы удалить эти элементы. В результате у вас останутся две картинки и белое пустое пространство в конце.
Получить Canva: графический дизайн
3.
 Другие приложения
Другие приложенияЕсть несколько других опций, которые вы также можете использовать. Поскольку у большинства из вас есть Instagram, вы можете просто добавить несколько фотографий в одну историю Instagram. Когда вы закончите, добавьте текст и переместите изображения или измените их размер. Затем сохраните изображение, и все готово.
Другие отличные, но необычные альтернативы включают любой инструмент для редактирования фотографий или приложения для создания мемов. Эти приложения позволяют легко добавлять два изображения и текст. С другой стороны, приложения-генераторы мемов также имеют собственный вариант коллажа и текста, который подходит для нашей проблемы.
Заключительное слово: самый простой способ разместить две фотографии рядом
Теперь, когда вы знаете, как разместить два изображения рядом на Android, попробуйте. На мой взгляд, родной способ лучше всего, если картинка для личного пользования. Если вы хотите показать это другим, используйте Canva, так как это позволяет сделать изображения для сравнения профессиональными и чистыми.
Также читайте: 5 лучших приложений Photo Booth для Android
Создатель коллажей для большого количества фотографий
Выберите свой шаблон
Коллаж из нескольких фотографий
Чтобы создать коллаж из большого количества фотографий, вам сначала понадобится много фотографий! Поскольку эти коллажи настолько привлекательны, мы предлагаем различные шаблоны, которые можно использовать для создания коллажей из большого количества фотографий.После того, как вы отсортировали фотографии, которые хотите использовать, большая часть вашей работы сделана. Наш редактор коллажей для большого количества фотографий позволяет легко создать красивый коллаж. Загрузите свои фотографии на photo-collage.net, и наш создатель коллажей автоматически поместит их в выбранный вами шаблон.
Фотоколлаж из множества фотографий может быть создан в различных размерах. Мы предлагаем коллажи, в которых используется от 2 до 100 фотографий. Если вы хотите создать фотоколлаж из большого количества фотографий, вы должны помнить, что размещение и выравнивание фотографий так, как вы хотите, может занять много времени.Поэтому выделите время, прежде чем приступить к работе над фотоколлажем.
Если вы хотите создать фотоколлаж из большого количества фотографий, вы должны помнить, что размещение и выравнивание фотографий так, как вы хотите, может занять много времени.Поэтому выделите время, прежде чем приступить к работе над фотоколлажем.
В конце концов, различные варианты редактирования предоставляют вам возможность создавать каждый коллаж лично. После загрузки каждое изображение можно обрезать, раскрасить или переставить в коллаже. Эти параметры позволяют создать полностью персонализированный семейный фотоколлаж из множества фотографий. Опция автоматического заполнения делает это возможным за считанные секунды.
Более 250 бесплатных шаблонов
Вы можете найти все шаблоны здесь
Совет: Хотите использовать много фотографий? Мы также предлагаем коллажи до 100 фотографий.
Создание коллажей из множества фотографий
Для создания коллажа из множества фотографий мы рекомендуем распечатать в большом формате. Это потому, что только большой формат позволит увидеть множество фотографий на готовом коллаже. Есть одно простое правило для коллажей с большим количеством фотографий: чем больше фотографий вы используете в своем фотоколлаже, тем больше он должен быть напечатан, чтобы все ваши фотографии были хорошо видны. Кстати, идеальным средством для создания множества фотографий является фотоколлаж на Alu-Dibond.
Это потому, что только большой формат позволит увидеть множество фотографий на готовом коллаже. Есть одно простое правило для коллажей с большим количеством фотографий: чем больше фотографий вы используете в своем фотоколлаже, тем больше он должен быть напечатан, чтобы все ваши фотографии были хорошо видны. Кстати, идеальным средством для создания множества фотографий является фотоколлаж на Alu-Dibond.
Совет: Загрузите все фотографии вместе. Они будут размещены в макете автоматически.
Отзывы клиентов
Jill WetherallОтзыв в Ротерхэме
Продукт: Коллаж Подтвержденная покупка
Как описано, быстрая доставка, спасибо
Полезный отчет о нарушении
David RidingОтзыв в Lytham St Annes
Продукт: Коллаж Подтвержденная покупка
Оказалось лучше, чем я ожидал
Полезный отчет о нарушении
Элизабет Бронсон
Отзыв в Ист-Финчли
Продукт: Коллаж Подтвержденная покупка
Я был очень впечатлен сервисом, помощь Я получил по телефону отлично. Отпечатки, которые я создал, потрясающие.
Отпечатки, которые я создал, потрясающие.
Полезный отчет о нарушении
Джанет ПирсОтзыв в Броксборне
Продукт: Коллаж Подтвержденная покупка
Как быстро был дан ответ на мой вопрос.
Полезный отчет о нарушении
загрузить более
Дополнительная информация
- Коллаж Информация
- Цена
- Сроки доставки
Изображение: Фотоколлаж, напечатанный на акриловом стекле.
Информация о фотоколлаже
- Более 250 шаблонов коллажей
- Добавить собственный текст
- От 2 до 100 фотографий в одном коллаже
- Размер печати до 160 x 120 см
- Доставка за 48 часов
Видео : фотоколлаж на холсте
Доступно для следующих товаров:
- Холст
- Акриловое стекло
- Alu-Dibond
- Плакат
| Размер | Холст | 9049 Печать на холсте 9049 СтеклоAlu-Dibond | Плакат | ||
|---|---|---|---|---|---|
| XS | 20 x 20 см | £ 19. 00 00 | £ 19,00 | £ 19,00 | — |
| XS | 30 x 20 см | £ 39,00 | £ 39,00 | £ 39,00 | £ 17,90 XS |
| — | — | — | £ 19,90 | ||
| XS | 40 x 20 см | £ 39,00 | — | — | £ 19,90 XS |
| £ 49.00 | £ 49.00 | £ 49.00 | £ 19.90 | ||
| XS | 40 x 40 см | — | £ 59. 00 00 | £ 59.00 | £ 21.90 XS | — | £ 59.00 | £ 59.00 | — |
| S | 50 x 50 см | £ 69.00 | — | — | £ 24.90 |
| 49 фунтов стерлингов.00 | — | — | £ 19.90 | ||
| S | 60 x 30 см | £ 59.00 | — | — | £ 19.90 |
| S | см 69.00 £ 79. 00 00 | £ 79.00 | £ 21.90 | ||
| S | 60 x 45 см | £ 69.00 | £ 79.00 | £ 69.00 | £ 23.90 | 905 см | — | £ 89.00 | £ 89.00 | — |
| S | 80 x 20 см | £ 62.00 | — | — | £ 19.90 |
| S | 80 x 4021 905 905 905 905 905 905 905 905 905 — | — | £ 27.90 | ||
| M | 80 x 60 см | £ 79. 00 00 | £ 89.00 | £ 89.00 | £ 36.90 |
| M | 80518 80518 80518 80×60 см109 фунтов стерлингов.00 | £ 109,00 | £ 52,90 | ||
| S | 90 x 30 см | £ 69,00 | — | — | £ 26,90 |
| M | 905 905 | £ 99,00 | £ 99,00 | £ 40,90 | |
| M | 100 x 25 см | £ 69,00 | — | — | £ 26,90 |
| — | — | £ 40.90 | |||
| M | 100 x 75 см | £ 109,00 | £ 179,00 | £ 292,00 | £ 53,90 |
| L | 100 x 100 см | 905 £ 119,00 905 905 139,00 | £ 68,90 | ||
| M | 105 x 70 см | £ 110,00 | — | — | £ 50,90 |
| M | 120 x 30 см | 905 —32 £.90 | |||
| M | 120 x 40 см | £ 89,00 | — | — | £ 35,90 |
| M | 120 x 60 см | £ 103,00 | — £ | — £ 905 51. 90 90 | |
| L | 120 x 80 см | £ 119.00 | £ 149.00 | £ 149.00 | £ 74.90 |
| L | 120 x 90 см | 905 905 149.00 | £ 77,90 | ||
| L | 120 x 120 см | £ 139,00 | — | — | — |
| M | 125×25 см | 905£ 29,90 | |||
| M | 140 x 35 см | £ 89.00 | — | — | £ 42.90 |
| M | 150 x 30 см | 905 38 фунтов стерлингов. 90 90 | |||
| L | 150 x 50 см | £ 105,00 | — | — | £ 55,90 |
| XL | 150 x 100 см | — | 18 | -905 | |
| M | 160 x 30 см | £ 85,00 | — | — | — |
| L | 160 x 40 см | £ 97,00 | 25 — | 27 — | |
| XL | 160 x 120 см | £ 169.00 | — | — | — |
| L | 175 x 35 см | £ 99. 00 00 | — | — | £ 52.90 |
| XL | 60519 £ 129.00— | — | £ 69.90 | ||
| XL | 200 x 40 см | £ 109.00 | — | — | £ 60.90 |
| XL 200 | 505905 .00— | — | £ 71,90 | ||
| XL | 210 x 70 см | £ 149,00 | — | — | — |
: Когда будет доставлено ваше полотно
размер 1: 1 Square 20 x 20 см 50 x 50 см 80 x 80 см 100 x 100 см 120 x 120 см 4: 3 Classic40 x 30 см 60 x 45 см 80 x 60 см 100 x 75 см120 x 90 см160 x 120 см3: 2 Classic30 x 20 см60 x 40 см90 x 60 см105 x 70 см120 x 80 см2: 1 Panorama40 x 20 см60 x 30 см80 x 40 см100 x 50 см120 x 60 см3: 1 Panorama60 x 20 см90 x 30 см120 x 40 см150 x 50 см180 x 60 см210 x 70 см4: 1 Панорама 80 x 20 см 100 x 25 см 120 x 30 см 140 x 35 см 160 x 40 см 200 x 50 см 5: 1 Panorama 125 x 25 см 150 x 30 см 160 x 30 см 175 x 35 см 200 x 40 смДоставка в Соединенное Королевство Ирландия Нидерланды
| СЕГОДНЯ Заказать сейчас | На следующий день * | PRIO ** доставка | |||||||
| пт | сб | вс | пн | вторник 9018 сб | Вс | ||||
| 31 Дек.  | 01 янв. | 02 янв. | 03 янв. | 04 янв. | 05 янв. | 06 янв. | 07 январь | 08 январь | 09 январь |
Заказ в рабочие дни до 11:00:
* Гарантированная доставка на следующий рабочий день
** Приоритетное производство и стандартная доставка
Мы доставляем с:
Доставка в Соединенное Королевство Ирландия Нидерланды
Показать все размеры
| Размер | Обновление EXPRESS на следующий день | Обновление PRIO | |||||||||||||
|---|---|---|---|---|---|---|---|---|---|---|---|---|---|---|---|
£ 69. 95 95 | £ 5.95 | £ 22.95 | |||||||||||||
| XS | 30 x 20 см | £ 69.95 | £ 5.95 | £ 22.95 | |||||||||||
| XS | 30 x 305 5.95 | £ 22.95 | |||||||||||||
| XS | 40 x 20 см | £ 69.95 | £ 5.95 | £ 22.95 | |||||||||||
| XS | 40 x 30 см | £ 69518 | £ 69518 22.95 | ||||||||||||
| XS | 40 x 40 см | £ 69.95 | £ 5.95 | £ 22.95 | |||||||||||
| XS | 45 x 30 см | £ 69.95 | £ 5.95 | S | 50 x 50 см | £ 74.95 | £ 7.95 | £ 15.95 | |||||||
| S | 60 x 20 см | £ 74.95 | £ 7.95 | £ 15.95 60 x 30 см | £ 74.95 | £ 7,95 | £ 15,95 | ||||||||
| S | 60 x 40 см | £ 74,95 | £ 7,95 | £ 15,95 | |||||||||||
| S | 60 x 455 | 60 x 7,95 | £ 15,95 | ||||||||||||
| S | 60 x 60 см | £ 74,95 | £ 7,95 | £ 15,95 | |||||||||||
| S | 80 x 20 см | £ 7490 15. 95 95 | |||||||||||||
| S | 80 x 40 см | £ 74.95 | £ 7.95 | £ 15.95 | |||||||||||
| M | 80 x 60 см | £ 74.95 | £ 7.95 | M | 80 x 80 см | £ 79.95 | £ 9.95 | £ 19.95 | |||||||
| S | 90 x 30 см | £ 79.95 | £ 9.95 | 905 90 x 60 см | £ 79.95 | £ 9,95 | £ 19,95 | ||||||||
| M | 100 x 25 см | £ 79,95 | £ 9,95 | £ 19,95 | |||||||||||
| M | 100 x 505 | 100 x 505 9,95 | £ 19,95 | ||||||||||||
| M | 100 x 75 см | £ 79,95 | £ 9,95 | £ 19,95 | |||||||||||
| L | 100 x 100 см | £ | 19.95 | ||||||||||||
| M | 105 x 70 см | £ 95.95 | £ 12.95 | £ 19.95 | |||||||||||
| M | 120 x 30 см | £ 95. 95 95 | £ 12.95 | M | 120 x 40 см | £ 95.95 | £ 12.95 | £ 19.95 | |||||||
| M | 120 x 60 см | £ 95.95 | £ 12.95 | 120 x 80 см | £ 95.95 | £ 12.95 | £ 19.95 | ||||||||
| L | 120 x 90 см | £ 95.95 | £ 12.95 | £ 19.95 | |||||||||||
| L | 1205 905 | 1205 905 | £ 29,95 | ||||||||||||
| M | 125 x 25 см | — | £ 12,95 | £ 29,95 | |||||||||||
| M | 140 x 35 см | — | £ | £ | 95 | ||||||||||
| M | 150 x 30 см | — | £ 12,95 | £ 29,95 | |||||||||||
| L | 150 x 50 см | — | £ 12,95 | 905 | 150 x 100 см | — | £ 12.95 | £ 29.95 | |||||||
| M | 160 x 30 см | — | £ 12. 95 95 | £ 29.95 | |||||||||||
| — | 12 фунтов стерлингов.95 | £ 29.95 | |||||||||||||
| XL | 160 x 120 см | — | £ 12.95 | £ 29.95 | |||||||||||
| L | 175 х 35 см | — | £ | 905||||||||||||
| XL | 180 x 60 см | — | £ 12,95 | £ 29.95 | |||||||||||
| XL | 200 x 40 см | — | £ 12.95 | 905 200 x 50 см | — | £ 12.95 | £ 49.95 | ||||||||
| XL | 210 x 70 см | — | £ 12.95 | £ 29.95 |
Скидка на доставку для 2-го продукта такого же размера
Все сроки доставки
Все сроки доставки
Photo Collage Maker — вот как это работает:
- Загрузите фотографии, которые вы хотите использовать, со своего компьютера в выбранный шаблон. Если вы используете много фотографий, это может занять несколько минут.

- При создании коллажа все фотографии можно перемещать или редактировать в нашем конструкторе коллажей для многих фотографий.Это позволяет полностью персонализировать ваш фотоколлаж.
- Если вы довольны результатом, можете распечатать фотоколлаж. Просто выберите материал, который вы предпочитаете, и оформите заказ. Доставка занимает около 3 дней.
Это также может вас заинтересовать
Как печатать несколько изображений на одной странице
Когда нам нужно распечатать большое количество изображений, и мы можем обойтись меньшими распечатками — мы часто хотим, чтобы был простой способ распечатать более одного изображения на одной странице или на одном листе бумаги.Чтобы распечатать несколько изображений на одной странице — обычно люди сначала создают коллаж из изображений с помощью таких программ, как Photoshop и Google Picasa, а затем распечатывают этот коллаж.
Вопрос: «Как без проблем распечатать коллаж из нескольких изображений на одной странице?» . Эта статья отвечает на ваши вопросы! Если вы хотите напечатать несколько изображений, аккуратно расположенных в виде плитки , вы можете очень легко распечатать их на одной бумаге. Давайте посмотрим, как это сделать.
Эта статья отвечает на ваши вопросы! Если вы хотите напечатать несколько изображений, аккуратно расположенных в виде плитки , вы можете очень легко распечатать их на одной бумаге. Давайте посмотрим, как это сделать.
Microsoft Windows поставляется с программным обеспечением под названием «Windows Photo Viewer» , а в пакете Microsoft Office есть еще одно программное обеспечение под названием Microsoft Office Picture Manager — вы можете использовать любое из них для печати красиво мозаичного коллажа из нескольких изображений. Одно из этих программ должно быть установлено на вашем компьютере, чтобы этот трюк сработал.
Совет: В проводнике Windows щелкните правой кнопкой мыши любой файл изображения и выберите «Открыть с помощью» .Если в появившемся подменю будет отображаться одно из вышеупомянутых программ — все готово.
Чтобы начать крошечный процесс, откройте проводник Windows и перейдите в папку, в которой находятся изображения для печати.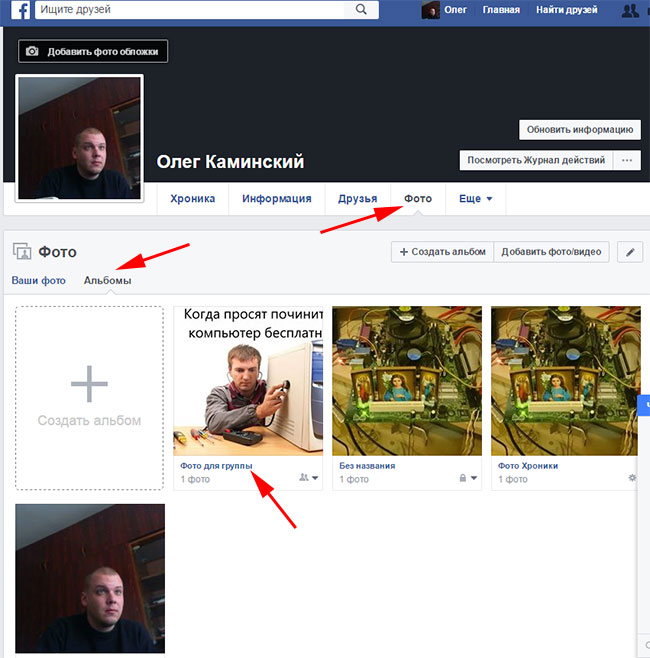 Оказавшись там, выберите несколько изображений, которые вы хотите распечатать на одной бумаге. Количество этих изображений не должно быть больше 35 — помните, чем больше изображений вы выберете — тем меньше будет размер каждого изображения на распечатке.
Оказавшись там, выберите несколько изображений, которые вы хотите распечатать на одной бумаге. Количество этих изображений не должно быть больше 35 — помните, чем больше изображений вы выберете — тем меньше будет размер каждого изображения на распечатке.
Совет: Чтобы выбрать несколько изображений, нажмите и удерживайте клавишу CTRL и продолжайте нажимать на нужные изображения, чтобы выбрать их.
Выберите несколько изображений и щелкните правой кнопкой мыши одно из выбранных изображений.После того, как выбор сделан, теперь щелкните правой кнопкой мыши любое из выбранных изображений и выберите опцию Print во всплывающем меню. Откроется специальное диалоговое окно печати Windows Photo Viewer.
Диалоговое окно печати и выбор типа коллажа. На правой панели в этом поле выберите количество изображений, которые вы хотите напечатать на одной бумаге. При выборе нескольких изображений на одной странице — предварительный просмотр покажет, как будет выглядеть ваша распечатка.


 Почему? Чем меньше фотографии, тем быстрее ваше устройство сможет их отправить. Отправка полноразмерного снимка может занять несколько минут при более медленном соединении.
Почему? Чем меньше фотографии, тем быстрее ваше устройство сможет их отправить. Отправка полноразмерного снимка может занять несколько минут при более медленном соединении.
 00
00