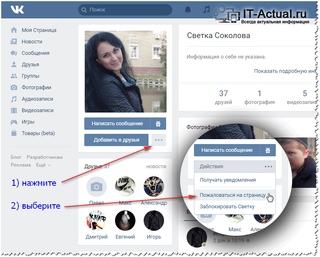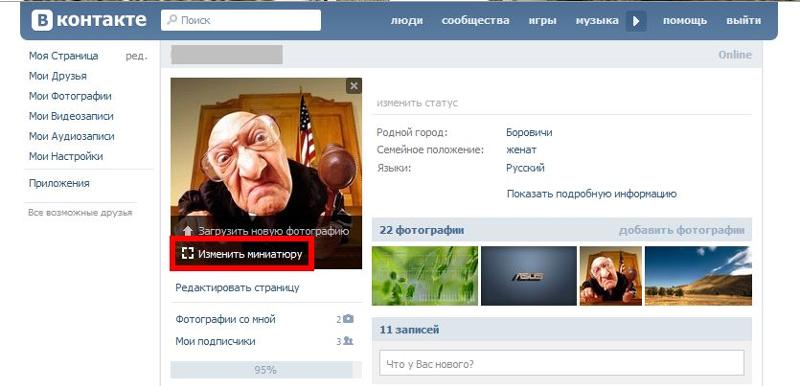Как перенести фото на страницу в контакте
С появлением социальных сетей поделиться впечатлениями и показать фотографии друзьям со значимы для Вас событиями стало еще проще. Добавив фотографии на свою страничку в ВКонтакте Вы можете поделиться изображениями как со всеми пользователями социальной сети, так и ограничить круг людей, которым будет доступен просмотр. В этой пошаговой инструкции с фото мы покажем Вам, как добавить фотографии, создать альбом с фото в социальной сети ВКонтакте.
- Как загрузить фотографию в ВКонтакте
- Как создать альбом с фотографиями в ВКонтакте
- Как добавить фотографию в альбом в ВКонтакте
Как загрузить фотографию в ВКонтакте
Начните с того, что перейдите на сайт социальной сети ВКонтакте и щелкните по пункту меню «Фотографии».
Далее нажмите кнопку «Добавить фотографию».
Теперь перейдите в папку с сохраненными на компьютере фотографиями и выберите снимок, которых хотите добавить на свою страничку в социальной сети.
Фотография загружена и Вы можете добавить комментарий к ней. Для того, чтобы опубликовать фото в ленте – нажмите кнопку «Опубликовать на моей странице».
После добавления фото она будет доступна к просмотру на Вашей странице.
Как создать альбом с фотографиями в ВКонтакте
Перейдем к созданию альбома с фотографиями. Для этого нажмите пункт меню «Фотографии», и щелкните кнопку «Создать альбом».
Далее введите название альбома, описание к нему и укажите круг пользователей, которым будет доступен просмотр и комментирование фотографий.
Для того, чтобы изменить конфиденциальность и возможность комментировать изображения щелкните строку «Все пользователи» и выберите тек, кто сможет просматривать и оставлять комментарии под Вашими фото.
Теперь нажмите кнопку «Создать альбом».
Перейдем к заполнению созданного альбома, для этого щелкните кнопку «Добавить фотографии».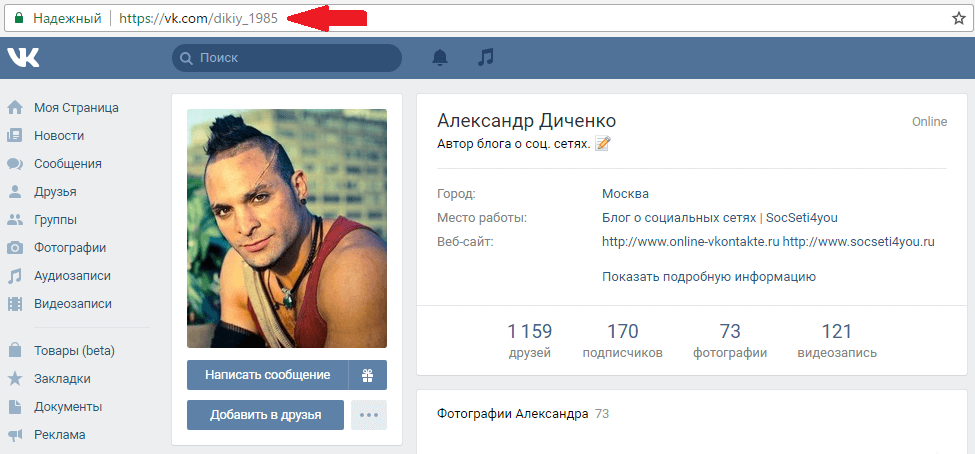
Выберите на компьютере необходимые фото и нажмите кнопку «Открыть».
Фото загружены в альбом. На этом этапе Вы также можете оставить свой комментарий под любой загруженной фотографией.
Фото доступны к просмотру и отображаются на Вашей персональной страничке ВКонтакте.
Как добавить фотографию в альбом в ВКонтакте
Для добавления фотографий в созданный ранее альбом необходимо перейти в пункт меню «Фотографии» и открыть альбом в который будут добавляться фото.
Далее щелкните кнопку «Добавить фотографии».
Выбираем фотографию и жмем кнопку «Открыть». Фотография добавлена в альбом. Если информация помогла Вам – жмите Спасибо!
Здравствуйте, дорогие читатели iklife.ru.
Социальные сети предназначены в первую очередь для общения, обмена информацией. Это может быть текст, изображения, видео. И сегодня мы разберемся, как добавить фото ВКонтакте.
Начнем с размещения на личной страничке, потом поговорим о сообществах, уделим внимание публикации с телефона и в конце узнаем, как быстро выложить в ВКонтакте материалы из Инстаграм.
Размещаем фото в своем профиле
Есть несколько вариантов такого размещения: на стене, в разделе фотографии, в альбоме и установив аватарку. Вам могут пригодиться некоторые из них или все. Разберем каждый способ отдельно.
На стене
Чтобы прикрепить изображение к публикации, под текстом нажмите на значок фотоаппарата. Можно выложить графику и без сопроводительного сообщения, но так делается редко.
Дальше пройдите по ссылке «Загрузить фотографию».
В проводнике на компьютере выберите необходимый файл. Или же сделайте снимок в реальном времени, он появится под новой записью. Нажмите «Отправить». Готово, новый материал опубликован на стене.
На странице
Переходим в соответствующий пункт меню.
Нажимаем на кнопку «Добавить фотографии». Выбираем один или несколько файлов в проводнике, открываем их. Теперь можно внести определенные корректировки:
- сделать описание,
- повернуть,
- открыть фоторедактор,
- при необходимости удалить.

Все это делается с помощью пиктограмм на каждой миниатюре.
После окончания обработки подтверждаем свое желание опубликовать изображения на сайте.
Теперь увидеть их можно в своем аккаунте в соответствующем разделе.
В альбоме
Если вы еще не знаете, что графику можно хранить в отдельных папках, читайте статью о том, как создать альбом в ВК. Если у вас уже есть готовые каталоги, после загрузки фоток с жесткого диска можно выбрать не «Опубликовать на моей странице», а «Добавить в альбом».
В открывшемся окне выберите место, куда нужно переместить файлы.
Основное фото профиля
Наведите курсор на текущее изображение, всплывет меню. Выберите «Обновить фотографию».
Здесь можно сделать моментальный снимок или загрузить уже готовый с компьютера. Когда загрузка завершится, подтвердите свой выбор кнопкой «Сохранить и продолжить» или вернитесь назад и подберите другой вариант.
В конце определите область для маленькой аватарки, которая будет показываться рядом с вашими сообщениями и в списке друзей у других пользователей. Сохраните изменения.
Сохраните изменения.
Добавляем фотографию в сообщество
Если вы являетесь создателем или администратором сообщества, то размещение графического контента – обязательная часть работы по его наполнению. Здесь, как и в личном профиле, есть несколько вариантов публикации материалов: на странице, в альбоме, изменение главной миниатюры.
И применять мы будем те же приемы. Сначала переходим в раздел основного меню «Группы», «Управление» и идем в сообщество, которое планируем редактировать.
Чтобы опубликовать новость с картинкой на стену, напишем текст в поле «Добавить запись» и прикрепим графический файл. Для этого жмем по пиктограмме, изображающей фотоаппарат. Выбрать можно из имеющихся на личной странице материалов или загрузить с ПК. Когда загрузка завершится, отправляем контент на стену.
Чтобы создать и наполнить альбом группы, нужно перейти в меню «Управление», «Разделы» и добавить возможность публиковать фотки. Программа предлагает выбрать из 2 типов доступа – открытого и закрытого. В первом случае размещать фотографии могут все участники группы, во втором – только администраторы. Сохраняем настройки и идем дальше.
В первом случае размещать фотографии могут все участники группы, во втором – только администраторы. Сохраняем настройки и идем дальше.
На главной странице справа находим ссылку «Добавить фотографии», переходим по ней.
Здесь можно загрузить изображения в основной каталог, созданный автоматически или перейти во вкладку «Все фотографии» – «Создать альбом».
После этого можно загрузить снимки, сохраненные на жестком диске. Для этого зайдите в альбом и нажмите на «Добавить фотографии» или перетащите мышкой документы из папки на компьютере.
Чтобы поменять «лицо» группы, загрузите снимок на основную страницу.
Загружаем фото в ВК через телефон
Часто снимки делаются на камеру мобильного устройства. Редко кто носит с собой цифровой фотоаппарат. Поэтому нет смысла перекидывать данные в компьютер, проще разместить их в социальной сети прямо с гаджета.
Чтобы опубликовать фотки с Айфона или мобильного устройства на Android, зайдите в официальное приложение соцсети. Откройте меню, нажав на три точки в углу экрана, и перейдите по ссылке «Фотографии». Нас интересует вкладка «Альбомы». Идем туда.
Откройте меню, нажав на три точки в углу экрана, и перейдите по ссылке «Фотографии». Нас интересует вкладка «Альбомы». Идем туда.
Если нужно – создаем новую папку, если нет – добавляем файлы в уже имеющуюся. Для этого жмем на плюсик и затем на подходящий вариант: «Загрузить из галереи» или «Сделать снимок».
Аналогичным образом можно загружать фотографии в мобильной версии браузера.
Официальная программа для мобильных дает еще одну интересную возможность – публиковать снимки в историю ВКонтакте. Для этого нужно открыть новости и вверху экрана нажать на свою аватарку с плюсиком или на фотоаппарат.
Если программа делает запрос, разрешите ей доступ к камере. Затем нажмите на большой кружок внизу экрана и сделайте снимок. История будет показываться друзьям и подписчикам в течение суток.
Публикация изображений в сообществе
Чтобы добавить фото в группу, перейдите в нее. Под основной информацией должен быть блок «Фотографии». Заходим туда, выбираем вкладку «Альбомы».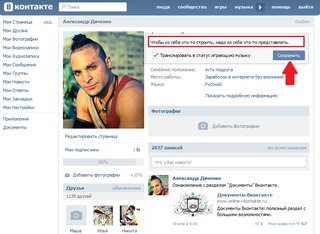 Открываем тот, который хотим пополнить, и при помощи плюсика в углу подгружаем графические материалы из галереи или делаем снимок в реальном времени.
Открываем тот, который хотим пополнить, и при помощи плюсика в углу подгружаем графические материалы из галереи или делаем снимок в реальном времени.
Публикуем фото через галерею
Того же результата можно достичь, если зайти в папку, где хранятся изображения на телефоне. Отметить «птичками» файлы, которые нужно отправить в VK, нажать на значок вверху экрана. У меня он выглядит так, как на скриншоте.
Теперь нужно выбрать пиктограмму социальной сети, разрешить ей доступ к файлам и прикрепить снимки.
Автопостинг из Инстаграм в ВК
И напоследок, как я и обещала, маленькая хитрость для поклонников Instagram и VK. Открываем свой профиль ВКонтакте, под основной фотографией жмем «Редактировать». В меню справа идем в «Контакты».
Внизу окна видим надпись «Интеграция с другими сервисами». При нажатии на нее появятся социальные сети, с которыми можно связать профиль в ВК.
Идем по ссылке «настроить импорт». Появится окно Instagram, в котором надо нажать на кнопку авторизации.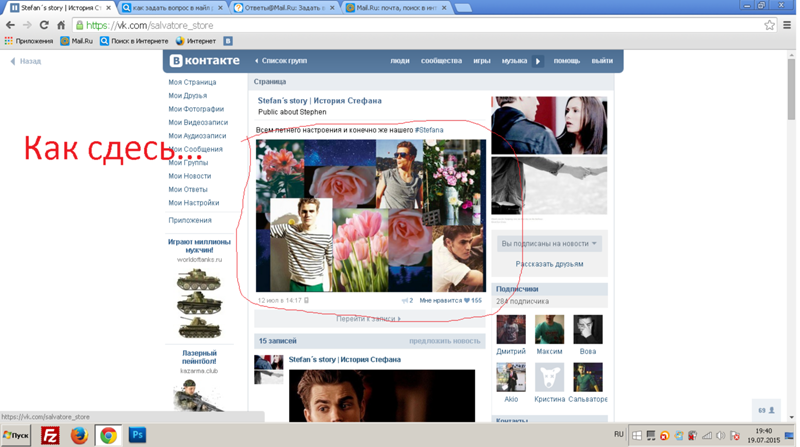
Я уже ввела свои данные, поэтому мне предлагают настройки передачи материалов. Рекомендую поставить отметку напротив надписи «Не импортировать (только с хэштегом)». Тогда не все посты будут автоматически передаваться из Инстаграм в ВК, а только те, где будет хэштег #vk – для импорта в заранее выбранный альбом, #vkpost – для публикации на стене.
Сохраняйте результат и испытывайте новые возможности. Если что-то идет не так, вы в любой момент можете отключить эту функцию.
Заключение
Сегодня мы рассмотрели много способов опубликовать фотографию ВКонтакте. Выбирайте подходящие и удобные для вас, получайте множество лайков к своим постам, наполняйте и раскручивайте группы. Делитесь своими впечатлениями от полученной информации в комментариях, задавайте вопросы. А я прощаюсь с вами, но знаю, что впереди много интересных встреч.
Всем привет, уважаемые читатели блога AFlife.ru! Социальные сети предназначены для общения, просмотра видео и фотографий. Добавлять изображения можно со смартфона или через браузер, корректировать их прямо в приложении, установить настройки просмотра и многое другое. Как ВКонтакте добавить фото, доступные способы разберем в нашей статье.
Добавлять изображения можно со смартфона или через браузер, корректировать их прямо в приложении, установить настройки просмотра и многое другое. Как ВКонтакте добавить фото, доступные способы разберем в нашей статье.
Как поставить фото в профиль
Начнем с самого первого этапа после регистрации в социальной сети ВКонтакте. После создания профиля необходимо установить аватарку. Как это сделать:
- Зайдите на основную страницу аккаунта.
- Наведите курсор на место, где должна быть аватарка. Вы увидите ссылку «Загрузить новую фотографию» или «Обновить фотографию», если она у вас уже установлена.
- Если у вас есть возможность сделать кадр прямо с устройства, можно выбрать моментальный снимок. Если вы желаете загрузить имеющееся кадры, выберите файл с жесткого диска, кликнув по синей кнопке.
- Сохраните аватарку.
- Далее вам нужно отметить область отображения, которую увидят посетители вашей страницы.
- Сохраните сделанные изменения.

Чтобы аватарка корректно отображалась, нужно устанавливать изображения не меньше 200*500 пикселей. Можно поставить картинку 200*200 пикселей, но ни в коем случае не меньше. Нельзя загружать слишком растянутые изображения, когда одна сторона в несколько раз превышает другую.
При необходимости вы сможете сменить фото в любой момент. Помните, аватарка – это первое, что увидят другие пользователи, когда зайдут на страницу или вобьют ваше имя в поиске.
Добавление фото на стену
Если вы хотите выложить изображение на стене, нужно открыть свою страницу. Найдите белое поле с надписью «Что у вас нового?». Внутри него есть специальный значок фотоаппарата, предназначенный для загрузки картинок и фото. Далее у вас будет три варианта действий:
- Добавить из альбома уже загруженную ранее фотографию;
- Сделать быстрый кадр;
- Загрузить изображение из памяти своего устройства.
Выбранные кадры появятся внутри этого белого поля.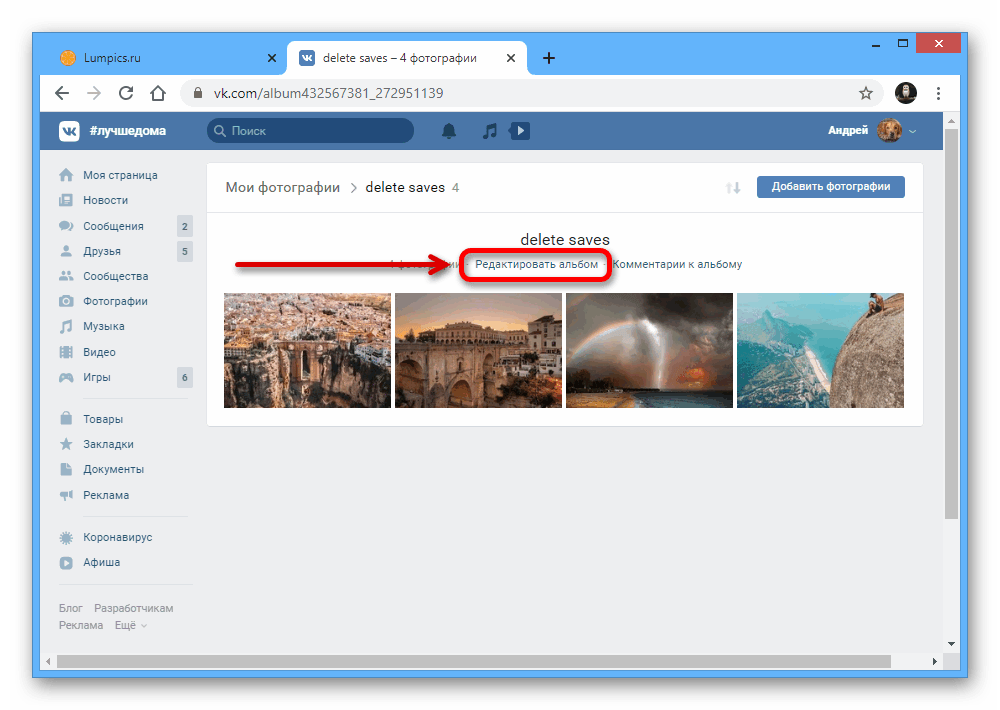 При желании можно добавить к ним другие элементы – видео с Youtube или другого сайта, надпись, музыку, или отредактировать онлайн. Есть возможность отключить комментарии, видимость (например, сделать только для друзей), отложить публикацию или оставить настройки как есть. Если все в порядке, нажмите «Опубликовать», фото моментально появится на вашей стене и в ленте подписчиков.
При желании можно добавить к ним другие элементы – видео с Youtube или другого сайта, надпись, музыку, или отредактировать онлайн. Есть возможность отключить комментарии, видимость (например, сделать только для друзей), отложить публикацию или оставить настройки как есть. Если все в порядке, нажмите «Опубликовать», фото моментально появится на вашей стене и в ленте подписчиков.
Если вы заходите с телефона, интерфейс социальной сети может немного отличаться, но в целом он понятен и здесь. Вместо кнопки «Добавить фотографию» вам нужно нажать на значок + или стилизованное изображение фотоаппарата. На моментальные снимки вы можете сразу же наложить фильтры, маски или снять видео короткой продолжительности. Здесь же доступно выложить изображение в формате «История», оно будет доступно для просмотра в течение суток.
Как загрузить фото в альбом
ВКонтакте есть возможность хранить картинки в отдельных папках, которым вы можете придумать название. Добавление новых кадров происходит с компьютера, телефона или из другого места в социальной сети (например, из любимой группы). Как добавить фото в папку:
Как добавить фото в папку:
- В меню слева пройдите в раздел «Фотографии».
- Если вы хотите создать новый альбом, сначала нажмите соответствующую кнопку и задайте настройки. Нужно ввести его название, описание при необходимости и установить доступ других пользователей. После сохранения он тут же появится в списке ваших альбомов.
- Укажите папку для загрузки или просто нажмите кнопку «Добавить фотографии». Во втором случае кадр будет опубликован на стене вашей страницы, но и на этом этапе еще доступно поместить его в определенную папку.
- Когда изображение загрузится, откройте его. Отредактируйте описание, отметьте человека или место, сделайте коррекцию. Кстати, здесь доступны еще многие другие действия с фотками.
Если вам понравилась картинка в сообществе, группе или в ленте друга, ее можно поместить в свой альбом. Для этого откройте снимок и нажмите кнопку «Сохранить к себе». Он будет находиться в папке сохраненных изображений ВКонтакте.
Добавление фотографий в группу
Аналогичным образом можно добавлять картинки в группы соцсетей, если вы желаете ими поделиться с другими подписчиками. Первым делом убедитесь, что в выбранном вами сообществе есть такая возможность. Она может быть ограничена, тогда материал для публикации сначала отправляется на предварительное согласование с администратором группы. Если нет, снимок сразу появится в ленте.
Первым делом убедитесь, что в выбранном вами сообществе есть такая возможность. Она может быть ограничена, тогда материал для публикации сначала отправляется на предварительное согласование с администратором группы. Если нет, снимок сразу появится в ленте.
Как загрузить картинку или фотографию в сообществе:
- Зайдите в группу. Найдите в ленте белое поле с надписью «Предложите новость».
- Здесь кликните на тот же значок, что и при добавлении картинки на свою стену (иконка фотоаппарата).
- Также отметьте изображения из имеющихся папок ВК, сделайте моментальный снимок или загрузите со своего гаджета.
- Нажмите кнопку «Прикрепить фото», на ней будет указано количество выбранных кадров.
- Отредактируйте изображение и добавьте в пост другие элементы (музыка, документ, опрос и т.д.).
Если возможна моментальная публикация, нужный снимок сразу появится в группе. Если нет, придется подождать, когда администратор паблика одобрит пост. Хотя этого может и не произойти, тогда публикация так и останется в предложенных вами новостях. Ее можно потом удалить или отредактировать.
Ее можно потом удалить или отредактировать.
В сообществах наиболее корректно отображаются картинки размером 700*500 px. Они не теряют качество при сжатии и показываются полностью без обрезки.
Публикация из других соцсетей
Современные люди, как правило, зарегистрированы в нескольких социальных сетях. Публикация фото в каждой занимает много времени, поэтому разработчики приложений придумали интересный ход. Загружаете картинку в одну соцсеть, а потом рассылаете ее по другим своим профилям.
Для этого добавьте снимок, например, в Инстаграм. Найдите кнопку «Поделиться» и нажмите синий значок ВКонтакте. Готово, кадр автоматически появится на вашей стене, но при условии, что вы авторизованы в ВК с того же устройства. Правда, если нужно потом поместить фотографию в другой альбом, придется это сделать вручную.
Есть и более простой способ публикации – настроить автопостинг из других соцсетей. Тогда нужные фотографии будут появляться ВКонтакте самостоятельно без вашего участия, как только вы их запостите.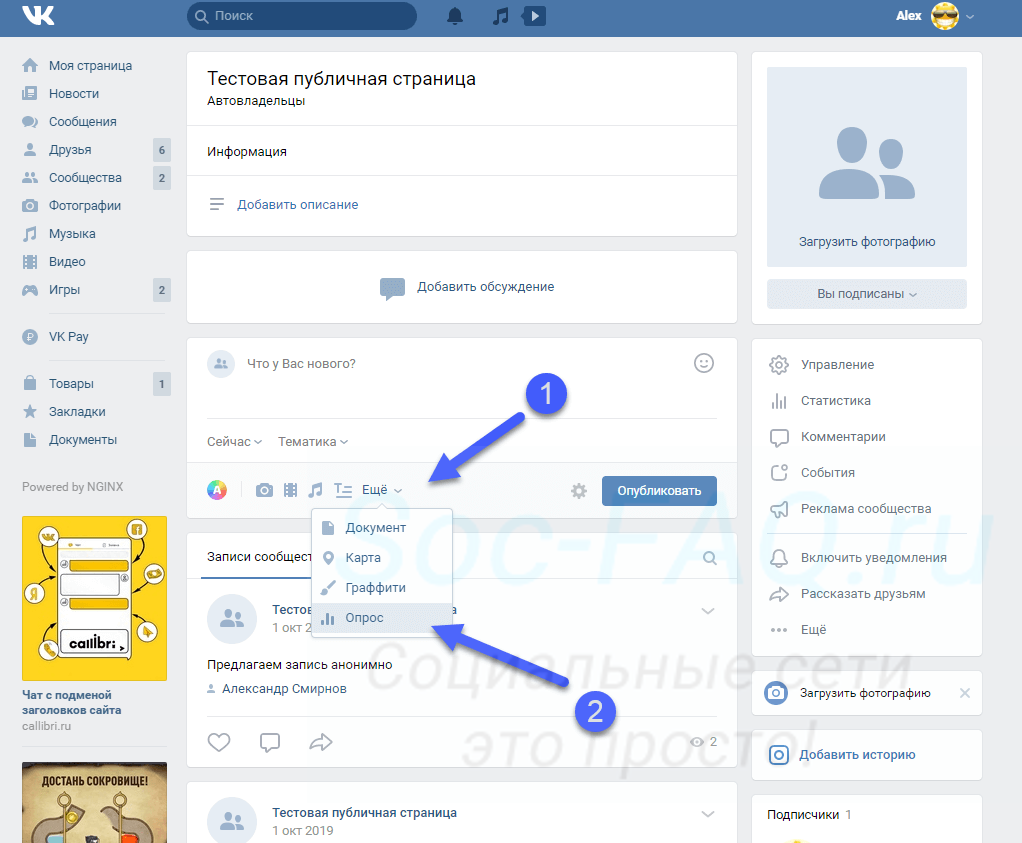 Как интегрировать социальные сети:
Как интегрировать социальные сети:
- Зайдите на основную страницу своего профиля ВК.
- Нажмите на кнопку для редактирования под аватаркой.
- Затем в меню справа выберите раздел «Контакты».
- Пролистните страницу немного вниз и увидите два узнаваемых значка – Твиттер и Инстаграм. Мы можем интегрировать эти соцсети со своим профилем ВК.
- Нажмите «Настроить импорт».
- Авторизуйтесь в выбранной социальной сети. Если на этом устройстве уже осуществлен вход, вводить логин и пароль не придется.
- Выберите, куда будут публиковаться снимки из другой соцсети – в определенный альбом, на стене или только избранные фото. В последнем варианте есть интересная фишка – установите определенный хэштэг, например #VK. Тогда в вашем профиле ВКонтакте будут публиковаться только снимки, помеченные этим кодовым словом.
Эту опцию можно отключить в любой момент за ненадобностью. Или отредактировать настройки, если вам понадобится сменить альбом для публикации или хэштэг автопостинга.
Более подробно о том, как связать Instagram и ВКонтакте мы писали в этой статье.
Как отправить фото другому человеку
Когда вам нужно отправить снимок другу в личном сообщении, можно сделать это без публикации в альбоме. Как это сделать, разберем пошагово:
- Зайдите в раздел отправки сообщений, вы найдете его в меню слева.
- Выберите имеющуюся беседу или создайте новую, указав пользователя.
- В поле для текста сообщения вы увидите уже знакомый значок фотоаппарата. Выберите снимок со своего устройства.
- Если вы хотите вставить в сообщение картинку из альбома или сделать моментальное селфи, наведите курсор на значок «скрепки» слева. Среди предложенных вариантов вложения выберите «Фотография». Интерфейс добавления картинки нам уже привычен – загрузите ее с жесткого диска, сделайте снимок или выберите в имеющемся альбоме ВК.
- Напишите текст, добавьте видео и т.д. Затем отправьте сообщение.
Когда выкладываете фотографии в социальные сети, не забывайте о правилах из размещения.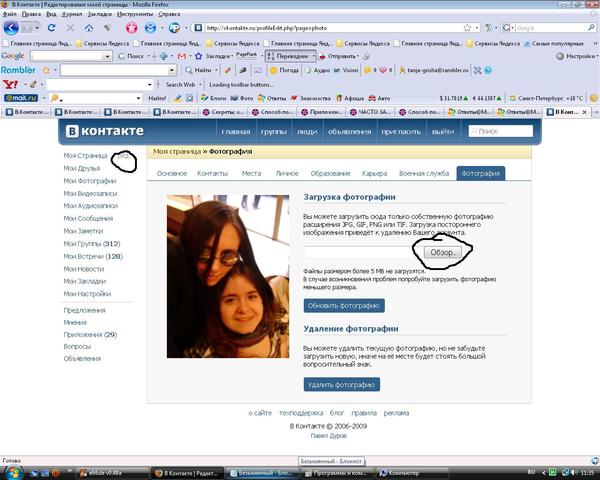 Конечно, они не должны содержать никакой запрещенной тематики, иначе по просьбам других пользователей, ваш профиль могут заблокировать.
Конечно, они не должны содержать никакой запрещенной тематики, иначе по просьбам других пользователей, ваш профиль могут заблокировать.
Если вам понравилась наша статья, то делитесь ею в социальных сетях и обязательно подписывайтесь на обновления блога, чтобы не пропустить много чего интересного!
Как поставить фото из альбома на аватарку в контакте – Как ВКонтакте поставить фото на аву которая уже стояла?
Как поставить фото на аву в ВКонтакте?
Мы уже затрагивали эту тему в статье — как поменять фото вконтакте. Давайте разберем более подробно.
Сейчас я покажу вам, как поставить фото на аву Вконтакте.
Оглавление:
- Что нам понадобится
- Как поставить аватарку в вк
- Выбираем фотографию из загруженных
- Видеоурок: как поставить фото на аву в вк
- Заключение
Что нам понадобится
Необходимо, чтобы нужная фотография была у нас на компьютере, или загружена в один из альбомов на странице (см. как создать альбом вконтакте).
как создать альбом вконтакте).
Как поставить аватарку в вк
Зайдите к себе на страницу. Теперь в блоке, где должна быть аватарка, нажмите на ссылку «Поставить фотографию».
В следующем окне нажмите кнопку «Выбрать файл».
Найдите нужную фотографию на вашем компьютере, и выберите ее.
На следующем шаге вам нужно выделить область, которую вы хотите использовать в качестве аватарки (см. лайки на аву в вк). Выделите ее с помощью курсора мыши.
Затем нажмите «Сохранить и продолжить».
На следующей странице выберите область для маленькой миниатюры. Принцип тот же. Затем нажмите «Сохранить изменения».
Аватарка для страницы в вк будет установлена.
Выбираем фотографию из загруженных
Найдите и откройте фотографию, которая загружена к вам на страницу. В нижней части окна просмотра, нажмите на ссылку «Еще». Откроется дополнительное меню. Здесь выберите пункт «Сделать фотографией профиля».
Дальше процесс аналогичен. Мы выбираем область для основной фотографии, и для миниатюры.
Мы выбираем область для основной фотографии, и для миниатюры.
Видеоурок: как поставить фото на аву в вк
Заключение
Читайте также:
Имейте ввиду, что загружаемая фотография должна иметь соответствующее разрешение, и размер. Доступные графические форматы — jpg, png и gif (см. как загрузить гифку в вк).
Вопросы?
Мой мир
Вконтакте
Одноклассники
Google+
Загрузка…vksetup.ru
Как поставить фото на аву в ВКонтакте?
Одной из главных отличительных особенностей странички в ВК является аватар пользователя, по которому того легко идентифицировать. Сегодня поговорим о том, как эту самую аву добавить. Рассмотрим несколько основных сценариев.
Если у вас нет аватара на страничке, не беда. Просто нажмите на кнопку «Поставить фотографию».
После этого система предложит вам загрузить фотографию с вашего компьютера в формате JPG, GIF или PNG.
Нажимаете на кнопку «Выбрать файл», выбираете фотографию, загружаете, обрезаете при необходимости и сохраняете изменения.
Вы добавили аватар:
Если вы хотите проставить фото на аватар из альбома, зайдите в «Мои фотографии» и выберите альбом. В альбоме выберите понравившееся вам изображение и нажмите на него. Затем нажмите на кнопку «Действия» и в меню выберите пункт «Сделать фотографией профиля».
Затем обрезаете фото и нажимаете на кнопку «Сохранить и продолжить».
Сохраняются ли лайки, если добавить фото с лайками?
Пользователи часто задают такой вопрос: как поставить фото на аву в ВК, чтобы лайки сохранились? На текущий момент такой возможности не существует. Если у вас есть лайки на фотографии в альбоме, при установке на аватар вы будете видеть 0 сердечек, пока пользователи не начнут лайкать ваш аватар. В то же время на фотографии в альбоме лайки останутся.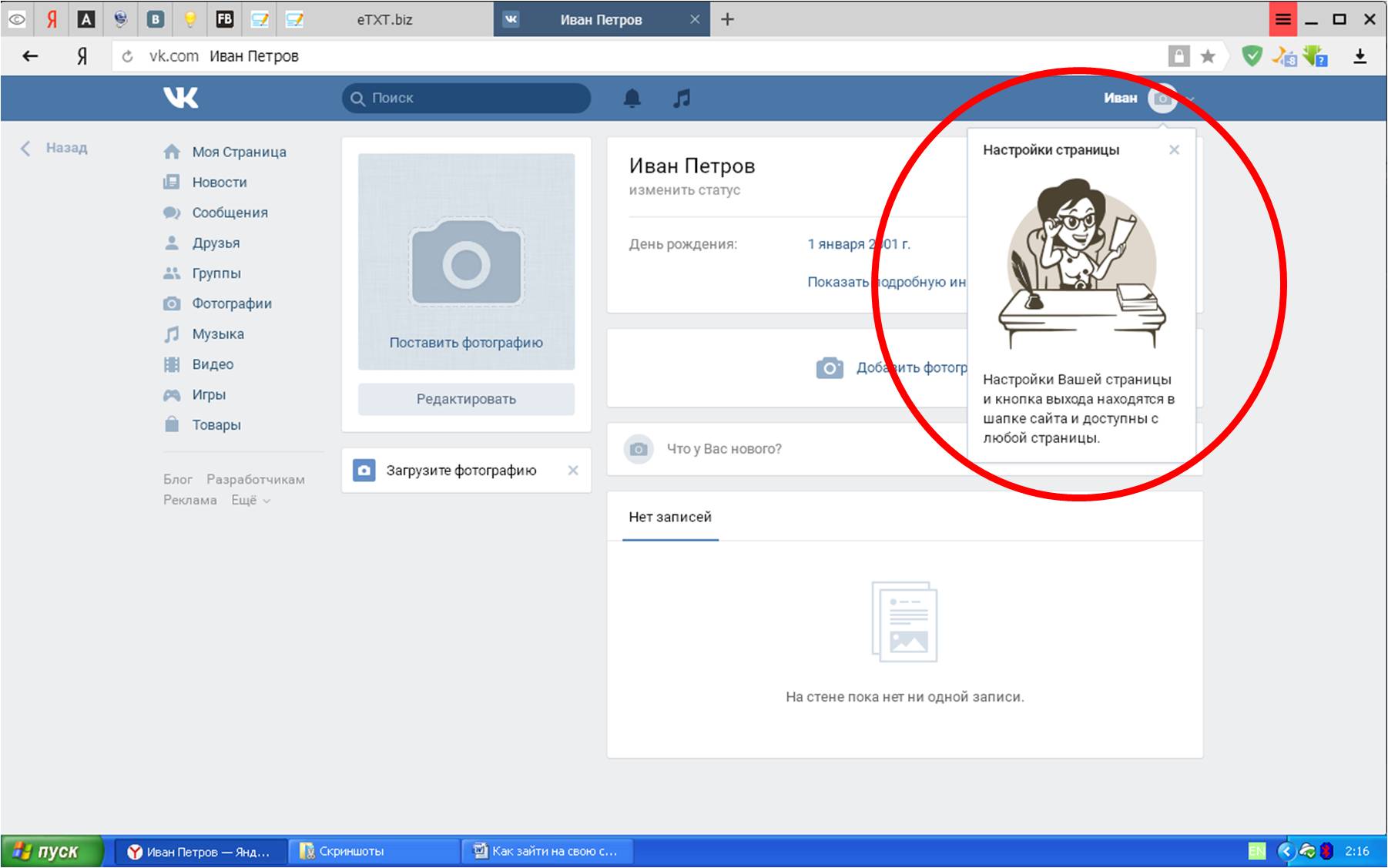 Вот так.
Вот так.
vkhelpnik.com
Как поставить аватарку в Вконтакте пошаговая инструкция
Количество пользователей социальных сетей растет ежеминутно и часто в попытке найти определенного человека пользователям предоставляется список людей, которые зарегистрированы под одинаковыми именами и фамилиями. Для того, чтобы сделать Вашу страничку в социальной сети интересней и упростить ее поиск среди аккаунтов других пользователей ВКонтакте Вы можете добавить фотографию. Загруженная фотография будет использоваться в качестве аватара на Вашей персональной страничке в социальной сети. И в этой пошаговой инструкции Вы узнаете, как загрузить, изменить и удалить фотографию в профиле социальной сети ВКонтакте.
- Как загрузить фотографию в профиль ВКонтакте
- Как изменить фотографию на странице ВКонтакте
- Как удалить фотографию профиля ВКонтакте
Как загрузить фотографию в профиль ВКонтакте
Начните с того, что в окошке для фотографии щелкните строку «Поставить фотографию».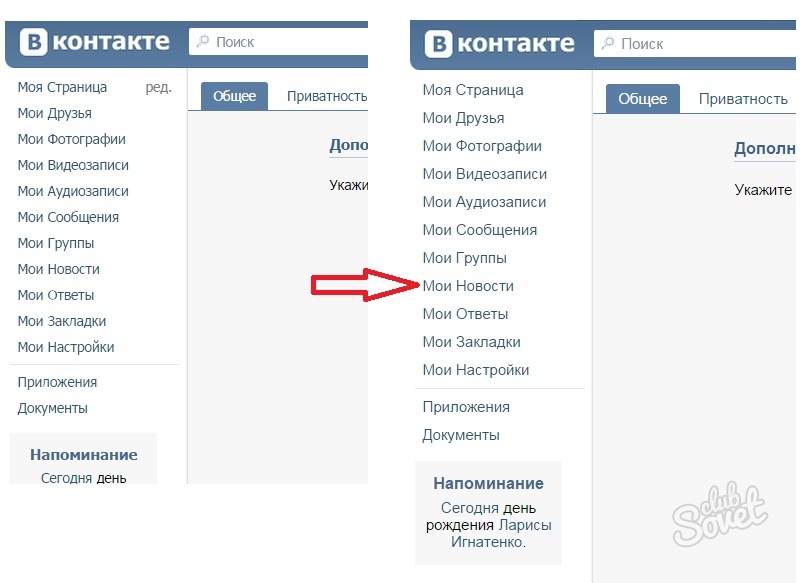
Далее нажмите кнопку «Выбрать файл».
Шаг 3В отрывшемся окне перейдите в папку с сохраненными фотографиями, выберите необходимую кликнув по ней левой кнопкой мыши, затем нажмите кнопку «Открыть».
Шаг 4На этом этапе выберите область фотографии, которая будет отображаться на странице, затем кликните кнопку «Сохранить и продолжить».
Шаг 5Теперь выберите область для отображения маленькой фотографии и нажмите кнопку «Сохранить изменения».
Шаг 6Фотография профиля загружена.
Шаг 7Как изменить фотографию на странице ВКонтакте
Для того, чтобы изменить фотографию профиля в социальной сети ВКонтакте Вам необходимо навести курсор мыши на аватар и щелкнуть строку «Обновить фотографию». Все дальнейшие действия по загрузке фотографий аналогичны шагам 2 – 6.
Шаг 8Как удалить фотографию профиля ВКонтакте
Для того, чтобы удалить фотографию, которая используется в качестве аватара на странице ВКонтакте Вам необходимо навести курсор мыши на фото, и кликнуть крестик в правом верхнем углу (номер 2 на фото примере).
Подтвердите действие нажав кнопку «Удалить». Фотография профиля удален. Если информация оказалась Вам полезной – жмите Спасибо!
kompmix.ru
Как ВКонтакте поставить фото на аву которая уже стояла?
Как ВКонтакте поставить фото на аву которая уже стояла?
щелкаешь по фоткам с аватарками, выбираешь ту, что нужна и нажимаешь quot;поместить на мою страницуquot;
На самом деле здесь все проще простого. Сначала вам потребуется перейти в ваш альбом, имеющий название quot;фотогр-ии с моей страницыquot;. В этом альбоме далее выбираеие интеремующее вас фото и кликаете на него, Аыбираететснизу фото такую надпись как quot;ещquot;, а затем quot;сделать фотогр-ей профиляquot;
Самое главное, чтобы эта фотография не была у Вас удалена. Если е нет, то сначала нужно будет загрузить. А далее вс просто, расскажу подробно: выбираем нужное фото (или то, которое уже стояла на аватарке, не важно короче), обычно оно находится в альбоме, открываем е и справа в нижнем углу ищем Поместить на мою страницу — нажимаем и сначала Вам будет предложено указать выбранную область (отображение для авы) , после этого нажимаем на нижнюю строчку Сохранить и продолжить. Вот собственно и вс, теперь эта фотография снова на Вашей аватарке.
Вот собственно и вс, теперь эта фотография снова на Вашей аватарке.
Скрин для наглядности, теперь-то не должно остаться каких-либо вопросов.
Если вы захотели/вам нужно снова поставить фотографию на свою аватарку ВКонтакте, которая уже стояла до этого, то сначала нужно убедиться в том, не удалили ли вы ее вовсе. Для этого вам надо перейти в раздел фотографии или же в альбомы. Если там нет этой фотографии, то придется грузить ее заново.
В том случае, если фотография в альбомах, то поставить ее на аву снова нужно так:
- открываем нужную фотографию;
- снизу фотографии имеется пункты, из которых нам нужно выбрать пункт quot;Использовать как фото профиляquot; или quot;Поместить на мою страницуquot;:
- после этого выбираем нужные границы и сохраняем.
После этого старая фотка снова окажется на вашей аватарке ВКонтакте.
С нынешним дизайном сайта поставить фотографию, которая уже была ранее на профиле довольно просто. Нужно зайти в альбомы и открыть альбом под названием фотографии с моей страницы. Выбрать нужную фотографию и пролистать ее. Внизу справа должна появиться строчка под названием еще. Далее нажимаем на нее и выбираем строчку по названием сделать фотографию профиля. После этих действий фотография поменяется.
Нужно зайти в альбомы и открыть альбом под названием фотографии с моей страницы. Выбрать нужную фотографию и пролистать ее. Внизу справа должна появиться строчка под названием еще. Далее нажимаем на нее и выбираем строчку по названием сделать фотографию профиля. После этих действий фотография поменяется.
Если вы хотите поставить на аватар ту же картинку, которая была у вас до этого один раз, то для этого нужно зайти в альбом ми фотографии там выбрать нужную фотографию. И снизу выбрав кнопку ещ, нажать на фотография профиля.
Альбом:
Фотографии с моей страницы, выбираешь фото, которое нужно и в нижнем правом углу нажимаешь — поместить на мою страницу.
Сейчас немного изменили интерфейс. Но все-таки все очень просто. Нужно для начала открыть фотографию. Под ней нажать на слово quot;действияquot; и в открывшемся окне нажать quot;сделать фотографией профиляquot;. Для наглядности смотрите на картинку.
Для того, чтобы поставить старую аватарку на страницу Вконтакте,нужно всего навсего зайти в альбомы с фотографиями с вашей страницы, выбрать нужную фотографию, открыть и внизу или как сейчас сбоку выбрать фразу поместить на мою страницу. Вуаля, все очень просто.
Замечательный вопрос нам задал Роксрит. Конечно, порой хочется чего — то нового, что — то обновить и это даже касается нашей странички в контакте. Если вы собрались поставить ту, фотографию, которая у вас уже была на аве, то следует ее загрузить себе, это к том случае делается , если вы ее удаляли раньше. Нам необходимо выбрать интересующее нас фото, которое располагается в нашем альбоме. Далее необходимо открыть выбранную фотографию и нажать на кнопочку quot; поместить на мою страницу quot;. Как всегда выбираем пункт под названием quot; сохранить и продолжить quot;. Дальше вс происходит автоматически и вы видете, ту новую фотографию у себя на аве.
Сначала проверяйте наличие фотографии в самой социальной сети, посмотрите свои все альбомы на наличие данной фотографии.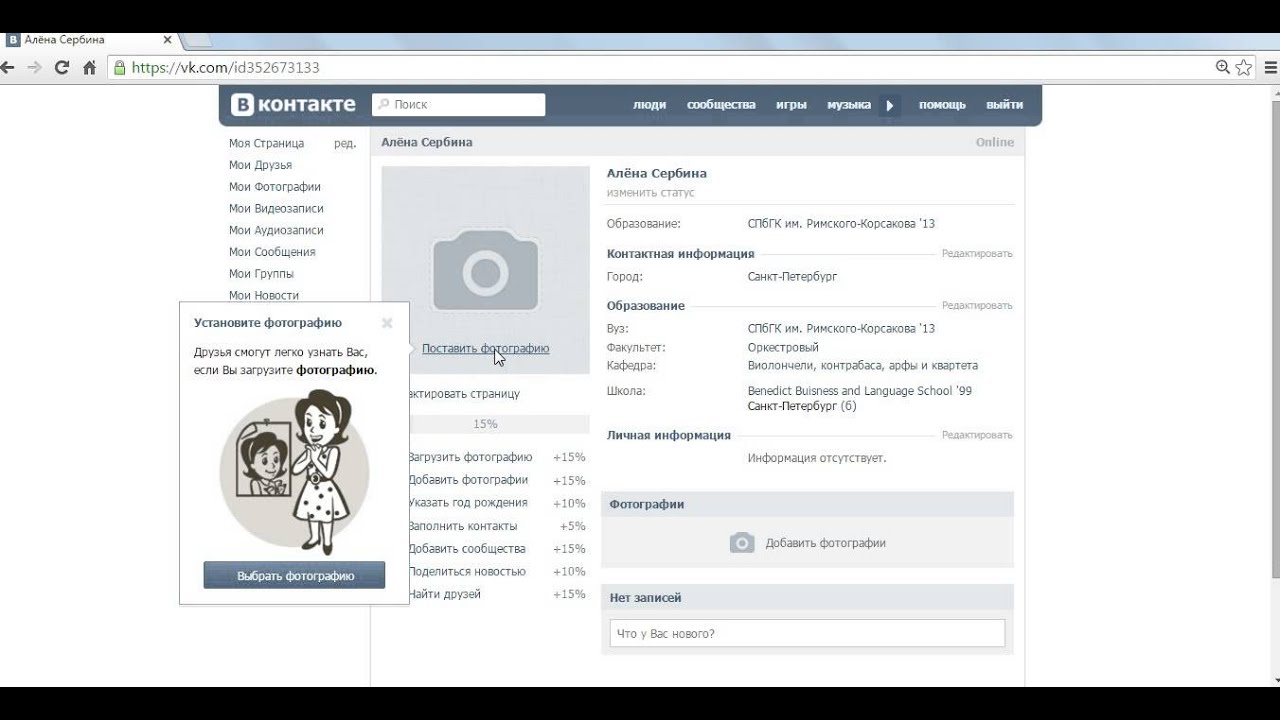 Если е нет, то повторно загрузите фотографию на свою страничку, через раздел фотографии. А потом просто открываете эту фотографию и выбираете пункт использовать как фото профиля.
Если е нет, то повторно загрузите фотографию на свою страничку, через раздел фотографии. А потом просто открываете эту фотографию и выбираете пункт использовать как фото профиля.
Любую фотографию в вашем альбоме ВК можно использовать в качестве аватарки. Для этого достаточно щелкнуть на нее и найти в правом углу снизу опции, среди действий необходимо отыскать пункт quot; сделать фотографией профиляquot; ,после этого останется толко выбрать область отображения для большой аватарки и маленьких иконок, используемых в обмене сообщениями.
info-4all.ru
Как поменять аватарку ВКонтакте
Социальная сеть ВКонтакте, как и совершенно любой другой аналогичный сайт, предоставляет своим пользователям возможности не только загружать и делиться какими-либо картинками и фотографиями, но и устанавливать их в качестве заглавного изображения персонального профиля. При этом, VK в этом плане никаким образом не ограничивает пользователей, позволяя устанавливать в качестве заглавного фото совершенно любые картинки и рисунки.
Установка аватарки ВКонтакте
На сегодняшний день ВК позволяет установить фото профиля двумя способами, в зависимости от наличия или отсутствия предварительно загруженного на сайт изображения.
Администрация ВК устанавливает для своих пользователей крайне низкие уровни ограничений, вследствие чего на фото профиля могут быть установлены буквально любые картинки. Но даже учитывая это, не стоит забывать об общих правилах данной социальной сети.
Загрузка новой аватарки
В первую очередь обратите внимание, что на сайт могут быть загружены и установлены в качестве основной фотографии профиля изображения в наиболее популярных форматах. В список таковых включены следующие файловые расширения:
Каждый упомянутый аспект касается совершенно любых графических файлов на сайте VK.com.
Читайте также: Как загружать и удалять фотографии ВКонтакте
- Откройте сайт ВК и перейдите на свою страницу, используя пункт «Моя Страница» в главном меню.

- Наведите курсор мыши на ранее установленную картинку и выберите пункт «Обновить фотографию».
- В случае, если вы совсем недавно создали страницу, вам потребуется просто кликнуть по базовой картинке профиля с подписью «Поставить фотографию», чтобы открыть необходимое окно загрузки файлов.
- После того, как вы открыли всплывающее окно, нажмите кнопку «Выбрать файл».
- Также вы можете перетащить желаемую картинку в область окна загрузки медиафайлов.
- Дождитесь окончания процесса загрузки новой фотографии профиля, время которого может варьироваться в зависимости от скорости вашего интернет-соединения и веса закачиваемого файла.
- После того, как ваша новая аватарка будет загружена, вам необходимо выполнить масштабирование картинки и нажать кнопку «Сохранить и продолжить».
- Произведите выделение области для автоматического создания миниатюры вашей фотографии профиля и нажмите кнопку «Сохранить изменения», чтобы новая фотография была помещена на вашу страницу.

- После всех манипуляций ваша новая аватарка будет установлена в качестве основной картинки. Кроме того, новый загруженный графический файл будет автоматически помещен на первую позицию в блоке «Фотографии» на главной странице, а также в специальный фотоальбом «Фотографии с моей страницы».
В добавление ко всему стоит упомянуть, что вы в любое удобное для вас время можете изменить существующее масштабирование и позиционирование миниатюры. Для этих целей используйте специальный настроечный пункт «Изменить миниатюру», появляющийся при наведении курсора мыши на заранее установленную фотографию профиля.
Также вы всегда можете без проблем применить к своей аватарке некоторые графические эффекты, предоставляемые базовым редактором сайта. Открыть главное окно данного редактора возможно при наведении курсора мыши на аватарку аккаунта и выбрав пункт «Добавить эффекты».
На этом заканчиваются все возможные нюансы, касающиеся изменения фотографии профиля путем загрузки новой картинки.
Использование заранее загруженного изображения
В качестве первоначального изображения при установке новой аватарки пользовательского профиля может выступать совершенно любая другая картинка, некогда загруженная на сайт социальной сети ВКонтакте. Обратите внимание и на такой аспект, как возможность использования в качестве аватарки исключительно тех изображений, которые также находятся в фотоальбомах на вашей странице. При этом, это могут быть как изображения со стены, так и обычные сохраненные картинки.
После установки новой авы из какого-либо альбома картинка будет автоматически дублирована в специальную папку «Фотографии с моей страницы».
- Найдите и сохраните к себе в один из фотоальбомов картинку, которую вам необходимо установить в качестве фотографии профиля.
- Откройте выбранное изображение в режиме полноэкранного просмотра и наведите курсор мыши на раздел «Еще» на нижней панели инструментов.

- Среди представленного списка возможностей использования данного графического файла, выберите пункт «Сделать фотографией профиля».
- После проделанных манипуляций вам нужно пройти ранее описанную процедуру масштабирования и позиционирования картинки и миниатюры, чтобы новая ава была установлена на страницу в качестве главной фотографии.
- Как только вы сохраните новую аватарку, она будет установлена в качестве рисунка профиля со всеми побочными аспектами и возможностями, описанными в предыдущем разделе данной статьи.
На примере будет представлен процесс установки новой авы из приватной папки «Сохраненные фотографии».
Как видно, этот тип установки новой авы является наиболее упрощенным.
Моментальная фотография профиля
В качестве дополнения стоит отметить еще одну достаточно важную возможность сайта, благодаря которой вы можете устанавливать новые аватарки используя, непосредственно, свою веб-камеру. Безусловно, этот метод больше всего подходит тем людям, которые активно используют мобильную версию ВК, однако, пользуются ей достаточно многие в этой социальной сети.
Попасть к интерфейсу захвата изображения с веб-камеры предельно легко – для этих целей воспользуйтесь первым разделом данной статьи и, в частности, пунктами с первого по третий.
- Из представленного во всплывающем окне текста найдите ссылку «Сделать моментальную фотографию» и кликните по ней.
- При первоначальном запуске данной возможности разрешите браузеру использовать вашу камеру.
- После этого будет активирована ваша камера и представлено соответствующее динамическое изображение.
- Закончив с выбором объекта съемки, воспользуйтесь функцией «Сделать снимок», чтобы перейти к процедуре настройки изображения перед установкой фотографии в качестве заглавной аватарки.
В случае с мобильными устройствами предварительное разрешение не требуется.
Обратите внимание, что если на вашем устройстве отсутствует или неисправна веб-камера, то вместо необходимого окна с захватом изображения будет представлено специальное уведомление с возможностью вернуться на один шаг назад, непосредственно к выбору картинки.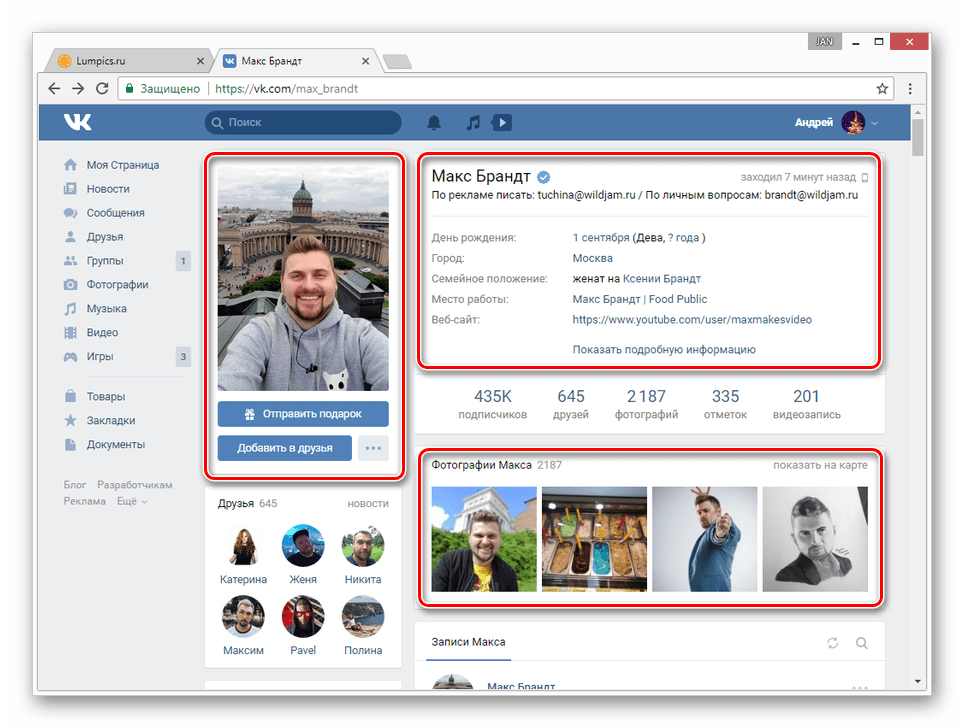
На этом этапе совершенно все возможные детали, касающиеся установки, загрузки и просто изменения фотографии профиля, не требуют больших уточнений. Желаем вам побольше качественных фотографий!
Мы рады, что смогли помочь Вам в решении проблемы.Опишите, что у вас не получилось. Наши специалисты постараются ответить максимально быстро.
Помогла ли вам эта статья?
ДА НЕТlumpics.ru
Как поставить аву в Вк
Не нашли как поставить аву вк? Выбирайте способов из нижеприведенных. Методы стандартные.
Загрузить фото на аву с компьютера
Наведите мышкой на странице, пока не всплывет подсказка «Загрузить новую», «Изменить миниатюру»:
Нажмите загрузить. Во всплывающем окне обратите внимание на следующую информацию:
Друзьям будет проще узнать Вас, если Вы загрузите свое настоящее изображение. Вы можете загрузить его в формате JPG, GIF или PNG.
Нажмите кнопку «выбрать файл», где предлагается выбрать изображение на компьютере. Фото не должно быть большим, — не произойдет загрузка.
Фото не должно быть большим, — не произойдет загрузка.
Выберете область, которая отобразится в качестве авы:
Потянув квадратики обведенные красным, укажите границы, кнопки обведенные синим — поворот по часовой или против часовой стрелки. Выбрали? Нажмите «Сохранить и продолжить», после необходимо выбрать квадратную область миниатюры. Выбранная миниатюра используется в новостях, личных сообщениях, комментариях:
Нажав «сохранить изменения», оригинальное изображение с компьютера попадает в альбом «Фотографии с моей страницы» (если альбома нет, создастся), а указанные области станут аватаркой. На стене отобразится оригинал с пометкой Имя-Фамилия «добавила фотографию на странице», при желании можно удалить со стены как обычную запись.
Загрузить с вебкамеры
Вместо нажатия кнопки «выбрать файл» предыдущего шага, сделайте моментальный снимок с вебкамеры, нажав «сделать моментальную фотографию». Если камера подключена и работает, увидите снимок камеры. Улыбнитесь, нажмите «сделать снимок».
Улыбнитесь, нажмите «сделать снимок».
Дальше что и в предыдущем случае, выбираете область, миниатюру, кликаете сохранить.
Сделать аватаркой готовое изображение
Загруженное изображение (как добавить фото вк) можно сделать аватаркой. Нажмите его, выберете в меню «действия», «сделать фотографией профиля»:
Выберете область аватарки, миниатюры, жмите сохранить. Готово.
Установка аватарки профиля в мобильном приложении вконтакте так же не вызывает проблем, алгоритм похожий, отличия в дизайне.
for-vk.com
Как поставить фото на аву в ВК. Загружаем фотографию профиля с компьютера и из альбома
У вас есть возможность заполнять информацию своего профиля Вконтакте. Можно указать очень много данных — дату рождения, адрес, увлечения и т.д. Также есть возможность загрузить фотографию профиля — аватарку.
Рекомендуем — Как поставить фото на аву в ВКонтакте?
Оглавление:
Загружаем фото с компьютера
Идем на свою страницу. Здесь в блоке для установки фото профиля, нажмите на ссылку «Поставить фотографию».
Здесь в блоке для установки фото профиля, нажмите на ссылку «Поставить фотографию».
Откроется окно, в котором нужно нажать на кнопку «Выбрать файл». Здесь же доступна ссылка для создания моментального фото — его тоже можно установить на аву.
После этого откроется менеджер файлов на вашем компьютере. Найдите и выберите нужный графический файл, затем нажмите на кнопку «Открыть».
Изображение будет загружено. Теперь выделите желаемую область и нажмите на кнопку «Сохранить и продолжить».
Тоже самое делаем для миниатюр. Когда будет готово, щелкаем «Сохранить изменения».
Фото на аватарку загружено!
Используем фото из альбома
Вы можете собирать коллекцию фотографий, размещая их на своей странице. Они будут сортироваться по альбомам, и доступны для просмотра в разделе «Фотографии». Любое изображение из альбома, можно использовать в качестве аватарки для профиля в ВК.
Чтобы установить ее, перейдите к просмотру альбома.
Здесь найдите и откройте нужную фотографию.
Находясь в режиме просмотра, наведите курсор мыши на пункт «Еще», в нижней части экрана. В появившемся окне выберите пункт «Сделать фотографией профиля».
Теперь снова нужно выделить область на фотографии, и выбрать миниатюру. Процесс аналогичен рассмотренному выше.
Читайте также:
- Как удалить сохраненный пароль при входе в вк
- Как узнать, кто смотрел мои видео в вк
- Как узнать, у кого я в черном списке вконтакте
vkfindnumber.ru
Как добавить фотографии в Одноклассники
10 августа 2020 в 19:37 — последнее обновление
Вы только что зарегистрировались в социальной сети Одноклассники! Однако, для того, чтобы Вас с радостью встречали на своих страницах, ваши одноклассники, однокурсники, сослуживцы, нужно, чтобы на странице были фотографии. Иначе, владельцы закрытых профилей не откроют вам доступ на свою страницу! Профиль (страница) без фото выглядит подозрительно!
Добавление главного фото на свою страницу в ОК.ru
И так, чтобы добавить фотографию, заходите на вашу страницу в Одноклассники.ru.
Рис. 1
На открывшейся странице, нажимаете кнопку Добавить фото А. Откроется окно Выбора файла, с помощью которого находите нужный файл и загружаете его на сайт ОК.ру
Рис. 2а
Поскольку, некоторые из начинающих пользователей компьютера, не имеют опыта работы с окном Выбора файла, то я остановлюсь, для них, чуть подробнее.
После нажатия кнопки Добавить фото, откроется окно, в котором, на вашем компьютере, нужно выбрать фотографии для загрузки на сайт ok.ru . Если у вас фотографии откроются, как на рисунке 2а, списком, то вы можете переключить на картинки, как на рисунке 2б:
Рис. 2б
Для того, чтобы изменить представление фото, нужно нажать треугольничек, который я обвел красным карандашом и, в выпадающем списке выбрать Большие значки (как у меня), или эскизы, тогда картинки будут еще больше.
Сначала находите на своем компьютере папку с фотографиями 1 , потом щелкаете курсором по выбранному фото 2 , в поле Имя файла появится его название 3 . Теперь нажимаете Кнопку Открыть 4 и фото загрузится в Одноклассники.
Фото откроется в кадрирующей рамке. Двигая рамку за уголки, вы можете обрезать фото так, как вам нужно.
После этого, нажимаете кнопку Установить, и на вашей странице в Одноклассниках появится главное фото. Теперь можно отправляться в путешествие по страницам ваших друзей, коллег по работе и, просто знакомых!
Другие уроки по теме:
Как изменить фото профиля в Google Контактах на Android
При всем удобстве современных операционных систем некоторые вещи в них являются не очень логичными или понятными. Часто функции прячутся в каких-то глубоких слоях меню или лежат на поверхности, но совершенно никак не выделяются и не подчеркиваются. Поэтому у наших читателей возникает много вопросов, на самые частые из которых мы отвечаем в наших статьях. В этот раз поговорим о том, как изменить свое фото профиля в Google контактах, телефонной книге смартфона или аккаунте Google. Все эти действия делаются в пару кликов и процедура почти не отличается от смартфона к смартфону. Даже на старых версиях Android предложенные алгоритмы будут работать.
Google Контакты сильно выбились из остальных приложений Google.
Как поменять свое фото в Google Контактах
Изменить изображение профиля, связанное с вашей учетной записью Google, никогда не было сложно, но теперь это сделать еще проще. Изменения в последней версии Google Контактов сводят процесс изменения фотографии буквально к двум касаниям экрана. Все делается быстро и легко непосредственно из приложения.
Это первые скриншоты Android 12. Что нового готовит Google.
Чтобы это сделать, откройте приложение Google Контакты на своем смартфоне. Обратите внимание, что предложенный способ будет работать только в последней версии приложения, поэтому стоит обновить его, если давно этого не делали. Мой смартфон работает под управлением Android 11, но это не так важно в данном случае.
Для изменения фотографии коснитесь изображения своего профиля в Google Контактах. Если изображения пока нет, алгоритм не поменяется, просто коснитесь того места, где оно должно быть. Откроется дополнительное окно управления настройками профиля. В нем вам надо будет еще раз коснуться своей фотографии. На этот раз на ней будет отображаться значок камеры. Вы попадете прямо в настройки учетной записи Google. А именно, в тот ее раздел, где можно задать или сменить фотографию.
Буквально 2-3 касания экрана и фото обновлено.
Вот так просто и незатейливо можно поменять фото в Google Контактах. Есть ощущение, что со временем это будет также легко делаться и в других приложениях Google. Например, где-то с середины прошлого года документация Google по изменению изображения профиля Gmail была изменена. Появилась отсылка к указанному выше процессу, хотя на самом деле функция еще не работает в этом приложении.
Если попробовать пройти описаный выше путь в GMail и после первого шага нажать на фото профиля, то в открывшемся окне иконка будет не активна. На ней не будет значка камеры и придется идти более сложным путем.
Google выпустила внеплановое обновление Chrome, которое нужно установить всем.
Как поменять фото профиля в GMail
Чтобы изменить фотографию профиля в GMail, надо запустить приложение и нажать на фотографию в верхнем правом углу экрана. Откроется дополнительное окно, в котором можно будет выбрать настройку профиля Google. Этот пункт и надо будет выбрать.
После того, как страница с профилем будет загружена, в ее верхней части будет фотография. Если до этого она не задавалась, там будет круг с первой буквой вашего имени. Нажав на него, можно будет сделать или выбрать фотографию, которая и станет фотографий профиля и будет отображаться во всех приложениях Google.
Тут быстро поменять фото нельзя и надо переходить в настройки аккаунта.
Изменения настроек профиля Google
Изменение процедуры замены фотографии в Google Контактах впервые замечено ребятами из XDA Developers и тестировалось еще в Google Contacts v3.31 в сентябре прошлого года. Сейчас функция добралась до широкого пользователя, но есть вероятность того, что у вас не получится установить последнюю версию приложения. В этом случае менять фото придется по-старому, но это тоже не является большой проблемой.
Новый способ замены фотографии интересен больше с той точки зрения, что компания почему-то пока не внесла изменения во все приложения и не сделала его универсальным. Будем следить за развитием событий, и, скорее всего, в ближайшее время упущение будет исправлено.
Не пропускайте крутые гаджеты с Aliexpress в специальном Telegram-канале! Например, такие:
Как поменять фото профиля в контактах смартфона
Замена фотографии в контактах телефона не так важна, как замена фото в аккаунте Google. Лично сделал это в первый раз, когда готовил эту статью. Но если вы хотите задать свое фото, то это тоже не сложно.
Я делал это на Samsung Galaxy S21, опыт использования которого совсем скоро выйдет на нашем сайте и YouTube-канале. Чтобы не пропустить его, подписывайтесь на наш новостной канал в Telegram.
Samsung Galaxy S21
Honor 20 Pro
Открыв приложение, в моем случае я сразу увидел место для фотографии над контактами. Достаточно нажать на него, чтобы открылся профиль, а там уже еще раз выбрать фото и заменить его.
Google научит Android-смартфоны измерять пульс и дыхание
Но на некоторых телефонах все чуть-чуть сложнее. Например, в случае с Honor 20 Pro надо нажать третью сверху строчку, в которой будет ”мой профиль”. Дальше процедура будет той же самой — меняем настройки профиля.
Contact Pics Adder — быстро добавляйте фотографии в адресную книгу.
Изображение, связанное с вашими контактами, намного предпочтительнее, чем стандартное предоставление Apple инициалов. Но у скольких из ваших знакомых нет собственного портрета на вашем телефоне?
Проблема в том, что за пределами ваших близких друзей и семьи у вас, вероятно, нет снимка большинства ваших контактов, просто сидящих там в приложении Photos . А добавление одного из другого источника может быть довольно сложной задачей.
К счастью, есть новое удобное приложение, которое делает этот процесс намного более интуитивным. Вот как использовать Contact Pics Adder для персонализации контактов.
Скачать приложение
Первое, что вам нужно сделать, это загрузить приложение Contact Pics Adder . Для этого требуется предварительная оплата в размере 2 долларов США / 2 фунта стерлингов, но здесь нет модели подписки или покупок в приложении, и вам не нужно будет ни в чем регистрироваться.
Начало работы
Откройте приложение и предоставьте ему доступ к своим контактам.Не волнуйтесь, никакие данные не будут загружены или переданы разработчику иным образом.
Теперь вам будет представлен список всех ваших контактов в алфавитном порядке. Коснитесь вкладки без изображения справа, чтобы переместить все контакты без изображения наверх. Их больше, чем вы думали, правда?
Поиск изображений контактов
Теперь выберите первый контакт, к которому вы хотите добавить изображение, и примите запрос cookie от Microsoft Bing .Это поисковая система, которую приложение будет использовать для поиска изображений в Интернете.
Первая страница изображений, которые вы видите, будет выбрана в результате обычного поиска в Интернете. Коснитесь соответствующего изображения, измените размер и Сохранить. Если вы не видите контакт здесь, пора перейти к социальным сетям, используя зеленые вкладки внизу страницы.
FA инициирует поиск Facebook , LI будет делать то же самое в LinkedIn , а TA просканирует Twitter в поисках соответствующих изображений контактов.В каждом случае вам нужно будет войти в соответствующую службу при первом доступе к ней, но это будет происходить через безопасный веб-браузер. Опять же, никакая ваша информация не будет передана разработчику приложения.
Хм … не совсем то, кого мы ищем
Сделайте снимок экрана
Возможно, вы нашли контакт в одном из вышеупомянутых инструментов социальной сети, но вы бы предпочли не подписываться на этого человека. Вы можете просто использовать их миниатюры, нажав красную кнопку «Снимок экрана» внизу страницы.
Теперь измените размер текущего изображения так, чтобы изображение контакта заполняло круг, и нажмите «Сохранить».
Достаточно близко!
Вот и все! Требуется небольшая настройка, но как только вы начнете, очень легко быстро просмотреть свои контакты и заполнить их фотографиями. Не забудьте просмотреть всю адресную книгу, когда закончите, чтобы полюбоваться, насколько она теперь выглядит лучше!
Добавление фото к занятию — Strava Support
Вы можете добавлять фотографии к своему занятию из приложения Strava для iPhone и Android, а также при редактировании занятия на веб-сайте Strava.
- Вы можете добавить фото в любой момент после завершения задания.
- Поддерживаются портретные, панорамные, ландшафтные и квадратные форматы изображения.
- Нет ограничений на количество фотографий, которые вы можете прикрепить к своему занятию. Однако действия в мобильном приложении будут отображать только 6 фотографий, а в Интернете — 12.
Загрузка фото
- При сохранении или редактировании действия в мобильном приложении Strava
- Нажмите значок «Загрузить изображение».Перейдите в библиотеку изображений вашего телефона, чтобы найти фотографию или фотографии, которые вы хотите загрузить.
- Вы можете нажать, чтобы выбрать несколько фотографий, или выбрать несколько фотографий по очереди. Выберите Готово, чтобы добавить фотографии к своему занятию.
- Когда вы будете готовы опубликовать правки, выберите «Обновить действие» внизу.
- Фотографии с геотегом будут отображаться на карте в соответствующем месте.
- При редактировании действия на веб-сайте Strava
- См. Поле в нижней части страницы, чтобы перетащить фотографии или щелкнуть для просмотра.
- Выберите файл изображения, хранящийся локально на вашем компьютере, и нажмите «Открыть».
- Когда вы будете готовы опубликовать изменения, щелкните Сохранить в правом верхнем углу окна действия редактирования.
- Фотографии с геотегом будут отображаться на карте , а не , если они загружены с веб-сайта.
Управление фотографиями
- Вы можете выбрать, какая фотография будет выделена для действия . На экране действия редактирования просто нажмите и удерживайте, чтобы щелкнуть миниатюру нужной фотографии, и появится опция «Установить как выделенную фотографию».Выбранная фотография будет подчеркнута оранжевым цветом.
- Чтобы удалить фотографию из занятия , на экране редактирования действия коснитесь или щелкните фотографию, которую хотите удалить, и выберите «Удалить».
- Вы можете пожаловаться на фотографию по причинам: неприемлемое содержание, жалоба на нарушение авторских прав, домогательства или изображение, используемое с вашей стороны без вашего согласия. Приведенные фотографии будут скрыты от просмотра. На фотографии, на которую вы хотите пожаловаться, коснитесь значка параметров (три точки), чтобы открыть кнопку «Сообщить».Выберите причину жалобы на фотографию и нажмите «Отправить».
Часто задаваемые вопросы
Мои фотографии отображаются не в том порядке, в котором я их загрузил в свое действие.У нас возникла проблема, из-за которой фотографии отображаются в случайном порядке, а не в том порядке, в котором они были обновлены.
Как использовать приложение «Фото» для слайд-шоу, установки обоев и контактных фотографий
Источник: Кристин Ромеро-Чан / iMore
Есть много разных способов показывать свои фотографии, художественные творения и другое изобразительное искусство с помощью лучшего iPhone и лучшего iPad.Если вы хотите превратить последнее фото вашего лучшего друга в его новую фотографию контакта или начать использовать новые обои для главного экрана, приложение «Фото» предоставляет множество различных опций для отображения вашей работы.
Вот как вы можете использовать приложение «Фото» в iOS 14, чтобы назначать новые фотографии контактов, устанавливать обои, запускать слайд-шоу и даже показывать свои фотографии на Apple TV.
VPN-предложения: пожизненная лицензия за 16 долларов, ежемесячные планы за 1 доллар и более
- Запустите приложение Фото с главного экрана.
- Нажмите на альбом , который вы хотите использовать для фотографии вашего контакта, например альбом «Лица».
- Нажмите на фотографию , которую вы хотите использовать, чтобы открыть ее.
Нажмите на кнопку «Поделиться» в нижнем левом углу.
Источник: iMore- Найдите и коснитесь Назначить контакту в нижнем меню.
Коснитесь контакта , которому вы хотите назначить фотографию.
Источник: iMore- Отрегулируйте масштаб фотографии, которую вы хотите использовать, чтобы убедиться, что она умещается в круглой рамке.
- Нажмите Выберите .
Нажмите Обновить , чтобы сохранить изменения.
Источник: iMore
Как установить обои на iPhone или iPad с помощью приложения «Фото»
- Запустите приложение Фото с главного экрана.
- Нажмите на альбом , который вы хотите использовать в слайд-шоу.
Нажмите на фотографию , которую вы хотите использовать, чтобы открыть ее.
Источник: iMore- Нажмите на кнопку «Поделиться» в нижнем левом углу.
Найдите и коснитесь Использовать как обои в нижнем меню.
Источник: iMore- Внесите любые настройки , которые вы хотите, в отношении изображений , расположив , панорамируя изображение.
- Нажмите Установите , когда вы будете удовлетворены расположением.
Выберите экран , которому вы хотите присвоить эти обои.
- Нажмите Установить экран блокировки , чтобы установить фотографию в качестве обоев экрана блокировки.
- Нажмите Установить главный экран , чтобы установить его в качестве обоев главного экрана.
- Нажмите Установите оба , чтобы сделать фотографию обоями для главного экрана и экрана блокировки.
Как начать слайд-шоу в приложении «Фото» для iPhone и iPad
На самом деле есть два способа запустить слайд-шоу в приложении для фотографий: либо вы можете вручную выбрать фотографии, которые хотите использовать для слайд-шоу, либо вы можете просто воспроизвести весь альбом.
Как начать слайд-шоу с выбранными фотографиями
- Откройте приложение Photos на своем iPhone или iPad.
- Нажмите на альбом или вкладку Фото .
Нажмите Выберите .
Источник: iMore- Нажмите фотографий , которые вы хотите включить в слайд-шоу.
- Нажмите кнопку «Поделиться» в нижнем левом углу.
Нажмите слайд-шоу .Ваше слайд-шоу начнется немедленно.
Источник: iMore
Как воспроизвести весь альбом в виде слайд-шоу
- Запустите Photos на вашем iPhone или iPad.
Коснитесь альбома , который хотите воспроизвести в виде слайд-шоу.
Источник: iMore- Нажмите кнопку «…» в правом верхнем углу.
Прокрутите вниз и выберите в меню Slideshow .Ваше слайд-шоу начнется немедленно.
Источник: iMore
Как воспроизвести фотографии на телевизоре с помощью AirPlay из приложения «Фотографии»
Если вы хотите поделиться изображением или видео из приложения «Фото» со всеми в вашей семейной комнате или зале заседаний, AirPlay может отправить его прямо на ваш Apple TV или телевизор с большим экраном.
- Запустите приложение Фото с главного экрана.
Нажмите фото или видео , которым хотите поделиться.
Источник: iMore- Нажмите кнопку «Поделиться» в нижнем левом углу.
Tap AirPlay .
Источник: iMore- Нажмите на Apple TV или AirPlay-совместимый телевизор , на который вы хотите отправить фото или видео.
Есть вопросы о приложении «Фото»?
Если у вас есть вопросы об использовании приложения «Фото» для демонстрации своих изображений, дайте нам знать в комментариях.
Обновлено в феврале 2021 г .: Обновлено для последней версии iOS 14.
Как установить фоновую картинку на вашем Android или iOS смартфоне
В отличие от старых мобильных телефонов, появление смартфонов позволило пользователям не только получать доступ к Интернету, приложениям и мультимедиа, но и полностью настраивать экраны своих телефонов.
В большинстве случаев люди предпочитают «спроектировать» его в соответствии со своей личностью, хобби или текущим настроением. Как правило, лучший способ добиться этого — просто изменить главный экран смартфона, экран блокировки или и то, и другое.
И что замечательно, ваши возможности безграничны. Неужто можно придумать что-то более интересное, чем дефолтное?
Вот как установить собственное фоновое изображение на вашем устройстве iOS или Android,
В iOS:
Существует два возможных метода установки фонового изображения на устройствах iOS:
Метод первый:
- Перейти к ‘ Настройте и выберите «Обои» .
- Выберите »Выберите новые обои.’ Затем вам будет предоставлена возможность выбрать из сохраненных на телефоне дизайнов (динамические и неподвижные изображения), или вы можете выбрать фотографию из своей галереи.
- Выберите «Установить» , затем выберите «Установить экран блокировки», «Установить главный экран» или «Оба».
[full_width_ad]
Метод второй:
- Перейдите в приложение «Фото» и выберите фотографию, которую хотите использовать.
- Щелкните значок общего доступа в нижнем левом углу экрана, затем выберите «Использовать в качестве обоев».’
- Затем выберите установку фотографии в качестве экрана блокировки, главного экрана или обоих.
- Если у вас нет фотографии, которую вы хотите использовать в своей галерее, просто просмотрите Интернет и найдите подходящую фотографию.
Пользователи iOS также могут загружать приложения из App Store, которые предоставляют различные дизайны для фона экрана.
На Android:
- Начните настройку домашнего экрана, нажав и удерживая пустую область на экране (то есть там, где не размещены приложения), и появятся параметры домашнего экрана.
- Выберите « добавить обои» и укажите, предназначены ли обои для « Главный экран», «Экран блокировки», или « Главный экран и экран блокировки».
- Появится еще один набор параметров, где вы можете выбрать, откуда будет исходить фотография, которую вы хотите использовать: Галерея , Фото , Живые обои или Обои .
- Если вы выберете фотографию из галереи, вы сможете обрезать изображение до подходящего размера.Если все устраивает, просто нажмите « Готово» .
Как получить полноэкранный идентификатор вызывающего абонента для звонков с iPhone на iOS 14 — гаджеты для использования
В iOS 14 Apple представила баннерные уведомления для звонков. Если вы используете iPhone, вы получите баннерное уведомление вверху вместо полноэкранного идентификатора вызывающего абонента для входящих вызовов. Хотя эта функция весьма удобна, некоторым она может не понравиться. Поэтому мы предлагаем краткое руководство о том, как получить полноэкранное изображение контакта или идентификатор вызывающего абонента для звонков на iPhone в iOS 14 .
Получите полноэкранное изображение контакта или идентификатор вызывающего абонента для звонков на iPhone на iOS 14
Включить полноэкранные входящие вызовы на iOS 14
- Разблокируйте свой iPhone и откройте приложение Settings .
- Здесь прокрутите вниз и нажмите Телефон .
- Как только вы войдете в настройки телефона, нажмите Incoming Calls .
- Щелкните Full Screen , чтобы изменить его с Banner на Full Screen.
- Закройте настройки.
Вот и все. Это позволит активировать традиционный полноэкранный экран входящего вызова на вашем iPhone, и теперь вы будете видеть полноэкранные изображения контактов для входящих вызовов. Обратите внимание, что FaceTime и вызовы из других приложений для голосовых и видеозвонков также будут отображаться в полноэкранном режиме вместо баннера.
Установить контактные фотографии для полноэкранного идентификатора вызывающего абонента на iOS 14
Полноэкранные уведомления о звонках выглядят еще лучше с фотографиями контактов. Итак, если вы хотите персонализировать оповещения о звонках от друзей, семьи или коллег, вы можете установить их фотографию контакта, которая будет отображаться во время входящих звонков.
- Откройте приложение «Контакты» на iPhone.
- Перейдите к контакту, для которого хотите установить фото.
- Нажмите кнопку Edit в правом верхнем углу.
- Затем щелкните Добавить фото и коснитесь значка Галерея .
- Выберите фотографию из библиотеки фотографий.
- Переместите и масштабируйте фотографию по кругу.
- Нажмите Готово , чтобы сохранить изменения.
Когда человек, которому вы добавили фотографию, позвонит вам в следующий раз, его фотография будет отображаться на вашем iPhone в полноэкранном режиме вместе с контактными данными.
Фотографии отображаются маленькими кружками вместо полноэкранного?
Если вы обновили версию iOS или синхронизировали контакты из Google, фотографии могут отображаться в виде небольшого кружка вместо полноэкранного изображения во время входящего звонка. Если это произойдет, все, что вам нужно сделать, это перейти на страницу контактов и отредактировать существующую фотографию — переместить или немного масштабировать ее, чтобы ваш iPhone знал, что фотография была каким-то образом изменена. Это устранило проблему для меня.
Завершение
Речь шла о том, как включить полноэкранный режим идентификации вызывающего абонента для звонков на iPhone под управлением iOS 14.Кроме того, мы также упомянули шаги по установке фотографий контактов для полноэкранных уведомлений о звонках. Лично я предпочитаю баннерные уведомления, поскольку они не прерывают текущую работу, но в конце концов это ваш выбор. Дайте мне знать, если у вас есть какие-либо сомнения в комментариях ниже.
Также прочтите «2 способа скрыть фото и видео на iPhone».
Загрузка, добавление и редактирование изображений в сообщениях электронной почты и на целевых страницах
Эта страница теперь доступна на других языках.
английский Español Français Português Deutsch
Примечание
Если вы перешли на наш новый редактор электронной почты, некоторые из шагов, описанных в этой статье, могут быть неприменимы.Чтобы узнать, как использовать новый конструктор, прочтите статью «Создание электронного письма в New Builder».
Mailchimp позволяет легко загружать, добавлять и редактировать изображения в электронной почте или на целевой странице, чтобы вы могли настроить внешний вид своего маркетингового контента.
Из этой статьи вы узнаете, как загружать, добавлять и редактировать изображения в электронной почте или на целевой странице.
Перед тем, как начать
- Требования к изображению зависят от макета, шаблона или дизайна. Для получения дополнительной информации ознакомьтесь с нашими требованиями к изображениям.
- Шаблоны тем для электронной почты предварительно разработаны, поэтому некоторые изображения и блоки содержимого нельзя изменить.
- Когда вы загружаете изображение в студию контента, мы меняем имя файла на уникальный идентификатор, который нельзя дублировать или изменять.
- Content Studio поддерживает файлы изображений JPG, JPE, JPEG, GIF, PNG и BMP.
- Использование изображений в блоках текстового содержимого может повлиять на внешний вид ваших дизайнов при просмотре на мобильных устройствах. По возможности мы рекомендуем вместо этого размещать изображения в блоках содержимого на основе изображений.
Загрузить изображение
Когда вы загружаете изображение, мы сохраняем этот файл на наших серверах. Шаги по загрузке изображений в ваши дизайны немного различаются в зависимости от типа блока контента, который вы используете.
Загрузить в блок содержимого изображения
Редактор перетаскивания предлагает несколько типов блоков содержимого на основе изображений, включая изображение, карточку изображения, группу изображений и изображение + текст. Эти инструкции объясняют, как использовать изображения с любым из этих типов.
Чтобы загрузить изображение в один из этих блоков содержимого, выполните следующие действия.
- На панели редактирования щелкните блок содержимого изображения или перетащите в макет новый тип блока содержимого изображения.
- Щелкните Обзор или Заменить , чтобы открыть студию содержимого.
- Выберите способ загрузки изображения.
- Чтобы выбрать файл на своем компьютере, щелкните Загрузить , найдите нужный файл и щелкните Открыть .
- Чтобы использовать изображение, сохраненное в Интернете, щелкните раскрывающееся меню рядом с Загрузить и выберите Импортировать с URL-адреса . Введите URL-адрес и щелкните Импорт .
- Щелкните Сохранить и закрыть .
После вставки изображения вы можете настроить параметры блока содержимого изображения, добавить замещающий текст, вернуться в студию содержимого для редактирования изображения или заменить или удалить его.
Примечание
Если вашим изображениям присвоены имена и они правильно отформатированы на вашем компьютере, вы можете перетащить их прямо в Mailchimp.
Перетащите одно изображение в блок содержимого изображения или откройте студию содержимого и перетащите несколько изображений для загрузки группами.
Загрузить в блок текстового содержимого
Конструктор кампаний предлагает несколько типов текстовых блоков содержимого, включая блоки содержимого Text, Boxed Text и Footer. Эти инструкции объясняют, как использовать изображения с любым из этих типов.
Чтобы загрузить изображение в блок текстового содержимого, выполните следующие действия.
- В макете щелкните текстовый блок, с которым хотите работать, или перетащите в макет новый тип блока текстового содержимого.
- На панели редактирования щелкните значок Image на панели инструментов блока текстового содержимого, чтобы перейти в студию содержимого. На панели редактирования щелкните значок студии содержимого на панели инструментов.
- Выберите способ загрузки изображения.
- Чтобы выбрать файл на своем компьютере, щелкните Загрузить , найдите нужный файл и щелкните Открыть .
- Чтобы использовать изображение, сохраненное в Интернете, щелкните раскрывающееся меню рядом с Загрузить и выберите Импортировать с URL-адреса .Введите URL-адрес и щелкните Импорт .
- На экране Edit Image установите дополнительные свойства изображения или добавьте URL-адрес, чтобы сделать изображение ссылкой.
- Если вы уменьшите высоту и ширину изображения, щелкните Использовать URL-адрес изображения , чтобы создать ссылку на исходное изображение, чтобы получатели могли щелкнуть изображение, чтобы просмотреть его в исходном размере.
- Щелкните Сохранить и вставить изображение .
Если позже вам потребуется внести дополнительные изменения в настройки изображения, дважды щелкните изображение в текстовом блоке.
Примечание
Если у вас возникли проблемы с загрузкой изображения или с отображением загруженного изображения в электронной почте или на странице, вы можете предпринять несколько шагов по устранению неполадок.
Найти URL изображений
Иногда вам может потребоваться добавить одно из ваших изображений в Mailchimp в шаблон электронной почты с настраиваемым кодом. Для этого вы получите URL-адрес источника из студии контента.
Чтобы скопировать URL-адрес элемента, выполните следующие действия.
Щелкните значок Content Studio .
На боковой панели щелкните вкладку, содержащую файл, который вы хотите использовать.
- Введите термин в строку поиска, чтобы найти файл, с которым вы хотите работать.
- Щелкните файл, с которым хотите работать.
- Щелкните раскрывающееся меню рядом с Просмотреть подробности и выберите Копировать URL-адрес . Сохраним в буфер обмена.
- Щелкните X в правом верхнем углу.
- Вставьте скопированный URL-адрес в редактор кода или куда-нибудь еще.
Вставить изображение
Шаги по вставке изображений в конструктор кампаний немного различаются в зависимости от типа используемого вами блока контента.
Вставить в блок содержимого изображения
Конструктор кампаний предлагает несколько типов блоков содержимого на основе изображений, включая Image, Image Card, Image Group, и Image + Text . Эти инструкции объясняют, как использовать изображения с любым из этих типов.
Чтобы вставить изображение в блок содержимого изображения, выполните следующие действия.
- В макете щелкните блок содержимого изображения, с которым хотите работать, и перетащите его в свой дизайн.
- В новом блоке содержимого щелкните изображение Image , чтобы открыть студию содержимого.
- На боковой панели щелкните вкладку, содержащую файл, который вы хотите использовать.
- Введите термин в строку поиска, чтобы найти файл, с которым вы хотите работать.
- Щелкните изображение, с которым хотите работать.
- Щелкните Вставить .
- Щелкните Сохранить и закрыть .
Вставить в блок текстового содержимого
Инструменты дизайнаMailchimp предлагают несколько типов текстовых блоков контента, включая Text, Boxed Text, и Footer . Эти инструкции объясняют, как использовать изображения с любым из этих типов блоков.
Чтобы вставить изображение в блок текстового содержимого, выполните следующие действия.
- В макете щелкните блок текстового содержимого, с которым хотите работать.
- На панели редактирования щелкните значок Изображение на панели инструментов блока текстового содержимого, чтобы перейти в студию содержимого.
- Введите термин в строку поиска, чтобы найти файл, с которым вы хотите работать.
- Щелкните изображение, с которым хотите работать.
- Щелкните Вставить .
- На экране Edit Image установите дополнительные свойства изображения или добавьте URL-адрес, чтобы сделать изображение ссылкой.
- Щелкните Сохранить и вставить изображение .
Редактировать изображение
Студия контентаMailchimp включает в себя встроенный редактор фотографий с историей версий. Действия по редактированию изображения могут различаться в зависимости от типа создаваемого вами маркетингового контента.
Чтобы отредактировать изображение в макете, выполните следующие действия.
- В макете щелкните блок содержимого изображения, с которым вы хотите работать.
- На панели редактирования щелкните Изменить .
- В редакторе фотографий щелкните любой значок инструмента редактирования, чтобы открыть настройки этого инструмента и внести необходимые изменения.
- После внесения всех изменений нажмите Сохранить .
Отличная работа! Мы заменим изображение на новую, отредактированную версию.
Используйте другую версию
Студия контента сохраняет версии ваших изображений при редактировании. Если вы редактировали и сохраняли изображение в прошлом и хотите использовать другую версию своего изображения, вы можете!
Чтобы использовать другую версию образа, выполните следующие действия.
- В студии содержимого щелкните изображение, с которым хотите работать.
- Щелкните Просмотреть подробности .
- В разделе История изменений щелкните версию изображения, которую вы хотите вставить.
- Щелкните Вставить .
Следующие шаги
Вот еще несколько полезных статей, в которых рассказывается о других вещах, которые можно делать с изображениями в Mailchimp.
Установить логотип по умолчанию
Добавить фоновое изображение в кампанию
Устранение неполадок с изображениями в кампаниях
Как обмениваться фотографиями, видео и т. Д. С помощью WhatsApp для Android
Источник: Хариш Джонналагадда / Android Central
С помощью WhatsApp вы можете делиться фотографиями, видео и многим другим со своими контактами.Теперь у вас есть возможность отправлять документы, контактную информацию, которой вы можете поделиться с другими контактами, аудиосообщения, которые вы можете записывать напрямую с помощью службы, и даже делиться своим местоположением непосредственно внутри службы.
Что выделяет WhatsApp, так это то, что он доступен на всех платформах и работает на любом телефоне, включая лучшие телефоны Android стоимостью менее 100 долларов. Именно эта повсеместность позволила WhatsApp набрать обороты за последние пять лет, поэтому давайте посмотрим, как вы можете делиться мультимедиа с помощью WhatsApp для Android.
Как поделиться фотографиями в WhatsApp для Android
Есть два способа отправлять фото сообщения с помощью WhatsApp. Вы можете записывать с помощью встроенной утилиты камеры или использовать галерею, чтобы выбрать существующую фотографию, которой вы можете поделиться со своими контактами. Вот как делиться фотографиями в WhatsApp:
VPN-предложения: пожизненная лицензия за 16 долларов, ежемесячные планы за 1 доллар и более
Как сделать и отправить фото в WhatsApp для Android
- Нажмите кнопку камеры справа от поля сообщения.
- Нажмите кнопку , чтобы сделать снимок. Вместо этого нажмите и удерживайте, чтобы снять видео.
- Добавьте заголовок или используйте инструменты кадрирования и поворота, чтобы персонализировать его.
Нажмите кнопку Отправить , чтобы отправить фотографию.
Источник: Android Central
Как отправить фото из галереи в WhatsApp для Android
- Нажмите кнопку присоединения . Это значок скрепки рядом с полем сообщения.
- Tap Галерея .
Нажмите на категорию , содержащую фотографию, которую вы хотите отправить.
Источник: Android Central- Выберите фотографию , которую хотите отправить.
- Добавьте заголовок , если хотите.
Нажмите Отправьте .
Источник: Android Central
Как поделиться видео в WhatsApp для Android
Отправить видео через WhatsApp так же просто, как поделиться фотографиями.Вы можете снимать видео напрямую или взять уже существующее видео из своей галереи.
Как записывать и отправлять видео в WhatsApp для Android
- Нажмите кнопку камеры справа от поля сообщения.
- Нажмите и удерживайте кнопку спуска затвора , чтобы снять видео.
- Добавьте заголовок или используйте инструменты редактирования, чтобы обрезать видео. Вы также можете превратить его в GIF в самом редакторе и добавить текст или смайлики к видео.
Нажмите кнопку Отправить , чтобы отправить видео.
Источник: Android Central
Как отправить видео из галереи в WhatsApp для Android
- Нажмите кнопку присоединения . Это значок скрепки рядом с полем сообщения.
- Tap Галерея .
Коснитесь категории , содержащей видео, которое вы хотите отправить.
Источник: Android Central- Выберите видео , которое вы хотите отправить.
- Добавьте заголовок , если хотите.
Нажмите Отправьте .
Источник: Android Central
Как поделиться аудио в WhatsApp для Android
WhatsApp позволяет вам делиться звуковыми дорожками с вашего устройства или записывать все, что вы хотите отправить одному из ваших контактов.
Как отправить звук с треков на телефоне в WhatsApp для Android
- Нажмите кнопку присоединения .
- Tap Audio .
- Выберите звуковую дорожку , которую хотите отправить.
Нажмите Отправьте .
Источник: Android Central
Как записывать и обмениваться звуковыми сообщениями в WhatsApp для Android
- Нажмите и удерживайте кнопку микрофона . Вы увидите его рядом с текстовым полем.
- Запись будет автоматически отправлена в тот момент, когда вы уберете палец с кнопки.
Вы также можете сдвинуть влево, чтобы удалить текущую запись, и сдвиньте вверх, чтобы заблокировать запись, чтобы вам не приходилось нажимать кнопку.
Источник: Android Central
Как поделиться документами в WhatsApp для Android
- Нажмите кнопку присоединения . Это значок скрепки рядом с полем сообщения.
- Нажмите Документ .
- Выберите документ , который хотите отправить.Здесь вы увидите документы Word, а также PDF-файлы.
Нажмите Отправить , чтобы отправить документ.
Источник: Android Central
WhatsApp позволяет делиться контактной информацией с друзьями и семьей. Это так же легко, как и делиться другими формами мультимедиа, поэтому приступим:
- Нажмите кнопку присоединения . Это значок скрепки рядом с полем сообщения.
- Tap Контакт .
- Выберите контакт , который вы хотите отправить.
Нажмите Отправьте , чтобы отправить контактную информацию.
Источник: Android Central
Как поделиться местоположением в WhatsApp для Android
Вы устраиваете вечеринку и хотите поделиться информацией о своем местоположении с друзьями? С WhatsApp не может быть проще.
- Нажмите кнопку присоединения . Это значок скрепки рядом с полем сообщения.
- Tap Местоположение .
Нажмите Продолжите , чтобы предоставить WhatsApp доступ к вашему местоположению. Если вы используете телефон с Android 11, вы можете использовать параметр Only this time , чтобы предоставить службе одноразовый доступ.
Источник: Android Central- Выберите Отправьте свое текущее местоположение , чтобы легко поделиться своим местоположением с друзьями.
- Вы также можете делиться своим местоположением в режиме реального времени с друзьями и семьей.Выберите Поделиться местоположением в реальном времени , чтобы транслировать информацию о вашем местоположении.
Прочтите информацию в текстовом поле и выберите Продолжить .
Источник: Android Central- Вы можете установить продолжительность для трансляции вашего местоположения в прямом эфире. Возможные варианты: 15 минут, один час и восемь часов.
Нажмите Отправьте , чтобы начать делиться информацией о вашем местоположении в режиме реального времени.
Источник: Android Central
Вот и все.Теперь вы знаете, как легко обмениваться фотографиями, видео, документами, аудиофайлами и сообщениями, а также контактной информацией с друзьями и семьей. WhatsApp регулярно получает новые функции, и этот сервис тестирует платежный сервис в Индии, который в ближайшие годы может выйти на другие рынки. Надежный набор функций — это то, что отличает WhatsApp, и вы можете отправлять мультимедиа своим контактам, зная, что сами данные защищены сквозным шифрованием.
.