Как перенести фотографии из вконтакте в инстаграмм. Почему инстаграм не публикует фото в вк
Все уже в курсе, что популярнейшая социальная сеть в России обновила свой интерфейс, теперь немного современнее и не так напоминает старый FaceBook. Обсуждение этого шара в Сети было… и как всегда — кто-то за, кто-то против, остальные, как я, воздержались.
Но вот новая история, которая не ставила меня в стороне — кросспостинг! У большого числа пользователей социальной сети Instagram пропала возможность делиться своими записями в VK. Почему вдруг, с чего вдруг? Тут пришлось покопаться в настройках обеих сетей и поискать решение проблемы в Google. Конечно, многие обратились и в поддержку самих социальных сетей. Вот ответ поддержки VK:
Если он не работает — проблема, увы, не на нашей стороне и нужно ждать, пока сервис восстановит связь с нашим сайтом.
Если делиться фотографиями хочется прямо сейчас — настройте интеграцию здесь: https://vk.com/edit?act=contacts и выберите один из удобных Вам способов поместить фото на страницу: либо при помощи тега #vkpost, либо установив значение ‘ На мою стену».
Команда поддержки ВКонтакте.
Ну-с… попробуем! И снова проблема. Кто-то справился с проблемой с помощью подсказки поддержки, а у остальных пользователей проблема осталась на прошлом месте. Ещё советы, которые пользователи дают как решение проблемы: «Если Вы меняли в недавнее время пароль в VK? То Instagram сохранил Ваш старый пароль и не может скинуть фотки Вам на стенку в VK. Зайдите в настройки приложения Instagram, там в «Связанные аккаунты» и увидите список всевозможных социальных сетей, куда можно делать кросспостинг. Напротив «ВКонтакте» стоит галочка, уберите её и снова поставьте. Появится окно для ввода пароля ВКонтакте. Авторизируйтесь и теперь фотографии должны отправляются прямо на стену в VK.
Перед Вами информация о привязке (интеграфии) VK и Instagram. Сделайте так, чтобы Instagram забыл о Вас в сети ВКонтакте, нажав «Отозвать доступ».
Теперь переходим к настройкам во ВКонтакте, где и закончим «танцы с бубном», чтобы, наконец, на стене видеть свои записи из Instagram. Открываем сайт www.vk.com и переходим на «Моя Страница». Под фотографией профиля есть кнопка «Редактировать», нажимаем её. На открывшейся странице нем интересуют настройки «Контакты «, а тут «Интеграция с другими сервисами».
Открываем сайт www.vk.com и переходим на «Моя Страница». Под фотографией профиля есть кнопка «Редактировать», нажимаем её. На открывшейся странице нем интересуют настройки «Контакты «, а тут «Интеграция с другими сервисами».
Теперь и тут попросить ВКонтакте забыть о нас в Instagram, нажав на крестик «× «. Отлично! Приступаем к настройкам интеграции. Нажмите «настроить импорт «, тут же автоматически подтянется Ваш аккаунт Instagram, отобразив имя учётной записи в строке «Пользователь». Выберите то, как Вы хотите видеть записи из Instagram у себя на странице ВКонтакте: «В выбранный альбом», «На мою стену» или же выполнять ИМПОРТ только c хэштегом.
Если фото во ВКонтакте не появилось — напишите в этот вопрос и приложите к нему скриншот настроек интеграции https://vk.com/edit?act=contacts.
Команда поддержки ВКонтакте.
Кстати, попробуйте обновить версии приложений на своём мобильном устройстве. Если Вы нашли свой рабочий способ корректной настройки интеграции этих социальных сетей, поделитесь им в комментариях этой статьи ниже.
Если у Вас спросят: «Какие два сайта сегодня самые модные и популярные в Интернете?», Вы наверняка немного подумаете, а потом ответите, что это социальная сеть ВКонтакте и Инстаграм. И не ошибётесь! Мы не говорим о сухих фактах и цифрах, а говорим о том, что сегодня практически у каждого молодого человека есть страничка в соцсети ВКонтакте, и очень у многих есть собственные аккаунты в веб-сервисе Instagram.
Возможно и Вы из числа этих людей? Тогда Вам просто необходимо знать, как интегрировать Инстаграм с любимой социальной сетью. Не знали, что это возможно? Да, дорогие друзья, с недавних пор Вы можете автоматически дублировать все фотки из Инстаграма в соцсеть ВКонтакте. И происходить это будет весьма красиво. Никаких ссылок, лишнего текста и прочего мусора. И к тому же бесплатно! Что немаловажно, верно? С настройкой справится даже ребёнок. Главное, следуйте шагам, которые мы для Вас подробным образом описали.
Инструкция по интегрированию
- Для начала войдите на свою страничку Vk.
 И зайдите в настройках в раздел «Контакты», который находится вот здесь: vk.com/edit?act=contacts
И зайдите в настройках в раздел «Контакты», который находится вот здесь: vk.com/edit?act=contacts - Обратите внимание на нижнюю часть интерфейса. Там Вы увидите ссылку «Интеграция с другими сервисами». Именно она нам и нужна! Так что, смело нажимайте на эту, то ли ссылку, то ли кнопку.
- В открывшемся меню Вы увидите три внешних сайта, с которыми можно настроить интеграцию. Нас интересует Инстаграм, так что нажимаем левой кнопкой мыши на кнопку «Настроить импорт», напротив названия этого веб-сервиса.
- Откроется новое небольшое окошко, в котором Вам следует в первой строке ввести своё имя в Инстаграме, а во второй строке — пароль от аккаунта. Не беспокойтесь, никто не украдёт Ваши данные! Это же ВКонтакте — здесь всё надежно, переживать не стоит.
- После ввода данных и нажатия «Enter» на клавиатуре, нажимаете на кнопку «Authorize».
- В выбранный альбом ВКонтакте.
 При выборе этого пункта, Вы сможете также выбрать какой-то конкретный альбом. Так же тут есть возможность создания отдельного альбома, который будет носить название «Instagram». Он создаётся автоматически, если Вы выберите этот пункт.
При выборе этого пункта, Вы сможете также выбрать какой-то конкретный альбом. Так же тут есть возможность создания отдельного альбома, который будет носить название «Instagram». Он создаётся автоматически, если Вы выберите этот пункт. - На мою стену. Как не сложно догадаться, при выборе этого варианта, фотографии будут публиковать прямо к Вам на стену ВК. Многие останавливаются именно на этом удобном варианте.
- Не импортировать (только с хэштегом). В этом случае, чтобы импортировать фото из Инстаграма в Контакт, Вам нужно будет прописывать специальные хэштеги. А именно: #vk — для загрузки фотографии в альбом ВК; #vkpost — для импорта на стену.
Делитесь своими шикарными фотографиями одновременно на двух сайтах, чтобы набирать ещё больше лайков и восхищенных комментариев! Вы в любой момент сможете «отвязать» свой Инстаграм от ВКонтакте.
Вы, наверное, замечали, что у некоторых пользователей Вконтакте выложены те же самые фото, что и в Инстаграме с теми же самими хештегами и пометкой Инстаграма в правом верхнем углу. Сегодня мы с вами будем учиться это делать. Ведь это очень удобно, если вы активный пользователь социальных сетей, быстро делиться одной и той же фоткой сразу в нескольких сервисах.
Интеграция (импорт) фото из Инстаграма Вконтакте на автомате
Начнем с данного способа, так как он автоматический и не потребует в дальнейшем от вас никаких действий, достаточно лишь один раз все настроить.
Заходим на свою страничку Вконтакте и под аватаркой нажимаем на ссылку «Редактировать»:
В правом меню переходим в раздел «Контакты»:
В самом низу открывшегося окошка нас интересует ссылка «Интеграция с другими сервисами»:
Вводим логин и пароль от своего аккаунта в Инстаграме и авторизуемся:
Открывается окошко настроек интеграции. Самым оптимальным здесь будет выбрать третий пункт «Не импортировать (только с хэштегом)». В этом случае импортироваться будут не все подряд фотографии, которые вы размещаете в Инстаграме, а лишь только те, которые вы разместите с хештегами:
Самым оптимальным здесь будет выбрать третий пункт «Не импортировать (только с хэштегом)». В этом случае импортироваться будут не все подряд фотографии, которые вы размещаете в Инстаграме, а лишь только те, которые вы разместите с хештегами:
#vk – импорт в альбом
#vkpost – импорт на стену.
Все, с этим способом разобрались. Ели вы хотите импортировать все подряд фотки, то можете, естественно воспользоваться первыми двумя пунктами в настройках.
Также нередко бывают случаи, когда не импортируются фото из Инстаграм Вконтакте данным способом. Для этого вам нужно отменить интеграцию и настроить все заново. Выполнять такую операцию, возможно, вам придется несколько раз. Либо же можете воспользоваться следующим способом.
Для того чтобы воспользоваться этим способом нам придется на этот раз зайти уже в свой аккаунт в Инстаграме и выбрать то фото, которое мы хотим разместить на своей страничке Вконтакте.
В правом верхнем углу нажимаем на меню в виде трех вертикальных точек:
Вводим свой логин и пароль вконтакте и нажимаем на кнопку «Войти»:
Как видите, все в порядке фотка запостилась у нас на страничке вместе со всеми тегами, которые были в Инстаграме.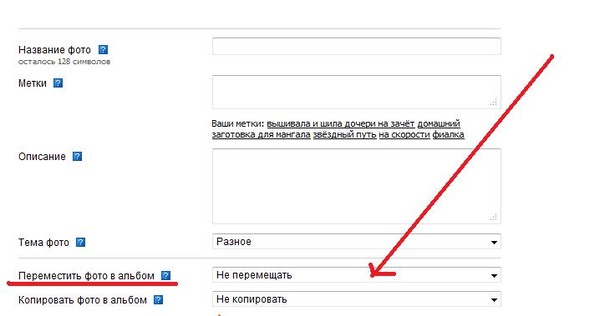
Сегодня большинство пользователей Вконтакте имеют свою страничку и в. Эти две социальные сети наиболее популярны среди молодежи. Если вы используете Instagram для демонстрации своих лучших фотографий, то может возникнуть необходимость импортировать их на свою страницу Вконтакте. Чтобы не делать это вручную, в настройках каждой страницы есть возможность интеграции с другими сервисами.
Для этого нажмите на свою аватарку в правом верхнем углу, и зайдите в раздел «редактировать». Здесь вам необходимо выбрать подраздел «контакты», и нажать на вкладку «интеграция с другими сервисами.
Затем появится окно, в котором необходимо ввести свои данные (логин и пароль) в Instagram. После того как вы введете данные, нажмите на вкладку «войти».
После подтверждения своих данных в Instagram, нажмите на зеленую вкладку «Authorize».
Теперь вам необходимо определить, куда будут сохраняться фотографии из Instagram в Вконтакте. Если выбрать первый вариант «альбом», то вы выбираете тот альбом Вконтакте, куда будут импортироваться фотографии.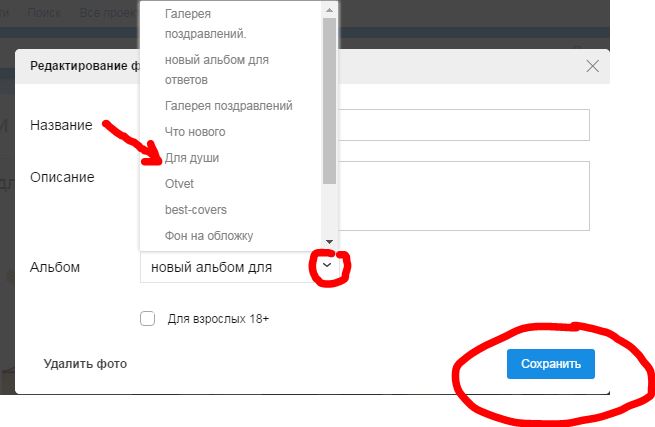 Второй пункт – это ваша стена Вконтакте. И третий вариант позволяет выборочно импортировать фотографии. Например, при публикации нового фото в Instagram вы можете отметить его хештегом #vk, что позволит вам импортировать его в определенный альбом. Если отметить фото хештегом #vkpost, то оно импортируется на стену Вконтакте. Но если вы выбрали третий пункт, но при публикации фотографий в Instagram не поставите один из этих хештегов, то данная фотография не будет публиковаться Вконтакте. После того как вы введете эти настройки, нажмите на вкладку сохранить.
Второй пункт – это ваша стена Вконтакте. И третий вариант позволяет выборочно импортировать фотографии. Например, при публикации нового фото в Instagram вы можете отметить его хештегом #vk, что позволит вам импортировать его в определенный альбом. Если отметить фото хештегом #vkpost, то оно импортируется на стену Вконтакте. Но если вы выбрали третий пункт, но при публикации фотографий в Instagram не поставите один из этих хештегов, то данная фотография не будет публиковаться Вконтакте. После того как вы введете эти настройки, нажмите на вкладку сохранить.
Фотографии с моей страницы как перенести. Сохраненные фотографии вконтакте
Это одна из основных задач, которая стоит перед пользователями. Сейчас я покажу вам, как правильно добавлять фотографии в контакт с телефона и компьютера . А также мы поговорим о возможных проблемах, которые могут у вас возникнуть.
Добавляем фото в вк с компьютера
Предположим, что у нас уже есть подготовленного фото. Давайте посмотрим, как загрузить его в контакт.
Давайте посмотрим, как загрузить его в контакт.
Самый простой вариант. Идем в раздел «Мои фотографии» , и нажимаем «Добавить новые фотографии» .
Откроется проводник Windows. Здесь вам нужно будет найти нужную фотографию, выделить ее, и нажать кнопку «Открыть» .
Фотография будет загружена, и у вас откроется инструмент начального редактирования.
Что мы можем здесь сделать.
Во-первых, заполнить описание. Эта информация будет показана чуть ниже фотографии, при ее просмотре.
Если вы выберите вариант «Поместить в альбом» , появится выпадающий список, в котором вам нужно будет выбрать подходящий вариант.
В том случае, если вы захотите использовать пункт «Опубликовать в альбоме» , появится специальная форма. В ней можно выбрать существующий альбом, или создать новый. Также будут доступны настройки приватности, для пользователей контакта, которые будут просматривать эту фотку.
Когда вы заполните все пункты, нажимайте кнопку «Отправить»
.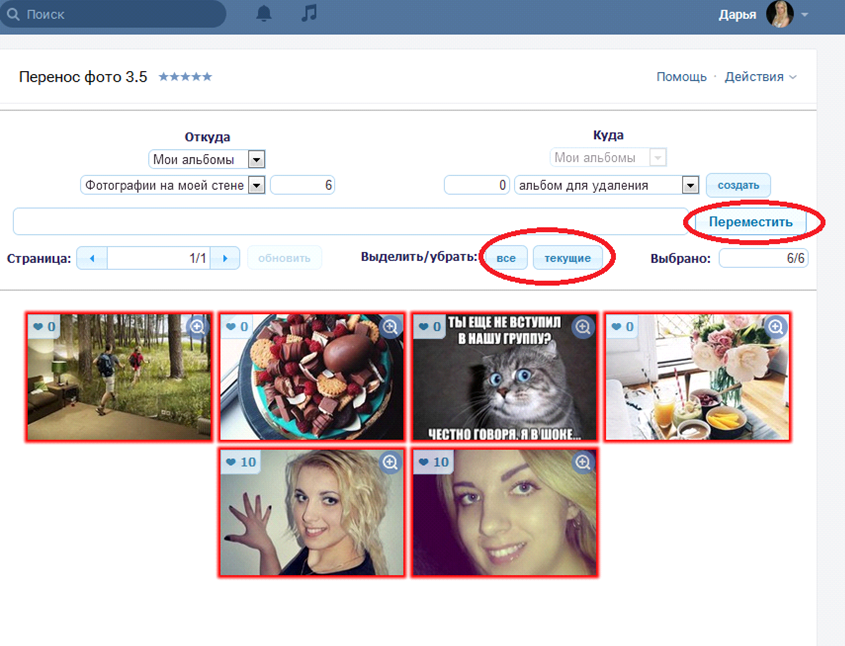
Самый простой вариант — сразу нажать кнопку «Опубликовать на моей странице» .
При этом фотка попадем в ваш альбом «Фотографии на моей стене» , и будет опубликована тоже на стене (см. ).
Как добавить фото вконтакте в группу
Здесь процесс аналогичен. Только делать нужно со страницы группы.
Давайте попробуем. Заходим в группу, и в разделе «Фотоальбомы» , щелкаем по заголовку, чтобы перейти к полному списку. Далее мы щелкаем по нужному альбому.
У нас открывается список уже загруженных фото. В верхней части этого окна вы увидите кнопку «Добавить фотографии в альбом» .
Покажу на примере Samsung Galaxy Lite, на ОС Android. Я скачал , и авторизовался.
Здесь нужно зайти в альбом, в который вы хотите добавить фотографию. Дальше открывайте меню — значок «Плюс» , в верхней панели. Появится дополнительное меню. В нем нужно выбрать, откуда вы хотите загрузить изображение. Доступно два варианта:
- Загрузить из галереи
- Сделать снимок
Теперь нужно выбрать готовый снимок, или сделать его с помощью камеры.
Если не удается добавить фото в контакте
Довольно большое число пользователей обращаются с таким сообщением — «Не могу добавить фото в контакте» (см. ).
Данная проблема периодически наблюдается. И решается она сама, без посторонней помощи. Единственное что могу вам посоветовать — подождите некоторое время, а затем заново попробуйте загрузить фотку.
Заключение
Добавляйте классные, и не очень, снимки вконтакт. Делитесь с друзьями и подписчиками вашими приключениями, яркими и запоминающимися событиями. Все это доступно благодаря загрузке фотографий на свою персональную страничку вконтакте.
Уважаемый читатель, вот мы и подошли к тому моменту, когда обойтись имеющимися стандартными средствами социальной сети ВКонтакте уже нельзя. Вспомним, что в предыдущих статьях сайта , посвященных редактированию фото ВК, мы уже научились:
При этом удалять одновременно большое количество фоток в ВКонтакте мы еще не умеем. Этому вопросу будет посвящено несколько следующих статей – пошаговых инструкций нашего ресурса. Но при удалении большого числа картинок или фоток не обойтись без использования приложения «Перенос фото 3.5»
Но при удалении большого числа картинок или фоток не обойтись без использования приложения «Перенос фото 3.5»
ВАЖНО: перенос фото из сохраненных в другие альбомы выполняется непосредственно с помощью данного приложения!
Зачем нужно приложение? Для ответа на вопрос необходимо понять, что удалить десятки, сотни и тысячи фотографий одновременно можно только при помощи удаления альбомов, в которых те располагаются. Кроме того, некоторые системные альбомы вообще нельзя удалить. Значит, алгоритм наших действий по удалению большого числа фото сводится к следующему:
1. Создаем новый альбом.
2. Переносим в новый альбом все фото в ВК, которые нужно удалить.
3. Удаляем новый альбом, вместе со всеми ненужными фотографиями в нем.
Как раз для быстрого переноса фотографий между разными альбомами, нам и потребуется приложение «Перенос фото 3.5». О том, как работает это приложение, мы и будем говорить в настоящей пошаговой инструкции.
Приложение ВК для переноса фотографий: пошаговая инструкция по использованию
1. Входим в личный профиль пользователя ВК (вводим логин и пароль для входа ВКонтакт).
Входим в личный профиль пользователя ВК (вводим логин и пароль для входа ВКонтакт).
2. Переходим на страницу приложения «Перенос фото 3.5» по ссылке:
Примечание : помощь по работе приложения можно найти по ссылке: http://vk.com/app3231070?w=page-1003231070_44230814
3. Жмем на кнопку «Запустить приложение»:
4. Попадаем в рабочий интерфейс программы, где все достаточно очевидно. Здесь мы видим 2 поля, в первом из которых нужно указать, откуда переносить фото, а во втором – куда помещать фото из первого альбома-источника. Если нуждаетесь в дополнительных разъяснениях, жмите опцию «Помощь».
В выпадающих списках можно найти все ваши альбомы, включая системные:
5. Рассмотрим простейшую задачу – перенесем две фотографии из «Альбома №1» в «Альбом №2». Это самый простой пример, руководствуясь которым вы научитесь переносить одновременно десятки и сотни фотографий между разными альбомами.
5.1. Выбираем в поле «Откуда» — «Мои Альбомы» — «Альбом №1», а в поле «Куда» — «Мои Альбомы» — «Альбом №2»:
При выборе альбома в поле «Откуда» приложение «Перенос фото 3. 5» отображает миниатюры тех фото, которые находятся в нем, что и видно на скриншоте. Мы отчетливо видим, что в Альбоме №1 лежит 3 фотографии.
5» отображает миниатюры тех фото, которые находятся в нем, что и видно на скриншоте. Мы отчетливо видим, что в Альбоме №1 лежит 3 фотографии.
Примечание : на скриншоте выше видно, что одна фотография здесь уже выделена – о чем свидетельствует красная рамка около фото.
5.2. Кликаем мышкой по тем фотографиям, которые нужно перенести из Альбома №1 в Альбом №2, и фотографии подсвечиваются красной рамкой выделения:
5.3. После выбора фотографий, которые требуется перенести в Альбом №2 (альбом «КУДА переносим»), жмем кнопку «Переместить».
По завершении процесса переноса мы видим, что в Альбоме№1 осталось одно фото, два других перемещены в Альбом№2.
ВАЖНО: читатель должен понять суть процедуры переноса фото, не вникая в названия папок, в названия альбомов. У всех эти альбомы будут называться по-разному, а Альбом №1 и Альбом №2 нами взяты лишь в качестве примера, чтобы было понятно, как переносить фото между разными альбомами! Поймите суть:
— мы указываем, откуда хотим перенести фото;
— мы указываем, куда хотим перенести фото;
— мы указываем (выделяем) конкретные фото (некоторые или все сразу), которые хотим перенести в другой альбом;
— мы жмем на кнопку «Переместить».
Аналогичным образом переносим все другие фотографии из ЛЮБЫХ альбом, включая системные альбомы вроде «Сохраненные фото», «Фотографии с моей страницы», «Фотографии со мной». Переносить фото в ВК при помощи приложения «Перенос фото 3.5» можно ОТОВСЮДУ, в т.ч. даже из ваших групп и сообществ пользователей.
Именно это приложение мы и будем использовать в следующей пошаговой инструкции нашего сайта, чтобы удалить большое количество фотографий из разных альбомов, включая системные альбомы ВК, удалять и редактировать которые обычными способами нельзя.
В социальной сети Вконтакте очень много фотографий. У вас есть возможность любую найденную картинку, сохранить к себе на страницу. Чтобы потом просматривать или использовать. Для этих целей существует специальный альбом — «Сохраненные фотографии» .
Сейчас мы научимся с ним работать.
Что такое сохраненные фотографии
Это изображение, которое вы сохранили к себе на страницу. Располагается оно в специальном альбоме.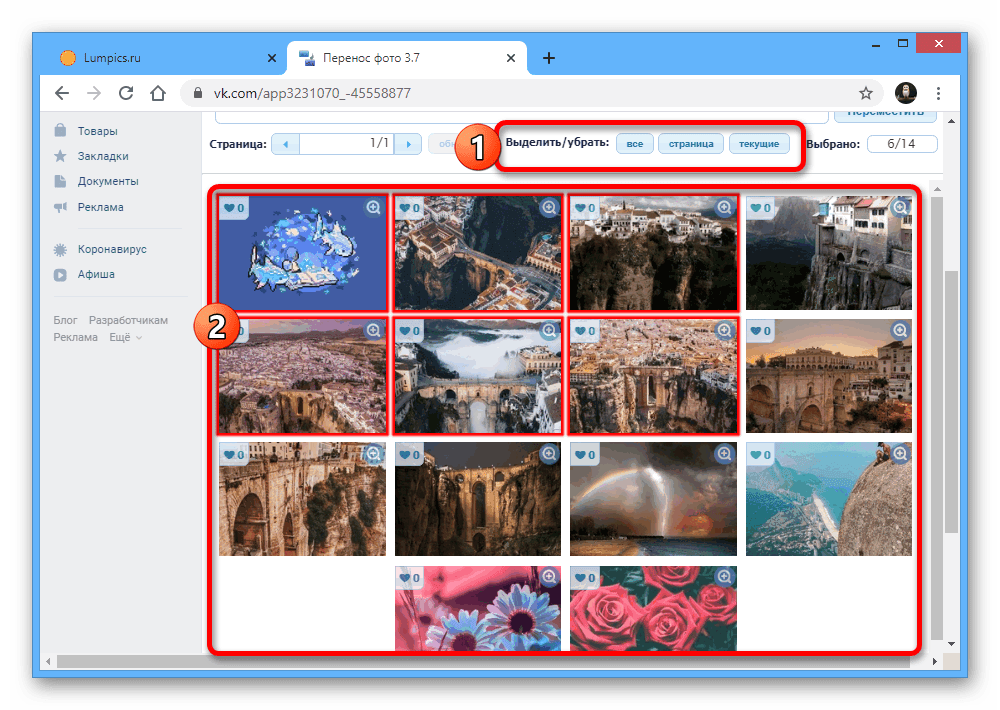 Вы можете просматривать его, отправлять друзьям, редактировать и удалять.
Вы можете просматривать его, отправлять друзьям, редактировать и удалять.
Для просмотра перейдите на свою страницу, откройте раздел «Фотографии» , и найдите альбом «Сохраненные фотографии» .
Добавление и удаление
Представим ситуацию, когда вы нашли интересную фотку на странице у пользователя. Откройте ее для просмотра. Теперь в нижней части окна щелкните на ссылку «Сохранить к себе» .
Данное изображение будем отправлено к вам в альбом.
Чтобы удалить ее, откройте для просмотра. В нижней части окна доступна ссылка «Удалить» (см. ).
Как скрыть сохраненные фотографии Вконтакте
По умолчанию, любой гость вашей страницы может просмотреть этот альбом. Для того чтобы ограничить к нему доступ, перейдите к настройкам страницы.
Здесь откройте вкладку «Приватность» (см. ), и найдите блок «Кто видит список моих сохранённых фотографий» . В выпадающем меню выберите нужный пункт.
Если вы хотите, чтобы никто не имел доступа к фоткам, выберите пункт «Только я»
.
Сохраненные фотографии с телефона
Запустите приложение, найдите и откройте нужную фотку. В правом верхнем углу экрана откройте меню, и нажмите «Сохранить в альбом» .
Заключение
Теперь вы знаете, как добавлять интересные изображения, для последующего просмотра. С этим инструментом вы не потеряете красивые фотки, и всегда сможете держать их под рукой.
Вопросы?
Вконтакте
Если вы только создали аккаунт в популярной социальной сети «ВКонтакте», то, скорее всего, захотите, чтобы вас смогли найти друзья и родственники. Следовательно, вам нужно знать, как добавить фото «В Контакте», ведь благодаря им пользователь поймет, что он нашел именно того человека, которого искал.
Кроме того, у вас будет возможность создавать различные тематические альбомы. Например, вы провели отпуск на каких-нибудь живописных островах и сделали много красивых фотографий. Загрузите их на сервер и добавьте в специально созданный альбом — другие пользователи также смогут полюбоваться завораживающими видами, а, возможно, примут решение свой отпуск провести там же, где побывали вы.
И это лишь один пример, на самом деле вы можете добавлять фотографии, сделанные на праздниках, в походах, в командировках, в общем, любые фото, которые хотели бы показать другим пользователям.
Как добавить фото в «ВК». Первый способ
Итак, если вы начинающий «юзер» интернета, зарегистрировавшийся в социальной сети «ВКонтакте», то, возможно, вы еще не знаете, как загружать на этот сайт свои фотографии. В действительности сделать это очень просто, нужно всего лишь воспользоваться одним из способов. Сейчас рассмотрим первый из них.
Откройте вашу страничку «ВК» и обратитесь к разделу «Мои фотографии», который можно найти в меню слева. Теперь, если есть необходимость, создайте новый альбом, кликнув соответствующую ссылку. После этого зайдите в только что созданный альбом и нажмите кнопку «Добавить новые фотографии». Выберите на вашем устройстве подходящие снимки и нажмите «Энтер».
Заключительный этап — сделайте описание для фотографий (по желанию) и укажите, кто сможет их просматривать и комментировать.
Вот и все! Теперь вам известно, как добавить фото «В Контакте», а, значит, вас легко узнают друзья и близкие.
Как загрузить фотографии на сайт «ВК». Второй способ
Второй вариант, позволяющий добавлять снимки на вашу страничку в данной «социалке», немного проще. К тому же вы можете случайно удалить раздел «Мои фотографии» из меню, следовательно, первый способ вам не подойдет.
Итак, чтобы загрузить фото для «ВК», необходимо на странице вашего профиля, под информацией о пользователе, кликнуть по ссылке «Добавить фотографии». Теперь выберите снимки, которые хотели бы загрузить, после чего кликните кнопку «Открыть». Сделайте описание к фото и настройте доступ.
Стоит отметить, что в этом случае загруженные фотографии будут автоматически добавляться на вашу «Стену». Если вам без разницы, то можете оставить все как есть. Если же вы не хотите, чтобы фото были размещены на стене, то есть возможность удалить их.
Как изменить фотографию профиля (аватарку)
Безусловно, для того чтобы вас смогли узнать другие пользователи социальной сети «ВКонтакте», необходимо установить фото профиля.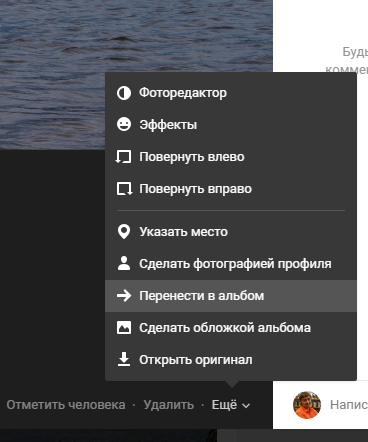 Сделать это очень легко.
Сделать это очень легко.
Справа от меню вы увидите пустую область, в которой вам нужна кнопка «Поставить фотографию». Кликните по ней, откроется окно, где у вас будет два варианта дальнейших действий:
загрузить изображение с устройства, нажав соответствующую кнопку;
сделать моментальное фото, если у вас установлена веб-камера.
Когда фотография загрузится, понадобится отрегулировать ее отображение и сохранить изменения.
Теперь вы имеете представление о том, как добавить фото «В Контакте» и установить его в качестве аватарки.
Заключение
Безусловно, опытный пользователь, прочитав эту статью, не найдет для себя ничего нового. Однако если вы начинающий «юзер», то, скорее всего, вам данная информация пригодится.
Теперь, когда вы узнали как добавить фото «В Контакте», родственники и друзья не ошибутся во время поиска вашей странички в социальной сети. Кстати, в качестве изображения профиля рекомендуется устанавливать именно ваше фото, ведь картинка, например, с животным может ввести в заблуждение человека, который вас ищет.
Наверное, уже все из пользователей соцсети VK знают, что такое сохраненные фотографии. Функция очень удобная и в этой статье мы поговорим о ней более чем подробно. Расскажем Вам не только, как сохранять фото в социальной сети ВКонтакте, но и как потом быстро и просто переносить их из альбома сохранённых фото в другие свои альбомы.
ВКонтакте сегодня, без преувеличения, является самой удобной социальной сетью по своему интерфейсу. Он не только понятен, и с ним может справиться любой новичок, но и очень богато функционален. Одна из таких функций — сохраненные фотографии. Давайте начнём нашу небольшую инструкцию именно с вопроса о том, что это за функция и как такие сохранения производить, да и для чего они, собственно, нужны.
Теперь Вы точно знаете, как сохранять фотографии. Казалось бы, три простых шага! Тем не менее, обычно альбом сохраненные фотографии в соцсети Контакте у всех пользователей со временем становится забитым различными картинками и фото. Рассортировать их по своим альбомам с каждым разом всё более проблематично. Но возможно. Можно делать это вручную, а можно поступить хитрее и умнее, потратив на всё про всё гораздо меньше времени.
Но возможно. Можно делать это вручную, а можно поступить хитрее и умнее, потратив на всё про всё гораздо меньше времени.
Как рассортировать сохраненные фотографии
В социальной сети существует неприметное, но очень удобное приложение с незамысловатым названием «Перенос фото». Найти Вы его можете вот по этому адресу: http://vk.com/app3231070_7096862Запустив это приложение в Контакте, Вы увидите интерфейс, который условно можно разделить на две части: левая и правая. Левая часть интерфейса — это то, откуда будут перенесены фотографии. Вы можете выбрать любой свой альбом, в том числе и альбом сохраненные фотографии ВКонтакте. Также можно выбрать альбомы сообществ, которые были созданы Вами или в которых Вы являетесь администратором с доступом к редактированию фото. В правой части интерфейса — блок «Куда». Здесь Вы должны выбрать то место, куда будут перемещаться фото.
Внизу будут отображаться фотографии Ваших альбомов. Выделяете нужные щелчком мыши и клацаете на кнопку «Переместить» лазурного цвета. Возле каждой фотографии находится иконка с увеличительным стеклом. Нажав на неё, Вы сможете увеличить любую фотографию, чтобы лучше её посмотреть, в случае, если Вы забыли, что именно на ней изображено. Очень простое, но и очень удобное, а также «Перенос фото».
Возле каждой фотографии находится иконка с увеличительным стеклом. Нажав на неё, Вы сможете увеличить любую фотографию, чтобы лучше её посмотреть, в случае, если Вы забыли, что именно на ней изображено. Очень простое, но и очень удобное, а также «Перенос фото».
Прочитав нашу статью, Вы теперь можете похвастаться тем, что Вы знаете не только, что представляют из себя сохраненные фотографии ВК, но и также, как сохранять фотографии, и как их переносить легко и просто из одного альбома в другой. Наслаждайтесь удобными и полезными функциями вместе с миллионами других пользователей нашей любимой социальной сети ВКонтакте!
| Метки: |
Как перенести фото в другой альбом в вк – Как переместить фотографию в альбом ВКонтакте?
Как переместить фотографию в альбом ВКонтакте?
Мы уже не раз писали о том, что для хранения своих фото в ВК лучше использовать альбомы. Почему? Это просто: например, если вам нужно скрыть фотографии, это вы можете сделать в настройках альбома. По отдельности загруженные фотографии скрыть не получится.
Сегодня мы поговорим о том, как перенести фотографии из одного альбома в другой и как их перенести в альбом, если они были загружены на стену.
Итак, начнем с последнего. Допустим, что вы загрузили некоторые изображения на стену вне альбома, а теперь решили скрыть их от чужих глаз. Что нужно сделать?
Заходим в «Мои фотографии».
Здесь видим список альбомов. Выбираем «Фотографии на моей стене». Наводим на него курсор мыши, после чего появится значок карандаша. Нажимаем на него.
Вы увидите список загруженных фотографий. Нажмите на кнопку «Поместить в альбом».
Затем выбираете альбом из предложенных. Фотография будет успешна перемещена.
Если вы не успели создать альбом, посмотрите, как это правильно делается.
Теперь поговорим о том, как перемещать фотографии из одного альбома в другой. В этом случае все еще проще.
Заходим в альбом и находим нужное изображение.
Нажимаем на него. В правой части окна есть кнопка «Действия», кликните на нее и появится меню. В этом меню выберите «Перенести в альбом».
Далее появится список альбомов. Выберите нужный и изображение будет перемещено.
Как видите, ничего сложного.
vkhelpnik.com
Как перенести фото из одного альбома вконтакте в другой
Привет! Довольно часто старые фотографии, которые нравились вам во время их съемки со временем теряют былую актуальность и вы удаляете их из вконтакте целыми альбомами. Но и среди “плохих” снимков иногда остаются удачные и чтобы не проделывать процедуру сохранения и повторной загрузки, у ВК есть очень удобная функция перемещения картинок из одного альбома в другой.
Так как же перенести фото из одного альбома вконтакте в другой? Для этого у вас должно быть создано минимум 2 альбома с фотографиями. Переходите в раздел мои фотографии и открывайте картинку, которую хотите перенести:
Мои фотографии ВК
Для этого выбираете нужный вам снимок среди миниатюрных изображений и щелкаете по нему левой клавишей мыши. Фотография должна открыться в полном представлении:
Открытая фотография ВК
Теперь вам нужно нажать по кнопке действия, которая находится в правом нижнем углу и выбрать из выпадающего списка пункт “перенести в альбом”:
Перенести фото в другой альбом ВК
Откроется всплывающее окно с названием – “Перенос фотографии в альбом”. Также будет надпись – “Выберите альбом, в который хотите перенести фотографию.”
Выбор альбома ВК
Теперь вам нужно выбрать альбом, в который вы хотите перенести изображение. Комментарии и лайки при переносе сохраняются. Щелкнув по названию альбома вы получите уведомление, что фотография перенесена в N альбом.
Вот и все, теперь фото будет расположено по новому адресу и в новом альбоме.
Если остались вопросы – спрашивайте.
smmis.ru
Как в Контакте переместить фото из одного альбома в другой?
Как в Контакте переместить фото из одного альбома в другой?
Для начала вконтакте с левой стороны выберите меню quot;мои фотографииquot;, потом зайдите в альбом, выберите фотографию, которую хотите перенести и нажмите под ней quot;редактированиеquot;, а потом кнопку quot;Показать дополнительные настройкиquot; и выберете интересующий вас альбом. Фотография будет перемещена туда.
Зайдите в альбом из которого нужно переместить фото нажмите на фотографию и потом редактирование — карандашик в правом углу снизу.Далее — переместить в нужный альбом. Или нажмите сперва на альбом и проведите аналогичную процедуру.
Все довольно просто и очень даже легко.
- В самом начале жмем на пункт quot;мои фотографииquot;.
- Выбираем нужную фотку и жмем quot;редактироватьquot; (это карандаш в правом нижним углу).
- Далее заходим на quot;показать дополнительные настройкиquot;.
- После остается только только выбрать необходимый альбом и нажать на quot;сохранитьquot;.
Сначала в списке, который находится слева выбираем раздел quot;мои фотографииquot;, под разделом мои друзья.
Появятся все ваши альбомы, выбираем нужный Вам альбом, заходим в него. далее справа в верху находим quot;редактировать альбомquot; и там появятся фотографии, друг под другом, а под фотографией (чуть снизу) находим quot;переместить в альбомquot;. Нажимаем туда и выбираем альбом.
В контакте выбираем нужную вам фотографию (Меню находится слева quot;Мои фотографииquot;). Нажимаем на нее. Справа снизу выбираем пункт quot;Редактироватьquot;. Фотография ваша открывается и снизу будет кнопка quot;Показать дополнительные настройкиquot;. Нажимаете, и выбираете нужный альбом для вашей фотографии, затем quot;Сохранитьquot;. Только с альбомом quot;Фотографии с моей страницыquot; такие манипуляции не пройдут.
Заходим на сайт quot;ВКонтактеquot;, для чего откроем наш интернет-браузер, введем в поле адресной строчки www.vkontakte.ru и увидим главную страничку сайта.
Слева появится quot;Авторизацияquot;. Вводим свои данные: e-mail и пароль. Или проходим процесс регистрации, если там нас еще нет.
Авторизовались- теперь мы на своей страничке. Тут и есть вся инфа о нас. Слева есть меню и один из его пунктов такой- quot;Мои фотографииquot;, что мы и выбираем.
Открываем альбом. Нажимаем на нужную фотографию и загружаем ее в своем нормальном размере в новом окне.
Под фотографией есть список функций. Нам надо найти quot;Редактироватьquot;, а точнее quot;Редактирование фотографииquot;.
В открывшемся окне у нам есть возможность сделать описание фото.
Ниже идет указание альбома, в котором фото и хранится. Жмем рядом на треугольник, делаем выбор из списка предложенных альбомов тот, в который будем фото переносить. Можно так же установить галочку quot;Сделать обложкой альбомаquot;. Теперь жмем quot;Сохранитьquot;.
Просмотр проделанной работы. Заходим в раздел quot;Мои фотографииquot;, откроем нужный альбом и проверяем наличие того фото, которое мы с таким трудом туда перенесли.
Перемещаем фотографии в ВКонтакте.
Иногда возникает необходимость перетащить свои фотки из одного альбома в другой.
Для этого заходим на свою страничку и кликаем в меню слева quot;Мои фотографииquot;. Открываем нужный альбом и нажимаем левой кнопкой мыши на фотку, нуждающуюся в переносе, увеличивая е размер. Справа внизу нажимаем quot;Редактироватьquot;, под вашей фоткой появятся разноцветные собачки, а под ними справа будет ещ одна кнопочка quot;Показать дополнительные настройкиquot;. После нажатия на не появится возможность выбрать альбом, в котором будет находиться фотография. Выбираем нужный, нажимаем quot;Сохранитьquot; и дело сделано. Там же ещ можно поставить галочку, сделав фотку обложкой для альбома.
Чтобы переместить фотографии в quot;ВКонтактеquot; из одного альбомы в другой, нужно проделать вот такие процедуры:
1.Нажимаем кнопку quot;Мои фотографииquot; слева.
2.На странице должны появиться обложки всех имеющихся альбомов.
3.Находим альбом, некоторые фотографии из которого хотим переместить в какой-то другой альбом.
4.Нажимаем кнопку quot;Редактировать альбомquot;, которая появляется на обложке нужного альбома в виде карандашика, в случае наведения на не курсора мышки.
5.В появившемся на экране разделе quot;Редактирование фотографийquot;, находим фотографию, которую хотим переместить в другой альбом.
6.Нажимаем на кнопку quot;Поместить в альбомquot;, которая находится напротив нужной фотографии.
7.В выплывающем меню находим название нужного альбома и нажимаем на кнопку этого названия.
8.На экране появится надпись: quot;Фотография успешно перемещенаquot;
9.Нажимаем на кнопку quot;Сохранить измененияquot; внизу страницы.
10.Готово.
Это можно сделать так:
1.. На вашей странице переходим в раздел Мои фотографии;
2.. Выбираем ту, которую необходимо перенести в другой альбом;
3.. После того, как фотография открылась в стандартном окне (размере) в нижнем правом углу переходим на Редактировать;
4.. Посередине, внизу рядом с Сохранить имеется надпись Показать дополнительные настройки — нажимаем на не;
5.. После Описание фотографии и Указать место Вы увидите Альбом фотографии и строку, где указаны все названия ваших альбомов;
6.. С помощью треугольника (в конце строки) выбираем нужный альбом и жмем на Сохранить. Вс!
Нажимаешь Мои фотографии, ищешь нужный альбом, на нем в правом верхнем углу значок quot;карандашикquot;, нажимаешь на него (редактировать). Там появляются все фотки, ищешь нужные фотки и под каждой нажимаешь поместить в альбом и ищешь там нужный))
Существует специальное приложение. Оно так и называется quot;перенос фотоquot;. А пользоваться им очень просто. запускаете приложение, затем под надписью quot;откудаquot; выбираете альбом, из которого хотите перенести фотографии в другой альбом, а под надписью quot;кудаquot; выбираете альбом, в которой вы хотите перенести фотографии. Затем, вы ставите шкалу quot;показанные фотографииquot; на удобное для вас деление, затем нажимаете на кнопку quot;снять/выделить всеquot; и затем нажимаете кнопку quot;переместитьquot;.
info-4all.ru
Как перенести фото из одного альбома в другой?
Социальная сеть «ВКонтакте позволяет пользователям загружать и хранить на страницах свои личные фото. Для удобства и простоты работы с ними, фотографии группируются в альбомы. Временами у пользователей возникает необходимость перемещать фото из одного альбома в другой. Как же это делается?
Инструкция
imguru.ru
Как перенести фото из одного альбома в другой
Компьютерная грамотностьКак перенести фото из одного альбома в другой
5всего (100%) 1 vote
Социальная сеть «ВКонтакте позволяет пользователям загружать и хранить на страницах свои личные фото. Для удобства и простоты работы с ними, фотографии группируются в альбомы. Временами у пользователей возникает необходимость перемещать фото из одного альбома в другой. Как же это делается?
1
Зайдите на сайт «ВКонтакте». Для этого откройте ваш интернет-браузер и введите в поле адресной строки www.vkontakte.ru. Перед вами откроется главная страница сайта.
2
В левой части страницы располагается блок авторизации. Если вы уже зарегистрированы на сайте, введите свои данные для входа: e-mail и пароль. Если же у вас еще нет своего аккаунта, вам необходимо пройти процесс регистрации, после чего уже зайти на сайт.
3
После того как вы авторизовались, вы окажитесь на своей странице. Здесь собрана основная информация о вас. Слева расположено меню разделов, таких как «Моя страница», «Мои друзья», «Мои видеозаписи» и т.д. Выберите из этого меню пункт «Мои фотографии».
4
В данном разделе собраны ваши альбомы с фотографиями. Откройте тот альбом, из которого вы хотите переместить какую-то определенную фотографию. Вы увидите список миниатюрных фотографий, которые собраны в данном альбоме. Нажмите на нужную. Она загрузится в своем стандартном размере в новом окне.
5
Под самой фотографией справа находится перечень функций, которых можно применить к данному фото: «Отметить человека», «Поместить на мою страницу», «Уменьшить фотографию» и т.д. Из этого перечня выберите «Редактировать». Запустится окно «Редактирование фотографии».
6
В открывшемся окне вы можете написать описание фотографии, которое кратко отображает основную информацию. Ниже, под описанием, указывается альбом, в котором эта фото хранится у вас на странице. Нажмите рядом на треугольник и выберите из выпадающего списка альбомов тот, в который ее необходимо переместить. При желании можете установить галочку «Сделать обложкой альбома». После внесенных изменений нажмите кнопку «Сохранить».
7
Чтобы посмотреть результат работы, снова зайдите в раздел «Мои фотографии», откройте соответствующий альбом и проверьте наличие того самого фото.
Нажимая на «лайк», вы говорите автору спасибо! Порадуйте старика:)
reliztop.ru
Как открыть сохраненные фотографии вконтакте. Просмотр скрытых фото вк
Наверное, уже все из пользователей соцсети VK знают, что такое сохраненные фотографии. Функция очень удобная и в этой статье мы поговорим о ней более чем подробно. Расскажем Вам не только, как сохранять фото в социальной сети ВКонтакте, но и как потом быстро и просто переносить их из альбома сохранённых фото в другие свои альбомы.
ВКонтакте сегодня, без преувеличения, является самой удобной социальной сетью по своему интерфейсу. Он не только понятен, и с ним может справиться любой новичок, но и очень богато функционален. Одна из таких функций — сохраненные фотографии. Давайте начнём нашу небольшую инструкцию именно с вопроса о том, что это за функция и как такие сохранения производить, да и для чего они, собственно, нужны.
Теперь Вы точно знаете, как сохранять фотографии. Казалось бы, три простых шага! Тем не менее, обычно альбом сохраненные фотографии в соцсети Контакте у всех пользователей со временем становится забитым различными картинками и фото. Рассортировать их по своим альбомам с каждым разом всё более проблематично. Но возможно. Можно делать это вручную, а можно поступить хитрее и умнее, потратив на всё про всё гораздо меньше времени.
Как рассортировать сохраненные фотографии
В социальной сети существует неприметное, но очень удобное приложение с незамысловатым названием «Перенос фото». Найти Вы его можете вот по этому адресу: http://vk.com/app3231070_7096862Запустив это приложение в Контакте, Вы увидите интерфейс, который условно можно разделить на две части: левая и правая. Левая часть интерфейса — это то, откуда будут перенесены фотографии. Вы можете выбрать любой свой альбом, в том числе и альбом сохраненные фотографии ВКонтакте. Также можно выбрать альбомы сообществ, которые были созданы Вами или в которых Вы являетесь администратором с доступом к редактированию фото. В правой части интерфейса — блок «Куда». Здесь Вы должны выбрать то место, куда будут перемещаться фото.
Внизу будут отображаться фотографии Ваших альбомов. Выделяете нужные щелчком мыши и клацаете на кнопку «Переместить» лазурного цвета. Возле каждой фотографии находится иконка с увеличительным стеклом. Нажав на неё, Вы сможете увеличить любую фотографию, чтобы лучше её посмотреть, в случае, если Вы забыли, что именно на ней изображено. Очень простое, но и очень удобное, а также «Перенос фото».
Прочитав нашу статью, Вы теперь можете похвастаться тем, что Вы знаете не только, что представляют из себя сохраненные фотографии ВК, но и также, как сохранять фотографии, и как их переносить легко и просто из одного альбома в другой. Наслаждайтесь удобными и полезными функциями вместе с миллионами других пользователей нашей любимой социальной сети ВКонтакте!
В наше время социальная сеть «Вконтакте» известна всем. Но мало, кто знает о её огромных и интересных функциях. К примеру, абсолютно каждый пользователь может сохранить фотографию у себя на стене из страницы другого пользователя, сообщества и т.д.Итак, сам процесс сохранения изображения очень прост. Для этого достаточно выбрать любую понравившуюся фотографию, и сохранить её. Чтобы это сделать необходимо сделать следующее:
Выбрав нужное вам изображение, нажмите на «Сохранить к себе»;
После этого сохранённое изображение можно найти в разделе «Фотографии»;
Зайдя в данный раздел, перед пользователем откроется раздел «Мои альбомы». Чтобы найти загруженную фотографию нужно зайти в «Сохранённые фотографии»;
Зайдя в данный раздел, вы увидите все изображения, которые сохранили.
Как посмотреть скрытые сохраненки в вк
Сохранёнки бывают разные, как и сами пользователи. Иногда некоторые из них без проблем делятся со своими сохранёнками с друзьями, другие же закрывают доступ к ним. Итак, данный процесс по сравнению с другим, требует терпения и времени. Для того, чтобы просмотреть «Скрытые изображения» другого пользователя, необходимо следовать следующим действиям:
Как удалить сохранённое изображение вконтакте
Если вдруг, решили удалить сохранённую фотографию и навести порядок в сохранёнках, то нужно следовать следующим действиям:
Заходим в раздел «Фотографии»;
Затем нажимаем на ту фотографию, которую хотите удалить;
Нажимаем на «Удалить»;
Если, хотите, то можете восстановить фотографию, нажав сверху на «Восстановить».
Как видите, в этом деле нет ничего сложного, главное внимательно следовать данным инструкциям, и тогда у вас обязательно все получится. А если даже, что-то и не получилось, то не расстраивайтесь. Радуйте своих друзей интересными и необычными сохранёнками! Ну, а если понадобиться, то удаляйте не нужные вам фотографии.
Представить современную социальную сеть без фотографий сегодня невозможно. Снимки публикуются ежесекундно в огромном количестве. Это могут быть личные фотки, фото знаменитостей, скриншоты, рисунки, любимые интернет-сообществом мемы… От содержания картинок суть не меняется – для самой системы все это классифицируется как фотографии.
А сегодняшнюю статью мы посвящаем исключительно теме сохраненных фоток. Расскажем, что это такое, как открыть сохраненные фотографии ВКонтакте и что еще можно с ними сделать. Итак, начнем!
Что такое сохраненные фото
Фотографий ВКонтакте великое множество, и, единожды наткнувшись на какую-то картинку, вы можете ее больше никогда не увидеть. Конечно, можно загрузить ее к себе на ноут или на смартфон, либо поставить отметку «мне нравится», чтобы вернуться к ней через какое-то время. Но далеко не всегда есть возможность или необходимость закачивать фото на телефон, комп, планшет. Да и лайков пользователи обычно ставят так много, что среди них найти понравившуюся запись будет очень затруднительно.
К счастью, разработчики ВК не получают свою зарплату просто за красивые глаза – они создают реальные возможности для участников соцсети. В частности, был создан специальный альбом, получивший название «Сохраненные фотографии». Это отдельный фотоальбом, включающий в себя только те картинки, что вы сохраняете непосредственно в социальной сети.
Зачем же он нужен? А тут уже каждый пользователь решает для себя. Функционально такой альбом может оказаться очень полезным. Во-первых, просто удобно держать все понравившиеся картинки в одном месте. При этом вам не нужно скачивать их на компьютер или мобильное устройство, а это значит, что и память не будет забиваться, и доступ к фото будет всегда при наличии интернета и с любого устройства.
Во-вторых, фотоальбом с сохраненками поможет очистить стену. Ведь чаще всего мы просто репостим то, что нам понравилось. И если вы не любите стену засорять, то альбомчик станет вашим спасением.
В-третьих, сохраненки позволяют поддерживать необходимый уровень конфиденциальности. В Новостной ленте добавленные в этот альбом картинки не отображаются, и действия по добавлению материалов останутся друзьям не замеченными. Более того, с января 2017 года сохраненное фото по умолчанию не видно никому, кроме самого пользователя. Так что можно смело загружать то, что хочется, не боясь, что картинку, а значит, и вас засмеют или раскритикуют.
Наконец, еще один момент. Альбом с сохраненками можно использовать не для «шифрования», а, наоборот, для своей рекламы. Как это работает? Да просто сохраняйте то, что вам нравится, и оставляйте фотоальбом открытым. Соответственно, другие пользователи смогут просматривать фотки, которые будут многое говорить о вас и ваших интересах. Так что эти фотографии можно вполне рассматривать как часть личной анкеты.
Действия с сохраненками
1.Открываем фотографию, которую хотим добавить;
И все! Картинка сразу же сохраняется в альбом, где вы в дальнейшем сможете ее без проблем посмотреть. Кстати, находится это все в разделе «Мои фотографии» – найти его не составит труда. Расположен раздел в основном меню ВКонтакте, это левый столбец на сайте.
Конечно же, если фотку можно добавить, то можно ее и удалить. Но об этом мы поговорим в , где также ответим на вопрос, как сразу удалить все сохраненные фотографии.
Ну а пока затронем другой момент – перемещение фото. Да-да, ваши сохраненки можно переносить в другие фотоальбомы! Т.е. вы вполне можете загрузить все понравившиеся картинки/фотки в этот альбом, а затем рассортировать их. А сделать это можно ровно так же, как и с обычными фотоальбомами:
1.Открываем фото;
2.Нажимаем на «Еще»;
3.Выбираем «Перенести в альбом»;
4.Выбираем нужный альбом – фотки загружены!
Кстати, сразу же предлагаем ознакомиться со списком всех доступных опций.
Как видите, фотки можно отредактировать, в т.ч. добавив к ним фотоэффекты, а также поставить геотег, отметку с указанием пользователя ВК, сделать своей аватаркой и открыть в полном размере.
Наконец, завершающий вопрос: кто сможет увидеть добавленные картинки, кроме вас? Здесь уже решаете вы сами, регулируя настройки конфиденциальности. Если не знаете, как посмотреть их, следуйте инструкции:
1.В шапке сайта нажмите «Настройки»;
2.Перейдите во вкладку «Приватность»;
3.Отметьте подходящий пункт напротив «Кто видит список моих сохраненных фотографий».
Например, можно скрыть сохраненные фотографии ото всех, выбрав опцию «Только я». Или, наоборот, сделать альбом публичным, отметив пункт «Все пользователи». Ну и, естественно, можно выбирать отдельные категории лиц, начиная со стандартных «Мои друзья» и заканчивая допуском лишь некоторых пользователей. В конечном счете все зависит от цели использования сохраненнок. Открывать или закрывать доступ – исключительно ваш выбор.
О проблемах с сохраненками
Некоторые пользователи задают вопрос: куда и почему пропали сохраненные фотки? Да, такое тоже иногда происходит, но это все-таки исключение, а не правило.
Массовый бум произошел в январе 2017 года, когда соцсеть претерпевала очередные системные изменения. Тогда тысячи пользователей сообщили о том, что фотографии просто исчезли из контакта. Как оказалось, на сайте производились технические работы, из-за которых и произошел сбой. Как только работы завершились, альбом вернулся на свое место, и участники сообщества ВК выдохнули.
Если же вы заметили у себя исчезновение фотографий, проверьте работу интернет-браузера, почистите кэш и cookies. Попробуйте закрыть свой браузер и воспользоваться другим. Если проблема не решается несколько дней, пишите в техподдержку соцсети.
Из всего вышесказанного делаем вывод, что сохраненные фотографии – это полезная функция для активных пользователей ВК. Она открывает новые возможности и облегчает работу в социальной сети.
Многим пользователям социальной сети ВКонтакте не дают покоя фотографии, которые скрывают их друзья или вторые половинки от всеобщего просмотра. В связи с этим появляется множество вопросов на форумах и других сообществах. Если человек скрывает какие-то свои файлы, значит в них особо ценная информация, которую он не хочет делить с другими. В этой статье мы рассмотрим всевозможные способы и узнаем, как возможно посмотреть закрытые сохранёнки в ВК 2018.
Программисты, которые разрабатывают и поддерживают рабочее состояние ВКонтакте. Устраняют всевозможные ошибки и недочеты, которые пользователи могут использовать для различных запрещенных действий. Поэтому рассмотренные здесь способы могут быть через некоторое время недоступны. Также стоит сразу сказать, что посмотреть фотографии полностью закрытого профиля не получится.
Для начала попробуем способ, в котором нужно скопировать идентификатор пользователя (ID), чьи фотографии закрытого профиля вы хотите посмотреть. Теперь нужно вставить его в адресную строку браузера вместо своего. Это значит, что его нужно вставить в строке после доменного имени: https://vk.com/ id и далее числовое значение идентификатора пользователя без каких-либо пробелов.
Способ быстрого просмотра изображений
Этот способ можно попробовать для просмотра закрытых от публики фотографий, если в определенном альбоме скрыты фото частично. То есть некоторые вы просматривать можете в обычном режиме, другие вам недоступны, потому что пользователь закрыл общий просмотр.
- Найдите в ВКонтакте человека, чьи фото закрыты, и вы хотели бы их увидеть.
- Откройте альбом с частично закрытыми изображениями. Любой альбом можно проверить этим способом, ведь в них также могут содержаться скрытые фото.
- Внизу окна найдите кнопку «Быстрый просмотр».
- Далее нужно в этом режиме просмотра остановить на фотографии, которая стоит перед закрытой. После этого оно будет открыто. Вы можете поэкспериментировать и останавливать просмотр после каждого изображения.
- Вы можете сохранить её или запомнить идентификатор из адресной строки, чтобы открыть в следующий раз без метода, описанного выше.
Поиск сохранёнок в коде страницы ВК
Есть еще один способ, которые дает возможность посмотреть закрытые сохраненные изображения в ВК 2018. Для этого вам понадобиться открыть исходный код страницы браузера. Можно воспользоваться любым, эта функция доступна в каждом популярном браузере. Если речь идет о целом закрытом альбоме, нужно перейти в этот раздел и нажать правую кнопку мыши.
Этим способом можно попробовать открыть даже закрытые альбомы незнакомых людей, которые не являются вашими друзьями в ВКонтакте.
Просмотр закрытых альбомов ВК через другие ресурсы
Попытайтесь воспользоваться ресурсом создателя социальной сети ВКонтакте Павла Дурова — durov.ru. Здесь были доступны все страницы, которые имелись в ВК, а также их данные. После перехода в строке браузера ссылка будет выглядеть так: durov.ru/index.html#. За решеткой необходимо указать идентификатор пользователя, у которого находятся спрятанные от просмотра изображения.
Многие пользователи социальной сети Вконтакте уже знают, что из себя представляет альбом «Сохраненные фотографии». Однако, не каждый понимает, как туда сохранять изображения, где располагается альбом, и вообще, как с ним взаимодействовать (например, как удалить фотки оттуда). Также расскажу о том, как скрыть сохраненки от посторонних глаз.
И мы начинаем!
Сохранённые фотографии Вконтакте
Как сохранить картинку в вк в сохраненные
У вас есть возможность сохранять любые картинки вконтакте, не только фотографии других пользователей, но и изображения в , беседах и т.д.
На этом все. Осталось лишь найти альбом и лицезреть на то, что добавили.
Где располагаются сохраненные фотографии?
Чтобы найти сохраненные фотографии, необходимо открыть вкладку «Фотографии» и среди альбомов выбрать «Сохраненные фотографии».
Если ваш альбом с маленьким замочком, как можно заметить на скриншоте выше. То никто, кроме вас, не может просматривать ваши сохраненки. Про этом мы еще поговорим.
Открыть изображения можно двойным кликом левой кнопки мыши.
Откуда еще можно смотреть на свои сохраненки?
Найти свои сохраненки можно в разделе «Фотографии». Но также они располагаются в разделе фотографий на личной странице.
Как удалить картинку из сохраненных фотографий?
А если кратко, то удаляется картинка таким образом:
- Откройте сохраненные;
- Найдите фото;
- Откройте его;
- Нажмите на кнопку «Удалить», под фото.
Как скрыть сохранённые фотографии в контакте
Если потребовалось скрыть сохранённые фотографии в ВК, то откройте настройки. В правом верхнем углу, возле миниатюры аватарки, в меню выбериет «Настройки». Затем перейдите во кладку «Приватность». Найдите пункт «Кто видит список моих сохраненных фотографий». Напротив, в выпадающем меню, выберите «Только я», если хотите скрыть сохраненки от других. А если есть желание сделать ваши картинки общедоступными, то выберите «Все пользователи» или «Только друзья».
Как перенести сохраненную картинку в другой альбом
Перенести картинку в другой альбом очень просто. Для этого, откройте свои сохраненки, выберите изображение. Опустите взгляд вниз и найдите кнопку «Еще». В контекстном меню нажмите на «Перенести в альбом».
Кликнув по кнопке, появятся ваши альбомы, если такие имеются. После чего, вы выбираете нужный альбом и фото автоматически транспортируется.
Как посмотреть сохранённые фотографии В Контакте
Как посмотреть свои сохраненные фотографии вы уже знаете. Теперь поговорим о том, как посмотреть сохранённые фотографии другого пользователя.
С недавних пор это не так просто. Раньше альбом с сохранёнками любого пользователя был общедоступным. А вот в 2017 году разработчики приняли решение закрыть к ним доступ.
У вас есть возможность просматривать сохраненки только в том случае, если пользователь открыл доступ по своему желанию.
Как происходил запрет?
Специалисты вк закрыли у всех сохраненки. А потом уже человек сам решает открывать ему их или нет. Ходят слухи, что доступ был запрещен ввиду того, что сохранялись самые разные фотографии, за которые можно было получить реальный срок. И чтобы обезопасить своих пользователей Вконтакте принял меры.
Читайте также…
Как скрыть фотографии в вк. Как скрыть фотографии в контакте
Изображения, которые пользователь сохраняет к себе на страницу помещаются в специальный альбом. Его можно просматривать, отправлять друзьям, редактировать и удалять.
Но по умолчанию любой посетитель страницы может просмотреть этот и другие альбомы. Многих это не устраивало и не так давно появилась возможность скрыть фотоальбомы, превью и любые сохраненные фотографии в ВК.
Стандартной возможности увидеть скрытые фото Вконтакте нет.
Скрыть превью на своей странице
Превью – специальный блок из фотографий , в который постепенно собираются фото по мере их добавления. Сюда же помещаются как загруженные картинки, так и сохраненные вручную пользователем.
Стоит отметить, что убрав изображение из этого блока оно все равно остается доступным для просмотра. Но найти его будет уже сложнее так как оно не мелькает перед глазами гостей страницы. Итак, для скрытия фото в превью нужно:
Убираются снимки из этого блока только вручную.
Как скрыть фото с отметками
Не редкостью являются случаи, когда кто-то отмечает друга на фотографии без его согласия. Тогда поможет функция, которая уберет все изображения с этими отметками и позволит скрыть свои фотографии от посторонних. В этом случае придется воспользоваться разделом настроек соц. сети Вконтакте:
После проделанных выше манипуляций все фото на которых был отмечен пользователь станут видны только ему. Таким образом, изображение можно считать закрытым от посторонних глаз.
Скрываем альбом или фото
Иногда возникает потребность скрыть целый альбом с фото Вконтакте от посторонних людей. В данном случае придется работать непосредственно с настройками этой папки:
Скрывать отдельно взятое фото на данный момент невозможно. Если в этом есть необходимость, то можно отправить желаемое в специальный фотоальбом с подходящими настройками приватности.
Настройки на телефоне
Мобильное приложение ВКонтакте отличается от версии в браузере, но трудностей с закрытием доступа к фото не возникнет:
Проделанные изменения следует сохранить. Для этого используется значок в виде галочки справа вверху.
Как вернуть фотографии в ВК которые скрыл
Если снова требуется открыть доступ к фото и альбомам Вконтакте, то достаточно еще раз выполнить любую из инструкций, только в приватности установить значение на «Все пользователи ».
Просмотр скрытых фото
В самом начале введения функции скрытия фотографий находчивые пользователи нашли некоторые уязвимости при помощи которых появлялась возможность просматривать приватные фотоальбомы. Среди них самыми популярными являлись:
- просмотр по id пользователя;
- при помощи исходного кода страницы и адресной строки;
- специальные сайты предоставляющие эту возможность;
- программы (зачастую это были пустышки с вирусом внутри).
Администрация Вконтакте уважает желание пользователей в приватности. Поэтому обнаруженные дыры своевременно закрывались. Практически все вышеперечисленные способы на данный момент не работают. К тому же сегодня все эти методы являются противозаконными и просмотреть закрытые фото Вконтакте нельзя. Желающих вторгнуться в чужую личную жизнь могут привлечь к ответственности.
У каждого активного пользователя сети интернет, существует аккаунт в социальной сети Вконтакте. Сайт Вконтакте позволяет осуществлять множество действий и одним из них является размещение фотографий, с возможностью настройки показа. В данной статье будет инструкция именно про скрытие фотографий из профиля Вконтакте. Причины для чего нужно скрыть много и у каждого она своя. Скрыть фото можно как от посторонних людей, так и от друзей, т.е они будут видны только вам.
Скрыть фото на которой меня отметили
Если вы хотите спрятать фото на которой вас отметил ваши друзья, то для этого необходимо перейти в раздел «Настройки», который расположен в верхней правой части раскрывающегося списка. Затем перейти в раздел «Приватность». Там напротив «Кто видит фотографии, на которых меня отметили» выбираем нужную приватность.
Скрыть свои фото и альбом
В левой части из списка меню выбираем пункт «Фотографии». Откроются все фотографии и альбомы. Чтобы скрыть альбом необходимо навести мышкой и нажать на значек карандаша. В открывшейся странице в пункте, кто может просматривать, выберите нужную приватность и нажмите «Сохранить изменения».
На данный момент нет возможности выставить приватность отдельным фотографиям, это можно обойти путем создания отдельного альбома, и назвать его например, «Скрытые фото», и выставить ему нужные права, а затем загрузить туда фотографии, которые желаете скрыть.
Спрятать фото с главной страницы Вконтакте
Перейдя на вашу страницу, наведите на фотографию. Появится серый крестик на верхнем углу и нажмите на него, тем самым вы скроете его из главной страницы.
Как уже писалось выше отдельное фото не получится скрыть, для этого надо создать альбом с нужными параметрами приватности. Удалите изображение, которые видны всем и заново их загрузите на новый альбом.
Мы с вами уже прятали персональную информацию от других пользователей:
Теперь давайте поговорим про фотки. Есть ли возможность загрузить изображение (см. ), и сделать его недоступным для других пользователей? Сейчас попробуем разобраться, как скрыть фотографии вконтакте .
Как это работает
К сожалению, для отдельных фотографий нет возможности выставить настройки приватности. Но это можно сделать для альбома (см. ).
Делаем вывод, что фотографии нужно загружать в альбомы. Если у вас есть фотки, которые не прикреплены ни к одному из них, перенесите их.
Загружаем или переносим фотки в альбом
Давайте добавим фотку. Идем в раздел «Фотографии» , и нажимаем кнопку «Добавить фотографии» .
Найдите и выберите на жестком диске своего компьютера, нужное изображение. Нажмите «Открыть» . Оно будет добавлено в ВК. Здесь нажимаем кнопку «Добавить в альбом» .
У нас открывается список альбом. Щелкаем на нужный. Изображение помещается туда.
Как скрыть фото в вк
Когда мы убедились, что наша фотография находится в альбоме, мы должны перейти к его настройкам. Для этого в разделе «Фотографии» , наведите курсор мыши на нужный альбом, и нажмите кнопку «Редактировать альбом» .
Теперь в блоке «Кто может просматривать этот альбом» , поставьте значение «Только я» . Ваши фотографии скрыты!
Видео урок: как скрыть фотографию в вк
Заключение
К сожалению, можно массово редактировать приватность только для альбома. Вы конечно можете пойти извращенным путем, и для каждой новой фотки делать свой альбом, и настраивать для него параметры приватности. Но это очень неудобно.
Вопросы?
Вконтакте
Некоторые пользователи создают просто гигантские объемы фотоархива с сотнями разнообразных альбомов. И все они сталкиваются с одной серьезной проблемой как правильно настроить приватность, как показать тем или иным пользователям только те фотографии, которые им можно увидеть.
Давайте разберем все на выдуманном примере в форме пошаговой инструкции.
В настройках приватности мы можем закрыть или открыть возможность просмотра определенной категории друзей, а не всем друзьям сразу. Но что бы это сделать, сначала необходимо назначить эти самые категории друзей. Сам сервис «Вконтакте» изначально создает несколько подобных списков. Он делит ваших знакомых на родственников, близких друзей и друзей по школе и иному учебному заведению. Но конечно такое разделение далеко не полное. Основные списки людей вы создаете сами, и распределяет по ним знакомых. Вы можете присвоить неограниченное количество разнообразных групп пользователям. Причем по несколько групп для любого вашего друга. Получившиеся группы можно разделить так: не доступ, низкий уровень доступа, средний уровень доступа и высокий уровень доступа. Таким образом, вам гораздо удобнее будет ориентироваться среди своих списков, и вы не запутаетесь.
Шаг второй. Скрытые и открытые альбомы фотографий «Вконтакте».
К примеру, у вас десять разных альбомов. С разной степенью откровенности. И ваш преподаватель, не должен видеть то же самое что и ваш парень (девушка), хотя они оба у вас в друзьях. Можно закрыть все альбомы сразу от определенной категории друзей. Эту функцию можно найти в настройках. Но что бы закрывать отдельные альбомы, придется редактировать каждый.
Для этого выбираем Фотоальбомы – редактировать альбом – кто может просматривать этот альбом. И там уже выбираем одну или несколько категорий друзей. Там же можно присвоить альбому просмотр для всех, кроме «вставить категорию». Это во многих случаях самая удобная функция сайта «Вконтакте». Вы так же можете отредактировать возможность комментирования фотографий данного альбома, для всех, для определенных групп, ни для кого.
Шаг третий . Как закрыть одну фотография от групп друзей.
К сожалению, сервис «Вконтакте» не имеет такой функции, как закрывать отдельные фотографии в альбоме. Но выход есть. Правда для этого придется создать отдельный альбом. Дальше помещаем нашу фотографию в этот альбом, а потом редактируем весь этот альбом.
Шаг четвертый . Как закрыть полностью все фотографии от пользователя.
Настройки приватности тут, увы, не помогут. Ведь ваш аватар, это так же череда ваших фотографий. Ее можно будет увидеть в любом случае. Но если вы хотите полностью ограничить свою страницу от нежелательного пользователя, то придется добавить его в «черный список». Для этого открываем опцию настройки, выбираем вкладку «черный список» и вносим туда адрес страницы пользователя, от которого хотим закрыться.
Используя выше описанные, настройки вы сможете ограничить доступ к своим фотографиям любой категории ваших друзей или пользователей, которые не являются вашими друзьями.
Вы наверняка знаете, что в социальную сеть Вконтакте можно загружать фотки. Иногда это делается, чтобы показать друзьям, где ты был и что видел, а иногда хочется просто скрыть свои фото от посторонних глаз. Этим мы и займемся в данной статье.
Скрытие фотографий на главной странице Вконтакте
Вы, наверное, замечали, что на главной странице подгружаются последние загруженные вами фотографии. Так вот, оказывается некоторые из них можно скрывать. Давайте посмотрим, что я имею в виду, и как это делается.
Заходим на свою страничку, наводим мышку в правой угол фотографии, которую хотите скрыть, на главной странице. Посмотрите на скриншот, и вам сразу станет все понятно:
Нам пишут, что данная фотка теперь не будет показываться в данном блоке. Данное действие можно отменить, нажав на кнопку «Отмена»:
Как скрыть фотографии, на которых меня отметили
Заходим в «Мои настройки».
Переходим в раздел «Приватность». Напротив пункта «Кто видит фотографии, на которых меня отметили» ставим «Только я».
Вот и все.
Как скрыть некоторые фото от других
Мною был уже рассмотрен. Так что перейдите по ссылке и прочитайте, как это все делается.
Сейчас же давайте разберемся, как скрыть отдельный альбом. Заходим «Мои Фотографии» и переходим во вкладку «Все фотографии»:
Находим альбом, который хотим скрыть, и нажимаем на карандашик в правом верхнем углу. Эта кнопочка означает «Редактирование альбома»:
Напротив пункта «Кто может просматривать этот альбом» ставим «Только я». Это означает, что кроме вас никто не увидит картинки, которые хранятся здесь:
Для того чтобы перенести фотку в скрытый альбомчик необходимо вначале ее найти, а после под ней нажать на ссылочку «Действия» и из выпавшего меню выбрать «Перенести в альбом»:
Как скрыть альбом на телефоне Андроид
Запускаем приложение Вконтакте для Андроид. В левом меню нажимаем на значок фотоаппарата и переходим во вкладку «Альбомы». Находим нужный и в правом верхнем углу его аватарки находим три вертикальные точки и нажимаем на них.
Из выпавшего меню выбираем пункт «Редактировать»:
У нас выскакивает меню, в котором есть уже знакомый нам пункт, кто может просматривать.
Что делать если 10000 сохраненок в вк
Разработчики соцсети признались, что есть определенный лимит сохраненных фотографий в ВК! Именно эта новость взорвала сеть в конце недели. Каков лимит фото в ВК и что происходит с «лишними» изображениями, узнайте из нашей статьи!
Ситуация началась достаточно банально, один из владельцев сообщества на странице своей группы увидел неожиданное объявление, предписывающее ему почистить альбомы. Мужчина делать это отказался, тогда система в ручном режиме удалила изображения со стены и из альбомов.
На логичный вопрос: «Что это было?», представители администрации сайта ответили, что есть определенный лимит фотографий в ВК, точнее их загрузок. Максимальное число картинок, допущенных к размещению, исчисляется десятками тысяч (спасибо за такую «точную» информацию модераторам). Хорошо, что далеко не все сообщества обладают настолько богатым запасом. Поэтому большинству владельцев личных профилей пока что бояться нечего. Но если общее чисто изображений подходит к кругленькой сумме, то не стоит удивляться однажды заметив, что чего-то не хватает. Вполне возможно, что это модераторы добрались и до Вас. То есть общее число ограничений относительно загрузки и хранения фотографий в ВК выросло еще на одно правило:
- Размер картинки должен не превышать 5 Мб;
- Максимальное количество изображений, выкладываемых за раз, не может превышать 200 штук;
- Описание картинки должно убраться 255 символов;
- Количество комментариев не может быть больше 2014;
- За сутки можно делать не больше 50 постов;
- Отметить можно не больше 35 пользователей;
- Размер главного изображения лежит в диапазоне от 200 на 200 пикселей до 2560 на 2048.
- Максимальное число картинок в альбоме «Фотографии со стены» может достигать 32767 штук.
- А в один альбом можно добавлять не более 100000 изображний.
- Ну и наконец свежий лимит — ориентировочно 50000 фотографий (но это не точно) — это максимум для хранения на личном странице профиля или в группе.
«Зачем нужно новое ограничение?» — спросите Вы. Здесь всё просто. Представители ВКонтакте заявили, что количество места на сервере ежедневно катастрофически уменьшается, поэтому было принято решение оптимизировать процессы. К тому же, как отмечается, разработчики соцсети не вмешиваются в процессы самостоятельно, а только после обращение в службу поддержки.
Чем закончилась история автора сообщества, который первым рассказал про лимит фотографий в ВК? Да ничем в принципе. Его сообщество все также также работает, правда уже без нескольких тысяч картинок в альбомах и на стене. Как отмечает владелец группы: очень жаль, что он не отследил, какие именно изображения попали в незабытье. Так что сказать четко, по какому принципу систему удаляет файлы и какой лимит на сохраненные фотографии в ВК установили разработчики в 2019 году, невозможно. Что ж, подождем. Может представители соцсети дадут более точную информацию.
Любую фотографию Вконтакте можно сохранить в альбом «Сохраненные фотографии». Затем эту фотографию можно использовать в своих целях. При первом добавлении фотографии альбом автоматически создается и картинка помещается туда. Удалить сам альбом нельзя, но можно удалить из него фото. Также ваши друзья могут зайти в ваш альбом и просмотреть сохраненные фото.
Как добавить фото в сохраненные фотографии с помощью компьютера
Для того чтобы добавить фото в полной версии ВК нужно:
- Открыть картинку, которую нужно сохранить
- Внизу страницы нажать на кнопку «Сохранить к себе»
Как добавить фото в сохраненные в ВК с компьютера
Всё, фотография добавлена в альбом «Сохраненные фотографии». Чтобы посмотреть альбом с фотографиями нужно:
- В навигационном меню нажать на кнопку «Фотографии»
- В списке альбом найти «Сохраненные фотографии»
- Открыть его и там будут всё сохраненные фото
Как открыть сохраненные фото в контакте
Как добавить фото в сохраненки с помощью мобильного приложения
Для того чтобы добавить фото в приложении ВК нужно:
- Открыть картинку, которую нужно сохранить
Фото Вконтакте
Сохранение фото в альбом Вк в мобильном телефоне
Как удалить все сохраненные фотографии сразу?
Для того чтобы удалить определённый альбом, к примеру «Сохраненные фотографии», необходимо:
- В навигационном меню нажать на кнопку «Фотографии»
- В списке альбом найти «Сохраненные фотографии»
Как удалить сохраненные фото в ВК
Редактировать альбом в ВК
В верхнем левом углу нажать на «Выбрать все фотографии»
Кнопка выбора всех фотографий в альбоме в ВК
В верхнем левом углу нажать на «Удалить»
Удаление сохраненных фото из ВК
Подтвердить действие, нажав на «Да, удалить»
Подтверждение удаления фото из ВК
Как удалить альбом сохраненных фото в ВК
Если нужно удалить много альбомов одновременно, то стоит воспользоваться следующим способом. Для этого:
- В навигационном меню нажать на кнопку «Игры»
Меню игры в ВК
Ввести в поиске: «перенос фото»
Приложение для переноса фото в ВК
Интерфейс приложения для переноса фото в ВК
Как скрыть альбом «Сохраненные фотографии» от других людей?
Для того чтобы изменить приватность альбома нужно:
- Перейти в «Настройки» ( https://vk.com/settings )
- Справа перейти в раздел «Приватность»
- Возле пункта «Кто видит список моих сохранённых фотографий», выбрать «Всё пользователи». Также у вас может стоять другое значение, если вы когда-то изменяли приватность
Настройки приватности фотографий в ВК
Выбрать нужный пункт меню
Выбор категорий пользователей для просмотра фото в ВК
Как посмотреть закрытые сохраненные альбомы?
На момент 2019 года посмотреть чужой, закрытый альбом невозможно. Методы, которые раньше работали, были исправлены администрацией.
Кому видны сохраненные фото?
По умолчанию, все сохраненные фотографии, доступны всем. Но приватность фотографий можно изменить. В списке приватности можно выбрать:
- Всёх пользователей
- Только друзей
- Друзей и друзья друзей
- Только для себя
- Некоторых друзей
- Некоторых групп друзей
- Всех, кроме..
Как скачать всё сохраненные фото?
Одним из простых способов загрузки фотографий из альбома будет сервис «VKPIC.RU».
Он позволит скачать до 1000 фотографий бесплатно. Далее нужно будет заплатить или использовать другие, менее удобные методы.
Для того чтобы скачать с помощью «VKPIC.RU» нужно:
- Зайти на сайт
- В правом верхнем углу нажать на «Войти»
- Авторизоваться с помощью Вконтакте
- В поле «Вставьте ссылку на источник», ввести ссылку на альбом
- Нажать «Далее»
- Ниже выделить галочку, напротив альбома
Скачивание сохраненных фото с vkpic
Какой лимит сохраненных фото?
Лимит сохраненных фото становит 10000 фотографий. После чего кнопка «Сохранить фотографию» буде недоступна.
Что делать, если лимит сохраненных фото превышен?
В случае, если лимит фото превышен, то можно переместить фотографии в другой альбом или их удалить.
Я думаю каждый не раз задавался вопросом: существуют ли лимиты и ограничения в самой популярной в рунете социальной сети Вконтакте? ЛИМИТ — предельное количество, предельная норма чего-л. Они конечно же существуют. Для чего созданы лимиты? Во-первых они созданы, чтобы не было никакой накрутки. Ну, а во-вторых сайт Вконтакте «не резиновый». Лимиты у Вконтакте очень высокие. Даже при таких лимитах нужно большое дисковое пространство. Знание этих границ и пределов очень будет полезным, поможет вам не сталкиваться с задержками в работе и даже может избежать бана вашего аккаунта Вконтакте. Рекомендую ознакомиться и кое-что даже запомнить. А ещё лучше, добавьте эту страницу в закладки эта страница всегда будет “под рукой”. И так лимиты и ограничения:
Аудиозаписей на странице (корректное отображение) – 6000 аудиозаписей
Макс. аудиозаписей можно загрузить на страницу в сутки – 50 аудиозаписей
Макс. длительность аудиозаписи – 24 часа
Макс. кол-во аудиозаписей в альбоме – 1000 аудиозаписей
Макс. кол-во Моих Аудиозаписей – 32767 аудиозаписей
Макс. размер аудиозаписи – 200 Мб
Мин. длительность аудиозаписи – 5 секунд
Макс. видеозаписей на странице – 5000 видеозаписей
Макс. комментариев к видеозаписи – 4096 комментариев
Макс. размер видеозаписи – 2 Гб
Макс. длина названия сообщества – 48 знаков
Макс. количество альбомов в группе, при котором появляется ссылка «Обзор фотографий» – 20
Макс. количество друзей, которых можно пригласить в группу за сутки – 40
Макс. количество мест (отметок на карте) в сообществе – 50
Макс. количество подписчиков для удаления паблика – 100 подписчиков
Макс. количество сообществ, в которые можно вступить (подписаться) – 5000 сообществ
Максимальная длина wiki-страницы – 16294 знака
Максимальное количество администраторов в сообществе – 155 как минимум (для точной проверки пока не хватает ресурсов)
Максимальное количество видеозаписей в группе – 10000
Максимальное количество ссылок в сообществе – 100 ссылок
Количество друзей и подписок, которые можно скрыть – 30 друзей
Макс. друзей вместе с отправленными заявками – 10000 друзей
Макс. заявок в друзья в сутки- – 50 заявок
Макс. количество друзей, чтобы ссылка с логотипа вела на свою страницу, а не на новости – 5 друзей (включая поданые заявки)
Макс. количество приватных списков друзей – 24 списка
Мин. количество друзей или сообществ, чтобы в рекламном блоке перестали отображаться возможные друзья – 100 друзей
Мин. количество друзей или сообществ, чтобы исчезли предложения интересных людей и сообществ – 25
Мин. количество друзей, чтобы появилась кнопка Дни Рождения, ведущая в Календарь – 10 друзей
Мин. количество подписчиков для отображения в “Интересных страницах” – 1000 подписчиков
Макс. число людей в закладках – 500 пользователей
В разделе Фотографии отображаются только последние – 1000 фотографий
Количество подписчиков для появления ссылки Статистика в “Ответах” – > 50 подписчиков
Макс. количество людей и сообществ, которых можно скрыть в фильтре «Редактировать» в Новостях – 1000
Срок хранения в Мои Новости ? Новости и Комментарии – 10 дней
Макс. вложений в ЛС – 10 вложений
Макс. длина сообщения – 4096 знака
Макс. длина сообщения к подарку – 250 знаков
Макс. количество собеседников в диалогах – 30 собеседников
Макс. сообщений “недрузьям” в сутки – 20 сообщений
Ограничение «Все кроме» в «Кто может писать мне личные сообщения» вступает в силу через 7 суток
За раз можно загрузить – не > 200 фотографий
Макс. «вес» загружаемой фотографии – 5 Мегабайт
Макс. длина описания фотографии – 255 символов
Макс. количество альбомов на странице, при котором появляется ссылка «Обзор фотографий» – 70
Макс. комментариев к фотографии – 2048 записей
Макс. отметок на фотографии – 35 человек
Макс. размер главной фотографии профиля – 200?500 пикселей
Макс. размер главной фотографии профиля (грузится без сжатия) – 2560?2048 пикселей
Макс. размер фотографии после сжатия – 1280х1024 пикселей
Макс. сумма длины и ширины фотографии – 10000 пикселей
Макс. фотографий в альбоме «Фотографии со стены» – 32767
Макс. фотографий в одном альбоме – 500 фотографий
Мин. размер главной фотографии профиля – 200?200 пикселей
Предел пропорции главной фотографии профиля (с компьютера не установится, но установится из *альбома с невозможностью отмечать миниатюру, – ошибка 4 в обоих случаях) – 2:1
Пропорции сторон фотографии – 1:20
Размер аватара группы (разрешение 72 пикс/дюйм) – 200х500 пикселей
Длина пароля – 6—32 символа
Количество минут, которые пользователь будет висеть “онлайн” после выхода – 15 минут
Макс. братьев и сестер, которых можно добавить в профиль – 15 братьев и сестер
Макс. детей, которых можно добавить в профиль – 15 детей
Макс. длина статуса – 140 знаков
Макс. количество отметок «Мне нравится» в сутки – 500
Макс. количество символов в «любимых цитатах» – 3864 с учётом пробелов
Макс. указанных мест на странице – 30 мест
Макс. число мест работы – 7 мест
Мин. длина короткого имени – 5 знаков
После регистрации реклама начинает показываться пользователю через 3 месяца
Сообщения в тех. поддержку
Мин. интервал между вопросами — 1 час.
Частота сообщений от заблокированных и троллей – 1 вопрос, 3 комментария — в неделю
Частота сообщений от нормальных пользователей – 3 комментария в час, 10 комментариев в день, 9 вопросов в неделю.
Частота сообщений от нормальных пользователей: Для вопросов: 1 в час, 1 в день, 3 в неделю. Для комментариев: 2 в час, 7 в сутки.
Количество часов, в течение которых можно редактировать запись на стене – 4
Макс. вариантов ответа в опросе 10 для личных страниц, 20 для сообществ
Макс. вложений в запись на стене – 10 вложений
Макс. размер заметки – 15895 знаков
Таймер можно прикрепить, если у тебя – > 100 подписчиков
Как переслать фотоальбом в WhatsApp на iPhone и Android
Если вы получаете несколько фотографий в сообщении WhatsApp, все эти фотографии объединяются в альбом с помощью WhatsApp, и вы можете переслать этот альбом другим контактам. Итак, давайте продолжим и посмотрим, как вы можете пересылать фотоальбомы в WhatsApp.
Вперед фотоальбом в WhatsApp
Как упоминалось выше, WhatsApp автоматически обнаруживает несколько фотографий в сообщении и объединяет эти фотографии в один фотоальбом.
Фотоальбом, созданный WhatsApp, показывает три фотографии в виде эскизов, а четвертая фотография указывает количество других фотографий в альбоме.
Вы можете нажать на отдельные фотографии и переслать их по отдельности или переслать весь фотоальбом любому из ваших контактов в WhatsApp.
Вперед фотоальбом в WhatsApp iPhone
Откройте сообщение WhatsApp, содержащее несколько фотографий, и вы увидите, что WhatsApp создал фотоальбом. Просто нажмите и удерживайте фотоальбом, а затем нажмите на опцию «Переслать все» в контекстном меню.
На следующем экране нажмите значок «Вперед», расположенный в нижнем левом углу экрана (см. Изображение ниже).
На следующем экране выберите контакты, которым вы хотите переслать фотоальбом, а затем нажмите на опцию «Переслать», расположенную в правом нижнем углу экрана.
Весь фотоальбом, содержащий несколько фотографий, будет отправлен выбранным контактам.
Вперед фотоальбом в телефоне WhatsApp Android
Откройте сообщение WhatsApp с фотоальбомом на телефоне Android.Затем нажмите и удерживайте фотоальбом, а затем нажмите кнопку вперед, расположенную в правом верхнем углу экрана.
На следующем экране выберите контакты, которым вы хотите переслать фотоальбом, и нажмите кнопку «Отправить», расположенную в правом нижнем углу экрана.
Весь фотоальбом, содержащий несколько фотографий, будет отправлен выбранным вами контактам WhatsApp.
Примечание: Лучше добавить сообщение, чтобы ваши контакты могли четко видеть, что вы отправляете им фотоальбом.
Связанные
4 способа переноса фотографий с Android на Android
«Есть ли простое решение, которое может мне помочь? Я перехожу на новый телефон Android, и мне нужно перенести все фотографии со старого телефона на новый ».
Вы хотите поделиться фотографиями, сделанными во время поездок, с друзьями или членами семьи или вы только что приобрели новое устройство Android и хотите перенести все любимые фотографии со старого устройства Android на новое устройство Android?
Если вы хотите перенести фотографии с Android на Android, но мало знаете о передаче фотографий Android, эта статья как раз для вас.Продолжайте читать это, чтобы узнать все, что касается передачи изображений с Android на Android.
Часть 1: Как перенести фотографии с Android на Android с помощью MobileTrans?
MobileTrans — это очень удобная программа для передачи данных, которая может удовлетворить большинство ваших потребностей в Android. С MobileTrans — Phone Transfer вы сможете легко и эффективно переносить фотографии с Android на Android.
Кроме того, вы можете легко выполнить передачу данных между устройствами Android и iOS одним щелчком мыши, когда вам нужно перейти на новое устройство.
Давайте проверим, как перенести фотографии с Android на Android с помощью MobileTrans — Phone Transfer.
Телефонный перевод в 1 клик
- • Легко, быстро и безопасно.
- • Передача фотографий, текстовых сообщений, контактов, заметок и многих других типов файлов.
- • Перемещайте данные между устройствами с разными операционными системами, например с iOS на Android.
- • Поддерживает устройства iOS с последней версией iOS 14 .
- • Поддерживает более 8000+ устройств Android. Работает для всех моделей iPhone, iPad и iPod.
4,085,556 человека скачали его
- Загрузите и установите MobileTrans на свой компьютер. Выберите модуль «Телефонный перевод».
- Затем подключите оба телефона Android к компьютеру.Выберите «Фотографии» из списка поддерживаемых типов файлов и нажмите кнопку «Пуск».
- Вот так! Вы успешно перенесли фотографии с одного Android-устройства на другое Android-устройство.
Вот видеоурок для вас:
Часть 2: Как перенести фотографии с Android на Android с помощью Bluetooth?
Еще один простой способ передачи фотографий Android — через Bluetooth, и, вероятно, это единственный способ, который работает почти на каждом устройстве, используемом в настоящее время в этом мире.Вам просто нужно выполнить два простых шага, чтобы узнать, как передавать изображения с Android на Android.
- Включите Bluetooth на обоих устройствах Android и выполните сопряжение Bluetooth с этими двумя устройствами. Выберите параметр Bluetooth, который будет доступен в настройках, затем включите его на обоих устройствах Android для обмена файлами. После этого установите соединение между двумя телефонами, чтобы успешно соединить их и обмениваться файлами.
- Теперь поделитесь фотографиями между этими двумя устройствами Android.
- Когда два смартфона будут успешно сопряжены и подключены, откройте опцию «Диспетчер файлов» на рабочем столе телефона, затем выберите музыку, которую вы хотите передать, и нажмите ее в течение 2 секунд, чтобы передать на целевой телефон через Bluetooth.
- Поздравляю! Вы завершили передачу фотографий Android через Bluetooth.
Часть 3: Как перенести фотографии с Android на Android с помощью Android Beam
Android Beam — это программное обеспечение, которое позволяет отправлять контент между устройствами, просто нажимая их друг на друга.Android Beam идеально подходит для обмена контентом — веб-страницами, картами, видео, фотографиями и т. Д. — с телефонами и планшетами Android других людей. Многие новейшие телефоны Android имеют встроенное оборудование NFC под своей панелью и поддерживают Android Beam.
Вот советы о том, как перенести фотографии с Android на Android с помощью Android Beam.
Шаг 1. Проверьте поддержку NFC
- Прежде чем пытаться передавать фотографии между двумя устройствами Android с помощью Android Beam, вам необходимо убедиться, что оба ваших устройства Android поддерживают NFC.Некоторые смартфоны Android поддерживают NFC, однако некоторые не поддерживают NFC, поэтому необходимо проверить, прежде чем запускать этот процесс.
- Чтобы проверить поддержку NFC, откройте экран настроек вашего устройства и нажмите «Еще…», который будет расположен в разделе «Беспроводные сети».
- Убедитесь, что на обоих ваших устройствах включены NFC и Android Beam. Если какая-либо из функций отключена, включите ее.
- Если вы не видите параметр NFC, это означает, что ваше устройство, вероятно, не оснащено оборудованием NFC. Также вполне возможно, что на вашем устройстве используется более старая версия Android. Android Beam был представлен для устройств с Android 4.0 и более поздних версий.
Шаг 2. Откройте контент, которым вы хотите поделиться
Как только ваше устройство подтвердит, что у вас есть поддержка NFC и вы можете использовать Android Beam, вам необходимо перейти к контенту, которым вы хотите поделиться.Например, вот как вы могли бы делиться различными типами контента с помощью этого набора инструментов:
- Веб-страница: откройте ее в Chrome (для этой цели всегда рекомендуется использовать Chrome).
- Видео YouTube: откройте его в приложении YouTube по умолчанию, предварительно загрузите приложение на оба устройства).
- Маршрут на карте или местоположение: откройте приложение Google Maps и выберите направления или местоположение, которыми вы хотите поделиться.
- Контактная информация: откройте карточку контакта в приложении «Люди» на устройстве отправителя.
- Приложение: откройте его страницу загрузки в Google Play Store.
- Фотографии: открытие фотографии в галерее. Вы также можете отправить несколько фотографий, открыв приложение галереи по умолчанию, вам просто нужно нажать и удерживать миниатюру фотографии, а затем нажать на все остальные фотографии, которые вы хотите отправить, чтобы выбрать их. Выбрав фотографии, вы, наконец, можете начать процесс сияния.
Шаг 3. Распространение контента
- Теперь, прежде чем вы сможете отправлять свой контент между двумя устройствами с Android Beam, они должны быть включены и полностью разблокированы.Если экран одного из устройств выключен, или если одно из устройств находится на заблокированном экране (или зашифровано паролем), Android Beam не будет работать, и вы не сможете передавать фотографии.
- Когда оба устройства включены и разблокированы, нажмите их вплотную, чтобы перенести музыку с одного устройства Android на другое.
Часть 4: Как перенести фотографии с Android на Android с помощью dr.fone — Phone Manager (Android)?
dr.fone — Диспетчер телефона (Android)
Переносите фотографии с Android на Android легко и гибко.
- • Передача файлов между Android и компьютером, включая контакты, фотографии, музыку, SMS и многое другое.
- • Управляйте, экспортируйте / импортируйте музыку, фотографии, видео, контакты, SMS, приложения и т. Д.
- • Перенести iTunes на Android (наоборот). • Управляйте своим Android-устройством на компьютере.
- • Полностью совместим с Android 10.
4,085,556 человека скачали его
- Скачайте и установите dr.fone — Диспетчер телефона на вашем компьютере. Выберите «Диспетчер телефона» из всех моделей.
- Подключите оба телефона Android к компьютеру. dr.fone распознает их и отобразит, как показано ниже. Выберите телефон Android, с которого вы хотите перенести фотографии.
- Перейдите на вкладку Фото вверху. Он отобразит все фотографии на исходном телефоне Android. Выберите фотографии, которые вы хотите перенести, и нажмите «Экспорт»> «Экспорт на устройство», чтобы перенести выбранные фотографии на целевой телефон Android.
Итак, в этой статье мы обсудили, как перенести фотографии с Android на Android. Я бы порекомендовал всем использовать набор инструментов Wondershare для этого процесса, поскольку это самый безопасный, надежный и простой в использовании набор инструментов для процесса передачи фотографий Android. Они лучшие производители инструментов во всем мире. Наконец, я надеюсь, что вам понравилось читать эту статью о том, как передавать изображения с Android на Android.
Все способы передачи фотографий с iPhone на iPhone
- Можно легко перенести фотографии с одного iPhone на другой, даже если у вас нет компьютера.
- Если вы только что купили новый iPhone и хотите перенести на него все свои старые фотографии, вы можете легко сделать это через iCloud.
- Если вы хотите поделиться своими фотографиями с другими людьми, есть почти полдюжины способов сделать это — самый простой — использовать функцию «Общие альбомы» вашего iPhone.
- Посетите BusinessInsider.com, чтобы узнать больше.
Для многих iPhone — это больше камера, чем телефон.Камеры iPhone более позднего поколения, такие как камеры на новых моделях iPhone 11, делают потрясающие снимки. И с учетом того, сколько снимков мы делаем, вполне логично, что мы хотели бы хранить эти снимки столько, сколько сможем.
К счастью, вам никогда не придется удалять фотографии с iPhone, даже если вы приобрели новый iPhone. Перенести фотографии с одного iPhone на другой легко, и для этого вам даже не понадобится компьютер.
Это также пригодится, если у вас есть фотографии, которыми вы хотите поделиться с кем-то, у кого есть iPhone.
И даже если он или она этого не делает, перенос изображений с iPhone по-прежнему блаженно прост.
Ознакомьтесь с продуктами, упомянутыми в этой статье:iPhone Xs (от 999,99 долларов США в Best Buy)
Как перенести изображения со старого iPhone на новый iPhone с помощью iCloud1. На iPhone где в настоящее время хранятся все ваши фотографии, откройте приложение «Настройки».
2. Нажмите свое имя в верхней части экрана «Настройки», чтобы открыть свой профиль Apple ID.
Коснитесь своего имени Apple ID, чтобы открыть его. Уильям Антонелли / Business Insider3. Нажмите опцию «iCloud» в своем профиле. На этой следующей странице вы увидите, сколько места в хранилище iCloud вы используете, и список приложений, которые хранят данные в iCloud.
Откройте меню iCloud.Уильям Антонелли / Business Insider4. Нажмите «Фото», которое должно быть вверху списка приложений.
5. Убедитесь, что кнопка рядом с «Фото iCloud» активирована.
При включении кнопка «Фото iCloud» будет зеленой.Уильям Антонелли / Business InsiderЕсли у вас недостаточно хранилища iCloud для сохранения всех ваших фото и видео, вам нужно будет приобрести больше. Вы можете увидеть, сколько стоит каждый план хранения iCloud и как их включить, в нашей статье «Как купить дополнительное пространство iCloud для вашего iPhone и сколько вы будете платить за каждый план».
После того, как вы включите резервное копирование фотографий iCloud, все ваши фотографии будут сохранены в вашей учетной записи Apple ID.
Теперь, чтобы передать фотографии, на новом телефоне:1. Включите новый iPhone и следуйте инструкциям по базовой настройке, пока не дойдете до страницы «Приложения и данные».
2. На этой странице выберите «Восстановить из резервной копии iCloud».
Выберите «Восстановить из резервной копии iCloud», чтобы восстановить все ваши данные.яблоко3. Войдите в iCloud, указав свой Apple ID.
4. Вам будет представлен список всех ваших резервных копий. Выберите резервную копию iCloud, содержащую все нужные вам фотографии (обычно самую последнюю).
5. Это может занять несколько минут, но все ваши фото, видео и другой резервный контент будут перенесены на ваш новый iPhone.
Как перенести фото с iPhone на iPhone друга Использование AirDropСначала убедитесь, что функция AirDrop включена на обоих iPhone. Перейдите к фотографии, которой хотите поделиться, затем коснитесь маленького квадрата со стрелкой вверх в левом нижнем углу. (Если вы не видите этот значок, просто коснитесь изображения, и оно должно появиться.) Если вы хотите отправить несколько изображений одновременно, коснитесь кружков в правом нижнем углу других изображений, чтобы выбрать их.
1. Чуть ниже изображения вы увидите значок AirDrop, который выглядит как концентрические синие круги с белым треугольником, выступающим снизу. Попросите предполагаемого получателя изображения включить функцию AirDrop в настройках своего телефона.
2. Коснитесь имени человека, когда оно появится в области AirDrop.
После того, как вы откроете это меню, потенциальные получатели AirDrop появятся через некоторое время.Стивен Джон / Business Insider3. Как только они примут предложение AirDrop, фотографии будут перенесены.
Также см. Нашу статью «Как AirDrop файла с iPhone на Mac или другие устройства Apple», чтобы получить более подробную информацию.
Использование iCloudСнова перейдите к фотографии, которой хотите поделиться, а затем коснитесь квадрата со значком стрелки в левом нижнем углу.
1. В нижнем ряду приложений нажмите «Копировать ссылку iCloud».
2. Появится окно с надписью «Подготовка».
3. После закрытия этого окна вы можете открыть электронное письмо или текст и вставить его (нажмите и удерживайте экран, пока не появится панель с опцией «Вставить»), а затем отправьте ссылку.
Вы можете вставить ссылку iCloud куда угодно.Стивен Джон / Business InsiderОбщий доступ к iCloud — лучший выбор для одновременной отправки большого количества изображений.
Использование iMessage или SMSОткройте изображение, затем коснитесь квадрата со значком стрелки.
1. Нажмите на зеленое приложение «Сообщение».
2. Отправьте изображение в виде текста на iPhone (а) или любой другой телефон (а) по вашему выбору.
Вы можете отправлять текстовые сообщения на любой телефон, а не только на iPhone. Стивен Джон / Business Insider Использование электронной почтыВыполните те же действия, что и выше, только на этот раз нажмите значок «Почта».
Создание общего альбомаЕсли вы регулярно делитесь фотографиями на своем iPhone с одними и теми же людьми, выделите минуту, чтобы создать общий альбом. Каждый раз, когда вы перемещаете в него фотографию или видео, другие пользователи, делящиеся альбомом, получат мгновенный доступ.
1. Откройте приложение «Фото» и нажмите «Альбомы» внизу экрана.
2. Нажмите синий «+» в верхнем левом углу экрана, чтобы создать новый альбом.
3. Нажмите «Новый общий альбом».»
4. Назовите альбом и нажмите» Далее «.
5. Введите всех контактов, которым вы хотите предоставить общий доступ к альбому, затем нажмите» Создать «.
В дальнейшем, любое изображение, которое вы перейти в этот альбом будет доступен всем, кто принял ваше приглашение присоединиться к нему.
Вы можете публиковать изображения в общем альбоме в любое время.Стивен Джон / Business InsiderКак перенести фотографии с iPhone на iPhone
Никого не должно удивлять, что фотографии стали огромной частью нашей жизни в последнее время больше, чем когда-либо. Недавние исследования показали, что в 2017 году во всем мире было сделано около 1,2 триллиона фотографий, фотографий, 85% из которых были сделаны на смартфоны.Этот рисунок включает в себя все праздничные снимки, селфи и пейзажные снимки, которые мы делаем каждый день на наши мощные портативные камеры телефона. Это в сочетании с такими платформами, как Facebook и Instagram, где вы можете делиться своими фотографиями со всем миром, делать фотографии ценными и важными для многих образов жизни.
Один из самых больших вопросов, который нам задают, — это , как перенести фотографии с iPhone на iPhone . Конечно, когда вы инвестируете в новый iPhone или переходите на него, вы захотите взять все свои фотографии с собой.Эта статья расскажет, как лучше всего это сделать!
Перейти прямо к:
Метод 1: TouchCopy (как перенести фотографии с iPhone на iPhone без iCloud)
Первый наш самый простой и надежный метод — программа TouchCopy.
TouchCopy — единственный инструмент, который вам нужен для управления iPhone с помощью компьютера. С его помощью вы можете копировать все виды данных, такие как музыка, сообщения, фотографии, контакты и многое другое.Вы даже можете копировать фотографии, отправленные и полученные в SMS, MMS и iMessages!
TouchCopy великолепен, и вы можете использовать его локально на своем компьютере, поэтому вам не нужно беспокоиться о наличии Wi-Fi или использовании служб iCloud. В этом методе нам нужно перенести фотографии с iPhone на компьютер, а затем перенести фотографии с компьютера на новый iPhone.
Давайте посмотрим, как перенести фотографии с iPhone на iPhone …
- Откройте TouchCopy и подключите iPhone.
- Щелкните Фотографии> Копировать фотографии.
- После копирования фотографий на компьютер закройте TouchCopy и безопасно отключите iPhone.
- Подключите новый iPhone и откройте iTunes.
- Нажмите кнопку «Устройство» в iTunes> нажмите «Фото»> «Выбрать синхронизацию фотографий из приложения или папки»> нажмите «Применить».
Попробовать TouchCopy бесплатно ▼
Получите электронное письмо со ссылкой, по которой вы сможете загрузить бесплатную пробную версию на свой компьютер:
Примечание. Мы уважаем вашу конфиденциальность.Мы не будем передавать ваш адрес электронной почты никому и не рассылать вам спам.
Перенос фотографий с iPhone на компьютер Перенос фотографий с компьютера на iPhoneМетод 2: iCloud
Далее идет облачный сервис Apple — iCloud. iCloud великолепен, потому что вы можете получить доступ к любым своим данным, хранящимся в iCloud, на любом из ваших устройств, использующих тот же Apple ID. Ограничения для этого метода заключаются в том, что для доступа к фотографиям или загрузки фотографий в iCloud требуется подключение к Интернету, а ваше пространство в iCloud ограничено.
При регистрации в iCloud вы получаете 5 ГБ свободного места. Если вам нужно дополнительное место, вы можете оформить ежемесячную подписку с желаемым планом.
Давайте посмотрим, как перенести фотографии с iPhone на iPhone с помощью iCloud …
- На вашем iPhone перейдите в «Настройки»> [Ваше имя]> iCloud> Фото.
- Убедитесь, что запись «Фотографии iCloud» включена.
- Выберите «Оптимизировать хранилище iPhone» или «Загрузить и сохранить оригиналы».
- Ваш iPhone начнет загружать фотографии в iCloud.
- После этого включите «Фото iCloud» на другом iPhone.
- Откройте приложение «Фотографии»> «Все фотографии» на новом iPhone, чтобы просмотреть все фотографии iCloud.
Метод 3: iTunes
Последний метод, который мы рассмотрим, использует iTunes. У этого метода больше всего сложностей и трудностей, поэтому давайте рассмотрим их, прежде чем мы начнем:
- Вы можете передавать фотографии только из Фотопленки вашего iPhone (не фотографии iCloud, фотографии, синхронизированные с компьютера, общие фотографии)
- Синхронизация фотографий из iTunes может перезаписать текущую библиотеку фотографий на вашем iPhone, поэтому вы можете потерять фотографии, если не было сделано резервное копирование.
- Вы не можете передавать фотографии с помощью iTunes, если используете iCloud Photos (как показано в методе 2). Однако, если вы отключите «Фото iCloud» на своем iPhone, все фотографии, хранящиеся в iCloud, но не на вашем устройстве, будут удалены.
Чтобы избежать каких-либо осложнений, мы рекомендуем использовать метод 1.
Шаг 1: Сначала нам нужно перенести фотографии с iPhone на компьютер.
- ПК с Windows — подключите iPhone к ПК или ноутбуку с помощью USB-кабеля> Во всплывающем окне AutoPlay нажмите «Импортировать изображения и видео»> «Выберите место назначения для фотографий iPhone»> нажмите «Импорт».
- Mac — Подключите iPhone к Mac с помощью USB-кабеля> Запустите iPhoto> Выберите фотографии, которые вы хотите передать> Нажмите «Импортировать» или «Импортировать выбранные».
Шаг 2: Теперь мы можем передавать фотографии с компьютера на iPhone.
- Подключите новый iPhone к компьютеру с помощью кабеля USB.
- Запустите iTunes.
- Щелкните значок вашего устройства.
- Щелкните заголовок «Фото».
- Установите флажок «Синхронизировать фотографии» и выберите приложение или папку.
- Нажмите Применить.
Спасибо за чтение!
Издатель: Широкоугольное программное обеспечениеНе забывайте ставить лайки и делиться с друзьями!
Как использовать фотоальбомы на моем устройстве Android?
Альбомы позволяют легко систематизировать и обмениваться фотографиями и видео.Например, создайте альбом со всеми фотографиями с праздничной вечеринки, а затем поделитесь им с друзьями и семьей, даже если у них нет учетной записи Dropbox.
Добавить фото в альбом
- Перейдите к своим фотографиям, коснувшись трех горизонтальных полос в верхнем левом углу экрана или проведя слева направо от левого края экрана, чтобы открыть меню.
- В главном меню нажмите Фото .
- Чтобы начать выбор фотографий, коснитесь значка галочки в правом верхнем углу или нажмите и удерживайте фотографию.
- После того, как вы выбрали фотографии и видео, которые хотите добавить в альбом, коснитесь значка «добавить в альбом» (вы можете создать новый альбом или добавить в существующий альбом).
Поделиться альбомом
После того, как вы добавили фотографии в альбом, вы можете легко поделиться ими парой нажатий:
- Найдите и откройте альбом, которым хотите поделиться.
- Нажмите Поделиться альбомом внизу экрана.
- Выберите способ отправки (например, электронная почта, текстовое сообщение или социальная сеть) и введите необходимую информацию.Получатели получат ссылку для просмотра альбома.
Хотите поделиться кучей фотографий, не создавая альбом? Узнайте, как делиться фотографиями с вашего Android-устройства.
Управляйте своими альбомами
- Переименование альбома: просто откройте альбом и нажмите на его имя.
- Удаление фотографий из альбома. Откройте альбом и нажмите и удерживайте первый элемент, который хотите удалить. Выберите любые другие, затем нажмите значок удаления на верхней панели инструментов. Обратите внимание, что удаление фотографий из альбома не приведет к их удалению из вашей учетной записи.
- Удаление альбома. Откройте альбом и нажмите значок меню на верхней панели инструментов (или нажмите кнопку меню на телефоне). Затем нажмите Удалить альбом . Обратите внимание, что удаление альбома не приведет к удалению его фотографий — они останутся нетронутыми в вашей учетной записи.
Нам жаль это слышать.
Сообщите нам, как мы можем улучшить:
Спасибо за отзыв!
Сообщите нам, чем помогла эта статья:
Спасибо за отзыв!
Как организовать фотографии в альбомы на iPhone или iPad
Приложение «Фото» хранит все ваши фотографии и видео в одном месте.Хотя это удобно, это также немного мешает, особенно если у вас есть куча картинок и изображений, лежащих вокруг. К счастью, есть способ организовать ваши фотографии в альбомы на iPhone и iPad. Вы можете быстро перемещать изображения в определенные папки, чтобы отделить смешные мемы от профессиональных снимков, сделанных на iPhone или цифровой камерой. Вот как!
Как создавать новые альбомы в приложении Фото
- Откройте фото на своем iPhone или iPad.
- Нажмите на вкладку Альбомы .
Нажмите кнопку + в верхнем левом углу.
Источник: iMoreTap Новый альбом .
- Назовите альбом и нажмите Сохранить .
- Нажмите фотографии , которые вы хотите добавить в альбом.
Нажмите Готово .
Источник: iMore
Как создавать новые общие альбомы в приложении Фото
С помощью приложения «Фото» вы также можете создать альбом, которым сможете поделиться с другими людьми.Это действительно полезно, если вы хотите создать семейный альбом, в котором вы или другие участники могут просматривать свои фотографии и даже добавлять свои собственные. Вот как вы можете его создать.
VPN-предложения: пожизненная лицензия за 16 долларов, ежемесячные планы за 1 доллар и более
- Откройте фото на своем iPhone или iPad.
- Tap Альбомы .
Нажмите кнопку + в верхнем левом углу.
Источник: iMoreНажмите Новый общий альбом .
- Введите имя для вашего альбома.
Нажмите Далее .
Источник: iMore- Введите имен людей, с которыми вы хотите поделиться своим альбомом.
- Нажмите Создать .
Нажмите на общий альбом .
Источник: iMoreНажмите кнопку + .
- Нажмите фотографии , которые вы хотите добавить в альбом.
- Tap Готово .
- Если хотите, вы можете ввести что-нибудь, что подходит к добавленным вами изображениям.
Tap Post .
Источник: iMore
Как добавлять фото и видео в существующие альбомы с помощью приложения «Фото»
Если вы действительно хотите научиться организовывать свои фотографии в альбомы на iPhone или iPad, вам нужно знать, как добавлять фотографии в существующий альбом. К счастью, это довольно просто.Просто выполните следующие действия:
- Откройте фото на своем iPhone и iPad.
- Перейдите на вкладку Библиотека .
Нажмите дней или Все фотографии .
Источник: iMoreНажмите Выберите .
- Нажмите фотографии , которые вы хотите добавить в альбом.
Нажмите кнопку « Поделиться» в нижнем левом углу ..
Источник: iMoreНажмите Добавить в альбом или Добавить в общий альбом .
Нажмите на альбом , в который вы хотите добавить свои фотографии.
Источник: iMore
Ваши фотографии будут добавлены в выбранный вами альбом.
Как удалить существующие альбомы в приложении Фото
Одно дело — создавать и систематизировать ваши папки, другое — удалять ненужные папки, которые вы создали. Сделать это действительно просто, и это займет всего несколько нажатий.
- Откройте приложение Фото .
- Нажмите на вкладку Альбомы .
Нажмите на Посмотреть все рядом с Мои альбомы .
Источник: iMoreНажмите Изменить .
- Выберите альбом, который хотите удалить, и нажмите значок — слева от альбома.
Нажмите Удалить альбом .
Источник: iMoreНажмите на Готово .
Как вы храните свои фотографии в порядке?
Есть ли у вас другой способ упорядочить фотографии в альбомы на iPhone или iPad? Есть ли какой-то особый способ сохранить ваши изображения аккуратными и аккуратными? Сообщите нам, как вы храните свои воспоминания, видео и фотографии в порядке, в комментариях ниже!
Обновлено ноябрь 2020 г .: Обновлено для iOS 14 и iPadOS 14.
Отправка снимка экрана, файла, реакции или звукового сообщения — справочный центр Zoom
Обзор
ЧатZoom позволяет отправлять текст, снимки экрана, изображения, файлы, звуковые сообщения, смайлы и реакции в чате контакту или группе.Эти функции доступны как для зашифрованного, так и для незашифрованного чата.
Примечание: Максимальный поддерживаемый размер файла — 512 МБ.
Предварительные требования
- Настольный клиент Zoom для Windows, macOS или Linux: версия 5.2.0 или выше Мобильное приложение
- Zoom для Android или iOS: версия 5.2.0 или выше
- Функции чата включены администратором
- Войдите в настольное приложение Zoom.
- Откройте чат, в который нужно отправить снимок экрана, изображение или файл.Вы можете начать новый чат следующими способами:
- Следуйте одному из разделов ниже в зависимости от того, что вы хотите отправить:
Скриншот
- Щелкните Снимок экрана над окном чата.
- Щелкните и перетащите указатель мыши по той части экрана, которую вы хотите захватить, затем добавьте любые дополнительные аннотации, такие как стрелки, линии, поля или текст.
- Щелкните Захватить . После того, как вы его сделаете, он появится в вашем окне чата.
- (Необязательно) Введите любой текст, сопровождающий снимок экрана.
- Нажмите Введите для отправки.
Файл
- Щелкните Файл над окном чата или щелкните и перетащите файл в окно чата.
- Выберите источник файла.
Примечание : Если вы также можете выбрать стороннюю службу, если ваш администратор включил интеграцию для обмена файлами. - Просмотрите файловую систему и выберите файл, который хотите отправить.
Когда файл будет загружен, щелкните × , если вы хотите отменить загрузку. - (Необязательно) Введите любой текст, сопровождающий файл.
- Нажмите Введите для отправки.
В окне чата будет показано имя файла и зеленый флажок, указывающий, что сообщение было отправлено успешно. Если вы отправили изображение, оно отобразится прямо в чате.
Звуковое сообщение
- Щелкните Звуковое сообщение над окном чата.
Zoom начнет запись звука. - Используйте микрофон по умолчанию для записи сообщения.Ваше звуковое сообщение может длиться до 60 секунд.
- Щелкните значок отправки, чтобы отправить звуковое сообщение.
Реакция
Введите Happy Birthday в окно чата. Реакция на короткое время появится в вашем окне чата.
- Войдите в мобильное приложение Zoom.
- Откройте чат, в который нужно отправить снимок экрана, изображение или файл. Вы можете начать новый чат следующими способами:
- Коснитесь значка карандаша в правом верхнем углу экрана Meet & Chat .


 И зайдите в настройках в раздел «Контакты», который находится вот здесь: vk.com/edit?act=contacts
И зайдите в настройках в раздел «Контакты», который находится вот здесь: vk.com/edit?act=contacts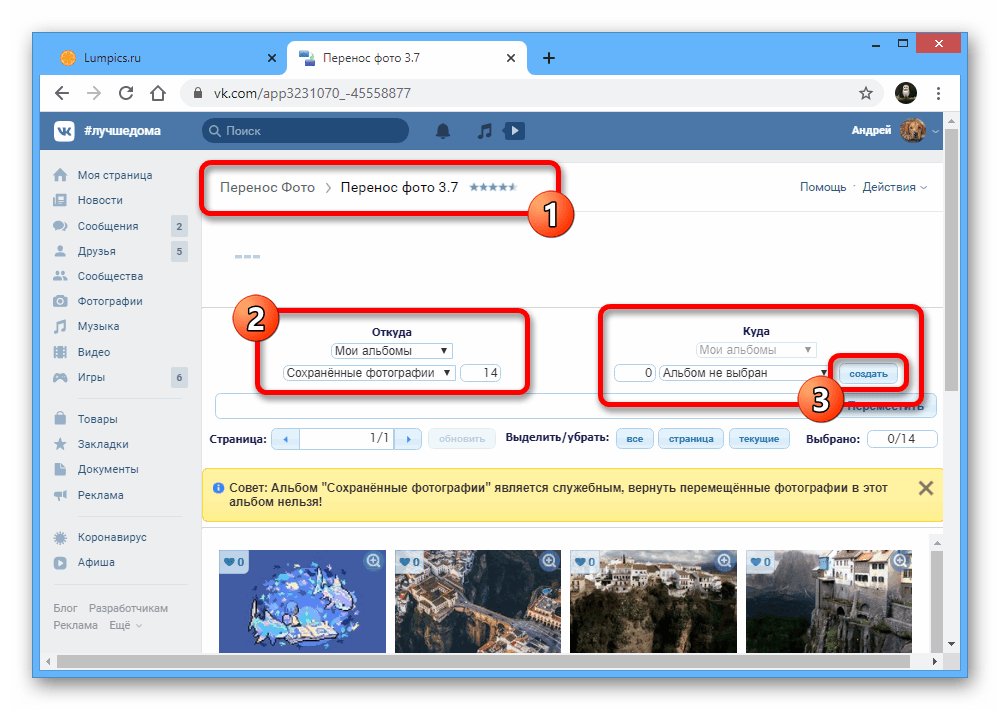 При выборе этого пункта, Вы сможете также выбрать какой-то конкретный альбом. Так же тут есть возможность создания отдельного альбома, который будет носить название «Instagram». Он создаётся автоматически, если Вы выберите этот пункт.
При выборе этого пункта, Вы сможете также выбрать какой-то конкретный альбом. Так же тут есть возможность создания отдельного альбома, который будет носить название «Instagram». Он создаётся автоматически, если Вы выберите этот пункт.
