Как отправить видео в вк со своего компьютера
Приветствую!
Вконтакте располагает обширной базой видеороликов. Это, конечно, не уровень международного видеохостинга YouTube, но всё равно впечатляет. А наполняют роликами социальную сеть ВК сами пользователи, ежедневно загружая огромное количество роликов в социальную сеть.
Загруженные ролики можно прикреплять к сообщениям, отправлять на стену и т.д.
И в данном материале мы рассмотрим, как загружать ролики на ВК, а также разберём, как их можно впоследствии делиться, прикреплять и отправлять, если в этом возникнет необходимость.
Отправка видео в вк, через добавление в видеозаписи
Чтобы друг смог посмотреть видео, которое храниться у Вас на компьютере, сделайте следующее. Зайдите на свою страничку вконтакте и перейдите в меню «Мои Видеозаписи». Теперь кликните по кнопочке «Добавить видеоролик».
Теперь нажмите кнопочку «Выбрать файл».
Откроется проводник. Найдите видеозапись на компьютере, выделите ее и нажмите «Открыть».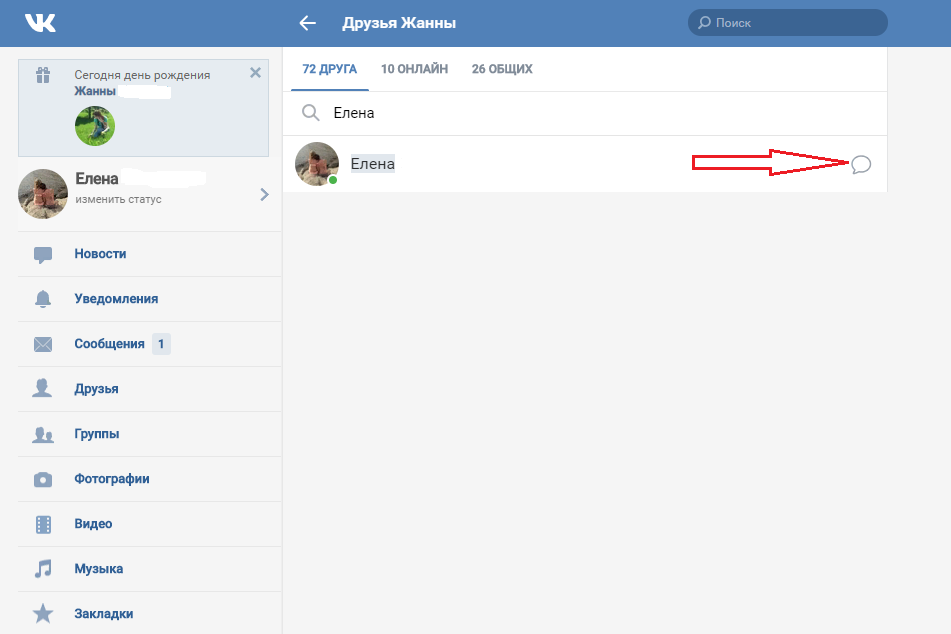
Дождитесь, пока загрузится видео. Назовите его и добавьте описание. В полях «Кто может смотреть это видео?» и «Кто может комментировать…» выберите нужные пункты. Если видео частного характера, и Вы не хотите, чтобы его смотрели Ваши друзья или другие пользователи, выберите пункт «Только я». Когда видео полностью загрузится, нажмите «Готово».
Дальше зайдите в меню «Мои сообщения». Выберите нужного собеседника и нажмите «Прикрепить» – «Видеозапись».
Нажмите мышкой по той видеозаписи, которую хотите отправить.
Она будет добавлена в сообщение, нажмите «Отправить».
Как отправить видео с компьютера в вк
Вначале разберемся, как отправляются видеоролики с жесткого диска компьютера или ноутбука.
Заходим на свою страничку в вк и для начала попробуем загрузить ролик. Переходим в раздел «Видеозаписи»:
В открывшейся вкладке с правой стороны нажимаем на кнопочку «Добавить видео»:
В открывшемся всплывающем окне нажимаем на кнопочку «Выбрать файл», чтобы найти необходимый ролик на компьютере:
После того, как выбрали нужный файл, у нас появится следующее окошко, в котором необходимо будет ввести название и описание ролика (по желанию).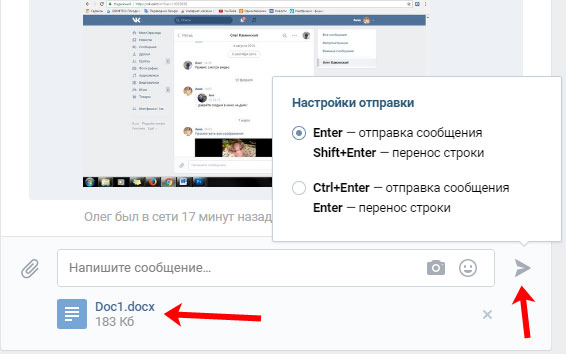 Однако очень внимательно посмотрите на строчку «Кто может смотреть это видео»
Однако очень внимательно посмотрите на строчку «Кто может смотреть это видео»
Напротив данного пункта нужно поставить значение «Только я»:
После этого ролик добавиться к вам в видеозаписи, но просматривать его никто не сможет, он просто будет там храниться. Не переживайте, никто его там не увидит. Теперь нам лишь только осталось отправить сообщение человеку, с которым мы хотим поделиться данным роликом.
Начинаем писать сообщение. После того, как весь текст будет напечатан, можно приступить к вставке самого ролика. Для этого в левом углу жмем на кнопочку «Еще»:
Из выпавшего списка выбираем пункт «Видеозапись»:
После того, как видео подгрузится в сообщение, можно уже смело нажимать на кнопочку «Отправить»:
Через Яндекс.Диск
Для этого Вам нужно зарегистрироваться на Яндекс.Диске. Когда зайдете на него, увидите пункт «Загрузить файл», нажмите на кнопочку «Выбрать».
Через проводник найдите нужный файл на компьютере и нажмите «Открыть».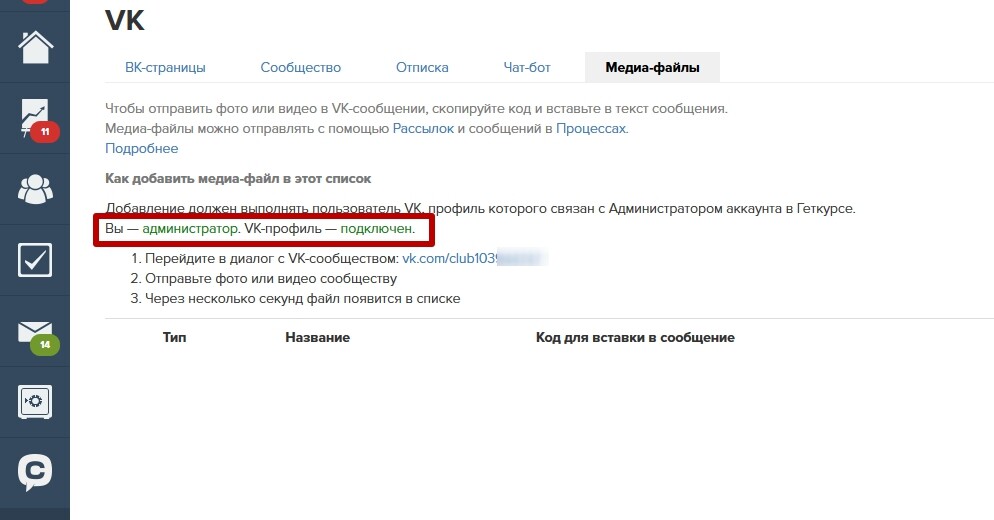
Дождитесь, когда видео будет загружено. Найдите его в списке и кликните по нему мышкой. Справа появится пункт «Поделиться ссылкой». Переместите ползунок в положение «Вкл» и кликните по кнопочке «Копировать ссылку».
Заходите на свою страничку вконтакте и открывайте диалог с другом, которому хотите отправить видео. В поле для сообщения вставляйте ссылку, нажмите «Отправить».
Теперь собеседник может посмотреть видео и, при необходимости, скачать его.
На Яндекс.Диск Вы можете добавлять как видеоролики, так и изображения или любые другие файлы. Копируйте ссылки, и делитесь ими с друзьями, как в социальных сетях, так и с помощью обычной почты.
Инструкция по добавлению видео в ВК
- Процедура добавления осуществляется в разделе Видео. Откройте его, нажав соответствующий пункт в боковом меню.
- Открыв раздел с видео, нажмите находящуюся там кнопку Добавить видео.
- Будет открыто небольшое окно поверх страницы.
 В данном окне можно как выбрать ссылку на файл видео, так и быстро добавить видео с какого-либо другого видеохостинга, к примеру, YouTube.
В данном окне можно как выбрать ссылку на файл видео, так и быстро добавить видео с какого-либо другого видеохостинга, к примеру, YouTube.
Далее возможны два варианта. Давайте сначала подробнее разберём процесс добавления видео с другого сервиса, где имеются видеоролики. В приведённом примере ниже это будет ролик с YouTube.
- Нажав кнопку Добавить с другого сайта, будет высвечено поле для ввода ссылки на ролик. Скопируйте ссылку со страницы видеоролика и вставьте в данное поле.
- Будет показано превью и некоторые другие данные, которые вы можете изменить. А именно, название, описание, выбор альбома, в котором будет помещён ролик и кто может его видеть и комментировать.
Указав необходимую информацию, нажмите кнопку Сохранить.
Это была инструкция по добавления ролика с одного из популярных видеохостингов, однако можно загрузить и непосредственно видеофайл. Перейдём к процессу загрузки желаемого файла видео на ВК.
- Для этого в окне загрузки файла необходимо выбрать пункт Выбрать файл.
Будет открыто окно файлового менеджера, в котором необходимо выбрать для загрузки видеофайл.
- Начнётся процесс загрузки. Пока видео загружается, вы уже можете вписать его название, описание, указать альбом, в котором бы хотели, чтобы был сохранён загруженный видеоролик, а также указать режим видимости и возможности его комментировать.
Также доступна опция зацикливания, это значит, что по окончании воспроизведения ролик вновь начнёт проигрываться сначала. А поставив галочку, отвечающую за публикацию видео на стене, после загрузки ролик будет размещён в качестве поста на вашей стене. - По окончании загрузки ролик будет размещён в альбоме, где вы можете его открыть и просмотреть (Видео -> Мои Видеозаписи -> Добавленные \ Загруженные). Естественно, вы можете его отправить кому-либо или разместить как на своей стене, так и на какой-либо другой, или вовсе в обсуждениях группы или паблика.

Как в ВК отправить видео в сообщении, на стену или в обсуждении
Данный процесс весьма интуитивен. В форме для ввода сообщения имеется иконка видеозаписи, выглядит она так.
В форме ввода сообщения в чате её не видно, там необходимо навести курсор мыши на скрепку, дабы увидеть данный пункт.
По нажатии на данную кнопку\пункт, будет открыто окно видеозаписей, где вы можете выбрать желаемое видео, которое впоследствии будет прикреплено и отправлено в переписке, на стену или в обсуждении группы\паблика.
Как сделать это с телефонов:
- Проходим авторизацию через приложение Мобильное приложение ВК
- Перейти в новостную ленту и нажать на надпись «что у вас нового» Добавление новости в ВК
- После этого, выбрать нужный видео файл и прикрепить его, добавить описание, выложить.
Таким способом вы сможете добавить видеозапись, которая уже есть в социальной сети. Далее мы разберем, как загрузить видео файл с телефона:
- Для этого, на главной странице нажимаем на кнопку «новая запись» Новая запись
- Теперь находим иконку со скрепкой, откроется всплывающее окно, где необходимо выбрать надпись «Видео» Пункт загрузки видео в ВК
- Вам будет предложен выбор.
 Загрузить запись с телефона, взять уже добавленную в социальную сеть или сделать видео непосредственно сразу.
Загрузить запись с телефона, взять уже добавленную в социальную сеть или сделать видео непосредственно сразу. - В нашем случае выбираем первый вариант и указываем расположение файла. Добавляем.
Пересылаем видео из вконтакте в ватсап
Отправить контент из “Вконтакте” с компьютера и смартфона можно по-разному. Главное, чтобы это было удобно, быстро и эффективно.
На телефоне
Простой способ сбросить ролик на телефоне из вк в whatsapp – это скопировать ссылку:
- открываете страницу с видео в социальной сети “Вконтакте”;
- в адресной строке копируете ссылку на файл;
- вставляете ее в место для сообщения;
- выбираете пользователей и нажимаете «Отправить».
Второй вариант – переслать ролик из галереи, для этого надо его скачать из “Вконтакте”. Нужно помнить, что памяти в мобильном устройстве должно хватить. Примерно также можно переслать видео из ютуба.
Отправка в сообщениях
Если ролик успешно загрузился, понять, как отправить видео в ВК в сообщениях можно достаточно просто.
Шаг 1: Чтобы поделиться с другом новым видео, нужно открыть диалог и под формой сообщения нажать «Прикрепить». Выпадающее меню предложит на выбор: что именно нужно вложить. Выбираем «Видеозапись».
Шаг 2: Открывается список роликов, содержащихся на странице, из них выбираем нужный. Он сразу появляется под сообщением. Нажав кнопку «Отправить» отсылаем письмо с видеороликом адресату.
Какой максимальный размер видео можно отправить по whatsapp
Есть несколько способов перекинуть ролик из одной социальной сети в другую или мессенджер.
Отправить понравившийся клип можно письмом с вложением. Но его максимальный размер – 16 Мб. Если он будет больше, вацап выдаст ошибку и ролик не загрузится.
Видеофайлы, не поддерживающиеся в вотсапе из-за размера, можно обрезать или сжать до требуемых параметров. Затем попытаться снова отправить через приложение.
Загрузку ролика можно осуществить из вк на сторонний хостинг – Гугл или Яндекс. Диск. После этого поделиться ссылкой с людьми, которым вы хотели его передать.
Диск. После этого поделиться ссылкой с людьми, которым вы хотели его передать.
Можно переслать ролик напрямую из Youtube, для этого скачивать его не нужно. Найдите его и нажмите на кнопку со стрелкой «Поделиться», находящуюся под окном с видео. Из списка выберите социальную сеть или мессенджер, куда хотите скинуть клип, фильм или другой интересный контент.
Для отправки в ватсап кликните на его значок, ваш контакт получит ссылку на видео.
Как добавить видео с контакта в одноклассники
На этом этапе происходит процесс файловой загрузки.- После входа на свою страницу нам понадобится перейти в меню.
- При нажатии на раздел «Видео» появится список распространенных записей.
- Вместе с ним в верхнем углу справа можно увидеть «+», на который следует кликнуть.
- Далее выбираем требуемый файл.
- Есть возможность выбрать качество загружаемого файла от низкого до качества оригинала, а также настройки видимости.
- После этого начнется загрузка.

Справка! По завершении процесса видеоролику нужно присвоить название и сделать краткое описание. При желании можно выбрать категорию пользователей, которым будет доступен просмотр видео. После нажатия на кнопку «Сохранить» в списке отобразится загруженный ролик.
Как добавить видео в группу
Чтобы поместить видеофайл в группу, потребуется для начала зайти в это сообщество.
Вверху справа можно увидеть надпись «Видео». Для добавления контента на ленту группы нажмите на эту кнопку.
Чтобы перенести видео в группу с персонального компьютера, необходимо выбрать соответствующую кнопку. После этого нужно перетянуть клавишей мыши нужные вам файлы. Кроме этого, можно опубликовать несколько видеороликов, выбрав одновременно все файлы с компа.
После загрузки видео потребуется некоторое время для подготовки к публикации. Как правило, это не займет много времени.
Рассмотренные способы добавления видеоконтента в «Одноклассники» достаточно легки и не требуют специальных навыков.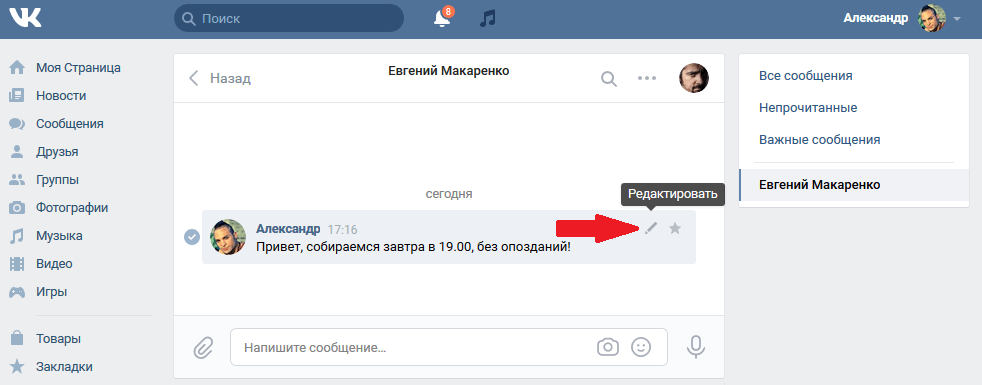
Привет! Сегодня я покажу вам как добавить видео с одноклассников на любой сайт. Вы сможете очень просто и быстро опубликовать видео на другом сайте с помощью ссылки или html кода. Всё очень просто! Смотрите далее!
Зайдите на свою страницу в Одноклассники . Вверху справа нажмите на вкладку Видео .
Далее, откройте для просмотра видео, которое вы хотите добавить на сайт.
Далее, наведите курсор мыши на видео и вверху справа нажмите на вкладку Ссылка .
У вас откроется окно. Здесь будет два способа добавления видео. С помощью ссылки .
И с помощью HTML кода. При добавлении видео с помощью кода, вы можете выбрать размер видео, включить чат и автостарт видео.
Добавить видео на сайт WordPress
Покажу на примере своего сайта.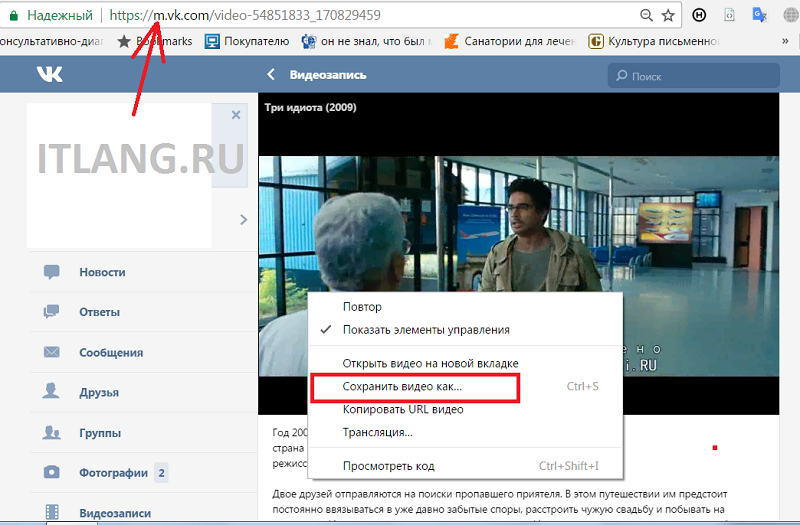 Создайте страницу или запись, справа перейдите на вкладку Текст, вставьте код видео. Обновите или опубликуйте страницу.
Создайте страницу или запись, справа перейдите на вкладку Текст, вставьте код видео. Обновите или опубликуйте страницу.
Перейдите на сайт, у вас будет отображаться видео из одноклассников.
Добавить видео в ВКонтакте
Скопируйте ссылку видео из одноклассников, зайдите на свою страницу в ВК, вставьте ссылку в поле на своей стене, у вас появится видео, опубликуйте его.
Всё готово! Точно также можно вставлять видео одноклассников на любой сайт или соцсеть!
Остались вопросы? Напиши комментарий! Удачи!
Социальная сеть Одноклассники позволяет не только находить старых друзей, заводить новые знакомства, но и обмениваться фотографиями, картинками или видеороликами, комментировать и опубликовывать их.
У начинающих пользователей часто возникают трудности с освоением некоторых функций. Одна из наиболее распространенных проблем – добавление видеоматериала на свою страницу. Это могут быть фильмы и музыкальные видеоклипы, забавные ролики с разных сайтов и снятые собственной камерой.
Если вас интересует, как добавить видео в одноклассники с компьютера или других различных источников, следуйте нашим рекомендациям.
Как выложить видеоматериал с компьютера?
Зайдите на страничку своего профиля и на строке с основными закладками – в правом углу на оранжевой панельке – найдите соответствующий значок. Другой способ – навести курсор мыши на надпись слева «Одноклассники», нажать на раздел с иконкой видеокамеры и в выпадающем слева меню выбрать пункт «Мое видео».
После того как на экране появится нужная страница, нажмите на кнопку «Добавить видео».
В диалоговом окне выберите пункт «Загрузить с компьютера».
Затем укажите необходимую папку или файл.
Если используется папка, наведите на нее курсором, чтобы высветился список, выберите свой ролик и нажмите «Открыть». Можно также перетащить файл с рабочего стола, удерживая его клавишей мыши.
На верхней части экрана должна появиться строка загрузки видеоролика, а затем окно для его редактирования, где можно вписать в поля название и дополнительную информацию о нем, а также настроить конфиденциальный доступ, чтобы файл видели только друзья.
Если вы не сделали этого сразу, наведите мышкой на видеоролик. В правом нижнем уголке появятся две иконки – нажмите на ту, что изображает карандаш. Отредактируйте и сохраните.
Допустим, клип потерял актуальность или вы передумали, тогда как удалить видео? В таком случае снова наведите мышкой на него, поищите в правом нижнем углу иконку с корзиной, нажмите на нее и подтвердите действие.
Как выложить ролик со сторонних ресурсов?
В Одноклассниках можно не только загружать материал с компьютера, но и вставлять ссылки на сторонние ресурсы, например, на видеоклипы и фильмы с ютуба.
Тогда, вместо пункта «Загрузить с компьютера» во всплывшем диалоговом окне укажите второй вариант – «Добавить по ссылке с других сайтов».
В специальное поле вставьте скопированный адрес и нажмите «Добавить».
Не забудьте отредактировать, изменить настройки конфиденциальности, указав желаемые параметры доступа. Видеоролик быстро появится на странице без потери качества.
Видеоролик быстро появится на странице без потери качества.
К сожалению, нельзя добавить видеоконтент из контакта. Единственно приемлемый вариант – вставить на него ссылку в статус. Также невозможно при наличии друзей в социальной сети закрыть доступ к файлу так, чтобы его никто не видел.
Дополнительные возможности
После того как все загрузится, можно добавить видео в ленту или к себе на стену. Для этого необходимо скопировать его адрес, поместить ссылку в рамочку для статуса «О чем вы думаете» и поделиться с друзьями. Она находится на главной странице профиля и в разделе «Заметки».
Сайт Одноклассники подразумевает возможность вставки видео в сообщение или в посты. Воспользуйтесь функцией прикрепления файла перед отправкой сообщения или комментария. Чтобы сделать это, обратите внимание на расположенный в поле для введения текста значок, изображающий скрепку.
Некоторым интересно, как добавить видео в группу, ведь популярный контент способствует продвижению.
- если вы являетесь владельцем или администратором группы, откройте и перейдите в соответствующий раздел;
- кликните по ссылке «загрузить видео»;
- укажите нужный файл в папке, заполните информацию в соответствующем окне и сохраните;
- если это ролик со стороннего ресурса, то для того чтобы он появился на странице группы, нужно создать тему со ссылкой на контент.
Если вы просто состоите в группе и хотите поделиться интересным видеороликом, то откройте и найдите под ним внизу с правой стороны значок со стрелочкой.
После нажатия в диалоговом окошке появится список предлагаемых вариантов действий:
- поделиться сейчас;
- дополнить своим текстом;
- отправить сообщением;
- опубликовать в группе.
Выбрав последний пункт, достаточно подтвердить его нажатием на кнопку «Поделиться». Этим же способом можно вставить ролик в сообщение и опубликовать на своей страничке.
Мобильная версия
Аналогичные действия можно успешно совершать и с телефона, планшета, используя мобильную версию. Здесь работают похожие правила с небольшой разницей.
Здесь работают похожие правила с небольшой разницей.
- Войдите в Одноклассники.
- В левой боковой панели выберите пункт «Видео».
- На открывшейся странице выберите раздел «Мои.
В правом нижнем углу нажмите на соответствующий значок.
Укажите нужный файл и загрузите его.
Таким образом, опубликованный ролик появится в ленте ваших друзей.
Видео для новичков
Вы наверняка могли заметить, что в Одноклассниках присутствует огромное количество видеороликов. Между прочим, пользователи могут загружать их самостоятельно. О том, как это сделать, мы расскажем прямо сейчас. Кроме того, расскажем и о том, как загружать видео с других видеосервисов. Давайте начнем с загрузки видеороликов с компьютера пользователя.
Откройте Одноклассники, не обязательно открывать свою страницу, можно любую другую. В верхней части страницы вы можете найти небольшое меню, в котором один из разделов называется «Видео».
Откроется страница с различными видеозаписями, которые в том числе были загружены другими пользователями. Обратите внимание в левую часть страницы, где вы увидите меню. Нажмите на строку «Видео» (прежде она называлась «Добавить видео»).
Видите окно? В нем вам необходимо нажать на кнопку «Выберите файлы для загрузки».
На компьютере найдите видео, кликните по нему, затем нажмите «Открыть».
Видео загружается, это может определенное время в зависимости от размера файла.
Затем видео будет обрабатываться некоторое время, что, опять же, зависит от объема самого файла.
Видеоролик загружен, он находится в разделе «Мое видео».
Согласитесь, такое называние ролика никуда не годится. Чтобы изменить его, а также воспользоваться другими настройками, наведите стрелку мыши на видеозапись, после чего на ней появятся значки. Нажмите на значок карандаша.
Отредактируйте данные, затем нажмите «Сохранить».
Загрузка видео с YouTube в Одноклассники
Когда вы нажмете на кнопку «Видео» (ту, что бывшая «Добавить видео»), выберите не строку «Загрузить с компьютера», а строку «Добавить по ссылке с других сайтов». Добавьте ссылку на видео с другого источника, это не обязательно должен быть YouTube, это может быть другой ресурс.
Видео сразу же начнет автоматически загружаться, после чего вам останется лишь нажать на кнопку «Добавить».
Ролик добавлен в список ваших записей. Редактируется он точно также, как и в случае, когда вы загружаете видео с компьютера.
Привет! Сегодня я покажу вам как добавить видео с одноклассников на любой сайт. Вы сможете очень просто и быстро опубликовать видео на другом сайте с помощью ссылки или html кода. Всё очень просто! Смотрите далее!
Зайдите на свою страницу в Одноклассники . Вверху справа нажмите на вкладку Видео .
Далее, откройте для просмотра видео, которое вы хотите добавить на сайт.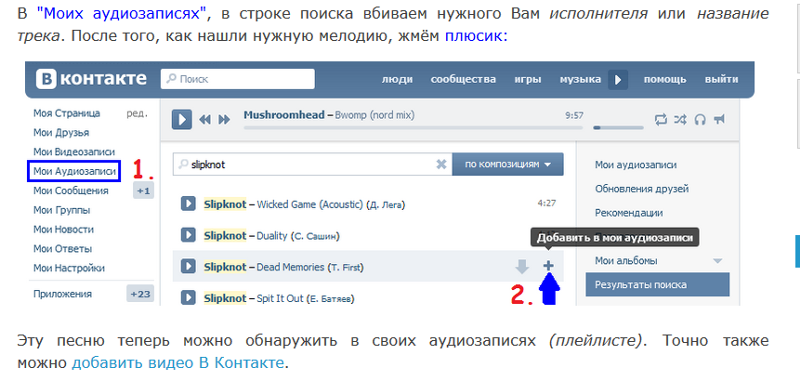
Далее, наведите курсор мыши на видео и вверху справа нажмите на вкладку Ссылка .
У вас откроется окно. Здесь будет два способа добавления видео. С помощью ссылки .
И с помощью HTML кода. При добавлении видео с помощью кода, вы можете выбрать размер видео, включить чат и автостарт видео.
Добавить видео на сайт WordPress
Покажу на примере своего сайта. Создайте страницу или запись, справа перейдите на вкладку Текст, вставьте код видео. Обновите или опубликуйте страницу.
Перейдите на сайт, у вас будет отображаться видео из одноклассников.
Добавить видео в ВКонтакте
Скопируйте ссылку видео из одноклассников, зайдите на свою страницу в ВК, вставьте ссылку в поле на своей стене, у вас появится видео, опубликуйте его.
Всё готово! Точно также можно вставлять видео одноклассников на любой сайт или соцсеть!
Остались вопросы? Напиши комментарий! Удачи!
подробная инструкция по «Телеграму» для компьютера
Канал «По правилам»
«Телеграм» (Telegram) — мессенджер с уникальными возможностями. Особенно отметим стабильную доставку сообщений, мгновенную синхронизацию и удобный поиск, из-за которых мы в бюро перевели рабочую переписку именно в «Телеграм». Для наших филологов подготовили инструкцию — элементарную, для новичков. Надеемся, и вам она будет полезна — позволит быстро освоиться в «Телеграме» и эффективно им пользоваться.
Инструкция написана на примере Telegram Desktop для Windows и актуальна на май 2020 г. (скриншоты могут не совпадать с текущей версией интерфейса, но это потому, что «Телеграм» постоянно развивается 🙂).
Как установить и зарегистрироваться
Скачайте файл установки: https://desktop.telegram.org. Можете сохранить на рабочем столе и удалить после инсталляции программы.
Запустите загруженный файл — «Телеграм» установится. Откроется окно, нажмите кнопку Start Messaging.
Введите свой номер телефона, нажмите Next.
Под заголовком появится сообщение, в котором нужно нажать на ссылку here.
Придет СМС с кодом. Введите его в окно программы.
Готово: вы зарегистрировались в «Телеграме» и уже можете общаться.
Как установить русский язык интерфейса
Зайдите в настройки «Телеграма»: нажмите , потом Settings , Language, выберите Русский.
«Телеграм» перезапустится — интерфейс будет на русском языке.
Как настроить
Зайдите в меню «Телеграма» и нажмите «Настройки».
Настройте программу, как вам удобно. Дадим ориентиры.
Настройка уведомлений
Общее и масштаб интерфейса
Если убрать флажок Показывать иконку в трее, при нажатии на значок крестика программа будет закрываться целиком. Оставьте флажок — и программа будет сворачиваться в трей, не закрываясь (так часто настраивают «Скайп»).
Можно установить произвольный масштаб интерфейса — для этого в ярлыке запуска Telegram укажите -scale 145, например так:"C:\Program Files\Telegram Desktop\Telegram.exe" -scale 145.
Настройки чатов
Заменять смайлы — смайл из знаков, типа :-), заменится на эмодзи.
Не спрашивать путь для сохранения — если не поставите флажок, то «Телеграм» будет каждый раз спрашивать, куда сохранять загружаемые файлы.
Настройка внешнего вида
Фон чата можно сменить: выбрать один из предустановленных рисунков или загрузить свой. Замостить фон — повторить изображение для заполнения всего фона, если оно слишком мало. Актуально для небольших фоновых изображений.
Ленту чатов можно сделать узкой. Из начального окна это провернуть не получится, поэтому зайдите в любой чат и зацепите мышкой линию между списком чатов и областью переписки. Она приобретет вид двунаправленной стрелки.
Потяните влево, и в области чатов останутся только аватарки переписок.
Если теперь вы нажмете Esc, курсор переместитcя в поле глобального поиска, а список чатов автоматически раскроется.
Ленту чатов можно и вовсе скрыть, сделав окно программы узким.
Как изменить имя, фамилию и фотографию профиля
Редактируйте свое имя только через настройки «Телеграма» (кнопка меню > Настройки > Изменить профиль > Имя):
Там же, в Информации о профиле, можно установить или сменить вашу фотографию (кнопка Выбрать фото). Используйте квадратное изображение размером не меньше 512 × 512 пикселей.
Контакты, публичное имя и номер телефона
Как добавить контакт в «Телеграм» по номеру телефона
Простой способ добавить в список контактов хорошо знакомого человека — ввести номер его телефона.
В меню программы перейдите в раздел Контакты.
Нажмите ссылку Добавить контакт слева внизу.
Введите имя (фамилию не обязательно), номер телефона, нажмите Добавить.
Имя контакта меняется через его профиль. Откройте чат с пользователем и щелкните по его имени слева вверху или в меню чата выберите Показать профиль. В профиле нажмите Изменить контакт, введите новое имя и нажмите Готово.
Как найти и добавить контакт по публичному имени пользователя
Ваше собственное публичное telegram-имя задается в настройках (Изменить профиль).
Кратко. В список контактов можно добавить любого пользователя «Телеграма», для этого не нужно знать номер его телефона — достаточно найти собеседника по публичному имени пользователя (telegram-имени, юзернейму) или просто открыть профиль пользователя в групповом чате и нажать Добавить контакт.
Подробно. Как добавить собеседника без номера телефона:
- Найдите пользователя через строку универсального поиска или через «Контакты» (используйте формат
@username). Другой вариант — нажмите на имя любого участника любого чата. - Откроется окно нового чата. Если вы начнете переписку, диалог добавится в список чатов под тем именем, которое ваш собеседник задал себе сам. Но в вашем списке контактов (в разделе «Контакты» меню «Телеграма») этого пользователя не будет, и переименовать его вы не сможете, пока не добавите в список контактов.
- Можете общаться — переписка останется в списке ваших чатов. Если же хотите внести собеседника в «Контакты», перейдите в его профиль и нажмите Добавить контакт. Тогда вы сможете задать этому контакту любые имя и фамилию.
Номер телефона
«Телеграм» привязывается к номеру телефона.
Номер вашего телефона видят только те пользователи и группы, которым вы разрешили его видеть в настройках Конфиденциальность > Номер телефона > Кто видит мой номер телефона. Узнать номер телефона другого человека через «Телеграм» невозможно, если по указанному адресу в настройках установлено Никто.
Собеседники не видят номер вашего телефона, когда нашли вас по telegram-имени, состоят с вами в одном групповом чате, или когда вы добавляте их в «Контакты» по их телефонному номеру.
Единственный случай, когда другой пользователь видит номер вашего телефона, если он уже знает ваш номер и добавил вас в список контактов на своем смартфоне.
Поиск контактов и конфиденциальность телефонного номера: итог
- Нашли пользователя по telegram-имени или в групповом чате — не знаете его номер телефона, но можете переписываться в чате, не добавляя в «Контакты». Разговор сохранится в ленте ваших чатов под именем, которое установил себе собеседник в своем профиле.
- Знаете номер телефона пользователя — добавляйте в «Контакты». Сможете указать для этого контакта любые имя и фамилию.
- Ваш телефонный номер через «Телеграм» не узнает никто, пока вы этого не захотите.
Доставка сообщений, последняя активность и онлайн-статус
«Телеграм» заботится о приватности, поэтому не показывает, что сообщение не может быть доставлено собеседнику. Если у адресата нет связи с интернетом, вы об этом не узнаете.
У сообщений есть два статуса доставки:
- Один флажок (галочка): сообщение отправлено, и его получил сервер «Телеграма».
- Два флажка: сообщение просмотрено адресатом.
В настройках конфиденциальности в разделе Последняя активность можно запретить другим пользователям видеть, когда в последний раз вы были онлайн.
Имейте в виду, что собеседник все равно увидит вас онлайн (возле вашего имени появится зеленая иконка «в сети») в течение 30 секунд после того, как вы:
- прочитали сообщение этого собеседника в личном чате;
- отправили любое сообщение в личный или общий групповой чат.
Уведомления о новых сообщениях
По умолчанию «Телеграм» сигнализирует о новом сообщении звуком, всплывающим окошком, появлением значка непрочитанных сообщений на иконке программы и в ленте чатов.
Приемы работы с уведомлениями на рабочем столе:
- Через всплывающее окно удобно отвечать быстро: нажмите мышкой Ответить, впишите ответ, нажмите Enter.
- Если вы отправите пустой ответ (Ответить > ничего не набирайте в поле сообщения > Enter или кнопка-самолетик), разговор пометится прочитанным и отметка о пропущенных сообщениях пропадет. При этом не понадобится заходить в чат, в который пришли новые сообщения.
- Если вы нажмете Скрыть все сообщения или значок крестика во всплывающем окне, разговор останется непрочитанным. Чтобы отметка о непрочитанных сообщениях исчезла, потребуется зайти в чат с этими сообщениями.
В любом чате, групповом и личном, уведомления можно отключать.
Настройте период отключения.
Отключенные уведомления о сообщениях перестанут всплывать, значок «Телеграма» в панели задач и трее не будет меняться, но в ленте чатов будет указываться количество непрочитанных сообщений.
Если в настройках снять флажок Уведомления на рабочем столе и при этом не отключать уведомления чата, после нового сообщения в этом чате на значке «Телеграма» появится указание в красном кружочке о количестве непрочитанных сообщений, но уведомление на рабочем столе не всплывет.
Приглушенный групповой чат сигналит о новом сообщении, когда к вам обратились напрямую: упомянули по telegram-имени (@username) или процитировали (ответили на ваше сообщение). Появится значок собачки. Нажмите на него — перейдете к упоминанию.
Но если вы отключили уведомления в личном чате с человеком, который вас цитирует или упоминает, то и из группового чата уведомление не придет.
Сортировка ленты чатов
Чаты закрепляются вверху списка бесед. Сортируйте их перетаскиванием мышкой. Новые сообщения не меняют порядок прикрепленных переписок.
Незакрепленные диалоги сортируются автоматически в порядке поступления сообщений: чем позже пришло последнее сообщение, тем выше чат.
Чаты можно объединять в папки и удобно переключаться между ними через панель папок слева. В папках тоже можно закреплять чаты.
Особый «рабочий режим» позволяет скрыть из ленты чаты с отключенными уведомлениями. Зайдите в «Настройки» и наберите на клавиатуре в английской раскладке workmode. «Телеграм» спросит, активировать ли режим «В работе». Жмите OK.
«Телеграм» перезагрузится, и над списком бесед появятся опции Скрыть приглушенные чаты или Показать все чаты. Снова наберите workmode в настройках, чтобы отключить этот режим.
Поиск, история переписки
Нажмите на клавиатуре Esc — и фокус перейдет в поле глобального поиска, в каком бы месте «Телеграма» вы ни находились. Ищите сразу всё: пользователей, групповые чаты или публичные каналы — по telegram-имени, сообщения во всех чатах с вашим участием — по широкому запросу или "точному запросу" (в кавычках). Символ @ в поисковой строке позволяет вывести все ответы на ваши реплики.
Быстрый переход по результатам поиска с клавиатуры: Alt + Вверх или Вниз.
В групповом чате можно отфильтровать сообщения конкретного пользователя и искать только по ним.
Когда пролистываете переписку вверх, всплывает дата. Легко ориентироваться, записи за какой день сейчас на экране. Нажмите на дату — откроется календарь. Выберите в нем число и перенеситесь к сообщениям за этот день (на примере — к переписке за 3 сентября).
Вернуться к настоящему моменту позволяет стрелка внизу справа.
Оставляйте в сообщениях #хештеги (знак решетки и без пробела любое слово). Впоследствии достаточно будет нажать на хештег, и в панели поиска откроются все сообщения с этим хештегом из текущего чата. Например, называете срок — маркируйте сообщение хештегом #срок. Обсуждаете задачу, информация о решении которой потребуется в будущем, — тоже помечайте хештегом.
В профиле любой беседы (и личной, и групповой) доступен поиск по отправленным файлам. Находясь в чате, нажмите на его название вверху. Список находится в разделе «Общие файлы». Ищите документы по названию или фильтруйте по типам: файлы, фотографии, ссылки.
Файлы (размером до полутора гигабайт) и сообщения бессрочно хранятся в облаке. Удалите их — и сможете восстановить только с помощью собеседника. Придется попросить его скопировать или переслать сообщения из чата. Если собеседник тоже удалил историю переписки, восстановить ее уже не получится.
Приемы работы в чате
Как процитировать сообщение
Первый способ: неизменяемая цитата. Нажмите правой кнопкой мыши на реплике, выберите Ответить.
Впишите ответ:
Если захотите перейти к процитированному сообщению, нажмите на цитату.
Можно цитировать и себя. Если нужно вернуться к обсуждению какого-то вопроса, найдите свое сообщение и процитируйте. Участники беседы смогут нажать на цитату и перейти к оригинальному сообщению.
Кстати, если потом нажать круглую кнопку Вниз, вы перенесетесь не в самый низ чата, а к тому месту, с которого перешли на реплику, — удобно.
Второй способ: текстовая цитата. Выделите сообщение мышкой или через контекстное меню Выделить сообщение, скопируйте (Ctrl + C или Копировать выбранное как текст).
Скопируются текст сообщения, его автор и время отправки, но цитата не станет ссылкой на источник.
Скопировать только текст, без имени автора и времени отправки, позволит пункт Копировать текст в контекстном меню.
Как переслать сообщение
Схема та же, что с цитатами. Сообщение для пересылки выделяйте мышкой и нажимайте кнопку Переслать или используйте Переслать сообщение в контекстном меню.
Если напишете комментарий к пересылаемой реплике, он появится у адресата отдельным сообщением над пересылаемым.
Сообщения из приватных и публичных каналов пересылаются таким же способом.
Сообщение из telegram-канала можно переслать еще быстрее: нажмите на стрелку справа от сообщения, в открывшемся окне выберите адресата (человека или группу) и нажмите Отправить.
Черновики и закладки
Неотправленные сообщения автоматически сохраняются в поле ввода и превращаются в черновики. Эта функция помогает пометить любое сообщение в длинной переписке, чтобы вернуться к нему позже — сделать своеобразную закладку. Схожим образом работает опция «Пометить сообщения непрочитанными отсюда» в «Скайпе».
Процитируйте нужную реплику и введите в поле ввода, например, восклицательный знак. Когда вы снова откроете этот чат, увидите черновик с процитированным сообщением. Нажмите на цитату и перейдите к этому сообщению в переписке. Восклицательный знак ставить не обязательно — достаточно просто Ответить, и цитата станет черновиком.
Как редактировать свои сообщения
Наведите курсор на сообщение > нажмите правую кнопку мыши > Редактировать. Если редактируете свое последнее (нижнее) сообщение, просто нажмите на клавиатуре клавишу Вверх. Сохранить изменения — Enter.
Как удалять сообщения
Выделите мышью сколько угодно сообщений. У вас три варианта:
- Нажмите правую кнопку мыши и в контекстном меню выберите Удалить выделенные.
- Нажмите кнопку Удалить в верхней части окна.
- Нажмите Del на клавиатуре.
И свои, и чужие сообщения можно удалить и у собеседников тоже. Для этого поставьте флажок Удалить у всех (или Удалить у Имя-собеседника в личной переписке).
Удалять и редактировать сообщения можно в течение неограниченного времени после отправки.
Другие приемы
Избранное. Отправляйте сообщения себе, нажав в меню программы на иконку ярлыка или на картинку своего профиля. Оставляйте заметки, ведите список задач, обменивайтесь файлами между своими устройствами, сохраняйте на потом важные сообщения из других диалогов.
Чтобы обратиться к конкретному участнику разговора (он получит уведомление), наберите @ и выберите пользователя из списка.
Перевод строки в сообщениях делается с помощью Ctrl + Enter и Shift + Enter (в подписях к изображениям и файлам — только Shift + Enter).
Позиция в чате сохраняется при переключении между разговорами.
Можно записать голосовое сообщение или позвонить (нужен микрофон).
Если навести мышку на информацию о количестве участников небольшого группового чата (не супергруппы), всплывет список этих участников. Возле имени создателя стоит цветная звездочка, возле имен администраторов — бесцветная звездочка. Когда все в чате администраторы, звездочка горит только около имени создателя.
Форматирование текста
Альтернатива: использовать сочетания клавиш или контекстное меню (правая кнопка мыши > Форматирование.
Выделяйте текст в чате: два астериска (*) — полужирный, два подчеркивания (_) — курсив, текст между символами грависа (`) — моноширинный шрифт.
**полужирный (сколько угодно строк)**
__курсивный (сколько угодно строк)__
`моноширинный в одну строку````
моноширинный в
несколько строк
```Эмодзи, анимация и вставка объектов
Отправляйте файлы и изображения перетаскиванием мышкой в чат или вставляйте из буфера обмена (Ctrl + V). Можно отправить сразу несколько картинок одним альбомом — просто вставляйте их по очереди.
Чтобы быстро вставить смайлик, наберите двоеточие и начните вводить название эмодзи на английском.
Список эмодзи с кодами:
Не вставляется эмодзи? Посмотрите внимательно: появилась панель цветовых вариантов этого эмотикона (актуально для частей тела). Выберите цвет кожи.
В картинки преобразовываются в основном классические полные смайлы с носом.
Чтобы просмотреть стикер в увеличенном виде перед тем, как вставить его в чат, нажмите на него мышкой и не отпускайте левую клавишу. Набор стикеров «По правилам».
Чтобы скрыть панель со стикерами и эмотиконами, нажмите на смайлик в правой части поля для ввода сообщений, и панель свернется.
В «Телеграме» есть встроенные боты для быстрой вставки медиаобъектов в сообщение. Наберите в поле ввода сообщений @имябота и поисковую фразу через пробел. Появится возможность найти и быстро вставить изображение, анимированный GIF-файл, видео и др. Список полезных команд-ботов:
@gif (поиск на английском языке анимированных GIF на Giphy.com), @vid (поиск видео в YouTube), @pic (поиск изображений в «Яндексе»), @ya (поиск в «Яндексе»), @wiki ru (поиск статей в русскоязычной «Википедии»), @sticker (поиск официальных стикеров, соответствующих введенному эмотикону).
Примеры работы встроенных ботов:
Темы оформления
Меняйте не только фон, но и оформление «Телеграма» целиком с помощью тем оформления. Ищите темы в официальном канале тем для Telegram Desktop или наберите в любом чате @tthemebot и через пробел ключевые слова на английском для поиска темы.
Чтобы сменить тему, в настройках программы в разделе Фон для чатов нажмите Выбрать файл и выберите файл темы со своего компьютера. Другой вариант: отправьте тему в чат с собой, нажмите на имя файла. Откроется предпросмотр темы — нажмите Применить тему справа внизу.
Горячие клавиши
| Горячие клавиши | Действие |
| Ctrl + B | Форматирование полужирным |
| Ctrl + I | Форматирование курсивом |
| Ctrl + Shift + M | Форматирование моноширинным |
| Ctrl + K | Вставка ссылки |
| Ctrl + Shift + N | Отмена форматирования |
| Вверх | Редактирование последнего сообщения |
| Esc | Закрыть чат и перейти к списку чатов Общий поиск по именам контактов, групп, каналов и всем сообщениям в чатах из вашего списка переписок |
| Ctrl + F | Поиск по открытому чату |
| Alt + Вверх или Вниз Ctrl + Tab / Ctrl + Shift + Tab Ctrl + PgUp / Ctrl + PgDn | Перемещение вверх/вниз по диалогам или результатам поиска |
| Ctrl + Вверх/Вниз | Выбрать реплику для быстрого ответа |
| Ctrl + M | Свернуть программу |
| Ctrl + W | Cвернуть программу в трей |
| Ctrl + Q | Выйти из программы. При следующем входе потребуется ввести локальный пароль (если вы его установили) |
| Ctrl + L | Заблокировать программу (если установлен локальный пароль) |
| Ctrl + 0 | Перейти в «Избранное» |
Как писать Telegram на русском
И напоследок — наше профессиональное. 🙂 Как правильно писать название мессенджера Telegram на русском языке? В официальных документах — «Телеграм», в неформальной переписке — телеграм. Оба слова с одной «м» в конце.
Отправляем видеозаписи в Одноклассниках
Общаться в социальных сетях приятно и удобно. Но передавать друг другу можно не только текстовые сообщение, но и видео файлы. На сайте Одноклассники отправить видео очень просто.
На Одноклассниках можно послать видео двумя способами: из интернета и с компьютера.
Из Интернета
На других сайтах очень много интересных роликов, которых нет на сайте Одноклассники. Отправить видеоролик с другого сайта не сложно. Делается это в два этапа: добавлением на сайт Одноклассники и потом собственно другу.
Этап первый:
- Заходим на Одноклассники по адресу «http://ok.ru/» и авторизируемся.
- Открываем другую вкладку и переходим на сайт, где расположен ролик, который нужно передать.
- В адресной строке копируем ссылку этого сайта (или самого видеоролика, если оно находится на таких сайтах, как ВКонтакте).
- В верхней строке (рядом с полем Поиск) находится кнопка Видео. Нажимаем ее. Появится окно, куда мы можем добавить ролик.
- Кликаем по кнопке Добавить видео. Откроется вот такое окошко.
- Щелкаем «Добавить по ссылке с других сайтов». Правой кнопкой мыши (в мини-меню — «вставить») вставляем ссылку, скопированную из сайта. Внизу нажимаем Добавить.
Теперь видеоролик добавлен на сайт. Вот этот добавленный ролик и будем отправлять в сообщении другу.
Этап второй:
- Во вкладке Сообщения открываем нашу переписку.
- Там, где нужно ввести сообщение есть нарисованная скрепка. Нажимаем на нее.
- Появится меню. В этом списке выбираем «видео».
- Выбираем нужный нам видеоролик. Закрываем окошко, нажав крестик в правом углу.
- Теперь можно отправить сообщение. Для этого надо нажать на значок «письмо».
Готово. Теперь видеозапись отправлена другу.
С компьютера
То видео, которое нам понравилось, мы, как правило, скачиваем (о том, как скачать видео из Facebook, читайте тут). Скаченную видеозапись из интернета на компьютер тоже можно отправить в сообщении. Для этого нужно проделать семь простых шагов.
- Заходим на свою страничку на сайте Одноклассники.
- Рядом с вкладкой Музыка находится кнопка Видео. Жмем ее.
- В открывшемся окошке для добавления видеоролика кликаем по кнопке Добавить.
- Во вкладке Загрузить с компьютера жмем кнопку Выберите файлы для загрузки. Правой кнопкой мыши выбираем нужную видеозапись. Оно загрузится на сайт и будет добавлен.
Совет! Видеофайл можно мышкой перетащить из окна, где хранятся у вас видео в окно, куда необходимо его загрузить.
- Открываем переписку. Нажимаем значок скрепочки.
- В меню нажимаем на «видео».
- Выбираем видеофайл и нажимаем отправить (кнопкой Enter или нажав на иконку «письмо»).
Все! Видеозапись отправлена.
На последок
Видеоролик, который вы загрузили, на сайте появится не сразу. Он должен пройти модерацию. Процедура эта занимает около 30-40 минут. Ваш ролик будет отображаться во вкладке «Мои загруженные».
Еще один момент. Не рекомендуется выкладывать в эту социальную сеть разные фильмы. Модераторы могут удалить его по требованию правообладателя.
Есть у этого сайта один нюанс. Видеоролик пока не возможно отправить в мобильной версии. Однако, сайт ok.ru обещает в будущем сделать эту функцию доступной для мобильных.
Сегодня мы подробно разобрали, как отправлять видеозаписи в социальной сети Одноклассники, кстати о том, как создать свою группу в Одноклассниках, вы можете прочесть здесь. А как сделать закрытый профиль читайте тут. До скорых встреч.
Предоставление доступа к Skype с устройства | Поддержка Skype
Предоставление доступа к Skype с устройства | Поддержка Skype Вернуться к результатам поискаХотите поделиться этим рисунком, который вы сделали три недели назад на телефоне, или это рецепт, сохраненный на компьютере? Вы можете делиться фотографиями, файлами и веб-сайтами с друзьями в Skype с помощью Windows, Mac, Linux, телефона или планшета с Android, а также iPhone или iPad.
Выполните указанные ниже действия, чтобы предоставить общий доступ к Windows.
- Откройте проводник.
- Щелкните правой кнопкой мыши рисунок или файл, к которому вы хотите предоставить общий доступ.
- Выберите поделиться с помощью Skype.
- Используйте поле Поиск или прокрутите список контактов, пока не найдете нужную.
- Нажмите кнопку Отправить рядом с контактом, к которому вы хотите предоставить общий доступ.
После того как вы закончите, фотография или файл будут предоставлены в Skype. Вы можете выбрать другие контакты, которым нужно предоставить общий доступ, или закрыть окно общий доступ .
Выполните указанные ниже действия, чтобы настроить общий доступ и предоставление общего доступа на компьютере Mac.
- Откройте средство поиска.
- Найдите и щелкните рисунок или файл, удерживая нажатой клавишу CTRL.
- Нажмите кнопку Открыть с помощью, а затем выберите пункт Skype.
- Используйте поле Поиск или прокрутите список контактов, пока не найдете нужную.
- Нажмите кнопку Отправить рядом с контактом, к которому вы хотите предоставить общий доступ.
После того как вы закончите, фотография или файл будут предоставлены в Skype. Вы можете выбрать другие контакты, которым нужно предоставить общий доступ, или закрыть окно общий доступ .
Выполните указанные ниже действия, чтобы поделиться ими с Linux.
- Найдите и щелкните правой кнопкой мыши рисунок или файл, к которому вы хотите предоставить общий доступ.
- Выберите поделиться с помощью Skype.
- Используйте поле Поиск или прокрутите список контактов, пока не найдете нужную.
- Нажмите кнопку Отправить рядом с контактом, к которому вы хотите предоставить общий доступ.
После того как вы закончите, фотография или файл будут предоставлены в Skype. Вы можете выбрать другие контакты, которым нужно предоставить общий доступ, или закрыть окно общий доступ .
Выполните указанные ниже действия, чтобы включить общий доступ в iOS для Skype.
- Откройте » фотографии » или » Safari«.
- Коснитесь рисунка или перейдите на веб-сайт, к которому вы хотите предоставить общий доступ.
- Нажмите кнопку поделиться .
- Если вы не видите Skype в параметрах общего доступа, выполните указанные ниже действия.
- Проводите пальцем влево, пока не увидите больше, а затем нажмите кнопку Дополнительно.
- С помощью ползунка включите Skype.
- Вы можете переместить Skype вверх и вниз по списку, чтобы он отображался как первый вариант, когда вы хотите поделиться фото или веб-сайтом. Просто коснитесь значка вправо и удерживайте его в нужном месте, а затем перетащите его в нужное место.
- Нажмите кнопку Готово в правом верхнем углу экрана.
- Теперь Skype появится в списке параметров общего использования.
- Коснитесь пункта Skype , чтобы начать демонстрацию своего веб-сайта или фотографии.
- Выберите свой контакт Skype и нажмите кнопку Отправить.
После того как вы закончите, вы получите доступ к фотографиям или веб-сайту через Skype, и вы вернетесь на то, где вы их пользовались.
Выполните эти действия, чтобы поделиться с телефона или планшета с Android.
- Откройте Фотоальбом или браузер.
- Коснитесь рисунка или перейдите на веб-сайт, к которому вы хотите предоставить общий доступ.
- Нажмите кнопку поделиться .
- В зависимости от того, какой браузер вы используете, может потребоваться нажать кнопку » Дополнительно » , чтобы увидеть кнопку » поделиться » в браузере.
- Коснитесь значка Skype в списке параметров общего использования.
- Если вы предоставили общий доступ через Skype, вы также можете выбрать один из контактов, с которым вы часто разделились, в верхней части параметров общего доступа, чтобы немедленно поделиться им с этим контактом.
- Выберите абонента, которому вы хотите предоставить общий доступ. При необходимости введите сообщение.
- Нажмите кнопку Отправить.
После того как вы закончите, вы получите доступ к фотографиям или веб-сайту через Skype, и вы вернетесь на то, где вы их пользовались.
машинный переводВНИМАНИЕ! Эта статья переведена с помощью средств машинного (автоматического) перевода, а не человеком. Дополнительные сведения см в следующей статье. В Skype машинный перевод используется для предоставления статей службы поддержки и справки на дополнительных языках. При этом автоматически переведенные статьи могут содержать ошибки, а также синтаксические и грамматические неточности, аналогичные тем, которые допускают носители других языков. Skype не несет ответственности за неточности, ошибки и ущерб, вызванные некачественным переводом или его использованием клиентами.
См. исходный текст на английском языке: FA34606
Статьи на эту тему
Дополнительные ресурсы
Была ли эта статья полезной? Да Нет
Как мы можем улучшить ее?
Важно! Не указывайте личные или идентификационные данные.
Отправить Нет, спасибо
Благодарим вас за отзыв.
https://go.skype.com/myaccount https://go.skype.com/logoutКак в Телеграм отправлять самоуничтожающиеся фото и видео
Наверняка не все пользователи Telegram знают, что популярный мессенджер для iOS и Android позволяет отправлять и получать самоуничтожающиеся сообщения, включая текст, фото- и видеофайлов. При отправке сообщения пользователи мессенджера смогут устанавливать период времени, в течение которого контент будет доступен для получателя.
♥ ПО ТЕМЕ: Как очистить (удалить) кэш в Telegram на iPhone, iPad, Android, на компьютере Windows или Mac.
Как в Телеграм отправлять самоуничтожающиеся сообщения (текст, фото и видео)
1. Выберите чат, в котором необходимо отправить самоудаляющиеся фото и видео.
2. Нажмите на имя пользователя или на его аватар в верхней части экрана, чтобы перейти на страницу контакта.
3. Нажмите на значок с изображением трех точек «…» и в появившемся меню выберите пункт «Начать секретный чат». Будет создан секретный чат с выбранным пользователем.
4. Нажмите на значок с изображением часов в строке для набора сообщения.
5. Установите время, по прошествии которого, каждое сообщение чата, отправленное вами, будет безвозвратно удалено. Пользователю будут предложены варианты: с 1 по 15 секунд, 30 секунд, 1 минута, 1 час, 1 день и 1 неделя.
Примечание: По умолчанию, секретный чат получателя сообщения не использует самоудаляющиеся сообщения. Для того чтобы второй участник чата также смог отправлять вам самоудаляющиеся сообщения, ему необходимо повторить пункты 4 и 5 в этом чате.
При отправке в качестве сообщения фото и видео, собеседник получит контент в виде мутного изображения с указанием его «времени жизни». После того, как пользователь коснется загруженного файла, начнется отсчет времени.
Примечание:
- Самоудаляющиеся (исчезающие) сообщения (текст, фото или видео) нельзя просматривать в десктопной или веб-версии Telegram.
- В случае, если получатель или отправитель сообщения сделает скриншот полученного (отправленного) контента, оба участника чата получат соответствующее уведомление.
Смотрите также:
Как записать голосовое или видео сообщение в Скайпе на компьютере
В Скайпе можно бесплатно использовать следующие возможности:
- позвонить одним нажатием кнопки;
- обмениваться различными файлами;
- показать свой экран или увидеть экран собеседника;
- писать сообщения (текстовые, аудио, видео) в чате и получать ответы.
Содержание
1. Как записать голосовое сообщение
2. Как сохранить голосовое сообщение в виде аудио-файла
3. Можно переслать голосовое сообщение
4. О действиях с видео сообщением
Далее рассматривается вариант, когда программа Skype установлена. И там уже зарегистрирована учетная запись, то есть, имеется свой аккаунт.
Как записать голосовое сообщение
Если ваш собеседник отсутствует, то в Скайпе есть возможность записать голосовое сообщение для него. Когда собеседник откроет Скайп, он увидит, что ему оставлено сообщение, откроет его и прослушает.
Это удобно потому, что можно быстро сказать голосом некоторое количество информации. При этом не придется тратить время на ввод текста с помощью клавиатуры.
Рис. 1. Кликнув по значку микрофона, можно записать сообщение голосом.
Для того чтобы записать сообщение, следует открыть тот чат (цифра 1 на рис. 1), в котором ведется общение с конкретным собеседником. Щелкаем по значку с микрофоном (2 на рис. 1) и произносим голосом необходимую информацию (не более двух минут).
Рис. 2. Идет запись голосового сообщения.
Одно голосовое сообщение должно быть не более двух минут. Такое ограничение установлено разработчиками Скайпа.
Если сообщение меньше 2-х минут, тогда для того, чтобы остановить запись, надо кликнуть по крестику (1 на рис. 2).
Чтобы отправить свое сообщение в чат, надо обязательно щелкнуть по значку «Отправить» (2 на рис. 2). Если этого не сделать, то голосовое сообщение просто исчезнет из чата, как будто его там и не было.
Итак, голосовое сообщение записано и отправлено в чат. Теперь собеседник может прослушать это сообщение, когда вернется в Скайп.
Сохранить голосовое сообщение как аудио-файл
Любое голосовое сообщение можно сохранить в виде аудио-файла. Пригодится в том случае, если, например, ваш собеседник по каким-то причинам не может открыть свой Скайп. Тогда можно сохранить свое сообщение и отправить собеседнику, к примеру, по электронной почте или с помощью какого-либо мессенджера.
Рис. 3. Меню «Дополнительные параметры» для голосового сообщения.
Для сохранения аудио-файла первым делом следует подвести курсор в правый верхний угол в той же строке, где находится наше сообщение. Там неожиданно появится меню из трех вертикальных точек, которое называется «Дополнительные параметры». Меню обведено в красную рамку на рисунке 3. Кликаем по этому секретному меню.
Рис. 4. Варианты, что можно сделать с голосовым сообщением в Скайпе: Сохранить, Переслать, Удалить.
В «Дополнительных параметрах» находятся те возможности, которые разработчики Скайпа предоставляют пользователям для каждого конкретного сообщения.
Если нажать «Сохранить в «Downloads», то сообщение будет сразу же сохранено в папку «Загрузки» (цифра 1 на рис. 4). Другими словами, голосовое сообщение будет скопировано с серверов Скайпа на ваш компьютер.
Возможно, что вариант с «Загрузками» не подходит. Тогда лучше выбрать «Сохранить как…». При этом появится окно «Сохранение» (рис. 5):
Рис. 5. Сохранение голосового сообщения из Скайпа в любую папку, которую выберет пользователь на своем компьютере.
В окне «Сохранение» выбираем папку, в которой будет храниться сообщение (1 на рис. 5). Имя сообщения оставляем то, которое автоматически предлагает Скайп (2 на рис. 5) или меняем на другое. При этом расширение .mp3 следует оставить без изменений, чтобы не было проблем с открытием аудио-файла.
Нажимаем «Сохранить» (3 на рис. 5). Таким образом, голосовое сообщение, которое хранится на серверах Скайпа, теперь сохранено на нашем компьютере.
Можно переслать голосовое сообщение
Если для голосового сообщения выбрать дополнительный параметр «Переслать» (2 на рис. 4), то появятся варианты, кому его можно отправить в режиме «прямо сейчас» (рис. 6). Выбор получателей ограничен списком тех контактов, которые у Вас есть в Скайпе.
Рис. 6. Пересылка звукового сообщения собеседникам в Скайпе.
Как это было описано выше, аудио-файл можно скопировать на свой компьютер. Это значит, что такой файл можно отправить по электронной почте или с помощью какого-нибудь мессенджера. Достаточно открыть свой почтовый ящик, написать короткое письмо и прикрепить к нему аудио-файл.
Аналогичным образом можно открыть какой-либо мессенджер (к примеру, ВатСап) и там прикрепить звуковой файл к сообщению.
Видео сообщение можно записать и сохранить
Кроме звуковых сообщений, в Скайпе можно записать видео-сообщение продолжительностью до трех минут.
Рис. 7. Можно отправить видео-сообщение в Скайпе.
Для записи видео есть кнопка видео (3 на рис. 7). Либо щелкаем на меню из трех горизонтальных точек (1 на рис. 7) и далее выбираем «Видеосообщение» (2 на рис. 7).
С видео-сообщением можно проводить те же операции, что выше описаны для звукового сообщения: сохранить, переслать, удалить.
В. Высоцкий – Ноль Семь
Другие материалы:
1. Видеозвонки на Андроид: 8 приложений
2. Как записать видео на компьютер с помощью RealPlayer?
3. Почему Skype не видит веб-камеру
4. При просмотре роликов на ноутбуке заикается звук
Получайте актуальные статьи по компьютерной грамотности прямо на ваш почтовый ящик.
Уже более 3.000 подписчиков
Важно: необходимо подтвердить свою подписку! В своей почте откройте письмо для активации и кликните по указанной там ссылке. Если письма нет, проверьте папку Спам.
Автор: Надежда Широбокова
3 сентября 2020
Как отправлять фотографии, видео, документы и контакты с помощью WhatsApp web
WhatsApp — самая популярная в мире служба обмена сообщениями, которая всплывает в нашей голове, когда мы думаем о чатах и разговорах. В Whatsapp теперь добавлена поддержка отправки документов через веб-интерфейс.
Знаете ли вы что-нибудь о веб-функциях WhatsApp? Что ж, WhatsApp web — это функция, которая позволяет вам использовать WhatsApp на вашем ПК без загрузки. Вам просто нужно синхронизироваться с вашим устройством, чтобы использовать.Вы знаете, как использовать функцию WhatsApp Web? Вот полное руководство, которому вы можете следовать, чтобы использовать WhatsApp Web.
Вы можете установить настольное веб-приложение WhatsApp или подключить свой телефон к рабочему столу WhatsApp с обоих устройств, Android и iOS. На домашней странице WhatsApp нажмите WhatsApp Web, при появлении запроса используйте QR-сканер в WhatsApp для его сканирования, и вы будете подключены.
Как отправлять фотографии, видео, документы и контакты с помощью WhatsApp webПосле подключения вы можете отправлять фотографии, видео, документы и контакты, вам просто нужно нажать кнопку скрепки, чтобы прикрепить документ со своего компьютера.Вот пошаговое руководство, которому вы можете следовать:
Шаг 1: Сначала откройте WhatsApp на своем ПК .
Шаг 2: Откройте чат, которому вы хотите отправить фото, видео, документы или контакты .
Шаг 3: После открытия чата нажмите Прикрепите вверху чата, затем выберите любой вариант:
- Фото и видео: Для отправки фото и видео вам нужно выбрать фотографию или видео с вашего компьютера.
Примечание: За один раз можно отправить до 30 фото или видео. Кроме того, вы также можете перетащить фотографию или видео прямо в поле ввода текста. Размер каждого отправляемого видео ограничен 16 МБ.
- Камера: Вы можете использовать опцию камеры, чтобы сделать фото
- Документ: Вы даже можете отправить документ, выбрав опцию документа
- Контакт: Опция контакта также доступна, следовательно, вы можете отправить связаться, выбрав этот вариант.
Шаг 4: После выбора нажмите Отправить .
Помимо фотографий, видео, документов и контактов, вы также можете отправить голосовую заметку через Интернет в WhatsApp. Вот пошаговое руководство, которому вы можете следовать, чтобы отправлять голосовые сообщения через WhatsApp.
Как отправлять голосовые сообщенияШаг 1: Сначала вам нужно открыть чат .
Шаг 2: Затем щелкните по микрофону . и начнут говорить в микрофон вашего компьютера.
Шаг 3: По завершении щелкните Подтвердить , чтобы отправить голосовое сообщение.
В любой момент, когда вы почувствуете, что хотите отменить запись (голосовое сообщение), вы можете нажать «Отмена», чтобы отменить ее.
Кроме отправки голосовых сообщений. Вы также можете сохранять фото и видео на свой компьютер. Вы хотите знать как? Итак, вот пошаговое руководство, которому вы можете следовать.
Шаг 1: Сначала вам нужно открыть чат .
Шаг 2: Затем щелкните фото или видео , которое вы хотите сохранить.
Шаг 3: Щелкните Download в правом верхнем углу.
О WhatsApp
В настоящее время почти каждый работающий человек использует веб-сайт WhatsApp, веб-функция WhatsApp стала очень мощным средством коммуникации. Помимо использования его для личного общения, вы можете использовать WhatsApp для своего бизнеса различными способами, он экономичен и прост в использовании.
(Источник информации: WhatsApp help)
ПРОЧИТАТЬ | Как создать семью с помощью Google Assistant: шаги
ТАКЖЕ ПРОЧИТАЙТЕ | Не удается найти приложение Netflix в магазине iOS: вот решение
Общайтесь с помощью мгновенных сообщений, аудио или видеозвонков
Вы можете отправить сообщение контактам в корпоративной сети, федеративной сети или любому контакту с одним из следующих идентификаторов: Windows Live ID или AOL.
Выполните одно из следующих действий:
Отправить мгновенное сообщение одному человеку
Войдите в Lync.
На вкладке Контакты выполните одно из следующих действий:
Чтобы отправить сообщение на | Сделай это |
|---|---|
Существующий контакт, который в сети | Дважды щелкните контакт. Доступные контакты отображаются в виде зеленой полосы или же икона. |
Человек, которого нет в вашем списке контактов | На вкладке Контакты в Найдите контакт или наберите номер в поле , введите адрес электронной почты человека, а затем дважды щелкните контакт. Чтобы добавить этого человека в качестве контакта, щелкните аватар этого человека в окне беседы, а затем щелкните . |
В нижней части окна беседы введите свое сообщение и нажмите RETURN.
Примечания:
Вы можете добавлять контакты в беседу. Однако вы должны начать разговор с одного контакта.
Каждое сообщение может содержать до 8000 символов.
Добавление контактов в беседу
После того, как вы начнете разговор, вы можете пригласить присоединиться дополнительные контакты.
В окне разговора на во всплывающем меню выберите Пригласить по имени или номеру телефона .
Выберите контакт, которого вы хотите пригласить, а затем нажмите OK .
Примечания:
Чтобы пригласить человека, которого нет в вашем списке контактов, в поле поиска введите адрес электронной почты или номер телефона этого человека.
Всего в разговоре могут принять участие 100 человек, включая вас.
Получить приглашение в мгновенном сообщении
Когда кто-то отправляет вам мгновенное сообщение, в правом нижнем углу экрана вашего компьютера появляется уведомление о мгновенном сообщении.
Щелкните Принять в приглашении.
В окне беседы введите свой ответ в области сообщения и нажмите RETURN.
Совершение аудиовызова в Lync
Вы можете использовать Lync для Mac, чтобы общаться с контактами в вашей сети. Вы также можете проводить конференц-вызовы, пригласив несколько контактов присоединиться к разговору.Во время аудиовызова вы также можете использовать Lync для отправки файлов и текстовых сообщений.
Чтобы использовать голосовые вызовы, и у вас, и у вашего собеседника должны быть микрофон и динамики или наушники. Если на вашем компьютере нет встроенного микрофона, вы можете приобрести для компьютера Mac-совместимый микрофон. Чтобы узнать, как настроить эти устройства, см. Справку Mac.
Выполните одно из следующих действий:
К | Сделай это |
|---|---|
Позвоните контакту, которого нет в вашем списке контактов, или позвоните на альтернативный номер контакта | На вкладке Телефон в поле Наберите номер телефона , введите номер телефона или буквенно-цифровой номер на клавиатуре. |
Вызов контакта из вашего списка контактов | На вкладке Контакты выберите контакт и в меню Контакт щелкните Позвонить , а затем щелкните номер, по которому хотите позвонить. |
После того, как ваш контакт примет вызов, говорите в микрофон.
Выполните одно из следующих действий:
К | Сделай это |
|---|---|
Для приглашения других контактов на аудиовызов | на Во всплывающем меню щелкните Пригласить по имени или номеру телефона , а затем либо выберите нужный контакт, либо в поле поиска введите номер телефона или адрес электронной почты. |
Добавить видео к звонку | Нажмите . |
Отрегулируйте громкость | Перетащите ползунок громкости . |
Поставьте аудиовызов на удержание, чтобы звук не отправлялся и не принимался | Нажмите . |
Перевод звонка | Нажмите , щелкните Другое лицо или Номер , а затем либо выберите нужный контакт, либо в поле поиска введите номер телефона или адрес электронной почты. |
Завершить звуковую часть вызова, но оставить окно сообщения открытым | Нажмите . |
Использование функции тонального набора во время разговора | Нажмите . |
Отключить звонок | Нажмите |
Выйти из разговора полностью | Закройте окно беседы. |
Примечания:
Если вы участвуете в текстовой беседе с контактом, вы можете добавить в беседу аудио и видео. В окне беседы нажмите или же .
При сохранении беседы в истории бесед сохраняется только текстовая часть. Аудио и видео не сохраняются.
Совершение видеовызова в Lync
Вы можете использовать Lync для Mac для видеозвонков контактам в вашей сети. Вы также можете проводить вызовы по видеоконференции, пригласив несколько контактов присоединиться к беседе. Во время видеозвонка вы можете использовать Lync для отправки файлов и текстовых сообщений.
Чтобы использовать видеосвязь, и у вас, и у вашего собеседника должны быть веб-камера, микрофон, а также динамики или наушники.Если на вашем компьютере нет встроенной веб-камеры и микрофона, вы можете приобрести Mac-совместимое устройство и подключить его к компьютеру. Чтобы узнать, как настроить эти устройства, см. Справку Mac.
На вкладке Контакты выберите контакт и в меню Контакт щелкните Начать видеовызов .
После того, как ваш контакт примет вызов, говорите в микрофон.
Выполните одно из следующих действий:
К | Сделай это |
|---|---|
Пригласите других контактов присоединиться к видеовстрече | на Во всплывающем меню щелкните Пригласить по имени или номеру телефона , а затем либо выберите нужный контакт, либо в поле поиска введите номер телефона или адрес электронной почты. |
Завершите видео и аудио части вызова, но оставьте окно сообщения открытым | Нажмите . |
Поставить аудио и видео на удержание или возобновить вызов | Нажмите . |
Перевести видео в полноэкранный режим или вернуться к обычному размеру | Нажмите . |
Включение или отключение микрофона | Нажмите . |
Отрегулируйте громкость | Перетащите ползунок громкости . |
Показать или скрыть всех участников или себя во время разговора | Нажмите . |
Перейти на звонок только по аудио | Нажмите . |
Выйти из разговора полностью | Закройте окно беседы. |
Примечания:
Если вы участвуете в текстовой беседе с контактом, вы можете добавить в беседу аудио и видео.В окне беседы нажмите или же .
При сохранении беседы в истории бесед сохраняется только текстовая часть. Аудио и видео не сохраняются.
См. Также
Добавление, удаление или блокировка контакта в Lync
Как отправить текст в видео YouTube с помощью iPhone или Mac
- Вы можете быстро и легко текстовое видео YouTube, используя несколько различных методов.
- Если у вас iPhone с iOS 12.38 или новее, вы можете поделиться видео прямо в Сообщениях с помощью встроенного приложения YouTube. Однако человек, которому вы отправляете видео, также должен иметь приложение YouTube на своем телефоне, чтобы открывать его напрямую.
- Если ваш компьютер Mac связан с вашим iCloud или номером телефона, вы также можете отправлять текстовые сообщения YouTube людям прямо со своего компьютера.
Связь между нашими мобильными устройствами, компьютерами и медиа-платформами теперь практически бесшовная, что еще больше упрощает обмен и взаимодействие с контентом.
Например, с помощью нескольких щелчков мышью или касаний вы можете отправить текст видео YouTube друзьям или родственникам, чтобы они могли смотреть его прямо со своего мобильного устройства.
А когда вы подключите свой смартфон к компьютеру, вы сможете еще проще отправлять видео с YouTube через текст.
Ознакомьтесь с продуктами, упомянутыми в этой статье:iPhone 11 (от 699,99 долларов США при лучшей покупке)
Macbook Pro (от 1299 долларов США при лучшей покупке)
Как отправить текст для видео на YouTube с помощью iPhoneСамый простой способ отправить текст для видео на YouTube — сделать это прямо из приложения «Сообщения» на телефоне.
1. Откройте приложение «Сообщения» и выберите человека или групповое сообщение, которому вы хотите отправить видео.
2. Коснитесь поля сообщения, чтобы развернуть клавиатуру, а затем сдвиньте полосу значков под полем сообщения влево, пока не увидите логотип YouTube. Если по какой-то причине вы не видите строку меню приложений, нажмите значок в виде круга с буквой «A» слева от поля сообщения.
Щелкните значок приложения, чтобы развернуть строку меню приложений.Изабелла Паолетто / Business Insider3. Коснитесь значка YouTube.
Ваше текстовое приложение iPhone будет отображать недавно просмотренные видео, когда вы коснетесь значка YouTube.Стивен Джон / Business Insider4. Выполните поиск на YouTube, коснувшись панели «Поиск» в верхней части экрана и введя ключевые слова или пролистав недавно просмотренные видео. Как только вы найдете видео, которое хотите отправить в текстовом сообщении или iMessage, просто коснитесь его.
- Обратите внимание: если вы используете этот метод, человек, которому вы отправляете видео, также должен иметь приложение YouTube на своем телефоне для просмотра видео, которое вы ему отправили.
Вы также можете поделиться видео с помощью приложения YouTube, и человеку, с которым вы делитесь видео, не обязательно иметь приложение YouTube на своем телефоне для его просмотра.
1. Откройте приложение YouTube и найдите видео, которым хотите поделиться.
2. Просто нажмите кнопку «Поделиться» под видео и затем выберите «Сообщения» во всплывающем окне.
Нажмите кнопку «Поделиться».Изабелла Паолетто / Business Insider3. Введите контактное имя того, кому вы хотите отправить текст видео. Вы также можете использовать кнопку «Поделиться», чтобы скопировать URL-адрес видео, а затем вставить его в текст.
Как отправить текст в видео YouTube с помощью MacНаконец, если ваш телефон и компьютер сопряжены, откройте приложение «Сообщения» на компьютере Mac.
Найдите видео YouTube, которым вы хотите поделиться, и просто скопируйте URL-адрес из верхней части окна, затем вставьте URL-адрес в свое сообщение и отправьте его.
Приложение для обмена сообщениями на компьютере предлагает меньше способов добавить видео с YouTube, чем приложение на вашем смартфоне.Стивен Джон / Business InsiderКак отправлять текстовые сообщения с компьютера с помощью сообщений Android
Google имеет возможность отправлять текстовые сообщения из Интернета с помощью сообщений Android.Эта функция дает пользователям гораздо больше гибкости в выборе того, как и где они могут вести беседу. Пока ваш смартфон Android включен, вы можете отправлять текстовые сообщения с настольного компьютера или даже с других мобильных устройств, включая продукты iOS, такие как iPad, если вы просто откроете Safari. Помимо текста, вы также можете отправлять смайлы, стикеры и изображения через Интернет.
Использование Android-сообщений в Интернете требует использования Android-сообщений в качестве основного приложения для текстовых сообщений на телефоне. Мне это очень нравится, и Google явно планирует большие дела на будущее, но если вы предпочитаете, скажем, приложение для сообщений Samsung по умолчанию или что-то еще, они не работают вместе.
После этого приступить к работе и настроить все довольно просто.
- Убедитесь, что на вашем телефоне установлена последняя версия сообщений Android.
- Зайдите на messages.android.com на компьютере или другом устройстве, с которого хотите отправлять текстовые сообщения. В правой части страницы вы увидите большой QR-код.
- Откройте сообщения Android на своем смартфоне. Коснитесь значка с тремя вертикальными точками вверху и справа. Вы должны увидеть опцию «Сообщения для Интернета» внутри этого меню.
- Нажмите «Сканер QR-кода» и наведите камеру телефона на QR-код на другом устройстве. Менее чем через секунду ваш телефон завибрирует, и они соединятся. Вы должны заметить, что ваши разговоры отображаются в левом столбце окна браузера. Google сообщает, что «цепочки бесед, контакты и другие настройки будут зашифрованы и кэшированы в вашем браузере».
Примечание. Это не означает, что ваши настоящие текстовые разговоры зашифрованы. Они не.
И все.Чтобы вам не приходилось повторять процесс QR, вы можете сохранить связь между компьютером и телефоном, включив параметр «Запомнить этот компьютер». Вероятно, появится всплывающее окно с вопросом, хотите ли вы включить это при первом использовании веб-версии Сообщений. Если вы его пропустили, просто перейдите в меню настроек, к которому вы можете получить доступ из веб-версии Android Messages, щелкнув трехточечный значок справа от «Messages». (Конечно, не следует включать это, если вы используете общедоступный компьютер, к которому другие люди могут легко получить доступ.)
Какие браузеры работают с сообщениями Android в Интернете?
- Хром
- Firefox
- Microsoft Edge
- Safari
Lol Я только что отправил текст со своего телефона Android с помощью Safari на iPad. Оказалось, что Интернет удобен.
— Dieter Bohn (@backlon) 19 июня 2018 г.
Удаление доступа компьютера к вашим сообщениям
Если вы хотите запретить веб-браузеру доступ к вашим разговорам и сообщениям, вы можете быстро сделать это со своего смартфона Android.Вернитесь в область «Сообщения для Интернета» в сообщениях Android, и вы можете одним щелчком мыши выйти из системы на отдельных компьютерах или на всех.
Есть тёмный режим!
Темные темы могут быть полезны, если вы обнаружите, что все белые и светло-серые цвета приложения могут перегружать ваши глазные яблоки ночью. Если вы хотите включить темную тему «Сообщения» на мобильном устройстве, нажмите тот же значок с тремя вертикальными точками и найдите «Выбрать тему». Вы можете выбрать светлое, темное или системное значение по умолчанию.
В веб-приложении вы найдете «Включить темную тему» в меню, которое открывается после нажатия на трехточечный значок справа от «Сообщения.
Не выключайте телефон
Android Сообщения в Интернете не могут работать независимо от вашего смартфона. Поэтому, если у вас разрядится аккумулятор или ваш телефон выключится по какой-либо причине, вы не сможете отправлять текстовые сообщения со своего компьютера.
Перетащите медиафайлы в диалог сообщений Android
Отправить фотографию из Android Messages в Интернете очень просто. Вы можете использовать значок вложения справа от смайликов и стикеров или просто перетащить медиафайлы в окно беседы, чтобы отправить MMS.
Обновление 5 октября, 17:05 по восточноевропейскому времени: Эта статья была первоначально опубликована 19 июня 2018 г. и была обновлена с учетом незначительных изменений, внесенных в меню.
6 способов простой отправки текстовых сообщений (SMS) с вашего компьютера
Обмен текстовыми сообщениями стал одним из самых популярных способов общения в нашем мире сегодня. Удобство использования SMS общеизвестно. Однако иногда по той или иной причине вы можете предпочесть доступ к текстовым сообщениям на своем компьютере.
Независимо от вашей причины, если это то, что вы хотите сделать, воспользуйтесь одним из этих методов отправки текстовых сообщений, которые не требуют использования приложения для обмена сообщениями на вашем телефоне.
1. Google Voice
ОGoogle Voice мало говорят, но эта удобная услуга дает вам бесплатный виртуальный номер телефона, который вы можете использовать для звонков и отправки текстовых сообщений. В настоящее время он доступен только в США и Канаде. Если вы окажетесь на этих территориях, то настроить его несложно.
1.Зайдите в Google Voice и зарегистрируйтесь.
2. Щелкните значок «Сообщения», затем «Отправить сообщение».
3. Введите имя или номер контакта, которому вы хотите отправить текст. (Вы можете добавить до семи человек в текст группы.) Вы также можете прикрепить изображения, щелкнув значок изображения.
4. Когда будете готовы, нажмите стрелку «Отправить».
2. Ваша учетная запись электронной почты
Работает только для телефонных номеров в США и Канаде. Часто неизвестный способ отправить текстовое сообщение без телефона — это использовать обычный почтовый клиент.Чтобы использовать электронную почту для отправки сообщения:
1. Нажмите, чтобы написать новое электронное письмо, как обычно.
2. Введите десятизначный номер телефона человека.
3. Добавьте код оператора связи получателя из таблицы ниже.
Если вы не уверены, какой оператор связи у вашего получателя, вы можете найти его.
Эти сайты проверит, является ли это беспроводным номером, и предоставят вам адреса SMS и MMS для этого контакта.
3. Приложение для Windows
Если у вас есть компьютер с Windows, вы можете использовать приложение «Your Phone Companion» для отправки и получения текстов.Недостатком использования этой программы является то, что вы не можете отправлять или получать фотографии или другие медиафайлы.
Чтобы использовать приложение «Ваш телефон», отправьте текстовое сообщение:
1. Нажмите кнопку Win на клавиатуре и щелкните «Ваш телефон» в списке приложений.
2. Если вы еще не подключили свой телефон, приложение поможет вам это сделать.
3. После их подключения вы получаете доступ ко всем своим текстовым сообщениям, а также можете создавать и получать сообщения оттуда.
Вы также можете получить доступ к фотографиям, сделанным с помощью телефона. Вы не можете их отправить, но можете их увидеть.
4. Расширение Chrome
Если вы являетесь пользователем Gmail, вы можете использовать расширение Chrome под названием «Отправить сообщение электронной почты в SMS (текст)» для отправки текста со своей электронной почты. Это симпатичное маленькое приложение, которое позволяет отправлять десять сообщений бесплатно каждый месяц. Если вы сделаете больше, вам нужно перейти на безлимитный тариф примерно за 55 долларов в месяц. Для малого бизнеса это может быть способ отправлять сообщения вашим клиентам.
1. Перейдите в Интернет-магазин Chrome и загрузите расширение.
2. Откройте Gmail в своем браузере. Вы увидите, что расширение добавляет значок телефона в окно электронной почты.
3. Нажмите «Написать», чтобы начать сообщение.
4. Щелкните значок телефона в нижнем левом углу.
5. Введите номер, который вы хотите отправить текстовым сообщением.
6. Введите свое сообщение и отправьте его.
С этим расширением вам не нужно искать и вводить код оператора связи.Он автоматически сделает это за вас.
5. Бесплатные сайты
У вас есть выбор из нескольких бесплатных веб-сайтов, которые вы можете использовать для отправки сообщений. Вот несколько примеров из множества доступных.
GlobFone
УGlobFone есть только опция SMS — вы не можете отправлять изображения. Чтобы использовать его, все, что вам нужно сделать, это ввести номер, который вы хотите отправить, и добавить сообщение. Получатель не может ответить, но на сайте есть проверка статуса, чтобы убедиться, что сообщение было доставлено правильно.
TxtDrop
Если вы хотите использовать электронную почту, но не хотите мучиться с поиском кода оператора связи или вводить его самостоятельно, вы можете попробовать TxtDrop. Чтобы использовать его, введите свой адрес электронной почты и номер телефона получателя и отправьте текст. Все, что вам нужно, это код страны и номер. Сайт получает код оператора связи для вас.
Получатель может ответить вам. Он приходит на вашу электронную почту, и вы можете продолжить начатую таким образом беседу. Однако он очень загроможден, и получателю нелегко читать по телефону.
Связанный : Как подключить телефон Android к рабочему столу Gnome с помощью GSConnect
6. Приложения для синхронизации текста
Еще один способ отправки текстовых сообщений с вашего компьютера — установить одно из нескольких различных приложений, которые синхронизируют ваши текстовые сообщения на вашем ноутбуке.
Pushbullet
Pushbullet — одно из самых популярных настольных приложений для подключения телефона Android к компьютеру. Он не только передает SMS-сообщения между устройствами, но и включает функцию зеркалирования уведомлений, которая передает все ваши уведомления с вашего Android-устройства на ваш компьютер.Pushbullet раньше был бесплатным, но они сократили количество функций на своей бесплатной платформе и добавили платный уровень в размере 5 долларов в месяц.
AirDroid
AirDroid почти такой же, как Pushbullet. Вы также можете удаленно просматривать камеру и набирать номер телефона. Все эти функции стоят всего 2 доллара в месяц.
MightyText
Это приложение для отправки SMS-сообщений с вашего ПК является опцией браузера, а не настольным приложением, таким как Pushbullet и AirDroid. MightyText позволяет синхронизировать ваши SMS-сообщения вместе с вашими уведомлениями, фотографиями, видео и всеми основными настольными браузерами.Вы можете отправлять до 500 сообщений в месяц бесплатно, а после этого будете возвращать вам 5 долларов в месяц.
Если вы обнаружите, что текстовые сообщения на вашем телефоне — не самый эффективный способ создания сообщений, попробуйте один из этих других способов их отправки. И не забудьте сделать резервную копию своих сообщений на случай, если ваш телефон выйдет из строя.
Связанный:
Эта статья полезна? да Нет
Совместное использование экрана и отправка файлов
Урок 7: Совместное использование экрана и отправка файлов
/ ru / skype-2016 / мгновенный обмен сообщениями со скайпом / content /
Обмен в Skype
Есть много других способов поделиться своими контактами в Skype.Одним из примеров является демонстрация экрана , функция, которая позволяет вам обмениваться живым видео того, что находится на экране вашего компьютера, например веб-сайта или другого программного обеспечения, которое вы используете. Это отличный способ продемонстрировать, как что-то сделать, или показать другому человеку, над чем вы работаете.
Другой пример: отправляет файлов вашим контактам. Эта функция позволяет вам делиться многими типами файлов, включая документы, фотографии, презентации и другие вещи, которые вы, возможно, сохранили на свой компьютер.
Для демонстрации экрана:
- Во время любого видео или голосового вызова нажмите кнопку плюс (+) , затем выберите Поделиться экранами .
- Появится предварительный просмотр вашего экрана. Выберите Share Screen , чтобы продолжить.
- Другой человек сможет видеть живого видео того, что находится на вашем экране, включая ваш рабочий стол и любые открытые вами программы.
- Чтобы прекратить совместное использование экрана, нажмите кнопку плюс (+) , затем выберите Прекратить совместное использование .
Советы по безопасности экрана
Вы бы чувствовали себя комфортно, проверяя свой банковский счет в Интернете, когда коллега смотрит вам через плечо? Возможно нет. Было бы неплохо подумать о совместном использовании экрана таким же образом. По сути, совместное использование экрана позволяет другому человеку видеть ваш весь рабочий стол , а также все остальное, что у вас открыто. Это может быть ваш банковский счет, ваша электронная почта — даже фотографии или веб-сайты, которые вы не хотите, чтобы другие люди видели. Чтобы сохранить конфиденциальность вашей информации, всегда следуйте этим советам по безопасности.
- Проверьте свой рабочий стол, прежде чем показывать свой экран . Другой человек сможет видеть любые файлы, папки или значки, которые вы там сохранили, а также изображение, которое вы используете в качестве фона. Все, что вы хотите сохранить в тайне, следует изменить или переместить в другое место.
- Закройте все программы, которые вы не хотите, чтобы другой человек видел . Сюда входит ваш браузер и все вкладки браузера, о которых вы, возможно, забыли. Если вы оставите эту информацию открытой, вы можете случайно щелкнуть ее во время сеанса.
- Выйти из программ обмена мгновенными сообщениями или чата . Вы также можете изменить свой онлайн-статус на Занят , чтобы сообщить друзьям, что вы недоступны. Таким образом, вы не получите неожиданных сообщений и не поделитесь частной беседой случайно.
Для отправки файлов в Skype:
- Во время разговора или обмена мгновенными сообщениями нажмите кнопку Share Files в окне сообщения.
- Найдите и выберите файл, который хотите отправить, затем щелкните Открыть .
- Файл появится в истории сообщений. После этого ваш контакт может загрузить файл.
Получение файлов
Ваши контакты также могут отправлять вам файлы через Skype. Файлы появятся в вашей истории, и вы можете дважды щелкнуть, чтобы открыть файл.
Хотя это маловероятно, важно отметить, что файлы, отправленные вам через Skype, могут содержать вирусов и других вредоносных программ . Вот почему важно соблюдать осторожность при открытии файлов и всегда соблюдать следующие меры предосторожности:
- Не открывайте файлы, которых вы не ожидали .Даже если файл выглядит так, как будто он от кого-то, кого вы знаете, он мог быть автоматически отправлен вам вирусом. Вот сколько вирусов распространяется. Если контакт отправляет вам файл, который кажется подозрительным, вам следует позвонить этому человеку или отправить мгновенное сообщение, чтобы убедиться, что он предназначен для вас.
- Регулярно обновляйте антивирусное программное обеспечение . Вирусы могут быстро распространяться, и если ваше антивирусное программное обеспечение не обновлено, оно не сможет блокировать новые вирусы.
- Установите брандмауэр вашего компьютера на .Программное обеспечение брандмауэра помогает предотвратить доступ людей или вредоносных программ к вашему компьютеру через Интернет.
Чтобы узнать больше о защите вашего компьютера от вирусов, просмотрите наш урок «Как избежать вредоносных программ» из нашего руководства по интернет-безопасности.
/ ru / skype-2016 / skype-call-tips / content /
Как прикрепить файлы с компьютера к сообщению WhatsApp
С помощью WhatsApp можно отправлять фотографии, видео и файлы, хранящиеся на вашем компьютере.Ниже вы найдете инструкции по прикреплению файлов с компьютера к сообщению WhatsApp.
Прикрепите файлы с компьютера к сообщению WhatsApp
Поскольку почти вся работа по обработке данных, подготовке документов и редактированию фотографий выполняется на компьютерах, все наши важные файлы, фотографии и документы, вероятно, будут храниться на наших компьютерах.
Это приводит к тому, что многие пользователи ограничивают себя электронной почтой, когда дело доходит до совместного использования или отправки документов, фотографий и файлов другим людям.
Однако электронная почта — не единственный способ отправлять файлы, фотографии и документы, хранящиеся на компьютере, другим лицам. Вы также можете использовать WhatsApp для отправки практически любых файлов, фотографий или документов любому, кто использует WhatsApp.
Прикрепляйте и отправляйте файлы с компьютера с помощью WhatsApp
Убедитесь, что у вас есть активная учетная запись WhatsApp на вашем iPhone или телефоне Android, и выполните следующие действия, чтобы прикрепить файлы с компьютера к сообщению WhatsApp.
1. Откройте любой веб-браузер на своем компьютере и перейдите в Интернет.whatsapp.com
2. На экране вашего компьютера вы увидите QR-код вместе с инструкциями по сканированию кода с помощью вашего смартфона.
3. Теперь откройте WhatsApp на своем телефоне Android> нажмите на значок меню с тремя точками> WhatsApp Web в раскрывающемся меню.
В случае iPhone нажмите «Настройки»> «WhatsApp Web» на скользящем экране.
4. На следующем экране вы увидите инструкции по сканированию QR-кода.Нажмите на ОК. Понятно. и отсканируйте QR-код на экране вашего компьютера с помощью задней камеры вашего iPhone или телефона Android.
5. Как только QR-код будет отсканирован вашим телефоном, вы сразу увидите все ваши сообщения WhatsApp, появляющиеся на экране вашего компьютера.
6. Откройте новое сообщение или существующую цепочку сообщений человека, которому вы хотите отправить файл. Напишите свое сообщение и нажмите значок булавки, расположенный в правом верхнем углу экрана.
7. В раскрывающемся списке параметров вложения щелкните значок «Документы», чтобы отправить PDF-файл, или любой тип файла документа, или значок «Фотографии» для отправки фотографий и видео.
8. Во всплывающем окне найдите файл, который хотите отправить, и дважды щелкните его.
9. После того, как файл будет прикреплен к сообщению WhatsApp, нажмите кнопку «Отправить», чтобы отправить файл своему контакту в WhatsApp.
Примечание: Вы можете прикрепить другие файлы к своему сообщению в WhatsApp, щелкнув значок + ДОБАВИТЬ ФАЙЛ.
Выход из WhatsApp на ПК или Mac
После использования WhatsApp на ПК или Mac убедитесь, что вы вышли из WhatsApp на своем компьютере, щелкнув значок меню, а затем выбрав параметр «Выход» в раскрывающемся меню.
Связанные
.
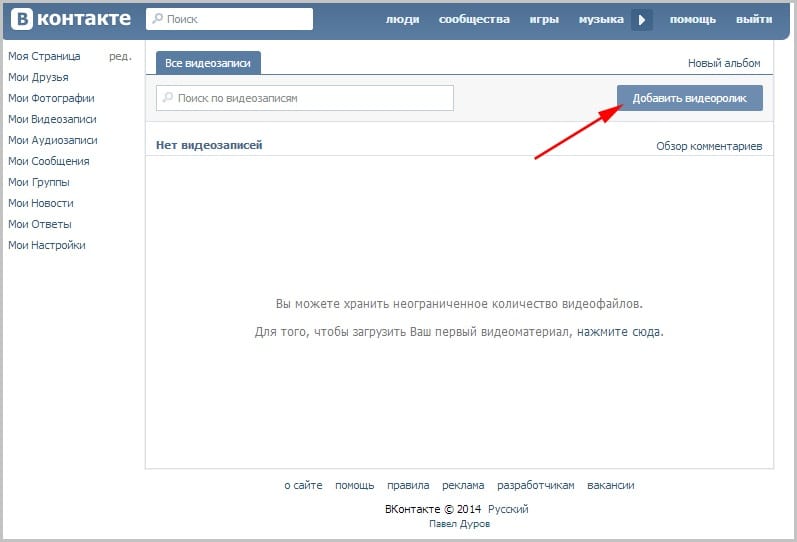 В данном окне можно как выбрать ссылку на файл видео, так и быстро добавить видео с какого-либо другого видеохостинга, к примеру, YouTube.
В данном окне можно как выбрать ссылку на файл видео, так и быстро добавить видео с какого-либо другого видеохостинга, к примеру, YouTube.
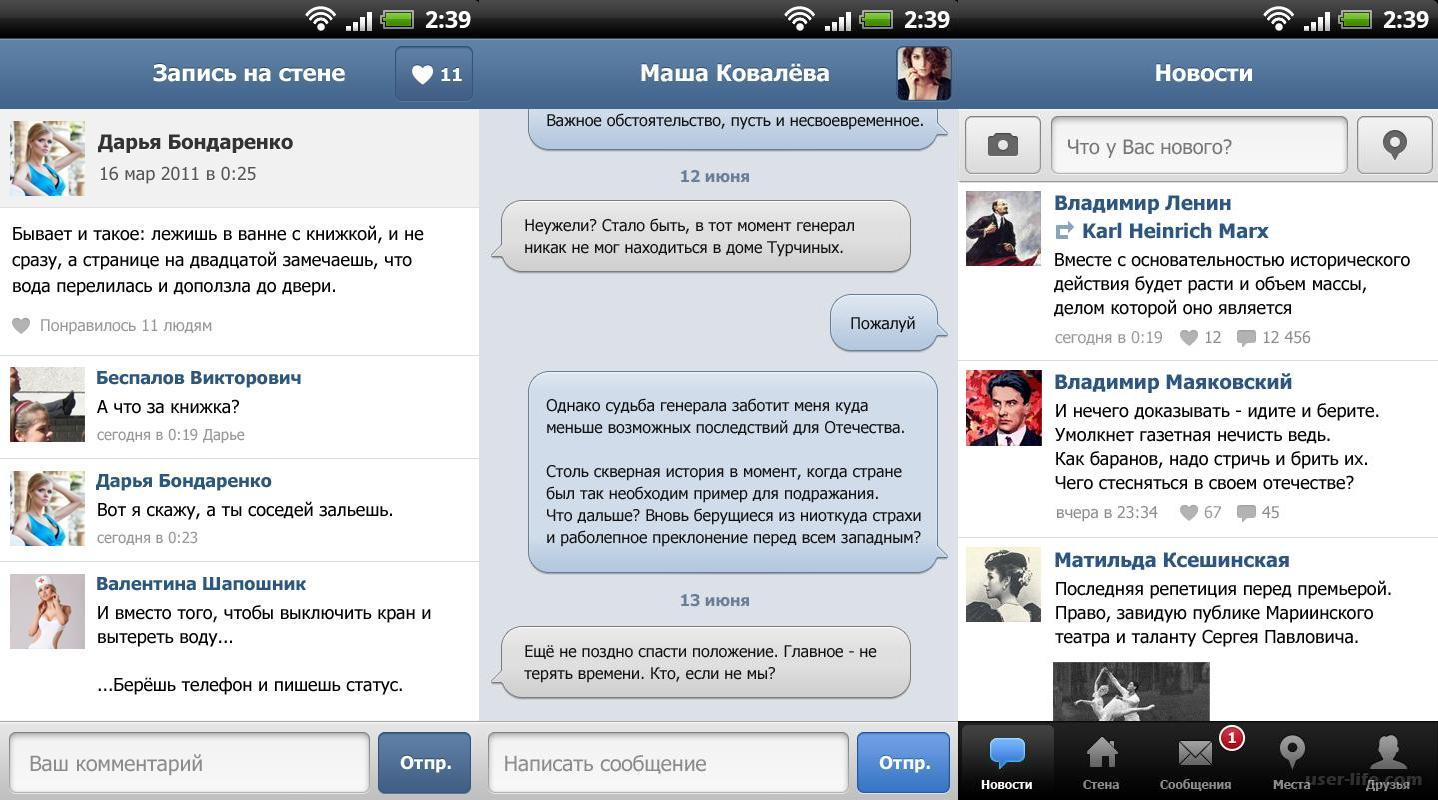 Загрузить запись с телефона, взять уже добавленную в социальную сеть или сделать видео непосредственно сразу.
Загрузить запись с телефона, взять уже добавленную в социальную сеть или сделать видео непосредственно сразу.