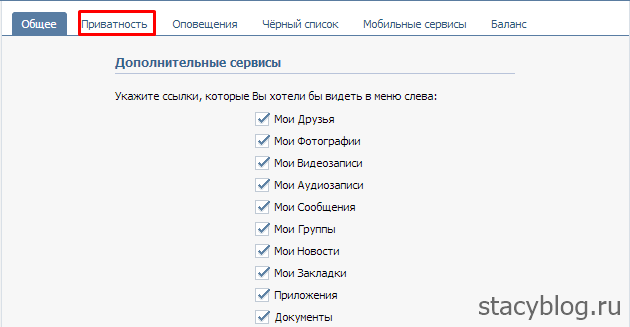где найти и как изменить и настроить
Настройки приватности ВК — это то, что необходимо каждому пользователю в той или иной мере. Именно они спасают нас от спамеров, нежелательных посетителей и скрывают важную информацию от посторонних любопытных глаз. Мы расскажем вам где найти эти полезные функции, как их активировать и что еще можно сделать для безопасности вашей страницы.
Где находятся настройки и зачем они нужны
Зачем может понадобиться изменять настройки приватности в ВК?
- Вы не хотите излишнего внимания от посторонних лиц.
- Вам надоела рассылка в сообщениях.
- Ваша страница предназначена только для близких друзей или семьи.
- Вы строго следите за кругом общения своего ребенка.
Давайте теперь выясним где же находятся настройки приватности вашей страницы в ВК. Найти их совсем не сложно, но если у вас все таки возникнут затруднения, то вот вам подробный план действий для разных устройств.
На компьютере
Итак, вот как зайти в настройки приватности в контакте при использовании веб-версии сайта.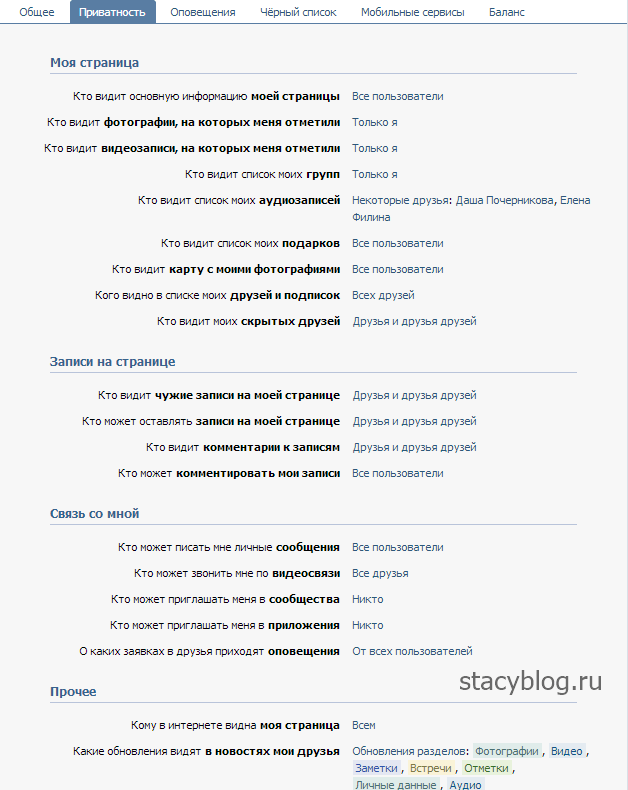
- Войдите в свой аккаунт ВК.
- В правом верхнем углу экрана вы увидите свою мини-аватарку и имя в специальном поле. Наведите на него курсор мышки и кликните.
- Появится выпадающее меню, содержащее несколько пунктов. Найдите среди них «Настройки» и снова кликните по этой надписи.
- Вы окажетесь в меню, содержащем все доступные варианты для изменения внешнего вида страницы и способов отображения информации на ней. Именно здесь вы можете «затюнинговать» свой аккаунт так, как вам нравится.
- Где же найти меню приватности в ВК? Для этого снова обратите внимание на правую часть экрана.
- Здесь находятся подразделы, среди которых есть и «Приватность». Кликнув по этому полю, вы перенесетесь в нужный нам раздел.
Но бывает, что настройки приватности не работают. Не паникуйте и не закидывайте письмами техподдержку, большинство проблем можно решить самостоятельно.
На телефоне
Если же вы предпочитаете пользоваться мобильным приложением, то вот где в ВК найти настройки приватности на телефоне:
- Откройте приложение и выполните вход на свою страничку.
- На главном экране в правом нижнем углу найдите значок с изображением человечка. Дважды тапните по картинке. Обратите внимание, что эта инструкция действительная для нового дизайна. Если у вас еще старый, кликайте по трем полоскам там же.
- Появится меню. В самом низу экрана есть надпись «Настройки» — тапните по ней.
- Теперь вы окажетесь в новом меню, где и находится раздел «Приватность». Обозначен он символом ладошки.
- Нажмите на этот пункт, чтобы попасть в настройки.
Как изменить настройки
Чтобы поставить те или иные значения приватности в ВК также не нужно тратить много времени. Все это делается одним нажатием на экран или кнопку мышки. Далее мы расскажем вам что и как нужно сделать.
На компьютере
Итак, для начала разберем как настроить приватность в ВК с компьютера. Для этого выполните вход в нужный рам раздел, как было описано в предыдущей инструкции для ПК. Кратко последовательность можно описать так:
- Войдите в аккаунт.
- Нажмите на свою мини-аватарку справа.
- Откройте пункт «Настройки», а теперь «Приватность».
Вы увидите несколько пунктов, которые можно изменить.
- Моя Страница. Здесь вы можете отрегулировать отображение на вашей странички разных элементов. Например, скрыть список своих друзей, альбомы с фотографиями или ваши подарки.
- Записи на странице. Этот раздел позволяет ограничить возможность комментирования ваших постов и фотографий. Также здесь вы устанавливаете возможность отмечать вас на фото.
- Связь со мной. Этот пункт очень полезен. С его помощью вы настроите возможность связываться с вами.
 Речь идет о сообщениях, приглашения и звонках.
Речь идет о сообщениях, приглашения и звонках.
- Истории. Здесь находятся все настройки для ваших сторис.
Для каждого пункта можно ввести свое ограничение, от полного инкогнито, до абсолютной открытости. Для этого нужно просто выбрать нужный вариант:
- Все пользователи.
- Только друзья.
- Друзья и друзья друзей.
- Только Я.
- Все кроме.
- Некоторые друзья.
В принципе из названий этих пунктов все понятно и вы с легкостью определите нужное вам значение.
На телефоне
Мы выяснили как изменить приватность в ВК на компьютере, теперь давайте разберемся как сделать это на телефоне. Как открыть раздел «Приватность» вы уже знаете. Но на всякий случай повторим в кратце:
- Войдите в аккаунт.

- Нажмите на профиль в правом углу сверху дважды.
- Выберите «Настройки», а затем «Приватность».
Активировать соответствующие настройки проще простого. Просто нажимайте на каждый из пунктов и выбирайте нужное значение.
Настраиваем группу
Для администраторов сообществ будет интересно узнать, как настроить приватность для группы. Что же, мы с удовольствием поделимся с вами этими знаниями.
- Войдите в ВК и откройте группу, которую вы администрируете. Зайти нужно именно с аккаунта администратора.
- В правой части экрана находится меню, нажмите «Управление».
- Теперь найдите значение «Тип группы».
- Кликните по нему и активируйте значение «Закрытая».
Теперь посторонние не смогут просматривать вашу ленту,писать сообщения и так далее. Для этого им нужно будет отправить вам запрос на вступление в сообщество. Об этом вы сразу получите уведомление.
Эта функция окажется очень полезной, если у вас в сообществе содержится информация, не предназначенная для всех пользователей.
Например, Вы создали альбом в группе, но не хотите делиться его содержимым со всей сетью. Также она помогает регулировать количество и качество самих подписчиков.
Что значит мнимые настройки приватности в ВК
Представьте, что вы нашли в ВК своего давнего друга или просто симпатичного вам человека. С предвкушением общения вы заходите к нему на страничку, но следующая ваша эмоция — это недоумение. Вы видите, что профиль человека закрыт и чтобы с ним связаться нужно попасть в список его друзей.
Это значит что пользователь использует мнимые настройки приватности, которые скрывают его страничку от посторонних глаз. Что делать в этом случае? Ответ очевиден — подайте заявку в друзья, если хотите наладить общение с пользователем.
А что же делать, если вы сами хотите ограничить доступ к своей страничке? А вот что:
- Войдите в свой аккаунт.
- Перейдите в меню настроек (Миниа-ватарка для ПК и дважды на значок с человечком в правом нижнем углу для приложения).

- Выберите пункт «Приватность».
- Прокрутите экран вниз до раздела «Прочее».
- Здесь активируйте значение «Закрытый» напротив надписи «Тип профиля».
Теперь любой желающий с вами пообщаться или посмотреть фотографии будет должен постучаться в друзья. Если же вы хотите ограничить какие-то возможности для тех, кто уже у вас в друзьях, то можете воспользоваться остальными настройками приватности. О них мы уже рассказали выше.
Как обойти мнимые настройки приватности в ВК? Сделать это невозможно. Вы можете получить доступ к странице пользователя только добавившись к нему в друзья.
Что делать если сбились настройки приватности в ВК
Допустим вы внимательно прочитали нашу статью и внесли все желаемые изменения в настройки. Но вдруг, после этого, вы обнаружили что ничего не изменилось. Почему ваши настройки приватности в ВК слетели, пропали, исчезли? Не паникуйте. Все очень просто.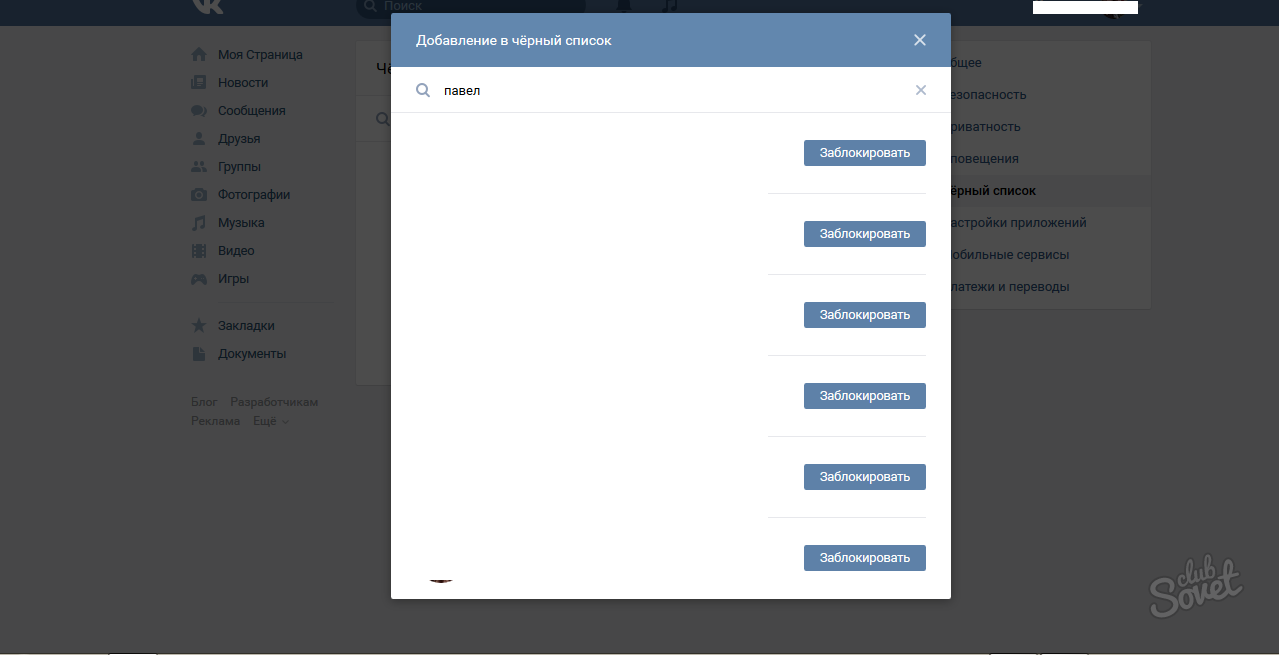
Настройки приватности могут исчезнуть по нескольким причинам:
- Сбой ВК. В этом случае вам нужно просто заново сменить стандартные установки на желаемые.
- Невнимательность. Вы могли случайно забыть внести какие-то изменения. Просто проверьте все ли значения установлены как вы того желаете.
- Этот вариант может быть если у вас несколько аккаунтов и вы часто переключаетесь между ними. То есть вы могли настроить приватность одного из них, а потом переключиться на другой. Там, естественно, все будет по-прежнему.
- Если кто-то имеет доступ к вашей страничке, то он мог самовольно изменить какие-то настройки. В данном случае, снова установите все как вам того хочется и смените пароль.
Раньше требовалось сохранить настройки приватности в ВК, после их изменения. Сейчас система делает это автоматически. То есть вам не придется беспокоиться о своей забывчивости.
Мы не устанем повторять, что ВК это очень удобный, постоянно развивающийся сервис. Разработчики стремятся сделать для вас прибывание в сети как можно более комфортным. Еще несколько лет назад о таких настройках приватности можно было только мечтать. Сегодня же вы можете полностью ограничить доступ к информации о себе. Вы сами определяете свой доверенный круг и решаете с кем общаться.
Разработчики стремятся сделать для вас прибывание в сети как можно более комфортным. Еще несколько лет назад о таких настройках приватности можно было только мечтать. Сегодня же вы можете полностью ограничить доступ к информации о себе. Вы сами определяете свой доверенный круг и решаете с кем общаться.
Возможно завтра настройки приватности станут еще более обширными и удобными. Ну а сегодня вы вполне можете пользоваться имеющимися. Благо их довольно много.
Похожие статьи:
Как ограничить доступ к своей странице в вк — All Vk net
Сегодня мы расскажем вам все доспуные спопобы позволяющие ограничить доступ к своей странице в вк от друзей и любых других посторонних людей социальной сети.
Каждый человек, который зарегистрирован в социальной сети ВКонтакте, хоть раз задавался вопросом «Как ограничить доступ к своей странице в вк?». Сайт имеет целый ряд возможных ограничений для пользователей.
Как ограничить доступ к своей странице в вк
Содержание статьи (навигация)
Преждем чем рассказать обо всех функциях которые позволяют ограничить доступ на вашей странице в вк давайте немного поговорим о том, а что же конкретно можно скрыть от посторонних в вконтакте
Какие данные можно скрыть в настройках приватности?
Социальная сеть ВКонтакте позволяет скрыть:
- Фотографии.
 Можно ограничивать доступ к добавленным и сохраненным фотографиям, а также фотографиям, на которых вас отметили. Кроме того, можно скрывать местоположение фотографий.
Можно ограничивать доступ к добавленным и сохраненным фотографиям, а также фотографиям, на которых вас отметили. Кроме того, можно скрывать местоположение фотографий. - Аудиозаписи и видеозаписи.
- Группы.
- Подарки.
- Друзей. (Максимальное количество скрытых друзей — 30. У вас есть возможность указать, может ли кто-то видеть ваших скрытых друзей или только вы.)
Записи на странице. Вы можете выбрать, кто может видеть чужие записи, комментарии, комментировать уже существующие записи и оставлять новые.
Истории. Вы выбираете, кто может видеть ваши истории, а также отмечать вас в историях.
Основную информацию страницы. Кроме того, что ее можно скрыть от пользователей, не являющихся вашими друзьями, можно сделать вашу страницу недоступной для тех, кто не зарегистрирован в сети ВКонтакте.
Закрытый профиль
С недавнего времени можно полностью скрыть свою страницу, то есть перевести страницу в тип «закрытый профиль». Этого нововведения очень долго ждали, ведь ранее такая функция присутствовала, но на долгий период была упразднена. Сейчас эта возможность появилась вновь.
Этого нововведения очень долго ждали, ведь ранее такая функция присутствовала, но на долгий период была упразднена. Сейчас эта возможность появилась вновь.
Ограничить доступ можно к следующим функциями:
- написание сообщений;
- приглашение в группы.
Кроме того, есть возможность добавить конкретного пользователя в черный список.
Черный список или закрытый доступ?
Если вы заходите на страницу к пользователю и видите надпись «ограничил Вам доступ к своей странице», то это значит, что пользователь ВКонтакте вас заблокировал. То есть поместил в черный список. Вы не можете просматривать информацию о пользователе, а также отправлять ему сообщения.
Не стоит путать «черный список» и «закрытый профиль». Черный список — это когда пользователя целенаправленно блокируют. Закрытый профиль дает возможность ограничить в вк доступ к своей странице всем, кроме друзей. Как это сделать?
Эту опцию можно активировать в настройках в разделе «Приватность». В этом случае, пользователи будут видеть надпись «закрытый профиль», количество ваших друзей, количество записей на стене, дату рождения, если она открыта. Также будет обозначена дата вашего последнего посещения сайта. Кроме того, если у вас с пользователем есть общие друзья, то список этих друзей можно будет просмотреть. Разумеется, если друзья не скрыты настройками приватности.
В этом случае, пользователи будут видеть надпись «закрытый профиль», количество ваших друзей, количество записей на стене, дату рождения, если она открыта. Также будет обозначена дата вашего последнего посещения сайта. Кроме того, если у вас с пользователем есть общие друзья, то список этих друзей можно будет просмотреть. Разумеется, если друзья не скрыты настройками приватности.
Как ограничить доступ к своей странице в контакте для одного человека?
Тут 2 варианта. Первый вариант — это в каждой настройке приватности обозначать профиль, для которого вы хотите ограничить доступ. Например, скрыть ваши фотографии или записи на стене.
В этом случае человек не поймет, что вы ограничили доступ именно для него. Скорее всего, он решит, что у вас нет фотографий или вы ограничили приватность для всех. Второй вариант касается черного списка, но тогда пользователь непременно узнает, что вы его туда занесли.
Как ограничить доступ к странице в ВК сразу нескольким людям?
Если вы хотите скрыть страницу от всех людей, не входящим в круг вашего доверия, то самый простой вариант — скрыть страницу сразу от всех пользователей, которые не являются друзьями.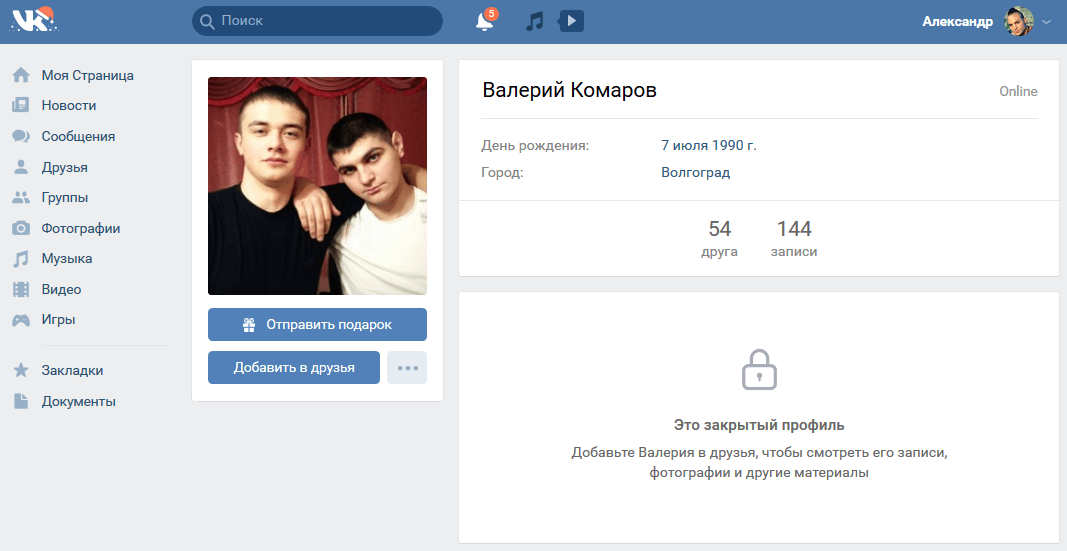 То есть сделать свой профиль закрытым. Об этом способе было сказано выше.
То есть сделать свой профиль закрытым. Об этом способе было сказано выше.
Если вы хотите скрыть какую-то информацию только от определенных лиц, то здесь схема будет такой же, как и с одним человеком. То есть нужно совершить действия в каждой настройке приватности либо прибегнуть к кардинальной мере — черному списку.
Как ограничить доступ к странице в ВК: пошаговая инструкция
В настоящее время самой популярной социальной сетью на просторах Рунета является «ВКонтакте». За немалое время ее функционирования, она обрела армию поклонников, которые постоянно выдвигают к ней новые требования. Так, рано или поздно большинство юзеров задумываются о том, как ограничить доступ к странице в ВК для других людей. Некоторые просто хотят избежать пристального внимания, другие желают оставить открытым свой аккаунт только друзьям. Способы изменения настройки приватности представлены в данной статье.
Зачем это нужно
Целевой задачей разработчиков социальной сети «ВКонтакте» является комфортное использование платформы пользователями. С этой целью было разработано множество опций и настроек. Одной из таких настроек, является наличие функции приватности, целью которой является сохранение персональных данных пользователя. Любой зарегистрированный юзер может фильтровать объем информации, размещающийся на стене аккаунта, а также устанавливать ограничения для его просмотра другими людьми.
С этой целью было разработано множество опций и настроек. Одной из таких настроек, является наличие функции приватности, целью которой является сохранение персональных данных пользователя. Любой зарегистрированный юзер может фильтровать объем информации, размещающийся на стене аккаунта, а также устанавливать ограничения для его просмотра другими людьми.
Например, если Вы не желаете, чтобы Ваши медиа-файлы или записи на стене видели все пользователи, или те, кто не добавлен в «друзья», можно ограничить доступ путём выбора желаемого уровня закрытости, устанавливая соответствующие настройки приватности. Вдобавок социальная сеть предусматривает возможность ограничения доступа отправки личных сообщений или приглашений, это делается с той целью, чтобы ограничить себя от назойливого собеседника, неинтересных приглашений и т.д.
Для каких данных и материалов можно настроить параметры приватности
Любой юзер социальной сети «ВКонтакте» имеет возможность частично закрыть, либо полностью заблокировать доступ для следующих данных, разделенных на четыре группы.
Первая группа. Моя страница:
- «Основная информация»;
- «Список групп»;
- «Подарки»;
- «Список друзей»;
- «Фото, аудио и видеозаписи»;
- «Места на карте».
Вторая группа. Записи на странице:
- «Доступ к чужим записям»;
- «Просмотр и написание комментариев»;
- «Возможность оставлять записи на стене».
Третья группа. Связь со мной:
- «Написание сообщений»;
- «Приглашения в сообщества и приложения»;
- «Вызов через приложения».
Четвертая группа. Прочее:
- «Видимость страницы»;
- «Мои обновления».
Как работать с настройками приватности
Осуществить настройку приватности своего профиля во «ВКонтакте» можно, выполнив следующий набор действий:
- Зайти на официальный сайт соцсети и авторизоваться в ней.
- В верхнем блоке меню находим галочку рядом с именем и миниатюрой фотографии профиля.
- В выпавшем окне выберете пункт «Настройки» и кликните по нему.

- Перейдя в настройки профиля, в правом блоке меню настроек найдите раздел «Приватность» и откройте его.
- Перед Вами появятся такие параметры, как: Моя страница, Записи на странице, Связь со мной, Истории и Прочее.
- Для каждого из данных параметров установлен по умолчанию статус, расположенный левее каждого из пунктов. Данные статусы Вы можете изменять. С этой целью кликните на текущее состояние параметра приватности для вызова выпадающего списка.
- Вам необходимо выбрать один из вариантов ограничений/разрешений доступа к данным, расположенным на собственной странице и нажать на него.
- После чего изменения автоматически будут сохранены.
Блокировка пользователя
Существует два способа ограничений, инструкции по применению которых приведены далее. Принцип наладки конфиденциальности схож для десктопных и мобильных устройств.
Способ 1: Одного человека
В социальной сети «ВКонтакте» существуют несколько видов ограничения доступа для конкретного пользователя, а именно:
- «Добавление в чёрный список»;
- «Запрет отправлять личные сообщения»;
- «Закрытие аккаунта».

Рассмотрим каждый из приведенных вариантов более детально.
Вариант 1. Добавление в чёрный список.
- Перейдите на страницу пользователя, которому хотите ограничить доступ.
- Найдите под фотографией пользователя кнопку с тремя точками и кликните по ней.
- В выпадающем меню выберите пункт «Заблокировать …».
- После чего пользователь попадает в ЧС и лишается возможности просматривать Вашу личную информацию и отправлять личные сообщения.
Вариант 2. Запрет отправлять личные сообщения.
Каждый пользователь может запретить отправлять сообщения определённым пользователям или выбрать перечень лиц, которые могут вести переписку с Вами.
Итак, для того, чтобы применить данный вариант, необходимо:
- Перейти в меню настроек профиля.
- Выбрать раздел, отвечающий за частность аккаунта.
- Найти блок «Связь со мной».
- В графе «Кто может писать мне личные сообщения» кликните на значение левее от данной надписи.

- В открывшемся окне появятся следующие варианты: «Все пользователи», «Только друзья», «Друзья и друзья друзей», «Только я», «Все, кроме…», «Некоторые друзья», «Некоторые списки друзей».
- Выберите необходимое значение (для того, чтобы ограничить доступ одному или нескольким пользователям, выберете значение «Все, кроме…» и в открывшемся окне укажите аккаунты пользователей, которые не смогут отправить Вам личное письмо).
Вариант 3. Закрытие аккаунта.
- Вызовите всплывающее окно, кликнув по галочке около миниатюры фотографии аккаунта.
- Выберете пункт «Настройки», а затем вкладку «Приватность».
- Найдите блок «Прочее».
- Для пункта «Тип профиля» измените настройку, для этого измените статус «Открытый» на «Закрытый». Теперь информация будет доступна только Вашим друзьям.
Способ 2: Нескольких людей
Если Вас не устраивает тот факт, что размещенные на странице в социальной сети «ВКонтакте» медиа файлы доступны всем, любой пользователь может отправить личное сообщение, присылать приглашение на вступление в сообщество или какую-либо игру, то необходимо ограничить доступ для некоторого количества людей.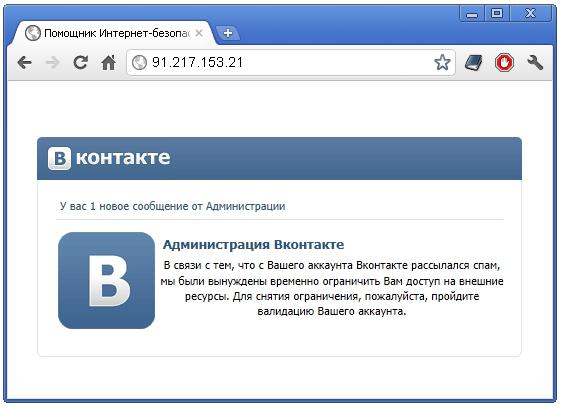
Итак, ВКонтакте предоставляет право на использования настроек приватности, для защиты собственных интересов от посторонних людей. Данный способ предполагает выполнение следующего алгоритма действий пользователем:
- Как и в предыдущем способе, переходим в раздел «Настройки», а затем на вкладку «Приватность».
- На экране персонального компьютера появится перечень пунктов, доступных для ограничения юзеров, по своему усмотрению. В каждой графе, рядом с названием пункта имеется действующий статус и окошко со стрелочкой. Нажав на которую, вызывается выпадающее меню.
- Итак, исключить взаимодействие с недоброжелателем и запретить ему просматривать размещенный на странице контент, можно при помощи опции «Всем, кроме …».
- Нажмите на нее правой кнопкой мыши, вызвав окно, содержащее список аккаунтов.
- Внесите имена и фамилии пользователей, которых Вы считаете недругами.
- Нажмите на кнопке «Сохранить», чтобы подтвердить свои действия.
- После завершения предыдущего действия, недоброжелателям не будет видна информация, содержащаяся на пользовательской стене.

Подводя итог, хочется сказать, что в настоящее время существует довольно большое количество опций ограничения доступа к личной странице и скрытие персональных данных. Вы имеете возможность гибко настроить конфиденциальность, таким образом, чтобы только обозначенные люди могли просматривать тот или иной вид медиа контента.
Как Вконтакте ограничить доступ к своей странице всем кроме друзей?
Постоянно сидите в социальных сетях, но не знаете, как в контакте ограничить доступ к своей странице всем кроме друзей? Не беда, скоро научитесь.
Разберемся в целом, зачем ограничивать доступ к аккаунту? Сразу после регистрации профиль открыт и доступен для просмотра абсолютно всем. Стену, фотографии, информацию, где учился пользователь, живет, работает – может прочитать любой желающий. Открытость нравится далеко не всем. Некоторые юзеры просто не хотят, чтобы публикации могли смотреть чужаки; другие – опасаются, что родственники или знакомые могут узнать что-то и разочароваться; третьи – закрывают странички, потому что так велит трудовой договор. Но на самом деле функция ограничения доступа гарантирует пользователю шанс создания пространства, где с ним станут говорить на одном языке. Не говоря уже о защите от мошенников и злоумышленников.
Но на самом деле функция ограничения доступа гарантирует пользователю шанс создания пространства, где с ним станут говорить на одном языке. Не говоря уже о защите от мошенников и злоумышленников.
Активно используя ВКонтакт, часто приходится сталкиваться с закрытыми профилями. Их вид довольно сильно отличается. Постороннему гостю видны лишь крупицы информации, а именно:
- Аватар;
- Возраст;
- Страна проживания;
- Язык.
И сообщение: «Пользователь ограничил доступ к своей странице в контакте». По сути аккаунт не представляет собой ничего полезного для злоумышленников или недругов.
Что значит надпись: «ограничил доступ к своей странице в контакте»?
Если вы зашли к кому-то на страницу и увидели такое предупреждение, то стоит рассмотреть два варианта:
- Вы забыли авторизоваться в социальной сети. Многие пользователи закрывают доступ к страницам для незарегистрированных ВК пользователей и посетителей из поисковых систем.

- Вы не входите в круг доверенных людей. Уверены, что ограничение доступа для вас чистая случайность? Напишите другу и попросите открыть страницу, возможно он просто ошибся при выборе уровня доступа.
Как ограничить доступ к своей странице в контакте для одного человека?
Поссорились с кем-то в социальной сети? Запретите обидчику доступ к странице одним из предложенных способов:
- Добавьте в черный список. Пользователи, попавшие в черный список, не смогут просматривать страничку и писать вам сообщения.
- Настройте опции приватности странички. Поэкспериментировав с функциями конфиденциальности, получится ограничить доступ к аккаунту, но оставить возможность переписываться.
В ВКонтакте хорошо продуманы настройки безопасности странички. Администрация предусмотрела желание пользователей скрывать различную информацию от глаз большинства. В жизни у каждого из нас есть секреты, а в соцсетях их больше. Не публикуйте в интернете факты, записи или фотографии, которые могут навредить вам или близким знакомым. Но, если уж решились, то в обязательном порядке ограничьте доступ к публикации.
Но, если уж решились, то в обязательном порядке ограничьте доступ к публикации.
Как добавить человека в ВК в черный список?
Способ №1:
Перейдите на страницу не угодившего вам пользователя.
- Видите, прямо под аватаром размещена иконка с изображением трех точек? Жмите на нее.
- В выпадающем меню выберите строку «Заблокировать …».
- После этих манипуляций человек попадет в черный список и не сможет связаться с вами без вашего желания, пока не исчезнет из него.
Способ №2:
Оба способа удобны, работают. Но, если надо ограничить доступ к странице сразу всем подписчикам, например, то вы быстро устанете банить их по одиночке. Действовать необходимо массово, пользуясь более удобными способами ограничения доступа.
Как ограничить доступ к странице в ВК сразу нескольким людям?
Надоело, что кто угодно может смотреть фотографии, читать документы, переписываться с вами, слать приглашения в группы? Хотите избавить себя от чтения спама, общения с неадекватными людьми? Знаете, как в контакте ограничить доступ к своей странице кроме друзей абсолютно всем всего за несколько минут?
Воспользуйтесь настройками приватности, чтобы сохранить интересы в тайне от посторонних:
- Снова перейдите в настройки странички пользователя на вкладку «Приватность»
- Появится список всех пунктов, доступ к которым есть возможность ограничивать по своему усмотрению.
 Возле каждого пункта – маленькое окошко со стрелочкой. Нажмите на стрелочку, чтобы вызвать выпадающее меню. Клацните по опции с названием «Всем, кроме …». Введите имена недоброжелателей. Теперь они находятся в списке людей, которым не видна информация на страничке.
Возле каждого пункта – маленькое окошко со стрелочкой. Нажмите на стрелочку, чтобы вызвать выпадающее меню. Клацните по опции с названием «Всем, кроме …». Введите имена недоброжелателей. Теперь они находятся в списке людей, которым не видна информация на страничке. - Проделайте то же самое для всех пунктов списка приватности. Или же оставьте некоторые в открытом доступе.
Надоело возиться с добавлением списков и имен? Выбирайте уровень приватности «Только друзья». Просматривать фото, видео, аудиозаписи смогут исключительно те пользователи, что являются вашими друзьями в социальной сети. Не доверяете кому-то из них? Просто удалите из друзей. Одно действие займет намного меньше времени, чем составление списков.
Зная все способы ограничения доступа к аккаунту, легко сделать необходимые настройки, чтобы на страницах социальной сети чувствовать себя уютно.
Возможность делиться интересными постами, фотографиями, событиями с друзьями без оглядки на остальную массу дорогого стоит.
Большинство людей только в интернете могут действительно расслабиться и немного побыть настоящими. Не отказывайте себе в такой мелочи! Общайтесь и наслаждайтесь общением в любое время!
Как ограничить доступ к странице Вконтакте
Социальная сеть Вконтакте уже давно превратилась в неотъемлемую часть нашей жизни. Ежедневно мы проводим часы за просмотром ленты новостей, прослушиванием музыки, просмотром видео и, конечно же, общением с друзьями онлайн. Однако, иногда возникает необходимость запретить просматривать свой аккаунт либо какую-то его часть. Конечно самым простым способом будет отправить пользователя в черный список, но тогда у него не будет возможности писать вам сообщения. И, ко всему прочему, вряд ли вы станете добавлять абсолютно всех в черный список, если, к примеру, не хотите, чтобы кто-то видел ваши аудиозаписи. Поэтому лучшим способом будет поиграть с настройками. О том каким образом это сделать и пойдет речь в этой статье.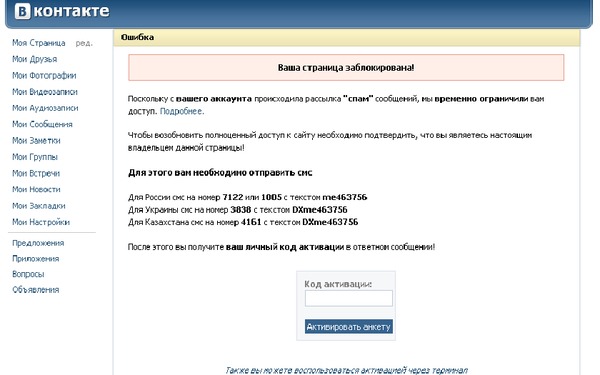 Итак, как ограничить доступ к своей странице Вконтакте? У каждого на то свои причины и Вконтакте любезно предоставляет нам такую возможность.
Итак, как ограничить доступ к своей странице Вконтакте? У каждого на то свои причины и Вконтакте любезно предоставляет нам такую возможность.
Содержание:
1. Для чего нужна такая возможность
2. Что именно можно скрыть от других пользователей
3. Каким образом работать с настройками
4. Как добавить пользователя в черный список
5. Как скрыть некоторых друзей
6. Заключение
Для чего нужна такая возможность
Далеко не всем нравится, когда их личная жизнь выставлена напоказ. К счастью, существует возможность ограничить доступ к тем параметрам, которые вы не желаете показывать на всеобщее обозрение.
К примеру вам не нужно, чтобы все подряд просматривали ваши фото и имели возможность их комментировать, для этого достаточно изменить настройки приватности и оставить возможность комментирования только вашим друзьям. К тому же есть возможность запретить отправлять вам сообщения либо высылать приглашения в группы людям, не являющимися вашими друзьями.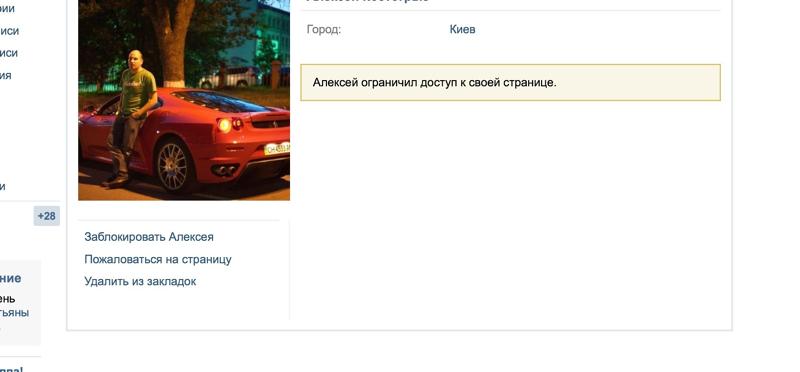 Это поможет избавиться от надоедливого спама.
Это поможет избавиться от надоедливого спама.
Что именно можно скрыть от других пользователей
Вконтакте предоставляет нам возможность не афишировать информацию по следующим пунктам:
1. Моя страница.
В этом разделе есть возможность скрыть основную информацию, фото и видеоматериалы, на которых вас отметили другие пользователи, ваш перечень групп, аудиозаписей, подарков, карту с отмеченными на ней вашими фотографиями, список друзей и подписчиков.
2. Записи на странице
Здесь вы сможете отрегулировать какие пользователи социальной сети Вконтакте буду иметь доступ к записям на стене, оставленными другими пользователями; кто может писать на вашей странице; комментировать ваши записи, а так же, записи других пользователей.
3. Связь со мной
В этой части настроек можно разрешить или запретить пользователям либо определенной группе пользователей писать вам, приглашать в группы, паблики, сообщества и приложения, отправлять заявки в друзья.
4. Прочее
Тут можно отметить пользователи каких ресурсов могут видеть вашу страницу. То есть, будет ли она видна поисковым сайтам (Гугл, Яндекс и так далее), либо только пользователям Вконтакте.
Каким образом работать с настройками
Для того, чтобы открыть страницу с настройками приватности необходимо кликнуть по кнопке, которая расположена в правом верхнем углу. На ней изображена миниатюра вашей основной фотографии профиля и написано ваше имя. Далее откроется небольшое окно, где нужно выбрать пункт “Настройки”. Затем в правой части страницы выбрать раздел “Приватность”. Затем следует выбрать рядом с необходимым вам пунктом подходящий для вас вариант. Сейчас там стоят установленные на текущий период времени настройки, но кликнув по ним появится список с различными вариантами, где вы сможете выбрать подходящие:
1.Все пользователи
2.Только друзья
3.Друзья и друзья друзей
4.Только я
5.Все, кроме…
6.Некоторые друзья
7.Некоторые списки друзей
Поиграйте с настройками приватности, чтобы выбрать наиболее устраивающий вас вариант.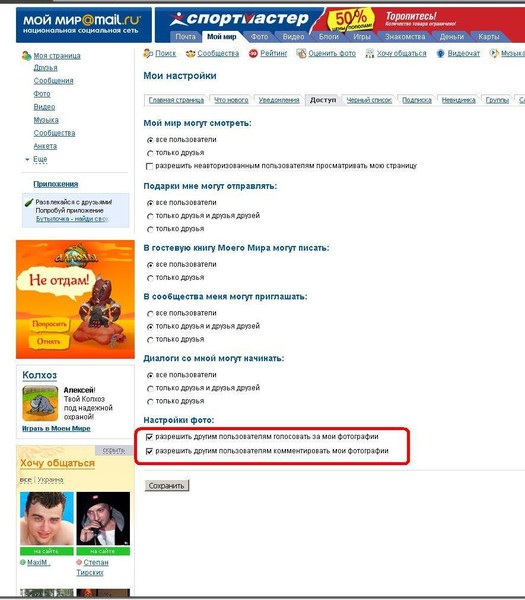 Вконтакте ко всему прочему предоставляет возможность увидеть как именно отображается ваша страница для того или иного пользователя. В самом низу страницы нажмите на гиперссылку ” посмотреть, как видят Вашу страницу другие пользователи”. Вы увидите свою страницу глазами незнакомого вам пользователя, то есть отсутствующий у вас в друзьях человек. Если кликнуть по вверху страницы, из выпадающего списка можно выбрать любого друга и узнать как она или она видит вашу страницу.
Вконтакте ко всему прочему предоставляет возможность увидеть как именно отображается ваша страница для того или иного пользователя. В самом низу страницы нажмите на гиперссылку ” посмотреть, как видят Вашу страницу другие пользователи”. Вы увидите свою страницу глазами незнакомого вам пользователя, то есть отсутствующий у вас в друзьях человек. Если кликнуть по вверху страницы, из выпадающего списка можно выбрать любого друга и узнать как она или она видит вашу страницу.
Как добавить пользователя в черный список
Если вы хотите, чтобы у определенного человека отсутствовала возможность в принципе
просматривать ваш аккаунт, вы можете добавить его в черный список. В разделе настроек “Черный список” отмечаете ссылку на его аккаунт. Можно попробовать начать вводить его имя, Вконтакте сам поможет вам предложим возможные варианты. Кликаем по гиперссылке “Добавить в черный список”. Совершив все эти манипуляции, если он перейдет на ваш аккаунт, то не увидит ничего, кроме сообщения о том, что вы ограничили ему доступ. К тому же, у пользователя пропадает возможность писать вам личные сообщения. Если же необходимость в этом отпадет, вы всегда можете удалить его из черного списка и пользователь будет видеть всю информацию, которую вы позволите увидеть, указав соответствующие настройки приватности.
К тому же, у пользователя пропадает возможность писать вам личные сообщения. Если же необходимость в этом отпадет, вы всегда можете удалить его из черного списка и пользователь будет видеть всю информацию, которую вы позволите увидеть, указав соответствующие настройки приватности.
Как скрыть некоторых друзей
К сожалению, с появлением нового дизайна Вконтакте возможность скрывать друзей исчезла.
Заключение
К удобству пользователей в социальной сети Вконтакте присутствует возможность скрывать практически любую информацию с вашей страницы. При правильных настройках приватности, вы полностью оградите себя от раздражающего спама и людей, целью которых является оскорбить вас.
Отправка сообщений ограничена в ВК
ВконтактеВконтакте – продуманная социальная сеть, которая пристально следит за нарушениями в сфере общения. Чтобы обезопасить пользователей от мошенников и спамеров, у сервиса есть собственный защитный механизм.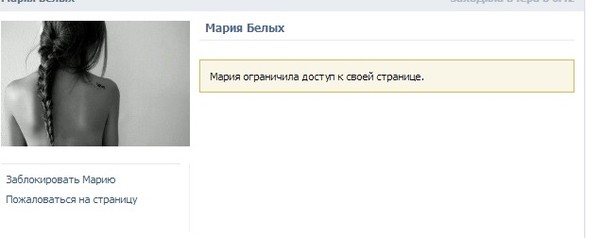 Отправка сообщений ограничена в ВК – что это значит, почему так произошло и как можно выйти из ситуации – об этом далее пойдет речь.
Отправка сообщений ограничена в ВК – что это значит, почему так произошло и как можно выйти из ситуации – об этом далее пойдет речь.
Что это уведомление значит?
Отправка сообщений ограничена – это новое уведомление в ВК, которое свидетельствует об использовании пользователем ограничения на число лиц, которые могут отправить ему сообщение. Также опцию можно рассматривать, как своеобразную защиту от спама.
Пример блокировки на отправку сообщений
Если вы не занимаетесь рассылкой рекламы, то наиболее вероятно причиной выглядит ограничение со стороны получателя. Он мог изменить настройки профиля, запретив отправку ему сообщений как от конкретных лиц, так и от различных групп. Не стоит забывать о Черном списке, куда пользователи регулярно отправляют друг друга во время ссоры.
Причины ограничения отправки сообщений в VK
- Внесение пользователем вашего аккаунта в черный список — самая частая причина;
- Ограничение получателем круга лиц, которые могут прислать ему месседж — чаще всего ограничиваются друзьями;
- Ограничения ВК на отправку в связи с подозрением на рассылку спама — такую блокировку включают алгоритмы соцсети;
- возможный сбой на сервере — да, такое тоже бывает.

Можно привести в пример несколько дополнительных ограничений, которые могут стать причиной оповещения:
- максимальное количество смс пользователям, отсутствующим в списке «Друзья» – 20/сутки;
- ограничение на заявки на добавление в «Друзья» – 50/сутки;
- при быстрой отправке одному или нескольким пользователям – до 10 сообщений.
Стоит отметить, что для мобильной платформы некоторые ограничения могут быть более жесткими. Для смартфонов максимальное количество «быстрых» сообщений лишь иногда доходит до 10. При частой отправке вероятность блокировки напрямую зависит от размера текста, скорости и вашего устройства. Снятие бана произойдет тогда, когда пользователь ответит на сообщения или же по истечению определенного промежутка времени. Повторный блок будет иметь более длительный период «остывания».
Что делать, если вы в ЧС, либо ограничены настройками?
Пусть отправить личные смс пользователю стало невозможно, но связаться с ним иными способами все еще реально.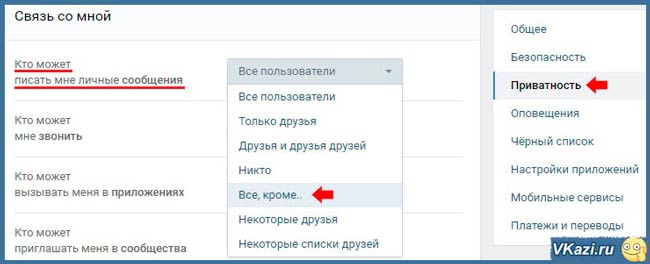 Обратите внимание, что список действий при ограничениях со стороны пользователя значительно больше, чем при попадании в ЧС. Существует несколько основных способов обхода блокировки.
Обратите внимание, что список действий при ограничениях со стороны пользователя значительно больше, чем при попадании в ЧС. Существует несколько основных способов обхода блокировки.
- Отправить заявку в друзья. После отправления заявки нужно еще раз нажать эту же кнопку, а в появившемся меню выбрать «Написать сообщение». Таким образом вместе с заявкой в друзья будет идти ваше послание. Обратите внимание, что в случае ответа со стороны пользователя, но без подтверждения заявки в друзья, общаться с человеком можно будет не более суток.
Отправка сообщения через Заявку
- Написать родственникам и друзьям пользователя, и попросить их переслать ваш месседж.
- Самым действенным методом считается прикрепление сообщения к подарку. При желании, вы можете скрыть текст от посторонних.
Отправка уведомления через отправку подарка
- Попросить человека, находящегося в списке друзей у пользователя, создать общую беседу. Это чуть ли не единственная возможность напрямую связаться с человеком, у которого вы в ЧС.

- Использовать альтернативные каналы связи, которые нередко находятся в открытом доступе. Номер телефона, твиттер, инстаграмм и прочие социалки помогут вам оперативно связаться с пользователем.
- Возможно лимит установлен человеком неосознанно. Поэтому вышеуказанными способами передайте ему эту информацию. Пусть проверит в «Настройках» — «Приватность» — «Связь со мной», кто имеет право оставлять ему сообщения.
Проверка настроек приватности в Вконтакте
Может ли ограничение возникнуть ошибочно? Да, вероятность сбоя на сервере ВК тоже нельзя исключить. Ограничение на отправку в этом случае можно решить при помощи смены платформы (с мобильного на ПК и наоборот), ожидания, либо обращения в саппорт.
Подведем итоги
Теперь вы знаете, что означает блокировка «Отправка сообщений ограничена» в ВК и как её можно обойти. Тем не менее, нужно учитывать вероятность того, что пользователь действительно хочет прекратить общение: временно или навсегда.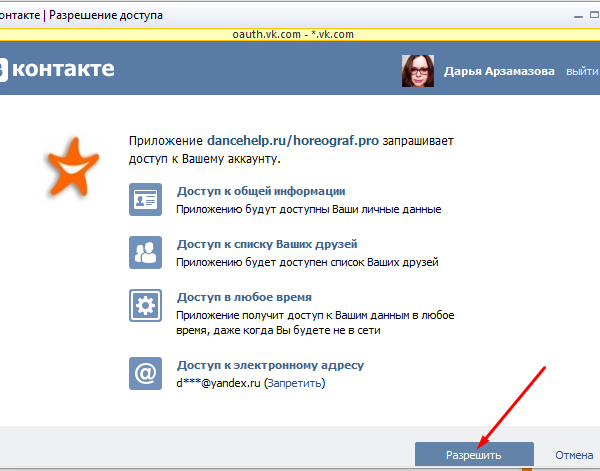
Использовать методы обхода в этом случае не рекомендуется. Ведь угрозы, оскорбления, спам, мошенничество и другие негативные аспекты общения могут стать не только причиной вечной блокировки страницы, но и обращением в правоохранительные органы.
Мне нравитсяНе нравитсяК слову, о злостных нарушителях и спаме. У службы поддержки тоже есть свои ограничения, не позволяющие неадекватным личностям часто присылать сообщения. Как видите, сотрудники не забыли и о себе.
Введение в IRM для сообщений электронной почты
Вы можете ограничить разрешение на содержимое в сообщениях электронной почты в Outlook с помощью управления правами на доступ к данным (IRM), так же как вы можете ограничить разрешение на другие файлы Microsoft Office.
Управление правами на доступ к данным (IRM) позволяет указать права доступа к сообщениям электронной почты. IRM помогает предотвратить чтение, печать, пересылку или копирование конфиденциальной информации неуполномоченными лицами. IRM также помогает организациям обеспечивать соблюдение корпоративной политики, регулирующей контроль и распространение конфиденциальной или служебной информации как внутри организации, так и среди клиентов и партнеров.
IRM помогает предотвратить чтение, печать, пересылку или копирование конфиденциальной информации неуполномоченными лицами. IRM также помогает организациям обеспечивать соблюдение корпоративной политики, регулирующей контроль и распространение конфиденциальной или служебной информации как внутри организации, так и среди клиентов и партнеров.
После того, как разрешение на сообщение ограничено с помощью IRM, ограничения доступа и использования применяются независимо от того, куда отправляется сообщение, поскольку разрешения на доступ к сообщению электронной почты сохраняются в самом файле сообщения.
Примечание. IRM не может предотвратить удаление, кражу, повреждение или перехват и передачу содержимого вредоносными программами или компьютерными вирусами. Он также не может предотвратить копирование или перепечатку содержимого с ограниченным доступом, а также предотвращение создания цифровой фотографии или захвата экрана содержимого с ограничениями.
При первой попытке открыть сообщение электронной почты, использующее ограниченное разрешение, вы подключаетесь к серверу лицензирования. Если сервер лицензирования проверяет ваши учетные данные, он выдает лицензию на использование, которая определяет уровень вашего доступа к файлу. Этот процесс требуется для каждого файла, использующего ограниченные разрешения. Другими словами, контент с ограниченным разрешением нельзя открыть, если сервер лицензирования не выдал вам лицензию на использование этого контента.
Просмотр сообщений, когда IRM недоступен
Если вам необходимо прочитать или открыть содержимое с ограниченным разрешением, но Outlook недоступен на компьютере, который вы используете, вы можете использовать веб-браузер. Если вы используете Outlook в Интернете или Outlook Web App (OWA), вы можете просматривать сообщения с ограниченным доступом в любом браузере.
Удалить IRM из отправленного сообщения
Если вы являетесь исходным отправителем сообщения и хотите удалить ограниченные разрешения, выполните следующие действия.
Откройте зашифрованное сообщение из папки «Отправленные», дважды щелкнув его.
Выберите File > Encrypt > Unrestricted Access .
Выберите Сохранить .
Примечания:
Удаление ограниченных разрешений из отправленного сообщения не приведет к обновлению сообщений в почтовых ящиках получателей.Изменяется только копия сообщения в папке «Отправленные».
Вы не можете удалить IRM из сообщения, отправленного вам другим пользователем.
Типы файлов, на которые распространяются политики IRM, когда они прикрепляются к сообщениям
Когда следующие типы файлов прикрепляются к сообщению с управляемыми правами в Outlook, они автоматически управляются правами.
Примечание. Если вы прикрепляете файлы сообщений Outlook (.msg) к сообщению с управляемыми правами (например, пересылка нескольких сообщений Outlook в одном сообщении), права на вложенные сообщения не регулируются.
Документы Word
Тип файла | Добавочный номер |
|---|---|
Документ | .doc |
Документ | .docx |
Документ с поддержкой макросов | .docm |
Шаблон | .точка |
Шаблон | .dotx |
Шаблон с поддержкой макросов | .dotm |
Документы Excel
Тип файла | Добавочный номер |
|---|---|
Рабочая тетрадь | .xls |
Рабочая тетрадь | .xlsx |
Книга с поддержкой макросов | .xlsm |
Шаблон | .xlt |
Шаблон | .xltx |
Шаблон с поддержкой макросов | .xltm |
Бинарная книга, отличная от XML | .xlsb |
Надстройка с поддержкой макросов | .xla |
Надстройка с поддержкой макросов | .xlam |
Документы PowerPoint
Тип файла | Добавочный номер |
|---|---|
Презентация | .п.п. |
Презентация | .pptx |
Макро-презентация | .pptm |
Шаблон | .горшок |
Шаблон | .potx |
Шаблон с поддержкой макросов | .потм |
Показать | .ппс |
Показать | .ppsx |
Показать с макросами | .ppsm |
Офисная тема | .thmx |
Файлы InfoPath
Тип файла | Добавочный номер |
|---|---|
Динамическая форма / шаблон | .xsn |
Документы XPS
Тип файла | Добавочный номер |
|---|---|
Спецификация бумаги XML | .xps |
Верх страницы
Ограничьте доступ к документам с помощью управления правами на доступ к данным в Word
Используя IRM в Office, вы можете управлять файлами XML Paper Specification (.xps) и следующими типами файлов Word:
Документы .doc
Документы .docx
Документ с поддержкой макросов .docm
Шаблон .dot
Шаблон Шаблон .dotx
Шаблон с поддержкой макросов .dotm
Настройте свой компьютер для использования IRM
Для использования IRM в Office минимальное необходимое программное обеспечение — это клиентская служба управления правами Windows (RMS) с пакетом обновления 1 (SP1). Администратор RMS может настроить политики IRM для конкретной компании, которые определяют, кто может получать доступ к информации и какой уровень редактирования разрешен для сообщения электронной почты. Например, администратор компании может определить шаблон прав под названием «Конфиденциально компании», который указывает, что сообщение электронной почты, использующее эту политику, может быть открыто только пользователями внутри домена компании.
Разрешения на загрузку
При первой попытке открыть документ с ограниченным разрешением необходимо подключиться к серверу лицензирования, чтобы проверить свои учетные данные и загрузить лицензию на использование. Лицензия на использование определяет уровень доступа к файлу. Этот процесс требуется для каждого файла с ограниченными разрешениями. Другими словами, контент с ограниченными разрешениями нельзя открыть без лицензии на использование.Для загрузки разрешений необходимо, чтобы Office отправил ваши учетные данные, включая ваш адрес электронной почты и информацию о ваших правах доступа, на сервер лицензирования. Информация, содержащаяся в документе, не отправляется на сервер лицензирования.
Ограничить разрешение на содержимое файлов
IRM позволяет применять ограничения для каждого пользователя, файла или группы (разрешения на основе групп требуют службы каталогов Active Directory для расширения группы).Например, в документе, который создает Ранджит, он может дать Хелене разрешение на чтение, но не изменять его. Затем Ранджит может дать Бобби разрешение на редактирование документа. Ранджит также может решить применить пятидневный лимит для доступа Хелены и Бобби к документу.
Сохраните документ.
Выберите вкладку Файл .
Выберите Информация , выберите Защитить документ , укажите на Ограничить разрешение людьми , а затем выберите Ограниченный доступ .
В диалоговом окне Разрешения выберите Ограничить разрешение на этот документ , а затем назначьте уровни доступа, которые вы хотите для каждого пользователя.
Ваш выбор может быть ограничен, если администратор установил настраиваемые политики разрешений, которые люди не могут изменить.
Уровни разрешений
Чтение Пользователи с разрешением на чтение могут читать документ, но у них нет разрешения на его редактирование, печать или копирование.
Изменить Пользователи с разрешением на изменение могут читать, редактировать и сохранять изменения в документе, но у них нет разрешения на его печать.
Полный доступ Пользователи с разрешением «Полный доступ» имеют полные разрешения на создание и могут делать с документом все, что может сделать автор, например, устанавливать даты истечения срока действия для содержимого, предотвращать печать и предоставлять разрешения пользователям.После истечения срока действия разрешения на документ для авторизованных пользователей документ может быть открыт только автором или пользователями с разрешением «Полный доступ» к документу. У авторов всегда есть разрешение на полный доступ.
Чтобы предоставить кому-либо разрешение на полный доступ, в диалоговом окне Permissions выберите More Options , а затем в столбце Access Level щелкните стрелку и затем выберите Full Control в списке Access Level .
После назначения уровней разрешений выберите OK .
Появится панель сообщений, указывающая на то, что документ управляется правами. Если вам необходимо внести какие-либо изменения в права доступа к документу, выберите Изменить разрешение .
Если документ с ограниченными разрешениями пересылается неавторизованному лицу, появляется сообщение с адресом электронной почты автора или адресом веб-сайта, чтобы человек мог запросить разрешение на документ.
Если автор решает не включать адрес электронной почты, неавторизованные пользователи получают сообщение об ошибке.
Установить срок действия файла
Откройте файл.
Перейти к Файл .
На вкладке Информация выберите Защитить документ , укажите на Ограничить разрешение людьми , а затем выберите Ограниченный доступ .
В диалоговом окне Разрешения установите флажок Ограничить разрешение на этот документ , а затем выберите Дополнительные параметры .
В разделе Дополнительные разрешения для пользователей установите флажок Срок действия этого документа истекает , а затем введите дату.
Дважды нажмите OK .
Использование другой учетной записи пользователя Windows для управления правами на файлы
Откройте документ, рабочий лист или презентацию.
Выберите вкладку Файл .
На вкладке Информация выберите Защитить документ , укажите на Ограничить разрешение людьми , а затем выберите Управление учетными данными .
Выполните одно из следующих действий:
В диалоговом окне Select User выберите адрес электронной почты для учетной записи, которую вы хотите использовать, а затем выберите OK .
В диалоговом окне Select User выберите Add , введите свои учетные данные для новой учетной записи, а затем дважды нажмите OK .
Просмотр содержимого с ограниченным разрешением
Чтобы просмотреть содержимое с управляемыми правами, на которое у вас есть разрешения с помощью Office, просто откройте документ.
Если вы хотите просмотреть имеющиеся у вас разрешения, выберите Просмотр разрешения на панели сообщений или выберите Этот документ содержит политику разрешений .
IRM в Office для Mac 2011 и Office для Mac 2016 предоставляет три уровня разрешений.
Чтение Чтение
Изменить Чтение, редактирование, копирование, сохранение изменений
Полный доступ Чтение, редактирование, копирование, сохранение изменений, печать, установка даты истечения срока действия содержимого, предоставление разрешений пользователям, программный доступ к содержимому
Выполните одно из следующих действий:
Установить уровни разрешений вручную
На вкладке Review в разделе Protection выберите Permissions , а затем выберите Restricted Access .
Если это первый доступ к серверу лицензирования, введите свое имя пользователя и пароль для сервера лицензирования, а затем установите флажок Сохранить пароль в связке ключей Mac OS .
Примечание: Если вы не выберете Сохранить пароль в связке ключей Mac OS , возможно, вам придется вводить свое имя пользователя и пароль несколько раз.
В полях Чтение , Изменить или Полный доступ введите адрес электронной почты или имя человека или группы людей, которым вы хотите назначить уровень доступа.
Если вы хотите найти в адресной книге адрес электронной почты или имя, выберите .
Если вы хотите назначить уровень доступа всем людям в адресной книге, выберите Добавить всех .
После назначения уровней разрешений выберите OK .
Появится панель сообщений с сообщением о том, что права на документ установлены.
Используйте шаблон для ограничения разрешений
Администратор может настроить политики IRM для конкретной компании, которые определяют, кто может получать доступ к уровням прав доступа к информации для людей.Эти аспекты управления правами определяются с помощью шаблонов сервера служб управления правами Active Directory (AD RMS). Например, администратор компании может определить шаблон прав под названием «Конфиденциальность компании», который указывает, что документы, использующие эту политику, могут открываться только пользователями внутри домена компании.
На вкладке Review в разделе Protection выберите Permissions , а затем выберите нужный шаблон прав.
Измените или удалите установленные вами уровни разрешений
Если вы применили шаблон для ограничения разрешений, вы не можете изменять или удалять уровни разрешений; эти шаги работают, только если вы установили уровни разрешений вручную.
На панели сообщений выберите Изменить разрешения .
В поле Read , Change и Full Control введите новый адрес электронной почты или имя человека или группы людей, которым вы хотите назначить уровень доступа.
Чтобы удалить человека или группу людей с уровня доступа, выберите адрес электронной почты и нажмите УДАЛИТЬ.
Чтобы удалить Все из уровня разрешений, выберите Добавить всех .
Установить дату истечения срока действия файла с ограниченным доступом
Авторы могут использовать диалоговое окно «Установить разрешения», чтобы установить даты истечения срока действия контента.
На вкладке Review в разделе Protection выберите Permissions , а затем выберите Restricted Access .
Выберите Дополнительные параметры , а затем выберите Срок действия этого документа истекает , а затем введите , дату .
После истечения срока действия разрешения на документ для авторизованных лиц, документ может быть открыт только автором или людьми с разрешением «Полный доступ».
Разрешить людям с разрешением на изменение или чтение печатать контент
По умолчанию люди с разрешениями на изменение и чтение не могут печатать.
На вкладке Review в разделе Protection выберите Permissions , а затем выберите Restricted Access .
Выберите Дополнительные параметры , а затем выберите Разрешить людям с разрешением на изменение или чтение печатать содержимое .
Разрешить людям с разрешением на чтение копировать контент
По умолчанию люди с разрешением на чтение не могут копировать контент.
На вкладке Review в разделе Protection выберите Permissions , а затем выберите Restricted Access .
Выберите Дополнительные параметры , а затем выберите Разрешить людям с разрешением на чтение копировать содержимое .
Разрешить запуск скриптов в файле с ограничениями
Авторы могут изменять настройки, чтобы разрешить запуск макросов Visual Basic при открытии документа и разрешить сценариям AppleScript доступ к информации в документе с ограниченным доступом.
На вкладке Review в разделе Protection выберите Permissions , а затем выберите Restricted Access .
Выберите Дополнительные параметры , а затем выберите Программный доступ к содержимому .
Требуется подключение для проверки разрешений
По умолчанию люди должны пройти аутентификацию, подключившись к серверу AD RMS при первом открытии документа с ограниченным доступом.Однако вы можете изменить это так, чтобы они требовали аутентификации каждый раз при открытии ограниченного документа.
На вкладке Review в разделе Protection выберите Permissions , а затем выберите Restricted Access .
выберите Дополнительные параметры , а затем выберите Требовать соединение для проверки разрешений .
Снять ограничения
На вкладке Просмотр в разделе Защита выберите Разрешения , а затем выберите Без ограничений .
В диалоговом окне выберите Снять ограничения .
Связанные темы
Ограничить разрешение на содержимое файла
Добавьте учетные данные, чтобы открыть файл или сообщение с управляемыми правами
Форматы файлов, которые работают с IRM
В версиях Office для iOS все полученные файлы с защитой IRM будут открываться, если вы вошли в систему с учетной записью, имеющей разрешения на доступ к файлу.Когда вы откроете файл, защищенный IRM, вверху вы увидите информационную панель, которая предлагает вам просмотреть разрешения, назначенные этому файлу.
Если вы являетесь подписчиком Microsoft 365 с Azure Rights Management и ваш ИТ-отдел определил для вас несколько шаблонов IRM, вы можете назначить эти шаблоны файлам в Office на iOS.
Чтобы защитить файл, нажмите кнопку редактирования в своем приложении перейдите на вкладку Review и нажмите кнопку Restrict Permissions .Вы увидите список доступных политик IRM; выберите нужный и коснитесь Готово , чтобы применить.
Примечание: Если кнопка Ограничить разрешения не активирована в вашем приложении, откройте любой существующий документ, защищенный IRM, для его инициализации.
В версиях Office для Android все полученные файлы с защитой IRM будут открываться, если вы вошли в систему с учетной записью, имеющей разрешения на доступ к файлу.Когда вы откроете файл, защищенный IRM, вверху вы увидите информационную панель, которая предлагает вам просмотреть разрешения, назначенные этому файлу.
Управление правами на доступ к данным (IRM) помогает делать следующее:
Запретить авторизованному получателю содержимого с ограниченным доступом пересылать, копировать, изменять, печатать, отправлять по факсу или вставлять содержимое для несанкционированного использования
Ограничить контент, куда бы он ни отправлялся
Обеспечить истечение срока действия файла, чтобы контент в документах больше нельзя было просматривать по истечении указанного времени
Обеспечение соблюдения корпоративных политик, регулирующих использование и распространение контента внутри компании
IRM не может предотвратить доступ ограниченного содержимого:
Стертые, украденные или захваченные и переданные вредоносными программами, такими как троянские кони, регистраторы нажатия клавиш и определенные виды шпионского ПО
Утеряна или повреждена в результате действия компьютерных вирусов
Копируется вручную или набирается повторно с дисплея на экране получателя
Сфотографировано в цифровом виде (при отображении на экране) получателем
Скопировано с помощью сторонних программ захвата экрана
Разрешения: как ограничить доступ для некоторых товарищей по команде
Иногда вы не хотите, чтобы вся ваша команда имела доступ ко всему в Интеркоме.Определенным членам вашей команды легко предоставить доступ к определенным данным и функциям Intercom.
В разделе teammates вашего меню настроек вы можете редактировать разрешения каждого члена команды.
Для каждого товарища по команде вы можете выбрать разные разрешения в зависимости от их потребностей в Интеркоме. Это доступные разрешения и то, что они позволяют вам делать:
Настройки
- Может получить доступ к общим параметрам и параметрам безопасности.
— Изменить имя рабочего пространства, включить тестовое рабочее пространство и т. Д.
— Редактировать команды (почтовые ящики).
— Добавить или изменить часы работы.
— Добавить или изменить рабочие часы на уровне команды.
— Разблокировать пользователей и получить доступ к спаму.
— Включить / выключить проверку личности.
— Управление аутентификацией товарища по команде (например, 2FA, Google SSO).
— Управление настройками вложений. - Может управлять товарищами по команде и разрешениями.
— Добавить или удалить товарищей по команде.
— Редактировать разрешения для товарищей по команде.
— Изменить режим отсутствия и переназначение для товарищей по команде.
— Редактировать разрешения на основе ролей для товарищей по команде.
— Доступ к журналам активности товарищей по команде. - Имеет доступ к настройкам программы обмена сообщениями.
— Редактировать вступление и локализацию Messenger.
— Установить рабочее время и время ответа по умолчанию.
— Добавить домашние приложения Messenger.
— Стиль вашего мессенджера.
— Контроль входящих и исходящих разговоров (например, кто может видеть Messenger).
— Настройки безопасности для Messenger (проверка личности). - Доступ к настройкам биллинга.
— Изменить подписку.
— Изменить данные кредитной карты.
— Изменить контактную информацию и адрес для выставления счетов.
— Доступ и загрузка счетов. - Имеет доступ к настройкам исходящих сообщений.
— Редактировать резервные копии сообщений и параметры отказа от подписки.
— Доступ к адресам исходящей электронной почты.
— Управление пересылкой электронной почты.
— Редактировать шаблоны писем.
— Управление универсальным связыванием.
Данные и безопасность
- Может управлять данными рабочего пространства и рабочими нагрузками.
— Редактировать или удалять теги.
— Редактировать данные о людях и компаниях (создавать атрибуты).
— Редактировать людей и сегменты компании.
— Редактировать данные квалификации рабочего пространства.
— Удалить события.
— Доступ к истории импорта.
— Создание, изменение или удаление правил управления нагрузкой. - Может экспортировать данные о потенциальных клиентах, пользователях и компаниях.
- Может управлять тегами
Приложения и интеграции
- Может получить доступ к Центру разработчиков.
— Доступ к веб-перехватчикам.
— Создание приложений и управление ими. - Может устанавливать, настраивать и удалять приложения.
— Установка и удаление приложений из App Store.
— Редактировать настройки установленных приложений.
Статьи
Автоматизация
Исходящие
Входящие
- Можно переназначить разговоры.
- Может удалять ответы и заметки из беседы.
- Может управлять сохраненными ответами (создавать, редактировать и удалять).
Важно: Удаление возможности переназначения бесед предотвращает переназначение бесед только из личного почтового ящика. Все товарищи по команде по-прежнему смогут назначать разговоры, которые в настоящее время не назначены, или в папке входящих сообщений команды.
Просто щелкните раздел, чтобы открыть его:
Затем выберите / отмените выбор разрешений, которые вы хотите предоставить или удалить оттуда товарищу по команде:
Примечание: Все члены команды могут получить доступ к спискам людей и компаний и использовать почтовый ящик разговоров и отправлять ответы.Эта функция доступна только для клиентов с тарифными планами Pro.
Массовое редактирование разрешений для нескольких товарищей по команде
Чтобы отредактировать разрешения для нескольких товарищей по команде, наведите указатель мыши на их изображение профиля и установите флажок в появившемся поле:
После выбора товарищей по команде для редактирования нажмите «Редактировать разрешения»:
Теперь вы можете выбрать правильные разрешения для этих товарищей по команде, как и для отдельного товарища по команде. См. Товарищей по команде, к которым будут применяться эти разрешения, здесь:
Ограничить доступ пользователей — Плагин членства с Force — Плагин WordPress
Ограничивайте контент и контексты, чтобы контролировать то, к чему ваши пользователи получают эксклюзивный доступ, или добавляйте контент с течением времени.Создайте неограниченное количество уровней доступа и переопределите возможности пользователей и ролей.
Используйте этот плагин, чтобы быстро создать сайт членства, где ваши пользователи могут получить различные уровни, такие как Gold, Silver и Bronze. Затем ограничьте доступ, например, сообщения с пометкой «Премиум», статьи, написанные конкретными авторами, или все ваши бесплатные продукты.
Кодирование не требуется.
Неограниченные уровни доступа
- Несколько уровней для каждого пользователя
- Синхронизация с ролями пользователей, авторизация или выход из системы
- Добавить срок участия
- Разблокировать (капать) контент для новых участников
- Возможности уровней разрешения и запрета
- Скрыть пункты меню навигации
- Ограничить области виджетов на боковых панелях с учетом содержимого
- Перенаправить неавторизованных пользователей на страницу или пользовательскую ссылку
- Подразнить контент для неавторизованных пользователей и показать собственное сообщение
- Шорткод для точной настройки ограничений в ваших сообщениях или страницах
Неограниченные ограничения содержимого
Условно ограничивает все ваши сообщения, страницы, категории или любой контент, который вы хотите.Ограничить доступ пользователей даже позволяет комбинировать условия. Это означает, что вы, например, может ограничить все сообщения в Категории X, написанные автором Y.
Для каждого уровня вы можете ограничить контент следующими условиями:
- Особые числа, например. каждое сообщение, страница или произвольный тип сообщения
- Контент с избранными таксономиями, например. категории или теги
- Контент, написанный избранным автором
- Шаблоны страниц
- Архив типов сообщений
- Авторский архив
- (Пользовательский) Архив таксономии
- Результаты поиска
- 404 Не найдено Страница
- Передняя страница
- Страница блога
- Профили пользователей bbPress
- Страницы участников BuddyPress
- языков (qTranslate X, Polylang, Transposh, WPML, TranslatePress)
- Стручки Страницы
Интеграция и поддержка плагинов
Ограничение доступа пользователей автоматически поддерживает настраиваемые типы сообщений и таксономии, созданные любым плагином или темой.Более того, он имеет встроенную поддержку некоторых из самых популярных плагинов WordPress.
- bbPress
- BuddyPress
- Easy Digital Загрузки
- qПеревод X
- капсулы
- Полиланг
- TranslatePress
- Фильтр транспошированного перевода
- WooCommerce
- WPML
Шорткоды
[restrict level = "platinum"]
Этот контент могут просматривать только пользователи с уровнем Platinum или выше.[/ ограничить]
[restrict level = "! platinum"]
Этот контент могут просматривать только пользователи без уровня Platinum или выше.
[/ restrict]
[ограничить роль = "редактор, участник" page = "1"]
Этот контент виден только редакторам и участникам.
Другие пользователи увидят контент со страницы с ID 1.
[/ restrict]
[форма входа]
API разработчика
rua_get_user ($ user_id): RUA_User_Interface;
rua_get_level_by_name (строка $ name): WP_Post;
RUA_User_Interface {
get_id (): интервал;
get_attribute (строка $ name, смешанный $ default_value = null): смешанный;
has_global_access (): логический;
level_memberships (): RUA_User_Level_Interface [];
get_level_ids (): int [];
add_level (int $ level_id): bool;
remove_level (int $ level_id): bool;
has_level (int $ level): bool;
}
RUA_User_Level_Interface {
get_user_id (): интервал;
user (): RUA_User_Interface;
get_level_id (): интервал;
get_level_extend_ids (): int [];
level (): RUA_Level_Interface;
get_status (): строка;
get_start (): интервал;
get_expiry (): интервал;
is_active (): логическое значение;
}
Дополнительная информация
- Обзор простых уровней доступа
- Простые в использовании условия доступа
- Менеджер возможностей для уровня доступа
- Загрузите полный каталог подключаемых модулей в свой каталог
/ wp-content / plugins /или установите подключаемый модуль черезPluginsв системе администрирования - Активировать плагин через
Плагиныв администрировании - Удачи, создавая свой первый уровень доступа в меню Доступ пользователя> Добавить новый
Как предотвратить блокировку администратора?
Ограничить доступ пользователей имеет встроенную защиту от блокировки.Все администраторы по умолчанию будут иметь доступ ко всему контенту независимо от созданных вами уровней доступа.
Если плагин деактивирован, любой запрещенный контент снова станет доступен всем; Ограничение доступа пользователей никоим образом не приводит к постоянному изменению ролей или возможностей.
Как мне ограничить некоторый контент?
- Перейдите в раздел Доступ пользователей> Добавить новый
- Щелкните раскрывающееся меню «Новая группа условий», чтобы добавить условие.
- Щелкните созданное поле ввода и выберите контент, который вы хотите ограничить
- Перейдите на вкладку «Участники», чтобы добавить пользователей, у которых должен быть доступ к ограниченному контенту.
- Перейдите на вкладку «Параметры», чтобы задать действие, не являющееся членом, и другие параметры.
- Дайте вашему новому уровню описательное название и сохраните его
Советы
Чтобы ограничить контекст, e.г. «Все сообщения с категорией X», просто выберите новый тип контента из раскрывающегося списка под меткой И и повторите шаг 3.Вы можете выбрать отрицание условий, что означает, что если вы отрицаете группу «Все сообщения с категорией X», уровень получит эксклюзивный доступ ко всему контенту, кроме этого.
Я добавил уровень пользователю, но он все еще может видеть другой контент?
Когда вы создаете уровень доступа для ограничения некоторого контента, только пользователи с этим уровнем смогут видеть этот контент.
Уровень доступа имеет два режима доступа по умолчанию, которые можно изменить на вкладке «Параметры»:
- Весь неограниченный контент (по умолчанию): участники также могут получить доступ ко всему контенту, который не был ограничен другими уровнями
- Только ограниченный контент: участники могут получить доступ только к контенту, который был ограничен для этого уровня
Чтобы предотвратить блокировку, администраторы будут иметь доступ ко всему контенту независимо от вашего уровня.
Контент с ограничениями по-прежнему отображается на страницах архива или в виджетах?
Ограничить доступ пользователей в настоящее время не поддерживает скрытие отдельных элементов со страниц архива, результатов поиска, виджетов или настраиваемых списков.
В этих случаях рекомендуется показывать только названия и отрывки.
Файл с ограниченным доступом все еще доступен по глубокой ссылке?
Ограничить доступ пользователей в настоящее время не поддерживает ограничение глубоких ссылок на файлы, только URL-адреса вложений.
Пользователь по-прежнему может редактировать содержимое с ограниченным доступом на панели администратора?
Возможности и условия доступа служат разным целям и не объединяются.Условия доступа применяются только к интерфейсу, в то время как возможности работают по всему сайту (как панель администратора, так и интерфейс).
У меня есть другие вопросы, вы можете помочь?
Конечно! Проверьте ссылки ниже:
Идеально подходит для управления контентом с ограниченным доступом!
Это то, что я считаю простым плагином, простым в использовании, функциональным и гибким.Я надеюсь, что автор продолжит разработку других дополнений для расширения функциональности.
Плагин с ограниченным доступом (бесплатно), который позволяет ограничить количество возможных категорий клиентов и не использовать их для отдыха. 10 de 10.
Я пытаюсь предоставить доступ к контенту на странице пользователям, которые входят в систему. Итак, я добавил на страницу форму входа. Когда пользователь вводит свое имя / пароль, он может видеть защищенный контент.Все идет нормально. Однако форма входа (над защищенным содержимым) остается видимой после входа пользователя в систему. Это очень отвлекает; у пользователя создается впечатление, что он должен входить в систему снова (и снова и снова). Есть ли способ скрыть форму входа в систему после входа пользователя в систему?
Я много лет пытался заставить это работать, но я сдался. Все, что я хотел, — это ограничить доступ к некоторым страницам только для набора авторизованных пользователей. Казалось, что этот плагин сделает это, но я не нашел документацию очень полезной, так как она, похоже, не обновлялась в последнее время.Всегда казалось, что это скорее ограничивает доступ, чем разрешает его. В любом случае, я нашел гораздо более простой плагин, который, похоже, выполняет свою работу, поэтому, к сожалению, я удалил его.
Я уже некоторое время пользуюсь этим плагином и впечатлен! Он делает именно то, что должен.
Посмотреть все 76 отзывов«Ограничение доступа пользователей — подключаемый модуль членства с помощью Force» — это программное обеспечение с открытым исходным кодом. Следующие люди внесли свой вклад в этот плагин.
авторовСледите за разработкой и смотрите все изменения на GitHub
Основные моменты
2.1.3
- [новое] поддержка wordpress 5.6
- [обновлено] библиотека wp-Content-Aware-Engine
- [обновлено] freemius sdk
2.1.2
- [новое] идентичные названия таксономий теперь отображаются с их типом сообщения
- [исправлено] ошибка при попытке добавить участника на несуществующий уровень
- [исправлено] перенаправление для пользовательских ссылок, не являющихся участниками
- [исправлено] предложения по таксономии и условиям прикрепления не отображали все результаты
2.1,1
- [исправлено] пользователи не могут быть добавлены на уровни, регресс от v2.1
2,1
- [новое] интеллектуальный поиск по id в условии типа записи
- [новое] интеллектуальный поиск по идентификатору, электронной почте в условии автора
- [новое] пользовательский интерфейс и улучшения производительности
- [новое] поддержка wordpress 5.5
- [новое] ограничение шорткода поддерживает несколько уровней
- [новое] ограничение шорткода, параметр drip_days
- [новый] Интерфейсы RUA_User_Level_Interface и RUA_Level_Interface
- [обновлено] библиотека wp-Content-Aware-Engine
- [обновлено] freemius sdk
- [обновлено] RUA_User_Interface interface
- [обновлено] улучшено перенаправление не-членов
- [фиксированная] опция условия для автоматического выбора новых детей
2.0
- [новый] вариант доступа по умолчанию к уровням блокировки
- [новое] исключительные условия
- [новое] возможность отключать возможности на расширенных уровнях
- [новый] менеджер уровня показывает унаследованные возможности
- [новое] совместимость с wooselect
- [обновлено] оптимизирован и уменьшен размер плагина на 26%
- [обновлено] улучшено перенаправление не-членов
- [исправлено] редактор навигационного меню в wp5.4 + с отображением повторяющихся опций уровня Список участников [фиксированного] уровня
- в некоторых случаях всегда перенаправлял на страницу 1
- [устарело] условия отрицания
- [устарело] условие архива простой даты
1.3
- [новое] условие доступа translatepress
- [новое] поддержка wordpress 5.4
- [новое] минимальная версия wordpress 4.8
- [обновлено] библиотека wp-Content-Aware-Engine
- [обновлено] freemius sdk
1.2.1
- [фиксированный] кэш типа условия в некоторых случаях может быть заполнен неверными данными
- [фиксированный] крайний случай, когда отрицательные условия будут игнорироваться
1,2
- [новый] кэш типов условий для повышения производительности
- [новое] категории и поиск в раскрывающемся списке типов условий доступа
- [новый] фильтр для изменения [ограничения] шорткода
- [новый] фильтр для отключения ограничений навигационного меню
- [новый] wordpress 5.3 опора
- [новое] минимальная версия WordPress 4.6
- [обновлено] Улучшения пользовательского интерфейса
- [обновлено] библиотека wp-Content-Aware-Engine
- [обновлено] библиотека wp-db-updater
- [обновлено] freemius sdk
Предыдущие изменения см. В файле changelog.txt.
Как включить уведомления о прочтении для каждого контакта в сообщениях на iPhone или iPad
Уведомления о прочтении позволяют отправителю сообщения узнать, что вы просмотрели его сообщение, и наоборот.Это может быть хорошей функцией обмена сообщениями в iOS, но она имеет очевидные последствия для конфиденциальности и может стать проблематичной в других ситуациях. К счастью, последние версии iOS предлагают более детальные элементы управления и позволяют включать уведомления о прочтении для отдельных контактов на индивидуальной основе, при этом отключая все уведомления о прочтении в сообщениях для iOS для всех остальных. Или, наоборот, вы можете включить уведомления о прочтении для всех, но отключить эту функцию и для отдельных контактов.
Это отличная функция для пользователей iPhone и iPad, ее легко включить и настроить для конкретных контактов.
Вам понадобится iPhone или iPad под управлением iOS 10 или новее, чтобы иметь доступ к индивидуальной функции отправки уведомления о прочтении.
Как выборочно включить уведомления о прочтении для отдельных контактов в сообщениях для iOS
Это позволяет включать или отключать уведомления о прочтении для каждого контакта и разговора. Вы можете включить уведомления о прочтении для каждого контакта на любом устройстве iOS, будь то iPhone или iPad.
- Откройте приложение «Сообщения» в iOS и перейдите к отдельной цепочке сообщений.
- Нажмите кнопку «(i)» в правом верхнем углу сообщения.
- Найдите «Отправить уведомления о прочтении» и установите для него значение «ВКЛ.», Чтобы указать этому конкретному контакту, чтобы он видел от вас уведомления о прочтении, или переключите его в положение «ВЫКЛ.», Чтобы этот отдельный контакт не видел от вас уведомлений о прочтении.
- Повторить с другими цепочками сообщений и отдельными контактами по желанию
После того, как вы включили «Отправлять уведомления о прочтении» для отдельного контакта, они будут видеть маленький серый индикатор «Прочитано» после того, как вы просмотрите их сообщение, а не общий индикатор «Доставлено» под любыми сообщениями, отправленными вам.
Мой личный метод использования этой функции — отключить все уведомления о прочтении в сообщениях на iPhone, но затем выборочно включить уведомления о прочтении для каждого контакта только для нескольких важных людей, оставив эту функцию отключенной для всех остальных. Это может быть отличным инструментом для семьи, супругов, партнеров или кого-то особенно близкого вам, кому вы хотите показать квитанцию о прочтении, когда вы просматривали их сообщения, сохраняя при этом конфиденциальность, отключив эту функцию для всех остальных. .
Индивидуальные уведомления о прочтении контактов действительно полезны, поэтому, если вам не нравится общая функция уведомлений о прочтении и вы бы предпочли, чтобы большинство людей видели сообщение «Доставлено», но вы хотите, чтобы несколько избранных людей увидели «Прочитано», когда вы видели их сообщения , попробуйте, это отличная функция со множеством продуманных и потенциально важных преимуществ.
Связанные
Ограничить доступ к данным для пользователей или ролей
Вы можете использовать защиту на уровне записи, чтобы ограничить доступ к записям на основе данных профиля текущего конечного пользователя на страницах данных поиска и отчетов.Это дает вашим конечным пользователям доступ только к записям, которые они создали, которые были им назначены, относятся к их отделу и т. Д.
В этой статье вы создадите две таблицы: Authentication и Search and Report DataPage. Эти инструкции показывают, как агенты по недвижимости могут получить доступ только к своим собственным объявлениям. Сначала создайте таблицу аутентификации с информацией профиля пользователя. В этом сценарии имя таблицы — Property_Agents . Это может выглядеть так:
Поле Agent_ID считается ключом, который позже будет ссылаться на связанное поле в источнике данных DataPage.
Затем создайте вторую таблицу для страницы данных поиска и отчета. Эта базовая таблица должна включать поле, указывающее, кому принадлежит каждая запись. Это поле можно использовать для указания любой информации о владельце, которая применима к вашему приложению, но должно ссылаться на данные вашей таблицы аутентификации.
Некоторые примеры включают:
- Лицо, в настоящее время отвечающее за запись (имя или идентификатор_работника)
- Отдел, к которому относится запись (Название_отдела)
- Первоначальный автор записи (имя или идентификатор сотрудника)
Это поле можно рассматривать как адрес получателя; когда пользователь входит в систему, он видит только те записи, которые адресованы ему.В терминах базы данных эти данные называются внешним ключом.
Когда вы создаете новые записи, лучше всего добавлять данные в это поле из раскрывающегося списка с таблицей подстановки или путем отметки записи с данными текущего авторизованного пользователя, а не вводить их вручную, что может привести к типографскому ошибки.
В этом случае в этой таблице перечислены записи нескольких списков свойств для каждого агента. Имя таблицы — Property_Listings .Отображается дизайн таблицы:
Поле Listing_Agent_ID считается внешним ключом, который будет соответствовать Agent_ID из таблицы аутентификации.
Затем создайте аутентификацию с данными новой таблицы аутентификации.
- На домашней странице Caspio Bridge выберите и откройте существующее приложение. На странице обзора приложения щелкните Authentication в меню боковой панели и щелкните New Authentication .
- В раскрывающемся списке «Таблица аутентификации » или «Просмотр » выберите существующую таблицу или представление в качестве источника данных аутентификации. В этом сценарии выбрана таблица Property_Agents . Щелкните Express .
- Выберите поле уникального имени пользователя в раскрывающемся списке Поле имени пользователя и поле типа данных пароля в раскрывающемся списке Поле пароля . В этом случае из раскрывающегося списка выбираются поля Имя пользователя и Пароль .Щелкните Create .
- Затем введите новое имя для аутентификации или используйте имя по умолчанию во всплывающем диалоговом окне. В этом случае аутентификация называется Active_Property_Agents . Щелкните ОК .
Затем создайте поиск и отчет.
- В том же приложении щелкните DataPages в меню боковой панели и щелкните New DataPage .
- По умолчанию курсор выбирает Форма отправки в качестве первого типа DataPage.Выберите Reports в левом меню и щелкните Tabular .
- На экране DataPage DataSource теперь вы можете установить свойства DataPage с помощью базовой таблицы и аутентификации, которые вы создали ранее.
В этом сценарии используйте Property_Listings для источника данных DataPage и используйте Active_Propert_Agents в качестве источника аутентификации. Поскольку DataPage защищен аутентификацией, безопасность уровня записи появится на экране типа поиска.Сопоставьте поле идентификатора из поля Аутентификация в поле Identity в раскрывающемся списке источника данных аутентификации с соответствующим полем идентификатора из источника данных DataPage в поле Matching в раскрывающемся списке текущего источника данных .
Проверка Ограничить доступ к записям на основе идентификатора пользователя . В этом случае выберите поле ключа ( Agent_ID ) из таблицы аутентификации и выберите поле внешнего ключа ( Listing_Agent_ID ) из текущей базовой таблицы.Это правильно идентифицирует и связывает каждого агента с его собственными списками в базовой таблице.
После включения защиты на уровне записи вы можете продолжить настройку DataPage как обычно.

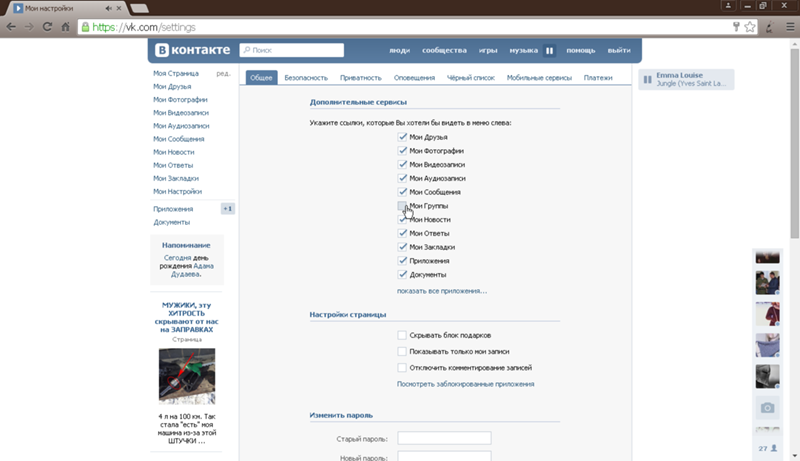 Речь идет о сообщениях, приглашения и звонках.
Речь идет о сообщениях, приглашения и звонках.

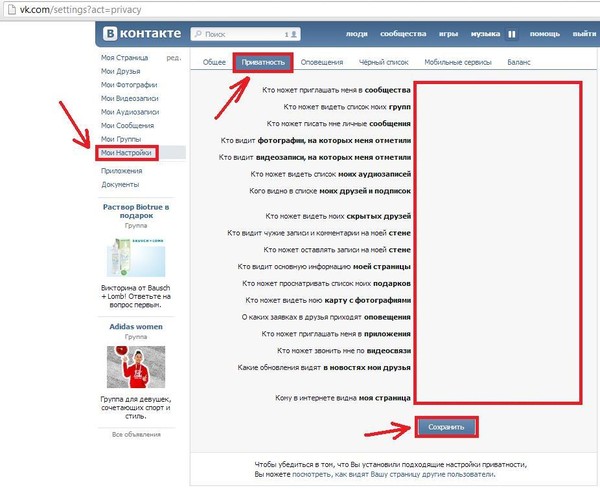
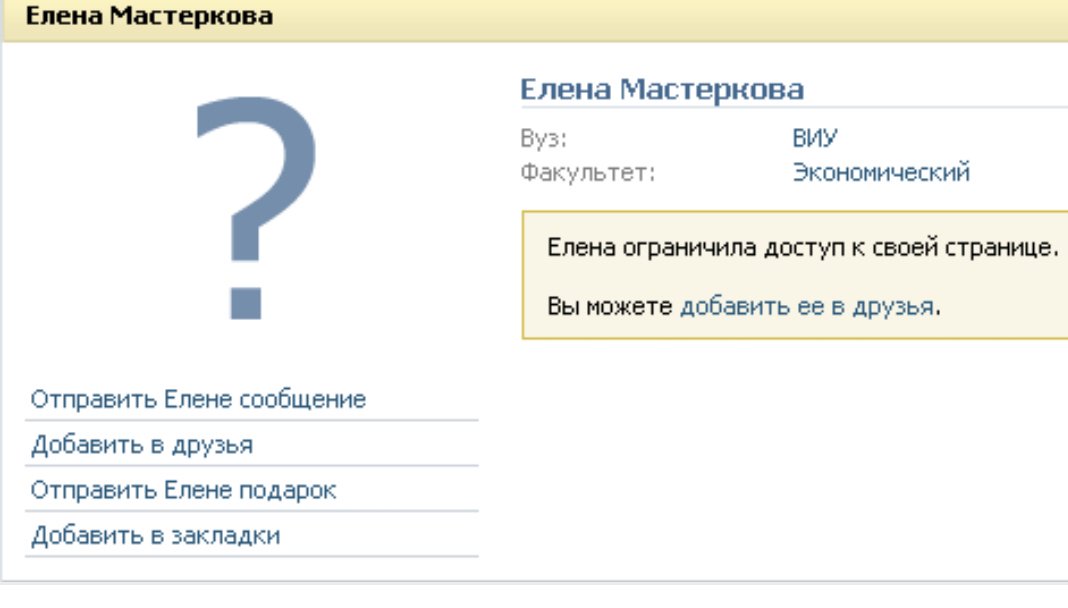 Можно ограничивать доступ к добавленным и сохраненным фотографиям, а также фотографиям, на которых вас отметили. Кроме того, можно скрывать местоположение фотографий.
Можно ограничивать доступ к добавленным и сохраненным фотографиям, а также фотографиям, на которых вас отметили. Кроме того, можно скрывать местоположение фотографий.

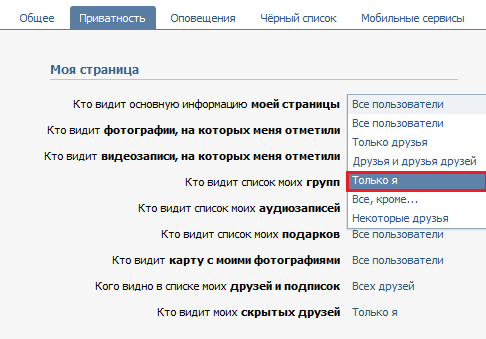


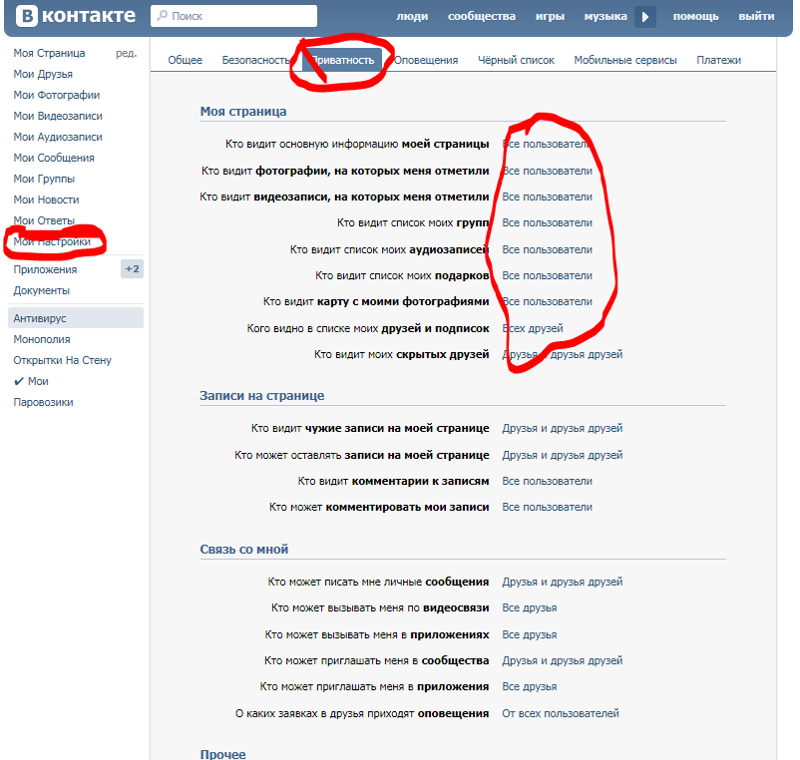 Возле каждого пункта – маленькое окошко со стрелочкой. Нажмите на стрелочку, чтобы вызвать выпадающее меню. Клацните по опции с названием «Всем, кроме …». Введите имена недоброжелателей. Теперь они находятся в списке людей, которым не видна информация на страничке.
Возле каждого пункта – маленькое окошко со стрелочкой. Нажмите на стрелочку, чтобы вызвать выпадающее меню. Клацните по опции с названием «Всем, кроме …». Введите имена недоброжелателей. Теперь они находятся в списке людей, которым не видна информация на страничке.