Как добавить группу в левое меню в ВК — All Vk net
В далеком 2009 году Павел Дуров добавил возможность выносить сообщества Вконтакте в левое меню для быстрого доступа к нему. Но, даже сейчас не все знают, как это сделать. В данной статье мы расскажем, как оптимизировать Ваш доступ к наиболее посещаемой Вами группе.
Сегодня мы расскажем вам как можно добавить группу или сообщество в левое меню на личной страничке в вконтакте, вы найдете пошаговую инструкцию со скриншотами.
Как добавить группу в левое меню ВК в новой версии
Содержание статьи (навигация)
Раньше процесс выноса группы в главное меню занимал гораздо больше времени сейчас. Теперь же достаточно сделать пару кликов мыши для того, чтобы облегчить себе жизнь. Для того, чтобы вынести группу в перечень вкладок необходимо выполнить следующие действия:
- Наведите стрелку мыши на один из пунктов меню, которые уже существуют в базовой версии Вконтакте;
- Дождитесь появления значка шестеренки слева от пункта меню, на который вы навели мышку и один раз нажмите на нее;
- В появившемся окне перейдите со вкладки «Основные» во вкладку «Сообщества», которая находится с левой стороны;
- В появившемся меню выберите группу, которую хотите добавить в левое меню и отметьте галочкой, как показано на скриншоте;
- Теперь нажмите кнопку «Сохранить».

Таким простым способом в пару кликов мыши Вы можете добавить любое сообщество в левую часть экрана приложения. Однако помните о том, что установлено ограничение по количеству пунктов, поэтому добавить все группы, на которые Вы подписаны в большом количестве вряд ли выйдет.
Кстати, сообщения, которые будут приходить в ваше сообщество, теперь будут отображаться также как, например, отражаются личные сообщения или отметки на фото. Очень удобно.
Как добавить группу в левое меню в вк в новой версии, если ты не создатель
В ситуации, если Вы являетесь не создателем группы, а администратором или директором, менеджером или другим членом команды, входящим в состав «Контактов» таким же образом, как и создатель, Вы можете добавлять группу в левую часть страницы. Однако, чтобы это делать Вы должны быть наделены полномочиями позволяющими осуществлять управление группой, которые определяет создатель. Если Вы обладаете правами, то следуя вышеописанным пунктам статьи, Вы сможете улучшить и облегчить управления сообществом.
Заключение
Вот так легко, следуя нашим инструкциям, можно сэкономить собственное время и оптимизировать процесс управления сообществом, вынеся его на главную страницу, постоянно находящееся на виду. Пользуясь таким методом, Вы сможете добавить в меню группу, игру или другой доступный пункт.
Как добавить контакт человека в группу или чат WhatsApp
Добавить контакт в группу в WhatsApp или отправить ему сообщение можно, если у человека на устройстве установлено приложение. Если же его нет, собеседника можно пригласить в WhatsApp. Инструкция по добавлению и удалению контактов в группы приложения отличаются в зависимости от операционной системы устройства: iOS или Android.
Добавлять и удалять контакты в групповых обсуждениях могут только администраторы. Администраторы могут давать аналогичные привилегии другим участникам группы. Во вкладке «Информация» можно посмотреть, кто в данном обсуждении обладает соответствующими правами.
Инструкции:
Добавление контакта в iOS
Ниже представлены две инструкции: по добавлению человека в контакты WhatsApp и по добавлению в конкретную группу.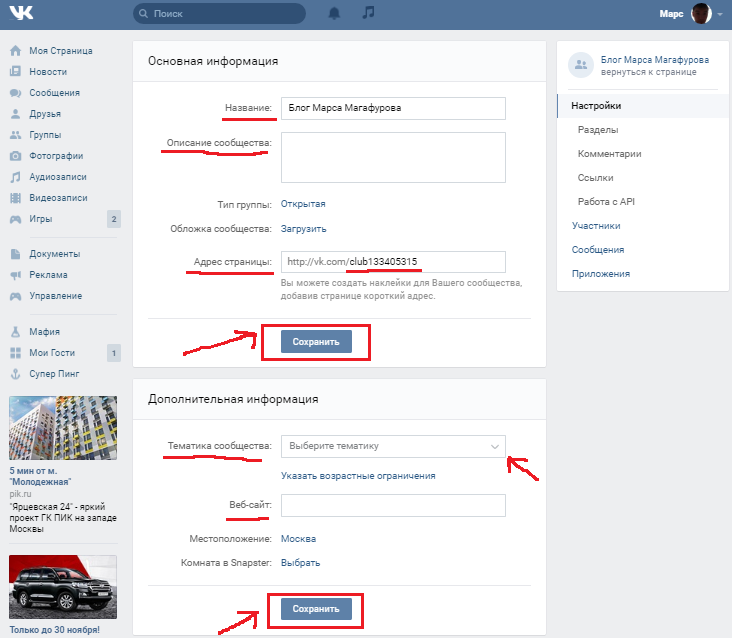 При первом запуске приложения придется выполнить первоначальную настройку, следуя простой инструкции на экране. После этого появится возможность добавлять и редактировать контакты, создавать группы.
При первом запуске приложения придется выполнить первоначальную настройку, следуя простой инструкции на экране. После этого появится возможность добавлять и редактировать контакты, создавать группы.
Добавление контакта в группу WhatsApp на iOS:
- Запустить мессенджер.
- Открыть вкладку «Чаты».
- Нажать на название нужного чата.
- В появившемся меню выбрать пункт «Добавить участника».
- Выбрать из телефонной книги нудный контакт и отправить ему приглашение в группу.
Новый контакт сможет видеть все сообщения, которые появлялись в чате с момента его добавления. Обсуждение легко покинуть при помощи соответствующей кнопки. Приглашать участников в обсуждение могут только администраторы группы. Изначально создатель чата является единственным администратором, но ему доступна возможность назначать на эту должность других участников.
Для добавления нового контакта в сам WhatsApp нужно:
- Запустить приложение.
- Открыть вкладку «Чаты (Chats)», расположенную в меню внизу экрана.

- Если при открытии вкладки «Чаты» открылось какое-либо обсуждение, нужно нажать кнопку «Назад» в левом верхнем углу.
- Нажать на значок в виде квадрата с карандашом, расположенный справа от надписи Чаты/Chats в верхней части экрана.
- Выбрать пункт «Новый контакт/New contact».
- Появится окно с добавлением контакта. Можно добавить имя, фамилию, место работы, фотографию, e-mail и другие дополнительные данные.
- Добавление номера телефона происходит по нажатию кнопки «Добавить телефон/Add phone». Для номеров, обслуживаемых зарубежными операторами, требуется указывать код страны.
- Нажать в правом верхнем углу экрана на кнопку «Готово».
Добавленный контакт должен появиться в приложении «Контакты» на iPhone. Если человек пользуется приложением WhatsApp, новый контакт появится в мессенджере автоматически.
Добавление номера в Android
Добавление нового контакта в WhatsApp на Android происходит несколько иначе. Суть действий остается та же: контакт либо сразу появится в мессенджере, либо просто сохранится в контактах телефона, если приглашаемый человек еще не установил приложение.
Добавление нового участника в группу:
- Открыть приложение, перейти во вкладку с чатами.
- Открыть группу, в которую требуется добавить контакт. Для выполнения данного действия требуются права администратора в группе.
- Вызвать контекстное меню в верхней части экрана.
- В открывшемся списке выбрать пункт «Инфо о группе».
- Нажать на кнопку «Добавить участников».
- Выбрать из телефонной книги нужного человека и отправить ему приглашение.
На странице «Инфо о группе» показываются все участники обсуждения. Если около участника есть надпись «Админ группы», значит он имеет право добавлять людей в обсуждение и удалять их из группы. Если добавляемого контакта нет в телефонной книге смартфона, добавить его можно напрямую из приложения.
Добавление нового контакта в WhatsApp:
- Открыть мессенджер.
- Нажать на кнопку в виде текстового облачка, расположенную в правом верхнем углу экрана, слева от кнопки «⋮».
- Если откроется чат, нажать «Назад», на стрелочку в левом верхнем углу.

- Откроется окно с выбором контакта (Select contact). Для добавления нового контакта нужно нажать на кнопку в виде человечка со знаком «+».
- Откроется окно, в котором нужно написать имя и номер телефона нового собеседника. Если добавляемый контакт находится в другой стране, требуется ввести код страны.
- При необходимости, контакту можно настроить звук звонков, сменив стандартную мелодию.
- По окончанию настройки нажать на галочку в вверху экрана/кнопку «готово», чтобы завершить добавление контакта.
Все добавляемые номера сохраняются в телефонной книге Android-девайса. Если абонент использует приложение WhatsApp, то он отобразится в телефонной книге мессенджера.
как найти, добавить на ПК и телефоне
Время прочтения 3 мин.
На форумах и в группах по интересам часто встречается вопрос, как добавить контакты в Zoom для формирования группы или списка доступных пользователей.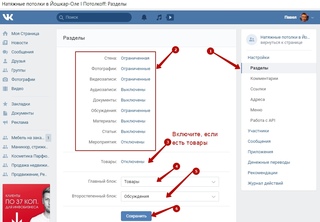 Ниже рассмотрим, каким способом реализовать эту задачу на ПК и телефоне.
Ниже рассмотрим, каким способом реализовать эту задачу на ПК и телефоне.
Как добавить контакт в Зум
Сразу отметим, что добавление контактов в программе на ПК или в приложении на телефоне доступно только зарегистрированным пользователем. Выполнение такой работы важно, ведь позволяет быстро связаться с человеком в чате или подключить его к конференции. Такая особенность экономит время, когда нужно быстро пригласить людей и начать общение. Ниже рассмотрим, как добавить контакт в приложении Зум на разных устройствах — с помощью ПК или смартфона.
На ПК
Если вы пользуетесь компьютером или ноутбуком, для начала установите программу, зарегистрируйтесь и авторизуйтесь в ней. Далее сделайте такие шаги:
- Войдите в Zoom.
- Жмите на кнопку Контакты вверху.
- Кликните на символ плюса в появившемся окне.
- Выберите пункт Добавить контакт.
- Укажите адрес электронной почты человека, которого вы хотите включить в список.

- Жмите на соответствующую кнопку.
В этом случае получателю приходит сообщение на e-mail о добавлении в список.
Второй вариант — выбрать в появившемся окне пункт Копировать приглашение.
Система копирует информацию в буфер, после чего ее можно передать пользователям любым удобным способом, к примеру, через соцсети или мессенджер. В приглашении имеется URL-ссылка, при переходе по которой человек попадает в Zoom. Далее ему нужно авторизоваться, и он добавляется в перечень. Выглядит приглашение вот так:
На телефоне
Приведенная выше инструкция позволяет добавить контакты на компьютере. Но бывают ситуации, когда под рукой имеется только телефон. В таком случае сделайте следующие шаги:
- Запустите приложение Zoom.
- Авторизуйтесь и войдите в раздел Контакты.
- Жмите на кнопку Включить (позволяет найти людей, использующих Zoom).
- Введите номер телефона.
Еще один способ — перейдите в первый раздел (Конференция и чат), а после жмите на кнопку Добавить контакты. Система предлагает на выбор два варианта — по электронной почте или из телефонной книги. После этого человеку приходит уведомление.
Система предлагает на выбор два варианта — по электронной почте или из телефонной книги. После этого человеку приходит уведомление.
Создание группы
Многие спрашивают, как создать группу контактов в Zoom. В соответствующем разделе программы уже имеется несколько групп — со звездами, внешние контакты, приложения и контакты в облаке. При наведении на пункт «со звездами» жмите на контакт правой кнопкой мышки и тем самым отметьте его. Как вариант, можно отдельно создать один или несколько каналов, после чего разослать пользователям приглашения с идентификатором.
Теперь вы знаете, как добавить людей в Zoom и при желании сформировать отдельные группы. Такая особенность позволяет быстро связываться с нужными людьми и тем самым упростить процесс применения программы.
Как сгруппировать контакты в андроид. Как создавать группы в «Контактах» и зачем это нужно. · Блог, группа по интересам
crabo.ru
Как создать группу в вайбере на телефонах андроид
Наверняка многие сталкивались с таким моментом в вайбере, как групповое общение в чате. Сейчас это очень модно, особенно в саду и школе у родителей. Которые создают группы своего класса и общаются все вместе.
Но вот теперь и вы задумались, а не создать ли мне свою домашнюю группу? И что бы каждому не писать отдельно личные сообщения, а написать одно и всем сразу.
Давайте и мы научимся создавать общие группы в вайбере, на наших с вами телефонах андроид.
Создание группы — чтобы создать группу, нам понадобится выбрать одного пользователя, который будет в нашей новой группе и зайти к нему. На фото ниже я буду создавать свою группу с контактом Тимофей. Выбираю и перехожу в его контакт вайбера.
Здесь нам нужно зайти в настройки контакта Тимофея, для этого нажимаем на кнопку три точки.
И в сплывающем меню, выбираем пункт Создать группу с Тимофеем.
Мы выбрали пользователей в свою группу, на фото видны их фотки. И остаётся нажать галочку и подтвердить создание нашей новой группы.
Изменяем название группы — Следующее, что нам нужно сделать — конечно же придумать новое название для группы. Для этого заходим в группу
Выбираем настройки нашей группы (жмем значок три точки)
В сплывающем окошке нажимаем на «Информация»
Нажимаем на имя Группы
Пишем как будет называться наша новая группа. Я написал, что моя новая группа будет называться «Группа водителей»
Присваиваем фотку нашей группе. Так как в ней собрались одни водители, то и значок выберу соответствующий.
Так как в ней собрались одни водители, то и значок выберу соответствующий.
Вот такая получилась весёлая наша группа водителей.
А вот так будет выглядеть наша группа, в чате вайбера.
Удаление гр
Как добавить товары ВКонтакте в группе и на странице
Благодаря тому, что «ВКонтакте» есть очень большая аудитория с разными интересами, эта площадка является очень перспективным местом для торговли. Многие предприниматели и крупные компании продвигают через эту социальную сеть свои продукты, а чтобы заниматься коммерцией было еще удобней, разработчики сайта добавили возможность размещения своих товаров и услуг в специальном каталоге. Покупатели, в свою очередь, могут быстро находить подходящие предложения и связываться с продавцами.
При этом добавлять товары можно:
- От имени самого пользователя;
- От лица сообщества.
Как добавить товар «ВКонтакте» со своей личной страницы?
Если у пользователя нет цели создания своей большой группы и магазина на ее основе, он может просто загрузить товар в общий каталог ВК от своего имени. Для этого сначала нужно перейти в соответствующий раздел «Товары» в левом меню и на открывшейся странице нажать кнопку «Добавить товар».
Для этого сначала нужно перейти в соответствующий раздел «Товары» в левом меню и на открывшейся странице нажать кнопку «Добавить товар».
В следующем окне нужно поочередно заполнить всю требуемую информацию о товаре: выбрать его категорию (например, «Обувь и сумки»), дать ему наименование и описание, загрузить обложку и другие фотографии, показывающие товар, установить для него стоимость в местной валюте и выбрать местоположение (по умолчанию стоит тот город, который указан на странице пользователя). Также здесь можно указать ближайшее метро, чтобы покупатели ориентировались, в каком районе они могут забрать товар. Выделив пункт «Поделиться с друзьями», можно автоматически создать пост с этим предложением у себя на странице после публикации. Для подтверждения своих действий следует нажать на кнопку «Создать товар».
Важно!
К товару можно прикрепить 5 фотографий в PNG, JPG или в GIF форматах.
Далее откроется страница со всеми товарами, которые загрузил пользователь, среди которых появится также и новое предложение.
Как добавить товар «ВКонтакте» в каталог сообщества?
Администраторы групп могут загружать товары в свои сообщества, но для этого сначала нужно добавить соответствующий раздел на администрируемой странице. Для этого сначала следует нажать на кнопку «Управление» под аватаркой группы.
Здесь на вкладке «Разделы» (в правой части) нужно сначала отметить пункт «Товары», после чего появятся дополнительные настройки этого раздела. Здесь можно указать, куда магазин отправляет доставку: по умолчанию установлена та страна, что указана в профиле пользователя, но ее можно удалить, либо добавить дополнительные страны и города. Также здесь можно включить или отключить возможность оставлять комментарии к выкладываемым предложениям для посетителей страницы. Администратор может указать валюту, в которой будут устанавливаться цены. Если в графе «Тип кнопки» выбрать вариант «Написать продавцу», покупатель при нажатии на нее на странице товара будет переходить в окно отправки сообщения администратору страницы (или тому человеку, который будет указан в графе «Контакт для связи»). Также здесь можно выбрать вариант «Ссылка на товар», чтобы покупатель отправлялся на сайт с этим предложением. Нажав на кнопку «Редактировать» в графе «Описание магазина», можно добавить специальный текст, который будет описывать преимущества данного магазина, а также здесь можно указать другую важную информацию об оплате или о доставке. Чтобы данный раздел с товарами отображался сразу же в начале страницы, его можно отметить в соответствующем списке «Главный блок». Для подтверждения своих действий требуется нажать на кнопку «Сохранить».
Также здесь можно выбрать вариант «Ссылка на товар», чтобы покупатель отправлялся на сайт с этим предложением. Нажав на кнопку «Редактировать» в графе «Описание магазина», можно добавить специальный текст, который будет описывать преимущества данного магазина, а также здесь можно указать другую важную информацию об оплате или о доставке. Чтобы данный раздел с товарами отображался сразу же в начале страницы, его можно отметить в соответствующем списке «Главный блок». Для подтверждения своих действий требуется нажать на кнопку «Сохранить».
Важно!
Если продажа товаров ведется на территории России, администратор может подключить также специальное приложение «Магазин» к сообществу, которое позволяет покупателям добавлять понравившиеся товары в специальную корзину и делать свои заказы через это приложение.
Если раздел «Товары» был добавлен в главный блок в настройках, в сообществе можно будет увидеть новую кнопку «Добавить товар».
Нажав на нее, можно попасть на страницу добавления нового предложения.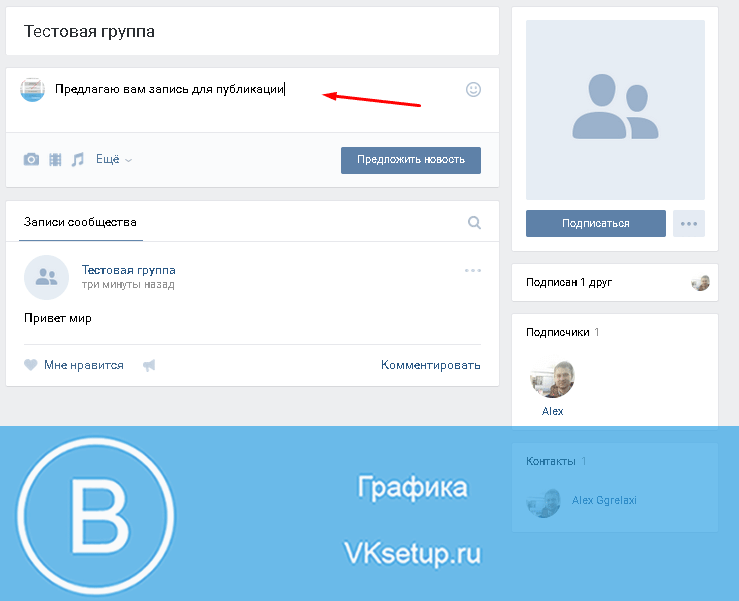 Здесь сначала потребуется указать категорию товара, а также дать ему название и указать описание. Также сюда можно добавить обложку и другие фотографии товара, после чего можно установить его стоимость в выбранной валюте. Если отметить пункт «Товар недоступен», он загрузится в каталог, но не будет в нем отображаться (чтобы восстановить его показ в дальнейшем можно просто снять эту галочку при редактировании товара). Для подтверждения своих действий нужно кликнуть на «Создать товар».
Здесь сначала потребуется указать категорию товара, а также дать ему название и указать описание. Также сюда можно добавить обложку и другие фотографии товара, после чего можно установить его стоимость в выбранной валюте. Если отметить пункт «Товар недоступен», он загрузится в каталог, но не будет в нем отображаться (чтобы восстановить его показ в дальнейшем можно просто снять эту галочку при редактировании товара). Для подтверждения своих действий нужно кликнуть на «Создать товар».
После этого товар появится в общем списке и отобразится в соответствующем разделе на странице сообщества.
Заключение
Несмотря на то, что функций в каталоге товаров «ВКонтакте» не очень много, их вполне достаточно для загрузки всей необходимой информации и параметров, по которым в дальнейшем пользователи сайта могут быстро находить все нужные предложения. Для добавления дополнительных функций (корзина и возможность заказа через группу) можно подключить специальное приложение «Магазин».
Как указать в ВК Инстаграм: связываем социальные сети
У большинства людей сейчас есть аккаунты в нескольких социальных сетях. И зачастую, если это коммерческий аккаунт, аудитория у них разная. Продвижение и в целом ведение нескольких сервисов будет куда эффективнее, если вы оставите ссылки в профилях на «родственные» соцсети. Поговорим о том, как указать в ВК Инстаграм.
Где в Инстаграме разместить ссылку на свой ВК?
Некоторые упорно пытаются вставлять URL в подписи к фотографиям. Однако, это – дохлый номер, потому что он не будет активным. А по неактивным ссылкам люди переходят намного реже. Поэтому я советую вам использовать графу «Веб-сайт». Если она уже занята, воспользуйтесь одним из сервисов мультиссылок, например, Hipolink, чтобы разместить все возможные контакты. И этот вариант – единственно возможный. Потому что так пользователи смогут просто нажать и открыть нужную страницу.
Как поделиться ссылкой на свой Инстаграм?
Есть несколько способов скинуть ссылку на Инсту во VK.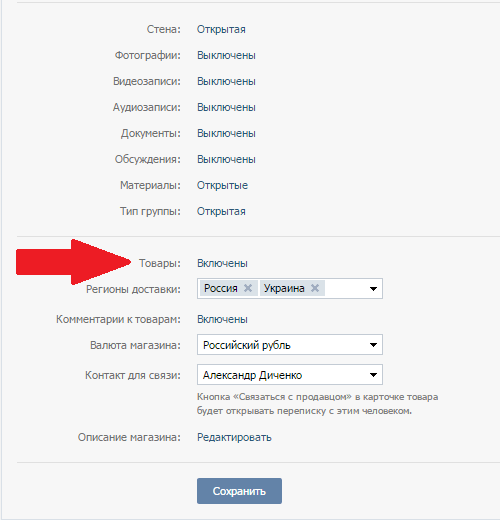 Есть четыре способа. Какой из них подойдёт вам, решите сами.
Есть четыре способа. Какой из них подойдёт вам, решите сами.
- Репост публикации из фотосети себе на стену. Так в записи будет URL, перейдя по которому все желающие смогут увидеть акк.
- Альбом. Можно создать отдельный альбом с фотками из Инсты, где в описании будет никнейм или адрес.
- В разделе «Контакты». Вы можете привязать Instagram, тем самым указать кликабельный никнейм. Это идеальный вариант. Так ссылка будет в информации о профиле и никуда не пропадёт. Остальные способы не такие хорошие.
- Просто вставить ссылку в запись на своей странице и при желании закрепить её.
Самый простой вариант – вставить URL в запись на стену и отправить её. Таким образом можно сделать запись со всеми контактами в социальных сетях. Для того, чтобы получить URL своего акка, есть несколько способов:
- Открыть в браузере профиль. В таком случае нужно всего лишь скопировать содержимое адресной строки. Вариант подходит как для мобильных устройств, так и для компьютера.

- Попросить кого-нибудь из знакомых скинуть. Мы в приложении можем копировать URL только чужого акка. Поэтому можно попросить кого-нибудь скопировать и отправить вам.
- Допишите вместо трёх точек в адрес «Instagram.com/…» никнейм. Получить его можно, например, из раздела редактирования аккаунта. Либо, если используете приложение, откройте свой профиль и посмотрите сверху.
Как в ВК указать свой Инстаграм?
Перейдём к конкретным действиям. Мы разберём только самый простой и эффективный вариант из перечисленных – поговорим о том, как поставить никнейм в раздел «Контакты».
- Открываем ВК и авторизуемся.
- В правом верхнем углу, рядом с именем и аватаркой, будет галочка. Жмём по этой кнопке.
- В выпавших вариантах выбираем «Редактировать».
- Откроются опции редактирования страницы. В правом вертикальном меню будет вкладка «Контакты». Жмём по ней.
- Здесь в отдельный раздел будут вынесены Твиттер и Инстаграм. жмём по «Настроить импорт» со знакомой градиентной иконкой.

- Логинимся через профиль фотосети.
- Жмём по «Авторизовать».
- Выбираем тип интеграции одной соцсети в другую. Подробнее объяснять не буду – пункты итак понятны. После этого кликаем по «Сохранить».
- Вот и всё, в контактных данных появится кликабельный никнейм, по одному нажатию на который можно будет открыть аккаунт.
Как в ВК отправить фото из Инстаграм?
Проще всего сделать репост из зарубежного сервиса себе на страницу, чтобы каждый друг или подписчик увидел в новостях, что вы появились и на другом сервисе. Алгоритм действий следующий:
- Открываем приложение и находим нужный пост.
- Над правым верхним углом изображения будет иконка с тремя точками. Жмём по ней.
- В появившемся меню выбираем «Опубликовать в других приложениях…».
- Здесь будет список возможных площадок для публикации. Относительно недавно из этого списка пропал ВКонтакте. Поэтому выбираем «Поделитесь ссылкой в других приложениях».

- Появится список, в котором выбираем необходимый ресурс. В нашем случае это ВКонтакте.
- Выбираем, куда хотим отправить: на стену или в сообщении. Нам нужен первый вариант.
- К записи будет прикреплена ссылка, а фотка подгрузится автоматически.
Как указать в ВК Инстаграм? Есть несколько способов: разместить в разделе «Контакты», просто профиль на стене, сделать репост или создать целый альбом с публикациями из фотосети. Лучшим вариантом, естественно, будет интеграция обоих сервисов – так никнейм будет всегда на виду и к тому же кликабелен.
Вопросы наших читателей
#1. Как размещение ссылок поможет в продвижении?
Если у вас паблики в двух социальных сетях, то аудитория у них скорее всего разная. Размещение контактов поможет увеличить аудиторию за счёт второго сервиса общения. Это основная причина, которая, впрочем, актуальна и для владельцев личных аккаунтов.
#2. Какой из вариантов размещения URL лучше?
В ВКонтакте никнейм всегда будет на виду. Поэтому это – лучший вариант. Если же у вас есть ещё несколько профилей, удобнее будет создать запись на стене и оставить все способы связи.
Поэтому это – лучший вариант. Если же у вас есть ещё несколько профилей, удобнее будет создать запись на стене и оставить все способы связи.
Сбор данных с помощью API Вконтакте — Разработка на vc.ru
{«id»: 131686, «url»: «https: \ / \ / vc.ru \ / dev \ / 131686-sbor-dannyh-s-help-api-vkontakte», «title»: «\ u0421 \ u0431 « u0435 «,» services «: {» facebook «: {» url «:» https: \ / \ / www.facebook.com \ / sharer \ /sharer.php? u = https: \ / \ / vc.ru \ / dev \ / 131686-sbor-dannyh-s-помощь-api-vkontakte «,» short_name «:» FB «,» title «:» Facebook «,» width «: 600,» height «: 450},» vkontakte » «: {» url «:» https: \ / \ / vk.com \ /share.php? url = https: \ / \ / vc.ru \ / dev \ / 131686-sbor-dannyh-s-help-api-vkontakte & title = \ u0421 \ u0431 \ u043e \ u0440 \ u0434 \ u0430 \ u043d \ u043d \ u044b \ u0445 \ u0441 \ u043f \ u043e \ u043c \ u043e \ u0449 \ u044c \ u044e API \ u0412 \ u043a \ u043e \ u043d \ u0442 \ u043a \ u043e \ u043d \ u0442 \ u0430K \ u043a \ u0442 \ u0430 \ u043a «,» title «:» \ u0412 \ u041a \ u043e \ u043d \ u0442 \ u0430 \ u043a \ u0442 \ u0435 «,» width «: 600,» height «: 450},» twitter «: {» url «:» https: \ / \ / twitter. com \ / intent \ / tweet? url = https: \ / \ / vc.ru \ / dev \ / 131686-sbor-dannyh-s-помощь-api-vkontakte & text = \ u0421 \ u0431 \ u043e \ u0440 \ u0434 \ u0430 \ u043d \ u043d \ u044b \ u0445 \ u0441 \ u043f \ u043e \ u043c \ u043e \ u0449 \ u044c \ u044e API \ u0412 \ u043 \ u043 \ u043d \ u043 \ u043a \ u043d u0435 «,» short_name «:» TW «,» title «:» Twitter «,» width «: 600,» height «: 450},» telegram «: {» url «:» tg: \ / \ / msg_url? » url = https: \ / \ / vc.ru \ / dev \ / 131686-sbor-dannyh-s-help-api-vkontakte & text = \ u0421 \ u0431 \ u043e \ u0440 \ u0434 \ u0430 \ u043d \ u043d \ u044b \ u0445 \ u0441 \ u043e \ u0449 \ u044c \ u044e API \ u0412 \ u043a \ u043e \ u043d \ u0442 \ u0430 \ u043a \ u0442 \ u0435 «,» short_name «:» TG «,» title «:» Telegram «,» width «: 600,» height «: 450},» одноклассники «: {» url «:» http: \ / \ / connect.ok.ru \ / dk? st.cmd = WidgetSharePreview & service = odnoklassniki & st.shareUrl = https: \ / \ / vc.ru \ / dev \ / 131686-сбор-данных-с-помощь-апи-вконтакте «,» short_name «:» OK «,» title «:» \ u041e \ u0434 \ u043d \ u043e \ u043a \ u043b \ u0430 \ u0441 \ u0441 \ u043d \ u0438 \ u043a \ u0438 «,» width «: 600,» height «: 450},» email «: {» url «:» mailto:? subject = \ u0421 \ u0431 \ u043e \ u0440 \ u0434 \ u0430 \ u043d \ u043d \ u044b \ u0445 \ u0441 \ u043f \ u043e \ u043c \ u043e \ u0449 \ u044c \ u044e API \ u0412 \ u043a \ u043e \ u043d \ u0442 \ u043 \ body / vc.
com \ / intent \ / tweet? url = https: \ / \ / vc.ru \ / dev \ / 131686-sbor-dannyh-s-помощь-api-vkontakte & text = \ u0421 \ u0431 \ u043e \ u0440 \ u0434 \ u0430 \ u043d \ u043d \ u044b \ u0445 \ u0441 \ u043f \ u043e \ u043c \ u043e \ u0449 \ u044c \ u044e API \ u0412 \ u043 \ u043 \ u043d \ u043 \ u043a \ u043d u0435 «,» short_name «:» TW «,» title «:» Twitter «,» width «: 600,» height «: 450},» telegram «: {» url «:» tg: \ / \ / msg_url? » url = https: \ / \ / vc.ru \ / dev \ / 131686-sbor-dannyh-s-help-api-vkontakte & text = \ u0421 \ u0431 \ u043e \ u0440 \ u0434 \ u0430 \ u043d \ u043d \ u044b \ u0445 \ u0441 \ u043e \ u0449 \ u044c \ u044e API \ u0412 \ u043a \ u043e \ u043d \ u0442 \ u0430 \ u043a \ u0442 \ u0435 «,» short_name «:» TG «,» title «:» Telegram «,» width «: 600,» height «: 450},» одноклассники «: {» url «:» http: \ / \ / connect.ok.ru \ / dk? st.cmd = WidgetSharePreview & service = odnoklassniki & st.shareUrl = https: \ / \ / vc.ru \ / dev \ / 131686-сбор-данных-с-помощь-апи-вконтакте «,» short_name «:» OK «,» title «:» \ u041e \ u0434 \ u043d \ u043e \ u043a \ u043b \ u0430 \ u0441 \ u0441 \ u043d \ u0438 \ u043a \ u0438 «,» width «: 600,» height «: 450},» email «: {» url «:» mailto:? subject = \ u0421 \ u0431 \ u043e \ u0440 \ u0434 \ u0430 \ u043d \ u043d \ u044b \ u0445 \ u0441 \ u043f \ u043e \ u043c \ u043e \ u0449 \ u044c \ u044e API \ u0412 \ u043a \ u043e \ u043d \ u0442 \ u043 \ body / vc. ru \ / dev \ / 131686-сбор-данных-с-помощь-апи-вконтакте «,» short_name «:» Email «,» title «:» \ u041e \ u0442 \ u043f \ u0440 \ u0430 \ u0432 \ u0438 \ u0442 \ u044c \ u043d \ u0430 \ u043f \ u043e \ u0447 \ u0442 \ u0443 «,» width «: 600,» height «: 450}},» isFavorited «: false}
ru \ / dev \ / 131686-сбор-данных-с-помощь-апи-вконтакте «,» short_name «:» Email «,» title «:» \ u041e \ u0442 \ u043f \ u0440 \ u0430 \ u0432 \ u0438 \ u0442 \ u044c \ u043d \ u0430 \ u043f \ u043e \ u0447 \ u0442 \ u0443 «,» width «: 600,» height «: 450}},» isFavorited «: false}
1656 просмотров
Как мне добавлять или удалять пользователей из 1: 1 или групповых бесед? — Wickr Inc.
Применимо к:
Мобильный:
Вы можете добавить контакты, щелкнув «Контакты» или значок адресной книги на мобильных устройствах и выполнив поиск по имени пользователя.Нажатие на их имя пользователя создаст новый диалог Wickr и добавит его в список контактов.
Для проведения группового разговора необходимо использовать значок блокнота / ручки (iOS) или значок ручки (Android) на вкладке «Беседы». После того, как вы добавили желаемые контакты в новую беседу, нажмите «Создать», чтобы начать новую беседу / группу и добавить имена пользователей в свой список контактов.
Android: добавление контакта и создание беседы 1: 1 с экрана контактов
Android: 1: 1 или групповой разговор
iOS: 1: 1 или групповой разговор
Рабочий стол:
Добавить контакт и создать беседу 1: 1 из экрана контактов
В клиентах для настольных ПК вы можете использовать гамбургер «Меню-> Контакты» или значок адресной книги в левом нижнем углу, чтобы добавить новый контакт Wickr или выполнить поиск текущих контактов и создать диалог 1: 1.
1: 1 или групповой разговор:
Щелкните значок + на вкладке «Беседы», введите имя пользователя в поле поиска и нажмите «Ввод» для поиска. Если Wickr найдет контакт, вы можете нажать на него и нажать «Создать», чтобы начать новый диалог 1: 1. Или вы можете найти больше контактов Wickr, чтобы добавить их в групповой разговор.
Вы можете удалить контакты в клиентах для мобильных устройств или настольных ПК, щелкнув / коснувшись значка их профиля и выбрав параметр «Блокировать».
Чтобы создать разговор, см .: Как начать разговор
ВАЖНО: не пытайтесь добавить идентификаторы Wickr, нажав кнопку «+ Пригласить контакты». Это делается только для того, чтобы индивидуально приглашать контакты в Wickr через вашу электронную почту или текстовые приложения, если они еще не в Wickr. Для получения дополнительной информации см .: Как я могу пригласить друзей в Wickr Me?
Использование опции Wickr «Добавить номер телефона» — это еще один метод добавления ваших текущих телефонных контактов, которые, возможно, уже находятся в Wickr.См. Больше: Добавить номер телефона?
Добавление участников в группы в домене — приложения Win32
- 000Z» data-article-date-source=»ms.date»> 31.05.2018
- 2 минуты на чтение
В этой статье
Группа может содержать любое количество пользователей, контактов или других групп в качестве участников. В следующем списке перечислены атрибуты объекта группы, управляющие членством в группе.
| Атрибут | Описание |
|---|---|
| элемент | Атрибут member содержит отличительные имена для объектов, которые являются членами группы. |
| член | Атрибут memberOf содержит отличительные имена групп, которые содержат группу в качестве прямого члена. Атрибут memberOf не содержит унаследованных данных членства в группе.Например, если GroupA является членом GroupB, а GroupB является членом GroupC, атрибут memberOf для GroupA будет содержать GroupB, но не GroupC. Сервер Active Directory поддерживает это свойство. Когда отличительное имя добавляется к свойству member другой группы, отличительное имя этой другой группы добавляется к свойству memberOf этой группы. |
Каждый из следующих методов можно использовать для добавления члена в группу.Вы можете добавить члена, используя отличительное имя члена или привязку к объекту члена, а затем добавив объект члена к объекту группы.
Чтобы добавить члена, принадлежащего домену нижнего уровня, к группе в домене верхнего уровня, используйте связываемую форму строки SID для отличительного имени. Для получения дополнительной информации и примера кода, который показывает, как преобразовать objectSid в связываемую строку, см. Пример функции GetLDAPSidBindStringFromVariantSID в разделе «Пример кода для преобразования objectSid в связываемую строку».
Добавление участников в группу с помощью IADsGroup
Интерфейс IADsGroup можно использовать для добавления членов в группу с помощью метода IADsGroup.
 Add . Выполните привязку и получите интерфейс IADsGroup для объекта группы. Затем можно использовать метод IADsGroup.Add для добавления членов в группу.
Add . Выполните привязку и получите интерфейс IADsGroup для объекта группы. Затем можно использовать метод IADsGroup.Add для добавления членов в группу.Добавление участников в группу с помощью IDirectoryObject
Интерфейс IDirectoryObject можно использовать для добавления членов в группу с помощью метода IDirectoryObject :: SetObjectAttributes для изменения атрибута member для группы.Выполните привязку и получите интерфейс IDirectoryObject для объекта группы. Затем используйте метод IDirectoryObject :: SetObjectAttributes для изменения атрибута члена .
Примечание
Поскольку атрибут члена имеет несколько значений, убедитесь, что вы используете управляющий код ADS_ATTR_APPEND для добавления отличительного имени к атрибуту члена . Использование управляющего кода ADS_ATTR_UPDATE приведет к перезаписи существующих значений элемента .
Интерфейс IDirectoryObject также можно использовать для добавления членов в группу при создании группы путем указания членов в параметре pAttributeEntries метода IDirectoryObject :: CreateDSObject .
Добавление участников в группу с помощью System.DirectoryServices
Пространство имен System.DirectoryServices можно использовать для добавления членов в группу с помощью коллекции PropertyValueCollection.Добавьте метод к свойству члена объекта группы. Дополнительные сведения см. В разделе «Настройка свойств объектов каталога».
Добавление участников в группу с помощью API LDAP
Вы можете использовать API облегченного протокола доступа к каталогам для добавления членов в группу с помощью одной из функций ldap_modify * . Для получения дополнительной информации см. Изменение записи каталога.
Как создавать группы и каналы в Telegram
Хотя WhatsApp по-прежнему является наиболее часто используемым приложением для обмена сообщениями на Android, все больше и больше пользователей обращаются к Telegram.Это приложение известно своей невероятной стабильностью и предлагает множество функций для обеспечения безопасности разговоров. Если вы еще не опробовали этот инструмент обмена сообщениями, но хотите попробовать, мы расскажем вам , как создать канал или группу в Telegram за считанные секунды.
Создайте группу в Telegram и поговорите с несколькими людьми
Если вам нужно поговорить с несколькими контактами одновременно из одного разговора, идеальным вариантом будет создать группу в Telegram.Также стоит отметить тот факт, что в группу можно добавить до 200 000 человек. Для этого вам просто нужно выполнить несколько простых шагов.
- Откройте Telegram и нажмите кнопку с круглым карандашом в правом нижнем углу.
- Выберите New Group.
- Выберите все контакты, которые вы хотите добавить в группу.
- Выберите имя и фото для группы и нажмите на синюю галочку.
После создания группы вы можете управлять разрешениями участников , выполнив следующий процесс:
- Нажмите на название группы в чате.
- Долгое нажатие на контакт, для которого нужно изменить разрешения.
- Выберите между повышением до администратора или правами пользователя.
Таким образом, вы можете выбрать действия, которые могут выполнять контакты в группе. Например, рекомендуется ограничить возможность изменения информации чата или встраивать ссылки и мультимедийные файлы, чтобы избежать спама.
Добавить каналы к информации о трансляции
Если вам нужно распространить информацию среди огромной аудитории, неплохо было бы создать канал.Таким образом, информация, которую вы отправляете, не будет смешиваться с сообщениями от остальных участников. Чтобы создать канал, вам просто нужно выполнить следующие шаги:
- Откройте Telegram и коснитесь значка круглого карандаша.
- Выберите Новый канал.
- Выберите между Public Channel или Private Channel.
- Если вы выбрали общедоступный канал, введите простую постоянную ссылку, чтобы пользователи могли легко найти ваш канал.
- Нажмите на галочку в правом верхнем углу для подтверждения.
Основное различие между общедоступным каналом и частным каналом заключается в том, что вы можете присоединиться к частному каналу только через пригласительную ссылку . В противном случае, если канал открыт, любой может найти его, выполнив поиск.
В чем разница между каналом и группой?
Возможно, вы все еще пытаетесь решить, будет ли более практичным создать канал или группу для того типа общения, которое вы хотите иметь.Для этого неплохо было бы вспомнить основные различия между обоими вариантами:
- Каналы имеют ограниченное количество участников, , в то время как группы допускают до 200 000 участников.
- В группах все участники с разрешением могут обмениваться сообщениями или информацией любого типа. В каналах только администраторы могут делиться контентом.
- Когда вы удаляете сообщение в канале, оно исчезнет для всех участников. В группах он удаляется только вам.
- В каналах сообщение подписано с использованием имени, которое вы называете каналом. В группе все, что вы публикуете, отображается под вашим ником.
- Создатель канала может добавить только первых 200 участников. В группе создатель всегда имеет контроль.
- В канале вы можете увидеть, сколько людей видят сообщения. В группе невозможно увидеть точное количество людей, которые видят каждое сообщение.


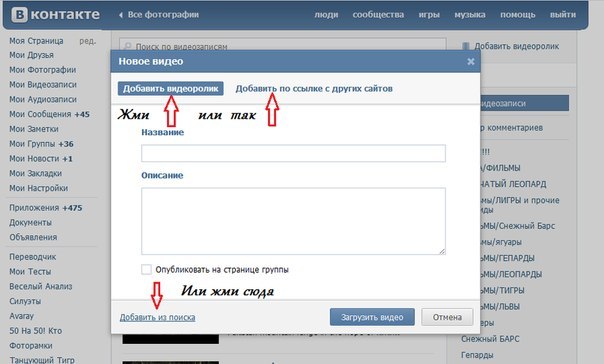
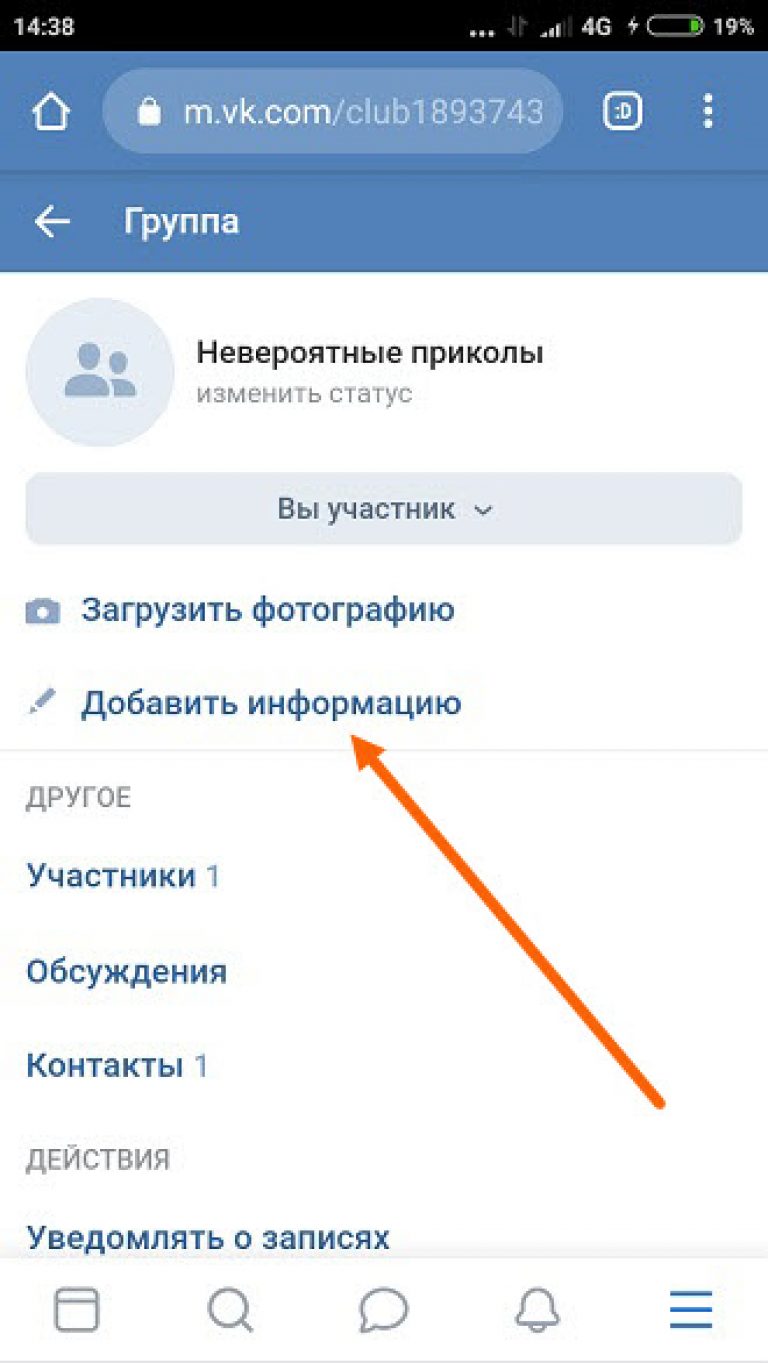
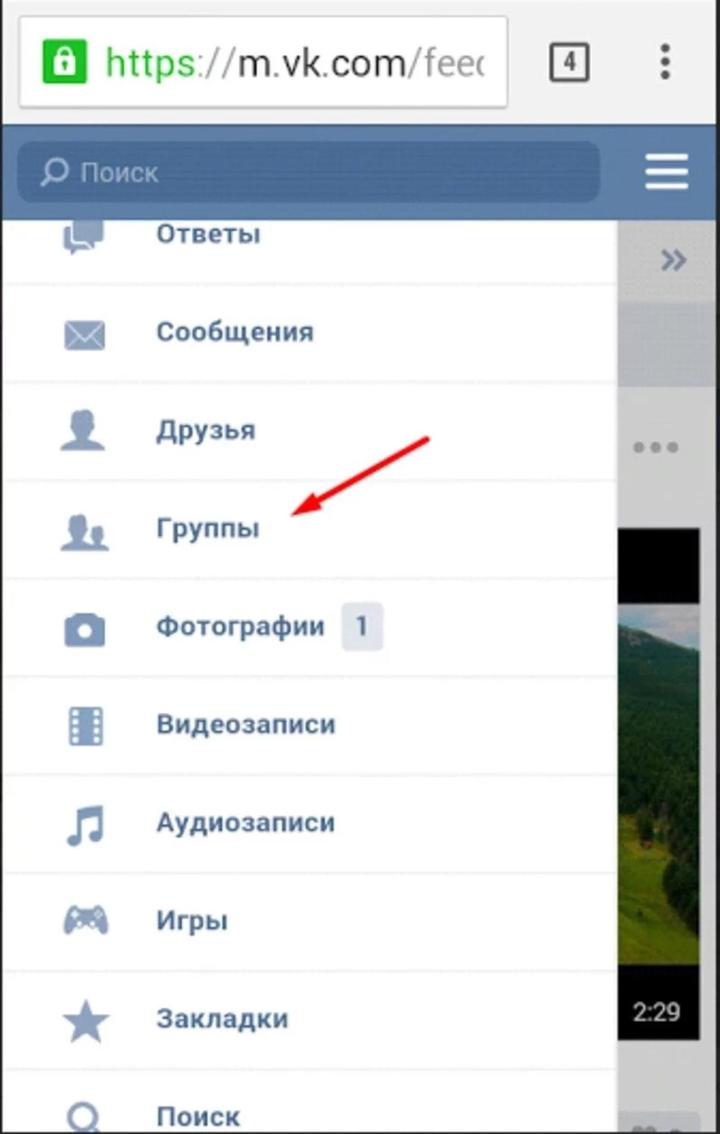
 Для создания группы просто открываем приложение «Контакты» и соответствующую категорию. В разных версиях системы её местонахождение отличается; обычно на кнопке изображено много человечков и знак плюс. К примеру, эта кнопка может быть расположена в правом нижнем углу. При нажатии на неё мы видим сообщение «Создание группы в аккаунте». Выбираем создание группы в телефоне, после чего открывается окно настройки. Даём имя нашей группе и нажимаем «Готово».
Для создания группы просто открываем приложение «Контакты» и соответствующую категорию. В разных версиях системы её местонахождение отличается; обычно на кнопке изображено много человечков и знак плюс. К примеру, эта кнопка может быть расположена в правом нижнем углу. При нажатии на неё мы видим сообщение «Создание группы в аккаунте». Выбираем создание группы в телефоне, после чего открывается окно настройки. Даём имя нашей группе и нажимаем «Готово».
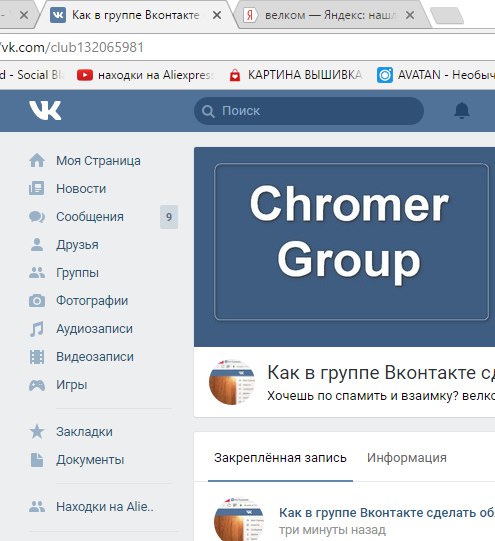

 Add . Выполните привязку и получите интерфейс IADsGroup для объекта группы. Затем можно использовать метод IADsGroup.Add для добавления членов в группу.
Add . Выполните привязку и получите интерфейс IADsGroup для объекта группы. Затем можно использовать метод IADsGroup.Add для добавления членов в группу.